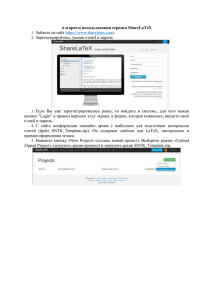pdf-версию файла
реклама

ЦИФРОВАЯ БИБЛИОТЕКА РУКОВОДСТВО ПОЛЬЗОВАТЕЛЯ ЦИФРОВАЯ БИБЛИОТЕКА 1. КРАТКОЕ ОПИСАНИЕ ПРОГРАММЫ Приложение «Цифровая библиотека» предназначено для воспроизведения и организации мультимедийных данных. Кроме того, существует возможность просматривать многие форматы электронных книг, таких как djvu, pdf, epub, fb2, mobi. Пользователи системы могут редактировать офисные документы находясь у себя в личном кабинете. В программу также встроен аудио и видео проигрыватель. Интерфейс программы построен таким образом, что пользователю приятно и комфортно работать с приложением. Для выполнения операций над объектами используется система общепринятых жестов. 2. ИНТЕРФЕЙС И ЭЛЕМЕНТЫ УПРАВЛЕНИЯ Внешний вид приложения представлен на рисунке ниже: 1 Рисунок 1 – Внешний вид приложения ЦИФРОВАЯ БИБЛИОТЕКА Визуально интерфейс можно разделить на 5 частей: Панель настроек. Служит для перехода между дисками и настройками учетной записи. Включает следующих элементы: Личное – переход в личную папку или возврат к корневой каталог; Библиотека – переход в библиотеку или возврат в корневой каталог; Настройки –изменение текущий данных пользователя; Выйти – выход из системы. Рисунок 2 – Панель настроек Панель инструментов. Группирует кнопки редактирования файлов и папок. На ней располагаются следующие элементы: Создать папку – Создать папку в текущем каталоге основного навигатора Копировать/переместить – копировать или переместить файл/папку внутри личной папки или на съемный носитель; Удалить – удалить файл, папку или виджет; Отправить по сети – отправить по сети файл другому пользователю; Переименовать – переименовать файл или папку. 2 Рисунок 3 – Панель инструментов ЦИФРОВАЯ БИБЛИОТЕКА Панели виджетов. На этих панелях находятся виджеты пользователей, добавленные вами для быстрого доступа. Такому пользователю вы можете оперативно передать какой-либо файл. Рисунок 4 – Панель виджетов Информационная панель. Отображает статус пользователя, а так же текущую дату. 3 Рисунок 5 – Информационная панель ЦИФРОВАЯ БИБЛИОТЕКА Проводник. каталогов. Является основным элементов просмотра содержимого Рисунок 6 - Проводник Для ввода текста используется виртуальная клавиатура, которую можно перемещать по экрану. Для смены раскладки используйте клавиши EN/RU. 4 Рисунок 7 – Виртуальная клавиатура ЦИФРОВАЯ БИБЛИОТЕКА Для закрытия появившихся диалоговых окон достаточно нажать на область вокруг них. Ниже предивны жесты, которые используются в приложении. 5 Рисунок 8 – Используемые жесты ЦИФРОВАЯ БИБЛИОТЕКА 3. РЕГИСТРАЦИЯ И ВХОД В ЛИЧНЫЙ КАБИНЕТ 6 Незарегистрированные пользователи имеют возможность обращаться к ресурсам библиотеки, все хранящиеся там файлы можно просматривать, однако для редактирования необходимо зарегистрироваться в системе. Это даёт следующие преимущества: настраиваемый внешний вид рабочего стола, обмен файлами с другими пользователями, организация своего собственного рабочего места, редактирование офисных документов, создание автоматических закладок в книгах, появляется возможность использования внешних носителей. Сам процесс регистрации не занимает много времени. В самом простом случае вам достаточно указать лишь номер читательского билета, однако для защиты вашего аккаунта рекомендуется указать пароль. Если вы не указали пароль при регистрации, это можно будет сделать позже в окне «Настройки». Персональные данные можно так же указать позже в этом же окне в соответствующем разделе. Так же вы можете воспользоваться своей читательской картой с RFID чипом (если в системе установлено соответствующее считывающее оборудование). Для входа в систему с использованием такой карты вам достаточно прислонить её к считывателю. При таком входе в систему, ввод пароля не требуется если даже он был установлен ранее. Следует обратить внимание на то, что после входа в личный кабинет начинает действовать система автоматического выхода. Она заключается в том, что через 12 минут бездействия (пользователь не дотрагивался до экрана) будет произведен автоматический выход из личного кабинета. За минуту до выхода пользователь будет оповещен об этом. Указанные действия необходимы для обеспечения безопасности личных данных пользователя. Выйти из личного кабинета можно нажав на кнопку «Выход». Если вы подключали съемные носители, пожалуйста, не забывайте забрать их. ЦИФРОВАЯ БИБЛИОТЕКА 4. НАВИГАЦИЯ 4.1 НАВИГАЦИЯ В ОСНОВНОМ ПРОВОДНИКЕ Для перехода между дисками используйте кнопки панели инструментов «Личное», «Библиотека» и «USB» (последняя кнопка появляется при условии что usb диск подключен) для перехода на соответствующий диск. Так же если выбран один из разделов, то повторное нажатие на него приведет к переходу в корневой каталог. Визуальное отображение содержимого дисков представлено в виде карусели, элементами которой являются файлы и папки. Прокручивать такую карусель можно в любую сторону, для этого нужно пальцем провести по окружности как это показано на рисунках ниже. 7 Рисунок 9 ЦИФРОВАЯ БИБЛИОТЕКА Рисунок 10 8 Для манипуляции над элементами проводника нужно удерживать палец на элементе в течении короткого времени, после чего его образ можно будет перетаскивать на другие объекты для выполнения операций. Объекты, на которые можно переместить выбранный элемент будут подсвечены. Отпустив удерживаемый элемент на пустую область вы прекратите процесс манипуляции над элементом и перетаскиваемый образ исчезнет. Для открытия файла или папки в оконном режиме нужно совершить двойное нажатие по элементу, после чего появится плавающая панель (окно) с его содержимым. Эту панель можно перемещать по экрану удерживая её пальцем. Для открытия папки в основном проводнике нужно перетащить её на центральный элемент, после чего её одержимое отобразится в виде элементов на карусели. Для возврата на уровень вверх (в предыдущую папку) нужно перетащить центральный элемент вверх в соответствующую область (она появится после начала манипуляции), при этом на месте центрального элемента появится изображение предыдущей папки и её название. ЦИФРОВАЯ БИБЛИОТЕКА 4.2 НАВИГАЦИЯ В ОКОННОМ ПРОВОДНИКЕ 9 После того как вы дважды коснулись папки в основном проводнике, открывается оконный проводник. В этом окне отображается содержимое этой папки в виде списка. Все манипуляции с элементами списка аналогичны манипуляциям с элементами основного проводника. При нажатии на папку внутри оконного проводника её содержимое отобразится в этом же окне. Для возврата назад нужно нажать соответствующую кнопку в этом окне. Рисунок 11 – Оконный проводник ЦИФРОВАЯ БИБЛИОТЕКА 5. РАБОТА С ФАЙЛАМИ 5.1 СОЗДАНИЕ ПАПОК Создание папки происходит следующим образом: находясь в личном или на диске USB носителя нужно нажать на кнопку «Создать папку». После этого следует указать имя новой папки и нажать «Применить». Папка создается в текущем каталоге основного проводника. 5.2 ПЕРЕМЕЩЕНИЕ И КОПИРОВАНИЕ ФАЙЛОВ Для выполнения операции перемещения или копирования нужно перетащить интересуемый элемент (это может быть папка или отдельный файл) на иконку «Копировать». Если в данный момент у вас подключен USB диск, то нужно будет выбрать диск, на который будет произведено копирование или перемещение. После этого нужно выбрать целевую папку и тип операции, это может быть копирование или перемещение. Список папок представлен раскрывающимся списком, выбор операции осуществляется переключателем. В завершении нужно нажать на кнопку «Готово». После этого появится уведомляющее сообщение о выполнении операции, при нажатии на кнопку «Перейти» внутри него откроется оконный проводник, в котором будет отображено содержимое целевой папки. Для выполнения этой операции так же можно перетащить элемент на кнопку соответствующего диска. Для получения контента из библиотеки действия будут аналогичными. Скопировать данные из библиотеки можно только в личное. Переместить или скопировать что-либо в библиотеку нельзя. 5.3 УДАЛЕНИЕ ФАЙЛОВ Для удаления файлов или папок достаточно перетащить их на иконку «Удалить» панели инструментов. В появившимся окне подтвердите или отмените выполнение операции. 10 5.4 ПЕРЕИМЕНОВАНИЕ ФАЙЛОВ Чтобы переименовать файл или папку перетащите элемент на иконку «Переименовать». После ввода нового имени нажмите кнопку «Подтвердить» для отмены операции коснитесь области вокруг появившегося окна. ЦИФРОВАЯ БИБЛИОТЕКА 5.5 ПЕРЕДАЧА ФАЙЛОВ ПО СЕТИ Для передачи файла по сети другому пользователю нужно перетащить его на иконку «Поделиться». После этого в появившимся окне выберите пользователя и нажмите «Отправить». Если выбранный пользователь готов принять ваш файл, то операция завершится. Мы можете отменить передачу до того как пользователь подтвердил принятие файла. Если пользователь отклонил вашу передачу вы увидите соответствующее сообщение. Для пользователей, с которыми вы часто обмениваетесь файлами можно создать виджеты – это упростит выполнение этой операции. Если же файл отправили вам, то вы увидите окно с запросом о приёме. Входящий файл вы можете принять или же отклонить. 5.6 СОЗДАНИЕ ВИДЖЕТОВ ПОЛЬЗОВАТЕЛЕЙ Если вы часто пересылаете файлы одним и тем же людям, то целесообразно создать для них виджеты, и тогда отправить файл вы сможете просто перетащив его на виджет соответствующего пользователя. Для того что добавить виджет нажмите на кнопку «Добавить» на одной из панелей виджетов, виджет в дальнейшем добавится именно на эту панель. После этого выберите нужного пользователя и нажмите кнопку «Добавить», все, теперь виджет этого пользователя будет размещен на панели. Для удаления виджета просто перетащите его на иконку «Удалить». Передавать файлы можно только пользователям, которые сейчас находятся в сети. Увидеть это можно по иконке пользователя – если он в сети, то она целеного цвета. 11 6. РАБОТА С USB Если система за который вы работаете оборудован USB портом, то войдя в систему вы сможете подключить к ней свой USB носитель. Это позволит производить обмен файлами между вашим диском и сменным носителем. При подключении диска в панели инструментов появится кнопка безопасного извлечения, а так же при копировании файлов появится возможность выбрать диск. Отключить съемный носитель вы можете находясь на любом диске. ЦИФРОВАЯ БИБЛИОТЕКА 7. ОТКРЫТИЕ ФАЙЛОВ 7.1 ДОКУМЕНТЫ После двойного нажатия на иконку документа появляется его обложка, на которой отображены его название и тип (тип вы сможете так же определить по иконке файла). Для того чтобы открыть документ можно нажать на кнопку «Открыть», которая располагается на обложке, а можно растянуть обложку на весь экран. Незарегистрированные пользователи смогут отрыть документ только для чтения, зарегистрированные смогут так же редактировать его. Для того чтобы вернуться к обложке нужно нажать на кнопку «Свернуть» на верхней панели или жестом сведения пальцев за рамки окна. Для закрытия документа, вызова клавиатуры или сохранения изменений нажмите на кнопки «Закрыть», «Клавиатура» или «Сохранить» соответственно. Если вы пытаетесь закрыть или свернуть документ в который вносили изменения, то приложение предложит вам сохранить их. 7.2 ИЗОБРАЖЕНИЯ Изначально изображение открывается в оконном режиме, вы можете перемещать его, вращать и масштабировать. Открыв несколько изображений можно сделать из них коллаж. Для того чтобы открыть изображение на весь экран растяните его к границам экрана. Вернуться в прежнее состояние можно жестом сведения пальцев или нажав на кнопку «Свернуть». Чтобы закрыть открытое изображение нажмите на кнопку «Закрыть». 12 7.3 АУДИО Открыв аудио файл вы увидите плеер, на котором располагаются привычные элементы управления. Плеер можно перемещать по экрану так же, как и обычное окно. Кроме того, плеер можно свернуть нажав на соответствующую кнопку. 7.4 ВИДЕО ЦИФРОВАЯ БИБЛИОТЕКА При открытии видео файла появляется окно, в котором воспроизводится выбранное видео. Это окно можно масштабировать, перемещать и вращать. Растянув это окно до границ экрана откроется полноэкранный режим видеоплеера, на котором находятся стандартные элементы управления. Вернуться в прежнее состояние можно жестом сведения пальцев или нажав на кнопку «Свернуть». Чтобы закрыть открытое видеоплеер нажмите на кнопку «Закрыть». Следует помнить, что открыть можно ограниченное количество видеофайлов, по умолчанию это число равно 3. 7.5 КНИГИ После двойного нажатия на иконку книги, как и на иконку документа, появится обложка этой книги с названием файла. Для того чтобы открыть книгу для чтения можно нажать на кнопку «Открыть», которая располагается на обложке, а можно растянуть обложку на весь экран. Если вы зарегистрировались и открыли книгу которую читали уже до этого, то попадете на страницу, которую читали последней. Для навигации по книге служит панель, которую вы мотете увидеть на изображении ниже. На этой панели находятся следующие кнопки (слева на право): перейти к первой странице, предыдущая страница, следующая страница, перейти к последней странице книги, перейти к указанной странице (её номер нужно указать в поле ввода), отображение текущей страницы и их общего количества и элементы управления масштабированием. Вернуться в прежнее состояние можно жестом сведения пальцев за рамки окна или нажав на кнопку «Свернуть». Чтобы закрыть открытое полностью закрыть книгу нажмите на кнопку «Закрыть». 13 Рисунок 12 – Панель навигации по книге