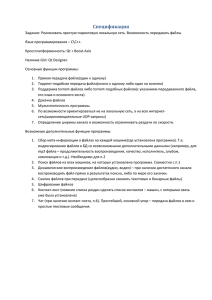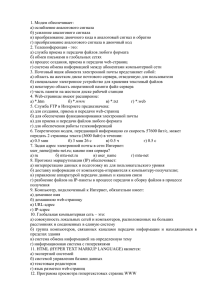Описание работы в системе Remote Access
advertisement

Типографией «Лазурь» введена в эксплуатацию система автоматизированного приема и обработки заказов на основе Prinect PrepressManager и Prinect Remote Access. Данная система призвана ускорить прохождение заказа на стадии препресс за счет автоматизации приема файлов от заказчика, а так же их автоматической проверки, обработки, создания Preview, спуска полос и окончательного растрирования. Для доступа к системе Remote Access Вам понадобятся логин и пароль, которые Вы можете получить, обратившись к менеджеру, ведущему Ваш заказ в типографии, указав при этом действующий адрес электронной почты, который будет использоваться системой для отправки Вам автоматических уведомлений. Получив учетные данные (логин и пароль) необходимо в адресной строке Вашего интернет-браузера набрать адрес portal.lazurprint.ru. Затем, для проверки соответствия Вашего браузера требованиям системы Remote Access перейдите по ссылке System Diagnostics в боковом меню системы. Откроется окно с результатами проверки: Для нормальной работы системы необходимо, чтобы все пять проверяемых позиций были отмечены зеленой галкой. В частности, в Вашей операционной системе должна быть установлена актуальная версия Java, должно быть разрешено исполнение скриптов Java, а так же необходимо разрешить всплывающие окна для узла portal.lazurprint.ru. Примечание: Актуальную версию виртуальной машины Java всегда можно бесплатно скачать с сайта разработчика www.java.com, при чем, если Вы используете 64-разрядную версию интернет-браузера, то Вы должны установить 64разрядную версию Java. Если же Вами используется и 32-, и 64-разрядная версии браузера, то в систему необходимо установить обе версии Java. При установке обновлений виртуальной машины Java разработчик настоятельно рекомендует удалять из системы все предыдущие версии Java. Далее мы рассмотрим пример использования системы Remote Access для сдачи в работу какого-либо издания. В нашем примере мы рассмотрим издание, состоящее из 24 страниц (4 страницы – обложка и 20 страниц внутреннего блока), скрепляемое на скрепку. Предположим, что обложка и внутренний блок печатаются на разных бумагах и/или на разных печатных машинах, т.е. требуют различной проверки и обработки. Примечание: Для корректной работы системы в автоматическом режиме крайне важно, чтобы загружаемые в систему файлы были сформированы и поименовыны особым образом. Возможно использование как постраничных pdf-файлов (множество файлов, в каждом из которых содержится одна страница издания), так и многостраничных pdfфайлов. В случае, если подразумевается различная обработка, например, обложки и внутреннего блока, необходимо соответствующим образом разделить данный контент. В нашем случае мы имеем два файла: Файл «PlanetaM-18_Block_#03-22.pdf» является многостраничным файлом, содержащим страницы издания с 3 по 22 (внутренний блок), в файле «PlanetaM18_Cover_#01-02,23-24.pdf» содержится обложка, т.е. страницы 1-2 и 23-24. Для того, чтобы система автоматически смогла распознать номера страниц, содержащихся в файлах, необходимо в имени файла иметь некий префикс, сразу после которого в имени файла будет следовать номер страницы (или их множества), содержащихся в этом файле. В нашем случае префиксом является «#» (знак «решетка»). Итак, все готово к загрузке файлов в систему Remote Access. Авторизуемся с полученными от Вашего менеджера, либо отдела препресса учетными данными на сайте portal.lazurprint.ru. Далее, в основном меню системы в левой части окна браузера выбираем пункт «Job/From Job Template», т.е. «Создать работу из шаблона». В основном окне жмем кнопку «Select Job Template …» («Выбрать шаблон работы») и выбираем заранее созданный для Вас отделом препресса типографии шаблон. Например, выбираем шаблон «RA_PlanetaM_24p_LS_SM» и жмем кнопку «Select». Далее, в поле «Job Number» вводим верный (полученный от типографии) номер заказа, в поле «Job Name» вводим название работы, например «Planeta-M» и жмем на кнопку «Create Job» («Создать работу»): Примечание: для заполнения поля «Job Name» рекомендуется использовать только символы латинского алфавита. После создания работы мы автоматически попадаем в окно загрузки файлов (закладка «Upload» в верхней части основного окна системы). Жмем кнопку «Upload Files …» («загрузить файлы») и видим появление отдельного окна загрузки файлов. Указываем путь к необходимому файлу (PlanetaM-18_Cover_#0102,23-24.pdf), либо просто перетаскиваем его мышкой в окно загрузки и жмем кнопку «Upload» («Загрузить»). Важно: после указания загружаемого файла обязательно выбираем из выпадающего списка в нижнем правом углу окна загрузки сиквенс, согласно которому будет обработан данный файл или группа файлов. Т.е. для файлаобложки выбираем сиквенс «Cover_PlanetaM_LS» Примечание: Процедуру загрузки файлов нам придется выполнить дважды, т.к. наша работа подразумевает различную обработку обложки и внутреннего блока. После нажатия кнопки «Upload» начинается загрузка файла на сервер, о чем свидетельствует индикатор прогресса в нижней части окна. Проделываем все то же самое для файла «PlanetaM-18_Block_#03-22.pdf», выбрав при этом из выпадающего списка сиквенс «Block_PlanetaM_SM»: После загрузки файлов на закладке «Upload» мы видим наши загрузки с указанием некоторых деталей и статуса обработки файлов: В процессе обработки файлов их статус в окне «Upload» будет меняться. Появление миниатюрного изображения страниц и зеленой галки говорит о том, что проверка файла выполнена. На следующем скриншоте мы видим, что обложка нашего издания уже прошла автоматическую проверку, а внутренний блок все еще обрабатывается системой: В данный момент мы уже можем перейти на закладку «Page Lists» и увидеть, каким именно образом система расставила наши полосы. Здесь мы должны убедиться, что 1-я полоса обложки занимает позицию «1» в нашем списке, 3-я и 4-я полосы обложки соответственно занимают позиции 23 и 24 в списке и т.д.: После того, как система аналогичным образом обработает файлы, относящиеся к внутреннему блоку издания, на закладке «Page Lists» будут отображены миниатюры страниц внутреннего блока на соответствующих местах в «Page List»: Рамки желтого цвета говорят о том, что данная страница уже загружена в систему, но ее Preview-изображение пока не готово для просмотра. Рамка синего цвета, говорит о том, что система уже сформировала Preview и его можно просмотреть. Примечание: Мы рекомендуем дождаться окончания создания Preview для всех страниц, чтобы можно было все полосы одновременно открыть в программе просмотра. Теперь, для просмотра и утверждения, либо отклонения загруженного в систему контента, жмем ссылку «Open Unedited Pages …» в верхнем правом углу закладки «Page Lists». В новом окне запустится Java-апплет программы «Pixel Proof Viewer». Данная программа позволяет просмотреть контент и утвердить/отклонить его, а так же содержит стандартный инструментарий для различных измерений. После просмотра и в случае, если нас все устраивает, жмем кнопку «Approval» («Утверждение»). Во всплывшем диалоге указываем какие именно полосы мы утверждаем/отклоняем. В нашем случае это все полосы. Жмем «Ок». В случае, если произвести утверждение полос, фактически их не просмотрев в программе просмотра, система выдаст предупреждение о попытке утвердить непросмотренные страницы: После утверждения всех страниц издания рамки вокруг миниатюр страниц становятся зелеными, что говорит о их утверждении (в случае отклонения рамки становятся красными): Примечание: При необходимости замены файлов загрузите в систему новый файл с верным именем файла, содержащим необходимый префикс «#» (знак «решетка») и номер содержащейся в файле полосы. Загружать на сервер новую полосу для замены загруженной ранее полосы, содержащей какие-либо ошибки, необходимо до момента одобрения данной полосы в программе Pixel Proof Wiewer. Затем вновь загруженную полосу следует одобрить в программе Pixel Proof Wiewer, как описывалось выше. На этом работа заказчика с системой Remote Access закончена. Файлы переданы в типографию, проверены системой, автоматически созданы спуски полос, от заказчика получено утверждение контента, спуски отрипованы и готовы к окончательному выводу форм устройством CtP. Опционально заказчик может виртуально полистать свое издание «в готовом виде», нажав ссылку «Show As Book» в правом верхнем углу закладки «Page Lists». Примечание: На адрес электронной почты, указанный Вами при регистрации в системе Remote Access с адреса ra@lazurprint.ru будут автоматически отсылаться уведомления о состоянии Вашего заказа. При необходимости допускается указание нескольких адресов. Системой будут отсылаться письма с уведомлением о следующих событиях: • • • • • работа создана; файлы загружены в систему; проверка файлов выполнена (с приложением результатов проверки); требуется утверждение; утверждение получено.