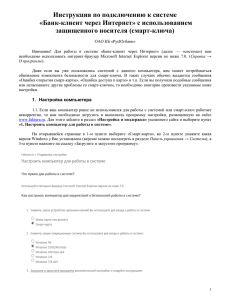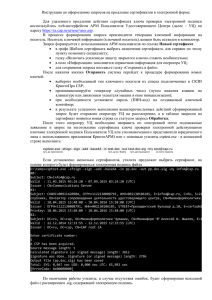Установка Интернет-банка «Smart» на ОС Windows. Создание
реклама

Установка Интернет-банка «Smart» на ОС Windows. Создание запроса на формирование ключей ЭП. Обновление сертификата. Содержание 1. Термины и определения. ......................................... 2 2. Установка Банк-Клиент «Смарт»............................ 3 3. Удаленное получение сертификата. ..................... 4 4. Удаленное обновление сертификата.................. 10 5. Смена ПИН-кода на смарт-ключах «Рутокен ЭЦП». .............................................................................. 16 6. Настройки браузеров. ............................................. 18 Настройка браузера Google Chrome. .......................................................................... 18 1. Термины и определения. Клиент – предприниматель без образования юридического лица, юридическое лицо, являющееся клиентом банка. Ключевой носитель – информационный (материальный) носитель, на который записаны криптографические ключи. Криптографические ключи – общее название открытых и закрытых (секретных) ключей ЭП и шифрования. Смарт-ключ – специализированное устройство хранения секретного ключа. Ключи ЭП клиента генерируются и хранятся непосредственно внутри смарт-ключа. Секретный ключ ЭП технически невозможно считать из смарт-ключа и скопировать на другой носитель. В настоящее время для работы в сервисе используется следующий тип смартключа: - Рутокен ЭЦП с поддержкой международных стандартов и ГОСТ. Предназначен для хранения криптографических ключей (ГОСТ). 2. Установка Банк-Клиент «Смарт». ШАГ 1. Установить Интернет-Банк. Актуальную версию Интернет-Банка для Windows вы можете скачать по следующей ссылке https://www.kubank.ru/UploadFiles/ckfinderFiles/files/setup_smart/InternetBankSetup.exe Актуальную версию Интернет-Банка для MAC OS вы можете скачать по следующей ссылке https://www.kubank.ru/UploadFiles/ckfinderFiles/files/setup_smart/Internet_bank_smart.z ip Выберите вариант, соответствующий операционной системе, установленной на компьютере – Windows или OS X (MAC). Настройки для МАС можно посмотреть в отдельной инструкции на сайте https://www.kubank.ru/uploadfiles/article/498/Настройка%20браузеров_MAC.pdf Скачайте и запустите файл, установите Интернет-Банк, следуя подсказкам инсталлятора. ШАГ 2. Настройка параметров. Зайдите «Пуск – Все программы – Интернет-Банк Кольцо Урала – Обслуживание» и выберите пункт «Настроить компьютер для работы в системе». Подробная инструкция по настройке отдельных браузеров находится здесь: Настройки браузеров. 3. Удаленное получение сертификата. ШАГ 1. Создание запроса на получение сертификата. Для создания запроса на сертификат вам необходимо перейти по ссылке, которая была вам отправлена на эл.адрес, указанный при оформлении документов в банке, и заполнить специальную форму (Рис. 1). Если вы не получили письмо, обратитесь в офис банка, в котором вы обслуживаетесь. Рис. 1 – Страница для создания запроса на получение сертификата. Необходимо заполнить следующие поля: 1) Указать устройство/каталог хранения сертификата. a. Выбрать из списка: Смарт-ключ (ГОСТ) (при использовании устройства РУТОКЕН); Файл (при сохранении криптографических ключей на другой носитель). Примечание: Криптографический ключ создается в момент сохранения запроса на получение сертификата. Если вы указали путь, по которому уже существуют криптографические ключи, они будут перезаписаны. Ключ, созданный на другом носителе, на устройство РУТОКЕН перенести нельзя. 2) Заполнить анкету для получения сертификата: Ф.И.О. – заполняется самостоятельно (максимальное число символов 50). Возможные символы: текстовые, цифровые и знак «-» (минус). Наименование организации – заполняется самостоятельно. Допустимые символы: текстовые, цифровые и знак «-» (минус). ИНН - заполняется самостоятельно. Обратите внимание, что заполнение поля ИНН является обязательным. Примечание: Галочку «Сертификат выдается физическому лицу» устанавливать не надо. Страна – по умолчанию устанавливается значение «Россия». Поле недоступно для редактирования; Город – указывается город пользователя. Начните вводить название города, система предложит вам соответствующее наименование (если в списке нет населенного пункта, укажите ближайший районный центр); Адрес - заполняется самостоятельно (максимальное число символов 255); Телефон - заполняется самостоятельно (максимальное число символов 20); E-mail - заполняется самостоятельно. Очень важно: Необходимо указать корректный e-mail, так как на него поступит ссылка для сохранения сертификата. В дальнейшем на указанный e-mail будут поступать уведомления об истечении срока действия сертификата. После заполнения анкетной информации подтвердите введенные данные (кнопка «Подтвердить»). Система транслитерирует данные вашего запроса (Рис. 2). Рис. 2 – Вид страницы для создания запроса на получение сертификата (данные транслитерированы). Далее необходимо отправить данные вашего запроса банку - кнопка «Отправить запрос». После нажатия этой кнопки система попросит вас ввести новый пароль доступа к секретному ключу (либо ПИН-код, если ключ будет храниться на смарт-ключе «Рутокен ЭЦП»). Для ввода пароля/ПИН-кода рекомендуем использовать виртуальную клавиатуру. Очень важно: Если в дальнейшем планируется работа на компьютерах MAC, длина пароля должна быть не более 7 символов. Примечание: Для смарт-ключей «Рутокен ЭЦП» при первом обращении к смартключу необходимо сменить предустановленный ПИН-код и ПИН-код администратора. Подробнее см. п.4 Смена пин-кода на смарт-ключах «Рутокен ЭЦП» После ввода пароля/ПИН-кода откроется страница с уникальным номером запроса и ссылкой на заявление для получения сертификата (Рис. 3). Обращаем внимание, что заявление на получение необходимо распечатать, подписать и передать в банк. Документы необходимо передать в банк после процедуры сохранения сертификата (шаг 2). Рис. 3 – Вид страницы с уникальным номером запроса. ШАГ 2: Сохранение сертификата. После подтверждения Вашего запроса со стороны банка, на e-mail, который был указан вами в запросе на сертификат (Рис. 1), поступит письмо, содержащее ссылку для сохранения сертификата. Внимание! Для сохранения сертификата используйте такой же браузер, в котором формировали запрос. При переходе по ссылке откроется страница для сохранения вашего сертификата (Рис. 4). Обращаем внимание, что также на данной странице расположена ссылка на Акт приема-передачи. После сохранения сертификата Акт приема-передачи необходимо распечатать, подписать и передать в банк. Рис. 4 – Вид страницы для сохранения сертификата. Для сохранения сертификата необходимо нажать кнопку «Сохранить сертификат» и ввести пароль или ПИН-код (который был указан вами при создании запроса на сертификат). После успешного сохранения сертификата на экране появится соответствующее сообщение. На этом процедура установки и формирования криптографических ключей завершена. Распечатанные документы (Заявление на выдачу сертификата и Акт приема-передачи) необходимо передать в ближайшее отделение банка. После получения подписанных документов банком будет открыт доступ к системе Банк- Клиент «Смарт». Вход в систему осуществляется с ярлыка на рабочем столе, либо с сайта банка. 4. Удаленное обновление сертификата Внимание! Удаленное обновление сертификата возможно только при действующем сертификате пользователя. В случае, если действующий сертификат просрочен либо утерян, необходимо обратиться в банк для получения новых ключей ЭП. Шаг 1: Создание запроса на обновление сертификата Перейдите по ссылке https://ca.faktura.ru/ca/renew-certificate и создайте запрос на обновление сертификата Для создания запроса на обновление сертификата необходимо: 1) Указать устройство хранения сертификата. a. Выбрать из списка: Смарт-ключ; Файл. Рис. 5 – Вид страницы запроса на обновление (шаг 1) После нажатия кнопки «Далее» система попросит вас ввести ПИН-код (либо пароль доступа к секретному ключу, если сертификат хранится в файле). В открывшемся окне можно просмотреть данные вашего сертификата и изменить (если это необходимо) контактную информацию: телефон и e-mail (Рис. 6). Рис. 6 - Вид страницы запроса на обновление (шаг 2) Для того чтобы отправить запрос на обновление сертификата, нажмите кнопку «Обновить». Подтверждением того, что система успешно приняла ваш запрос на обновление сертификата, является присвоение ему уникального номера запроса. Рис. 7 - Вид страницы с уникальным номером запроса. Шаг 3: Сохранение обновленного сертификата После подтверждения вашего запроса со стороны банка на e-mail, который был указан вами в запросе на обновление сертификата (Рис. 5), поступит письмо, содержащее ссылку для сохранения сертификата. При переходе по ссылке откроется страница для сохранения вашего сертификата (Рис. 8). Рис. 8 – Вид страницы для получения обновленного сертификата Обращаем внимание, что акт приема-передачи подписывается вашей электронной подписью (аналог собственноручной подписи) - кнопка «Подписать Акт приемапередачи», далее Вам необходимо ввести ПИН-код (либо пароль). Откроется Акт приема-передачи в электронном виде (Рис. 9): Рис. 9 – Акт приема-передачи После подписания акта приема-передачи (кнопка «Подписать») откроется окно для сохранения обновленного сертификата (Рис. 10). Рис. 10 – Вид страницы для сохранения обновленного сертификата После успешного сохранения сертификата на экране появится соответствующее сообщение. Распечатывать акт приема-передачи и относить его в банк не требуется. 5. Смена ПИН-кода на смарт-ключах «Рутокен ЭЦП». 1. При первом обращении к смарт-ключу необходимо (установленный по умолчанию) PIN-код пользователя. a. Для этого в окне с сообщением нажмите «ОК». сменить текущий b. В появившемся окне: i. Введите старый PIN-код пользователя – 12345678. ii. Придумайте и введите новый PIN-код пользователя (4-7 символов). iii. Подтвердите введенное значение. iv. Нажмите «ОК». Внимание! Этот PIN-код будет использоваться для дальнейшей работы (входа в систему и подписи документов) 2. Далее необходимо сменить текущий (установленный по умолчанию) PIN-код администратора. a. Для этого в окне с сообщением нажмите «ОК». b. В появившемся окне: i. Введите старый PIN-код администратора – 87654321. ii. Придумайте и введите новый PIN-код администратора (4-7 символов). iii. Подтвердите введенное значение. iv. Нажмите «ОК». 3. В появившемся окне введите PIN-код доступа к смарт-ключу, который вы изменили в п.1. 6. Настройки браузеров. Обращаем ваше внимание, что для корректной работы в браузерах Google Chrome требуется дополнительная настройка. Настройка браузера Google Chrome. Внимание! Перед началом работы в Интернет-банке с помощью браузера Google Chrome версии 42.0 и выше: 1. Установите расширение для браузера Google Chrome: a. На открывшейся странице нажмите «+Установить». b. В появившемся окне нажмите «Установить расширение». В результате расширение будет добавлено в Google Chrome. 2. Далее закройте браузер и снова войдите в Интернет-банк.