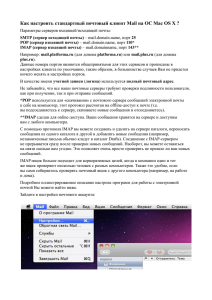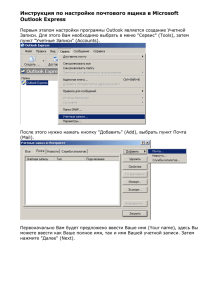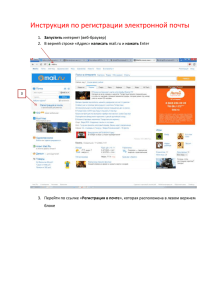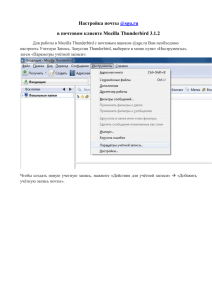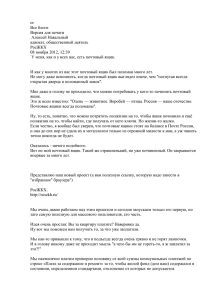Как настроить стандартный почтовый клиент на iPad
реклама
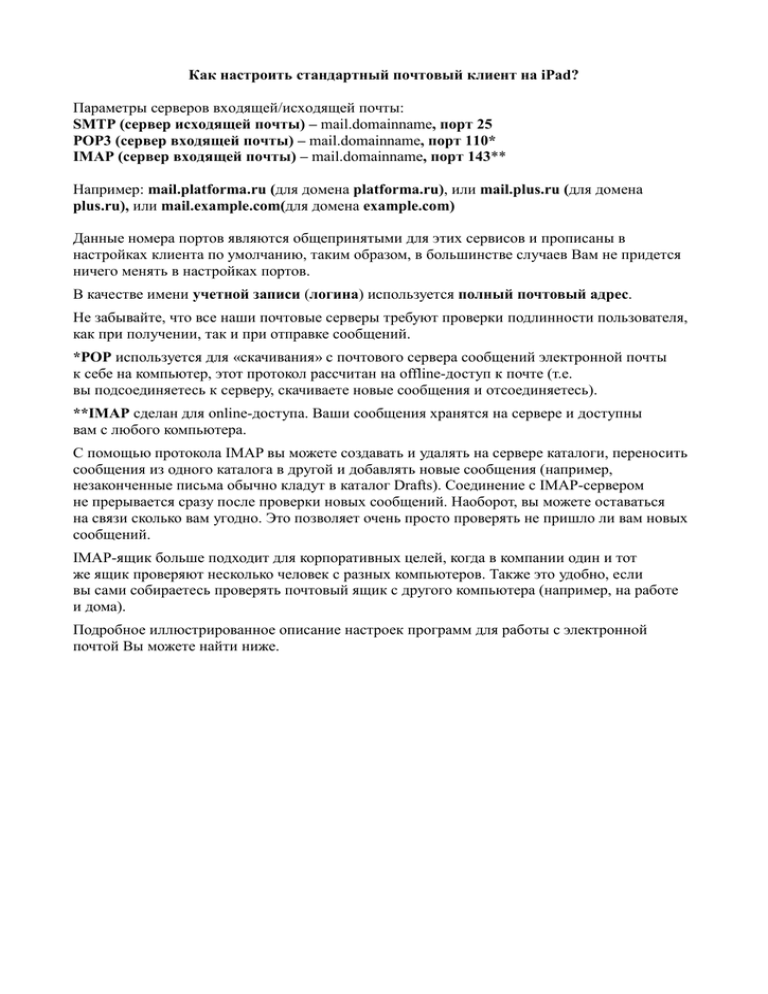
Как настроить стандартный почтовый клиент на iPad? Параметры серверов входящей/исходящей почты: SMTP (сервер исходящей почты) – mail.domainname, порт 25 POP3 (сервер входящей почты) – mail.domainname, порт 110* IMAP (сервер входящей почты) – mail.domainname, порт 143** Например: mail.platforma.ru (для домена platforma.ru), или mail.plus.ru (для домена plus.ru), или mail.example.com(для домена example.com) Данные номера портов являются общепринятыми для этих сервисов и прописаны в настройках клиента по умолчанию, таким образом, в большинстве случаев Вам не придется ничего менять в настройках портов. В качестве имени учетной записи (логина) используется полный почтовый адрес. Не забывайте, что все наши почтовые серверы требуют проверки подлинности пользователя, как при получении, так и при отправке сообщений. *POP используется для «скачивания» с почтового сервера сообщений электронной почты к себе на компьютер, этот протокол рассчитан на offline-доступ к почте (т.е. вы подсоединяетесь к серверу, скачиваете новые сообщения и отсоединяетесь). **IMAP сделан для online-доступа. Ваши сообщения хранятся на сервере и доступны вам с любого компьютера. С помощью протокола IMAP вы можете создавать и удалять на сервере каталоги, переносить сообщения из одного каталога в другой и добавлять новые сообщения (например, незаконченные письма обычно кладут в каталог Drafts). Соединение с IMAP-сервером не прерывается сразу после проверки новых сообщений. Наоборот, вы можете оставаться на связи сколько вам угодно. Это позволяет очень просто проверять не пришло ли вам новых сообщений. IMAP-ящик больше подходит для корпоративных целей, когда в компании один и тот же ящик проверяют несколько человек с разных компьютеров. Также это удобно, если вы сами собираетесь проверять почтовый ящик с другого компьютера (например, на работе и дома). Подробное иллюстрированное описание настроек программ для работы с электронной почтой Вы можете найти ниже. Нажмите на кнопку «Настройки». Выберите из основного списка слева вкладку «Почта, адреса…», далее нажмите «Добавить» в поле «Учетные записи». Справа сверху выберите «Новая учетная запись» в поле «Почта». Заполните поля, как показано на примере. Имя – любое, Адрес – Ваш почтовый ящик, Пароль – пароль к ящику, Описание – любое. Аналогично предыдущему пункту, заполните поля, как показано на примере, к тому же используя настройки указанные в начале инструкции. Имя узла – mail.Ваш.домен, Имя пользователя – Ваш почтовый ящик, Пароль – пароль к почтовому ящик. Далее появится такое диалоговое окно. Нажмите «Да». Удостоверение сертификата проверять не нужно, нажмите кнопку «Продолжить » внизу диалогового окна. Если выпадет следующие диалоговое окно с вопросом сохранить или изменить учетную запись, то выберите «Сохранить». Ваш почтовый клиент готов к работе!