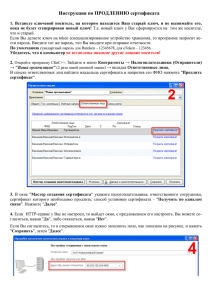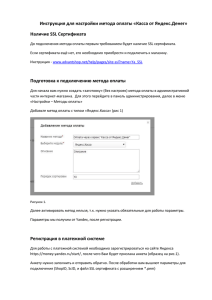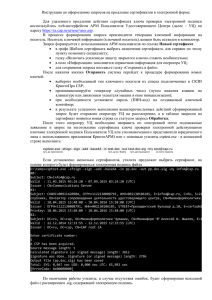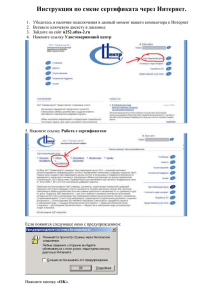Электронный цифровой сертификат
реклама
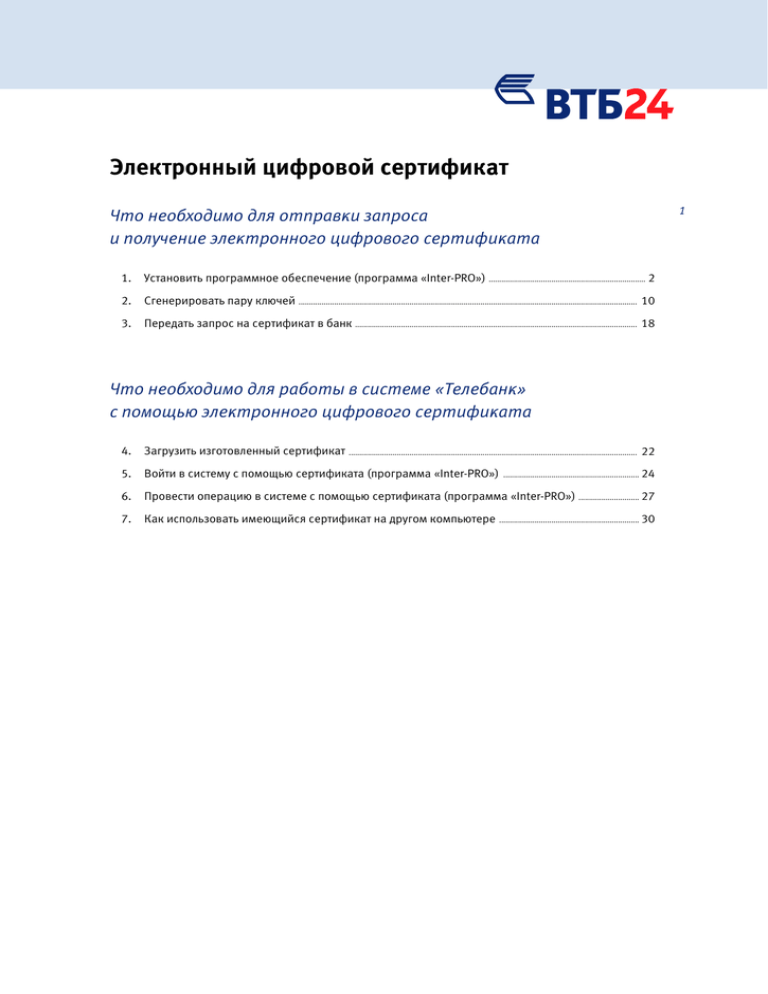
Электронный цифровой сертификат Что необходимо для отправки запроса и получение электронного цифрового сертификата 1. Установить программное обеспечение (программа «Inter-PRO») ........................................................................... 2 2. Сгенерировать пару ключей .................................................................................................................................................................. 10 3. Передать запрос на сертификат в банк ....................................................................................................................................... 18 Что необходимо для работы в системе «Телебанк» с помощью электронного цифрового сертификата 4. Загрузить изготовленный сертификат .......................................................................................................................................... 22 5. Войти в систему с помощью сертификата (программа «Inter-PRO») 6. Провести операцию в системе с помощью сертификата (программа «Inter-PRO») ............................. 27 7. Как использовать имеющийся сертификат на другом компьютере ................................................................... 30 ................................................................. 24 1 ШАГ 1. Установка программного обеспечения Войдите в систему «Телебанк» (www.telebank.ru), указав в окне «Добро пожаловать» свой УНК и пароль. Далее войдите в раздел «Безопасность» (см. рис. 1) и в открывшемся окне выберите ссылку «Получение электронного сертификата» (см. рис. 2). рис. 1 рис. 2 Далее вам необходимо загрузить программу Inter-PRO. Для этого в открывшемся окне «Получение сертификата» кликните на ссылку «Загрузить программу поддержки сертификатов Inter-PRO версия 2.14», (см. рис. 3 — (1)). Владельцам операционной системы Windows Vista необходимо выбрать ссылку «Полное описание комплекса безопасности, включая ссылку на версию Inter-PRO для Windows Vista» (см. рис.3 — (2)). 2 3 1 2 рис. 3 Внимание! Весь процесс установки и настройки программы оформлен в виде ставшего уже стандартным режиме «мастеров» — последовательности экранов, с возможностью перехода между ними с помощью соответствующих кнопок. Все специально построено таким образом, чтобы клиенту достаточно было выполнить минимум действий. Поэтому на каждом экране чаще всего можно просто перейти к следующему с помощью кнопки «Далее». По ходу установки рекомендуем Вам внимательно читать подсказки, расположенные на экранах программы. На большинстве экранов также имеется кнопка «Помощь» — воспользуйтесь ей для получения детального описания выполняемого действия. На запрос программы: «Запустить или сохранить файл «IClient.exe» вы можете выбрать «Выполнить» (файл IClient.ru запускается сразу) или «Сохранить» (файл IClient.ru сохраняется на компьютере и затем запускается). Рекомендуем выбрать «Выполнить» (см. рис. 4). Если вы выбрали «Сохранить», то после завершения загрузки программы в указанную вами папку необходимо нажать «Выполнить» (см. рис. 5). 4 рис.4 рис.5 Во время запуска на экране может появиться предупреждение системы безопасности: «Не удается проверить издателя. Вы действительно хотите запустить эту программу?» (см. рис. 6). Для продолжения нажмите кнопку «Выполнить». рис.6 Далее осуществляется запуск файла IClient.exe (см. рис. 7). 5 рис. 7 По окончании загрузки файла предлагается выбрать язык установки. Выберите язык и нажмите «ОК» (см. рис. 8). рис. 8 Далее начнется установка программы «Inter-PRO» (см. рис. 9). рис. 9 В ходе установки необходимо задать путь для расположения компонентов программы, а также путь для размещения секретной информации — файлов ключей (см. рис. 10). Для хранения ключей мы настоятельно рекомендуем Вам использовать съемный носитель, например, дискету или flash-карту. Вы можете выбрать один из предлагаемых вариантов, щелкнув на нем, а также скорректировать путь в соответствующем окне, либо воспользоваться кнопкой «Поиск» для указания нужного пути. После выбора нажимаем кнопку «Далее» (см.рис.10) и переходим на следующий экран. 6 рис. 10 В окне «Опции и установки запуска» (см. рис. 11) рекомендуется оставить отмеченные по умолчанию пункты в первоначальном состоянии. рис. 11 На следующем экране «Выбор папки для программ» (см. рис. 12) необходимо указать папку, в которую будет добавлен значок программы «Inter-PRO». 7 рис. 12 В следующих появляющихся экранах (см. рис. 13, 14) нажимайте «Далее» до получения сообщения об успешной установке программы. рис. 13 8 рис. 14 Далее на экране появится окно «Инициализация генератора случайных чисел» (см. рис. 15), Вам необходимо нажимать любые клавиши на клавиатуре до момента полного заполнения линии загрузки (см. рис. 16). рис. 15 рис. 16 По завершении процесса инициализации система выдает сообщение: «Инициализация завершена». Для продолжения нажмите кнопку «ОК» (см. рис. 17) рис. 17 Далее вам предлагается настроить программу «Inter-PRO» (см. рис. 18). Для продолжения нажмите «Далее». 9 рис. 18 Для облегчения процесса настройки программы ВТБ 24 сформировал универсальный шаблон, содержащий почти все необходимые вам настройки. Воспользуйтесь предлагаемым шаблоном «VTB24 Template» (см.рис.19), убедившись в том, что пункт «Использовать шаблон» отмечен. Если вы планируете использовать несколько конфигураций (например, с данным экземпляром программы «Inter-PRO» будут работать несколько человек, каждый со своим набором ключей), вы можете присвоить создаваемой конфигурации любое удобное имя, либо оставить имя по умолчанию. Для продолжения нажмите кнопку «Далее». рис. 19 На следующем экране вам необходимо задать уровень администрирования программы. Мы рекомендуем оставить его «Стандартным» (см. рис. 20), при необходимости эту установку можно будет изменить позже. 10 рис. 20 На следующем экране (см. рис. 21) необходимо выбрать один из двух вариантов — генерацию новых ключей (установлено по умолчанию), либо использование имеющихся. Если вы ранее пользовались программой «Inter-PRO», то можно выбрать второй вариант и на следующем экране (см. рис. 22) вам необходимо будет указать путь к файлу секретного ключа. 1 Если вы устанавливаете программу «Inter-PRO» впервые, то просто нажмите «Далее» (см. рис. 21) и вы попадете на экран «Задайте параметры новых ключей» (см. рис. 23). рис. 21 1 Здесь осуществляется последовательный переход ко второму шагу — «Генерация пары ключей» 11 1 Здесь необходимо указать путь, где находится файл CLKey00.pem 2 рис.22 рис. 23 В открывшемся окне «Задайте параметры запроса сертификата» (см. рис. 24) необходимо ввести информацию о себе в соответствующие поля. Обязательные для заполнения поля: «Город», «Полное имя», «E-mail адрес». В поле «Подразделение» вы можете занести номер полученного УНК (уникальный номер клиента) или оставить исходные данные по умолчанию (Дистанционное обслуживание). Важно! Оставьте опцию «Самоподписанный» (даже в случае повторной генерации сертификата). 12 Обязательные для заполнения поля рис. 24 Далее Вам будет предложено ввести пароль для шифрования ключа (см. рис. 25). Данный пароль никак не связан с паролем, который вы получили в офисе Банка в момент оформления в системе «Телебанк», и будет запрашиваться каждый раз при запуске программы «Inter-PRO». Введите пароль длиной не менее 6 (шести) символов и подтвердите его ввод нажатием «ОК». рис. 25 Далее появится запрос на повторный ввод пароля (см. рис. 26). Повторно введите пароль и нажмите «ОК». Важно! Запомните пароль для шифрования ключа. Восстановить забытый пароль невозможно. 13 рис. 26 После успешного ввода пароля и его подтверждения Вам будет предложено скопировать запрос в буфер обмена (см. рис. 27). Подтвердите свое согласие нажатием кнопки «Да». Текст запроса понадобится чуть позже, поэтому рекомендуем вам пока не пользоваться буфером обмена, чтобы сохранить его содержимое. рис. 27 В каталоге, который был задан для хранения секретной информации, теперь находятся следующие файлы: CACert01.pem — сертификат Сертификационного центра ВТБ 24 (один или несколько файлов, вида CACertXX.pem) CLKey00.pem — файл секретного ключа (если открыть файл, то текст файла начинается со строки "BEGIN RSA PRIVATE KEY") CLReq00.pem — файл запроса на сертификат, который на следующем шаге вы передадите в банк (если открыть файл, то текст файла начинается со строки "Certificate Request:") rand.ini — файл инициализации генератора случайных чисел (не удаляйте его!) Важно! Мы рекомендуем Вам хранить файлы на съемном носителе, и не забывать убирать его в безопасное место каждый раз по окончании работы с компьютером. Далее в окне «Генерация новых ключей и запроса сертификата» нажмите «Далее» (см. рис. 28). 14 рис. 28 В открывшемся окне «Прочие настройки» (см. рис. 29) нажмите кнопку «Далее». рис. 29 В окне «Создание новой конфигурации» (см. рис. 30) вы увидите перечень всех защищаемых ресурсов — это адреса всех онлайновых сервисов банка. Редактировать их не нужно, просто нажмите «Далее». 15 рис. 30 Далее программа просмотрит настройки вашего браузера, и если прокси-сервер вами до настоящего времени использовался, занесет его адрес и порт в соответствующие поля (см. рис. 31). Как правило, для «домашних» пользователей настройка на работу с прокси-сервером не требуется. В сетях организаций, напротив, прокси-сервер, как правило, имеется. Вы можете выяснить, выходите ли вы в Интернет через прокси-сервер, обратившись в службу технической поддержки провайдера (если вы выходите в Интернет с помощью модема), либо у системного администратора сети (для корпоративных пользователей и выделенных линий). Если прокси-сервер отсутствует, пункт «Использовать промежуточный прокси-сервер» не должен быть отмечен. В противном случае, отметьте этот пункт и занесите в поля необходимые настройки. Если для открытого (HTTP) и защищенного (SSL) используется один и тот же прокси-сервер (как правило, так и будет), можно выбрать пункт «Один прокси-сервер для всех режимов работы», и занести параметры последнего только один раз. Нажмите «Далее» для перехода на следующий экран. 16 рис. 31 Ваш браузер должен быть настроен на работу через локальный прокси-сервер — программу «InterPRO» (адрес 127.0.0.1, порт 2080). Одно из главных отличий программы «Inter-PRO» — возможность автоматической настройки браузера клиента на работу через эту программу. Если этот режим активен, при запуске программы «Inter-PRO» настройки браузера автоматически изменяются, а при выходе из программы «Inter-PRO» — восстанавливаются. В настоящее время программа «Inter-PRO» умеет настраивать таким образом только два типа браузеров — Microsoft Internet Explorer и Netscape Communicator 4.x. Существенное ограничение — перед загрузкой «Inter-PRO» необходимо закрыть все экземпляры отмеченных для автонастройки браузеров. Это требование не касается MS Internet Explorer версий, начиная с 5.0 – необходимые настройки применятся ко всем загруженным экземплярам этих браузеров, и восстановятся в них после выхода из «Inter-PRO». В появившемся окне «Настройка параметров Web-браузеров» (см. рис. 32) вам предлагается выбрать, будет ли использоваться эта возможность. Кроме того, вам нужно выбрать, в каких браузерах автоматически будет осуществляться эта настройка. В списке будут показаны только установленные в данный момент браузеры. Если вы не хотите использовать возможность автонастройки, снимите отметку «Настроить для работы с программой». Для продолжения нажмите кнопку «Готово». 17 рис. 32 На следующем экране (см. рис. 33) нажимаем «ОК». рис. 33 На следующем этапе вы получите предупреждение о том, что файл сертификата не найден (см. рис. 34). Просто нажмите «ОК». рис. 34 Генераций ключей и запрос на сертификат прошли успешно, далее необходимо отправить запрос на сертификат в Банк. ШАГ 3. Передача запроса на сертификат в банк Согласно содержанию раздела «Безопасность» далее необходимо выполнить третий шаг: «3. Передача запроса на сертификат в банк». Для этого в окне «Отправка запроса на сертификат», которое расположено в разделе «Безопасность», в левой части экрана необходимо кликнуть мышкой внутри экрана (см. рис. 35) и нажать комбинацию клавиш Ctrl+V. рис. 35 Текст сгенерированного запроса появится в поле (см. рис. 36). Нажимаем кнопку «Отправить». рис. 36 Примечание: если по какой-то причине текст запроса не появился в окне «Отправка запроса на сертификат» (т.е. был утерян из буфера обмена), вы можете сохранить текст запроса в буфере заново. Для этого необходимо запустить в текстовом редакторе (Блокнот) файл CLReq00.pem (см. рис. 39), который находится в каталоге хранения ключей (см. рис. 37, 38). 18 19 1 2 рис. 37 1 2 рис. 38 20 рис. 39 Выделяем текст запроса, и нажав комбинацию клавиш Ctrl+С копируем его, чтобы затем поместить в окно запроса, как было описано выше. В случае успешной загрузки и отправки запроса вы увидите следующее сообщение: При этом в левой части экрана в графе «Статус» будет указано: «Получен запрос» (см. рис. 40) рис. 40 Срок формирования сертификата Банком не более одного-двух рабочих дней. После формирования сертификата вам будет направлено извещение об этом факте по электронной почте на адрес, указанный вами в запросе на сертификат (см. рис. 24). При этом вы можете сами увидеть информацию о готовности сертификата. Для этого необходимо войти в систему «Телебанк» (www.telebank.ru) и в разделе «Безопасность» (в левой части экрана) статус сертификата будет обозначен как: «Ждет подписания» (см. рис. 41). 21 рис. 41 Сразу после получения извещения о готовности сертификата (или если вы видите, что ваш сертификат указан со статусом «Ждет подписания») Вы можете приходить в Банк для подписания заявления о регистрации сертификата. Важно! До подписания этого заявления вы не сможете использовать программу «Inter-PRO» при работе с системой «Телебанк». Примечание: Правила использования ключей ЭЦП при обслуживании в ВТБ 24 (ЗАО) размещены на сайте Банка: http://www.vtb24.ru/personal/remote/docs/ В офисе Банка вам необходимо собственноручно подписать заявление на регистрацию сертификата, после чего Банк активирует сертификат. Изменение статуса сертификата вы увидите в разделе «Безопасность» в таблице «Сертификаты Inter-PRO» (см. рис. 43). После того, как сертификат станет активным, вы сможете использовать программу «Inter-PRO» для работы в системе «Телебанк». Важно! Не забудьте загрузить (сохранить) файл сертификата в тот же каталог, где находятся файлы CLKey00.pem и CLReq00.pem. ШАГ 4. Загрузка изготовленного сертификата После того, как Ваш сертификат указан со статусом «Ждет подписания» или «Активен» Вам необходимо сохранить сертификат в тот же каталог, где уже находятся файлы CLKey00.pem и CLReq00.pem. Для этого щелкните мышкой по иконке, имеющей вид дискеты, в соответствующей строке (см. рис. 43). рис. 43 Далее необходимо нажать кнопку «Сохранить» (см. рис. 44). рис. 44 Вам будет предложено указать место, куда сохранить файл сертификата («Сохранить как»). Необходимо указать место для сохранения и нажать кнопку «Сохранить». Внимание! Файл сертификата (CLCert00.pem) необходимо сохранить в тот же каталог, где уже находятся файлы CLKey00.pem и CLReq00.pem. Как правило, в случае сохранения на жестком диске, это каталог (папка), расположенный по адресу: C:\Program Files\Signal-COM\Inter-PRO Client v2 После сохранения файла вы увидите файл сертификата в сохраненном месте (см. рис.45 — на примере сохранения файла сертификата на жесткий диск С:\). 22 23 рис. 45 Перезагрузите компьютер и приступайте к работе. ШАГ 5. Первый вход в систему с помощью сертификата и программы «Inter-PRO» Ели вы успешно проделали все предыдущие четыре шага, вы можете работать в системе с помощью сертификата. Для этого запустите программу «Inter-PRO» (см. рис. 46). или рис. 46 Далее программа уведомит вас о настройке параметров Web-браузера для работы с программой (см. рис. 47). Нажмите «ОК». рис. 47 Затем вам необходимо ввести пароль для дешифрования ключа (см. рис. 48), который вы вводили при формировании запроса на сертификат на рис. 25 и нажать «ОК». Примечание: пароль для дешифрования ключа вам необходимо вводить при каждом запуске программы «Inter-PRO». 24 25 1 2 рис. 48 В случае успешного ввода пароля дешифрования программа «Inter-PRO» сворачивается, значок программы вы будете видеть на панели инструментов (см.рис.49). рис. 49 После этого вы можете запускать интернет-браузер, в строке «Адрес» введите адрес системы «Телебанк» (см. рис. 50). рис. 50 Далее программа сообщит вам об успешном соединении и предложит продолжить соединение с аутентификацией. Для продолжения нажмите «ОК» (см. рис. 51). рис. 51 После этого будет загружен сайт системы «Телебанк». В левой верхней части экрана вы увидите информацию о номере вашего сертификата (см. рис. 52). Для входа в систему вам потребуется ввести только пароль и нажать «Далее» (см. рис. 52). Обратите внимание, что это не пароль для дешифрования ключа, а пароль, который вы получили в офисе банка и который используется для входа в систему. УНК вводить не требуется. 1 Если у вас установлена дополнительная проверка переменного кода при входе в систему, то вам также необходимо ввести переменный код. 2 рис. 52 В случае успешного ввода вы попадаете в систему на свою личную страничку. Вы можете просматривать информацию по своим счетам, картам и вкладам, а также осуществлять операции. 26 ШАГ 6. Проведение операций в системе с помощью сертификата (программа «Inter-PRO») Выберите операцию, которую вы хотите провести. Это можно сделать несколькими способами: 1. ввести код операции в поле «Код операции» и нажать «Выполнить» (см. рис. 53); 2. загрузить полный перечень операций и выбрать нужную (см. рис. 53). 1 2 рис. 53 Проведение операции на примере: «УПИ 2222 - Оплата услуг МТС через Единую Систему Приема Платежей» (см. рис. 54): Заполните необходимые поля: номер телефона (1), сумма (2), из выпадающего списка выберите валюту счета (3) и нажмите «Далее» (4): 1 2 3 4 рис. 54 На следующем экране «Подтверждение операции» необходимо проверить все данные. Если все данные указаны верно нажмите «Далее» (см. рис. 55). Примечание: В нижней части окна указан номер сертификата, с помощью которого осуществляется подтверждение операции. 27 28 Данные, которые необходимо проверить. В случае необходимости корректирования данных (номера телефона, суммы и пр.) нажмите кнопку «Возврат». рис. 55 Далее программа предложит вам подписать проведение операции (см. рис. 56). Еще раз проверьте данные и нажмите «ОК». рис. 56 В качестве подтверждения вам необходимо ввести пароль для дешифрования ключа и нажать «ОК» (см. рис. 57). 29 1 2 рис. 57 В случае правильного ввода пароля для дешифрования ключа система сообщит вам об успешном проведении операции (см. рис. 58). рис. 58 7. Использование сертификата на другом компьютере Для того, чтобы использовать имеющийся сертификат на другом компьютере (например, вы пользуетесь сертификатом дома, и хотите также его использовать на своем компьютере в офисе) необходимо выполнить несколько действий: 1. Если вы храните файлы CLCert00.pem (файл сертификата), CLKey00.pem (файл секретного ключа) и CLReq00.pem (файл запроса) на жестком диске компьютера, то вам необходимо скопировать все содержимое папки «Inter-PRO Client v2» (см. рис. 59) на съемный носитель. После установки программы «Inter-PRO» на другом компьютере вы замените папку «Inter-PRO Client v2», которая сформировалась в процессе установки программы, на ту, которая у вас скопирована на съемный носитель. Подробности описаны ниже. рис. 59 2. Если вы храните файлы CLCert00.pem, CLKey00.pem и CLReq00.pem на съемном носителе, то сохраните на этот же съемный носитель папку «Inter-PRO Client v2» (см. рис. 59). В этом случае после установки программы «Inter- PRO» на другом компьютере вы замените вновь созданную папку «Inter-PRO Client v2» на ту, которая у вас скопирована на съемный носитель. Подробности описаны ниже. Далее на компьютер, на котором вы хотите использовать сертификат, необходимо установить программу «Inter-PRO». Установка осуществляется аналогично описанному в п.1 (Шаг 1 — установка программного обеспечения). Выполните действия, указанные на рис.1—14. После этого в окне «Инициализация генератора случайных чисел» (см. рис. 60) вам необходимо нажать кнопку «Отменить». рис. 60 Далее замените созданную в процессе установки программы папку «Inter-PRO Client v2», которая располагается в каталоге «Signal-COM», на ту, которую вы скопировали на внешний носитель. В этом 30 случае вам не придется осуществлять какие-либо дополнительные настройки, так как все настройки и все необходимые файлы находятся в данной папке. После того, как копирование закончено, вы можете приступать к работе. Дальнейшие действия по входу в систему «Телебанк» и проведение операций с помощью сертификата и программы «Inter-PRO» описаны в п.5-6 (см. рис. 46—58). Примечание: если при выборе каталога для установки программы на рис. 10 вы выбрали «Программа на жестком диске», то папка «Inter-PRO Client v2» расположена по адресу: C:\Program Files\Signal-COM. Замена папки «Inter-PRO Client v2» на примере, когда каталог для установки программы хранится на жестком диске (С:\): 1) скопируйте со съемного носителя папку «Inter-PRO Client v2», далее откройте каталог, в котором хранится вновь созданная папка «Inter-PRO Client v2» и вставьте скопированную (см. рис. 61) рис. 61 2) замените имеющуюся папку — нажмите «Да» (см. рис. 62). рис. 62 3) после того, как копирование закончено, вы можете приступать к работе. Дальнейшие действия по входу в систему «Телебанк» и проведение операций с помощью сертификата и программы «InterPRO» описаны в п.5-6 (см. рис. 46—58). 31