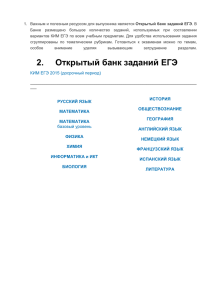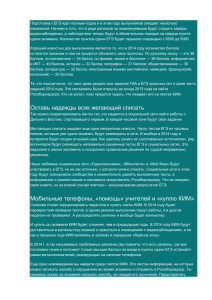Руководство пользователя для организатора
advertisement

Руководство пользователя по работе на АРМ Организатора Станции Печати КИМ Москва 2014 г. Содержание Термины и сокращения .................................................................................................................3 Введение .........................................................................................................................................4 Общая структура интерфейса АРМ Организатора.....................................................................5 Этап I. Подготовка к печати КИМ ............................................................................................... 6 Этап II. Печать КИМ .....................................................................................................................8 Этап III. Дополнительная печать КИМ .....................................................................................11 Этап IV. Печать протокола .........................................................................................................13 Действия в случае необходимости экстренного завершения печати КИМ ........................... 16 2 Термины и сокращения Сокращение, условное обозначение Расшифровка сокращения, условного обозначения ПО программное обеспечение АРМ автоматизированное рабочее место КИМ контрольные измерительные материалы ППЭ пункт проведения экзамена ЭМ экзаменационные материалы РЦОИ (региональный центр обработки информации) организационная структура, осуществляющая организационно-технологическое и информационное сопровождение ЕГЭ в субъекте Российской Федерации: сбор данных РБД, первичную обработку бланков и др. ИК индивидуальный комплект 3 Введение В настоящей инструкции описаны действия, выполняемые на автоматизированном рабочем месте организатора в аудитории (далее – АРМ Организатора) ПО «Станция печати КИМ» в процессе проведения единого государственного экзамена (далее – ЕГЭ) с применением технологии печати контрольно-измерительных материалов (далее – КИМ) в аудиториях пункта проведения экзамена (далее – ППЭ). Действия на АРМ Организатора выполняются организаторами в аудитории ППЭ. Взаимодействие с АРМ Организатора прохождения следующих этапов: Этап I. Подготовка к печати КИМ. Этап II. Печать КИМ. организовано в виде последовательного Этап III. Дополнительная печать КИМ. Этап IV. Печать протокола. Нумерация этапов отражает порядок их прохождения на АРМ Организатора. Работа на АРМ Организатора на каждом из этапов описана в одноименном разделе в виде последовательности шагов с указанием особенностей выполнения тех или иных действий. Перед началом работы с АРМ Организатора экран станции печати КИМ должен выглядеть следующим образом: Рис. 1 Экран запуска АРМ Организатора Если экран станции печати КИМ выглядит иначе, пригласите в аудиторию технического специалиста. 4 Общая структура интерфейса АРМ Организатора Интерфейс АРМ Организатора можно условно разделить на следующие блоки: 1 2 3 Рис. 2 Структура интерфейса АРМ Организатора 1. Информационная область. В этом блоке выводятся подсказки по выполнению действий на текущем этапе, а также указаны сведения об активном экзамене и аудитории, в которой находится станция печати КИМ. 2. Перечень этапов. В данном блоке указаны все этапы в порядке их прохождения. Наименование текущего этапа выделено жирным шрифтом. 3. Рабочая область. Блок для взаимодействия с АРМ Организатора, здесь выполняются шаги, соответствующие текущему этапу. Важно! Кнопки, которые нужно нажать для продолжения работы на АРМ Организатора, обычно подсвечиваются зеленым цветом. 5 Этап I. Подготовка к печати КИМ Действия на данном этапе выполняются организатором в аудитории при участии члена ГЭК. Важно! Перед началом работы на АРМ Организатора убедитесь, что в информационной области указан верный предмет и дата экзамена. В результате выполнения шагов этапа на станции печати КИМ будет введена вся информация, необходимая для печати КИМ. 1 2 3 4 Рис. I.1 Подготовка к печати КИМ Шаг 1. Считайте информацию с токена члена ГЭК. Для этого попросите члена ГЭК подключить персональный токен к станции печати КИМ. После того как токен будет опознан операционной системой, нажмите кнопку «Обновить информацию о токене члена ГЭК». В результате появится приглашение ввести пароль доступа. 6 1.1 1.2 Рис. I.2 Запрос пароля доступа к токену члена ГЭК Шаг 2.1. Попросите члена ГЭК ввести пароль доступа к персональному токену. Шаг 2.2. Нажмите кнопку «ОК». Шаг 2. Убедитесь, что необходимая информация с токена члена ГЭК считана успешно, проверив статус в информационной области. Возможные статусы: Указан значок зеленого цвета : Информация с персонального токена члена ГЭК успешно считана и проверена. Указан значок желтого цвета : Значение по умолчанию. Токен члена ГЭК еще не был подключен к станции печати КИМ. Указан значок красного цвета : Ошибка чтения токена члена ГЭК. В этом случае проверьте, что токен корректно вставлен в работающий USBпорт: на токене должен гореть красный светодиод. Убедитесь, что токен опознан операционной системой. При необходимости пригласите в аудиторию технического специалиста. После этого снова нажмите кнопку «Обновить информацию о токене члена ГЭК». Ошибка доступа к токену члена ГЭК. В этом случае попросите члена ГЭК подключить к станции печати КИМ токен, нажмите кнопку «Обновить информацию о токене члена ГЭК» снова и попросите члена ГЭК заново ввести пароль доступа к персональному токену. Шаг 3. Введите в отмеченное поле количество участников ЕГЭ, которые фактически присутствуют в аудитории на данный момент и сдают предмет, указанный в интерфейсе станции печати КИМ. Шаг 4. Для перехода на следующий этап нажмите кнопку «Печать КИМ». 7 Этап II. Печать КИМ Действия данного этапа могут выполняться без присутствия члена ГЭК. Член ГЭК может извлечь из станции печати КИМ персональный токен и покинуть аудиторию. На данном этапе проводится процедура печати КИМ для участников ЕГЭ, присутствующих в аудитории ППЭ. Печать КИМ выполняется организатором в аудитории, перед началом печати необходимо вставить компакт-диск с КИМ в привод CD-ROM станции печати КИМ. В результате выполнения шагов этапа для всех участников, присутствующих в аудитории ППЭ должны быть распечатаны КИМ. 3 1 4 2 Рис. II.1 Печать КИМ Шаг 1. Для инициализации процесса печати КИМ с компакт-диска нажмите кнопку «Начать печать». В результате на принтер будет отправлен первый экземпляр КИМ. После того как он будет распечатан, автоматически появится диалоговое окно для подтверждения корректности печати КИМ. 8 Рис. II.2 Окно подтверждения корректности распечатанного КИМ После проверки распечатанного КИМ необходимо выбрать одну из кнопок в окне, в зависимости от результатов проверки: «Да». Распечатанный КИМ пометится как корректный и на принтер будет отправлен следующий экземпляр КИМ. Если распечатан последний экземпляр КИМ, то после нажатия на кнопку откроется следующий этап Дополнительная печать КИМ. При необходимости пригласите в аудиторию технического специалиста. «Нет». Распечатанный КИМ пометится как некорректный и печать будет приостановлена, на принтер не будет отправлено новых заданий. Общее число КИМ, которых нужно распечатать, при этом также не уменьшится. При необходимости пригласите в аудиторию технического специалиста. Для возобновления печати после устранения неполадок нажмите кнопку «Продолжить». Шаг 2. Общий ход выполнения печати КИМ отражает индикатор процесса, под которым расположен список всех экземпляров КИМ, отправленных на принтер. Для каждого экземпляра КИМ в списке указан порядковый номер экземпляра, уникальный номер КИМ, а также статус выполнения печати: – печать экземпляра КИМ выполняется в данный момент; – печать экземпляра КИМ выполнена корректно (корректность печати КИМ подтверждена в диалоговом окне на Шаге 1.); – печать экземпляра КИМ была выполнена некорректно (корректность печати КИМ не подтверждена в диалоговом окне на Шаге 1.). Экземпляры КИМ добавляются в список в порядке выполнения заданий печати принтером. 9 Шаг 3. В отмеченной области расположены параметры, характеризующие состояние экземпляров КИМ на компакт-диске: Количество КИМ на диске. Параметр отображает общее число экземпляров КИМ, записанных на компакт-диск в приводе CD-ROM. Из них распечатано (успешно/брак). o Успешно. Параметр показывает количество экземпляров КИМ, из записанных на компакт-диск в приводе CD-ROM, для которых печать была выполнена корректно . o Брак. Параметр показывает количество экземпляров КИМ, из записанных на компакт-диск в приводе CD-ROM, для которых печать была выполнена некорректно . Доступно для печати КИМ. Параметр показывает количество экземпляров КИМ, записанных на компакт-диск в приводе CD-ROM, которые еще не были распечатаны. В случае если КИМ, доступные для печати, закончились на компакт-диске, автоматически появится окно с предложением вставить следующий. Рис. II.3 Окно продолжения печати КИМ с нового компакт-диска Вставьте в привод CD-ROM станции печати КИМ следующий компакт-диск с электронными КИМ и нажмите кнопку «Обновить информацию с диска». В результате на принтер будет отправлен экземпляр КИМ с нового компакт-диска. Шаг 4. Отмеченные кнопки следует использовать только в случае возникновения технических неполадок в процессе печати КИМ. «Пауза». Следующий экземпляр КИМ не отправится на принтер, пока не будет нажата кнопка «Продолжить». Текущая печать экземпляра КИМ при этом не прерывается. 10 При необходимости после паузы, печать можно прервать, нажав кнопку «Прервать печать». «Прервать печать». Экстренная остановка печати. Текущая печать экземпляра КИМ не будет завершена (задание, отправленное на принтер, будет отменено), при этом текущий экземпляр КИМ пометится как бракованный . Для возобновления печати после устранения неполадок снова нажмите кнопку «Начать печать». Этап III. Дополнительная печать КИМ После успешного завершения основной печати КИМ на предыдущем этапе, в аудитории может быть выполнена дополнительная печать КИМ. 1 2 Рис. III.1 Дополнительная печать КИМ Шаг 1. Для начала выполнения дополнительной печати нажмите кнопку «Дополнительная печать», после этого появится окно с указанием ситуаций, в которых допустима дополнительная печать. 11 1.1 Рис. III.2 Окно для указания причины дополнительной печати Шаг 2.1. Нажмите кнопку «Напечатать». В результате откроется этап Подготовка к печати КИМ. Дальнейшие действия, выполняемые на АРМ Организатора, аналогичны описанным ранее на Этапах I-III. Шаг 2. После того как экзамен в аудитории будет завершен и ее покинут все участники ЕГЭ, нажмите кнопку «Экзамен завершен» для перехода к следующему этапу. 12 Этап IV. Печать протокола Действия данного этапа выполняются после того, как экзамен в аудитории завершен и все участники ЕГЭ покинули аудиторию. 1 2 Рис. IV.1 Печать протокола Шаг 1. При необходимости (если переход на данный этап совершен ошибочно) можно вернуться к предыдущему этапу для выполнения дополнительной печати КИМ. Для этого нажмите кнопку «Назад». Шаг 2. Нажмите кнопку «Печать протокола». В результате откроется окно для указания результатов печати и использования КИМ. 13 3 Рис. IV.2 Результат печати и использования КИМ Шаг 3. Укажите во всех ячейках количество соответствующих КИМ и нажмите кнопку «Продолжить». В результате будет сформирован и отправлен на принтер Протокол печати КИМ в аудитории. Введенные сведения о количестве КИМ будут отражены в сформированном Протоколе печати КИМ в аудитории. Важно! «Количество КИМ, использованных участниками» по умолчанию заполняется количеством КИМ, для которых была подтверждена успешная печать. Важно! По умолчанию все КИМ, успешно распечатанные в ходе дополнительной печати, будут также включены в число КИМ, использованных участниками. Таким образом, все КИМ, распечатанные дополнительно по причине порчи экзаменационных материалов участником или обнаружения в них брака, необходимо вручную указать в числе бракованных КИМ с соответствующей причиной («Испорчено участниками» или «Напечатано с техническим браком»). В случае если вы указали ошибочное количество КИМ в каких-либо пунктах протокола, протокол печати КИМ в аудитории следует распечатать повторно, указав верные значения. Для этого снова нажмите кнопку «Печать протокола». 14 После печати протокола организатор в аудитории должен пригласить в аудиторию технического специалиста для выгрузки электронного журнала работы станции печати КИМ. 15 Действия в случае необходимости экстренного завершения печати КИМ В случае возникновения неустранимых технических проблем, не позволяющих распечатать необходимое количество КИМ, печать КИМ можно завершить досрочно. Для этого на экране Печати КИМ выполните следующие действия: 1 Рис. 3 Экстренное прерывание печати на экране Печати КИМ Шаг 1. Нажмите ссылку «Печать не может быть завершена». Важно! Ссылка «Печать не может быть завершена» будет неактивна, пока процесс печати не будет остановлен. Для остановки печати следует нажать кнопку «Прервать печать». В результате откроется окно завершения печати: 16 2 3 4 Рис. 4 Окно завершения печати Шаг 2. Обновите информацию о токене члена ГЭК. Для этого попросите члена ГЭК подключить персональный токен к станции печати КИМ. После того как токен будет опознана операционной системой, нажмите кнопку «Обновить информацию о токене члена ГЭК». В результате появится приглашение ввести пароль доступа. 2.1 2.2 Рис. 5 Запрос пароля доступа к токену члена ГЭК Шаг 2.1. Попросите члена ГЭК ввести пароль доступа к персональному токену. Шаг 2.2. Нажмите кнопку «ОК». Шаг 3. Убедитесь, что необходимая информация о токене члена ГЭК считана успешно, проверив статус в информационной области. Возможные статусы: Указан значок зеленого цвета : Информация с персонального токена члена ГЭК успешно считана и проверена. 17 Указан значок желтого цвета : Значение по умолчанию. Токен члена ГЭК еще не была подключена к станции печати КИМ. Указан значок красного цвета : Ошибка чтения токена члена ГЭК. В этом случае проверьте, что токен корректно вставлен в работающий USBпорт: на токене должен гореть красный светодиод. Убедитесь, что токен опознан операционной системой. При необходимости пригласите в аудиторию технического специалиста. После этого снова нажмите кнопку «Обновить информацию о токене члена ГЭК». Ошибка доступа к токену члена ГЭК. В этом случае попросите члена ГЭК подключить к станции печати КИМ токен, нажмите кнопку «Обновить информацию о токене члена ГЭК» снова и попросите члена ГЭК заново ввести пароль доступа к персональному токену. Шаг 4. Нажмите кнопку «Завершить печать». В результате откроется экран Печать протокола. Если технические проблемы удалось решить до печати протокола, то можно вернуться на экран Печать КИМ и допечатать необходимые КИМ. 18