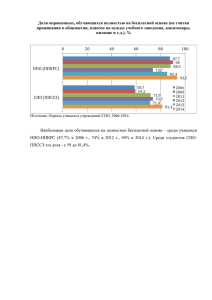Руководство пользователя системы "Сфинкс"
advertisement
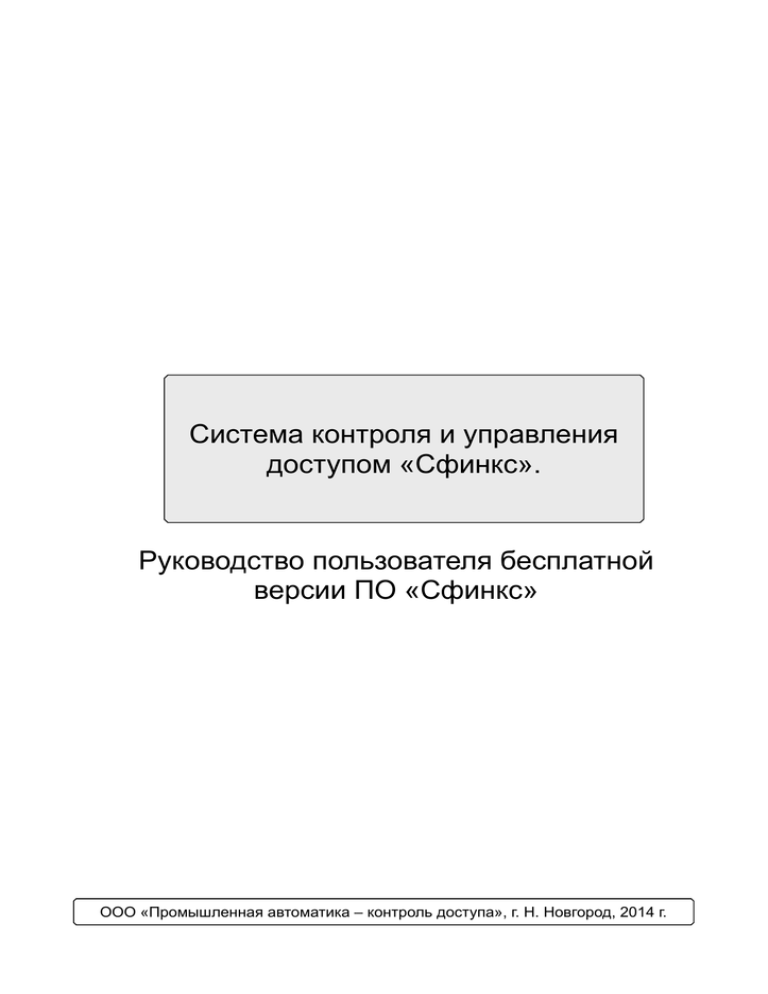
Система контроля и управления доступом «Сфинкс». Руководство пользователя бесплатной версии ПО «Сфинкс» ООО «Промышленная автоматика – контроль доступа», г. Н. Новгород, 2014 г. Руководство пользователя бесплатной версии ПО «Сфинкс» Оглавление 1. Введение.......................................................................................................................... 5 2. Используемые определения, обозначения и сокращения...................................... 6 3. Описание основных принципов построения и работы СКУД «Сфинкс»...............7 3.1. Компоненты системы «Сфинкс»................................................................................... 7 3.2. Принципы работы системы «Сфинкс»......................................................................... 8 3.2.1. Сервер системы...................................................................................................... 8 3.2.2. Контроллер системы............................................................................................... 8 3.2.3. Связь сервера с контроллерами............................................................................ 8 3.3. Структура базы данных системы «Сфинкс»................................................................ 9 3.3.1. Список пользователей системы............................................................................. 9 3.3.2. Список точек доступа СКУД с их настройками...................................................... 9 3.3.3. Список объектов доступа........................................................................................ 9 3.3.4. Список режимов...................................................................................................... 9 3.4. Санкционирование доступа и регистрация событий системы.................................... 10 3.4.1. Принятие решения о санкционировании доступа................................................. 10 3.4.2. Регистрация событий системы............................................................................... 10 4. Запуск программы.......................................................................................................... 11 4.1. Первый запуск программы............................................................................................ 11 4.2. Последующие запуски программы............................................................................... 12 4.3. Автоматический вход в систему.................................................................................... 12 4.4. Возможные сообщения об ошибках и их причины...................................................... 12 5. Главное окно программы.............................................................................................. 14 5.1. Структура главного окна программы............................................................................ 14 5.2. Кнопка «Применить режимы»....................................................................................... 15 6. Настройка взаимодействия с системами видеонаблюдения................................. 16 6.1. Настройка системы Ewclid............................................................................................ 17 6.2. Настройка системы Domination..................................................................................... 18 6.3. Настройка системы Domination АВТО.......................................................................... 18 6.4. Настройка системы Trassir версии «2.х»...................................................................... 19 6.5. Настройка системы Trassir версии «3.х»...................................................................... 20 6.6. Настройка системы Intellect.......................................................................................... 21 6.7. Настройка системы Macroscop..................................................................................... 22 6.8. Настройка системы VideoNet........................................................................................ 24 6.9. Настройка системы «Линия»......................................................................................... 24 6.10. Настройка ONVIF устройств........................................................................................ 25 6.11. Настройка IP-камер...................................................................................................... 25 6.12. Настройка интеграции с «Каскад-Поток» (распознавание лиц)................................ 26 7. Настройки Active Directory............................................................................................ 27 8. Статус компонентов СКУД............................................................................................. 29 8.1. Текущий пользователь................................................................................................... 29 8.2. Состояние компонентов сервера.................................................................................. 30 8.3. Состояние контрольного считывателя.......................................................................... 30 8.4. Зональный контроль (пресечение повторных проходов)............................................ 30 8.5. Пример организации зонального контроля.................................................................. 31 8.6. Управление пресечением повторных проходов........................................................... 32 8.7. Синхронизация времени клиента по серверу.............................................................. 33 9. Точки доступа СКУД........................................................................................................ 34 9.1. Оценка качества связи с контроллером....................................................................... 34 9.2. Управление точкой доступа.......................................................................................... 35 9.3. Основные настройки точки доступа.......................................................................... 35 9.4. Настройка специальных правил доступа................................................................. 37 9.5. Привязка камер системы видеонаблюдения............................................................ 38 9.6. Операции с автономной памятью контроллера....................................................... 39 9.7. Получение технической информации о контроллере.............................................. 40 стр. 2 из 131 Руководство пользователя бесплатной версии ПО «Сфинкс» 9.8. Обновление микропрограммы контроллера............................................................. 41 9.9. Форматирование автономной памяти....................................................................... 44 9.10. Запись автономной памяти..................................................................................... 45 9.11. Настройка временных параметров контроллера................................................... 46 9.12. Переназначение клемм контроллера..................................................................... 53 9.12.1. Доступные для переназначения входы контроллера......................................... 54 9.12.2. Доступные для переназначения выходы контроллера....................................... 56 9.12.3. Доступные для переназначения клеммы контроллера....................................... 58 9.13. Переназначение портов считывателей................................................................... 59 9.14. Редактирование прав доступа на выбранной ТД................................................... 60 9.15. Информация о текущем состоянии контроллера................................................... 61 10. Объекты доступа СКУД................................................................................................ 63 10.1. Настройки параметров объектов доступа.................................................................. 64 10.2. Структура списка объектов доступа........................................................................... 64 10.3. Кнопки управления объектами доступа...................................................................... 66 10.4. Редактирование элементов списка объектов доступа.............................................. 67 10.4.1. Управление дополнительными параметрами объекта доступа......................... 69 10.4.2. Управление режимами объекта доступа............................................................. 69 10.4.3. Настройка синхронизации с Active Directory........................................................ 70 10.5. Поиск в списке объектов доступа............................................................................... 72 10.6. Получение кодов пропусков с точек доступа............................................................. 73 10.7. Выбор действия при чтении карты............................................................................. 73 10.8. Импорт данных о персонале из таблицы MS Excel................................................... 74 10.9. Возможные сообщения об ошибках и их причины.................................................... 78 11. Режимы доступа............................................................................................................ 79 11.1. Основные принципы устройства системы режимов в СКУД «Сфинкс»....................80 11.2. Добавление и удаление режима, исключения или приказа...................................... 81 11.3. Просмотр и редактирование режимов........................................................................ 82 11.4. Общие параметры режима.......................................................................................... 82 11.5. Дни режима.................................................................................................................. 85 11.6. Специальные правила режима................................................................................... 88 11.6.1. Доступ с санкции охраны.......................................................................................... 88 11.6.2. Доступ только вдвоём............................................................................................... 88 11.6.3. Доступ с пин-кодом................................................................................................... 89 11.6.4. Доступ через картоприёмники и дополнительные считыватели............................ 89 11.6.5. Доступ в сопровождении.......................................................................................... 89 12. Мониторинг событий в реальном времени.............................................................. 91 12.1. Устройство вкладки «Наблюдение»............................................................................ 91 12.2. Структура вкладки «Наблюдение»............................................................................. 91 12.3. Создание и редактирование вида наблюдения......................................................... 92 12.4. Добавление, редактирование и удаление окон......................................................... 93 12.5. Операции с объектами................................................................................................ 96 12.6. Объекты вида наблюдения......................................................................................... 97 12.7. Параметры объектов вида наблюдения..................................................................... 98 12.7.1. Источник событий.................................................................................................. 98 12.7.2. Типы отображаемых событий............................................................................... 98 12.7.3. Автоскрытие информации в объектах................................................................. 98 12.7.4. Задержка............................................................................................................... 98 12.7.5. Условия отображения........................................................................................... 99 12.8. Санкционирование доступа охраной на вкладке «Наблюдение»............................. 100 12.9. Ограничение прав доступа ко вкладке «Наблюдение»............................................. 100 12.10. Настройка звукового оповещения о тревожных событиях...................................... 101 12.11. Все возможные события в «Наблюдении»............................................................... 102 13. Планы помещений (карты территорий).................................................................... 104 13.1. Добавление, удаление и изменение параметров плана........................................... 104 13.2. Редактирование и настройка плана........................................................................... 107 13.3. Работа с камерами, зонами и точками доступа плана.............................................. 111 стр. 3 из 131 Руководство пользователя бесплатной версии ПО «Сфинкс» 14. Архив событий.............................................................................................................. 114 14.1. Управление архивом.................................................................................................... 114 14.2. Фильтр событий........................................................................................................... 115 14.3. Список событий........................................................................................................... 116 14.4. Информация об объекте доступа............................................................................... 116 15. Отчёты системы........................................................................................................... 117 15.1. Работа с вкладкой «Отчёты»...................................................................................... 117 15.2. Отчёт «Журнал событий системы»............................................................................ 118 15.3. Отчёт «Список персонала»......................................................................................... 119 15.4. Отчёт «Список режимов»............................................................................................ 119 15.5. Отчёт «Все проходы персонала»................................................................................ 120 15.6. Отчёт «Журнал действий операторов»...................................................................... 121 15.7. Отчёт «Кто где был на момент времени»................................................................... 123 15.8. Отчёт «Журнал событий охраны».............................................................................. 124 15.9. Отчёт «Продолжительность нахождения в зонах доступа»...................................... 125 16. Пользователи (операторы) системы......................................................................... 127 16.1. Работа с вкладкой «Пользователи»............................................................................ 127 16.2. Возможные сообщения об ошибках и их причины.................................................... 130 стр. 4 из 131 Руководство пользователя бесплатной версии ПО «Сфинкс» 1. Введение. Данный документ содержит описание бесплатного программного обеспечения клиентского места СКУД «Сфинкс». Предприятие-изготовитель несёт ответственность за точность предоставляемой документации и при существенных модификациях в программном обеспечении обязуется предоставлять обновлённую редакцию данной документации. Последнюю версию документа всегда можно найти на странице http://www.spnx.ru/docs.html стр. 5 из 131 Руководство пользователя бесплатной версии ПО «Сфинкс» 2. Используемые определения, обозначения и сокращения. Система контроля и Программно–аппаратный комплекс, предназначенный управления доступом осуществления функций контроля и управления доступом. (СКУД) для Доступ Перемещение людей, транспорта и других объектов в (из) помещения, здания, зоны и территории. Несанкционированный доступ Доступ людей или объектов, не имеющих права доступа. Санкционированный доступ Доступ людей или объектов, имеющих права доступа. Право доступа Разрешение на проход/проезд в заданном интервале доступа через определённую точку доступа в конкретном направлении. Точка доступа (ТД) Место, где осуществляется контроль доступа. Например: дверь, турникет, ворота, шлагбаум, оборудованные считывателем, электромеханическим замком и другими необходимыми средствами. Интервал доступа Интервал времени, в течение которого разрешается перемещение в данной точке доступа. Зона доступа Территория, помещение или место, ограниченное точками доступа (например, территория предприятия с проходными, оборудованными турникетами). Идентификация Процесс опознавания объекта доступа по присущему ему идентификационному признаку (например, коду электронной карточки или коду, введённому с клавиатуры). Ключ (идентификатор) Уникальный признак объекта доступа (сотрудника, автомобиля, посетителя). Как правило – код электронной карты или радиобрелока. Объект доступа Сотрудник, посетитель, автомобиль или другое транспортное средство, действия которого регламентируются правилами разграничения доступа. Наблюдение Дистанционное получение информации о событиях, происходящих с устройствами контроля и управления доступом. Взлом Пересечение точки доступа несанкционированным образом. Например, открытие двери с электромагнитным замком сильным ударом в неё. стр. 6 из 131 Руководство пользователя бесплатной версии ПО «Сфинкс» 3. Описание основных принципов построения и работы СКУД «Сфинкс». 3.1. Компоненты системы «Сфинкс». Система «Сфинкс» состоит из следующих компонентов: ● Сервер системы – компьютер под управлением операционной системы Windows XP, 2003 Server, 2008 Server, Windows Vista, Windows 7, Windows 8 (как 32, так и 64-битной) или Linux Debian с установленным программным обеспечением СКУД «Сфинкс». К серверу максимально подключаются до 16 преобразователей интерфейсов USB – RS485 «Sphinx Connect» и неограниченное количество контроллеров серии E (с Ethernet интерфейсом). ● Клиентское место системы – рабочее место пользователя системы, которое можно запустить на любом компьютере, связанном с главным сервером системы по протоколу TCP/IP или непосредственно на сервере. Операционная система, установленная на компьютере – Windows XP, 2003 Server, 2008 Server, Windows Vista, Windows 7, Windows 8 (как 32, так и 64-битные) или Linux Debian. Количество клиентских мест в системе – неограниченно. ● Преобразователь интерфейсов USB – RS485 «Sphinx Connect» – электронный модуль в пластиковом корпусе. Преобразователь обеспечивает согласование порта USB компьютера с линией связи системы. ● Преобразователь интерфейсов Ethernet – RS485 «Sphinx Ethernet» – электронный модуль в пластиковом корпусе. Обеспечивает согласование сети Ethernet и линии связи RS485. ● Линия связи – соединяет компьютер с контроллерами системы. Интерфейс связи – RS485. К каждой линии можно подключить до 255 контроллеров. Возможно использование повторителей, увеличивающих максимальную длину линии в два или четыре раза. ● Контроллер – электронное устройство, представляющее собой микропроцессорную плату высокой степени интеграции в металлическом корпусе. Контроллер подключается к линии связи RS485 или Ethernet, считывателям, датчикам и к исполнительным устройствам. ● Исполнительные устройства – турникеты, ворота, шлагбаумы или двери, оборудованные электромагнитными или электромеханическими замками. Контроллер управляет исполнительными устройствами и получает информацию об их состоянии с помощью своих выходов и входов. ● Считыватели – электронные устройства, предназначенные для ввода запоминаемого кода с клавиатуры либо считывания кодовой информации с ключей (идентификаторов) системы. ● Ключ – уникальный признак объекта доступа (сотрудника, автомобиля, посетителя). Как правило – код электронной карты. ● Объект доступа – сотрудник, посетитель или регламентируются правилами разграничения доступа. ● Контрольный считыватель – используется для оперативного поиска сотрудников в базе данных системы и для быстрого ввода кода нового пропуска в систему. автомобиль, действия которых стр. 7 из 131 Руководство пользователя бесплатной версии ПО «Сфинкс» 3.2. Принципы работы системы «Сфинкс». 3.2.1. Сервер системы. Сервер СКУД «Сфинкс» представляет собой компьютер под управлением операционной системы Windows XP, 2003 Server, 2008 Server, Windows Vista, Windows 7, Windows 8 (как 32, так и 64-битной) или Linux Debian. Программное обеспечение (ПО) сервера состоит из двух программных модулей: ● ● Сервер базы данных – предоставляет доступ компонентам системы к общей базе данных. Серверный модуль – обеспечивает информационный обмен с контроллерами системы по линии связи. 3.2.2. Контроллер системы. Контроллер СКУД «Сфинкс» является сетевым контроллером с полностью автономным алгоритмом принятия решений и их регистрации. Независимо от наличия или отсутствия связи с сервером системы, контроллер принимает решение о разрешении/запрете доступа самостоятельно, на основании автономной базы ключей и режимов доступа. Произошедшее событие регистрируется также автономно, с указанием даты и времени встроенных часов реального времени. Все ключи, режимы и события хранятся в энергонезависимой памяти контроллера (FLASH и FRAM). Современные схемотехнические решения и алгоритмы программирования позволили добиться следующих результатов: ● Мгновенное принятие решения контроллером о разрешении/запрете доступа. Время принятия решения не превышает 5 мс (пяти миллисекунд). ● Абсолютная независимость текущей работы контроллера от качества и наличия линии связи. При повреждении линии связи контроллер продолжает выполнять все свои функции в полном объёме (кроме функции «Зональный контроль», однозначно требующей наличия связи со всеми контроллерами системы). Случайный или умышленный вывод из строя интерфейса связи также не влияет на текущие функции контроллера. ● Гарантируется сохранность данных в энергонезависимой памяти контроллера в течение 20 лет с момента полного отключения питания. Основные настройки, определяющие свойства подключённых датчиков, считывателей и исполнительных устройств, выполняются переключателями на плате контроллера. Текущие настройки, определяющие разграничения уровней доступа, осуществляются с помощью описываемого в данной инструкции программного обеспечения. i 3.2.3. Все решения (о запрете или разрешении доступа, реакции на изменения состояния внешних датчиков и т.д.) контроллер принимает и регистрирует автономно, на сервер передаётся лишь информация о принятом решении. Связь сервера с контроллерами. В штатном режиме сервер системы опрашивает все подключённые к нему через линии связи RS485 контроллеры, посылая каждому контроллеру запрос о его состоянии, при необходимости передаёт дополнительные данные и получает ответ контроллера. Для IP контроллеров постоянный опрос отсутствует. Работоспособность линий связи сохраняется в широком диапазоне возможных помех за счёт применяемых программных алгоритмов. стр. 8 из 131 Руководство пользователя бесплатной версии ПО «Сфинкс» 3.3. Структура базы данных системы «Сфинкс». База данных СКУД «Сфинкс» состоит из следующих компонентов: 3.3.1. Список пользователей системы. В нем хранятся все имена пользователей, имеющих доступ к функциям системы, с их паролями и настройками доступа к различным функциям СКУД. 3.3.2. Список точек доступа СКУД с их настройками. В списке содержатся все подключённые к системе точки доступа с индивидуальными настройками для каждой точки. 3.3.3. Список объектов доступа. Список построен в виде иерархической (древовидной) структуры вложенных друг в друга отделов. Допускается любая степень вложенности отделов. Элементы списка бывают двух видов. Первый: отделы, в которые возможно вложение других отделов и объектов доступа. Второй: непосредственно объекты доступа (сотрудники, автомобили, пропуска посетителей). Каждому элементу списка такого рода присваивается ключ – код пропуска, согласно которому он идентифицируется системой при осуществлении доступа, а также режим, определяющий интервалы разрешения доступа и рабочие графики. 3.3.4. Список режимов. Список содержит все режимы, существующие в СКУД. ● Режим представляет собой последовательность дней заданной длины (от 1 до 32 дней) с определённой датой начала отсчёта. Для каждого дня из последовательности определяются интервалы разрешения доступа (раздельно на вход и на выход), а также интервалы рабочего графика. Эта заданная последовательность дней циклически повторяется, начиная со дня начала отсчёта. ● Например, для стандартной рабочей недели необходимо задать в режиме семь дней. Сделать 5 первых дней рабочими, разрешив доступ в нужное время и определив границы рабочей смены (начало, конец и обед). Оставшиеся 2 дня сделать выходными, запретив доступ в эти дни и не определяя границы рабочей смены. Задать дату начала отсчёта для этого режима так, чтобы она попадала на понедельник. Режим готов. ● Интервалы разрешения доступа определяют, в какое время и в каком направлении разрешён проход/проезд через точку доступа. Используются контроллерами для принятия решения о разрешении либо запрете доступа. ● Интервалы рабочего графика определяют начало, конец рабочей смены и обеденный перерыв. Используются системой при получении отчётов для определения количества отработанных часов и фактов нарушений рабочего режима. ● В каждом режиме возможно задание специальных дней – исключений на конкретные календарные даты. При наступлении указанной даты СКУД будет осуществлять контроль и учёт доступа в этом режиме на основании данных специального дня. ● Существуют четыре вида режимов: основной, исключение, праздник и приказ. ● Каждому элементу списка персонала можно произвольное количество исключений и приказов. присвоить один основной режим и ● Исключения, праздники и приказы введены для корректной работы СКУД в ситуациях, когда требуется гибкое временное изменение основного режима. Они имеют приоритет над основным режимом. ● Исключения используются, например, для задания особого режима доступа для отдельных сотрудников или отделов. ● Праздники используются, например, для определения праздничных и предпраздничных дней для всего предприятия или отдельных его отделов. стр. 9 из 131 Руководство пользователя бесплатной версии ПО «Сфинкс» ● Приказы используются для разрешения выхода сотрудникам на работу в праздничный, выходной или отпускной день. 3.4. Санкционирование доступа и регистрация событий системы. 3.4.1. Принятие решения о санкционировании доступа. Решение о разрешении или запрете доступа принимается контроллером автономно на основании следующих критериев: ● Наличие допуска на данную точку доступа. ● Наличие разрешения на допуск в текущее время. ● Наличие разрешения на допуск в нужном направлении. ● Отсутствие факта повторного прохода. Результат принятого контроллером решения можно увидеть в панели «Наблюдение». 3.4.2. Регистрация событий системы. События системы – это разрешённые или запрещённые попытки прохода или проезда через точку доступа, а также факты изменения (потери или появления) связи с контроллерами. События доступа регистрируются контроллером «Сфинкс» автономно и независимо от наличия связи с сервером, время и дата события регистрируются в соответствии со встроенными часами реального времени. Все зарегистрированные события хранятся в энергонезависимой памяти контроллера и автоматически передаются на сервер СКУД при наличии связи. Таким образом, в базе данных сервера хранятся все события СКУД, по которым можно получать отчёты за заданные промежутки времени. Система хранит всю информацию о зарегистрированных ею событиях, начиная с момента её первого запуска, без временных ограничений. Количество событий в системе – неограниченно. стр. 10 из 131 Руководство пользователя бесплатной версии ПО «Сфинкс» 4. Запуск программы. Запуск программы осуществляется с помощью ярлыка «Клиент СКУД Сфинкс», расположенного в меню «Пуск» – «Программы» – «СКУД Сфинкс». i Для пользователей программы доступ к различным её функциям может быть ограничен, в результате чего некоторые вкладки для текущего пользователя будут недоступны. i Сообщения об ошибках, выдаваемые программой, как правило, содержат не только описание вызвавшей их причины, но и описание действий, необходимых для устранения ошибки. 4.1. Первый запуск программы. При первом запуске программа попытается соединиться с сервером, запущенным на локальном компьютере. При успешном соединении появится диалоговое окно «Вход в систему». Рисунок 1. Диалоговое окно «Вход в систему». В этом окне нужно выбрать имя пользователя из выпадающего списка и ввести пароль. ! По умолчанию в системе присутствует один пользователь — Administrator, пароль - не задан. Также при наличии в системе нескольких серверов можно выбрать нужный для работы сервер, нажав кнопку «...» в строке «Сервер». При неверном вводе пароля программа сообщит об этом, выдав сообщение об ошибке: «Неверное сочетание имени пользователя и пароля». При корректно введённых имени пользователя и пароле после нажатия «ОК» запустится главное окно программы. Если же программе не удастся соединиться с работающим сервером, то откроется диалоговое окно «Не удалось присоединиться к серверу». Рисунок 2. Диалоговое окно «Не удалось присоединиться к серверу». стр. 11 из 131 Руководство пользователя бесплатной версии ПО «Сфинкс» При нажатии кнопки «Да» откроется окно «Выбор сервера СКУД Сфинкс». Рисунок 3. Диалоговое окно «Выбор сервера СКУД Сфинкс». В данном окне можно выбрать необходимый для соединения сервер, а также добавить и удалить сервер или отредактировать его параметры. Для добавления и удаления серверов служат кнопки «+» и «-». В качестве параметров сервера нужно ввести его IP адрес (формат ввода IP адреса – 4 числа, разделённых точками) и название (необязательно). 4.2. Последующие запуски программы. При дальнейших запусках программы возможны два варианта. 1. Если в списке серверов задан только один сервер, то будет сразу выводиться окно «Вход в систему». 2. Если в списке задано несколько серверов – сначала будет выводиться окно «Выбор сервера СКУД Сфинкс», и только потом, после выбора нужного сервера - «Вход в систему». 4.3. Автоматический вход в систему. Для автоматического входа нужно открыть свойства ярлыка программы, и в поле «Объект» добавить в конце «C:\Program Files\ACS Sphinx\клиент.exe» следующую конструкцию: <пробел>autologin <login> <password> Где <login> - имя пользователя латинскими буквами, <password> - пароль пользователя, латинскими буквами и/или цифрами. Пример для пользователя Security с паролем 67FGnsc49: «C:\Program Files\ACS Sphinx\клиент.exe» autologin Security 67FGnsc49 4.4. ● Возможные сообщения об ошибках и их причины. Неверное сочетание имени пользователя и пароля. Проверьте правильность вводимого пароля, соответствие включённой раскладки клавиатуры и попробуйте ещё раз. ● Неверный формат базы данных сервера. Данное сообщение означает, что сервер системы использует другую, чем клиент, версию базы данных. Такая ситуация возможна, например, в случае проведения обновления серверного ПО и попытки использования необновлённого клиентского. ● Не удалось присоединиться к серверу СКУД «Сфинкс». Хотите попробовать выбрать другой сервер? стр. 12 из 131 Руководство пользователя бесплатной версии ПО «Сфинкс» Данное сообщение означает, что программе не удалось подключиться к серверу системы «Сфинкс». Для работы программы необходимо наличие запущенного сервера системы «Сфинкс» либо на локальном компьютере, либо на компьютере, с которым можно установить соединение по протоколу TCP/IP. Выбор сервера и установка его IP адреса производится в окне « Выбор сервера СКУД Сфинкс». стр. 13 из 131 Руководство пользователя бесплатной версии ПО «Сфинкс» 5. Главное окно программы. После успешного входа в систему будет отображено главное окно программы. Рисунок 4. Главное окно программы. Главное окно программы предоставляет пользователю все средства для управления системой «Сфинкс», наблюдения за её состоянием и получения отчётов о событиях системы. Некоторые базовые настройки системы «Сфинкс» не могут быть изменены из программы управления, для их изменения используется отдельная программа «Управление сервером СКУД «Сфинкс». 5.1. Структура главного окна программы. В строке заголовка указаны название «Программа управления» и имя текущего пользователя. Для удобства использования программы все её функции распределены между несколькими вкладками. Кнопки выбора вкладок расположены в левой части окна, каждая кнопка имеет иконку и пояснительную подпись. Для переключения на необходимую вкладку нужно нажать на соответствующую ей кнопку. Кнопка открытой в данный момент вкладки выделена цветом. стр. 14 из 131 Руководство пользователя бесплатной версии ПО «Сфинкс» 5.2. Кнопка «Применить режимы». В левом нижнем углу главного окна программы находится кнопка «Применить режимы». Рисунок 5. Варианты состояния кнопки «Применить режимы». Данная кнопка предназначена для записи текущей базы данных системы в автономную память всех контроллеров СКУД. При внесении пользователем любого изменения, которое требует обновления автономных баз контроллеров, элементы кнопки меняют цвет на красный. Возможные варианты изменений, после которых необходимо нажимать кнопку «Применить режимы», чтобы получить от них эффект: ● Удаление из списка сотрудника или автомобиля. ● Изменение существующего режима. ● Изменение сотруднику присвоенного ему режима. ● Изменение сотруднику разрешений на точки доступа. ● Изменение кода пропуска сотрудника. ● Выдача сотруднику приказа. И так далее, при любом значащем изменении в базе данных кнопка изменит своё состояние. До нажатия кнопки все внесённые изменения будут сохранены только в базе данных сервера, контроллеры же продолжат работать на основании предыдущих данных. ! Для вступления в силу любых изменений, влияющих на права доступа, необходимо нажать на кнопку «Применить режимы» и дождаться окончания записи памяти всех контроллеров! Если в окне записи памяти контроллера появляются сообщения об игнорировании срока действия какого-либо ключа — значит контроллер не поддерживает режим ограничения сроков действия пропусков, либо его память была отформатирована старой версией «Программы управления». Для устранения данной проблемы обновите микропрограмму контроллера, отформатируйте память и примените режимы. Рисунок 6. Пример окна «Запись памяти контроллеров». стр. 15 из 131 Руководство пользователя бесплатной версии ПО «Сфинкс» 6. Настройка взаимодействия с системами видеонаблюдения. Система «Сфинкс» позволяет осуществлять взаимодействие со следующими системами видеонаблюдения: Trassir, Ewclid, Domination, Domination АВТО, Линия, Macroscop, VideoNet и Intellect. Также имеется возможность получения живого и архивного видео из ONVIFсовместимых источников (NVT, NVS, NVA типы ONVIF устройств) и большинства IP-камер (только живое видео). Для настройки откройте меню «Файл» - «Настройки» - вкладка «Видеонаблюдение». Все добавленные в систему серверы доступны в общем списке для просмотра и редактирования. Рисунок 7. Настройки систем видеонаблюдения. Для добавления сервера нажмите кнопку «Добавить сервер видеонаблюдения», задайте имя сервера и выберите его тип. Рисунок 8. Окно добавления нового сервера видеонаблюдения. стр. 16 из 131 Руководство пользователя бесплатной версии ПО «Сфинкс» 6.1. Настройка системы Ewclid. Поддерживается работа с несколькими видеосерверами Ewclid. Для настройки выберите тип сервера «Ewclid», укажите адрес сервера «Сфинкс», имя пользователя СКУД «Сфинкс» и его пароль. Для подтверждения введённых данных нажмите «Применить». Рисунок 9. Настройки системы видеонаблюдения Ewclid. На вкладке «Оборудование» в поле «Камера» точки доступа имя камеры вводится в формате «\\Имя_компьютера_сервера_Ewclid\Video\Номер камеры», без кавычек. Где: 1. Имя_компьютера_сервера_Ewclid - имя ПК с сервером Ewclid. 2. Video - должно быть таким всегда. 3. Номер камеры - можно найти в администрировании Евклида в разделе «Видеоархив», в дереве будет указан номер в виде «Имя компьютера — Видео – номер камеры». Нумерация камер начинается с 000 ! Рисунок 10. Пример привязки камеры Ewclid. стр. 17 из 131 Руководство пользователя бесплатной версии ПО «Сфинкс» 6.2. Настройка системы Domination. Поддерживается работа с несколькими видеосерверами Domination. Введите IP-адрес сервера «Domination», имя пользователя Domination и его пароль, а также укажите порт, используемый клиентом Domination для работы со СКУД (по умолчанию — 8765). Рисунок 11. Настройки системы видеонаблюдения Domination. 6.3. Настройка системы Domination АВТО. Для работы системы распознавания госномеров Domination АВТО необходимо также добавить в список сервер Domination. Введите параметры сервера Domination АВТО: IP-адрес, порт (по умолчанию – 12200) и пароль пользователя. Рисунок 12. Настройки системы видеонаблюдения Domination АВТО. стр. 18 из 131 Руководство пользователя бесплатной версии ПО «Сфинкс» 6.4. Настройка системы Trassir версии «2.х» Поддерживается работа с несколькими видеосерверами Trassir. Введите IP адрес сервера Trassir, укажите используемые им порты (по умолчанию HTTP: 8080, экспорт событий: 10000), а также имя пользователя Trassir и его пароль. Рисунок 13. Настройки системы видеонаблюдения Trassir 2. На каждом клиентском месте СКУД, где планируется просмотр видео от Трассира, необходимо зарегистрировать ActiveX компонент следующим образом: 1) Взять на сервере Trassir файл webview.cab, находящийся в папке установки, например: C:\Program Files\DSSL\Trassir 2.0.700\webview\static\webview.cab 2) Извлечь из него файлы архиватором в какую-нибудь папку, которая в дальнейшем останется в неприкосновенности. 3) С помощью команды cmd перейти в ту папку, куда были извлечены файлы из webview.cab. 4) Выполнить команду "regsvr32 /u npdsslwebview.dll" для отмены возможной регистрации более ранней версии ActiveX компонента. 5) Выполнить команду "regsvr32 npdsslwebview.dll" для регистрации новой версии ActiveX компонента. стр. 19 из 131 Руководство пользователя бесплатной версии ПО «Сфинкс» 6.5. Настройка системы Trassir версии «3.х» Рисунок 14. Настройки системы видеонаблюдения Trassir 3. 1. Установка AcitveX компонента: ● В папке \\DSSL\Trassir-3.0\static\ лежит файл t1webview-win32.cab, его необходимо распаковать в какую-нибудь вновь созданную папку, которая в дальнейшем не должна удаляться, например c:\Trassir\, и в ней запустить файл setup.exe. ● Далее необходимо запустить командную строку Windows (горячие клавиши Win+R или Пуск -> Выполнить, ввести cmd),перейти в ранее созданную папку командой "cd c:\Trassir\" и выполнить команды "regsvr32 npwebview.dll /u" и "regsvr32 npwebview.dll". ActiveX компонент должен зарегистрироваться. 2. Настройка сервера Trassir 3. ● Необходимо установить камеры, которые будут отображаться в Trassir'e, перейти на вкладку «Веб-сервер» и включить опции: «Разрешить Webview (доступ из браузера)», «Trassir SDK», «Дерево объектов», «Вызов методов», «События», «События POS», «События AutoTrassir», «Чтение настроек», «Запись настроек» и «Скриншоты». ● Во вкладке «Пользователи» - «Webview» - включить опции «просмотр», «просмотр архива», «управление». ● Необходимо чтобы пароли SDK и пользователя Webview были не пустыми, содержали только латинские буквы или цифры и были одинаковыми. ● Необходимо, чтобы имя пользователя Webview начиналось с заглавной буквы. 3. Настройка клиента «Сфинкс». ● Нужно создать в настройках новую систему видеонаблюдения Trassir (Файл - настройки система видеонаблюдения - добавить сервер видеонаблюдения), ввести имя сервера, выбрать тип сервера — Trassir и версию сервера "3.х". ● В адресе сервера необходимо указать IP-адрес компьютера, на котором установлен сервер Trassir (либо оставить 127.0.0.1 если сервер на том же компьютере, что и клиент). стр. 20 из 131 Руководство пользователя бесплатной версии ПО «Сфинкс» Остальные настройки: ● Порт сервера (Webview) - это пункт в настройках сервера Trassir на вкладке «веб-сервер»: «Порт HTTPS-сервера». По умолчанию – 8080. ● Порт сервера (управление) - это пункт в настройках сервера Trassir на корневой вкладке (обычно это имя компьютера в сети): «TCP/IP порт сервера (управление)». По умолчанию – 3080. ● Порт сервера (видео) - это пункт в настройках сервера Trassir на корневой вкладке (обычно это имя компьютера в сети): «TCP/IP порт сервера (видео)». По умолчанию – 3081. ● Пароль SDK - это пункт в настройках сервера Trassir на вкладке «веб-сервер»: «Пароль к SDK». ! 6.6. Для работы интеграции с Trassir необходимо чтобы пароль SDK был таким же как пароль пользователя Webview и был не пустым. Настройка системы Intellect. Введите IP адрес сервера Intellect, укажите используемые им порт IIDK (по умолчанию — 1030) и IIDK ID из списка оборудования Интеллект (по умолчанию — 1). Для подтверждения введённых данных нажмите «Применить». Рисунок 15. Настройки системы видеонаблюдения Intellect. стр. 21 из 131 Руководство пользователя бесплатной версии ПО «Сфинкс» 6.7. Настройка системы Macroscop. Поддерживается работа с несколькими видеосерверами Macroscop. 1. Настройка Сфинкса: ● Для функционирования системы необходимо распаковать архив http://spnx.ru/tmp/vlc-2.0.1cropped.zip в папку C:\Program Files\ACS Sphinx\ ● Введите имя пользователя Macroscop и его пароль, а также укажите порт, используемый сервером Macroscop для работы со СКУД (по умолчанию: HTTP – 8080). Рисунок 16. Настройки Macroscop в Сфинксе. 2. Настройка сервера Macroscop: ● ● Включить опцию «Принимать подключения по протоколу RTSP (для вещания H.264)». В настройках камеры включить формат потока данных H264 и выключить опцию «использовать настройки камеры». стр. 22 из 131 Руководство пользователя бесплатной версии ПО «Сфинкс» Рисунок 17. Настройки Macroscop-а. стр. 23 из 131 Руководство пользователя бесплатной версии ПО «Сфинкс» 6.8. Настройка системы VideoNet. Поддерживается работа с несколькими видеосерверами VideoNet. Сервер VideoNet и клиентское место «Сфинкс» должны быть установлены на одном компьютере. В настройках введите имя компьютера-сервера VideoNet, которое в силу вышеизложенного ограничения должно совпадать с именем локального компьютера. Рисунок 18. Настройки VideoNet в Сфинксе. 6.9. Настройка системы «Линия». Поддерживается работа с несколькими видеосерверами «Линия». Введите необходимые параметры сервера Линии: IP адрес, HTTP порт (по умолчанию — 9786), имя пользователя и пароль. Рисунок 19. Настройки Линии в Сфинксе. стр. 24 из 131 Руководство пользователя бесплатной версии ПО «Сфинкс» 6.10. Настройка ONVIF устройств. Поддерживается работа с несколькими ONVIF-совместимыми источниками видео. Введите необходимые параметры устройства: IP адрес, HTTP порт, имя пользователя и пароль. Рисунок 20. Настройки ONVIF в Сфинксе. 6.11. Настройка IP-камер. Поддерживается работа с несколькими IP-камерами, при этом доступно «живое видео» на вкладке «Наблюдение» и «Планы». Введите адрес потока камеры, который имеет следующий вид: протокол://[пользователь:пароль@]ip-адрес:порт/ресурс Примеры: • http://192.168.0.10/mjpg/video.mjpg • rtsp://192.168.1.15:554/axis-media/media.amp • rtsp://root:root@192.168.1.10/media0 Если вы не знаете, какой вид имеет адрес потока, обратитесь к поставщику камеры. Рисунок 21. Настройки IP-камеры в Сфинксе. стр. 25 из 131 Руководство пользователя бесплатной версии ПО «Сфинкс» 6.12. Настройка интеграции с «Каскад-Поток» (распознавание лиц). Для настройки выберите тип сервера «Каскад-Поток» и введите его название. На вкладке «Оборудование» для точки доступа в разделе «Видеонаблюдение» укажите уникальный идентификатор потока (GUID). После этого для санкционирования доступа через данную точку может быть использовано распознавание лиц. По настройке интеграции со стороны «Каскад Поток» обращайтесь в компанию «Техносерв»: http://www.technoserv.com/about/contacts/russia/msk/ стр. 26 из 131 Руководство пользователя бесплатной версии ПО «Сфинкс» 7. Настройки Active Directory. Рисунок 22. Настройки Active Directory. Интеграция с Active Directory позволяет синхронизировать учётные записи объектов доступа СКУД в Active Directory. Для включения функции установите флажок «Активировать интеграцию с Active Directory», при этом становится доступен редактор доменов. Нажатием кнопок «+» и «-» можно добавить или удалить домен из списка. В поле «Домен» задаётся имя домена Windows. В поле «Адрес» можно задавать DNS или IP - адрес контроллера домена, с возможностью указания порта для подключения (если порт явно не указан - используется порт по умолчанию). Пример поля адрес Значение 192.168.0.99 IP адрес 192.168.0.99:390 IP адрес с указанием порта PO_HOST DNS В поле «Управлять от имени» указываются логин и пароль учётной записи, которая на сервере имеет право редактировать Active Directory. стр. 27 из 131 Руководство пользователя бесплатной версии ПО «Сфинкс» ! В качестве DN имени нельзя задавать пути к встроенным учётным записям, а также к учётной записи администратора контроллера домена. После выключения подобной учётной записи возможность работы с контроллером домена может оказаться заблокированной навсегда. ! Не рекомендуется задавать одинаковые DN учётной записи для разных объектов доступа, т.к. это вызовет некорректную работу системы. Далее на вкладке «Персонал» объекту доступа можно задать домен, в котором хранится его учётная запись и идентификатор в Active Directory, а также создать список разрешённых зон. Настройки для объектов доступа описаны в разделе Настройка синхронизации с Active Directory стр. 28 из 131 Руководство пользователя бесплатной версии ПО «Сфинкс» 8. Статус компонентов СКУД. Рисунок 23. Вкладка «Статус». Для контроля доступности компонентов сервера СКУД, управления функцией зонального контроля (частный случай этой функции - пресечение повторных проходов, AntiPassBack), наблюдения за состоянием контрольного считывателя и функцией синхронизации времени предназначена вкладка «Статус». 8.1. Текущий пользователь. Рисунок 24. Панель «Пользователь». В этой панели отображается имя текущего пользователя. Нажатием на кнопку «Изменить свой пароль» можно изменить пароль текущего пользователя. Если кнопка неактивна, то это значит, что пользователю запрещено менять свой пароль. стр. 29 из 131 Руководство пользователя бесплатной версии ПО «Сфинкс» 8.2. Состояние компонентов сервера. Рисунок 25. Панель «Сервер». В панели «Сервер» отображаются состояния сервера базы данных и серверного модуля. При нормальной работе системы в обоих полях должно отображаться состояние «Доступен». Если хотя бы один из компонентов сервера недоступен – полноценная работа с системой невозможна. Попытки продолжить работу при недоступном сервере БД будут приводить к сообщениям об ошибках доступа к базе данных. При недоступности же серверного модуля становятся недоступны наблюдение за точками прохода, управление контроллерами, передача на них обновлённой информации и т.д. 8.3. Состояние контрольного считывателя. Рисунок 26. Панель «Контрольный считыватель». В панели «Контрольный считыватель» отображается, подключён контрольный считыватель к компьютеру или нет. Контрольный считыватель служит для быстрого ввода кода электронных пропусков в систему или поиска сотрудника в списке персонала. 8.4. Зональный контроль (пресечение повторных проходов). Функция зонального контроля (пресечения повторных проходов) предназначена для запрета повторных проходов или проездов из одной контролируемой системой зоны в другую по одному и тому же ключу (идентификатору) в течение заданного времени. Для нормальной работы функции зонального контроля (пресечения повторных проходов) необходимо разбить территорию объекта на зоны доступа. Каждая зона представляет из себя участок территории, ограниченный одной или несколькими точками доступа (ТД). Привязка ТД к зонам доступа задаётся путём изменения двух параметров каждой ТД: «Зона со стороны входа» и «Зона со стороны выхода». стр. 30 из 131 Руководство пользователя бесплатной версии ПО «Сфинкс» 8.5. Пример организации зонального контроля. Приведён пример объекта, для которого «Зона 1» является внешней, «Зоны 2...5» - внутренними. ТД 2 Зона 3 ТД 1 вход вход выход ТД 3 выход выход Зона 2 ТД 4 ТД 5 Зона 1 вход вход выход выход Зона 2 вход Для такого объекта в настройках точек доступа на вкладке «Оборудование» зоны со стороны входа и со стороны выхода должны быть расположены следующим образом: Пример настройки функции зонального контроля Точка доступа ТД1 ТД2 ТД3 ТД4 ТД5 Зона со стороны входа Зона 1 Зона 2 Зона 2 Зона 2 Зона 2 Зона со стороны выхода Зона 2 Зона 3 Зона 3 Зона 2 Зона 2 ТД 1 – точка доступа «турникет» ТД 2,3 – точки доступа «дверь с двусторонним контролем» ТД 4,5 – точки доступа «дверь с односторонним контролем» Зоны со стороны входа и выхода для ТД 4 и 5 совпадают, чтобы обеспечить правильную логику работы функции после входа сотрудника по электронному идентификатору, а выхода - по кнопке. Точно также одинаковые зоны входа и выхода можно задавать у тех точек доступа, на которых пресечение повторных проходов не требуется. стр. 31 из 131 Руководство пользователя бесплатной версии ПО «Сфинкс» 8.6. Управление пресечением повторных проходов. Рисунок 27. Панель «Пресечение повторных проходов». Нажав кнопку «Изменить» можно настроить данную функцию. Рисунок 28. Окно настройки пресечения повторных проходов. В графе «Состояние» отображается состояние системы пресечения повторных проходов, «Включено» или «Выключено». При включении функции нужно выбрать время контроля, в течение которого СКУД будет блокировать попытки повторного прохода/проезда по одному и тому же ключу. Доступны фиксированные интервалы контроля: 30 секунд, 5 минут, сутки, произвольно заданный в секундах и без ограничения. Такая гибкая система контроля позволяет изменять строгость пропускного режима на объекте. Например, позволять беспрепятственно выйти с территории человеку, вошедшему на неё с санкции охранника, нажавшего кнопку пульта управления турникетом. Или наоборот, пресекать попытку прохода, которой предшествовало нарушение пропускного режима, например, когда сотрудник пропустил перед собой по своей карточке другого человека. Кнопка «Выбрать объекты доступа» открывает окно «Выбор персонала», в котором можно выбрать необходимые объекты (отдел, сотрудника, пропуск посетителя) и нажать «ОК». Для выбранных объектов функция пресечения повторных проходов будет активна. стр. 32 из 131 Руководство пользователя бесплатной версии ПО «Сфинкс» 8.7. Синхронизация времени клиента по серверу. Рисунок 29. Панель «Синхронизация времени клиента по серверу». Функция синхронизации времени предназначена для установления одинакового времени между всеми компьютерами СКУД. Синхронизация автоматически включается при запуске программы управления на другом компьютере, чем сервер системы. При этом время компьютера–клиента периодически синхронизируется с временем компьютера–сервера системы. В графе «Состояние» отображается текущее состояние системы синхронизации времени, «Включена» или «Выключена». Время последней завершённой синхронизации отображается в графе «Последний раз». стр. 33 из 131 Руководство пользователя бесплатной версии ПО «Сфинкс» 9. Точки доступа СКУД. Рисунок 30. Вкладка «Оборудование». Для настройки и управления точками доступа (ТД) СКУД «Сфинкс» предназначена вкладка «Оборудование». В бесплатной версии ПО на этой вкладке присутствует всего одна ТД. 9.1. Оценка качества связи с контроллером. Рисунок 31. Панель «Качество связи». В панели «Качество связи» отображается в процентах и графически (цветной полосой) качество связи для выделенной в списке ТД. Если на каждый запрос сервера приходит ответ от запрашиваемого контроллера – качество связи составляет 100%. Если же это значение меньше 100%, то следует проверить правильность монтажа линии связи и подключение контроллера СКУД. Небольшое падение качества связи допустимо на линиях с предельными для RS485 интерфейса дальностью (1200 метров) или в условиях повышенного воздействия электромагнитных помех. стр. 34 из 131 Руководство пользователя бесплатной версии ПО «Сфинкс» 9.2. Управление точкой доступа. Рисунок 32. Кнопки ручного управления. С помощью кнопок можно вручную управлять ТД, выделив её в списке. Нажатие кнопки «Установить нормальный режим» переводит точку доступа в нормальный режим работы с управлением от контроллера СКУД. Нажатие кнопки «Установить исполнительный механизм ТД. заблокированный режим» – принудительно закрывает Нажатие кнопки «Установить исполнительный механизм ТД. разблокированный режим» – принудительно открывает Также управлять ТД можно на вкладке «Планы» (см. раздел «Вкладка Планы»). 9.3. Основные настройки точки доступа. Рисунок 33. Вкладка «Основные». На вкладке «Основные» доступны следующие параметры: ● Группа. Название группы точек доступа, в которой находится выделенная точка доступа. Для бесплатной версии ПО группа всегда одна - «Оборудование». ● Название точки доступа. В этой строке отображается название ТД. Здесь же можно его изменить. ● Зона со стороны выхода и зона со стороны входа. Зона представляет собой либо область пространства, ограниченную точками доступа, либо все остальное пространство за пределами этой области. Таким образом, всегда существует одна «внешняя» зона, и произвольное количество внутренних. Внутренняя зона может граничить через точки доступа как с внешней зоной, так и с другими внутренними зонами. «Зона со стороны выхода» – название зоны, расположенной со стороны физического выхода/выезда исполнительного механизма ТД. «Зона со стороны входа» – название зоны, расположенной со стороны физического входа/въезда исполнительного механизма ТД. Для добавления новой зоны достаточно ввести её название в одной из строк «Зона со стороны выхода» или «Зона со стороны входа» и нажать клавишу Enter. Для выбора одной из уже заданных зон нужно выбрать её из выпадающего списка справа от стр. 35 из 131 Руководство пользователя бесплатной версии ПО «Сфинкс» поля «Зона со стороны выхода/входа». Справа от полей с названиями зон расположены кнопки-подсказки, выводящие на экран пояснительные картинки. ● Интерфейс связи. Выбор типа интерфейса связи, через который подключена данная точка доступа. Доступны два варианта: Sphinx Connect (USB – RS485) и IP контроллер. В зависимости от выбранного интерфейса связи возможны следующие варианты отображения дальнейших пунктов: ● Шлейф RS485. При подключении к одному серверу нескольких преобразователей интерфейсов USB – RS485 «Sphinx Connect» к каждому преобразователю подключается отдельный шлейф линии связи RS485, что позволяет создавать разветвлённую топологию сети. Каждому преобразователю присвоен уникальный номер от 1 до 16, который и должен быть выбран в поле «Шлейф RS485». ● IP адрес контроллера. Поле для ввода IP адреса контроллера. ● Точка доступа на контроллере. Номер точки доступа (ТД) на IP контроллере, от 1 до 4. Используется для выбора порядкового номера ТД, подключённой к данному контроллеру. Для бесплатной версии ПО этот номер всегда должен быть равен 1. ● Адрес на RS485–шлейфе. Выбор адреса контроллера, подключённого к линии связи RS485. стр. 36 из 131 Руководство пользователя бесплатной версии ПО «Сфинкс» 9.4. Настройка специальных правил доступа. Рисунок 34. Вкладка «Специальные правила». На вкладке «Специальные правила» можно включить или выключить запрос пин–кода при доступе на вход или выход для данной точки доступа. Пин–код генерируется системой случайным образом, но при этом привязан к HASP ключу, используемому для аппаратной защиты программы. Таким образом для каждого объекта пин– код будет уникальным даже для одного и того же электронного ключа. При включении запроса пин–кода контроллер будет требовать вместе с поднесением карточки к считывателю ввода с кодонаборной клавиатуры уникального кода, соответствующего этой карточке. Для успешной аутентификации требуется поднести прокси–карточку и набрать на кодонаборной панели код. В любой момент можно отменить аутентификацию нажатием клавиши «*». После поднесения карты, равно как и после начала ввода кода, считыватель переходит в режим ожидания продолжения процесса, о чем свидетельствует периодическое переключение индикации. Период переключения индикации – 0.6 секунд, 0.3 из них индикация активна. Между нажатиями отдельных клавиш, а также между нажатиями и поднесением карты должны быть интервалы не более 3 секунд. При превышении интервала аутентификация отменяется, о чем свидетельствует прекращающаяся индикация режима ожидания. Допускается поднесение карты в любое время ввода кода (до, во время или после ввода кода). Если поднести разные карты в процессе ожидания ввода кода, то система предпримет попытку аутентификации по последней предъявленной карте. Пин–код, присвоенный объекту доступа, можно увидеть на вкладке «Персонал». стр. 37 из 131 Руководство пользователя бесплатной версии ПО «Сфинкс» 9.5. Привязка камер системы видеонаблюдения. Рисунок 35. Вкладка «Видеонаблюдение». На вкладке «Видеонаблюдение» возможен выбор камер «на выход» и «на вход» для выбранной точки доступа. Это, соответственно, камеры, которые снимают выход и вход данной точки. Для настройки камеры на вход или выход выберите соответствующую вкладку. При отсутствии камеры следует выбрать опцию «Не выбрана». При наличии камеры следует выбрать её систему видеонаблюдения из выпадающего списка и осуществить необходимые настройки. Для того чтобы нужная система появилась в списке необходимо сначала добавить сервер видеонаблюдения в меню «Файл» — «Настройки» — вкладка «Видеонаблюдение» и задать необходимые параметры (см. раздел «Настройка взаимодействия с системами видеонаблюдения»). Для камеры «Domination», необходимо выбрать номер камеры (от 1 до 32). Для камеры «Ewclid» необходимо указать название камеры (UNC имя). Для камеры «Trassir» или «Intellect» необходимо выбрать нужную камеру из раскрывающегося списка. Для просмотра видео незадолго до зарегистрированного события можно задать в настройках необходимый отступ в секундах. Параметр «Отступ» определяет интервал времени, который будет показываться из видеоархива до наступления зарегистрированного СКУД события. Например, при настройке в 2 секунды можно будет увидеть подход человека к турникету до того как он поднёс карточку к считывателю. Для распознавания автомобильных номеров «Распознавание автомобильных номеров». с выбранной камеры поставьте галочку Для сохранения внесённых в панели «Настройки» изменений необходимо нажать кнопку «Применить», для отказа – «Отменить». Рисунок 36. Кнопки «Применить» и «Отменить» в панели «Настройки». стр. 38 из 131 Руководство пользователя бесплатной версии ПО «Сфинкс» 9.6. Операции с автономной памятью контроллера. Для получения технической информации о контроллере, форматирования, записи и чтения его памяти, а также для обновления микропрограммы нужно нажать кнопку «Автономная память» в панели «Управление». Рисунок 37. Панель «Управление». Нажатие на кнопку сначала открывает окно «Анализируем конфигурацию контроллеров». Рисунок 38. Окно «Анализируем конфигурацию контроллеров». В окне отображается прогресс операции в процентах и выводятся сообщения о состоянии текущей стадии операции. При возникновении ошибок по окончании анализа контроллеров программа выдаст сообщение об ошибке, например: «Некоторые контроллеры не могут быть обработаны, так как не удалось прочитать их конфигурацию. Проверьте наличие связи с контроллерами и их исправность». После успешного получения системой информации от выбранных контроллеров откроется окно «Программирование контроллера». стр. 39 из 131 Руководство пользователя бесплатной версии ПО «Сфинкс» Рисунок 39. Окно «Программирование контроллера». В панели «Выбранные точки доступа» отображается список выбранных для программирования точек доступа. i Можно производить операции форматирования, записи и чтения как с одним контроллером, так и с группой, выделив их в списке точек доступа мышью с использованием клавиш Ctrl и Shift. В панели «Автономная память» отображается состояние автономной памяти контроллера, отформатирована она или нет. В панели «Платформа» отображается версия микропрограммы контроллера, кнопки «Обновить» и «Технические детали». 9.7. Получение технической информации о контроллере. Для получения полной технической информации о контроллере нужно нажать на кнопку «Технические детали» в окне «Программирование контроллера». Информацию из открывшегося окна можно просмотреть и сохранить в буфер обмена или файл. стр. 40 из 131 Руководство пользователя бесплатной версии ПО «Сфинкс» Рисунок 40. Окно «Технические детали». 9.8. Обновление микропрограммы контроллера. Для обновления микропрограммы нужно нажать кнопку «Обновить» в окне «Программирование контроллера», после чего откроется окно выбора файла. Рисунок 41. Окно выбора файла микропрограммы. Последнюю версию микропрограммы можно скачать со страницы стр. 41 из 131 Руководство пользователя бесплатной версии ПО «Сфинкс» http://www.spnx.ru/download.php Рисунок 42. Таблица обновлений на сайте производителя В обозначении микропрограммы первые четыре цифры обозначают номер версии прошивки, следующие четыре цифры соответствуют модели контроллера. После выбора микропрограммы и нажатия кнопки «Открыть» появится окно «Обновление микропрограммы контроллера». стр. 42 из 131 Руководство пользователя бесплатной версии ПО «Сфинкс» Рисунок 43. Окно «Обновление версии микропрограммы». В открывшемся окне расположено несколько информационных панелей: ● «Текущее состояние контроллера» показывает модель контроллера с номером аппаратной ревизии и установленную версию микропрограммы ● «Параметры выбранного файла микропрограммы» показывает модель контроллера с номером аппаратной ревизии и выбранную версию микропрограммы с датой её выпуска. ● «Комментарий» - дополнительная информация, желательная для прочтения Если в комментарии не рекомендуется установка выбранной версии микропрограммы, то выбранный контроллер можно пропустить кнопкой «Пропустить контроллер» или «Отменить обновление». При необходимости применения выбранного действия ко всем остальным контроллерам нужно поставить галочку «Применить выбранное действие к остальным похожим ситуациям». Нажатие кнопки «Обновить!» открывает окно «Обновляем версию контроллера» с отображением прогресса операции и комментариями. микропрограммы стр. 43 из 131 Руководство пользователя бесплатной версии ПО «Сфинкс» Рисунок 44. Окно обновления версии микропрограммы. После завершения процесса нажимаем кнопку «ОК». После этого необходимо отформатировать память контроллера (Форматирование автономной памяти.) и применить режимы (Кнопка «Применить режимы».). 9.9. Форматирование автономной памяти. Рисунок 45. Вкладка «Форматировать». Вкладка «Форматировать» в окне «Программирование контроллера» предназначена для разметки памяти контроллера под режимы, ключи и события. Такое настраиваемое распределение памяти позволяет расширить область применения контроллеров «Сфинкс». Например, можно выделить большую часть памяти под ключи для объекта с большим числом сотрудников, или выделить большую часть памяти под события для объекта, где возможно отключение сервера системы на продолжительное время. Для разметки нужно выставить движки «Память под режимы» и «Память под ключи» в такие положения, при которых в строках режимов, ключей и событий будут получены необходимые значения. Перемещение каждого движка изменяет пропорции выделенной под его значение памяти. Рекомендуемая последовательность действий для форматирования памяти контроллера: 1. Движком «Память под режимы» выбираем максимальное количество режимов с запасом, индивидуальным для каждого предприятия. Количество режимов должно учитывать не только основные режимы предприятия, но и возможные исключения для них, и отдаваемые приказы. 2. Движком «Память под ключи» выбираем количество пропусков, ориентировочно в полтора раза большее всех существующих на предприятии. 3. В строке «Событий» наблюдаем количество, которое теперь может хранить контроллер. 4. Если все параметры устраивают, то нажимаем кнопку «Форматировать!». Появится предупреждение: «Содержимое памяти выбранных контроллеров будет уничтожено. Выполнить форматирование?». После нажатия «ОК» программа выдаст информационное стр. 44 из 131 Руководство пользователя бесплатной версии ПО «Сфинкс» окно «Форматирование памяти контроллеров», в котором отображается прогресс операции в процентах, и выводятся сообщения о состоянии текущей стадии операции. По окончании процесса нужно закрыть это окно, нажав «ОК». 5. После форматирования памяти контроллера в нем не содержится никаких данных, и для нормального функционирования необходимо нажать кнопку «Обновить автономную базу данных» на вкладке «Записать» или кнопку «Применить режимы» в главном окне программы. 9.10. Запись автономной памяти. Рисунок 46. Вкладка «Записать» в окне «Программирование контроллера». Эта вкладка содержит кнопку «Обновить автономную базу данных», предназначенную для записи изменённой базы данных в выделенные контроллеры. Данная операция необходима после форматирования памяти контроллера или после внесения изменений в базу данных (например, добавления нового сотрудника или изменения режима). Для записи базы во все без исключения контроллеры также используется кнопка «Применить режимы» в главном окне программы. После нажатия на кнопку «Обновить автономную базу данных» появится окно «Запись памяти контроллеров»: Рисунок 47. Окно «Запись памяти контроллеров». В этом окне отображается прогресс операции в процентах, и выводятся сообщения о состоянии текущей стадии операции. При успешном окончании операции окно автоматически закроется. стр. 45 из 131 Руководство пользователя бесплатной версии ПО «Сфинкс» 9.11. Настройка временных параметров контроллера. Для настройки временных параметров контроллера нужно нажать кнопку «Настройки» в окне «Программирование контроллера». Рисунок 48. Кнопка «настройки». После нажатия происходит анализ выбранных точек доступа, а затем открывается окно «Редактирование настроек». Содержание окна зависит от типа выбранной точки доступа. Рисунок 49. Анализ системой выбранных точек доступа перед их настройкой. стр. 46 из 131 Руководство пользователя бесплатной версии ПО «Сфинкс» Рисунок 50. Окно «Редактирование настроек». В панели «Отображать настройки» можно включить отображение настроек, относящихся к разным конфигурациям контроллера. При открытии окна «Редактирование настроек» открывается вкладка «Настройки» и автоматически выделяются те пункты, которые относятся к выбранной точке доступа. При выделении пункта «Отображать только базовые настройки» в списке настроек останутся только т.н. базовые настройки, отмеченные в нижеприведённом списке знаком «*». В этой панели располагаются настройки временных параметров контроллера, доступных для изменения пользователю системы «Сфинкс». стр. 47 из 131 Руководство пользователя бесплатной версии ПО «Сфинкс» Общие настройки: Рисунок 51. Общие настройки. 1. «Длина импульсов на выходах общего назначения»*. Длина импульса, подаваемого на выход общего назначения. 2. «Время до перехода в автономный режим». Время отсутствия связи с сервером, через которое контроллер переходит на упрощённый режим пресечения повторных проходов. 3. «Запретить давать санкцию на доступ с пульта». При включённой опции не позволяет давать санкцию на проход с кнопки для персонала, у которого в режиме включена опция «требовать санкции охраны на проход». 4. «Время ожидания санкции оператора на доступ»*. Время, в течение которого контроллер не выполняет никаких действий, ожидая действий охраны. 5. «Длина импульса разрешения/запрета назначенный выход. доступа». Длина импульса, подаваемого на 6. «Определять направление по использованной кнопке брелка IL-99». При использовании считывателей Matrix-V можно регистрировать разные направления проезда, нажимая разные кнопки брелка. 7. «При наличии связи делегировать серверу принятие решения» При включённой опции при наличии связи контроллера с сервером, решение о разрешении допуска объекта будет принимать сервер. Знаком «*» отмечены базовые настройки. стр. 48 из 131 Руководство пользователя бесплатной версии ПО «Сфинкс» Управление дверью: Рисунок 52. Настройки для дверей. 1. «Время в открытом состоянии для двери до включения сигнала»*. При открытии двери свыше положенного контроллер будет подавать сигналы «закройте дверь» индикацией считывателей. 2. «Время ожидания открытия двери»*. Время ожидания прохода через дверь, в течение которого она остаётся разблокированной. 3. «Длительность импульса управления импульсном управлении замками. замком». Длительность включения реле при 4. «Запирать электромагнитный замок». Момент запирания замка. После открытия двери (при размыкании геркона) — вариант по умолчанию. После закрытия двери (при замыкании геркона) — используется, например, для сдвиговых электромагнитных замков. 5. «Задержка запирания замка». От 0 до 5 с. Время нахождения замка в незапертом положении после закрытия двери. Используется для сдвиговых электромагнитных замков, обеспечивает запирание замка только при полностью закрывшейся двери. 6. «Не позволять открыть дверь, когда открыта другая». При включении данной опции система блокирует открытие двери, если разрешён проход через другую дверь. Эта функция необходима для организации шлюзов. Для бесплатной версии ПО не имеет значения. 7. «Реакция на «взлом» двери №1». Позволяет выбрать реакцию системы на событие «взлом» (Пересечение точки доступа несанкционированным образом) первой двери. Эта функция может использоваться для организации доступа в гостиничные номера. Доступны следующие реакции системы: ● Фиксировать тревожное событие «взлом» ● Игнорировать событие ● Фиксировать проход «по кнопке» в направлении «на вход» ● Фиксировать проход «по кнопке» в направлении «на выход» ● Фиксировать проход «по кнопке» в направлении «неизвестно» 8. «Реакция на «взлом» двери №2» Позволяет выбрать реакцию системы на событие «взлом» второй двери. Для бесплатной версии ПО не имеет значения. Знаком «*» отмечены базовые настройки. стр. 49 из 131 Руководство пользователя бесплатной версии ПО «Сфинкс» Управление турникетом: Рисунок 53. Настройки для турникета. 1. «Время ожидания однократного прохода для турникета»*. Время, в течение которого турникет остаётся разблокированным после разрешения доступа. 2. «Длина импульсов управления турникетом». Длительность включения реле, управляющих турникетом, при импульсном управлении турникетом. 3. «Время фильтрации датчика прохода турникета». Импульсы с датчиков прохода меньшей длительности игнорируются контроллером. 4. «Направление портов турникета». Доступно для IP-турникетов, позволяет изменить направления проходов при их несовпадении с реальными. 5. «Учёт особенности турникета «Perco» - смотри примечание 1. 6. «Учёт особенности турникета «ОМА» - смотри примечание 2. Знаком «*» отмечены базовые настройки. Примечание 1. Турникеты «Perco» имеют следующую особенность: если после разблокирования турникета слегка провернуть преграждающие планки, то сигнал с датчика прохода в СКУД ещё не выдаётся, а команда блокировки турникета от СКУД при этом уже не исполняется. При определённых условиях турникет блокируется СКУД, и уже после этого в СКУД поступает сигнал с датчика прохода (например, планки начали поворачивать за 1 секунду до окончания интервала ожидания прохода). В итоге СКУД регистрирует вместо разрешённого прохода взлом. Для учёта этой особенности турникетов «Perco» введена следующая логика: Если после запроса доступа и дальнейшего разблокирования турникета не зарегистрирован проход в течение времени ожидания прохода, то срабатывание датчика прохода в течение следующих 60 секунд регистрируется не как взлом, а как проход по запрошенному идентификатору. Примечание 2. Турникеты Ома имеют следующую особенность: если снять сигнал разблокировки сразу после получения сигнала с датчика прохода (планки в это время уже поворачиваются автоматикой турникета), то турникет, продолжая вращать планки, одновременно будет пытаться заблокироваться, заклинивая планки в промежуточном положении. Для учёта этой особенности турникетов «Ома» введена следующая логика: Регистрация прохода и снятие сигнала разблокировки турникета происходят не по фронту, а по спаду импульса датчика прохода. стр. 50 из 131 Руководство пользователя бесплатной версии ПО «Сфинкс» Управление воротами: Рисунок 54. Настройки для ворот. 1. «Режим управления воротами»*. Выбор режима, в котором работает контроллер Сфинкс при управлении приводами ворот и шлагбаумов. Подробное описание смотри в разделе «Конфигурация ворота/шлагбаум» инструкции по эксплуатации контроллера Сфинкс. 2. «Код ключа охраны»*. Код брелока, который при управлении воротами работает аналогично нажатию на кнопку «Старт» и, как правило, находится на посту охраны. 3. «Запретить открытие ворот с пульта охраны». Функция ограничивает полномочия охраны. 4. «Не закрывать ворота автоматически после проезда». После пересечения датчика в створе шлагбаума/ворот ворота остаются открытыми, их закрытие возможно только с помощью пульта ручного управления или брелока охраны. 5. «Максимальное время в открытом состоянии для ворот»*. Время от окончания полного открытия ворот до момента начала их закрывания. 6. «Длительность импульса управления воротами». Длительность включения реле при импульсном управлении встроенным контроллером ворот. стр. 51 из 131 Руководство пользователя бесплатной версии ПО «Сфинкс» 7. «Пауза после старта контроллера при управлении воротами». Время после включения контроллера, в течение которого он не выполняет никаких действий, ожидая установки в исходное состояние всех компонентов системы (фотодатчиков и т.п.). 8. «Время открытия/закрытия створок при прямом управлении»*. Время срабатывания реле управления приводами ворот. 9. «Максимальное время открытия/закрытия створок». Время ожидания срабатывания концевых датчиков ворот после подачи команды «Старт» встроенному контроллеру ворот. 10. «Задержка между включениями приводов при прямом управлении». Задержка между включением приводов первой и второй створки ворот для правильного притвора и снижения нагрузки на питающую сеть. 11. «Пауза после отпускания кнопки «Стоп». Время, в течение которого контроллер не выполняет никаких действий после отпускания кнопки «Стоп». 12. «Задержка срабатывания датчика в створе ворот» время нахождения датчика в нейтральном положении для проезда автомобилей с прицепами, полуприцепами. 13. «Включить триггерный режим ворот». При включении данного режима ворота перестают автоматически закрываться. Считывание карточки в зависимости от состояния ворот либо открывает ворота, либо закрывает, либо изменяет направление их движения на противоположное. Знаком «*» отмечены базовые настройки. стр. 52 из 131 Руководство пользователя бесплатной версии ПО «Сфинкс» 9.12. Переназначение клемм контроллера. Функция переназначения клемм позволяет реализовать нестандартные технические решения. Какой-либо неиспользуемый вход или выход контроллера можно назначить для другой функции, (охранной, коммутационной или какой-нибудь ещё). Например, при управлении дверьми можно назначить незадействованное реле для сигнализации о факте взлома. Возможности вкладки позволяют перепрограммировать стандартные входы (выходы) на другие клеммы входов (выходов) соответственно. Рисунок 55. Вкладка «Переназначение клемм». Добавление и удаление строк назначений производится кнопками «Добавить» и «Удалить». Рисунок 56. Кнопки «Добавить» и «Удалить». При нажатии на поля в столбцах «Функция», «Точка доступа» и «Клемма» можно в выпадающем списке выбрать их новое значение. Рисунок 57. Выпадающий при нажатии на поле список. ! Назначение новой функции для клеммы-выхода автоматически отменяет её функцию по умолчанию. ! Назначение новой функции для клеммы-входа НЕ ОТМЕНЯЕТ её функцию по умолчанию. При необходимости отмены функции по умолчанию - переназначьте её принудительно на какую-либо неиспользованную клемму. стр. 53 из 131 Руководство пользователя бесплатной версии ПО «Сфинкс» 9.12.1. ● Доступные для переназначения входы контроллера. «Турникет: Кнопка «Выход» пульта управления». При активации этого аппаратного входа турникет открывается в направлении «выход» на заданное в настройках точки доступа время. При использовании совместно с кнопкой «Стоп» возможна длительная разблокировка прохода. Более подробная информация - в документе «Контроллеры Sphinx E500, E900I, R500, R900I: Описание и инструкция по эксплуатации», раздел «Работа с пультом управления турникета». ● «Турникет: Кнопка «Вход» пульта управления». При активации этого аппаратного входа турникет открывается в направлении «вход» на заданное в настройках точки доступа время. При использовании совместно с кнопкой «Стоп» возможна длительная разблокировка прохода. Более подробная информация - в документе «Контроллеры Sphinx E500, E900I, R500, R900I: Описание и инструкция по эксплуатации», раздел «Работа с пультом управления турникета». ● «Турникет: Кнопка «Блокировка» пульта управления». При активации этого аппаратного входа турникет закрывается в обоих направлениях и перестаёт реагировать на электронные идентификаторы до тех пор, пока вход не будет деактивирован. При использовании совместно с кнопками «Вход» или «Выход» возможна длительная разблокировка прохода. Более подробная информация - в документе «Контроллеры Sphinx E500, E900I, R500, R900I: Описание и инструкция по эксплуатации», раздел «Работа с пультом управления турникета». ● «Турникет: Линия датчика «Вход». При активации этого аппаратного входа контроллер фиксирует факт прохода в направлении «вход». Также данный вход может использоваться для определения направления прохода в связке со следующим (в случае прямой трансляции сигналов с оптопар турникета). ● «Турникет: Линия датчика «Выход». При активации этого аппаратного входа контроллер фиксирует факт прохода в направлении «выход». Также данный вход может использоваться для определения направления прохода в связке с предыдущим (в случае прямой трансляции сигналов с оптопар турникета). ● «Турникет: Линия единственного датчика прохода». При активации этого аппаратного входа контроллер фиксирует факт прохода в направлении, определяемом по считывателю, использованному в процессе идентификации объекта доступа. ● «Дверь: Датчик открытия». При активации этого аппаратного входа контроллер фиксирует факт открытия двери. ● «Дверь: Кнопка запроса доступа «На вход». При активации этого аппаратного входа контроллер получает запрос доступа в направлении «вход». ● «Дверь: Кнопка запроса доступа «На выход». При активации этого аппаратного входа контроллер получает запрос доступа в направлении «выход». ● «Дверь: Кнопка запроса доступа без указания направления». При активации этого аппаратного входа контроллер получает запрос доступа в произвольном направлении. ● «Дверь: Кнопка блокировки». При активации этого аппаратного входа контроллер закрывает дверь и перестаёт реагировать на электронные идентификаторы до тех пор, пока вход не будет деактивирован. стр. 54 из 131 Руководство пользователя бесплатной версии ПО «Сфинкс» ● «Ворота: Датчик нахождения автомобиля со стороны «Выезд». При активации этого аппаратного входа контроллер определяет факт наличия автомобиля у шлагбаума или ворот со стороны выезда. ● «Ворота: Датчик нахождения автомобиля со стороны «Въезд». При активации этого аппаратного входа контроллер определяет факт наличия автомобиля у шлагбаума или ворот со стороны въезда. ● «Ворота: Датчик нахождения автомобиля в створе ворот». При активации этого аппаратного входа контроллер определяет факт наличия автомобиля в створе шлагбаума или ворот. ● «Ворота: Кнопка «Старт» пульта управления». При активации этого аппаратного входа контроллер получает запрос движения привода шлагбаума или ворот. Более подробная информация - в документе «Контроллеры Sphinx E500, E900I, R500, R900I: Описание и инструкция по эксплуатации», раздел «Работа с пультом ручного управления ворот». ● «Ворота: Кнопка «Стоп» пульта управления». При активации этого аппаратного входа контроллер останавливает движение привода шлагбаума или ворот до тех пор, пока вход не будет деактивирован. Более подробная информация - в документе «Контроллеры Sphinx E500, E900I, R500, R900I: Описание и инструкция по эксплуатации», раздел «Работа с пультом ручного управления ворот». ● «Вход запроса заблокированного режима». При активации этого аппаратного входа контроллер переводит все подключённые к нему точки доступа в заблокированный режим. Переход точки доступа в другие режимы (разблокированный или нормальный) невозможен до тех пор, пока вход находится в активном состоянии. После деактивации входа возможен перевод точки доступа в другой режим либо по команде с клиентского места СКУД, либо по команде с другого аппаратного входа. Более подробная информация - в разделе «Управление точкой доступа.» ● «Вход запроса разблокированного режима». При активации этого аппаратного входа контроллер переводит все подключённые к нему точки доступа в разблокированный режим. Переход точки доступа в другие режимы (заблокированный или нормальный) невозможен до тех пор, пока вход находится в активном состоянии. После деактивации входа возможен перевод точки доступа в другой режим либо по команде с клиентского места СКУД, либо по команде с другого аппаратного входа. Более подробная информация - в разделе «Управление точкой доступа.» ● «Вход запроса нормального режима». При активации этого аппаратного входа контроллер переводит все подключённые к нему точки доступа в нормальный режим работы. Переход точки доступа в другие режимы (заблокированный или разблокированный) невозможен до тех пор, пока вход находится в активном состоянии. После деактивации входа возможен перевод точки доступа в другой режим либо по команде с клиентского места СКУД, либо по команде с другого аппаратного входа. Более подробная информация - в разделе «Управление точкой доступа.» ● «Табло регистрации: Линия датчика «Вход» прохода». При активации этого аппаратного входа контроллер фиксирует факт прохода в направлении «вход» без привязки к электронному идентификатору. ● «Табло регистрации: Линия датчика «Выход» прохода». При активации этого аппаратного входа контроллер фиксирует факт прохода в направлении «выход» без привязки к электронному идентификатору. стр. 55 из 131 Руководство пользователя бесплатной версии ПО «Сфинкс» 9.12.2. ● Доступные для переназначения выходы контроллера. «Турникет: управляющая линия разблокировки «На выход». Контроллер активирует этот аппаратный выход для выполнения команды «открыть турникет на выход». Длительность активации определяется заданным дип-переключателем CONF1 типом управления и настройками точки доступа. ● «Турникет: управляющая линия разблокировки «На вход». Контроллер активирует этот аппаратный выход для выполнения команды «открыть турникет на вход». Длительность активации определяется заданным дип-переключателем CONF1 типом управления и настройками точки доступа. ● «Турникет: управляющая линия блокировки». Контроллер активирует этот аппаратный выход для выполнения команды «закрыть турникет» (только при импульсном управлении турникетом). Длительность активации определяется настройками точки доступа. ● «Турникет: Индикатор «Выход» пульта управления». Контроллер активирует этот аппаратный выход на время открытия турникета в направлении выхода. ● «Турникет: Индикатор «Вход» пульта управления». Контроллер активирует этот аппаратный выход на время открытия турникета в направлении входа. ● «Турникет: Индикатор «Блокировка» пульта управления». Контроллер активирует этот аппаратный выход при закрытии турникета в обоих направлениях. ● «Дверь: линия сигнализации о факте взлома». Контроллер активирует этот аппаратный выход при несанкционированном срабатывании датчика прохода (аппаратный вход «Дверь: Датчик открытия»). Выход останется в активном состоянии до тех пор, пока не деактивируется датчик открытия, либо до считывания электронного идентификатора, которому разрешён доступ на эту точку доступа. ● «Дверь: линия сигнализации о факте удержания». Контроллер активирует этот аппаратный выход при удержании двери в открытом положении дольше заданного в настройках точки доступа времени. Выход останется в активном состоянии до тех пор, пока не деактивируется датчик открытия, либо до считывания электронного идентификатора, которому разрешён доступ на эту точку доступа. ● «Дверь: управляющая линия блокировки». Контроллер активирует этот аппаратный выход для выполнения команды «закрыть дверь». Длительность активации определяется заданным дип-переключателем типом управления и настройками точки доступа. ● «Дверь: управляющая линия разблокировки». Контроллер активирует этот аппаратный выход для выполнения команды «открыть дверь». Длительность активации определяется заданным дип-переключателем типом управления и настройками точки доступа. ● «Импульс разрешения доступа на «Выход». Контроллер активирует этот аппаратный выход при принятии им положительной санкции доступа в направлении выхода. Длительность активации определяется настройками точки доступа. стр. 56 из 131 Руководство пользователя бесплатной версии ПО «Сфинкс» ● «Импульс разрешения доступа на «Вход». Контроллер активирует этот аппаратный выход при принятии им положительной санкции доступа в направлении входа. Длительность активации определяется настройками точки доступа. ● «Импульс запрета доступа на «Выход». Контроллер активирует этот аппаратный выход при принятии им отрицательной санкции доступа в направлении выхода. Длительность активации определяется настройками точки доступа. ● «Импульс запрета доступа на «Вход». Контроллер активирует этот аппаратный выход при принятии им отрицательной санкции доступа в направлении входа. Длительность активации определяется настройками точки доступа. ● «Линия запроса санкции оператора при запрещённом доступе». Контроллер активирует этот аппаратный выход при необходимости подтверждения доступа оператором системы и отрицательной санкции контроллера на доступ. Длительность активации определяется настройками точки доступа. ● «Линия запроса санкции оператора при разрешённом доступе». Контроллер активирует этот аппаратный выход при необходимости подтверждения доступа оператором системы и положительной санкции контроллера на доступ. Длительность активации определяется настройками точки доступа. ● «Линия индикации факта блокировки». Контроллер активирует этот аппаратный выход при нахождении точки доступа в состоянии «заблокированный режим». ● «Линия индикации факта разблокировки». Контроллер активирует этот аппаратный выход при нахождении точки доступа в состоянии «разблокированный режим». ● «Линия «Вернуть карту» в направлении «выход». Контроллер активирует этот аппаратный выход при необходимости вернуть пользователю его электронный идентификатор, помещённый в сборник пропусков посетителей направления «выход». Длительность активации составляет 0,6c. ● «Линия «Изъять карту» в направлении «выход». Контроллер активирует этот аппаратный выход при необходимости изъять электронный идентификатор, помещённый в сборник пропусков посетителей направления «выход». Длительность активации составляет 0,6c. ● «Линия «Вернуть карту» в направлении «вход». Контроллер активирует этот аппаратный выход при необходимости вернуть пользователю идентификатор, помещённый в сборник пропусков посетителей направления «вход». Длительность активации составляет 0,6c. ● «Линия «Изъять карту» в направлении «вход». Контроллер активирует этот аппаратный выход при необходимости изъять электронный идентификатор, помещённый в сборник пропусков посетителей направления «вход». Длительность активации составляет 0,6c. ● «Охрана: выход индикации нормального режима». Контроллер активирует этот аппаратный выход при нормальном состоянии охранного шлейфа. ● «Охрана: выход индикации тревожного режима». Контроллер активирует этот аппаратный выход при тревожном состоянии охранного шлейфа. стр. 57 из 131 Руководство пользователя бесплатной версии ПО «Сфинкс» 9.12.3. Доступные для переназначения клеммы контроллера. Большинство входов контроллера «Сфинкс» ( D1, D2, … D10, OPD и DCD) могут управляться «сухими контактами» либо выходами «открытый коллектор» (ОК). Т.к. эти входы имеют встроенную подтяжку к напряжению питания контроллера 3,3В, нежелательно использовать для управления ими логические уровни 5В. Вход FD является единственным исключением, т.к. имеет иную аппаратную организацию, гальванически развязан от схемы контроллера и управляется подачей напряжения 10...15В на клеммы -F и +F. Выходами контроллера могут являться контакты реле (сухой контакт), выходы общего назначения (ОК), выходы управления индикацией считывателей (ОК), а также светодиодные и звуковой индикаторы, расположенные на плате контроллера. Список выходов: ● Реле K1, K2, K3 и K4 (сухой контакт). ● Выходы общего назначения O1, O2, O3, O4 и O5 (открытый коллектор). ● Выходы управления индикацией считывателей L1A/LED1, L2A/LED2, L2A-L4A, L1B-L4B (открытый коллектор). ● CP1, CP2 и CP3 (не используются начиная с аппаратной ревизии 4.3 контроллера). ● Светодиодные индикаторы RX, TX, PWR на плате контроллера. ● Звуковой излучатель на плате контроллера. Если функции «Выход» будет назначена клемма со статусом «Вход» или наоборот, то появится предупреждение об ошибке. После завершения переназначения клемм нужно нажать кнопку «ОК» для подтверждения или «Отмена». Рисунок 58. Кнопки «Восстановить значения по умолчанию», «ОК» и «Отмена». При нажатии кнопки «восстановить значения по умолчанию» после подтверждения все настройки установятся в исходное состояние, определённое при производстве контроллера. По окончании изменения настроек или переназначения клемм для применения вынесенных изменений необходимо нажать кнопку «ОК», для отказа – «Отмена». После нажатия кнопки «ОК» на некоторое время появится окно «Запись настроек в память контроллеров». После успешной записи оно автоматически закроется. стр. 58 из 131 Руководство пользователя бесплатной версии ПО «Сфинкс» 9.13. Переназначение портов считывателей. Опция позволяет изменить назначение любого порта считывателя. Можно задать следующие функции: «на вход», «на выход», «неизвестного направления», «дополнительный на вход» и «дополнительный на выход». Дополнительные считыватели используются, как правило, для подключения картоприёмников или для учёта проходов в неурочное время. Рисунок 59. Вкладка «Переназначение портов считывателей». Для переназначения порта необходимо нажать на кнопку «+», в появившейся строке выбрать точку доступа, выбрать тип порта считывателя и его номер. Для удаления переназначения выделите нужную строчку и нажмите кнопку «-». Для подтверждения внесённых изменений нажмите «ОК». стр. 59 из 131 Руководство пользователя бесплатной версии ПО «Сфинкс» 9.14. Редактирование прав доступа на выбранной ТД. Для просмотра и оперативного добавления или удаления персонала на выбранной в списке оборудования точке доступа предназначена кнопка «Доступ» в панели «Управление». При нажатии кнопки появляется окно «Выбор персонала». Рисунок 60. Окно «Выбор персонала». В левой панели «Весь доступный персонал» расположен весь список сотрудников предприятия, автотранспорта и пропусков посетителей. В правой панели «Выбранный персонал» находится список выбранных элементов зарегистрированных на выбранной точке доступа, который можно дополнять или сокращать. Для выбора требуемых элементов нужно выделить их в левой панели и нажать кнопку «вправо». Для обратного перемещения – выделить элементы в правой панели и нажать кнопку «влево». Для оперативного нахождения элементов в списке можно использовать панели «Поиск», расположенные ниже панелей «Весь персонал» и «Выбранный персонал». По окончании процесса выбора нужно нажать на кнопку «ОК», а при необходимости отказаться от сделанных изменений – «Отмена». Для получения списка выбранного персонала (в правой панели) нужно нажать кнопку «Отчёт». стр. 60 из 131 Руководство пользователя бесплатной версии ПО «Сфинкс» ФИО Апраксина Ирина Борисовна Богданова Надежда Павловна Гуреев Александр Михайлович Крылова Ирина Викторовна Отдел Конструкторский отдел Бухгалтерия Монтажный участок Администрация Должность Инженер-конструктор 2 кат. Бухгалтер Монтажник оборудования Директор по персоналу Таб. № Режим 6117 По-умолчанию 6069 По-умолчанию 5694 По-умолчанию 8302 По-умолчанию Код пропуска 138,59439 138,61501 138,38807 138,38035 Рисунок 61. Пример отчёта «Список персонала». 9.15. Информация о текущем состоянии контроллера. Базовые данные контроллера отображаются в панели «Текущее состояние». Рисунок 62. Панель «Текущее состояние». ● «Исполнительное устройство» Тип исполнительного устройства, установленный дип–переключателем на плате контроллера СКУД. Возможные варианты: 6) Дверь 7) Турникет 8) Ворота/шлагбаум 9) Табло регистрации 10) ● Неизвестно «Шлейф пожарной сигнализации» Состояние шлейфа пожарной сигнализации, подключённого к контроллеру. Возможные варианты: 1) Норма 2) Пожар 3) Неизвестно ● «Корпус» Состояние датчика открытия корпуса контроллера. Возможные варианты: 1) Закрыт 2) Открыт 3) Неизвестно ● «Событий в автономном буфере» Количество событий, накопленных контроллером в автономной памяти за время отсутствия связи с сервером. Обычное состояние – «0», так как при включённом сервере и исправной линии связи записи о происходящих событиях сразу же передаются на сервер и не занимают память контроллера. При восстановлении связи после длительных перерывов можно наблюдать процесс сбора сервером накопленных контроллером данных, в процессе которого значение в данной строке будет уменьшаться, пока не достигнет нулевого значения. ● «Напряжение питания» стр. 61 из 131 Руководство пользователя бесплатной версии ПО «Сфинкс» Отображается напряжение питания контроллера с указанием погрешности измерения в текущий момент времени, а также тип питающего напряжения – сетевое или от аккумуляторов (корректное определение типа напряжения возможно только при подключении к контроллеру сигнала DCD от источника бесперебойного питания). При приближении напряжения питания к нижней или верхней допустимой границе контроллер прекращает все операции, требующие записи данных в его автономную память. Это позволяет предотвратить сбои в памяти контроллера при неожиданном пропадании напряжения питания или срабатывании встроенной защиты. стр. 62 из 131 Руководство пользователя бесплатной версии ПО «Сфинкс» 10. Объекты доступа СКУД. Рисунок 63. Вкладка «Персонал». Для управления списком объектов доступа системы предназначена вкладка «Персонал». Возможно добавление и удаление сотрудников, создание отделов и подотделов, ограничение доступа по точкам доступа, присвоение режимов доступа и так далее. стр. 63 из 131 Руководство пользователя бесплатной версии ПО «Сфинкс» 10.1. Настройки параметров объектов доступа. Доступ к настройкам осуществляется через меню «Файл» → «Настройки» → «Персонал». Рисунок 64. Настройки персонала. Можно задать форму фотографий и при необходимости ввести дополнительные параметры для объектов доступа. Для фотографий доступны варианты «3x4» и «квадратные». Дополнительные параметры могут использоваться для присваивания объекту доступа какихнибудь нестандартных данных. Доступно пять типов параметров: строка, список, логическое значение, время (формат ЧЧ:ММ) и дата (которую можно выбрать с помощью «календарика» или изменить стрелками «вверх-вниз»). Количество дополнительных параметров не ограничено. Можно добавлять, удалять параметры в списке, а также включать или выключать их видимость в графическом интерфейсе и менять порядок их отображения в учётной карточке объекта. 10.2. Структура списка объектов доступа. Объектами доступа являются сотрудники, посетители предприятия, автомобили и прочие транспортные средства, снабжённые идентификаторами доступа (радиобрелоками, активными метками и т.п.). Список оформлен в виде иерархической структуры и может содержать следующие элементы: отдел, сотрудник, посетитель, автомобиль. стр. 64 из 131 Руководство пользователя бесплатной версии ПО «Сфинкс» Основанием списка является отдел «Объект», в котором находятся все остальные отделы и сотрудники. Также в списке существует два специальных отдела: «Посетители» и «Автопарк» (с отделами «Личный автотранспорт» и «Служебный автотранспорт»). Отделы могут находиться в корне списка (фактически – в отделе «Объект»), либо быть вложенными в другой отдел. СКУД «Сфинкс» позволяет создавать структуру отделов любой степени вложенности. Сотрудники могут находиться в корне списка или в любом из созданных отделов, кроме специальных отделов «Автопарк» и «Посетители». Автомобили могут находиться в одном из двух отделов: «Личный автотранспорт» или «Служебный автотранспорт». В отделе «Посетители» находится список пропусков посетителей, который используется для работы дополнительного модуля ПО «Расширенная поддержка пропусков посетителей». i Настоятельно не рекомендуется использовать этот отдел для размещения постоянных сотрудников. Например, нельзя будет задать им фотографию или переместить их в другой отдел. Пример списка объектов доступа: Рисунок 65. Пример списка объектов доступа. Перемещение по списку производится с помощью мыши. Нажатие левой кнопки в какой-либо из узлов списка или двойное нажатие на отделе вызывает разворачивание или сворачивание ветви элементов списка, вложенных в этот отдел. При выделении какого-либо из элементов списка в панели «Редактирование» становятся доступны функции, присущие выделенному элементу. стр. 65 из 131 Руководство пользователя бесплатной версии ПО «Сфинкс» 10.3. Кнопки управления объектами доступа. Рисунок 66. Кнопки управления списком. Эти кнопки находятся в верхней части экрана и могут быть активными или нет, в зависимости от производимых действий. ● «Добавить отдел в выбранный отдел» позволяет добавить в список новый отдел. Для добавления отдела нужно выделить отдел (или один из его элементов), в который мы хотим добавить новый отдел, и нажать кнопку. ● «Добавить ... » в зависимости от выделенного в списке отдела выполняет функции добавления сотрудника, пропуска посетителя или автомобиля. Вновь добавленный объект доступа сразу получает режим «По умолчанию» и допуск на все точки доступа. При необходимости можно сразу же изменить ему режим и допуск. ● «Удалить выбранный элемент» позволяет удалить элемент из списка. На операцию удаления в целях безопасности наложены некоторые ограничения. Нельзя удалить специальные отделы (Объект, автопарк, посетители, служебный автотранспорт, личный автотранспорт). Нельзя удалить отдел, в котором находятся вложенные отделы или сотрудники (перед этим необходимо последовательно удалить все вложенные элементы). Нельзя удалить сразу несколько элементов в списке. ● «Сформировать учётные карточки» позволяет создать документ в формате MS Excel, хранящий учетные карточки сотрудников выбранного отдела. ● «Редактировать шаблоны пропусков» позволяет запустить модуль для создания шаблонов пропусков. Работа с этой функцией будет описана ниже. ● ● ● «Печать пропусков» позволяет напечатать пропуска по заранее созданному шаблону. «Импорт из таблицы MS Excel» позволяет осуществить быстрое создание или обновление базы данных СКУД «Сфинкс» путём импорта данных из таблицы MS Excel. Работа с этой функцией будет описана ниже. «Отправить СМС» позволяет разослать СМС-сообщение выбранным объектам доступа. ● «Распознать документы со сканера» позволяет заполнить пропуск посетителя путем распознания его документов со сканера. Функция доступна при наличии модулей «Расширенная поддержка гостевых пропусков», «Распознавание документов» и лицензии на продукт «Scanify API Passport». ● «Распознать документы из файла» позволяет заполнить пропуск посетителя путем распознания его документов, хранящихся в графическом файле. Функция доступна при наличии модулей «Расширенная поддержка гостевых пропусков», «Распознавание документов» и лицензии на продукт «Scanify API Passport». ● «Захватывать коды с точек доступа» позволяет производить быстрый поиск пропуска в базе, присваивать считанные коды объектам доступа, записывать коды пропусков в буфер обмена или текстовый файл. Работа с этой функцией будет описана ниже. стр. 66 из 131 Руководство пользователя бесплатной версии ПО «Сфинкс» 10.4. Редактирование элементов списка объектов доступа. Изменение и просмотр данных осуществляется в поле «Редактирование», содержимое которого зависит от типа выбранного элемента. Параметры распределены по разным вкладкам, в зависимости от их назначения. Некоторые вкладки, в зависимости от установленных модулей ПО, могут быть недоступны. i Многие параметры можно изменять группе объектов доступа, выделив их в списке мышью с использованием клавиш Ctrl и Shift. Рисунок 67. Панель «Редактирование» для выделенного сотрудника. Вкладка «Основное» предназначена для просмотра и изменения данных объекта доступа (ОД), тип и наименование которых могут отличаться в зависимости от выбранного элемента списка: ● «Надотдел» – название отдела, в котором находится текущий отдел. Нажав на кнопку в строке «Надотдел», можно переместить текущий отдел в любой другой отдел списка, кроме специальных отделов «Автопарк» и «Посетители». ● «Отдел» – название отдела, в котором находится ОД. Нажав на кнопку в строке «Отдел», можно переместить сотрудника в любой отдел списка, кроме специальных отделов «Автопарк» и «Посетители». ● ● «Название» – название текущего отдела. Длина строки – от 1 до 50 символов. «Имя» – фамилия, имя и отчество. Длина строки – от 1 до 150 символов, является обязательным параметром. стр. 67 из 131 Руководство пользователя бесплатной версии ПО «Сфинкс» ● «Госномер» - государственный регистрационный номер автомобиля. Длина строки – от 1 до 50 символов. ● «Должность» – должность сотрудника. Длина строки – до 255 символов. ● «Номер» – табельный номер сотрудника или номер отдела. Длина строки – до 10 символов. ● «Примечание» – поле для ввода произвольного примечания, длиной до 255 символов. ● ● «Фотография» – фотография ОД. Её можно выбрать из файла, захватить с веб-камеры или удалить, нажав соответствующую кнопку. Фотографии, имеющие размер больше 1920x1080 пикселей, при помещении в базу данных СКУД автоматически пропорционально уменьшаются. «Пропуск» – тип и код пропуска ОД. Можно выбрать следующие типы идентификаторов: 1) «W26» — идентификатор с длиной кода 26 бит. 2) «W34»— идентификатор с длиной кода 34 бит. 3) «PIN» - пин–код для ввода с кодонаборных панелей. Код можно ввести в строку непосредственно с клавиатуры, с помощью контрольного считывателя или воспользовавшись функцией захвата кодов пропусков с точки доступа. ● «Срок действия» - дата и время окончания срока действия пропуска. ● «Шаблон пропуска» – тип шаблона пропуска, заданный ОД. Нажав кнопку в этой строке, можно выбрать из выпадающего списка нужный шаблон. ● «Точки доступа» – список номеров точек доступа, доступ на которые разрешён ОД. Если в данном списке отсутствует какая-либо ТД, то доступ на неё будет однозначно запрещён, независимо от остальных настроек в ПО. ● «Текущее местоположение» – данные о местонахождении ОД в настоящее время, с указанием момента, когда было зафиксировано последнее пересечение точки доступа. В строке «Зона» находится название зоны доступа, в которой, по мнению системы, находится сотрудник. В строке «Обновлено» указаны дата и время последнего пересечения сотрудником точки доступа системы. В обоих строках будут находиться значения «неизвестно» до момента первого пересечения сотрудником любой точки доступа. Местоположение сотрудника будет корректно определяться системой при пересечении точек доступа только с помощью идентификатора. При ином пересечении точки доступа информация о местонахождении станет неверной до момента прохода через любую ТД системы с помощью идентификатора. Также можно получить информацию по местонахождению сотрудников на вкладке «Отчёты». стр. 68 из 131 Руководство пользователя бесплатной версии ПО «Сфинкс» 10.4.1. Управление дополнительными параметрами объекта доступа. Для просмотра и изменения дополнительных параметров объекта доступа, заданных в настройках (Меню «Файл» - «Настройки» - «Персонал»), служит панель «Дополнительно». Эта панель будет недоступной, если в настройках не выбрано ни одного параметра, или если там включена опция «Отображать дополнительные параметры на вкладке «Основное». 10.4.2. Управление режимами объекта доступа. Панель «Режимы» предназначена для просмотра и изменения основного режима объекта доступа, просмотра и редактирования списка присвоенных ему исключений, праздников и приказов. 68. Панель «Редактирование», вкладка «Режимы». Для изменения основного режима нажмите на кнопку «...» в поле «Основной режим» и выберите нужный из появившегося списка. Для добавления приказа, исключения или праздника нажмите кнопку «+» в разделе «Дополнительные режимы» и выберите необходимый из появившегося списка. Для просмотра и редактирования свойств выбранного дополнительного режима (исключение, праздник, приказ) дважды щёлкните по нему, это автоматически откроет панель редактирования во вкладке режимы. Для удаления элемента дополнительного режима выделите его в списке, нажмите кнопку «-». стр. 69 из 131 Руководство пользователя бесплатной версии ПО «Сфинкс» 10.4.3. Настройка синхронизации с Active Directory. Рисунок 69. Вкладка «Active Directory». Для того чтобы стала доступна вкладка Active Directory необходимо активировать синхронизацию и произвести настройку в меню «Файл» → «Настройки» → «Active Directory». Более подробно базовые настройки описаны в разделе Настройки Active Directory Для того чтобы присвоить сотруднику учётную запись поставьте галочку «синхронизировать с Active Directory». Выберите домен. Укажите DN (DN — англ. Distinguished Name) для учётной записи сотрудника в указанном домене. Уникальное имя состоит из одного или нескольких относительных уникальных имён (RDN — англ. Relative Distinguished Name), разделённых запятой. Они перечисляются по порядку вверх по иерархии, начиная от имени учётной записи. Относительное уникальное имя имеет вид «атрибут=значение». В качестве атрибутов могут использоваться: ● uid — id учетной записи ● cn — общее имя ● sn — фамилия ● l — местоположение ● ou — подразделение ● o — организация ● dc — доменный компонент ● st — регион ● c — страна стр. 70 из 131 Руководство пользователя бесплатной версии ПО «Сфинкс» Рисунок 70. Пример нахождения пользователей в дереве Active Directory. Далее приведены некоторые примеры заполнения DN для пользователей расположение которых указано на рис: учётная запись 123456 имеет DN «cn=123456, ou=sales» учётная запись user2 имеет DN «cn=user2, ou=dep1, ou=sales» учётная запись user1 имеет DN «cn=user1, cn=Users» Далее необходимо указать список разрешённых зон. Сотрудник может входить в свою учётную запись Active Directory только находясь в одной из разрешённых зон доступа. После внесения изменений нажмите кнопку «Применить». стр. 71 из 131 Руководство пользователя бесплатной версии ПО «Сфинкс» 10.5. Поиск в списке объектов доступа. Рисунок 71. Панель поиска. Панель поиска располагается внизу списка объектов доступа во вкладках программы, а также внизу списков в окне выбора элементов. Предназначена для поиска нужного элемента в списке. Поиск можно осуществлять по следующим параметрам: ● Имя (гос. номер автомобиля). При поиске не учитывается регистр введённых символов. Также можно искать только по первым буквам фамилии, имени и отчества. Например, любой из этих вариантов ввода найдёт Иванову Марию Викторовну: «Иванова», «иванова Мар», «Ива М В», «Иванова м в». ● Номер (табельный номер сотрудника, номер отдела или автомобиля). ● Код пропуска. При включении опции «Код пропуска» необходимо ввести код пропуска (16 символов в шестнадцатеричной системе: 0-9, A, B, C, D, E, F), по которому и будет осуществляться поиск. Для поиска элементов списка, которым не присвоен код пропуска, нужно ввести 16 нулей. ● Наличие фотографии. Поиск элементов списка по наличию фотографии. Возможные значения: «Неважно», «Есть», «Нет». стр. 72 из 131 Руководство пользователя бесплатной версии ПО «Сфинкс» 10.6. Получение кодов пропусков с точек доступа. Для обработки считанных кодов с точек доступа системы предназначена кнопка «Захватывать коды с точек доступа». Она применяется при отсутствии контрольного считывателя или при использовании в системе специфических считывателей, например, радиоресиверов. Для получения кодов с точек доступа необходимо нажать на кнопку «Захватывать коды с точек доступа», выбрать точки доступа, с которых захватывать коды, и нажать «ОК» Кнопка изменит своё состояние на «нажатое», при этом система запомнит выбранные точки. После этого считывание кода пропуска на выбранных точках доступа будет приводить к действию, выбранному в панели «Действие при чтении карты». Для отключения режима обработки считанных кодов с выбранных точек доступа необходимо ещё раз нажать на кнопку «Захватывать коды с точек доступа», при этом она изменит своё состояние на «не нажатое». 10.7. Выбор действия при чтении карты. Рисунок 72. Раскрытая панель «Действие при чтении карты». В этой панели можно выбрать реакцию системы на считывание кода пропуска контрольным считывателем или при захвате кода с точки доступа. Нажав на стрелку в правой части строки, можно выбрать из выпадающего списка следующие варианты: ● Искать код в базе. При считывании кода карточки программа будет искать в базе считанный код. При нахождении такого кода программа перейдёт на вкладку «Персонал» и выделит в списке сотрудника, посетителя или автомобиль, которому присвоен этот код. При отсутствии считанного кода в базе программа выдаст сообщение «Не найдено». ● Копировать код в буфер обмена. Считанный код будет автоматически помещаться в буфер обмена Windows. ● Записывать код в файл Считанный код будет автоматически помещаться в выбранный файл. Программа предложит выбрать путь и имя файла, в который будут записываться считанные коды пропусков. Запись происходит построчно, последний считанный код добавляется в конец списка. ● Присваивать код текущему объекту. Считанный код будет помещаться в поле «Код» выделенного в списке объекта доступа. Если при считывании будет выделен элемент списка, не являющийся сотрудником, пропуском посетителя или автомобилем, программа выдаст соответствующее предупреждение. стр. 73 из 131 Руководство пользователя бесплатной версии ПО «Сфинкс» 10.8. Импорт данных о персонале из таблицы MS Excel. Данная функция предназначена для оперативного создания, коррекции и пополнения базы персонала СКУД. Перед началом импорта настоятельно рекомендуется создать резервную копию базы данных (смотрите «Руководство администратора»). Для импорта необходимо создать в MS Excel таблицу, содержащую необходимые данные. Первая строка таблицы должна содержать названия столбцов, остальные строки – данные. Формат ввода данных в ячейки таблицы указан ниже. ● ФИО – произвольное текстовое поле, длиной от 1 до 50 символов. ● Табельный номер – произвольное текстовое поле, длиной до 10 символов. ● Должность – произвольное текстовое поле, длиной до 255 символов. ● Отдел – произвольное текстовое поле, заполняется следующим образом: 1) Незаполненное поле – сотрудник будет создан в корне списка. 2) Поле вида «Название отдела» – название длиной до 255 символов, если отдела с таким названием нет, то он будет создан. Сотрудник будет создан в этом отделе. 3) Поле вида «Название отдела 1, название отдела 2, название отдела 3» – будет создана вложенная структура отделов «1/2/3». Сотрудник будет создан в последнем отделе. ● ● Номер пропуска – поле с кодом пропуска в формате ххх,ххххх. Например, напечатанном на карточке. Примечание – произвольное текстовое поле, длиной до 29990 символов. ● Имя шаблона пропуска – текстовое поле длиной от 1 до 50 символов, совпадающее с названием шаблона пропуска, созданного в СКУД. ● Имя файла фотографии – путь и имя файла фотографии, в стандартном для Windows формате. Возможны два варианта задания пути. 1) Абсолютный путь: C:\Фотографии\Цех_1\Иванов_В_В.jpg. При таком способе задания пути программа будет искать фотографии с заданным адресом. 2) Относительный путь: Иванов.jpg или Фотографии\Иванов.jpg. При таком способе задания пути к файлу программа будет искать фотографии или непосредственно в папке, содержащей таблицу с данными, или в папке «Фотографии», вложенной в папку с таблицей. Фотографии, имеющие размер больше 1920x1080 пикселей, при помещении в базу данных СКУД автоматически пропорционально уменьшаются. ● Срок действия — дата окончания срока действия пропуска в формате ДД.ММ.ГГГГ, где ДД — число, ММ — номер месяца, ГГГГ — год. ● Номер телефона — доступен, когда активна функция СМС-уведомлений (установлен модуль ПО «Реакция на события» или ПО «Сфинкс школа»). Формат ввода номера — произвольный, допустимы разделители в виде пробелов, скобок и дефисов. При импорте заполняет поле «Номер телефона» в настройках сотрудников. ● DN учётной записи — доступно, когда активна синхронизация с Active Directory. Формат ввода DN описан в разделе Настройка синхронизации с Active Directory стр. 74 из 131 Руководство пользователя бесплатной версии ПО «Сфинкс» Пример настроек пользователя в AD: Рисунок 73. Пример настроек пользователя в AD. Пример содержимого таблицы для импорта DN учётной записи: ФИО Отдел DN учётной записи Иванов Иван Иванович 0;Подразделение1 НН CN=Иван Иванович Иванов,OU=Подразделение1 НН,OU=0 Рисунок 74. Таблица для импорта DN учётной записи. Пример результата импорта DN учётной записи: Рисунок 75. Результат импорта DN учётной записи. стр. 75 из 131 Руководство пользователя бесплатной версии ПО «Сфинкс» Для импорта нужно нажать кнопку «Импорт из таблицы MS Excel», выбрать в диалоговом окне файл с таблицей и нажать «ОК». Откроется окно «Импорт персонала из MS Excel»: Рисунок 76. Окно «Импорт персонала из MS Excel». В строке «Исходный файл» отображается полный путь к файлу и его имя. В колонке «Наличие данных» нужно выделить необходимые значения. В колонке «Столбец, содержащий данные» выбрать необходимый столбец по его названию или номеру. В строке «Разделитель режимов и вложенных отделов» можно указать символ-разделитель. Отделы, разделённые этим символом, будут вложены друг в друга иерархически согласно их порядку — первый будет самым верхним, последний самым нижним, в котором будет находится объект. Режимы, разделённые этим символом, будут применены к объекту. Возможно импортировать данные дополнительных полей персонала, которые используются для присвоения объекту доступа дополнительных, нестандартных данных. Для этого в колонке "Наличие данных" нужно выделить необходимое значение, а в колонке "Столбец, содержащий данные" выбрать необходимый столбец. стр. 76 из 131 Руководство пользователя бесплатной версии ПО «Сфинкс» После выбора всех необходимых значений нажимаем кнопку «Импортировать». Откроется окно «Импортируем данные»: Рисунок 77. Окно «Импортируем данные». В этом окне программа показывает процент выполнения задачи и отображает возникшие конфликтные ситуации и методы их разрешения. i В процессе импорта программа создаст заново только те элементы, данные которых в столбцах «ФИО» и «Отдел» не совпадают с уже существующими в базе. При совпадении этих данных у элемента списка обновятся данные, включённые в колонке «Наличие данных». В окне «Импортируем данные» можно просмотреть комментарии, скопировать их при необходимости и закрыть окно, нажав «ОК». стр. 77 из 131 Руководство пользователя бесплатной версии ПО «Сфинкс» 10.9. Возможные сообщения об ошибках и их причины. Ошибки, возможные при операциях с персоналом: ● Введено некорректное имя. Длина должна быть от 1 до 50 символов. ● Нельзя перенести выбранные элементы, т.к. они содержат отдел, который не может быть перенесён в один из своих подотделов. ● Нельзя переместить элементы в отдел с элементами другого типа. Выдаётся при попытке переместить, например, сотрудников в отдел «Посетители». Ошибки, возможные при открытии файла Excel: ● «Произошла ошибка при открытии файла! Пожалуйста, обратитесь в службу технической поддержки». ● «Ошибка при открытии файла (Не удаётся найти указанный файл)». ● «Ошибка при открытии файла» – файл повреждён или имеет неправильный формат. ● «Первый лист выбранного файла не содержит информации. Проверьте правильность создания и выбора файла». Ошибки, возможные в процессе импорта из Excel: ● «Существует более чем один сотрудник с такими ФИО в указанном отделе». ● «Неверный синтаксис строки отдела». ● «Неверно задан шаблон пропуска по умолчанию для сотрудника». ● «Неизвестный шаблон пропуска». ● «Код пропуска сотрудника сброшен, т.к. такой уже есть в базе». ● «Невозможно прочитать файл фотографии» – файл отсутствует или его не удалось открыть для чтения. ● «Ошибка чтения фотографии» – неверное имя файла, отсутствует расширение файла или одна из сторон фотографии имеет размер меньше 1 пикселя. ● «Неправильное соотношение сторон фотографии». стр. 78 из 131 Руководство пользователя бесплатной версии ПО «Сфинкс» 11. Режимы доступа. Рисунок 78. Вкладка «Режимы». Для создания, редактирования и удаления режимов, исключений и приказов предназначена вкладка «Режимы». Каждый режим определяет набор интервалов доступа (раздельно на вход и на выход) и рабочих графиков для каждого дня. Интервалы доступа используются системой для решения о том, пускать или не пускать объект доступа в заданное время и в заданном направлении. Рабочие графики (начало и окончание рабочего дня, начало и окончание обеденного перерыва) используются системой при получении отчётов об отработанном времени и о нарушениях рабочего режима (опозданиях, отсутствия в рабочее время и т.д.). Рисунок 79. Фильтр отображения режимов. По умолчанию программа включает фильтр отображения режимов с диапазоном от числа запуска клиентского места и на месяц вперёд. Отображаются в списке только те режимы, у которых хотя бы один день совпадает с интервалом фильтра. стр. 79 из 131 Руководство пользователя бесплатной версии ПО «Сфинкс» При необходимости границы фильтра можно изменить, после чего нажать кнопку «Применить фильтр». Для поиска режимов можно воспользоваться соответствующей панелью: Рисунок 80. Поиск режимов по названию. 11.1. Основные принципы устройства системы режимов в СКУД «Сфинкс». ● Режим представляет собой последовательность дней заданной длины (от 1 до 32 дней) с определённой датой начала отсчёта или начала действия. Режим является циклическим, т.е. заданная последовательность дней режима будет повторяться, начиная с даты начала отсчёта и до бесконечности (для основных режимов), или с дня начала действия и до даты окончания действия (для исключений и приказов). В каждом режиме также можно ввести специальные дни, и при наступлении даты специального дня параметры данного режима изменятся согласно настройкам. ● Есть четыре вида режимов: основные, исключения, праздники и приказы. Они имеют одинаковую структуру, но разный приоритет. Максимальным приоритетом обладают приказы, далее следуют праздники, затем исключения, и самые «слабые» – основные режимы. ● Основной режим определяет «базовые» интервалы доступа и рабочих смен. Режим можно поставить в соответствие конкретному отделу, сотруднику, автомобилю или пропуску посетителя. Дата окончания основного режима отсутствует. ● Исключения имеют приоритет над основными режимами. Если на одну и ту же дату есть основной режим и исключение – правила доступа и подсчёт рабочего времени будут вестись системой согласно исключению. Как правило, исключения используются для задания особых правил на выбранную группу точек доступа. ● Праздники имеют приоритет над основными режимами и исключениями. С помощью праздников легко задавать, например, праздничные и предпраздничные дни для всего предприятия или некоторых отделов, оформлять отпуска сотрудникам и т.д. ● Приказы имеют максимальный приоритет. Основное назначение приказов – дать возможность временно изменить режим сотруднику предприятия. Например, дать ему возможность выйти на работу по служебной необходимости в выходной, праздничный день или отпуск. ● В каждом из режимов есть возможность задавать специальные дни, которые имеют приоритет над обычными днями режима. ● В списке основных режимов есть один специальный режим «По умолчанию». Для удобства работы пользователей системы все вновь создаваемые объекты доступа автоматически получают этот режим. Он находится в самом верху списка основных режимов и его нельзя удалить. Можно только редактировать его параметры, задавая, например, наиболее распространённый режим на предприятии. Сразу после установки системы этот режим настроен на неограниченный доступ (круглосуточно в любой день) без учёта рабочего времени (оно не задано). стр. 80 из 131 Руководство пользователя бесплатной версии ПО «Сфинкс» 11.2. Добавление и удаление режима, исключения или приказа. Для редактирования списка режимов служат кнопки «Добавить режим» и «Удалить выбранный элемент» в верхней части вкладки. Рисунок 81. Кнопки редактирования списка режимов. Все режимы распределяются в списке по папкам «Основные», «Исключения», «Праздники» и «Приказы». В каждой папке список отсортирован по–алфавиту, кроме специального режима «По умолчанию», который находится в самом верху списка. Рисунок 82. Пример отображения списка режимов. Основной режим отображается в формате «Название режима». Исключение, праздник и приказ отображаются в формате «Дата начала действия – дата окончания действия («название режима»)». Для того чтобы добавить новый элемент (режим, исключение, праздник или приказ), нужно выделить необходимую папку либо один из элементов необходимой папки в списке «Все режимы», после чего нажать кнопку «Добавить режим». Программа запросит название режима: Рисунок 83. Пример запроса названия режима. После ввода названия и нажатия кнопки «ОК», в списке появится новый элемент. Для удаления выделяем ненужный режим и нажимаем кнопку «Удалить выбранный элемент». стр. 81 из 131 Руководство пользователя бесплатной версии ПО «Сфинкс» 11.3. Просмотр и редактирование режимов. Выделенный в списке элемент описывается данными, находящимися в трёх вкладках: «Общее», «Дни» и «Специальные правила». 11.4. Общие параметры режима. Рисунок 84. Вкладка «Общее» для основных режимов. Рисунок 85. Вкладка «Общее» для исключений, праздников и приказов. стр. 82 из 131 Руководство пользователя бесплатной версии ПО «Сфинкс» На вкладке «Общие» можно задать следующие параметры режима:: ● Название – строка до 50 символов. ● Описание – произвольное текстовое описание режима длиной до 255 символов. ● Дата начала действия – определяет «точку отсчёта», относительно которой ведётся ротация дней режима, начиная с первого. ● Дата окончания действия (только для исключений, праздников и приказов) – определяет последний день, когда заканчивается ротация дней данного режима. ● Применимость к персоналу (только для исключений, праздников и приказов) — определяет список объектов доступа, к которым применяется данный режим. Для выбора объектов нажмите кнопку «Назначить персонал, попадающий под действие». В открывшемся окошке выделите нужные объекты в левой панели «Весь персонал» и нажмите кнопку «вправо». Для обратного перемещения выделите объекты в панели «Выбранный персонал» и нажмите «влево». Рисунок 86. Окно «Выбор элементов, попадающих под действие». Для оперативного нахождения объектов в списках можно использовать панели «Поиск», расположенные ниже панелей «Весь персонал» и «Выбранный персонал». По окончании процесса выбора нажмите на кнопку «ОК», при необходимости отказаться от сделанных изменений – «Отменить». стр. 83 из 131 Руководство пользователя бесплатной версии ПО «Сфинкс» ● Применимость к точкам доступа (только для исключений, праздников и приказов) — определяет список точек доступа, к которым применяется данный режим. Для изменения списка нажмите кнопку «Изменить», откроется окно «Редактирование точек доступа, к которым применим режим» Рисунок 87. Окно «Редактирование точек доступа, к которым применим режим» Выделите те точки доступа, для которых будет действовать текущий режим, и нажмите «ОК». стр. 84 из 131 Руководство пользователя бесплатной версии ПО «Сфинкс» 11.5. Дни режима. Вкладка содержит список дней режима, регулярных и специальных, с интервалами доступа на вход и на выход. Рисунок 88. Вкладка «Дни» выбранного режима из группы «Основные». стр. 85 из 131 Руководство пользователя бесплатной версии ПО «Сфинкс» В панели «Дни» отображаются регулярные дни режима Рисунок 89. Примеры панели «Дни». Для добавления нового дня в список нажмите кнопку . Для удаления дня выделите его в списке и нажмите кнопку . По умолчанию добавленный день является выходным, в нём не заданы интервалы рабочего графика и интервалы доступа. Таким образом доступ в этот день запрещён до введения оператором разрешённых интервалов. Если в список добавить ровно семь дней, то становится активной опция «Стандартная неделя», включение которой изменяет отображение в списке столбца номера дня на день недели. В панели «Специальные дни» отображаются специальные дни режима Рисунок 90. Панель «Специальные дни». Для добавления дня в список нажмите кнопку . Для удаления дня – выделите его в списке и нажмите кнопку . По умолчанию в новом дне не заданы интервалы доступа. Таким образом доступ в этот день запрещён до введения оператором разрешённых интервалов. стр. 86 из 131 Руководство пользователя бесплатной версии ПО «Сфинкс» Для выбранного дня доступны следующие параметры: Рисунок 91. Варианты панели «Выбранный день». Дата дня (только для специального дня). ● Поле с датой, которую можно изменять стрелками справа от неё или нажав на кнопку с календариком. Вкладки доступ «на вход» и «на выход» ● В этих вкладках отображаются интервалы доступа в виде «AA:BB XX:YY», где AA – час начала интервала, BB – минута начала интервала, XX – час окончания интервала YY – минута окончания интервала. Для добавления нового интервала нажмите кнопку в данной вкладке. Новый интервал имеет значения по умолчанию «00:00 00:00», что означает круглосуточный доступ. Для удаления интервала выделите его в списке и нажмите кнопку . Если удалить все интервалы — доступ в выбранном направлении будет запрещён. i Для разрешения доступа необходимо задать интервалы доступа для каждого дня режима в панели «Доступ» и на вход и на выход! стр. 87 из 131 Руководство пользователя бесплатной версии ПО «Сфинкс» 11.6. Специальные правила режима. Рисунок 92. Вкладка «Специальные правила». Вкладка предназначена для задания дополнительных правил режима. 11.6.1. Доступ с санкции охраны. При включении опции «Требовать санкции охраны на проход» доступ по этому режиму возможен только при условии подтверждения считанного идентификатора нажатием кнопки на пульте охраны, либо поднесением карточки охранника к контрольному считывателю. Подробно данный режим описан в разделе «Вкладка «Наблюдение», санкционирование доступа охраной». 11.6.2. Доступ только вдвоём. Данная функция предназначена для усиленного контроля доступа, когда некоторые сотрудники могут проходить через заданные точки доступа только вдвоём. При включении опции «Разрешать проход только вдвоём» доступ по этому режиму возможен только при последовательном считывании двух идентификаторов. После идентификации первого сотрудника (например, поднесением его карточки к считывателю) контроллер переходит в режим ожидания идентификации следующего сотрудника. Процесс ожидания обозначается кратковременным миганием индикации считывателя. Если в течение 10 секунд контроллером будет идентифицирован второй сотрудник (например, поднесением его карточки к считывателю) — доступ будет разрешён, а после прохода зафиксированы факты доступа обоих сотрудников. стр. 88 из 131 Руководство пользователя бесплатной версии ПО «Сфинкс» 11.6.3. Доступ с пин-кодом. При включении опции «Дополнительно запрашивать PIN код» доступ возможен только при поднесении карты и последующем вводе PIN кода. PIN-код создаётся для каждого сотрудника автоматически и отображается в его параметрах на вкладке «Персонал». После поднесения карты начинается процесс ожидания ввода кода (обозначается кратковременным миганием индикации считывателя), если в течение 10 секунд будет введён корректный код — доступ будет разрешён. 11.6.4. Доступ через картоприёмники и дополнительные считыватели. К контроллеру «Сфинкс» возможно подключение дополнительных считывателей для учёта проходов в неурочное время или картоприёмников на вход и на выход. Опции «Разрешать проход «на вход» через считыватель» и «Разрешать проход «на выход» через считыватель» позволяют выбрать один из вариантов разрешения прохода на вход и выход соответственно: ● Любой. ● Только через дополнительный (сборник пропусков). ● Через основной, через дополнительный в неурочное время. ● Только через основной. 11.6.5. Доступ в сопровождении. Данная функция предназначена для усиленного контроля доступа, когда некоторые сотрудники могут проходить через заданные точки доступа только в сопровождении определённых людей. «Сопровождаемый» - сотрудник, не имеющий возможности доступа без сопровождающего. «Сопровождающий» - сотрудник, имеющий право санкционировать доступ для сопровождаемого им сотрудника. Назначить группу сопровождающих можно нажав кнопку «изменить» рядом с соответствующим полем. При включении опции «Разрешить доступ только в сопровождении» доступ по этому режиму возможен только при следующих условиях: После идентификации сопровождаемого (например, поднесением его карточки к считывателю) контроллер переходит в режим ожидания подтверждения доступа от сопровождающего. Процесс ожидания обозначается кратковременным миганием индикации считывателя. Если в течение следующих 10 секунд контроллером будет идентифицирован сопровождающий (например, поднесением его карточки к считывателю) — доступ будет разрешён, а после прохода зафиксирован факт доступа только сопровождаемого. стр. 89 из 131 Руководство пользователя бесплатной версии ПО «Сфинкс» стр. 90 из 131 Руководство пользователя бесплатной версии ПО «Сфинкс» 12. Мониторинг событий в реальном времени. Вкладка «Наблюдение» предназначена для просмотра в реальном времени событий системы и осуществления следующих функций: ● Отображение причин разрешения или запрета доступа системой, а также фактов взлома и статуса шлейфа пожарной охраны. ● Просмотр фотографий и учётных данных проходящих людей. ● Просмотр живого видео с поддерживаемых систем видеонаблюдения и IP-камер. ● Обеспечение функции доступа с санкции охраны. ● Контроль за наличием связи с точками доступа. 12.1. Устройство вкладки «Наблюдение». Вкладка представляет из себя набор видов наблюдения, в каждом из которых можно создать одно или несколько окон. Окна могут располагаться на одном или на разных мониторах. В каждом окне, в свою очередь, размещается произвольное количество стандартных объектов (таких как список событий, фотография, информация о сотруднике, изображение с камеры наблюдения и т.д.), между которыми заданы информационные связи. 12.2. Структура вкладки «Наблюдение». Сверху вкладки размещены кнопки управления и меню смены вида. Остальное пространство занято одним или несколькими окнами вида, сконфигурированными из различных объектов. Назначение кнопок: ● ● ● ● ● «Обновить» - служит для обновления списка точек доступа в случае их добавления или удаления другим оператором системы. «Пауза» - временно приостанавливает обработку поступающих событий. «Добавить новый вид» и «Удалить вид» - соответственно, создаёт новый вид наблюдения или удаляет выбранный пользовательский. «Редактировать вид» - позволяет настраивать пользовательские виды вкладки. «Перейти в полноэкранный режим» - также в полноэкранный режим можно перейти, нажав Alt+Enter или колёсико мыши. Выход из режима — клавиши Esc, Alt+Enter или нажатие на колёсико мыши. Для смены вида наблюдения можно воспользоваться раскрывающимся списком, выбрав один из стандартных или созданных пользователями видов. Доступны следующие стандартные виды: ● «Классический» ● «Большая учётная карточка» ● «Фотография справа» ● «Большая фотография без списка» ● «Полноэкранная фотография» ● «План и список» ● «Параметры объекта и режима» ● «Видео, фото и список» стр. 91 из 131 Руководство пользователя бесплатной версии ПО «Сфинкс» 12.3. Создание и редактирование вида наблюдения. Для создания нового вида наблюдения нажмите кнопку «Добавить новый вид», введите его название и нажмите «ОК». Если рамка поля ввода названия остаётся красной и кнопка «ОК» не активируется — значит вид с таким названием уже существует. Рисунок 93. Окно «Редактирование вида». стр. 92 из 131 Руководство пользователя бесплатной версии ПО «Сфинкс» 12.4. Добавление, редактирование и удаление окон. Вид может содержать одно или несколько окон, в каждом окне может присутствовать несколько объектов. По умолчанию в созданном виде содержится одно окно «Основной монитор». Для добавления нового окна нажмите кнопку «Добавить окно» и введите его название. Затем либо назначьте добавленное окно на основной монитор, либо задайте ему требуемые координаты и размеры. Рисунок 94. Добавление окна на основной монитор. Если выбрана опция «Основной монитор», то окно будет автоматически растягиваться на всё доступное разрешение основного монитора системы. Это полезно для создания окна, никак не привязанного к разрешению монитора произвольного клиентского места. При выборе опции «Основной монитор» раздел «Расширенные настройки» становится неактивным, и все его настройки игнорируются. Только одно окно вида может быть активировано как «Основной монитор». стр. 93 из 131 Руководство пользователя бесплатной версии ПО «Сфинкс» Рисунок 95. Добавление окна на произвольный монитор. Если выбраны «Расширенные настройки», то координаты (считая от левого верхнего угла) и размер текущего окна в пикселях задаются пользователем. Также можно сразу получить в полях ввода размеры и координаты требуемого монитора, нажав на его изображение мышкой. В рамке отображаются все обнаруженные в системе мониторы (с указанием их номеров), поля уже созданных окон и поле текущего окна (обрамлено пунктирной зелёной рамкой). стр. 94 из 131 Руководство пользователя бесплатной версии ПО «Сфинкс» Рисунок 96. Добавление окна при обнаружении двух мониторов, подключённых к компьютеру. Пересечение окон не допускается - программа не даст сохранить созданный с такими нарушениями вид. Для удаления существующего окна выберите его в выпадающем списке «Окна» и нажмите кнопку «Удалить окно». Для изменения названия, координат или размеров окна выберите его в выпадающем списке «Окна» и нажмите кнопку «Редактировать свойства окна». Для создания копии уже существующего окна нажмите кнопку «Копирование другого окна в текущее», выберите нужное из списка и нажмите «ОК». Для визуального контроля заданных параметров окна нажмите кнопку «Показать расположение окна на экране», оно будет показано условным фиолетовым прямоугольником. стр. 95 из 131 Руководство пользователя бесплатной версии ПО «Сфинкс» 12.5. Операции с объектами. Рисунок 97. Пример размещения объектов в окне вида. В каждом окне вида можно размещать объекты, редактировать их свойства и задавать информационные связи между ними. Объекты можно перемещать и менять их размеры с помощью мыши. Расположенные в окне объекты не должны пересекаться друг с другом, пересечение подсвечивается красным цветом, сохранение такого вида будет невозможным. Для создания связи между объектами нажмите кнопку «Создать связь между объектами». Затем с помощью мыши кликните на объекте из которого нужно получить данные и протяните стрелку до объекта, в который должны передаваться события. Для удаления объекта выделите его мышкой и нажмите кнопку Del, либо сначала нажмите кнопку «Удалить объект» и кликните на удаляемом объекте мышкой. стр. 96 из 131 Руководство пользователя бесплатной версии ПО «Сфинкс» 12.6. Объекты вида наблюдения. ● «Список точек доступа» – даёт оператору возможность выбирать точки доступа, служащие источником событий для подчинённых объектов. Можно как предоставить ему выбор из всех ТД системы, так и сократить список, включив опцию «Доступные точки доступа». ● «Список событий» – в этом объекте отображаются события системы, последнее по времени событие появляется внизу списка, более старые сначала сдвигаются вверх, потом убираются с экрана. Каждое событие представляет собой строку с датой и временем события, названием точки доступа и описанием события, объекта доступа и направления. Для последнего или выделенного в списке события может быть показана дополнительная информация в связанных с ним объектах. ● «План» – позволяет отображать карту территории объекта, созданную на вкладке «Планы», управлять точками доступа и просматривать видео с камер видеонаблюдения. Более подробное описание см. в разделе «Вкладка «Планы». ● «Видео» – позволяет отображать живое видео с камер наблюдения, сопоставленных точкам доступа на вкладке «Оборудование». Картинка с камеры может соответствовать либо последнему произошедшему событию, либо событию, выделенному оператором в списке. Для систем Trassir и Intellect в «Источнике событий» также доступна дополнительная опция «Фиксированная камера», при выборе которой в окне будет постоянно отображаться картинка с конкретной камеры. ● «Информация об объекте» – отображает информацию об объекте доступа (ФИО, должность, табельный номер, примечание). При использовании модуля «Посетители» можно видеть дополнительную информацию, относящийся к посетителю (дата рождения, тип и номер удостоверяющего личность документа, дата его выдачи, место жительства). ● «Текстовая панель» – отображает текстовую информацию, как фиксированную, так и оперативно изменяющуюся согласно заданным переменным. Дополнительно позволяет изменять размер отображаемого шрифта и включить обработку HTML кода. Содержимое панели задаётся нажатием на кнопку рядом с полем «Форматирование». Возможно заполнение как фиксированным текстом, так и переменными, список которых становится доступен при нажатии соответствующей кнопки. ● «Путевой лист» - отображает информацию путевого листа сотрудника. Используется для работы с модулем ПО «Автопарк». Содержит номер путевого листа и введённое при его оформлении примечание. ● «Изображение» - позволяет добавить произвольное изображение формата jpg, png, gif или bmp в выбранный вид наблюдения. Например, включение условного отображения такого объекта позволяет выводить дополнительные пиктограммы для определённых групп сотрудников и т.п. Двойной клик на переменной копирует её в текстовое поле. стр. 97 из 131 Руководство пользователя бесплатной версии ПО «Сфинкс» 12.7. Параметры объектов вида наблюдения. Для каждого объекта вида наблюдения можно настроить параметры: источник событий, типы отображаемых событий, автоскрытие, задержку и условия отображения. 12.7.1. Источник событий. Для функционирования большинства объектов требуется задать им источники отображаемых и передаваемых далее связанным объектам событий. Источник может отсутствовать, представлять собой другой объект данного окна, или точки доступа (ТД) системы. Объект с невыбранным источником событий отмечается красным крестиком. При выборе источником другого объекта отображаемая информация будет определяться настройками объекта-источника, а также выбранным в источнике событием. При выборе источником ТД можно как получать события со всех точек без исключения, так и задать ограниченный список ТД. Также при этом становится доступен выбор типов отображаемых и передаваемых далее событий. 12.7.2. Типы отображаемых событий. Для каждого объекта можно включить или выключить типы событий, которые будут им отображаться и передаваться далее согласно заданным информационным связям. Список всех возможных событий: ● Доступ разрешён. ● Доступ совершён. ● Доступ с кнопки совершён. ● Доступ запрещён. ● Зарегистрирован взлом. ● Статус связи с точками доступа. ● Статус шлейфа пожарной охраны. ● Отображать информацию об ассоциированном водителе. ● Отображать статус ожидания санкции оператора. ● Выделять красным цветом тревожные события. ● Отображать статус ожидания санкции оператора. 12.7.3. Автоскрытие информации в объектах. Для таких объектов, как «информация о сотруднике», «фотография», «текстовая панель», «путевой лист», «план», «видео» и «изображение» можно включить автоматическое скрытие отображаемой информации через заданное время. 12.7.4. Задержка. Позволяет вводить произвольную задержку отображения объекта относительно реального времени, задаваемую в количестве событий. Например, разместив рядом три объекта «фотография» и включив для них значения задержки 0, 1 и 2, при последовательном проходе сотрудников можно наблюдать на экране фотографии трёх последних прошедших. стр. 98 из 131 Руководство пользователя бесплатной версии ПО «Сфинкс» 12.7.5. Условия отображения. Для некоторых объектов можно включить отображение только при определённых условиях (например, отображать объект только у сотрудников определённого отдела). При включении отображения по условию выбранный объект будет отображаться только при выполнении этого условия. Поля условия могут быть заполнены как произвольными значениями, введёнными с клавиатуры, так и переменными, которые доступны при нажатии кнопки рядом с полем ввода. Двойное нажатие на выбранной переменной автоматически добавляет её в поле ввода. Список доступных переменных: ● OBJID — Внутренний идентификатор объекта доступа ● OBJNAME — ФИО объекта доступа ● OBJNAME1 — Фамилия объекта доступа ● OBJNAME2 — Имя объекта доступа ● OBJNAME3 — Отчество объекта доступа ● OBJTABNUM — Табельный номер объекта доступа ● OBJDEP — Отдел, в котором находится объекта доступа ● OBJPOS — Должность объекта доступа ● OBJCOMMENT — Примечание к объекту доступа ● AP_ACCESS — Список разрешённых для объекта доступа точек доступа ● SMSTILLDATE – Срок действия подписки на SMS уведомления ● PAYACCOUNTS – Остаток по расчётным счетам ● PAYCHARGETODAY – Расход за сегодня стр. 99 из 131 Руководство пользователя бесплатной версии ПО «Сфинкс» 12.8. Санкционирование доступа охраной на вкладке «Наблюдение». При включении в режиме доступа опции «Требовать санкции охраны» (вкладка «Режим», панель «Специальные правила») можно настроить отображение в объектах специальной информационной панели для охранника или оператора системы. Время отображения панели определяется параметром «Время ожидания санкции оператора на доступ» в настройках контроллера. Панель «Доступ разрешён» появляется в том случае, когда режим позволяет пройти владельцу пропуска через точку доступа, но требует санкции охраны. Панель «Доступ запрещён» появляется в том случае, когда режим не позволяет пройти владельцу пропуска через точку доступа, но окончательное решение при этом остаётся за охраной. Для разрешения доступа нажмите кнопку «Разрешить доступ», либо поднесите карточку, присвоенную оператору системы, к контрольному считывателю. Для запрета доступа нажмите кнопку «Запретить доступ», либо просто подождите до исчезновения запроса. 12.9. Ограничение прав доступа ко вкладке «Наблюдение». Для каждого пользователя программы во вкладке «Пользователи» назначаются права по просмотру событий, ограничению и редактированию видов наблюдения. Пользователи системы могут иметь как полный набор прав по просмотру и редактированию видов наблюдения, так и ограниченный перечень, вплоть до полного запрета доступа ко вкладке. Подробное описание содержится в разделе «Пользователи (операторы) системы». стр. 100 из 131 Руководство пользователя бесплатной версии ПО «Сфинкс» 12.10. Настройка звукового оповещения о тревожных событиях. Для редактирования настроек клиентского места системы нужно войти в меню «Файл» «Настройки», содержимое которого зависит от установленных модулей ПО. Рисунок 98. Настройки звуковых оповещений ПО «Наблюдение и фотоидентификация». Сигнал звукового оповещения можно выбрать из списка, нажав кнопку , прослушать, нажав кнопку или добавить новый звук в формате wav, нажав кнопку . стр. 101 из 131 Руководство пользователя бесплатной версии ПО «Сфинкс» 12.11. Все возможные события в «Наблюдении». 1. «Зарегистрирован взлом». Зафиксировано срабатывание датчика прохода при закрытом исполнительном устройстве (двери, турникете). 2. «Зарегистрирован проход в разблокированном режиме». Зафиксировано срабатывание датчика прохода при разблокированном исполнительном устройстве (разблокирование возможно с помощью кнопки «Открыть» на вкладке «Оборудование» программы управления). 3. «Зарегистрирован проход, санкционированный с кнопки». Зафиксировано срабатывание датчика прохода после запроса прохода с помощью кнопки или пульта управления. Далее указывается направление прохода, которое не определяется только в случае запроса прохода специальной кнопкой открывания двери, располагающейся, например, на посту охраны. Для кнопок запроса прохода, расположенных непосредственно у двери, направление прохода указывается. 4. «Зарегистрирован проход». Зафиксирован проход, совершенный по ключу (электронной карте). Далее указывается объект доступа и направление прохода. 5. «Зарегистрирован проход при открытой двери». Прочитан код ключа при открытой двери, при этом автоматически регистрируется факт прохода. Далее указывается объект доступа и направление прохода. Данная функция предназначена для удобной регистрации проходов при использовании дверей в качестве исполнительных устройств. Для регистрации прохода группы людей необязательно закрывать дверь за каждым сотрудником, достаточно каждому проходящему поднести карточку к считывателю. 6. «Доступ запрещён. Причина: неготовность контроллера». Как правило, это событие означает выход напряжения питания контроллера за допустимые границы (например, при отключении сетевого напряжения и разряде аккумулятора блока бесперебойного питания). 7. «Доступ запрещён. Неизвестный код пропуска». Прочитан код пропуска, которого нет в автономной памяти контроллера. 8. «Доступ запрещён. Нет допуска на точку доступа». Для считанного кода запрещён доступ на данную точку прохода. Данное сообщение возможно, если контроллер управляет двумя или четырьмя дверьми, доступ на которые задаётся раздельно. 9. «Доступ запрещён. Режим не позволяет проход» Для считанного кода в автономной памяти контроллера не найден режим, определяющий права доступа на текущую дату. 10. «Доступ запрещён. Нет допуска в это время». Для считанного кода в автономной памяти контроллера найден режим, определяющий правила доступа на текущую дату, но доступ в данное время в данном направлении запрещён. 11. «Доступ запрещён. Повторный проход». Пресечена попытка выхода из зоны доступа, в которой, по данным системы, данный объект доступа не находится. Например, если сотрудник находится в зоне «Столовая», то система запретит ему выход из зоны «Цех 1». 12. «Зарегистрирован проезд по путевому листу». Зафиксировано пересечение точки доступа типа «ворота» сотрудником, «привязанным» к автомобилю. 13. «Доступ запрещён. Введён неверный PIN-код». При попытке доступа введён неверный пин– код. 14. «Пожарная тревога! Произведена аварийная разблокировка». Зафиксировано срабатывание шлейфа пожарной сигнализации, подключённого к контроллеру. Произведена автоматическая разблокировка подключённых исполнительных устройств (замков, турникета, приводов ворот). 15. «Пожарная тревога завершена». После снятия сигнала пожарной тревоги контроллер возвращает подключённые исполнительные устройства в исходное состояние. 16. «Связь с точкой доступа потеряна». Контроллер, обслуживающий данную точку доступа, перестал отвечать на запросы системы. Данное событие может означать, например, физическое нарушение линии связи или выключение контроллера. стр. 102 из 131 Руководство пользователя бесплатной версии ПО «Сфинкс» 17. «Связь с точкой доступа восстановлена». Контроллер, обслуживающий данную точку доступа, начал отвечать на запросы системы. 18. «Корпус контроллера открыт». 19. «Корпус контроллера закрыт». 20. «Открытие ворот». 21. «Закрытие ворот». стр. 103 из 131 Руководство пользователя бесплатной версии ПО «Сфинкс» 13. Планы помещений (карты территорий). Рисунок 99. Общий вид вкладки «Планы». Для создания планов помещений и указания расположения на них точек доступа СКУД и видеокамер предназначена вкладка «Планы». Всё это позволяет удобно и наглядно отслеживать события в реальном времени, а также оперативно управлять точками доступа. 13.1. Добавление, удаление и изменение параметров плана. Для добавления нового плана нажмите на кнопку «Добавить новый план», после чего появится окно «Параметры плана». стр. 104 из 131 Руководство пользователя бесплатной версии ПО «Сфинкс» Рисунок 100. Окно «Параметры плана». Доступны следующие параметры: ● ● Название - позволяет вводить название плана, которое в дальнейшем будет отображаться в списке планов. Цвет фона - позволяет выбрать фоновый цвет для плана. По умолчанию стоит белый. ● Фоновое изображение - позволяет загрузить уже имеющееся изображение плана в формате *.jpg или *.gif. Для этого нажмите кнопку «Установить». После этого в появившемся окне выберите нужное изображение и нажмите «Открыть». Статус фонового изображения изменится с «Не установлено» на «Установлено». ● Сохранять пропорции изображения - позволяет сохранять исходные пропорции изображения при его задании в качестве фонового. ● Размер листа - позволяет выбрать размер листа либо из предложенного списка стандартных размеров (А0-А5), для выбора надо нажать на треугольник справа от названия размера и в появившемся списке выбрать нужный. Либо можно ввести размер самостоятельно, выбрав опцию «Специфичный» и введя его размеры в формате число (размер) и размерность (мм, см, м). Если число вводится без указания размерности, то по умолчанию размерность выставляется в миллиметрах. При некорректном вводе (неправильная размерность) рамка поля ввода становится красной. стр. 105 из 131 Руководство пользователя бесплатной версии ПО «Сфинкс» Рисунок 101. Пример выбора специфичного размера листа. ● ● Ориентация листа - позволяет выбрать книжную или альбомную ориентацию. Масштаб рисунка - позволяет выбрать либо один из стандартных масштабов, либо можно установить собственный масштаб. Для выбора одного из стандартных масштабов нажмите на треугольник рядом с полем отображения масштаба и выберите нужный. Для установки собственного масштаба поставьте точку «Специфичный» и введите нужный масштаб в ставшие доступными для ввода поля. Рисунок 102. Пример выбора специфичного масштаба. После установки всех параметров нажмите кнопку «OK». Для удаления плана выделите его в списке, после чего нажмите кнопку «Удалить план», Нажмите «Да» в ответ на запрос подтверждения. Рисунок 103. Окно подтверждения удаления плана. Для изменения параметров уже существующего плана выделите его в списке планов и нажмите кнопку «Редактировать параметры плана». Чтобы изменить расположение планов в списке используйте кнопки «Подвинуть план выше в списке» и «Подвинуть план ниже в списке». Рисунок 104. Кнопки изменения положения плана в списке. Для выбора масштаба отображения плана воспользуйтесь панелью «Масштаб» в правом нижнем углу. Для отображения или скрытия масштабной сетки используйте флажок «Сетка». Рисунок 105. Панель изменения масштаба изображения и отображения масштабной сетки. Для того чтобы все сделанные с планами изменения сохранились, нажмите кнопку «Сохранить». Для отмены нажмите кнопку «Отменить», что вернёт систему в предыдущее сохранённое состояние. Рисунок 106. Кнопки «Сохранить» и «Отменить». стр. 106 из 131 Руководство пользователя бесплатной версии ПО «Сфинкс» 13.2. Редактирование и настройка плана. Панель для работы с планом предназначена для изменения положения или свойств существующих объектов и добавления новых. Рисунок 107. Панель для работы с изображением. Доступные функции: Редактирование существующих объектов. Переводит курсор в режим редактирования объектов, что позволяет менять их свойства и местоположение на плане. Для редактирования выделите объект курсором (нажав на него или обведя), после этого слева под списком планов появятся свойства объекта. Для перемещения нажмите на объект левой клавишей мыши и перетащите в нужное место, держа кнопку нажатой. Добавление линий и многоугольников. Позволяет перевести курсор в режим добавление линий и многоугольников на плане, для создания новых элементов (стен, заборов и т.д.). Для создания линии нажмите кнопку «Добавление линий и многоугольников», затем наведите курсор на начальную точку линии, нажмите левую кнопку мыши и ведите курсор до конечной точки, после отпускания кнопки появится линия и станут доступны её свойства под списком планов. Рисунок 108. Линия и её свойства. Свойства линии: ● Ширина линии. ● Цвет линии. ● Прозрачность. Позволяет задать прозрачность линии в процентах. 100% - полностью прозрачная, 0% непрозрачная. Если линии образуют замкнутый многоугольник, то для него добавляются следующие свойства: ● Цвет заливки. ● Прозрачность. Позволяет выбирать прозрачность заливки в процентах. 100% полностью прозрачная, 0% непрозрачная. ● Зона. стр. 107 из 131 Руководство пользователя бесплатной версии ПО «Сфинкс» Позволяет указать зону доступа, находящуюся внутри замкнутого многоугольника. Добавление текста. Позволяет добавлять текст на изображение плана. Для этого нажмите кнопку «Добавление текста», затем выделите мышкой область, куда следует добавить текст. Под списком планов появится перечень свойств добавляемого текста. Рисунок 109. Добавленный текст и его свойства. Доступные параметры: ● X - координата. Определяет положение области размещения текста по горизонтали. ● Y - координата. Определяет положение области размещения текста по вертикали. ● Ширина. Определяет ширину области размещения текста. ● Высота. Определяет высоту области размещения текста. ● Текст. Поле для ввода текста который будет отображён на плане. ● Размер шрифта. ● Цвет шрифта. ● Позиция текста по горизонтали. ● Позиция текста по вертикали. ● Перенос текста по словам. Для удаления текста щёлкните на нём правой кнопкой мыши и в появившемся меню нажмите «Удалить». стр. 108 из 131 Руководство пользователя бесплатной версии ПО «Сфинкс» Добавление точек доступа. Позволяет добавлять на план местоположение точек доступа. Для добавления новой ТД нажмите кнопку «Добавление точек доступа», затем выделите мышью область её расположения на плане. После чего появится изображение ТД и перечень её параметров под списком планов. Рисунок 110. Добавленная точка доступа и её свойства. Доступные параметры: ● X - координата. Определяет положение области размещения ТД по горизонтали. ● Y - координата. Определяет положение области размещения ТД по вертикали. ● Ширина. Определяет ширину области размещения ТД. ● Высота. Определяет высоту области размещения ТД. ● Точка доступа. Позволяет задать связь между изображением на плане и физической точкой доступа. ● Стиль отрисовки Позволяет изменять цвет ТД на плане для выделения её на фоне подложки. стр. 109 из 131 Руководство пользователя бесплатной версии ПО «Сфинкс» Добавление видеокамер. Позволяет добавить камеры видеонаблюдения на план. Для этого нажмите кнопку «Добавление видеокамер», затем выберите мышью область расположения камеры. После чего на плане появится камера и её свойства под списком планов. При выделении камеры можно изменять её размеры, перетаскивая границы выделения, и угол поворота, перетаскивая мышью кружочек, определяющий направление объектива. Рисунок 111. Добавленная камера и её параметры. Для редактирования доступны следующие параметры: ● X - координата. Определяет положение области размещения камеры по горизонтали. ● Y - координата. Определяет положение области размещения камеры по вертикали. ● Ширина. Определяет ширину области размещения камеры. ● Высота. Определяет высоту области размещения камеры. ● Угол поворота. Определяет угол поворота горизонтального положения. ● камеры по часовой стрелке (в градусах) относительно Канал. Доступно только для системы видеонаблюдения Trassir. Позволяет выбрать систему видеонаблюдения Trassir и задать соответствующую камеру. Рисунок 112. Окно выбора канала для камеры. ● Стиль отрисовки Позволяет изменять цвет ТД на плане для выделения её на фоне подложки. Для удаления камеры щёлкните по её изображению правой кнопкой, в появившемся меню нажмите «удалить». стр. 110 из 131 Руководство пользователя бесплатной версии ПО «Сфинкс» 13.3. Работа с камерами, зонами и точками доступа плана. Для управления ТД из вкладки «Планы» щёлкните правой кнопкой по изображению ТД. Рисунок 113. Контекстное меню точки доступа на плане. В появившемся меню доступны следующие опции: ● Установить нормальный режим. Переводит точку доступа в нормальный режим работы с управлением от контроллера СКУД. ● Установить заблокированный режим. Принудительно закрывает исполнительный механизм ТД. ● Установить разблокированный режим. Принудительно открывает исполнительный механизм ТД. ● Разрешить анонимный проход «на вход». Открытие точки доступа для однократного прохода со стороны входа. Факт прохода регистрируется системой как «проход по кнопке». ● Разрешить анонимный проход «на выход». Открытие точки доступа для однократного прохода со стороны выхода. Факт прохода регистрируется системой как «проход по кнопке». ● Разрешить проход «на вход». Открытие точки доступа для однократного прохода на вход с выбором сотрудника. Факт прохода зарегистрируется для выбранного сотрудника. Функция может использоваться, например, при отсутствии пропуска у проходящего и его идентификации сотрудником охраны. ● Разрешить проход «на выход». Открытие точки доступа для однократного прохода на выход с выбором сотрудника. Факт прохода зарегистрируется для выбранного сотрудника. Функция может использоваться, например, при отсутствии пропуска у проходящего и его идентификации сотрудником охраны. стр. 111 из 131 Руководство пользователя бесплатной версии ПО «Сфинкс» При сопоставлении полигона на плане с зоной доступа по правому клику на полигоне открывается мини-меню, в котором можно воспользоваться функцией «Показать сотрудников в зоне». Рисунок 114. Пункт меню «Показать сотрудников в зоне». При выборе этого пункта система формирует отчёт со списком объектов доступа, находящихся на момент составления отчёта в выбранной зоне доступа. Кто где был Дата составления: 29.12.2011 12:20:28 Отчет на момент времени: 29.12.2011 12:20:28 Источник данных: текущее местоположение Отдел Зона "внешняя территория": Склад маргариновой продукции ООО "Девятый вал" Воздушно-компрессорная станция Служба Охраны Бюро технического обеспечения Конструкторский отдел Бактериологическая лаборатория Вакуум-сушильный цех Бюро главного технолога Объект Аблясова Елена Александровна Аболдуева Лариса Николаевна Авдеенко Татьяна Михайловна Авксентьев Геннадий Васильевич Авсянский Сергей Владимирович Адамова Ирина Борисовна Аетбаева Елена Львовна Азарова Мария Николаевна Акапьева Марина Владимировна Время входа в зону 29.10.2007 08:08:27 29.10.2007 17:29:49 30.10.2007 06:43:07 27.10.2007 08:57:47 26.10.2007 16:02:37 29.10.2007 17:08:37 29.10.2007 08:06:28 30.10.2007 05:39:30 30.10.2007 07:43:09 Итого в зоне: 1258 Рисунок 115. Пример использования функции «Показать сотрудников в зоне». стр. 112 из 131 Руководство пользователя бесплатной версии ПО «Сфинкс» Если оператору разрешено редактирование планов, то для выделенных объектов в меню также доступны дополнительные функции. Рисунок 116. Дополнительные функции редактирования выделенного объекта. ● Удалить. Удаляет графический объект с плана. ● Разместить вверху, разместить выше, разместить ниже, разместить внизу. Перемещает выделенный объект по слоям отображения. стр. 113 из 131 Руководство пользователя бесплатной версии ПО «Сфинкс» 14. Архив событий. Для оперативного получения информации о произошедших в системе событиях с заданным временным периодом, точками доступа и персоналом предназначена вкладка «Архив». Рисунок 117. Вкладка «Архив». Вкладка содержит кнопки управления, настраиваемый фильтр событий и информационные панели со списком событий и учётной карточкой выбранного события. 14.1. Управление архивом. Рисунок 118. Кнопки управления. В верхней части вкладки доступны следующие кнопки управления: ● «Обновить данные на панели» – при нажатии данной кнопки обновляется информация, касающаяся списка точек доступа, персонала и событий. ● «Сохранить выбранные события в формате MS Excel» – «События» в файл. Неактивна при отсутствии событий в окне. передаёт содержимое окна стр. 114 из 131 Руководство пользователя бесплатной версии ПО «Сфинкс» ● «Показать содержимое видеоархива с видеокамеры «на выход» – запускает просмотр видеоархива системы видеонаблюдения с отступом назад на заданное время. ● «Показать содержимое видеоархива с видеокамеры «на вход» – выполняет те же функции, что и кнопка «Показать содержимое видеоархива с видеокамеры «на выход», только для видеокамеры «на вход». ● Кнопки «Показать содержимое видеоархива с видеокамеры» неактивны, если для выбранной в списке событий точки доступа на вкладке «Оборудование» не заданы камеры видеонаблюдения. 14.2. Фильтр событий. Рисунок 119. Панель «Фильтр событий». Панель предназначена для задания условий отображения событий, отображаемых в панели «События». Доступны следующие настройки: 1. Выбор даты и времени начала и конца отчётного периода. 2. Выбор точек доступа. 3. Выбор персонала, по которому хотим получить данные. 4. Выбор типов событий для отображения. 5. Выбор типа сортировки событий по объекту или по времени. По окончании настроек необходимо нажать кнопку «Применить фильтр». Если количество событий, попадающих под условия фильтра, более 5000, программа после нажатия кнопки отобразит первые 5000 событий и выдаст предупреждение о том, что следует изменить настройки фильтра. Панель «Фильтр событий» для увеличения места под панель событий можно сворачивать кнопкой, находящейся непосредственно под панелью. Рисунок 120. Кнопка сворачивания панели «Фильтр событий». На месте свёрнутой панели появляется кнопка её разворачивания. Рисунок 121. Кнопка разворачивания панели «Фильтр событий». стр. 115 из 131 Руководство пользователя бесплатной версии ПО «Сфинкс» 14.3. Список событий. Панель «События» предназначена для наблюдения всех отображаемых программой событий (согласно настройкам фильтра событий). События выдаются в следующем формате: Рисунок 122. Пример панели «События». 14.4. Информация об объекте доступа. Панель «Информация об объекте доступа» в случае выделения в списке сотрудника или автомобиля содержит учётную карточку объекта. Рисунок 123. Пример панели «Информация об объекте доступа». Панель «Информация об объекте доступа» для увеличения места под панель событий можно сворачивать кнопкой, находящейся непосредственно над панелью. Рисунок 124. Кнопка сворачивания панели «Информация об объекте доступа». На месте свёрнутой панели появляется кнопка её разворачивания. Рисунок 125. Кнопка разворачивания панели «Информация об объекте доступа». стр. 116 из 131 Руководство пользователя бесплатной версии ПО «Сфинкс» 15. Отчёты системы. Для получения различных отчётов о сотрудниках, режимах системы и о событиях, зарегистрированных СКУД «Сфинкс» за все время её работы, предназначена вкладка «Отчёты». 15.1. Работа с вкладкой «Отчёты». Для получения необходимого отчёта нужно: 1. Выбрать его тип в панели «Тип отчёта». Рисунок 126. Панель «Тип отчёта». 2. Настроить в панели «Параметры отчёта» все необходимые параметры. Для разных отчётов доступны разные настройки в этой панели. 3. Нажать кнопку «Получить отчёт». 4. Программа выдаст требуемый отчёт в формате MS Excel, открыв его в соответствующем приложении Windows. Полученный отчёт можно сохранить или сразу распечатать. стр. 117 из 131 Руководство пользователя бесплатной версии ПО «Сфинкс» 15.2. Отчёт «Журнал событий системы». Рисунок 127. Настройки отчёта «Журнал событий системы». Выдаёт список событий системы в таблице содержащий дату, время, номер точки доступа, описание события, тип объекта, его номер и имя. Дата 2008-05-14 2008-05-14 2008-05-14 2008-05-14 Время 00:09:09 06:09:36 06:19:19 11:09:07 Точка доступа 1 5 4 1 Направление выход вход вход (нет) Событие Зарегистрирован проход, санкционированный с кнопки. Зарегистрирован проход. Доступ запрещен. Неизвестный код пропуска. Связь с точкой доступа восстановлена. Объект Таб. № не определен 5525 Веретехин А. А. не определен не определен Рисунок 128. Пример отчёта «Журнал событий системы». В панели «Параметры отчёта» доступны следующие настройки: ● Включать в отчёт 1) Состоявшиеся проходы. 2) Запрещённые проходы. 3) Проходы, санкционированные с пульта. 4) Взломы. 5) Изменения состояния контроллеров. 6) Служебные сообщения. 7) Изменения режимов точек доступа. 8) Факты распознавания номеров. стр. 118 из 131 Руководство пользователя бесплатной версии ПО «Сфинкс» ● Охватываемый период 1) «От». Поле с датой начала периода отчёта. 2) «До». Поле с датой окончания периода отчёта. Дату можно изменять стрелками справа от неё, или нажав на кнопку с календариком. ● Кнопка «Выбор персонала». Открывает окно, в котором можно выбрать необходимые элементы (отдел, сотрудника, автомобиль) и нажать «ОК». ● «Сокращать ФИО до фамилии и инициалов». Сокращает написание в готовом отчёте фамилии, имени и отчества. ● «Отображать названия точек доступа». Включает в отчёт названия точек доступа. 15.3. Отчёт «Список персонала». Выдаёт список персонала предприятия, содержащий ФИО, отдел, должность, табельный номер, код пропуска. Рисунок 129. Пример отчёта «Список персонала». В панели «Параметры отчёта» доступны следующие настройки: ● Кнопка «Выбор персонала». Открывает окно «Выбор элементов для получения отчёта», в котором можно выбрать необходимые элементы (отдел, сотрудника) и нажать «ОК». ● «Сокращать ФИО до фамилии и инициалов». Сокращает написание в готовом отчёте имени и отчества. Необходимо, как правило, для экономии места на листе отчёта. ● Колонка «Точки доступа». Добавляет столбец с разрешёнными точками прохода. 15.4. Отчёт «Список режимов». Выдаёт список всех режимов, существующих на предприятии, содержащий название режима, тип режима, время действия, номер дня, дату дня, рабочее время, время обеденного перерыва, интервалы доступа на вход и на выход. Рисунок 130. Пример отчёта «Список режимов доступа». стр. 119 из 131 Руководство пользователя бесплатной версии ПО «Сфинкс» 15.5. Отчёт «Все проходы персонала». Рисунок 131. Настройки отчёта «Все проходы». Выдаёт список фактов доступа, содержащий дату, ФИО, табельный номер, время прохода, номер точки доступа и направление прохода. В панели «Параметры отчёта» доступны следующие настройки: ● Охватываемый период 1) «От». Поле с датой начала периода отчёта. Дату можно изменять стрелками справа от неё, или нажав на кнопку с календариком. Время редактируется непосредственно в своей строке с клавиатуры. 2) «До». Поле с датой окончания периода отчёта. Дату можно изменять стрелками справа от неё, или нажав на кнопку с календариком. Время редактируется непосредственно в своей строке с клавиатуры. ● Кнопка «Выбор персонала». Открывает окно «Выбор элементов для получения отчёта», в котором можно выбрать необходимые элементы (отдел, сотрудника, пропуск посетителя) и нажать «ОК». ● «Сокращать ФИО до фамилии и инициалов». Сокращает написание в готовом отчёте фамилии, имени и отчества. ● «Исключить отсутствовавших весь день». ● Колонка «Режим» добавляет столбец с режимами. ● Опция «Отображать точки доступа». Добавляет отображение названий точек доступа в отчёт. Дата Отдел ФИО Таб. № Режим 2008-05-14 31 Сысин Василий Макарович 2668 Режим 7.30-16.00 св.вх. и вых 2008-05-14 31 Чиркин Николай Евстафьевич 7324 Режим 6.30-15.00 св. вх. вых 2008-05-14 31 Соснин Дмитрий Платонович 4923 режим 6.30- 15.00 об.11.15-12.00 время 07:19 09:15 10:12 11:44 12:29 14:30 06:23 11:23 11:35 18:54 06:30 11:16 11:57 15:56 События прохода точка доступа направление 2 вход 2 выход 2 вход 2 выход 2 вход 2 выход 5 вход 1 выход 2 вход 1 выход 4 вход 1 выход 4 вход 2 выход Рисунок 132. Пример отчёта «Все проходы». стр. 120 из 131 Руководство пользователя бесплатной версии ПО «Сфинкс» 15.6. Отчёт «Журнал действий операторов». Рисунок 133. Настройки отчёта «Журнал действий операторов». Выдаёт список действий операторов (пользователей системы), содержащий дату и время действия, имя пользователя, номер точки доступа, объект доступа и действие пользователя. стр. 121 из 131 Руководство пользователя бесплатной версии ПО «Сфинкс» В панели «Параметры отчёта» доступны следующие настройки: Охватываемый период ● 1) «От». Поле с датой начала периода отчёта. Дату можно изменять стрелками справа от неё, или нажав на кнопку с календариком. Время редактируется непосредственно в своей строке с клавиатуры. 2) «До». Поле с датой окончания периода отчёта. Дату можно изменять стрелками справа от неё, или нажав на кнопку с календариком. Время редактируется непосредственно в своей строке с клавиатуры. ● Фильтр по пользователям. При включённом фильтре, нажав кнопку «Выбор», можно открыть окно «Выбор пользователей». Далее следует выделить нужных пользователей и нажать «ОК». ● Фильтр по точкам доступа. При включённом фильтре, нажав кнопку «Выбор», можно открыть окно «Выбор точки доступа». Далее следует выделить нужные точки доступа и нажать «ОК». ● Фильтр по объектам доступа. При включённом фильтре, нажав кнопку «Выбор», можно открыть окно «Выбор объектов доступа». Далее следует выделить нужные объекты доступа и нажать «ОК». Также можно включить или выключить следующие колонки отчёта: ● Пользователь (имя пользователя, выполнившего действие). ● IP клиентского места (IP адрес клиентского места, с которого было выполнено действие). ● Точка доступа (название точки доступа, на которой произошло событие, например, блокирование или разблокирование прохода). ● Объект доступа (название объекта доступа, для которого зафиксировано действие, например, редактирование учётных данных сотрудника). ● Отображать название точки доступа. Позволяет отображать вместо номеров ТД их названия. По умолчанию включены все колонки, кроме «IP клиентского места» и «Отображать точки доступа». Время 2008-04-11 13:54:35 2008-04-11 13:57:52 2008-04-11 14:06:28 2008-04-11 14:10:40 2008-05-20 15:12:08 2008-05-20 15:12:25 2008-05-20 16:33:29 2008-05-20 17:47:10 2008-05-20 17:48:26 Оператор Administrator Administrator Administrator Administrator Administrator Administrator Administrator Administrator Administrator Точка доступа (нет) (нет) (нет) (нет) (нет) (нет) (нет) (нет) (нет) Объект Таб. № (нет) (нет) (нет) (нет) (нет) (нет) (нет) (нет) (нет) (нет) (нет) (нет) (нет) (нет) (нет) (нет) (нет) (нет) Действие Пользователь присоединился к серверу. Запрошена выборка из архива событий за период 2008-04-01 00:00:00 - 2008-04-11 23:59:00. Изменен режим доступа "отпуск 17.03 - 14.04". Пользователь отсоединился от сервера. Пользователь присоединился к серверу. Запрошена генерация отчета "Список режимов " Запрошена генерация отчета "Список персонала" Запрошена генерация отчета "Журнал входов-выходов на территорию" за период 2008-05-01 - 2008-05-20. Запрошена генерация отчета "Все проходы персонала" за период 2008-05-01 - 2008-05-20. Рисунок 134. Пример отчёта «Журнал действий операторов». стр. 122 из 131 Руководство пользователя бесплатной версии ПО «Сфинкс» 15.7. Отчёт «Кто где был на момент времени». Рисунок 135. Настройки отчёта «Кто где был на момент времени». Выдаёт список сотрудников, с указанием кто где присутствовал в выбранный момент времени. Список содержит Отдел, ФИО, зону, время входа в зону. В панели «Параметры отчёта» доступны следующие настройки: ● Выбор момента времени, текущее или указанное ● Выбор объектов доступа ● Выбор зон доступа ● Сортировка по объектам доступа или по зонам. Отдел Администрация Администрация Администрация Администрация Администрация Объект Андрианов Алексей Валерьевич Буров Валентин Николаевич Викурова Наталия Николаевна Вьюнков Николай Анатольевич Вязов Виктор Антонович Зона внешняя территория внутренняя территория внешняя территория внешняя территория внутренняя территория Время входа в зону 31.08.2007 17:42:03 31.08.2007 16:17:21 31.08.2007 17:19:35 31.08.2007 16:20:05 01.09.2007 09:20:16 Рисунок 136. Пример отчёта «Кто где был». стр. 123 из 131 Руководство пользователя бесплатной версии ПО «Сфинкс» 15.8. Отчёт «Журнал событий охраны». Доступен только при включении поддержки охранных функций контроллеров Сфинкс E300. Рисунок 137. Настройки отчёта «Журнал охраны». ● Охватываемый период. 1) «От». Поле с датой и временем начала периода отчёта. Дату можно изменять стрелками справа от неё или нажав на кнопку с календариком. Время редактируется непосредственно в своей строке с клавиатуры. 2) «До». Поле с датой и временем окончания периода отчёта. Дату можно изменять стрелками справа от неё или нажав на кнопку с календариком. Время редактируется непосредственно в своей строке с клавиатуры. ● Фильтр по охранным шлейфам. 1) «Выключен, отображать все». Отключает фильтрацию по охранным шлейфам, позволяет показывать информацию по всем шлейфам в отчёте. 2) «Включён, отображать только выбранные:». Позволяет выбрать охранные шлейфы, по которым будет отображена информация в отчёте. Для этого нажмите кнопку «выбор», после чего появится окно «Выбор охранных шлейфов для получения отчёта». Для того чтобы выбрать охранные шлейфы, выделите нужные в окне «Все охранные шлейфы» (слева) и при помощи кнопки «>>» добавьте их окно в «Выбранные охранные шлейфы» (справа). При необходимости убрать охранные шлейфы из списка «Выбранные охранные шлейфы», выделите их в этом окне и при помощи кнопки «<<» они будут убраны. После чего нажмите кнопку «OK». стр. 124 из 131 Руководство пользователя бесплатной версии ПО «Сфинкс» 15.9. Отчёт «Продолжительность нахождения в зонах доступа». Позволяет получать отчёт по продолжительности нахождения персонала в конкретной зоне или зонах доступа. Рисунок 138. Настройки отчёта «Продолжительность нахождения в зонах доступа». ● Охватываемый период. 1) «От». Поле с датой и временем начала периода отчёта. Дату можно изменять стрелками справа от неё или нажав на кнопку с календариком. Время редактируется непосредственно в своей строке с клавиатуры. 2) «До». Поле с датой и временем окончания периода отчёта. Дату можно изменять стрелками справа от неё или нажав на кнопку с календариком. Время редактируется непосредственно в своей строке с клавиатуры. ● Фильтр по объектам доступа. При включённом фильтре, нажав кнопку «Выбор», можно выбрать в открывшемся окне нужный персонал слева (весь персонал) и при помощи кнопки «>>» переместить вправо (выбранный персонал), затем нажать «OK». После этого в отчёте будут отображаться данные только по выбранному персоналу. ● Фильтр по зонам доступа. При включённом фильтре, нажав кнопку «Выбор», можно выбрать нужные зоны доступа, затем нажать «OK». После этого в отчёте будут отображаться данные только по выбранным зонам доступа. ● Также можно изменить вид сортировки получаемых данных, включить отображение суммарной продолжительности нахождения в зонах и выключить отображение строк с отсутствием (для которых время нахождения в зоне равно нулю). стр. 125 из 131 Руководство пользователя бесплатной версии ПО «Сфинкс» Пример отчёта «Продолжительность нахождения в зонах доступа»: Продолжительность нахождения в зонах доступа. Дата составления: 14.12.2011 18:01:27 Начало периода: 01.12.2011 Конец периода: 02.12.2011 Отдел внешняя территория Абсолют Объект Андреева Елена Владимировна Бильдина Валерия Викторовна Дата Продолжительность 01.12.11 02.12.11 01.12.11 02.12.11 16:05 15:54 17:02 16:10 01.12.11 02.12.11 01.12.11 02.12.11 07:55 08:06 06:58 07:50 внутренняя территория Андреева Елена Владимировна Бильдина Валерия Викторовна стр. 126 из 131 Руководство пользователя бесплатной версии ПО «Сфинкс» 16. Пользователи (операторы) системы. Для управления списком пользователей системы предназначена вкладка «Пользователи». Можно добавлять новых или удалять уже существующих пользователей СКУД «Сфинкс», а также изменять настройки их прав. 16.1. Работа с вкладкой «Пользователи». С помощью кнопок в верхней части экрана можно добавить нового или удалить существующего пользователя системы. Имя пользователя должно содержать от 1 до 20 символов. Рисунок 139. Список пользователей и кнопки добавления и удаления. Количество пользователей системы – неограниченно. Рисунок 140. Данные пользователя. В левой части окна располагается список всех пользователей системы. Для выделенного в списке пользователя доступны следующие данные: стр. 127 из 131 Руководство пользователя бесплатной версии ПО «Сфинкс» ● «Имя». Отображает имя выделенного пользователя. ● «Пароль». Нажатие кнопки «Изменить» позволяет задать пользователю новый пароль. Длина пароля – от 6 до 32 латинских алфавитно-цифровых символов. ● «Ограничить доступ к отделам». Включение данной функции позволяет ограничить список отделов, по которым пользователь может редактировать данные и получать отчёты. Для задания списка отделов следует нажать кнопку «Выбрать отделы». Откроется окно «Выберите разрешённые отделы» Рисунок 141. Окно «Выберите разрешённые отделы». Нужно выделить требуемые отделы в левой панели «Весь персонал» и перенести их кнопкой «>>» в правую панель «Выбранный персонал». Таким же выделением в панели «Выбранный персонал» и нажатием кнопки «<<» можно исключить ненужные отделы. ● «Доступ к видам наблюдения». Позволяет ограничить доступ к видам на вкладке «Наблюдение». Можно выбрать «ко всем полный», «ко всем только чтение» или «ограниченный». Для задания списка видов следует нажать кнопку «Выбрать виды». Откроется окно «Выбор видов». стр. 128 из 131 Руководство пользователя бесплатной версии ПО «Сфинкс» Рисунок 142. Окно «Выбор видов». В нем нужно выбрать необходимые виды и нажать кнопку «ОК». ● Сотрудник, являющийся этим пользователем. Позволяет поставить пользователю ПО соответствие сотрудника из списка персонала. При включённой опции поднесением карточки этого сотрудника к считывателю можно разрешать проход для персонала, имеющего режим с включённой опцией «Требовать санкции охраны на проход». Далее следует группа настроек «Разрешить пользователю»: ● Менять собственный пароль. ● Редактировать настройки. Включает пользователю доступ к меню «Настройки» из консоли «Файл». Позволяет редактировать вкладки «Наблюдение», «1С: Предприятие», «Видеонаблюдение», «Печать пропусков», «Платёжная система», «SMS уведомления» и «Персонал». ● Управлять модулями. Включает пользователю доступ к меню «Управление модулями» из консоли «Файл». ● Применять режимы на контроллеры. Включает пользователю возможность применять изменения режима работы контроллера. ● Доступ к вкладке «Статус». ● Управлять функцией пресечение повторных проходов. Включает пользователю возможность изменять состояние пресечения повторных проходов. ● Доступ к вкладке «Оборудование». ● Доступ к вкладке «Планы». ● Доступ к вкладке «Наблюдение». ● Разрешать анонимные проходы. При включённой опции позволяет пользователю разрешать анонимные проходы с плана. ● Разрешать проходы сотрудников. При включённой опции позволяет пользователю разрешать проходы сотрудников с плана. ● Разрешать проходы сотрудников из пользовательского интерфейса. При включённой опции позволяет пользователю разрешать проходы сотрудникам, имеющим режим с опцией «Требовать санкции охраны на проход» нажатием кнопки в ПО. ● Доступ к вкладке «Счета». ● Доступ к вкладке «Персонал». стр. 129 из 131 Руководство пользователя бесплатной версии ПО «Сфинкс» ● Редактировать шаблоны пропусков. Включает возможность редактировать шаблоны пропусков в редакторе пропусков. ● Редактировать параметры учётных карточек. ● Доступ к вкладке «Касса». ● Пополнять счета клиентов при нехватке средств на них. ● Доступ к вкладке «Режимы». ● Доступ к вкладке «Автопарк». ● Доступ к вкладке «Посетители». ● Доступ к вкладке «События». ● Доступ к вкладке «Охрана». ● Редактировать конфигурацию охранных шлейфов. ● Доступ к вкладке «Архив». ● Доступ к вкладке «Отчёты». ● Доступ к вкладке «Пользователи». При установленном модуле «Платёжные системы» в разделе «Разрешить пользователю» становится доступно включение или отключение доступа ко вкладкам «Касса», «Счета» и «Меню». После внесения изменений в настройки пользователя необходимо подтвердить или отказаться от них нажатием, соответственно, кнопки «Применить» или «Отменить». 16.2. ● Возможные сообщения об ошибках и их причины. «Пользователь с таким именем уже существует». Введите другое имя пользователя ● «Нельзя удалить текущего пользователя». Для удаления войдите в систему другим пользователем ● «Изменение настроек текущего пользователя невозможно». Для редактирования войдите в систему другим пользователем с разрешёнными правами редактирования настроек. стр. 130 из 131 Руководство пользователя бесплатной версии ПО «Сфинкс» ООО «Промышленная автоматика – контроль доступа » 603001, г. Нижний Новгород, ул. Черниговская, д. 17а, 5 этаж Телефон/факс: +7 (831) 433-32-82 Техническая поддержка: 8 (800) 700-31-83, 8 (495) 665-30-48, 8 (831) 415-50-67 Система контроля и управления доступом «Сфинкс» Сайт: http://www.spnx.ru Электронная почта: info@spnx.ru стр. 131 из 131