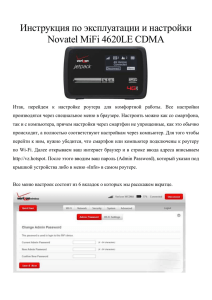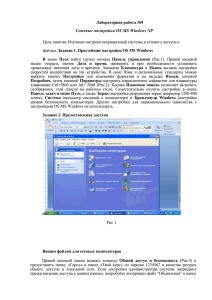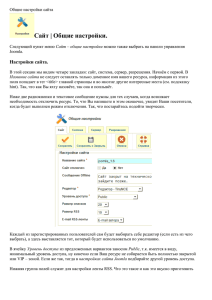Инструкция по работе с программой
реклама
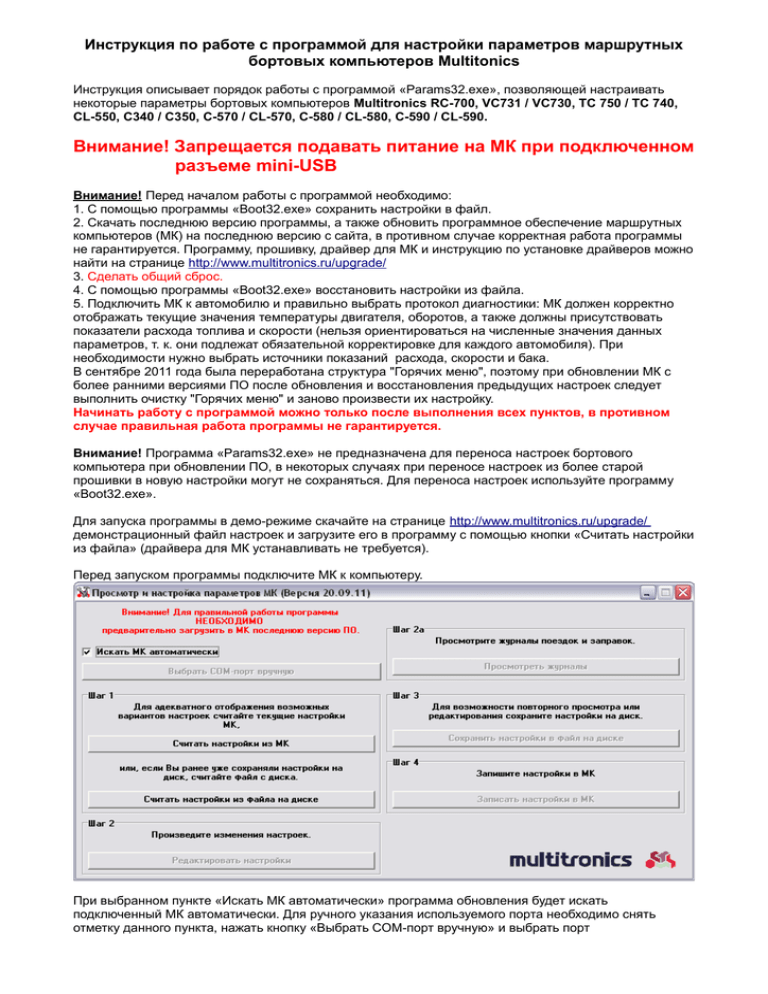
Инструкция по работе с программой для настройки параметров маршрутных бортовых компьютеров Multitonics Инструкция описывает порядок работы с программой «Params32.exe», позволяющей настраивать некоторые параметры бортовых компьютеров Multitronics RC-700, VC731 / VC730, TC 750 / TC 740, CL-550, C340 / C350, С-570 / CL-570, C-580 / CL-580, C-590 / CL-590. Внимание! Запрещается подавать питание на МК при подключенном разъеме mini-USB Внимание! Перед началом работы с программой необходимо: 1. С помощью программы «Boot32.exe» сохранить настройки в файл. 2. Скачать последнюю версию программы, а также обновить программное обеспечение маршрутных компьютеров (МК) на последнюю версию с сайта, в противном случае корректная работа программы не гарантируется. Программу, прошивку, драйвер для МК и инструкцию по установке драйверов можно найти на странице http://www.multitronics.ru/upgrade/ 3. Сделать общий сброс. 4. С помощью программы «Boot32.exe» восстановить настройки из файла. 5. Подключить МК к автомобилю и правильно выбрать протокол диагностики: МК должен корректно отображать текущие значения температуры двигателя, оборотов, а также должны присутствовать показатели расхода топлива и скорости (нельзя ориентироваться на численные значения данных параметров, т. к. они подлежат обязательной корректировке для каждого автомобиля). При необходимости нужно выбрать источники показаний расхода, скорости и бака. В сентябре 2011 года была переработана структура "Горячих меню", поэтому при обновлении МК с более ранними версиями ПО после обновления и восстановления предыдущих настроек следует выполнить очистку "Горячих меню" и заново произвести их настройку. Начинать работу с программой можно только после выполнения всех пунктов, в противном случае правильная работа программы не гарантируется. Внимание! Программа «Params32.exe» не предназначена для переноса настроек бортового компьютера при обновлении ПО, в некоторых случаях при переносе настроек из более старой прошивки в новую настройки могут не сохраняться. Для переноса настроек используйте программу «Boot32.exe». Для запуска программы в демо-режиме скачайте на странице http://www.multitronics.ru/upgrade/ демонстрационный файл настроек и загрузите его в программу с помощью кнопки «Считать настройки из файла» (драйвера для МК устанавливать не требуется). Перед запуском программы подключите МК к компьютеру. При выбранном пункте «Искать МК автоматически» программа обновления будет искать подключенный МК автоматически. Для ручного указания используемого порта необходимо снять отметку данного пункта, нажать кнопку «Выбрать COM-порт вручную» и выбрать порт Внимание! Если МК не подключен к компьютеру или выбран неверный COM порт, при попытке совершить любую операцию с МК программа выведет следующее сообщение Для начала работы необходимо нажать кнопку «Считать настройки из МК» (если программа запускается впервые, МК должен быть подключен к компьютеру перед запуском программы) либо «Считать настройки из файла на диске» (если настройки ранее были считаны из МК и сохранены в файл на компьютере). После считывания настроек из МК или из файла на диске все кнопки программы станут доступными для нажатия Редактирование настроек МК При нажатии на кнопку «Редактировать настойки» откроется окно с вкладками, позволяющими настроить большое количество параметров МК: цветовую гамму, варианты отображения параметров, цветовые схемы и т. д. Вкладка «Цветовые схемы» Все данные во вкладке разбиты на несколько блоков (в инструкции обозначены разными цветами). Блок, отмеченный красным цветом: настраиваются цвета палитры. Для настройки необходимо выбрать цвет в блоке «Палитра цветов» и в блоке «Редактировать цвет» настроить цвет путем задания уровня каналов красного, зеленого и синего. Блок, отмеченный синим цветом: выбираются цвета параметров, меню, графиков и стрелочных указателей. Для изменения необходимо выбрать нужный элемент и в блоке «Редактировать цвет» выставить номер цвета из «Палитры цветов». Внимание! При редактировании цветов происходит перерисовка всех элементов, по этой причине любые изменения происходят с небольшой задержкой. Блок, отмеченный зеленым цветом: выбирается вид дисплеев при отображении 4 и 9 параметров одновременно. Блок, отмеченный желтым цветом: выбирается предустановленная цветовая схема. Кнопка «Скопировать в польз.» сохраняет все произведенные изменения в «Схему пользователя». После этого можно переключаться между цветовыми схемами без потери произведенных настроек. Если произвести смену цветовой схемы без нажатия кнопки «Скопировать в польз.», то все изменения будут потеряны. Кнопка «Все в исх. состояние» сбрасывает все настройки на значения по-умолчанию. «ОК» «Cancel» - сохранение всех произведенных изменений, закрытие окна редактирования настроек. - закрытие окна редактирования настроек без сохранения изменений. Вкладка «Дисплеи х4» Настройка мультидисплеев с 4 параметрами: производится выбор параметров, отображаемых в каждом мультидисплее. Для настройки необходимо щелкнуть правой кнопкой мыши на параметре, который необходимо заменить, и из выпадающего списка выбрать тот параметр, который необходимо вывести на данном месте. Вкладка «Дисплеи х9» Настройка мультидисплеев с 9 параметрами. Для настройки необходимо щелкнуть правой кнопкой мыши на параметре, который необходимо заменить, и из выпадающего списка выбрать тот параметр, который необходимо вывести на данном месте. Вкладка «Дисплеи х7» Настройка мультидисплеев с 7 параметрами. Для настройки необходимо щелкнуть правой кнопкой мыши на параметре, который необходимо заменить, и из выпадающего списка выбрать тот параметр, который необходимо вывести на данном месте. Вкладка «Граф. дисплеи» Настройка мультидисплеев с параметрами, отображаемыми в виде графиков. Для настройки необходимо щелкнуть правой кнопкой мыши на графике параметра, который необходимо заменить, и из выпадающего списка выбрать тот параметр, график которого необходимо вывести. Возможно отображение как двух графиков одновременно, так и 1 графика. Для отображения только 1 графика необходимо щелкнуть правой кнопкой мыши на нижнем графике и в выпадающем списке выбрать пункт «Отсутствует». Для отображения двух графиков необходимо щелкнуть правой кнопкой мыши на нижней части графика и выбрать из списка нужный параметр. Вкладка «Стрел. дисплеи» Настройка мультидисплеев с параметрами, отображаемыми в виде стрелочных указателей. Для настройки необходимо щелкнуть правой кнопкой мыши на стрелочном указателе и из выпадающего списка выбрать тот параметр, стрелочное отображение которого необходимо вывести на данной позиции. Вкладка «Горячие меню» Настройка горячих меню для быстрого вызова функций, расположенных в «Дисплее установок». Настраиваются все 4 типа горячих меню : параметры, средние, таксометр и парковка. При щелчке правой кнопкой мыши появляется меню, содержащее несколько пунктов: «Вставить пункт» - появляется выпадающий список, из которого можно добавить новый пункт «Удалить пункт» - удаление выбранного пункта меню «Очистить список» - полная очистка выбранного горячего меню Для того, чтобы поменять местами пункты меню, необходимо нажать левую кнопку мыши на номере пункта и, не отпуская ее, переместить элемент в нужную строку. Вкладка «Бак» Служит для настройки калибровочных таблиц бака для режимов «Бак тип ДУТ» и «Бак тип ДУТ ЭБУ». Внимание! Установка значений вручную не рекомендуется. Некорректная установка параметров приведет к неправильной работе МК на автомобиле. Внимание! «у.е.» - это условная единица, рассчитанная МК по специальным формулам и сопоставляемая определенному уровню топлива в баке. Значение «у.е.» не может быть рассчитано вручную или сопоставлено с напряжением на датчике уровня топлива или его сопротивлением. Корректное значение «у.е.» можно получить только путем калибровки МК на автомобиле! Даже на одинаковых автомобилях диапазоны значений «у.е.» могут быть разными! Для ориентира проведите калибровку МК согласно инструкции по двум точкам, считайте показания калибровки при помощи программы и в случае установки значений вручную не выходите за границы считанных установок! «Линейный по 2 точкам» - таблица соответствия литров и «у.е.», рассчитанных при калибровке по 2 точкам (при полном и пустом баке). «Линейный по 7 точкам» - таблица соответствия литров и «у.е.», рассчитанных при калибровке по 7 точкам. - влияет на количество точек, отображаемых в программе; для очистки таблицы бака необходимо вручную обнулить все параметры в полях «литры» и «у.е.». «Кол-во точек» «Тарированный» - таблица соответствия литров и «у.е.», рассчитанных в процессе нелинейной калибровки бака. «Кол-во точек» - влияет на количество точек, отображаемых в программе; для очистки таблицы бака необходимо вручную обнулить все параметры в полях «литры» и «у.е.». «Тарировка проведена» - при установленной галке и выбранном в «Дисплее установок Источники» пункте «Бак тарирован.» МК будет отображать остаток топлива в баке согласно установленным значениям. При снятой галке МК не будет учитывать установленные значения параметров, даже если в «Дисплее установок - Источники» выбрать пункт «Бак тарирован.». «Сохранить настройки бака в файл» - сохранение калибровочных таблиц в файл на компьютере. «Считать настройки бака из файла» - загрузка калибровочных таблиц из ранее сохраненного файла. Следует помнить про некоторые ограничения для корректной работы МК на автомобиле: Не рекомендуется задавать значения «у.е.», больше или меньше рассчитанных МК. Значения «у.е.» должны следовать друг за другом последовательно (только возрастать или только уменьшаться). Например: правильная последовательность 100-200-250-400 и т. д.; неправильная последовательность 100-250-200-400. Вкладка «Поправки» Настройка поправок по скорости, расходу топлива, температуре воздуха, индицируемого напряжения бортовой сети, текущего времени и установка начального пробега на момент установки МК на автомобиль. Просмотр журналов поездок Программа позволяет просматривать журналы поездок и журналы поездок от заправки до заправки. При нажатии кнопки «Сохранить в файл» данные выбранного журнала поездок будут сохранены в текстовый файл, который может быть импортирован в MS Excel или другую программу для анализа поездок. Сохранить настройки в файл на диске Все произведенные настройки можно сохранить в файл на компьютере для их дальнейшего редактирования, просмотра или передачи другому пользователю. Записать настройки в МК Если МК подключен к компьютеру, то все настройки будут записаны в МК. Пример работы с журналами поездок Работа с журналом поездок производится на примере MS Office 2000. 1. Запустить приложение MS Excel и выбрать «Файл — Открыть», тип файлов «Текстовые файлы» и выбрать сохраненный журнал поездок. 2. Запустится «Мастер текстов (импорт)», настройки должны соответствовать скриншотам, представленным ниже. 3. Журнал поездок будет открыт в Excel, для удобства восприятия можно распределить все данные по центру. 4. Для того, чтобы получить общие данные по всем поездкам, внизу таблицы в пустой строке в столбце «Время в пути» вводим формулу «=СУММ(С2:С22)». Полученную формулу копируем также в строки столбцов «Пробег, км», «Расход топлива, л» и «Стоимость». Во всех столбцах, кроме «Время в пути», формат ячеек должен быть выбран «Числовой». 5. В стоблцах «Ср. скорость, км/час», «Ср. расход на 100 км», «Ср. расход в час» вводим формулу «=СУММ(С2:С22)/БСЧЁТА(F2:F22;1;F1:F22)». Эта формула позволяет корректно рассчитать средние параметры, не учитывая пустые строки (незаполненные поездки). Используя приведенные выше формулы, можно рассчитывать поездки отдельно по дням, неделям, собирать общую статистику в единый файл, выстраивать диаграммы зависимостей различных параметров друг от друга.