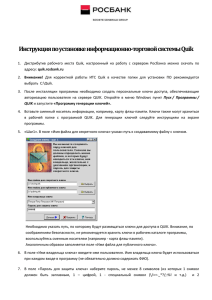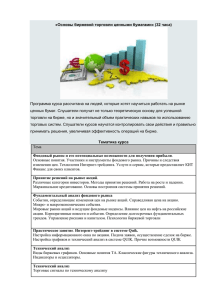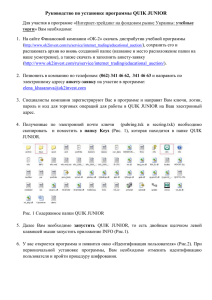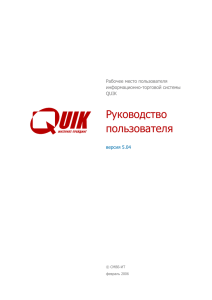Начало работы - РИК
реклама
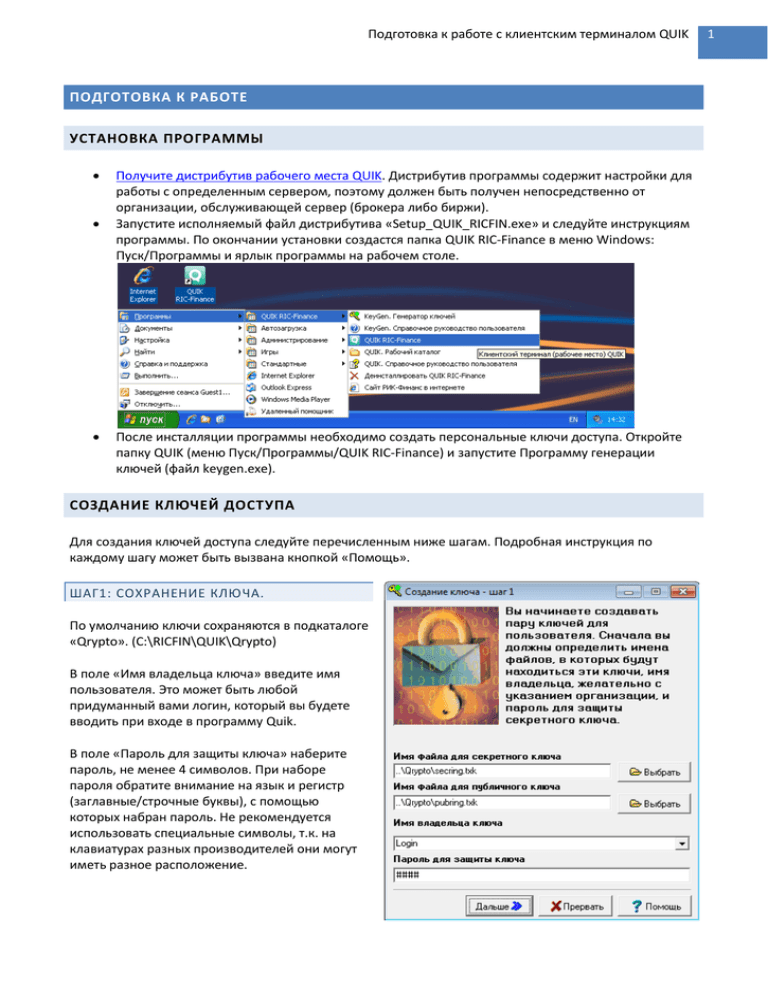
Подготовка к работе с клиентским терминалом QUIK ПОДГОТОВКА К РАБОТЕ УСТАНОВКА ПРОГРАММЫ Получите дистрибутив рабочего места QUIK. Дистрибутив программы содержит настройки для работы с определенным сервером, поэтому должен быть получен непосредственно от организации, обслуживающей сервер (брокера либо биржи). Запустите исполняемый файл дистрибутива «Setup_QUIK_RICFIN.exe» и следуйте инструкциям программы. По окончании установки создастся папка QUIK RIC-Finance в меню Windows: Пуск/Программы и ярлык программы на рабочем столе. После инсталляции программы необходимо создать персональные ключи доступа. Откройте папку QUIK (меню Пуск/Программы/QUIK RIC-Finance) и запустите Программу генерации ключей (файл keygen.exe). СОЗДАНИЕ КЛЮЧЕЙ ДОСТУПА Для создания ключей доступа следуйте перечисленным ниже шагам. Подробная инструкция по каждому шагу может быть вызвана кнопкой «Помощь». ШАГ1: СОХРАНЕНИЕ КЛЮЧА. По умолчанию ключи сохраняются в подкаталоге «Qrypto». (C:\RICFIN\QUIK\Qrypto) В поле «Имя владельца ключа» введите имя пользователя. Это может быть любой придуманный вами логин, который вы будете вводить при входе в программу Quik. В поле «Пароль для защиты ключа» наберите пароль, не менее 4 символов. При наборе пароля обратите внимание на язык и регистр (заглавные/строчные буквы), с помощью которых набран пароль. Не рекомендуется использовать специальные символы, т.к. на клавиатурах разных производителей они могут иметь разное расположение. 1 Подготовка к работе с клиентским терминалом QUIK ШАГ2: ПОДТВЕРЖДЕНИЕ ПАРОЛЯ. Повторите ввод пароля, защищающего ключ пользователя. На следующем шаге откроется окно со сводкой параметров создаваемого ключа. Этот шаг предназначен для подтверждения пользователем параметров создания ключа. После нажатия кнопки «Создать» начнется процесс формирования ключей. В окне «Random bits input» Вам потребуется ввести с клавиатуры некоторое количество случайных символов, после чего это окно закроется. Для выхода из программы нажмите кнопку «Закончить». В результате успешного создания ключей на дискете должны сформироваться два файла: файл секретного ключа secring.txk и файл открытого ключа pubring.txk. Файл «pubring.txk» необходимо передать менеджеру. Этот ключ будет зарегистрирован на сервере QUIK. Помните и соблюдайте следующие Правила безопасности: не передавайте НИКОМУ секретный файл secring.txk. Публичный файл pubring.txk рекомендуется передавать только своему брокеру из рук в руки, при подозрении на разглашение своего секретного ключа доступа немедленно сообщите брокеру об этом и заново создайте и зарегистрируйте ключ доступа. Для удобства ключи хранятся вместе с самой программой. Вам следует позаботиться о безопасности – чтобы посторонние люди не получили доступ к каталогу с программой и соответственно к секретным ключам. Если вы хотите хранить ключи отдельно от программы Quik (Например на USB носителе) и будете использовать внешний жесткий диск, то можно скопировать весь каталог QUIK на него. По умолчанию программа настроена так, что берёт все необходимые настройки и данные (включая ключи) из своего каталога. Если вам захочется запускать программу с одного диска, а ключи хранить на другом (на пример на флэшке), то следует иметь в виду следующее: Большинство современных компьютеров приобретаются без дисковода для гибких дисков, которому, обычно по умолчанию, и присваивалась буква “A”. При использовании вместо дискеты USB накопителя - «Флэшки», проблемы возникают с тем, что не всегда возможно закрепить определённую букву за этим устройством. Обычно при подключении USB накопителя к компьютеру ему присваивается первая незадействованная буква. Исправить это можно следующим образом: Пуск Панель управления - Администрирование - Управление компьютером - Управление дисками. Правой кнопкой мыши по нужному диску и выбрать "Изменить букву диска или путь к диску". Присваиваете ему нужную вам букву и всё. Но естественно, что у другой флэшки и буква будет другая. (Для этой операции у пользователя, от чьего имени она выполняется, должны быть права администратора) ПОДРОБНАЯ ДОКУМЕНТАЦИЯ К РАЗДЕЛУ: keygen.hlp – Справка к Программе генерации ключей (keygen.exe), программе управления ключами (keyman.exe) и файлу настроек (qrypto.cfg). Поставляется в составе дистрибутива. 2 Подготовка к работе с клиентским терминалом QUIK СОЗДАНИЕ КЛЮЧЕЙ ЭЛЕКТРОННОЙ ПОДПИСИ (ЭЦП) Получите и распакуйте полученный файл «AdminPKI v.4.0.0.5.zip» в любой каталог. Запустите установку программы «Admin-PKI v4.0.0.5.exe» и следуйте подсказкам программы установки. После завершения установки запустите программу «Admin-PKI v4» (Пуск/Программы/Admin-PKI v4/Admin-PKI v4). Выберите в главном меню программы «Формирование» пункт «Генерация ключей». В появившемся окне «Режим генерации секретного ключа» выберите каталог ключевого носителя «C:\RICFIN\QUIK\SignalCom» для того, чтобы сохранить ключи вместе с программой QUIK. В качестве алгоритма генерации ключей выберите ГОСТ P 34.10-2001 CP Нажмите кнопку «Ok». Далее программа попросит вставить ключевой носитель. Для удобства работы оставьте тот, на котором вы создали ключи доступа программой «KeyGen», и у вас на одном носителе будут ключи доступа и ключи электронной подписи. Далее появится окно инициализации датчика случайных чисел – следуйте инструкции – нажимайте клавиши либо двигайте мышью до завершения процедуры. После этой процедуры появится окно Параметров запроса сертификата. В этом окне вам следует заполнить по возможности все поля. Запомните куда вы будите сохранять файл запроса сертификата (по умолчанию это C:\RICFIN\QUIK\SignalCom\request.pem) – его необходимо будет отослать вашему менеджеру или на электронный адрес [email protected]. При нажатии на кнопку «Ок» появится окно с сообщением об успешном окончании процедуры генерации ключей. В этом окне будет напоминание – в каком каталоге были созданы ключевые носители и где сохранён файл запроса на сертификат. 3 Подготовка к работе с клиентским терминалом QUIK После отправки менеджеру файла запроса на сертификат и получения самого сертификата необходимо в подкаталог «certs» ключевого носителя скопировать полученный файл «cert.pem» - это ваш сертификат открытого ключа шифрования. Для проверки шифрования данных нужно в меню клиентского терминала выбрать – Настройки – Шифрование. При удачном подключении к серверу QUIK текущее состояние СКЗИ будет «Активно». Для проверки работы ЭЦП – меню Настройки – Основные – вкладка «Транзакции». В самом низу окна настройки – «Использование ЭЦП для подписи транзакций» - должна быть включена опция «Делать ЭЦП на СКЗИ»: SignalComMessagePro и текущее состояние СКЗИ: работает. 4 Подготовка к работе с клиентским терминалом QUIK ХРАНЕНИЕ КЛЮЧЕЙ ВМЕСТЕ С ПРОГРАММОЙ QUIK Для удобства, по умолчанию, ключи хранятся в каталоге вместе с программой QUIK. Для этого следует более тщательно продумать защиту от несанкционированного доступа посторонних к каталогу с программой. ОПИСАНИЕ СТРУКТУРЫ КАТАЛОГОВ По умолчанию программа устанавливается в корне системного раздела (диска) в каталог «\RICFIN\QUIK». Если системный раздел имеет букву “C:”, то полные пути к исполняемым файлам программы будут следующими: Программа генерации ключей: Клиентский терминал QUIK: C:\RICFIN\QUIK\info.exe C:\RICFIN\QUIK\KeyGen\KeyGen.exe Основные каталоги: Каталог с ключами доступа Каталог с ключами электронной подписи Каталог с личным сертификатом C:\RICFIN\QUIK\Qrypto C:\RICFIN\QUIK\SignalCom C:\RICFIN\QUIK\SignalCom\certs Программа запускается файлом «info.exe» из каталога C:\RICFIN\QUIK\ 5 Подготовка к работе с клиентским терминалом QUIK ФАЙЛЫ НАСТРОЙКИ ШИФРОВАНИЯ И ЭЦП Для настройки ключей доступа и ЭЦП служат два файла: Qrypto.cfg и signalcom.ini В файле Qrypto.cfg описывается местоположение файлов ключей доступа. Файл расположен в одном каталоге с исполняемым файлом info.exe. Пример содержимого Qrypto.cfg (в нём указывается, что ключи доступа находятся в подкаталоге Qrypto): secring=.\Qrypto\secring.txk pubring=.\Qrypto\pubring.txk В файле signalcom.ini настраивается расположение путей к ключевому носителю и сертификату ЭЦП. В самом файле есть комментарии, которые помогут разобраться с настройками [signal_com_message_pro_common_settings] certificates_path=.\signalcom\certs CRLs_path=.\signalcom\crl CAs_path=.\signalcom\ca [signal_com_message_pro_sign_settings] sign_cert_file_name=.\signalcom\certs\cert.pem pse_path=.\signalcom\ Для работы программы необходимо в подкаталог «SignalCom\certs\» скопировать присланный файл «cert.pem» - это ваш сертификат открытого ключа шифрования. После запуска программы следует проверить следующие настройки: Меню – [Настройки] –> [Основные] -> вкладка [Транзакции] – в самом низу окна настройки – «Использование ЭЦП для подписи транзакций» - должна быть включена опция «Делать ЭЦП на СКЗИ»: SignalComMessagePro и текущее состояние СКЗИ: работает. 6 Замена сертификата ЭЦП с клиентским терминалом QUIK ЗАМЕНА СЕРТИФИКАТА ЭЦП КРАТКАЯ ИНСТРУКЦИЯ В Admin-PKI сделать генерацию новых ключей в режиме «Смена текущего секретного ключа» При заполнении параметров запроса на сертификат проверить, чтобы все поля запроса были заполнены также как и при создании запроса на первичный сертификат Выбрать текущий сертификат для подписания запроса (программа не может сделать это автоматически). По умолчанию текущий сертификат – это C:\RICFIN\QUIK\SignalCom\certs\cert.pem Отправить файл C:\RICFIN\QUIK\SignalCom\request.pem в РИК-Финанс для изготовления сертификата. Получить изготовленный сертификат и заменить им текущий. ПОДРОБНАЯ ИНСТРУКЦИЯ С КАРТИНКАМИ Выберите в главном меню программы Admin-PKI пункт «Формирование» затем «Генерация ключей» 7 Замена сертификата ЭЦП с клиентским терминалом QUIK Появиться окно, в котором нужно проверить что: указан правильный алгоритм генерации ключей (ГОСТ P 34.102001 CP), указан правильный путь к каталогу ключевого носителя установлен режим «Смена текущего секретного ключа» На рисунке слева цветным выделены параметры, на которые нужно обратить внимание 8 Замена сертификата ЭЦП с клиентским терминалом QUIK В появившемся окне проверьте параметры запроса сертификата: Должна стоять отметка «Ключи в формате СКЗИ» и тип запроса – «Подписан другим ключом» (на рисунке слева выделено цветными овалами) Проверьте путь до каталога ключевого носителя – по умолчанию это каталог C:\RICFIN\QUIK\SignalCom Выберите действующий сертификат, которым необходимо подписать запрос. По умолчанию он расположен по адресу: C:\RICFIN\QUIK\SignalCom\certs\cert. pem В запрашиваемых параметрах сертификата должны быть указаны данные, которые вы уже вводили при формировании запроса на новый сертификат: Ф.И.О. Местоположение Номер паспорта Адрес электронной почты 9 Замена сертификата ЭЦП с клиентским терминалом QUIK При выборе сертификата, которым планируется подписать запрос, откроется окно, в котором можно посмотреть свойства сертификата. Нажмите любую кнопку, чтобы закрыть окно («Ok» или «Отмена») По умолчанию, новый запрос также называется request.pem, как и первичный запрос, поэтому программа спросит вас – хотите ли вы его перезаписать. Нажмите кнопку «Да» 10 Замена сертификата ЭЦП с клиентским терминалом QUIK После подтверждения введённых данных появится окно с сообщением о завершении процедуры, где будет подсказка – путь до каталога ключевого носителя и расположение файла запроса на сертификат. По умолчанию это C:\RICFIN\QUIK\SignalCom\request.p em Этот файл запроса вам нужно направить в РИКФинанс для регистрации запроса и изготовления сертификата. 11