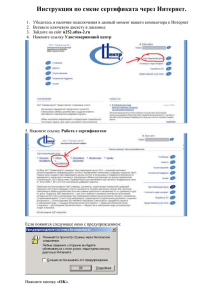Инструменты PKI
реклама

Инструменты PKI Содержание: 1. Способ получения файла token_id 2 2. Установка/обновление программы PKITools 3 3. Создание запроса на сертификат 4 Агранович А.И. 2011 1 Раздел 1. Способ получения файла Token_id Файл token_id предназначен для получения вами электронной подписи. Получить его вы можете несколькими способами: 1. В нашем офисе, на ключевом носителе (дискета/флешка) Если вы получили файл для заказа сертификата, этим способом, то перейдите к разделу 2 данной инструкции. 2. В нашем офисе на ключевом носителе (RuToken) Если вы получили файл для заказа сертификата, этим способом, то перейдите к разделу 2 данной инструкции. 3. По электронной почте При получении файла для заказа сертификата таким способом, вам необходимо: а. Сохранить полученный файл к себе на компьютер. б. Если файл находится в заархивированном виде, то необходимо извлечь его из архива в любое удобное для вас место и перенести на ключевой носитель (дискета/флешка). в. Перейти к разделу 2 данной инструкции. Примечание: Если в качестве ключевого носителя планируется использовать RuToken, то с начала вам необходимо скопировать файл для заказа сертификата на ключевой носитель (дискета/флешка), следовать данной инструкции начиная с раздела 2, после получения сертификата скопировать контейнер на RuToken согласно инструкции (сайт www.petrotax.ru раздел «Получит инструкции» раздел «Установка» пункт 4 «Инструкция по копированию контейнера на Rutoken и установке сертификата» ). Агранович А.И. 2011 2 Раздел 2. Установка/обновление программы PKITools. 1. Запустите установочный файл. Загрузить файл можно по ссылке, выбрав раздел «Сертификаты» и скачать пункт «Программа для получения сертификатов УЦ СКБ Контур» либо зайти на сайт www.kontur-extern.ru выбрать раздел «Техподдержка» «Программное обеспечение» «Сертификаты» «Программа для получения сертификатов УЦ СКБ Контур». 2. В окне инсталлятора «Инструменты PKI» (рис. 1) нажмите «Далее». Рис.1. 3. В открывшемся окне выберите пункт «обычная установка» затем нажмите «Далее». 4. В следующем окне нажмите «Установить», после чего запускается процесс установки программы. 5. Дождитесь завершения установки и нажмите на кнопку «Готово». Программа «Инструменты PKI» установлена в выбранную папку, в меню «Пуск / Все программы / СКБ Контур / Инструменты PKI» и на рабочем столе размещен ярлык программы Агранович А.И. 2011 3 Раздел 3. Формирование запроса и установка сертификата Формирование запроса на сертификат. Для формирования запроса на сертификат выполните следующие действия: 1. Вставьтев компьютер ключевой носитель (дискету/флешку) с записанным на нем файлом для получения сертификата. 2. Запустите программу «Инструменты PKI» с помощью ярлыка т, размещенного на рабочем столе, или пункта меню «Пуск / Все программы / СКБ Контур / Инструменты PKI / Получение сертификатов в УЦ СКБ Контур.» В результате этого действия откроется окно «Начало работы» (рис. 2) мастера создания запроса. Нажмите на кнопку «Далее». Рис.2. Рис.3. 3. В открывшемся окне (рис. 3) выберите ваш ключевой носитель . Нажмите на кнопку «Обновить список», если ключевой носитель был присоединен к компьютеру после появления этого окна. 4. Нажмите на кнопку «Далее». В результате этого действия начнется процесс соединения с сетью Интернет и получения данных с сервера. После загрузки данных в окне (рис. 4) отобразятся ФИО человека, для которого запрашивается сертификат. Примечание: При возникновении проблем с соединением настройте соединение через прокси-сервер самостоятельно с помощью пункта «Использовать ручные настройки» (рис. 5) или обратитесь к системному администратору. Агранович А.И. 2011 4 Рис.4. Рис.5 5. Нажмите на кнопку «Создать запрос». 6. В открывшемся окне «КриптоПро CSP» (рис.6) выберите ваш ключевой носитель с помощью полосы прокрутки и нажмите на кнопку «OK». 7. В области окна генератора случайных чисел (рис.7) выполните движения курсором мыши. В результате этого действия на выбранном носителе формируется закрытый ключ. Рис.6. Рис.7. 8. Нажмите «ОК». В результате этого действия создается запрос на сертификат и открывается окно печати бланка запроса. Распечатайте бланк запроса на сертификат и подпишите его. Бланк храните у себя. При отсутствии принтера на рабочем месте, сохраните файл бланка запроса на сертификат для его последующей распечатки. Для этого нажмите на кнопку «Сохранить бланк запроса», выберите папку и нажмите на кнопку «ОК». 9. Формирование запроса на сертификат завершено. Дождитесь обработки запроса удостоверяющим центром, обычно это занимает 10-20 минут. Готовность сертификата можно проверить, нажав на кнопку «Обновить». При этом произойдет соединение с сервером, в результате которого будет получена информация о состоянии запроса. Агранович А.И. 2011 5 Установка Сертификата. После того как состояние изменилось на «Сертификат готов» (Рис.8) нажмите на кнопку «Установить». Если справа от файла сертификата отображается надпись «Отказано в выдаче», обратитесь в сервисный центр. Рис.8. Рис.9. После изменения статуса на «Сертификат установлен» установка сертификата считается завершенной, нажмите кнопку «Выход» (Рис.9) Агранович А.И. 2011 6