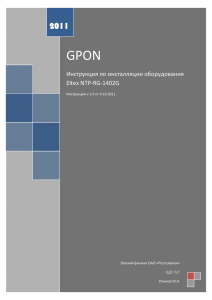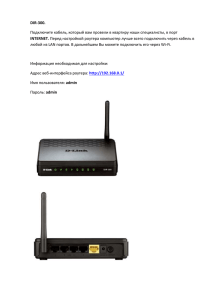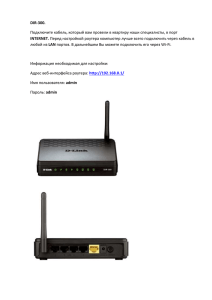Справочник абонента услуги «неПростой номер»
реклама

Справочник абонента услуги «неПростой номер» (кредитная схема) Уважаемый абонент! Поздравляем Вас с началом нашего сотрудничества! Мы уверены, что с «неПростым номером» Вы по достоинству оцените качество интеллектуальных услуг связи! Компания «Роснет» делает все, чтобы Вы были довольны нашей работой. Пакет услуг «неПростой номер» обеспечит Вас прямым московским телефонным номером, сделает уверенность и свободу Вашими постоянными спутниками. Чтобы Ваша работа с пакетом услуг «неПростой номер» стала максимально удобной, пожалуйста, ознакомьтесь с инструкциями по пользованию услугой, которые представлены в настоящем справочнике. Мы приложили все усилия для того, чтобы справочник стал Вашим помощником при пользовании услугами интеллектуальной сети связи, и постарались подробно ответить на самые распространенные вопросы абонентов пакета услуг «неПростой номер». Информацию о различных услугах и тарифных планах Вы также можете получить на официальном сайте www.rosnet.ru, а также на сайте услуги «неПростой номер» npn.rosnet.ru. Все вопросы, касающиеся нашей работы, Вы можете адресовать в круглосуточную Сервисную службу Абонентов по телефону: (495) 66-33-000 или по электронной почте на адрес: [email protected] 1 Содержание Описание услуги «неПростой номер Назначение услуги «неПростой номер» Как начать работать с услугой «неПростой номер» Как пользоваться услугой «неПростой номер» Дополнительные сервисы, доступные Пользователю услуги Часть 1. Личный кабинет Пользователя Главное меню Настройки профиля Настройка личных данных Настройка голосового приветствия Настройка приветствия голосовой почты Настройка отправки голосовых сообщений на e-mail Настройка музыки вместо гудков Настройка контактов Формат номера Приоритет Тип контакта Время дозвона Создание «черных» и «белых» списков Настройка рабочих часов услуги Удаление контактов Произнесение номера Голосовая почта Просмотр статистики вызовов Книга жалоб и предложений Записная книжка Настройки записной книжки Как использовать Записную книжку Часть 2. Управление доменом Общие настройки Основные параметры Дополнительные услуги Общая записная книжка Статистика Журнал вызовов Журнал операций Пользователи Добавление группы Добавление Пользователя Настройка параметров Группы Настройка параметров Пользователя Наша поддержка 2 3 3 5 6 7 8 8 8 9 9 9 9 10 10 11 11 11 11 11 13 14 14 14 14 15 15 15 17 19 19 19 20 21 21 21 21 21 21 22 23 26 28 Описание услуги «неПростой номер» Назначение услуги «неПростой номер» - это прямой московский многоканальный телефонный номер, позволяющий организовать единую точку приема входящих звонков, не зависящую от местонахождения Пользователя, совершать исходящие вызовы, а также пользоваться возможностями офисной АТС без каких-либо затрат на оборудование. 1. Организация офисной связи на базе прямого многоканального московского номера Территориально разнесенные офисы или сотрудники, работающие дома, будут объединены под одним московским номером: клиентам и партнерам не придется запоминать несколько контактных телефонов. «Виртуальность» номера означает отсутствие привязки к конкретному адресу и возможность сохранения номера в случае переезда компании. Многоканальный номер позволит вашей компании принимать несколько вызовов одновременно. Все сотрудники, независимо от физического местонахождения будут объединены в единую корпоративную сеть связи с возможностью совершения бесплатных звонков между собой, перевода вызова на другого сотрудника по коротким номерам 2. Прием звонков на любые телефонные номера Сотрудники вашей компании смогут принимать рабочие звонки независимо от своего местонахождения. Настройки услуги позволяют перенаправлять вызовы с «неПростого номера» на городские и мобильные номера любого региона, зарегистрированное SIP-устройство, а также на голосовую почту. Звонки ваших клиентов и партнеров не теряются, а сотрудники получают свободу передвижения и сохранение в тайне личных контактов. 3. Создание различных алгоритмов приема входящих звонков В зависимости от режима работы вашей компании, вы сможете перенаправлять звонки на телефоны отдельных сотрудников, группы или отделы или на голосовую почту. Если потребуется, можно ограничить прием входящих звонков путем формирования «черных» списков нежелательных абонентов. Для оптимизации работы офиса предлагается организовать обработку звонков посредством «автосекретаря» (интерактивного голосового меню). В выходные и праздничные дни может быть организовано направление звонков на автоинформатор для прослушивания клиентом информационного сообщения о компании, услугах, тарифах. 4. Совершение исходящих звонков Программный телефон «ФОННЕТ», который легко устанавливается на компьютерах самими сотрудниками, либо установка SIP-телефонов, позволит вашей компании не только организовать удобную и бесплатную связь внутри компании, но и обеспечит вашей компании возможность совершения исходящих вызовов по выгодным тарифам на любые номера Москвы и других регионов. 5. Эффективная система контроля звонков Отслеживание статистики входящих и исходящих вызовов в режиме реального времени – важная функция для компании, которая стремится усовершенствовать систему обслуживания клиентов. Для анализа эффективности работы отдельных сотрудников или подразделений 3 предусмотрена возможность формирования отчетов в Excel о количестве принятых, пропущенных, совершенных вызовов, времени переговоров. В рамках услуги доступна дополнительная функция записи всех переговоров для последующей оценки уровня реальной занятости и профессионализма сотрудников компании. 6. Управление услугой через Личный кабинет Удобный и простой интерфейс Личного кабинета, наличие подсказок помогут сотрудникам вашей компании быстро и самостоятельно освоить управление услугой. Личный кабинет позволит настраивать и изменять параметры услуги, получать информацию о балансе услуги в режиме on-line. Рисунок 1. Схема работы услуги «неПростой номер» Услуга реализована в двух вариантах: Услуга «неПростой номер» для одного Пользователя с возможностью переадресации на любые физические телефонные номера, заданные самим Пользователем, совершением исходящих звонков. Услуга «неПростой номер» с организацией виртуального офиса, т.е. возможностями: переадресации входящих вызовов на дополнительные короткие номера, соответствующие различным Пользователям (например, разным офисам компании), с дальнейшей переадресацией на телефонные номера, SIP-адреса, заданные отдельно для каждого из Пользователей; совершения исходящих вызовов с «неПростого номера» отдельно каждым внутренним Пользователем; бесплатных звонков между Пользователями. Для каждого Пользователя виртуального номера может быть установлены своя логика переадресации, временные интервалы переадресации, вестись черные и белые списки. 4 Как начать работать с услугой «неПростой номер» Для корректной работы с web-интерфейсом управления услугой Вам потребуется один из следующих браузеров: Internet Explorer версии 5.01 и выше; Opera версии 5.0 и выше; Netscape Navigator 4.6 и выше; Firefox 2 и выше; Safari. Чтобы получить доступ к настройкам услуги нужно пройти процедуру авторизации. Для этого выполните следующие действия: 1. Зайдите на официальный сайт компании «Роснет» www.rosnet.ru 2. В левом нижнем углу сайта расположено меню доступа в Личный кабинет. В поле «Логин» введите Ваш «неПростой номер», в поле «Пароль» - Ваш пароль (предоставляется при приобретении услуги). Затем ниже выберите из списка услугу - «неПростой номер» (кредит). 3. Если логин и пароль набран правильно, Вы попадете в Ваш Личный кабинет (рис.2). Рисунок 2. Вход в личный кабинет с главного сайта www.rosnet.ru Для настройки услуг необходимо заполнить в личном кабинете Пользователя номера, на которые будет осуществляться переадресация, активировать необходимые услуги (см. раздел справочника «Настройка переадресации»). Моментом активации услуги считается первое успешное соединение, либо первая успешная переадресация на голосовую почту. В момент активации со счета списывается абонентская плата за услугу за текущие сутки. В дальнейшем списание абонентской платы происходит ежедневно в 00 час. 00 мин. 5 Как пользоваться услугой «неПростой номер» В случае реализации услуги «неПростой номер» для одного Пользователя, такому Пользователю выделяется один виртуальный многоканальный телефонный номер, например (495) 665-04-01. Пользователь самостоятельно, при помощи web-интерфейса имеет возможность настроить следующие параметры: назначение и изменение физических (реальных) номеров телефонов, на которые устанавливается переадресация; установка логики переадресации на физические номера телефонов, IP-адреса (по времени, по приоритету и т.п.); установка черных и белых списков; изменение пароля доступа к функциям управления; назначение возможности использования голосового почтового ящика; установка голосового приветствия перед переадресацией вызова; установка голосового приветствия почтового ящика; изменение e-mail адреса доставки голосовых сообщений; Пользователь через web-интерфейс имеет возможность: просматривать журнал телефонных звонков (где указан номер телефона, с которого поступил звонок); прослушивать записанные разговоры; прослушивать сообщения почтового ящика. В случае реализации услуги «неПростой номер» с организацией виртуального офиса, владельцу виртуального номера выделяются дополнительные короткие номера, тем самым предоставляя возможность определить несколько Пользователей услуги. При этом добавляется возможность настройки перечисленных параметров как для каждого из пользователей, так и для групп Пользователей. При реализации услуги «неПростой номер» для одного Пользователя, владельцу выделенного «неПростого номера» доступен Личный кабинет Пользователя – web-интерфейс, через который возможно производить необходимые настройки. Описание такой реализации услуги представлено в части 1 данного справочника «Личный кабинет Пользователя». 6 При реализации услуги «неПростой номер» с организацией виртуального офиса, Пользователю являющемуся администратором доступно управление всем доменом (единым пространством для администрирования всех Пользователей). Пользователю, не являющемуся оператором, доступен только его личный кабинет. Описание возможностей управления доменом рассматриваются в части 2 данного справочника «Управление доменом». Описание Личного кабинета каждого Пользователя при реализации услуги «неПростой номер» с организацией виртуального офиса, аналогично описанию, представленному в части 1 данного справочника. Доступ к личному кабинету внутреннего Пользователя домена осуществляется с webстраницы, соответствующей домену. Например, если Пользователя выделен номер 781-04-01, то доступ к личному кабинету внутреннего Пользователя с логином 12 будет осуществляться со страницы http://7810401.pbx.rosnet.ru с логином 12 и паролем, заданным администратором домена. Дополнительные сервисы, доступные Пользователю услуги Пользователю услуги «неПростой номер» доступны следующие Дополнительные сервисы: Дополнительный входящий канал на номер Голосовой определитель номера Конференцсвязь на 3 абонента Переадресация вызова с оконечного устройства Услуга записи телефонных переговоров Услуга SIP-регистрации (включающая возможность переадресации на IP и исходящей связи) Услуга блокирования входящих звонков (ч/б списки) Услуга голосовой почты Запись первоначального голосового приветствия Блокировка пользования услугами Услуга предоставления коротких номеров (подключение внутренних Пользователей) Набор дополнительных сервисов, доступных Пользователю, а также их стоимость, зависит от подключенного тарифного плана и прописано в Договоре. Для подключения дополнительных сервисов, не входящих в тарифный план Пользователя, а также при желании изменить тарифный план, необходимо обратиться в службу поддержки Абонентов и заключить дополнительное соглашение. 7 Часть 1. Личный кабинет Пользователя Главное меню Личный кабинет пользователя – меню, в котором Пользователь может управлять настройками собственной учетной записи, настраивать логику переадресации входящих вызовов, редактировать записную книжку. В левой части экрана расположено меню по разделам (рис.3). Рисунок 3. Личный кабинет Пользователя Для входа в любой из разделов Главного меню необходимо навести курсор на название соответствующего раздела и дважды нажать на левую кнопку мыши. Настройки профиля Раздел «Профиль» предназначен для хранения личных данных Пользователя (рис.3). В данном разделе отражаются следующие данные Пользователя: имя пользователя, логин, внутренний номер Пользователя (используемый для звонков между внутренними Пользователями в случае, если их несколько). Также, в данной закладке Пользователь может поменять пароль, файлы приветствия и приветствия голосовой почты, музыку, устанавливаемую вместо гудков, адрес e-mail и определить вариант отправки сообщений о поступивших звонках на e-mail. 8 Настройка личных данных Отображаемое имя – имя Пользователя. Отображаемое имя Пользователя задается и может быть изменено только администратором домена. Логин – логин Пользователя, используемый для доступа в личный кабинет. Также является авторизационным именем Пользователя (вводимым при регистрации SIP-устройства), а также первую часть SIP URI. Например, пользователь с логином «12» в домене «7819491.pbx.rosnet.ru» получает SIP URI: [email protected] и может авторизоваться по SIP c логином «12» и паролем, вводимом при входе в личный кабинет. Пароль – пароль Пользователя, используемый для доступа к Личному кабинету и для регистрации SIP-устройства (латинские буквы и цифры). Чтобы сменить пароль необходимо нажать один раз левой кнопкой мыши на кнопку «Сменить пароль». Далее необходимо в пустые поля ввести один раз старый пароль и дважды новый пароль (используются латинские буквы и цифры), затем левой кнопкой мыши нажать на надпись «Ок» для подтверждения изменения, или «Отмена», если изменения внесены неверно. Примечание: обратите внимание, не нажата ли у Вас клавиша Caps Lock. Настройка голосового приветствия Приветствие – файл, который будет проигрываться звонящему на номер Пользователя при дозвоне. Голосовое приветствие устанавливается одно для всех звонящих на номер Пользователя. В качестве приветствия нужно, нажав на «Обзор», выбрать со своего диска необходимый файл в формате *.wav1. Если у вас нет готового приветствия, то его можно записать следующим образом: необходимо навести курсор на значок телефона справа от кнопки «Обзор» и нажать один раз на левую кнопку мыши – система предложит позвонить Вам для записи голосового сообщения по телефону. После записи сообщения, можно положить телефонную трубку и запись автоматически установится в качестве приветствия. Также после записи сообщения можно нажать на любую кнопку на клавиатуре своего телефона и попасть в меню, в котором доступны следующие действия: нажав на кнопку «1», можно прослушать записанное сообщение; нажав на кнопку «2», можно установить записанное сообщение в качестве приветствия; нажав на кнопку «3», можно перезаписать сообщение. Настройка приветствия голосовой почты Приветствие голосовой почты – файл, который будет проигрываться, как предложение оставить голосовое сообщение, если клиенту не удалось до Вас дозвониться. Чтобы активировать приветствие, необходимо нажать левой кнопкой мыши на «Обзор» и выбрать нужный файл из сохраненных в памяти Вашего компьютера в формате *.wav. Если у вас нет готового приветствия, то его можно записать так же, как описано в пункте «Настройка голосового приветствия». Настройка отправки голосовых сообщений на e-mail Данная настройка определяет, в каком виде голосовые сообщения должны отправляться на e-mail. В выпадающем меню в строке «Вариант отправки на e-mail» можно выбрать следующие варианты: 1 Wav-файл должен иметь формат 8КГц 16 бит моно, кодек GSM 6.10. 9 «Нет» - сообщения не будут отсылаться на e-mail; «Ссылкой» - в e-mail сообщении указывается ссылка, по которой можно загрузить wav-файл; «Файлом» - в e-mail сообщение будет вложен wav-файл с голосовым сообщением. В строке «Адрес e-mail» указывается адрес электронной почты, на который будут отправляться голосовые сообщения или ссылки на них, в случае если в строке «Вариант отправки на e-mail» выбрано соответствующее действие. Настройка музыки вместо гудков Пользователь может установить музыкальный файл, который будет проигрываться клиенту вместо привычных гудков во время дозвона до Пользователя. Для этого нужно, нажав на «Обзор», выбрать со своего диска необходимый файл в формате *.wav. В правом верхнем углу экрана находится подсказка в виде вопросительного знака . Если навести мышку на нее, то всплывает подробная информация о предназначении каждого параметра. Настройка контактов В разделе «Контакты» производится настройка переадресации вызовов, поступающих на Пользователя (рис.4). Рисунок 4. Раздел «Контакты» личного кабинета Пользователя Для работы Услуги «неПростой номер» Пользователем должен быть установлен как минимум один контактный номер. Контакт – это телефонный номер Пользователя (номер мобильного или стационарного телефона, зарегистрированное SIP-устройство), на который будут переадресованы звонки для данного Пользователя. При осуществлении вызова на виртуальный номер (возможно с донабором номера внутреннего Пользователя) включается переадресация по списку контактов, указанному Пользователем. 10 Для каждого контакта необходимо задать номер, порядок дозвона (приоритет), тип и время дозвона в секундах. Чтобы добавить новый номер, необходимо в поле «Номер» написать нужный номер телефона. Формат номера Для телефонных номеров г. Москвы: ХХХХХХХ или 8495ХХХХХХХ или 8499ХХХХХХХ Для сотовых и федеральных номеров Московского региона: 89ХХХХХХХХХ Для междугородных номеров: 8(междугородный код оператора)(код города)(номер абонента) Для международных номеров: 8(международный код оператора)(код страны)(код города)(код абонента) Для зарегистрированного SIP-устройства: логин (указанный в параметрах Пользователя и используемый для доступа в личный кабинет). Приоритет Введенное в данном поле число определяет последовательность дозвона по контактным номерам: чем меньше это число, тем выше приоритет номера. Например, если в списке контактных номеров указаны номера с порядком дозвона 10 и 30, то сначала вызов будет поступать на номер с приоритетом 10. Если же два контактных номера имеют одинаковый приоритет, то вызов идет на них одновременно, при этом более двух номеров с одинаковым приоритетом установлено быть не может. Тип контакта Определяет тип номера. Может быть мобильный, домашний, рабочий, IP-телефон. Время дозвона Время дозвона по данному контактному номеру в секундах. Если Пользователь не ответил в заданный промежуток времени, то система переходит к следующему контактному номеру (если он есть), либо переводит вызов на голосовую почту (если она включена). Создание «черных» и «белых» списков При нажатии на иконку в столбце «Список фильтрации» для выбранного номера переадресации открываются списки черных и белых номеров, которые позволяют ограничивать входящие вызовы с определенных телефонных номеров на данный номер переадресации (рис.5). Услуга работает в одном из двух режимов, которые не могут быть активны одновременно: Черный список – система распределяет на Пользователя входящие вызовы только с тех номеров, которые в данном списке не указаны. Абоненты, звонящие с номеров, указанных в черном списке, будут всегда слышать сигнал «занято». Чёрный список формируется отдельно для каждого контактного номера каждого Пользователя «неПростого номера». Если необходимо, чтобы с какого-то номера звонки на «неПростой номер» не поступали ни на одного из Пользователей, то данный номер необходимо указать во всех чёрных списках домена (на каждый контактный номер, каждого из внутренних Пользователей). 11 Если номер добавлен в чёрный список только одного внутреннего Пользователя, то входящие с этого номера вызовы будут распределяться на остальных Пользователей Вашего «неПростого номера». Белый список – система распределяет на Пользователя входящие вызовы только с тех номеров, которые были указаны в данном списке. Абоненты, звонящие с неуказанных телефонных номеров, будут постоянно слышать сигнал «занято». Рисунок 5. Добавление номеров в чёрный список Чтобы занести какой-либо номер в «Черный список» или «Белый список» необходимо навести мышку на значок , и нажать на левую кнопку один раз. Открывается поле «Номер», где необходимо вводить номера телефонов, которые Вы хотите заблокировать (занести в «Черный список») или с которых хотите разрешить дозвон с переадресацией на выбранный номер (занести в «Белый список») (рис.5). Номер вводится точно в таком же формате, как он отражается в «Журнале звонков»: (трехзначный код) ХХХХХХХ. Необходимо выбрать вид списка – «Черный» или «Белый». Далее, нажать мышкой на кнопку «Добавить» и номер добавляется в список. Если Вы хотите добавить еще N-ное количество номеров, то последовательность действий такая же. Списки не могут превышать ста номеров каждый. Удаление номера из списка осуществляется нажатием на иконку 12 . Настройка «рабочих часов» услуги Нажав на иконку в столбце «Рабочие часы» (рис.6), можно задать промежуток времени для данного номера, в который будут приниматься вызовы. При нажатии на иконку весь временной промежуток становится активным (полоса окрашивается в голубой цвет), при нажатии на иконку неактивным (полоса становится серой). – Рисунок 6. Настройка рабочих часов для контактного номера Для указания отдельных рабочих часов необходимо нажатием левой кнопки мыши перетаскивать курсор вдоль полосы временного промежутка. Одно деление полосы соответствует 30 минутам. Если вызов поступит Пользователю в нерабочее время, то этот вызов будет перенаправлен на его голосовую почту (если она включена), или звонящий услышит короткие гудки (если голосовая почта отключена). Например, для стационарного телефона на рабочем месте «рабочие часы» можно задать как время рабочего дня. Рабочие часы можно настраивать отдельно для каждого дня недели. 13 Удаление контактов Для того чтобы удалить номер из списка обзвона, нажмите на иконку соответствующей строчке справа с краю. , расположенную в Произнесение номера Функция «Произнесение номера» отвечает за включение/отключение голосового определителя номера. Если данная функция активирована, то при поступлении входящего звонка на номер Пользователя ему будет прочитано голосовое сообщение с номером, с которого поступает вызов, а также предложены следующие варианты: чтобы принять вызов, нажмите «1»; чтобы отклонить, нажмите «2». Настройка функции «Произнесение номера» доступна в том случае, если у Пользователя подключен дополнительный сервис «Голосовой определитель номера». В правом верхнем углу экрана находится подсказка в виде вопросительного знака . Если навести мышку на нее, то всплывает подробная информация о предназначении каждого параметра. Голосовая почта Раздел меню «Голосовая почта» позволяет прослушивать голосовые сообщения пользователя. Для прослушивания необходимо нажать один раз левой кнопкой мыши на . Если сообщение не было прочитано, то выводится следующая надпись «Не прочитано». Любое голосовое сообщение можно удалить нажатием на . Просмотр статистики вызовов В разделе «Журнал вызовов» можно просматривать статистику по всем вызовам Пользователя (рис.7) (если внутренних Пользователей в домене несколько, то в данном разделе отображаются вызовы только одного Пользователя – владельца личного кабинета). В поле «Дата» отмечается момент времени, в который было установлено соединение. В поле «Участники» фиксируются телефонные номера, участвующие в соединении. Красная стрелка указывает на то, что вызываемый абонент не смог ответить на вызов. Зеленая стрелка говорит о том, что соединение было успешно установлено, и разговор состоялся. В поле «Время» указывается длительность разговора. Если включена «Постоянная запись», то справа будет изображение . Нажав на него, можно прослушать запись разговора, либо сохранить ее на Вашем компьютере. Если требуется просмотреть статистику вызовов, совершенных в определенный промежуток времени, то в фильтре необходимо заполнить поля «С даты» и «По дату», нажав на иконку либо вводя нужную дату в формате ГГГГ-ММ-ЧЧ ЧЧ:ММ:СС с клавиатуры. После чего нужно нажать кнопку «Применить». Также можно просматривать статистику вызовов, совершенных определенным номером, для этого его нужно ввести в соответствующее поле «Номер» и нажать кнопку «Применить». 14 Рисунок 7. Журнал вызовов Полученную статистику вызовов можно просматривать и сохранять в Excel нажатием кнопки «Вывести в Excel». Примечание: Чтобы статистику вызовов можно было сохранить, необходимо, чтобы на компьютере был установлен Excel и в браузере был разрешен ActiveX. Экспорт данных возможен только через Internet Explorer. Книга жалоб и предложений Данный раздел меню предназначен для отправки сообщений в службу поддержки Абонентов Оператора связи. При возникновении проблем или вопросов, каждый Пользователь может отправить сообщение, указав контактный e-mail или телефон для ответа. Записная книжка Настройки записной книжки Раздел меню «Записная книжка» позволяет добавлять контакты для возможности быстрого набора номера. При реализации услуги «неПростой номер» с организацией виртуального офиса, контакты, хранящиеся в записной книжке, доступны для быстрого набора только конкретному внутреннему Пользователю. Для общего использования всем внутренним Пользователям домена доступны только контакты «Общей записной книжки» (часть 2 данного Руководства). Контакты записной книжки для удобства можно объединять в группы. Для добавления новой группы необходимо нажать левой кнопкой мыши «Добавить группу». При этом открывается закладка «Новая группа» (рис. 8). После ввода в графе «Имя группы» желаемого имени и выбора соответствующего символа необходимо сохранить сделанные настройки. Чтобы добавить контакт, необходимо нажать левой кнопкой мыши на надпись «Записная книжка», далее, один раз нажать левой кнопкой мыши «Добавить контакт». При этом открывается закладка «Новый контакт» (рис. 9). 15 Рисунок 8. Добавление группы в записную книжку Рисунок 9. Добавление контакта в группу В закладке «Новый контакт» в графе «Имя» пишется имя какого-либо контакта. Ниже, в графе «Группа», выбирается, к какой группе будет принадлежать данный контакт. В графе «Внутренний номер» присваивается какой-либо короткий номер данного абонента. При выборе уже добавленного контакта в меню в левой части экрана открывается закладка: «Номера контакта». В данной закладке можно внести изменения в сделанные ранее настройки 16 Контакта, а также добавить контактные номера. Принцип такой же, как и при добавлении номеров в профиль. Только в меню «Профиль» добавляются свои персональные номера, а в «Записной книжке» записываются контакты друзей, партнеров и т.д. Если Вы хотите удалить контакт – необходимо нажать на кнопку «Удалить». Рисунок 10. Параметры контакта записной книжки Как использовать Записную книжку Номера записной книжки используются для короткого набора номера при совершении исходящих вызовов. При совершении исходящего вызова с софтфона ФОННЕТ достаточно нажать один раз левой кнопкой мыши по имени контакта, либо набрать в строке ввода номера «*короткий номер контакта» и система начнет дозваниваться по всем номерам контакта, указанным в записной книжке. Для совершения исходящего вызова с произвольного телефонного аппарата (если Вам необходимо, чтобы вызов был с Вашего «неПростого номера»), необходимо набрать свой «неПростой номер», во время прослушивания голосового приветствия нажать кнопку «#» на телефонном аппарате и следовать инструкциям голосового меню: ввести свой внутренний номер (короткий номер внутреннего Пользователя домена) и нажать кнопку «#»; 17 после запроса пароля, ввести свой пароль для доступа в личный кабинет и нажать кнопку «#»; выбрать пункт 1 меню для совершения исходящего вызова (пункт 2 меню для прослушивания голосовой почты); набрать короткий номер контакта записной книжки в формате «*короткий номер контакта» и нажать «*». Произойдет автоматический дозвон по контактам абонента. В правом верхнем углу экрана находится подсказка в виде вопросительного знака . Если навести мышку на нее, то всплывает подробная информация о предназначении каждого параметра. 18 Часть 2. Управление доменом Управление доменом - раздел администратора домена (доступен в случае приобретения Клиентом дополнительных коротких номеров, позволяющих организовать виртуальный офис Клиента). Данный раздел позволяет управлять доменом – виртуальной телефонной станцией Клиента – добавлять пользователей, настраивать приветствия, варианты переадресации поступивших вызовов. При этом клиент может заводить несколько Пользователей, для каждого из которых возможно реализовать свою логику обслуживания вызовов. Число возможных Пользователей равно числу коротких номеров, приобретенных Клиентом. Общие настройки Основные параметры Раздел меню «Общие настройки» «Зарегистрированные пользователи» (рис.11). содержит две закладки Рисунок 11. Общие настройки домена 19 «Параметры» и Закладка «Параметры» содержит параметры, общие для всех Пользователей выделенного «неПростого номера». Название домена присваивается Клиенту при приобретении виртуального номера. Тариф соответствует тарифному плану, указанному в Договоре Клиента. В графе «Максимальное количество пользователей» будет указано количество Пользователей, которое Клиент услуги «неПростой номер» может завести в данном домене (соответствует числу коротких номеров, выделенных по Договору). В графе «Количество пользователей» указывается фактическое количество Пользователей, заведенных Клиентом для своего «неПростого номера». В графе «Музыка на удержании» можно установить музыкальный файл, который будет проигрываться звонящему, находящемуся на удержании во время разговора. Для этого нужно, нажав на «Обзор», выбрать со своего диска необходимый файл в формате *.wav. Либо выбрать из списка один из предложенных вариантов. В графе «Постоянная запись» регулируется возможность записи телефонных разговоров. В случае активации данного параметра, в журнале вызова справа от соответствующей записи о вызове будет изображение . Нажав на него, можно прослушать запись разговора, либо сохранить ее на Вашем компьютере. При этом количество дней, в течение которых будут храниться записи разговоров должно быть указано в графе «Время хранения записей». Дополнительные услуги При приеме вызова, владелец «неПростого номера» может воспользоваться рядом дополнительных услуг: 1. Перевод звонка на другой номер телефона, осуществляется набором следующей комбинации клавиш #1 # номер телефона # Переведя звонок на другой номер, необходимо прервать первое установленное соединение. 2. Подключение к разговору третьего участника (создание конференции), осуществляется набором следующей комбинации клавиш # 3 # номер телефона # 3. Отключение от конференции третьего участника, осуществляется набором следующей комбинации клавиш # 4 # номер телефона # 4. Удержание вызова, осуществляется набором следующей комбинации клавиш #5# Во время удержания вызова позвонивший абонент будет слышать музыкальную заставку. При повторном нажатии данной комбинации клавиш владельцем «неПростого номера», звонящий будет снова подключен к разговору. 20 В закладке «Зарегистрированные пользователи» отображаются внутренние Пользователи «неПростого номера» с зарегистрированными в текущий момент SIP-устройствами (с указанием IPадреса, с которого осуществлена регистрация). Общая записная книжка Настройка и возможности использования записной книжки аналогичны описанным в разделе «Записная книжка» части 1 справочника. Контакты, добавленные в общую записную книжку доступны всем Пользователям данного «неПростого номера» и могут быть настроены администратором домена. Набор короткого номера контакта «Общей записной книжки» и через софтфон ФОННЕТ и через любой телефонный аппарат осуществляется в формате «короткий номер контакта» без набора перед ним знака «*» (см. формат набора короткого номера в «личной записной книжке») Статистика В разделе «Статистика» администратору домена доступна статистика по вызовам и по совершенным операциям. Журнал вызовов В разделе «Журнал вызовов» меню «Управление доменом» можно просматривать статистику по всем вызовам всех Пользователей данного домена, а также прослушивать все записи телефонных разговоров. Структура журнала вызовов меню «Управление доменом» аналогична структуре журнала вызовов Личного кабинета Пользователя (рис.7). Журнал операций В «Журнале операций» отображаются все действия Пользователей домена по настройкам и редактированию. Записи в «Журнале операций» можно просматривать за определенный период времени. Пользователи Раздел «Пользователи» меню «Управление доменом» содержит настройки всех Пользователей данного «неПростого номера», позволяет администратору домена добавлять и удалять Пользователей, объединять их в группы, определять отдельные настройки для каждой из групп. При этом настройки, сделанные администратором для каждого из Пользователей «неПростого номера», будут отражены в личном кабинете каждого Пользователя. В данном разделе хранятся настройки всех Пользователей, распределенных по Группам, основной Группой является Группа «Все пользователи». Данная группа создается автоматически при выделении непростого номера. Настройки, произведенные для этой Группы, будут являться основными и срабатывать при поступлении вызовов на «неПростой номер» без осуществления донабора личного номера того или иного Пользователя. Возможно производить как добавление новых Пользователей в Группу, так и новых Групп. Добавление нового Пользователя в Группу возможно, если число существующих Пользователей меньше, чем число дополнительных коротких номеров, предоставленных владельцу «неПростого номера». Добавление группы Группа – является логическим объединением Пользователей по некоторому признаку. 21 Добавление новых Групп с включением тех или иных внутренних Пользователей служит для удобства работы с записями Пользователей (рис.12). Также создание нескольких групп оправдано в случае предоставления клиенту нескольких «неПростых номеров» (вызовы с одного из номеров могут направляться на одну группу, а с другого номера на другую группу). Рисунок 12. Добавление новой группы Пользователей Для добавления новой Группы необходимо нажать левой кнопкой мыши на надпись «Добавить группу», затем произвести необходимые настройки в правой части экрана, а именно заполнить следующие поля: название Группы; внутренний номер Группы; адрес e-mail. Также возможно активировать услугу голосовой почты и выбрать вариант отправки сообщений голосовой почты на e-mail. Добавление Пользователя Чтобы добавить нового Пользователя, необходимо нажать левой кнопкой мыши на надпись «Добавить пользователя» в той группе, в которую он будет добавлен, затем произвести необходимые настройки в правой части экрана (рис.13). Для настройки необходимо ввести в соответствующих графах следующие параметры: Отображаемое имя – имя нового Пользователя; Логин – логин Пользователя, используемый для доступа к его личному кабинету; Пароль – пароль Пользователя (латинские буквы и цифры), используемый для доступа к его личному кабинету. Личный номер – короткий номер Пользователя, который будет набирать звонящий во время прослушивания Общего голосового приветствия при необходимости позвонить именно данному 22 Пользователю (номер донабора). Данный номер может быть заранее известен звонящему, либо называться в голосовом приветствии в качестве вариантов переключения вызова. Рисунок 13. Добавление нового Пользователя в группу Например, в качестве различных Пользователей под единым виртуальным номером могут быть объединены несколько офисов вашей компании. В записанном голосовом приветствии можно предложить звонящему при необходимости связаться с офисом №1, нажать цифру 1, с офисом №2, нажать цифру 2 и т.д. Цифры, предлагаемые для донабора (в данном примере 1 и 2) должны соответствовать личным номерам Пользователей (в данном примере офисам компании). В случае, если звонящий на «неПростой номер» набрал дополнительно короткий номер внутреннего Пользователя, то вызов будет переадресован на контактные номера данного Пользователя. При настройке параметров можно указать на какого внутреннего Пользователя будет переадресован вызов в случае неответа ни одного из контактных номеров набранного Пользователя. Также при настройке параметров нового Пользователя указывается количество циклов дозвона. Настройка параметров Группы Для изменения настроек параметров Группы (Ошибка! Источник ссылки не найден.) необходимо нажать левой кнопкой мыши на надпись «Пользователи», затем на название соответствующей Группы, потом произвести/изменить необходимые настройки в правой части экрана, где содержатся следующие закладки: «Параметры»; «Пользователи»; 23 «Голосовая почта». Рисунок 14. Настройка параметров группы Закладка «Параметры» В закладке «Параметры» можно произвести/изменить следующие настройки: Название Группы – название, которое будет отображаться в меню «Пользователи» для данной Группы. Короткий номер Группы – любой номер, присвоенный данной Группе для удобства идентификации. Алгоритм распределения – определяет, как именно будут распределяться поступившие на «неПростой номер» вызовы. Для прохождения вызовов должен быть обязательно установлен один из алгоритмов. Голосовое приветствие – файл, который будет проигрываться звонящему на «неПростой номер». Голосовое приветствие устанавливается одно для всех звонящих. В качестве приветствия нужно, нажав на «Обзор», выбрать со своего диска необходимый файл в формате *.wav. В записанном «Приветствии» могут перечисляться личные номера (номера донабора) конкретных Пользователей с целю предоставления возможности звонящему переключиться напрямую на одного из Пользователей. Для переключения на конкретного Пользователя звонящему достаточно во время прослушивания «Приветствия» набрать соответствующий короткий номер. 24 Музыка в очереди – музыка, которую будет слышать звонящий на «неПростой номер», в случае, если он не произвел донабора личного номера конкретного Пользователя. Для загрузки музыки, устанавливаемой вместо гудков можно, нажав на «Обзор», выбрать со своего диска необходимый файл в формате *.wav, либо выбрать мелодию из предложенного списка. Приветствие голосовой почты – файл, который будет проигрываться, как предложение оставить голосовое сообщение, если клиенту не удалось до Вас дозвониться. При этом данное Приветствие голосовой почты будет срабатывать только в том случае, если звонящий не использовал номера донабора, а осуществлял звонок на «неПростой номер». Чтобы выбрать приветствие, необходимо нажать левой кнопкой мыши на «Обзор» и выбрать нужный файл из сохраненных в памяти Вашего компьютера в формате *.wav. Для срабатывания приветствия голосовой почты необходимо активировать данную услугу в соответствующем поле «Голосовая почта», а также указать адрес e-mail и выбрать вариант доставки голосовой почты на e-mail. В выпадающем меню в строке «Вариант отправки на e-mail» можно выбрать в каком виде голосовые сообщения должны отправляться на адрес электронной почты для группы Пользователей (в случае если активна функция записи сообщений голосовой почты). При этом возможны следующие варианты: «Нет» - сообщения не будут отсылаться на e-mail; «Ссылкой» - в e-mail сообщении указывается ссылка, по которой можно загрузить wav-файл; «Файлом» - в e-mail сообщение будет вложен wav-файл с голосовым сообщением. В строке «Адрес e-mail» указывается адрес электронной почты, на который будут отправляться голосовые сообщения или ссылки на них, в случае если в строке «Вариант отправки на e-mail» выбрано соответствующее действие. Закладка «Пользователи» В закладке «Пользователи» отображаются все Пользователи, входящие в данную группу (рис.15). Рисунок 15. Пользователи группы Для удаления Пользователя из списка необходимо нажать на иконку напротив соответствующего Пользователя. При этом если Пользователь входит в единственную группу, то его удаление будет невозможно. 25 Закладка «Голосовая почта» В закладке «Голосовая почта» можно прослушать все сообщения голосовой почты, записанные звонящими на данный «неПростой номер». Для прослушивания необходимо нажать один раз левой кнопкой мыши на . Если сообщение не было прочитано, то выводится следующая надпись «Не прочитано». Любое голосовое сообщение можно удалить нажатием на . Настройка параметров Пользователя Выбрав отдельного Пользователя из Группы нажав левой кнопкой мыши на соответствующую надпись в левой части экрана, можно производить/изменять настройки параметров для каждого Пользователя Группы. При этом соответствующие настройки будут изменяться в Личном кабинете данного Пользователя «неПростого номера» (рис.16). Рисунок 16. Настройка параметров Пользователя из интерфейса администратора домена 26 Для настройки параметров Пользователя доступны следующие закладки: «Профиль»; «Контактные номера»; «Группы»; «Журнал вызовов»; «Голосовая почта». Закладка «Профиль» Закладка «Профиль» содержит все настройки пользователя, произведенные при добавлении данного Пользователя, а также настройки, сделанные в его личном кабинете (рис.16). Параметры закладки «Профиль» такие как Отображаемое имя Пользователя, Логин, Пароль, Личный номер, Адрес e-mail и вариант доставки голосовых сообщений на e-mail были заданы при добавлении Пользователя. Для изменения данных настроек необходимо ввести в соответствующие поля новые данные. Также в данном меню «Профиль» при необходимости можно изменить настроенные в личном кабинете ранее параметры «Приветствие голосовой почты», «Приветствие», «Музыка вместо гудков». При этом записанное для конкретного Пользователя «Приветствие голосовой почты» будет проигрываться в том случае, если звонящий на «неПростой номер» осуществляет донабор личного номера данного Пользователя, но вызываемый Пользователь не смог ответить по каким-либо причинам. В случае недозвона не «неПростой номер» без осуществления донабора, звонящий услышит «Приветствие голосовой почты», заданное на Группу Пользователей. Закладка «Контактные номера» Настройка параметров закладки «Контактные номера» производятся аналогично настройкам параметров закладки «Контакты» в Личном кабинете пользователей (часть 1 справочника Личный кабинет Пользователя, раздел Настройка переадресации). Закладка «Группы» В закладке «Группы» перечислены все Группы, в которые внесен данный Пользователь. При необходимости можно добавить Пользователя в другие созданные ранее Группы, выбрав нужную из предложенного списка. Закладка «Журнал вызовов» Закладка «Журнал вызовов» меню «Параметры Пользователя» аналогична «Журналу вызовов» личного кабинета Пользователя (часть 1 справочника Личный кабинет Пользователя, раздел Просмотр статистики вызовов). Закладка «Голосовая почта» Закладка «Голосовая почта» меню «Параметры Пользователя» аналогична такой же закладке личного кабинета Пользователя (часть 1 справочника Личный кабинет Пользователя, раздел Голосовая почта). При этом в «Голосовой почте» Пользователя будут отображаться только записи сообщений, оставленных при недозвоне на «неПростой номер» с донабором личного номера данного Пользователя. В правом верхнем углу экрана находится подсказка в виде вопросительного знака . Если навести мышку на нее, то всплывает подробная информация о предназначении каждого параметра. 27 Наша поддержка Если у Вас возникнут дополнительные вопросы, мы всегда будем рады предоставить консультации в круглосуточной Сервисной службе Абонентов. Круглосуточный номер Сервисной службы Абонентов: (495) 66-33-000 Подробную информацию по всем интересующим Вас услугам и акциям компании ОАО «Российская телекоммуникационная сеть» Вы можете получить на сайте: www.rosnet.ru Если Вы захотите задать свой вопрос нашим менеджерам лично и получить информацию об услугах, мы всегда будем рады видеть Вас в нашем головном офисе, расположенном по адресу: г. Москва, ул. Профсоюзная, 108 Мы рады каждому клиенту! 28