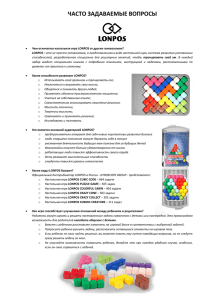Компьютер. Настольная книга школьника
advertisement

Виталий Петрович Леонтьев Компьютер. Настольная книга школьника Аннотация Книга призвана помочь школьнику в освоении курса информатики. Простым и доступным языком изложены все необходимые сведения о современных компьютерах, операционной системе Windows ХР, подробно раскрыты принципы работы с пакетом Microsoft Office. Большой раздел посвящен Интернету: досконально описано, как подключиться к Сети, быстро находить необходимую информацию, защищаться от вирусов и хакерских атак. Используя это издание, даже отстающий ученик быстро нагонит своих одноклассников и легко освоит школьный курс, независимо от того, есть у него дома компьютер или нет. Для детей среднего и старшего школьного возраста. В. П. Леонтьев. «Компьютер. Настольная книга школьника» Содержание КАК ПОЯВИЛСЯ КОМПЬЮТЕР? КАКИЕ БЫВАЮТ КОМПЬЮТЕРЫ? КАК УСТРОЕН КОМПЬЮТЕР? ВНУТРЕННИЕ УСТРОЙСТВА (КОМПЛЕКТУЮЩИЕ) Процессор Системная плата Оперативная память Видеоплата Звуковая плата Жесткий диск Оптические дисководы ВНЕШНИЕ УСТРОЙСТВА (ПЕРИФЕРИЯ) Устройства вывода информации МОНИТОР ПРИНТЕР Устройства ввода информации КЛАВИАТУРА СКАНЕР Внешние устройства хранения информации FLASH-НАКОПИТЕЛИ Устройства управления МЫШЬ ИГРОВЫЕ МАНИПУЛЯТОРЫ (ДЖОЙСТИКИ) Устройства связи и передачи данных МОДЕМ ОСНОВЫ ИНФОРМАТИКИ СИСТЕМЫ СЧИСЛЕНИЯ Десятичная система Двоичная система Единицы компьютерной информации. Биты и байты Шестнадцатеричная система КАК ХРАНИТСЯ ИНФОРМАЦИЯ? Файлы Папки Файловая система ПРОГРАММЫ И ИХ ВИДЫ Виды программ по назначению Коммерческий статус программ. Виды распространения Версии программ ОСНОВЫ ПРОГРАММИРОВАНИЯ Языки программирования ЯЗЫКИ НИЗКОГО УРОВНЯ ЯЗЫКИ ВЫСОКОГО УРОВНЯ Технология программирования АЛГОРИТМЫ 12 18 21 23 23 27 30 32 35 37 40 43 43 43 48 51 51 54 56 57 60 60 61 62 62 65 66 66 68 71 73 76 76 77 79 81 81 83 84 87 88 88 89 91 91 3 В. П. Леонтьев. «Компьютер. Настольная книга школьника» ПОДПРОГРАММЫ, ЦИКЛЫ, УСЛОВНЫЕ ПЕРЕХОДЫ ТРАНСЛЯТОРЫ Визуальное программирование ИНСТРУМЕНТЫ ВИЗУАЛЬНОГО ПРОГРАММИРОВАНИЯ Borland Delphi и С++ Builder Microsoft Visual Studio и.Net Что же выбрать? ОПЕРАЦИОННАЯ СИСТЕМА WINDOWS ХР ЧТО ТАКОЕ ОПЕРАЦИОННАЯ СИСТЕМА ОПЕРАЦИОННЫЕ СИСТЕМЫ MICROSOFT Windows ХР Windows Vista АЛЬТЕРНАТИВНЫЕ ОПЕРАЦИОННЫЕ СИСТЕМЫ Linux ЗАГРУЗКА КОМПЬЮТЕРА ИНТЕРФЕЙС WINDOWS Наши виртуальные «руки»: устройства управления МЫШЬ «ГОРЯЧИЕ КЛАВИШИ» Рабочий стол ЗНАЧКИ И ЯРЛЫКИ ОКНА КОНТЕКСТНОЕ МЕНЮ Меню «Пуск» Панель инструментов Панель задач Область уведомлений (tray) Диспетчер задач РАБОТАЕМ С ПРОГРАММАМИ: ПРИКЛАДНЫЕ ПРОГРАММЫ В СОСТАВЕ WINDOWS ХР Стандартные программы СМОТРИМ ФОТОГРАФИИ – ПРОГРАММА ПРОСМОТРА ИЗОБРАЖЕНИЙ И ФАКСОВ РИСУЕМ КАРТИНКИ – ГРАФИЧЕСКИЙ РЕДАКТОР PAINT СЛУШАЕМ МУЗЫКУ И СМОТРИМ ФИЛЬМЫ – WINDOWS MEDIA PLAYER ДЕЛАЕМ ДОМАШНЕЕ ВИДЕО – WINDOWS MOVIE MAKER Служебные программы ОЧИСТКА ДИСКА (DISK CLEANUP) ДЕФРАГМЕНТАЦИЯ ДИСКА (DISK DEFRAGMENTER) МАСТЕР ПЕРЕНОСА ФАЙЛОВ И ПАРАМЕТРОВ СВЕДЕНИЯ О СИСТЕМЕ (SYSTEM INFORMATION) ПРОГРАММА «АРХИВАЦИЯ ДАННЫХ» 92 92 93 93 94 94 94 96 96 98 98 100 104 104 109 111 111 111 112 114 115 116 118 119 123 124 124 126 128 128 128 131 133 137 139 139 140 142 142 143 4 В. П. Леонтьев. «Компьютер. Настольная книга школьника» Установка и удаление программ УСТАНОВКА И УДАЛЕНИЕ КОМПОНЕНТОВ WINDOWS УСТАНОВКА И УДАЛЕНИЕ ДОПОЛНИТЕЛЬНЫХ ПРОГРАММ РАБОТАЕМ С ДОКУМЕНТАМИ И ПАПКАМИ. ПРОВОДНИК ПАПКА «МОЙ КОМПЬЮТЕР» (MY COMPUTER) ПАПКА «МОИ ДОКУМЕНТЫ» КОРЗИНА (RECYCLE BIN) Проводник ВЫДЕЛЕНИЕ КОПИРОВАНИЕ ПЕРЕНОС УДАЛЕНИЕ ПЕРЕИМЕНОВАНИЕ СОЗДАНИЕ СЖАТИЕ ФАЙЛОВ И ПАПОК (АРХИВАЦИЯ) ЗАПИСЬ НА КОМПАКТ-ДИСК ОТМЕНА ОПЕРАЦИЙ В ПРОВОДНИКЕ Тонкая настройка Проводника «Горячие клавиши» Проводника НАСТРАИВАЕМ WINDOWS ХР Где и что можно «подкрутить» ПАНЕЛЬ УПРАВЛЕНИЯ (CONTROL PANEL) Изменяем интерфейс НАСТРОЙКА ПАРАМЕТРОВ ЭКРАНА НАСТРОЙКА РАБОЧЕГО СТОЛА НАСТРОЙКА ОФОРМЛЕНИЯ WINDOWS ХР НАСТРОЙКА ПАНЕЛИ ЗАДАЧ И МЕНЮ «ПУСК» ВЫКЛЮЧЕНИЕ КОМПЬЮТЕРА Ждущий режим Спящий режим MICROSOFT OFFICE MICROSOFT WORD Интерфейс Microsoft Word ТЕКСТОВОЕ МЕНЮ КНОПОЧНАЯ ПАНЕЛЬ ОПЕРАЦИЙ (ПАНЕЛЬ ИНСТРУМЕНТОВ) ПАНЕЛЬ ФОРМАТИРОВАНИЯ ЛИНЕЙКА ОБЛАСТЬ ЗАДАЧ Создание и открытие документа Microsoft Word Выделение участка текста Копирование участков текста. Буфер обмена Работа со шрифтами Выравнивание текста. Границы абзацев Использование стилей Создание оглавления и указателей 146 146 148 150 150 152 153 154 157 158 159 159 159 159 159 161 162 163 165 167 167 167 171 171 174 176 181 183 183 184 187 189 190 190 191 196 199 199 201 202 203 204 205 206 208 5 В. П. Леонтьев. «Компьютер. Настольная книга школьника» Вставка изображений Вставка надписей и заголовков Вставка таблиц Разбивка на страницы. Нумерация страниц Использование Автозамены Проверка орфографии Защищаем текст от потери Сохранение документа «Горячие клавиши» Microsoft Word MICROSOFT EXCEL Кнопочная панель Excel Рабочее поле Excel НАВИГАЦИЯ ПО РАБОЧЕМУ ЛИСТУ Ячейки ФОРМАТ ДАННЫХ ВВОД ДАННЫХ В ЯЧЕЙКИ РЕДАКТИРОВАНИЕ СОДЕРЖИМОГО ЯЧЕЙКИ ВЫДЕЛЕНИЕ ЯЧЕЕК. ДИАПАЗОН ОБЪЕДИНЕНИЕ ЯЧЕЕК АВТОЗАПОЛНЕНИЕ АВТОМАТИЧЕСКОЕ ВЫЧИСЛЕНИЕ СУММЫ ДОБАВЛЕНИЕ ПРИМЕЧАНИЙ К ЯЧЕЙКЕ Столбцы и строки ВЫДЕЛЕНИЕ СТРОК И СТОЛБЦОВ ВСТАВКА И УДАЛЕНИЕ СТРОК, СТОЛБЦОВ СКРЫТИЕ СТОЛБЦОВ И СТРОК ИЗМЕНЕНИЕ РАЗМЕРОВ СТОЛБЦОВ И СТРОК Листы и книги ПЕРЕИМЕНОВАНИЕ ЛИСТОВ ДОБАВЛЕНИЕ И УДАЛЕНИЕ РАБОЧИХ ЛИСТОВ Формулы ПРАВИЛО ПОСТРОЕНИЯ ФОРМУЛ ВВОД ФОРМУЛ РЕДАКТИРОВАНИЕ ФОРМУЛ КОПИРОВАНИЕ ФОРМУЛ АДРЕСА ЯЧЕЕК В РАЗНЫХ ЛИСТАХ АБСОЛЮТНЫЕ И ОТНОСИТЕЛЬНЫЕ АДРЕСА ЯЧЕЕК Функции ВВОД ФУНКЦИЙ ФОРМАТЫ ФУНКЦИЙ МАСТЕР ФУНКЦИЙ ИСПОЛЬЗОВАНИЕ ВЛОЖЕННЫХ ФУНКЦИЙ Диаграммы МАСТЕР ДИАГРАММ ИЗМЕНЕНИЕ РАЗМЕРОВ ДИАГРАММЫ ФОРМАТИРОВАНИЕ ДИАГРАММ ИЗМЕНЕНИЕ ВНЕШНЕГО ВИДА ДИАГРАММЫ Сортировка данных 210 212 213 214 215 216 217 218 219 223 223 224 225 225 225 227 227 228 229 230 231 231 232 232 232 232 234 235 235 236 237 238 239 239 239 240 240 241 241 242 242 243 243 244 246 246 247 248 6 В. П. Леонтьев. «Компьютер. Настольная книга школьника» Форматирование таблиц ИЗМЕНЕНИЕ ВНЕШНЕГО ВИДА ТАБЛИЦЫ ФОРМАТИРОВАНИЕ ДАННЫХ ПРИ ПОМОЩИ «АВТОФОРМАТА» СОЗДАНИЕ И ИЗМЕНЕНИЕ ЗАГОЛОВКА УСТАНОВКА РАЗМЕРА СТОЛБЦА Сохранение данных в Excel Печать электронных таблиц и диаграмм MICROSOFT OUTLOOK Возможности Outlook Электронная почта Календарь Контакты Задачи Заметки MICROSOFT POWERPOINT Интерфейс PowerPoint Создание презентации Создание основного слайда Эффекты анимации Эффекты перехода между слайдами Звуковое сопровождение презентации СЕТЬ ИНТЕРНЕТ ИЗ ЧЕГО СОСТОИТ СЕТЬ? Серверы Сайты и страницы Сетевые адреса (IP и URL) Иерархия Сети ТИПЫ ПОДКЛЮЧЕНИЯ К ИНТЕРНЕТУ Сеансовое подключение ДОСТУП ПО ТЕЛЕФОННОЙ ЛИНИИ (DIAL-UP) СПУТНИКОВЫЙ ИНТЕРНЕТ МОБИЛЬНЫЙ ИНТЕРНЕТ Постоянное подключение АСИНХРОННЫЙ ДОСТУП ПО ТЕЛЕФОННОЙ ЛИНИИ (ADSL) ДОСТУП ЧЕРЕЗ ЛОКАЛЬНУЮ (ДОМАШНЮЮ) СЕТЬ ВСЕМИРНАЯ ПАУТИНА WWW ПРОСМОТР СТРАНИЦ WWW Браузер Internet Explorer ИНТЕРФЕЙС INTERNET EXPLORER ТОНКАЯ НАСТРОЙКА INTERNET EXPLORER «РАСШИРЕННЫЕ» ВОЗМОЖНОСТИ INTERNET EXPLORER ПОИСК ИНФОРМАЦИИ В ИНТЕРНЕТЕ Поисковые системы GOOGLE ЯНДЕКС 249 250 250 251 251 252 252 254 254 255 259 261 265 266 269 269 272 276 278 280 281 283 285 285 285 286 291 294 295 295 295 296 297 297 298 300 303 303 303 312 315 320 320 322 326 7 В. П. Леонтьев. «Компьютер. Настольная книга школьника» Метапоисковые машины NIGMA Интернет-энциклопедии МЕГАЭНЦИКЛОПЕДИЧЕСКИЙ АРХИВ «РУБРИКОН» WIKIPEDIA Поисковые программы на вашем компьютере QUINTURA SEARCH МИР ФАЙЛОВ: ФАЙЛОВЫЕ АРХИВЫ В ИНТЕРНЕТЕ Чем выкачивать файлы? DOWNLOAD-МEHЕДЖЕРЫ FTP-МЕНЕДЖЕРЫ ФАЙЛОВЫЕ ПОИСКОВИКИ «WEB-ПАПКИ» – ПЕРЕДАЧА БОЛЬШИХ ФАЙЛОВ ЧЕРЕЗ ИНТЕРНЕТ СЕТЕВОЕ ОБЩЕНИЕ: ОТ E-MAIL ДО ICQ Электронная почта (E-mail) РЕГИСТРАЦИЯ АДРЕСА E-MAIL Почтовая программа Outlook Express ВНЕШНИЙ ВИД И НАСТРОЙКА OUTLOOK EXPRESS ДОБАВЛЕНИЕ НОВОГО ПОЧТОВОГО ЯЩИКА РАБОТА С АДРЕСНОЙ КНИГОЙ СОЗДАНИЕ И ОТПРАВКА НОВОГО СООБЩЕНИЯ СПЕЦИАЛЬНЫЕ АТРИБУТЫ ПИСЕМ РАССЫЛКА ПИСЬМА НЕСКОЛЬКИМ АДРЕСАТАМ ВСТАВКА ФАЙЛА В ПИСЬМО ПОЛУЧЕНИЕ И ПРОСМОТР ПОЧТЫ СОРТИРОВКА ПИСЕМ ОТВЕТ НА ПИСЬМО УДАЛЕНИЕ СООБЩЕНИЙ Почтовые рассылки и конференции (Mailing Lists) СЕРВЕР РАССЫЛОК SUBSCRIBE.RU СЕРВЕР ПОЧТОВЫХ КОНФЕРЕНЦИЙ YAHOO GROURS «Мгновенная почта» (Instant Messaging) РАБОТА С ПРОГРАММОЙ ICQ LITE Интерфейс ICQ Заполняем анкету Настройка параметров ICQ Поиск и добавление пользователей Контакт-лист Прием и отправка сообщений Голосовой и видеочат Установка статуса ЗАЩИТА И БЕЗОПАСНОСТЬ КОМПЬЮТЕРА РЕШЕНИЕ АППАРАТНЫХ ПРОБЛЕМ 338 338 339 341 343 345 345 348 349 349 351 352 354 357 357 358 360 360 362 363 365 366 366 367 368 370 371 373 373 375 376 377 379 381 383 385 386 388 389 392 393 394 395 8 В. П. Леонтьев. «Компьютер. Настольная книга школьника» Аппаратные сбои при загрузке Компьютер не включается – что делать? Ошибки при загрузке Проверяем систему ПРОЦЕССОР ПАМЯТЬ БЛОК ПИТАНИЯ СТРЕСС-ТЕСТ: ЭКЗАМЕН НА СТАБИЛЬНОСТЬ ПРОБЛЕМЫ С WINDOWS Система не загружается Система «виснет» Система «тормозит» ПРОБЛЕМЫ С ПРОГРАММАМИ Сообщение о локальном конфликте программы"/>prog4љ «Зависание» программы УНИВЕРСАЛЬНЫЙ РЕЦЕПТ ОПТИМИЗАЦИИ Проверка жесткого диска Очистка жесткого диска Очистка и дефрагментация реестра Дефрагментация жесткого диска Обновление Windows КАК ВОССТАНОВИТЬ WINDOWS? Восстановление конфигурации СТАНДАРТНЫЕ ПРОГРАММЫ ЗАЩИТА ОТ ВИРУСОВ И ХАКЕРОВ Вирусы и борьба с ними АНТИВИРУСНЫЕ ПРОГРАММЫ «Шпионские» программы Хакерские атаки МЕЖСЕТЕВЫЕ ЭКРАНЫ (ФАЙРВОЛЛЫ) ПРИЛОЖЕНИЯ ИНТЕРНЕТ ДЛЯ ШКОЛЬНИКА И УЧИТЕЛЯ Образование в целом Астрономия Биология География и геология История Литература Информатика Иностранные языки Математика Русский язык Физика Химия ИСТОРИЯ КОМПЬЮТЕРА 395 395 397 401 401 402 403 404 406 406 409 410 412 412 413 415 415 416 418 420 421 424 424 424 428 428 429 431 432 434 438 438 438 439 440 440 441 442 442 442 443 443 444 445 447 9 В. П. Леонтьев. «Компьютер. Настольная книга школьника» Виталий Леонтьев Компьютер. Настольная книга школьника Совсем недавно мы проводили на покой очередное столетие истории человечества. И тут же на страницах газет и журналов, на экранах телевизоров и на страничках Интернета начались споры о том, что именно стало высшим научным достижением двадцатого века. Вариантов было более чем достаточно: космические полеты и антибиотики, расшифровка генов и атомная энергетика… Но вряд ли кто сможет поспорить с тем, что больше всего изменений в нашу жизнь внесло появление компьютеров. Подумать только – ведь с момента их появления прошло немногим более полувека, а в наших квартирах они обжились всего-то двадцать лет назад! Но и за этот ничтожно короткий по историческим меркам срок они до неузнаваемости изменили нашу жизнь, перевернув все представления о роли ИНФОРМАЦИИ. С появлением компьютера она стала не просто ценностью, а своеобразной мировой валютой. Компьютер пришел в науку, культуру, экономику и образование… И сегодня уже трудно представить себе хоть одну сферу деятельности человека, в которой компьютер не играл бы «первую скрипку»! Но мало ли на нашей памяти было сенсационных изобретений – и чем же компьютер отличается от автомобиля или микроскопа? УНИВЕРСАЛЬНОСТЬ. У каждого созданного человеком устройства есть своя, четко определенная «сфера деятельности» – для другой работы оно не предназначено. Конечно, с помощью пылесоса наши родители в свое время неплохо белили потолки, а микроволновая печь пригодна для быстрого уничтожения компакт-дисков… Но все это – не более чем хобби для этих «узких специалистов». Сфера же применения компьютеров практически неограниченна: даже простенький домашний ПК может быть и музыкальным центром, и игровой приставкой, и видеостудией, и сетевым терминалом. Бизнес, наука, производство – компьютеры с успехом работают везде. СТАНДАРТНОСТЬ. «Компьютерами» сегодня называют множество различных устройств – от крохотного карманного компьютера и ноутбука до большого сервера. Однако все они работают по одной и той же схеме, состоят практически из одних и тех же комплектующих. И если несколько десятилетий назад компьютеры от различных производителей говорили на разных «языках», да и программы для каждого из них приходилось писать индивидуально, то сегодня все границы практически стерты: любую программу сегодня можно запустить едва ли не на любом компьютере – и близок час, когда исчезнет и эта единственная оговорка… РАСШИРЯЕМОСТЬ. Компьютер разительно отличается от всех других устройств тем, что изначально создан по принципу конструктора. В любой момент его можно усовершенствовать, увеличив производительность путем замены или добавления каких-либо компонентов. А кроме того, компьютер легко обучить новым «фокусам» с помощью программ! ДОСТУПНОСТЬ. Не каждый может научиться работать со станком, управлять подъемным краном и даже водить машину! Компьютер в этом смысле уникален: с ним одинаково легко управляются и дети, и взрослые, и технари, и гуманитарии. Три десятилетия назад для работы с компьютером необходимо было учить один из довольно сложных языков программирования. К началу 80-х годов задача упростилась: теперь для управления им достаточно было освоить десяток-другой простых команд. Сегодня не нужно и этого: дня выполнения большинства действий нам достаточно просто щелкнуть мышкой… 10 В. П. Леонтьев. «Компьютер. Настольная книга школьника» Конечно, любое из этих качеств присуще не только компьютеру. Но вряд ли мы сможем найти еще одно изобретение, в котором все они сочетались бы столь удачно… 11 В. П. Леонтьев. «Компьютер. Настольная книга школьника» КАК ПОЯВИЛСЯ КОМПЬЮТЕР? Безусловно, компьютер стал прежде всего символом только что закончившегося XX века, однако история вычислительной техники началась задолго до этого. А первые считающие устройства были созданы еще задолго до нашей эры! Все началось с… пальцев – именно они стали первым «счетным прибором», известным человеку. Их возможностей хватило надолго: лишь к пятому тысячелетию до нашей эры, когда в мире активно начала развиваться торговля, потребовалось более мощное и совершенное устройство. Им стал абак – первый механический «вычислитель» на основе счетных камней, размещавшихся на разрядных линейках. Каждая линейка имела значение на порядок большее, чем ее соседка снизу: камешек в первой линейке обозначал 1, во второй – 10, в третьей – уже 100. А поскольку линеек было много, то возможностей абака хватало купцам для подсчета даже крупнооптовых партий товара. После изобретения абака в мире настала новая полоса спокойствия – почти на шесть тысячелетий. За это время появились тысячи разновидностей абаков – от стационарных до портативных, которые можно было легко и изящно носить в кармане камзола. Абаки делали из железа, золота и серебра… Своим особым путем, как всегда, пошла Россия, создавшая собственную, не совместимую с остальными, модель деревянного абака, названную счетами. Очередной технологический прорыв начался в XVII веке, когда шотландский математик Джон Непер изобрел логарифмы, а в качестве приложения к ним – прибор, названный «счетными палочками». Нам он знаком под названием «логарифмической линейки» – ее потомками мы пользуемся и сегодня. Но изобретение Непера не открыло новую эпоху, а лишь закрыло старую – на смену «пальцевому двигателю» уже шли первые механические считающие устройства. В них место «считающих камешков» абака заняли многочисленные шестеренки и зубчатые колеса. И это был очень важный шаг вперед, поскольку благодаря ему новые устройства работали не только быстрее и комфортнее старых. Они научились выполнять действия, принципиально невозможные для абака. Помимо сложения и вычитания механические арифмометры освоили умножение и деление, а некоторые, самые продвинутые, были способны выполнять и более сложные операции! Абак В 1624 году математик Вильгельм Шиккард создал первое механическое считающее устройство. К сожалению, до широкой общественности его изобретение так и не дошло – через восемь лет эпидемия чумы прервала жизненный путь изобретателя, а его машина вскоре погибла во время пожара. 12 В. П. Леонтьев. «Компьютер. Настольная книга школьника» Однако прогресс было уже не остановить – и через двадцать лет свой вычислитель создал математик и философ Блез Паскаль. Как это обычно и бывает, успешное изобретение начали клонировать конкуренты – и весь конец XVII и первая половина XVIII века прошли под знаком появления новых арифмометров. В числе самых удачливых последователей Паскаля были брат знаменитого сказочника Шарля Перро Клод, а также именитый ученый Готфрид Лейбниц, создавший первый в мире вычислитель на основе двоичной системы. Сложный зубчатый механизм творил настоящие чудеса – помимо выполнения четырех действий арифметики он умел извлекать квадратный корень! Казалось бы, столь явный шаг вперед не мог ускользнуть от внимания ученых, однако еще много лет созданный Лейбницем прибор пылился в его кладовой – для продолжения исследований и рыночного продвижения новинки не хватало денег. Лишь в 1774 году некий Филипп-Малтус Ган наладил небольшое производство (а главное – сбыт) «считающих машин». Владельцами первых персональных «считалок» стало всего около десятка почтенных граждан – и все же это был первый прорыв на рынок! Гораздо больше повезло французу Томасу де Кольмару, который сумел-таки наладить в начале XIX века по-настоящему массовый выпуск арифмометров – именно благодаря его заслугам они начали свое победоносное шествие по миру! И в конце столетия они превратились в настоящий товар массового спроса – во многом, кстати, благодаря самому успешному их продавцу, Витгольду Однеру, наладившему их промышленное производство в России! Именно из нашей страны эти компактные и недорогие устройства расходились по всему миру: на долгие десятилетия арифмометры Однера стали мировым стандартом… Арифмометр Паскаля Арифмометр Однера Арифмометры просуществовали почти столетие – окончательно они сошли со сцены лишь к 40-м годам прошлого века. Но до настоящих компьютеров им было далеко – ведь при всех своих талантах арифмометры могли выполнять всего лишь несколько действий и обучить их чему-то новому было невозможно… 13 В. П. Леонтьев. «Компьютер. Настольная книга школьника» Следующий шаг был сделан в 1804 году инженером из Лиона Жозеф-Мари Жаккаром, создавшим первое в мире программируемое устройство! Его автоматический ткацкий станок мог самостоятельно, по заданной «программе», украшать ткань самыми затейливыми узорами. При этом «программы», хранившиеся на металлической пластинке с отверстиями, можно было менять – и станок начинал работать уже по-иному! А через тридцать лет начал работу над своей знаменитой «аналитической машиной» английский математик Чарльз Бэббидж. Взяв за основу станок Жаккара, Бэббидж решил: его машина будет не просто считывать алгоритм своей работы с внешнего «носителя» (бумажной перфоленты), но и сможет выводить ее результаты на такую же ленту! Кроме того, Бэббидж изначально определил, что состоять его машина будет из нескольких различных блоков: • устройства для ввода и вывода данных; • «накопителя», в котором будут сохраняться промежуточные результаты; • «мельницы» для проведения вычислений; • управляющего устройства, которое будет контролировать работу «мельницы» и других механизмов. Станок Жаккара Вычислитель Бэббиджа 14 В. П. Леонтьев. «Компьютер. Настольная книга школьника» Бэббиджу не суждено было увидеть свое детище в работе – «аналитическая машина» так и осталась на бумаге, в виде горы чертежей и набросков. Но через двадцать лет после смерти сэра Чарльза его идеи были воплощены в жизнь молодым американским инженером Германом Холлеритом. Стоит, правда, заметить, что в отличие от «аналитической машины» Бэббиджа табулятор Холлерита не был универсальным устройством. Да и к «вычислителям» его можно отнести с трудом. Фактически, единственное, что он умел делать, – прогонять через себя бумажные пластинки-карты с пробитыми в определенном порядке отверстиями и считывать с них результаты с помощью металлических игл (если игла попадала в отверстие и касалась металлической подложки, цепь замыкалась и на счетчике результатов прибавлялась единица). Свою машину Холлерит создал специально для подсчета итогов переписи населения США, и идею с перфокартами ему, по легенде, подсказал железнодорожный кондуктор, прокомпостировавший билет прямо перед носом разбуженного изобретателя. Идеи Холлерита получили развитие лишь через полстолетия: в конце 30-х годов XX века они были реализованы немецким инженером Конрадом Цузе, создавшим первый вычислитель нового поколения – Z1. Как и неосуществленный проект Бэббиджа, машина Цузе состояла из нескольких блоков: управляющее устройство, вычислительный блок на основе 2600 электромеханических реле, устройство ввода-вывода и, наконец, память! Последнее стоит отметить особо: именно Цузе создал первый образец механической «оперативной памяти» на основе подвижных металлических стержней и получил на него патент в 1936 году. Таким образом, его устройство было способно сохранять в своей памяти промежуточные результаты расчетов, а значит, и выполняемые им операции могли быть намного сложнее. Скорость работы вычислителя Цузе была невелика – она составляла около 5 Гц, что в миллиард раз меньше, чем у сегодняшних персоналок! Зато этот компьютер мог понимать простейшие программы, вводимые с перфоленты. Довести свою разработку до совершенства Цузе помешала война: в начале 40-х годов инициативу перехватили американские ученые. Первым настоящим компьютером считается вычислитель ABC, созданный в 1937— 1942 годах в университете Айовы. Его разработчики – профессор Джон Атанасов и аспирант Клиффорд Берри – впервые использовали в своем детище электронные лампы, а также оперативную память на основе конденсаторов. И хотя вычислитель Атанасова—Берри еще содержал механические компоненты, нет никакого сомнения, что именно его можно назвать Первым компьютером. Однако этот проект так и не вышел из институтских стен… В 1943 году Говардом Эйкеном был создан «вычислитель» Mark I, который исправно нес службу в военном ведомстве США (в частности, ему было поручено рассчитывать баллистические таблицы для артиллерии). В этом же году группа ученых во главе с Джоном Мочли и Преспером Эккертом начала работу над другой машиной, которую долгое время также называли Первым КОМПЬЮТЕРОМ в истории (лишь в 1970 году им был окончательно признан компьютер ABC). Речь идет о знаменитом ENIAC (Electronical Numerical Integrator and Calculator) – первом представителе первого поколения ЭВМ. Сердцем этой вычислительной машины стали электронные лампы (около 18 ООО). Этот гигантский компьютер занимал площадь около 300 квадратных метров и мог работать без перерыва лишь несколько десятков минут: лампы то и дело перегорали, а выход из строя одной из них означал остановку всей машины. 15 В. П. Леонтьев. «Компьютер. Настольная книга школьника» Табулятор Холлерита Вычислитель Z3 Конрада Цузе Жизнь ENIAC была недолгой – он устарел уже к 1949 году, когда на свет появился его наследник – компьютер EDSAC, первая машина, способная сохранять программу в своей памяти. Еще через два года был создан UNIVAC – первый компьютер, снабженный памятью на магнитной ленте. Одновременно с ним родилось и новое устройство – принтер, который использовался для вывода полученных результатов. А в 1948 году появилось устройство, которому было суждено, вытеснив электронные лампы, стать сердцем всех НАСТОЯЩИХ компьютеров – транзистор, крохотный полупроводниковый переключатель, обладавший рекордными, по отношению к лампам, быстродействием, надежностью и компактностью. В 1955 году фирма Bell Laboratories создает первый транзисторный компьютер второго поколения TRADIC, содержащий 800 транзисторов, а через пять лет компания DEC выпустила легендарный мини-компьютер PDP-1, свободно умещавшийся в углу небольшой комнаты. Наконец, в 1964 году компания IBM выпускает компьютеры третьего поколения серии IBM System/360, созданные на основе новых вычислительных устройств – интегральных схем, каждая из которых содержала большое количество транзисторов. Появление интегральных микросхем привело к созданию нового вида компьютеров – мини-ЭВМ. Эти машины обеспечивали быстродействие до 300 млн операций в секунду, были компактными, а главное – предназначались для работы с одним пользователем. Именно на них появились первые операционные системы. Но и этому поколению компьютеров оставалось жить недолго: уже в 1971 году компания Intel представила новую разработку, объединившую на одном кристалле более двух тысяч транзисторов! Так возник микропроцессор, а вместе с ним родилось четвертое поколение компьютеров – то самое, с которым мы и работаем. 16 В. П. Леонтьев. «Компьютер. Настольная книга школьника» Компьютер ENIAC Мини-компьютер IBM System/360 Сегодня мы стоим на пороге появления компьютеров нового, пятого поколения, основанного на нанотехнологиях. И возможно, уже через 15—20 лет сердцем нашей персоналки будет не кремниевый кристалл, а колба со взвесью органических молекул…. 17 В. П. Леонтьев. «Компьютер. Настольная книга школьника» КАКИЕ БЫВАЮТ КОМПЬЮТЕРЫ? Для большинства из нас слово «компьютер» ассоциируется прежде всего с домашней «персоналкой», и это неудивительно, поскольку в большинстве случаев нам придется общаться именно с ними. Но, конечно же, существуют и другие виды компьютеров, которые можно классифицировать сразу по нескольким параметрам. Можно выбрать классификацию по размеру: в этом случае, помимо обычных настольных компьютеров, мы можем назвать их более компактных родственников – TabletPC, ноутбуки, карманные компьютеры (КПК) и смартфоны, сочетающие возможности компьютера и сотового телефона. Существуют у «персоналки» и «старшие братья» – промышленные и научные компьютеры, многие из которых и сегодня могут занимать целые комнаты и даже большие залы! Впрочем, такая классификация будет не совсем верной – ведь далеко не все эти устройства являются полностью совместимыми! Если на ноутбуках можно использовать те же программы, что и на «персоналках», то для КПК и смартфонов они уже не подойдут. Мало того – оказывается, что и персональные компьютеры бывают разными! Именно поэтому для классификации компьютеров чаще всего используют понятие «платформа». Традиционно этот термин обозначал тип аппаратной «начинки» компьютера (прежде всего – процессора) в сочетании с установленной на нем операционной системой. Однако со временем смысл определения «платформа» менялся: часто упор делался на операционную систему («платформа Windows», «платформа Linux»), а иногда, напротив, под «платформой» понималась исключительно «железная» составляющая (платформа Intel VHV). Как правило, различные платформы компьютеров несовместимы между собой, хотя в отдельных случаях программы, написанные для компьютеров одного типа, можно запустить на другом с использованием специальных «эмуляторов». В первые годы существовало множество компьютерных «платформ» – а значит, и множество несовместимых и конкурирующих между собой типов компьютеров, для каждого из которых предназначался свой собственный набор программ. Со временем большинство платформ (в том числе и таких популярных, как Sinclair, Amiga) ушли в небытие, а большую часть рынка поделили между собой две основные платформы: IBM-совместимые компьютеры («платформа Windows»). Компьютеры, созданные на основе архитектуры знаменитой модели IBM PC, оснащенной процессором i286 компании Intel. Главная заслуга IBM – в выработке и утверждении единого стандарта на основные части компьютера – комплектующие. До этого каждый производитель ПК стремился создать собственное, уникальное «железо» – ведь в результате он становился монополистом на сборку и обслуживание собственных устройств. IBM решила не делать свой новый компьютер «вещью в себе», а широко оповестила всех об особенностях его конструкции, поощряя при этом производство совместимых с IBM PC компьютеров других фирм. Разумеется, в итоге компания быстро лишилась «лидерской майки»: конкуренты производили клоны дешевле оригинального IBM PC, а в ряде случаев—и намного. Но стандарт прижился, и сегодня мы нет-нет, да и употребляем словосочетание «IВМ РС-совместимый». Лишь в последние годы этот термин начали потихоньку списывать в архив, заменяя краткой аббревиатурой PC (Personal Computer). Доминирующими операционными системами на этой платформе до сих пор остаются различные модификации Microsoft Windows. Однако на современные PC можно установить и множество других операционных систем, например Linux, FreeBSD и даже MacOS! Вот почему сегодня тип платформы чаще обозначают как Windows PC или Linux PC. 18 В. П. Леонтьев. «Компьютер. Настольная книга школьника» IBM PC Платформа Apple. В Европе (и особенно в России) эти компьютеры встречаются редко – в основном в полиграфической и дизайнерской среде. Однако в США и, отчасти, в Японии они успешно конкурируют с PC и в домашних условиях. Именно на компьютерах Apple впервые появились многие новинки, со временем ставшие неотъемлемой частью персонального компьютера: графический интерфейс и мышь, звуковая подсистема и компьютерное видео… В середине 80-х компьютеры серии Macintosh стали самыми популярными «персоналками» в мире – и сегодня компьютеры от Apple частенько называют «Маками», несмотря на то что сам Apple Macintosh давно уже стал частью компьютерной истории (как, впрочем, и его конкурент IBM PC). В отличие от IBM, компания Apple всегда делала ставку на «закрытую» архитектуру – комплектующие и программы для ее компьютеров выпускались лишь небольшим числом «авторизованных» производителей. За счет этого «Маки» всегда стоили несколько дороже своих РС-совместимых коллег, что, впрочем, компенсировалось их высокой надежностью и удобством. Операционная система MacOS, по общему признанию, гораздо удобнее и надежнее любой ОС из клана Windows. Собственно говоря, и интерфейс самой Windows был частично скопирован с одной из ранних операционных систем Apple, созданной для компьютера Lisa (справедливости ради стоит отметить, что специалисты самой Apple точно так же позаимствовали разработки лаборатории компании Xerox). Работа с графикой и сегодня остается основным козырем Apple – вот почему «Макинтоши» по-прежнему незаменимы в таких областях, как издательское дело, подготовка и дизайн полноцветных иллюстраций, обработка видео и звука. В этом качестве компьютеры Apple служат сегодня в России (в Америке же новые модели Apple с успехом используются и дома). Первый компьютер Apple 19 В. П. Леонтьев. «Компьютер. Настольная книга школьника» Современная модель Power Macintosh Несмотря на значительное падение интереса к Apple в начале 90-х, к концу десятилетия «Маки» вновь вернули себе былую славу после выхода моделей с новым уникальным дизайном, рассчитанным на домашнего пользователя (настольной модели iMac и портативной – iBook). Кстати, фирменный «Маковский» дизайн очень быстро присвоили производители IBM PC-совместимых компьютеров. И если вы увидите в магазине полупрозрачный, голубоватого оттенка корпус, мышку или даже принтер, помяните добрым словом дизайнеров из Apple… Наконец, можно классифицировать компьютеры по назначению и профилю деятельности: Домашние компьютеры – универсалы, которые умеют всего понемножку. Упор здесь делается на развлечения, на пресловутую «мультимедийность». Домашний компьютер просто обязан качественно воспроизводить звук, полноэкранное видео, уметь работать с трехмерной графикой… И разумеется, для домашнего компьютера жизненно важно быть «играбельным» – именно для него созданы всевозможные джойстики, «трехмерные» очки и прочие игровые «прибамбасы». Рабочие станции – обычно так называют компьютеры, предназначенные для предприятий, фирм и прочих организаций. К ним требования прямо противоположные: никаких игр! Как правило, рабочая станция служит для выполнения достаточно узкого круга задач. Таких, например, как работа с текстом и электронными таблицами. Соответственно под конкретную задачу компьютер и подгоняется – за счет безжалостного «урезания» всяких излишеств. Серверы – компьютеры-распорядители. Их работа – контролировать локальную сеть предприятия или узел Интернета. Через серверы проходит громадный объем информации, поэтому им необходимы мощный процессор, большая оперативная память и несколько объемных жестких дисков (как правило, дублирующих друг друга). А вот качественная видеокарта, звуковая карта и монитор серверу в большинстве случаев не нужны. Кстати, сервер – это граница, разделяющая мир обычных «персоналок» и «больших» компьютеров. 20 В. П. Леонтьев. «Компьютер. Настольная книга школьника» КАК УСТРОЕН КОМПЬЮТЕР? Давайте возьмем для простоты самый доступный и распространенный из всех современных типов компьютеров – обычную настольную «персоналку». Практически любой такой компьютер, независимо от платформы и модификации, состоит из одних и тех же компонентов. Большинство важных деталей компьютера – процессор, память, устройства хранения информации и многие другие – сосредоточено внутри системного блока. В свою очередь, внешние устройства (их еще называют периферией) подключаются к системному блоку через особые разъемы-порты. Прежде всего, это главные устройства ввода-вывода информации: монитор, клавиатура и мышь, акустические системы. Кроме того, к компьютеру можно подключить, например, принтер, сканер, устройство для ввода видео… Их присутствие не является обязательным для компьютера, но они могут сделать работу более комфортной, подарить вашему ПК новые возможности… Впрочем, до внешних устройств мы еще доберемся чуть позже. А пока проникнем в «святая святых», в таинственные «внутренности» системного блока. Впервые теоретическую модель компьютера предложил в 1946 году один из создателей «Эниака» американский ученый Джон фон Нейман: в его статье «Предварительное обсуждение логического устройства электронного вычислителя» («Preliminary Discussion of the Logical Design of an Electronic Computing Instrument») перечислены следующие важные части любого компьютера: – Арифметико-логическое устройство (АЛУ), выполняющее арифметические и логические операции с данными; – Устройство управления (УУ), которое интерпретирует и выполняет команды, выбираемые из памяти; Компьютер – внешний вид – Оперативная память, в которую помещаются данные, обрабатываемые компьютером в настоящее время; – Запоминающие устройства для постоянного хранения информации в компьютере; – Устройства ввода/вывода (ВВ), работающие под управлением УУ. Устройство, удовлетворяющее всем этим требованиям, появилось лишь в начале 50х годов – именно с этого времени вычислительные машины стали называться «компьютерами». И хотя с той поры прошло уже более полувека, схема фон Неймана по-прежнему работает – в полном соответствии с ней устроены и все современные компьютеры. 21 В. П. Леонтьев. «Компьютер. Настольная книга школьника» К этим компонентам можно добавить еще один, не менее важный – программный! Ведь именно программы указывают процессору, какие данные обрабатывать, только они являются настоящим мозгом современного компьютера, и даже самый современный процессор без них так же беспомощен, как автомобиль с мощным мотором – но без водителя. О программах мы поговорим в дальнейшем, а пока вернемся к аппаратному устройству нашего компьютера. 22 В. П. Леонтьев. «Компьютер. Настольная книга школьника» ВНУТРЕННИЕ УСТРОЙСТВА (КОМПЛЕКТУЮЩИЕ) Выбирая в магазине компьютер, основные характеристики его системного блока можно узнать, например, из прайс-листа, в котором напротив строчки с ценой вы найдете емкую формулу типа: Р4-3/512 DDR (PC3200)/120Gb SATA/GeForce 5700 256/DVD+RW. Разобраться в этой формуле можно за пару минут: она описывает конфигурацию системного блока: Р4-3 – процессор Intel Pentium 4 с тактовой частотой 3 гигагерца (ГГц); 512 DDR (РС3200) – оперативная память типа DDR SDRAM объемом 512 мегабайт (Мбайт) с пропускной способностью около 3200 Мбайт/с; 120Gb – жесткий диск (винчестер) объемом 120 гигабайт (Гбайт), подключенный через интерфейс Serial ATA; GeForce 5700 256 – видеоплата, основанная на наборе микросхем NVIDIA GeForce 5700 с объемом памяти 256 Мбайт; DVD+RW – дисковод для чтения и записи дисков CD и DVD. А теперь давайте-ка разберем эту формулу «по косточкам» и познакомимся со всеми устройствами, которые входят в состав компьютера. Процессор Процессор – самый главный вычислительный элемент любого компьютера. Как мы помним, он появился в 1971 году, когда команда инженеров Intel во главе с талантливым изобретателем Тэдом Хоффом сумела уместить на одном кристалле множество отдельных элементов-транзисторов… Сегодняшние процессоры от Intel быстрее своего прародителя более чем в десять тысяч раз, а любой домашний компьютер обладает мощностью и «сообразительностью» во много раз большей, чем компьютер, управлявший полетом космического корабля «Аполлон» к Луне. Но альтернативы процессору нет и сегодня… Процессор Процессор в компьютере не один: собственным процессором снабжены видеоплата, звуковая карта. И часто по производительности эти микросхемы могут поспорить с главным, Центральным Процессором. Но, в отличие от него, все они являются «узкими специалистами»: – один отвечает за обработку звука, другой – за создание трехмерного изображения. Центральный же процессор может взять на себя любую работу… 23 В. П. Леонтьев. «Компьютер. Настольная книга школьника» Любой процессор – это выращенный по специальной технологии кристалл кремния (не случайно на жаргоне процессор именуется «камнем»). Однако камешек этот содержит в себе множество отдельных элементов – транзисторов, соединенных металлическими мостиками-контактами. Именно они и наделяют компьютер способностью «думать». Точнее, вычислять, производя определенные математические операции с числами, в которые преобразуется любая поступающая в компьютер информация. Безусловно, один транзистор никаких особых вычислений произвести не может. Единственное, на что способен этот электронный переключатель, – пропустить сигнал дальше или задержать его, в зависимости от подаваемого на его «затвор» напряжения. Поэтому говорить, что в процессоре «думают» транзисторы, в корне неверно. С логической точки зрения, процессор состоит из множества обрабатывающих информацию ячеек – регистров. Хранить такой регистр может от 1 до 8 байт информации (комбинация из двух байтов иначе называется «машинным словом»). Впрочем, далеко не все регистры заняты обработкой данных: часть из них, так называемые «адресные» и «сегментные», занимаются «пропиской» данных в ячейках памяти, другие регистры отвечают за самодиагностику процессора… Словом, внутри каждого «камня» существует целый город, каждый житель которого четко знает свои обязанности. Общается процессор с другими устройствами компьютера с помощью специальной скоростной магистрали – «шины», точнее, двух шин: шины данных, предназначенной для передачи информации от процессора к другим устройствам компьютера, в том числе оперативной памяти, и адресной шины, определяющей диапазон адресов памяти, которые может использовать процессор. На любом процессорном кристалле находятся: • Ядро процессора, главное вычислительное устройство. Именно здесь происходит обработка всех поступающих в процессор данных. • Сопроцессор – дополнительный блок для самых сложных математических вычислений, в том числе операций с «плавающей точкой». Активно используется, в частности, при работе с графическими и мультимедийными программами. • Кэш-память. Буферная память – своеобразный накопитель данных. В современных процессорах используется два типа кэш-памяти: первого уровня – небольшая (несколько десятков килобайт) сверхбыстрая память, и второго уровня – чуть помедленнее, зато больше – от 128 килобайт (Кбайт) до 2 Мбайт. Трудно поверить, что все эти устройства размещаются на кристалле площадью не более 4—6 квадратных сантиметров! Только под микроскопом мы можем разглядеть крохотные элементы, из которых состоит микропроцессор, и соединяющие их металлические «дорожки» (для их изготовления сегодня используется алюминий, однако на смену ему приходит медь). Процессоры для персональных компьютеров выпускают несколько компаний, но чаще всего в современных PC используются процессоры от Intel и AMD. У каждого из них есть своя «изюминка», однако их архитектура остается схожей – все программы, работающие с процессором от Intel, должны запускаться и на компьютерах, снабженных «камнем» от AMD. Помимо названия фирмы-производителя у каждого процессора есть ряд очень важных параметров, которые характеризуют скорость его работы: Тактовая частота. Самый важный показатель, определяющий скорость работы процессора. Тактовая частота, измеряемая в мегагерцах (МГц) и гигагерцах (ГГц), обозначает лишь то количество циклов, которые совершает работающий процессор за единицу времени (секунду). Пик спроса сегодня приходится на процессоры с частотой от 3 до 4 ГГц. 24 В. П. Леонтьев. «Компьютер. Настольная книга школьника» Разрядность процессора. Разрядность характеризуется как «максимальное количество бит информации, которые могут обрабатываться и передаваться процессором одновременно». Помните, чуть выше мы говорили о регистрах? Так вот, разрядность процессора как раз и показывает, сколько информации могут вместить в себя эти логические ячейки. И если тактовая частота – это всего лишь скорость, с которой процессор заглатывает информацию, то разрядность свидетельствует о размере куска, который влезает в один присест в его виртуальную пасть. Первые процессоры были 8– и даже 4-разрядными, но постепенно разрядность их росла. 90-е годы мы встретили уже с 32-разрядными процессорами, а недавно произошел очередной скачок: в 2003 году на рынке появились первые 64-разрядные процессоры для настольных компьютеров. Количество процессорных ядер. Увеличивать частоту процессоров можно не беспредельно. Дело в том, что одновременно с частотой резко возрастает количество тепла, которое выделяет работающий процессор – например, у последних моделей Pentium 4 тепловыделение составляет около 120 ватт (что соответствует двум бытовым электролампам)! Кроме того, свою роковую роль сыграло и уменьшение размеров транзисторов – «ужимать» их до бесконечности тоже нельзя. Поэтому сегодня для увеличения скорости работы процессора конструкторы вынуждены идти другим путем, размещая несколько процессорных ядер на одном кристалле. В мае 2005 года корпорация Intel представила первые модели двухъядерных процессоров Pentium D (с частотой от 2 до 3,2 ГГц), а несколькими днями позже свое семейство AMD Х2 представила и AMD. Процессоры Intel: сравнительные характеристики 25 В. П. Леонтьев. «Компьютер. Настольная книга школьника» 26 В. П. Леонтьев. «Компьютер. Настольная книга школьника» Системная плата Часто говорят, что главный в компьютере – процессор. Но и за процессором следует присматривать, нужен контроль. А ведь есть еще и масса других устройств, внешних и внутренних, действия которых тоже необходимо координировать. И самое главное – создать единую информационную магистраль, по которой от одного устройства к другому будет бесперебойно поступать нужная информация. Словом, всей железной братии требуются дом и заботливая хозяйка, которая поддерживала бы в этом доме порядок. И такая хозяйка в компьютере есть – системная (или, как иногда говорят, материнская) плата. При всей своей внешней простоте системная плата – весьма сложный «организм», от каждой части которого зависит быстродействие и стабильность работы вашего компьютера. Вот лишь несколько логических групп устройств, из которых состоит любая компьютерная «мать»: • Набор разъемов и портов для подключения отдельных устройств. • Шина – информационная магистраль, связывающая их воедино. По ней передаются сигналы между всеми видами компьютерной «начинки» и именно посредством шины доставляется информационный «корм» трудяге-процессору. • Базовый набор микросхем – «чипсет», с помощью которого материнская плата и осуществляет контроль над всем происходящим внутри системного блока. 27 В. П. Леонтьев. «Компьютер. Настольная книга школьника» • Небольшая микросхема BIOS – координационный центр системной платы, управляющий всеми ее возможностями. • Встроенные (или интегрированные) дополнительные устройства. Системная плата Есть на системных платах и множество других разъемов и устройств, знание их возможностей очень пригодится вам при сборке компьютера. Например, переключатели «джамперы», с помощью которых можно отрегулировать некоторые параметры работы материнской платы либо «обнулить» содержимое микросхемы BIOS; или разъемы питания, к которым подключаются кулер и индикаторы системного блока… Вот почему очень полезно, купив материнскую плату, перво-наперво ознакомиться с документацией, в которой четко расписано, где какие разъемы и переключатели находятся и за что они отвечают. Пожалуй, самая важная часть системной платы – набор управляющих микросхем, или чипсет. От типа чипсета напрямую зависят самые важные характеристики материнской платы: платформа, тип шины, скорость передачи данных, число поддерживаемых моделей процессоров, базовый тип оперативной памяти и параметры работы с ней и т. д. Сегодня на рынке чипсетов выделяются три лидера: Intel – по понятным причинам ее чипсеты рассчитаны на работу только с собственными процессорами. Самый консервативный выбор – надежные и достаточно удачные наборы микросхем. Большинство чипсетов Intel для процессора Pentium 4, выпущенных в 2005 году, относится к семействам: 945 («бюджетные» модели процессоров) и 955 (для высокоскоростных процессоров). 28 В. П. Леонтьев. «Компьютер. Настольная книга школьника» VIA – теоретически, эта компания выпускает чипсеты для обеих платформ, но ее коньком все-таки считаются наборы микросхем для процессоров AMD. В 2005 году наибольшая популярность выпала на долю чипсетов РТ890 (Pentium 4) и КТ890 (AMD 64). NVIDIA – один из немногих производителей, выпускающих чипсеты для обеих платформ! На рынок чипсетов NVIDIA вышла сравнительно недавно, всего два года назад, и пока что ее продукция вызывает лишь положительные эмоции. Особенно подходит этот чипсет для любителей компьютерных игр, благодаря технологии SLI (поддержка двух видеоплат одновременно). Платы на основе чипсетов NForce – пожалуй, лучшие продукты ушедшего года. Поскольку основная функция материнской платы – «наводить мосты» между устройствами, то неудивительно, что главные составляющие любого чипсета также называются «мостами». Каждый из двух имеющихся в любом чипсете «мостов» – это специальный чипмикросхема (сегодня оба «моста» иногда уживаются на одном чипе). У каждого из двух «мостов» существует свой четко очерченный круг задач: • «северный» мост соединяет между собой процессор, оперативную память и видеошину AGP; • «южный» мост отвечает за работу с шиной PCI и всеми подключенными к компьютеру периферийными устройствами, а также внутренними контроллерами (звук, сеть, порты и т. д.). Общаются «мосты» с помощью высокоскоростной магистрали – «шины». И чем больше ее частота, тем быстрее работает компьютер (как видите, не все в этом мире зависит от частоты процессора). Впрочем, архитектура системных плат пусть медленно, но меняется. Во-первых, появляются новые локальные шины типа PCI Express, а старые «уходят», вроде AGP, а до этого – ISA. Во-вторых, изменяется архитектура чипсетов. Если еще лет 5 назад чаще всего шиной PCI управлял «северный мост», который через нее соединялся с «южным», то сейчас ею управляет «южный мост», а соединены «мосты» новой, более производительной шиной (PCI Express). Каждый чипсет, как правило, скроен под конкретное поколение процессоров – более того, нередко на протяжении жизни одного и того же процессора успевает смениться несколько поколений чипсетов. В особенности это касается материнских плат для процессоров фирмы Intel (по совместительству – и главного изготовителя пресловутых чипсетов). Кроме того, на системной плате расположены разъемы для подключения внутренних устройств. Их существует несколько видов: • Универсальные разъемы PCI (или PCI Express) предназначены для большинства типов внутренних плат, за исключением видеокарты. Таких слотов на плате от двух до шести. • Слот AGP (или PCI Express х 16) создан специально для видеоплаты. • Слоты для подключения оперативной памяти. Обычно их два или четыре. • Контроллеры для подключения накопителей (жестких дисков или оптических дисководов). Контроллеров старого стандарта ATA (IDE) обычно бывает два, причем к каждому из них можно подключить два накопителя. Контроллеров нового стандарта Serial ATA (SATA) может быть вдвое больше, но зато и предназначен каждый из них лишь для одного устройства. На заднюю часть системной платы также выведены внешние гнезда-«порты» – для внешней периферии. Большую часть таких портов составляют универсальные разъемы USB (их может быть от четырех до восьми). Кроме них, на современных системных платах могут находиться «скоростные» порты конкурирующего с USB формата FireWire – они используются в основном для подключения внешних накопителей и захвата цифрового видео, – а также выходы и входы встроенной звуковой системы. Самые важные порты сегодня выно29 В. П. Леонтьев. «Компьютер. Настольная книга школьника» сятся не только на заднюю стенку корпуса, но еще и на специальную планку на лицевой стороне. Наконец, на современных системных платах можно найти множество интегрированных (встроенных) устройств, которые когда-то существовали исключительно в виде отдельных плат. Как правило, большинство таких устройств представлены на системной плате в виде контроллеров и кодеков – небольших специализированных микросхем, входящих в состав чипсета. На большинстве современных «материнок» уже имеются специальные микросхемы, отвечающие за работу со звуком, встроенная сетевая плата, а иногда – и встроенная видеосистема, мощности которой вполне достаточно для обычной, двухмерной графики. Оперативная память Оперативная память – третий важный компонент любого компьютера, обойтись без которого просто невозможно. Именно в оперативной памяти помещаются все запущенные на нашем компьютере программы, в том числе и операционная система, сюда поступают из более медленных «хранилищ» те данные, которые необходимы компьютеру в данную минуту. Стало быть, чем больше объем оперативной памяти, тем больше программ мы можем запустить одновременно, тем быстрее будет обрабатывать данные наш компьютер. Недостаточно оперативной памяти – и преимущества самого мощного процессора сойдут на нет. Оперативная память выпускается в виде микросхем, собранных в специальные модули памяти. Каждая микросхема содержит множество ячеек-«конденсаторов», способных хранить электрический заряд. Наличие заряда в ячейке означает, на информационном языке, 1, отсутствие – 0. А это значит, что каждая такая ячейка способна хранить один бит информации. Разумеется, у каждой ячейки есть свой адрес, по которому компьютер и получает доступ к хранящимся в ней данным. Данные в оперативной памяти хранятся недолго: некоторые живут в ней лишь доли секунды! Содержимое оперативной памяти постоянно обновляется: с жесткого диска постоянно подгружаются новые данные, а ставшие ненужными – исчезают. Более того – даже содержимое нужных ячеек компьютеру приходится постоянно обновлять: оставленные без присмотра данные улетучиваются из памяти за десятые доли секунды. Поэтому компьютеру постоянно приходится перезаписывать содержимое каждой ячейки. А исчезни ток – и все содержимое оперативной памяти пропадет без следа. Так что для постоянного хранения информации оперативная память непригодна – впрочем, для этого есть другие, более медленные, но надежные устройства. Зато доступ к оперативной памяти осуществляется намного быстрее, чем к дисковой: «скорость», вернее, «время доступа» самого современного жесткого диска – винчестера – составляет 8—10 миллисекунд (мс). А современная оперативная память обладает временем доступа 6—7 наносекунд (нс). Разница – в СОТНИ ТЫСЯЧ раз! 30 В. П. Леонтьев. «Компьютер. Настольная книга школьника» Модуль оперативной памяти Сегодня самой большой популярностью пользуются 168-контактные модули DIMM, каждый из которых может вмещать от 1 до 512 Мбайт оперативной памяти. Практически сегодня применяются модули трех типов – 256, 512 и 1024 Мбайт. Как и процессоры-чипы, оперативная память используется в самых разных устройствах ПК – от видеокарты до лазерного принтера. Микросхемы оперативной памяти в этом случае могут принадлежать к совершенно разным модификациям (о них мы поговорим ниже), однако все они относятся к типу динамической оперативной памяти (DRAM). На большинстве материнских плат сегодня размещают три или четыре разъема для установки памяти. Модули в них можно устанавливать разного объема – скажем, два по 256 Мбайт, два – по 512. Однако желательно, чтобы они при этом обладали одинаковым временем доступа (например, 6 не) и были выпущены одним и тем же производителем. Особенно это важно, если вы имеете дело с новыми процессорами Pentium 4, которые способны синхронно и независимо работать сразу с двумя модулями. Типов «оперативки» существует около десятка. Все они используются в нашем ПК, но работают при этом на разных участках. Самая быстрая память – статическая SRAM – используется в качестве кэш-памяти в процессорах. Скорость ее работы составляет около 4 Гбит/с, что в несколько раз больше, чем у памяти другого типа. А происходит это потому, что статическая память способна сохранять информацию сколь угодно долго – до того момента, пока не исчезнет питание или в ячейки не будет загружена новая информация. Но расходовать столь дефицитные и дорогие модули для создания общей оперативной памяти было бы слишком расточительно. Поэтому на данном фронте используется память другого типа – динамическая, DRAM. Она работает со скоростью до 800 Мбит/с и требует постоянного обновления хранящейся в ее ячейках информации. Существует несколько видов динамической памяти, но сегодня в компьютерах используются лишь три из них: DDR SDRAM, RambusDRAM (RDRAM), DDR2 SDRAM. Аббревиатура DDR расшифровывается как double data rate – «двойная скорость передачи данных»: память этого типа, как и современные процессоры, способна «удваивать» оригинальную частоту шины памяти. Например, память DDR-333 работает на частоте шины всего в 166 МГц! Последняя модификация DDR SDRAM поддерживает частоту 400 МГц (частота системной шины – 200 МГц). Увы, даже этой скорости сегодня оказывается недостаточно: напомним, что последние версии чипсетов под процессоры Pentium 4 поддерживают частоту системной шины в 800 МГц, – в перспективе же ожидается ее увеличение еще как минимум вдвое! Вот почему именно память становится тем самым «узким местом», которое может свести на нет все преимущества мощного процессора. По этой причине сегодня осуществляется переход на память нового типа – быструю DDR2, обслуживающую частоты до 667 МГц. Кстати, иногда в название модулей выносится 31 В. П. Леонтьев. «Компьютер. Настольная книга школьника» не частота системной шины, как у SDRAM, а пропускная способность (Мбайт/с). Поэтому не удивляйтесь, встретив маркировки: • РС3200 • DDR-400 – они обозначают одно и то же! Помимо частоты, типа и объема у модулей оперативной памяти есть еще целый ряд других, не менее важных характеристик – их, к сожалению, очень часто упускают из вида и продавцы, и покупатели. Об одной из них – времени доступа – мы уже упомянули. Этот показатель измеряется в наносекундах (не) и обозначает минимальное время, необходимое для доступа к содержимому ячейки памяти. Понятно, что чем ниже эта величина, тем быстрее будет работать модуль. Другая характеристика (или даже их совокупность) называется таймингом. Записывается он обычно в виде следующей формулы: 2-3-3-6 Каждая из этих четырех цифр означает одну из важнейших характеристик модуля: 1) CAS (Column Address Strobe) Latency. Эта величина обозначает количество процессорных тактов, которые должны пройти перед чтением содержимого ячейки памяти. 2) RAS-to-CAS Delay (Row Address Strobe). Задержка между сигналами «выбор строки» и «выбор столбца» при адресации ячейки памяти. 3) RAS Precharge. Количество циклов, необходимое для обновления данных в ячейке (вспомните принцип работы DRAM и ее «ахиллесову пяту»). 4) Active to Precharge Delay – время задержки для подзарядки строки памяти. Понятно, что чем меньше каждая из величин, входящих в тайминг, тем быстрее работает оперативная память. Вот только узнать их порой практически невозможно, если, конечно, их не указал сам производитель. К тому же ряд модулей может работать с более низкими таймингами, чем указано в маркировке, – нужные значения можно выставить в разделе Advanced Chipset Settings в BIOS системной платы. Но чаще всего такие эксперименты заканчиваются неудачей – «разогнанная» память начинает давать сбои и компьютер перестает загружаться. Видеоплата Работа с графикой – одна из самых трудных задач, которые приходится решать современному компьютеру. Сложные изображения, миллионы цветов и оттенков… Поэтому нет ничего удивительного, что для этой работы приходится устанавливать в компьютер фактически второй мощный процессор. Компьютер на одной плате – так с полным правом можно назвать эту самую сложную и многофункциональную из входящих в состав компьютера плат. Ведь помимо процессора она оснащена собственной оперативной памятью, работающей независимо от системной, собственной шиной передачи данных – словом, полным джентльменским набором инструментов. Лет десять назад перечень обязательных функций видеокарт состоял только из одной позиции – работа с обычной (двухмерной) графикой. И именно исходя из быстроты и качества работы в 20-режиме карточки и оценивались. Сегодня ситуация изменилась: все современные видеокарты способны быстро и качественно обрабатывать двухмерную графику, и ждать каких-либо серьезных подвижек в этой области уже не стоит. За вывод изображения на экран отвечает специальная микросхема цифро-аналогового преобразования RAMDAC (Random Access Memory Digital-to-Analog Converter) – именно от нее зависит, насколько правильными и насыщенными будут цвета, насколько четким будет 32 В. П. Леонтьев. «Компьютер. Настольная книга школьника» изображение. Микросхем RAMDAC на плате может быть несколько – отдельный чип устанавливается для поддержки видеовыхода или выхода на второй монитор. Частота работы RAMDAC определяет параметры видеорежима. О них мы будем подробнее говорить в главе, посвященной мониторам, здесь же коротко скажем, что складывается видеорежим из трех параметров: • разрешения картинки (максимальное количество точек по горизонтали и вертикали); • частоты вертикальной развертки (Гц); • количества отображаемых цветов (16-битный или 32-битный цвет). RAMDAC современных видеоплат, как правило, работает на частоте 350 или 400 МГц. В последнем случае максимальный поддерживаемый им видеорежим – 2048x1536x85 Гц при 32-битном цвете. Видеокарта Кстати, здесь необходимо сказать пару слов о цветорежиме, точнее, о величинах, которые его характеризуют (с ними мы еще не раз встретимся в других главах). Обычно в документации указывают не точное количество цветов, которые он способен отобразить, а разрядность цвета – количество бит, необходимое для передачи каждого оттенка. Соотношение разрядности и количества цветов можно показать с помощью вот такой таблички: Количество цветов вычисляется очень просто: цифру 2 (как мы помним, именно столько значений может принимать любой бит) необходимо возвести в степень, соответствующую разрядности цветовой палитры. Разница между 24 и 32-разрядным цветом практически незаметна для человека (бабочки ее заметили бы сразу). А вот 16-разрядный цвет заметно «грубее» (именно поэтому 33 В. П. Леонтьев. «Компьютер. Настольная книга школьника» профессиональные дизайнеры до сих пор не признают жидкокристаллических мониторов, поддерживающих лишь эту палитру). При работе же с обычными мониторами мы можем легко изменить как разрешение, так и цветовую гамму (как это сделать – читайте в главе «Настройка оформления Windows XP»). Вопреки расхожим мифам, скорость работы RAMDAC у дорогих и у дешевых моделей видеоплат практически одинакова – это значит, что получить хорошую двухмерную картинку можно на видеокарте любой ценовой категории. А вот КАЧЕСТВО работы RAMDAC может сильно различаться у разных производителей – например, популярные сегодня у домашних пользователей видеоплаты на основе чипсета NVIDIA значительно уступают в качестве выводимой картинки картам от Matrox (которые, правда, для игр непригодны вообще). Точно так же не зависит качество «двухмерной» картинки от объема оперативной памяти – скажем, для хранения экранного изображения с приведенным выше разрешением и цветностью используется лишь 12 Мбайт оперативной памяти, в то время как сегодняшние карты оснащаются минимум 64! Так зачем же нужны видеоплате мощнейшие процессоры, громадный объем оперативной памяти? Ответ прост – для игр. И только для них. Ведь большинство сегодняшних видеоплат рассчитаны прежде всего на любителей трехмерных «гонок» и «стрелялок», а стало быть, именно за трехмерные способности карты мы и платим 90 процентов от ее стоимости. Создание объемного, реалистичного изображения – задача непростая. Фактически, видеокарте приходится выполнять несколько сложных операций: строить «каркас» каждого трехмерного объекта, обшивать его подходящими кусочками изображения – текстурами, имитирующими листву, одежду, скалы, землю и т. д., а главное – быть готовой в любой момент, повинуясь желанию игрока, показать его с любой точки зрения: сверху, сбоку и иногда даже снизу! При этом видеокарта должна высчитывать не только две пространственные координаты для каждого пикселя, но и третью, которая характеризует удаленность объекта от наблюдателя. Но воссоздание объема – не самая сложная задача. Ведь даже самая объемная фигура будет выглядеть бледно и бесцветно, если не наложить на нее текстуру, то есть просто раскрасить ее с помощью множества цветных объектов. Представьте, что у вас в руках некий болванчик-матрешка, на который вы можете нанести любой рисунок, – как раз такой процесс и происходит в играх. Для хранения текстур видеокарте требуется большой объем собственной оперативной памяти (до 256 Мбайт). Не забудем и об игровых спецэффектах, поддержку многих из которых реализует все та же видеокарта. Например, сглаживание (Anti-Aliasing) контуров изображения, имитация тумана, пламени, рябь на водной глади, отражение в зеркале, тени и множество других. Для поддержки игровых спецэффектов в процессор видеокарты встраивают специальный «блок трансформации и освещения» (T&L), который позволяет получить просто фантастическое качество игрового изображения, а заодно и удорожает карту на несколько десятков долларов. Наконец, еще один круг задач, которые призвана решать видеокарта, – обработка мультимедиа-информации. Многие карты сегодня поддерживают вывод изображения на телеэкран или, наоборот, прием изображения с внешнего источника – видеокамеры, видеомагнитофона или телевизионной антенны (эти операции выполняют соответственно видеовход и TV-тюнер). Кроме того, современной видеокарте приходится заниматься еще и декодированием «сжатого» видеосигнала, поступающего с дисков DVD. Главным «мозговым центром» любой видеокарты является специализированный графический чип, микросхема, которая объединяет в себе «подразделения», ответственные за работу с обычной, двухмерной, и игровой трехмерной графикой. Производительность трехмерных карт в трехмерных же играх характеризуют несколько величин, в частности количество простых объектов, из которых состоит сложное графическое изображение (треугольников или пикселей) может прорисовать карта в секунду. 34 В. П. Леонтьев. «Компьютер. Настольная книга школьника» Например, сегодняшние лидеры, карты на чипе GeForce 6800, могут выдавать около 8 миллиардов пикселей в секунду! Впрочем, для нас эти цифры будут чем-то вроде китайской грамоты. Но существует и другой показатель скорости, который для новичков будет куда более понятен, – количество «кадров», сменяющихся на экране в секунду (frame per second – fps) на той или иной трехмерной игре. Чем мощнее видеокарта, тем большее количество fps вы получите. Хорошим показателем считается величина в 70—100 fps при разрешении в 1600x1200 со спецэффектами выставленными на максимум, в таких современных играх, как Unreal Tournament 2004 или FarCry. Конечно, на скорость влияют и такие факторы, как тип используемого процессора, цветовой режим, а также применение различных спецэффектов и т. д. Все современные графические платы оснащены как минимум 128 Мбайт памяти – (для полноценной работы с двухмерным изображением «домашней» видеокарте все равно нужно не больше 16). Однако «лишние», дополнительные мегабайты всегда могут использоваться для создания трехмерной графики в играх – именно в них хранятся «текстуры», которыми обтягивается трехмерный «каркас». Чем больше такой дополнительной памяти, тем лучше будут выглядеть монстры в ваших любимых «стрелялках». Как показывает практика, большинству трехмерных игрушек для полноценной и быстрой работы на 17-дюймовых мониторах вполне достаточно 32 Мбайт оперативной памяти. При высоких игровых разрешениях (от 1280x1024 пикселей) рекомендуется уже 64 Мбайт графической памяти. 128 Мбайт позволяют еще чуть-чуть улучшить детализацию и качество картинки, однако оценить (и заметить) выигрыш сможет разве что опытный игроман со стажем. Первоначально видеоплаты устанавливались в обычный слот PCI, и лишь в 1997 году для них были созданы новый слот и новая шина – AGP. А в 2004 году произошел переход на новую, более быструю шину PCI Express – и сегодня примерно половина карт выпускаются в расчете на разъем PCI Express х 16. Звуковая плата В свое время именно появление звуковых плат привело к рождению самого понятия «мультимедийный компьютер». Сегодня нам трудно даже понять, какой роскошью была звуковая карта поначалу, насколько революционным стало ее появление – ведь только благодаря этому в компьютер пришли захватывающие игры, музыка, фильмы… Звуковая плата Впрочем, в то время, когда в продаже появились первые звуковые платы, настоящая музыка была слишком большой роскошью – крохотные объемы тогдашних жестких дисков не позволяли хранить больше часа оцифрованного звука! Поэтому чаще всего музыка храни35 В. П. Леонтьев. «Компьютер. Настольная книга школьника» лась на компьютере в виде специальных файлов-инструкций (MIDI) для встроенного синтезатора звуковой платы. Сами файлы с MIDI-музыкой занимали очень мало места – не более пары десятков килобайт. Собственно, и музыки они вовсе не содержали, – в них была записана лишь последовательность команд для встроенного синтезатора звуковой карты. При воспроизведении MIDI-музыки на звуковую карту шел не цифровой сигнал, который она просто тупо пропускает через себя, а поток инструкций типа: «Сыграй мне ноту „ля“ гобоем. А теперь – „си“ на скрипке!» Так и рождалась (точнее – синтезировалась) мелодия. Вокал, по понятным причинам, в MIDI-композициях просто отсутствовал. Поначалу звуковые карты героически пытались самостоятельно имитировать звучание всех инструментов, просто генерируя сигнал заданной длительности и тона – такой метод назывался «частотной модуляцией», или FM-синтезом. Как вы сами понимаете, ни в какое сравнение со звучанием подлинных инструментов синтезированный звук не шел… Позднее, уже в середине 90-х, создатели звуковых карт изобрели новый метод – «волнового синтеза» (Wavetable). Теперь MIDI-композиции собирались «по кирпичикам» из образцов звучания реальных инструментов, собранных в специальные «банки» (достигавшие нескольких десятков мегабайт). Поначалу эти «банки» находились в собственной оперативной памяти карты, и лишь в 1998 году, когда со старой и медленной шины ISA звуковые карты пересели на быструю PCI, они стали храниться в оперативной памяти компьютера. А сами карты резко подешевели… Но к тому времени век MIDI уже клонился к закату: все увереннее выдвигался на лидирующие позиции цифровой звук. С введением в обиход дисководов CD-ROM, ростом емкости винчестеров до гигабайтных величин и появлением методик компрессии цифрового звука (ну кто сегодня не знает хотя бы одну из них – МРЗ?) цифровой звук вытеснил MIDI из игр, а затем – из бедных поначалу компьютерных фонотек. MIDI оказалась на задворках истории: сегодня верность ей сохраняют лишь музыканты, поскольку творить музыку удобнее всего именно в MIDI, да любители «караоке». «Подружившись» с оцифрованным звуком, звуковые платы были вынуждены полностью «сменить ориентацию»: активно совершенствовались преобразователи, появлялись встроенные спецэффекты, рассчитанные на прослушивание музыки с компакт-диска. Впрочем, после главного «поворота» рост какое-то время шел скорее количественный, чем качественный, и к 1997—1998 годам стало казаться, что эволюция компьютерного звука просто остановилась. Но тут произошла новая революция, и даже целых две: во-первых, на большинстве материнских плат стали устанавливаться отдельные чипы, отвечающие за обработку звука. Поговаривали даже о том, что уже через два-три года звуковые платы и вовсе исчезнут как класс. Однако последние сделали ловкий и неожиданный ход, обзаведясь поддержкой объемного звука… Последним приобретением звуковых плат стала поддержка таких стандартов, как Dolby Digital и DTS, необходимых для воспроизведения звука с дисков DVD. Звуковые платы постоянно совершенствуются, однако сегодня борьба идет прежде всего за улучшения качества звучания. Новые платы Creative Labs (фактического монополиста на рынке отдельных звуковых плат массового уровня) отличаются невероятной мощностью – так, новый процессор Creative X-Fi содержит 51,1 млн транзисторов и работает на частоте 400 МГц! Однако оценить преимущества такой платы могут лишь аудиофилы и профессиональные музыканты, а также любители компьютерных игр (львиная доля мощи нового процессора уходит на создание «объемного» звука в играх). А большая часть пользователей довольствуется звуковой системой, встроенной в современные материнские платы… 36 В. П. Леонтьев. «Компьютер. Настольная книга школьника» Жесткий диск Бесспорно, память – великая вещь! В особенности если она постоянная, если ценная информация не улетучивается при первой же возможности, как у легкомысленной оперативной памяти, а сохраняется где-то в надежном месте. У людей, за некоторым исключением, с такой памятью проблем нет. Компьютеру повезло гораздо меньше. Как мы помним, первые вычислительные устройства сохранять информацию на какомто внешнем или внутреннем носителе не могли. Потом появилась бумажная полоска с пробитыми дырочками – перфолента, носитель столь же неудобный, сколь и ненадежный. Одна страница этой книги заняла бы несколько десятков метров перфоленты! И тем не менее именно бумага исправно работала главным «запоминающим устройством» в компьютере на протяжении нескольких десятилетий. В конце сороковых годов на смену продырявленной бумаге пришла магнитная запись – этот принцип был открыт еще в конце ХГХ века, а до практического применения был доведен инженерами германской компании BASF в 1934 году. С магнитной записью знаком каждый из нас – хотя бы на примере устаревших, но все еще популярных у нас аудио– и видеокассет. Носителем информации здесь служит слой магнитного материала (первоначально им была обычная ржавчина – оксид железа, а сегодня все чаще используется тонкая пленка, состоящая из молекул чистого железа, кобальта и никеля), толщина которого составляет доли микрона! Именно эта тонюсенькая пленочка, помещенная на стеклянную или металлическую основу, и хранит на себе все те гигабайты информации, которыми мы забиваем наш компьютер. Впрочем, гигабайты появились не сразу: первые жесткие диски, выпускавшиеся в начале 70-х, имели емкость не более десятка килобайт! А когда на рынке дебютировали 10мегабайтные винчестеры, большинство пользователей просто не знало, чем заполнить такой гигантский объем… Ведь все необходимое тогда программное обеспечение (операционная система, текстовый редактор, пара-тройка игр) спокойно умещалось в 2—3 Мбайт. Со временем емкость жесткого диска возросла в тысячи раз, однако принципы его устройства не претерпели серьезных изменений. Жесткий диск Как и прежде, любой жесткий диск состоит из трех основных блоков. Первый блок и есть, собственно, само хранилище информации – один или несколько стеклянных (или металлических) дисков, покрытых с двух сторон магнитным материалом, на который и записываются данные. Магнитная поверхность каждого диска разделена на 37 В. П. Леонтьев. «Компьютер. Настольная книга школьника» концентрические «дорожки», которые, в свою очередь, делятся на отрезки-сектора (размер сектора обычно составляет 512 байт). Но не будем забывать о том, что дисков в корпусе винчестера может быть несколько, да каждый имеет по две рабочие поверхности! Поэтому, наряду с дорожками и секторами, создатели жесткого диска предусмотрели еще и третье деление – на цилиндры. Цилиндр – это сумма всех совпадающих друг с другом дорожек по вертикали, по всем рабочим поверхностям. Таким образом, чтобы узнать, какое количество цилиндров содержит жесткий диск, необходимо просто умножить число дорожек на суммарное число рабочих поверхностей, которое, в свою очередь, соответствует удвоенному числу дисков в винчестере. Второй блок – механика жесткого диска, ответственная за вращение этого массива «блинов» и точное позиционирование системы читающих головок. Каждой рабочей поверхности жесткого диска соответствует одна читающая головка, причем располагаются они по вертикали четко в столбик. А значит, в любой момент времени все головки находятся на дорожках с одинаковым номером, то есть работают в пределах одного цилиндра. Кстати, интересно, что в качестве одного из важнейших технологических параметров любого диска указывается именно число читающих головок, а не совпадающее с ним количество рабочих поверхностей. Наконец, третий блок включает в себя электронную начинку: микросхемы, ответственные за обработку данных, коррекцию возможных ошибок и управление механической частью, а также микросхемы кэш-памяти (скорость ее работы в десятки раз выше, чем у обычной оперативной памяти, а ее объем достигает 8 Мбайт). Получается, что для доступа к каждому байту информации, хранящемуся на жестком диске, мы должны точно знать адрес конкретного сектора и цилиндра! Разумеется – но нам с вами этого делать не нужно. Ведь помимо физической структуры у жесткого диска существует еще и другая – логическая: она создается в тот момент, когда вы форматируете жесткий диск, то есть размечаете его для хранения информации. Первое, «низкоуровневое», форматирование диск проходит еще на заводе – именно тогда его пространство разбивается на сектора. Но при установке нового винчестера на компьютер его надо отформатировать вторично, с помощью специальных программ. Во время этого процесса диск разбивается на новые логические участки – кластеры, размер которых значительно больше (например, в Windows ХР, при использовании файловой системы NTFS, он достигает 64 Кбайт). Помимо этого на диске создается «файловая система», своего рода оглавление, которое впоследствии поможет искать нужную информацию по понятным, простым адресам. Кроме того, при форматировании вы создаете на физическом пространстве винчестера «логические диски», каждый из которых будет восприниматься системой как новый, отдельный диск и будет обозначен своей особой буквой. Может быть и наоборот – при использовании RAID-массива несколько «физических» жестких дисков могут быть объединены в один «логический». Физические и логические диски для компьютера равноправны. Например, диск С – это всегда первый из нескольких установленных в вашем компьютере физических дисков, либо первый (загрузочный) раздел первого физического диска. Все пространство физического диска разделено на сектора емкостью 512 байт. Однако диск логический, который создается во время первоначальной разметки физического диска (эта операция называется форматированием), разбивается уже не на сектора, а на кластеры. Величина кластера варьируется в зависимости от размеров жесткого диска и используемого способа размещения данных на диске – файловой системы: например, у NTFS он достигает 64 Кбайт. Но о какой бы структуре диска мы не говорили – логической или физической, – самым важным параметром для нас является емкость винчестера. Еще недавно она измерялась в 38 В. П. Леонтьев. «Компьютер. Настольная книга школьника» мегабайтах, однако реальная величина сегодня составляет до полутора сотен гигабайт! Сегодня вряд ли стоит покупать винчестер объемом меньшим, чем 100 Гбайт, тем более что разница в цене между винчестерами на порядок меньше их разницы в объеме: переплатив всего лишь 30 процентов стоимости, вы можете приобрести винчестер вдвое большей емкости. Кстати, купленный вами винчестер практически всегда оказывается меньшей емкости, чем заявлял производитель, – дело в том, что при расчете объема жесткого диска 1 Мбайт признается равным 1000 килобайт, 1 гигабайт – 1000 мегабайт. Разница в объеме получается, таким образом, не маленькая – 50—150 Мбайт, в зависимости от емкости винчестера. И разница эта отнюдь не в пользу потребителей… К сожалению, сегодня мы уже вплотную подошли к пределу плотности записи на магнитные пластины – традиционная технология практически исчерпала себя. И если до 2004 года емкость винчестеров удваивалась ежегодно, то в настоящее время большинство массовых моделей застыли на рубеже 400 Гбайт, а дальнейший рост происходит преимущественно за счет увеличения количества пластин. Впрочем, существуют и разработки, позволяющие преодолеть указанный предел, например технология «перпендикулярной записи», разработанная компанией Hitachi: в соответствии с ней магнитные частички в будущих винчестерах будут располагаться не параллельно, а перпендикулярно несущей пластине. Существует и другой способ увеличения емкости жестких дисков – использование технологии «дисковых массивов» (RAID). Как мы помним, она позволяет объединить несколько жестких дисков в один «логический» массив, который компьютер воспринимает как единое дисковое пространство (схема RAID 0). Правда, при этой схеме резко падает надежность хранения информации – в случае сбоя одного диска из строя выходит весь массив. Однако существует и вторая схема (RAID 1), которая, напротив, ориентирована не на скорость, а на надежность. При таком варианте в компьютер может быть установлена одна или две ПАРЫ жестких дисков, причем обязательно одинаковой модели и объема. Информация, сохраняемая на первом диске пары, тут же дублируется на втором, резервном, в режиме «зеркалирования» (mirroring), а значит, даже при фатальном сбое безопасности вашей информации ничто не угрожает. Сегодня проблема надежности хранения информации становится все более актуальной: гигантские скорости вращения пластин, высокая рабочая температура и высокая плотность записи делают современный винчестер существом необычайно хрупким и уязвимым. Возможно, уже в течение следующего десятилетия традиционные «магнитные» винчестеры уступят место более совершенным устройствам, например накопителям на основе флэшпамяти. Однако пока что значительная емкость винчестеров в сочетании с их относительно низкой стоимостью делают их незаменимыми. Как правило, в сегодняшних персоналках установлен один жесткий диск, однако их число можно увеличить до четырех! Для подключения жестких дисков (а также других накопителей) на системной плате предусмотрены специальные контроллеры одного из двух стандартов – старого АТА или более новой модификации SerialATA (SATA). Интерфейс АТА (иногда его ошибочно называют IDE) требовал параллельного подключения дисков: к каждому контроллеру можно было подключить два накопителя, «сидевших» на одном и том же шлейфе. При этом один жесткий диск делался «главным» (master), второй – «подчиненным» (slave), а пропускная способность канала делилась между ними. В начале 2003 года в моду начал входить новый стандарт интерфейса – SATA. От обычного, «параллельного», он отличается тем, что на каждый SATA-канал может претендовать только одно устройство – старая идеология master/slave здесь уже не работает. Использование SATA позволяет подключить к компьютеру гораздо больше накопителей (старые IDE/ ATA-разъемы никто ведь не отменил!), а заодно и несколько повысить скорость обмена дан39 В. П. Леонтьев. «Компьютер. Настольная книга школьника» ными. Шина SATA теоретически допускает передачу данных со скоростью до 150 Мбайт/с, хотя на практике новые винчестеры работают даже чуть медленнее старых. Наконец, к любому современному компьютеру можно дополнительно подключить несколько внешних жестких дисков – через универсальные порты USB или FireWire. Очень популярны сегодня мобильные винчестеры, которые могут спокойно поместиться на ладони, – их емкость достигает 100 Гбайт. Оптические дисководы Емкие и массивные винчестеры, безусловно, решают проблему хранения информации – но никак не ее транспортировки. Как быть, если нужно срочно перенести на другой компьютер документ? На каких носителях продавать программы? Да, сегодня эти проблемы с успехом решает Интернет, но в наши дома он пришел на два десятилетия позже персональных компьютеров! Значит, нужны иные носители информации – пусть не столь емкие, но компактные и недорогие. Первоначально роль таких носителей играли дискеты – «младшие братья» жестких дисков, столь же капризные и куда менее вместительные. Трудно представить, но вплоть до начала 90-х годов основным «мобильным» носителем информации служила стандартная магнитная дискета емкостью всего в полтора мегабайта! В то время для записи многих программ и даже документов требовались десятки дискет, каждая из которых могла «полететь» в любую минуту! И лишь полтора десятилетия назад в компьютерный мир пришли компакт-диски! Впрочем, технология лазерной записи информации на компакт-диски появилась на свет задолго до рождения персональных компьютеров. Приоритет в разработке «лазерной» технологии принадлежит советским ученым Александру Прохорову и Николаю Басову – создателям первых «холодных» лазеров, которые и легли в основу не только компакт-дисков, но и множества других компьютерных и бытовых устройств. В 1964 году оба ученых были удостоены Нобелевской премии, а всего через четыре года компанией Philips был получен первый патент на лазерную запись данных… Весомый вклад в разработку «холодных» лазеров внес и другой русский ученый – ученик и последователь академика Прохорова Жорес Алферов, ставший Нобелевским лауреатом «За разработки полупроводниковых элементов, используемых в сверхбыстрых компьютерах и оптоволоконной связи» осенью 2000 года – за три месяца до смерти своего учителя… Первым поколением оптических носителей стали компакт-диски (CD), вмещавшие до 700 Мбайт информации. Вообще-то, создавались они в свое время исключительно для нужд музыкальной промышленности, но были быстро «переманены» компьютерной индустрией. В 1995 году на свет появились новые, еще более емкие носители – DVD (Digital Versatile Disc): их емкость достигает 18 Гбайт (хотя в компьютерном мире стандартом стали «болванки» емкостью 4,7 Гбайт). Наконец, в 2005 году произошел очередной технологический скачок, приведший к созданию сразу двух новых носителей – HD DVD и Blu-гау (емкость этих дисков достигает 25 Гбайт). 40 В. П. Леонтьев. «Компьютер. Настольная книга школьника» Дисковод Несмотря на громадную разницу как в емкости, так и в цене дисков, все они записываются по одному и тому же принципу. Носителем информации на всех видах оптических дисков является рельефная подложка из поликарбоната, на которую нанесен тонкий слой отражающего свет вещества. Информация считывается со специальной спиральной дорожки, на которую нанесены так называемые информационные «точки» – единицы хранения информации, или «питы». В изготовленных промышленным способом дисках носителем информации служит тонкий слой металла, который наносится на отштампованную заранее матрицу из поликарбоната. В «болванках», которые можно записывать и перезаписывать на домашнем компьютере, используется несколько иная технология – там отдельные участки отражающего слоя изменяют свои свойства под воздействием лазерного луча. При чтении диска «читающий» луч лазера отражается от записанных и чистых участков по-разному: в одном случае он поглощается, в другом – в отраженном виде возвращается к читающей лазерной головке. В итоге мы получаем логические «ноль» и «единицу», а с помощью этих сигналов, как известно, и передается любая компьютерная информация. Помимо «штампованных» промышленных дисков существуют диски однократной (CD-R, DVD-R) и многократной записи (CD-RW, DVD+RW, DVD-RW). Запись на них осуществляется с помощью лазерного луча: на дисках однократной записи он прожигает в несущем слое крохотные углубления. При записи перезаписываемых дисков используется иная технология. Конечно, здесь также имеются поглощающие и отражающие свет участки. Однако это не бугорки или ямки, как в однократных и штампованных дисках. Перезаписываемый диск представляет собой своеобразный слоеный пирог, где на металлической основе покоится рабочий, активный слой из специального материала, который под воздействием лазерного луча изменяет свое состояние. Одни участки слоя, находясь в кристаллическом состоянии, рассеивают свет, а другие – аморфные – пропускают его через себя, на отражающую металлическую подложку. Благодаря такой технологии на диск можно записывать информацию, а не только читать ее. При записи тех или иных дисков используются разные виды лазера: так, для записи CD используется «красный» лазер с длиной волны 780 нм, для DVD – 635 нм, а для записи Bluray необходим гораздо более мощный лазер – «синий», с длиной волны 405 нм. Чем меньше длина волны, тем «тоньше» становится лазерный луч, тем меньше размер информационных участков – «питов», а стало быть, больше емкость диска. Несмотря на то, что все оптические диски записываются по схожему принципу, обилие их разновидностей приводит к настоящему хаосу на рынке. Если у CD-дисков имелось лишь две записываемые модификации (CD-R, CD-RW), то у DVD их целых шесть (DVD-R, 41 В. П. Леонтьев. «Компьютер. Настольная книга школьника» DVD+R, DVD-R DL, DVD+R DL, DVD-RW, DVD+RW)… «Плюсовая» и «минусовая» модификации отличаются по технологии записи, a DL подразумевает использование двухслойных DVD-дисков емкостью 8,5 Гбайт! Хорошо еще, что практически все современные дисководы способны обеспечивать запись и чтение дисков всех существующих модификаций. Еще несколько лет назад выпускались «читающие» дисководы CD-ROM и DVD-ROM без возможности записи, а также «комбинированные» дисководы для чтения DVD и записи CD, но сегодня их места заняли по-настоящему универсальные, многофункциональные устройства. Кроме поддерживаемых стандартов дисков, у каждого оптического дисковода существует еще несколько параметров. Первый и самый главный – скорость чтения и записи. Скоростных характеристик на любом DVD-дисководе указывается несколько. За «одинарную» скорость для CD принимается скорость чтения/ записи в 150 Кбайт/с, для DVD же эта величина составляет 1350 Кбайт/с. Кстати, при воспроизведении CD– и DVD-дисков с аудио– и видеоинформацией вы будете работать ТОЛЬКО на однократной скорости – в данном случае скоростные характеристики дисковода влияют лишь на качество чтения данных. Скорость чтения CD может достигать 52х (около 7,5 Мбайт/с) – стандартный компакт-диск может быть прочитан таким приводом всего лишь за полторы минуты! Для DVD стандартом является 12-кратная скорость (около 16 Мбайт/с). Для прочтения DVD-диска при такой скорости понадобится примерно 4 минуты. Скорость записи CD может совпадать со скоростью чтения CD – но на практике обычно используется лишь 24-скоростная запись. А для дисков DVD стандартная скорость записи варьируется от 2х до 8х, в зависимости от вида носителя. Оптические дисководы выпускаются как во внутреннем, так и во внешнем исполнении. Внутренние дисководы могут быть предназначены для подключения к стандартному интерфейсу IDE/ATA, либо к новому интерфейсу SATA. Внешние модели, как правило, работают со скоростными разъемами USB 2.0 или FireWire (IEEE 1394). 42 В. П. Леонтьев. «Компьютер. Настольная книга школьника» ВНЕШНИЕ УСТРОЙСТВА (ПЕРИФЕРИЯ) Помимо устройств, которые скрываются в пухлом брюшке системного блока (их мы с вами договорились величать комплектующими), приличный компьютер должен быть укомплектован дополнительными, внешними устройствами, или периферией. Вообще-то в быту мы нередко вкладываем в это слово эдакий пренебрежительный оттенок (говоря, например, о городишке, затерянном где-то в глуши необъятных просторов России). Но лучше все-таки оставить этот тон в стороне. По отношению как к городку, так и к компьютеру. Конечно, системный блок (точнее – содержащиеся в нем комплектующие) выполняет львиную долю работ по обработке и хранению информации. Но информация, как известно, должна откуда-то появляться, а результат ее обработки – отправляться куда следует. За это, в частности, и отвечает периферия, которую, в зависимости от видов выполняемых ею работ, принято разделять на устройства ввода и вывода информации. С последних мы и начнем… Устройства вывода информации МОНИТОР Компьютер без монитора сегодня представить просто невозможно, а многие пользователи-новички считают, что именно в его чреве и обитает вся вычислительная начинка нашей персоналки! Это, разумеется, не так, но менее важной персоной монитор от этого не становится С экраном монитора мы постоянно контактируем во время работы. От его размера и качества зависит, насколько будет комфортно нашим глазам. И потому именно к монитору предъявляются едва ли не самые строгие требования в области эргономики, безопасности и удобства для человека: • Монитор должен быть максимально безопасным для здоровья по уровню всевозможных излучений, а также по ряду других показателей. • Монитор должен обеспечивать возможность не просто безопасной, но и комфортной работы, предоставляя в распоряжение пользователя качественное изображение, – не нарушая при этом первого требования. 43 В. П. Леонтьев. «Компьютер. Настольная книга школьника» ЭЛТ-монитор • Монитор должен быть максимально экономным – как по стоимости, так и по потреблению энергии и занимаемому месту на столе. Конечно, если это не нарушает двух первых условий. Из всех компьютерных комплектующих, пожалуй, именно мониторы оставались самыми консервативными: в течение двух десятилетий их устройство практически не претерпевало изменений. До недавнего времени самыми распространенными были мониторы на основе электронно-лучевой трубки (ЭЛТ). По принципу работы они ничем не отличаются от обычного телевизора: пучок лучей, выбрасываемый электронной пушкой, падает на поверхность кинескопа, покрытую особым веществом – люминофором. Под действием этих лучей каждая точка экрана светится одним из трех цветов – красным, зеленым и синим. Но это, конечно, не значит, что монитор может отображать только три цвета – их комбинация дает нам до 16 миллионов (!) цветов и оттенков! Технология эта старая, обкатанная в течение нескольких десятилетий, а потому ЭЛТмониторы сегодня – довольно совершенные и недорогие устройства. На их стороне – отличная яркость и контрастность изображения, низкая цена, а следовательно, и доступность. Но есть и минусы: вес и габариты ЭЛТ-монитора ну никак не вписываются в сегодняшние представления о компьютере как о миниатюрном устройстве. Прибавьте сюда колоссальное энергопотребление, а также вредное воздействие излучения на пользователя… и станет ясно, что миру срочно требуется альтернатива. Этой альтернативой уже сегодня становятся плоские и тонкие мониторы на основе жидкокристаллической матрицы (ЖК-мониторы). Удивительно, но появиться на свет эти мониторы смогли благодаря… ботанику! Именно австрийский ботаник Фридрих Рейнитцер еще в конце 19 века открыл удивительные свойства ряда органических веществ, которые, в зависимости от температуры, могли проявлять свойства жидкости или твердого тела. Позднее друг Рейнитцера, физик Отто Лехманн, обратил внимание на способность жидких кристаллов изменять свои оптические характеристики – они словно хамелеоны меняли цвета при разных температурах! Но про44 В. П. Леонтьев. «Компьютер. Настольная книга школьника» шло еще почти семь десятилетий, прежде чем эти чудесные свойства получили практическое применение. ЖК-монитор Точки на экране такого монитора формирует уже не люминофор, а множество миниатюрных жидкокристаллических элементов, меняющих свои цветовые характеристики под действием подаваемого на них тока. В современных активных или TFT-матрицах каждый мельчайший ЖК-элемент экрана (пиксель) имеет при себе «контролера» – специальный транзистор, отдающий команды только ему. Вследствие этого «картинка» на TFT-мониторах способна меняться практически мгновенно, не оставляя на экране столь типичных для жидких кристаллов «следов». У ЖК-дисплеев есть масса преимуществ перед традиционной ЭЛТ. Они компактны и легки, их толщина составляет всего несколько сантиметров, они безопасны в медицинском и экологическом отношениях, потребляют в несколько раз меньше энергии. А главное – обладают плоским экраном, более качественным по сравнению с традиционным выпуклым. Наконец, еще одно преимущество ЖК-мониторов – цифровой метод передачи информации. Ведь в традиционных устройствах на основе ЭЛТ для передачи информации с компьютера используется аналоговый канал, что неизбежно приводит к помехам и искажениям. Цифровой метод этих недостатков лишен, разве что пользователю при покупке ЖК-монитора придется обзавестись и видеокартой с цифровым (DV) выходом. К сожалению, есть у жидкокристаллических мониторов и недостатки. В первую очередь – высокая цена (пока что они обходятся вдвое дороже своих предшественников. К тому же по качеству цветопередачи ЭЛТ-мониторы пока впереди – ЖК-мониторы поддерживают лишь 60 тысяч цветов (16-битная палитра) против миллионов цветов (32 битная палитра) у традиционных «трубок». Разные принципы, разные технологии… Однако какой бы тип монитора вы ни выбрали для своего домашнего или офисного ПК, при покупке вам придется обратить внимание на ряд важных параметров: Размер диагонали экрана измеряется в дюймах (1 дюйм равен 2,54 см). Поначалу стандартными для домашнего офиса были мониторы с диагональю экрана 14 дюймов. Позже их сменили 15-дюймовые, а сейчас львиная доля продаж приходится уже на «семнашки». Хотя все больше и больше пользователей задумывается о приобретении, как минимум, 19-дюймового монитора. 45 В. П. Леонтьев. «Компьютер. Настольная книга школьника» Интересно, что диагональ видимого вами изображения для стандартного ЭЛТ-монитора всегда окажется… на целый дюйм меньше заявленной величины. Причина в том, что производители ухитряются учитывать вместе с реальной площадью экрана еще и величину бордюра – пластмассовой экранной окантовки, которая в формировании изображения, понятно, не участвует. В отношении дорогих ЖК– и плазменных дисплеев такое жульничество не практикуется – для них указывается реальная диагональ видимого изображения. Вот и получается, что 15-дюймовый ЖК-монитор примерно соответствует 17-дюймовому на основе ЭЛТ. Как по размеру экрана, так и по цене. Пропорции экрана (только для ЖК-мониторов). Если обычные мониторы на основе ЭЛТ всегда имеют стандартное соотношение сторон 4:3, то новомодные жидкокристаллические дисплеи отличаются большим разнообразием. Сплошь и рядом (особенно на «старых» моделях) пользователю предлагаются широкоэкранные образцы (соотношение сторон – 12:9). Это реверанс в сторону киноманов: смотреть на широком экране фильм с DVD гораздо комфортнее. На работу же со стандартными программами лишние горизонтальные дюймы никакого влияния не оказывают, за исключением, пожалуй, электронных таблиц. Величина экранного «зерна». Второй важный показатель – размер минимальной точки (или, как говорят сами компьютерщики, «зерна» или пикселя) экрана, измеряемый в десятых долях миллиметра. Эта величина напрямую влияет на качество получаемой картинки: чем «зерно» больше, тем «грубее» изображение. Как правило, для мониторов с размером экрана 15 дюймов нормальной величиной «зерна» является 0,28 мм, на мониторах дорогих моделей она может достигать 0,25 мм, а на 17-дюймовых ЭЛТ-мониторах различных марок может варьироваться в диапазоне 0,27— 0,24. Впрочем, некоторые производители (например, Hitachi) указывают в характеристиках своих мониторов гораздо меньшие значения (0,21—0,22). Тут кроется очередная хитрость – эта цифра обозначает не размер самих точек, а расстояние между ними… У ЖК-мониторов размер пикселя чуть больше – 0,28—0,29 мм. Конечно, столь большое «зерно» приводит к несколько меньшей четкости изображения, однако многочисленные преимущества подобных устройств отчасти компенсируют этот недостаток. Разрешающая способность (видеорежим). Эта характеристика показывает, сколько минимальных элементов изображения – «точек» – может уместиться на экране вашего монитора. Понятно, что чем больше этих точек, тем менее зернистой и более качественной будет картинка. Разрешающую способность описывают две величины – количество точек по вертикали и по горизонтали (ведь экран монитора, как правило, не квадратной, а прямоугольной формы). Изменяется она в компьютере не плавно, как и количество цветов, а как бы прыгает со ступеньки на ступеньку, с режима на режим: • 640x480 (стандартный режим для 14-дюймовых мониторов); • 800x600 (стандартный режим для 15-дюймовых мониторов); • 1024x768 (стандартный режим для 17-дюймовых мониторов); • 1152x864 (стандартный режим для 19-дюймовых мониторов); • 1280x1024 (стандартный режим для 20-дюймовых мониторов); • 1600x1200 (стандартный режим для 21-дюймовых мониторов). Конечно же, на практике любой монитор может поддерживать значительно большие разрешения, чем приведенные в этой табличке, и вам ничто не помешает работать в разрешении 1280x1024 уже на стандартном 17-дюймовом мониторе. Ничто… кроме ваших глаз, ибо при слишком большом разрешении элементы графического интерфейса непоправимо мельчают. И вам придется щурить очи, чтобы разглядеть подписи под значками в Windows или текст в окне Word… Реальная же необходимость выходить за рамки возникает разве что 46 В. П. Леонтьев. «Компьютер. Настольная книга школьника» у профессиональных дизайнеров, стремящихся максимально расширить площадь виртуального «рабочего стола». Если ЭЛТ-мониторы могут с одинаковой легкостью работать в достаточно большом диапазоне разрешений (в пределах разумного, конечно), то ЖК-мониторы более капризны – они привязаны к тому разрешению, на которое физически рассчитана их матрица. Например, для большинства 15-дюймовых ЖК-мониторов «родным» является разрешение в 1024x768 пикселей, 17-дюймовые дисплеи подразумевают разрешение 1280x1024 точек и т. д. Понятно, разрешение можно поменять как в ту, так и в другую сторону, однако такая самодеятельность приведет к существенному снижению качества изображения. Максимальная частота развертки (Refresh Rate) (для ЭЛТ-мониторов) – эту величину можно грубо определить как аналог «частоты обновления кадров» в кино (вряд ли стоит долго и занудно объяснять здесь технологические особенности образования компьютерных изображений). Чем выше частота развертки, тем меньше будет «рябить» экран монитора. Как правило, для комфортной работы необходимо, чтобы частота вертикальной развертки составляла не менее 85 Гц, то есть чтобы изображение на экране обновлялось с частотой не менее 85 раз в секунду. Более низкая частота опасна для ваших глаз – мерцание быстро утомляет их и может привести к преждевременной потере зрения. Это все относится к ЭЛТ-мониторам. В мире жидкокристаллических дисплеев, как вы уже догадались, дело обстоит иначе – ведь там изображение создается совершенно другим способом: нет луча, который обегал бы весь экран, подсвечивая пиксели. Каждый пиксель независим от остальных и управляется отдельно. А потому не стоит пугаться, узнав, что частота развертки у выбранного вами ЖК-монитора составит, к примеру, всего 75 Гц. Если для ЭЛТ-монитора это явный криминал, то для жидких кристаллов – вполне безопасная и комфортная норма. Степень контрастности и угол обзора (только для ЖК-мониторов). Показатель контрастности характеризует «соотношение между средней яркостью белых и черных прямоугольников (яркость черного прямоугольника принимается за 1)». Нормой сегодня считается коэффициент 1:400, но некоторые новые модели обладают еще большей степенью контрастности (до 1:700). Но это не значит, что чем больше контрастность, тем лучше: излишне резкое изображение тоже не доставит глазу удовольствия… Не менее важным для хорошего ЖК-монитора считается большой угол обзора. Еще бы – многие из нас еще помнят дисплеи первого поколения, изображения на которых становились почти неразличимы, стоило пользователю чуть-чуть отклониться в сторону. Такие устройства имели угол обзора, не превышающий 60 градусов, это значило, что максимально допустимый угол, при котором можно было смотреть на монитор, не должен был превышать 30 градусов по отношению к условной линии, падающей на экран под прямым углом. Нетрудно вычислить, что идеальный угол обзора должен равняться 180 градусам – в этом случае пользователь сможет видеть изображение на экране, даже если его взгляд падает параллельно ему. Идеал, конечно, пока недостижим, но градусов 150—160 современные ЖК-экраны предложить уже могут. В любом случае, переборщить здесь нельзя – чем больше, тем лучше. Время отклика пикселей (только для ЖК-мониторов). По сравнению с быстрыми лучами ЭЛТ-трубки, жидкокристаллические ячейки отличаются редкостным «тугодумием», или, проще говоря, инерционностью (особенно у недорогих моделей ЖК-мониторов). А это значит, что при быстрой смене кадров на экране новый кадр будет частично накладываться на старый – пусть даже на долю секунды. Этого вполне достаточно, чтобы, например, за бегущим в поисках очередных неприятностей на свою бензопилу героем трехмерной «стрелялки» тянулся след, а само изображение превращалось в зыбучий кисель… (На деле все выглядит не так страшно, но все-таки несколько раздражает). 47 В. П. Леонтьев. «Компьютер. Настольная книга школьника» Что же делать? Прежде всего, выбирать монитор с минимальным «временем отклика». Стандартная величина сегодня 12—16 мс, максимальная – 20. Покупать монитор со временем отклика больше 25 мс нецелесообразно – играть на нем в динамичные игры вы уже вряд ли сможете… Иногда производители лукавят и разделяют время отклика на две части – время зажигания и гашения пикселя (например, 15+10 мс). Помните: необходимо учитывать только полное время отклика! ПРИНТЕР Что бы ни говорили о превосходстве электронных носителей информации над бумажными, похоже, век бумаги и печатного текста пройдет еще не скоро. Давно известно, что напечатанный текст воспринимается совершенно иначе, чем его «электронная» копия на экране монитора. И до того светлого дня, когда безбумажный стандарт информации восторжествует и нам больше не придется переводить на бумагу весело шумящие леса, мы будем печатать. А это значит, что старина принтер останется таким же неизменным атрибутом любого офиса и даже квартиры. За последние года три в принтерном мире произошла настоящая революция. Бывшие некогда дорогой игрушкой струйные принтеры по цене «скатились» до уровня комплекта из хорошей мыши и клавиатуры. Примитивные, скрежетавшие на всю комнату игольчатые матричные принтеры канули в Лету. Того и гляди, стандартом станут лазерные принтеры. Струйные, лазерные, матричные… Что стоит за каждым из этих терминов? Ни много ни мало – целая эпоха… Матричные принтеры появились в эпоху, когда никто особенно и не задумывался о серьезной работе с графикой. Практически все компьютеры работали в символьном режиме. А это значило, что точно таким же небогатым набором стандартных печатных символов оперировал и принтер. Матричные принтеры назывались еще и игольчатыми. Их печатающее устройство содержало в себе некоторое число (9 или 25) иголок, которые выскакивали из головки и наносили удар по красящей ленте, похожей на машинописную. От удара иголочки на бумаге оставалась точка. А комбинация этих иголочек при движении печатающей головки давала символ – букву или цифру. Матричный принтер 48 В. П. Леонтьев. «Компьютер. Настольная книга школьника» В основном, конечно, принтеры этого типа были черно-белыми. Однако довольно скоро появились и их цветные коллеги, работавшие с многоцветной печатной лентой. Такие уже неплохо справлялись и с графикой, выдавая полноцветные картинки… Матричные принтеры были достаточно быстрыми – быстрее, чем многие из современных струйных. Недорогими в эксплуатации. И – страшно шумными. Их верещание и скрежет могли превратить в инвалида умственного труда даже самого крепкого работника – не в этом ли причина того, что ускоренными темпами разрабатывались новые типы печатающих устройств – струйные и лазерные. Много лет матричные и струйные принтеры мирно соседствовали – у каждого были свои преимущества. Первые сошли только тогда, когда резко подешевели черно-белые «лазерники» и, одновременно, цветные «струйники» для фотопечати. Струйные принтеры. Печатающим устройством в этом принтере были уже не иголки и красящая лента, а емкость со специальными чернилами, которые выбрызгивались на бумагу из миниатюрных дырочек-сопел под большим давлением. На бумаге оставалась крохотная капелька, диаметр которой был в десятки раз меньше, чем диаметр точки от матричного принтера. Соответственно гораздо более четкими и реалистичными стали выдаваемые этим принтером картинки – качество отпечатков последних моделей нетрудно перепутать с типографским. И при этом струйные принтеры практически не шумели! Со временем все производители принтеров в одночасье перешли на выпуск устройств, позволявших помимо привычного черного картриджа устанавливать дополнительный – с чернилами трех видов (ведь достаточно всего трех цветов, чтобы, смешивая их, воспроизвести все цвета спектра). При этом стоимость цветного картриджа практически не отличалась от стоимости черного. Сегодня трехцветными картриджами оснащаются лишь самые недорогие устройства – в более совершенных моделях принтеров количество используемых красок может составлять от пяти до семи! Соответственно, в геометрической прогрессии возрастает и стоимость картриджа. Если же вы хотите обзавестись полноценной цифровой фотолабораторией, прикупив принтер в пару к уже имеющемуся цифровому фотоаппарату, то есть смысл задуматься о приобретении более дорогого и качественного «печатника» – сублимационного фотопринтера. Выделить эти устройства в отдельный класс было бы неправильно, ведь на самом деле «фотопринтеры» – не что иное, как знакомые нам «струйники». Только вот чернила и картриджи в них используются специальные, улучшенные – с их помощью вы можете получить отпечаток, приближающийся по качеству к фотографии. Чаще всего для этого используется специальная, высококачественная фотобумага, но даже на обычном «офисном» листе можно получить замечательную картинку. 49 В. П. Леонтьев. «Компьютер. Настольная книга школьника» Струйный принтер Специализированные «фотопринтеры» стоят пока что довольно дорого. Зато они компактны, обладают непревзойденным качеством цветной печати и, самое главное, чаще всего могут печатать снимки прямо с фотоаппарата, без посредничества компьютера! Однако существует и компромиссное решение: многие обычные «струнники» имеют в своем арсенале третий картридж, специально для фотопечати (особенно хороши в этой области принтеры от Epson). Лазерные принтеры. «Двоюродные братья» хорошо знакомых нам копиров (в России их до сих пор предпочитают называть «ксероксами»). И в том и в другом случае основным печатающим устройством служит валик-«барабан», на котором, в соответствии с «поданным» на печать изображением, формируются различным образом заряженные участки. К ним притягиваются мелкие частицы красящего порошка, после чего валик «прокатывает» бумагу, перенося краску на ее поверхность, – при этом тонер расплавляется и застывает уже на бумаге. Лазерный принтер Главное преимущество лазерных принтеров – скорость работы и низкая стоимость печати. Хотя такой аппарат стоит в несколько раз дороже струйного, стоимость тонера в расчете на один отпечаток составляет десятые доли цента! Именно поэтому их используют в офисах, где объем печати велик, – ни один «струйник» с такой нагрузкой не справился бы. 50 В. П. Леонтьев. «Компьютер. Настольная книга школьника» К сожалению, качество печати графики у лазерных принтеров значительно хуже, чем у струйных – качественную фотографию на «лазернике» не распечатаешь. К тому же полноцветная лазерная печать появилась всего лишь несколько лет назад, а домашними устройствами цветные лазерные принтеры пока что не стали – сказывается высокая цена и большие габариты… Светодиодные (LED) принтеры. Производители этих устройств часто именуют их просто «лазерными» – зачем, дескать грузить и без того вскипающие пользовательские мозги лишней информацией? И действительно, различий между классическими лазерными и светодиодными принтерами немного – разве что «рисовальщиком», который отвечает за создание на барабане заряженных участков, выступает уже не лазерный луч, а светодиодная матрица. За счет этой экономичной технологии LED-принтеры и стоят значительно дешевле обычных. Многофункциональные устройства («комбайны»). С объединением в одном корпусе сразу нескольких устройств мы уже сталкивались, и не раз – достаточно вспомнить главу о материнской плате. Но там-то речь шла о небольших по размеру компонентах, в то время как сейчас нам придется иметь дело с настоящими интегрированными гигантами! Устройствами, которые объединяют в одном корпусе принтер, сканер, копир, а иногда – еще и факс. Начинены такие «комбайны» могут быть всем, чем угодно – никаких стандартов не существует. Например, принтер может быть как струйным (чаще всего), так и, в отдельных случаях, лазерным. Варьируется и тип сканера – от протяжного до планшетного. Что до копира, то его роль в таких устройствах как раз и играет связка «сканер – принтер», соединенная напрямую, без всякого участия компьютера. Если же говорить о характеристиках, то единственная оценка, которую такие устройства заслуживают, – «средние». И сканерная, и принтерная части комбайна чаще всего уступают отдельным аппаратам по большинству показателей – скорости, разрешению… Да и по надежности, если уж на то пошло. Все-таки компьютерная периферия имеет препакостнейшую привычку выходить из строя в самый неподходящий момент, и в этом случае вы рискуете лишиться сразу трех или четырех устройств одновременно! Последний фактор, который мог бы повлиять на решение о покупке «комбайна», – цена. Но и тут не ждите никакой «халявы»: оказывается, что по отдельности (и лучшие по характеристикам) принтер и сканер могут обойтись вам даже дешевле. Еще и на факс останется… Ну а теперь поговорим о главных характеристиках принтеров. Помимо вида и скорости печати, приоритетной для нас является разрешающая способность. Этот термин вам не в новинку – мы несколько раз сталкивались с ним в рассказе о видеоплатах и мониторах. Аналогия прямая: и монитор и принтер относятся к устройствам вывода – стало быть, и характеристики у них схожие. Разрешающая способность принтера исчисляется в точках на дюйм, сокращенно dpi. Средний показатель струйного принтера – 600 dpi, что же касается лазерного, то он может доходить и до 1200 – в зависимости от модели. Устройства ввода информации КЛАВИАТУРА Мало кто задумывается над тем, насколько универсальна клавиатура: это одновременно и устройство ввода, и устройство управления. 51 В. П. Леонтьев. «Компьютер. Настольная книга школьника» С появления персонального компьютера вплоть до настоящего времени ее внешний вид и структура оставались неизменными. Однако в 1995 г., после выхода операционной системы Windows 95, привычные 101клавишные устройства были заменены клавиатурами со 104/105 клавишами. Три клавиши были добавлены специально, чтобы реализовать некоторые возможности новой операционной системы. Дурной пример заразителен: с тех пор редкий производитель не решился дополнить свою клавиатуру парой десятков новых кнопок… Традиционно все имеющиеся на компьютере клавиши делят на 4 «классических» группы: • клавиши пишущей машинки или алфавитно-цифровой блок; • служебные клавиши, управляющие вводом с клавиатуры, в том числе в форме изменения смысла нажатия других клавиш; • функциональные клавиши (F1 – F12), смысл нажатия которых зависит от используемого (активного) в данный момент приложения; • дополнительная двухрежимная клавиатура. Она находится в правой части клавиатуры и может служить как для ввода символов (цифр), так и для управления. Режимы работы переключаются с помощью клавиши Num Lock. Клавиатура Клавиши пишущей машинки, предназначенные для ввода информации (символов). Нажатие каждой из этих клавиш посылает в компьютер команду вывести на экран букву или цифру. «Значение» этих клавиш является постоянным и не меняется – вне зависимости от запускаемых на компьютере программ. Буквенные клавиши могут работать как в режиме латинских, так и русских букв. Схема их расположения – «раскладка» – соответствует той, которая используется в традиционных пишущих машинках. Совершенно особой является группа цифровых клавиш в правой части клавиатуры: она может работать и в буквенноцифровом режиме, и как… Служебные клавиши: [Enter] – ввод – нажатие этой клавиши дает указание выполнить какую-либо из выбранных вами команд. В режиме набора текста – переход на следующий абзац, аналогичный «переводу каретки» на пишущей машинке. [Esc] – (от Escape – отменить) – прекратить выполнение операции. [Caps Lock] – включить режим большой буквы. При нажатой клавише весь печатаемый текст будет набираться ПРОПИСНЫМИ БУКВАМИ. [Shift] – при работе в текстовом режиме нажатие этой клавиши одновременно с^уквенной выдаст вам большую (прописную) букву. [Page Up] – «пролистывание» изображения вверх. [Page Down] – «пролистывание» изображения вниз. [Backspace] – удаление последнего символа. В Проводнике Windows использу-ется для перехода в папку более «высокого» уровня. 52 В. П. Леонтьев. «Компьютер. Настольная книга школьника» [Del] – клавиша удаления выделенного текста, файла и т. д. [Ins] – команда, противоположная Delete. Клавиша вставки и создания. [Home] – переход в начало/левый край строки/экрана. [End] – переход в конец/правый край строки/экрана. [Tab] – вставка табуляции (отступа до заранее заданной позиции). В Windows используется для переключения между элементами окна без помощи мышки. [PrintScreen] – эта кнопка позволяет сделать «снимок» с экрана компьютера, помещая его в «буфер обмена». В дальнейшем вы можете сохранить его, с помощью любого графического редактора, в виде файла. Именно таким образом и было создано большинство иллюстраций для «программного» раздела этой книги. Дополнительные клавиши. Если первые два десятка лет практически не повлияли на номенклатуру клавиш, то за последние три года создатели клавиатур словно спохватились. Шутка ли – на некоторых новых моделях клавиатур можно найти до двух десятков (!) новых функциональных клавиш! Эти «новые» клавиши можно условно разделить на четыре группы: • Windows-клавиши. Большинство современных клавиатур снабжены тремя специальными клавишами, предназначенными для работы в операционной системе Windows, расположенными в нижней части клавиатуры, рядом с Ctrl и Alt. Две из них с изображением логотипа Windows – летящего окна – служат для быстрого вызова меню Пуск, третья же отвечает за вызов «контекстного меню», дублируя правую клавишу мышки. • Клавиши управления питанием [включение/выключение ПК (Power), перевода компьютера в «спящий» режим (Sleep) и выхода из него (Wake)]. • Клавиши для управления программами Интернета (открыть браузер, запустить программу электронной почты и т. д.). • Мультимедиа-клавиши (запуск воспроизведения компакт-диска, клавиши перехода между песнями, управление громкостью). В качестве доказательства «крутизны» своего обладателя такие клавиатуры просто незаменимы. В работе же, как показывает практика, лишние клавиши могут только запутать пользователя, но никак не облегчить его жизнь. А как часто новички по ошибке нажимают кнопку Power, расположенную, как на грех, рядом с основными функциональными клавишами! Еще ряд изменений был связан с эргономическими показателями, то есть с необходимостью соответствия новых клавиатур современным требованиям медицины. Было замечено, что при каждодневной интенсивной работе со старыми плоскими клавиатурами у «операторов ЭВМ» начинало развиваться профессиональное заболевание кистей рук. Поэтому сейчас на рынке появилось множество новых, «эргономичных» клавиатур самых причудливых форм: как бы «разломанных» надвое, изогнутых, снабженных подставками для кистей и т. д. Впрочем, вам не стоит выбрасывать на помойку старую клавиатуру и спешно выкладывать деньги за новую: вряд ли вы «стучите по клавишам» по восемь часов ежедневно. А вот автор этой книги уже начал подумывать о приобретении такого хитрого устройства… Наконец, последнее нововведение. Все более популярными становятся клавиатуры на ИК-лучах, не требующие шнура для подключения к системному блоку. Передача сигналов с такой клавиатуры осуществляется по принципу, аналогичному «дистанционному управлению». Удобно, конечно. Но и стоит такая клавиатура пока что немало. Самое главное изменение, однако, не коснулось ни устройства, ни формы клавиатуры – изменилась ее роль в персональном компьютере. Сегодня круг ее обязанностей едва ли не целиком и полностью ограничивается вводом текста и цифр. А все функции по управлению, вводу команд с приходом «графического интерфейса» успешно выполняет мышь. Хотя про53 В. П. Леонтьев. «Компьютер. Настольная книга школьника» фессиональные пользователи по-прежнему предпочитают мышиному курсору комбинации «горячих» клавиш. СКАНЕР Сканирование – перевод изображений в цифровой, компьютерный вид, вплоть до самого последнего времени оставалось уделом профессионалов. Однако время неумолимо: то, что было вчера привилегией избранных, сегодня стало доступно всем. Теоретически существует несколько видов сканеров, но сегодня на рынке доминирует лишь один. Планшетный сканер Планшетный сканер. Сканеры этого типа и впрямь похожи на большой планшет. Бумажный лист с изображением или текстом кладется на прозрачную стеклянную поверхность, под которой «снует» распознающий элемент сканера, прибор закрывается крышкой… А дальше сканер сделает все сам – так же, как работает ксерокс. Вот только на выходе получится не бумажная, а цифровая копия картинки – файл. Как правило, планшетные сканеры, предназначенные для массового рынка (их стоимость – 50—80 долларов), успешно работают с форматом картинки вплоть до А4 – стандартной машинописной страницы. Есть, конечно, сканеры формата A3 и даже А2, но цена и громоздкость делают их абсолютно неприемлемыми для обычных домашних пользователей. Поставить куда-нибудь такой аппарат – большая проблема… Хотя и обычный сканер формата А4 – прибор не из маленьких: его формат около 50x30 см. Так что не забудьте заблаговременно освободить для него место на столе. Казалось бы, никакого разнообразия! Но даже в одном-единственном классе сканеров есть из чего выбрать, в зависимости от того, какую задачу вы ставите перед этим устройством. Конечно, для оцифровки фотографий необходим прибор гораздо более качественный, чем для простого распознавания текстов. Но прежде чем тянуть алчущие руки к самому «навороченному» образцу, поразмыслите: а какого, собственно, качества вы ждете от введенного через сканер изображения? Все дело в магическом и хорошо знакомом вам понятии разрешающая способность (Resolution). Для сканера, как и для принтера, это основная характеристика. Измеряется она точно так же, в точках на дюйм (dpi). Кстати, на самом деле параметров разрешающей способности у сканера два: оптическое (реальное) и программное. Оптическое разрешение – это показатель первичного сканирования; впоследствии программными методами сканер может 54 В. П. Леонтьев. «Компьютер. Настольная книга школьника» повысить качество изображения и соответственно его разрешение. Так, при том, что реальное оптическое разрешение сканера составляет 600x600 dpi (качество среднего «домашнего» сканера), его заявленное производителем «программное» разрешение может доходить аж до 4800x4800 dpi! Но запомните раз и навсегда: именно от оптического разрешения зависит качество получаемой нами картинки! Заметим, что разрешение сканера и принтера – это несколько разные вещи: дело в том, что сканер воспринимает и распознает каждую точку любого цвета именно как точку, в то время как принтеру для создания цветной точки (или даже просто серой) приходится группировать несколько точек разного цвета (серая – это смесь черных и белых). Разрешение сканера, как и монитора, имеет два показателя – по горизонтали и вертикали. Например, 600x300, 600x600, 800x800 dpi. Однако чаще всего употребляют только первое значение – 500, 600, 800 или 1200 dpi. Какое же разрешение нам реально необходимо? Рассмотрим 4 типичных случая: • Простая цветная печать на обычном принтере. 300 dpi – вполне достаточная величина. • Фотопечать. Тут уже может понадобиться разрешение в 600, а в отдельных случаях – и 1200 dpi. • Хранение изображений; их просмотр – только на мониторе компьютера. Как известно, разрешение монитора не превышает 72 dpi – значит, нам за глаза хватит 200 dpi. • В случае с текстом – для дальнейшего распознавания в программе OCR (FineReader, CuneiForm и им подобные). Стандартным качеством для текста считается 300 dpi в монохромном режиме. И лишь изредка, при работе с низкокачественными оригиналами, придется задействовать вдвое большее разрешение – 600 dpi. Получается, что в абсолютном большинстве случаев нам с вами будет достаточно разрешения в 600 dpi – сегодня его способны обеспечить даже самые дешевые сканеры. Другой подход у профессионалов издательского дела, верстальщиков и рекламщиков: им порой необходимо разрешение вплоть до 2400 dpi. И, соответственно, сканер совершенно другого уровня. Есть лишь один довод в пользу приобретения сканера с большим разрешением для дома: как правило, такие аппараты гораздо лучше и правильнее «переводят» картинку в компьютерный формат даже на назначенных низких разрешениях. Ведь помимо «зернистости» картинки при ее сканировании важны и другие показатели – правильность цветопередачи, отсутствие посторонних «примесей», полос или точек, которые могут добавлять в картинку сканеры с низкокачественной матрицей… А точность цветопередачи и богатство палитры определяется разрядностью сканера, которая измеряется в битах. Фактически она означает количество информации, которое понадобится для оцифровки каждой точки изображения, И число оттенков, которое способен распознать сканер: 24 бита соответствуют 16,7 миллиона цветов, 30 бит – 1 миллиарду. Конечно, реально такая цветовая палитра никогда в быту не понадобится: чувствительности человеческого глаза не хватает даже на то, чтобы отличить 16-битный цвет от 24-битного… Но разработники не унимаются: на последних моделях домашних сканеров заявлена уже 48битная разрядность! И это, поверьте, отнюдь не излишество – пусть мы и не можем оценить такое количество оттенков, но отличить картинку, введенную с 24-битного и 48-битного сканера, – запросто. Еще одним важным показателем является тип матрицы: именно он отличает недорогой офисный сканер от профессионального устройства. Первые чаще всего сделаны на CISматрице, в то время как более дорогие модели – на матрице CCD. В чем же разница? Для этого чуть подробнее остановимся на самой технологии сканирования. Итак: луч света (достаточно сильный) скользит по поверхности вашей фотографии или листа с текстом. Поскольку лист непрозрачный (вы же сами прикрыли его сверху пла55 В. П. Леонтьев. «Компьютер. Настольная книга школьника» стиковой крышкой), то он будет частично отражать свет. Потом этот отраженный световой поток можно анализировать – и на основе результатов анализа создавать цифровой «слепок» изображения. Тип матрицы как раз и определяет, как именно поступит сканер с этим отраженным лучом. В более дорогой CCD-матрице луч падает сначала на систему зеркал, которые переадресуют его к призме. Призма же разлагает упавший на нее луч на отдельные цветовые потоки, каждый из которых попадает на специально выделенную для него распознающую матрицу на основе тех самых CCD-элементов. Кропотливо, сложно – зато тщательно. При CIS-технологии никаких излишеств вроде матриц и зеркал не предусмотрено – отраженный луч попадает прямо на чувствительную матрицу, которой и придется самостоятельно фильтровать и разлагать полученный поток при помощи специальной микросхемы (в которой, собственно, и заключается почти вся начинка сканера). На первый взгляд, очень удобно и экономично… CIS-сканеры получаются дешевыми и компактными – а что еще нужно покупателю для полного счастья? Разве что качество – а вот с этим дела у CIS-сканеров обстоят неважно. Во-первых, отсутствие «лишних» призм и зеркал приводит к тому, что взвалившая на себя их работу микросхема гораздо хуже распознает цвета и оттенки. Меньше у таких устройств и разрешение – не более 600 dpi. Наконец, самым важным для нас дефектом CIS-матрицы является низкая глубина резкости. Это значит, что для более-менее корректного сканирования оригинал необходимо прижимать к стеклу как можно плотнее. Разворот книги, к примеру, отсканировать вы уже не сможете – изображение страниц в компьютере будет затянуто такой дымкой, через которую не пробьется ни одна программа распознавания… Наличие специальных возможностей. При сканировании текстов большого объема не слишком-то удобно каждый раз вручную менять капризному устройству листы, как подгузники младенцу. Куда удобнее сканеры с автоподатчиком – те после сканирования сами позаботятся о том, чтобы загрузить очередной лист. А если вы – профессиональный дизайнер и часто работаете с фотографиями, вам не помешает сканирующая приставка для слайдов или негативов, которая дает возможность «загнать» изображение в компьютер прямо с пленки, минуя стадию печати. В принципе, оба эти вида приставок продаются и отдельно (внимание: каждая приставка подходит лишь к нескольким, а то и вовсе к одной-единствен-ной модели сканера!). Однако бывает и так, что слайд-модуль поставляется вместе со сканером, и этот вариант, пожалуй, можно счесть самым лучшим для тех, кому возможность сканирования пленок позарез необходима. Например, обладателям больших коллекций домашних слайдов, которые можно (и нужно!) для большей сохранности перевести в компьютер. Внешние устройства хранения информации Альтернатив старому дисководу (1,44 Мбайт) сегодня существует много – взять хотя бы ставшие стандартом еще пять лет назад диски CD-R и CD-RW А после появления перезаписываемых DVD проблема переноса информации от одного компьютера к другому, казалось, отпала раз и навсегда. Но даже перезаписываемые компакт-диски проблемы не решили. Ведь если прочесть диск CD-R или CD-RW можно почти на 100 процентах современных компьютеров, то записать – только на 30—40. В случае же с дисками DVD ситуация еще хуже: если читающими DVD-ROM оборудовано около 20—30 % «персоналок», то записывающими устройствами – не больше 5—10 %. А значит, никакой стандартности не получается. 56 В. П. Леонтьев. «Компьютер. Настольная книга школьника» сами: Существует и еще один важный для нас критерий – объем информации. Смотрите • дискета – 1,4 Мбайт; • компакт-диск – 240—700 Мбайт; • DVD – 4,7 Гбайт. Обратите внимание на громадный разрыв между первыми двумя носителями и на сплошное «белое пятно» после барьера в 4,7 Гбайт – для того чтобы их закрыть, явно необходимы какие-то новые виды носителей. Желательно – стандартные (их запись и чтение должны быть возможны на любых компьютерах). Когда-то на роль стандартов в этом сегменте претендовали многочисленные модели внешних дисководов – магнитооптические диски ZIP, JAZ, ORB и масса их менее удачливых коллег. Все эти разработки, хотя и наделали в свое время немало шума, давным-давно списаны в запас. Их место заняли новые герои… FLASH-НАКОПИТЕЛИ Первые экземпляры «брелоков», содержащих в своем брюшке миниатюрную пластинку «флэш-памяти», появились еще в 2001 году. Эти крошечные устройства действительно не отличаются по форме и размерам от обычного брелока (и, в принципе, могут быть таковыми), однако их основной талант – служить мобильными контейнерами для информации. Современные «брелоки» способны хранить в себе от 32 Мбайт до 1 Гбайт данных – при этом самыми популярными сегодня являются накопители с объемом памяти от 64 до 256 Мбайт. После того как стоимость мегабайта емкости этих устройств упала до 0,5 доллара, популярность их резко выросла – сегодня такую игрушку может позволить себе даже пользователь со скромным достатком. Достоинством Р1а8п-«брелоков», помимо невысокой (относительно) цены, являются малый вес, высокая надежность и стандартность: воткнешь такой брелок в обычный USBпорт – и пожалуйста, скачивай данные со скоростью около 1 Мб в секунду (скорость в данном случае ограничивается не пропускной способностью порта, а характеристиками самой флэш-памяти). Что и говорить, решение со всех сторон привлекательное – правда, как расходные материалы такие «брелоки» использовать не будешь… К тому же дискету с драйверами в кармане таскать все равно придется… Однако на сегодняшний день других устройств, занимающих нишу между дискетами и дисками CD-R/CD-RW, увы, не существует, по крайней мере более простых и удобных. Раз уж мы упомянули о флэш-«брелоках», не грех продолжить разговор о различных видах флэш-памяти. Точнее, о карточках разного формата, которые могут использоваться в тех или иных мобильных устройствах – от плееров до карманных компьютеров и фотоаппаратов: • CompactFlash. Эти карты обладают наибольшей емкостью – и наименьшей ценой (по состоянию на конец 2004 года, около 100 долларов за 512 Мбайт). Зато с размерами все обстоит с точностью да наоборот: карты этого формата в несколько раз больше своих конкурентов (типичный размер – 101x46x21 мм), поэтому в компактных моделях фотоаппаратов вы их не встретите. А вот в профессиональных устройствах, где объем носителя крайне важен, они как нельзя более уместны. Карты и слоты CompactFlash бывают двух модификаций: в разъем типа CF II можно установить две карты обычного формата CompactFlash или одну – «увеличенного» типа (сегодня большинство таких карт выпускается именно в формфакторе CF II). 57 В. П. Леонтьев. «Компьютер. Настольная книга школьника» • Жесткий диск Microdrive. Самый емкий из мобильных носителей (до 5 Гбайт). Предназначен для установки в обычный слот формата CompactFlash II и может использоваться вместе обычной флэш-карты. Однако такой вариант по карману лишь самым обеспеченным пользователям, поскольку цену мобильных накопителей низкой не назовешь. Современные флэш-карты (в зависимости от формата) стоят от 50 центов до доллара за мегабайт емкости, у дисков Microdrive этот показатель чуть лучше – 20—30 центов. Но все равно дорого. К тому же работа с Microdrive требует дополнительных затрат энергии, что резко снижает срок автономной работы КПК. К примеру, при просмотре фильмов или прослушивании музыки с Microdrive ваш «нала-донник» протянет без перезарядки не более полутора часов вместо положенных 8—10. • Secure Digital (SD)/Multimedia Card (MMC). Главный конкурент CompactFlash. Компактные, быстрые карточки размером 24x32x2 мм применяются сегодня практически во всех фотоаппаратах, цифровых плеерах и прочих «околокомпьютерных» устройствах. Стоимость их несколько выше – около 130 долларов за карту емкостью 512 Мбайт. • xD (eXtreme Digital). Весьма специфические карты памяти, применяющиеся в фотоаппаратах нескольких фирм (например, Olympus). Отличаются самыми компактными размерами (20x25x1,7 мм) – и самой высокой ценой (около 180 долларов за карту 512 Мбайт). • Memory Stick. Еще один «частный» формат, созданный корпорацией Sony. Размеры карты – 50x21,5x2,8 мм, емкость (модификация PRO) – до 1 Гбайт. Цена – около 200 долларов за карту памяти 512 Мбайт. Flash-«брелок» CompactFlash Microdrive 58 В. П. Леонтьев. «Компьютер. Настольная книга школьника» Карта Secure Digital xD Card Memory Stick Карт-ридер Считывать (и записывать) карты флэш-памяти можно несколькими способами. Самый простой – подключить к персональному компьютеру устройство, в котором они используются. Но это далеко не всегда оптимальный выход. Многие фотоаппараты и МРЗ-плееры по каким-то причинам не поддерживают быструю передачу данных, работая со скоростью, максимум, старого интерфейса USB 1.0. Поэтому лучше заранее обзавестись универсальным карт-ридером. Это устройство, размером не больше пачки сигарет, также подключается к порту USB 2.0, обеспечивая при этом максимально возможную скорость передачи данных. К тому же большинство карт-ридеров рассчитано на работу со всеми современными типами памяти – от CompactFlash до Memory Stick, – а стоимость такого «всеядного» аппарата не превышает 10 долларов. По сути, сегодня карт-ридер заменяет уже окончательно вышедший из оборота дисковод 1,44 Мбайт… 59 В. П. Леонтьев. «Компьютер. Настольная книга школьника» Устройства управления МЫШЬ Ни один пользователь не представляет сегодня комфортного бытия без этой детали. Такой важной… и в то же время – такой скромной и недорогой! Трудно найти человека, который не был бы осведомлен о конструкции мыши: тяжелый металлический шарик, одетый в тонкую резиновую оболочку, выглядывает из окошкавыреза на нижней, рабочей, поверхности мышки. И в то время, когда мы немилосердно таскаем хвостатую по столу, шарик, вращаясь, приводит в движение два ролика внутри мышиного корпуса. Один отвечает за движение по горизонтали, второй – по вертикали. Суммировать же их траектории по условной «сетке координат» и перевести их в форму компьютерного сигнала, как говорится, дело техники. Все просто. И нет ничего удивительного, что изобретена мышка была задолго до появления персонального компьютера. Еще в 1968 году чудаковатый гений Дуглас Энгельбарт впервые продемонстрировал публике… скажем так, бабушку всех сегодняшних мышей, походившую на большой утюг на двух деревянных колесиках. Естественно, появиться на рынке в таком виде мышь просто не могла. А потому изобретению Энгельбарта пришлось на десятилетие залечь в долгий ящик, чтобы выйти на свет божий уже в более совершенном и компактном обличье только в конце 70-х, дабы стать достойным украшением только что родившегося компьютера Apple Macintosh. Неудивительно, ведь именно на этом компьютере впервые появился полноценный графический интерфейс, где все команды пользователи отдавали с помощью щелчков по картинкам-пиктограммам на экране. Наш же любимый PC обзавелся этим удобством гораздо позже – а потому и мышь появилась в его комплекте лишь к середине 80-х. Сегодня мы проводим в контакте с мышью куда больше времени, чем с клавиатурой. Фактически с ее помощью мы выполняем все доступные операции, кроме разве что ввода текста. Но и у мыши появились конкуренты, например трекбол, похожий на перевернутую мышь: главным элементом в нем является все тот же шарик, который пользователь должен не возить по столу, а крутить собственной рукой. Такие трекболы частенько продаются уже вмонтированными в клавиатуру. В портативных компьютерах роль мышки часто играет особая «чувствительная площадка» (touchpad), по который вы можете просто водить пальцем, управляя движением курсора на экране…Но все-таки большая часть пользователей остается верной старой доброй мышке. Первая мышь 60 В. П. Леонтьев. «Компьютер. Настольная книга школьника» Оптическая мышь Самые простые и дешевые модели мышей – оптико-механические. Их можно приобрести за 5 долларов – конечно, это будет далеко не мышь от Microsoft, скорее от безымянной китайской фирмы. Такие мыши – всего лишь расходный материал, и уже через дватри месяца работы ее можно без жалости отправлять на свалку. Впрочем, многие хорошие модели тех же Microsoft и Genius из этого же ряда разве что малость подороже – 20—40 долларов. Оптическая мышь – более дорогая и надежная. Такие производят только самые уважаемые и стабильные фирмы. И стоит такая мышь уже до 100 долларов: поневоле задумаешься, можно ли доверять такую мышь рвущемуся поиграть в Quake чаду… В этой же ценовой группе – инфракрасные беспроводные мыши. Сочетание такого зверя с инфракрасной клавиатурой – верх компьютерного шика и пижонства. Во всяком случае, ни у одного из своих знакомых я такого разврата еще не встречал… Еще один важный показатель мыши – эргономичность. Да-да, те же самые требования удобства и безопасности, о которых мы говорили выше, в главе «Клавиатура». Не знаю, чем так опасна для руки обычная мышь, но только сейчас все более модным становится выпуск «эргономических», причудливо изогнутых моделей. Причем каждый производитель уверяет, что его форма – самая-самая. Кому доверять? Той же фирме Microsoft, чья мышиная продукция (в отличие от программного обеспечения) неизменно становится лучшей в своей категории и никогда не вызывает нареканий, а также мышам от Genius или Logitech. Наконец, для некоторых категорий пользователей имеет значение и количество кнопок. Классические мышки сегодня снабжены двумя кнопками и управляющим колесиком между ними – с его помощью удобно прокручивать текст на экране. Однако существуют и специализированные модели для любителей компьютерных игр, снабженные дополнительными кнопками, число которых может доходить до десятка! Впрочем, для игр существуют другие, более подходящие виды манипуляторов – например, джойстики. ИГРОВЫЕ МАНИПУЛЯТОРЫ (ДЖОЙСТИКИ) Палочка-игралочка – примерно так можно было бы перевести с английского название этого приспособления, отдаленного родственника мыши и более близкого сородича гашетки и штурвала самолета. 61 В. П. Леонтьев. «Компьютер. Настольная книга школьника» Создавался джойстик в сугубо военных целях: в то время еще не шла речь о массовых играх – имитаторах самолета или танка. Зато такие «игрушки» в изобилии применялись на специальных тренажерах, обучающих молодых ястребов капитализма правильному обращению с вверенной им военной техникой. Тогда же было сформулировано главное качество джойстика: он должен максимально близко походить на реальные средства управления той или иной машиной, и утверждены основные принципы его конструкции. Любой джойстик состоит из двух элементов: координатной части (ручки или руля, перемещение которой меняет положение вашего виртуального двойника или машины в пространстве) и функциональных кнопок. Число их может быть от 3 до 6, и большинству из них – кроме главной кнопки «Огонь» или гашетки – можно в зависимости от игры присвоить разные значения: смена оружия, коробка скоростей и т. д. Сегодня существует множество видов джойстиков, абсолютно не похожих друг на друга. Рули с педалями для поклонников автогонок, штурвалы – для «лета-лок», «геймпады» (игровые доски) – для поклонников «бегательных» аркадных игр… И уже привычные для нас конструкции, состоящие из управляющей ручки и нескольких кнопок. Они-то и называются собственно «джойстиками» – остальные игровые манипуляторы (именно так официально называется этот класс устройств) могут быть отнесены в графу «и примкнувшие к нему». Но у народа – свои законы, вот и называет он «джойстиками» все манипуляторы сразу (за исключением разве что мыши). Тип (а следовательно, и назначение) устройства – главное, что вам нужно выбрать. Если вы не фанат автогонок, то лучше взять самый простой, стандартный джойстик-«палочку», тем паче что и им можно управлять любимым «феррари» на автогонках «Формулы 5», хотя это и несколько менее удобно, чем с помощью руля и педалей. Конечно, и «ручка» ручке рознь: они отличаются по форме, числу кнопок и даже по возможностям. Например, новые и дорогие джойстики обладают своеобразной «обратной связью». При стрельбе с их помощью ручка дает существенную «отдачу», кроме того, она обладает достаточно ощутимым сопротивлением, совсем как в настоящих летательных аппаратах. Это позволяет регулировать ход вашей машины более плавно и точно. Устройства связи и передачи данных МОДЕМ Модем (слово, образованное от сокращенного «модулятор – демодулятор») – устройство, предназначенное для передачи данных от одного компьютера к другому посредством телефонных линий. Он превращает цифровой поток данных, идущих от компьютера, в смесь «жужжита с шипитом» – то есть в аналоговый, слышимый человеческим ухом сигнал, который способны передавать телефонные линии. И наоборот. На самом деле эта характеристика относится лишь к части модемов, а именно к простым, аналоговым их представителям. Такими устройствами, подключаемыми к обычным телефонным линиям, пользуется подавляющее большинство компьютеровладельцев. Но существуют еще и другие модемы – кабельные, цифровые (например, ADSLмодемы). Этим важным господам нет нужды заниматься преобразованиями – сигнал они посылают по цифровым каналам (волоконно-оптические кабели или линии кабельного телевидения). Но при этом по-прежнему называются модемами. Правда, устройства этого класса в России покамест не вошли в повсеместный обиход – с цифровыми каналами связи у нас туго… 62 В. П. Леонтьев. «Компьютер. Настольная книга школьника» Передача компьютерных данных – лишь часть того, что умеет современный модем. Есть у него и другие возможности. Большинство современных модемов (точнее – факс-модемов) могут автоматически пересылать подготовленные на компьютере документы на факс (или несколько факсов, причем компьютер все сделает без вашего участия), а также выполнять обратную операцию – прием факсов; могут работать автоответчиком, определителем номера… Но все это лишь побочные функции, наличие которых отнюдь не должно сказываться на главном: передаче данных от компьютера к компьютеру. Устроен любой модем достаточно просто: его основой являются несколько микросхем, отвечающих за выполнение трех ключевых задач: Цифровой сигнальный процессор (DSP) руководит всем процессом подготовки компьютерной информации к передаче – ее разбивкой на «пакеты» в соответствии с одним из поддерживаемых протоколов. Именно в его ведении находится поддержка протоколов, а также программная «начинка» модема – BIOS, который чаще называют просто «прошивкой». Пройдя через DSP, информация передается специальной микросхеме контроллера, отвечающей за сжатие информации, а заодно и за коррекцию ошибок. Наконец, за полностью готовые к отправке данные берется кодек (Digital-Analog CoderDecoder), чьей обязанностью является перевод цифровых сигналов в аналоговые, которые и отправляются в путешествие по телефонным линиям. Информация, поступающая на компьютер через Интернет, проходит через обратное преобразование, из аналоговых сигналов в цифровые, и затем передается для обработки контроллеру и процессору DSP. Типы модемов. Сегодня по описанной абзацем выше классической схеме изготавливаются далеко не все модемы. Если дорогие и качественные модели содержат в себе все три микросхемы, то в самых дешевых, внутренних устройствах может отсутствовать одна или даже две из трех ключевых микросхем! К примеру, в так называемых «софтмодемах» (softmodem) вы не найдете микросхемы контроллера – вся работа по сжатию и коррекции ошибок ложится на центральный процессор. Последнему дополнительная нагрузка никакого дискомфорта не доставляет, ну а падения производительности в пару процентов не заметит и пользователь. Внешний модем И уж совсем «безмозглыми» выгладят «винмодемы» (Winmodem). Нет, это не порицание, а просто констатация факта: у этих устройств отсутствует модемный мозг, микросхема DSP. А «думает» вместо нее специальное программное обеспечение, предназначенное для работы под операционной системой Windows (отсюда и название). То есть в DOS «винмодем» работать не будет… но кто сейчас помнит о DOS! Конечно, по стабильности работы ни софт-, ни винмодем не смогут конкурировать с модемом полноценным. Однако низкая цена (15—30 долларов) с лихвой компенсирует 63 В. П. Леонтьев. «Компьютер. Настольная книга школьника» эти недостатки. Вот почему именно «урезанные» модемы и используют все без исключения сборщики типовых, «домашних» компьютеров. Форм-фактор. Мы уже говорили о двух типах исполнения модемов: внешние, подключающиеся к последовательному (СОМ) порту или к порту USB, и внутренние, которые вам придется поселить в свободный PCI-разъем на материнской плате. Кстати, вопреки распространенному мнению, внутренние модемы отнюдь не обязательно принадлежат к «урезанным» модификациям – попадаются среди них и полноценные устройства, которые легко отличить по цене. И у того и у другого типа множество достоинств и недостатков. Внешний модем занимает место на столе, требует отдельной розетки, однако он предоставляет вам возможность контролировать все параметры его работы с помощью сигнальных лампочек-индикаторов. Работа внешнего модема более стабильна – как-никак внутренний модем подвержен воздействию многочисленных помех. И последнее: внешний модем можно выключить, не выключая компьютера. У внутренних модемов свои козыри, прежде всего, низкая цена – внутренний модем стоит около 10 долларов! Существуют и другие классификации модемов – например, обычные и голосовые, снабженные разъемами для подключения наушников и микрофона. С помощью голосовых модемов удобно общаться по сети Интернет в режиме «интернет-телефонии» – правда, при отсутствии у модема «голосовых» функций вы всегда можете подключить наушники и микрофон к звуковой карте. Протокол и скорость. Протокол можно сравнить с языком, на котором договариваются беседовать друг с другом два модема при установке связи. Язык этот, в частности, определяет и скорость, и тип передачи данных. Естественно, что за свою 20-летнюю историю модемы стали настоящими полиглотами – каждый из них способен поддерживать добрый десяток протоколов! Хотя на практике используется лишь несколько: • V.34, позволяющий принимать данные со скоростью до 33 600 бит/с (bps); • V.90, х2 и k56flex, поддерживающие работу на скорости 57 600 бит/с. Первый протокол является универсальным, поддерживаемым модемами разных фирм, в то время как его предшественники х2 и k56flex представляют собой «приватные» разработки отдельных фирм; • V.92 —принятый в 2000 году протокол; отличается от своего предшественника V.90 лишь скоростью передачи данных (57 600 бит/с против 28 800). Конечно же, для нас, пользователей, тип протокола, по которому работает ваш модем, и даже тип его аппаратной структуры совершенно не важны. Это – личное, внутреннее дело самих устройств. Единственный волнующий нас показатель – реальная скорость приема и передачи данных. Прежде всего – приема: известно, что объем отправляемой с компьютера информации при работе в Интернете в 8—10 раз меньше, чем объем информации принятой. Увы, даже на самых совершенных аналоговых модемах при идеальных условиях связи скорость работы все равно будет на уровне черепашьей. Так, на предельной скорости 57 600 бит/с мегабайтный файл будет передаваться около 3—5 минут. Так что 12—15 мегабайт в час – это, увы, предел… Для сравнения: даже самые простые кабельные модемы обеспечивают скорость вдвое большую, реальный же выигрыш в производительности при переходе на волоконно-оптическую связь – десять и более раз! Такое же ускорение дает и применение асинхронных технологий передачи с использованием спутниковой связи: за последнюю пару лет этот сервис стал безумно популярным в крупных городах России. Однако в том случае, когда выбирать не приходится, мы будем довольствоваться тем, что сможет нам обеспечить аналоговый модем. Но в установленных жизнью пределах можно быть и привередой. 64 В. П. Леонтьев. «Компьютер. Настольная книга школьника» ОСНОВЫ ИНФОРМАТИКИ Предмет, который изучают в школе, называется «Основы информатики». Во многом это дань традиции: ведь то, что написано в учебниках, с информатикой связано лишь косвенно. Классическая информатика – это наука не о компьютерах, а об ИНФОРМАЦИИ – что она из себя представляет, каким законам подчиняется. А основоположники этой науки – Роберт Винер, Алан Тюринг, Клод Шеннон и многие другие – были прежде всего математиками, и их труды вышли за многие годы до появления компьютеров. Искусство ПРОГРАММИРОВАНИЯ, которое вам также предстоит изучать, тоже не слишком привязано к компьютеру. Достаточно вспомнить, что автор первой программы – Ада Лавлейс – даже не имела компьютера под рукой: она писала ее для так и не построенной машины ее учителя, сэра Чарльза Бэббиджа. ПРОГРАММИРОВАНИЕ – это наука об алгоритмах, последовательности действий, которые следует выполнить для достижения некоего результата. Ни программирование, ни информатика не учат «компьютерной грамотности», тому, как нажимать на клавиши, устанавливать программы или делать «апгрейд». Изучив информатику, вы вовсе не станете «крутым пользователем» – точно так же как знание принципов работы двигателя еще не означает водительского мастерства. И наоборот, вы можете великолепно управляться с компьютером, не зная ни информатики, ни программирования! Однако, хотя наша книжка и посвящена в основном практике (то есть тому, что остается за страницами школьных учебников), без ОСНОВ информатики нам тоже придется трудно. Ведь таблицу умножения надо знать каждому, даже стопроцентному гуманитарию! Эта глава и призвана стать твоей «таблицей умножения» в мире Науки Информатики… «Железо», аппаратная часть – это всего лишь «плоть» компьютера. Программное обеспечение – его «дух», душа. То, без чего любая, даже самая «навороченная» персоналка превращается всего лишь в сочетание железа и пластика. ИНФОРМАЦИЯ для компьютера – все равно что кровь для человека или бензин для автомобиля. В первой же главе мы говорили об одном из главных свойств компьютера – умении работать не с текстом, звуком или видео, но с некоей обобщенной ИНФОРМАЦИЕЙ. Откуда же она берется и как устроена? Для того чтобы ответить на этот вопрос, нам придется разобрать информацию по косточкам, добраться до самых крохотных ее элементов, своего рода информационных «атомов». 65 В. П. Леонтьев. «Компьютер. Настольная книга школьника» СИСТЕМЫ СЧИСЛЕНИЯ Раздел подготовлен совместно с Сергеем Мациевским (Калининградский Государственный университет) Человек, как известно, может распознавать тысячи (если не миллионы) видов всевозможных сигналов. Когда мы читаем книгу, минимальным информационным элементом для нас становится буква, цифра или знак препинания. Итого – несколько десятков различных символов! При разговоре же мы должны распознавать уже сотни (если не тысячи) минимальных сигналов – звуки, элементы интонации, мимические и жестовые сигналы. Нам, людям, это трудным не кажется. Но наш мозг учится искусству понимания этих сигналов долгие годы, методом проб и ошибок переводя внешние сигналы в понятные ему нервные импульсы, несущиеся по нейронным сетям. Эти импульсы и есть основной, изначальный язык мозга. Ну а как обстоит дело в компьютере? Точно так же: вся поступающая извне информация переводится на самый простой для компьютера единый язык – язык машинных кодов в двоичной системе. То, что мы называем разными видами информации – звук, текст, графика и т. д., – в компьютере унифицируется, переводится на единый язык нулей и единиц, язык чисел. Именно чисел, а не цифр – хотя эта тонкость лежит в сфере не информатики, а лингвистики. Часто по радио или телевизору можно услышать, что ведущая просит гостя программы – обычно ученого – назвать цифру. Или, наоборот, сам гость начинает приводить цифры. Все при этом понимают, что это вольность русского языка, и требуется назвать не цифру от 0 до 9, а какое-то число. При написании и чтении компьютерных книг до такой степени, конечно, расслабляться нельзя. Здесь число – это всегда измеритель некоторого количества, иногда – порядковый номер. А цифры – это всегда значки, которыми записываются числа или с помощью которых произносятся. Десятичная система Обычных «школьных» цифр всего десять: 0, 1, 2, 3, 4, 5, 6, 7, 8, 9. С их помощью можно записать любые числа (количества), но для этого нужно использовать определенные правила, которые всем известны со школы. Так вот, цифры вместе с правилами записи чисел и называются системой счисления. Вспомним, как записываются числа. Каждая цифра, которая входит в запись, означает определенное количество. Какое? Давайте рассмотрим пример. Возьмем число 4891. Как оно получается из своих цифр? А вот как: 4891 = 4x1000 + 8x100 + 9x10 + 1x1. Мы видим, что количество, которое несет в себе каждая цифра, зависит от положения, позиции цифры в записи числа. Если цифра стоит на первом месте справа, то ее следует домножить на 1, если на втором месте справа – на 10, на третьем – на 1000 и т. д., пока число не кончится. По этой причине такая система счисления называется позиционной. Вспоминая, что количество цифр «школьной» системы равно десяти, получаем ее полное название – позиционная десятичная система счисления. Количество цифр позиционной системы счисления называется ее основанием, то есть «школьная» система счисления имеет своим основанием десять. 66 В. П. Леонтьев. «Компьютер. Настольная книга школьника» Сделаем еще одно существенное замечание: наш русский язык представляет собой десятичный язык. Все числа, которые мы произносим, составлены по правилам десятичной системы счисления. (Поскольку все системы счисления, с которыми мы будем знакомиться, суть позиционные, слово «позиционная» будем опускать.) С одной стороны, это удобно и привычно, мы даже этого не замечаем. Но, с другой стороны, у нас будут возникать трудности при именовании чисел, записанных в других, недесятичных, системах, – просто не будет слов. Очень важно и то, что цифры умножаются только на степени числа 10. Поэтому наше число можно записать еще и так: 4891 = 4х103 + 8х102 + 9х101 + 1х100 Следует также заметить, что приписывание любой цифры справа от числа меняет число. Например, числа 4, 48, 489, 4891, 48910 – все разные. Приписывание цифры слева также меняет число, но только в случае, если эта цифра – не нуль. Так, числа 0, 10, 910, 8910, 48910 – также все разные. А вот числа 48, 048, 0048, 00048 являются одним и тем же числом – 48. Таким образом, приписывание слева нуля не меняет числа – не меняет количества, которое обозначает число. Наконец, при знакомстве с другими системами нам пригодится такое понятие, как количество цифр в числе. Количество цифр в числе – это… количество цифр в числе. Однако дело здесь не так просто, как может показаться на первый взгляд. Для начала перечислим все однозначные десятичные числа: О, 1, 2, 3, 4, 5, 6, 7, 8, 9. Да, это просто цифры. Но это не означает, что цифра и однозначное число – одно и то же. Цифра – это цифра, т. е. знак. А число, пусть даже и однозначное – это количество. Итак, однозначных чисел ровно десять. Перейдем к двузначным. Какое самое большое двузначное число? Правильно, 99. А самое маленькое? 10? Вот и не угадали. 01? Снова не угадали. На компьютере самое маленькое двузначное число – это 00. И только следом по порядку идет двузначное число 01. Потом – 02 и т. д. Список всех двузначных чисел выглядит так: 00, 01, 02, 03…., 97, 98, 99. Сколько всего? Правильно, ровно сто. Теперь легко можно догадаться, сколько всего существует трехзначных, четырехзначных и т. д. десятичных чисел. Сведем наши знания в следующую таблицу: 67 В. П. Леонтьев. «Компьютер. Настольная книга школьника» Что означает эта таблица? А означает она то, что однозначными числами можно закодировать 10 объектов, двузначными – 100 объектов и т. д. Например, количество автомобильных номеров с одинаковыми буквами и разными цифрами ровно 1000 – ведь автомобильный номер содержит три цифры. Разных телефонных номеров в Москве может быть ровно десять миллионов: каждый телефонный номер состоит из семи цифр. Двоичная система Вернемся к «азбуке» информационной науки. Впрочем, азбука ли это? Ведь букв-то как раз здесь и нет, одни цифры – не зря же компьютерные технологии нередко называют еще и «цифровыми». Да и цифр немного – всего две: 0 – отсутствие сигнала; 1 – его наличие. Хороша азбука, что и говорить! Такую даже первоклассник выучит за секунду. Да только мала – много ли слов составишь из ее «букв»? Немного. Но для компьютера – вполне достаточно. И как же по-научному называется такая система счисления из двух цифр? Как не трудно догадаться – двоичной. Двоичная система счисления действительно очень простая, короче говоря, самая простая. Для подтверждения этой истины представим таблицы умножения и сложения двоичной системы. Сначала – таблица умножения. Если вспоминается таблица умножения десятичной системы, забудьте, как страшный сон. Мало есть вещей, более простых, чем таблица умножения двоичной системы. Вот она: Какое в этой таблице самое сложное действие? Конечно, 1x1 = 1. Остальные ее действия – 0x0 = 0, 0x1 = 0, 1x0 = 0 – тривиальны, как говорят математики. 68 В. П. Леонтьев. «Компьютер. Настольная книга школьника» Название таблицы сложения произошло, видимо, от слова «сложный». Таблица сложения двоичной системы не просто сложнее таблицы умножения. Она сложна по жизни. Точнее, камень преткновения составляет одно-единственное действие, но на нем держится вся система и все компьютеры. Посмотрим на эту «страшную» таблицу сложения: Вся соль этой таблицы – в ее самом сложном действии: 1 + 1 = 102 «один-ноль». Остальные действия не представляют для нас никакой угрозы: 0 + 0 = 0, 0 + 1 = 1, 1 + 0 = 1. А что это за индекс «два» у числа 102? Его пришлось поставить рядом с этим числом, чтобы обозначить, что оно записано в двоичной системе счисления. Да, число 10 2 вовсе не равно десяти в «школьной» десятичной системе. Хотя и пишется как десять с индексом «два». Здесь как раз тот самый случай: наш язык десятичный, и называть адекватно числа в других системах он не может. Какое же количество обозначает число 102? Давайте посчитаем. Оно получено сложением двух единиц, поэтому обозначает количество два. Только записано оно в двоичной системе. А что прикажете делать? Ведь у двоичной системы в арсенале всего две цифры: 0 да 1. И как тогда обозначить число, следующее за 1? А как обозначается число в десятичной системе, которое следует сразу за самой большой цифрой 9? Вот точно так же и в двоичной системе. Только с двоечкой внизу. Другими словами, 102 = 210: «один-ноль» в двоичной равно двум в десятичной. Ах, язык, язык… Обратите внимание: основание системы счисления справа внизу у чисел пишется всегда в десятичной системе! Для тренировки выпишем первые двоичные числа от 0 до 16. Воспользуемся при этом основным свойством чисел: следующее число больше предыдущего на 1. Кстати, 0 и 1 можно писать без указания системы счисления: 0 и 1 и в Африке 0 и 1. Самый эффективный способ получить следующее число – это прибавить один столбиком. Да-да, тем самым «школьным» столбиком. Он прекрасно «работает» в любых системах счисления. Сначала получим: 1 + 1 = 102 (называется не «десять», а «один-ноль», то есть перечисляются названия цифр слева направо); 102 + 1 = 112 («один-один»); 112 + 1 = 1002 («один-ноль-ноль») и т.д. Как нетрудно заметить, главное в этом деле – все время помнить, что один да один будет не два, а «один-ноль». Ноль пишем, один в уме… (Следует иметь в виду: заложенная в русский язык десятичная система ни в коем случае не должна использоваться для называния чисел в других системах.) Если продолжить это увлекательное занятие, то получится следующая таблица с первыми 16 двоичными (и десятичными) числами, не считая нуля: 69 В. П. Леонтьев. «Компьютер. Настольная книга школьника» Теперь, имея такую чудную таблицу, займемся важным делом: подсчитаем, сколько же разных слов можно составить из наших цифровых «букв», то есть снова посчитаем количество чисел с одинаковым количеством цифр, но уже в двоичной системе счисления. Только не запутайтесь: подсчет будем вести в десятичной системе. Итак, изучая эту таблицу, получаем: 2 однозначных двоичных числа 0 и 1; 4 = 22 двузначных двоичных числа: 00, 01, 102 и 112; 8 = 23 трехзначных двоичных чисел от 000 до 1112; 16 = 24 четырехзначных двоичных чисел от 0000 до 11112. Уф! Дело сделано. Позволим себе рассуждать по аналогии и, учитывая подобный опыт подсчета количества таких чисел для десятичной системы, получим уникальную таблицу количества всех двоичных чисел, имеющих один знак, два знака, три знака и т. д. до десяти знаков: 70 В. П. Леонтьев. «Компьютер. Настольная книга школьника» Единицы компьютерной информации. Биты и байты Имеют ли «слова», составленные из двоичных цифровых «букв», какие-то специальные названия? Имеют, и весьма значимые. «Слова», составленные из одной «буквы», – однозначные числа – называются битами. Бит может принимать только два значения – 0 и 1. Бит можно представить как выбор ответа «да» или «нет» на поставленный вопрос. Электронным представлением бита на компьютере является ситуация «есть сигнал/нет сигнала». В математических науках и информатике ответ «да» обычно обозначается цифрой 1, «нет» – цифрой 0. Одним битом можно закодировать два объекта. «Слова», состоящие из восьми «букв», т. е. восьмизначные двоичные числа, называются байтами. Восьмерка здесь присутствует, с одной стороны, не случайно: это первое мистическое компьютерное число. Откуда взялась в байте именно цифра 8, никто не знает (может быть, по количеству колонн Большого театра в Москве?). Но эта цифра постоянно буквально путается под ногами у компьютера. Позволю себе процитировать по этому поводу одну очень серьезную книгу американских специалистов: «Число битов, необходимых для кодирования символа в конкретной вычислительной машине, называется размером байта, а группа битов в этом числе называется байтом. Размер байта в большинстве ЭВМ равен 8» (выделение авторов. То есть размер байта в 8 бит устоялся, в основном, как оптимальный, с точки зрения кодирования символов.). Примерами восьмизначных компьютерных «слов» – байтов – можно записать следующие числа: 00001111 10101000 10001111 10000110 01010101 и т д. В каком же диапазоне изменяются наши 256 байтов? Очевидно, что от 0000 0000 до 1111 1111, при переводе в десятичную систему – от 0 до 255. Не спутайте биты с байтами! Бит состоит из одной двоичной цифры, и разных битов всего два: 0 и 1. Байт содержит ровно восемь цифр, не больше и не меньше. А сколько всего имеется разных байтов? Это легко выяснить из предыдущей таблицы: 256. Оп-па! Получили второе мистическое компьютерное число – 256. С ним мы еще столкнемся в других главах. 71 В. П. Леонтьев. «Компьютер. Настольная книга школьника» Компьютер все время работает с байтами, обычно ими легче оперировать. Но по мере развития прогресса компьютеры становились все мощнее и мощнее, все мозговитее и мозговитее. Байтов в них становилось все больше и больше. Сейчас их уже так много, что разработана целая система так называемых производных единиц от байта. Короче, сначала придумали третье компьютерное число, равное 2 10 = 1024. Почему такое? Очень просто. Во-первых, круглая степень – 10. Во-вторых, 1024 почему-то почти равно 1000. А 1000 – это основание для обычных производных единиц: 1 километр равен 1000 метров, 1 килограмм равен 1000 граммов. Дело даже дошло до того, что один немецкий компьютерный журнал поместил изображение 1 киломарки, равной 1024 марки… Затем постановили, что 1024 байта равны одному – правильно! – килобайту. А 1024 килобайта равны 1 мегабайту, и т. д. Все имеющиеся производные единицы байта находятся в следующей таблице: Только будьте внимательны при использовании производных единиц! Полностью их имена пишутся с маленькой буквы, а сокращенно – с большой (но байт сокращается до маленькой буквы): 1 килобайт = 1 Кбайт =1 К = 210 б; 1 мегабайт = 1 Мбайт = 1 М = 210 К = 220 б; 1 гигабайт = 1 Гбайт = 1 Г = 210 М = 220 К = 230 б. Как же перевести число из привычной нам десятичной системы в двоичную? Проще всего – с помощью инженерного калькулятора. Если же такового под рукой не окажется, можно произвести это преобразование посредством обычной бумаги и карандаша. Наиболее известный и простой способ перевода из десятичной системы в двоичную осуществляется в десятичной системе путем деления на 2 – на основание двоичной системы. Приведем алгоритм перевода чисел из десятичной системы в двоичную, состоящий из двух шагов. 1. Число в десятичной системе делится на 2. Получаем частное и остаток. Частное снова делится на 2. Снова получаем частное и остаток. Опять делим новое частное на 2. И т. д. Остатки от деления – цифры 0 и 1 – являются цифрами соответствующего двоичного числа, записанными справа налево. 2. Процесс деления прекращается, когда частное становится равным нулю. Примеры перевода чисел из десятичной системы в двоичную представлены ниже. В случае а) у нас 2010 = 101002. В другом случае б) получается 3010 = 111102. А наоборот? Наиболее прост такой способ превращения двоичного числа в десятичное. Подпишем под последней цифрой двоичного числа десятичное число 20 = 1, под второй цифрой справа – число 21 = 2, следующей – число 22 = 4, под четвертой – число 23 = 8 и т д. Затем просто сложим те десятичные числа – степени двойки, – над которыми стоят двоичные цифры 1. 72 В. П. Леонтьев. «Компьютер. Настольная книга школьника» Например: 101010002 = 12810 + 3210 + 810 = 16810 Шестнадцатеричная система Кроме двоичной системы счисления, в компьютерной практике также используется шестнадцатеричная система. На практике она используется даже чаще, чем двоичная: при задании цветов страницы сайта, при доступе к символам современных двухбайтовых шрифтов, при программировании, особенно на ассемблере… Дело в том, что байт кодируется в точности двузначным шестнадца-теричным числом, что гораздо более просто и читабельно, чем в двоичной системе. Но об этом ниже. В некотором смысле шестнадцатеричная система еще хуже, чем двоичная. Судите сами. Сколько цифр в шестнадцатеричной системе? Ровно 16. И какими же цифрами их обозначать? А вот какими: О, 1, 2, 3, 4, 5, 6, 7, 8, 9, А, В, С, D, Е, F. Здесь ровно 16 цифр. Последние шесть цифр взяты из латинского алфавита и читаются так: А – цифра «а». Это цифра «десять»; В – цифра «бэ» – цифра «одиннадцать»; С – цифра «цэ» – «двенадцать»; D – цифра «дэ» – «тринадцать»; Е – цифра «е» – «четырнадцать»; F – цифра «эф» – «пятнадцать». Как видите, проблемы с русским языком стали еще серьезней. Первые шестнадцатеричные числа мы выписывать не будем, а укажем только ключевые моменты получения следующего шестнадцатеричного числа, которых, в отличие от двоичной системы, не один, а уже четыре: 73 В. П. Леонтьев. «Компьютер. Настольная книга школьника» ния: 1) После числа 916 = 910 в шестнадцатеричной системе следует число А 16 = 1010. 2) После числа F16 = 1510 идет число 1016 = 1610. 3) После числа 1916 = 2510 идет число 1А16 = 2610. 4) После числа 1F16 = 3110 идет число 2016 = 3210. Лучше почувствовать шестнадцатеричную систему можно, изучая ее таблицу сложе- Из шестнадцатеричной системы в десятичную числа переводятся так же, как и из двоичной, только, конечно, нужно делить не на 2, а на 16, а остатки, значения которых будут от 0 до 15, переводить в шестнадцатеричные цифры. Обратный перевод осуществляется так же, как было представлено десятичное число в начале главы, только в степень возводится число 16. Например: 2AF = 2х162 + 10x16 + 15 = 512 + 160 + 15 = 687. Гораздо интереснее переводить двоичные числа в шестнадцатеричные и обратно. Алгоритм перевода из шестнадцатеричной системы в двоичную: 1. Каждая цифра в шестнадцатеричной записи числа обозначается четырехзначным двоичным числом. 2. Нули, стоящие слева, можно отбросить. Запись шестнадцатеричных цифр двоичными числами берут из следующей таблицы, в которой везде, где это не может привести к недоразумению, у чисел опущены индексы с основанием системы счисления: 74 В. П. Леонтьев. «Компьютер. Настольная книга школьника» Примеры: Алгоритм перевода из двоичной системы в шестнадцатеричную: 1. Каждые четыре двоичные цифры, считая справа налево, записываются одной шестнадцатеричной цифрой, которые выписываются также справа налево. 2. Если для последней четверки не хватает цифр, слева от двоичного числа дописываются нули. Примеры: 75 В. П. Леонтьев. «Компьютер. Настольная книга школьника» КАК ХРАНИТСЯ ИНФОРМАЦИЯ? Теперь если вас спросят, как хранится информация на вашем компьютере, вы можете ответить так: Где именно? – на дорожках и секторах жесткого диска (или, на логическом уровне – в виде кластеров на логических дисках). Как именно? – в виде логических нулей и единиц (битов) а также их групп (байтов). Все это правильно… Но все равно непонятно. Компьютеру так, может, и проще, ведь ему абсолютно безразлично, чем именно мы забиваем винчестер – документами ли, музыкой или картинками. Для него все это – информация, которую нужно лишь разбить на определенные кусочки – и в любой момент знать, где именно находится тот или иной кусочек. Но нам, пользователям, придется иметь дело не с битами и байтами. И уж тем более – не с кластерами и секторами. Нам же интересно другое деление информации – логическое. Содержательное. Следовательно, нам нужно принять новую единицу, новую точку отсчета. Такими единицами и станут для нас файл и папка. Файлы Файл может хранить в себе любую информацию – текст, графические изображения, программный код и т. д. (хотя бывают и некие «комбинированные» файлы, включающие, к примеру, картинку, текст и элемент программы). Главное, чтобы мы, пользователи, всегда могли отличить один «кусочек информации» от другого и знали, как именно нам работать с каждым типом файлов. Как это делается? Очень просто: каждый файл, подобно человеку, имеет собственное «имя» и «фамилию» (ее называют «типом» файла). Имя файла чаще всего может быть выбрано произвольно самим пользователем. Скажем, вы создали файл-документ с текстом своего договора с фирмой – его можно назвать «Договор» или «Документ 4155» или вообще «Апрельские тезисы». Раньше, в эпоху DOS, имена файлов могли состоять максимум из восьми букв латинского алфавита – сегодня их может быть до 256 и никаких языковых ограничений не осталось. Работая с русской версией Windows, мы можем давать нашим документам-файлам русские имена, а китайцы, к примеру, могут с легкостью использовать свои иероглифы. Другой вопрос, что такой документ не всегда можно открыть на других компьютерах – «американская» Windows может не понять китайское имя, ну а наша российская версия частенько спотыкается на западноевропейских символах. Тип файла показывает, какого рода начинка хранится в каждом информационном «контейнере» – рисунок ли это, текст или программа. О типе файла рассказывает его расширение – часть имени из трех (редко – из четырех) букв, отделенное от основной части названия точкой. Например, файл, в котором хранится эта книга, называется Compbook doc. В компьютерном мире существует бесчисленное множество расширений – запомнить их все просто нереально. Однако основных расширений не так уж много: • ехе – обозначает «исполняемый» файл, хранящий в себе программу. Например, winword exe; • com – другой тип программного файла. Обычно файлы com соответствуют небольшим (до сотни килобайт) программкам. Часто встречались в эпоху DOS, однако сегодня практически сошли со сцены; • bat – так называемый «пакетный файл», предназначенный для последовательного запуска нескольких программ (или команд). По сути дела, это обычный текстовый файл, 76 В. П. Леонтьев. «Компьютер. Настольная книга школьника» где набраны названия программных файлов, которые вы хотите выполнить, в необходимом вам порядке. Пример – файл autoexec bat, автоматически выполняющийся в момент загрузки компьютера; • cfg – конфигурационный файл, в котором программа указывает параметры своей работы; • dll – так называемая «динамически подключающаяся библиотека» данных, к которой могут обратиться по мере надобности сразу несколько программ; • hlр – файл справки, в котором хранятся «подсказки», а иногда и полное руководство по той или иной программе; • txt, doc – текстовые файлы; • htm, html – гипертекстовый документ Интернета; • xls – электронная таблица; • dat – файл данных; • wav, mpЗ – звук в цифровом формате; • bmp, jpg – графическая информация, картинки; • arj, zip, rar – файлы «архивов», т. е. сжатой с помощью специальных программ-«архиваторов» информации. В одном архивном файле на самом деле может храниться множество файлов. И так далее. Вообще-то о типах файлов можно написать целую книгу (и такая книга уже давно написана, причем не одна), но перечислять их все вряд ли необходимо. Работая в Windows, вы чаще всего будете видеть не расширение файла, а соответствующий ему графический значок. Например, лист с текстом и буквой W покажет, что перед вами документ, созданный в программе Microsoft Word. Это, конечно, удобно – но только не забывайте, что значки могут меняться в зависимости от того, к какой именно программе привязан тот или иной тип файла. К тому же одним значком могут обозначаться файлы сразу нескольких типов. Расширение же во всех случаях остается неизменным. Есть у файла и еще один признак, называемый атрибутом. Однако, в отличие от имени и расширения (а в Windows – иконки определенного типа), его-то пользователь как раз и не видит. Зато великолепно видит и понимает компьютер. Вот лишь некоторые из этих атрибутов: Скрытый (Hidden). Файлы с этими атрибутами обычно не видны пользователю. Для перестраховки – как правило, файлы эти весьма важные для функционирования системы. Хотя опытному «юзеру» не составит труда настроить программу просмотра файлов (файловый менеджер) таким образом, что все скрытые файлы будут видны как на ладони. Только для чтения (Read-Only). А вот эти файлы всегда открыты любопытному взору… Но и только. Изменить их содержание нельзя – по крайней мере, без специальной команды пользователя, дабы последний был полностью уверен в том, что именно он делает. Системный (System). Этим атрибутом, как особым знаком отличия, отмечены самые важные файлы в операционной системе, отвечающие за загрузку компьютера. Их повреждение или удаление всегда влечет за собой самые тяжкие последствия, поэтому щедрый компьютер не скупясь «награждает» их заодно и двумя предыдущими атрибутами: «только для чтения» и «скрытый». Архивный (Archive). Этот атрибут устанавливается обычно во время работы с файлом, при его изменении. По окончании сеанса работы он, как правило, снимается. Папки Если мы сравнили файлы с листиками, то почему бы нам не продолжить аналогию дальше. Где же те деревья, на которых растут такие полезные листики? 77 В. П. Леонтьев. «Компьютер. Настольная книга школьника» Сравнение с деревом не случайно. Ведь расположение файлов на жестком диске и называется именно «древовидной структурой». Есть листья. Они растут на веточках. Веточки, в свою очередь, растут на ветках. Ветки… ну, скажем, на сучьях. А уж сучья… И так до бесконечности. Понятно, что держать совершенно разные файлы в одной куче нельзя. Их надо упорядочивать. Каждому сверчку – свой шесток, каждой семье – отдельную квартиру… Ну и так далее. Файлы объединены в особые структуры – папки. Или – каталоги. Или – директории. Или – фолдеры. Совершенно непонятно, зачем понадобилось создавать такую кучу терминов для одного-единственного предмета. Папка – самый поздний термин и, на мой взгляд, самый удачный. Именно папка, в которой лежат листочки-файлы. Папка, которую в любой момент можно открыть и отыскать нужный листок. Папка, в которую, кстати говоря, можно вложить другую папку… И так далее. Обычно каждый программный пакет, установленный на вашем компьютере, занимает свою, отдельную папку. Однако бывает и так, что программа, словно хитрая птица-кукушка, раскидывает свои файлы по многим папкам. Особенно это любят делать программные пакеты, работающие под операционной системой Windows. Как отличить папку от файла? Не так уж и сложно. Во-первых, папки не имеют расширения и обозначаются в Windows особыми значками – как раз в виде открывающейся папки. Во-вторых, в отношении папки нельзя применить операции редактирования. Переименовать, перенести, удалить – пожалуйста. И, конечно же, папку можно открыть, чтобы посмотреть, что в ней находится. Для этого достаточно просто щелкнуть по ней дважды левой кнопкой мыши. А теперь разберемся, как выглядит логический адрес любого файла или папки на нашем жестком диске. Первый элемент этого адреса – имя диска. Состоит оно из одной буквы, двоеточия и обратной косой черты, называемой на жаргоне «бэк-слэш»: А:\ С:\ D:\ Е:\ И так далее. Диском А: чаще всего называется дисковод, и, пока вы не вставите в него дискету этого диска у вас как бы и не будет. И бог с ним – и без него дисков хватает. Диск С: – главный жесткий диск компьютера (либо логический диск в основном разделе). С этого диска производится загрузка системы, именно на нем «живет» большинство программ и документов. Если в системе больше одного жесткого диска или единственный жесткий диск разбит на несколько разделов, то эти разделы будут носить имена, соответствующие следующим буквам латинского алфавита. А последняя буква-имя обычно обозначает дисковод CD-ROM. С дисками разобрались. Дальше следуют директории – папки и подпапки. Например, адрес папки, в которой установлена операционная система Windows, обычно выглядит так: C:\WINDOWS Наконец, третий элемент адреса – имя самого файла. Например, адрес С:\WINDOWS\regedit. ехе соответствует программе для редактирования системного реестра Windows, которая находится на диске С:\ в папке Windows. 78 В. П. Леонтьев. «Компьютер. Настольная книга школьника» Файловая система Что ж, теперь мы с вами поняли, как удобнее хранить данные компьютеру и в каком виде предпочитаем видеть их мы. Осталось за кадром лишь одно – каким же образом сектора и кластеры, забитые под завязку битами и байтами, превращаются в удобные для нас файлы и папки! Мистика, волшебство? Ничуть. Просто, рассказывая о логической структуре жесткого диска, мы намеренно пропустили очень важный этап – создание файловой системы. А именно она позволяет окончательно упорядочить данные на жестком диске и в любой момент извлекать из этой информационной «свалки» нужный кусочек. Когда мы записываем на винчестер файлы и папки, компьютер разбивает их на привычные ему кластеры и раскидывает по всему пространству жесткого диска. Файл, конечно же, в одном кластере не помещается. Проживает он сразу в нескольких, причем совершенно не обязательно, что кластеры эти будут жить рядышком, как горошины в стручке. Чаще случается наоборот: файл хранится на диске в раздробленном виде – «голова» в одном участке диска, «ноги» в другом… Чтобы не заблудиться в собственных «закромах», компьютер создает в самом начале жесткого диска специальный «путеводитель» по его содержанию – FAT, таблицу размещения файлов. Именно в FAT хранятся все сведения о том, какие именно кластеры занимает тот или иной файл или папка, а также – их заголовки. С одной стороны, это удобно: при таком способе размещения компьютер не должен лихорадочно искать на жестком диске кусок именно такого размера, который подходит для конкретного файла. Пиши куда вздумается! Да и удалять файлы и папки становится проще – не нужно стирать содержимое принадлежащих им кластеров, достаточно просто объявить их свободными, изменив пару байт в FAT. Да и у пользователя остается возможность быстро их восстановить с помощью все той же пары байт… Таблица размещения файлов – это часть файловой системы, ответственной за хранение данных на нашем компьютере. Файловая система создается на жестком диске на заключительном этапе форматирования, и именно от нее зависят такие важные параметры, как размер кластера, количество (или вид) символов в имени файла, возможности работы с папками и многое другое – вплоть до максимального размера жесткого диска… Существует несколько стандартных файловых систем, «привязанных» к конкретным операционным системам. Например, древняя DOS и первые версии Windows использовали 16-разрядную файловую систему FAT16, в которой отсутствовала поддержка длинных имен, а объем логического диска не мог превышать 4 Гб (65 524 кластеров по 64 Кбайт). В частности, именно этот фактор заставлял владельцев винчестеров большой емкости «разбивать» его на несколько разделов – иначе работать с диском было невозможно. Для Windows 95 была создана новая модификация файловой системы – 32-битная FAT32, которая позволяла использовать так полюбившиеся нам длинные имена. Уменьшился максимальный размер кластера – до 16 Кбайт (стандартный же размер составлял 4 Кбайт). А главное, увеличился максимальный размер жесткого диска – до 4 Тбайт! Впрочем, довольно скоро выяснилось, что и FAT32 работает небезупречно: несмотря на декларированную поддержку до 4 Тбайт дисковой памяти, стандартные утилиты позволяли создавать логические разделы объемом лишь до 32 Гбайт. К тому же размер файла в FAT32 не мог превышать 4 Гбайт, что крайне осложняло работу любителям цифрового видео (ведь оцифрованный фильм может занять на диске сотни гигабайт!). Так что задуматься о смене файловой системы пришлось довольно скоро – хотя и сегодня FAT32 используется, например, при создании DVD-дисков. 79 В. П. Леонтьев. «Компьютер. Настольная книга школьника» А семь лет назад мир потихоньку начал переходить на файловую систему нового типа – NTFS, количественные изменения в который были куда менее интересны, чем качественные. Да, благодаря NTFS удалось снять ограничения на объем файла: теперь он может занимать хоть весь жесткий диск целиком, а максимальный размер дискового раздела увеличился до 12 Тбайт. Однако куда интереснее были новые возможности: помимо привычных логических дисков фиксированного размера NTFS позволяет создавать еще и «динамические» жесткие диски, поддерживает шифрование и защиту паролем отдельных разделов и папок. Главное качество новой системы – надежность хранения данных: если «уронить» жесткий диск с FAT32 было легче легкого, то под защитой NTFS ваши данные будут чувствовать себя гораздо увереннее. NTFS ведет свой собственный «журнал операций», который позволяет защитить данные в случае сбоя. Попробуйте внезапно выключить компьютер при копировании или удалении файла в FAT32 – скорее всего, вы поплатитесь за такую вольность потерей данных. Ведь изменения в таблице размещения файлов не будут сохранены, и ваш документ превратится в кучу «потерянных кластеров» (поэтому FAT всегда хранится в 2-х экземплярах!). NTFS же вносит изменения в таблицу лишь тогда, когда операция успешно завершена, а «журнал» помогает застраховать файлы от преждевременной кончины. Увы, ради надежности приходится жертвовать совместимостью: если жесткие диски, отформатированные в FAT16 и FAT32, способны увидеть практически все версии Windows (а также операционные системы семейства Linux), то при использовании NTFS вы намертво привязаны к линейке Windows 2000/XP/Vista. И если на вашем компьютере уместилось две операционных системы – старая Windows ME и новая Windows ХР (с файловой системой NTFS), – то содержимое «икспишного» раздела или целого диска останется невидимым для ME. Более того, вы теряете возможность работать с диском, загружаясь в режиме «командной строки» с компакт-диска или «загрузочной» дискеты, – для DOS файловая система NTFS тоже как бы не существует. Наконец, если преобразовать файловую систему FAT32 в NTFS не составит никакого труда даже с помощью штатных программ Windows, причем с полным сохранением всей информации, то выполнить обратное преобразование в большинстве случаев просто невозможно без форматирования диска, и, как следствие, утраты всей информации… Конечно, существуют специальные программы для работы с разделами и файловыми системами, например Partition Magic, которая умеет конвертировать диск NTFS в FAT32 без потери информации. Но их использование сопряжено с немалыми трудностями, в особенности для новичков. …И все же несмотря на все недостатки использование NTFS сегодня дает куда больше преимуществ, чем неудобств. Поэтому уверенно отвечайте Да! на вопрос о переводе в NTFS – и окончательно прощайтесь с прошлым. 80 В. П. Леонтьев. «Компьютер. Настольная книга школьника» ПРОГРАММЫ И ИХ ВИДЫ Работая с компьютером, большинство людей не создает нужные программы самостоятельно, а лишь пользуется уже готовыми разработками. Потому и называются они пользователями. Впрочем, быть пользователем тоже непросто. Ведь необходимо уметь не только обращаться с несколькими распространенными программными пакетами, но и ориентироваться в «программном море», для того чтобы в случае нужды легко и быстро найти нужную программу и научиться с ней работать. Перечислить их все? Но это почти невозможно: существуют сотни тысяч, если не миллионы разнообразных программ, и каждый день к ним прибавляется еще около сотни! Так стоит ли пытаться объять необъятное? Однако попробуем разбить весь массив созданных в мире программ на несколько основных групп. Виды программ по назначению Как известно, каждая программа отвечает за свой, конкретный участок работы. Одни помогают создавать текст или графику, другие – наводить порядок на жестком диске, третьи – работать в сети Интернет… Порой кажется, что сколько программ, столько может быть и их категорий. И отчасти это действительно так – посмотрите на внушительное и ветвистое дерево групп, в которое превратилось Содержание нашей книги. Однако при некотором усердии можно попытаться свести все программное изобилие к нескольким основным разделам. Побалуемся классификатор-ством и мы, создав небольшую «периодическую таблицу программ» в духе Менделеева: Первую и самую обширную группу программ, с которыми нам придется иметь дело, составляют Системные программы. Системные – значит, необходимые для обеспечения нормальной работы компьютера, его обслуживания и настройки. К ним относятся, в первую очередь, операционная система и ряд вспомогательных небольших программ – утилит. Операционная система – это первый и главный посредник между компьютерным «железом» и всеми остальными программами, душа и сердце компьютера. Нет операционной системы – и компьютер будет не в состоянии воспринять ни одну команду, даже загрузиться не сможет. Утилиты. Этот класс объединяет громадное количество полезных программок, предназначенных для обслуживания компьютера. К выбору утилит надо подходить особенно тщательно, дабы не слишком переусердствовать. Но и пропускать что-нибудь действительно полезное не стоит – правильно подобранная утилита может существенно облегчить вам жизнь. Сюда же можно включить и тесты – программы для тестирования как программного обеспечения, так и аппаратных ресурсов ПК. Конечно, несправедливо, что самое большое количество программ создано для обслуживания потребностей компьютера, а не его хозяина – человека… Для нас наиболее важны как раз программы созидательные, рабочие инструменты, предназначенные для создания и обработки информации. Короче говоря – Прикладные программы. Пользователь, в отличие от компьютера, – существо необычайно прихотливое. Поэтому и типов прикладных программ куда больше, чем системных. Назовем лишь некоторые из них. 81 В. П. Леонтьев. «Компьютер. Настольная книга школьника» Офисные программы. Их задача – создание и редактирование документов, будь то текст, электронная таблица, изображение или их совокупность. Иногда такие программы называют по старинке «редакторами» (хотя настоящим редактором остается человек, а программа – лишь его рабочий инструмент). Сегодня отдельных программ этого класса на рынке почти не осталось – куда чаще продаются «полные наборы», включающие все, что вам нужно. Например, самый популярный офисный пакет Microsoft Office состоит из текстового редактора Microsoft Word, электронной таблицы Microsoft Excel, программы для подготовки презентаций Microsoft PowerPoint, программы управления базами данных Microsoft Access и ряда вспомогательных программ поменьше. Особняком стоят финансовые и бухгалтерские программы. Домашняя бухгалтерия сегодня пока что не стала у нас модной, но это только вопрос времени! На Западе программы планирования расходов, учета семейных финансов и расчета налогов всегда были в числе самых популярных. В этой же группе – электронные таблицы и вспомогательные финансовые утилиты. Мультимедийные программы. «Медиа» в переводе означает – «носитель», «вестник», а в современном толковании – вид информации. Стало быть, «мультимедиа» – это совокупность всех видов информации. Сам этот термин появился на свет в эпоху, когда использование каких-либо информационных средств, помимо «голого» текста, было для компьютера в диковинку. Строго говоря, «мультимедийными» можно называть лишь те программы, которые умеют работать с несколькими видами информации. Но таких программ существует не много… И так уж повелось, что «мультимедийными» сегодня называют и графические, и звуковые, и видеопрограммы… словом – те, которые работают с видом информации, отличным от текстового. Программы для обработки и создания изображений. Это уже вполне профессиональные программы, ставить которые на компьютер стоит лишь в одном случае – если вы хотя бы умеете рисовать. Если нет, то даже такая мощная программа, как редактор векторной графики (рисунков) CorelDraw вам не поможет. То же самое относится и к программам для обработки фотоизображений, например Adobe Photoshop. Конечно, с их помощью можно соорудить великолепный фотомонтаж или поиздеваться над фотографией обожаемой женушки… Но является ли это для вас жизненно необходимым? Программы для работы со звуком. Минимальный комплект программ для обработки звука и проигрывания музыки уже включен в комплект вашей операционной системы. Несколько дополнительных программ (например, проигрывателей, или «плееров») не помешают. А серьезные, профессиональные пакеты (Sound Forge, CoolEdit) оставьте профессионалам – звукооператорам, звукорежиссерам, музыкантам. Проигрыватели (плееры) и программы просмотра (вьюверы) в отличие от редакторов не позволяют редактировать текстовый документ, звуковой файл или видео. Их задача скромнее, например проиграть музыкальную композицию или вывести на экран картинку. Редакторы трехмерной графики и анимации. Благодаря «Парку Юрского периода» и прочим напичканным спецэффектами фильмам эти программы стали у нас удивительно популярны (хотя на Западе те же 3D Studio МАХ или Softimage – сугубо профессиональные программы стоимостью в десятки тысяч долларов). Профессиональные программы. Весьма условная группа. Вообще-то к профессиональным, узкоспециализированным можно отнести программу любой группы – это зависит только от ее «навороченности», затребованности сравнительно небольшим кругом людей и, как следствие, высокой цены. Объединяет эти программы одно: для домашнего офиса и повседневного употребления они непригодны. А необходимы они специалистам, которые знают, зачем им, собственно, эта программа нужна. Можно, конечно, и дома в 3D Studio 82 В. П. Леонтьев. «Компьютер. Настольная книга школьника» поиграться, но дело это неблагодарное. Конечно, помимо того, что описано здесь, существует еще море «специализированных» программ, но обо всех здесь написать, увы, невозможно. Инструменты программирования. Суперсложные системы программирования, профессиональные компиляторы и многое другое. Для программистов это инструмент номер один, а вот домашнему пользователю чаще всего они не нужны. Хотя многие современные системы программирования настолько просты и «визуальны», что позволяют создавать приложения, конструируя их, как из кирпичиков, из готовых блоков. Системы автоматизированного проектирования (CAD). Эти программы (например, AutoCAD) тоже частенько ставят на домашние машины – по незнанию, видимо, ибо рисование профессиональных блок-схем занятие трудное и на игру не похожее. Математические и научные программы – вотчина ученых и продвинутых инженеров. Коммерческий статус программ. Виды распространения Помимо тематического деления программ существует еще одна классификация. Связана она со способом распространения программы и теми условиями, приняв которые потребитель получает возможность оной воспользоваться. Ну и, разумеется, с ее стоимостью… То, что программы бывают платные и бесплатные, знает каждый пользователь. Но мало кто догадывается, сколько именно модификаций «платного» и «бесплатного» напридумывали хитрые авторы программ! Бесплатное программное обеспечение (freeware). Первоначально по принципу freeware распространялись небольшие утилиты или бесплатные дополнения к известным коммерческим пакетам. Однако сегодня так иногда распространяются и довольно серьезные пакеты известных производителей, включая Microsoft. К freeware-программам иногда относят и приложения, распространяющиеся по принципу OpenSource (открытых исходников) – например, операционную систему Linux и приложения для нее. Однако это не совсем верно: постулаты OpenSource подразумевают возможность изменения кода программы самим пользователем (на что идут далеко не все авторы freeware-программ). А распространение таких продуктов не обязательно должно быть бесплатным – так, в мире существует множество «коммерческих» версий той же Linux. Однако чаще всего freeware и OpenSource идут рука об руку. Условно-бесплатное программное обеспечение (shareware). Самая массовая группа программ, в которую входят практически все утилиты, а часто – и весьма серьезные, умелые программные пакеты. Как правило, shareware-программы распространяются в виде полнофункциональных версий, ограниченных либо по времени работы, либо по количеству запусков. По истечении отведенного вам на тестирование срока (как правило, от 15 до 45 дней) программа либо просто перестает запускаться, либо утрачивает часть своих функций, превращаясь в менее функциональную freeware-версию. В самом благоприятном случае программа полностью сохраняет работоспособность, однако время от времени надоедает вам настоятельными призывами заплатить – так поступает, например, популярный файловый менеджер Windows Commander. Если же вы все-таки решитесь приобрести программу и перечислите на счет автора некую сумму, то в обмен получите специальный цифровой код (ключ), который необходимо ввести в специальное регистрационное окошко программы. В качестве варианта может быть выслан специальный «ключевой» файл, который необходимо скопировать в папку с установленной программой. 83 В. П. Леонтьев. «Компьютер. Настольная книга школьника» «Рекламно-оплачиваемые» программы (adware). Расцвет этого вида программ пришелся на конец 90-х годов – сегодня их популярность значительно снизилась. Принип adware подразумевает, что платит за программу не пользователь, а рекламодатель, которому взамен дается пространство для размещения информации о своих продуктах – в виде баннеров или всплывающих окошек. Пользователи же вынуждены эту рекламу смотреть, а иногда они еще и щелкают по особо понравившимся картинкам, отправляясь прямиком на сайт фирмырекламодателя… Отдача от этих путешествий не слишком велика, однако и пара клиентов может принести, например интернет-магазину, сотни долларов прибыли, 10—15 из которых он с охотой выплатит программисту. К сожалению, создатели программ часто злоупотребляли этой возможностью, внедряя в свои продукты шпионские модули и даже вирусы, так что сегодня adware-программы практически поставлены вне закона. Коммерческое программное обеспечение (commercialware). За эти программы всегда надо платить, и чаще всего – довольно значительные суммы. Сюда относятся все крупные программные пакеты известных производителей и ряд утилит. Продукцию этого типа можно приобрести в красивых коробках или без оных в любом компьютерном супермаркете. Однако сегодня все чаще и чаще программные продукты продаются через сеть Интернет. Сделать это можно либо на сайтах производителей программ, либо в больших интернет-магазинах программного обеспечения. Получить товар вы можете двумя способами. Солидные программы в виде тех самых красочных коробок с компакт-диском или документацией доставляются вам на дом курьерской службой или по почте, а мелкие вы можете скопировать прямо с интернет-сайта. При этом, как и в случае с shareware-программами, вы получаете урезанную (demo) или ограниченную по времени работы (trial) версию. Trial, как и shareware-программу можно превратить в полнофункциональный вариант с помощью регистрации, а вот с демо-версией такой фокус не пройдет, поскольку в ней некоторые функции отсутствуют изначально. Например, в текстовом или графическом редакторе вы не сможете сохранить внесенные вами изменения. OEM-версии. Специальные варианты обычных коммерческих программ, поставляющиеся по сниженной цене вместе с готовыми компьютерами. Например, стоимость Windows в OEM-поставке может быть в несколько раз дешевле «коробочной» версии. «Условно-платные» программы (donationware). Автор такой программы намекает, что, в принципе, он не отказался бы от пары-другой монет за свое детище, но платить он никого не принуждает и функциональность программы не ограничивает. Появится желание – заплатите, не появится… ну что ж, на нет и суда нет! Понятно, что таких «альтруистов наполовину» среди программистов немного. А честных плательщиков среди пользователей – и того меньше. «Открыточные» версии (cardware). Весьма экзотический вид программ, в качестве вознаграждения за пользование которыми вас просят отправить автору красивую почтовую открытку. Версии программ Программы, как известно, пишут живые люди. А люди имеют привычку ошибаться. В программах же ошибки встречаются, пожалуй, чаще, чем во всех остальных видах человеческой деятельности вместе взятых. Причин для этого много, но основная – сложность современных компьютеров: ни один человек не может отследить все команды, выполняемые компьютером при работе программы, – уж очень там много всего задействовано. Я даже не говорю о диком разнообразии всевозможных железок, настроек и установленных программ, с которым встречается творение любого программиста, вышедшее «в свет». Ну и, разуме84 В. П. Леонтьев. «Компьютер. Настольная книга школьника» ется, про ошибки самого программиста – как в алгоритме, так и в его реализации – тоже забывать не стоит… Для того чтобы понять, откуда берутся ошибки реализации, можно взять типичный пример – деление на ноль. Допустим, вы решили написать программу, которая будет считать среднюю скорость роста человека (не знаю зачем, но допустим). Пользователь вводит дату своего рождения и свой рост, а программа вычитает из сегодняшнего числа дату рождения, подсчитывает ваш возраст в днях и делит рост на число ваших дней. Такая программа будет прекрасно работать для вас и ваших родственников, но если вы ее «выпустите в люди», то обязательно найдется кто-то, кто в качестве дня рождения введет сегодняшнее число. И готово: возраст ноль дней, попытка деления на ноль – и программа вылетает с ошибкой. Разумеется, это самый простой пример. В реальной жизни все сложнее и зависит не только от данных, вводимых пользователем (которые можно, а точнее, нужно проверять перед использованием в программе), но и от установленных системных файлов, драйверов и массы других вещей, предсказать которые невозможно, а их влияние на работоспособность программы – совсем не очевидно. Как правило, ошибки «первого типа» вычисляются и исправляются очень легко, в течение 10 минут. «Второй тип» – сложнее, но он затрагивает относительно небольшое число пользователей. Обычно исправление подобных ошибок приводит к изменению второй или третьей цифры в номере версии (или же автор вообще не меняет версию, а просто выкладывает обновленный файл). Если вы видите, что вместо версии 2.1 появилась, скажем, 2.11, то имеет смысл заглянуть на сайт программы и посмотреть, нет ли там описания изменений, чтобы понять, нужно оно вам или нет. Ну а если программа небольшая, то можно просто скачать обновленную версию… Другое дело – внесение новых функций в программу. Ведь после ее выхода автор получает какое-то количество писем от пользователей с просьбами добавить или изменить что-то в программе, советами по ее совершенствованию и т. п. Если многие просят что-то одно, то автор часто прислушивается к их мнению и дописывает соответствующую функцию. Кроме того, он и сам может придумать что-то новое и интересное и встроить в программу. Обычно подобные изменения приводят к увеличению второй цифры в номере версии, то есть вместо 1.1 появляется 1.2. Такие обновления в большинстве случаев документируются и их описание помещается в файл history txt или WhatsNew txt. К подобной версии стоит приглядеться повнимательнее – есть большая вероятность того, что там появилось что-то такое, чего вам не хватало… Обнаруженные ошибки или неоптимальные куски в алгоритме программы, как правило, оказываются самыми неприятными для автора, так как они требуют переписывания больших массивов кода или даже всей программы «с нуля». В то же время их исправление приносит наибольшую пользу тем, кто с этой программой работает: значительно увеличиваются ее возможности, скорость, часто меняется внешний вид, появляется много новых функций… С другой стороны, при этом может измениться формат хранения данных, что потребует каких-то специальных действий при переходе на новую версию; может измениться название программы, ее цена и какие-то другие вещи, которые потребуют от пользователя внимательного изучения документации (что, в общем-то, никогда не мешает). Подобные «глобальные» изменения обычно приводят к увеличению первой цифры версии программы, то есть из 1.x она превращается в 2.0. К сожалению, правила изменения версий нигде не описаны и не формализованы; то, что вы прочитали, это «усредненное описание». Многие авторы в качестве номера версии проставляют дату выхода программы. Кто-то не использует «минорные» версии вообще, увеличивая номер на единицу при любом самом маленьком обновлении. Кто-то меняет про85 В. П. Леонтьев. «Компьютер. Настольная книга школьника» грамму, вообще не меняя версии. Иногда встречаются случаи, когда версия меняется, но отсутствует какое-либо упоминание о сделанных изменениях. Все в руках авторов… Еще одна интересная вещь – различия между alfa-, beta-, RC-версиями и релизами. Alfa – это самая предварительная версия программы. В ней может присутствовать множество ошибок, и автор не гарантирует работоспособность программы. Обычно альфа-тестирование автор проводит, чтобы собрать отклики от добровольных «испытателей» и исправить наиболее явные огрехи. Если вы не очень в ладах с компьютером, то альфа-версию скачивать не стоит – не исключен вариант, что она порушит вам всю систему. Альфа-версии программ обычно не очень афишируются – мало кому хочется показывать недоделанный продукт, но тестировать-то надо… После альфа-тестирования наступает очередь бета-версий. Бета – это тоже «пробная» версия программы, но в ней уже выловлены наиболее грубые ошибки. Как правило, она достаточно работоспособна и используется для выявления «экзотических» ошибок и получения откликов от пользователей по функциональности программы. Если автор считает, что его бета-версия уже достаточно стабильна, то он иногда помещает ее описание в программные архивы, где она становится доступной десяткам и сотням тысяч людей. Кстати, активные альфа– и бета-тестеры без больших проблем могут получить коммерческую версию программы бесплатно. После того как ошибки, обнаруженные в альфа– и бета-версиях программ, исправлены, а функции добавлены, наступает очередь RC (Release Candidate) – кандидата на окончательную версию. Эта программа уже считается стабильной и используется для выявления наиболее скрытых ошибок – ее, практически без опаски, могут скачивать и устанавливать даже те пользователи, которые слабо разбираются в компьютерах. А поскольку их большинство, то увеличивается число пользователей, что означает и рост числа «тестеров». Ошибки в RC-вер-сиях вычисляются довольно редко, так что при переходе в «основную» версию программа практически не меняется. 86 В. П. Леонтьев. «Компьютер. Настольная книга школьника» ОСНОВЫ ПРОГРАММИРОВАНИЯ Маленькое предисловие. О необходимости этой главы мне намекали (сначала тонко, потом все более прямо и требовательно), начиная с первых изданий этой книги. Поначалу намеки я предпочитал просто игнорировать – мол, о программировании достаточно полно и нудно повествуют школьные учебники (которым моя книжка пытается помогать, но никак не конкурировать). К тому же Пользователь и Программист – птицы разного полета, да и интересы их лежат в разных плоскостях. Я, например, к уважаемой плеяде Программистов отношения не имею, а потому и не рискну лезть с головой в эти дебри. Но тут судьба свела меня с талантливым человеком, который успешно сочетает в себе достоинства как Программиста, так и Пользователя. Кому же, как не ему, поручить грамотное введение читателей в эту непростую тему? В общем, считайте, что автор этой книги на минутку сошел с обжитой и удобной кафедры и вышел… Допустим, выпить чашечку холодного чая. Постарайтесь провести время до его возвращения с пользой и удовольствием, хорошо? Работая с компьютером, мы фактически работаем с информацией. Поэтому наука о компьютерных технологиях, возникшая как кибернетика (наука о «железе»), позднее была оттеснена на второй план информатикой – наукой об информации. Информация, хранящаяся на компьютере, условно подразделяется на две большие группы: Программы – рабочие инструменты компьютера, последовательности команд, предназначенных для выполнения определенных операций. Данные – информация, которую программы обрабатывают или создают, документы. Например, тот же текстовый редактор – программа. А текст, который вы с его помощью создаете/обрабатываете – это уже данные. Говорить о ДАННЫХ мы в пределах этой книги не будем – зачем? Чуть позже вы и сами научитесь их создавать и обрабатывать. А вот пару слов о программах, в рамках нашего информационного ликбеза, можно сказать. Программами называют законченные последовательности команд, понятных машине, инструкции, предназначенные для выполнения какого-либо данного человеком задания. Во время создания и работы программы мы всегда видим три стороны, участвующие в этом процессе: Пользователь – постановщик задачи. Сам пользователь написать программу не может, но зато он знает, какую именно задачу он должен решить. Программист – создатель инструмента. Он (теоретически) подчиняется указаниям пользователя и готовит инструкцию для компьютера, переводя ее на язык машинных команд. Компьютер – исполнитель. Он полностью подчиняется командам, реализованным программистом в виде программы, и инструкциям пользователя, которыми тот сопровождает работу с программой. Компьютер должен обработать вводимые пользователем данные, переведя их на понятный ему язык в соответствии с инструкциями программы, и представить их пользователю на понятном тому языке. Короче говоря, программы – это «организаторы» работы компьютера, невидимые нам «инженеры», руководящие работой всего громадного компьютерного механизма. Причем «инженеры» эти, как и всякие хорошие специалисты, должны знать сразу три языка и уметь «переводить» команды с одного языка на другой: • язык машинных кодов, понятный компьютеру (уровень общения – коды, двоичные и шестнадцатеричные символы); 87 В. П. Леонтьев. «Компьютер. Настольная книга школьника» • язык программирования, понятный программисту (уровень общения – текст, единица – простое слово, команда); • язык образов, понятный пользователю (уровень общения – текст и графика). Вот пример. Пользователь дает заказ на программу, которая бы умела работать с текстом, красивыми шрифтами и прочими издательскими атрибутами. Программист садится и пишет программу, переводя все пользовательские зрительные «красоты» на сухой и четкий язык компьютерной программы. Там, где пользователь хочет видеть жирный шрифт, программист дает команду «увеличить толщину линии из точки А в точку В на значение С». Теперь программа должна, в свою очередь, перевести заложенные в ней программистским, но все же человеческим, языком инструкции в конкретные команды, отданные процессору. А потом вновь перевести результаты его работы в визуальные, зримые образы и вывести на экран монитора нужную пользователю картинку – жирный шрифт. Языки программирования История языков программирования уходит в середину прошлого столетия, когда появилась необходимость в автоматизации различных процессов. Сейчас уже вряд ли удастся установить, кто же все-таки был самым первым, но оставившими след в истории, несомненно, следует считать западный «Plan.Calcul» и отечественный «Краткий код (Short Code)» для малых вычислительных систем. Эти языки имели одну особенность – код приходилось интерпретировать вручную. Так что же такое язык программирования? Попробуем дать общее определение. Язык программирования – это знаковая система для описания алгоритмов, обеспечивающая модели для записи формул. Его основная задача – предоставить программисту аппарат для задания действий и описания алгоритмов какой-либо задачи. Как известно, самым простым способом описания математических моделей являются математические формулы. Любой язык программирования можно оценить по уровню сходства с записью, понятной для человека: чем более понятной получается запись, тем более сложной является реализация самого языка программирования. У каждого языка есть свой лексикон – системы команд-операторов, которые могут значительно отличаться друг от друга в разных языках. И даже типы их могут быть различныуЬ: если в одном языке для выполнения какой-то операции требуется одна команда, то в другом – целый блок. И наоборот. На данный момент языков программирования насчитывается уже гораздо больше сотни. Полный их список с описанием можно было бы напечатать отдельной книгой с подробнейшими комментариями и примерами. Я же постараюсь вкратце рассмотреть историю развития языков программирования, показав их основные особенности и возможности применения. Языки программирования принято делить на две основные группы, по мере их близости или удаленности от языка машинных команд. Это языки низкого и высокого уровней. ЯЗЫКИ НИЗКОГО УРОВНЯ Языки низкого уровня мало похожи на нормальный, привычный для человека язык. К ним относят машинные коды и различные модификации языка ассемблера. Разбираться в них новичку не имеет смысла, да и зачем? Эти языки используются сейчас для реализации лишь специальных частей программ, в которых необходимо обеспечить наивысшую эффективность. 88 В. П. Леонтьев. «Компьютер. Настольная книга школьника» Машинные коды Программа представляет собой набор двоичных данных и является невероятно сложной структурой, разобраться в которой под силу лишь специалистам экстра-класса. Сейчас на машинных кодах практически не программируют. Язык ассемблера Адаптированные версии машинных кодов под аппаратную платформу. Каждая архитектура имеет свою собственную версию ассемблера. Они переводят программу с языка ассемблера в машинные коды. При этом каждой строчке исходного текста ставится в соответствие одна команда процессора. Сейчас эти языки используются только в мелких, но очень важных частях систем, в которых необходимо быстродействие. ЯЗЫКИ ВЫСОКОГО УРОВНЯ Все существующие языки высокого уровня можно классифицировать по семи основным категориям: линейные, процедурные, логические, объектно-ориентированные, языки запросов к базам данных, языки сценариев и макросы. Для описания этих языков нам понадобятся следующие определения: • Процедура – это именуемая часть программы, в которую при вызове передаются параметры, и в соответствии с ними выполняется программный код, после чего управление передается в основную программу. • Функция – это процедура, возвращающая значение. • Переменная – именованная частичка памяти, хранящая значение. • Класс – набор связанных переменных, процедур и функций. • Модульное программирование – часть программного кода записывается в виде процедур и функций, которые впоследствии могут вызываться из основной части программы. Это позволяет избавиться от повторяющегося кода, превратив программу в более компактную и универсальную. Модульность систем дает возможность уйти от нагромождения элементов кода, сделав его более гибким в использовании. Линейные языки Одна из начальных ветвей развития систем программирования. Языки этого уровня не имеют понятия процедур и функций, тем самым программный код исполняется последовательно. Первые версии таких языков не имели даже механизмов ветвления, а программы на них представляли собой просто набор операторов для вычисления элементарных математических задач. Одним из примеров этого типа языков может служить отечественный «Краткий код» (1949). Процедурные языки Процедуры данных языков по существу представляют собой крупные логические блоки, обеспечивающие выполнение тех или иных операций. В них используется принцип модульного программирования. Первым общепризнанным процедурным языком можно по 89 В. П. Леонтьев. «Компьютер. Настольная книга школьника» праву назвать Fortran, версия которого появилась в ноябре 1954 года. Позднее, в октябре 1956 года появилась версия Fortran I, а через год Fortran II, спустя еще год вышел Fortran III, но казавшийся монополизм этого языка был нарушен появлением более продуманных языков, таких как Cobol (1957), Lisp (1958), Algol'58 (1958), APL (1960), Basic (1964), Pascal (1967), С (1972). Основные преимущества этого класса языков можно определить следующим образом: • маленькие модули можно написать легко и быстро; • модули общего назначения можно использовать неоднократно, что приведет к ускорению времени разработки новых программ; • модули можно отлаживать и тестировать независимо от всей программы. Логические языки Базируются на принципах построения логических систем формальной логики и булевой алгебры. Программирование на языке такого уровня чем-то напоминает формальную запись предложений естественного языка с использованием различных логических моделей для имитации систем искусственного интеллекта. В основе этих языков лежит достаточно сложная теория, именно поэтому они не получили должного распространения. К таким языкам относят Prolog (1970), KLO, Mandala и Mercury. Объектно-ориентированные языки В их основе лежит концепция, в которой переменные, процедуры и функции объединяются в классы, реализуемые в исходном коде в виде объектов. Первый объектно-ориентированный язык программирования Simula 67 был разработан в конце 60-х годов в Норвегии. Фактически объектно-ориентированное программирование можно рассматривать как модульное программирование, когда вместо механического объединения процедур и функций акцент делается на их связанное взаимодействие. Основные представители: С++ (1986, широко применяется во многих областях, обеспечивает хорошее сочетание функциональность/ простота пользования), Java (потомок С++, основным его преимуществом считается платформо-независимость), С# (2000, является удачным сочетанием языков С++ и Java, ориентирован на разработку Web-приложений), Delphi (1998, объектно-ориентированный Pascal), Visual Basic (1991, объектно-ориентированный вариант одного из наиболее простых языков программирования). Языки запросов к базам данных Обеспечивают интерфейс к базам данных, при помощи которого возможно проводить операции как с данными, так и со структурой. Чаще всего такие языки называют структурированными языками запросов (SQL – Structured Query Language), для каждой системы управления базами данных (СУБД) разработана своя модификация языка запросов. Например, для СУБД Microsoft SQL Server – это Transact-SQL, а для Oracle – PL/SQL. Существует общий стандарт, которого должен придерживаться каждый из создаваемых языков, он носит название SQL 92. 90 В. П. Леонтьев. «Компьютер. Настольная книга школьника» Языки сценариев Используются в сфере Web-разработок, для создания динамически обновляемых Webсайтов, взаимодействующих с различными базами данных. Под сценарием (скриптом) будем понимать интерпретируемую программу, встроенную в HTML-документ. При написании сценариев не следует забывать о строгом порядке, в котором браузер формирует содержимое страницы. Самыми известными на сегодняшний день языками сценариев считаются Visual Basic Script, JavaScript, Perl и PHP. Макросы Используются для автоматизирования часто повторяемых действий. Макрос – это набор инструкций, выполняемых как одна команда. Макросы часто используются в целях: • ускорения часто повторяемых операций; • объединения нескольких часто выполняющихся команд; • автоматизации обработки сложных последовательных действий в различных задачах. Такое распределение по группам нельзя назвать абсолютным, а приведенный список примеров языков программирования нельзя считать полным. Если покопаться в Интернете, то можно найти десятки статей, посвященных этому вопросу, иногда противоречащих друг другу. Именно поэтому создание общей классификации всегда является делом неблагодарным и вызывающим бурные дискуссии. Приведенное выше обобщение имеет цель систематизировать имеющиеся по данной тематике публикации с учетом личного опыта автора. Технология программирования АЛГОРИТМЫ Чтобы создать свою собственную программу, мало просто знать язык программирования. В теории, для начала нужно разработать модель, то есть составить порядок действий, которые должна выполнять создаваемая программа. Этот порядок и называется алгоритмом. Далее нужно выделить повторяющиеся элементы и определить для них процедуры или функции, чтобы избавиться от лишнего кода. Надо сказать, что задача это весьма сложная. Вооружившись ручкой и бумагой, сделать это удается не всегда. Не верьте тем людям, которые утверждают, что для того чтобы написать программу, ее надо продумать до конца, а потом лишь садиться за компьютер и начинать описание на языке, понятном компьютеру. Современный программист обычно продумывает структуры программы в уме и сразу же начинает реализацию поставленных задач. Еще в школе нас учили, что так делать неправильно, но эта особенность относится ко всем настоящим программистам, и поделать тут ничего нельзя. Во время работы программу приходится постоянно модифицировать, оптимизируя создаваемые модули. Программ без ошибок не бывает, это уж точно! Даже есть такой афоризм, что если вы написали программу и ее первый запуск оказался удачным, значит в ней, без сомнения, есть ошибки. У каждого алгоритма есть определенные характеристики: • точность – алгоритм должен обстоятельно и подробно описывать задачу; • дискретность (упорядоченность) – все действия компьютера в алгоритме должны быть выстроены в четком, раз и навсегда определенном порядке; 91 В. П. Леонтьев. «Компьютер. Настольная книга школьника» • результативность – алгоритм должен быть как можно более компактным, то есть результат должен получаться при минимально возможном числе программных «шагов»; • массовость – алгоритм должен быть как можно более универсальным, подходящим для решения задач разных типов. Чем подробней и продуманней алгоритм, тем лучше работает программа. Не зря именно с создания алгоритма – «скелета» будущей программы – и начинается программирование. В любой программе – тысячи ответвлений, тысячи развилок. И все их должен предусмотреть и описать программист, но из тысяч путей компьютер может использовать лишь один… Конечно, в итоге тексты программ получаются запутанными и громоздкими – не то что компьютер, но и сам программист в них разберется не всегда! Поэтому так важно грамотно комментировать код, при этом комментарии должны быть подробными, чтобы программист смог разобраться в коде для внесения необходимых изменений уже после внедрения системы. Это достаточно серьезная проблема, так как через некоторое время обычно забываешь о том, что писал несколько месяцев назад. Хорошие комментарии точно пригодятся в будущем, это можно сказать с полной уверенностью! ПОДПРОГРАММЫ, ЦИКЛЫ, УСЛОВНЫЕ ПЕРЕХОДЫ Несмотря на то, что «высокие» языки с человеческой точки зрения довольно лаконичны, любая более-менее серьезная программа содержит не одну тысячу строк программного кода. Впрочем, при работе с современными языками программирования программа редко пишется последовательно строчка за строчкой. Куда чаще программист конструирует ее при помощи модулей и подпрограмм, которые могут писаться как самим программистом, так и входить в пакет установки языка программирования. Модули в большинстве случаев состоят из подпрограмм (процедур или функций), реализующих часто повторяющиеся действия. Допустим, вам поручено написать программу, считающую сумму чисел от 1 до 100. Представляете, сколько же потребуется операторов для последовательного сложения! Вот тут на помощь программисту приходят циклы. Они могут «проигрываться» даже не единицы, а сотни, тысячи и миллионы раз! Циклы – одна из основ программирования, не будь их, создание программ было бы просто невозможным. Предположим, в вашей программе нужно выбрать, как пойдет обработка данных в зависимости от какого-либо события, например изменения значения переменной. Для различных изменений процесса обработки событий, то есть перенаправлений в программе, используют условные переходы. ТРАНСЛЯТОРЫ На каком бы из языков программировании ни была написана программа, она должна быть переведена в машинный код специальной программой, называемой транслятором. Транслятор – средство для преобразования текстов из одного языка, понятного человеку, в другой язык, понятный компьютеру. Трансляторы бывают двух типов: интерпретаторы и компиляторы. Отличие между ними заключается в том, что интерпретатор последовательно анализирует и исполняет каждую строку программы, а компилятор проводит полный анализ написанной программы и формирует уже готовый к исполнению машинный код. К компилируемым языкам программирования можно отнести, например, С, С++, Pascal, Java, Fortran, а к интерпретируемым – Basic и Perl. 92 В. П. Леонтьев. «Компьютер. Настольная книга школьника» Визуальное программирование Операционная система Microsoft Windows за многие годы установила стандарт графической оболочки (GUI – Graphic User Interface), которая обеспечивает среду для пользователя и программиста. Работая в любой программе, будь то Word или Corel Draw, пользователи редко задумываются над тем, как эти программы функционируют. Работа в Windows основывается на интуитивных принципах работы с интерфейсом, хорошо продуманным и ориентированным на обычного пользователя. Вы легко и не задумываясь переключаетесь между задачами, вызываете новые приложения и закрываете их. Все это кажется элементарным. Однако создание и отладка приложений – дело непростое, поэтому разработчики все время сталкиваются с различными проблемами на пути эволюции программного обеспечения. Какие же подходы существуют для создания программ в среде Windows? Сразу оговорюсь, другие операционные системы мы рассматривать не будем, потому как вряд ли рядовой пользователь будет разбираться со всеми премудростями UNIX'a. Итак, все программирование в Windows базируется на использовании набора функций интерфейса прикладного программирования Wn32 API, который специально сконструирован для работы с различными языками программирования. Спектр применения функций данного интерфейса весьма широк – это работа с графикой, файлами, окнами и многим другим. Однако есть одно большое «НО»: пользоваться им, не имея определенных навыков в программировании, довольно сложно. Программирование на Win32 API поддерживается любой существующей средой разработки программного обеспечения. В настоящее время в индустрии программного обеспечения визуальные языки программирования завоевывают все большую популярность. С их помощью создание приложений становится приятной процедурой, а механизмы drag'n'drop («перенеси и брось») упрощают создание интерфейсов приложений. Такие системы имеют свое собственное название – RAD (Rapid Application Development, быстрая среда разработки приложений). Подобный подход к программированию позволяет уделить больше времени разработке логики программы, а не созданию интерфейса и «рисованию» кнопочек будущего приложения. Каждая среда разработки имеет огромный набор встроенных объектов, из которых, как из кирпичиков, строятся будущие Согеl’ы и Word'ы. ИНСТРУМЕНТЫ ВИЗУАЛЬНОГО ПРОГРАММИРОВАНИЯ История визуального программирования уходит в начало 90-х годов, когда простота использования программных средств начала превалировать над запутанностью конструкций кода, создаваемого программистами высокого уровня. Казалось бы, зачем каждый раз, создавая очередную программу, начинать с написания интерфейса, создания собственных обработчиков событий и так далее. Главное в программе – достичь хорошего результата и качественно и эффективно запрограммировать алгоритм, уделяя структуре программы большую часть времени. Именно в связи с этим начали появляться программные пакеты для быстрой разработки программного обеспечения. К наиболее известным средствам визуального создания программ относятся продукты семейства Visual Studio фирмы Microsoft, среды Delphi и С++ Builder компании Borland (в прошлом Inprise). Попробуем расставить все по местам, кратко рассмотрев оба класса программных продуктов. 93 В. П. Леонтьев. «Компьютер. Настольная книга школьника» Borland Delphi и С++ Builder Среда программирования Borland Delphi, появившись в конце 1995 года, сразу же завоевывает широкую популярность. С тех пор новые версии выходят практически каждый год. В них реализуются новые мастера, компоненты и модули, обогащающие программиста все новыми и новыми возможностями. Delphi подходит для создания как самых простых приложений, на разработку которых требуется 2—3 часа, так и серьезных корпоративных проектов, предназначенных для работы десятков и сотен пользователей. Богатая библиотека уже готовых компонентов VCL (Visual Component Library) расширяется с выходом очередной версии программного продукта. Borland С++ Builder использует такую же библиотеку, как и Delphi, разница заключается лишь в том, что программировать на Borland С++ Builder вы будете на языке С++, а случае использования Delphi – на объектно-ориентированном Паскале. При помощи Delphi или Builder'a за несколько часов можно спроектировать приложение, которое на Win32 API программист высокого уровня будет писать не меньше недели. Microsoft Visual Studio и.Net Visual Studio представляет собой ценный набор инструментов разработчика, созданный корпорацией Microsoft. Первая версия вышла в свет в 1997 году, и уже тогда в ней можно было найти большую часть инструментария для проектировщиков и разработчиков различных Windows-приложений. Заметьте, на два года позже, чем Delphi. Предпоследняя версия пакета Visual Studio 6.0 включает Visual Basic (VB), Visual С+ +, Visual FoxPro, Visual InterDev, Visual J++, Visual SourceSafe и библиотеку MSDN. Microsoft разработала свою компонентную модель MFC (Microsoft Foundation Class Library), которая является прямым конкурентом модели VCL, используемой в Delphi и Builder. Для рассмотрения всех компонентов данной системы потребовалась бы не одна книга, одних только справочников по ней насчитывается уже более 50, так что проанализировать все ее возможности в рамках главы довольно трудно. В настоящее время Visual Studio расценивается как полнофункциональный набор продуктов для разработки и проектирования в среде Windows. Visual Studio может с успехом применяться для разработки как традиционных клиентских приложений, так и приложений для Интернета. По возможностям он ничем не уступает продукту корпорации Borland, но каждый из них имеет свои плюсы и минусы, для каждого из программистов они индивидуальны. Кому-то ближе библиотека VCL с богатым выбором функционала, а кто-то предпочитает мощную и быстродействующую библиотеку MFC от Microsoft. В конце 2001 года Microsoft анонсирует новую платформу для разработки программного обеспечения —.NET, ориентированную на Web-разработки. Для этой платформы была дополнительно создана новая спецификация языка программирования С#. Платформу.NET еще сложно назвать «обкатанной», но разложенные веером книги по этой тематике заставляют задуматься. Модное течение, хорошие возможности и многофункциональность – это свойственно продуктам корпорации Microsoft. Что же выбрать? Так все же, с чего начать? Одни скажут: конечно же, с Бейсика, другие возразят – с Паскаля. А гуру вообще убеждены, что надо начинать с Си, да не просто с Си, а Си++. На 94 В. П. Леонтьев. «Компьютер. Настольная книга школьника» этот вопрос, быть может, вы сами найдете ответ, попробовав и то и другое. Для примера лишь приведу объявления массивов (наборов однотипных данных) на Visual Basic'е и Delphi: Delphi: array[1…20] of integer; Visual Basic: dim a(20). Что удобней и наглядней, решать вам самим, но одно очевидно: структура Паскаля (Delphi) понятнее для начинающего, ее можно назвать более продуманной и легко читающейся. С++ – это отличный многофункциональный язык, но для того чтобы разобраться в нем, сначала нужно поднакопить опыта на более простых и понятных средствах программирования. По функциональности современные языки ни в чем не уступают друг другу, каждая корпорация бьется за программистов и переманивает их в свои среды разработки. С одной стороны, это финансовая борьба, а с другой – технологическая конкуренция. К сожалению, так будет всегда и избежать этого невозможно. Важно другое: наши отечественные «титаны» программирования усердно стремятся к совершенству, осваивая все новые и новые технологии. 95 В. П. Леонтьев. «Компьютер. Настольная книга школьника» ОПЕРАЦИОННАЯ СИСТЕМА WINDOWS ХР ЧТО ТАКОЕ ОПЕРАЦИОННАЯ СИСТЕМА Вы когда-нибудь задумывались, как происходит в компьютере обработка команд? Почему то или иное наше действие вызывает тот или иной результат? Как именно происходит взаимодействие между человеком и компьютером? Верю, что задумывались. И вот теперь вам пора узнать ответ. ОПЕРАЦИОННАЯ СИСТЕМА – так называется первая и самая главная программа, благодаря которой становится возможным общение между человеком и компьютером. Операционная система (или, более фамильярно, просто ОС) – это своего рода буферпередатчик между компьютерным железом и остальными программами. ОС принимает на себя сигналы-команды, которые посылают другие программы, и «переводит» их на понятный машине язык. ОС управляет всеми подключенными к компьютеру устройствами, обеспечивая доступ к ним другим программам. Наконец, третья ее задача – обеспечить пользователю удобство работы с компьютером. Получается, что каждая ОС состоит как минимум из трех обязательных частей. Первая – ядро, командный интерпретатор, «переводчик» с программного языка на «железный», язык машинных кодов. Вторая – специализированные программки для управления различными устройствами, входящими в состав компьютера. Такие программки называются драйверами, то есть «водителями», управляющими. Сюда же относятся так называемые «системные библиотеки», используемые как самой операционной системой, так и входящими в ее состав программами. И наконец, третья часть – удобная оболочка, с которой общается пользователь, – интерфейс. Своего рода красивая обертка, в которую упаковано скучное и неинтересное для пользователя ядро. Сравнение с упаковкой удачно еще и потому, что именно на нее обращают внимание при выборе операционной системы, – о ядре же, главной ее части, вспоминают уже потом. Поэтому нестабильная и ненадежная (с точки зрения ядра) ОС Windows 95 и пользовалась таким сногсшибательным успехом – благодаря красивой обертке-интерфейсу. Кстати, все версии Windows, вплоть до Windows ME, были не полноценными операционными системами, а оболочками для старого ядра DOS. Сегодня графический интерфейс – неизменный атрибут любой операционной системы, будь то Windows, Linux или MacOS. Но операционные системы первых поколений были лишены этих «украшательств». И DOS, и первые версии Linux были рассчитаны прежде всего на работу в командном, текстовом режиме. Команды компьютеру отдавались не щелчком мышки по рисунку-пиктограмме, а с помощью введения команд с клавиатуры. Например, сегодня для запуска программы редактирования текстов Microsoft Word достаточно щелкнуть по ее значку на Рабочем столе Windows. А раньше, при работе в ОС предыдущего поколения – DOS – необходимо было вводить команду типа C:\WORD\word exe mybook doc Еще один признак любой современной ОС – возможность выполнять в одно и то же время сразу несколько задач (многозадачность) и поддержка нескольких конфигурация для различных пользователей (многопользовательский режим). Первый критерий стал стандартным при переходе от DOS к Windows, а многопользовательскими операционные системы стали чуть позже – в середине 90-х годов. 96 В. П. Леонтьев. «Компьютер. Настольная книга школьника» И последнее – разрядность. Мы с вами уже говорили о разрядности процессора – точно так же разрядность характеризует и ОС. 16-разрядные операционные системы (DOS, Windows 3.1, Windows 3.11) ушли в прошлое с появлением Windows 98/МЕ. С конца 90-х годов бал правили 32-разрядные системы, а в настоящее время мы стоим на пороге перехода к 64-разрядным ОС. Операционных систем на свете много. По крайней мере – значительно больше одной. Помимо многочисленных версий Windows, существует целая группа операционных систем семейства UNIX. Назовем хотя бы главного противника Windows – Linux (существует около десятка самых распространенных версий этой «операционки», и среди них есть немало русскоязычных). Программисты и опытные пользователи часто отдают предпочтение другому потомку UNIX – FreeBSD. Наконец, постоянно ходят слухи о скором появлении РС-варианта знаменитой MacOS. Так что, теоретически, выбор у вас есть. Но вероятнее всего вы решите остановиться на одной из версий Windows – все-таки это бесспорный стандарт. Что бы ни говорили о Windows скептики, сегодня лучшей системы для дома просто не придумано. И пусть графический интерфейс, мультимедийные «прибамбасы» и игрушки сегодня есть и в Linux, вряд ли вы захотите начать знакомство с компьютером с изучения этой игрушки для профи. Каждая модификация Windows имеет свои отличительные особенности – это правда. Однако в этой книжке мы построим нашу экскурсию таким образом, что освоить основные приемы работы смогут пользователи практически всех версий Windows – от древней Windows ХР до первых версий Windows будущего года – Vista. С одной лишь небольшой поправкой: мы будем работать с русскоязычной версией этой операционной системы. Конечно, есть немало любителей устанавливать на компьютер нелокализованную, англоязычную версию (и в этом есть свои плюсы). Но мне почему-то кажется, что подавляющее большинство читателей этой книги не относится к полиглотам… 97 В. П. Леонтьев. «Компьютер. Настольная книга школьника» ОПЕРАЦИОННЫЕ СИСТЕМЫ MICROSOFT Windows ХР Эта версия Windows с самого начала задумывалась как революционная – и во многом таковой и стала. Эта операционная система должна была раз и навсегда поставить крест на линии Windows 9х. Поле боя же, после ухода в небытие последних программ для DOS и старых версий Windows, должно было остаться полностью за 32-разрядными системами с новой, защищенной архитектурой. Именно таковой и мыслилась преемница Windows 2000, операционная система под кодовым названием Whistler, первые версии которой стали доступны широкой публике в конце 2000 года. Поначалу разработчики планировали наградить новую операционку звучными именем Windows Net 1.0, что должно было подчеркнуть как ориентацию новой ОС на сетевую работу, так и кардинальную новизну ее внутреннего устройства. Однако здравый смысл и увещевания маркетологов взяли верх, и уже к лету 2001 года экс-Whistler получила новое имя – Windows ХР (сокращенное от «experience»). Рекламщики из Microsoft оказались правы: аббревиатура ХР публике полюбилась и в одно мгновение превратилась в сверхраскрученный «бренд». Чем, кстати, не замедлили воспользоваться сторонние производители: так, процессорный гигант AMD не постеснялся украсить вожделенным двухбук-вием свой новый процессор – Athlon ХР. Остается лишь добавить, что в итоге под именем Windows ХР миру была явлена целая линейка операционных систем: «корпоративные» ОС Windows ХР Server и Windows ХР Professional и «домашняя» Windows ХР Home. Впрочем, название – дело вторичное. Для нас же, пользователей, куда важнее изменения в структуре и интерфейсе самой операционной системы, серьезность которых очевидна буквально с первого взгляда. Внутреннее устройство новой версии Windows, на первый взгляд, вроде бы не претерпело значительных изменений со времен Windows 2000 (если не считать традиционно «улучшенной» защиты системных файлов и ряда новых драйверов устройств). Одно из серьезных нововведений – встроенная система распознавания голосовых команд и голосового ввода данных (чем-то подобным, напомним, гордились еще четыре года назад создатели OS/2). А самое главное, помимо привычного 32-разрядного варианта Windows, Microsoft подготовила и 64-разрядную модификацию, предназначенную для установки на серверы, оснащенные новым 64-разрядным процессором Itanium. «Домашним» пользователям радоваться этому событию явно не стоит – переход обычных «персоналок» на 64-разрядную версию Windows ожидается не раньше 2005 года. А вот изменения во внешности леди Windows, напротив, заинтересуют каждого, благо в этой области ее разработчикам есть чем похвалиться. На лице ХР явственно читается заискивающая улыбка в адрес домашних пользователей, столь долгое время не удостаивавших прямых предков этой дамы своим вниманием. Windows ХР – первая операционная система Microsoft с полностью настраиваемым интерфейсом! Теперь пользователи могут коренным образом изменять внешность своей ОС с помощью сменных «шкурок» (skins), сменивших простые экранные «темы» времен Windows 95. Благодаря новым «темам» можно не только поменять рисунок на Рабочем столе, шрифт подписей к иконкам и вид курсора мыши – в стороне не остается и обличье папок, служебных панелей и выпадающих меню. Достоинства и недостатки этой технологии можно наблюдать уже сегодня на примере Windows Media Player, встроенного в Windows ME. 98 В. П. Леонтьев. «Компьютер. Настольная книга школьника» Вторым «подарком» Microsoft домашнему пользователю стало «интеллектуальное» меню «Пуск», повадки которого хорошо знакомы всем пользователям Windows ME. При щелчке по этой кнопке Windows ХР предлагает вам меню лишь тех программ, которыми вы часто пользуетесь, для вызова же остальных вам придется нажать на кнопку «Другие программы» (More Programs). Наконец, кардинально переработана Панель управления – отныне все иконки в ней свалены не абы как, в кучу, а аккуратно распределены по группам. Одним из наиболее приятных (и долгожданных!) нововведений стала поддержка записи дисков CD-R и CD-RW на уровне самой ОС – теперь вы можете работать с «болванками» как с обычными дискетами, перетаскивая на чистый диск нужные файлы непосредственно в Проводнике. Конечно, это не значит, что про отдельные программы записи теперь можно забыть – копировать диски «один в один», работать с режимом записи DAO и полноценной записью аудио-дисков Windows по-прежнему не в состоянии. Для комфортной работы в Windows ХР вам необходимо иметь компьютер следующей конфигурации: • процессор с тактовой частотой 300 МГц или выше (рекомендуется 1 ГГц и выше); • 128 Мбайт памяти RAM или выше (рекомендуется 256 Мбайт и выше); • 1,5 Гбайт свободного места на жестком диске (рекомендуется 3 Гбайт). У Windows ХР существует несколько модификаций, реально же нам предстоит выбирать из двух – Профессиональной и Домашней: 99 В. П. Леонтьев. «Компьютер. Настольная книга школьника» Отдельно стоит сказать о 64-разрядной версии Windows ХР – ее стоит выбрать обладателям 64-разрядных процессоров от AMD. Хотя с таким же успехом можно установить на компьютер и обычную 32-разрядную версию – разница в производительности будет невелика. Зато 64-битная Windows пока что считается более «сырой», обновления и драйверы для нее выходят гораздо реже. Так что если вы жаждете перейти на 64-разрядную систему, лучше подождите выхода Windows Vista (это радостное событие намечено на конец 2006 года). Windows Vista После выпуска сверхуспешной ХР Microsoft недолго почивала на лаврах. Работа над новой операционной системой началась в конце 2002 года, а уже летом 2003 года публике был представлен «набросок» будущей ОС под предварительным названием Longhorn. Однако первые более-менее работоспособные версии появились на свет лишь в начале 2005 года, а первая бета-версия, по традиции, вышла в свет в августе. Тогда же стало известно и окончательное название будущей операционки – Windows Vista, а также сроки ее выхода (конец 2006 года). 100 В. П. Леонтьев. «Компьютер. Настольная книга школьника» Windows Vista С самого начала разработчики Vista дали понять, что их детище будет не очередной «подлаткой» старой операционки, а чем-то принципиально новым. Основными «изюминками» Vista считались следующие новации: • Новый трехмерный интерфейс Aero – вот где пригодятся мощные процессоры и видеокарты с ЗD-ускорителем! Помимо визуальной красивости, «трехмерные» папки и значки смогут существенно облегчить работу с файлами и навигацию. • Улучшенный механизм индексации и поиска файлов. Наконец-то Windows обзаведется полноценным поисковиком, благодаря которому разыскать нужный файл можно будет за пару секунд! Кроме того, работать с файлами в Vista станет гораздо удобнее благодаря новой системе фильтров и сортировки, которой оснастится стандартный Проводник. • Вертикальная панель Sidebar, на которой будут размещаться панель поиска, часы, а также множество полезных «информеров» (например, индикатор загрузки процессора и монитор входящей почты). • Новая файловая система WinFS, схожая по структуре с классической базой данных. Традиционная древообразная структура папок уйдет в историю – при работе с Vista вам будет совершенно безразлично, где именно на диске пустил корни нужный вам файл. Вы всегда сможете найти его с помощью усовершенствованного поисковика, работающего на основе стандартных для баз данных запросов. На смену папкам с фиксированным набором файлов придут папки «виртуальные», которые будут объединять файлы на основе выбранных вами критериев. • Улучшенная система защиты под названием Palladium, которая возьмет на себя функции брандмауэра, системы шифрования информации, почтового фильтра и, возможно, антивируса. 101 В. П. Леонтьев. «Компьютер. Настольная книга школьника» • Обновленный браузер Windows Internet Explorer, наконец-то научившийся работать в «многооконном» режиме (то есть способный открывать несколько страничек, переключаться между которыми можно с помощью закладок), а также оснащенный фильтром рекламы и всплывающих окошек. Привычный почтовый клиент Outlook Express должен уступить место новой программе под названием Windows Mail, которая также должна предъявить почтеннейшей публике немало нового – в частности, хранение писем в файлах стандартного формата eml, совместимого с любой почтовой программой, улучшенный механизм работы с группами новостей, а также новый поисковый механизм. • Наконец, новая Windows впервые станет по-настоящему интернациональной: выпуск отдельных версий для каждого языка уйдет в прошлое, а превратить Vista из англоязычной в русскоязычную можно будет с помощью специального языкового пакета. Подобный подход уже был использован в «корпоративной» версии Windows ХР, однако в Vista ядро операционной системы впервые не будет содержать никаких языковых элементов: английский язык будет полностью уравнен в правах с остальными. Перечислять изменения в Vista можно до бесконечности – модернизации подверглось все, начиная с процедуры установки и заканчивая внешним видом меню Пуск. Пожалуй, последний раз столь кардинальную перелицовку старого «костюма» мы видели лишь при переходе с Windows 3.1 на Windows 95… Впрочем, часть анонсированных новинок так и не была воплощена в жизнь: обещанный интерфейс оказался не столь радикально трехмерным, как было заявлено, а файловая система WinFS будет поставляться лишь в качестве опции (по-видимому, с ней смогут работать и пользователи Windows ХР). Кстати, им будут доступны и новые версии Internet Explorer и проигрывателя Windows Media Player – они должны войти в состав Service Pack 3, который выйдет в свет одновременно с Vista… В чем Vista кардинально обошла свою предшественницу, так это в количестве версий: • Starter Edition. Рассчитана на наименее требовательных пользователей. Аналог доступной сегодня операционной системы Windows ХР Starter Edition. Пользователь может одновременно запускать не более трех приложений. Имеет ограничения в сетевых сервисах. • Home Basic Edition. Базовая версия. Предназначена для большинства пользователей. • Home Premium Edition. Расширенная домашняя версия, включающая дополнительные функции мультимедиа (поддержка телевидения высокой четкости – HDTV, запись телепрограмм и создания DVD). • Professional Edition. Для офиса и корпоративных пользователей. • Small Business Edition. Для небольших офисов. Планируется включить инструментарий резервного копирования (архивирования). • Enterprise Edition. Версия для любителей игр, развлечений. Совместима с Virtual PC. Будут добавлены механизмы шифрования данных. • Ultimate Edition. Для самых продвинутых и требовательных индивидуальных пользователей. Версия будет содержать механизмы оптимизации игр, средства для облегченного доступа к аудио– и видеосервисам, работающим в режиме онлайн. К сожалению, свести знакомство с Vista смогут лишь владельцы достаточно мощных компьютеров – на данный момент рекомендуется следующая конфигурация: • процессор – от 3 ГГц; • операционная память – от 1 Гбайт (рекомендуется 2 Гбайт и больше); • видеокарта – класса не ниже GeForce FX с 256 Мбайт памяти; • свободное место на жестком диске – от 15 Гбайт (только для Windows). Безусловно, компьтеры с такими характеристиками в конце 2006 года будут у многих пользователей. Однако далеко не у всех, так что окончательный переход на Vista произойдет не раньше конца будущего, 2007 года. До этого времени вам, вероятно, стоит ограничиться старой 102 В. П. Леонтьев. «Компьютер. Настольная книга школьника» доброй Windows ХР, тем более что эта система обеспечивает вполне достаточный уровень надежности и безопасности. 103 В. П. Леонтьев. «Компьютер. Настольная книга школьника» АЛЬТЕРНАТИВНЫЕ ОПЕРАЦИОННЫЕ СИСТЕМЫ Несмотря на растущие из года в год аппетиты семейства Windows, мир еще далеко не полностью принадлежит операционной системе с фирменным знаком «летящего окна». ОСконкурентов существует далеко не так мало, как это кажется пользователям… и как бы этого хотелось самой Microsoft. Конечно, в этой главе мы сможем коротко – очень коротко! – описать лишь самые известные из «альтернативных» операционных систем для персональных компьютеров. И только для них – «за бортом» остаются мощные и популярные ОС семейства UNIX для «больших» промышленных компьютеров, а также масса других, специализированных «операционок». Это, по выражению братьев Стругацких, уже совсем другая история. Словом UNIX обозначается не одна операционная система (как ошибочно полагают многие новички), а целое семейство ОС, предназначенных для «больших» промышленных компьютеров. Первые представители этого семейства появились на свет еще задолго до того, как основатель Microsoft впервые прикоснулся к компьютеру: уже в начале 60-х гг. существовало несколько UNIX-систем, созданных для своих компьютеров различными фирмами. По иронии судьбы, в конце 70-х гг. в разработке одной из них – Xenix – принимала участие и никому не известная тогда фирма Microsoft… UNIX создавалась прежде всего для профессионалов и потому никогда не содержала никаких «рюшечек» типа удобного графического интерфейса, да и о понятии «мультимедиа» тогда никто и не слышал. Важно было другое: совместимость (программы, написанные под одну UNIX-систему, должны были работать и на другой), переносимость (UNIX можно было подстроить под любой компьютер) и настраиваемость (каждый программист, работавший с UNIX-системой, мог вносить в нее свои исправления, адаптируя ее под конкретный компьютер). И самое главное – стабильность, стабильность и еще раз стабильность! Вплоть до середины 90-х гг. «интересы» создателей Windows и UNIX лежали в различных плоскостях: многочисленные варианты UNIX обслуживали «большие» компьютеры и серверы, a Windows трудилась на «персоналках». И развивались эти ОС в совершенно разных направлениях. Как вдруг… Да-да, именно вдруг, и без всякой видимой причины, оба семейства операционных систем одновременно начали заглядываться на владения друг друга. Момент, когда два гиганта, пыхтя и неуклюже переваливаясь, двинулись навстречу друг другу, угадать нетрудно – 1993 год… Именно в этом году Microsoft впервые решила посягнуть на «серверный» рынок, выпустив первую версию Windows NT, а вчерашний студент Линус Торвальдс создал «домашнюю», свободно распространяемую операционную систему Linux. А вместе с ней родились грандиозный проект движения GNU (GNU is Not UNIX) и концепции «открытых исходных текстов» (Open Source) – эти слова и сегодня начертаны на знамени сторонников «свободных программ». Кстати, помимо Linux от мощного древа UNIX отпочковался и целый ряд других «свободных» операционных систем – например, серверные ОС FreeBSD, NetBSD и OpenBSD, первая из которых (вот совпадение!) появилась на свет в том же 1993 г. Может быть, и стоило бы познакомиться с ними поближе, да только в концепцию нашей книги это ну никак не укладывается… Поэтому ограничимся знакомством лишь с одним представителем этого славного семейства. Linux ( http://www.linux.org, http://www.linuxcenter.ru, http://www.linuxoid.ru, http://www.linuxrsp.ru) 104 В. П. Леонтьев. «Компьютер. Настольная книга школьника» Операционная система Linux, созданная в 1991 г. и официально выпущенная в 1994 г. Линусом Торвальдсом, разительно отличается от всех других операционных систем. Причем – практически всем. Начнем с того, что Linux – единственная популярная ОС, созданная любителем (Торвальдс написал ее в качестве дипломного проекта). Более того, она поддерживается, развивается и дополняется сотнями тысяч таких же энтузиастов из разных стран мира. Наконец, Linux – единственная в пределах нашей Галактики свободно распространяемая (т. е. абсолютно бесплатная) «операционка»! Linux Статус «свободно распространяемой» ОС – лишь первый козырь Linux. Но есть у нее и множество других, например открытая архитектура. Ядро Linux, в отличие от тех же Windows, распространяется в виде «исходных текстов» и открыто для изменения, так что любой мало-мальски образованный программист может легко и быстро «подогнать» ее к любому конкретному компьютеру. Собственно, именно так Linux и совершенствуется – миллионы программистов со всего мира присылают свои замечания и дополнения в «мозговой центр» под руководством незаменимого Линуса Торвальдса, и самые интересные из них автоматически включаются в «официальную версию» ядра. Кстати, о ядре… В Linux оно ведет вполне самостоятельную жизнь и никак не связано с графической оболочкой: вы можете без проблем заменить одну оболочку на другую, не нарушая при этом никаких внутренних связей. Попробуйте-ка проделать такой фокус с Windows! Стоит ли удивляться, что Linux – система гораздо более стабильная, чем любая Windows (хотя «конфликты» и сбои, что греха таить, присутствуют и здесь). Разница в подходах сказывается и на скорости работы. Конечно же, «обвешанная» многочисленными дополнениями и оболочками версия Linux будет отличаться точно такой же «прожорливостью», что и Windows. Однако, правильно сконфигурировав систему, можно добиться ее стабильной и быстрой работы даже на компьютерах десятилетней давности! 105 В. П. Леонтьев. «Компьютер. Настольная книга школьника» Разумеется, во всем этом великолепии есть не одни только «плюсы». До недавнего времени, для того чтобы работать с Linux, нужно было как минимум разбираться в программировании. А в идеале – переписывать ядро ОС для своей машины и собственноручно ваять нужные драйверы. К тому же на фоне ярких Windows и MacOS Linux выглядел серенькой мышкой – все просто, скромно и… бесцветно. Поэтому единственной областью, где Linux был реально востребован, оставались сети. Особенно полюбили эту ОС интернетчики – до сих пор большая часть Web-серверов Интернета работает именно под управлением Linux. Да и в локальных сетях крупных компаний Linux неплохо справлялся с ролью администратора. Положение коренным образом изменилось после появления удобных оболочек, весьма успешно «раскрасивших» этого прыткого, но серенького «воробушка». Сочетание привычного Рабочего стола и иконок Windows и мощи ядра Linux сразу же привлекло внимание разработчиков и пользователей. Только за два последних года для Linux было написано больше программ, чем за все предыдущие! Убедительным знаком расположения к Linux со стороны программной индустрии стало решение некоторых крупных производителей игр выпустить Linux-версии своих «бестселлеров»… Окончательным свидетельством признания Linux стало появление коммерческих «дистрибутивов» – установочных комплектов, которые, помимо самой операционной системы, включали базовый набор «оболочек», программ и драйверов. Напомним, что на первых порах Linux распространялась в виде исходных текстов и каждый пользователь был вынужден «собирать» (компилировать) собственный «дистрибутив» своими силами. Спецов и энтузиастов это, правда, не останавливало… но для начинающих пользователей не худо было и «соломки подстелить». Поэтому во всех дистрибутивах появились удобный инсталлятор и конфигуратор – с их помощью были автоматизированы и упрощены практически все процедуры настройки, которые раньше приходилось проделывать вручную. Появление первых готовых дистрибутивов относят к 1992—1993 гг. – именно тогда родились знаменитые «наборы» Debian и Slackware. Эти комплекты, конечно, уже не были бесплатными, но цена самого навороченного не превышала 10—20 долл. Чуть позже заявили о себе другие знаменитые дистрибутивы, которые успешно развиваются и сегодня – ну какому «линуксоиду» неизвестны торговые марки Red Hat или Mandrake! Почитают их и в России: оба эти набора локализованы, так что желающие смогут без помех общаться с Linux на родном языке. Появились в России и собственные дистрибутивы, собранные отечественными компаниями – например, ASPLinux ( http://www.asplinux.ru) и ALT Linux ( http://www.altlinux.ru). И не думайте, пожалуйста, что перед вами кустарно сработанные самоделки: полный комплект поставки этих дистрибутивов занимает 6—8 CD, на которых можно найти свыше полутысячи программ! В их числе неизменный StarOffice (последняя версия которого, правда, превратилась из бесплатного в коммерческий продукт стоимостью около 80 долл.), несколько вариантов оболочек, графические и мультимедийные приложения… И все это – лишь за 20 —35 долл., в зависимости от поставки! Правда, далеко не все создатели дистрибутивов отличаются столь редкостным альтруизмом: уже в 1999 г. на рынке появились настоящие «коммерческие» дистрибутивы, стоимость которых достигала сотни долларов. В частности, именно в этом году известная канадская корпорация Corel выпустила на рынок первую по-настоящему коммерческую версию Corel Linux – отлично составленный дистрибутивный пакет с оригинальной системой установки, благодаря которому процесс приобщения компьютера к Linux упростился до крайности. Правда, уже через год Corel свернула этот проект – отчасти из-за сложившихся отношений с Microsoft, отчасти потому, что стало понятно: к пришествию «коммерческой» Linux 106 В. П. Леонтьев. «Компьютер. Настольная книга школьника» мир еще не готов. Однако в последнее время ходят слухи, что проект Corel Linux будет реанимирован… Метаморфоза Linux завершилась: теперь уже никто не осмелится назвать эту ОС «забавой для энтузиастов»! Рынок все внимательнее приглядывается к ней – дошло до того, что под эту операционную систему выпущены версии самых успешных игр последних лет. Сегодня Linux устанавливается уже не только на серверы, но на готовые персональные компьютеры и даже на ноутбуки! Отвоевав для себя отдельную нишу, веселый пингвин, ставший эмблемой Linux, стал совершать набеги и на вотчины своего главного конкурента – Windows! В 2000 г. одна из компаний, выступающих под знаменем Linux, предприняла дерзкий подрывной маневр: в продажу был выпущен продукт под названием WnLinux. Эту операционную систему можно было устанавливать прямо поверх Windows и работать с ней, не отказываясь от «услуг» привычной «операционки». Этот ход вызвал в корпорации Microsoft поначалу лишь легкое беспокойство… Которое переросло в серьезную озабоченность после того, как компания Lindows объявила о начале работ над одноименной ОС: по замыслу разработчиков, она позволяла бы запускать не только программы для Linux, но и Windows-приложения! Всполошившись не на шутку, корпорация не замедлила обрушиться на Lindows с судебным иском. Официальная причина – недопустимая схожесть названия новой ОС с Одной Известной Маркой… В итоге в 2003 г. имя новой ОС вынудили-таки сменить на Linspire. Последним ударом по Microsoft стал массовый переход на Linux госучреждений некоторых стран – например, в Китае «официальной» операционной системой стал Red Flag, китайский вариант Linux. Вполне вероятно, что по великому китайскому пути дружной вереницей потянутся и многие другие страны азиатского региона, которые, как известно, не отличаются солидным достатком. Но даже в богатой Европе нет-нет да и найдутся «отщепенцы», склонившиеся в сторону Linux… Неудивительно, что в 2002 г. корпорация Microsoft официально признала Linux конкурентом Windows (до сей поры в корпорации культивировалось пренебрежительное отношение к «самоделке»). В России пока что эпидемии Linux не ожидается – благодаря «пиратам» экономический фактор здесь играет не столь большую роль, как в цивилизованных странах. А потому, покуда на наших прилавках не переведутся трехдолларовые сборники программ для Windows, у Microsoft еще есть шанс сохранить за собой столь важный для нее рынок. Видимо, в корпорации это отлично понимают – иначе как объяснить тот факт, что до сих пор с пиратством в нашей стране борются на удивление мягко? Еще бы – стоит российским властям «закрутить гайки», как массовый переход на Linux будет неизбежен, несмотря на все присущие этой системе недостатки. А недостатки все же имеются… Даже при наличии удобных «оболочек» настраивать Linux все же тяжелее, чем Windows: для новичка эта процедура порой становится непреодолимым препятствием. К тому же при всем изобилии прикладных программ найти действительно мощный и серьезный пакет для этой ОС не так-то просто. Принцип «свободного распространения», сыгравший на руку создателям Linux, отпугивает солидные компании, вот почему для нее до сих пор не создано аналога Photoshop, FineReader или CorelDRAW. Да и переродившийся в коммерческий продукт StarOffice все-таки уступает по возможностям офисному комплекту Microsoft. Вот серьезных пакетов для программирования под Linux, по понятным причинам, вполне достаточно. Мультимедиа и игры – вот еще парочка «ахиллесовых пят» симпатичного пингвина. Конечно, просматривать видео или проигрывать МРЗ-файлы под Linux можно без всяких проблем. Но вот заняться чем-то более серьезным – увы! Вот и остается Linux отрадой для программистов и «сетевиков». ПОКА остается, ибо нет никакого сомнения, что впереди эту операционную систему ждут серьезные перемены. 107 В. П. Леонтьев. «Компьютер. Настольная книга школьника» Вполне вероятно, что со временем разработчики этой ОС выведут ее на коммерческую дорожку – и тогда окончательно «приглаженный» и «прирученный» пингвин станет лишь еще одной из многочисленных операционных систем «второго эшелона»… Но до этого пока еще далеко. И напоследок упомянем об одной интересной особенности Linux, которая позволяет работать с этой операционной системой… даже не устанавливая ее на компьютер! Вот уж поистине находка для экспериментаторов – теперь они могут «совершить экскурсию» в мир Linux без риска изувечить свой жесткий диск. Речь идет, конечно же, о так называемых LiveCD – «дисковых» вариантах Linux. Загрузившись с такого диска, вы получите в свое распоряжение ядро Linux с полным набором базовых программ, а также оболочкой. LiveCD содержат достаточный набор драйверов для работы со всем основным «железом» вашего компьютера – поддерживаются даже многие последние модели видеоплат. Вот некоторые популярные LiveCD, с которых вы можете начать свое знакомство с Linux: • Knoppix ( http://www.knoppix.ru) • SuSe Linix Live CD ( http://www.suse.ru) • Blin ( http://linux.zp.ua) Все эти дистрибутивы включают полную поддержку русского языка (а иногда и полностью русскоязычный интерфейс), русскоязычную документацию и могут быть приобретены непосредственно на указанных выше сайтах по цене пиратского диска. Или просто скачаны с тех же сайтов бесплатно. 108 В. П. Леонтьев. «Компьютер. Настольная книга школьника» ЗАГРУЗКА КОМПЬЮТЕРА Наблюдение за процессом загрузки – очень поучительное занятие. Ведь именно в этот момент вы сможете узнать многое о конфигурации вашей системы, об имеющихся проблемах (тьфу-тьфу! – и постучите по дереву!) и о многом другом. Компьютеры типа Macintosh, например, с самого начала выводят на экран красивую картинку, которая навязчиво торчит перед глазами до самого окончания загрузки. Кому-то, правда, это очень даже нравится… Опять мы ушли в сторону. И очень зря – ведь за то время, пока мы болтали, на экране проскочило очень много любопытного. Начнем с самого начала. Как только вы нажали кнопку включения питания, в сердце вашего компьютера «просыпается» BIOS – мини-операционная система, проживающая на небольшой микросхеме CMOS. Как и положено с утра истинному американцу, BIOS отправляется на «утреннюю пробежку», проверяя по пути основные устройства ПК. Как там материнская плата и процессор, как видеокарта? Работают? В частности, среди первых устройств, готовность которых проверяет компьютер, оказывается видеокарта. Оно и правильно – ведь при дальнейшей проверке все сообщения об ошибках (или их отсутствии) будут выводиться на экран в графическом режиме, значит, видеокарта обязательно должна быть в порядке. Впрочем, компьютер может подать сигнал об ошибке и при неисправности видеокарты – с помощью встроенного динамика. Так что, если изображение на экране монитора так и не появилось, а компьютер как-то странно пищит, делайте выводы… Завершив эту нехитрую проверку, называемую POST-диагностикой, BIOS милостиво дает команду на начало загрузки – и видеокарта отправляет на монитор первую графическую информацию. На экране должно появиться несколько логотипов – обычно таким образом нам «представляются» видеокарта (ведь изображение на монитор, если вы не забыли, подает именно она – так почему бы ей не воспользоваться своей должностью для саморекламы?) и материнская плата. Во втором этапе тестирования, отчет о котором уже выводится на экран для сведения пользователя, проверяется готовность и объем модулей оперативной памяти, наличие клавиатуры и жестких дисков. Параллельно, не теряя времени даром, система определяет и тестирует на «боевую готовность» подключенные к ней устройства Plug-and-Play (например, звуковую карту, встроенный модем) и, конечно же, жесткие диски и дисководы. После тестирования самых важных комплектующих компьютер обращается к жесткому диску. При установке операционной системы на нем создаются специальный загрузочный сектор (он всегда расположен по одному и тому же адресу) и системная область с файлами, необходимыми для загрузки операционной системы. Указания, где искать операционную систему, заложены в самом BIOS (пункт Boot Sequence или First Boot Device в разделе BIOS Features Setup). «По умолчанию» компьютер ищет ее на первом жестком диске (С: \) и на дискете (дисковод А:\). Современные версии BIOS позволяют выставить «очередь» из нескольких загрузочных областей: если на первом диске загрузочный сектор не найден, компьютер ищет его на следующем. Как только загрузочный сектор и системные файлы найдены, BIOS отходит в сторону, в дело вступает сама операционная система, а логотип системной платы сменяется ее заставкой. И в течение следующей минуты в память с жесткого диска постепенно загружаются самые важные компоненты ОС: • Ядро Windows, состоящее из комбинации нескольких программных файлов, конфигурационные файлы. 109 В. П. Леонтьев. «Компьютер. Настольная книга школьника» • Специальные драйверы, ответственные за подключение к системе различных устройств компьютера. • Динамически подключаемые библиотеки (DLL). Каждая такая «библиотека» служит ключом к выполнению какой-либо операции и может использоваться не одной, а многими входящими в Windows программами. • Графическая оболочка Windows (GUI), то есть тот интерфейс, который пользователь видит на экране во время работы. 110 В. П. Леонтьев. «Компьютер. Настольная книга школьника» ИНТЕРФЕЙС WINDOWS Итак, после загрузки компьютера перед нами появляется интерфейс, графическая «оболочка» Windows, с помощью которой мы, пользователи, общаемся с операционной системой. Интерфейс – это посредник, переводчик, задача которого – преобразовать все внутренние «рычаги управления» Windows в понятную людям графическую форму. То, что мы видим во время сеанса работы с Windows, выглядит не просто логично и удобно, но в некоторых случаях еще и красиво! Интерфейс Windows прост и доступен, а разгадать почти все его загадки (даже без помощи этой книги) может практически каждый. Но, надеюсь, вы не обидитесь, если автор все-таки попытается уделить интерфейсу Windows десяток-другой страниц? Вреда от этого, думаю, не будет. Итак, в этой главе мы с вами познакомимся: …С Рабочим столом и его элементами – значками, папками, ярлыками, с которыми мы научимся проводить самые разнообразные операции. …С меню Пуск, где спрятаны все программы, установленные на компьютере. …С Панелью задач, на которой вы найдете кнопки для всех программ, запущенных в данный момент на компьютере… …С Панелью инструментов, где находятся кнопки для быстрого доступа к самым популярным программам. …С Областью уведомлений, которая даст вам возможность работать с программами, постоянно находящимися в памяти компьютера… Но сначала нам нужно понять, каким образом управлять всеми объектами, которые мы видим на экране, подобрать ключик к каждому элементу интерфейса. Наши виртуальные «руки»: устройства управления МЫШЬ Управлять всеми объектами Windows можно с помощью одного-единственного инструмента – мышки. Разумеется, вам понадобится и клавиатура, но это будет позже, куда позже, когда мы уже начнем работу с текстами. Курсор и кнопки мыши – два основных управляющих элемента в Windows. • ЛЕВАЯ кнопка используется для команд (запуска программ, открытия файлов), выделения текста и перетаскивания значков. • ПРАВАЯ КНОПКА – для вызова дополнительного меню свойств объекта. • С помощью КОЛЕСИКА вы сможете «пролистывать» длинный документ или страницу Интернета. Регулировать звук в мультимедиа-программах. Включать ускоренную прокрутку фильмов с DVD-дисков. А также выполнять еще массу других операций, в зависимости от той программы, с которой вы работаете в данный момент. В дальнейшем мы часто будем говорить об операциях с левой и правой кнопками мыши. И при этом вместо длинной фразы «указать курсором на объект и дважды щелкнуть левой кнопкой мыши» мы будем говорить несколько короче – «щелкнуть по чему-нибудь левой или правой кнопкой». Может, это и не совсем правильно с точки зрения стилистики, зато коротко и ясно. То, что перед щелчком нужно указать на объект курсором, это само собой разумеется. 111 В. П. Леонтьев. «Компьютер. Настольная книга школьника» «ГОРЯЧИЕ КЛАВИШИ» Кроме мышки, команды Windows можно отдавать и с помощью управляющих кнопок клавиатуры: четырех стрелочек (перемещение) и клавиши Enter (выполнение), аналог щелчка левой кнопки мыши. Но способ этот не из легких и применяется нечасто – разве что в тех случаях, когда мышка неожиданно для всех выйдет из строя. Другое дело – прикладные программы Windows (взять тот же текстовый редактор). Вот тут клавиатура может оказаться намного удобнее, чем мышка, – не во всех случаях, само собой. Например, в редакторе Microsoft Word автор этой книги предпочитает перелистывать страницы именно с помощью клавиатурных кнопок PageUp и PageDown. Для удаления файлов я также предпочитаю пользоваться клавишей Del, а не вызывать правой кнопкой мышки Контекстное меню для того, чтобы выбрать там пункт Удалить. Впрочем, возможно, это дело вкуса… Еще о клавиатуре. Помимо отдельных управляющих кнопок, в Windows применяются специальные комбинации клавиш – «горячие клавиши». Несколько таких сочетаний нам не худо бы выучить с самого начала: Клавиша + щелчок для объектов оболочки: Shift+щелчок правой кнопкой открывает контекстное меню, содержащее дополнительные пункты (например, Open with). Shift+двойной щелчок выполняет альтернативную команду (обычно второй пункт в контекстном меню). Alt+двойной щелчок открывает окно свойств объекта. Клавишные команды: Shift+Del немедленно удаляет объект без помещения его в Корзину. F10 активирует строку меню. Shift+F10 открывает контекстное меню выделенного объекта. Нажатие этих клавиш эквивалентно правому щелчку мышью на объекте. Ctrl+Esc открывает меню Пуск. Ctrl+Esc, Esc делает текущим выделенным объектом кнопку Пуск. После этого можно нажать клавишу Tab, затем Вправо, сделав активным объектом Панель Задач. Сочетание: Shift+F10 открывает контекстное меню кнопки Пуск. Alt+Tab делает активным другое выполняющееся приложение (обычно бывшее активным непосредственно перед текущим). Для переключения на другие приложения клавиша Tab нажимается несколько раз при удержании Alt. При удержании еще и Shift – переключение в списке задач будет производиться в обратном направлении. Alt+ Space открывает управляющее меню активного окна. Alt+минус открывает управляющее меню дочернего окна документа (в программах, которые могут открывать несколько документов одновременно). Ctrl+Tab вызывает переход в дочернее окно следующего документа (если в программе открыто сразу несколько документов). Alt+<Подчеркнутая буква в меню> открывает соответствующее меню (иногда требуется предварительное переключение раскладки клавиатуры). Alt+F4 закрывает текущее окно. Ctrl+F4 закрывает дочернее окно документа (в программах, которые могут открывать несколько документов одновременно). Alt+F6 выполняет переход в следующее окно, открытое текущей программой. Alt+Enter открывает окна Свойств выделенных объектов. 112 В. П. Леонтьев. «Компьютер. Настольная книга школьника» Другие операции в окнах Проводника: F4 раскрывает список адреса, если панель адреса выведена на экран. F5 обновляет текущее окно. F6 делает активной другую панель Проводника. Ctrl+Z отменяет последнюю команду. Ctrl+A выделяет все объекты в текущем окне. Backspace выполняет переход в родительскую папку. Shift+щелчок на кнопкеЗакрыть (крестик) закрывает текущую и все родительские папки. Управление древовидной структурой объектов в Проводнике: * на цифровой клавиатуре разворачивает все папки, вложенные в текущую. + на цифровой клавиатуре разворачивает выделенную папку. – на цифровой клавиатуре сворачивает выделенную папку. Стрелка Вправо разворачивает листинг текущей папки, если она свернута. Если развернута, то вызывает переход на следующую папку в дереве (первую дочернюю, если такая имеется). Стрелка Влево сворачивает текущую папку, если она развернута. Если свернута – вызывает переход на родительскую папку. Сочетания с клавишей Windows: Win+Pause/Break открывает окно панели управления Система-Свойства (то же самое при двойном щелчке по иконке Мой Компьютер, удерживая клавишу Alt). Win+R открывает окно Запуск программы (Run). Win+M сворачивает все открытые на данный момент окна, кроме диалоговых. Win+D сворачивает все открытые на данный момент окна, включая диалоговые. Win+Shift+M отменяет свертывание окон. Win+F1 открывает справочную систему Windows. Win+E открывает окно Проводника. Win+F открывает окно для поиска файлов. Ctrl+Win+F открывает окно для поиска компьютера. Win+Tab выполняет переключение между кнопками на панели задач. Диалоговые окна: Tab делает активным следующий управляющий элемент. Shift+Tab делает активным предыдущий управляющий элемент. Ctrl+Tab/Ctrl+Shift+Tab открывает следующую/предыдущую вкладку. Пробел – если выделена кнопка, то нажатие Пробела эквивалентно щелчку на ней. А если выделен флажок проверки – он устанавливается/снимается. Enter эквивалентна щелчку на выделенной кнопке (обведенной пунктирной рамкой). Esc эквивалентна щелчку на кнопке Cancel. Shift: Удерживайте клавишу Shift нажатой, чтобы: • во время загрузки Windows пропустить обработку папки Автозагрузка; • при вставке компакт-диска отменить выполнение процедуры автозапуска (CD-проигрывателя, если это аудиодиск, программы AutoRun, если это диск с данными). Чтобы скопировать файл, во время перетаскивания удерживайте нажатой клавишу Ctrl. Чтобы переместить файл, во время перетаскивания удерживайте нажатой клавишу Shift. Чтобы создать ярлык, во время перетаскивания удерживайте нажатыми клавиши Ctrl + Shift. 113 В. П. Леонтьев. «Компьютер. Настольная книга школьника» Сочетания клавиш для Специальных Возможностей (действуют, если эти режимы включены): Пятикратное нажатие клавиши Shift включает/выключает режим «залипания» клавиш. Удержание клавиши Shift нажатой в течение восьми секунд включает/выключает режим фильтрации ввода. Удержание клавиши Num Lock нажатой в течение восьми секунд включает/ выключает режим озвучивания Lock-кнопок. Левая_Alt+Левая_Shift+Num Lock включает/выключает режим управления указателем мыши с клавиатуры. Левая_Alt+Левая_Shift+PrintScreen включает/выключает режим высокой контрастности. Рабочий стол Теперь, когда мы научились управляться с мышкой и клавиатурой, посмотрим повнимательнее на картинку, которая появилась на экране монитора сразу после загрузки компьютера. Рабочий стол Название Рабочий стол выбрано крайне удачно. На своем обычном рабочем столе люди держат все необходимые им принадлежности, документы и т. д. На виртуальном рабочем столе Windows также собраны самые нужные вам программы и инструменты, представленные в виде значков. На нашем Рабочем столе пока что лежат лишь несколько небольших значков. Какие-то из них выглядят как прямоугольные папки желтого цвета, некоторые обозначены другими картинками. У одних в левом нижнем углу красуется значок в виде стрелочки, у других нет… Нетрудно запутаться. 114 В. П. Леонтьев. «Компьютер. Настольная книга школьника» Кроме значков на Рабочем столе могут располагаться окна. «Лесенка» Контекстного меню. И многое другое. Словом, Рабочий стол – это серьезная и сложная структура, об элементах и возможностях которой мы и расскажем в этой главе. ЗНАЧКИ И ЯРЛЫКИ Значок документа и ярлык программы При первом запуске Windows наш Рабочий стол практически пуст. Но со временем на его обширном поле появятся небольшие картинки – значки. Такими значками-«иконками» обозначаются в Windows все файлы – и программы, и документы. Щелкнув по любому из них, вы можете запустить нужную программу и тут же открыть в ней документ. Все просто – сиди себе и щелкай по значкам! У каждой программы, установленной в Windows, есть собственный, оригинальный значок. И значок этот, как правило, соответствует типу той программы, которая должна работать с документом данного вида. Таким образом, глядя на значок, вы всегда узнаете, какому именно типу файлов (документов) он соответствует. Значок может обозначать не только файл, но и папку. Щелкнув по такому значку левой кнопкой мышки, вы можете раскрыть папку в виде окна. При этом все файлы (а также вложенные папки), живущие в этой папке, будут представлены своеобразной «портретной галереей» – рядом значков с подписями. Щелкнув по значку, дадите команду на запуск программы или открытие документа (Windows сама определит, в какой именно программе создан тот или иной документ, и откроет ваш документ в ее окне). Любые значки вы можете переименовывать, перемещать из папки в папку, удалять или копировать с помощью мышки. Однако помните, что любые операции со значками – это операции с оригинальными файлами программ или документов! Удаляя значок с Рабочего стола или из любой папки, вы тем самым физически удаляете файл с диска – а это стоит делать только в том случае, если вы точно уверены в необходимости этого действия. Существуют, однако, и другие типы значков, любые операции с которыми никак не отразятся на оригинальных файлах, – ярлыки. Они отличаются от обычных наличием маленькой черной стрелочки в левом нижнем углу. Ярлык – это своеобразный файл-указатель, который прикреплен к оригинальному файлу точно так же, как ярлык к бутылке. В чем его польза? А вот в чем: таких ярлыков можно создать для каждого файла, папки или программ неограниченное количество! И размещать их там, где нужно. Например, чтобы добраться до оригинального файла, запускающего программу Word, нам надо глубоко зарыться в кучу каталогов, чтобы отыскать тот, где живет эта программа. Перетащить оригинальный файл из этой папки куда-нибудь в другое место нельзя – ведь он связан со множеством других, и программа просто не будет работать! Но можно протянуть к этому файлу ниточку, создав на Рабочем столе «ярлык». 115 В. П. Леонтьев. «Компьютер. Настольная книга школьника» Ярлык Такой значок можно безбоязненно переименовывать или удалять, не опасаясь за судьбу самой программы или документа – при любых изменениях они останутся в добром здравии. Из ярлыков в Windows создаются специальные группы, похожие на обычные каталоги с файлами. Вот только содержат они не файлы, а ярлыки только на нужные нам файлы – программы и документы. Великолепным примером таких вот «ярлыковых» структур служит меню Пуск, о котором мы поговорим в одной из следующих глав. Да и Рабочий стол… Нормальных, полноценных значков-программ здесь практически нет – а объекты, значки которых не носят спасительной «стрелочки» (папка Мой компьютер, Мое сетевое окружение или Корзина), представляют собой особые программные объекты, удаление которых с Рабочего стола либо просто невозможно, либо не повлияет на работу компьютера… Создать ярлык от любого объекта в Windows можно несколькими методами. Самый простой из них – перетаскивание. Укажите на нужный значок курсором, затем нажмите правую кнопку мыши и, не отпуская ее, «перетаскивайте» объект в нужную вам папку или на Рабочий стол. «Дотянув» значок до нужного места, отпустите кнопку мыши. Теперь щелкните по пункту Создать ярлык в открывшемся перед вами Контекстном меню, и операция создания ярлыка будет завершена. Давайте попрактикуемся в этом прямо сейчас, создав на Рабочем столе несколько важных значков, с которыми нам придется работать довольно часто. Например, значок папки Мой компьютер. Для этого щелкните мышкой по кнопке Пуск в левом нижнем углу экрана и найдите в открывшемся меню значок Мой компьютер. Подведите к нему мышиный курсор так, чтобы значок стал как бы подсвеченным – выделенным. А теперь нажмите правую кнопку мышки – и перетащите значок на Рабочий стол. Ту же самую процедуру нам стоит повторить и с некоторыми другими папками из меню Пуск – например, Мои документы. ОКНА Окно – это еще один из основных элементов Windows, едва ли не самый главный. Не зря же в их честь назвали всю операционную систему! В окнах запускаются все программы Windows. В виде окон открываются папки. Окна можно растягивать и стягивать так, чтобы их размеры соответствовали вашему желанию. Можно «развернуть» окно так, чтобы оно заняло весь экран, или сделать маленьким – тогда на экране (если он, конечно, достаточно велик) поместится несколько программных окон, в каждом из которых идет своя, независимая от других окон жизнь. Окна в Windows стандартны. Открываете ли вы программу, документ или папку – картинка остается одинаковой. Почти одинаковой. Из чего же состоит окно? (Окна бывают трех типов – программ, к ним относятся и окна папок, документов и диалоговые.) В первую очередь, конечно же, из рамки, в верхней части которой располагается полоска с информацией о запущенной вами в этом окне программе или открытой папке. 116 В. П. Леонтьев. «Компьютер. Настольная книга школьника» Поставив курсор мышки на эту полоску и держа нажатой левую кнопку, вы можете перемещать папку по экрану. Конечно, в том случае, если она занимает лишь часть Рабочего стола. В правом верхнем углу любой папки вы увидите три значка, обозначающих типовые операции, которые можно выполнить с окнами. Нажатие на «крестик» приведет к закрытию папки. Прямоугольник (или два наложенных друг на друга прямоугольника) соответствует операции развертывания окна в полный экран или, наоборот, его сворачивания до обычных размеров. В «минимизированном» состоянии, когда окно занимает небольшую часть экрана, его размерами можно управлять с помощью мышки. Подведите курсор точно к краю рамки, и вы увидите, как его стрелка изменит свой вид, превратившись в двухстороннюю. Теперь нажмите левую кнопку мышки и, не отпуская ее, растягивайте или сжимайте окно в нужном направлении. Наконец, значок с черточкой предназначен для того, чтобы окно в любой момент можно было убрать с экрана. Нет, не закрыть, а убрать в низ Рабочего стола, на Панель задач. Окно как бы укладывается спать, сворачиваясь в строчку на Панели задач, а «пробудить» его можно, щелкнув по этой строчке мышкой. Окно папки Однако тремя значками инструменты управления окнами не ограничиваются. В каждом окне вы найдете еще множество управляющих кнопок, но большинство из них относится не к собственно окну, а к работающей в нем программе. Какие они будут – 117 В. П. Леонтьев. «Компьютер. Настольная книга школьника» зависит от запущенной вами программы. Например, в качестве инструмента навигации по папкам в Windows используется программа Internet Explorer, на панели которой вы найдете те самые дополнительные кнопки, адресную строку и меню. В адресной строке указывается точный адрес папки, которую вы в данный момент просматриваете. Вы можете перейти к другой папке, набрав вручную ее адрес в адресной строке или выбрав его из ниспадающего меню, которое откроется после нажатия на стрелочку справа от строки адреса. Таким образом, с помощью одного-единственного окна вы можете совершить путешествие по всему компьютеру. А набрав в адресной строке адрес WWW-странички и подключившись к Интернету, вы сможете отправиться на прогулку и по Сети. Сделать это можно практически из любой папки, поскольку все они, напоминаю, используют в качестве оболочки программу Internet Explorer. В Windows, как мы говорили, вы можете открыть сразу несколько окон. Переключаться между ними можно с помощью мышки – щелчок по окну сделает его активным – или комбинации клавиш Alt и Tab. Когда вы нажмете эти клавиши, перед вами появится маленькое окно со списком открытых на компьютере окон. Не отпуская клавишу Alt, с помощью Tab выберите нужное окно, после чего их можно отпустить. Выбранное окно станет активным и разместится поверх всех остальных. КОНТЕКСТНОЕ МЕНЮ С каждым объектом Рабочего стола, с каждой папкой или значком можно проделать множество самых разных операций. Одну мы уже освоили – это запуск или открытие. Мы выполняем эту процедуру дважды щелкая на объекте левой кнопкой мышки. Но есть еще и другие. Любой значок или папку можно переименовать, удалить, копировать или переместить. От любого из этих объектов можно создать ярлык. Наконец, можно изменить внешний вид объекта, его свойства. Число и ассортимент операций, естественно, различаются в зависимости от того, с каким объектом мы работаем. Понятно, что между папкой и файлом существуют различия, а следовательно, есть операции, которые можно применить только к папке или только к файлу. Контекстное меню Универсального списка операций, увы, нет и быть не может. Что же делать? 118 В. П. Леонтьев. «Компьютер. Настольная книга школьника» В этой ситуации вам придет на помощь еще одна полезная функция Windows – Контекстное меню. Оно появляется, если навести курсор на нужный объект и щелкнуть… нет, не привычной нам левой, а ПРАВОЙ кнопкой мышки. Тут же перед нами появится список действий, которые мы можем с этим объектом проделать. Требуется просто выбрать одно из них и щелкнуть по строчке с его названием теперь уже привычной, левой кнопкой мыши. Объяснить, что значат все пункты Контекстного меню у меня просто нет возможности. Отчасти по той причине, о которой я говорил выше («универсального» меню просто не существует), а отчасти потому, что в меню постоянно добавляются новые пункты в зависимости от установленных вами программ. Однако есть пункты, которые вы найдете практически в любом Контекстном меню вне зависимости от того, откуда вы его вызвали: Вырезать – с помощью этого пункта вы можете «спрятать» нужный вам элемент (ярлык, значок, выделенный кусок документа) в особый «карман» Windows (буфер обмена или Clipboard). Эта операция пригодится, если потребуется переместить объект в другую папку или часть одного документа в другой. Копировать – практически та же операция, только при выборе этого пункта Контекстного меню в «карман» помещается не сам объект, а его копия. Вставить – операция, обратная Копировать или Вырезать. Вставка производится в предварительно выбранное место. Свойства – выбрав этот пункт меню, вы сможете узнать немало полезного об объекте, будь то документ, программа или даже сам Рабочий стол. Свойства ярлыка покажут, на какой именно файл он указывает, свойства документа – когда, кем и в какой именно программе он создан. С помощью Свойств пользователю предоставляется возможность изменять свойства соответствующего объекта. Попробуйте для примера вызвать Контекстное меню Рабочего стола (для этого щелкните правой кнопкой на любом свободном его участке) и познакомиться с ним. Возможности настройки вам представятся просто фантастические! Создать ярлык, удалить, переименовать, копировать – эти пункты вряд ли нуждаются в комментариях. Упорядочить значки – упорядочить расположение значков в папке. Теперь попрактикуемся и в этом нехитром деле. Попробуйте с помощью Контекстного меню создать на Рабочем столе текстовый документ – своего рода листок-стикер, в который можно оперативно заносить номера телефонов, заметки, план работы на день… Вообще-то, документам место не на Рабочем столе, а в специальной папке Мои документы (о, только не это!). Но на этот раз сделаем исключение. Итак, укажите курсором мышки на любой свободный участок Рабочего стола и щелкните ее правой кнопкой. В открывшемся контекстном меню выберите пункт Создать, а затем – Текстовый документ. Если на компьютере установлен пакет Microsoft Office, то таким же образом вы сможете создавать файлы Microsoft Word, таблицы Excel… Меню «Пуск» Меню Пуск, которое откроется перед вашими глазами после щелчка по одноименной кнопке в левом нижнем углу экрана, – еще одно очень важное средство управления Windows ХР. Если Панель управления занимается, так сказать, внутренними ресурсами Windows, то кнопка Пуск ответственна за все установленные в системе программы. И не только за них – помимо списка программ в меню Пуск включены ссылки на самые важные элементы управления Windows. Сразу нужно заметить, что меню Пуск в Windows ХР и Windows ME выглядит абсолютно по-разному, хотя сам принцип работы с ним остается неизменным. По вполне понят119 В. П. Леонтьев. «Компьютер. Настольная книга школьника» ным причинам, здесь мы будем описывать именно «продвинутое» меню ХР (да простят меня остальные читатели!). Итак, щелкаем по кнопке Пуск и лицезреем главную «звезду» нашей сегодняшней программы. Сразу отмечаем, что со времен Windows ME примадонна несколько пополнела: если раньше все меню умещалось в одну колонку, то теперь требуется целых две! К тому же каждая колонка состоит из нескольких частей. Начнем с украшенной забавной картинкой «шапки», показывающей, под каким именем вы вошли в систему. В том случае, если пользователь на компьютере один (как это в большинстве случаев и происходит), роль «шапки» чисто декоративная. А вот при многопользовательской конфигурации Windows, при которой для каждого «входящего» создаются и сохраняются свои собственные настройки, информация «шапки» может помочь нам сориентироваться. Слева под «шапкой» расположены значки программ для работы в Интернете – браузера Internet Explorer и почтовой программы Outlook Express. О них мы подробнее поговорим чуть позже – в разделе, посвященном Интернету. Следующие несколько строчек занимает своеобразный «хит-парад» программ, которые вы чаще всего запускаете на компьютере. Составляет его сама Windows, руководствуясь какими-то своими понятиями о популярности и частоте запуска, так что не удивляйтесь, если кто-то из ваших любимцев выпадет из ее поля зрения. Прямо под «хит-парадом» расположена надпись Все программы, снабженная небольшой стрелкой. Нет, пока что не нажимайте на нее – знакомство с этим меню у нас еще впереди. Лучше пока обратим внимание на вторую колонку. Недавние документы – список всех документов, с которыми вы работали в течение последнего сеанса. Надо сказать, что термин «документы» понимается Windows очень широко: в их список попадают и архивы, и файлы картинок, и музыкальные файлы, и многое другое. В принципе, держать на своем компьютере такого «шпиона» немного боязно – а ну как домашние или коллеги по работе решат узнать, чем вы занимаетесь? Но и положительных сторон тоже немало, поскольку память у большинства из нас далеко не идеальная. 120 В. П. Леонтьев. «Компьютер. Настольная книга школьника» Меню «Пуск» Мой компьютер – дубликат уже знакомой нам Главной кнопки на Рабочем столе. Быстрый доступ к содержимому всех дисков на компьютере. Сетевое окружение – доступ ко всем компьютерам, включенным в вашу локальную сеть. Панель управления – доступ к главному «командному центру» Windows, содержащему все ее настройки. Подключение – при наличии на компьютере настроенного подключения к Интернету вы можете войти в Сеть прямо из этого меню. Справка и поддержка – через это меню вы выйдете на подробный электронный учебник по Windows – не пренебрегайте его возможностями! Просто диву даешься, наблюдая за психологией людей: выбросить энную сумму за толстую книжищу о Windows для них проще, чем воспользоваться внутренними справочными ресурсами самой операционной системы. Кстати, оперативная система помощи в Windows всегда доступна – для ее вызова вам достаточно просто нажать клавишу F1. Поиск – меню поможет вам отыскать на компьютере любые необходимые файлы – по элементам их имени, по содержанию и расширению, по дате создания и другим признакам. Через это же меню вы можете осуществить поиск в Интернете файлов, электронных адресов e-mail или WWW-страничек. К сожалению, поисковые механизмы самой Windows не слишком совершенны. Даже в Windows ХР простая, на первый взгляд, операция по поиску нужных документов оказывается не слишком результативной. Поэтому для того, чтобы обеспечить возможность быстрого и надежного поиска, необходимо сначала установить на свой компьютер дополнительные программные пакеты, например Ищейка или Copernic. 121 В. П. Леонтьев. «Компьютер. Настольная книга школьника» Выполнить – аналог командной строки MS-DOS. Через это меню можно запустить любую программу, набрав ее точный дисковый адрес (например, для запуска программы «тонкой настройки» Windows наберите msconflg exe). Теперь переходим к «подвалу» меню Пуск, в котором находятся две очень важные кнопки. Меню Выход из системы позволит завершить сеанс работы в локальной сети и начать новый, не перезагружая компьютер или Windows, а при наличии в системе нескольких конфигураций, рассчитанных на разных пользователей, – переключаться между ними. Наконец, меню Выключение. Им придется воспользоваться… правильно, в момент, когда вы сочтете, что компьютеру, как и вам, пора на покой. Для выключения компьютера необходимо выбрать пункт Выключение, отправить компьютер на перезагрузку можно при нажатии одноименной кнопки. Ну, а кнопка Ждущий режим может отправить компьютер в «спячку», переведя его в режим пониженного энергопотребления. Существует и еще более полезный Спящий режим, который позволяет выключить компьютер, а после его включения – полностью восстановить все открытые на нем документы и программы. Подробнее о завершении работы в Windows мы расскажем чуть позже, в специально выделенной для этого главе. Теперь самое время вернуться к меню Программы. Именно сюда вы будете обращаться чаще других – ведь из него осуществляется доступ ко всем установленным в системе Windows программам. Сразу после установки Windows вы сможете найти в этой папке лишь несколько групп, содержащих ярлыки для стандартных программ самой Windows. Все базовые программы Windows – то есть те, которые устанавливаются вместе с самой операционной системой, – вы найдете в папке Стандартные (Accessories), которая, в свою очередь, тоже содержит несколько папок-групп: В группе Служебные (System Tools) находятся программы для обслуживания жесткого диска компьютера: Архивация данных, Восстановление системы, Проверка диска, Дефрагментация диска, Мастер переноса файлов и параметров, Очистка диска, Планировщик задач и другие важные программы. Группа Развлечения (Entertainment) объединяет программы для работы со звуком и видео – Универсальный проигрыватель Windows Media Player, регулятор громкости и простая программа для записи звука «Звукозапись». Группа Связь (Communications) включает в себя программы для соединения компьютера с другими ПК через телефонную линию, домашнюю локальную сеть или Интернет. Кроме того, в папке Стандартные обитают простой текстовый редактор WordPad, графический редактор-«рисовалка» Paint, программа для работы с видео Windows Movie Maker, виртуальный калькулятор и многое другое. Наконец, в папке Автозагрузка (Startup) находятся ярлыки тех программ, которые будут запускаться непосредственно после старта Windows. Например, многие помещают в эту папку ярлык от текстового редактора – в этом случае он будет дружелюбно распахивать свое окно сразу же после включения компьютера. Хотя строчки меню Пуск и выглядят для нас непривычно, помните: это самые обычные файлы и папки, с которыми мы уже сталкивались на Рабочем столе. А стало быть, воспользовавшись Контекстным меню (щелкнув правой кнопкой мышки на нужной строчке), вы сможете проделывать с объектами меню Программы все основные операции: копировать и переименовывать, удалять и создавать. Очень полезно, кстати, перенести ярлыки для наиболее часто используемых программ из меню Программы прямо на Рабочий стол, чтобы каждый раз не добираться до нужного софта через дебри вложенных папок и меню. 122 В. П. Леонтьев. «Компьютер. Настольная книга школьника» Установите указатель мышки на строчку меню с названием программы, ярлык от которой вы хотите вытащить на Рабочий стол. Теперь нажмите правую кнопку мыши и, не отпуская ее, тащите строчку меню на Рабочий стол. Теперь остается только выбрать в открывшемся Контекстном меню пункт Создать ярлык – и готово дело! Панель инструментов Рабочий стол как средство быстрого доступа к самым популярным программам, конечно же, удобен. Но вот незадача – стоит запустить любую программу, и ее окно полностью закроет все вожделенные значки… «Тоже мне проблема! – скажет умудренный пользователь. – Окно можно свернуть в значок на Панели задач, щелкнуть по нужному ярлычку на Рабочем столе, а затем – восстановить окно». Верное замечание. Да только лень-матушка душу грызет: долго это, хлопотно… А если не одно окошко открыто, а несколько? Пока все их свернешь-развернешь… Вот почему еще лет девять назад Microsoft задумалась над созданием новой, небольшой панели кнопок, которая присутствовала бы на экране всегда. И вот в комплект Microsoft Office 95 была включена Панель Office, которая вытягивалась в струнку по вертикали в правой части экрана. Панель многим пользователям пришлась по душе. Зато сама Microsoft вскорости охладела к своему детищу – не вписывается, мол, в идеологию Windows! Поэтому в следующих версиях Microsoft Office она стала устанавливаться лишь по желанию пользователя, в качестве дополнительного компонента. Однако проблема быстрого доступа осталась. И тут разработчики спохватились: да что же это мы, у нас же под руками всегда есть Панель задач, которая практически всегда пустует! Почему бы вместе с «временными» кнопками запущенных программ не поселить здесь несколько постоянных? Так и появилась на свет Панель инструментов, которая со времен Windows 98 проживает рядом с кнопкой Пуск. В Windows ME «по умолчанию» установлена одна Панель инструментов, с ярлычками программ для работы в Интернете. В Windows ХР нет ни одной… Но создать их можно сколько угодно! На самом деле Microsoft уже загодя приготовила для вас несколько дополнительных Панелей. Пока что они не активированы, за исключением одной-единственной панели Быстрый запуск. Но вы можете проголосовать за любую из дополнительных, поставив напротив ее названия галочку, – здесь же, в пункте Панели управления Контекстного меню. Уж к этой-то процедуре нам, россиянам, не привыкать… Щелкните правой кнопкой мышки по Панели задач и выберите пункт Панели инструментов. Для начала активируйте панель Быстрый запуск – ее возможностей нам вполне достаточно для размещения самых необходимых ярлыков. Лично я рекомендую поместить на Панель ярлыки для программ Интернета (Internet Explorer, Outlook Express), значок для быстрой установки соединения с сетью, а также ярлыки Проводника и Панели управления. Добавить значки на Панель быстрого доступа можно откуда угодно – из меню Пуск, с Рабочего стола или из папки Проводника. Во всех случаях алгоритм действий одинаков: указав курсором мышки на выбранный значок, нажимаете правую кнопку мышки и, не отпуская ее, «тянете» значок на панель. После того как путешествие значка завершится, отпустите кнопку мышки, и перед вами возникнет контекстное меню значка. Выберите пункт Копировать – и новорожденная копия значка подмигнет вам с панели. 123 В. П. Леонтьев. «Компьютер. Настольная книга школьника» Кроме ярлыков, можно добавлять на Панель и целые папки! И даже создавать собственные, новые панели с ярлыками быстрого доступа. Сделать это можно через вездесущее Контекстное меню, щелкнув правой кнопкой мышки по свободному пространству Панели и выбрав пункт Панели инструментов Создать панель инструментов. Создание Панели инструментов Конечно, Панель инструментов – вещь необычайно удобная. Ведь значки на ней доступны вам в любой момент, даже когда весь Рабочий стол похоронен под многочисленными окнами. Однако не злоупотребляйте ее возможностями – не стоит превращать Панель в кладбище значков. В многочисленных ярлыках легко запутаться, да и пространство Панели инструментов не безгранично… Панель задач Панель задач находится внизу экрана. На ней имеется основное средство доступа к установленным в системе программам – кнопка меню Пуск, а также панель инструментов Интернета. Каждое открытое окно или запущенная программа автоматически отображаются на Панели задач в виде прямоугольной кнопки. Нажав на кнопку сворачивания в правом верхнем углу любого окна, вы сможете убрать его с экрана. Однако ваша программа будет работать и окно останется по-прежнему активным в системе, и дня того, чтобы оно вновь появилось на экране, нужно только щелкнуть по соответствующей ему кнопке на Панели задач. В правом углу Панели расположены часы системного времени, значок управления громкостью звука и параметрами экрана, а также ряд значков некоторых других программ, например интернет-пейджера ICQ и т. д. Область уведомлений (tray) В правом нижнем углу экрана расположена еще одна панель – Область уведомлений, или «трей». Здесь можно найти значки тех программ, которые автоматически загружаются в память компьютера при его включении и работают невидимо для нас, в фоновом режиме. От обычных «плашек» Панели задач они отличаются не только своими размерами, но и функциональностью: щелкнув по любому значку правой кнопкой, мы можем получить доступ к многочисленным меню настройки этой программы. Щелчок же левой кнопкой позволяет вывести окно программы на экран. 124 В. П. Леонтьев. «Компьютер. Настольная книга школьника» Область уведомлений Именно поэтому значки в «трее» часто называют «значками быстрого доступа», как и значки на Панелях инструментов – с той лишь разницей, что они дают нам доступ к уже запущенным программам. Список программ, которые могут размещать значки в Области уведомлений, весьма значителен – здесь вы найдете и интернет-пейджер ICQ (или аналогичную программу Messenger от Microsoft), и мультимедийный проигрыватель WinAmp, и программу для копирования CD-дисков CloneCD, и антивирусные программы Norton Antivirus или KAV… Поэтому на некоторых компьютерах Область уведомлений может раздуться до такой степени, что займет едва ли не половину экранной горизонтали. При работе в Windows ME так и происходит, а вот Windows ХР умеет скрывать неиспользуемые значки, оставляя «на поверхности» только самые необходимые. Чтобы увидеть все содержимое Области, необходимо нажать на небольшую стрелку в левой ее части. Кроме значков программ в Область уведомлений вынесены отдельные средства управления Windows: часы системного времени, значок управления громкостью звука, индикатор раскладки клавиатуры. Переключить клавиатуру с одного языка на другой можно с помощью комбинации клавиш Alt и Shift. Это не очень удобно, особенно если приходится часто работать с «многоязычными» текстами. Поэтому я рекомендую сразу же после установки Windows установить дополнительную программу-переключатель, например Punto Switcher (http://punto.ru/ switcher/). Благодаря ей вы сможете переключать языки с помощью одной-единственной клавиши (обычно это правая клавиша Ctrl). Кроме того, Punto Switcher способна вовремя распознавать слова, набранные в «ошибочной» раскладке, и моментально их исправлять. 125 В. П. Леонтьев. «Компьютер. Настольная книга школьника» Диспетчер задач На самом деле в Windows всегда запущено гораздо больше программ, чем показано ярлыков на Панели задач. Дело в том, что большинство системных программ самой Windows (а также ряд других программ, загружающихся в момент начала работы) «не оставляет следов» в Панели задач и, следовательно, не может быть закрыто с ее помощью. Однако от этого запущенные программы не перестают быть запущенными программами (глубокомысленно, не правда ли?). Они потихоньку работают в фоновом режиме, делая свое черное (или белое) дело… И частенько вступают в конфликт с другими программами. Для контроля за этими «теневиками» и существует Меню задач, вызвать которое вы можете, нажав одновременно клавиши Ctrl, Alt и Del. Диспетчер задач дает полный перечень запущенных в вашей системе программ. В случае ошибки в какой-либо из них вы можете увидеть надпись Не отвечает (Not Responding). Но Меню позволит вам не просто обнаружить ошибку, но и выгрузить строптивую программу из памяти, выделив ее название щелчком мышки и нажав кнопку Снять задачу (End Task). К помощи Меню задач прибегают, когда нужно очистить оперативную память Windows от лишних в данный момент задач, например, при переустановке Windows или выполнении некоторых процедур оптимизации… Впрочем, это уже тема для отдельных глав. 126 В. П. Леонтьев. «Компьютер. Настольная книга школьника» Диспетчер задач 127 В. П. Леонтьев. «Компьютер. Настольная книга школьника» РАБОТАЕМ С ПРОГРАММАМИ: ПРИКЛАДНЫЕ ПРОГРАММЫ В СОСТАВЕ WINDOWS ХР Windows – это не просто операционная система. В ее состав входит множество разнообразных прикладных программ, или, как их называют, приложений. Текстовый редактор и графический редактор, программы для мультимедиа и т д. Всего в рамках этой книги и не перечислишь… С некоторыми приложениями Windows мы уже познакомились, так сказать, между делом, с Проводником например. Для разговора о других нам понадобится целый раздел – это Internet Explorer и все связанные с ним программы. В этом разделе мы поговорим об остальных программах, встроенных в Windows. Не обо всех, конечно. Вряд ли нужно подробно описывать Калькулятор или Блокнот. С другой стороны, такая, бесспорно, важная составляющая Windows ХР, как программа дистанционного управления «Удаленный помощник», в России просто не актуальна – ведь она требует постоянного подключения к быстрым каналам Интернета. Как запускать программы, вы уже прекрасно знаете – через вложенные папки меню Пуск/Все Программы. Практически все важные программы, включенные в состав самой Windows, можно найти в папке Стандартные. Туда мы и направимся. Стандартные программы СМОТРИМ ФОТОГРАФИИ – ПРОГРАММА ПРОСМОТРА ИЗОБРАЖЕНИЙ И ФАКСОВ Начнем с самого простого – с картинок. Они-то на любом компьютере найдутся – даже там, где днем с огнем не сыщешь ни музыки, ни уж тем более видео. Даже если вы только что установили Windows, картинки там уже будут – зайдите-ка в меню Мои рисунки/Образцы рисунков и любуйтесь на здоровье! …И что самое интересное, никакой отдельной программы для просмотра картинок нам запускать не придется. Она, конечно, в Windows присутствует и является обладателем, пожалуй, самого длинного и неуклюжего имени – Программа просмотра изображений и факсов. При чем здесь факсы – непонятно, ну да бог с ними. 128 В. П. Леонтьев. «Компьютер. Настольная книга школьника» Образцы рисунков Чтобы запустить эту программу, нам даже не придется лезть в недра меню Все программы. Достаточно просто открыть папку Мои рисунки и щелкнуть мышкой по любой понравившейся картинке. По умолчанию эта папка показывает крохотные изображения картинок – эскизы, так что ориентироваться в вашей фототеке будет проще простого. 129 В. П. Леонтьев. «Компьютер. Настольная книга школьника» Просмотр картинок Панель инструментов Если бы эта длинноименная программа была пригодна только для просмотра одиночных картинок, о ней, пожалуй, не стоило бы писать вовсе. Но помимо этого она может выполнять несколько простых, но нужных операций. Обратите внимание на небольшую панель с кнопочками внизу экрана: Первые две кнопки служат для навигации по папке: нажимая их, вы можете перелистывать все ваши фотографии, как страницы в настоящем фотоальбоме. Следующие три кнопки отвечают за управление размером картинки – ее можно либо вывести в натуральную величину, либо подогнать к размерам открытого вами окна, либо развернуть во весь экран. Очень полезна кнопка с изображением экрана, хотя даже опытные пользователи ее нажимают редко. Она запускает режим «показа слайдов» – первая выбранная вами картинка сразу же открывается в размер экрана… Ну, а затем вы можете просто откинуться на спинку стула (а ну как вам стул без спинки попадется?) и просто смотреть на экран. Каждые несколько секунд программа самостоятельно будет менять картинку – до тех пор, пока не переберет все фотографии в вашей папке. Две следующие кнопки – увеличение и уменьшение изображения. Тут и объяснять нечего. А вот следующая парочка будет полезна всем обладателям обширных фотоколлекций. Признайтесь – кто из нас не снимал портретов «в полный рост», повернув фотоаппарат на бок? Снимки, понятное дело, тоже получаются повернутыми… Так вот, наши полезные кнопочки (вправо-влево) помогут нам не только повернуть картинку в правильное положение 130 В. П. Леонтьев. «Компьютер. Настольная книга школьника» для разового просмотра, но и сохранить изменения в файле – отныне фотография всегда будет стоять на экране правильно, столбиком, как хороший солдат. Последние кнопки – Удаление, Печать, Сохранение и Вызов программы редактирования – также не требуют комментариев. Разве что придется поподробнее рассказать о самой программе редактирования изображений… Хотя то, что установлено в Windows, для обработки фотографий явно не приспособлено. А вот для рисования – другое дело. РИСУЕМ КАРТИНКИ – ГРАФИЧЕСКИЙ РЕДАКТОР PAINT Эту программу очень любят дети. Похоже, именно для них она и создавалась – милая, простенькая рисовалочка. Конечно, и с помощью Paint можно сотворить нечто большее, чем умилительно намазюканную открытку, но для этого придется приложить немало усилии. Хотя некоторые любители порисовать все равно пользуются этим редактором. Картинка, нарисованная в Paint Интерфейс Paint прост, как апельсин: Текстовое меню вверху, Панель инструментов – слева и Панель выбора цветов – внизу. Ну и, конечно же, «полотно», на котором вы и ваши дети будете создавать свои шедевры. Прежде всего разберемся с Панелью цветов внизу окна. Необходимо выбрать два цвета – фоновый и основной, которыми мы, собственно, и будем рисовать. Для выбора основного щелкните левой кнопкой мышки по квадратику с заинтересовавшим вас оттенком на Панели цветов. Фоновый цвет выбирается так же, только щелкать нужно правой кнопкой. Теперь перейдем к Панели инструментов. Кнопок здесь немного – всего 16. Условно их можно поделить на несколько групп: 131 В. П. Леонтьев. «Компьютер. Настольная книга школьника» Две первые кнопки – кнопки Выделения. С их помощью можно выделить прямоугольный или фигурный фрагмент рисунка. Например, для выделения прямоугольного фрагмента щелкните мышкой по кнопке с пунктирным прямоугольником, затем поставьте курсор мыши на точку, в которой будет находиться один из верхних углов прямоугольника. Теперь нажмите левую кнопку мышки и, не отпуская ее, тяните курсор в нужном вам направлении, захватывая выделяемую область. После этого с образовавшимся в результате ваших действий выделенным фрагментом можете поступать по собственному усмотрению – «залить» его сплошняком каким-либо цветом, скопировать в Карман или вообще удалить. Отмеченную пунктиром зону выделения можете перетаскивать по экрану с места на место, пользуясь той же мышью. (Кстати, существует возможность установки прозрачного фона для выделенного фрагмента – с помощью контекстных значков под панелью инструментов). Две следующие кнопки – «грубые» инструменты Ластик и Заливка. Функции их понятны: Ластик стирает, Заливка заливает выделенный фрагмент выбранным цветом. Кстати, заливать вы можете не только основным цветом, но и фоновым. Толщину следа от Ластика можно выбрать в небольшом окошке прямо под Панелью Инструментов после того, как вы выбрали ластик в качестве активного инструмента. Два следующих инструмента – Пипетка и Лупа. Что делает последняя, понятно, а с помощью Пипетки можете выбрать активный цвет, взяв его «пробу» прямо с картинки. Лупа не просто увеличивает картинку, но и позволяет рисовать «по точкам», а в руках любителя это очень мощное средство рисования и редактирования. Панель инструментов Paint 132 В. П. Леонтьев. «Компьютер. Настольная книга школьника» Наконец-то мы добрались до инструментов рисования! Перед нами – Карандаш и Кисть. Чем они отличаются и что делают, думаю, объяснять не надо. Для кисти можно отрегулировать толщину и вид штриха в окошке под Панелью Инструментов. Пульверизатор и Кнопка текста. С помощью последней можете впечатать текст в любой участок картинки. Прямая линия и Дуга. Изначально ничем не отличаются – и та и другая «протягиваются» мышкой в виде прямой. Дугу можно получить, потянув мышкой за какой-либо участок той прямой, которую мы вычертили, нажав кнопку Дуга… Сплошная путаница получается. Последние четыре кнопки помогут нарисовать простые геометрические фигуры. В принципе, с этой операцией вы уже сталкивались, работая с Кнопками Выделения. Только в этот раз вы получите на экране не абстрактные пунктирные рамки, а полноценные фигуры с выбранной толщиной линий. И наконец, последнее – Текстовое меню. С его помощью выполняются такие операции, как создание, открытие и сохранение рисунка в виде файла или, по желанию, в виде «обоев» Рабочего стола (меню Файл), а также поворот, наклон рисунка, инверсия цветов (меню Рисунок). Остальное вы узнаете сами, что называется, в процессе. И в дальнейшем, освоив Paint, сможете легко перейти к другим, более мощным «рисовалкам». СЛУШАЕМ МУЗЫКУ И СМОТРИМ ФИЛЬМЫ – WINDOWS MEDIA PLAYER Жили-были некогда в составе Windows два брата-проигрывателя – Универсальный проигрыватель (Media Player) и Проигрыватель компакт-дисков. Оба – как по внешности, так и по функциональности – звезд с неба не хватали, были туповаты и недружелюбны. К тому же совокупного умения братьев хватало лишь на то, чтобы худо-бедно проиграть пяток самых известных форматов звука и видео. А потому привередливые пользователи, разок вкусивши братьевых талантов, немедленно бежали на рынок за компакт-диском или рыскали в Интернете, дабы приобрести чтонибудь повкуснее да поумнее. Скоро сказка сказывается – да не скоро дело делается. Во всяком случае, на то, чтобы осознать примитивность собственных продуктов, у Microsoft ушло аж пять лет! За это время как грибы после дождя расплодились проигрыватели-конкуренты – добротные, красивые и умелые, сработанные по принципу «все в одном». Успех же некоторых из них, например Real Player, изначально ориентированного на работу со звуком и видео из Интернета, заставил-таки создателей Windows взяться за дело… В течение года тысячи программистов неутомимо копировали все достижения конкурентов (благо и тех и других к тому времени было уже немало). И вот летом 2000 года на суд публики был вынесен шедевр – WMR Windows Media Player 7. Именно эта программа стала «гвоздем сезона» и ощутимо прибавила популярности как Internet Explorer 5.5, так и Windows ME. 133 В. П. Леонтьев. «Компьютер. Настольная книга школьника» Windows Media Player В течение последующих пяти лет плеер постоянно доделывался и перекраивался, обретал все новые и новые способности. И сегодня мы пользуемся уже десятой по счету инкарнацией этого мультимедийного монстра, который умеет: • Воспроизводить около двух десятков музыкальных форматов, начиная от обычных CD и заканчивая «сжатыми» – МРЗ и WMA. • Проигрывать видеофильмы с VideoCD и DVD. • Подключаться ко множеству сетевых радиостанций. • Записывать музыкальные компакт-диски из коллекции WMA– или МРЗ-файлов. • Создавать на жестком диске «мультимедийную библиотеку». • Работать совместно с портативными плеерами. • По вашему запросу искать информацию о компакт-дисках в сетевой базе данных. • Улучшать или ухудшать (зависит от вашего личного вкуса) звук с помощью эквалайзеров и модулей звуковых эффектов. И так далее, и тому подобное… Но дело даже не в том, что именно проигрыватель умеет (по части функциональности найдется немало программ, которые дадут ему сто очков вперед). А вот как именно плеер преподносит свои скромные умения пользователю, стоит посмотреть и оценить. Если бы программы участвовали в конкурсе на звание лучшего мастера саморекламы, будьте уверены – альтернатив WMP нашлось бы немного. Особый шик WMP придает свойство запрашивать любую нужную (или ненужную) пользователю информацию в Интернете. Оценить преимущество этого сервиса смогут лишь владельцы постоянного подключения к Сети, каковых в нашей стране немного. Особенно среди домашних пользователей, на которых, собственно, и ориентирована программа. Интерфейс. По сравнению со старым Media Player WMP 10 блистает красотой и великолепием, создавая впечатление невероятной функциональности. 134 В. П. Леонтьев. «Компьютер. Настольная книга школьника» В верхней части экрана располагается меню режимов работы проигрывателя… Воспроизведение. В этом режиме в правой части экрана мы видим список проигрываемых в текущем сеансе композиций, а в нижней части – пульт управления системой обработки звука (эквалайзер) с возможностью регулировки частот в ручном режиме и с помощью готовых схем (presets). Этот пульт можно заменить на панель спецэффектов – «расширенного стереозвучания», усиления баса и прочими любимыми меломанами «примочками» – или на информационное окошко системы Windows Media, в котором, если вам повезет, может отразиться информация о данном диске или композиции. Но самая большая достопримечательность этого режима – громадное окно «визуальной поддержки», радующее глаз меломана морем цветовых эффектов, меняющихся в такт проигрываемой музыке. Большая охотница до внешних эффектов, Microsoft встроила в WMA более сотни(!) режимов визуализации – от имитации горящего камина и психоделических узоров до привычных всем «столбиков» графического эквалайзера. При подключении к Интернету проигрыватель может самостоятельно опознать вставленный компакт-диск и извлечь всю информацию о нем из онлайновой базы данных. Возможен поиск и в ручном режиме: нажав кнопку Найти, вы перейдете на специализированный сайт http://www.windowsmedia.com. А уж там ищите на здоровье – данные об артистах, сведения об альбомах и песнях… Режим библиотеки Библиотека мультимедиа. Здесь содержится информация о всех найденных в вашей системе звуковых файлах. Впрочем, сформировать коллекцию можно в автоматическом режиме, нажав клавишу F3 и задав участок диска в качестве пути для поиска. Однако можно составить коллекцию и в ручном режиме, добавляя как отдельные композиции, так и целые альбомы. Кнопка Создать список воспроизведения позволит пользователю сотворить виртуальную «музыкальную шкатулку», уложив в нее композиции по его вкусу. Таких «плейлистов» (списков песен для воспроизведения в рамках одного сеанса) можно создать сколько угодно. Собранная WMP база данных представлена в левой части экрана в виде «дерева», с использованием различных режимов сортировки. Вы можете просмотреть композиции: 135 В. П. Леонтьев. «Компьютер. Настольная книга школьника» • по исполнителям (Artists); • по альбомам (Albums); • по жанрам (Genres); • все композиции (All Audio). Список композиций, появляющийся в правой части окна, можно отсортировать, щелкнув мышкой по одному из полей в верхней части экрана: • название (Name); • исполнитель (Artist); • альбом (Album); • жанр (Genre); • длина дорожки (Length); • дата создания файла (Creation Date); • показатель сжатия (битрейт) (Bitrate); • счетчик воспроизведения (Play Count); • имя файла (File Name). Именно последний режим и стоит выбрать для сортировки композиций в категориях Альбомы и Исполнители – в этом случае у вас есть шанс, что композиции будут воспроизводиться в правильном порядке. В противном случае WMP будет проигрывать их в алфавитном порядке. Копировать с компакт-диска. В этом режиме вы можете «перегнать» дорожки с любимого CD в файлы формата WMA и МРЗ (при установленном пакете дополнений Cyberlink PowerPacks for WinXP). При установленном соединении с Интернетом Windows Media Player автоматически соединяется с сетевой базой данных и выуживает из нее сведения о названиях и авторах каждой композиции – при условии, что в этой базе ваш диск имеется. Чтобы найти информацию о диске самостоятельно, можно воспользоваться кнопкой Присвоить имена в верхней части окна. Ее соседка Album Details попробует вытащить из Интернета дополнительную информацию о вашем диске. Наконец, кнопка Копировать музыку позволит сохранить выбранные композиции с компакт-диска в виде сжатых звуковых файлов на вашем жестком диске (одна минута звучания с CD-качеством при этом займет чуть больше 1 Мбайт). Степень сжатия (битрейт) при этом можно регулировать через меню Сервис/Параметры/Копировать музыку. 136 В. П. Леонтьев. «Компьютер. Настольная книга школьника» Настройка параметров копирования Рекомендуем вам перед этим зайти в меню Сервис/Параметры/Устройства и выбрать для вашего дисковода «цифрового проигрывания» (digital playback) компакт-дисков, значительно улучшающий качество воспроизведения, а также режим коррекции ошибок. Копировать на компакт-диск. Этот раздел отвечает за прямо противоположную операцию. Вы можете превратить вашу подборку МРЗ– или WMA-файлов в полноценный AudioCD. Синхронизировать. При наличии портативного МРЗ-плеера вы сможете быстро перенести любые дорожки и альбомы из созданной вами «библиотеки» на мобильное устройство. В правой верхней части окна находятся еще две кнопки – Радио и Napster. Первая позволит подключиться к любой из сотен радиостанций, вещающих в сети Интернет, а вторая – легально (но не бесплатно) скачать оцифрованную музыку из одного из крупнейших интернет-магазинов мира. По вполне понятным причинам, обе эти возможности WMP 10 для России пока что не актуальны. ДЕЛАЕМ ДОМАШНЕЕ ВИДЕО – WINDOWS MOVIE MAKER Цифровое видео постепенно переходит из разряда экзотики в категорию неотъемлемых атрибутов домашнего офиса. Цифровые видеокамеры постепенно вытесняют обычные, и, стало быть, все большее число пользователей превращает свой ПК в станцию видеомонтажа. 137 В. П. Леонтьев. «Компьютер. Настольная книга школьника» Windows Movie Maker Основным правилом Microsoft всегда было идти не в ногу с модой, а впереди ее. И вряд ли стоит удивляться, что вслед за графическим и звуковым редакторами в Windows в 1999 году наконец-то появился простенький редактор видео. С помощью Windows Movie Maker владельцы домашней видеостудии смогут, разумеется, записать на ПК видеофильм с цифровой камеры либо с аналогового источника при наличии устройства видеозахвата (хотя бы простейшего ТУ-тюнера). Во время копирования WMM, руководствуясь собственной логикой, разделяет фильм на множество маленьких отрывков – клипов (сцен). В дальнейшем вы можете перемонтировать из этих самых клипов весь фильм, наложить какое-то подобие звуковой дорожки… А в качестве довеска вставить между отдельными клипами «переходные» спецэффекты. Вот, собственно, и все! Большего от стандартной программы Windows ждать, согласитесь, трудно… Конечно же, вы не найдете здесь нормального, покадрового монтажа, нет средств коррекции изображения. Да и список форматов, в которых вы можете сохранять свое творение, оставляет желать лучшего. Фактически Microsoft ограничивает пользователей лишь одним форматом – WMM (как и WMA, он создан самой Microsoft). Хотя, возможно, повода для огорчения здесь нет никакого – этот формат позволяет достичь максимальной степени сжатия при сохранении приемлемого качества. Особенно при использовании максимального уровня качества и, соответственно, мощности потока данных (битрейта). Нет никаких сомнений, что большинство пользователей никогда не воспользуется умопомрачительными возможностями WMM. Если и появится необходимость заниматься редактированием цифрового видео, вы наверняка предпочтете более мощные программы, например Adobe Premiere или Ulead Media Studio. Но с помощью WMM вы сможете быстро 138 В. П. Леонтьев. «Компьютер. Настольная книга школьника» сделать коротенький фильм не только из видеоклипов, но и из обычных фотографий! Настоящего кино, конечно, не получится, но приличный слайд-фильм – за милую душу. И звуковая дорожка тут будет не лишней… Кстати, с помощью WMM можно смонтировать в единый «проект» и звуковые файлы. Создайте новый «проект» в WMM с помощью меню Файл/Создать/Проект. Теперь перебросьте посредством меню Файл/Импорт все нужные файлы с видео, фотографиями или звуком на Рабочий стол WMM и аккуратно расположите их (с помощью мышки) в нужном порядке по «кадрам» виртуальной кинопленки внизу экрана. Готовый проект можно проиграть здесь же, в окошке WMM, либо сохранить его в виде файла для дальнейшего воспроизведения с помощью программы Windows Media Player. Служебные программы В состав Windows входит чуть ли не сотня отдельных программ. О существовании некоторых из них мы так и не узнаем (даже благодаря этой книге), а вот с другими придется сталкиваться довольно часто. В особенности – с так называемыми Служебными программами, которые проживают в одноименной папке раздела Все программы. Эти утилиты – своеобразный «обслуживающий персонал» операционной системы, незаметные и скромные портье, уборщики, официанты и прочая и прочая. Каждая программа может выполнять всего одну-две задачи – но весьма полезных. Большинству из них мы при первом удобном случае подберем замену в виде утилит «сторонних» производителей… Но пока компьютер еще не отягощен этим программным хламом, попробуем извлечь максимум пользы из того, что в любую минуту находится у нас под рукой. Маленькая поправка: в этой главе мы, конечно же, опишем не все служебные программы. Часть из них «переселилась» в специальную главу, посвященную восстановлению конфигурации компьютера – вы найдете ее чуть дальше. ОЧИСТКА ДИСКА (DISK CLEANUP) Как бы ни были велики современные винчестеры, какие бы безумные (с точки зрения вчерашнего дня) объемы дискового пространства они нам ни предлагали, эти самые объемы так и не утратили своего обыкновения таять, словно эскимо под горячим солнцем Каракумов. И вот наступает момент, когда оказывается, что все эти десятки гигабайт дискового пространства забиты бог знает чем! И уже некуда скопировать взятую на время у приятеля игрушку или последний диск любимой группы! Приходится устраивать чистку, скрипя зубами, удаляя что-то нужное, важное… И все-таки выжать толику свободного дискового пространства можно и без этих жертв, за счет удаления всяческого «файлового мусора» и временных файлов, которые щедро разбрасывает по диску Windows. Для этого, собственно, и предназначен небольшой «чистильщик», включенный в состав Windows ХР. Программа очистки позволяет освободить до пары сотен мегабайт на вашем диске за счет удаления файлов из «кэша» Интернета (то есть сохраненных в «копилке» браузера Internet Explorer копий просмотренных вами страниц), временных файлов из папки TEMP и других категорий «мусора». С помощью вкладки Дополнительно вы можете удалить некоторые из установленных на компьютере прикладных программ и компонентов Windows, а также ненужные резервные копии системных файлов, созданные программой System Restore. 139 В. П. Леонтьев. «Компьютер. Настольная книга школьника» Словом, для быстрой и не слишком тщательной уборки вполне достаточно. Однако, если вы настроены на то, чтобы регулярно выгребать с диска весь имеющийся мусор, придется обзавестись более умелыми и дотошными «чистильщиками», такими как программы System Cleaner, System Mechanic или Norton Clean Sweep из комплекта Norton Utilities. Часть этих программ будет подробнее описана в «утилитном» разделе книги, кроме того, довольно большую подборку описаний программ-«чистилыциков» вы сможете найти в книге «1000 лучших программ. Настольная книга пользователя», также выпущенной издательством «ОЛМА-ПРЕСС». Программа очистки диска ДЕФРАГМЕНТАЦИЯ ДИСКА (DISK DEFRAGMENTER) Существует проблема фрагментации, которая возникает оттого, что все файлы записываются на жесткий диск не монолитными кусками, а крохотными порциями (кластерами). Причем эти кластеры могут быть разбросаны по всей поверхности жесткого диска, и при обращении к файлу Windows вынуждена собирать его буквально по кусочкам. Работу это, согласитесь, не ускоряет… Вот почему для пользователей, которые работают с компьютером ежедневно, желательно хотя бы раз в месяц проводить процедуру дефрагментации. Благодаря ей все кластеры, принадлежащие одному файлу, будут стоять рядышком друг с другом. Как узнать, наступил ли момент для проведения дефрагментации? Это вам поможет выяснить сама программа, точнее, ее кнопка Анализ. После завершения этой процедуры вы сможете оценить степень фрагментации файлов по цветному графику в нижней части окна программы. Можно также вызвать текстовый отчет, нажав на одноименную кнопку. 140 В. П. Леонтьев. «Компьютер. Настольная книга школьника» Программа дефрагментации Как правило, степень фрагментации в 10—15 % не является критичной. А вот после 20 % уже стоит задуматься… Наконец, при 30—40 % и более полная деф-рагментация просто обязательна – она может значительно ускорить процесс доступа к файлам и сделать вашу работу более комфортной. К сожалению, процедура дефрагментации занимает довольно много времени – на емких и сильно фрагментированных жестких дисках она может выполняться несколько часов! И в течение всего этого времени к компьютеру лучше не прикасаться. Нет, конечно, ласково похлопать по системному блоку можно (только не слишком сильно), а вот программы запускать или открывать файлы – нежелательно. Именно поэтому дефрагментацию обычно запускают на ночь глядя – уж ночью-то свободного времени предостаточно. Если на вашем компьютере установлен комплект утилит Norton Utilities или Ontrack SystemSuite! (а наличие хотя бы одного такого комплекта, по мнению автора, просто необходимо), то будет гораздо уместнее воспользоваться дефрагментатором, встроенным в эти пакеты. Например, программой Norton Speed Disk, которая работает куда быстрее и тщательнее, чем ее встроенный в Windows коллега. Кроме того, существует несколько отдельных программ дефрагментации – их описания, как вы уже догадались, можно найти на страницах книги «1000 лучших программ. Настольная книга пользователя». 141 В. П. Леонтьев. «Компьютер. Настольная книга школьника» МАСТЕР ПЕРЕНОСА ФАЙЛОВ И ПАРАМЕТРОВ Еще одна полезная утилита из комплекта Windows ХР Professional. В чем-то она сродни Мастеру архивации (о нем речь пойдет дальше), только отвечает уже не просто за резервное копирование, а за перенос важных системных папок Windows на другой компьютер. Зачем это нужно? Допустим, решили вы обзавестись новой «персоналкой» – и у вас тут же возникла необходимость перенести на нее информацию со старого компьютера. Причем не просто переустановить Windows, но и сделать так, чтобы новая Windows выглядела в точности как старая. А заодно и полностью переняла все настройки предшественницы, чтобы не приходилось вам вновь проходить утомительную процедуру создания учетной записи в Интернете, правил для электронной почты и групп новостей и прочих важных параметров. Для этого и существует Мастер, который сможет проделать эту процедуру всего за пару минут – естественно, при наличии связи между двумя компьютерами. Лучше всего соединить их по локальной сети, благо сетевые карты сегодня встраиваются в каждую вторую системную плату. Словом, программа не относится к числу средств первой необходимости, но раз в годдругой может вас выручить. Мастер переноса файлов и параметров СВЕДЕНИЯ О СИСТЕМЕ (SYSTEM INFORMATION) Часто бывает, что нам просто жизненно необходимо «заглянуть во внутренности» нашего компьютера, с тем чтобы уточнить, какой винчестер установлен в системе, какая именно версия драйвера для видеокарты, наконец на каком чипе основан встроенный модем… Конечно, для этого нет никакой необходимости развинчивать многострадальный системный блок – будет вполне достаточно простых информационных утилит, которые живо вытянут из каждой детальки всю ее подноготную. Можно воспользоваться, например, уже знакомым нам меню Система Панели управления: в качестве информатора оно действительно очень полезно. Можно установить специализированную тестовую программу, благо и их сегодня существует более чем достаточно. Но все-таки лучше, на мой взгляд, запустить эту небольшую утилиту из комплекта Windows ХР Professional, скромно притулившуюся в папке Системные программы. Красотой 142 В. П. Леонтьев. «Компьютер. Настольная книга школьника» она, правда, не блещет, но менее полезной она от этого не становится. Собственно, аскетизм этой программы вполне оправдан – ведь рассчитана она на «продвинутых» пользователей, которым все эти выпуклые кнопки и разноцветные окна, мягко говоря, без надобности. Сведения о системе Сведения о системе позволяют узнать подробности не только о каждом установленном в системе устройстве и используемых им ресурсах, но и о прикладных программах, драйверах и кодеках. Интересно, что можно проинспектировать не только ваш собственный, но и удаленный компьютер, подключенный к локальной сети. Через меню Сервис программы доступно множество полезных инструментов для «ремонта» системы – начиная от средств диагностики сети и заканчивая уже знакомым нам модулем восстановления конфигурации. ПРОГРАММА «АРХИВАЦИЯ ДАННЫХ» Весьма прискорбно, что о безопасности собственных данных мы думаем в самую последнюю очередь. Признайтесь, многие ли из вас регулярно делают резервные копии если не всего системного диска, то хотя бы реестра и самых важных файлов? Вот тот-то и оно… А ведь накопленную информацию так легко потерять – из-за вирусной ли атаки, сбоя жесткого диска или же собственного головотяпства. Так что давайте потихоньку привыкать к дисциплине и хотя бы раз в месяц делать резервную копию наиболее важных папок на внешнем носителе. Резервному копированию мы посвятим еще целую главу – чуть ниже. А сейчас давайте попрактикуемся на штатной, стандартной программе архивации, включенной в состав Windows (Пуск/Все программы/Стандартные/Служебные). Если присмотреться повнимательнее, она умеет делать все, что необходимо. К тому же с помощью нескольких простых действий можно легко настроить ее для работы в полностью автоматическом режиме. Она может сохранить (и восстановить) системные файлы Windows, с успехом заменяя программу Восстановление системы (хотя на этом фронте и без нее бойцов достаточно). 143 В. П. Леонтьев. «Компьютер. Настольная книга школьника» Способна создать архив с копией отельных папок и файлов на жестком диске – стало быть, пригодна для частичного копирования (об этом мы уже поговорили). Наконец, ей по плечу и полное копирование содержимого дисков или разделов! При этом в дополнение к собственно резервной копии она создает специальный загрузочный диск ASR (Automatic System Recovery), с помощью которого вы можете восстановить содержимое жесткого диска даже без загрузки Windows! Дала ли сбой файловая система, пошалил ли вирус – вернуть работоспособную систему на место для ASR не проблема. Не забудьте только том, что при таком «восстановлении» вы потеряете все содержимое раздела – и вернете на место только то, что успели сохранить в резервной копии! Такая вот талантливая программа. Жаль, что талантами ее практически никто не пользуется – почему-то стандартные утилиты Windows у большинства из нас доверия не вызывают. И, между прочим, зря… Если вы хотите выполнить полное резервное копирование всего содержимого жесткого диска, запустите программу, переключитесь в расширенный режим (щелкнув по одноименной строчке в первом окне) и выберите третий пункт – Мастер аварийного восстановления системы. Пара щелчков мышью – и программа начнет создавать в выбранной папке резервную копию. Эта процедура ничем не отличается от операции частичного копирования, которую мы рассматривали главой выше – вот только файл резервной копии в итоге получится и вовсе монстрообразный! А может не получиться вовсе – если вы пытаетесь ужать в него содержимое 100-гигабайтного диска и сохранить при этом на дискете! Напоминаю, что создать такой файл можно лишь в том случае, если диск, на котором вы собираетесь хранить резервную копию, отформатирован с использованием файловой системы NTFS. Ее предшественница FAT32 файлов размером больше 4 Гбайт просто не понимает. Как узнать, какая файловая система используется на вашем диске? Очень просто: щелкните по иконке Мой компьютер на Рабочем столе Windows, укажите мышкой на значок нужного диска (щелкать не надо!) и в левой части окна сразу же увидите всю информацию о нем, в том числе и тип файловой системы. Скопировав и сжав все что нужно, программа предложит вставить чистый диск для создания набора ASR (Automatic System Recovery). С этого диска вы сможете загрузиться и восстановить содержимое раздела всего за пару минут (ежели такая необходимость возникнет). Самый серьезный недостаток Программы архивации мы уже знаем: записывать «архивы» на компакт-диск она не умеет, увы… Но если под рукой не найдется более мастеровитой программы, сгодится и она. 144 В. П. Леонтьев. «Компьютер. Настольная книга школьника» Архивация данных Можно использовать программу и для частичного копирования отдельных папок и файлов. В этом случае в первом окне вам предложат выбрать файлы и папки, которые вы хотите добавить в архив. Выделяем «галочкой» в Проводнике все нужные файлы и папки и переходим к следующему окну. Здесь вас попросят указать, где будет храниться этот архив. По умолчанию предлагается дискета (дисковод А), но это в наше время просто смешно – объем ее не превышает полутора мегабайт. В качестве альтернативы можно выбрать жесткий диск с помощью кнопки Обзор. Только не используйте в качестве хранилища тот же ИСХОДНЫЙ жесткий диск. Если в вашей системе два винчестера, выберите второй, в противном случае используйте внешний винчестер или Flash-брелок. Нажмите кнопку Далее, затем – Дополнительно. Здесь вы можете выбрать тип копирования: 145 В. П. Леонтьев. «Компьютер. Настольная книга школьника» Проще говоря, если вы только создаете архив, выберите тип «обычный». Для обновления уже существующего архива можно воспользоваться разностным или добавочным архивированием (рекомендуется последнее). Таким образом, создав архив и обновляя его, скажем, раз в два-три дня, вы всегда будете иметь свежий «снимок» вашей системы. Следующее окно позволит установить дополнительную степень сжатия (ведь все файлы помещаются в архив запакованными, что уменьшает их общий объем в среднем в 1,5 —3 раза). А что в следующем окошке? Ну конечно, искомая автоматизация! Если вы планируете регулярно обновлять резервную копию, нет никакой необходимости каждый раз проделывать одну и ту же процедуру. Достаточно установить нужное время – и компьютер сам сделает все необходимое, один раз или периодически – как захотите. Важно лишь, чтобы резервная копия была доступна. Просто. Но все же способностей встроенного «бэкапера» недостаточно. В частности, он не умеет писать готовые архивы на CD– или DVD-диски (даром что Windows оснащена собственными средствами записи). Да и с обновлением архивов все обстоит не так радужно – добавлять-то новые файлы в копию программа умеет, а вот с УДАЛЕНИЕМ из архива удаленных вами ранее с винчестера данных справляется куда хуже. Установка и удаление программ УСТАНОВКА И УДАЛЕНИЕ КОМПОНЕНТОВ WINDOWS Со временем вы поймете, что какие-то из установленных программ уже не нужны, а какие-то, наоборот, стоило бы добавить. Установить. Или, говоря по-компьютерному, инсталлировать. Против этого слова, впрочем, давно и активно борются ревнители чистоты русского языка – мол, есть же в русском языке «установить», зачем же пользоваться кривыми кальками с английских слов! 146 В. П. Леонтьев. «Компьютер. Настольная книга школьника» Установка (или инсталляция) программы – это не просто копирование файлов из установочного комплекта (дистрибутива) на жесткий диск, а еще и интеграция (по-русски – внедрение, увязка) программы в единый механизм содружества Операционной Системы и Прикладных Программ. Установка (инсталляция) и удаление (деинсталляция) – эти операции могут относиться как к компонентам самой Windows, так и к дополнительным программам. Ведает процедурой инсталляции-деинсталляции специальная иконка в Панели управления (Control Panel) под названием Установка и удаление программ (Add/Remove Programs). Рабочее окно этой программы имеет три вкладки: Изменение или удаление программ, отвечающая за установленные приложения, Установка программ, с помощью которой можно добавлять новые программы, и Установка Windows, через которую можно устанавливать или удалять компоненты самой операционной системы. Сначала займемся компонентами самой Windows, выбрав вкладку Установка Windows. В окне программы вы видите список компонентов Windows. Уже установленные на компьютере помечены галочкой, отсутствующие в системе – пустым квадратиком. А почему некоторые квадратики с галочками серого цвета? Потому, что каждый отмеченный галочкой пункт – это не одна программа, а несколько, входящих в один программный комплект. Серый квадратик с галочкой как раз и сигнализирует о том, что в системе установлены не все программы из этой группы, а только некоторые. В свою очередь, помеченный галочкой белый квадратик дает понять, что эта группа программ установлена на компьютер в полном составе. Установка и удаление компонентов Windows О том, какие программы входят в ту или иную группу, вы сможете узнать с помощью кнопки Состав (Details) внизу окна. Познакомьтесь с составом каждой группы компонентов Windows и выберите только те из них, которые необходимы. Можете не только пометить галочкой программы, которые хотите установить, но и снять галочку с лишних, по вашему мнению, установленных в системе программ. Небольшой совет: не перегружайте Windows большим числом компонентов. Я лично знаю многих ретивых пользователей, которые по неведомой причине убеждены, что без полного комплекта программ им не жить. Ну скажите на милость, зачем вам программный комплекс для просмотра телевидения через Интернет, ведь качество телефонных линий 147 В. П. Леонтьев. «Компьютер. Настольная книга школьника» все равно не поможет вам наслаждаться «компьютерным ТВ». Или комплекс программ Специальные возможности, предназначенный для инвалидов? Или многочисленные датчики и сетевые программы (за исключением базового набора программ для Интернета)… Честно говоря, в рамках этой книги следовало бы подробно рассказать о каждом компоненте Windows, но для этого у нас нет ни времени, ни места… Напротив – при работе с последними версиями Windows (в особенности Windows ХР) проблемы чаще всего возникают не потому, что в системе СЛИШКОМ МАЛО программ, а оттого, что их СЛИШКОМ МНОГО! И удалить некоторые из них нет никакой возможности – хотя и очень хочется… Все дело в том, что разработчики Windows специально лишили пользователей возможности удалять некоторые встроенные компоненты, даже в том случае, когда пользы от них явно никакой. Например, в стандартном наборе программ Windows имеется очень надоедливая утилита Windows Messenger – «интернет-пейджер», с помощью которого можно обмениваться «мгновенными сообщениями» в сети Интернет. Нет, ТАКАЯ программа вообще-то нужна на любом компьютере. Но только НЕ ЭТА программа: подавляющее большинство интернетчиков применяют для этих целей гораздо более умелую и универсальную утилиту ICQ (она же «аська»), в то время как с Microsoft Messenger работают считанные единицы. А поскольку базы данных у ICQ и Messenger разные и с одного коммуникатора нельзя послать письмо владельцу другого, то вывод напрашивается сам собой: одну из программ нужно удалить. И этой «одной» чаще всего оказывается именно Messenger. Но вот ведь проблема – сделать это через меню Установка Windows невозможно: в списке установленных программ такой не значится… Правда, возможность удалить «скрытые» компоненты из системы все же остается – «хакерским» способом. Но расписывать его в подробностях в рамках данной книги автор не собирается. Если ваш уровень подготовки достаточен, вы и сами сможете найти все необходимые советы в Интернете с помощью поисковых систем. Так что давайте пока ограничимся программами, которые Windows милостиво разрешает нам удалить. Добавление программ Windows выполняется столь же просто, только теперь придется не убирать галочки рядом с названиями компонентов, а наоборот, ставить их. Перед этим не забудьте вставить в дисковод CD-ROM установочный компакт-диск Windows ХР – ведь многие программы будут браться именно с него. УСТАНОВКА И УДАЛЕНИЕ ДОПОЛНИТЕЛЬНЫХ ПРОГРАММ Теперь приступим ко второй части нашей экскурсии – установке дополнительных программ – разнообразных утилит, офисных программ или игр (подробнее о дополнительных программах будет рассказано в следующих главах этой книги). Надеюсь, компакт-диски с дистрибутивом (установочным комплектом) нужных программ у вас под рукой? Прекрасно. Вставьте диск в дисковод CD-ROM и подождите несколько секунд. Ведь большинство легальных дисков с программами для Windows обладают великолепной особенностью – автозапуском программы установки. В этом случае процесс инсталляции программы пройдет для вас настолько легко, что даже не потребует каких-либо комментариев. Конечно, это относится только к легальным дискам. Либо к их точным копиям. Пиратские диски, на которых обычно содержится не один, а десятки дистрибутивных комплектов программ, распиханных по разным папкам, ведут себя куда менее дружелюбно. Вставив такой диск в дисковод, вы в большинстве своем не увидите ровным счетом ничего. Диск будет мирно почивать в дисководе, не делая никаких попыток облегчить вам процедуру установки. Так что инсталлировать программу вам придется самостоятельно. Не волнуйтесь – эта процедура не так уж сложна. Нужно всего лишь запустить (воспользовавшись любым фай148 В. П. Леонтьев. «Компьютер. Настольная книга школьника» ловым менеджером, скажем, Проводником Windows) файл Setup или Install exe в папке, в которой располагается комплект нужной программы. Хотя при установке «пиратской» программы вы можете столкнуться с трудностями иного рода. Например, программа потребует ввести индивидуальный код или регистрационный номер. Легальному пользователю проще – искомый номер он всегда найдет на обороте коробки с программой или в приложенной к ней книжке с документацией. Удалить установленную в Windows программу-приложение можно через тот же хорошо знакомый нам значок Установка и удаление программ в Панели управления. Правда, необходимо будет выбрать уже другую вкладку – Изменение или удаление программ. В окне вы увидите список всех установленных в Windows приложений. Выделите щелчком мыши выбранную вами жертву для удаления и нажмите кнопку Удалить. 149 В. П. Леонтьев. «Компьютер. Настольная книга школьника» РАБОТАЕМ С ДОКУМЕНТАМИ И ПАПКАМИ. ПРОВОДНИК О программах мы вроде бы поговорили. Но ведь нам придется работать не только с программами, гораздо чаще – с плодами их усилий, документами. В разряд «документов» попадают не только тексты или электронные таблицы (которым, по их офисной природе, иначе называться просто неприлично), но и такие «легкомысленные» виды информации, как изображения или звуковые файлы, то бишь картинки и музыкальные файлы. Мы уже поняли, что все виды документов, с которыми мы будем работать, хранятся в файлах, файлы – в папках… А где лучше эти самые файлы-папки хранить? Что ж, если мы уже вошли в мир файлов и папок, давайте посмотрим на содержимое нашего компьютера… Нет, не на «железную» начинку – с ней мы уже познакомились. А на логическую структуру жесткого диска. И начнем мы это путешествие с папки Мой компьютер. ПАПКА «МОЙ КОМПЬЮТЕР» (MY COMPUTER) Верите или нет, но в этой папке скрывается вся Windows, да и весь ваш компьютер в миниатюре! Точнее, всевозможные средства управления Windows, а также инструменты для управления Windows доступны именно отсюда. Неудивительно, что папка Мой компьютер должна все время быть доступна, постоянно находиться перед глазами. При первом взгляде на окно папки Мой компьютер нетрудно и растеряться – сколько здесь всяких меню, кнопок и значков! Однако картинка станет куда более простой и понятной, если мы мысленно разобьем это окно на несколько частей и выясним назначение каждой. Тем более что и другие важные папки Windows выглядят схожим образом… Разве что с одним отличием: из папки Мой компьютер вы не можете удалить ни единого значка! Такой привилегией обладают лишь несколько папок – самых важных. (Да и копировать туда мы не можем. Ведь эти папки чисто логические – им не отвечают никакие «физические» папки из файловой системы.) Начнем знакомство с верхней части окна, в котором расположены навигационное меню и адресная строка. С помощью кнопок навигационного меню вы сможете передвигаться по вложенным папкам: 150 В. П. Леонтьев. «Компьютер. Настольная книга школьника» Окно папки «Мой компьютер» Кнопка Вверх отправит вас в папку верхнего уровня. Кнопки Назад и Вперед помогут в том случае, если потребуется вернуться в предыдущую папку. Кнопка «Вверх» Кнопки «Назад» и «Вперед» Что касается адресной строки, то пока что она будет играть лишь роль информатора, оповещая нас о том, в какой именно папке мы находимся. Теперь наш взгляд плавно скользит вниз и влево – и падает прямо на навигационную панель! Этот новый и очень удобный инструмент для быстрого перехода к важным папкам и инструментам Windows – одна из самых полезных (во всяком случае, удобных) «изюминок», которые сильно облегчают жизнь пользователям Windows ХР. Кстати, обратите внимание на то, что навигационная панель в Windows ХР – «живая»: она способна изменяться в зависимости от того, в какой папке вы находитесь. Умеет она играть и роль информатора: укажите мышкой на значок любого дисковода или папки, и в нижней части навигационной панели (в разделе Подробно) вам сразу же будет предоставлен самый подробный отчет. 151 В. П. Леонтьев. «Компьютер. Настольная книга школьника» Наконец, перейдем в правую часть окна – самую важную для нас. Множество значков в ней также можно разделить на несколько частей. В верхней части окна помещаются папки документов, в которых (по умолчанию) будут храниться созданные вами текстовые документы, звуковые файлы, картинки и прочие информационные сокровища. Точнее, хранить их вы можете где угодно, но Windows рекомендует именно эту папку. Чуть ниже находятся значки накопителей (дисков), которые имеются на вашем компьютере: жестких дисков, CD-ROM, дисковода и т. д. Щелкнув по любому значку, вы сможете ознакомиться со всеми находящимися на нем файлами и папками. А просто выделив значок, «коснувшись» его курсором мыши, увидите в левой части окна подробную информацию об этом диске. Наконец, уютную квартирку в нижней части окна занимает Панель управления (Control Panel), в которой сосредоточены все механизмы управления Windows. Эта важная леди будет удостоена отдельной (пусть и небольшой) главы в нашей книге, поэтому оставим пока что даму в покое. Навигационная панель ПАПКА «МОИ ДОКУМЕНТЫ» С помощью папки Мой компьютер (или с помощью Проводника, с которым мы познакомимся чуть позднее) мы можем создать папки для хранения документов в любом месте жесткого диска. Обычно Windows рекомендует пользоваться для этих целей «хранилищем», которое уже подготовили для нас создатели Windows, – папкой Мои документы. (Это спорная рекомендация. Иногда документы теряются из-за использования этой папки.) 152 В. П. Леонтьев. «Компьютер. Настольная книга школьника» Эта папка не зря живет прямо на Рабочем столе. Кстати, если она по каким-то причинам отсутствует, «пропишите» ее здесь – либо перетащив мышкой из меню Пуск, либо с помощью Меню настройки свойств экрана (об этом можно прочесть в главе «Настройка Рабочего стола»). Именно в нее вам будет предложено сохранять документы, созданные в любой программе Windows. Более того, здесь вы найдете специальные папки для фотографий и музыкальных файлов! Если этих папок покажется недостаточно – всегда можно создать новые, благо мы это делать уже умеем. Папка «Мои документы» КОРЗИНА (RECYCLE BIN) Нет, в Корзине мы с вами ничего ценного хранить не станем! Напротив, будем выбрасывать туда все самое ненужное, приговоренное нами к уничтожению. Когда вы удаляете из папок какой-то документ, он не исчезает с диска, а попадает в Корзину, где и отлеживается несколько дней. Ведь удалить файлы просто, а вот восстановить – не всегда. Когда-то в DOS это была целая проблема… Теперь, если вы ошибочно удалили файл, не стоит беспокоиться – достаточно просто открыть Корзину, как обычную папку, найти нужный файл и дать команду на восстановление. По истечении определенного времени Корзина автоматически очищается. После этого восстановление файлов из нее будет невозможно. Промежуток времени, проходящий между автоматическими очистками Корзины, а также объем, занимаемый ею на диске, вы можете установить с помощью Контекстного меню, а точнее, пункта Свойства. С помощью другого пункта Контекстного меню – Очистить Корзину – вы можете уничтожить ее содержимое, не дожидаясь автоматической очистки. Впрочем, можно сделать и так, чтобы удаленные файлы в Корзину вообще не попадали. Для этого щелкните по ее значку правой кнопкой мыши и выберите меню Свойства, а затем – Глобальные. Кстати, здесь же вы можете вручную установить объем дискового пространства, который займет Корзина. Если в системе установлен комплект программ Norton SystemWorks, в дополнение к стандартной Корзине у вас появится еще и Защищенная (Norton Recycled). В нее будут попадать не только файлы, удаленные «вручную» из стандартных файловых менеджеров Windows (скажем, из Проводника), но вообще ВСЕ файлы, которые удаляются во время текущего сеанса работы. Многим это не нравится (Корзина, мол, это все же не мусорное ведро, 153 В. П. Леонтьев. «Компьютер. Настольная книга школьника» в котором скапливается что попало). Однако иногда подобные повадки Корзины помогают вовремя «поймать» и спасти действительно важный файл. Работать с защищенной корзиной вы можете, как с обычной. Правда, для ее очистки понадобится уже другой пункт Контекстного меню – Очистить файлы с защитой Norton. А еще лучше – настроить в свойствах Корзины сроки ее автоматической очистки. Например, сутки – вполне достаточно. Корзина Настройка Корзины Проводник Вы уже поняли, что для каждого вида работ в Windows существует свой особый инструмент. Есть инструменты и для работы с файлами – так называемые файловые менеджеры. 154 В. П. Леонтьев. «Компьютер. Настольная книга школьника» Проводник Именно инструменты, а не инструмент. Способов работы с файлами в Windows существует несколько. Первый – это уже знакомые нам «дисковые папки» в папке Мой компьютер. С их помощью вы можете добраться до любого нужного файла в любой папке и на любом диске. Однако этот способ далеко не идеален. В многочисленных «папках-окнах» нетрудно и запутаться, да и быстрый переход от одной к другой не всегда возможен. Почему? Да потому, что мы не имеем перед собой четкой структуры «дерева файлов и папок» компьютера. Своеобразной карты, необходимой для путешествия по запутанным тропкам логической структуры Windows. Эта карта должна быть перед глазами в любой момент, и, руководствуясь ею, вы сможете великолепно ориентироваться во всех этих файлах и папках. Вопрос лишь в том, где ее, родимую, взять? Но хватит интриг и загадок. На этот случай в Windows существует специальное средство – файловый менеджер Проводник (Explorer). Для его вызова нужно зайти в раздел Программы кнопки Пуск. Есть и более простой способ – вызовите Контекстное меню кнопки Пуск и выберите Проводник. Проводник, в отличие от обычных окон просмотра, состоит не из одного, а из двух частей-окон. В левой части во всей своей красе раскинулось ветвистое древо папок: выбрав любую из них, вы сразу же увидите в правом окне список содержащихся в ней файлов и вложенных папок. Напротив имени многих папок в древе стоят плюсики. Это значит, что данная папка содержит в себе помимо файлов еще и другие, вложенные папки. Щелкнув по плюсику, вы «развернете» папку, открыв своему взору ее внутреннюю структуру – ветвь (продолжим аналогию с деревом). В этот момент плюсик превратится в минус – щелкните по нему, и вся 155 В. П. Леонтьев. «Компьютер. Настольная книга школьника» ваша ветвь спрячется обратно. Таким образом, вы можете развернуть всю структуру дисков вплоть до мельчайших подробностей или спрятать ее. Меню Проводника Во время путешествий по папкам хорошую службу могут сослужить управляющие кнопки Internet Explorer (эта вездесущая программа скрывается и под личиной Проводника). И хотя подробнее на Internet Explorer мы остановимся в одной из следующих глав, о кнопках стоит рассказать уже здесь. Ведь Internet Explorer – это Internet Explorer, а Проводник – это Проводник, пусть на деле за этими названиями скрывается одна и та же программа. Итак, в верхней части Проводника наблюдаются текстовое меню и панель с некоторым количеством кнопок, которые наверняка помогут в каждодневной работе с Проводником: • Кнопка Назад позволяет быстро вернуться в предыдущую просмотренную вами папку. • Кнопка Вперед поможет после этого вернуться «назад, в будущее». • Кнопка Вверх отправит вас в папку более высокого уровня (например, из C: \WINDOWS прямо в диск С:\). • Кнопка Поиск откроет в левой части Проводника Панель Поиска, заменившую на время панель папок. Желаете отыскать файлы по части имени или найти нужный документ по содержащемуся в нем тексту? Значит, вам сюда дорога! А можно изыскивать информацию еще более хитро, задав в качестве уточняющих параметров время создания файла, его размер и тип: • Кнопка Вид поможет настроить режим отображения файлов: в виде маленьких значков (Значки), больших значков (Плитка), детального режима с указанием всех свойств файла напротив его имени (Таблица) или просто списком (Список). В Windows ХР существует и еще один, специальный режим – Эскизы страниц. Выбрав этот способ отображения, вы сможете не просто увидеть имя файла, но и заглянуть к нему «внутрь»: вместо обычного значка рядом с названием документа будет выводиться его содержание. Этот режим особенно удобен при работе с папками, содержащими коллекцию картинок или подборку сохраненных на диск страниц Интернета. А вот документы Word или Excel в виде «эскизов» почему-то не выводятся – к величайшему сожалению автора. Какой же из режимов удобнее? Выбирать вам. Лично я предпочитаю режим списка – он позволяет наиболее удобно отображать очень длинные имена некоторых файлов. Остальные режимы эти имена безжалостно обрезают. 156 В. П. Леонтьев. «Компьютер. Настольная книга школьника» Режим «Эскизы страниц» Основная операция, которую вам предстоит проводить с программами и документами в Windows, – запуск. Этому, надеюсь, вам уже учиться не надо: щелкнул по нужному значку или ярлыку мышкой – и вся недолга! Однако нужда в других операциях возникает частенько. Например, передал вам приятель или коллега по работе документ на дискете или программу на компакт-диске, которую желательно скопировать к себе на компьютер. Да еще создать для этого новую папку, дабы не валить все в одну кучу… Или, наоборот, скопировать написанный дома текст на дискету, а то и удалить парутройку лишних документов (но не установленных программ – тут необходима совсем другая процедура). Вот про эти операции мы и поговорим. ВЫДЕЛЕНИЕ Чтобы выполнить какую-либо операцию с файлом, папкой или группой файлов, их надо выделить. В случае с файлом-одиночкой или такой же неприкаянной папкой достаточно просто указать на их значок курсором мышки. И буквально через секунду вы увидите, что подпись к значку потемнеет, а рядом с ним появится небольшое окошко с полным «досье» файла или папки. Теперь с выделенным файлом можно делать все, что угодно – «перетянуть» его в другую папку с помощью указателя мыши или вызвать его Контекстное меню (щелкнув хвостатую по правой клавише). Однако бывают случаи, когда нам необходимо работать уже не с одним файлом или папкой, а сразу с несколькими! Значит, и выделять придется сразу несколько значков одновременно. На первый взгляд, это сделать непросто: стоит перевести курсор мышки с выде157 В. П. Леонтьев. «Компьютер. Настольная книга школьника» ленного файла на другой, как туда же перескакивает и «выделяющий» фон… Однако этого не произойдет, если сначала нажать клавишу Ctrl, а уж затем (не отпуская ее) попеременно указывать курсором мышки на все объекты, которые вы хотите выделить. Если же требуется выделить сразу большую группу файлов, расположенных «кучкой» (то есть один за другим), то можно упростить себе жизнь с помощью клавиши Shift: нажав ее, укажите курсором мышки на первый файл в группе, а затем на последний – выделится весь столбец целиком. Эту же операцию можно провернуть и без всяких клавиш, пользуясь одной лишь мышкой: установите ее курсор рядом с заголовком первого файла (но не указывая пока на него) и нажмите на левую кнопку мышки. Теперь, не отпуская ее, тяните курсор вниз, «набрасывая сеть» на все нужные файлы. Наконец, выделить все файлы в папке можно, нажав одновременно клавиши Ctrl+A (латинская), или с помощью меню Правка/Выделить все в верхней части Проводника. Выделение группы файлов КОПИРОВАНИЕ Копировать файлы из папки в папку (или, к примеру, с жесткого диска на дискету) можно несколькими способами: • Вызвать Контекстное меню файла и выбрать пункт Копировать. Теперь перейдите в папку или на диск, куда вы хотите поместить копию файла, вновь вызовите Контекстное меню и выберите пункт Вставить. • Эту же операцию можно проделать с помощью кнопок Копировать и Вставить на Панели инструментов самого Проводника. • Наконец, файл можно просто перетянуть мышкой в новую папку, держа при этом нажатой клавишу Ctrl на клавиатуре. 158 В. П. Леонтьев. «Компьютер. Настольная книга школьника» Меню «Отправить» Если нужно скопировать файл на дискету, диск CD-ROM, в папку Мои документы или отправить его по электронной почте, то самый простой способ сделать это – воспользоваться специальной папкой Отправить Контекстного меню. ПЕРЕНОС Действуйте точно так же, как и в случае копирования. Только вместо кнопки Копировать в Контекстном меню или на Панели инструментов Проводника выбирайте другую – Вырезать. А самое легкое – просто перетащить файл из одной папки в другую мышкой (возможно, при этом потребуется нажать клавишу Shift). Для облегчения процесса, кстати, можно открыть две копии Проводника: в одном открыть папку, в которой проживает ваш файл, в другой – папку-адресат, куда вы и переносите файл. УДАЛЕНИЕ Если миновала надобность в каком-нибудь документе или целой папке, отправить неудачника в небытие можно двумя способами: Способ первый: вызвать Контекстное меню файла и выбрать кнопку Удалить. Способ второй: перетянуть его мышкой в Корзину на Рабочем столе. ПЕРЕИМЕНОВАНИЕ Для переименования файла или папки можно выбрать пункт Переименовать Контекстного меню или просто нажать клавишу F2 на клавиатуре. Обратите внимание: если Проводник умеет показывать не только имя файла, но и его расширение (как это сделать, мы расскажем в следующей главе), будьте особо бдительны при переименовании. Если имя файла можно менять, то его расширение обязательно должно остаться в неприкосновенности. СОЗДАНИЕ Чтобы создать новый файл, ярлык или папку, воспользуйтесь пунктом Создать (New) Контекстного меню, предварительно открыв в правой части Проводника папку, в которую хотите поместить «новорожденного». Можно также воспользоваться пунктом Создать Контекстного меню, щелкнув правой кнопкой мышки по свободному участку открытой папки. СЖАТИЕ ФАЙЛОВ И ПАПОК (АРХИВАЦИЯ) С файлами и папками все, вроде бы, понятно. Но расслабляться рано – ведь при работе в Windows придется часто сталкиваться и с третьим видом информационных «контейнеров» – архивами. Архивы приходится относить к особому типу – уж больно они необычные. (Вообще-то, с точки зрения файловой системы – это самый обычный файл, не хуже документа или картинки. Но для нас, пользователей, каждый такой файл – настоящая шкатулка с секретами.) С одной стороны, вроде бы каждый архив – это отдельный файл со своим расширением. С другой – архив может содержать не один файл, а несколько, включать в себя целые структуры папок. Ограничений на число «упакованных» в один архив файлов не существует – хватило бы места на диске. Но в любом случае на выходе мы получим одинединственный файл, который и называется «архивом». Архивация – это способ упаковки файлов и папок, при которой они теряют значительную часть своего объема. Происходит это вследствие того, что повторяющиеся группы сим159 В. П. Леонтьев. «Компьютер. Настольная книга школьника» волов в каждом файле заменяются, к примеру, на один-два специальных символа, именно эту комбинацию и обозначающих. Это самый простой способ компрессии – на деле при архивации применяются и куда более сложные методики. Зачем нужна архивация? Допустим, создали вы на своем компьютере текстовый документ большого объема, который ну ужас как необходимо доставить на другой конец города! Или даже не один документ, а несколько. Емкость же дискеты, увы, не резиновая – всего 1,44 Мбайт! А как быть, если ваши документы занимают 2—3 мегабайта? Архив С той же проблемой вы столкнетесь при необходимости отправить файл по электронной почте. Данные ползут по телефонному кабелю через модем с черепашьей скоростью, и вопрос сокращения объема передаваемой информации всегда актуален. Тут-то и пригодится архивация, то есть операция помещения файла или папки в специальный файл-архив с одновременным сжатием информации. Так, некоторые текстовые документы сжимаются при архивации в 5—10 раз! Сжать можно любой файл, но по-разному: например, таблица или база данных сжимаются порой в десятки раз; текст сжимается меньше, «худея» процентов на 50—70 (в зависимости от формата текста). А картинки в формате JPG сжать практически невозможно – они уже и так сжаты до предела. Современные операционные системы и файловые менеджеры позволяют работать с архивами как с самыми обычными папками. Процесс извлечения информации из архива и, наоборот, их упаковка происходят в этом случае совершенно незаметно. Вы можете открывать «упакованные» файлы прямо из окон «папок-архивов», простым щелчком левой клавиши мышки. Windows сама распакует их во «временную» папку, а после завершения работы поместит обратно в архив. В последние версии Windows встроена система Compressed Folders – «сжатых папок», которые на поверку оказываются все теми же архивами формата ZIP! Пользуясь ее возможностями, вы можете превратить любую папку в «сжатую», «скормив» ее невидимой для вас программе-архиватору через Контекстное меню Проводника. Выделите мышкой папку или все файлы, которые вы хотите отправить в «сжатую папку» (архив). Теперь вызовите щелчком правой кнопки мыши Контекстное меню и выберите пункт Отправить (Sent То)/Сжатая папка (Compressed Folder). 160 В. П. Леонтьев. «Компьютер. Настольная книга школьника» Создание «сжатой папки» Теперь рядом с вашей исходной папкой появилась новая, точнее, похожий на папку архивный файл Архив zip. Его-то вы и можете скопировать на дискету или отправить по электронной почте (проще всего сделать это, напомним, с помощью того же пункта Отправить Контекстного меню). Ну, а если вы хотите снабдить себя еще более удобным инструментом для работы с архивами – не поленитесь и установите на компьютер программу WinRAR (http:// www.rarlab.com). Она умеет работать с целым десятков архивных форматов, в том числе и с популярнейшим форматом RAR, который сама Windows, увы, не понимает. Кстати, степень сжатия у RAR несколько выше, чем у «стандартного» ZIP-архиватора. К примеру, текст этой книжки в формате Microsoft Word до упаковки в архив занимает около 8,7 Мбайт, при сжатии по алгоритму ZIP – 1,7 Мбайт, а при стандартной RAR-компрессии остается всего 1,2 Мбайт! К сожалению, у формата гаг есть очень неприятная несовместимость сверху вниз – версией WinRAR 2.6 не открыть, скажем, WinRAR 3.0. ЗАПИСЬ НА КОМПАКТ-ДИСК Все предыдущие операции были доступны пользователям Проводника чуть ли не со времен Windows 95 (кроме, разве что, архивации). А вот возможность прямой записи на компакт-диск CD-R или CD-RW прямо из Проводника, без использования каких-либо дополнительных программ, появилась лишь в Windows ХР. 161 В. П. Леонтьев. «Компьютер. Настольная книга школьника» Запись информации на компакт-диск Выделите папку или файлы, которые хотите записать на компакт-диск, вызовите Контекстное меню (правая кнопка мыши), выберите пункт Отправить, а затем щелкните по значку с именем вашего CD-R или CD-RW дисковода. После этого Windows скопирует выделенные вами файлы во временную папку, а внизу, в Области уведомлений (трее) появится новая иконка – это значит, что можно приступать к записи. Щелкнув по иконке в Области уведомлений (трее), вы откроете в Проводнике содержание компакт-диска. Все помеченные вами файлы и папки уже будут видны на нем, хотя запись, собственно, еще и не начиналась. Для того чтобы завершить процесс, надо будет щелкнуть по строчке Записать файлы на компакт-диск на навигационном меню папки или щелкнуть по той же строчке в Контекстном меню. Если в один прием заполнить «болванку» не удалось, вы всегда можете дописать на свободное место новую информацию тем же путем. Можно даже «обновлять» содержимое диска, заменяя новой копией документа старую, – правда, место на однократной CD-R болванке при этом все равно будет уменьшаться… Уведомление о готовности записи Наконец, с помощью того же механизма записи можете превратить коллекцию звуковых файлов в форматах WAV, МРЗ или WMA в обычный AudioCD. Для этого, выделив все файлы, приготовленные для записи, вызовите Контекстное меню и выберите пункт Копировать на аудио компакт-диск. Дальше все пойдет по знакомому сценарию: компьютер самостоятельно «разожмет» все музыкальные композиции и запишет их в виде «дорожек» музыкального CD. Помните только, что на дорожках AudioCD может поместиться всего лишь 80 минут звучания; сохранив же музыку в виде МРЗ-файлов в формате обычного, не «музыкального» CD, вы сможете уместить на нем до 10—12 часов звучания. Правда, читаться такие диски будут только на компьютере или специальном МРЗ-плеере – обычные музыкальные центры и проигрыватели его просто не смогут прочесть. ОТМЕНА ОПЕРАЦИЙ В ПРОВОДНИКЕ Все мы не идеальны, и сделать ошибку способен любой, даже самый опытный пользователь, в том числе при работе в Проводнике, где ошибки особенно опасны. Представьте, что вы ненароком удалили или переименовали важный файл или целую папку, или заменили 162 В. П. Леонтьев. «Компьютер. Настольная книга школьника» новую версию нужного документа старой. Нечто подобное случилось однажды и с автором, который изящным движением мышки ухитрился изничтожить файл с текстом новой книги… Но если нечто подобное произошло и с вами, не спешите паниковать: как и в большинстве программ Windows, в Проводнике существует возможность отмены по крайней мере последней выполненной операции. Даже две возможности: • С помощью сочетания «горячих клавиш» Ctrl и Z. • С помощью команды Отменить удаление в пункте главного меню Правка. Отмена изменений В Windows ХР поддерживается «многоступенчатый» откат – то есть вы можете вернуться назад на несколько шагов, отменив последовательно множество операций. Тонкая настройка Проводника Для тех пользователей, которые уже достаточно наловчились в искусстве обращения с Проводником, существует возможность тонкой подстройки этой программы под свои запросы и вкусы. Для этого вам стоит выбрать пункт Сервис/Свойства папки на панели текстового меню в верхней части окна Проводника. В открывшемся меню вы найдете три вкладки. Первая – Общие – позволит изменить режим отображения файлов и папок не только в Проводнике, но и на Рабочем столе Windows. О нем мы уже рассказывали в главе Настройка Рабочего стола, так что смело идем дальше. 163 В. П. Леонтьев. «Компьютер. Настольная книга школьника» Вкладка «Общие» меню «Свойства папки» Вторая вкладка – Вид – даст возможность «тонкой настройки» внешнего вида Проводника. Например, вы можете включить режим отображения скрытых и системных файлов, а также заставить Проводник показывать расширения файлов в дополнение к специальным иконкам (для этого снимите галочки с пунктов Скрывать защищенные системные файлы и Скрывать расширения для зарегистрированных типов файлов). Для того чтобы получить полный контроль над содержимым компьютера, пометьте еще и пункт Показывать скрытые файлы и папки. Вкладка «Вид» меню «Свойства папки» В принципе, все эти ограничения заложены в Проводник не зря. Так, после появления специальных значков для каждого типа файлов в буквенных расширениях вроде бы и нет нужды… Однако не забудем, что одним и тем же значком могут быть помечены разные виды документов, привязанных к одной программе, – вывод расширения может помочь нам сориентироваться. Кроме того, включенный режим отображения расширения может принести пользу и в дальнейшем – с его помощью мы, в частности, сможем отловить некоторые виды вирусов, распространяющихся по электронной почте. 164 В. П. Леонтьев. «Компьютер. Настольная книга школьника» Наконец, третья вкладка (Типы файлов) представит полный перечень всех зарегистрированных в Windows типов файлов с информацией о том, какая именно программа используется для просмотра и редактирования каждого. В принципе, при минимальных навыках не составит труда изменить любой из этих параметров, но новичкам это делать категорически не рекомендуется. Счастье еще, что в Windows встроен довольно мощный инструмент сохранения и восстановления системы в случае ошибки! Но об этом потом. А сейчас вернемся к Проводнику… только для того, чтобы достойно завершить эту и так уже затянувшуюся главу… Бесспорно, Проводник – самое удобное из всех средств, предоставляемых Windows для работы с файлами. Но, увы, далеко не идеальное. Для переноса файлов из папки в папку, сравнения папок и многих иных целей Проводник не слишком-то удобное средство. Во время таких операций и некоторых других, требующих работы с несколькими папками одновременно, пользователю приходится открывать несколько копий Проводника и перетаскивать несчастные файлы из одного окна в другое. А режимы сортировки, а возможности расширенного отображения свойств файлов? Вкладка «Типы файлов» меню «Свойства папки» Вот и приходится пользователям прибегать к помощи дополнительных файловых менеджеров, использующих не графическую, а текстовую модель представления перечня файлов – списком. О них мы подробнее расскажем в главе, посвященной дополнительным программам и утилитам. «Горячие клавиши» Проводника 165 В. П. Леонтьев. «Компьютер. Настольная книга школьника» 166 В. П. Леонтьев. «Компьютер. Настольная книга школьника» НАСТРАИВАЕМ WINDOWS ХР Подкручивание, подвинчивание (а то и перевинчивание) всевозможных программных «гаек» в Windows ХР – процесс столь же увлекательный, сколь и длительный. Может быть, и стоило бы превратить нашу книгу в сборник советов по «тонкой настройке» (благо таких советов можно набрать вполне достаточно для заполнения небольшой библиотеки), но почему-то не хочется… Тем более что предмет, с которым мы познакомимся в последующих главах этой книги, не менее интересен и необъятен. Настройка! Наконец-то мы получим доступ к «командирской рубке» Windows ХР и получим возможность самостоятельно подергать всевозможные ручки управления, покрутить штурвал… В пределах разумного, конечно. Где и что можно «подкрутить» Собственно, в конце предыдущего раздела мы уже заранее извлекли некоторые из этих «ручек» на свет божий, а с некоторыми и вовсе свели довольно близкое знакомство. Итак, для продолжения работы нам необходимо иметь перед глазами загруженную Windows ХР, на Рабочий стол которой заранее выведены значки для следующих папок: Мой компьютер Сетевое окружение Корзина Владельцам Windows ME беспокоиться не следует – все эти значки имеются на Рабочем столе изначально. А вот обладателям Windows ХР для их появления придется выполнить несколько простых операций. Ну а теперь познакомимся с каждой из этих папок по отдельности. ПАНЕЛЬ УПРАВЛЕНИЯ (CONTROL PANEL) Панель управления – своего рода «контрольный центр» вашей ОС, с помощью которого вы можете изменить все параметры Windows. С ней нам придется работать довольно часто, а потому, дабы сэкономить время и силы, я предлагаю создать ее ярлык на Рабочем столе. Заодно и потренируетесь в создании ярлыков. Укажите курсором мышки на значок Панели управления. Теперь нажмите правую кнопку мышки и не отпуская ее «тащите» значок из папки Мой компьютер прямо на Рабочий стол. Теперь отпустите его и в открывшемся Контекстном меню выберите пункт Создать ярлык. Теперь на Рабочем столе появился новый объект – ярлык под названием Ярлык для Панели управления. Теперь, щелкнув по этому ярлыку или значку в папке Мой компьютер, мы увидим… А вот что мы увидим – это еще вопрос. Ведь в отличие от своих предшественниц в ранних версиях Windows Панель управления в Windows ХР характеризуется редкостным двуличием. Без всякой натяжки – вывести на экран Панель управления можно в двух видах. Первый, так называемый Вид по категориям, рассчитан прежде всего на пользователей-новичков: все многочисленные средства управления Windows удачно разбросаны по сравнительно небольшому числу категорий: • Оформление и темы – настройка интерфейса Windows, оформление Рабочего стола, экранных тем и т. д. • Сеть и подключения к Интернету – настройка соединения с Интернетом, а также параметров локальной сети. 167 В. П. Леонтьев. «Компьютер. Настольная книга школьника» • Установка и удаление программ, а также компонентов самой Windows. • Звук, речь и аудиоустройства – настройка громкости звука, изменение звуковых схем и т. д. • Производительность и обслуживание – просмотр сведений о конфигурации компьютера, освобождение места на диске, резервное копирование данных, а также оптимизация содержимого жесткого диска. • Принтеры и другое оборудование – установка и управление внешними устройствами: принтер, сканер, мышь, клавиатура, цифровая камера, модем (хотя последний может быть и внутренним). • Учетные записи пользователей – настройка многопользовательского режима работы Windows и управление пользовательскими конфигурациями. • Дата, время, язык и региональные стандарты. • Специальные возможности – настройка системы для пользователей с ослабленным зрением, ограниченными двигательными возможностями и т. д. Каждая категория такой Панели управления дает возможность выполнить сразу несколько операций в «пошаговом» режиме, что наверняка оценят начинающие пользователи. Однако опытные обладатели компьютеров, привыкшие к работе со старыми версиями Windows, возможно, предпочтут другой вид Панели управления – Классический. Здесь вы не встретите никаких категорий, а каждый «рычажок управления» обозначается отдельным значком. Панель управления – «Классический» вид Переключить Панель управления в Классический режим можно, щелкнув по верхней строчке на Навигационной панели в левой части экрана: • Дата/время – установка точного времени, даты и дня недели. • Клавиатура – настройка языков, с которыми работает ваша клавиатура, скорости, с которой компьютер реагирует на нажатие клавиши и т д. 168 В. П. Леонтьев. «Компьютер. Настольная книга школьника» • Назначенные задания – Планировщик заданий. В эту папку можно добавить ярлыки программ, которые будут запускаться автоматически, в заданное вами время. • Принтеры и факсы – установка и настройка принтера и факс-модема. • Свойства папки – настройка внешнего вида стандартных папок Windows. • Сканеры и камеры – настройка подключенных сканеров и цифровых камер. • Установка и удаление программ – с помощью этого значка вы можете добавить или удалить любые из компонентов Windows, а также установить новые программы или удалить уже имеющиеся. • Шрифты – просмотр, добавление и удаление имеющихся в вашей системе шрифтов. • Язык и региональные стандарты – установка языка и региональных параметров: значения денежных единиц, названия дней недели, месяцев и т. д. • Звуки и аудиоустройства – соответствие различным системным событиям (открытие, закрытие окна, выход из Windows, ошибка и т. д.) определенных звуков, настройка мультимедиа-устройств. • Панель задач и меню Пуск – настройка внешнего вида. • Речь – настройка голосового ввода информации и голосовых команд, а также преобразования текста в речь. • Почта – настройки почтовой программы. • Телефон и модем – установка параметров работы модема. • Сетевые подключения – параметры работы с Интернетом и в локальной сети. • Специальные возможности – настройка системы для пользователей с ослабленным зрением, ограниченными двигательными возможностями и т. д. • Установка оборудования – этот значок запускает Мастер установки комплектующих, который проверяет систему на наличие новых, еще не распознанных Windows устройств или комплектующих. • Игровые устройства – параметры специальных игровых манипуляторов: джойстиков, «геймпадов» и т. д. • Мышь – настройка мыши: назначение клавиш, скорость двойного щелчка и т. д. • Свойства обозревателя – настройка браузера Internet Explorer, программы для просмотра страниц Интернета. • Система – пожалуй, самый важный значок на Панели управления, дающий доступ к управлению «железом» и драйверами. Здесь, в разделе Параметры оборудования/Диспетчер устройств вы можете просто ознакомиться с конфигурацией, проверить, насколько корректно работают те или иные устройства, обновить драйверы. Сюда же включено управление восстановлением конфигурации в случае сбоя. 169 В. П. Леонтьев. «Компьютер. Настольная книга школьника» Диспетчер устройств меню «Система» • Учетные записи пользователей – настройка операционной системы в режиме работы с несколькими пользователями с возможностью создания индивидуальной конфигурации для каждого, установка паролей для каждого пользователя. • Электропитание – настройка «гашения экрана» и экономного режима потребления электроэнергии при длительном простое системы. • Центр безопасности. Этот новый значок появился в Windows ХР совсем недавно – после выхода пакета исправлений Service Pack 2 (а потому его присутствие может служить хорошим индикатором того, что ваша система содержит все необходимые обновления). А скрывается под этой иконкой пульт управления встроенным брандмауэром (программой-сторожем, которая охраняет вас от вторжений хакеров или зловредных программ при работе в Интернете), а также антивирусной программой (ее нужно устанавливать дополнительно) и системой автоматических обновлений Windows. Если компьютер подключен к Сети, желательно, чтобы все три индикатора на панели Центра безопасности горели дружелюбным зеленым светом. Помимо перечисленных значков, на Панели управления со временем могут появиться и другие, например значки параметров некоторых программ или устройств (звуковых, видеокарт и т. д.). 170 В. П. Леонтьев. «Компьютер. Настольная книга школьника» Центр безопасности Изменяем интерфейс Пожалуй, самое большое преимущество интерфейса Windows заключается в громадном количестве инструментов для его изменения и настройки. И действительно – стандартная «картинка», которую демонстрирует нам Windows, удовлетворяет далеко не всех. У большинства же при первом взгляде на эту красоту тут же вырывается возглас разочарования: «Как, и ЭТО – все?» Обычно сразу за этим верхние конечности разочарованного поражает острый приступ чесотки: скорее, скорее настроить все по-своему, изменить и заменить! Этому увлекательному занятию мы, собственно, и посвятим следующую главу. Может быть, далеко не все наши «рецепты» покажутся вам интересными и обязательными к выполнению – не страшно. Большинству пользователей будет вполне достаточно выполнить лишь первые несколько процедур – сразу после установки Windows. Все остальное можно проделать и потом, сообразуясь со своими вкусами и текущим настроением. НАСТРОЙКА ПАРАМЕТРОВ ЭКРАНА …По крайней мере одну операцию придется выполнить сразу же, как только на экране впервые возникнет Рабочий стол со всеми его атрибутами. Речь пока что идет не об «украшательствах» – ими мы спокойно можем заняться и потом. А сейчас для нас главное – обеспечить себе визуальный комфорт при работе с монитором. А это значит, что: • изображение должно быть ярким и контрастным; • значки – не очень большими, но и не слишком маленькими; • площадь самого Рабочего стола – достаточной для размещения новых ярлыков; 171 В. П. Леонтьев. «Компьютер. Настольная книга школьника» • монитор (и это важно!) должен поддерживать достаточно высокую частоту обновления экрана (Refresh), для того чтобы избежать появления утомляющего глаза мерцания. Следовательно, необходимо изменить два основных параметра изображения: графическое разрешение и количество цветов, а также частоту обновления экрана. Все эти операции можно выполнить с помощью меню свойств экрана. Для входа в него щелкните правой кнопкой мышки по любому свободному участку Рабочего стола и выберите в открывшемся Контекстном меню пункт Свойства, а затем Параметры. Меню свойств экрана Кстати, в это же меню вы можете войти и по-другому – щелкните по кнопке Пуск, затем – по разделу Панель управления и кнопке Экран. Здесь мы можем выбрать два параметра: цветовой режим и разрешение. Для начала можно остановиться на «стандартном» разрешении, которое зависит от диагонали монитора: • для 15-дюймового монитора – 800x600 точек; • для 17-дюймового – 1024x768 точек; • для 19-дюймового и выше – 1280x1024 точки. В дальнейшем, если значки на экране или подписи к ним покажутся слишком мелкими, вы можете установить меньшее разрешение. Например, я работаю на 20-дюймовом мониторе с разрешением 1152x864 точки, что куда меньше стандартного значения для этого типа мониторов. Теперь займемся цветовым режимом, то есть определим, какое максимальное количество оттенков будет показывать монитор. Этот параметр можно выбрать здесь же, в меню Качество цветопередачи. Здесь нам, как правило, придется выбирать всего из трех вариантов: • 8-битный цвет – 256 цветов и оттенков; • 16-битный цвет – 65 536 цветов и оттенков; • 32-битный цвет – 16 777 216 цветов и оттенков. 172 В. П. Леонтьев. «Компьютер. Настольная книга школьника» Установка параметров видеокарты Очевидно, что первого режима для нас явно недостаточно: даже значки в 256-цветном режиме будут смотреться как-то убого. С другой стороны, большинство читателей вряд ли уловит разницу между следующими двумя режимами – человеческий глаз просто не способен различить столько оттенков. Именно поэтому 32-битный режим используют лишь те, кому часто приходится работать с компьютерной графикой. Для остальных же 16-битного режима будет вполне достаточно. Напоследок нам стоит нажать еще одну кнопку – Дополнительно… …И перед нами предстанет еще одно, скрытое, меню с помощью которого мы можем отрегулировать различные параметры работы видеокарты. Например, частоту обновления картинки на экране (refresh) – очень важный параметр, от которого напрямую зависит не просто качество картинки, но и здоровье наших глаз. Вспомните – в главах, посвященных видеокарте и монитору, мы уже говорили о том, что безопасная частота обновления экрана должна составлять, как минимум, 85 Гц, то есть изображение на экране должно меняться не менее 85 раз в секунду. При меньшей величине изображение начинает мерцать, раздражая и утомляя глаза (к ЖК-мониторам это не относится). Итак, после нажатия на кнопку Дополнительно выбираем в открывшемся меню вкладку Монитор (в Windows ME – Адаптер) и устанавливаем в строчке Частота обновления (Refresh Rate) нужную цифру (85 или даже 100 Гц). После этого нажмите кнопку Применить – и наслаждайтесь комфортной работой. Только не переусердствуйте – установка слишком большой частоты обновления экрана может вывести из строя ваш монитор! Поэтому старайтесь не выходить за пределы 100 Гц при стандартном для данного монитора разрешении. Например, если у вас 17-дюймовый монитор, то он в большинстве случаев вполне способен выдать искомые 100 Гц при разрешении 800x600 точек, и в половине случаев – при 1024x768 точек. А вот при больших разрешениях придется снизить частоту до 85 Гц. Кстати, при установке любых параметров экрана обращайте внимание, соответствует ли марка вашего монитора той, которая указана во вкладке Монитор (Monitor) меню Дополнительно Экрана. Даже самые распространенные марки мониторов Windows часто определяет как «Стандартный монитор», а в этом случае установка нужных вам параметров иногда оказывается невозможной. При необходимости смените (из этой же вкладки Мониторы) драйвер вашего монитора. Для этого нажмите на кнопку Изменить (Change), затем выберите пункт Показать все устройства (Show all device) и выберите точную марку монитора из базы 173 В. П. Леонтьев. «Компьютер. Настольная книга школьника» данных Windows. Если к вашему монитору прилагается диск или дискета с драйвером для Windows, можете установить его в систему через кнопку Установить с диска (Have Disk). НАСТРОЙКА РАБОЧЕГО СТОЛА Как бы ни был хорош и удобен Рабочий стол, даже его можно улучшить… или ухудшить – это зависит от умения и осторожности самого пользователя. Поэтому остановимся на нейтральном термине Изменить и приступим к этой ответственной операции. Настройка режима щелчков мышью. Нажмите кнопку Пуск, вызовите Панель управления и выберите значок Свойства папки – здесь вы можете выбрать более удобный для вас режим щелчка по иконкам. Хотите ли вы запускать программы и открывать документы одиночным щелчком или, если вы пользователь Windows со стажем, предпочтете проверенный временем «двойной щелчок»? Здесь же можно выбрать еще один режим управления папками – все открываемые в течение сеанса папки могут демонстрировать свое содержимое в одном и том же окне, сменяя друг друга, либо каждая, руководствуясь частнособственническим инстинктом, потребует для себя отдельное окошко. Как показывает практика, большинство пользователей выбирает первый режим, хотя и второй имеет весьма ощутимые преимущества. Создание значков на Рабочем столе. В отличие от своих предшественников, Рабочий стол Windows ХР после установки системы часто предстает перед пользователем… Скажем так: в костюме Адама. То есть абсолютно «голеньким», без каких-либо значков. Но природа (и та ее часть, к которой относятся обладатели компьютеров) пустоты не терпит… Вот и мы с вами внесем некоторую долю хаоса в эту гармоничную пустоту, разместив на Рабочем столе несколько значков – не абы каких, взятых неизвестно откуда: нашими первыми кандидатами будут значки, которыми мы в дальнейшем станем активно пользоваться при работе с Windows. Меню «Настройка Рабочего стола» Итак, вновь щелкнем правой кнопкой мышки по пустому участку Рабочего стола, выберем пункт Свойства Контекстного меню, затем – вкладку Рабочий стол и кнопку Настройка Рабочего стола. 174 В. П. Леонтьев. «Компьютер. Настольная книга школьника» Нас, естественно, интересует пункт Значки Рабочего стола, где представлены первые четыре кандидата на заселение. Все, как на выборах: напротив имени каждого приглянувшегося нам кандидата (то есть имени значка) нужно поставить галочку, щелкнув по квадратику перед ним левой кнопкой мышки, а затем – нажать кнопку ОК внизу окна. • Мой компьютер – самый главный значок, благодаря которому мы можем получить доступ к содержимому жесткого диска, а также к Панели управления Windows. Помечать обязательно! • Мои документы – специальная папка для хранения документов, созданных пользователями. Тоже пригодится. • Сетевое окружение. Доступ ко всем компьютерам, подключенным к вашей локальной сети. Соответственно, если ваш компьютер к сети не подключен и пребывает в гордом одиночестве, этот значок помечать нет необходимости. • Internet Explorer – значок одноименной программы-браузера, предназначенной для просмотра страниц Интернета. Вообще-то вопросам подключения к Интернету мы посвятим отдельный раздел нашей книги… Но вывести этот значок на Рабочий стол можно уже сейчас. Авансом, так сказать… Итак, после этой операции на нашем Рабочем столе появилось как минимум три новых значка! А в дальнейшем их будет еще больше… И наконец, последнее. Зачем нам все-таки нужен Рабочий стол? Правильно: на нем располагаются ярлыки наиболее часто используемых программ. Спору нет, меню Пуск – великолепная штука… Да только искать нужную программу в папке n-го уровня меню Программы кнопки Пуск довольно быстро надоедает… Куда удобнее запускать программы прямо с Рабочего стола, создав для самых нужных из них ярлыки. Создавать ярлыки вы уже умеете: через меню Пуск выйдите на нужную программу и перетащите, держа нажатой правую кнопку мышки, ее значок на Рабочий стол. В момент, когда отпустите правую кнопку мышки, перед вами откроется Контекстное меню, где нужно выбрать строчку Создать ярлык. Есть еще один часто употребляющийся способ создания ярлыков. Щелкните по Рабочему столу или папке правой кнопкой мышки и вызовите Контекстное меню. Выберите пункт Создать/Ярлык (New/Shortcut). Укажите в командной строчке полное имя файла, который должен «породить» нужный ярлык. Можно также нажать кнопку Обзор (Browse) и выбрать нужный файл, воспользовавшись мини-проводником. Теперь вам остается только дать ярлыку имя и выбрать иконку. Чтобы создать папку на Рабочем столе, щелкните по нему правой кнопкой мыши и выберите в Контекстном меню пункт Создать/Папка (New/Folder). После создания новой папки дайте ей имя, заменив принятое по умолчанию Новая папка. Для этого выберите в Контекстном меню папки строчку Переименовать (Rename) и введите в строчку под папкой новое выбранное вами имя. При необходимости не забудьте переключить клавиатуру с латинского регистра на русский (или наоборот). Это можно сделать, щелкнув мышкой по индикатору языка в правой части Панели задач и выбрав мышкой нужную раскладку. 175 В. П. Леонтьев. «Компьютер. Настольная книга школьника» Создание папки Теперь раскройте папку, дважды щелкнув по ней левой кнопкой мыши, и перетащите в нее все нужные ярлыки (зацепите ярлык курсором и тащите в папку, держа при этом нажатой левую кнопку мышки). Напоследок не забудьте выстроить в строгую линеечку разбросанные по поверхности Рабочего стола папки и ярлыки. Для этого выберите в Контекстном меню Стола пункт Упорядочить значки/Автоматически. Теперь и глазу приятно, и искать легко… НАСТРОЙКА ОФОРМЛЕНИЯ WINDOWS ХР Выбор фона Вы уже вошли во вкус и готовы к еще более радикальным экспериментам? Что ж, ничего удивительно (и уж тем более крамольного) в таком желании нет, и воплотить его в реальность довольно просто. Хотя – стоп, не так уж все и просто. Последняя фраза была явно навеяна рекламными материалами Microsoft, которые взахлеб утверждали, что таких невероятных возможностей по настройке и изменению интерфейса не даст вам ни одна другая ОС! Как оно обычно и бывает, рекламные посулы оказались правдой лишь наполовину… Но давайте вернемся к конкретике. Итак, все версии Windows, начиная с Windows 95, позволяют выполнить такие нехитрые операции, как заливка Рабочего стола фоном нужного вам цвета или установка фонового рисунка. Не знаю как вам, а мне раскраска Windows ХР приелась довольно быстро – как-никак, нелегко тупо смотреть на нейтральный одноцветный фон Рабочего стола по восемь часов в день краду! Что-то с ним надо сделать… Только вот что? Вариантов здесь масса. Начнем с самого нейтрального – простой смены «заливки» экрана. Как известно, на вкус и цвет товарища нет. У одних «оливковый» тон Рабочего стола не вызывает никаких неприятных эмоций, другой предпочтет, по примеру Кисы Воробьянинова, «радикальный черный цвет», третий остановится на синем. Сделать это можно через пункт Свойства Контекстного меню Рабочего стола, выбрав вкладку Рабочий стол, а в ней – пункт Цвет. 176 В. П. Леонтьев. «Компьютер. Настольная книга школьника» Вкладка «Рабочий стол» Выбор экранных «обоев» (wallpapers) Совершенно не обязательно делать Рабочий стол однотонным. В конце концов, на него ведь можно поместить и красочную картинку – горный пейзаж, идиллическую сценку из жизни насекомых или оскаленный в дружелюбной улыбке интерфейс очередного рок-идола. Фотографию любимой (-ого), наконец… Сделать это несложно: вернемся в меню свойств экрана и выберем закладку Фоновый рисунок. Прямо сейчас вы можете подобрать неплохую фоновую картинку из стандартной библиотеки Windows, а нажав на кнопку Обзор, – выбрать в качестве фонового рисунка свою собственную картинку, указав ее местоположение. Кстати, картинки, которые вы хотите положить на фон, можно просто скопировать в папку Мои документы/Мои рисунки (вот когда нам пригодится значок Мои документы, выведенный на Рабочий стол в самом начале нашей главы!), а затем – выбрать их в том же меню Фоновый рисунок. В качестве завершающего аккорда можно выбрать тип расположения картинки на экране – с помощью одноименного меню. Чаще всего картинка (если, конечно, она достаточно большая и качественная) растягивается во весь экран. Но можно выбрать и другие варианты – например, просто разместить небольшую картинку в центре, оставив фоновый ободок по ее краям. А можно превратить Рабочий стол в панно, «замостив» весь экран копиями маленькой картинки. Впрочем, вы не находите, что это будет слишком пестро? …А если в вашей жизни наконец-то настал момент, когда от одного вида стандартных «виндяшных» обоев вы мигом погружаетесь в черную меланхолию, да и улыбающиеся физиономии друзей и подруг, глядящих на вас с монитора, уже порядком приелись… Что ж, вам остается только обратиться к коллекциям «обоев», которые в изобилии пасутся нынче на тучных полях Интернета. Достаточно воззвать к любой поисковой системе (например, Google.com) и задать ей запрос «Windows + wallpapers», чтобы немедля оказаться погребенным под горой ссылок на разнообразные обойные хранилища. Смотрите и пользуйтесь! 177 В. П. Леонтьев. «Компьютер. Настольная книга школьника» Выбор заставки (screensaver) Заставки, скринсейверы, хранители экрана – сколько названий для одного и того же предмета! Хотя какое там предмета – Явления с большой буквы! Первые скринсейверы появились еще задолго до рождения Windows, в эпоху, когда на всех без исключения персоналках царил Великий и Ужасный DOS. В то время «хранители экрана» служили весьма важной цели: создавая движение на экране во время простоя компьютера, они не давали выгорать люминофорному покрытию кинескопа. Но как давно это было! И как сильно изменились сами «скринсейверы»! За двадцать лет аскетические «летящие звездочки» превратились в настоящие анимационные фильмы. Никакой полезной нагрузки они уже не несут, просто услаждая наш взор в редкие минуты отдыха. Даже напротив – современные заставки бесстыднейшим образом расходуют мощность компьютера на воплощение собственных трехмерных фантазий. Словом, некогда практичный и полезный элемент превратился в самое обычное… искусство! И от этого по-моему, все только выиграли. …Хотя на самом деле (позвольте автору сделать очередную ремарку) некоторые скринсейверы удалось-таки вновь приучить к общественно полезному труду. На основе этих программ, установленных на множестве подключенных к Интернету компьютеров, сегодня создаются мощнейшие сети «распределенных вычислений» – они позволяют без особых затрат обрабатывать такой объем информации, который даже не снился «большим» вычислительным комплексам! Одним из первых проектов такого рода стала созданная американскими исследователями внеземного пространства программа-заставка SETI@Home (http:// setiathome.ssl.berkeley.edu/index.html): выводя на экран пользователя картинки, она попутно анализировала передаваемые с гигантского радиотелескопа записи космических шумов. Сегодня программа SETI@Home круглосуточно работает на четырех миллионах компьютеров по всему миру, и может статься, что однажды один из них вычислит-таки скрытое «инопланетянское» послание! Помимо SETI@Home, сегодня существует еще несколько программ аналогичного назначения. Пожалуй, самым серьезным из них можно назвать проект THINK (http:// www.ud.com): эта «вычисляющая» заставка помогает найти формулу средства от рака… Успокойтесь, дорогие читатели, я никоим образом не призываю вас дружно скачивать и устанавливать такие заставки. Сетевое время в России стоит слишком дорого, и, боюсь, не слишком много найдется желающих тратить его даже на поиски чудо-лекарства, не говоря уже о «зеленых человечках». А вот развлечься, потешить усталый глаз и прочие эстетически подкованные органы чувств – это пожалуйста! Особым успехом пользуются анимированные «заставки» у представительниц прекрасного пола… Помнит, помнит автор, а вместе с ним и целое поколение пользователей, какую бурю в умах прекрасных дам произвело появление в 1999 году первых «виртуальных аквариумов», в застекольном мире которых так медитативно колыхались нежные пряди водорослей, а меланхоличные рыбы глядели на вас прямо сквозь монитор своими грустными виртуальными глазами… Кстати, свой успех эта «рыбная» заставка за пять лет существования лишь приумножила. И как закономерный итог, «виртуальный аквариум» был включен в состав пакета дополнений Microsoft Plus Pack. Windows ХР в своем первозданном состоянии может похвастаться лишь десятком довольно простеньких заставок, унаследованных новой операционной системой еще от Windows 95. Особыми визуальными красотами они вас не порадуют, но несколько весьма остроумных в наборе Windows ХР все же найдется. Скажем, Бегущая строка или Объемный 178 В. П. Леонтьев. «Компьютер. Настольная книга школьника» текст – в первую из них можно втихаря вбить что-нибудь из обширного собрания собственных размышлений о жизни, а во второй – всего несколько слов. Но как впечатляюще будут эти слова крутиться в виде трехмерного логотипа! Не секрет, что именно эта заставка пользуется особым успехом в «корпоративном секторе»: как волнующе бывает созерцать название собственной фирмы в виде трехмерной заставки… Мелочь, а приятно! Прикоснуться ко всему этому пиршеству красоты и фантазии можно с помощью… конечно же, Меню свойств экрана, вызываемого щелчком правой кнопки мыши! Точнее, это его раздел Заставка, в котором вы можете выбрать нужный «хранитель экрана». И не просто выбрать, но и настроить его параметры – с помощью одноименной кнопки. А также указать, через сколько минут простоя компьютера Ее Величество Заставка явит вам свой прелестный лик… Меню «Заставка» Тем же, чья душа жаждет большего и отнюдь не собирается довольствоваться скудным набором встроенных заставок, я могу порекомендовать тот же пакет Microsoft ХР Plus Pack. Правда, и в нем их немного (всего четыре), но каждая из них смотрится просто изумительно! А еще есть неизбежные сайты Интернета в количестве, превышающем все разумные пределы – там вы в любое время дня и ночи сможете скачать красивую заставку совершенно безвозмездно. То есть даром. Вот лишь несколько адресов для затравки: http://www.screensavers.ru http://www.freesaver.com http://www.screensaver.com Выбор экранной «темы» и стиля интерфейса Картинки, фоновые раскраски – это все, согласитесь, полумеры! Гораздо больше возможностей для кардинального изменения интерфейса Windows предоставляют так называемые «экранные темы». Тема – это все элементы оформления компьютера («хранитель экрана», фоновый рисунок, курсоры мыши и фоновые звуки), связанные определенной тематикой. Выберите тему Джунгли, и на вашем мониторе расцветут тропические леса, из динамиков будут доноситься 179 В. П. Леонтьев. «Компьютер. Настольная книга школьника» звуки дикой природы, а курсоры мыши примут совсем необычный, экзотический внешний вид. Впервые «темы» появились еще в Windows 95, – правда, входили они не в состав самой операционной системы, а в специальный комплект Microsoft Plus!. Следующая версия Windows поставлялась уже с небольшим набором «тем», еще больше их было встроено в Windows ME. Казалось бы, Windows ХР должна «отметиться» невиданным количеством «довесков» – но нет, большинство ее версий вообще поставляется лишь с парой тем в комплекте! Зато покупателям дополнительно предлагается пакет Microsoft ХР Plus Pack, в составе которого вы и обрящете искомое. А вот поддержка сменных стилей интерфейса (skins) – настоящий эксклюзив, присущий только Windows ХР! Правда, менять «шкурки» интерфейса могли и владельцы предыдущих версий, например Windows ME. Однако для этого требовались специальные программы, такие, как WndowBlinds. Теперь повзрослевшая и поумневшая Windows вполне может справиться с этой нехитрой работой собственными силами. Чем отличаются стили от уже хорошо знакомых нам тем? Казалось бы, практически ничем – даже управляются они из той же вкладки Тема. Однако отличия есть, и довольно серьезные: если темы, со своими фоновыми рисунками и анимированными курсорами, специализировались на разукрашивании стандартного интерфейса, то с помощью «стилей» можно изменить САМ интерфейс – целиком, включая внешность окон, меню, кнопок и так далее. Увы, встроив в Windows ХР средства для работы со стилями, Microsoft не позаботилась оснастить свою операционную систему хотя бы небольшой их библиотекой (в стандартной поставке имеется лишь несколько не слишком впечатляющих «шкур»). А значит, нам с вами опять придется идти на поклон к посторонним утилитам – той же WindowsBlinds или StyleXP. Но об этих и других программах для изменения интерфейса речь пойдет в другой книжке – «1000 лучших программ. Настольная книга пользователя». Управление экранными «темами» Впрочем, вполне вероятно, что ничего покупать не придется: в сети Интернет существует громадное количество сайтов с подборками абсолютно бесплатных экранных тем для всех версий Windows, а также новомодных «стилей». Вот лишь несколько адресов, на выбор: http://desktop-themes.boom.ru 180 В. П. Леонтьев. «Компьютер. Настольная книга школьника» http://www.themeworld.com http://www.topdesktop.com http://www.wincustomize.com НАСТРОЙКА ПАНЕЛИ ЗАДАЧ И МЕНЮ «ПУСК» Панель задач. Панель задач вместе с примкнувшими к ней Панелью инструментов, кнопкой Пуск и прочими элементами управления, по идее, должна постоянно маячить перед вашими глазами. Однако многие эстеты предпочитают, чтобы Панель показывала свой ясный лик лишь в тот момент, когда вы подведете курсор мышки к нижнему краю экрана. Сослужив службу, Панель должна тихо и незаметно растворяться где-то внизу экрана, дабы не утруждать ваш взор своим присутствием на экране. Подобную «застенчивость» Панели задач можно придать, активировав пункт Свойства/Автоматически скрывать панель задач, доступный через все то же Контекстное меню. (В Windows ME можно добраться до этого параметра по-другому – через пункт Настройка/ Панель задач меню Пуск.) Вызвав Контекстное меню Панели инструментов, вы можете снабдить подписями все ярлыки на ней, либо увеличить сами ярлыки до «двойных» размеров. Впрочем, и то и другое «усовершенствование» дает скорее отрицательный эффект: подписи раздвигают Панель инструментов на всю нижнюю часть экрана, а гипертрофированные значки тоже смотрятся не лучшим образом… Установка точного времени и даты. Установить текущую дату и время вы можете, дважды щелкнув левой кнопкой мышки по часам в правом нижнем углу экрана. Выберите мышкой нужную дату из ниспадающего меню, а вот время придется вводить вручную, с клавиатуры. Щелкните мышкой по значению часов в текстовом поле внизу, удалите клавишей Del старое значение и введите новое. Позднее ту же операцию проделайте и с минутами. Передвигаться в поле установки времени (то есть переключаться между режимом ввода часов и минут) можно посредством клавиши Tab. С помощью второй вкладки в меню установки времени можете выбрать часовой пояс, к которому относится ваш город. По умолчанию для России ставится московское время (+3 часа относительно Гринвичского), но вы вольны указать другой пояс из ниспадающего списка. Установка даты и времени 181 В. П. Леонтьев. «Компьютер. Настольная книга школьника» В Windows ME этим ваши возможности и ограничиваются. Но в Windows ХР… Конечно же, вы уже догадались, что даже простенькие часы для новой опера-ционки ухитрились чуточку «модернизировать»: теперь Windows умеет самостоятельно синхронизировать ход ваших «системных» часов с эталонными, «атомными» часами, расположенными на специальных серверах Интернета. Так что теперь – будьте уверены! – ваши часы будут показывать время с точностью до секунды. Все немногочисленные инструменты для управления этой функцией спрятаны во вкладке с несколько невразумительным названием Время Интернета нам достаточно только пометить «галочкой» пункт Выполнять синхронизацию с сервером времени в Интернете и… напрочь забыть об этом. Windows будет корректировать ход «системных часов» раз в неделю, однако в случае чего вы всегда можете проделать этот фокус в нужный момент времени в ручном режиме – для этого во вкладке Время Интернета специально предусмотрена кнопка Обновить сейчас. 182 В. П. Леонтьев. «Компьютер. Настольная книга школьника» ВЫКЛЮЧЕНИЕ КОМПЬЮТЕРА С выключением компьютера все понятно – после выбора команды Выключить компьютер ваша персоналка должна благополучно погрузиться в спячку, выключиться. Современные системные блоки стандарта АТХ позволяют таким образом, через «программное» отключение, аппаратно отключать питание компьютера. Долго? Неудобно? Согласен. Метод погружения компьютера в сон «в три щелчка» – далеко не идеальный выбор (хотя в некоторых случаях этот «окружной путь» позволяет перестраховаться от случайного выключения «персоналки»). Можно поступить иначе, «навесив» всю сложную процедуру завершения работы на одну-единственную кнопку выключения питания! Зайдите в Панель управления, выберите пункт Электропитание, а затем вкладку Дополнительно. Именно здесь вы можете указать процедуру, которая будет автоматически запущена при нажатии кнопки выключения питания. В данном случае – Завершение работы. Только не перепутайте кнопку выключения с кнопкой перезагрузки – в противном случае вы не «усыпите» Windows, а просто грубо «срежете» ее в полете. Что отнюдь не прибавит ей здоровья и прыти… Интересно, как бы вы отреагировали, если бы вас каждый вечер усыпляли внезапным ударом кувалды по голове? Смею заверить, что для компьютера эта процедура не слишком приятна – ведь в момент работы его электронные «мозги» заполнены громадным количеством программ, которые перед погружением в спячку необходимо выгрузить из памяти. Что же касается перезагрузки, то запускать эту процедуру нам все же иногда придется – например, после установки новых программ или в случае сбоев, делающих невозможной дальнейшую работу. Но делать это тоже надо правильно—с помощью меню Завершение работы. И никак иначе. Меню «Завершение работы» Ждущий режим С перезагрузкой и завершением работы все вроде понятно… Но что это за кнопка Ждущий режим! Она ведь тоже расположена в меню Завершение работы и, стало быть, для чегото нужна… Ждущий режим предназначен не для выключения компьютера, а лишь для временной приостановки его работы. Нажав эту кнопку, вы переведете ПК в экономный режим работы – выключится монитор, остановятся жесткие диски… Словом – компьютер «заснет» до того момента, когда вернувшийся пользователь решит наконец разбудить его простым нажатием любой клавиши. 183 В. П. Леонтьев. «Компьютер. Настольная книга школьника» Можно настроить компьютер и на самостоятельный, автоматический переход компьютера в ждущий режим по истечении определенного времени простоя. Скажем, если вы не нажимаете на кнопки в течение десяти минут, компьютер понимает, что настало время «залечь в спячку». Для настройки параметров ждущего режима зайдите на Панель управления и найдите там значок Электропитание. Щелкните по нему мышкой, а затем – выберите вкладку Управление электропитанием. Вы можете воспользоваться готовой схемой управления электропитанием, выбрав ее из выпадающего списка, либо создать и сохранить свою собственную. Для ноутбука этот режим – штука просто идеальная: переходя в ждущий режим, портативный компьютер практически не потребляет электроэнергии, что позволяет значительно увеличить срок жизни аккумуляторных батарей. А вот для настольного компьютера польза от него весьма сомнительна. Скорее наоборот: переводя компьютер в ждущий режим, вы здорово рискуете: иногда компьютер «засыпает» столь крепко, что вывести его из этого состояния может лишь перезагрузка системы. А это чревато потерей всех несохраненных данных, например открытого документа Word. Кроме того, если компьютер имеет привычку работать в ночном режиме (например, вы оставляете его включенным на ночь для автоматического соединения с Интернетом), использовать ждущий режим и вовсе не следует – при переходе в «режим ожидания» выполнение всех программ прекращается. Управление электропитанием Спящий режим Изучая меню Электропитание, вы можете заметить, что помимо уже знакомого нам «ждущего» режима в Windows имеется еще какой-то странный «спящий»… Интересно, а зачем он нужен и нужен ли вообще? Ответ на этот вопрос будет быстрым и уверенным: да! В отличие от сомнительного «ждущего», спящий режим – штука весьма полезная и нужная тем, кто работает с компьютером ежедневно и интенсивно. 184 В. П. Леонтьев. «Компьютер. Настольная книга школьника» Спящий режим, или гибернация (так он называется в Windows ME) позволяет «заморозить» компьютер в текущем состоянии с возможностью его мгновенного восстановления в любую минуту. Представим себе: работа кипит, на экране компьютера открыто несколько важных программ и документов. И вот в этот момент вам вдруг срочно потребовалось отлучиться на часик-другой. Можно, конечно, закрыть все работающие программы и документы, «погасить» компьютер стандартным способом, а после возвращения проделать обратную процедуру. Но это так долго и неудобно! Зато при «гибернации», включив компьютер, вы получите возможность моментально возобновить работу – все нужные программы будут открыты, а курсор на редактируемом тексте будет стоять в том же месте, где вы его оставили. Просто великолепно! Хитрость тут заключается в том, что, работая в режиме «гибернации», компьютер сбрасывает на специальный участок диска все содержимое оперативной памяти. А при перезагрузке вновь, как фокусник, достающий из шляпы кролика, извлекает из «замороженного» файла все, что потребуется. Настроить «гибернацию» можно через значок Электропитание/Спящий режим (Power Options/ Hibernation) на Панели управления Windows – для этого необходимо поставить «галочку» напротив строчки Разрешить использование спящего режима. Заодно не поленитесь зайти в меню Дополнительно и выбрать пункт Переход в спящий режим в меню При нажатии кнопки выключения питания компьютера. Ура! Теперь вы наконец-то получите возможность вновь использовать для выключения компьютера любимую кнопку Power, шокируя «опытных» друзей и знакомых. Особенно эффектно это выглядит, если на мониторе в этот момент красуются окна нескольких открытых документов Word, да еще и музыкальный проигрыватель запущен… Правда, переход компьютера в спящий режим длится несколько дольше, чем обычное выключение, так что знакомые могут и раскрыть ваш фокус. Как и в случае со ждущим режимом, параметры автоматического перехода компьютера в спящий режим можно настроить через меню Управление электропитанием. Хотя мне всетаки кажется, что использовать автоматику в таком деликатном деле не слишком разумно – лучше поставить во все пунктах этого меню значение Никогда и отправлять компьютер в спячку своею собственной рукой. Благо нажать кнопку Power недолго… Только умоляю вас, помните, что делать это можно лишь тогда, когда «спящий режим» на вашем компьютере активирован, а кнопке Power заблаговременно приданы «волшебные свойства» с помощью того же меню Электропитание. К сожалению, воспользоваться благами спящего режима могут далеко не все пользователи. К примеру, капризная Windows ME упорно не хочет работать в режиме гибернации, если в компьютере установлены старые версии драйверов для некоторых плат (видеокарты, звуковой карты, контроллера SCSI и т. д.). Поэтому, не обнаружив в разделе Параметры электропитания заветной вкладки, откройте окно Проводника и отправьтесь в гости к папке C: \Windows. Где-то в ее недрах скрывается текстовый файл nohiber txt, открыв который вы обнаружите сообщение о виновнике ошибки. А уж потом решайте, что делать – обновлять драйвер устройства, если это возможно, либо менять саму плату. 185 В. П. Леонтьев. «Компьютер. Настольная книга школьника» Настройка спящего режима …Кстати, мы совсем забыли про меню Выключение компьютера – неужели нельзя отправить компьютер в Спящий режим с его помощью? На первый взгляд, ответ отрицательный: на панели расположены только три знакомые нам кнопки, и четвертая там не появляется даже после настройки «спящего режима». Однако стоит нажать после открытия меню Завершение работы клавишу Ctrl на клавиатуре – и кнопка Ждущий режим, как по щучьему велению, превратится в искомый Спящий! Теперь вам остается только решить, воспользоваться ли для ввода компьютера в режим спячки этим меню или предпочесть кнопку Power? Последнее, на мой взгляд, все же эффектнее… 186 В. П. Леонтьев. «Компьютер. Настольная книга школьника» MICROSOFT OFFICE Нет никакого сомнения, что так называемые «офисные программы» – Самые Популярные и Самые Полезные из всех, которые только обитают в железном чреве вашего компьютера. Исключая, разве что, Ее Величество Операционную Систему, – но ее мы тоже назовем Главной программой. Так что если вам охота услышать рассуждения на эту тему, рекомендуем в очередной раз навестить ближайший книжный магазин. Но если вы уже умеете запускать компьютер, устанавливать программы, работать с файловым менеджером, просматривать картинки и проигрывать диски… Нет никакого сомнения, что следующим этапом вашей карьеры окажется именно знакомство с Microsoft Office. Для самого компьютера, конечно, операционная система куда важнее – без нее он даже не запустится. А без «офисных пакетов» он будет работать совершенно спокойно и даже с большей скоростью… Но вот нам, пользователям, от компьютера обычно нужно совсем другое, и если он будет просто задумчиво гудеть в углу и лениво перебирать картинки на мониторе, то место ему разве что в музее курьезов, а не на вашем рабочем столе. Мы – Пользователи – ждем от компьютера прежде всего облегчения наших каждодневных рутинных действий. Мы ждем от него умения Создавать и Изменять. Вот это – настоящая работа, ради которой не жалко выложить кругленькую сумму за программный пакет! …В виде электронной таблицы можно составить и расписание уроков, и домашний бюджет на месяц… …Показывать отпускные фотографии друзьям удобнее в виде красивой презентации… …С помощью «электронного дизайнера» можно легко и быстро создать открытку или шуточное поздравление… …Свои мысли по поводу (и без повода) можно опубликовать в виде интернет-странички… …Менеджер контактов все же удобнее обычной записной книжки и разноцветных бумажек… Конечно, совершенно необязательно работать над ВСЕМИ видами электронных документов сразу и подробно разбирать по косточкам каждую из офисных программ. Но зато благодаря этой книжке вы сможете быстро, всего за несколько уроков, освоить все самые необходимые операции по созданию электронных документов всех видов и мастей. А самое главное – научитесь не просто использовать ваш электронный офис по прямому, офисному назначению, но и применять его программы для решения самых нужных домашних задач! Как вы поняли по названию этой главы, работать мы будем с самой популярной версией Microsoft Office 2003, но это не значит, что владельцы предыдущих версий Office останутся обойденными. На самом деле, за вычетом некоторых деталей, Microsoft Office не сильно изменился за последние два-три года. И нет никакого сомнения, что и после выхода следующей его версии (а это произойдет в 2006 году) эта книжка практически не устареет. Теперь давайте-ка снимем с полки коробку с Microsoft Office и познакомимся с нашим героем поближе, поскольку вариантов этого пакета существует несколько. Полная версия Microsoft Office – это программный гигант, чья внушительная туша с трудом умещается на 5 компакт-дисках. В его состав входит около двух десятков отдельных программ. Три из них включены во все варианты Microsoft Office, и именно с ними мы будем работать в первую очередь: Стандартные программы. 187 В. П. Леонтьев. «Компьютер. Настольная книга школьника» • Microsoft Word – многофункциональный текстовый редактор (который при случае может послужить для верстки текстов, изготовления WWW-страниц и прочего). • Microsoft Excel – программа для создания и обработки электронных таблиц. • Microsoft Outlook – мощнейший офисный менеджер, сочетающий в себе программу электронной почты, программу для создания и отправки факсов, Планировщик Встреч и Контактов, записную книжку и многое другое. Большинство достоинств Outlook проявляется только при работе с локальной сетью – для Интернета эта программа, мягко говоря, слабо приспособлена. Профессиональные программы. Эти компоненты включены только в «профессиональную» версию Microsoft Office: • Microsoft PowerPoint – программа для подготовки презентаций, включающих графические, текстовые, звуковые и даже видеоэлементы. • Microsoft Publisher – программа верстки и дизайна текстовых публикаций. • Microsoft FrontPage – программа для создания и дизайна страниц Интернета. • Microsoft Access – программа для создания и редактирования баз данных. Бизнес– приложения. В составе Office 2003 появились программы-новички – почти все они относятся к «бизнес-классу» и будут включены лишь в состав самых дорогих и полных версий Microsoft Office: • OneNote 2003 – приложение для записи заметок и управления ими. Используя эту новую программу, можно записывать, упорядочивать и повторно использовать заметки на переносном, настольном или планшетном компьютере. • InfoPath 2003 – программа для сбора данных и управления ими, упрощает процесс сбора сведений. • Project 2003 – бизнес-система для управления проектами. • Visio 2003 – программа для создания «деловой графики» – от небольших и компактных схем, которые раньше приходилось конструировать в Word, до мощных систем из связанных друг с другом диаграмм, «деревьев» и графиков. Существует еще ряд превосходных офисных программ от Microsoft, которые не входят ни в один комплект поставки Microsoft Office, а как бы «примыкают» к нему. И первой в числе подобных программ стоит назвать новое приобретение – графический пакет Picture-It или «домашнего бухгалтера» Microsoft Money. К великому сожалению, все эти программы можно приобрести только в оригинальном, англоязычном исполнении. Русской же версии этих пакетов ждать, судя по всему, просто бесполезно. В этой книжке мы поговорим прежде всего о программах «базового» комплекта – они и нужны нам чаще других, и входят в любую поставку Office. 188 В. П. Леонтьев. «Компьютер. Настольная книга школьника» MICROSOFT WORD Наверное, нет в мире другой столь популярной программы, как текстовый редактор Word (исключая, разве что, Windows, хотя Word превосходно себя чувствует и на платформе MacOS). Ведь если с таблицами или (какой кошмар!) базами данных мы имеем дело сравнительно редко, то как обойтись без текстов? Написать ли крохотное поздравление знакомым или доклад начальству, диплом или вот эту книгу, к примеру – для всего нам нужен Word. И трудно представить, как обходились без этой полезности миллионы писателей всех времен и народов, начиная с подремывающего старика Гомера и кончая Айзеком Азимовым (исправно отстучавшим все свои романы о роботах на обычной пишмашинке). Да и для автора в студенческие годы пределом мечтаний был все тот же пиш-маш – но электронный, с памятью, который мог сохранять в ней целую страницу текста – и лишь потом отстукивал ее на бумаге, гремя при этом на все помещение… Хотя Word к тому времени уже существовал – прототип этой программы появился на свет еще в начале 70-х годов! Интерфейс Как там говорится в рекламе? Word не сделает вас талантливым писателем. Но предоставит в ваше распоряжение комфортный и удобный письменный стол с кучей инструментов, а заодно поможет освоить и все остальные офисные программы, благо в интерфейсе всех составляющих Microsoft Office много общего. На самом деле Word – это не просто текстовый редактор (то есть программа, предназначенная для создания и обработки текстов), а нечто гораздо большее. С его помощью вы можете не только набрать текст, но и оформить его по своему вкусу: включить в него таблицы и графики, картинки и даже звуки и видеоизображения. Word поможет вам составить простое письмо и сложный объемный документ, яркую поздравительную открытку или рекламный блок. Он умеет работать с математическими формулами, самостоятельно создавать оглавления, указатели и списки иллюстраций, 189 В. П. Леонтьев. «Компьютер. Настольная книга школьника» Теоретически в этом редакторе можно полностью подготовить к печати (или, как говорят специалисты, сверстать) журнал, газету или даже книгу, изготовить интернет-страничку и даже целый сайт… Лучше, конечно, этого не делать, оставив за Word подготовку небольших по объему офисных документов. Интерфейс Microsoft Word Ну а теперь перейдем от славословий к конкретике. Запустите Word… И пока ничего не делайте. Просто помедитируйте (как говорят на Востоке) на его солнцеподобный лик. А когда глаза привыкнут, попытайтесь вычленить из единой картинки отдельные элементы. ТЕКСТОВОЕ МЕНЮ При щелчке по любому пункту текстового меню вверху страницы он услужливо раскроется в обширное спускающееся меню. Его пункты включают все возможные операции, какие только можно проделать с текстом и настройками самого редактора. Word 97 показывает вам все меню полностью, а его более «умелый» преемник Word 2003 – только те пункты, которые, по его мнению, наиболее часто запрашиваются пользователем. Для того чтобы заставить скрягу-редактора «раскошелиться» и показать меню полностью, необходимо щелкнуть мышкой по стрелочке в его нижней части. Некоторые пункты в выпадающем меню Word 2003, открывающемся после нажатия стрелочки внизу окна меню, будут «слепыми», т. е. не выделенными. Это отнюдь не значит, что эти команды в данный момент недоступны, – просто, скорее всего, вы еще ни разу ими не пользовались. Меню «Файл» (File) Здесь вы найдете команды основных операций с уже готовым документом: создание нового документа, открытие или закрытие уже существующего, команда предварительного просмотра документа перед печатью. Пункт Печать отправляет созданный документ на принтер, а послать его по электронной почте или факсом можно с помощью пункта Отправить. Здесь же вы можете установить необходимые параметры страницы Microsoft Word, заполнить «карточку свойств» готового документа. Как правило, внизу выпадающего меню Файл вы найдете список документов, с которыми работали в последнее время. Нажатие на любую строчку с именем документа приведет к его запуску в окне Word. Меню «Правка» (Edit) С помощью пунктов этого меню вы можете отменить или повторить последние выполненные операции. Word способен запоминать, повторять и отменять практически все действия, производимые в процессе создания документа. Таким образом, в рамках одного сеанса вы можете в любой момент «отступить» на добрую сотню «шагов» назад, ликвидируя последствия ошибочных действий. Кроме того, в этом же меню вы найдете команды операций с фрагментами текста (спрятать в «карман», скопировать в «карман», вставить из «кармана»). Здесь же – меню поиска нужного вам слова или словосочетания в тексте и мощный инструмент замены слов, словосочетаний и параметров текста. Меню «Вид» (View) С его помощью вы можете изменить практически любой параметр внешнего вида документа, да и всего окна Microsoft Word в целом; добавить или убрать любые элементы интерфейса Microsoft Word (например, линейку, дополнительные панели инструментов), изменить масштаб отображения окна и т. д. Здесь же выберете колонтитулы – специальные пометки, 190 В. П. Леонтьев. «Компьютер. Настольная книга школьника» которые будут автоматически добавляться в начало или конец каждой созданной вами страницы. Меню «Вставка» (Insert) Трудно даже перечислить все, что вы можете вставить в документ Microsoft Word! Можно добавить в документ новые элементы, например примечания, сноски и оглавление. Последнее Word способен составлять автоматически – если, конечно, вы предусмотрительно оформили документ в полном соответствии с правилами, используя различные стили. Также можно включить автоматическую нумерацию страниц… Кроме того, с помощью этого меню вы можете добавить в документ любой объект нетекстового формата – картинку, таблицу и др., – созданного в другом приложении Windows. Меню «Формат» (Format) Здесь заключены всевозможные параметры форматирования текста, т. е. изменения его внешнего вида. Вы можете изменить шрифтовое оформление, параметры абзаца, отступа (табуляции) и многое другое – во всем документе или в его выделенной части. Здесь же находятся инструменты работы со стилями оформления документа, управление фоном и рамками. Меню «Сервис» (Tools) Едва ли не самый важный элемент этого меню – пункт Параметры, который дает нам ключик к важнейшим настройкам Word. Здесь же вы найдете команды проверки орфографии, меню Автозамены. С помощью этого меню вы можете присвоить какому-либо сочетанию букв или слов значение целой фразы. В итоге, после ввода нужной комбинации букв Word автоматически заменит ее на значение, которое указано в Автозамене. Например, при написании этой книги я набирал фразу типа «МО от фирмы МС», которую умный Word автоматически заменял на «Microsoft Office от фирмы Microsoft*. Наконец, пункт Язык поможет установить признак языка в выделенном фрагменте или во всем документе Word (зачем это нужно, вы узнаете чуть позже). Меню «Таблица» (Table) Здесь сосредоточены все операции, отвечающие за вставку таблиц в документ Word. Вы можете вставить уже готовую таблицу, созданную, к примеру, в Microsoft Excel, или просто нарисовать в документе новую, пользуясь стандартными средствами Word, а также установить параметры сортировки строк в вашей таблице (и просто в любом текстовом фрагменте). Меню «Окно» (Window) Вы не забыли, что с Word можно работать в многооконном режиме? В частности, именно этот режим мы используем, открывая в Word несколько документов подряд. И вот для переключения между открытыми окнами-документами нам и пригодится это меню. В эпоху Word 97 этот способ переключения был единственным, ныне ситуация исправилась и мы можем увидеть список всех открытых документов Word еще и на Панели задач Windows. КНОПОЧНАЯ ПАНЕЛЬ ОПЕРАЦИЙ (ПАНЕЛЬ ИНСТРУМЕНТОВ) На кнопки этой панели вынесены все основные операции, которые вы можете проделать с уже готовым текстом. Кнопка Создать новый документ. Кнопка Открыть документ. Нажатие на нее откроет уже созданный вами в любом из указанных выше форматов документ, вызываемый с помощью специального мини-проводника. 191 В. П. Леонтьев. «Компьютер. Настольная книга школьника» Кнопка Сохранить документ. С ее помощью вы можете сохранить созданный вами документ в любой папке на жестком диске и под нужным вам именем. Кнопка Сообщение. С ее помощью можно создать в Word новое электронное письмо или отправить по электронной почте уже существующий документ. Кнопка Печать документа. Кнопка Найти поможет отыскать файл со схожими элементами. Кнопка Предварительный просмотр. Нажав нее, вы увидите текст в том виде, в котором он будет напечатан. Кнопка Проверка правописания. Кнопка Справочные материалы. Нажав ее, вы откроете справа панель поиска по справочному механизму Word. Кнопка Вырезать. Ее назначение вам уже знакомо: убрать в «буфер обмена» Windows выделенный вами фрагмент текста. Кнопка Копировать. То же, что и Вырезать, но без удаления фрагмента. Кнопка Вставить. Вставка текста из буфера обмена. 192 В. П. Леонтьев. «Компьютер. Настольная книга школьника» 193 В. П. Леонтьев. «Компьютер. Настольная книга школьника» Кнопка Копировать формат. Выделите фрагмент текста со сложным форматированием (например, особыми абзацными отступами, специальными шрифтами и т. д.) и щелкните по этой кнопке. Теперь вы сможете перенести все элементы данного абзаца одним щелчком мышки. Кнопка Отменить. Отмена последних действий. Стрелка, указывающая в другую сторону, позволяет вновь вернуться на шаг вперед. Кнопка Гиперссылка применяется при использовании Word в качестве средства просмотра и редактирования гипертекстовых документов Интернета. Нажав на нее, можно снаб194 В. П. Леонтьев. «Компьютер. Настольная книга школьника» дить выделенное слово или фразу «гиперссылкой», ведущей на другой документ или его часть. Кнопка Панель границ. Две следующие кнопки отвечают за вставку таблиц в документ. Первая из них позволяет нарисовать таблицу с нуля, вторая добавляет уже готовую таблицу в формате Excel. Кнопка преобразования текста в формат нескольких колонок. Кнопка, включающая панель инструментов рисования. Кнопка, включающая режим Схемы документа. При ее нажатии в левой части окна Microsoft Word появляется новое окно, содержащее своеобразное «оглавление» документа, точнее, список заголовков, при условии что те выделены с помощью специальных стилей. Кнопка Спецсимволов. Нажав эту кнопку, вы сделаете видимыми специальные символы оформления документа, например символы конца строки, пробела и т. д. В обычном режиме они на глаза не показываются. Повторное нажатие кнопки вновь превратит эти символы в невидимок. Меню Масштаба документа. С его помощью вы можете выбрать для себя удобный масштаб отображения текста в зависимости от размера экрана монитора. Если, к примеру, текст не помещается на экране, уходя за правую его границу, можно выбрать меньший масштаб, для того чтобы увидеть все поле документа целиком. Режим чтения Одна из новых кнопок, появившихся в Word 2003. Режим чтения чем-то напоминает Предварительный просмотр, но путать их не нужно. Предварительный просмотр показывает документ в том виде, в котором он будет напечатан, а Режим Чтения создан для того, чтобы вам было удобнее читать текст. 195 В. П. Леонтьев. «Компьютер. Настольная книга школьника» Вид Режима чтения ПАНЕЛЬ ФОРМАТИРОВАНИЯ Стили – одно из самых удобных средств по-разному выделить различные участки текста. Изменив стиль, мы сразу изменяем несколько важных параметров строки или целого абзаца – шрифт, его размер и начертание, – а также делаем выделенный фрагмент текста элементом логической структуры всего документа. Во всех версиях Word, начиная с Word 2002, вы можете использовать не только выпадающий список стилей на панели форматирования, но и отдельную Панель стилей, которая открывается при нажатии одноименной кнопки. Сразу после установки Windows в вашем распоряжении оказывается около двух десятков шрифтов. Однако редкий пользователь довольствуется стандартной библиотекой, наполняя свой компьютер сотнями(!) разнообразных гарнитур. Как бы то ни было, все шрифты, установленные в вашей версии Windows, доступны из этого меню. Чтобы изменить шрифт фрагмента, достаточно выделить его мышкой, а затем выбрать из выпадающего списка нужную гарнитуру. Меню Размер шрифта. Устанавливает размер шрифта (кегль) для всего текста или его выделенного участка. Три следующих значка определяют начертание шрифта, соответственно полужирное, курсивное (наклонное) и подчеркнутое. При определении начертания шрифта вы можете оперировать разными комбинациями этих параметров, получая, например, полужирный курсивный синий шрифт или подчеркнутый красный. После нажатия кнопки начертания она 196 В. П. Леонтьев. «Компьютер. Настольная книга школьника» как бы «утапливается» в панель: повторное нажатие на нее позволяет снять параметр начертания с выделенного участка текста. Значки быстрого форматирования выделенного участка текста выравнивание по левому краю, центру, правому краю и обоим краям одновременно. Кнопка нумерации абзацев. Ею удобно пользоваться при подготовке списков. Выделите нужный фрагмент страницы и нажмите эту кнопку – абзацы послушно обзаведутся номерами и сдвинутся чуть вправо. Кнопка Маркеров. Практически это то же самое, что нумерация абзацев, только вместо номеров перед выделенными абзацами ставится жирная точка, вставляющая перед каждым новым абзацем значок в виде жирной точки. Стили 197 В. П. Леонтьев. «Компьютер. Настольная книга школьника» Отступы Кнопка установки межстрочного интервала. Кнопки оперативного уменьшения и увеличения отступов (расстояние между границей текстового столбца и краем страницы). Кнопка установки внешних границ. Позволяет заключить выделенный фрагмент текста в «рамочку». С помощью этой кнопки можно «закрасить» нужным цветом выделенный фрагмент текста. Логичнее было бы назвать этот инструмент маркером, да только это имя уже закре198 В. П. Леонтьев. «Компьютер. Настольная книга школьника» плено за другой кнопкой. Цвет фона выбирается из палитры, которая открывается при нажатии на стрелку справа от кнопки. В отличие от предыдущей, эта кнопка меняет цвет не фона текста, а цвет самого шрифта. Цвет шрифта ЛИНЕЙКА С помощью линейки и обитающих на ней бегунков вы можете установить ширину текста и величину абзацного отступа. Нижние бегунки – правый и левый – отвечают за отступ основного текста от границ страницы, а верхний бегунок – за абзацный отступ. По умолчанию регулировка параметров страницы с помощью бегунков распространяется только на один абзац – тот, на котором в данную минуту установлен курсор. Если же вы хотите изменить параметры сразу нескольких абзацев или всего текста, нужно просто выделить нужный фрагмент мышкой или выполнить команду Правка/Выделить все текстового меню. А вот границы полей, обозначаемые серыми участками линейки, устанавливаются для раздела. Для того чтобы расширить или, наоборот, сузить правое или левое поле, наведите мышку на границу нужного поля на линейке. Если вы точно указали на границу, курсор мышки примет вид горизонтальной двусторонней стрелки. Теперь вы можете нажать на левую кнопку мыши и, не отпуская ее, «потянуть» границу в нужном вам направлении. Точно так же регулируется, с помощью вертикальной линейки в левой части экрана, и размер отступов вверху и внизу страницы. ОБЛАСТЬ ЗАДАЧ Знакомьтесь: перед нами панель-новичок! Появилась она в Word совсем недавно, три года назад… Но уже успела завоевать репутацию Инструмента, Без Которого Просто Нельзя Обойтись! Будет очень разумно, если вы изучите все ее возможности уже сейчас – потом эти знания понадобятся при работе с Excel, PowerPoint и прочей офисной братией. Ведь там эта панель тоже есть, и функции у нее точно такие же. 199 В. П. Леонтьев. «Компьютер. Настольная книга школьника» Область задач Область (или, вернее, Панель) задач открывается в правой части экрана сразу после запуска Word. С ее помощью вы можете создать новый документ Word, а также загрузить текст, с которым вы уже работали ранее (список этих документов будет вам услужливо предложен самой Областью). Кроме того, здесь же вы сможете получить доступ к готовым шаблонам документов, включенным в комплект Microsoft Office. Удобно, ничего не скажешь. Конечно, большинство этих операций можно выполнить, к примеру, через текстовое меню или с помощью кнопочной панели Word. Но все-таки удобно, когда самые необходимые инструменты оказываются всегда под боком. Конкретно – под правым, там, где и расположена Область задач. На этом рассказ об Области можно было бы и закончить… сделав громадную ошибку, – ведь мы познакомились лишь с одним из бесчисленных лиц Области! Обратите внимание на скромную стрелочку, которая притаилась рядом с надписью Создание документа в верхней части панели. Щелкните по ней – и вы получите возможность сменить облик Области задач, выбрав одну из многочисленных панелей инструментов: Буфер обмена. Вывод содержимого текстовых отрывков, спрятанных в Буфер обмена. С помощью этого же меню можно либо полностью очистить Буфер, либо, наоборот, вставить все его содержимое в текущий документ. Поиск. С помощью этой панели вы можете найти нужное слово, словосочетание или фразу либо в текущем документе, либо (в режиме Расширенного поиска) во всех документах Microsoft Word, сохраненных на вашем компьютере. Вставка картинки. Переключившись к этой панели, мы получаем доступ к громадной коллекции картинок из библиотеки Microsoft Office, любую из которых мы можем вставить в документ. При первом открытии этой панели Word производит инвентаризацию и индексацию своей «картинной галереи» (не пугайтесь – процесс этот может длиться довольно долго). Зато потом вы получите возможность не просто отбирать картинки «на глазок», но и делать выборку по «ключевым словам». Например, вывести на панель все картинки, сюжеты которых имеют отношение к Рождеству. Стили и форматирование. Об этом режиме мы подробно расскажем в главе «Использование стилей». 200 В. П. Леонтьев. «Компьютер. Настольная книга школьника» Создание и открытие документа Microsoft Word Создать новый файл Microsoft Word можно несколькими способами. Первый – откройте в Проводнике (или с помощью папки Мой компьютер) папку, в которую вы хотите поместить создаваемый документ. Затем вызовите Контекстное меню и выберите пункт Создать/ Документ Microsoft Word. После создания нового документа необходимо дать ему новое имя вместо безликого Новый документ Microsoft Word и открыть его для редактирования, щелкнув по значку левой кнопкой мышки. Создать новый документ можно и с помощью кнопки Пуск: после установки Microsoft Office в верхней части меню Пуск появится команда Создать документ Office. На мой взгляд, проще всего запустить редактор Microsoft Word, напечатать в нем нужный текст и лишь потом, при сохранении, указать в качестве места сохранения документа нужную папку (а еще лучше первый раз сохранить документ еще до набора текста). Однако не стоит пренебрегать и сервисом кнопки Пуск: дело в том, что команда Создать документ Microsoft Office позволит вам воспользоваться одним из самых удобных сервисов Word – шаблонами. Шаблон – это своего рода готовый «костяк» типового документа, на который вам остается только нарастить подходящую для данного случая «словесную плоть». Конечно, поэму, книгу или даже письмо любимой девушке с помощью шаблонов не создашь (хотя почему нет? – те же любовные письма и состоят-то нередко из одних шаблонов!). Но стандартный факс, резюме, записку, отчет и прочую офисную макулатуру – с легкостью необыкновенной! При выборе пункта Создать документ Microsoft Office меню Пуск вы автоматически войдете в библиотеку шаблонов Microsoft Office. Как видите, шаблоны в ней рассортированы по группам, так что найти нужный будет нетрудно. Обратите внимание, что в коллекцию включены шаблоны не только Word'a, но и других программ, входящих в Microsoft Office 2003, – Excel и PowerPoint. Шаблоны Word вы легко отличите по значкам, украшенным литерой W. Кстати, любой из подготовленных вами документов можно сохранить как шаблон и в дальнейшем пользоваться им, как своеобразным бланком. Для этого необходимо выбрать пункт меню Файл «Сохранить как» и выбрать в графе Тип файла пункт Шаблон документа. Шаблоны Word 201 В. П. Леонтьев. «Компьютер. Настольная книга школьника» Открыть уже готовый файл Microsoft Word, как и любой другой документ Windows, можно, просто щелкнув по значку документа в любом файловом менеджере, например в Проводнике. Есть еще одна возможность добраться до наиболее часто используемых документов Microsoft Office (в том числе и документов Word): нажмите кнопку Пуск и загляните в меню Документы. Наконец, третий способ: запустите Microsoft Word и нажмите кнопку Открыть на Панели инструментов или зайдите в меню Файл и выберите команду Открыть. Этот способ применяется в тех случаях, когда необходимо открыть в Word текстовые файлы форматов, отличных от *.doc, например файлы с расширением *.txt, гипертекстовые документы *.htm, файлы, созданные в редакторах Write, WordPerfect, Works, Word для DOS и ряде других. Если вы хотите открыть в Word файл любого из этих форматов, не забудьте установить в графе Тип файла (меню Открыть) соответствующее значение. По умолчанию меню открытия Word «видит» только файлы, имеющие расширение *.doc. Ну, а теперь можно начать набирать текст. При наборе нам придется соблюдать несколько простых правил, о которые тем не менее часто спотыкаются новички. Или, наоборот, пользователи старшего поколения, привыкшие не к компьютеру, а к пишущей машинке. Самые распространенные ошибки. Не пытайтесь вручную перейти на новую строку с помощью клавиши Enter, Word сам разобьет текст на строчки. Используйте Enter только для того, чтобы начать новый абзац. Абзацный отступ многие новички прилежно отбивают несколькими пробелами – это тоже ошибка, равно как и использование нескольких пробелов между словами для «разгона» строки, ее расположения по центру и т. д. Запомните: все эти операции выполняются с помощью приемов форматирования, которые мы изучим ниже. Множественные пробелы, как и переносы, сегодня использовать вообще не рекомендуется. Если уж очень приспичит, вместо нескольких пробелов в большинстве случаев можно использовать табуляцию (кнопка Tab). Не стремитесь с первых же строк сделать ваш текст красивым – всеми оформительскими хитростями можно заняться потом. Выделение участка текста Документ открыт и, возможно, уже набран. Но надо еще сделать так, чтобы выглядел он красиво и аккуратно. Говоря проще, предстоит заняться форматированием текста. Форматирование – это не одна, а множество самых разнообразных операций. К ним относятся изменение шрифтового оформления документа, изменение размера и расположения текста на странице, разбивка текста на части и придание каждой из них особого стиля. В любом случае перед нами стоит задача: выделить из текста некие куски и уж потом оформить их в полном соответствии с требованиями эпохи и собственным художественным вкусом. Вы, должно быть, уже знаете, что для того чтобы проделать с кусочком текста какуюлибо операцию (в данном случае форматирование), этот самый кусочек необходимо выделить. Как осуществляется выделение, вы тоже помните: с помощью левой кнопки мышки (либо нажатой кнопкой Shift на клавиатуре и четырех кнопок со стрелочками). Чтобы выделить строку, щелкните левой кнопкой мышки слева от нее, а для выделения всего текста проделайте ту же операцию, держа нажатой кнопку Ctrl. Наконец, в последних версиях Word появилась поистине замечательная возможность выделения сразу НЕСКОЛЬКИХ независимых участков текста, с тем чтобы далее применить к ним одну и ту же операцию форматирования. Делается это так: выделив первый кусок 202 В. П. Леонтьев. «Компьютер. Настольная книга школьника» текста, нажмите клавишу Ctrl, а уж затем передвигайте курсор мышки на начало нового фрагмента и выделяйте его обычным порядком. Клавишу Ctrl нужно держать нажатой во время всей процедуры. Копирование участков текста. Буфер обмена Часто бывает, что нам нужно перенести фрагменты текста из одного участка документа в другой. Или же скопировать на одну страничку выдержки из разных документов. Как это сделать? Можно, конечно, просто перетащить выделенный абзац или строку мышкой, но это удобно делать лишь в том случае, если и исходный, и конечный участок текста находятся перед глазами… Обычно гораздо проще воспользоваться «Буфером обмена», своеобразной копилкой, в которую вы можете спрятать практически любой объект, а затем перенести его на нужный участок. Мы уже сталкивались с Буфером обмена при работе с файлами и помним, как он работает: Для начала выделите нужный вам кусок текста с помощью мышки или курсора. Если требуется выделить весь текст документа целиком, проще всего нажать комбинацию «горячих клавиш» Ctrl и А. Теперь нужно спрятать выделенный фрагмент в карман. Для этого можно вызвать правой кнопкой мышки Контекстное меню и выбрать пункт Копировать (или нажать комбинацию клавиш Ctrl и С) – в этом случае текст останется на месте, а в Буфере появится его копия. Можно не скопировать, а «вырезать» текст, полностью переместив со страницы в Буфер: для этого служит пункт Вырезать Контекстного меню или комбинация клавиш Ctrl и X. Теперь переведите курсор на то место, куда нужно вставить текст, вызовите Контекстное меню и выберите пункт Вставить, или же воспользуйтесь комбинацией клавиш Ctrl и V. В последних версиях Word (начиная с Word 2003) в Буфер можно скопировать не один, а сразу несколько фрагментов текста! Для управления Буфером служит панель Буфер обмена – она обязательно откроется в правой части экрана после того, как вы поместите в Буфер второй фрагмент. Для вставки нужного кусочка достаточно просто щелкнуть по нему мышкой. А можно, накопив в Буфере нужные фрагменты, вставить их все в документ разом – для этого нажмите кнопку Вставить все. 203 В. П. Леонтьев. «Компьютер. Настольная книга школьника» Панель Буфер Обмена Работа со шрифтами Как вы, должно быть, помните, добавление и удаление шрифтов в Windows производится с помощью иконки Шрифты на Панели управления. А уж добавлять шрифты, в дополнение к уже установленным в системе, наш брат пользователь любит до невозможности. Так хочется набрать свой текст в эдакой заковыристой и абсолютно не похожей ни на что гарнитуре… Позднее эта детская болезнь проходит, и становится ясно, что и стандартных шрифтов (Arial, Times New Roman, Courier) плюс пара-тройка декоративных (Arbat, Izitsa, Jikharev, Decor) хватит почти на все случаи жизни. Замена шрифта в выделенном участке текста производится через Меню шрифтов в Панели форматирования. Щелкните мышкой по стрелочке в правой части Меню – и перед вашим взором предстанет полный список установленных в системе шрифтов. Вам остается только выбрать нужный шрифт – и дело сделано! Маленькая хитрость: шрифты в выпадающем списке расположены, конечно, в алфавитном порядке, но на самом верху Word услужливо помещает те, с которыми вы уже работали в текущем сеансе. 204 В. П. Леонтьев. «Компьютер. Настольная книга школьника» В Word встроена очень полезная возможность «предварительного просмотра»: названия шрифтов в Меню отображаются с помощью гарнитуры самого шрифта. Удобно! Если раньше пользователю приходилось запоминать нужные ему названия шрифтов или сверять их с каким-нибудь каталогом, то теперь о подобных адских муках можно забыть. Остается только одно «но»: далеко не все шрифты содержат символы кириллицы. И может случиться так, что, выбрав для своего текста какую-нибудь особенно красивую гарнитуру, вы получите в результате кучу пустых квадратиков или совершенно нечитаемых закорючек, которые автор обычно именует кракозябрами. Выбор шрифтового оформления – еще один важный прием форматирования. И здесь нужно быть очень внимательным. Конечно, хочется выбрать для своего текста шрифт покрасивее и поизысканнее, однако в большинстве случаев куда лучше воспользоваться самым простым, стандартным шрифтом, например Times New Roman или Arial. Изысканный шрифт очень часто отвлекает читателя, не давая ему возможности сосредоточиться на смысле текста. Однако не думайте, что два шрифта – это мало. Ведь каждый шрифт имеет целых четыре основных начертания – нормальное, курсивное, полужирное и подчеркнутое. Кроме того, вы можете использовать самые разнообразные комбинации этих начертаний: полужирный курсив, подчеркнутый курсив и т. д. Для этого после выделения фрагмента нажмите не одну, а сразу две (или три) кнопки начертания на Панели форматирования. Меню шрифтов При необходимости вы можете заменить и цвет шрифта. Конечно, шрифтовая «радуга» не слишком уместна в официальных документах (разве что для оформления «шапки»), а вот в поздравлениях, объявлениях или визитках она придется как нельзя кстати. Для того чтобы изменить цвет слова (или даже отдельной буквы), выделите предназначенный для «раскрашивания» элемент текста и нажмите кнопку Цвет шрифта (Font Color) на Панели форматирования. Теперь остается только выбрать из палитры цветов требуемый оттенок. Наконец, последний элемент шрифтового оформления, который мы будем менять, – размер шрифта, или кегль. Его можно выбрать с помощью меню Размер шрифта (Font Size) на Панели форматирования. Как правило, для обычного текста используется кегль в диапазоне 10—12, а для заголовков можно подобрать кегль и покрупнее. Выравнивание текста. Границы абзацев Как вы помните, Word позволяет выбрать несколько способов выравнивания границ текста: по левому или правому краю, по обоим краям или по центру. В большинстве слу205 В. П. Леонтьев. «Компьютер. Настольная книга школьника» чаев, для того чтобы текст выглядел аккуратно и приятно для глаз, стоит остановиться на выравнивании по обоим краям. Выравнивание по центру применяется в том случае, когда нужно составить изысканный текст, расположенный своеобразной «елочкой». Этот стиль редко применяется в официальных документах, но для объявления, письма или списка может вполне подойти. А уж применять выравнивание по центру к заголовкам – сам бог велел! За эти операции, как мы уже говорили, отвечает специальный управляющий элемент Word – Линейка с тремя регулирующими бегунками. Установка границ абзацев Границы текста определяют два нижних бегунка, а одинокий верхний отвечает за абзацный отступ. Не стоит пытаться устанавливать абзацный отступ, яростно нажимая на клавишу пробела: после того как вы нажмете на клавишу Enter, Word сам сообразит, что следующее предложение нужно начинать «с красной строки». Использование стилей Выбор шрифтов, способа расположения строки текста на странице и т д. – простая, но надоедливая процедура. Представьте, что вы каждый день создаете добрый десяток документов, в каждом из которых – три-четыре смысловых блока, нуждающихся в специфическом оформлении. И для форматирования каждого приходится выполнять добрый десяток однообразных операций: менять шрифт, размер его кегля, начертание, изменять параметры выравнивания… Все эти операции можно заменить одним-единственным щелчком мыши, выбрав нужный стиль в Меню стилей на Панели форматирования Microsoft Word. Каждый стиль содержит всю совокупность параметров текста, которые необходимо изменить в том или ином случае. Так, применив к выделенному фрагменту стиль Заголовок, вы одновременно даете команду изменить тип шрифта, размер кегля и начертание (например, шрифт Arial полужирного начертания размером 14 пунктов), а заодно – и параметры расположения текста на странице (выравнивание по центру). Просто и удобно! Учтите, что стили Заголовок 1, Заголовок 2 и т. д. предназначены не только для видимого выделения заголовков – они позволяют упорядочить текст, создав его логическую структуру! Воспользовавшись «заголовочными» стилями при разметке текста, вы сможете затем автоматически создать его оглавление, а также вывести структуру документа в панели Схема документа в левой части экрана. 206 В. П. Леонтьев. «Компьютер. Настольная книга школьника» Кстати, для работы со стилями предусмотрена специальная панель Стили и форматирование; чтобы открыть ее, необходимо выбрать одноименный пункт в меню Формат. Эта панель введена не просто для красоты – благодаря ей в вашем распоряжении окажутся совершенно новые инструменты для работы со стилями. Например, вы сможете разом выделить ВСЕ участки текста, оформленные каким-либо стилем (кнопка Выделить все), а затем, щелкнув по нужной строчке в списке, заменить их стиль на новый. Здесь же вы можете создать новый стиль, удалить старый, ставший по какой-то причине ненужным, или изменить параметры любого существующего стиля, щелкнув по стрелочке справа от его названия. Эта же операция выполняется и с помощью пункта Стиль (Style) меню Формат (Format). Выбор стиля 207 В. П. Леонтьев. «Компьютер. Настольная книга школьника» Панель стилей и форматирования Для создания нового стиля выберите из списка тот, который вы хотите дополнить, например стиль Обычный. После этого нажмите кнопку Создать (New), а затем – кнопку Формат (Format). В появившемся Контекстном меню выберите параметр, который необходимо изменить, а затем установите нужные значения. После завершения операции новый стиль появится в списке стилей на Панели форматирования. Если хотите, чтобы созданный вами стиль сохранился в библиотеке стилей и был доступен для работы с другими документами, установите галочку в окошке Добавить в шаблон (Add to Template) в окне изменения или создания нового стиля. Можно также пометить другое окошко – Автоматическое обновление. В этом случае, если вы измените оформление одного элемента текста, к которому применен данный стиль (к примеру, заголовка), точно таким же образом автоматически изменятся и другие элементы с тем же стилем. Создание оглавления и указателей Если вы создаете в Word документ большого объема (такой, например, как эта книга, дипломная работа или большая журнальная статья), частенько возникает необходимость добавить в него всевозможные дополнительные перечни. 208 В. П. Леонтьев. «Компьютер. Настольная книга школьника» Меню «Оглавление и указатели» Оглавление, например. Список литературы. Список иллюстраций. Или указатели терминов. Набирать такой список «ручками» долго и нудно. А если еще в нем необходимо указывать номера страниц – и вовсе беда: документы имеют свойство обновляться, изменять структуру. Так что же – опять делать список заново? Не волнуйтесь. Умница Word умеет составлять оглавления и прочие списки автоматически. Конечно, только в том случае, если вы предварительно, еще при наборе текста, будете помечать, к примеру, будущие элементы того же оглавления, используя специальные стили. A Word впоследствии, повинуясь вашей команде, отыщет в тексте все элементы, помеченные нужными стилями, и представит их в виде аккуратного списка. Возьмем то же оглавление. Набирая текст, форматируйте заголовок первого, самого высокого уровня, используя стиль Заголовок 1, более низкий уровень будет Заголовком 2… То же самое и с терминами – только теперь мы применим стили Указатель 1, Указатель 2 и т. д. Теперь зайдите в меню Вставка (Insert) и выберите меню Оглавление и указатели. Вам остается выбрать внешний вид вашего будущего указателя и число уровней отображения. 209 В. П. Леонтьев. «Компьютер. Настольная книга школьника» Панель Структуры документа Разумеется, перед тем как нажать кнопку ОК, не забудьте поставить курсор в то место текста, где должен возникнуть указатель или оглавление. Желательно—в начало текста: оглавление в середине нам как-то ни к чему… Для обновления оглавления или списка (а это необходимо делать в том случае, если после его создания вы существенно изменяли содержимое документа) нужно вызвать Контекстное меню оглавления или списка, щелкнув по нему правой кнопкой мышки, и выбрать пункт Обновить поля (Update Fields). Используя стили (особенно это касается оформления заголовков), вы получаете возможность, в качестве приятного дополнения, обзавестись средствами быстрой навигации по документу. В том случае, если текст занимает не одну, а несколько страниц, без них работать становится куда тяжелее. Помните кнопку Структура документа на кнопочной панели Word? Используем ее теперь, когда все заголовки помечены соответствующими стилями, с соблюдением иерархии. Теперь в левой части окна открылось что-то вроде оглавления, разумеется, интерактивного, – щелкнув мышкой по названию любого раздела, вы немедленно выведете на экран нужный участок текста. Вставка изображений Возможность графического оформления текста – одна из основных особенностей, отличающих простой текстовый редактор от мощной издательской системы. И в этом смысле Word выглядит весьма достойно, имея в своем распоряжении действенные инструменты для работы с изображениями. Впрочем, в Word нет двух самых главных преимуществ издательской системы – цветоделения и встроенной «жесткости» графической структуры каждой страницы. Именно поэтому он и непригоден для верстки серьезных изданий, таких как журнал или книга. 210 В. П. Леонтьев. «Компьютер. Настольная книга школьника» Зато с помощью Word вы можете создать по-настоящему красивый документ, украшенный изысканными картинками и оформительскими элементами. Конечно, главное здесь – не переусердствовать: избыток графики может сыграть с вами дурную шутку. Вы можете вставить в текст картинку, созданную вами практически в любом графическом редакторе (или введенную со сканера), а можете воспользоваться Галереей картинок, которая находится на компакт-диске Microsoft Office. Кроме того, для вставки прочих фигур и изображений (звездочек, кругов, прямоугольников, указателей, рамок и т д.) можно воспользоваться разделом Автофигуры. Для выполнения любой из этих операций необходимо обратиться к меню Вставка и выбрать нужный пункт из раздела Рисунок. Для того чтобы выбрать рисунок из Галереи картинок Microsoft Office, вставьте компакт-диск с установочным комплектом Microsoft Office в дисковод CD-ROM. Зайдите в меню Вставка/Рисунок (Insert/Picture) и выберите пункт Картинки (Clip Arts). Вставка картинок Перед вами – большая коллекция простых изображений, рассортированных по группам. Вам остается только выбрать нужное и дважды щелкнуть по картинке мышкой. Коллекция Автофигур доступна через пункт Вставка/Рисунок/Автофигуры (Insert/ Picture/'AutoShapes). После выбора этого пункта на экране появится панель Автофигур, из разделов которой вы можете выбрать нужный объект. Расположение картинки в тексте. Теперь вам нужно установить, как будет располагаться картинка по отношению к тексту – ляжет ли она поверх текста или останется за ним в качестве подложки. Кроме того, необходимо определить вид обтекания текстом картинки. Все эти и многие другие параметры устанавливаются с помощью Контекстного меню картинки. Выберите пункт Формат рисунка (Format Picture) Контекстного меню вставленной картинки. Войдите во вкладку Обтекание (Layout) и установите нужный параметр ее расположения. Текст может обтекать картинку по контуру, сверху и снизу, по любому из краев, а может разместиться на ней. Если хотите использовать выбранную вами картинку в качестве подложки, укажите Нет во вкладке Обтекание. 211 В. П. Леонтьев. «Компьютер. Настольная книга школьника» С помощью вкладки Положение (Picture Position) вы можете установить привязку вставленной картинки к конкретному абзацу текста. В случае если этот абзац будет перемещен в другое место, картинка переместится вместе с ним. Вставка автофигур Наконец, с помощью пункта Порядок (Order) Контекстного меню картинки вы можете определить, как она будет расположена относительно текста (на заднем или на переднем плане). Если вы вставляете в текст несколько картинок одновременно, то с помощью этого же пункта можете установить, какая из них будет на переднем, а какая – на заднем плане. Изменение размеров картинки. Размеры вставленной в текст Word картинки не постоянны. Вы можете легко изменить их, сжав или растянув картинку до требуемых величин. Для этого щелкните по картинке левой кнопкой мышки, чтобы обозначить ее рамку. После этого, «зацепив» мышкой один из «узелков» на рамке (для этого дотроньтесь курсором до «узелка» и нажмите левую кнопку мыши, не отпуская ее до завершения операции), растягивайте или сжимайте мышкой рамку рисунка. Вставка надписей и заголовков При всем многообразии шрифтов, которые вы можете использовать в Word, и при всех возможностях форматирования иногда нам все-таки требуется нечто большее. Например, необходимо создать по-настоящему красивый, фигурный заголовок для письма или рекламы. Сделать это поможет встроенный в Word инструмент WordArt, доступный через меню Вставка/Рисунок/Объект WordArt (Insert/ Picture/WordArt). Для создания красивого заголовка выберите в меню устраивающий вас вид надписи WordArt и щелкните по нему мышкой. Теперь в открывшемся текстовом окне наберите текст надписи и нажмите кнопку ОК. Заголовок создан! Теперь вы можете работать с ним как с обычной вставленной в текст картинкой (каковой он, в сущности, и является). Соответственно и все параметры расположения объекта WordArt относительно текста устанавливаются уже знакомым нам образом – через пункты Формат рисунка и Порядок Контекстного меню. Для изменения текста надписи достаточно дважды щелкнуть по ней мышкой. 212 В. П. Леонтьев. «Компьютер. Настольная книга школьника» Создание заголовка WordArt Однако с созданной нами надписью можно проделать еще множество операций. Для этого необходимо воспользоваться Инструментальной панелью WordArt. Если эта панель не маячит у вас перед глазами, активируйте ее через Контекстное меню надписи WordArt (пункт отобразит панель WordArt). С помощью кнопок Инструментальной панели WordArt вы можете изменить формат и внешний вид надписи, развернуть ее под нужным углом, расположить текст вертикально и изменить шрифт. В итоге заголовок может приобрести самый фантастический вид! Вставка таблиц Инструменты работы с таблицами в Word 2003 значительно усовершенствованы по сравнению с предыдущими версиями этой программы. Теперь создать таблицу в тексте Word можно буквально двумя движениями мышки. Самый простой способ – нарисовать таблицу. Войдите в меню Таблица (Table) и выберите пункт Нарисовать таблицу (Draw Table). Теперь курсор мыши приобрел вид карандаша, которым вы можете вычертить таблицу в тексте с такой же легкостью, как на бумаге (и даже легче – вам не понадобится линейка). Сначала из-под новоявленного карандаша появится контур будущей таблицы – прямоугольник, который вы позднее разобьете прямыми линиями на нужное число строк и столбцов. Создать таблицу в тексте Word можно и другим способом. Зайдите в меню Таблица (Table) и выберите пункт Создать таблицу (Insert Table). Укажите точное число нужных столбцов и строк, после чего нажмите кнопку ОК. 213 В. П. Леонтьев. «Компьютер. Настольная книга школьника» Вставка таблицы Рамки таблицы раздвигаются автоматически, по мере заполнения ячеек текстом. Но вы всегда можете изменить размер любого элемента таблицы вручную, зацепив мышкой и растянув его границы – точно таким же способом, каким мы изменяли размеры вставленных в текст картинок. Воспользовавшись пунктом Сортировка (Sort) меню Таблица (Table), вы сможете расположить строки таблицы в нужном порядке. Только не забудьте предварительно выделить таблицу, воспользовавшись правой кнопкой мыши. Вызвав Контекстное меню таблицы, вы получите возможность удалять и добавлять столбцы и строки. С помощью пункта Автоформат (Table AutoFormat) меню Таблица (Table) вы сможете также придать таблице более изысканный вид, воспользовавшись Библиотекой табличных форм Word. Конечно же, для серьезной работы с таблицами Word – не лучшая программа: по ним специализируется его собрат Microsoft Excel. Кстати, Word и Excel могут работать в тесной связке: в таблицу Excel можно вставить текст Word. И наоборот, красивая табличка, сделанная в Excel, будет весьма привлекательно смотреться в документе Word. Вставка документа Excel в текст осуществляется через кнопку Вставить таблицу Excel на Панели Операций Microsoft Word. Разбивка на страницы. Нумерация страниц Word разбивает документ на страницы автоматически, руководствуясь параметрами страницы, установленными в меню Файл/Параметры страницы (File/ Page Setup). Воспользовавшись этим меню, вы можете изменить такие важные параметры, как отступ текста от краев листа, установить зеркальные поля (это необходимо, если вы собираетесь подшивать многостраничный документ в папку), а также размер бумаги, на которой будет печататься текст. По умолчанию Word настроен на стандартный бумажный лист формата А4. Если необходимо вставить разрыв страницы перед каким-либо абзацем вручную, вы можете сделать это с помощью пункта Разрыв (Break) меню Вставка (Insert). Перед этим не забудьте установить курсор в начало того участка текста, перед которым и будет вставлен разрыв. 214 В. П. Леонтьев. «Компьютер. Настольная книга школьника» Другой пункт этого же меню – Номера страниц (Page Numbers) – автоматически пронумерует все страницы документа. Вы можете самостоятельно установить параметры размещения номера на странице – в правом или левом углу, вверху или внизу страницы и т. д. Вставка номеров страниц Использование Автозамены Если вы часто создаете в Word однотипные тексты, содержащие большое число повторяющихся фраз, названий и формулировок, вам стоит прибегнуть к помощи еще одного сервиса Word – Автозамены. Автозамена позволит присвоить словам, сочетаниям слов и даже целым фразам буквенные индексы. Наткнувшись на такой индекс, Word автоматически заменит его на нужное словосочетание. Например, при подготовке этой книги автору часто приходилось вставлять в русский текст английские названия программных продуктов и фирм-производителей. Для этого буквально в середине каждого предложения возникала необходимость переключения языка клавиатуры (русский/ английский), а после окончания ввода названия повторять ту же операцию. Помогла Автозамена. Теперь вместо Microsoft Office я набираю просто МО, вместо Windows ХР – WХР, вместо Microsoft – МС и т. д. Разумеется, все слова и фразы, подлежащие Автозамене, необходимо внести в ее базу данных. Для этого зайдите в меню Сервис (Tools) и выберите пункт Параметры Автозамены (AutoCorrect). 215 В. П. Леонтьев. «Компьютер. Настольная книга школьника» Настройка Автозамены Проверка орфографии Умница Word проверяет орфографию и грамматику в тексте автоматически, по мере ввода. Заметив грамматическую или стилистическую ошибку, Word помечает ее цветной волнистой чертой, красной или зеленой. «Красная волна» означает, что в данном слове имеется грамматическая ошибка или что этого слова Word просто не знает… А не знает Word, при всем своем интеллекте, очень многого – в том числе и ряд слов, обозначающих пункты его собственного меню. Незнакомое Word'y слово можно добавить в его базу данных – тогда в дальнейшем программа не будет помечать его как ошибочное. Для этого щелкните по подчеркнутому красной чертой слову правой кнопкой мышки и выберите пункт Добавить (Add) Контекстного меню. Выбрав пункт Пропустить все (Ignore All), вы снимете «волну» с этого слова во всем тексте, однако в базу данных оно внесено не будет. Вверху Контекстного меню вы можете увидеть варианты правки ошибочного слова, которые предлагает сам Word. Выберите устраивающий вас вариант и щелкните по нему мышкой – Word сам внесет все требуемые исправления. Иногда случается так, что программа проверки правописания Word словно бы сходит с ума, подчеркивая красной волной слова, которые, несомненно, написаны правильно, и даже целые предложения. Вполне вероятно, что проблема кроется в неправильно установленном признаке языка в вашем документе. Ведь для того, чтобы программа правописания могла работать, ей необходимо удостовериться, что она имеет дело именно с русским (или английским) текстом. Иногда происходят сбои – скажем, после набора какого-нибудь слова на английском языке Word автоматически присваивает «английский» статус и всем остальным идущим за ним словам, даром что вы уже давно переключили раскладку клавиатуры. В этом случае необходимо просто исправить признак языка во «взволнованном» фрагменте. Выделите его, затем зайдите в меню Сервис/ Язык/Выбрать язык (Tools/Language/Set Language) и установите столь необходимый вам Русский. 216 В. П. Леонтьев. «Компьютер. Настольная книга школьника» Помимо «красной волны» существует еще и «зеленая». Она намекает, что написанное вами предложение небезупречно с точки зрения стилистики, синтаксиса или пунктуации. Пропущенная в тексте запятая, чрезмерная длина предложения (чем, как подсказывает Word, частенько грешит автор этого текста) – все это моментально выделяется «зеленой волной». Забавно и немножко обидно: иноземный (пусть и русифицированный) текстовый редактор частенько оказывается куда грамотнее отечественного пользователя! Word способен, к примеру, «отловить» просторечие в официальном тексте, заметить пропущенную запятую или связку – а это и человек с филологическим образованием не всегда заметит. Но верно и обратное. Никогда не доверяйтесь спеллчекеру целиком и обязательно проверяйте сами независимо от него! К тому же при автоматической проверке спеллер часто «перескакивает» с русского на английский (после англоязычных фрагментов) и начинает находить ошибки там, где их нет. Щелкнув по «зеленой волне» левой клавишей мышки, вы получите точную информацию о выявленной ошибке и способах ее устранения. Возьмите на заметку: при всех достоинствах штатного проверялыцика орфографии в Word 2003 вам лучше сразу заменить его на другой, более умелый, установив специальную программу ОРФО от компании Информатик. Она возьмет на себя все проверочные функции и порадует рядом новых возможностей – таких, как добавление одним щелчком в базу данных не только данного слова, но и всех его форм! Защищаем текст от потери Прежде чем говорить об окончательном сохранении документа… поговорим о так называемом предварительном сохранении. В терминологии Word – Автосохранении. В процессе работы Word может автоматически, без команды, сохранять на диске промежуточные результаты работы – это будет происходить практически незаметно для вас каждые несколько минут. Зачем это нужно? Ответ прост: иногда в процессе работы компьютер имеет гнусное обыкновение «зависать». Понятно, что после перезагрузки компьютера весь введенный за несколько часов текст может исчезнуть… если, конечно, по ходу дела вы не щелкали постоянно кнопочку Сохранить (это можно сделать и с помощью комбинации клавиш CTRL и S). Или не поручили Word делать это самостоятельно, включив опцию Разрешить автоматическое сохранение в разделе Сохранение (Save) меню Сервис/Параметры (Tools/Options). В этом же меню можно установить, через какой промежуток времени Word будет сохранять промежуточные результаты вашей работы (величина по умолчанию – 10 минут, но лучше установить вдвое меньшее значение). Теперь вам не придется постоянно дергаться, лихорадочно бросая курсор мышки на штурм кнопки «Сохранить». И даже в случае внезапного выключения питания (бывает в нашей стране и такое), равно как и сбоев программного характера, вы потеряете всего пару абзацев. Отныне, если ваш компьютер внезапно завис во время работы с текстом или отключился из-за проблем с электропитанием, не беспокойтесь: скорее всего, после перезагрузки и запуска Word вы сможете восстановить большую часть сделанной вами работы. Word предлагает сразу несколько вариантов: или вернуться к первоначальному тексту, или восстановить документ из «временных» файлов. Выберите нужный, руководствуясь временем создания документа (оно будет указано рядом с его названием), а затем сохраните выбранный вариант на диске. И все же, при всей своей простоте и привлекательности, Автоматическое сохранение документа может и подвести – все-таки надежнее сохранять текст «вручную», в выбранные 217 В. П. Леонтьев. «Компьютер. Настольная книга школьника» вами ключевые моменты. Не забывайте об этом – и почаще нажимайте клавиши Ctrl и S. А заодно – внимательно прочтите следующую главу. Сохранение документа Для сохранения созданного вами файла нажмите кнопку Сохранить (Save) (с изображением дискеты) на Панели инструментов Word. После этого, если сохранение производится впервые, программа предложит вам выбрать папку, в которой будет сохранен документ, его формат и имя. В дальнейшем, если захотите уточнить некоторые параметры сохранения документа, вы сможете воспользоваться пунктом Сохранить как (Save As) меню Файл (File). К помощи этой кнопки вам придется прибегнуть в том случае, если потребуется сохранить уже записанный на жестком диске документ под новым именем, в новой папке или в отличном от стандартного формате. Настройка параметров автосохранения По умолчанию Word в качестве имени документа выбирает его заголовок или первую строку текста (напомню, что имя документа в Windows может состоять из 256 символов). Документ предлагается сохранить в папке «Мои документы», которая находится на вашем диске, хотя Word предложит на выбор и другие папки для быстрого сохранения документов – «Избранное», Рабочий стол Windows и даже папку Документов Интернета! 218 В. П. Леонтьев. «Компьютер. Настольная книга школьника» Выбор формата сохранения документа Не слишком разумно валить все документы в одну папку – отыскать нужный потом будет очень непросто. Проще всего, воспользовавшись любым файловым менеджером, создать в папке «Мои документы» несколько вложенных папок (например, «Рабочие документы», «Письма», «Контрольные работы сына» и т. д.) и позднее сохранять документ только в предназначенной для него папке. Если вы хотите не просто хранить созданный документ на жестком диске, но и переносить его на другой компьютер, то вам необходимо для страховки изменить тип (формат) файла. Дело в том, что хотя Word 2003 сегодня установлен на большей части компьютеров, во многих организациях используются более старые версии этой программы – Word ХР или даже Word 97! Открыть в них документ, созданный в формате Word 2003, не всегда возможно – многие элементы оформления могут быть потеряны. Поэтому рекомендую вам в сомнительных случаях перестраховаться, выбрав при сохранении файла в графе Тип файла (Save as type) меню Файл/Сохранить как (File/Save As) строчку Word 6.0/95. Другим вариантом может стать универсальный формат RTF, с которым могут работать все без исключения версии Word. Правда, файл RTF занимает значительно больше места, чем документ в «классическом» формате, да и кое-какие элементы форматирования текста могут при этом потеряться… Но чего не сделаешь ради стабильности! Последний совет. Если вы подготовили красивый документ, содержащий множество экзотических декоративных шрифтов, прежде чем сохранить его для переноса на другую машину, пометьте галочкой пункт Внедрять шрифты TrueType (Embed TrueType fonts) во вкладке Параметры меню Файл/Сохранить как (Save As/Tools/ General Options). Иначе, открыв документ на другом компьютере, вы рискуете вместо красивых шрифтов увидеть море пустых квадратиков или непонятных «кракозябров». А ваша предосторожность позволит сохранить все использованные шрифты прямо в тексте документа – от этого его объем несколько возрастет, но зато ваше творение будет выглядеть одинаково на любом компьютере. «Горячие клавиши» Microsoft Word 219 В. П. Леонтьев. «Компьютер. Настольная книга школьника» 220 В. П. Леонтьев. «Компьютер. Настольная книга школьника» Другие функциональные сочетания клавиш 221 В. П. Леонтьев. «Компьютер. Настольная книга школьника» 222 В. П. Леонтьев. «Компьютер. Настольная книга школьника» MICROSOFT EXCEL Глава составлена на основе авторского курса Натальи Шкатулы (Донецкая Торгово-Промышленная Палата) Таблицы пришли на ПК едва ли не раньше, чем текст. Ничего удивительного – ведь «компьютер» создавался прежде всего как «вычислитель», а не как заместитель пишущей машинки. И именно редакторы электронных таблиц (такие, как незабвенная система «1-2-3») ходили в лидерах программного рынка на заре компьютерной эры. Пользователь электронных таблиц, в отличие от работающего в Word «текстовика», живет уже не в одном, а в двух измерениях, и расставлять цифры по клеточкам таблицы, связывая и преобразуя их с помощью хитрых формул, для него не менее увлекательно, чем игра в шахматы. Ведь шахматы – это по сути дела та же таблица… Назвать Excel просто «электронная таблица» – все равно что употребить в отношении Word термин «текстовый редактор». Вроде бы все сказано, а на самом деле ничего. Ибо по количеству возможностей, скрытым и открытым функциям и кругу решаемых задач Excel, вероятно, может обскакать тот же Word, не говоря уже об остальных программах. И это неудивительно. Любой текстовый редактор, и Word в том числе, программа одномерная, линейная. Пользователь же Excel живет и работает уже в двух измерениях, оперируя сотнями, а то и тысячами отдельных, автономных элементов информации. Овладеть Excel «с наскока» удается лишь немногим, разбираться со структурой и возможностями этой программы надо не спеша, обложившись толстыми справочниками… Или, по крайней мере, чаще нажимая на заветную клавишу F1. Гораздо легче будет тем, кто уже овладел премудростями Word – хотя бы тем немногочисленным арсеналом, который описан на страницах данной книги. Многие кнопки и пункты меню Excel окажутся вашими старыми знакомыми, да и с незнакомыми вы, при желании, разберетесь без всякого труда. Именно поэтому автор и отказывается от размещения в этой книге обширного руководства по Excel, равно как и по другим офисным программам, ограничившись лишь кратким описанием возможностей. Кнопочная панель Excel Большинство кнопок в меню Excel хорошо знакомы вам еще по работе с Word. Однако вполне логично, что на панелях появляются новые инструменты, предназначенные для работы с числовыми данными: 223 В. П. Леонтьев. «Компьютер. Настольная книга школьника» Кнопка быстрого суммирования. При ее нажатии в выделенную вами ячейку будет введена сумма чисел во всем столбце или в выделенном вами диапазоне. Кнопка для быстрого создания диаграммы на основе вашей таблицы. Кнопка для объединения выделенного вами диапазона ячеек в одну. Кнопка установки денежного формата ячеек. Установка процентного формата ячеек. Преобразование целого числа в формат «с разделителем» . Например, 2 – 2,00. Кнопки увеличения или уменьшения разрядности в текущих ячейках. Например, 0,1 – 0,100 – 0,1000. Рабочее поле Excel В случае с Word мы имели дело с одним, единым пространством «рабочего листа». Excel же, рассчитанный на работу не только с цифрами, но и с другими типами данных, устроен совершенно иначе. Рабочее поле Excel поделено вертикальными и горизонтальными линиями на прямоугольные ячейки. Объединенные по вертикали линейки составляют столбцы, а по горизонтали – строки. Образуемая ими таблица составляет рабочий лист. На каждом листе Excel имеется 256 столбцов и 65536 строк. Строки пронумерованы целыми числами от 1 до 65536, а столбцы обозначены буквами латинского алфавита A, B… Z, АА, АВ и т. д. Снова аналогия с шахматной доской! 224 В. П. Леонтьев. «Компьютер. Настольная книга школьника» Рабочее поле Excel Свой собственный адрес имеет и каждая отдельная ячейка: он состоит из номера столбца и строки, к которым она и принадлежит. Имена ячеек образуются так: сначала буква столбца, а затем номер строки. Адрес каждой ячейки можно узнать, посмотрев на левый верхний угол окна программы: там, слева от строки формул, находится поле имени. НАВИГАЦИЯ ПО РАБОЧЕМУ ЛИСТУ Чтобы перейти в другую ячейку, достаточно просто щелкнуть на ней. Тогда эта ячейка станет выделенной. Она всегда окружена темной линией, называемой индикатором активной ячейки. Выделенная ячейка активна и готова для ввода любого текста или чисел. Для просмотра разных областей листа нужно воспользоваться полосами прокрутки. [Если активная (выделенная) ячейка невидима в текущем просмотре листа, нажмите комбинацию клавиш Ctrl+Backspace]. Тогда экран переместится к активной ячейке. Для перемещения по листу можно пользоваться клавиатурой. Перейти в следующую ячейку можно клавишами Enter или Tab. Ячейки ФОРМАТ ДАННЫХ Каждую из ячеек Excel можно заполнить разными типами данных: текстом, численными значениями, даже графикой. Правда, для того чтобы введенная вами информация обрабатывалась корректно, необходимо присвоить ячейке (а чаще целому столбцу или строке) определенный формат. Операцию эту, как и многие другие, можно выполнить с помощью 225 В. П. Леонтьев. «Компьютер. Настольная книга школьника» Контекстного меню ячейки или выделенного фрагмента таблицы. Щелкните по нужной ячейке правой кнопкой мышки и выберите нужный пункт из меню Формат ячеек: • Общий – эти ячейки могут содержать как текстовую, так и цифровую информацию. • Процентный. • Числовой – для цифровой информации. • Денежный – для отображения денежных величин в заранее заданной валюте. • Финансовый – для отображения денежных величин с выравниванием по разделителю и дробной части. • Дата. • Время. • Дробный. • Экспоненциальный. • Текстовый. • Дополнительный – этот формат используется при составлении небольшой базы данных или списка адресов для ввода почтовых индексов, номеров телефонов, табельных номеров. Формат ячеек При этом объем информации, которую вы можете внести в клетки рабочего поля Excel, не ограничен видимой площадью клетки: как столбцы, так и строки обладают способностью растягиваться. Кроме того, «внутренности каждой клетки» могут иметь куда большие размеры, чем видимая пользователю часть. В каждую ячейку можно ввести до 65 000 текстовых или числовых символов в любом формате. Введенные числовые данные Excel интерпретирует как значения и может выполнять с ними расчеты. Значения могут отображаться в числовом формате, форматах дат, времени и других. Слишком большие или слишком малые числа Excel попытается представить в экспоненциальной форме. Например, вместо 48 900 ООО в ячейке появится 4,89Е+07. Точ226 В. П. Леонтьев. «Компьютер. Настольная книга школьника» ность числа (количество знаков после точки) можно регулировать с помощью кнопок Панели инструментов Форматирование, т. е. применить особый числовой формат. По умолчанию числа появляются в числовом формате Общий. Введенные текстовые данные Excel интерпретирует как текст (иногда называемый надписями). Excel не может выполнять расчеты с текстовыми данными. Если вводимый в ячейку текст превысит по длине видимую ширину столбца, возможны 2 случая: • Следующие ячейки в строке пусты – тогда визуально текст накроет эти ячейки. • В следующих ячейках есть данные – тогда правая часть текста скроется за этими ячейками. Существует и третий тип данных – формулы. Этот тип информации Excel воспринимает как команды, предписывающие выполнить расчет значений в ячейке или группе ячеек. Формулы отличаются от других данных тем, что они всегда начинаются со знака «=» (равно). Формула отображается только в строке формул; в ячейке же показывается лишь результат ее вычисления. ВВОД ДАННЫХ В ЯЧЕЙКИ Чтобы приступить к вводу данных в рабочий лист, щелкните на ячейке и начинайте ввод – прямо в «тело» ячейки. Завершив ввод данных, вы должны зафиксировать их в ячейке любым из трех способов: • нажав клавишу Enter или Tab • щелкнув на кнопке с галочкой в строке формул • щелкнув мышью на другой ячейке. При вводе данных текст всегда выравнивается по левому краю ячейки, а числа – по правому. Выравнивание данных помогает отличить тип данных в ячейке. Для ввода данных можно также использовать строку формул. Вводимые данные одновременно появляются в ячейке и строке формул над рабочим листом. Данные можно вводить как непосредственно в ячейку, так и в строку формул, либо комбинировать оба метода. Чтобы облегчить ввод данных, можно воспользоваться кнопками в строке формул. Закончив ввод данных, надо нажать клавишу Enter или щелкнуть на кнопке Ввод строки формул. Можно также щелкнуть на следующей ячейке, в которую требуется ввести данные. Чтобы отменить ввод, надо щелкнуть на кнопке Отмена или нажать клавишу Esc. При вводе данных в строке формул появляются 3 кнопки: РЕДАКТИРОВАНИЕ СОДЕРЖИМОГО ЯЧЕЙКИ Чтобы изменить содержание любой ячейки, поставьте на нее курсор и щелкните левой кнопкой мыши. В строке формул появится текущее значение выделенной ячейки (текст, цифра или присвоенная ей формула). Чтобы отредактировать содержимое какой-либо ячейки, дважды щелкните на ней и переместите курсор к тому месту, где необходимо внести правку. Можно также щелкнуть в строке формул и внести правку здесь. Правка данных рабочего листа во многом подобна 227 В. П. Леонтьев. «Компьютер. Настольная книга школьника» правке в большинстве других программ. Так, можно выделить данные и ввести вместо них другие; дополнить уже существующие данные; удалить данные. Для удаления и исправления используйте клавиши Backspase и Delete. Чтобы отменить ошибочный ввод данных, щелкните на кнопке Отменить либо выберите команду Правка Отменить немедленно после ошибочного действия. Также можно вернуть отмененное действие щелчком на кнопке Вернуть либо командой Правка Вернуть. Еще один способ удалить содержимое ячейки – выполнить команду Правка Очистить. В появившемся подменю выберите команду, относящуюся к удаляемому элементу. Для удаления всего содержимого ячейки выберите команду Все, для удаления форматирования – команду Форматы, для удаления содержимого ячейки с сохранением формата – команду Содержимое. Значение ячейки ВЫДЕЛЕНИЕ ЯЧЕЕК. ДИАПАЗОН ДИАПАЗОН – это прямоугольная область с группой связанных ячеек, объединенных в столбец, строку или даже весь рабочий лист. Диапазоны применяют для решения различных задач. Можно выделить диапазон и форматировать группу одной операцией. Особенно удобно использовать диапазоны в формулах. Вместо ввода в формулу ссылок на каждую ячейку можно указать диапазон ячеек. К тому же диапазонам ячеек можно присвоить особые имена, помогающие сразу понять их содержимое, например в записи формул. 228 В. П. Леонтьев. «Компьютер. Настольная книга школьника» Выделение диапазона Чтобы выделить диапазон ячеек с помощью мыши, сделайте следующее: • Щелкните на первой ячейке диапазона. • Удерживая нажатой кнопку мыши, перетащите указатель мыши через ячейки, включаемые в диапазон. • На экране появится выделенный диапазон. Закончив выделение, отпустите кнопку мыши. Чтобы выделить диапазон с помощью клавиатуры, делайте так: • Перейдите в первую ячейку создаваемого диапазона. • Удерживая нажатой клавишу Shift, перемещайте курсор для выделения диапазона. • Для выделения на рабочем листе нескольких диапазонов нажмите клавишу Ctrl и, удерживая ее нажатой, выделяйте диапазоны. ОБЪЕДИНЕНИЕ ЯЧЕЕК Чтобы объединить несколько ячеек в одну (например, для создания «шапки» с заголовком для таблицы), выделите нужную группу ячеек, а затем нажмите на кнопку Объединить и выровнять на кнопочной панели Excel. 229 В. П. Леонтьев. «Компьютер. Настольная книга школьника» Объединение ячеек АВТОЗАПОЛНЕНИЕ Одна из самых интересных особенностей Excel заключается в возможности автоматизировать процесс заполнения ячеек систематизированными данными. Представьте себе, что вам необходимо разместить в столбце (вертикальной группе ячеек) числа от 1 до 100 или названия месяцев. Совершенно не обязательно набивать их все! Достаточно заполнить дветри первые ячейки столбца и выделить их. Теперь «зацепите» курсором квадратик в правом нижнем углу последней заполненной ячейки (маркер заполнения) и протяните его вниз на необходимое количество строк. Программа распознает заданную вами прогрессию и автоматически заполнит все ячейки правильными значениями. Тот же фокус можно проделать и с одиночной ячейкой – в этом случае ее содержимое будет скопировано во все ячейки, которые вы захватите маркером заполнения. Кстати, двигать его вы можете в обоих направлениях – как по столбцам, так и по строкам. Другой способ создания заполненного ряда – использование команды Заполнить. Выделите ячейку с записью, а затем перетащите указатель мыши по соседним ячейкам, которые следует заполнить. После этого выберите команду Правка Заполнить и направление заполнения (вверх, вниз и т. д.) С помощью диалогового окна Правка Заполнить Прогрессия можно точно установить начальное и конечное значения. Чтобы воспользоваться этим окном, надо: • Выделить первую ячейку заполняемого ряда и ввести начальные данные. • Выделить диапазон заполняемых ячеек. • Выбрать команду Правка Заполнить Прогрессия. Появится диалоговое окно Прогрессия. • В группе Расположение выберите порядок заполнения по строкам или по столбцам. Прогрессия 230 В. П. Леонтьев. «Компьютер. Настольная книга школьника» • В группе Тип выберите тип создаваемого рада (арифметическая, геометрическая, даты – автозаполнение создает ряды записей данных на основе начальной записи, такой как Квартал! Квартал!) Чтобы выйти из диалогового окна, щелкните на кнопке ОК. АВТОМАТИЧЕСКОЕ ВЫЧИСЛЕНИЕ СУММЫ Для того чтобы вычислить сумму нескольких ячеек в пределах одного столбца, установите курсор на пустой ячейке под нужным столбцом. Теперь нажмите кнопку Автосумма на Панели инструментов. В выбранной вами ячейке появится формула с интервалом ячеек, значения которых требуется суммировать. Вычисление суммы ДОБАВЛЕНИЕ ПРИМЕЧАНИЙ К ЯЧЕЙКЕ При помощи этой функции вы можете сделать для себя любую пометку, причем таким образом, что в таблице ее видно не будет. Допустим, какую-то из ячеек вы хотите отметить особо (например, чтобы не забыть что-нибудь важное). Что же теперь, вписывать примечание в ячейку? Во-первых, это нарушит таблицу. Во-вторых, не забывайте, что все данные в таблице связаны формулой. Ну и, наконец, может быть, вы не хотите, чтобы это примечание сразу бросалось в глаза тем, кто увидит вашу таблицу. Для Microsoft Excel нет ничего невозможного. Для того чтобы добавить примечание, выделите левой кнопкой мыши нужную ячейку, а правой вызовите Контекстное меню. В нем среди прочих пунктов вы найдете пункт Добавить примечание. Щелкните по нему левой кнопкой мыши, и радом с выделенной ячейкой появится небольшое окошко, в котором вы можете работать как в обычном текстовом редакторе. Теперь осталось только набить в него требуемый текст. После того как весь текст будет набран, щелкните курсором в любом месте рабочего поля Microsoft Excel (нажимать клавишу Enter для ввода данных бесполезно, потому что в этом случае программа воспримет 231 В. П. Леонтьев. «Компьютер. Настольная книга школьника» ее как абзацный отступ), и сообщение исчезнет, а в левом верхнем углу выделенной ячейки появится маленький красный треугольник. Теперь, когда вы захотите просмотреть примечание, достаточно будет навести курсор на снабженную дополнительными данными ячейку, и тут же возникнет окошечко с текстом. Если потребуется изменить или удалить примечание, наведите курсор на помеченную ячейку, правой кнопкой мыши вызовите Контекстное меню и выберите необходимый пункт. Если нужно, чтобы примечание всегда было видно, выберите в Контекстном меню команду Отобразить примечание. Добавление примечания Столбцы и строки От отдельных ячеек мы можем (и должны) перейти к работе с их группами. Один из ее видов (произвольно заданный диапазон) мы уже рассмотрели в прошлых главах. Однако гораздо чаще нам приходится иметь дело с другими видами – строками (горизонтальными) и столбцами (вертикальными рядами ячеек). ВЫДЕЛЕНИЕ СТРОК И СТОЛБЦОВ Выделение строк и столбцов в Excel, как и ячеек, может производиться двумя способами – с использованием мыши и комбинаций «горячих клавиш». Комбинации клавиш для выделения диапазона ВСТАВКА И УДАЛЕНИЕ СТРОК, СТОЛБЦОВ Чтобы удалить строку или столбец: • Выделите удаляемую строку или столбец. • Выберите команду Правка Удалить. • Excel удаляет строку или столбец и передвигает на освободившееся место оставшиеся строки и столбцы. Чтобы удалить только содержимое ячеек в строке или столбце, выберите команду Правка Очистить. Тогда строки и столбцы сохранятся, но содержимое ячеек будет удалено. СКРЫТИЕ СТОЛБЦОВ И СТРОК 232 В. П. Леонтьев. «Компьютер. Настольная книга школьника» Вставка столбца Удаление столбцов и строк – простая, но очень ответственная операция. Ведь удалить данные очень легко, а вот восстановить потом ошибочно удаленное… Поэтому, если вам требуется на какое-то время удалить из таблицы информацию, ненужные столбцы или строки можно скрыть. Фактически, вы при этом не удаляете их: значение скрытых ячеек все равно будут учитываться в том случае, если они привязаны к своим «коллегам» с помощью какой-либо формулы. Для того чтобы скрыть строку или столбец, выделите их, вызвав Контекстное меню и выбрав пункт Скрыть. 233 В. П. Леонтьев. «Компьютер. Настольная книга школьника» Скрытие строки Чтобы восстановить скрытые столбцы или строки, выделите таблицу, щелкнув по угловой левой верхней ячейке, затем вызовите Контекстное меню и выберите пункт Отобразить. ИЗМЕНЕНИЕ РАЗМЕРОВ СТОЛБЦОВ И СТРОК При изменении размеров строк и столбцов можно выполнить следующее: • Одновременно изменить размеры нескольких столбцов и строк. Для этого выделите их и перетащите границу одного столбца (строки) – изменится размер всех столбцов (строк). При выделении неприлегающих столбцов удерживайте нажатой клавишу Ctrl. • Заставить Excel подогнать ширину столбца к самой длинной записи – дважды щелкните на правой границе столбца. То же самое можно сделать через меню Формат – > Столбец – > Автоподбор ширины. Excel установит ширину столбца на уровне самой длинной записи. Вернуть столбцу стандартную ширину – выберите команду Формат Столбец – > Стандартная ширина, затем в появившемся диалоговом окне Ширина столбца щелкните на кнопке ОК. 234 В. П. Леонтьев. «Компьютер. Настольная книга школьника» Изменение размеров столбца Листы и книги Сетка из столбцов и строк на экране называется рабочим листом. По умолчанию Excel запускается с тремя рабочими листами; все они сохраняются в одном файле, именуемом рабочей книгой. Преимущество использования рабочей книги состоит в том, что благодаря ей в файле можно хранить несколько электронных таблиц. Это особенно полезно в том случае, если приходится работать с несколькими рабочими листами, в которых содержатся связанные между собой данные, например объемы продаж или расходы за несколько месяцев. Открыв всего лишь один файл, можно разместить все рабочие листы в одной рабочей книге и перемещаться между этими листами, щелкая мышью на нужном ярлычке. По необходимости в рабочую книгу можно добавить дополнительные листы. В каждом файле XLS может размещаться от 1 до 255 рабочих листов. Чтобы активизировать нужный рабочий лист, нужно щелкнуть на ярлычке листа (они подписаны Лист1, Лист2 и ЛистЗ). ПЕРЕИМЕНОВАНИЕ ЛИСТОВ По умолчанию рабочим листам Excel присваиваются имена JIucml, Лист2 и т. д. Чтобы лучше представлять данные на листах, их можно переименовывать. Хотя в имени листа можно использовать до 31 символа, рекомендуется присваивать краткие имена – тогда ярлычки листов не будут занимать слишком много места. Чтобы переименовать рабочий лист, необходимо выполнить следующие действия: 235 В. П. Леонтьев. «Компьютер. Настольная книга школьника» Переименование листа • Щелкните правой кнопкой мыши на ярлыч ке листа, который собираетесь переименовы вать. • На экране появится Контекстное меню. Выберите команду Переименовать. • Имя на ярлычке станет выделенным. Введите новое имя (до 31 символа) и нажмите клавишу Enter. • Excel сохранит новое имя на ярлычке листа. • Чтобы быстро переименовать лист, дважды щелкните на ярлычке листа, а затем введите новое имя. Закончив, нажмите клавишу Enter. ДОБАВЛЕНИЕ И УДАЛЕНИЕ РАБОЧИХ ЛИСТОВ В файл рабочей книги можно как добавлять, так и удалять рабочие листы. При этом необходимо помнить, что Excel удаляет не только лист, но и все данные на нем. Чтобы добавить рабочие листы в книгу, необходимо выполнить следующие действия: • Щелкнуть на ярлычке листа, перед которым необходимо вставить новый лист. • Выбрать команду Вставка Лист. • Excel вставит новый лист слева от того, что был выделен в п.1, и присвоит ему стандартное имя. Вставка листа Можно быстро вставить новый рабочий лист, нажав комбинацию клавиш Shift+Fll. Кроме того, чтобы добавить новые рабочие листы, можно воспользоваться Контекстным меню. Щелкните правой кнопкой мыши на ярлычке листа и выберите из Контекстного меню команду Добавить. В появившемся диалоговом окне Вставка щелкните на пиктограмме Лист, а затем на кнопке ОК. В рабочую книгу добавится новый лист. Чтобы вставить рабочий лист после последнего листа, просто вставьте его в любом месте, а затем перетащите ярлычок листа в конец вкладок. Чтобы удалить рабочий лист из книги, необходимо выполнить следующие действия: • Выберите лист, подлежащий удалению (щелкните на его ярлычке). • Выберите команду Правка Удалить лист. Можно также щелкнуть на ярлычке листа правой кнопкой мыши и выбрать из Контекстного меню команду Удалить. • Появится окно с запросом подтвердить удаление. Щелкните на кнопке ОК. Excel удалит рабочий лист и все его данные, Не изменяя при этом Excel не изменяет нумерацию оставшихся листов. 236 В. П. Леонтьев. «Компьютер. Настольная книга школьника» Порядок ярлычков рабочего листа можно изменить. Для этого щелкните на ярлычке и, удерживая нажатой левую кнопку мыши, перетащите его в новое место. Кроме того, рабочие листы можно копировать. Для этого при перетаскивании ярлычка удерживайте нажатой клавишу Ctrl. Формулы Разбить условный лист на ячейки и разрешить пользователям заполнять их – дело нехитрое. Но возможности Excel этим не ограничиваются. Следующая ступень мастерства – связать отдельные клетки с цифрами невидимыми связями с помощью математических формул. А это значит, что при изменении значения одной ключевой клетки автоматически будут пересчитаны цифры и во всех ячейках, связанных с ней. Для того чтобы проиллюстрировать эти возможности Excel, попробуем создать формулу, «дублирующую» встроенный в Excel механизм «автозаполнения» (с ним мы знакомились в предыдущей главе). Откроем новый лист и в первую ячейку (А1) внесем цифру 1. Допустим, вы хотите, чтобы число в каждой последующей строке одного столбца было в два раза больше предыдущего. Выделив щелчком вторую клетку столбца с номером А2, отправьте курсор в строку, отмеченную знаком = (она находится непосредственно над полем с клеточками и предназначена как раз для записи формул). В строке впишите формулу, устанавливающую зависимость второй клетки от первой. При записи формул необходимо ставить перед ними знак =, чтобы Excel смог отличить формулу от простой текстовой записи: =А1*2 После нажатия кнопки ввода во второй клеточке столбца появится число 2. Теперь выделите мышкой клетку, которой мы присвоили формулу, подцепите мышкой правый нижний угол этой клетки и, держа нажатой левую кнопку мыши, потяните ее вниз по столбцу, до тех пор пока курсор не остановится на клетке с нужным номером, например с номером А64. Теперь, отпустив кнопку мыши, вы присвоите всем выделенным ячейкам формулу первоначальной клетки с одной маленькой поправкой: в формуле для каждой новой клетки в столбце будет фигурировать именно ее клетка-предшественница, а не первоначальная клетка А1. Это преобразование Excel выполнит автоматически. Итак, у вас получился ряд из 64 клеток, в каждой из которых вписано число, вдвое большее числа в предыдущей клетке. Осталось узнать сумму. Как мы помним, это можно сделать, поставив курсор на свободную ячейку под нужным столбцом и нажав кнопку X (сумма) на Панели инструментов Excel. Программа моментально сложит сумму чисел в столбце и выдаст результат. Но этот простой путь нас уже не устраивает – ведь ту же операцию можно проделать с помощью формулы! Итак, нам нужно узнать сумму значений ячеек в диапазоне с Al по А4. Формула на этот случай будет такая: =СУММ(А1:А64) Как мы помним, знак «:» используется в Excel для сокращенного обозначения интервала ячеек, то есть «А1:А64» означает «от ячейки А1 до ячейки А64». Для того чтобы формула преобразовалась в числовое значение, т. е. в сумму чисел во всех ячейках этого столбца, нажмите клавишу Enter. Теперь в ячейке стоит результат вычислений по заданной вами формуле. Если выделить эту ячейку курсором, то эта самая формула отобразится в строке формул. Если в дальнейшем потребуется изменить данные 237 В. П. Леонтьев. «Компьютер. Настольная книга школьника» в ячейках указанного диапазона, программа автоматически пересчитает числа по заданной формуле и самостоятельно изменит итоговую сумму. Формула Теперь самое интересное. Для того чтобы вычислить сумму в остальных столбцах, совершенно необязательно проводить те же операции, которые вы выполняли, суммируя данные по сентябрю. Все можно сделать гораздо проще. Выделите курсором ячейку с суммой, «зацепите» маркер заполнения и протяните его через соседние ячейки. После этой операции программа сама скопирует формулу в отмеченные ячейки, соотнесет ее с числами того или иного столбца, автоматически изменяя ссылки, проведет вычисление и мгновенно выдаст вам готовый результат. ПРАВИЛО ПОСТРОЕНИЯ ФОРМУЛ Как видим, любая формула состоит из нескольких основных частей. Это: • Знак равенства (=), с которого обязательно начинается любая формула. Если знак равенства отсутствует, Excel интерпретирует данные не как формулу, а как обычный ввод в ячейку. • Значения или ссылки на ячейки, с которыми выполняются расчеты. • Операторы (простые математические операции, такие как сложение или умножение). Операторы Excel 238 В. П. Леонтьев. «Компьютер. Настольная книга школьника» Например, простейшая формула имеет вид: =А1+А2 Эта формула складывает значения ячеек А1 и А2. Знак «:» используется в Excel для сокращенного обозначения интервала ячеек, т. е. «В6:В8» означает «от ячейки В6 до ячейки В8». При создании формул Excel важно помнить о приоритете операторов. При обработке формулы Excel выполняет операции слева направо в следующем порядке: 1. Все операции в круглых скобках. 2. Показательные (экспоненциальные) выражения или операторы. ВВОД ФОРМУЛ Формулы можно вводить непосредственно в ячейку или строку формул, как текст или число. Простейший способ включить ссылку на ячейку в формулу – щелкнуть на соответствующей ячейке рабочего листа. Вместо ввода в формулу адресов ячеек щелкайте на ячейках рабочего листа и вставляйте операторы, где это необходимо. Чтобы ввести формулу, выполните следующее: • Выделите ячейку, которая должна содержать формулу, и введите знак равенства (=). Это предупреждает Excel о предстоящем вводе формулы. • Выделите первую ячейку или диапазон, включаемый в формулу. Ссылки на ячейки можно ввести и вручную. Ссылка на ячейку появляется в активной ячейке и строке формул. • Введите оператор, например знак плюс (+). • Щелкните на следующей ячейке, включаемой в формулу. Опять введите оператор, выделите следующую ячейку и т. д. Продолжайте выделять ячейки и вводить операторы, пока не завершите формулу. • Завершив создание формулы, щелкните на кнопке Enter строки формул. В строке формул появится формула, а в ячейке отобразится результат расчета по ней. РЕДАКТИРОВАНИЕ ФОРМУЛ Введенную формулу можно отредактировать в любой момент. Для этого просто выделите ячейку с формулой, щелкните на строке формул и введите нужные изменения. Для выбора новых ячеек и диапазонов можно воспользоваться мышью. Закончив, нажмите клавишу Enter или щелкните на кнопке Enter. Excel выполнит расчеты по формуле и отобразит в ячейке новые результаты. Если вы ввели формулу неверно, с ошибкой, Excel не замедлит известить об этом. Рядом с ячейкой, к которой вы привязали ошибочную формулу, появится тревожный восклицательный знак. В отдельных случаях Excel не просто укажет на наличие ошибки, но и расскажет, что именно вы сделали не так. КОПИРОВАНИЕ ФОРМУЛ Благодаря относительной адресации ячеек Excel позволяет скопировать готовую формулу в смежные ячейки; при этом адреса ячеек будут изменены автоматически. Выделите ячейку с формулой. Установите указатель мыши на черный квадратик в правом нижнем углу курсорной рамки (указатель примет форму крестика). Нажмите левую кнопку и смещайте указатель вниз, так чтобы смежные ячейки были выделены пунктирной рамкой. Отпустите кнопку мыши. Excel скопирует формулу в нужные ячейки, причем номера строк (столбцов) будут автоматически изменены. 239 В. П. Леонтьев. «Компьютер. Настольная книга школьника» АДРЕСА ЯЧЕЕК В РАЗНЫХ ЛИСТАХ Мы уже говорили, что при работе в Excel можно оперировать не только отдельными ячейками или даже таблицами-листами, но и целыми книгами. И вот представьте себе, что перед вами возникла необходимость «связать» несколько различных таблиц в книгу и снабдить их перекрестными ссылками. То есть результат в ячейке одного листа-таблицы будет напрямую зависеть от ячейки другого. Неверная формула Адрес ячейки в другом листе Использовать адреса ячеек в формулах мы уже умеем – но только в пределах одного листа. А как же быть в этом случае? Если необходимо использовать ссылку на ячейку в другом листе, включите в формулу его имя, поставив между ним и адресом ячейки восклицательный знак. АБСОЛЮТНЫЕ И ОТНОСИТЕЛЬНЫЕ АДРЕСА ЯЧЕЕК Для упрощения копирования и перемещения формул в Excel применяется концепция, известная как относительная адресация. Excel интерпретирует адреса ячеек, введенные в формулу, не как ссылку на их постоянное расположение, а как ссылку на их относительное расположение. При некоторых операциях копирования, удаления, вставки Excel автоматически изменяет этот адрес в формулах. Например, если первые 3 ячейки столбца А заполнены следующими данными: А1: 50 А2: 100 A3: =А1+А2, то при работе с формулой в ячейке A3 Excel понимает ее не как «взять число из ячейки А1 и прибавить его к числу из ячейки А2». Вместо этого система воспринимает данную формулу как «взять число из ячейки, расположенной в том же столбце, что и текущая, на две строки выше, и прибавить его к числу из ячейки, расположенной…». При копировании данной формулы в другую ячейку, например, в ВЗ, принцип останется тот же: «взять число из ячейки, расположенной в том же столбце, что и текущая, на две строки выше, и прибавить его к…». То есть при копировании этой формулы из ячейки A3 в ячейку B3 она автоматически преобразится в формулу =В1+В2. Такой тип ссылок избавляет от необходимости снова и снова вводить одинаковые формулы – их можно просто копировать. Однако в некоторых формулах необходимо сохранять ссылку на точно указанную ячейку, иными словами, ссылка на ячейку не должна зависеть от расположения формулы на листе. Например, в рабочем листе имеется список товаров с их долларовыми ценами, и есть одна ячейка, например А1, в которой записан текущий курс рубль/$. При создании формулы необходимо всегда ссылаться на ячейку А1 и эта ссылка не должна изменяться при копировании формулы. В таком случае следует применять ссылку иного типа – абсолютную ссылку. Абсолютная ссылка остается неизменной при изменении адреса ячейки с формулой. 240 В. П. Леонтьев. «Компьютер. Настольная книга школьника» При помощи абсолютных ссылок можно заставить Excel при копировании формул изменять ссылки на столбцы, но сохранять ссылку на строку постоянной, либо изменять ссылки на строки, но сохранять ссылку на столбец постоянной, либо сохранять постоянными ссылки – как на столбец, так и на строку. Чтобы заменить относительную ссылку на абсолютную, введите знак доллара ($) перед той частью ссылки, которая должна стать абсолютной. Примеры: $А1 Всегда ссылается на столбец А, ссылка на строку может изменяться. А$1 Всегда ссылается на строку 1, ссылка на столбец может изменяться. $А$1 Всегда ссылается на ячейку А1. Ссылки вида А1 называются относительными, вида $А$1 – абсолютными, вида $А1 или А$1 – смешанными. Чтобы ввести абсолютную ссылку, выполните следующие действия: • Выделите ячейку для формулы и введите знак равенства (=). • Щелкните на ячейке, на которую необходимо установить абсолютную ссылку. • Нажмите клавишу F4. Excel немедленно установит знаки доллара перед буквой, обозначающей столбец, и номером строки в ссылке на ячейку. Знак $ можно ввести вручную. • Продолжайте строить формулу вплоть до завершения, нажимая клавишу F4 для вставки абсолютной ссылки. • Повторно нажимая клавишу F4, можно циклически переходить от одного типа ссылок к другим. Введите, например, относительную ссылку Сб. Теперь нажимайте клавишу F4 – ссылка будет иметь вид: $С$6, С$6, $С6 и С6. Функции Функциями в Excel называются специальные текстовые команды, реализующие ряд сложных математических операций. Как и операторы, функции могут использоваться при создании формул (собственно говоря, каждая функция уже сама по себе соответствует целой формуле) и значительно упрощают работу с ними. Например, функция СРЗНАЧ сокращает формулу: = (А1+А2+АЗ+А4+А5)/5 в формулу: = СРЗНАЧ (А1А5). – Вместо ввода в формулу всей строки адресов ячеек можно воспользоваться диапазоном ячеек. Воспользовавшись одной из более чем сотни функций Excel, можно найти квадратный корень числа, вычислить среднее значение ряда чисел, определить число элементов списка, а также многое другое. ВВОД ФУНКЦИЙ Функции, подобно формулам, начинаются со знака равенства (=). Затем следует имя функции: аббревиатура, указывающая значение функции. За именем ставят набор скобок, внутри которых помещают аргументы функции – значения, применяемые в расчетах. В качестве аргумента используются отдельное значение, отдельная ссылка на ячейку, серия ссылок на ячейки или значения, либо диапазон ячеек. Каждая функция использует свои аргументы. Например, если ввести функцию: = СУММ(12;25;34) в любую ячейку рабочего листа и нажать клавишу Enter, в данной ячейке немедленно появится ответ – число 71. Если выделить ячейку, где показан ответ, в панели формул можно увидеть введенную функцию. 241 В. П. Леонтьев. «Компьютер. Настольная книга школьника» Простейшим функциям аргументов не нужно вообще. Например, функция =ТДАТА() возвращает текущую дату и время и при этом не требует аргументов. Большинству функций необходимо несколько аргументов, а некоторые могут иметь их до 30 (например, функция СУММ). Если в функции используется несколько аргументов, каждый из них отделяется от следующего точкой с запятой. Функция ФОРМАТЫ ФУНКЦИЙ Большинство функций используют в качестве аргументов числа и возвращают результат в числовом виде, но функции также могут принимать аргументы других типов данных и возвращать ответы в виде других типов: • Числовой. Любое целое или дробное число. • Время и дата. Эти аргументы могут быть выражены в любом допустимом формате дат или времени. • Текст. Текст, содержащий любые символы, заключенные в кавычки. • Логический тип. Примером являются значения ИСТИНА/ЛОЖЬ, ДА/НЕТ, 1/0 и вычисляемые логические значения: 1+1=2. • Ссылки на ячейки. Большинство аргументов могут представлять собой ссылки на результаты вычислений других ячеек (или групп ячеек) вместо использования в функциях явных значений. • Функции. В качестве аргумента можно использовать функцию, если она возвращает тип данных, который необходим для вычисления функции более высокого уровня. МАСТЕР ФУНКЦИЙ Excel предоставляет два средства, которые намного упрощают использование функций. Это диалоговое окно Мастер функций и инструментальное средство Палитра формул, с помощью которых можно пройти весь процесс создания любой функции Excel. Для того чтобы выбрать необходимую функцию, откройте диалоговое окно Мастер функций. Это можно сделать двумя способами: • Выберите команду Вставка Функция. • Щелкните на кнопке Вставка функции, которая находится на Панели инструментов Стандартная. Все функции Excel подразделяются на категории. Первое, что нужно сделать в диалоговом окне Мастер функций, – это выбрать категорию функции. Каждая категория содержит функции, которые решают определенные задачи. Как только в диалоговом окне Мастер функций выбирается категория, в разделе Функция отображается перечень функций, которые к ней относятся. Обычно назначение функции можно определить по ее названию, но можно также посмотреть на ее краткое описание и справку по ее аргументам. Как только вы выбрали функцию, которую хотите использовать, щелкните на кнопке ОК, при этом появится Палитра формул с выбранной функцией. Палитра формул предоставляет простой способ завершить построение функций без трудоемкой операции поиска всех сведений по функции. 242 В. П. Леонтьев. «Компьютер. Настольная книга школьника» Мастер функций Наиболее часто применяемые функции ИСПОЛЬЗОВАНИЕ ВЛОЖЕННЫХ ФУНКЦИЙ Функции могут быть настолько сложными, насколько это необходимо, и содержать в качестве аргументов формулы и другие функции. Например: =СУММ(С5:Е10; СРЗНАЧ(Н10:К10)). Можно использовать до семи уровней вложенности функций. Если этот предел превысить, Excel выдаст ошибку и такую функцию вычислять не будет. Диаграммы Далеко не всегда числа в таблице позволяют составить полную картину, даже если они рассортированы наиболее удобным для вас способом. Используя имеющиеся в Microsoft Excel шаблоны диаграмм, вы сможете получить наглядную иллюстрацию данных вашей таблицы, причем не ограничивая себя в выборе вида диаграммы. По вашему желанию это может быть обычный график или объемная круговая, цилиндрическая, даже экзотическая лепестковая или пузырьковая диаграмма. 243 В. П. Леонтьев. «Компьютер. Настольная книга школьника» Microsoft Excel позволяет помещать диаграмму на том же листе, на котором уже находится таблица (в этом случае она называется «внедренная диаграмма»), либо переносить ее на любой другой лист текущей книги (если никаких других данных на этом листе нет, он называется «лист диаграммы»). МАСТЕР ДИАГРАММ Мастер диаграмм – это пошаговая подсказка, которая позволяет создавать новые и редактировать уже имеющиеся диаграммы. Чтобы вызвать его, нажмите кнопку Мастер диаграмм на Панели инструментов Microsoft Excel. При работе с диаграммами применяется специальная терминология: • Рад данных. Набор взаимосвязанных данных для построения диаграммы. • Ось. Одна из сторон диаграммы Excel. При построении двухмерной диаграммы горизонтальная ось называется осью X, а вертикальная – осью Y. • Легенда. Область внутри диаграммы с информацией об ее элементах. • Заголовок диаграммы. Имя диаграммы, обычно описывающее ее содержимое. Чтобы создать диаграмму на основе данных рабочего листа, выполните следующие действия: 1. Выделите ячейки с данными, включаемыми в диаграмму. (Учтите, что от типа выбранных данных зависит внешний вид диаграммы.) Щелкните на кнопке Мастер диаграмм Панели инструментов Стандартная. 2. Появится окно Мастер диаграмм (шаг 1 из 4): тип диаграммы. Из списка Тип выберите подходящий тип диаграммы. 3. В области Вид отображается несколько вариантов диаграмм выбранного типа. Щелкните на нужном подтипе. Мастер диаграмм 244 В. П. Леонтьев. «Компьютер. Настольная книга школьника» 4. Чтобы предварительно просмотреть результат, щелкните на кнопке Просмотр результата и удерживайте нажатой кнопку мыши. Появится образец диаграммы выбранного типа, построенный на основе выделенных данных рабочего листа. Закончив просмотр, отпустите кнопку мыши. 5. Щелкните на кнопке Далее. Появится диалоговое окно Мастер диаграмм (шаг 2 из 4): источник данных диаграммы. Данные для построения диаграммы были выбраны на шаге 1, однако в этом окне можно подтвердить информацию. Во вкладке Диапазон данных убедитесь в корректности указанного диапазона ячеек. Если вкралась ошибка, щелкните на кнопке свертывания диалогового окна (в правом конце поля Диапазон), а затем с помощью мыши выделите корректный диапазон ячеек рабочего листа и щелкните на кнопке развертывания диалогового окна (в правом конце поля ввода диапазона). Если диаграмма корректно отображает выбранные данные рабочего листа и нормально выглядит при предварительном просмотре, можно щелкнуть на кнопке Готово. Тогда Excel создаст диаграмму. Если же необходимо добавить какие-нибудь элементы, например легенду диаграммы, продолжайте работу с мастером диаграмм. 6. В группе Ряды установите переключатель В строках или в столбцах, указав Excel желательное расположение данных. В верхней части окна расположена область предварительного просмотра – она поможет сделать выбор. Например, если при переключателе В строках отображается некорректный рисунок, установите переключатель в положение В столбцах. 7. Щелкните на кнопке Далее. (Чтобы по ходу работы с мастером диаграмм внести изменения в ранее установленные параметры, щелкните на кнопке Назад и вернитесь в предыдущее окно. Например, чтобы изменить тип диаграммы, вернитесь с помощью кнопки Назад в окно выбора типа диаграммы.) 8. Появится окно Мастер диаграмм (шаг 3 из 4): параметры диаграммы. Воспользуйтесь многочисленными вкладками этого окна, чтобы ввести заголовок диаграммы, имена осей X и Y, вставить линии сетки, включить в диаграмму легенду и ввести подписи данных. В зависимости от выбранного типа диаграммы, укажите соответствующие общие параметры. 9. Щелкните на кнопке Далее. Появится окно Мастер диаграмм (шаг 4 из 4): размещение диаграммы. В этом окне укажите Excel, вставить ли диаграмму на имеющемся (текущем) или на отдельном (новом) рабочем листе. 10.Щелкните на кнопке Готово. Тогда Excel создаст диаграмму. 11. В зависимости от выбора в п. 9, новая диаграмма разместится на текущем или новом рабочем листе. Новая диаграмма появится в рабочем листе вместе с плавающей панелью инструментов Диаграммы. 245 В. П. Леонтьев. «Компьютер. Настольная книга школьника» Вставка диаграммы Вполне вероятно, что появится она совсем не в том месте, где вам хотелось бы. Ничего страшного – диаграмму легко можно перемещать, а также изменять ее размеры. Если вы хотите переставить диаграмму в другое место, наведите на нее курсор таким образом, чтобы появилась надпись Область диаграммы, щелкните левой кнопкой мыши и, удерживая ее, «перетащите» диаграмму в любую часть рабочего поля. Если потребуется внести любые изменения в уже готовую диаграмму, нет нужды строить ее заново. Достаточно изменить данные таблицы, на основе которой она была создана, и диаграмма будет автоматически обновлена. Даже если вы захотите, не изменяя, рассортировать данные, например по возрастанию, столбики в диаграмме также выстроятся по росту. Microsoft Excel сделает это самостоятельно. ИЗМЕНЕНИЕ РАЗМЕРОВ ДИАГРАММЫ Чтобы изменить размеры диаграммы, убедитесь, что она выделена, и переместите один из маркеров объекта (маленькие черненькие квадратики, окружающие выделенную диаграмму). Чтобы переместить диаграмму, щелкните на ней и, не отпуская кнопку мыши, перетащите в другое место рабочего листа. Если вы хотите изменить размер диаграммы (например, увеличить ее в длину), щелкните кнопкой мыши по области диаграммы, затем установите курсор на появившийся центральный нижний черный квадратик таким образом, чтобы курсор превратился в двухстороннюю стрелочку, и «потяните» диаграмму вниз на нужную вам длину. Точно таким же способом можно изменить ширину диаграммы. ФОРМАТИРОВАНИЕ ДИАГРАММ Каждый пользователь Excel в состоянии самостоятельно изменить цвета, стили и художественное представление любого элемента созданной диаграммы. Можно изменять цвета рядов, отдельных точек данных, маркеров данных, области построения, а также текста диаграммы. Можно изменять стиль для любого элемента, содержащего строки или рамки. Наконец, можно изменить вид любого заполненного объекта диаграммы. Для форматирования цвета, стиля строки или вида любого элемента, выполните следующие действия: 1. Щелкните правой кнопкой мыши на элементе, подлежащем форматированию. 2. Выберите команду Формат из появившегося Контекстного меню. 246 В. П. Леонтьев. «Компьютер. Настольная книга школьника» Изменение размеров диаграммы 3. Щелкните на вкладке Вид. 4. Установите необходимые параметры в областях Рамка и Заливка. ИЗМЕНЕНИЕ ВНЕШНЕГО ВИДА ДИАГРАММЫ Не всегда работа, выполненная Мастером диаграмм, устраивает нас целиком и полностью. Размер шрифтов слишком большой, сама диаграмма маленькая. Не все значения видны или слишком много места занимает легенда. Одним словом, нет предела совершенству, и те огрехи, которые допустил Мастер диаграмм, вы можете исправить вручную. Готовая диаграмма представляет собой не единый блок, а несколько, с каждым из которых можно работать по отдельности. В нашем случае их можно подразделить на следующие компоненты диаграммы: • Область диаграммы – этот блок отвечает за все компоненты диаграммы. • Область построения диаграммы – отвечает за диаграмму в целом. • Основание – плоскость, на которой располагаются представленные в виде диаграммы данные. • Стены – боковые панели, на которых находятся основные линии сетки (они, в свою очередь, наглядно представляют ось значений). • Ось значений и ось категорий – числовые параметры, ориентируясь на которые вы можете оценить данные дня диаграммы. • Заголовок диаграммы – ее название. • Заголовок оси значений и название оси категорий. • Легенда – она расшифровывает значение рядов (или строк). • Ряды (или строки – в зависимости от того, что вы выбрали при построении диаграммы) – наглядный показатель данных, на основе которых построена диаграмма. • Подписи данных – точные цифровые параметры рядов (строк) диаграммы. Для того чтобы изменить каждый из этих элементов, необходимо вызвать его Контекстное меню. Работая с ним, вы можете изменить размер, цвет, даже расположение любого из компонентов, например размер, начертание, шрифт и цвет заголовков и названия диаграммы, которые, как правило, получаются неоправданно большими. Можете, не изменяя размера области диаграммы, увеличить саму диаграмму, изменить поворот и угол наклона, сделать ее объемной; можете уменьшить легенду – одним словом, сделать все, чтобы диаграмма выглядела наиболее удобным для восприятия образом. 247 В. П. Леонтьев. «Компьютер. Настольная книга школьника» Параметры диаграммы Вы можете также изменить фон области диаграммы и области построения диаграммы, выбрав любой наиболее приятный для вас цвет. Можете изменить толщину, тип и цвет линий. А панель Способы заливки предлагает богатый выбор разнообразных текстур, благодаря которым диаграмма может выглядеть совершенно необычно и привлекательно. Сортировка данных Практически вся информация, с которой вы работаете в электронном редакторе, представляет собой разнообразные списки. В терминологии Microsoft Excel они называются «списками базы данных». Excel предоставляет возможность сортировать данные внутри таблицы по вашему усмотрению. Допустим, вы хотите рассортировать их таким образом, чтобы наглядно видеть, как осуществлялась реализация продукции в разных городах, например, в сентябре. Для этого выделите курсором ячейки А6:Е8. Затем зайдите в меню Данные на Панели инструментов и щелкните правой кнопкой мыши по команде Сортировка. В появившемся окне программа сама предложит возможные варианты сортировки. Остается только выбрать нужный вам вариант. В строке Сортировать по выберите Сентябрь и пометьте точкой (щелкнув мышкой по кружку) способ сортировки По убыванию/По возрастанию. Для примера возьмем По возрастанию и нажмем на кнопку ОК. Таблица моментально преобразится. Данные по сентябрю будут рассортированы от меньшего числового значения к большему. Соответственно, изменятся и другие столбцы. Точно таким же способом вы можете выстроить данные относительно октября, ноября, декабря и регионов. 248 В. П. Леонтьев. «Компьютер. Настольная книга школьника» Сортировка Форматирование таблиц При помощи форматирования вы сможете сделать свою таблицу не только приятной для глаз, но и удобной для восприятия. Бывает так, что какие-то элементы необходимо выделить. Это легко выполняется при помощи изменения начертания и размера шрифта, выравнивания границ текста, цветового оформления текста и фона, автофигур, объектов WordArt и даже картинок аналогично тому, как это делается в Word. Кроме того, если вы хотите, чтобы данные имели вид настоящей таблицы, можете использовать границы для визуального разделения ячеек. Помимо знакомых пользователям Word операций, в Excel есть свои инструменты форматирования. Найти их вы сможете в меню Формат/Автоформат. Автоформат Автоформат – это замечательный помощник, который избавит вас от необходимости выставлять параметры оформления данных вручную. В базу данных программы заложены разнообразные комбинации изменения вида текста и самой таблицы. Выбрав одну из них, вы сможете единственным щелчком мыши полностью преобразить помещенные в окне данные. 249 В. П. Леонтьев. «Компьютер. Настольная книга школьника» ИЗМЕНЕНИЕ ВНЕШНЕГО ВИДА ТАБЛИЦЫ Вы можете изменить не только содержащиеся в таблице данные, но и ее саму. Конечно, проще всего это сделать при помощи пункта Число меню Формат/ Ячейки на Панели инструментов Microsoft Excel. Но там, как вам уже известно, есть только шаблоны готовых таблиц. А что делать, если вы хотите создать свою индивидуальную таблицу? Вполне реально, и работать придется все с тем же меню Формат/Ячейки. Команду Формат ячеек можно выбрать и в Контекстном меню, если щелкнуть правой кнопкой мыши по уже готовой таблице. Итак, как же можно преобразить готовую таблицу? Во-первых, можно изменить границы (например, для того чтобы выделить какую-то одну, наиболее интересующую вас ячейку). Выделите нужную ячейку курсором, выберите в Контекстном меню таблицы команду Формат ячеек, а в появившемся диалоговом окне – пункт Границы. Задать границы можно, щелкая не только по кнопкам, но и по самому образцу в маленьком окошке. В левой части окна отображается текущий вид выбранной ячейки и способы расстановки границ (внешние/внутренние/отсутствие границ; отдельные), в правой – тип и цвет линии. Сейчас выбранная вами ячейка ограничена сверху (тонкой линией) и справа (толстой линией). А мы хотим, чтобы она была ограничена вся и одинаково. Прежде всего, выберите тип линии, например пунктирную жирную (четвертая сверху). Можете сразу же выбрать и цвет границы (по умолчанию стоит Авто, т. е. черный), например красный. Теперь, щелкая по кнопкам с видом линий (внизу, вверху, справа и слева), расположенных вокруг окошка с образцом, задайте параметры будущей границы. Можно нажать одну-един-ственную кнопку Внешние, и появятся сразу все границы. Если вы хотите, чтобы все ячейки были разграничены, выделите всю таблицу, вызовите Контекстное меню, выберите команду Формат ячеек и нажмите кнопки Внешние и Внутренние. При помощи этого же меню вы сможете изменить начертание, размер и цвет шрифта (пункт Шрифт), цвет заливки ячеек (пункт Вид), а также выравнивание текста. Если вы хотите, чтобы текст в какой-то одной или во всех ячейках располагался под углом, выделите нужную ячейку, например А5, и выберите пункт Выравнивание. В правой части диалогового окна (Ориентация) вы сможете выбрать любой угол, под которым хотите поместить текст. Сделать это можно, передвигая красный квадратик Надписи в самом маленьком окошке с образцом или прощелки-вая «градусы» под ним. ФОРМАТИРОВАНИЕ ДАННЫХ ПРИ ПОМОЩИ «АВТОФОРМАТА» Если вы хотите изменить всю таблицу, выделите кнопкой мыши любую заполненную ячейку, принадлежащую таблице, зайдите в меню Формат и щелкните левой кнопкой мыши по пункту Автоформат. На экране появится диалоговое окно со встроенными в Excel вариантами форматов. При этом программа сама просматривает все интервалы значений в прилегающих к выделенной ячейке столбцах и строках (как уже говорилось выше, все они связаны друг с другом формулами, и программа об этом помнит). Поэтому, когда вы выделите пустую ячейку или ячейку с названием таблицы, не удивляйтесь, если вместо диалогового окна Автоформат появится следующая надпись: Microsoft Excel не может определить, к каким ячейкам применять автоформат, потому что выбрана только одна ячейка, а окружающие ячейки пусты. Выберите диапазон ячеек, которые необходимо отформатировать, и повторите операцию. Выведя на экран диалоговое окно Автоформат, вы получите доступ к различным способам быстрого форматирования данных. В левой части окна находится список имеющихся 250 В. П. Леонтьев. «Компьютер. Настольная книга школьника» форматов, просмотреть который можно при помощи бегунка. В правой – образец того, как будет выглядеть текст после форматирования (по умолчанию в окне образца отображается Простой). Прощелкивая левой кнопкой мыши названия вариантов, вы можете выбрать любой, наиболее понравившийся формат. Ну а мы для примера возьмем Классический 3. Еще один момент: рядом с кнопками ОК и Отмена находится кнопка Параметры. После нажатия на нее в нижней части диалогового окна появится дополнительная панель, на которой отображены элементы форматирования. По умолчанию все элементы отмечены галочкой. Если вы хотите какие-то из них сохранить неизменными, например оставить прежний шрифт, убрать рамку или фон (узор), уберите галочку щелчком левой кнопки мыши. Теперь нажмите кнопку ОК – таблица моментально преобразится, придя в полное соответствие с выбранным вами форматом. СОЗДАНИЕ И ИЗМЕНЕНИЕ ЗАГОЛОВКА У вас есть красивая таблица и самый обычный заголовок. Конечно, начертание, размер и цвет шрифта вы можете изменить при помощи известных по Word операций. А как выровнять заголовок относительно самой таблицы? Кнопки выравнивания по краям, ширине или центру тут не помогут. Ведь заголовок вписан в одну ячейку – например, А1. Вот и выравниваться он будет в пределах этой ячейки. А в нашем случае необходимо, чтобы программа выровняла заголовок в интервале от ячейки А1 до ячейки Е1 (именно в этих пяти столбцах располагается наша таблица). Для выравнивания заголовка относительно таблицы на Панели инструментов Microsoft Excel есть специальная кнопка. Но прежде чем нажать на нее, необходимо выделить столбцы, в пределах которых требуется осуществить выравнивание. В нашем случае это ячейки А1, B1, C1, D1, Е1 и, соответственно, столбцы А2, В2, С2, D2, Е2, если вы хотите выровнять и второй заголовок тоже. Только не пытайтесь выделить эти пять столбцов сразу в двух строках, иначе после попытки форматирования программа выдаст вам надпись с описанием ошибки. Если нажать ОК, то после операции у вас сохранится только верхняя строка, другими словами, только надпись, помещенная в ячейке А1. Поэтому придется выравнивать заголовки по очереди. Итак, выделите курсором ячейки от А1 до Е1 и нажмите кнопку Объединить и поместить в центре. Теперь заголовок встанет точно по центру самой таблицы. Выполните те же самые операции со вторым заголовком, и ваша таблица приобретет совершенно безупречный вид. УСТАНОВКА РАЗМЕРА СТОЛБЦА Мы уже говорили, что размер столбцов можно варьировать. Пришло время проверить это утверждение на практике. Если вы хотите, чтобы все столбцы в таблице были одинакового размера, наведите курсор на правую границу верхнего индекса преобразованного столбца так, чтобы из белого объемного креста он превратился в черный крестик, и щелкните один раз левой кнопкой мыши, удерживая ее в этом положении. Появится сообщение с указанием ширины столбца. Теперь наведите курсор на правую границу следующего столбца (С), нажмите левую кнопку мыши и, продолжая удерживать ее, «потяните» границу вправо до тех пор, пока ширина столбца не приобретет нужный вам размер. Но даже эту несложную операцию можно упростить. Выделите курсором столбцы В, С, D и Е, наведите курсор на границу любого из выделенных столбцов и дважды щелкните по ней левой кнопкой мыши. Microsoft Excel автоматически изменит ширину каждого столбца, ориентируясь на наибольшую. 251 В. П. Леонтьев. «Компьютер. Настольная книга школьника» Для выделения заголовков (верхнего индекса) столбцов или несмежных ячеек в Microsoft Excel после выделения первого элемента (или одновременно с операцией выделения) нажмите и удерживайте клавишу Ctrl. Теперь, продолжая удерживать Ctrl, можете выделять остальные необходимые элементы. Точно так же вы можете преобразовать данные таблицы в процентный формат и в формат с разделителями. Сохранение данных в Excel Пользователи Word знают: мало создать текст, который отображается на мониторе. Его еще надо сохранить на жестком диске компьютера, чтобы после выхода из программы он не пропал. Это же касается и Excel. Для того чтобы сохранить проделанную работу, выберите в меню Файл команду Сохранить или нажмите соответствующую кнопку на Панели инструментов. В появившемся окне мини-проводника выберите папку, в которую хотите сохранить книгу Microsoft Excel, и напишите в строке Имя файла рабочее название, а в строке Тип файла выберите Книга Microsoft Excel. Нажмите клавишу Enter, и ваша таблица или диаграмма будет сохранена в той папке, которую вы указали в мини-проводнике. Если хотите сохранить уже названный файл под другим именем, выберите в меню Файл команду Сохранить как и в окне минипроводника исправьте имя файла на новое. Можете также сохранить его в любой другой папке на жестком диске или на дискете. Не забывайте в процессе работы время от времени нажимать кнопку Сохранить на Панели инструментов Microsoft Excel, чтобы избежать потери данных в случае сбоя в работе программы или компьютера. Можете включить функцию автосохранения, которая будет автоматически сохранять этапы вашей работы через заданный вами интервал времени. Печать электронных таблиц и диаграмм Книга Microsoft Excel существенно отличается от документа Microsoft Word. Поэтому, подготавливая лист или книгу к печати, необходимо позаботиться о том, чтобы все данные были выведены корректно, т. е. нужно правильно установить параметры печати и выбрать верное оформление печатных страниц. А для этого необходимо усвоить несколько несложных операций. 1. Центровка данных. Если вы хоть чуть-чуть разбираетесь в Word, то должны знать, что печать может быть книжная (горизонтальное размещение текста на странице) и альбомная (вертикальное размещение). Установить нужные параметры можно в меню Файл/ Параметры страницы/Страница. Но для Microsoft Excel этого недостаточно. Прежде всего необходимо выровнять помещенные на листе Данные относительно страницы. Сделать это можно, зайдя в меню Файл и выбрав пункт Параметры страницы. В открывшемся диалоговом окне выберите панель Поля и поставьте галочку в пункте Горизонтальное (имеется в виду расположение данных на странице) под надписью Центрирование на странице. 2. Устранение разметки поля (Файл/Параметры страницы/Поля). Если вы не хотите, чтобы на печатном листе отображалась сетка рабочего поля Microsoft Excel, выберите панель Лист в меню Файл/Параметры страницы. В пункте Печать снимите галочку с параметра Сетка. Вы можете воспользоваться услугами предварительного просмотра и увидеть, как теперь будет располагаться текст (таблица, диаграмма и т. д.) на печатной странице. Для этого, не выходя из диалогового окна Параметры страницы, нажмите клавишу Просмотр. Если вас все удовлетворяет, можете смело нажимать кнопку Печать в Параметрах стра252 В. П. Леонтьев. «Компьютер. Настольная книга школьника» ницы или соответствующую кнопку на Панели инструментов Microsoft Excel, или выбрать команду Печать в меню Файл. 253 В. П. Леонтьев. «Компьютер. Настольная книга школьника» MICROSOFT OUTLOOK Наша жизнь, хаотичная, как броуновское движение молекул, все время нуждается в надзоре и контроле – иначе она в мгновение ока превратится в мешанину из обрывков событий. И что бы ни говорили по сему поводу сторонники полной демократии – контроль нужен. И прежде всего – над самим собой. Школьнику необходимо расписание, деловому человеку – график встреч. А еще более деловому – собственный секретарь, который и о назначенной встрече напомнит, и переписку рассортирует, и с нужным человеком свяжет… Разумеется, собственная мисс Манипенни – это идеальный вариант. Но пока мы не занимаем кресло начальника британской разведки и в наших подчиненных не числится Бонд, Джеймс Бонд, о таком идеале не стоит даже мечтать. Однако завести собственного домашнего секретаря мы все-таки можем – в виде умелой и толковой, хотя и несколько громоздкой программы. Итак, на арене – Microsoft Outlook. Прошу любить и жаловать. В офисах Outlook любят и лелеют – в корпоративной среде ему и в самом деле равных нет. А вот в домашней атмосфере программа приживается редко. Новички, открыв программу в первый раз, приходят в уныние от ее слонопотамного облика и неспешности – и тут же делают выбор в пользу чего-то другого. Например, младшего братика по имени Outlook Express, который, хотя и может выполнять лишь одну из многочисленных функций Outlook, делает это гораздо быстрее. …Но тот, кто не поленится потратить пару-тройку часов для знакомства с Outlook, окажется в выигрыше. Поскольку с этой минуты жить вам станет гораздо проще и удобнее, а опасность опоздать на запланированную встречу или потерять номер телефона нужного человека сократится до минимума. Возможности Outlook Для начала кратко опишем все те таланты, которыми обладает эта программа. Ну хорошо, не все, а только самые необходимые каждому из нас. А потом вы уже решите, что именно вам лучше всего изучить в первую очередь. Вот перед вами – главное окно программы. На первом плане – панель Outlook сегодня. Именно она уведомит вас, есть ли в ящике новые письма, какие мероприятия и встречи запланированы на сегодняшний день… Словом – настоящий утренний отчет хорошего секретаря. Слева перед вами – Панель задач (именно с нее «списана» Область задач во всех остальных программах семейства Microsoft Office). Верхняя ее часть может меняться в зависимости от того, в каком режиме Outlook работает в данный момент. А нижняя, кнопочная панель остается неизменной постоянно. Благодаря ей вы сможете переключаться между различными режимами работы Outlook: • Электронная почта • Календарь • Контакты • Задачи 254 В. П. Леонтьев. «Компьютер. Настольная книга школьника» Главное меню Outlook Стоит нажать на одну из этих кнопок – и основная панель Outlook тут же изменится! Кажется даже, что мы работаем не с одной, а сразу с несколькими самостоятельными программами. Но вот это-то в корне неверно – основная ценность Outlook как раз и состоит в том, что ВСЕ его модули работают в связке и используют общую базу данных! Ну, а теперь начинаем работу. Электронная почта Как простой почтовый клиент, Outlook имеет ряд преимуществ перед «народным» Outlook Express. Во-первых, как и любое приложение Microsoft Office, Outlook можно усовершенствовать с помощью модулей перевода текстов (Promt), проверки орфографии (ОРФО), а также специальных программ для сортировки почты. Outlook Express же – «вещь в себе», программа максимально закрытая, и ничего полезного прицепить к ней нельзя. Далее. Почтовые базы Outlook можно хранить не только на вашей персоналке, но и на карманном компьютере – при этом обе базы автоматически синхронизируются с помощью программы ActiveSync (она есть в комплекте поставки любого «наладонника»). А это значит, что, приняв почту дома, вы можете читать письма и составлять ответы на КПК по дороге в институт и на работу. А если вы умеете пользоваться беспроводным доступом в Интернет – то и отправлять письма с вашей карманной крохи. Есть, правда, и целый ряд минусов. Так, если Outlook Express умеет работать с «серверами новостей» и читать письма из специализированных конференций, то Outlook этих возможностей лишен – впрочем, это не страшно, поскольку место «конференций» сегодня заняли обычные почтовые рассылки, а с ними Outlook работает без всяких проблем. Окно почтового режима Outlook выглядит так: 255 В. П. Леонтьев. «Компьютер. Настольная книга школьника» Почтовый режим В верхней части Панели Задач появились ваши почтовые папки – Входящие, Отправленные, Удаленные… Чуть правее вы видите окно заголовков – щелкнув по выбранной папке, вы сможете просмотреть все письма, которые в ней лежат. Текст писем выводится в последнем вертикальном окне. Впрочем, его легко можно перенести под окно заголовков, как в Outlook Express – так привычнее. Делается это с помощью меню Вид/Область чтения/Снизу. В самом верху, под кнопочной панелью, находится панель Быстрого поиска – с ее помощью вы легко сможете отыскать нужные сообщения по ключевым словам. При первом запуске Outlook сразу же попросит вас создать учетную запись электронной почты. Если вы уже используете для работы с почтой Outlook Express и там уже есть настроенная учетная запись, Outlook может просто перенести в свой загашник все необходимое – и почтовые базы, и адресную книгу, и настройки. Если же нет – можно настроить Outlook самостоятельно, с помощью все того же Мастера. Если вы отказались от настройки в первый раз, можете запустить ее позднее в ручном режиме, зайдя в меню Сервис/Учетные записи. Прежде всего Outlook спросит вас, какой тип доступа к почте вы предпочитаете? Поскольку, вероятнее всего, вы будете работать не с корпоративной почтой в локальной сети, а дома, через Интернет, то выберите доступ по протоколу РОРЗ. А затем заполните небольшую «анкету» на следующей странице: 256 В. П. Леонтьев. «Компьютер. Настольная книга школьника» Создание учетной записи Все необходимое – адрес электронной почты, логин и пароль, имя почтового сервера – у вас уже должно быть. Если же еще не удосужились завести почтовый ящик, зайдите на любой бесплатный почтовый сервер (Yandex.Ru, Mail.Ru) и зарегистрируйтесь на нем. Правда, придется повозиться с выбором имени (все короткие и запоминающиеся разобраны уже давно), но подобрать вариант вроде vasyal973@mail ru вы сможете. Кстати, даю подсказку: имена и «входящего», и «исходящего» сервера у обоих почтовиков одинаковы: • pop yandex ru • pop mail ru Закончив настройку, нажмите кнопку Проверка учетной записи. Если все в порядке – вам в ящик упадет тестовое письмо. Отныне можете спокойно отправлять и получать письма! Работа с Outlook практически не отличается от таковой в Outlook Express, за одним исключением – сортировка сообщений. Как вы помните, в Outlook Express мы могли автоматически разбрасывать письма по папкам с помощью фильтров. В Outlook это делается иначе. Разумеется, никто не мешает вам по-прежнему перемещать письма из папки в папку – их в Outlook довольно много, к тому же вы всегда сможете добавить новые. Для этого достаточно щелкнуть правой кнопкой мышки по папке, внутри которой вы захотите поселить «новичка», а затем выбрать меню Создать папку. Но гораздо удобнее присваивать письму разные «флаги», относя их к той или иной категории. А потом легко отсортировывать нужные с помощью поискового механизма. «Флаги» – это своего рода марки на почтовом конверте. А ставятся они так: 257 В. П. Леонтьев. «Компьютер. Настольная книга школьника» Создать папку Категории Щелкните правой кнопкой мышки по любому письму и выберите пункт Категории. Перед вами откроется такое типовое меню: Вы можете поставить галочку напротив одной или нескольких выбранных категорий. Если вам не хватает типовых, можете легко создать новую. Если вы не будете лениться присваивать категорию каждому письму, то в дальнейшем сможете одним щелчком вывести на экран архив, к примеру, личных или деловых писем – это делается с помощью меню Вид/Упорядочить по/ Категории. Можно указывать категорию писем и при поиске сообщений – это здорово облегчит работу! Создавать сообщения вы можете не только во встроенном редакторе программы, как это сделано в Outlook Express: теперь вашим «письменным столом» может стать любой пакет Microsoft Office. Создав таблицу в Excel или текстовый документ в Word, вы можете, не покидая программы, отправить его нужному адресату с помощью меню Файл/Отправить. И последнее. Не забывайте время от времени создавать архив почтовых сообщений с помощью меню Файл/Архивировать. Архив сообщений вы можете поместить куда-нибудь 258 В. П. Леонтьев. «Компьютер. Настольная книга школьника» в надежное место, например записать на диск CD-RW или DVD. В этом случае даже при «падении» компьютера ваши сообщения останутся при вас. Календарь Закончив работать с почтой, нажимаем следующую кнопку – Календарь… И вновь любуемся способностью Outlook менять свое обличье – никакому хамелеону такое и не приснится! Как видите, изменилось все. Верхушка Панели Задач приняла вид Календаря, а в основном окне мы видим «раскладку» каждого выбранного нами в Календаре дня. Впрочем, это окно может выдавать календарь не только на День, но и на Неделю и даже на Месяц! Переключать режимы панели можно с помощью незаметного кнопочного меню, расположившегося в верхней части окна. Итак, перед нами – подробный ежедневник с возможностью составления почасового расписания хоть на целый год вперед! Делается это просто: выбираем нужный вид календаря (день, неделя, месяц), щелкаем мышкой по нужной клеточке и выбираем один из двух пунктов – Новая встреча или Создать событие на целый день. Разница понятна: «встречу» можно привязать к конкретному часу и даже к минутам, а «событие» ляжет на весь день целиком. При этом Outlook зорко следит за тем, чтобы «встречи» не накладывались одна на другую. А вот «событие» встрече не помеха: ради дня рождения любимой тещи вы вряд ли отмените встречу с бизнес-партнером. А набрать телефонный номер и сказать в трубку несколько ласковых слов вы всегда успеете (забыть же о такой необходимости вам Outlook все равно не даст). Календарь Итак, создаем событие или встречу – окна для этих операций выглядят примерно одинаково: 259 В. П. Леонтьев. «Компьютер. Настольная книга школьника» Вам нужно озаглавить событие или встречу, указать, где и во сколько она будет проходить, а также настроить режим оповещения (меню внизу окна). За указанный вами промежуток времени до начала события Outlook начнет изводить вас напоминаниями, выкидывая на экран предупреждение за предупреждением. Обратите внимание на знакомый вам раздел Категории – благодаря ему все мероприятия и встречи, запланированные на каждый день, можно разбить по категориям и в дальнейшем отобразить на экране расписание по каждой из них раздельно. Получится отдельный календарь для «деловых встреч», «совещаний», «обедов» и «планерок»… и может быть, даже «любовных свиданий». Такой категории в Outlook, конечно же, нет, но ничто не помешает пользователю создать ее самостоятельно. Наконец, меню Контакты позволит «привязать» к указанному событию людей, внесенных в вашу адресную книгу (о ней разговор пойдет чуть позже). Создаем событие Помимо обычных встреч и событий можно создать еще и повторяющиеся. Допустим, вы точно знаете, что по вторникам после работы вы идете в свой любимый фитнес-центр или в ночной клуб, – и Outlook добросовестно зарезервирует время за этим важным мероприятием на целый год вперед. 260 В. П. Леонтьев. «Компьютер. Настольная книга школьника» Повторяющееся событие Ну а теперь вы можете не просто сохранить календарь в компьютере, но и распечатать его и повесить на стенку. Вид распечатки (день, неделя, месяц) можно настроить прямо в меню печати. Пусть все вокруг видят, какой вы дисциплинированный работник. Да и самому лишний раз на календарь не мешает поглядеть – а вдруг забудете? Хотя бояться нечего – Outlook, в памяти которого хранится график вашей жизнедеятельности, не забывает ничего и никогда. И за определенное, заданное заранее время до назначенной встречи напомнит вам о ваших собственных планах. Словом, единственное, что осталось добавить разработчикам в Outlook, так это способность делать все ваши дела самостоятельно, по расписанию… Контакты 261 В. П. Леонтьев. «Компьютер. Настольная книга школьника» Контакты Если Outlook – «сердце» Microsoft Office, то сердцем самого Outlook, вне всякого сомнения, является менеджер контактов (папка Контакты на панели ярлыков в левой части экрана). Ведь данными из адресной книги Outlook будет пользоваться не только он сам, но и все программы семейства Microsoft Office! В режиме «адресной книги» Outlook выглядит так: слева – режим сортировки записей, в основном окне – список адресатов с краткими и самыми необходимыми сведениями о каждом. Если карточек у вас набралось много, удобно использовать для перехода к нужному имени панель навигации – она расположена справа и соответствует закладкам с буквами в обычной телефонной книге. В основном экране мы можем увидеть рядом с именем человека всего один (или два) номера телефона. Но не думайте, что эта крохотная карточка может содержать лишь это. О нет! Карточка Outlook несет в себе такое громадное количество информации, что подобному досье позавидовал бы и сам папаша Мюллер. Если, конечно, вы сможете заполнить его от начала и до конца. Нажмите кнопку Создать на кнопочной панели – и начинайте собирать «сведения»! 262 В. П. Леонтьев. «Компьютер. Настольная книга школьника» Карточка Outlook Карточка Outlook содержит несколько разделов. В первом из них содержатся все необходимые контактные данные (адрес, телефон, e-mail, номер ICQ). Здесь же можно сохранить фотографию «объекта» и даже написать на него краткое резюме. В разделе Подробности можно указать день рождения данного гражданина (и не удивляйтесь, если за день-другой до указанной даты Outlook напомнит вам об этом), сведения о его руководстве и даже о его близких. Не думайте, зачем это программе понадобилось справляться о таких личных подробностях, просто заполните бланк адресной книги. В дальнейшем мы увидим, насколько полно использует Outlook всю введенную информацию. В частности, она будет использоваться для сортировки записей в вашей телефонной книге – помните окно режимов отображения на Панели Задач? Вот вам простой пример: бывает так, что вы помните номер телефона, но забыли, кому именно он принадлежит. Достаточно одним щелчком мышки упорядочить список не по именам-фамилиям, как обычно, а по телефонам, чтобы все сразу встало на свои места. 263 В. П. Леонтьев. «Компьютер. Настольная книга школьника» Группы Кстати, не забывайте про возможности поиска и про поисковую строку в верхней части окна! Искать нужную карточку вы можете практически по любому известному вам полю: имени, фамилии, номеру телефона или ICQ, электронному адресу… Контакты в Outlook можно объединять в группы, создавая так называемые Списки рассылки. Эта возможность пригодится вам, когда необходимо будет отправить одно и то же сообщение или файл нескольким вашим знакомым. Список рассылки можно сотворить с помощью все того же меню Создать, с помощью которого мы заполняли наши карточки. А теперь вернемся на минутку в основное окно программы… и щелкнем по любой записи правой кнопкой мышки. Откроется Контекстное меню, в котором мы сможем найти еще кое-что интересное. В том случае, если компьютер вашего адресата (а заодно и ваш собственный) оснащен хотя бы самой простой Web-камерой, вы в любой момент можете устроить «видеоконференцию» в реальном времени с помощью установленной на вашем компьютере программы NetMeeting (она входит в комплект поставки Internet Explorer). А вызвать вашего будущего визави на виртуальное «свидание» можно, конечно же, с помощью Outlook! Жаль только, что в практике отечественного бизнеса видеоконференции в рамках офиса еще сравнительно мало распространены, а ценные указания своим подчиненным начальство предпочитает раздавать, так сказать, в реальном режиме… 264 В. П. Леонтьев. «Компьютер. Настольная книга школьника» Контекстное меню Точно так же, щелкнув правой кнопкой по имени абонента в адресной книге и выбрав Установить связь с помощью NetMeeting, можно вызвать искомую персону на сеанс голосовой связи. А вот возможность создать задачу для каждого человека или «привязать» к его анкете сообщения из вашего почтового ящика – это уже интереснее. Хотя, конечно, наивно рассчитывать на то, что вы тут же броситесь делать все это. Все-таки записная книжка должна быть прежде всего записной книжкой… Задачи Только мы закончили разбираться с календарем, как вдруг оказывается, что в Outlook встроен еще и второй планировщик! А именно – список задач. Зачем это сделано? Прежде всего, для нашего удобства. Не все события можно привязать к конкретной дате, а некоторые дела и вовсе нужно держать в голове постоянно. Задачку вам может задать и начальство, прислав ее по каналам того же Outlook. Словом, список ваших задач – вещь отдельная, и работать с ним надо индивидуально. Хотя, в принципе, ничего особого тут нет: вы все так же щелкаете по кнопке Создать, а затем заполняете карточку задачи. В ней вы можете не просто подробно расписать, что именно и когда надлежит сделать, но и указать, в какой срок вы планируете уложиться, каков объем работ, во сколько обойдется их выполнение… Уйма работы! И как хорошо, что эти задачи вовсе не обязательно делать самому – их можно «перекинуть» с помощью того же Outlook своим коллегам или подчиненным. Другое дело, согласятся ли они выполнить эту работу за вас… 265 В. П. Леонтьев. «Компьютер. Настольная книга школьника» Заметки Вот, наконец, и последняя кнопка! …Редко в какой организации не увидишь компьютер или стену, густо облепленную приметными желтыми листочками-стикерами «для заметок». Конечно, эти милые бумажки приятны и удобны, да вот только стен они все-таки не украшают. А некоторые еще и наклеивают их на экран монитора, нещадно портя нежное экранное покрытие. Да и бумагу жалко, в конце концов… 266 В. П. Леонтьев. «Компьютер. Настольная книга школьника» Как хорошо, что теперь, благодаря Outlook, вы можете заменить бумажные стикеры их электронными копиями! Они и монитору не повредят, и леса на них изводить не надо. Пишите, запечатлевайте убегающие прочь мысли – Outlook их с удовольствием сохранит! На первый взгляд, все до крайности просто: щелкнул по кнопке Создать либо вызвал Контекстное меню Стола заметок, набрал быстренько текст… Но не торопитесь с выводами – Outlook не был бы Outlook’ом, если бы не предложил нам какие-то новые возможности. И они есть! Щелкните по значку блокнота в левом верхнем углу вашей «бумажки». Так и есть – открылось меню, в котором предусмотрена целая куча операций для этого несчастного клочка пикселей. Во-первых, его можно раскрасить в разные цвета (как вы догадываетесь, с помощью меню сортировки на Панели Задач вы сможете потом рассортировать записки по цвету). Далее, к листочку можно «приколоть» задачу из вашего календаря или контакт из адресной книги. А можно отнести листочек к особой категории – точно так же, как раньше мы поступали с контактами, сообщениями электронной почты и задачами! Наконец, последнее. Кто сказал, что ваши заметки могут жить только на своей собственной панели в Outlook? Так вот – вы можете перетащить их копии прямо на Рабочий Стол Windows, чтобы они всегда были перед глазами. Сделать это можно обычным способом, точно так, как мы создаем ярлыки: подцепите нужную заметку мышкой, нажмите правую клавишу мышки и, не отпуская ее, перетяните листочек на рабочий стол. Отпустите клавишу – перед вами появится симпатичный желтенький значок с копией «стикера». 267 В. П. Леонтьев. «Компьютер. Настольная книга школьника» Удобно – и все же нельзя не признать, что работать с обычными бумажками намного проще… 268 В. П. Леонтьев. «Компьютер. Настольная книга школьника» MICROSOFT POWERPOINT Поколение сорокалетних (а эта книжка вполне может попасть и в их руки – как знать!) наверняка помнит любимую забаву своего детства – диафильмы. Видео в те далекие годы не существовало даже в проекте, домашнее кино казалось чудом. А вот яркие картинки, возникавшие на белом экране в темной комнате, усовершенствованный «волшебный фонарь» начала века, были куда доступнее. В моей коллекции еще сохранились пластинки со звуковым сопровождением, под которое надлежало созерцать слайды. Изредка мягкий баритон диктора прерывался коротким писком – это значило, что картинку на экране надо сменить, прокрутив диафильм на один кадр вперед. Пока дети смотрели сказки, взрослые баловались слайд-фильмами: бабочки, горы, красивые пейзажи… Грамотно подобранный слайд-фильм считался искусством – его пересматривали множество раз, большими компаниями… Но отставить ностальгию – вернемся в день сегодняшний. И вновь, в который уже раз обнаружим под личиной нового все то же, пусть хорошо забытое, старое. В компьютерную эпоху добрый старина слайд-фильм вернулся, нацепив на себя модное, пахнущее большим бизнесом, словечко «презентация». И впрямь, то, что раньше было лишь игрушкой, сегодня стало неотъемлемой частью работы любого бизнесмена (менеджера, студента, школьника). Ибо сегодня компьютер и даже проектор найти проще, чем доску с мелком… В форме презентаций оформляются школьные контрольные и студенческие работы. С помощью презентаций уламывают клиентов продавцы и демонстрируют свою «крутизну» заказчикам рекламщики. И даже дети нет-нет да и пробуют свои силы в этом искусстве, составляя на компьютере «видеосочинение» на тему «Как, где и почем я провел лето». Если ваши дети этого еще не делают, значит, вы до сих пор не удосужились им объяснить, что PowerPoint – это вовсе не страшно, а удобно и красиво. Изучить PowerPoint необходимо еще и потому, что конкурентов и аналогов у этой программы фактически нет – во всяком случае, на российских просторах. Можно подобрать заместителя для Word или даже Excel, – но единственным стандартом презентаций был, есть и останется именно он, Microsoft PowerPoint. Начнем урок? Интерфейс PowerPoint После знакомства с Microsoft Publisher романом текста и графики нас не удивишь. Так что для простоты представим, что презентация – это серия картинок, подобных тем, что мы готовили в прошлой главе. Каждый кадр в презентации может включать: • Фотографии; • деловую графику (например, диаграммы или графики из Excel); • поясняющий текст; • звуковое сопровождение – в деловом мире обычно используется закадровый текст, а для домашних слайд-шоу подойдет и музыка. Все это надо подготовить еще до первого запуска PowerPoint. Лучше всего, если все иллюстрации вы заранее сложите в отдельную папку и пронумеруете соответственно порядку их появления на экране. Заранее продумайте и сценарий: будет ли презентация идти в полностью автоматическом режиме или кадры будут меняться лишь после щелчка мышки? 269 В. П. Леонтьев. «Компьютер. Настольная книга школьника» Ну, а теперь запустим программу и создадим нашу первую презентацию: PowerPoint Что же мы видим нового в интерфейсе PowerPoint? Прежде всего, Область задач вновь переехала вправо. Кстати, не поленитесь на этот раз познакомиться с ней поближе – именно с помощью Области мы будем выполнять подавляющее большинство операций по созданию слайдов. Как вы помните, Область может менять свой внешний вид, предлагая разные инструменты в зависимости от того, какую именно работу мы в данный момент выполняем. Вид Области мы можем изменить и вручную, щелкнув по стрелочке в верхней ее части. 270 В. П. Леонтьев. «Компьютер. Настольная книга школьника» Область задач В левой части окна PowerPoint разместилась новая, навигационная панель, благодаря которой мы сможем перескакивать от слайда к слайду, расставлять их в нужном нам порядке и создавать новые. У навигационной панели есть два основных режима работы: Обычный, в котором вы видите на панели уменьшенные копии слайдов, и Режим структуры – здесь картинки вы не увидите… Зато рядом со слайдами появятся их заголовки. Кстати, щелкнув мышкой справа от слайда, вы можете отредактировать или добавить его заголовок, причем он изменится не только на панели, но и в самом слайде! А перетаскивать слайды мышкой, меняя их порядок, можно в любом режиме. Есть изменения и в кнопочной панели наверху экрана: там появились очень важные кнопки Создать слайд и Конструктор. Назначение первой понятно – с ее помощью вы будете добавлять в презентацию новые слайды. А вторая поможет изменить слайд с помощью шаблона из библиотеки PowerPoint. Работать с PowerPoint можно в двух режимах: 271 В. П. Леонтьев. «Компьютер. Настольная книга школьника» Сортировщик слайдов • Стандартный режим (мы будем знакомиться прежде всего с ним). • Режим сортировщика слайдов. Если стандартный режим предпочтительнее для создания отдельных слайдов, то с помощью Сортировщика удобнее менять их порядок в презентации. Выбрать нужный режим работы PowerPoint можно с помощью меню Вид. Создание презентации Для создания новой презентации вы можете выбрать способ: Способ первый, самый быстрый – создание презентации на основе готового шаблона. Помните, точно таким же способом мы создавали визитку в Publisher? Для новичков этот способ идеален: не надо долго и нудно возиться с оформлением каждого кадра. Стоит только выбрать один из готовых шаблонов – и на его основе выпекать слайды в нужном количестве. Чтобы создать презентацию, щелкните по стрелочке в верхней части Области задач и выберите режим Создание презентации. Теперь вы можете выбрать один из нескольких Мастеров, который позволит вам дать жизнь новой презентации: Новая презентация. В этом режиме PowerPoint предложит коллекцию типовых макетов, которыми вы можете воспользоваться. Пока что об украшательстве речь не идет – предстоит только выбрать структуру кадра, определить, из каких элементов он будет состоять. Позднее вы сможете легко вставить в блоки тексты надписи и иллюстрации – кстати, для этого в центре каждого кадра предусмотрены специальные значки. С их помощью вы одним щелчком мышки сможете добавить не только картинку, но и таблицу Excel, организационную диаграмму и даже видео! Диаграммы, кстати, можно создавать прямо в PowerPoint – в копилке программы имеется достаточное количество шаблонов. Но вернемся в меню Создание презентации и посмотрим на остальные режимы – ведь с ними мы пока еще не познакомились. 272 В. П. Леонтьев. «Компьютер. Настольная книга школьника» Новая презентация Второй режим называется Из шаблона оформления. В отличие от первого, он больше подходит для создания не деловито-сухих, а красочно оформленных презентаций – с хорошим фоном, красочными заголовками и спецэффектами. Принцип работы тот же: выбирается шаблон, и на его основе создается новый слайд. Нажав стрелочку рядом с изображением шаблона, вы можете уточнить, применять ли это оформление только для одного слайда или создавать на его основе и все последующие. Помимо типовых шаблонов, вы найдете в этом разделе и цветовые схемы (с ними мы также уже познакомились в главе, посвященной Microsoft Publisher), а заодно – и эффекты анимации. Но о них разговор пойдет позже. 273 В. П. Леонтьев. «Компьютер. Настольная книга школьника» Шаблон оформления Третий режим создания презентации называется Мастером автосодержания – довольно невнятное название, скажем прямо. Но если не придираться к терминам, а просто щелкнуть эту строчку на Панели задач – все станет понятно и без слов. Здесь мы можем создать презентацию в пошаговом режиме, причем нам даже нет нужды, как прежде, самостоятельно подбирать внешний вид каждого слайда. Достаточно указать, к какому именно типу относится презентация, ответить на пару простых вопросов… и получить на выходе готовый шаблон – по выбору Мастера, а точнее, создавших его программистов. При этом Мастер создаст не только сами слайды, но и примерную логическую структуру вашего проекта! Наконец, последняя строчка – Создать фотоальбом. Эта процедура – самая простая и незатейливая: вы просто подсовываете Мастеру папку, где лежат собранные фотографии, добавляете по вкусу надписи и комментарии… И получаете на выходе готовое слайд-шоу! Его можно потом записать на диск и демонстрировать где-нибудь в гостях. 274 В. П. Леонтьев. «Компьютер. Настольная книга школьника» Мастер автосодержания И последнее. Для того чтобы добавить в презентацию новый слайд, нужно просто щелкнуть по кнопке Создать слайд в правом углу кнопочной панели. При этом если вы использовали для первого слайда какую-то стандартную схему или шаблон, они автоматически перекочуют и в новый. Фотоальбом 275 В. П. Леонтьев. «Компьютер. Настольная книга школьника» Создание основного слайда Существует и другой путь – создавать презентацию с нуля, точнее – с белого листа первого слайда. Этот путь больше подойдет личностям творческим, которых не устраивают готовые решения. Давайте представим на минутку, что в PowerPoint вообще нет никаких шаблонов, и постараемся разработать свой собственный стиль, на основе которого мы и будем творить дальше. Создание слайда 276 В. П. Леонтьев. «Компьютер. Настольная книга школьника» Создание фона Вообще-то говоря, вместо того чтобы расписывать все эти операции по пунктам, автору нужно было бы просто отослать читателя к главе по Publisher, поскольку ничего нового вы здесь все равно не увидите. Перед нами – абсолютно чистый лист. Перво-наперво вставим в него картинку (меню Вставка/Рисунок/Из файла) а заодно добавим поясняющую надпись (Вставка/Надпись). Мы помним, что каждый объект в PowerPoint заключен в рамочку, зацепив которую мышью вы можете таскать содержимое блока по экрану взад и вперед. Кружочки (узлы) служат для того, чтобы вы могли растягивать и сжимать рамку в нужном направлении, а зацепившись за зеленую точку в верхней части рамочки – и вращать ее вместе с содержимым. Но белая страница – не слишком хороший фон для первого кадра. И после того как мы с вами составили его костяк, самое время заняться украшательством: подобрать фоновую картинку, изменить вид надписи. Это, как мы помним, можно сделать с помощью Мастера! Щелкаем по кнопке Конструктор (или переводим Область задач в режим Дизайн слайда. Или вызываем Контекстное меню слайда правой кнопкой мышки и выбираем пункт Оформление слайда – результат одинаков)… И останавливаемся на одном из стандартных оформительских шаблонов. Как вы помните, их можно применить как к отдельному кадру, так и ко всем последующим. Но если вас не устраивают готовые решения, фон можно подобрать и самостоятельно! Щелкните по слайду правой кнопкой мышки, вызовите Контекстное меню и нажмите на пункт Фон. То, что мы можем залить наше «полотно» выбранным из палитры стандартным цветом – уже понятно. Но как же быть с рисунком? Очень просто: достаточно нажать на строчку Способы заливки в ниспадающем меню – и перед вами откроется новое окошко, в котором найдется все необходимое. Вам предлагается четыре вида заливки: градиентная (с размытием цвета), с помощью стандартной текстуры из библиотеки PowerPoint, не менее стандартного узора… и – наконец-то! – вашего собственного файла. 277 В. П. Леонтьев. «Компьютер. Настольная книга школьника» Способы заливки Экспериментируйте, но учтите при этом, что чересчур агрессивная и броская заливка может испортить вашу презентацию безвозвратно. Хороший фон, как известно, должен не отвлекать внимание, а наоборот, подчеркивать достоинства содержания. Эффекты анимации Если бы мы работали в Word или Publisher, то на этом, собственно, пришлось бы и остановиться – что можно сделать с неподвижной картинкой? Но слайду в PowerPoint совершенно нет нужды быть статичным! Напротив, ему это в корне противопоказано. Надписи, картинки и прочие элементы нашего слайда могут перемещаться по экрану, как вам (и им) будет угодно, – с помощью встроенных эффектов анимации. Чтобы добавить такой эффект к любому элементу слайда, достаточно переключить Область задач в режим Настройка анимации, выделить щелчком мышки нужный эффект… А затем просто выбрать нужный эффект из библиотеки (кнопка Добавить эффект). Все эффекты в PowerPoint разбиты на четыре группы: 278 В. П. Леонтьев. «Компьютер. Настольная книга школьника» Создание эффекта анимации • Вход – эффекты, связанные с появлением элемента на экране. • Выделение – изменение размера и местоположения элемента. • Выход – исчезновение элемента с экрана. • Пути перемещения – движение элемента по определенной траектории. Все эти изменения происходят не одновременно, а в заданном вами порядке (он обозначается номерами, которые появляются рядом с рамочкой каждого элемента). Посмотрим, к примеру, на наш слайд. На этом рисунке первоначально виден лишь заголовок. Затем из-за края выплывает фотография, она размещается в центре. Далее проявляются остальные надписи – каждая в своем стиле. И последней прилетает «автофигура» со вставленной репликой. А теперь обратите внимание на три меню под кнопкой Добавить эффект. • Начало. Эффекты могут сменять друг друга в автоматическом режиме (вместе с предыдущим эффектом или после предыдущего). Но чаще всего в презентациях применяется «мышиный» режим, при котором новые элементы слайда появляются после щелчка мышкой. • Направление. Уменьшение или увеличение фигуры, которая формирует эффект. Допустим, если вы выбрали текстовый эффект «Ромб», то эта фигура может как вырастать из текста, так и «съеживаться» в точку, открывая спрятанную под ней надпись. • Скорость. Это меню отвечает за скорость «проигрывания» эффекта. Порядок появления элементов на экране можно изменить с помощью Панели Сценария внизу Области задач. А вызвав Контекстное меню любого эффекта и выбрав закладку Время, вы можете изменить временной промежуток, отведенный на «арию» каждого эффекта. Теперь самое главное: для каждого элемента вы можете назначить не один, а сразу несколько эффектов! При этом они не обязательно должны следовать друг за другом, а могут быть разделены значительными промежутками времени. Скажем, надпись может «прилететь» на экран в начале демонстрации, а в конце – точно таким же образом «вылететь» с него. Можно еще усложнить задачу: создать НЕСКОЛЬКО видов примерно одинаковых элементов (например, той же плашки с текстом реплики) и наложить их друг на друга. Рабо279 В. П. Леонтьев. «Компьютер. Настольная книга школьника» тай мы в обычном графическом редакторе, получилась бы каша, но с помощью спецэффектов мы можем разделить эти элементы во времени: исчезнет один – и на его месте тут же появится другой! Вот так с помощью спецэффектов вы можете создать целое шоу из одного-единственного слайда! Завершив работу, вы можете просмотреть созданный слайд в том виде, в котором он будет показан в готовой презентации, – для этого внизу панели имеются две кнопки: • Просмотр (показ одиночного слайда с прокруткой всех эффектов в автоматическом режиме). Вставка эффектов • Показ слайдов (демонстрация созданной вами части презентации – при этом переход между слайдами и запуск эффектов требует мышиного щелчка). Чтобы воспроизвести готовый участок презентации, не обязательно пользоваться мышкой – достаточно просто нажать на клавиатуре кнопку F5. Эффекты перехода между слайдами Работу над первым слайдом мы вроде бы закончили. Теперь нам остается только нажать на кнопку Создать слайд, вывести на экран новую плашку… И продолжать работу в том же духе. Вам не кажется, что мы что-то упустили? Верно. И это «что-то» – зона перехода между слайдами. Всего какая-то несчастная доля секунды, во время которой один слайд исчезает с экрана, уступая место следующему. Природа не терпит пустоты – так считал Торричелли. Судя по всему, не терпит ее и Microsoft, которая ухитрилась даже в паузу между двумя слайдами добавить новую группу спецэффектов. Такая штука нам и вовсе в новинку—до этого мы могли встретиться с такими эффектами разве что при редактировании цифрового видео! Благодаря этим эффектам пауза между слайдами практически исчезает – слайды начинают плавно перетекать один в другой, создавая иллюзию непрерывности информационного потока. Вот как это выглядит на практике: Переключим Область задач в новый для нас режим Смена слайдов. Теперь выберем на панели нужный нам эффект перехода (он будет тут же продемонстрирован в основном 280 В. П. Леонтьев. «Компьютер. Настольная книга школьника» окне программы) и применим его либо ко всем слайдам (одноименная кнопка внизу панели), либо к выбранной группе. Как и в прошлом случае, вы можете отрегулировать скорость смены слайдов, а также добавить в момент перехода звуковой эффект. Впрочем, со звуком в презентации надо разбираться отдельно… Смена слайдов Звуковое сопровождение презентации Звук, как и видео, графика и текст, может стать неотъемлемым (и очень важным!) элементом вашей презентации. Причем говоря «звук», мы на самом деле подразумеваем несколько совершенно разных видов оформления: • звук из файла формата WAV или МРЗ; • мелодию из MIDI-файла; • аудиодорожки с компакт-диска; • звуковые эффекты из коллекции PowerPoint; • голосовое сопровождение слайда или всей презентации, записанное с микрофона. 281 В. П. Леонтьев. «Компьютер. Настольная книга школьника» Звуковое сопровождение Начнем с самого простого случая: звук, который вы хотите воспроизвести во время демонстрации слайда, уже лежит на вашем жестком диске в виде файла соответствующего формата. Интуиция подсказывает, что надо выбрать меню Вставка, в котором наверняка найдется раздел для добавления звука. Так оно и оказывается: После того как вы выбрали нужный файл и щелкнули по нему, PowerPoint вежливо осведомляется, требуется ли для начала воспроизведения щелчок мышью, или он запустится автоматически? В любом случае после вашего ответа в «теле» слайда появится новый значок – громкоговоритель. Если вы выбрали «ручной» запуск файла, то для его воспроизведения потребуется щелкнуть мышкой именно по этому значку. Но тут таится вот какой подвох: при следующем щелчке мышкой (например, для запуска нового эффекта – появления новой надписи, смены картинки и т. д.) воспроизведение звука остановится! Это удобно для тех случаев, когда звук привязан именно к определенному моменту демонстрации слайда. Например, когда в вашем файле записано всего несколько секунд голосового сопровождения. А вот если вы хотите добавить в файл звуковую дорожку, которая будет звучать на протяжении всего времени демонстрации слайда и которую абсолютно не должны волновать ваши лихорадочные щелчки мышью, сделайте следующее: Щелкните по значку громкоговорителя правой кнопкой мышки и выберите пункт Изменить звуковой объект. В этом меню вы можете лишь скрыть значок громкоговорителя при демонстрации слайда (но лучше его оставить, чтобы иметь возможность отключить фоновый звук) и установить режим непрерывного воспроизведения. То, что нужно для фоновой музыки! Но это еще не все – мы можем проделать со звуком и другие фокусы. Например, сделать так, чтобы мелодия звучала во время демонстрации не одного, а нескольких слайдов! Вновь вызовите Контекстное меню значка и выберите новый режим – Настройка Анимации. Вы вновь вернетесь в уже знакомый режим работы с эффектами, а ваш звуковой файл займет место на Панели сценария вместе с прочими анимационными штучками. 282 В. П. Леонтьев. «Компьютер. Настольная книга школьника» СЕТЬ ИНТЕРНЕТ «У кольца нет начала и конца» – эту поговорку из неподъемного цикла романов Айзека Азимова (который, к слову сказать, так и не смог сработаться со своей «персоналкой», оставаясь верным старой пишущей машинке) можно с полным правом отнести и к Интернету. У Сети нет центра, хотя большая часть ее ресурсов по-прежнему сосредоточена в США. Нет у нее начала, хотя традиционно «началом» Интернета считается сайт Швейцарской лаборатории атомной физики (CERN), где и родилась технология Всемирной сети (WWW). Нет у нее и конца, хотя в Сети и существует несколько сайтов с таким названием. Паутина Интернета раскинулась по всей поверхности Земли – от Америки до Австралии, не исключая даже Антарктиду. Работают с Сетью даже в Космосе! Но на таких высотах долго пребывать не следует. Спустимся чуть пониже… И увидим, что на самом деле единой Сети фактически нет, а есть множество небольших сетей, объединенных в единое целое. Ведь и сам термин «Интернет» означает «Междусетье», сообщество отдельных сетей разного масштаба. Одни из них объединяют компьютеры в вашем доме, другие охватывают целые города. Крупные региональные сети «опутывают» уже целые страны и порой имеют собственные названия. Например, российский сегмент принято называть «Рунетом», а «военная» сеть США, из которой в свое время вырос Интернет, называется MilNet. Таким образом, отдельные сети в составе Интернета относительно независимы и могут развиваться по своим собственным законам и правилам, оставаясь в то же время частью единой структуры. В принципе, каждая из этих сетей может спокойно функционировать в отрыве от остальных, каждая – самодостаточна. Хотя, конечно, редко кто довольствуется информацией, которая хранится в маленьких сетях. А когда человек выходит за пределы своей собственной сети – тут-то и начинается Интернет… Эволюция Интернета еще не закончена. Фактически, история Сети только начинается. Как массовое явление Интернет существует всего четыре года, и за этот рекордно короткий срок он уже стал неотъемлемой частью жизни доброй сотни миллионов людей на планете. В январе 2005 г. ирландская компания NUA ( http://www.nua.ie) сообщила следующие данные: Число пользователей Интернета на начало года – 608 млн человек, в том числе: США и Канада – 182 млн. Европа – 190 млн. Азия – 180 млн. Латинская Америка – 33 млн. Африка – 3 млн. Стоит отметить, что темпы прироста «населения» Интернета значительно снизились за последние годы, а в некоторых регионах (особенно в США) и вовсе наметилась тенденция к «оттоку» пользователей. Впрочем, за «демографическую обстановку» в Сети беспокоиться не следует: активно «набирают вес» Европа и Азия, в которых число пользователей за последние два года выросло в полтора-два раза. В 2005 г. число российских пользователей Сети, по данным фонда «Общественное мнение» (http://bd.fom.ra/report/map/projects/internet/internetl3/d051060#Absl), превысило 22 млн человек, из которых около 7 млн пользуются Сетью ежедневно. Около 50 % пользователей живет в Москве и Санкт-Петербурге. Среди «интернетчиков» преобладают люди в возрасте от 18 до 34 лет. Примерно такие же цифры сообщает и другая компания – Nielsen/NetRatings ( http:// www.nielsen-netratings.com). По ее данным, Россия теперь находится на 11 месте по количе283 В. П. Леонтьев. «Компьютер. Настольная книга школьника» ству пользователей глобальной сети. По этому показателю мы обгоняем такие страны, как Швеция, Мексика и Аргентина, и чуть не дотягиваем до Испании, Индии и Нидерландов. Число доменов Интернета по состоянию на конец 2002 г., по данным сайта Domain Statistics (http://www.domainstats.com), превысило 30 миллионов, российская же часть, по данным РосНИИРОС (www.ripn.net), включает около 500000 доменов. Число русскоязычных документов в Сети, по данным Nigma.Ru, в 2005 году превысило полтора миллиарда. 284 В. П. Леонтьев. «Компьютер. Настольная книга школьника» ИЗ ЧЕГО СОСТОИТ СЕТЬ? Серверы Каждая сеть, входящая в состав Интернета, состоит из множества постоянно подключенных компьютеров (серверов или хостов), снабженных собственным цифровым адресом. Сервером может стать любой компьютер (даже ваша домашняя персоналка), лишь бы он нес в себе информацию, постоянно доступную всем остальным участникам Сети (не случайно «сервер» значит «служака»). Странички, сайты, файлы – все они хранятся на серверах. Но сервером называется не только компьютер, но и специализированная программа, которая позволяет компьютеру работать в качестве одной из служб Интернета: • www.– серверы World Wde Web, Всемирная паутина. Именно с этим сервисом Интернета мы сталкиваемся, когда заходим на «страничку» или сайт. www.– это система «страниц», содержащих текст, графику, а иногда и звуковые файлы и даже видеоизображения! Построены «странички» по системе гипертекста, то есть каждый их элемент может быть связан с другой страничкой, порой находящейся на другом конце света. • FTP – серверы FTP, в отличие от WWW, – это просто файловые архивы на удаленном компьютере. Работать с ними вы можете точно так же, как и с вашим собственным компьютером – с помощью Проводника или другой программы для работы с файлами (файлового менеджера). • E-Mail – серверы электронной почты. • News – серверы новостей. Сайты и страницы Для простоты можно уподобить доменную зону стране, а входящие в нее серверы – городам. Но город, как известно, тоже не монолитная структура – в нем есть районы, округа, отдельные дома наконец. Так что же у нас будет аналогом дома в информационной структуре Паутины? А будет им следующий элемент www.– «сайт». Некий обособленный, логически завершенный элемент Сети, принадлежащий какой-либо организации или частному лицу и чаще всего посвященный какой-либо одной теме. Свой собственный сайт может создать любой пользователь Сети – от хакера Васи до корпорации Microsoft. Понятия «сервер» и «сайт» очень часто путают. Вообще-то сайт считается более мелким элементом, и на одном «сервере» могут проживать тысячи независимых сайтов. Однако бывает и так, что один и тот же сайт обслуживают несколько серверов – например, так обстоит дело с «сетевым представительством» Microsoft. Назвать этого монстра «сайтом» уже и язык не поворачивается. Странички – отдельные гипертекстовые документы, которые в совокупности и составляют единый «организм» – сайт. Работая с Интернетом, вы имеете дело прежде всего именно со страничками, каждый раз выводя на экран одну из них. (Бывают и исключения. Так, если страничка сконструирована с использованием «фреймов», то в одном экране одновременно могут быть открыты и два, и три отдельных гипертекстовых документа. Но об этом чуть позже.) …И вновь, как и в случае с серверами и сайтами, обнаруживается путаница в терминологии. Мы вроде бы сошлись на том, что «страничкой» можно называть отдельный гипер285 В. П. Леонтьев. «Компьютер. Настольная книга школьника» текстовый документ. Однако на практике термин «страничка» чаще употребляют для обозначения небольшого сайта, созданного отдельным пользователем Сети. Вот так, в полном соответствии с азами философии (и в полном противоречии с логикой и здравым смыслом) количество переходит в качество! «Домашняя страничка Коли Иванова» – это именно такой, персональный сайт, который может объединять и несколько, и несколько десятков документов-страничек. И если приятель скажет вам: «Зайди на страничку такую-то!», – эта рекомендация может относиться как к отдельной страничке, так и ко всему сайту в целом. Такое упрощение вполне допустимо, хотя и не совсем корректно. А вот крупные информационные структуры – такие, как сайт корпорации Microsoft, никто страничкой уже называть не станет. В этом случае маятник качнется в другую сторону и сайт уважительно назовут сервером… Чтобы положить конец всей этой путанице, в очередной раз устремим затуманенный взор в небесную твердь и повторим наш мини-словарик: • Страничка – минимальный элемент информационной структуры WWW. • Сайт – логически завершенная информационная структура, состоящая из страничек. • Сервер – подключенный к Сети компьютер, на котором могут располагаться как сайты, так и другие структуры, например архивы FTP. Сетевые адреса (IP и URL) Чтобы понять, каким же чудесным образом устроена Сеть, попробуем сравнить ее, скажем, с сетями кабельного телевидения, водопроводом или электросетью. Похоже? На первый взгляд – да (особенно сегодня, когда доступ к Интернету можно получить даже через электросеть, а сетевые розетки расположены порой бок о бок с электрическими). На первый взгляд, аналогия полная. Присмотреться поближе – не совсем. Ведь и ток по проводам, и вода по трубам течет во всех направлениях одинаково. Информация же в Сети должна доходить только до того, кому она предзназначена. Как это возможно? Мы знаем, что Интернет состоит из великого множества отдельных компьютеров. Одни из них подключаются к Интернету лишь на короткое время, другие проживают в нем постоянно. Но независимо от того, каким статусом обладает тот или иной гость Сети, у него обязательно должен быть свой адрес – сочетание цифр, которое помогает найти этот компьютер из любого участка Сети. Называется этот набор чисел IP-адресом. Выглядит он так: 212.176.20.1 Информация по Сети передается отдельными порциями – пакетами. Каждый из них несет в себе не только частичку какой-либо информации – документа, файла-архива и т. д., – но и содержит специальный заголовок, вроде почтового адреса на конверте. По этому заголовку можно понять, частью какого файла является пакет и какому именно компьютеру в сети он предназначен. Специальные устройства-маршрутизаторы считывают эти заголовки и перебрасывают пакеты к нужному компьютеру по цепочке. А уже на месте из пакетов собирается готовый документ. Удобно. Но попробуйте-ка запомнить с первого раза эту комбинацию цифр! Поэтому когда мы, пользователи, ищем в Сети какую-то страничку или сайт, мы набираем другой адрес – уже не цифровой, который далеко не всякий пользователь способен запомнить, а буквенный (он называется доменным именем). Термин «доменное имя» иногда заменяют английской аббревиатурой URL (Uniform Resource Locator). http://www.olma-press.ru – сайт издательства «ОЛМА-ПРЕСС» 286 В. П. Леонтьев. «Компьютер. Настольная книга школьника» Здесь доменное имя – www.olma-press.ru – соответствует IP-адресу 62.5.144.4 Впрочем, вместо доменного имени вы можете использовать и IP-адрес – если, конечно, он вам известен. Его можно набрать в адресной строке вашего браузера – и он обязательно перебросит вас на нужную страничку. Кстати, учтите, что «буквенных адресов» у каждого сайта может быть несколько, в отличие от IP. Удобен URL и для создателей сайтов – еще и потому, что этот условный адрес возможно привязать к любому компьютеру на планете. И вы можете «перекинуть» свой сайт физически, скажем, с компьютера в Москве на компьютер в Антарктиде, в то время как его «логический» адрес в Сети останется неизменным. Происходит это потому, что сами компьютеры этот буквенный адрес просто… не понимают! Еще бы – они привыкли иметь дело исключительно с цифрами, а потому IP-адрес остается для них единственным и неповторимым идентификатором компьютера в Сети. Потому и пришлось разработчикам Сети создать специальные «серверы доменных имен» (DNS), автоматически переводящие буквенные адреса (URL) (доменные имена) в цифровые (IP). DNS хранят в себе таблицы соответствия этих адресов, изменить которые – дело лишь нескольких минут. Кстати, именно на несанкционированном изменении таблиц основан популярный метод хакерских «атак» на сайт, при которых его официальная титульная «страничка» заменяется на «левую», наскоро сработанную взломщиком. Жертвами подобного «взлома» за последние годы стали тысячи крупнейших сайтов, включая официальные представительства Microsoft, ФБР и Белого дома. Но вернемся к адресам сайтов. Как вы уже заметили, состоят они из нескольких важных элементов: http:// – этот префикс, обозначающий протокол передачи гипертекстовых документов (Hypertext Transfer Protocol), подтверждает, что нам придется иметь дело с элементом Всемирной паутины, состоящим из гипертекстовых документов. Существуют и другие протоколы, например ftp (File Transfer Protocol), который используется не для просмотра страниц, а для скачивания из Сети файлов. http://www.microsoft.com ftp://ftp.microsoft.com – эти адреса очень похожи, но ведут на совершенно разные ресурсы. В первом случае – на сайт корпорации Microsoft. А во втором – в его «подвал», обширное хранилище полезных программ. При просмотре страниц Сети префикс http:// в адресах можно опустить. Так что нужный нам адрес приобретает более компактный и удобный вид: www.olma–press.ru www.– еще один «сигнальный флажок», обозначающий принадлежность ресурса к системе www. Большинство сайтов Интернета гордо помещают его перед своим основным именем – читайте, мол, завидуйте: я – гражданин! Однако существуют и сайты, по тем или иным причинам предпочитающие обходиться без заветного «паспорта». Например, известный хакерский поисковый сервер Astalavista проживает по странному адресу: http://astalavista.box.sk После префикса www.располагается, наверное, самый важный элемент имени адреса – собственное имя сайта… Разумеется, каждый сайтоваятель, вытесав из сетевого «полена» собственного буратино, стремится присвоить своему детищу имя покороче да позвучнее. А еще лучше – говорящее, чтобы любому было понятно, какую «начинку» содержит тот или иной элемент Сети. И вот тут-то начинаются проблемы. Слов-то в английском языке не так уж много – всего лишь пара сотен тысяч, – и далеко не все из них подходят для «вывески» сайта. А самих сайтов – многие миллионы… Именно поэтому из-за «выгодных» имен в Интернете часто разгораются целые «виртуальные войны», которым в реальной жизни сопутствуют громкие судебные процессы. 287 В. П. Леонтьев. «Компьютер. Настольная книга школьника» Буквально через год после рождения www.предприимчивые пользователи обнаружили, что самые простые словечки, зарегистрированные в качестве адресов Интернета, могут принести им миллионы долларов! И это не преувеличение: в 2000 году редкая газета не написала о битве за адpec http://www.sex.com, стоимость которого оценивалась уже в сотни миллионов долларов! Еще бы – именно по этому адресу отправится большинство любителей «клубнички», впервые зашедших в Сеть. А значит, вместе с потоком посетителей хозяина данного адреса ждет и немалая прибыль в виде доходов от рекламы… Так что перед нами – как раз тот случай, когда вывеска важнее содержания. Конечно, все более-менее популярные «знаковые» слова уже давно заняты. Однако остаются еще торговые марки, названия организаций, имена раскрученных «звезд» кино и музыкального мира. Казалось бы, какие проблемы: регистрируй свою торговую марку в качестве имени сайта – и дело в шляпе! Так чаще всего и происходит. И потому на сайт крупной фирмы или корпорации можно попасть, навскидку составив адрес самостоятельно по формуле www.нaзвaниeфиpмы com Но и здесь бывают забавные недоразумения. Так, несколько лет назад с нешуточными трудностями столкнулась «общепитовская» корпорация McDonalds. Возжелав зарегистрировать собственный сайт, она с удивлением обнаружила, что заветный адрес уже занят неким господином Мак-Дональдом, разместившим по этому адресу собственную персональную страничку. Крупнейший производитель мультимедиа-«железа», корпорация Creative, несколько лет была вынуждена ютиться по невнятному адресу http://www.creaf.com, а всемирно известная поисковая машина AltaVista – по адресу http://www.altavista.tella.com. А в 1999 году притчей во языцех стал казус с корпорацией Microsoft: к моменту выпуска новой операционной системы Windows 2000 оказалось, что адрес http://www.windows2000.com вполне законно зарегистрировал владелец маленькой фирмы по производству окон… И недоразумений этих с каждым годом становилось все больше – до тех пор, пока «захват» выгодных имен для последующей перепродажи не превратился в распространенный и выгодный вид бизнеса, названный «киберсквоттингом». Жертвами сквоттеров, уводящих адреса сайтов прямо из-под носа их потенциальных обладателей, пали уже тысячи компаний, не говоря уже о неисчислимых «индивидуалах». И теперь, к примеру, будущей эстрадной звезде приходится регистрировать адрес для своего сайта едва ли не раньше, чем будет записана первая песня… …Да, хорошо иметь собственное доменное имя. Короткое и красивое. Однако такое удовольствие по карману далеко не всем. И часто случается так, что хозяин небольшого сайта (как правило – «домашней странички») вынужден арендовать «жилое пространство» у серьезного и важного сервера (им может стать, например, сервер вашего провайдера). Но вот на то, чтобы заодно зарегистрировать для своего сайта полноценное имя, силенок может уже не хватить… И в этом случае его адрес может выглядеть так: http://www.dataforce net/~tantra/ Сразу становится понятно, что перед нами – небольшая домашняя страничка, расположенная на сервере компании Dataforce в папке, принадлежащей пользователю с логином tantra. Значок ~ (его еще называют «тильда») указывает нам, что речь идет именно об отдельном сайте, проживающем на арендованном у Dataforce пространстве, а не об отдельном разделе самого сайта Dataforce. Наличие тильды, впрочем, далеко не всегда является обязательным. Вот как выглядит адрес «домашней странички», расположенной в «виртуальном городе» на сервере Geocities: http://www.geocities.com/Broadway/2989/ Кстати, учтите, что закрывающая косая скобка («слэш») в данном случае является весьма важным элементом адреса сайта: она показывает, что нужный нам сайт расположен 288 В. П. Леонтьев. «Компьютер. Настольная книга школьника» в отдельной папке на сервере. И если вы забудете эту скобочку набрать, то не попадете на нужную титульную страничку сайта, расположенную в папке /Broadway/2989/, браузер вместо этого начнет выискивать документ с именем 2989 в папке /Broadway/… Последним элементом любого адреса является домен верхнего уровня, правильный выбор которого часто помогает смягчить ситуацию с нехваткой свободных имен. Мы уже говорили о том, что около 70% всех сайтов расположено на «территории» домена хот. Однако не стоит забывать про другие домены – ведь имя, которое уже официально зарегистрировано в домене хот, может оказаться свободным в домене net! Или, например, в региональном домене (дня России, напомним, таковым является ги). Таким образом, под одним и тем же именем могут скрываться несколько различных сайтов! Например: http://www.software.com http://www.software.net http://www.software.ru Крупные компании, как правило, предпочитают регистрировать свои сайты сразу в нескольких доменных зонах, создавая своеобразные «региональные представительства». Например, базовый сайт корпорации Intel находится по адресу http://www.intel.com, а его русскоязычное «зеркало» проживает на http://www.intel.ru Каждый сайт, зарегистрированный в доменной зоне первого уровня, сам становится доменом второго уровня, получая при этом адрес типа www.имясайта домен. Например – http://www.da.ru. Дальше начинается самое интересное: новоиспеченный хозяин домена второго уровня получает возможность… самостоятельно раздавать домены, привлекая под свою «крышу» независимые мелкие сайты. Которым, правда, достается всего лишь домен третьего уровня – то есть в их адресе будет содержаться уже два доменных идентификатора! А сам адрес при этом будет выглядеть так: http://www.tantra.da.ru http://www.leontiev.narod.ru http://www.user.chat.ru Как нетрудно догадаться, эти домены третьего уровня принадлежат сайтам, находящимся «под крышей» популярных «виртуальных городов» Da.Ru, Narod.Ru и Chat.Ru. От сайтов перейдем к отдельным страницам – ведь у них тоже есть свой собственный адрес! Являясь частью сайта, каждая страничка в то же время способна функционировать самостоятельно, у каждой есть свой собственный адрес. Выглядеть он может примерно так: http://www.olma-press.ru/index.htrnl *.htm и *.html – два основных типа файла (или «расширения» его имени), соответствующие гипертекстовым документам, страничкам. В нашем примере – главной, титульной страничке сайта издательства «ОЛМА-ПРЕСС», выпустившего в свет эту книгу. Однако документы Сети могут иметь и другое расширение, например asp. Главная, титульная страничка на любом сайте открывается автоматически – достаточно просто набрать его, сайта, адрес (http://www.olma-press.ru). А вот если вы захотите сразу открыть любую другую страничку на сайте, вам придется указать ее полный адрес. При наборе адреса странички обращайте внимание на регистр букв в той его части, которая указывает на конкретный документ. Имя сайта мы с вами можем набирать и большими, и маленькими буквами: www.tantra.da.ru www.TANTRA.da.ru www.Tantra.Da.Ru Все эти адреса выведут вас на один и тот же сайт. С адресами документов случай иной – здесь регистр букв может быть очень важен. Вот простой пример: 289 В. П. Леонтьев. «Компьютер. Настольная книга школьника» http://omen.ru/love.htm http://omen.ru/LOVE.HTM Первая ссылка приведет вас в никуда, а вторая – на популярный сайт знакомств, расположенный на сервере Omen.ru. Впрочем, этот пример – редкое исключение. Обычно же и адреса сайтов, и названия страничек пишутся маленькими, строчными буквами. Последняя часть адреса – это обозначения домена, к которому относится данный сервер. Принято считать, что все серверы Сети равноправны. И совершенно неважно, на каком компьютере и в какой стране они установлены. Однако для удобства серверы объединяют в некие логические группы, которые называются «доменными зонами». Зоны эти могут быть как географическими, так и «тематическими». Как вы догадались, принадлежность сервера к той или иной доменной зоне можно легко угадать по его адресу: http://www.microsoft.com ftp://ftp.narod.ru Географическая доменная зона (домен первого уровня) выделяется каждому государству, подключенному через посредство своих компьютеров к Сети. Обозначается она, как правило, двумя буквами: «Тематическая» доменная зона, в отличие от географической, не привязана к какомулибо определенному региону: она может объединять компьютеры, физически находящиеся не только в разных странах, но и на разных континентах! Здесь компьютеры группируются по типу учреждений, которые ими владеют. А доменный индекс обозначается уже тремя и более буквами: • gov обозначает правительственное учреждение; • com – любую коммерческую организацию; • net – организацию, имеющую отношение к сетевым услугам; • mil – военное учреждение; • int – международное учреждение; • edu – образовательное учреждение; • shop – сетевой магазин; • pro – домен для «профессиональных» учреждений; • museum – музей; • coop – объединение, корпорацию; • biz – любой бизнес-проект; • info – любой ресурс информационной направленности; • aero – организацию, относящуюся к авиаиндустрии; • name – персональную страничку. Далеко не все домены одинаково популярны в мире: большая часть компьютеров, подключенных к Интернету, относится к двум «смысловым» доменам – сот и net. Регистрацией и поддержкой доменных зон ведает специальная организация – ICANN (The Internet Corporation for Assigned Names and Numbers), сайт которой расположен по адресу http://www.icann.org. На этом сайте, кстати, вы можете найти и полный список домен290 В. П. Леонтьев. «Компьютер. Настольная книга школьника» ных зон первого уровня. Хотя за этой информацией и в Сеть не нужно ходить – например, справочник, включающий более 300 TLD (Top Level Domains) вы найдете в Приложениях книги «Новейшая энциклопедия Интернета». (Кстати, последние дополнения к этому списку были сделаны совсем недавно – всего лишь пару лет назад ICANN утвердила перечень новых доменов, часть из которых уже вступила в строй.) Иерархия Сети Самый нижний – а значит, и самый массивный уровень сетевого «айсберга» – это мы с вами, рядовые пользователи, подключенные к Сети через низкоскоростной канал или локальную сеть. Поток данных между нашими компьютерами и Сетью ничтожно мал – от нескольких килобит до нескольких мегабит в секунду! Более того, мало кто из нас имеет в Сети постоянную прописку: если вы подключаетесь к Интернету через модем, то «сетевой адрес» нашим компьютерам присваивается только на время входа в Сеть, и при каждом подключении он меняется. Конечно, если вы подключаетесь через быстрый волоконно-оптический канал или локальную сеть и являетесь обладателем постоянного IP-адреса, то с легкостью можете превратить свой компьютер в сервер… Но таких счастливчиков среди нас пока что немного. Информационные ручейки от отдельных пользователей, сливаясь, перетекают в более мощные и быстрые каналы связи, которыми пользуются провайдеры. В их распоряжении – информационные магистрали шириной в десятки и даже сотни мегабит. Такие каналы соединяют между собой уже постоянно проживающие в сети компьютеры – их иногда называют «серверами». На таких серверах и хранятся все те странички Интернета, с которых мы считываем информацию. Провайдеры – держатели еще более мощных и скоростных каналов связи, которые не только пользуются ими сами, но и предоставляют возможность подключения к Сети конечным пользователям и другим провайдерам классом пониже. Таким образом, в эту группу попадают и небольшие провайдерские фирмы, обслуживающие сотню-другую пользователей, и такие гиганты, как провайдерские концерны «Россия ОнЛайн» или «МТУ-Интел». И часто случается так, что конечный пользователь, лежащий уровнем ниже (например, крупная организация типа Газпрома), имеет в своем распоряжении канал, в десятки раз более скоростной (или, как говорят сами провайдеры, «толстый»), чем теоретически находящийся на более высокой ступени провайдер… Вот мы и вышли уже на уровень целого региона или даже страны, где неизменно столкнемся с главным «боссом» данного сегмента Сети – организацией, которая контролирует самый «толстый», главный канал, соединяющий всю сеть этого региона с остальной частью Интернета (его пропускная способность может достигать нескольких гигабит в секунду). Такой монстр (типа отечественного Ростелекома) уже не разменивается на работу с мелочью вроде конечного пользователя, под его «крышей» находятся десятки и сотни мощнейших провайдерских контор. Крупные страны, как правило, подключены к Сети сразу через несколько информационных магистралей – волоконно-оптических кабелей или каналов спутниковой связи, – что позволяет обеспечить надежность и стабильность связи. Хотя нередки случаи, когда после внезапного сбоя или аварии от Интернета оказывалась отрезанной целая страна и даже континент. Что же происходит, когда с самого низа «айсберга» поступает запрос на подключение к одному из удаленных компьютеров Сети? Сигнал отправляется по цепочке – от вашего компьютера к компьютеру провайдера, после этого к промежуточному серверу, затем – еще к одному. И так далее – по цепочке, проходя по дороге через десятки компьютеров в разных 291 В. П. Леонтьев. «Компьютер. Настольная книга школьника» регионах. Кстати, маршрут сигнала можно легко отследить с помощью специальной процедуры, называемой трассировкой. Сделать это очень просто: нажмите кнопку Пуск на экране вашего компьютера, выберите меню Выполнить, а затем введите такую команду: Tracert имя сайта В реальной жизни такой «марш-бросок» из Москвы в Токио через какую-нибудь Папуа – Новую Гвинею выглядит пустой тратой времени и денег, для Интернета же это – дело вполне обычное. В самом худшем случае нужная вам страница откроется на секунду-другую позже, за счет чрезмерно извилистого маршрута, по которому идет сигнал от удаленного компьютера до вашей «персоналки». Ничего страшного, можно и подождать… Зато за счет отсутствия единого центра, через который проходили бы все сигналы со всех концов света, автономного и вполне независимого существования отдельных сегментов сети, Интернет выигрывает значительно больше, чем теряет. В Сети нет границ, ее (пока что) невозможно контролировать. Ни один диктатор или террорист не сможет «подгрести» Сеть под себя, установив контроль над «главным» сервером. Безусловно, можно установить контроль над отдельным сегментом Сети, фильтруя всю циркулирующую по нему информацию. Так происходит сегодня во многих мусульманских странах, в Китае и Северной Корее. Именно такой режим хотели бы установить в российской Сети некоторые люди с чрезмерно холодной головой и не слишком чистыми руками… Но Сеть в целом не подвластна никому – именно в этом и состоит ее главное преимущество перед всеми остальными видами коммуникации… Трассировка Вы все же решились… Невзирая на опустошенный покупкой компьютера кошелек, на предупреждения родных и Минздрава. На здравый смысл, наконец. Попробуйте остановиться на минутку. Набрать полную грудь воздуха и вновь произнести эту сакраментальную фразу: Я – Хочу – Подключиться – К – Интернету! Решимости не поубавилось? Не надейтесь – отговаривать я вас не буду. В конце концов, не вы первый, увязший в информационной паутине WWW, и не вы последний… Единственная цель, которую автор ставит перед собой, – максимально облегчить вам вхождение в Сеть. Этот раздел проведет вас от самых первых шагов до того момента, когда вы будете способны бороздить просторы Сети уже без подсказки. Процесс обучения займет немного времени. Чтобы освоить все необходимые вам возможности Интернета, понадобится около недели. А то и меньше. Чем мы, в конце концов, хуже пятилетних американских детей? Теоретические занятия окончены – им была посвящена предыдущая глава. Сейчас настает время практики – время настоящего знакомства с Интернетом. 292 В. П. Леонтьев. «Компьютер. Настольная книга школьника» Так что не будем долго рассуждать. За дело! В первую очередь, вам необходимо выбрать провайдера – организацию, которая предоставит вам доступ в Интернет. А стало быть, и вид подключения к Сети. Приобрести и настроить необходимое оборудование – например, модем. Наконец, установить и настроить необходимое для работы программное обеспечение – русскую версию программного комплекса Microsoft Internet Explorer версии 6 или более поздней (далее мы будем называть его просто Internet Explorer). Кроме этого, снабдить свой компьютер несколькими маленькими дополнительными программками, которые помогут облегчить работу с Интернетом. И все! Как видите, нужно сделать не так уж много. Итак, выбираем провайдера – поставщика услуг Интернета. 293 В. П. Леонтьев. «Компьютер. Настольная книга школьника» ТИПЫ ПОДКЛЮЧЕНИЯ К ИНТЕРНЕТУ Как мы помним, первоначально Интернет (который тогда назывался еще Arpanet) состоял преимущественно из постоянно подключенных к сети компьютеров, каждый из которых обладал своим фиксированным адресом, а позднее – доменным именем. Позднее родилась идея предоставлять доступ к Сети по телефонной линии с помощью сеансового подключения. Вы связываетесь по телефону с компьютером – постоянным «гражданином» Сети, подключаетесь к нему и, таким образом, сами становитесь частью Интернета. Естественно, появилось великое множество организаций, которые предоставляли доступ всем желающим. Не бесплатно, конечно… Так появились первые провайдеры. Стать провайдером может любой. В том числе и вы. Если, конечно, у вас есть деньги на мощный сервер, на покупку множества телефонных входных линий для ваших клиентов. И самое главное – на выделенный канал связи. Этот канал – главное, что отличает провайдера от нас, конечных пользователей. Вспомните, с каким трудом отечественные телефонные линии пропускают мощный поток интернет-информации! И одному-то клиенту пропускной способности канала не хватает… А если нескольким? Поэтому передачу информации в Интернете провайдеры осуществляют через специальные высокоскоростные каналы связи, например через волоконно-оптические кабели или, в крайнем случае, через спутниковую связь. Эти каналы позволяют одновременно работать в Интернете сотням и даже тысячам пользователей, которые не ощущают при этом никакого дискомфорта. Конечно, в определенный момент емкости канала перестает хватать, тогда его либо модернизируют, делают более емким, либо связь катастрофически ухудшается… В любом случае, вопреки известному рекламному слогану, пользователя прежде всего волнует не то, с какой скоростью передаются данные от провайдера в Сеть, а то, с какой скоростью «работает» канал между его собственным компьютером и компьютером провайдера. Ведь каким бы быстрым и мощным ни был канал связи между провайдером и Сетью, хлипкость «последней мили» может свести на нет все его достоинства. Именно различия в типе подключения и пропускной способности канала связи между пользователем и провайдером определяют вид доступа к Интернету, а заодно и его стоимость. Конечно, далеко не в каждом городе России пользователь может позволить себе роскошь выбирать из нескольких схем. Но они все активнее проникают в нашу жизнь, и самые новые виды коммуникации, еще пару лет назад доступные только в Москве и Петербурге, потихоньку «обживают» и провинцию. Итак, какие же виды доступа в Интернет значатся в «меню» современных провайдеров? Их куда больше, чем может показаться на первый взгляд. Но все без исключения виды доступа делятся на две большие группы: Сеансовое подключение. В этом режиме работы пользователь не подключен к Сети постоянно, соединяясь с ней через посредство телефонной линии лишь на относительно короткое время. Оплата взимается за каждый час вашей работы в Сети. Данные в Сеть передаются в аналоговом виде. Постоянное подключение. Ваш компьютер подключен к постоянному и быстрому каналу для доступа в Интернет, при этом данные передаются в Сеть в цифровом виде. Оплата взимается только за трафик – объем принятых вашим компьютером данных. Эти два вида отличаются не только временем пребывания пользователя в Интернете, но и скоростью работы. А также тем, что при постоянном доступе ваш компьютер получает полноценную «прописку» в Сети и собственный цифровой IP-адрес, по которому к вашему компьютеру (точнее – к открытой для доступа части жесткого диска) может подключиться 294 В. П. Леонтьев. «Компьютер. Настольная книга школьника» любой пользователь Интернета. Это необходимо, если ваш компьютер «по совместительству» работает в качестве сервера Сети и содержит ваш сайт или архив файлов. В случае сеансового доступа IP-адрес присваивается компьютеру только на время работы, выбираясь наудачу из бесчисленного множества свободных адресов. Потому и называется он динамическим IP-адресом. Сеансовое подключение ДОСТУП ПО ТЕЛЕФОННОЙ ЛИНИИ (DIAL-UP) Самая старая и популярная схема работы с Сетью – посредством телефонной линии и обычного, аналогового модема. Скорость приема данных в этом случае зависит от нескольких факторов: типа модема, качества телефонной линии на «последней миле» (от вашей квартиры до телефонного узла АТС) и от типа самой АТС. В самом благоприятном случае она составит около 56 Кбит/с (около 7 Кбайт/с, 420 Кбайт/мин или 25 Мбайт/ч) – именно такую скорость приема данных обеспечивают современные модемы. Скорость передачи информации будет несколько ниже – около 33 Кбит/с. Да, скорость при работе в Dial-Up не назовешь космической – забудьте о столь модных нынче штучках, как просмотр фильмов по Сети, – да что там фильмы, обычная музыка с хорошим качеством требует вдвое больших скоростей. Зато этот вид доступа относительно недорог – от 0,2 до 1 долл. в час, не требует приобретения дорогостоящей аппаратуры и доступен от Москвы до самых до окраин. Именно поэтому, в отличие от Запада, в России подавляющее большинство пользователей использует именно Dial-Up. СПУТНИКОВЫЙ ИНТЕРНЕТ Один из самых «молодых» видов доступа, ставший за последний год необычайно популярным в столице. При этом типе соединения с Интернетом используется два канала связи. При передаче информации, в том числе команд и запросов на открытие страниц или файлов, пользователь работает через обычный модем в стандартном Dial-Up-режиме. А вот для приема информации используется быстрый спутниковый канал, скорость потока данных в котором превышает модемную в 4—8 раз (256—512 Кбит/с)! Такая организация доступа весьма рациональна, поскольку при работе в Интернете на компьютер поступает примерно в 10 раз больше данных, чем уходит с него. При этом для приема больших «кусков» информации вовсе не обязательно «висеть» на телефонной линии – входящий сигнал со спутника доступен вам постоянно! На некоторые странички и файлы можно даже «подписаться» – они будут поступать на ваш компьютер через определенные промежутки времени. Кроме приема информации из Интернета, спутниковый канал дает возможность просматривать десятки и даже сотни(!) бесплатных каналов спутникового телевидения. И не просто просматривать – понравившиеся программы можно записать на жесткий диск компьютера. Серьезный «минус» спутникового доступа – существенные задержки в прохождении сигнала. На то, чтобы посланный вами запрос добрался до сервера провайдера, а результаты его обработки – до вашего компьютера, уходит порой до десятка секунд, что в значительной мере снижает преимущества скоростного спутникового канала. Но если 5—10-секундная пауза при просмотре страниц Интернета – всего лишь маленькое неудобство, то на некоторых интерактивных сервисах Сети эта задержка просто ставит крест. Практически невозможно становится болтать в чатах или по интернет-телефону а уж про «командные» игры в виртуальном пространстве Сети и говорить не прихо295 В. П. Леонтьев. «Компьютер. Настольная книга школьника» дится. Кроме того, при работе со спутниковым доступом вам придется существенно ограничить круг используемых программ. Общение со спутником не придется по сердцу столь любимой всеми пользователями Сети «аське» – интернет-пейджеру ICQ, да и электронную почту во многих случаях придется принимать обычным путем. Наконец, не слишком велика выгода и для любителей WWW-серфинга. Конечно, странички будут загружаться на ваш компьютер в два раза быстрее, однако это далеко не 8—10-кратный выигрыш, который можно получить при скачивании файлов. Однако недостатки спутникового доступа не перекрывают его главного достоинства – относительной доступности вкупе с хорошим пакетом дополнительных услуг. И можно ожидать, что с каждым годом этот вид подключения будет становиться все более популярным в нашей стране… МОБИЛЬНЫЙ ИНТЕРНЕТ Подумать только – еще года три назад возможность работы с Сетью через «мобильник» казалось просто анекдотом! Однако через годик анекдот постепенно превратился в модную игрушку «продвинутых» новых русских, а сегодня и обычные владельцы мобильных телефонов (подумать только, появились и такие!) нет-нет да и нырнут на пару минут в манящие глубины Интернета. Доступ к Интернету с «мобильника» имеет свои особенности: во-первых, крохотный экран телефона просто не приспособлен для просмотра сайтов в их обычном, перегруженном графикой облике. Во-вторых, скорость передачи данных по «мобильному» каналу весьма невысока – не более 14,4 Кбит/с… Именно поэтому для мобильных устройств пришлось разработать специальный протокол WAR, который позволяет выводить на экран только реально необходимую, текстовую информацию, оптимизированную под размеры телефонного дисплея. Для того чтобы быстро принять любовное послание по e-mail, узнать текущий курс акций Газпрома на биржах Тимбукту, прогноз погоды в соседнем районе или расписание электричек до Парижа, возможностей WAP вполне достаточно. Ведь не сетевое же телевидение вы хотите смотреть! Новой вехой в развитии «мобильного Интернета» стало внедрение протокола пакетной передачи данных GPRS, поддержкой которого оснащены практически все модели телефонов, выпущенные позже середины 2002 г. GPRS позволяет значительно ускорить работу с Сетью: скорость приема данных по GPRS-каналу достигает уже нескольких десятков килобит в секунду. Теоретически она может доходить до 100 кбит/с, что вдвое быстрее, чем у обычного модема! Конечно, внедрение GPRS не ликвидирует первого (и главного) недостатка мобильного телефона – размеры его экрана по-прежнему привязывают нас к WAP-технологии. Но существует и другой, более изящный выход: подключив к GPRS-совместимому телефону ноутбук или PDA (карманный компьютер), вы получите возможность полноценной работы в Сети – включая просмотр обычных сайтов, работу с электронной почтой и даже загрузку файлов! Практически все новые модели как «мобильников», так и PDA, поддерживают возможность соединения друг с другом с помощью беспроводной связи – по протоколу Bluetooth. «GPRS+Bluetooth – связка будущего», – восторгается реклама. Умалчивая, как водится, лишь об одном: снабженный Bluetooth мобильный телефон обойдется вам в 200—300 долл. (что на сотню дороже обычного, не снабженного «синим зубом» аппарата). Да и PDA или ноутбук с этой «присадкой» дорожают весьма существенно. Но выглядит очень стильно и впечатляюще! Наконец, существует и еще один вид беспроводного доступа – через Wi-Fi-соединение (скорость передачи данных при этом может составить до 10 Мбит/с, но на практике она 296 В. П. Леонтьев. «Компьютер. Настольная книга школьника» обычно существенно ниже). Для работы в Интернете через этот канал необходим ноутбук или КПК, оснащенный адаптером Wi-Fi, и, конечно же, сама беспроводная сеть. Сегодня точки доступа к Wi-Fi-Интернету (хот-споты) открыты в аэропортах, на вокзалах, крупных развлекательных центрах и даже ресторанах. Часть из них работает на коммерческой основе, а часть предоставляет возможность доступа бесплатно, в рамках программы Яndex Wi-Fi (http://wifi.yandex.ru). Аналогичная программа функционирует с 2003 г. и в Санкт-Петербурге. Стоит сказать пару слов и о стоимости самой работы в Сети: при «мобильном» соединении, как и при постоянном подключении по выделенному каналу, берется в расчет не время «на линии», а объем полученных и переданных данных – «трафика». Один мегабайт информации обойдется вам в 25—40 центов (в зависимости от провайдера). Это как минимум вдвое дороже, чем расценки самых жадных поставщиков «кабельного» Интернета – при этом не забудьте, что при работе с GPRS учитываются не только принятые, но и переданные вами данные! А если принять во внимание, что час активного серфинга (без учета скачивания файлов) «съедает» около пяти мегабайт трафика, то стоимость «мобильного» Интернета составит от 1,5 до 2 долл. в час. Дороговато. Однако использовать GPRS для быстрого приема почты или оперативного мониторинга двух-трех страничек вполне реально. Самый «лакомый» на сегодня вариант – комбинация карманного компьютера и GPRS-телефона – позволит вам принимать и отправлять электронную почту, не выходя из машины! Если же идея прогулок по Сети через «мобильник» вас не слишком вдохновляет, то другой «мобильный» сервис наверняка придется вам по вкусу. Вспомните, что практически все современные (в том числе самые недорогие) телефоны умеют принимать не только голосовые, но и короткие текстовые сообщения в формате SMS! И отправлять эти сообщения возможно, в частности, из сети Интернет, где для этого существуют специальные сайты. Впрочем, если компьютер вашего собеседника оснащен популярной программой ICQ, то и лазить по сайтам не придется – SMS-сообщения через ICQ отправить так же просто, как и обычное электронное послание. Постоянное подключение Эпоха модемов медленно, но верно уходит в прошлое. Как показывает статистика, сегодня уже около 10 % российских пользователей предпочитают постоянное подключение к Сети с помощью быстрых каналов связи. Классической «транспортной магистралью» сегодня является выделенный оптоволоконный канал – однако позволить себе такую роскошь могут лишь крупные компании. Но существуют и более простые и недорогие варианты, доступные и «простым смертным»… АСИНХРОННЫЙ ДОСТУП ПО ТЕЛЕФОННОЙ ЛИНИИ (ADSL) Эта технология произвела настоящую революцию в цифровой связи. Как вы помните, при работе с Dial-Up и частично со спутниковым доступом мы имеем дело с медленной аналоговой связью, зависимой от качества линии. Куда более перспективно выгладит связь цифровая – и именно она используется при передаче данных по Сети. Однако организация цифрового канала «последней мили», от провайдера до пользователя, обойдется последнему в хорошую копеечку (точнее – в сотни и даже тысячи долларов)! Технология ADSL предлагает пользователю неплохой компромисс: хотя для передачи и приема данных по-прежнему используется телефонная линия, ваш телефон во время этого процесса остается свободным. Значит, вам нет никакой необходимости отключаться от Сети 297 В. П. Леонтьев. «Компьютер. Настольная книга школьника» – вы находитесь в ней постоянно. Существенно увеличивается и скорость передачи данных: до 8 Мбит/с в режиме приема и до 1,5 Мбит/с – при передаче информации. А это, напомним, в 3—4 раза быстрее спутникового доступа и более чем в 30 раз – модемного! Реальная скорость работы, правда, несколько отличается от заявленных величин: в среднем, стабильная работа возможна на 300—512 Кбит/с, что уже сравнимо с доступом через спутник. Подключение к ADSL-каналу и комплект необходимого для этого оборудования сегодня стоят от 50 до 100 долл. Месяц работы в Интернете обойдется в 15—30 долл., при «трафике» (объеме принятых данных) 10—20 Гб. За каждый последующий гигабайт будет взиматься дополнительная плата – около 5 долл. Дорого – но не будем забывать, что ADSL в России до сих пор не вышел из младенческого возраста. Вероятно, уже через пару лет этот вид доступа серьезно потеснит обычный Dial-Up, пока же он может быть рекомендован только для пользователей с достатком выше среднего. Зато если вы объединитесь с парой-тройкой соседей в небольшую локальную сеть, совместная работа в ADSL-режиме сможет стать хорошим решением. К сожалению, доступ по ADSL-каналу пока доступен лишь жителям крупных городов – и в первую очередь Москвы, где в 2003 г. стартовал первый массовый ADSL-проект «Стрим» (http://www.stream.ru). составивший серьезную конкуренцию домашним сетям. ДОСТУП ЧЕРЕЗ ЛОКАЛЬНУЮ (ДОМАШНЮЮ) СЕТЬ Достоинствами выделенного канала необязательно пользоваться в одиночку: через него можно подключить к Сети не только один компьютер, но и целую локальную сеть. А ведь в крупных городах нередка ситуация, когда в одном доме проживает несколько десятков обладателей ПК. В таком случае нет ничего проще, чем, объединив все компьютеры с помощью сетевых карт и кабелей, подключить к Интернету всю связку целиком! Точнее – к Интернету, используя любой из имеющихся в вашем регионе видов доступа (спутниковый канал, ISDN, ADSL и т. д.), подключается главный компьютер вашей локальной сети – сервер. Остальные же станции используют его в качестве «шлюза», перекачивая к себе нужные данные по локальной сети. Этот вид доступа не требует от пользователей больших затрат на подключение (максимум – 70 долл. с человека, что сравнимо с ценой хорошего модема). Невелика и абонентская плата – от 5 до 10 долл. в месяц (в нее уже включен объем трафика – как правило, около 1 Гбайт). Но основные траты связаны с оплатой входящего трафика – так, за каждый принятый мегабайт пользователю приходится платить от 5 до 8 центов. Нетрудно подсчитать, что даже при сравнительно скромном объеме трафика (до 10 Мбайт в день) ежемесячная оплата услуг такого «корпоративного» Интернета составит около 20 долл. Однако помимо платного трафика в каждой локальной сети существует и бесплатный. Как правило, в большинстве сетей есть собственные, личные серверы с коллекциями программ, музыки, видео. Есть игровые серверы, на которых можно сразиться со своими коллегами в десятки новомодных игр, сетевые радиостанции, собственные «внутренние» сайты и форумы… Ко всему этому богатству доступ предоставляется бесплатно! И вы спокойно сможете копировать с этих серверов хоть сотни гигабайт информации, не опасаясь, что за несколько секунд ваш личный счет будет опустошен до дна. Так что, прежде чем искать в Сети какую-нибудь программу, музыкальную композицию или электронную книгу, проверьте – а не лежит ли она на «внутреннем» сервере вашего провайдера? 298 В. П. Леонтьев. «Компьютер. Настольная книга школьника» При всем изобилии видов доступа старый добрый Dial-Up по-прежнему остается в России вне конкуренции – по вполне понятным финансовым соображениям. Отечественные пользователи готовы пожертвовать такими, вне всякого сомнения, нужными вещами, как прием по Сети телепрограмм и радиопередач, видеоконференции с друзьями, – лишь бы стоимость работы не слишком ударяла по карману. Так что примем за аксиому, что по крайней мере на первое время вы выберете именно Dial-Up. 299 В. П. Леонтьев. «Компьютер. Настольная книга школьника» ВСЕМИРНАЯ ПАУТИНА WWW Паутина www.(World Wde Web) – безусловно, самая яркая, удобная и популярная часть Интернета. И сегодня для многих понятия «Интернет» и «WWW» уже стали синонимами. Лишь иногда наступает просветление: а как же электронная почта, а как же «болталки»-чаты, а как же серверы FTP?… Еще через пять минут воспаленный мозг пронзает новая мысль: позвольте, так ведь Паутина-то появилась совсем недавно, еще и десятка лет не минуло! А все другие сервисы Сети по сравнению с ней – персоны пенсионного возраста. Но в том-то и состоит особенность и основная причина успеха WWW, что за этот короткий срок она ухитрилась не просто оттеснить все другие сервисы на «обочину истории», но и практически поглотить многие из них. И сегодня через «странички» www.мы можем читать электронную почту, получать доступ к файловым архивам, работать с группами новостей. …Серверы, сайты, странички; миллионы, миллиарды единиц текстовой, графической, мультимедийной информации… Мощь этого архитектурного сооружения приводит в трепет, а душу охватывает ликование: свершилось! Сбылась наконец мечта человечества о грандиозной «вселенской библиотеке», в которой оказались бы разложены по полочкам все крупицы знаний, накопленных человечеством за тысячелетия. И мало кто понимает, что отнюдь не в объеме хранящейся информации сила и смысл Паутины… Хранить информацию могут и библиотеки. И можно еще поспорить о том, где именно полезной информации больше – в Паутине Интернета или, скажем, в Библиотеке Конгресса. Но хранить – это одно, а иметь возможность получить быстрый доступ ко всей этой информации, к любому изданному тому, к любой странице – совершенно другое… К тому же все бумажные книги существуют сами по себе, гордо замкнувшись в своих переплетах. И единого информационного пространства из них не построишь. Точно так же, как невозможно построить дом из одного песка или цементного порошка. Миг, дуновение ветра – и рухнут плоды ваших архитектурных притязаний…. Выходом из тупиковой ситуации стала идея гипертекста и гиперссылок, на которой, собственно, и была построена вся сеть Интернет. Отцами этой идеи можно считать сразу трех выдающихся ученых, каждому из которых забывчивая пресса нет-нет да и норовит присудить все лавры первооткрывателя. «Отцом номер один» стал профессор Дуглас Энгельбарт – один из выдающихся изобретателей компьютерной эпохи. Еще в 1968 году, во время конференции в стенах Стэнфордского университета, почтенный профессор впервые продемонстрировал принцип работы «текста, содержащего отсылки на другие фрагменты текста». Вот оно, открытие! Увы, достопочтенный мистер Энгельбарт оказался на редкость невезучим гением… Практически все его творения, продемонстрированные на той памятной конференции (а среди них были, кстати, и прототип «текстового процессора», и «оконный интерфейс», на котором базируются все популярные операционные системы, и манипулятор «мышь»), отправились с испытательного стенда прямиком в долгий ящик, где им и предстояло томиться долгие годы… Через шесть лет после памятного выступления Энгельбарта, в 1974 году идея гипертекста прочно обосновалась в голове профессора Тэда Нельсона, и настолько прочно, что ученому ничего не оставалось, как изложить свою концепцию в более развернутом виде, чем это сделал до него Энгельбарт, в книге под названием «Computer Lib/Dream МасЫпе»… Вы уже догадались, что перед нами – второй из «отцов» гипертекста. Нельсону повезло больше, чем неудачливому «отцу номер один»: после появления его книги тема гипертекста стала необычайно модной в кругах «сетевых программистов». Но, поскольку сама Сеть находилась в ту пору в младенческом состоянии, идея была вновь отложена «до лучших времен». 300 В. П. Леонтьев. «Компьютер. Настольная книга школьника» Восемнадцать лет спустя такие времена наконец-то наступили. И тогда сотрудник Швейцарской лаборатории ядерной физики (занимавшейся по совместительству еще и информационными технологиями) Тим Бернерс-Ли засучил рукава и воплотил идеи Энгельбарта и Нельсона в реальность. Именно Бернерс-Ли, разработавший спецификацию гипертекстового языка HTML и принципы работы Всемирной паутины, стал третьим отцом гипертекстовой системы WWW. Итак – гиперссылки! Вот что делает Паутину Паутиной, вот что связывает воедино все ресурсы Сети. Их можно найти в любом сетевом документе, на любой страничке. При этом в сегодняшнем Интернете гиперссылками могут быть оснащены не только текстовые, но и графические элементы. И, щелкнув по любой картинке на Web-страничке, вы моментально очутитесь совершенно в другом месте… Каждая ссылка состоит из двух частей. Одна из них – видимая, предназначена именно для ваших пользовательских глаз и вашего же удобства. Она может содержать все что угодно: фрагмент текста, фразу или слово, небольшой значок или даже целую иллюстрацию. Отличить «оболочку» гиперссылки от обычного содержимого страницы довольно просто. Текст, скрывающий под собой гиперссылку, обычно выделен другим цветом и подчеркнут – вот так. Увы, наглядно продемонстрировать в книге работу гиперссылок не получится, так что вам придется поверить мне на слово. Гиперссылка Еще один признак гиперссылки, общий для текста и для иллюстраций: при попадании на гиперссылку курсор мышки преображается в указующий перст. Если же вы укажете на снабженную гиперссылкой картинку, то рядом с курсором может возникнуть небольшое поясняющее окошко, которое расскажет вам, куда именно ведет эта «дверь». Что ж, с оболочками все ясно. А какова же вторая, невидимая часть «айсберга»? Эта часть представляет собой адрес, указывающий, куда именно пользователь должен перейти после щелчка по элементу, содержащему гиперссылку. В случае со страницами www.это может быть адрес странички (такой адрес называется URL). Ссылки могут указывать и на файлы, лежащие на одном из серверов FTP (например, ftp://ftp.microsoft.com/ windows.zip) – в этом случае щелчок по ней приведет к началу загрузки данного файла. Может она указывать и на почтовый адрес (например, mailto:lasarus@iname.com или просто lasarus@iname.com). Щелкнув по ней, вы тем самым откроете программу электронной почты (например, Outlook Express), автоматически создав бланк нового письма, при этом в поле Кому уже будет проставлено имя указанного в гиперссылке адресата. Наконец, она может содержать отсылку к группе новостей… Словом, гиперссылки могут указывать на все 301 В. П. Леонтьев. «Компьютер. Настольная книга школьника» что угодно, в том числе и на пустое место, как оно часто и бывает на страничках, созданных не слишком опытными пользователями. В этом случае вместо долгожданной страницы вы увидите сообщение об ошибке. Гиперссылки могут присутствовать на страничке и в явном виде – так, набранные в тексте материала адреса других страничек неизменно оказываются гиперссылками. Что выгодно отличает Интернет от любого печатного издания – даже такого полезного, как эта книга. Если же вы хотите узнать точный адрес, на который указывает «скрытая» гиперссылка, наведите на нее мышиный курсор (но пока не щелкайте!) и взгляните в самую нижнюю часть окна Internet Explorer. Искомый адрес немедленно будет выдан вам услужливым браузером. Благодаря гиперссылкам нам придется гораздо реже набирать адрес нужного сайта в адресной строке браузера – щелкай себе по ссылкам и путешествуй на здоровье! Тем более что гиперссылки на самые интересные сайты можно сохранять в виде «закладок» – для этого в Internet Explorer выделена специальная папка под названием Избранное. 302 В. П. Леонтьев. «Компьютер. Настольная книга школьника» ПРОСМОТР СТРАНИЦ WWW «Окнами», как известно, пользователи частенько называют операционную систему Windows. И впрямь – Windows часто напоминает дом с тысячью окон, каждое из которых открывается в новый, неведомый мир. О многих из них – Мире текста и Мире таблиц, Мире графики и даже Мире мультимедиа – я кратко рассказал на страницах этой книги. Теперь настала очередь еще одного окошка, через которое мы сможем заглянуть в Мир Всемирной паутины. Это браузер, программа для просмотра гипертекстовых страниц WWW. Вообще-то браузер сегодня – это нечто большее, чем только программа просмотра. Из простой и компактной программки для просмотра страниц размером всего несколько мегабайт браузер превратился в громоздкий программный комплекс, включающий в себя до десятка(!) отдельных приложений. Сегодня уже невозможно понять, где кончается Windows и начинается браузер, – Web-страницы уже можно просматривать в окне «Проводника», а в браузере, наоборот, осуществлять операции с файлами… Однако разбираться в этой каше нам все же придется – как ни крути, без браузера при работе с Интернетом не обойтись. А знание всех возможностей этой программы превратит браузер в ваших руках в то, чем он и должен являться по природе своей, – в мощное и удобное средство для путешествия по просторам Всемирной Сети… Нашим базовым браузером станет, конечно же, встроенный в Windows браузер Internet Explorer. А выбираем мы его… Потому, что он у нас уже есть, и нет нужды устанавливать дополнительные программы. Потому, что Internet Explorer – единственный на сегодня браузер, который способен не просто корректно работать с русским языком, но и обладает полностью русифицированным интерфейсом. Потому, что базовых возможностей Internet Explorer нам будет совершенно достаточно для всех необходимых действий в Сети, а его небольшие недостатки можно исправить с помощью дополнительных программ. Однако, справедливости ради, мы посвятим небольшую главу и соперникам Internet Explorer, благо «альтернативными» браузерами, несмотря на все их недостатки, по какимто причинам пользуется около 10 % посетителей Интернета… Браузер Internet Explorer ИНТЕРФЕЙС INTERNET EXPLORER 303 В. П. Леонтьев. «Компьютер. Настольная книга школьника» Интерфейс Internet Explorer Для начала запустим сам браузер. Сделать это можно несколькими способами: нажав на значок Internet Explorer на Рабочем столе или «кликнув» на точно такой же значок внизу, в Панели задач. Итак, браузер запустился, явив нашему взору свой умопомрачительный лик. И теперь самое время начать разбирать его устройство «по косточкам». Внешний вид Internet Explorer, то есть, говоря научным языком, его пользовательский интерфейс, сегодня уже признан каноническим для интернет-браузера: ничего лишнего, а все необходимое легко доступно. Окно, появляющееся при запуске программы, состоит из следующих основных частей: • Собственно окно, в котором происходит открытие и просмотр WWW-страниц. • Адресная строка, в которой вы набираете нужный вам адрес WWW-страницы. • Кнопочная управляющая панель, включающая самые необходимые пользователю функции. • Управляющее меню со спускающимися панелями. • Контекстное меню, вызываемое щелчком правой кнопки мыши. Адресная строка Адресная строка Первое, на что нужно обратить внимание при работе с Internet Explorer, это адресная строка. Вот она, вальяжно расположилась в верхней части экрана. Как явствует из названия, в адресной строке следует набрать адрес страницы или сайта, который вы хотите посетить. 304 В. П. Леонтьев. «Компьютер. Настольная книга школьника» Делать это, понятно, придется латинскими буквами – русских слов браузер пока не понимает. Как выглядит адрес, вы уже знаете: http://www.microsoft.com Набирать адрес можно и большими, и маленькими буквами – браузер разницы не заметит. После окончания ввода нажмите кнопку Enter на клавиатуре – браузер начнет немедленно загружать указанную страничку. При длительной работе с Internet Explorer браузер начинает заметно умнеть, набираться опыта. Как только вы введете часть адреса – например, wwwmicro, – внизу адресной строки тут же откроется окошко, в котором будут указаны все страницы (из числа посещенных вами ранее), содержащие в своем имени указанное сочетание букв. В предыдущих версиях Internet Explorer браузер просто пытался угадывать нужный вам адрес, автоматически подставляя его в строчку. Это было не совсем удобно – браузер частенько попадал пальцем в небо. Теперь у пользователей Internet Explorer появилась возможность выбора адресов из выпадающего списка, а это большой прогресс. А что будет, если попробовать ввести в адресной строке и вовсе незнакомое слово или даже фразу? В этом случае Internet Explorer запустит свой механизм поиска в Интернете и постарается найти сайты, на которых может содержаться информация по введенной вами теме. Навигационные кнопки Internet Explorer Над адресной строкой проживает кнопочная панель, на которой представлены все наиболее популярные инструменты для перемещения по страничкам. Эта панель, наряду с адресной строкой, – наш главный «пульт управления». Все кнопки здесь полезны, все – функциональны… Все в них хорошо, кроме одного: Microsoft явно не сумела впихнуть на одну панель все нужные кнопки. Например, кнопки Шрифты и Печать становятся видны и доступны пользователю только тогда, когда Internet Explorer работает в полноэкранном режиме. Впрочем, я не думаю, что вам придется часто распечатывать страницы или изменять масштаб шрифта. Зато остальные кнопки доступны всегда. Теперь несколько подробнее о кнопках. Часто при просмотре WWW-страниц возникает необходимость вернуться на несколько страничек назад. Что же – держать в памяти адрес каждой просмотренной странички? Ни в коем случае – просто щелкните на кнопку Назад. А кнопка Вперед поможет вам потом совершить обратный переход – так сказать, назад в будущее. В Интернете есть разные странички. Совсем маленькие, загрузка которых займет буквально несколько секунд, и настоящие гиганты, перенасыщенные графикой. Ждать, когда ваш браузер «засосет» все содержание таких страниц, чаще всего не нужно. Вот тогда и пригодится эта кнопка. Вы думаете, что после просмотра страницы исчезают с вашего компьютера? Как бы не так! – они хранятся в особой папке на жестком диске – дисковом кэше. Перед тем как скачать страничку, ленивец-браузер смотрит в свой дисковый кэш: нельзя ли достать ее оттуда? Часто это помогает. Например, нет необходимости каждый раз скачивать графическое оформление странички, но вот что касается содержания… В общем, если вы подозреваете, что браузер водит вас за нос и подсовывает старое, взятое из кэша содержание, – намекните ему, что пора бы и честь знать, нажав на кнопку Обновить. Эта кнопка «отправит» вас на так называемую «стартовую страницу», с которой браузер начинает свое путешествие по WWW. По умолчанию это «приветственная» страница 305 В. П. Леонтьев. «Компьютер. Настольная книга школьника» Microsoft. Однако вы сами можете указать браузеру, какую именно страницу вы желаете видеть в качестве «стартовой» (о том, как это сделать, будет рассказано чуть ниже). При нажатии этой кнопки браузер «раздвоится»: в левой части его окна откроется мини-окно доступа к основным поисковым серверам Интернета. Вы сможете ввести в командную строчку интересующее вас слово или словосочетание, и выбранный вами сервер отыщет в Сети информацию по нужной вам тематике, или, по крайней мере, постарается сделать это. На этот раз в открывшемся слева окне появится папка с вашей коллекцией ссылок на интересные страницы. Пока что она пуста – ведь вы еще не начали свою коллекционерскую деятельность в Сети. Но всему свое время… Здесь хранятся ссылки на все посещенные вами в последние несколько дней страницы. Находка для забывчивых («Интересно, где это я был вчера поздно вечером?»), а также для строгих родителей, внимательно следящих за поведением своих чад. Эта кнопка дает возможность запустить Outlook Express для ознакомления с пришедшей почтой и группами новостей. По этой команде выведенная на экран страничка отправится в путешествие к принтеру. Как ни крути, и в информационную эпоху иногда полезно иметь копию важной информации на бумаге. Нажатие на эту кнопку включает режим редактирования выведенной на экран браузера страницы, запуская установленный в системе WWW-редактор. В нашем случае это будет FrontPage Express, входящий в полный комплект Internet Explorer. Конечно, издевательство с помощью редактора над чужими страничками – тоже творчество в своем роде. Однако многим не терпится продемонстрировать свои достижения всему миру… И в итоге чуть ли не еженедельно в Интернете разражается очередной скандал: то какие-то шутники с завидным постоянством пихают обольстительных ню на страничку Белого дома, то разукрасят свастиками сайт Министерства юстиции. Правда, у вас такой фокус не пройдет: изменить-то страничку вы сможете, а вот переслать свои художества на сайт… Назад 306 В. П. Леонтьев. «Компьютер. Настольная книга школьника» 307 В. П. Леонтьев. «Компьютер. Настольная книга школьника» Понятно, что далеко не все кнопки лично вам одинаково необходимы. Кое-какие можно было бы без всякого ущерба для себя убрать, а вот некоторых функций на панели явно не хватает. Хорошо еще, что, как и во многих других программах Windows, кнопочную панель Internet Explorer можно настроить, удаляя и добавляя кнопки по своему вкусу. Делается это не просто, а очень просто! Щелкните по кнопочной панели мышкой – но не левой кнопкой, которой вы пользуетесь обычно, а правой. Большинство из вас, надеюсь, уже знает, что так в Windows вызывается Контекстное меню, содержащее все операции, которые можно применить к данному элементу. Не замедлит появиться это меню и теперь. Видите – в самой нижней части меню прячется строчка Настройка! Туда-то нам и надо! Теперь перед нами небольшое окошко, в правой части которого вы можете увидеть список всех кнопок, имеющихся на панели. А слева – названия дополнительных кнопок, которые можно на панель поместить. Перемещение строчек из одного окошка в другое осуществляется с помощью кнопок Добавить и Удалить. Наконец, не забудьте про два дополнительных меню в нижней части этого же окна. С их помощью вы можете увеличить размер кнопок на панели Internet Explorer, а заодно и снабдить их уточняющими подписями. Для новичков это будет очень кстати. Настройка кнопочной панели Internet Explorer 308 В. П. Леонтьев. «Компьютер. Настольная книга школьника» Контекстное меню Internet Explorer Контекстное меню – весьма полезный в повседневной сетевой жизни инструмент, и оставлять его без внимания было бы, право, неразумно. Где располагается Контекстное меню? Везде – его вы можете вызвать из любого участка Internet Explorer с помощью одинарного щелчка правой кнопкой мыши. Попробуйте вызвать Контекстное меню, установив мышиный курсор на любую ссылку на WWW-странице. И что мы обнаруживаем? Оказывается, для открытия страницы, прячущейся за интересующей вас ссылкой, отнюдь не обязательно покидать ту страницу, на которой вы находитесь. Выберите в Контекстном меню пункт Открыть в новом окне… и вы уже догадались, что произойдет. Также с помощью Контекстного меню вы можете добавить ссылку в вашу коллекцию – в папку Избранное, с которой мы еще поработаем позднее. Подведите курсор к любой картинке и вызовите Контекстное меню. С помощью команды Сохранить файл как… вы можете «стащить» картинку или файл к себе на диск, а выбрав команду Распечатать, отправите интересующий вас элемент страницы на печать. Контекстное меню Internet Explorer Панель «Избранное». Закладки Во время странствий по Интернету вы то и дело будете натыкаться на Очень Интересные странички. Какие именно? Затрудняюсь сказать. Для кого-то это будут электронные варианты газет и журналов, кто-то не будет вылезать из всевозможных коллекций программ, кто-то предпочтет виртуальную выставку картин… Словом, неважно. Важно лишь то, что вам надо обязательно вернуться на эти страницы и делать это не от случая к случаю, а постоянно. Конечно, вы можете указать особо полюбившуюся вам страницу в качестве стартовой, но этот фокус можно проделать только в отношении одной страницы. А их может быть много, очень много… Для этого и существует в вашем браузере папка Избранное – своего рода «записная книжка» путешественника по Сети. В нее вы можете складывать ссылки на интересные страницы, чтобы потом открыть их одним щелчком мыши. Эти сохраненные ссылки называются «закладками». Открыть папку Избранное можно несколькими способами. Первый и самый удобный – щелкнуть по кнопке Избранное на Панели управления Internet Explorer. В этом случае ваша 309 В. П. Леонтьев. «Компьютер. Настольная книга школьника» коллекция ссылок будет доступна в виде отдельной панели в левой части браузера. Для того чтобы вернуться к обычному режиму работы, щелкните по кнопке второй раз – панель с закладками тут же спрячется. Второй способ – щелкнуть по меню Избранное на верхней управляющей панели Internet Explorer. Тогда ваши ссылочки откроются вам в виде обычной системы выпадающих меню. Панель «Избранное» Добавлять ссылки в Избранное можно тремя путями: либо с помощью пункта Добавить в Избранное меню Избранное (или панели Избранное), либо «перетаскивая» их мышью из окна браузера на панель Избранное справа, либо щелкнув по ссылке правой кнопкой и выбрав пункт Контекстного меню Добавить в Избранное. Обычно компьютер сам дает «закладке» подходящее название, однако иногда вам придется взять бразды правления в свои руки и присвоить ей имя попонятнее. Конечно, неразумно валить все ссылки в одну кучу – правильнее организовать в вашей папке Избранное ряд вложенных папок, рассортированных по тематике ссылок, как это показано на рисунке. Создать вложенную папку можно так: после выбора пункта меню Избранное «Добавить в папку Избранное» нажмите кнопку Добавить… и затем – Создать новую папку. Вам остается лишь дать новой папке название и в следующий раз указать на нее при добавлении новой закладки. Если вы несколько поспешили и сгоряча превратили свою папку Избранное в большое ассорти, не унывайте – шанс навести порядок еще не потерян. Воспользуйтесь пунктом меню (или панели) Избранное «Упорядочить Избранное». В этом случае вы получите возможность создавать папки и перемещать в них готовые закладки в режиме Проводника Windows. Если иметь дело с закладками «Избранного» вам приходится постоянно, разумнее будет на протяжении всего сеанса работы держать папку Избранное перед глазами, в левой части экрана. В этом случае вы можете обращаться с закладками и папками точно так же, как и с обычными файлами и папками в Проводнике Windows. Папки можно удалять, переименовывать и создавать (с помощью, конечно же, Контекстного меню). Закладки можно 310 В. П. Леонтьев. «Компьютер. Настольная книга школьника» перетягивать мышкой из папки в папку, а с помощью того же Контекстного меню менять их свойства. Кстати, вы можете работать с папкой Избранное с помощью Проводника Windows или другого файлового менеджера – ее дисковый адрес C:\Windows\ Избранное или C:\Windows \Favorites. Добавление новой закладки в папку «Избранное» Панель «Журнал» Вместо окна Избранное в левой части окна Internet Explorer можно открыть и другую полезную панель – Журнал. Это тоже коллекция ссылок, только создает их не пользователь, а сам браузер. Каждый раз, когда мы открываем новую страницу, программа фиксирует это действие в журнале. Делается это не только по чисто бюрократическим соображениям, но и просто для нашего удобства. Увы, часто бывает, что, случайно наткнувшись на интересную страничку и не занеся ее в Избранное, мы тщетно ищем ее адрес! Благодаря Журналу мы можем отследить свой собственный маршрут (а при случае – и похождения других пользователей вашего компьютера) на протяжении нескольких недель. Уточнить, в течение какого времени будут храниться ваши ссылки, можно с помощью меню Internet Explorer Сервис/Свойства обозревателя/Общие/ Журнал. По умолчанию программа хранит свои «шпионские» заметки на протяжении 20 дней, однако многие пользователи, слишком серьезно относящиеся к проблемам конфиденциальности, предпочитают установить меньший срок – скажем, 4—5 дней. По желанию пользователя, ссылки на страницы в Журнале могут быть отсортированы в разных режимах: • по узлу – странички будут сгруппированы по сайтам; • по дате посещения; • по посещаемости – хотите вывести на экран эдакий локальный «хит-парад» ваших любимых страничек? Поверьте, что результаты этого мини-теста могут сказать о вас больше, чем самый дотошный психоаналитик! • по порядку посещения. Переключаться между режимами можно с помощью кнопки Вид в левом углу панели. 311 В. П. Леонтьев. «Компьютер. Настольная книга школьника» Журнал может служить и для других целей, например для путешествий по уже посещенным нами сайтам Сети в режиме «оффлайн». То есть не подключаясь к Интернету. Использование автономного режима при работе с Журналом дает нам весьма мощный инструмент поиска в кэше Internet Explorer – теперь вы можете вызвать на экран любую из посещенных ранее (и сохраненных в кэше) страниц, найдя ее по ключевому слову или фразе. Перейдите в режим автономного просмотра, откройте окно журнала и нажмите кнопку Поиск. Затем введите в строке поиска нужное слово или фразу и нажмите кнопку Искать. Обшарив кэш, Internet Explorer выдаст список всех страниц, содержащих это слово или фразу. При этом странички, доступные в данную минуту для автономного просмотра, будут выделены более ярким шрифтом, а те, просмотреть которые вы сможете только находясь в Сети, стыдливо уйдут «в тень». Папка Журнал ТОНКАЯ НАСТРОЙКА INTERNET EXPLORER Перед началом работы вам придется уделить несколько минут настройке Internet Explorer. Запустите Internet Explorer. Войдите в меню Сервис и выберите команду Свойства обозревателя. 312 В. П. Леонтьев. «Компьютер. Настольная книга школьника» Вкладка «Общие» Перед вами меню настроек программы, семь вкладок – просто глаза разбегаются! Не торопитесь. Будем действовать по порядку. Вкладка «Общие». Здесь вы можете задать «стартовую страницу», с которой будет начинаться ваше путешествие по Интернету. Вместо бесполезного приветствия можете подставить браузеру, скажем, основную страницу вашего провайдера или той же корпорации Microsoft. Впоследствии, нажав на кнопку С текущей, вы сможете задать в качестве исходной любую страницу, на которой в данный момент находитесь. Тут же вы найдете «пульт управления» вашим Журналом – своеобразным летописцем, который аккуратно фиксирует в своей памяти, какие страницы вы посещали и когда. Вы можете задать количество дней, которые охватывает память Журнала: если опасаетесь, что ваши путешествия будут отслежены другими, поставьте 0 в разделе Сколько дней хранить ссылки. Раздел «Временные файлы Интернет» посвящен параметрам вашего дискового интернет-кэша, своеобразной копилки, в которой браузер сохраняет все открываемые вами страницы. Оттуда он же их и берет по мере необходимости – в момент обновления страницы (ведь остаются же на любой странице неизменяемые элементы, которые проще взять из кэша, чем качать заново из Сети!) или при работе в автономном режиме. Нажав на кнопку Настройка, вы можете задать максимальный размер дискового пространства, которое будет занимать кэш. В этом случае при превышении заданного вами лимита кэш будет автоматически очищен. Кроме того, вы можете указать браузеру, когда ему необходимо обновлять страницы WWW, а не просто вытаскивать их из кэша. Если соединение с Интернетом стабильное и быстрое и вы желаете постоянно видеть самые свежие версии страницы, установите пометку рядом с меню обновления страницы при каждом ее посещении. Вкладки «Безопасность» и «Конфиденциальность» определяют уровень «паранойи» браузера во время работы с потенциально опасным содержимым WWW-страниц (например, с апплетами Java, которые, будучи программами, вполне могут нести в себе вирус) и вам пока не понадобятся: там уже все установлено как надо. 313 В. П. Леонтьев. «Компьютер. Настольная книга школьника» Вкладка «Содержание». Родители, которые боятся что их дети во время путешествия по Сети могут нечаянно (или нарочно) забрести на страницу, например, с порнографией, могут воспользоваться услугами Контролера, имеющегося в этой вкладке. Во включенном состоянии Контролер будет запрещать доступ к страницам, подпадающим в категории запрещенных. Здесь же – параметры Автозаполнения форм (Internet Explorer запоминает наиболее часто вводимые данные – например, ваш электронный адрес – и позднее при введении первых символов автоматически подставляет значения в «анкету» или форму на WWW-страницах). Вкладка «Подключения». Вообще-то именно эту вкладку следовало посетить первой, поскольку здесь содержатся все важные для нас параметры. Здесь вы можете изменить параметры уже существующего подключения к Интернету (все эти операции можно выполнить, нажав кнопку Настройка) и создать новые, запустив Мастер подключения. И именно здесь находится единственный жизненно необходимый для работы с Интернетом параметр, до которого мы не добрались в прошлых главах, – настройка проксисервера. Прокси-сервер – это специальный компьютер-посредник (так можно назвать и специальную программу, которая установлена на сервере вашего провайдера), который пропускает через себя весь объем информации, загружаемой пользователями из Сети. Его задача, точнее, одна из них – сохранять в своей памяти самые популярные странички. Для пользователей это означает ускорение работы – ведь вместо того, чтобы тянуть информацию с другого конца света, ее можно спокойно взять из копилки прокси. Для провайдеров использование про-кси – отличная возможность сэкономить деньги… А заодно – и ненавязчиво отсекать с его помощью доступ к нежелательной информации. Параметры прокси-сервера – адрес и порт – можно найти в данной вам провайдером документации по настройке соединения с Интернетом. Вкладка «Подключения» Вкладка «Программы». С ее помощью вы можете выбрать программы для работы с электронной почтой и группами новостей, редактор Web-страниц, программу для голосо314 В. П. Леонтьев. «Компьютер. Настольная книга школьника» вого общения по Сети и другие дополнительные программы. Вряд ли вам придется чтонибудь менять – почтой и новостями, как и положено, заведует Outlook Express, голосовым общением – NetMeeting. Однако если какая-либо стандартная программа от Microsoft (например, тот же старина Outlook Express) перестанет вас удовлетворять, можете установить в качестве стандартной другую программу (скажем, Agent для работы с группами новостей и почтовый клиент The Bat!). Вкладка «Дополнительно». К этой вкладке обращаются самые дотошные пользователи Internet Explorer, которым нужны новые, более тонкие возможности регулировки. С ее помощью вы можете несколько изменить внешний вид Internet Explorer, например сделать более мелкими кнопки в меню (впрочем, даже в этом случае все они на панель не поместятся…) А также отрегулировать параметры работы Internet Explorer со страницами WWW. Вообщето к этим регулировкам следует прибегать только в том случае, когда вы точно знаете, что делаете. В крайнем случае воспользуйтесь услугами имеющейся здесь же кнопки Восстановить исходные значения. «РАСШИРЕННЫЕ» ВОЗМОЖНОСТИ INTERNET EXPLORER Описывать сам процесс открытия страничек в браузере, пожалуй, нет особого смысла. Вы, наверное, уже успели понять, что вам всего-навсего необходимо набрать нужный адрес нужной странички в адресной строке, нажать кнопку Enter… Вот, собственно, и все! Не нужно много времени и на то, чтобы освоить некоторые нехитрые приемы управления и навигации с помощью настойчиво призывающих с панели кнопок. Да и с меню тоже можно разобраться самостоятельно, благо их номенклатура не слишком отличается от любой другой программы Windows. Но существуют кое-какие интересные возможности Internet Explorer, не упомянуть о которых было бы непростительно. Некоторые из них позволят оптимизировать работу в Сети, сэкономив толику времени и денег, другие подарят принципиально новые возможности Web-серфинга… Словом, эта глава – для тех, кто уже свыкся с внешним обликом Internet Explorer и готов идти дальше, совершенствуя навыки по работе в Сети. Вопрос для разминки: как вы думаете, можно ли бродить по страницам Паутины, не подключаясь при этом к Сети? То есть как это нельзя?! А ну-ка… Работа в автономном режиме …Представьте себе такую ситуацию: вам срочно надо еще раз взглянуть, допустим, на список секретных кодов к вашей любимой игрушке, который вы с таким трудом отыскали вчера в Сети. Но как на грех именно сейчас ваши родственники выстроились в очередь к телефону и свирепо поглядывают на вас. Какой уж тут Интернет… Не торопитесь отчаиваться – ведь у Internet Explorer существует свой кэш – папка на диске, куда браузер и складывает все просмотренные вами странички. Делает он это потому, что большинство из нас каждодневно посещает одни и те же странички – так чего ради каждый раз загружать их заново? Разумеется, если страничка изменилась, то не мешает ее и обновить – но и в этом случае «тянуть» ее целиком нет смысла: она состоит не только из изменчивого текста, но и из графических элементов, которые могут не меняться годами. Кстати, подобную «кладовую» имеет не только ваш браузер, но и сервер вашего провайдера. И называется она, если вы помните, прокси-сервером. Наличие прокси-сервера дает возможность провайдеру сэкономить денежки, причем немалые – ведь он вынужден отчи315 В. П. Леонтьев. «Компьютер. Настольная книга школьника» слять «бакшиш» за каждый выдернутый его клиентами из Сети мегабайт! Если же информация качается с прокси-сервера, то платить за нее провайдеру не надо. В отличие от пользователей, даже не подозревающих о том, что выводят на свой экран страничку «второй свежести», которой уже успело попользоваться энное количество информационно озабоченных индивидуумов. Точно так же и локальный «кэш» Internet Explorer позволяет не просто экономить время на загрузке странички, но и путешествовать по уже посещенным вами страницам Сети без подключения к Интернету! А сделать это можно, переведя браузер в «автономный режим», чтобы он не рвался, подобно горячему коню, на просторы Интернета, а предварительно порылся в собственных кладовых. Включить автономный режим вы можете, войдя в меню Файл Internet Explorer и установив галочку на пункте Работа в автономном режиме. Единственное условие работы в автономном режиме – наличие интересующей информации в кэше вашего браузера. К сожалению, трудно угадать, какие именно страницы ваш капризный браузер захочет сохранить, а какие безжалостно выкинет из памяти… И поэтому работа в автономном режиме похожа на русскую рулетку: в самый неожиданный момент вы видите сообщение о том, что страница в кэше не обнаружена и волей-неволей придется подключиться к Сети. Поэтому, если вы часто хотите пользоваться автономным режимом, не забудьте увеличить размер вашего интернет-кэша. Напомню, что сделать это можно через меню Сервис/ Свойства обозревателя/ Общие/ Временные файлы Internet/ Настройка. Настройка кэша Internet Explorer Подписка на страницы. Автономное обновление страниц Работа со ссылками в автономном режиме. «Подписка». У ссылок в папке Избранное существует еще одна интересная особенность: с их помощью можно «оформить подписку» на интересующие вас страницы. Теперь их новые версии будут автоматически загружаться на ваш компьютер после установки соединения с Интернетом, а просматривать их вы сможете и в режиме отключения от Сети! Щелкните по любой ссылке на панели Избранное правой кнопкой мышки. В этом самом меню обратите внимание на скромный пункт Сделать доступной автономно. Вот под ним-то и скрывается тот самый Мастер «подписки». «Подписываясь» на страничку, вы указываете не только тип и время ее обновления (вручную ли, или же автоматически – например, ночью браузер может подключиться к Интернету и самостоятельно скачать все помеченные вами странички, после чего разорвет связь), но и число страниц, которые вы хотите обновить. К примеру, вы можете дать команду 316 В. П. Леонтьев. «Компьютер. Настольная книга школьника» на периодическое обновление только титульной странички сервера или же приказать браузеру заодно скопировать и все связанные с ней странички. Если вы выберете ручной режим обновления, то вся информация с выделенных страничек будет обновлена по команде Синхронизировать меню Сервис. Ну, а как просматривать скачанные таким образом странички, вы уже знаете. Поставьте галочку на пункте Работать автономно меню Файл Internet Explorer, после чего загрузите страничку, как в обычном режиме – набрав ее адрес в адресной строке браузера или щелкнув по соответствующей ссылке в панели Избранное. «Подписка» на страничку Сохранение Web-страниц Да, безусловно, и закладки, и автономный режим работы с Internet Explorer сильно облегчают нашу жизнь, а заодно экономят и деньги, и время. Но иногда нам требуется нечто большее. К примеру, натолкнулись вы в Сети на документ, к которому, как вы поняли, придется вернуться не раз и не два и работать с ним вдумчиво, углубленно… Закладки здесь не помогут – не лезть же, в самом деле, каждый раз дня открытия нужного документа в Интернет. Да и автономный режим окажется бессилен в том случае, если последний раз вы открывали этот документ неделю-другую назад. Ответ напрашивается сам собой: надо сохранить этот документ на жестком диске, точно так же, как мы сохраняем обычный документ Word. 317 В. П. Леонтьев. «Компьютер. Настольная книга школьника» Однако страницы Интернет все-таки отличаются от обычных текстов. Прежде всего тем, что они являются составными документами, содержащими помимо текстовой начинки еще великое множество разных довесков. Скажем, графическое оформление (попросту говоря, картинки), микропрограммы-скрипты и многое другое. А потому и сохранять эти документы нам придется по-особому. Сохранить открытую страницу Интернета можно через меню Файл/Сохранить как… Internet Explorer. Нам остается только определить, в каком именно формате будет сохранена интересующая нас информация. Самый простой вариант – сохранить только текстовое содержание страницы (формат *.txt). В большинстве случаев именно он оказывается и самым оптимальным. В самом деле, файлы этого формата вы можете позднее открыть в великом множестве программ для работы с текстами, начиная от Word и заканчивая простым Блокнотом Windows. Да и занимают они немного места – не более десятка килобайт! Если же вы не хотите отказываться от полюбившегося формата *.html (при конвертации в *.txt теряется разметка документа), можно сохранить текст и в этом формате, опятьтаки отказавшись от иллюстраций. Однако у этого метода есть и свои недостатки. Как быть, к примеру, в том случае, если в интересующей вас статье имеются иллюстрации? Нет, не бесполезное оформление в виде бордюрчиков и кнопок, а важная графическая информация, без которой материал потеряет большую часть своей ценности? Выхода нет – придется выбирать другой формат и сохранять Web-страницу полностью, со всем оформлением. В этом случае в выбранной для сохранения папке возникнет файл в гипертекстовом формате *.htm, а в придачу к нему – еще и одноименная папка, содержащая все включенные в страницу графические файлы. Это тоже удобно – в конце концов, текстовое содержимое всегда можно из такой странички выдернуть, скопировав его в Буфер обмена (или Карман) Windows или же просто сохранив страничку в уже упомянутом *.txt формате. Зато остаются наглядность и выразительность, выгодно отличающиеая Web-страницы от обычного текста. Но и в этом яблочке не обходится без червоточины: очень уж неудобно иметь дело с хаотичной мешаниной файлов и папок! При большом количестве сохраненных на диск страничек обилие файлов начинает выводить из себя, а работать с архивами становится затруднительно. Именно поэтому разработчики Internet Explorer и включили в браузер третий формат сохранения странички – «сжатый» формат *.mht. Благодаря этому методу вы – наконец-то! – сможете сохранить необходимую страничку в одном-единственном файле и, что немаловажно, – со всеми ее графическими элементами! В итоге страничка, открытая из файла*.mht, выглядит так же свежо и привлекательно, как только что загруженная из Сети. 318 В. П. Леонтьев. «Компьютер. Настольная книга школьника» Сохранение странички в Internet Explorer Удобно, компактно, страничку всегда можно перенести на другой компьютер в виде одного-единственного файла. Кроме того, в отличие от того же *.txt, *.mht сохраняет все без исключения гиперссылки. А значит, открыв его при установленном соединении с Интернетом, мы всегда можем перейти с сохраненной страницы на любую другую страничку этого же сайта! Победа? Идеал найден? Не торопитесь. Для многих *.mht действительно станет наилучшим выбором… Но далеко не для всех. Вспомним, что традиционный *.htm-документ представляет собой практически «чистый» текст, лишь чуть-чуть «украшенный» оформительскими «командами» – тэгами языка гипертекстовой разметки HTML. А значит, работать с ним может большинство текстовых программ, а также – что немаловажно! – системы поиска Windows. Нам ведь нередко приходится прибегать к их услугам, когда хотим отыскать нужный файл на диске по фрагменту содержащегося в нем текста. Формат же *.mht – это совсем другая история. И текстовая, и графическая составляющая страницы сохранены в нем в особом, сжатом и закодированном виде. Сам браузер Internet Explorer свое «произведение» всегда примет как родное дитя. Но предложи *.mht файл другим программам – и они лишь беспомощно разведут руками. В отличие от *.html, стандартом *.mht пока еще не стал. Как видим, выбрать один-единственный формат сохранения Интернет-документов трудно. Да и нужно ли это? Гораздо удобнее пользоваться всеми форматами, предоставляемыми нам Internet Explorer, выбирая нужный по мере необходимости. • Для относительно простых текстовых документов, не отягощенных требуемой графикой, лучше всего подойдет *.txt • Для текстовых документов со сложным форматированием и разметкой, а также для таблиц – «чистый» *.html • Для обильно иллюстрированных материалов – *.htm (Web-страница полностью) и в отдельных случаях – Web-архив *.mht. И последнее. В каком бы формате вы ни сохраняли свои странички, старайтесь не складывать из них одну большую кучу в папке Мои документы. Создайте лучше специальную папку, например «Страницы Интернета», а в ней – еще несколько тематических «подпапок»: «Железо», «Программы», «Игры», «Сети» и т. д. Именно так в свое время поступил я сам, составляя архив материалов для этой книги. И ничуть этим не разочарован. 319 В. П. Леонтьев. «Компьютер. Настольная книга школьника» ПОИСК ИНФОРМАЦИИ В ИНТЕРНЕТЕ Как известно, Интернет называют Глобальной Информационной Системой. Однако куда чаще со страниц компьютерной прессы слышится куда менее почетное определение – Глобальная Информационная Свалка. И в чем-то скептики правы. Ведь собрать информацию, накопить ее – это даже не полдела. Скорее – десятая часть. А главная задача – структурировать ее, обеспечить быстрые возможности поиска и доступа к любым нужным сведениям. Этот принцип лежит в основе любой базы данных, любого собрания информации. Но только не в основе Интернета. …Много лет назад один великий слепец (нет, не Гомер, а Хорхе Луис Борхес) в одном из своих рассказов описал немыслимый кошмар – безграничную Вавилонскую библиотеку, хранящую в себе все книги, которые когда-либо были и будут написаны на всех языках мира. Все возможные сочетания букв всех алфавитов. Среди бесконечного множества томов можно найти все что угодно. Историю вашей жизни, точную хронику конца Света и даже подлинное имя Бога. Но в том-то все и дело, что найти нельзя ничего – каталог библиотеки, конечно, существует, но он затерян в бесконечной книжной массе… Борхес и не подозревал, что его рассказ столь точно предугадает судьбу тогда еще не существовавшей сети Интернет… Свобода Сети, доступность и простота размещения информации и полная независимость серверов друг от друга помогли сети Интернет стать явлением всемирного масштаба. Но они же и превратили Сеть в хаос… Конечно, существует некая структура – серверы, странички… Но на одном и том же сервере вы можете найти собрание порнографических картинок, методику вычисления сопротивления стали марки Зю-159 и каноническое жизнеописание какого-нибудь Темы Лебедева… И еще миллион других вещей, о которых часто не осведомлен даже хозяин этого сервера. Существуют и целые «электронные города», «населенные» сотнями тысяч электронных жителей… Так как же быть? Как отыскать среди миллионов страниц ту самую, единственную и неповторимую, на которой как раз и находится нужная вам информация? Вот и начинается наш первый настоящий – самый ценный – урок работы с Интернетом. Лично я убежден, что, овладев приемами поиска информации в Сети, вы можете с легкостью сказать «прощай» всем громоздким бумажным изданиям. Ибо все остальное вы сможете раскопать уже самостоятельно – лучшего учебника Сети, чем сам Интернет, придумать невозможно. Так что, вводя в книгу эту главу, автор тем самым легкомысленно подпиливает сук, на котором обосновался не только он, но и подавляющее большинство других компьютерных авторов. Поисковые системы Все «готовые» подборки ссылок, независимо от их размера и структуры, пригодны лишь в качестве инструментов для грубого поиска. Подумайте, ведь чаще всего мы с вами ищем в Сети не абстрактный сайт, будь он хоть трижды специализированным, а конкретную информацию, участок текста, содержащий нужные нам сведения. Но выход есть – воспользоваться поисковыми системами, которые не ждут, пока пользователь внесет сайт в их каталог, а сами периодически обшаривают все пространство Сети. Иногда эти системы называют «поисковыми роботами» или даже «пауками». 320 В. П. Леонтьев. «Компьютер. Настольная книга школьника» Ползая по хитрым переплетениям Сети, «пауки» ежедневно и даже ежечасно заползают практически на все доступные страницы и заносят их в специальный индекс, громадную базу данных, по которой впоследствии и ведется поиск. Эта база данных обновляется гораздо чаще, чем в каталогах, – примерно раз в месяц производится ее переиндексация. Конечно, даже при такой частоте обновления в базах поисковиков со временем образуются залежи «мертвых» ссылок, зато по сравнению с каталогами их доля в несколько раз меньше. А уж об объеме информации и вовсе не приходится говорить: если большинство поисковиков знакомо только с небольшой долей содержимого Сети, то поисковым роботам доступен каждый ее уголок, каждая страничка. Не проводится здесь и цензуры, селекции, а значит, поисковики гораздо более беспристрастны, чем те же каталоги. Поисковый робот, в отличие от человека, беспристрастен и равнодушен к рекламным завлекал очкам. Его задача проста: «сфотографировать» содержимое каждой странички на сайте и занести его в общий индекс. Создатели сайтов «пауков» уважают и даже заискивают перед ними, поднося мохнатому чудищу готовый список кодовых слов, определяющих тематику сайта. Например, страничка книжного издательства может содержать кодовые слова: «книги», «литература», «издания», «детективы», «фантастика», «книга – почтой»… Однако поисковые роботы редко полагаются только на внутренний «индекс» странички. Нередки случаи, когда авторы сайтов намеренно заполняли «индекс» словечками типа «секс», «порно» и им подобными. Разумеется, в результате наблюдался необъяснимо высокий интерес к этим в общем-то невинным и чаще всего неинтересным страничкам. Поэтому большинство серьезных поисковых систем не ограничиваются взглядом на индекс, а добросовестно сканируют всю страничку – на всякий случай. Что происходит потом? Пользователь, зайдя на страничку «поисковика», вводит слово, по которому должен будет осуществляться поиск. А затем лицезреет долгожданный результат – гору полезных и бесполезных ссылок. Увы, осуществлять поиск по отдельным словам – работа весьма неблагодарная. Особенно трудно совладать с разбушевавшимся конем-поисковиком тем, кому нужно задать поиск по очень специфической теме, оперируя при этом самыми простыми словами. Например, автор является давним поклонником группы Software, работающей в жанре «электронной симфонии». Понятно, что слово software для поисковика может ассоциироваться со многим – но только в последнюю очередь с музыкальной группой. Если же добавить к запросу еще и electronic music – возникнет объясненная выше информационная каша. Именно для решения этой проблемы на большинстве серверов введен так называемый «сложный поиск». Часто для его реализации применяются «расширенные» формы запроса – на них можно выйти, выбрав меню Сложный поиск или Расширенный поиск на любом поисковом сервере. Впрочем, «матерые» ветераны интернет-поиска относятся к готовым «формам» весьма критически – и поражают воображение новичков, самостоятельно составляя сложные запросы-формулы с использованием специальных команд-операторов. Этим нехитрым искусством можете овладеть и вы, если, конечно, прочтете этот раздел – «Поисковые системы» – до конца. Большинство же пользователей предпочитает ограничиваться простыми запросами. Поисковикам приходится лишь признавать этот прискорбный факт и самим делать шаг навстречу незадачливым искателям. Сегодня большинство поисковых машин оснащены сложным механизмом сортировки, который позволяет частично отфильтровать заведомый мусор и оттеснить его в конец списка результатов. А на первые места в нем будут претендовать странички, обладающие большей степенью релевантности, то есть ожидаемой степени соответствия ответа запросу пользователя. 321 В. П. Леонтьев. «Компьютер. Настольная книга школьника» Мы помним, что, индексируя страницу, поисковик работает сразу с несколькими элементами ее содержания: • заголовок страницы; • перечень «ключевых слов», составленный ее автором; • краткое описание странички, также содержащееся в ее теле. Для пользователей эта информация, как и список ключевых слов, остается невидимой; • собственно содержимое странички. Получается, что если заданные вами ключевые слова будут найдены в заголовке, описании, да еще вдобавок и в самом тексте странички, то степень ее релевантности будет достаточно высокой. И велика вероятность, что в виде ссылки на эту страничку вы обрели бесценный информационный клад! А вот если ключевые слова будут найдены только в описании, но не на самой страничке, то «робот» наверняка занесет ее в список подозрительных: уж не пустышку ли вы нам подсовываете, господин веб-мастер? Но даже если хозяева «паука» и облегчили ему задачу, исключив из перечня обыскиваемых элементов странички ее описание (мало ли что там эти пользователи понапишут!), он всегда найдет, на что обратить внимание при определении степени релевантности. Например, где именно расположена фраза, содержащая ключевое слово, насколько часто оно повторяется в тексте странички… Впрочем, иногда механизм забывает про свое теоретическое «совершенство» и на первых местах в списке результатов поиска мы обнаруживаем все ту же «пустую породу». Окажется интересной одна ссылка из десятка – великолепно, редкая удача. К сожалению, поисковые роботы не слишком интеллектуальны, к тому же на их машинную логику порой накладывается глупость самих пользователей. Я не знаю, на что рассчитывают несчастные, задающие поисковым системам в качестве кодового слово «секс». Естественно, поисковики добросовестно доставляют им сотни тысяч адресов страничек, содержащих это слово: порносайтов и служб знакомств, медицинских трактатов и социологических исследований… В итоге – все тот же хаос, только чуть меньший по размерам. Было бы удивительно, если бы поисковые возможности не были востребованы создателями программ для путешествия по Сети – браузеров. Вы еще не забыли, что на панели вашего Internet Explorer есть кнопка Поиск! Нажав на нее, вы сможете обратиться сразу к нескольким крупнейшим поисковым серверам, в том числе и к русскоязычным. Ведь если поначалу российским пользователям Интернета приходилось довольствоваться исключительно англоязычными «поисковиками», не слишком уверенно справляющимися с русским текстом, то теперь все изменилось – в Сети исправно функционирует добрый десяток русских поисковых машин. Поиск в Internet Explorer GOOGLE (http://www.google.com) …Конечно, для русскоязычного пользователя Япёех был, есть и останется основным поисковым инструментом. Но неразумно забывать о его заокеанском коллеге – Google, во владениях которого находится весь Интернет! Google – крупнейший из поисковиков Сети, 322 В. П. Леонтьев. «Компьютер. Настольная книга школьника» и с его помощью вы сможете выковырять из нее те крупицы информации, которые другие серверы в упор не замечают. Включая, кстати, и Яndex… Google появился пять лет назад словно бы из ниоткуда. Рынок поисковых систем уже давно поделили между собой всемогущие Yahoo! и Altavista, и третьему, казалось, на этом узком поле делать было нечего! И все же Google нашел, чем привлечь пользователей. Прежде всего – интерфейсом: его конкуренты давным-давно превратились из поисковиков в навороченные мегапорталы, перегруженные графикой и рекламой. Титульная же страница Google являла чудеса минимализма: ее девственную белизну нарушали только логотип сайта, строчка запроса и кнопка Поиск! Google Со временем, правда, на страничке появились новые кнопки и ссылки, но и сегодня она выглядит белой и очень практичной вороной на фоне кичливых сетевых павлинов. Более того, интерфейс Google можно еще и настроить по своему вкусу, например перевести его на добрую сотню языков, включая телугу, эсперанто и «поросячью латынь». Интересно, что в списке нашлось место для большинства языков бывшего СССР, включая, конечно, украинский и русский! Это, впрочем, и неудивительно – одним из двух создателей Google был наш экс-соотечественник, программист Сергей Брин. Для перевода интерфейса Google достаточно один раз выбрать нужный пункт в меню Языковые настройки – в дальнейшем страничка будет самостоятельно загружаться в «правильном» режиме. Кстати, с русским языком Google справляется отлично – не хватает разве что излюбленного яндексовского Поиски со словоформами. То есть, набрав с Google запрос «Большой Слон», вы найдете только те страницы, на которых оба слова встречаются в именительном падеже. «Слона, Слону, о Слоне» и прочие формы найдены не будут. Однако за счет того, что Google работает не только с зоной ги, как отечественные поисковики, а со всем информационным пространством Сети, благодаря ему вы зачастую сможете найти множество новых ресурсов! 323 В. П. Леонтьев. «Компьютер. Настольная книга школьника» Уже этих «изюминок» хватило бы для того, чтобы заинтересовать «искателей» со всего мира… И счастье, что Google не ограничился одними интерфейсными красотами! Создатели сервера понимали: одной одежки для успеха мало, нужна еще и качественная «начинка». И она была изготовлена – в виде уникального механизма индексации и сортировки данных. Google работает намного быстрее своих коллег, а главное – его результаты отличаются высокой степенью релевантности (соответствия результатов поиска реальному состоянию дел в Сети). В отличие от других поисковых систем, в «первой десятке» результатов, выданных Google, вы не встретите никакого информационного мусора и случайных сайтов: место сайта в списке напрямую связано с количеством ссылок на него с других серверов аналогичной тематики. К тому же база данных Google значительно полнее, чем даже у запасливой Altavista – например, по эталонному запросу «Rutles» (это название пародийной английской группы удобно тем, что слово rutles – выдуманное и уникальное. А значит, процент ссылок на не связанные с группой ресурсы будет минимален) Google выдал 11 тысяч ссылок, a Altavista – всего 7 тысяч. При этом «домашняя страница» группы у Google присутствовала уже на первой строчке, в то время как весь «топ» Альтависты был занят ссылками на диски группы в интернет-магазинах. Интересной особенностью Google является кнопка «Мне повезет!» рядом со строкой поиска. Если кнопка «Поиск в Google» запускает традиционный механизм поиска, то «везучая» кнопка сразу же перебросит пользователя на максимально соответствующий его запросу сайт. И, кстати, частенько этот прием срабатывает! Наконец, третьим и главным козырем Google стал отлично продуманный набор сервисов поиска. На сегодня Google предлагает своим посетителям следующее: Традиционный поиск по сайтам и страничкам Интернета, внесенным в базу данных в автоматическом режиме с помощью «паука». Помимо простого поиска доступен еще и расширенный – в этом режиме вы можете, в частности, составить выборку документов на определенном языке, указать, сколько результатов будет выведено на страничке. Наконец, можно задать поиск в границах одного сайта или странички. При работе со стандартной поисковой строкой вы можете пользоваться операторами поиска: + (AND) – для поиска страниц, содержащий ВСЕ указанные слова: beetles Неппоп – (NONE) – для поиска страниц, содержащих первое из указанных слов, но не содержащее второго: gates —bill OR – для поиска страниц, содержащих либо одно, либо второе из разделенных этим оператором слов и сочетаний: osho OR rajneesh «» – для поиска страниц с указанными неразрывными словосочетаниями: «rolling stones» Поиск по каталогу. Не так давно Google обзавелся собственным каталогом, в который уже внесено несколько сот тысяч страниц и сайтов со всего мира. Система «региональных настроек» действует и здесь: помимо основного каталога Google предлагает вам еще и «локальный». Имеется, кстати, и каталог русских ресурсов, однако его крохотный объем вряд ли соблазнит нас, привыкших к тучным пастбищам Rambler или Refer. Поиск по группам новостей (http://groups.google.com). Став обладателем знаменитого архива рассылок DejaNews, Google смог порадовать своих посетителей возможностью поиска информации в группах новостей. Сегодня благодаря Google вы можете найти любое сообщение, отправленное в одну из сотни тысяч групп новостей за последние пять-семь лет! Впрочем, об этой возможности Google речь пойдет ниже – ведь с группами новостей мы с вами еще не познакомились… 324 В. П. Леонтьев. «Компьютер. Настольная книга школьника» Поиск изображений. Вот уж действительно эксклюзив – ранее искать в Сети картинки по заданным пользователем ключевым словам мог только «многостаночник» Lycos! Найденные картинки можно, в числе прочего, отсортировать по размерам, выведя на экран только список изображений требуемого формата. Мой дом: вид из космоса на Google. Maps В 2004 году Google нанес мощнейший удар по конкурентам, а заодно – по нервам военных и спецслужб всего мира, открыв сервис Google Maps (http://maps.google.com). сразу же ставший сенсацией года. Новая фишка от Google тут же стала сенсацией года и любимой игрушкой изнывающих от скуки «юзеров». Неудивительно – в базе Google нашлось место для спутниковых фотографий практически любого участка планеты: при этом большинство участков карты можно увеличить до такой степени детализации, чтобы разглядеть даже отдельные автомобили! Правда, по вполне понятным причинам на картах США появились «белые пятна», соответствующие засекреченным военным и правительственным объектам. Забавно другое: для всех остальных стран, включая Россию, такой «поблажки» сделано не было. И теперь мы совершенно свободно можем рассматривать в Сети снимки собственного дома – равно как и всех прочих объектов. Парадокс – но карты с гораздо худшим разрешением у нас до сих пор числятся среди «секретных материалов»… Напоследок упомянем еще один немаловажный козырь Google – возможность работы со всеми службами сервера… без захода на его страничку! Специально для тех, кому приходится отправлять запросы в Google десятки раз на дню, создатели сервера придумали специальную поисковую панель Google Toolbar, которая встраивается в ваш браузер и постоянно маячит у вас перед глазами. Google Toolbar 325 В. П. Леонтьев. «Компьютер. Настольная книга школьника» Но маячит не просто так: после установки Google Toolbar вы получаете в браузере как бы вторую адресную строку, в которой можно набирать текст запроса. Рядом с панелью предусмотрены кнопки быстрого поиска как по всей Сети, так и по текущему сайту. Наконец, на панели имеется специальный индикатор, который позволит оценить популярность сайта или странички, на котором вы находитесь в данную минуту. Не слишком понятно, правда, какая может быть РЕАЛЬНАЯ польза от такого индикатора… Но кашу маслом, как известно, не испортишь… Чтобы установить Google Toolbar, вам надлежит отправиться на его личную страничку по адресу http://toolbar.google.com, а затем просто следовать подробным инструкциям по установке. Если в этом режиме установка программы по каким-то причинам буксует, не расстраивайтесь – загрузить Google Toolbar можно и обычным путем, в виде готового комплекта для установки. Найти программу можно по следующему адресу: http://toolbar.google.com/data/en/deleon/GoogleToolbarInstaller.exe Словом, развитие Google идет полным ходом и, если его темп сохранится и далее, звание «поисковой системы номер один» закрепится за этим сервером уже навсегда. В России, по крайней мере, Google уже давно признан фаворитом «зарубежного» поиска. Кстати, использовать Google можно и для поиска русскоязычных страничек, расположенных за пределами России, – таким образом можно отыскать документы, с которыми не справится даже вездесущий Yandex. ЯНДЕКС (http://www.yandex.ru) Скажите, вы можете представить себе то время, когда Яндекса – самого популярного и умелого российского поисковика – просто не существовало? Вероятно, нет – кажется, что он был всегда, такой же нарядный и удобный… И такой же популярный! А ведь прошло не более пяти лет с тех пор, когда эта «искалка» в одночасье лишила королевского титула знаменитый Рамблер – с тем чтобы самой обосноваться на опустевшем троне. И хотя с каждым годом у Яндекса появляется все больше конкурентов (с некоторыми из них мы встретимся в свой черед), его господство в умах пользователей и в сетевой вселенной в целом по-прежнему не вызывает сомнений. 326 В. П. Леонтьев. «Компьютер. Настольная книга школьника» Яндекс Нет сомнений и в том, что именно Яндексу суждено стать вашей Главной Русской Искалкой. Не единственной, конечно, но самой важной. И поскольку именно с этим сервером нам придется работать едва ли не чаще всего, то и экскурсию по его возможностям придется провести весьма обстоятельную… Сервисы Яндекса Впервые посетив страницу Yandex.Ru, не спешите бросаться сразу к поисковой строчке – успеется, благо с особенностями ПОИСКА в Yandex мы будем знакомиться чуть ниже. Пока что – просто осмотритесь, приглядитесь к многочисленным ссылкам на страничке… А ну как что и заинтересует? Ведь сегодняшний Yandex перестал быть ПРОСТО поисковой системой, превратившись в полноценный портал типа Yahoo! (как видим, сходством названий дело не ограничивается). А значит, помимо простого (и сложного) поиска, вас ждет еще энное количество нужных (и не очень) разделов, служб, возможностей и т. д. Так почему же не познакомиться сейчас хотя бы с некоторыми из них? Итак, в состав поискового портала Яндекс входят: Служба электронной почты (mail.yandex.ru). Очередная возможность абсолютно бесплатно заполучить лишний (а лишний ли?) адрес электронной почты вида mail@yandex ru, и прилагающийся к нему почтовый ящик емкостью до 10 Мб, с возможностью доступа как через Web-интерфейс (то есть через браузер), так и по протоколу РОРЗ (то есть почту можно принимать и отправлять посредством обычной почтовой программы). Персональный портал Мой Яndex (http://my.yandex.ru). Кстати, зарегистрировав почтовый ящик на Яндексе, вы получите возможность настраивать и весь поисковик по своему 327 В. П. Леонтьев. «Компьютер. Настольная книга школьника» вкусу, создав собственный вариант портала. Помните службу My Yahoo на одноименном сервере? Что ж, тогда общение с его российским «клоном» не доставит вам ни малейших неудобств! Подобно своему «двойнику», «Мой Яндекс» позволяет вывести на стартовую страницу интересующие вас блоки новостей, прогноз погоды, программу телеканалов, курсы валют и прочую полезную информацию. Яндекс-Новости (http://news.vandex.ru). Самые важные известия (точнее – их заголовки) выносятся прямо на главную страницу Яндекса, аккурат над поисковой строкой. Однако Яндекс предлагает и собственную «электронную газету», в которой вы найдете более подробную информацию по основным тематическим группам: Политика, Экономика, Культура, Спорт и т. д. Поиск по блогам и форумам (http://blogs.yandex.ru). Этот сервис был запущен лишь в конце 2004 года и позволил Яндексу обойти одного из своих главных конкурентов – Google. Последний, как известно, долгое время предъявлял в качестве одной из козырных карт поиск по группам новостей, чем не мог похвастаться ни один из его соперников. Однако сегодня популярность ньюсгрупп значительно снизилась – в первую очередь за счет расцвета блогов и форумов. Яндекс способен «обыскивать» несколько сот популярных русскоязычных форумов (их число постоянно растет), а также популярное хранилище блогов «Живой Журнал». Яндекс-Лента (http://lenta.yandex.ru). В одном из предыдущих разделов «Энциклопедии» мы говорили о сервисе RSS, который позволяет представить содержимое любого сайта (конечно, если он поддерживает RSS) в виде «ленты новостей». Благодаря RSS нет нужды загружать весь сайт со всей его графикой и текстовой начинкой. На RSS-ленте мы видим только самое важное – заголовки новостей и краткие анонсы. Яндекс-Лента – своеобразная «копилка», которая умеет создавать дайджест сразу из нескольких RSS-лент. Для этого надо добавить в ваш лист адреса нужных RSSktyn или просто указать имя интересующего вас сайта. В том случае, если на нем будет найден RSS-поток, Яндекс сам добавит нужный адрес в ваш список. Кстати, на Ленту можно добавить и результаты поиска по блогам и форумом – хотя результаты обычного поиска вывести почему-то не удается. Каталог (http://vaca.vandex.ru). Как и положено любому уважаемому поисковику, Яндекс имеет в «загашнике» еще и собственный каталог! Его основные разделы доступны прямо на главной странице, но, как и большинство сервисов Яндекса, каталог имеет и собственную «квартиру». Кстати, с помощью специальных параметров поиска вы можете ограничить «обшариваемое» Яндексом пространство исключительно рамками каталога – для этого нужно активировать на главной странице, прямо под поисковой строчкой, меню «Каталог», или воспользоваться поисковой формой на странице самого Каталога. В 2004 году Яндекс прекратил свободную регистрацию сайтов в своем каталоге – теперь она осуществляется лишь на платной основе. Яндекс-Закладки (http://zakladki.yandex.ru). Как вы понимаете, простым каталогом сегодня уже никого не удивишь… Но Яндекс исхитрился-таки это сделать, заведя вместо одного каталога целых два! «Альтернативный» каталог Яндекса – это обширная библиотека «закладок», собранная самими пользователями! Всего в базе данных находится свыше полутора миллионов© закладок, и вы можете добавить в нее собственную выборку, загрузив в Яндекс коллекцию закладок из папки Избранное вашего браузера. Конечно, этот каталог выглядит более хаотичным, чем его «официальный» коллега [на один и тот же сайт могут вести сотни(!) закладок под разными названиями], – но и более живым, по-человечески теплым… Яндекс-Энциклопедии (http://encycl.yandex.ru). Энциклопедический «мини-портал»… Хотя почему это «мини»? – как-никак, здесь опубликованы виртуальные «аватары» целых полутора десятков энциклопедий! Вряд ли нужно добавлять, что вся эта коллекция снабжена системой «сквозного» поиска, кроме того, найти нужную статью в любой энциклопе328 В. П. Леонтьев. «Компьютер. Настольная книга школьника» дии можно с главной страницы Яндекса (для этого не забудьте выбрать пункт Энциклопедии в меню под строкой поиска). Яндекс-Товары (http://tovar.yandex.ru). Система быстрого поиска товаров (от книг и дисков до автомобилей, лекарств и аппаратуры) в крупнейших «виртуальных магазинах» России. Яндекс-Гуру (http://guru.yandex.ru). Нет, это не занудный учитель жизни с далекого Востока, а весьма забавный каталог-«мастер», который поможет подобрать нужную модель любого из четырех десятков товаров – от компьютерных комплектующих до бытовой техники и даже… пива! Гуру демонстрирует вам полные «тактико-технические» характеристики каждого объекта, позволяет сравнивать модели разных производителей, а также дает сводку цен в электронных магазинах России. В запасе у Яндекса есть еще не менее десятка разделов и служб. Тут вам и «онлайновые» игры, и гостиная, где общения с вами ожидает весьма солидная компания VIP-персон, и служба статистики Сказки, и даже собственный электронный банк! Что самое удивительное – в отличие от идеологически чуждого нашему народу Yahoo! практически все службы Яндекса приносят РЕАЛЬНУЮ пользу! И любой, даже не слишком искушенный пользователь может извлечь из общения с ними немалую выгоду. Главное – не забывать, что, как говорилось в одном старом фильме, «кролик – это не только ценный мех»… Особенности поисковой системы О первой и главной особенности этого сервера – региональной «привязке» – мы уже осведомлены. И уже вызубрили, как таблицу умножения: Yandex – поисковик прежде всего РОССИЙСКИЙ. То есть, работая с ним, мы сможем обшаривать не весь сетевой мир, а лишь небольшую его часть, заключенную в границах нашей страны. Верно? Не совсем. Ведь все-таки рабочее пространство Яндекса не ограничивается территорией Российской Федерации: система с легкостью отыскивает сайты, расположенные в доменных зонах республик бывшего СССР, а иногда – и вовсе за пределами постсоветского пространства (Яндекс может легко отыскать и западный сайт в том случае, если на него ведет прямая ссылка с одной из отечественных страничек). Но не думайте, что «патриотизм» этого поисковика выражается в одних лишь географических пристрастиях! Хороши были бы его создатели, если бы не приспособили свое детище к особенностям русского языка, а именно в этом, кстати сказать, и скрывается самое важное отличие Яндекса от его зарубежных коллег. Словоформы – вот оно, ключевое, самое важное понятие. Известно, что большинство западных языков (ну хорошо, ограничимся хотя бы английским!) отнюдь не блещет богатством всяческого рода падежей, склонений и прочих языковых изысков. Правда, сами носители этих языков от такого «недостатка» страдать и не думают. И принимаются за это малоприятное занятие только в тот момент, когда судьба сталкивает их с тем же «великим и могучим», где едва ли не каждое слово имеет привычку изменяться, подобно хамелеону! Тяжело людям – но поисковым системам гораздо труднее: они тоже привыкли к стабильности форм, вот только рассуждать не обучены, в отличие от их двуногих и прямоходящих создателей. И потому каждая из форм слова – например, «кот», «кота», «коту», «котом» – для них являет собой ОТДЕЛЬНУЮ словарную единицу! Яндекс же от этого недостатка свободен – он умеет находить заданные слова независимо от формы, в которой они употребляются в документах. Так что набирайте с легким сердцем своего «кота» в поисковой строчке, не опасаясь, что система подойдет к вашему запросу с излишним педантизмом. 329 В. П. Леонтьев. «Компьютер. Настольная книга школьника» Интересно, что система может образовывать словоформы даже для тех слов, которых нет в словаре! Эту возможность, впрочем, можно (и иногда очень нужно!) отключить… Как это сделать, мы узнаем из главы, посвященной «сложному поиску». А пока что вернемся к яндексовским талантам. Еще одна интересная «фишка» связана с использованием регистра букв. Большинство поисковиков его попросту игнорирует, то есть напишете ли вы doors или Doors, или даже DOORS – итог будет одинаков. Яндекс же поступает иначе, разрешая уточнять регистр первой буквы, – это позволит хотя бы отделить имена собственные от нарицательных. Если вы наберете слово с маленькой буквы, Яндекс будет искать все варианты этого слова, как с прописной, так и со строчной. Но стоит задать поиск ТОЛЬКО по слову с большой буквы… Что ж, именно их вы и получите. Например, наберите в строке слово лужков – и Яндекс выдаст не только страницы, посвященные мэру Москвы, но и документы, в коих повествуется о неких «лужках» (в родительном падеже). А вот по запросу Лужков никаких полянок вы уже не найдете – только мэра и его однофамильцев. Создатели Яндекса утверждают, что благодаря своему, пусть искусственному, но довольно мощному интеллекту, этот поисковик способен понимать даже запросы на естественном языке! То есть, если вы скормите Яндексу запрос типа: «Сколько стоит кактус?» «Кто такая Масяня?» «Где потусоваться в деревне Скнятино?», …и он его бодренько проглотит, переварит и даже выдаст вам по принципу обратной связи что-то полезное. В виде ссылок на сайты нужной тематики, разумеется. Забавляться таким поиском можно. Но не слишком часто – все-таки мозгов Яндексу покамест не прикрутили, и ожидать от него излишней сообразительности не приходится. В большинстве случаев он, конечно, выкинет из вашего запроса мусорные словечки типа «кто», «что» и прочие, сосредоточившись на ключевых словах. Однако лучше, если эти слова вы определите сами, составив правильный, корректный запрос. И тогда найдется все – не зря же именно эти слова Яндекс выбрал своим девизом. Определение области поиска Раз, два, три, четыре, пять – начинаем мы искать! Вначале – простенько, без всяких там фокусов и ухищрений. Набираем запрос в поисковой строке… И уже рука тянется к кнопке Найти! И совершенно напрасно тянется – нажать ее мы всегда успеем. А пока давайте глянем чуть ниже поисковой строки, где расположены специальные кнопочки (или, как говорят веб-мастера, «чек-боксы») для определения области поиска. Вообще-то эти кнопочки можно и не трогать – в этом случае Яндекс будет чувствовать себя свободным, аки птица в ясном небе, и искать везде, где ему только пожелается. Но иногда на эту ретивую птичку стоит надеть уздечку, малость ограничив буйство ее фантазии («А-а-а! – заходится в крике читатель. – Где вы видели птицу в уздечке?» Гм… Отнесем это за счет того же буйства фантазии – на этот раз авторского). Проще говоря, Яндексу можно указать, где именно искать нужную вам информацию. Помимо «умол-чального» Везде нам предлагаются следующие варианты: • Каталог • Новости 330 В. П. Леонтьев. «Компьютер. Настольная книга школьника» • Товары • Энциклопедии • Картинки Поисковая строка Яндекса Подробно расписывать каждый из этих пунктов нет нужды, благо с соответствующими сервисами Яндекса мы уже познакомились. К сожалению, Яндекс позволяет задать лишь одну область тематического поиска, то есть искать нужную фразу или слово в «Новостях» и одновременно в «Картинках» не получится… Сложный поиск и язык запросов О сложном поиске мы уже мимоходом упоминали во время знакомства с другими поисковиками, например Google. Однако теперь настало время уделить ему максимум внимания – ведь именно от выбора правильного алгоритма сложного поиска напрямую зависит результативность вашей работы. Вы уже поняли, что при сложном поиске в строке поискового сервера набираются не только ключевые слова, но и специальные логические операторы, иногда называемые «операторами Буля». С их помощью можно составлять настоящие формулы, которые позволят максимально точно описать нужную страничку. У разных поисковых серверов существует свой собственный язык запросов, с использованием самых различных операторов. Стандартными, то есть подходящими для работы с любыми серверами, считаются первые три из нижеперечисленных: + или &. Значение – AND («и»). Этот оператор подразумевает, что в искомом документе обязательно должны содержаться все слова, которые оператор разделяет в запросе. При этом совершенно безразлично, стоят ли они рядом или находятся в разных частях документа. Как правило, логическому И в запросе соответствует простой пробел между словами: при наборе нескольких ключевых слов через пробел Яндекс будет искать документы, в котором эти слова встречаются в пределах одной фразы. Однако использование + помогает еще более ужесточить критерии запроса: при использовании этого знака Яндекс будет выводить ссылки только на те документы, в которых ОБЯЗАТЕЛЬНО присутствуют отмеченные «плюсом» слова. Допустим, вы хотите найти в Яндексе информацию о книге «Новейшая энциклопедия персонального компьютера». Какие ключевые слова можно использовать? Допустим, мы выбрали три: энциклопедия компьютер Леонтьев Если просто набрать эти слова одно за другим, то вы получите куда больше ссылок, чем это необходимо на самом деле. Яндексу будет дан слишком большой простор для импровизации – в результате в списке найденных документов окажутся страницы, содержащие всего лишь два из указанных трех слов. А поскольку компьютерных энциклопедий более чем достаточно, да и связанных с компьютерами Леонтьевых тоже, то шанс быстро найти нужную книгу будет не слишком велик. 331 В. П. Леонтьев. «Компьютер. Настольная книга школьника» А вот составив запрос с использованием знака +, мы получим значительно более удобные для работы результаты: +компьютер +энциклопедия +Леонтьев Учтите, что знаки + и – в запросе размещаются не так, как в математической формуле: перед любым из них обязательно ставится пробел, а вот с последующим словом они должны находиться в близком соседстве. И еще: не забывайте, что при использовании «плюсов» их нужно ставить перед всеми словами, в том числе и первым. Ведь несмотря на распространенные заблуждения, запросы типа: +компьютер +энциклопедия +Леонтъев компьютер +энциклопедия +Леонтъев компьютер энциклопедия Леонтьев дадут совершенно разные результаты! – или ~. Значение – NOT («без»). Подразумевает, что выбраны будут все документы, содержащие слово перед этим оператором, за исключением тех, которые содержат слова после него. Идеальный инструмент для сужения поля поиска! Допустим, вы хотите найти в Сети подробную информацию о лечебном массаже, но так, чтобы вас не донимали многочисленные странички с описаниями его «тайской» модификации. Нет ничего проще: +массаж +лечебный – тайский Как видите, «минус» подчиняется тем же законам, что и его «положительный» коллега и может использоваться вместе с ним. Условия, обозначенные этими операторами, действуют только в пределах абзаца. Если же вы хотите, чтобы заданные условия относились ко всему тексту документа, а не к отдельной фразе, операторы нужно «удвоить» – например, вместо & поставить &&. Так, по запросу «Виталий && леонтьев» сервер радостно вывалит перед вами все документы, в которых встречаются имя и фамилия автора этой книги. Пусть даже имя будет в начале страницы, а фамилия – далеко в конце… |. Значение – OR («или»). В документе должно находиться хотя бы одно слово из тех, которые разделяет этот оператор. Например: расписание \ график \ перечень () – скобки. Как и в математике, скобки необходимо использовать при составлении сложных поисковых формул – в них можно заключить целые выражения. Например: (фотографии\фотокарточки) +(реставрация\восстановление) !. Значение – «точная форма». Использование восклицательного знака, размещенного перед одним из ключевых слов, заставит Яндекс отказаться от своей любимой забавы со словоформами и ограничиться лишь одной, конкретной формой этого слова или фразы. Например, по запросу: !Масяня —!Масяню будут найдены документы, содержащие имя «Масяня» только в именительном падеже и не содержащие оного в родительном. Наконец, при поиске в Яндексе используется ряд дополнительных символов, позволяющих определять, на каком расстоянии друг от друга должны располагаться в тексте странички слова, включенные в запрос: /n где n равно количеству слов-«разделителей» Так, по запросу: персональный /3 компьютер будут найдены все странички, в тексте которых встречаются слова «персональный» и «компьютер», отделенные друг от друга не более чем тремя словами. 332 В. П. Леонтьев. «Компьютер. Настольная книга школьника» Число n можно также дополнить знаками + и —, в зависимости от того, в какую сторону будет вестись отсчет слов-разделителей (вперед и назад соответственно). …Ну что, не так все просто? Представьте себе, какую форму примет запрос (ищем книгу «Новейшая энциклопедия Интернета»), если вы как следует освоите язык «сложного поиска». Например, такую: +Леонтьев +«новейшая энциклопедия» +Интернета-программ. И это еще не самый тяжелый случай… Расширенный поиск Быть может, использование языка запросов и логических операторов покажется вам не самым рациональным выходом. Особенно гуманитариям – автор и сам принадлежит к этому славному племени и хорошо понимает тот мистический ужас, который охватывает его представителей при необходимости оперировать математическими понятиями и формулами, пусть даже и в столь упрощенном виде. Что ж, «сложный поиск» можно выполнить и без операторов. Точнее, использовать их все равно придется, только на сей раз все эти «плюсы» и «минусы» будут скрыты за вполне понятными текстовыми формулировками, внесенными в специальную поисковую форму. Воспользоваться ею можно, щелкнув по ссылке Расширенный поиск в нижней части страницы Яндекса, или набрав в адресной строке браузера следующий URL: http://www.yandex.ru/advanced.htrnl Форма «расширенного поиска» предоставляет даже более широкие возможности, чем использование стандартных операторов языка запросов, – так, с ее помощью можно ограничить круг поиска страницами, созданными или измененными в пределах заданного временного интервала, уточнить язык документа, исключить из «обыскиваемой» зоны отдельные странички или сайты либо наоборот, искать заданный текст только в их границах… Заполнение этой формы – дело довольно трудоемкое (все ее поля даже не помещаются на одном экране!), однако для профессионалов сетевого поиска это не станет препятствием. Учтите, что форма «расширенного поиска» сама по себе не отменяет обычного поиска с использованием операторов – у каждого вида поиска есть своя специфика и свои преимущества. Поэтому мой вам совет: не пренебрегайте возможностями ни одного из них. 333 В. П. Леонтьев. «Компьютер. Настольная книга школьника» Расширенный поиск Список результатов Яндекс выдает не просто «голый» список ссылок: каждому найденному адресу сопутствует небольшой отрывок текста, который позволяет понять, о чем, собственно, идет на страничке речь. Отрывок этот, содержащий заданные нами ключевые слова, берется с самой странички – в отличие от каталога, который демонстрирует нам аннотацию, специально составленную веб-мастером или регистратором. Список результатов 334 В. П. Леонтьев. «Компьютер. Настольная книга школьника» Однако кроме ссылки и отрывка текста в нашем распоряжении есть еще кое-что: две или три ссылки: Рубрика | Похожие документы \ Еще с сервера Эти кнопки позволяют максимально раскрыть потенциал (вот завернул-то!) каждого из найденных серверов. Именно СЕРВЕРОВ, а не страниц, как это может показаться. Конечно, Яндекс ищет именно СТРАНИЦЫ, – но как же он поступает в том случае, если на каком-то сервере найден не один, а несколько документов, содержащих заданные слова? А поступает он следующим образом: выбирает ОДНУ, самую «удачную», на его взгляд, страничку, которая и демонстрируется почтеннейшей публике. Остальные же документы с этого сервера остаются «в резерве», который, однако, может быть предъявлен публике, буде таковая изъявит свое желание. А сделать это можно с помощью кнопки Еще с сервера, рядом с которой как раз и будет указано суммарное количество обнаруженных документов. Идем дальше. В случае если вы нашли какую-то особо удачную страничку и хотите разыскать в Сети ее «коллег по интересам», можно воспользоваться кнопкой Похожие документы. Примерно такую же работу выполняет третья ссылка – Рубрика, – которая перемещает нас в раздел каталога Яндекса, где проживает ссылка на данный сайт. Конечно, увидеть ее можно лишь в том случае, если данный сайт в каталог внесен. Наконец, еще одна кнопка – Показать найденные слова – примостилась около ссылки на адрес найденной странички. Благодаря ей вы можете не просто открыть страничку, но и подсветить в тексте нужные слова. Этим режимом приходится пользоваться нечасто, но он может оказаться полезным при встрече с чересчур объемными документами. Хотя и здесь вполне можно обойтись меню Правка/Найти на странице вашего браузера… Обратите внимание и на правую панель окна поиска – в ней вы увидите ссылки на соответствующие вашему запросу товары в электронных магазинах и картинки. Вывод и сортировка результатов поиска Так… С языком запросов мы разобрались, с видами поиска – тоже… Что же осталось? Вроде бы ничего – разве что наблюдать, как на мониторе неспешно проявляется список найденных ссылок… Но оказывается, что поиск может быть продолжен и после того, как Яндекс предоставил нам его результаты! Парадокс? Ничуть – если вспомнить, что помимо прочих полезностей в Яндекс встроена возможность сортировки результатов! Причем реализована она на удивление просто – настроить вид сортировки можно нажатием одной кнопки, не выходя из режима просмотра результатов поиска. Как Яндекс сортирует результаты По умолчанию, мы знаем – по релевантности (то есть, проще говоря, по популярности вашего сайта, по количеству ссылок на него). Самые подходящие по теме странички будут указаны на верхушке, остальные – ниже. В порядке убывания этой самой релевантности. Вот почему бытует мнение, что найти что-нибудь стоящее можно только на первой странице результатов, максимум на второй. Остальное можно даже и не смотреть. Отчасти это мнение справедливо. Но лишь отчасти. Все зависит от того, КАКУЮ именно информацию вы ищете в данную минуту. Если самую ПОЛНУЮ, подробную, то, пожалуй, дальше второй странички действительно можно и не заходить. Ну а как быть, если вы ищете САМУЮ НОВУЮ информацию? Если этот самый запрос вы уже отправляли не единожды и просто хотите осведомиться, что нового появилось в Сети за время, прошедшее с момента последнего посещения поисковика? «Релевантный» режим 335 В. П. Леонтьев. «Компьютер. Настольная книга школьника» в этой ситуации не поможет – вполне вероятно, что ссылки на новые страницы топчутся гдето в конце списка… А вот режим сортировки По дате, который вам предлагает Яндекс, будет в этой ситуации весьма кстати. Переключить режимы сортировки можно с помощью меню в нижней части страницы, прямо под списком результатов. Сортировка Подписка на запросы Наконец, последний инструмент Яндекса, который мы рассмотрим в рамках этой главы – возможность подписки на запросы, – также будет оценен по достоинству теми, кто вынужден периодически отправлять на поисковик один и тот же запрос. Мы уже говорили о возможности сортировки списка результатов, которая позволяет вывести все «новьё» на первый план. Удобно – но можно поступить иначе, еще более рационально: благодаря подписке на запросы вам даже не потребуется отправляться в гости к поисковику, вся информация о новых страничках по нужной теме будет приходить на ваш почтовый адрес! Для создания и сохранения «подписок» на Яндексе нужно зарегистрироваться и получить почтовый адрес на сервере – если вы еще не сделали этого заранее (а ведь я предупреждал!). Хотя, скажу сразу, совершенно не обязательно использовать яндексовский адрес для получения подписки – этим Яндекс выгодно отличается от своего коллеги Yahoo!. Получив пароль и логин, смело отправляйтесь в подписной центр по адресу http://www.yandex.ru/ subscribe/ Нажав на кнопку Новый запрос, вы выведете на экран поисковую форму – точно такую же, какую мы с вами видели в режиме «расширенного поиска». Форма подписки Теперь остается просто заполнить этот бланк обычным порядком – как если бы вы просто заполняли поисковую форму – и нажать кнопку Сохранить. 336 В. П. Леонтьев. «Компьютер. Настольная книга школьника» Вы вновь вернетесь на базовую страничку http://www.yandex.ru/subscribe/, где вам понадобится еще указать свой электронный адрес, на который будут приходить письма с обновлениями, и в каком виде они должны приходить (лично я рекомендую режим HTML). Здесь же находятся и средства управления подписками – их ведь может быть много, и каждый запрос в любой момент вы сможете отключить или, наоборот, активировать. Яндекс. Бар …Вот мы и познакомились с основными возможностями Яндекса, с его самыми интересными сервисами. Да полно, со всеми ли? Ведь в стороне остался еще по крайней мере один механизм – универсальный, сводящий все способности Яндекса в единое целое. Своеобразный центр управления, который вы можете к тому же установить на свой компьютер! Тот, кто помнит главу, посвященную Google, наверняка сообразит, что речь идет об автономном навигационном модуле – специальной панели, которую можно пристегнуть к вашему браузеру (увы – на этот раз сладенькое припасено только дня пользователей Internet Explorer или Netscape. Владельцы же «оболочек» вроде MylE или NetCaptor окажутся, увы, не у дел). Называется эта панель Яндекс.Бар… Так и предстает перед глазами стойка, на которой в изобилии расставлены бокалы с пряно пахнущими коктейлями, и невозмутимый бармен за стойкой, и… Однако лучше на этом остановиться – эдак мы дойдем и до субъектов, которые имеют обыкновение перед этой стойкой собираться. А это, доложу я вам, зрелище не из приятных… На самом деле стойка – точнее, панель – действительно имеется, только вместо бокалов разложены на ней специальные и очень полезные кнопочки, которые смогут несколько упростить процесс вашего взаимодействия с поисковиком. Установить панель можно по адресу: http://bar.yandex.ru Зайдите на эту страничку и нажмите кнопку установки в ее «подвале». Придется подождать пару минут, пока панель скачается из Сети и, словно пиявка, присосется к вашему браузеру. В результате прямо под поисковой строкой браузера должна образоваться такая вот картинка: Если панель по каким-то причинам не появилась, зайдите в меню Вид/Панели инструментов Internet Explorer – там должен появиться пункт Yandex. Ваг в сопровождении «галочки». Возможно также, что после установки панель не явится перед вами во всей красе, а скромно притулится справа от поисковой строки (в этом режиме на экране уместится лишь часть кнопочек). Излишнюю скромность панели поощрять не стоит, а потому нужно зацепить «стес-нялку» за край мышкой и, держа нажатой левую кнопку, перетащить панель под поисковую строку. Там места будет достаточно. При первом взгляде на панель Яндекс.Бар может показаться, что по своим возможностям она значительно уступает своей товарке от Google, – кнопочек и индикаторов тут несколько меньше. Однако на самом деле все обстоит с точностью до наоборот: отечественная панель позволяет выполнять неизмеримо большее количество операций – за каждой кнопкой скрывается отдельное меню. • Меню Поиска. Яндекс.Бар достаточно независим от породившего его поисковика. Конечно, приоритетным является поиск именно по Яндексу: благодаря «бару» вы можете осуществить поиск по текущему сайту, новостям и энциклопедической базе… Имеется здесь и меню Перевод, которое позволит получить иноязычный эквивалент введенного вами слова через посредство «онлайновой» версии словаря Lingvo. 337 В. П. Леонтьев. «Компьютер. Настольная книга школьника» Однако вы с тем же успехом можете отправить запрос на четыре других поисковых сервера, включая вездесущий Google! Получается, что при установке Яндекс.Бара собственная «гуглевская» панель нам уже вроде бы и ни к чему… • Меню Служб. Аналога этой кнопке тоже не имеется в Google, и совершенно напрасно! Нажав на нее, вы получите доступ к меню закладок, ведущих к крупнейшим службам Яндекса. (Перечислять их в очередной раз, думаю, нет никакой необходимости. Да и на картинке названия видны вполне отчетливо.) Конечно, можно просто вызвать главную страницу Яндекса, на которой ссылки на все эти разделы также имеются. Но с помощью «бара» это все-таки делать удобнее. И выглядит как-то более стильно. • Меню «Этот сайт». Море возможностей! Нажав эту кнопку, вы сразу сможете узнать всю подноготную посещенной вами странички (ее популярность, позицию в рейтинге), быстро найти ее аналоги, а также добавить ссылку на сайт в собственную коллекцию «закладок» на Яндексе. Яндекс. Бар Метапоисковые машины …Как мы видим, каждый вид поисковых механизмов имеет свои достоинства и недостатки. Каталоги лучше справляются с поиском сайтов, поисковики – страничек… Да и самих серверов не так уж мало: одних только поисковиков в мире насчитывается добрая сотня. Их и перечислить-то трудно, не то что описать! Даже в нашей книжке уместилось меньше десятка серверов – самых талантливых, популярных. Но и в этом десятке нетрудно запутаться: попробуй тут сделать выбор, если один удобнее по интерфейсу, другой лучше ищет, третий тщательнее сортирует… Тем более что и результаты каждый поисковик дает РАЗНЫЕ – и порой выходит так, что, к примеру, могучий Яндекс отыскать документ не может, а в загашнике Апорта он, глядишь, и сыщется… Потому редко кто из пользователей Интернета ограничивается одним поисковиком – даже лидерами типа Яндекса или Google. Большинство же, не отловив нужной ссылки ни на одном из лидеров, начинают лихорадочно перебирать сервер за сервером. Однако запускать одну за другой несколько поисковых машин – не самое лучшее решение. Ведь в итоге вы получите несколько громадных списков результатов с большим количеством повторов. Да и открывать для этого несколько окон Internet Explorer не слишком удобно… А сколько драгоценного времени теряется! Именно поэтому все большую популярность в Сети завоевывают поисковики третьего типа – так называемые метапоисковые, или мультипоисковые машины. Сами по себе эти серверы ничего не ищут – у них нет ни собственного каталога, ни прирученного «паука» для сбора ссылок. Им это и без надобности, благо можно поступить куда проще: переадресовать ваш запрос на как можно большее число поисковых машин (как каталогов, так и «пауков»), а затем суммировать полученное, удаляя дублирующие друг друга записи. NIGMA (http://www.nigma.ru) Этот многообещающий амбициозный проект был запущен совсем недавно, в апреле 2005 года, а его создателями стали специалисты математического и психологического 338 В. П. Леонтьев. «Компьютер. Настольная книга школьника» факультетов МГУ. Интересный альянс, не правда ли? Впрочем, и результат совместной работы психологов и математиков вышел в высшей степени необычным. «Нигма» может опрашивать и суммировать результаты со всех крупнейших поисковых машин – как российских, так и зарубежных. Первые представлены серверами Yandex, Aport и Rambler (а также собственным поисковым сервером Nigma), вторые – Google, Yahoo! Altavista и MSN. Подборка, как видим, весьма представительная – через столь мелкое «сито» не проскочит ни одна капля нужной нам информации! Но занятно не то, сколько поисковиков опрашивает Нигма, а каким образом она сортирует результаты. Вместо традиционных для других серверов методов сортировки (например, по дате, как у Яндекса) введен уникальный механизм «кластеризации»: весь список найденных документов разбивается по группам, в зависимости от того, какие слова чаще всего встречаются в документах рядом с запрошенным термином. Список групп появляется в левой части окна, рядом с классическим перечнем найденных сайтов. Nigma.Ru Например, задав поиск по названию группы – «The Rutles», – мы увидим в левой части окна кластеры с такими названиями, как «Аккорды», «Фильм», «Форум», имена отдельных участников группы и т. д. Таким образом, Нигма пытается самостоятельно создать для каждого запроса индивидуальный каталог сайтов, рассортировав их по удобным разделам! Эта возможность пригодится в том случае, если мы не совсем четко представляем, какого рода информация по данной теме нам нужна, а также для поиска связанных тем. Например, по запросу «Количество пользователей Рунета» Нигма составила кластеры «Глобальная статистика», «Исследования», «Цифры», что позволило быстро выйти на сайты-первоисточники исследовательских компаний, отделив их от многочисленных цитат. Судя по всему, неплохие перспективы и у собственного поискового механизма «Нигмы» – руководители проекта уже заявили о том, что их система охватывает вдвое больше русскоязычных документов, чем Яндекс. Впрочем, пока поисковый механизм пребывает в статусе бета-версии, результаты собственного поиска Нигмы не слишком впечатляют: по тому же запросу Rutles система нашла всего 15 русскоязычных документов против 100 – у Яндекса. Но не будем забывать, что проект находится на самой начальной стадии развития, а его метапоисковые способности с лихвой компенсируют любые недостатки. Интернет-энциклопедии Все в мире течет и изменяется. Не является исключением и Интернет – эта громадная информационная река, один из самых живых и динамичных организмов в информационном мире. И до сих пор, шаря всевозможными поисковыми «сетями» в глубинах Сети Всемирной, мы пытались «отловить» информацию свежую и актуальную – именно на данный момент. Но ведь не только из таких «бабочек-однодневок» состоит Сеть: претендуя на 339 В. П. Леонтьев. «Компьютер. Настольная книга школьника» роль Всемирного Информа-тория, она волей-неволей вынуждена конкурировать не только с недолговечной прессой, но и с более солидными, фундаментальными хранилищами знаний. Например, энциклопедиями. До эпохи Интернета именно они были главными источниками знаний, главными нашими советчиками и помощниками. Интересовала ли нас биография знаменитого полководца, толкование термина из области прикладной химии или направление мировой философии – ответы на все эти вопросы мы находили на книжных страницах. Более того, казалось, что нет в мире двух более отличных друг от друга явлений, чем Интернет и традиционные энциклопедии. Что уж там скрывать – Сеть не в пример более легковесна и кичлива, ссылаться на нее как на авторитет и сегодня принято с оглядкой. А уж как на «конечную инстанцию» и вовсе невозможно… Информация в Сети распределена неравномерно – то густо, то пусто, – да и четкая структура в ней отсутствует. Другое дело – энциклопедии, солидные, авторитетные издания, на которые и сослаться уместно в любой ситуации. В них и статеечка каждая доведена до совершенства, многократно проверена и выверена, и пользоваться ей удобно… Вот только объем огорчает: попробуйте-ка втиснуть на полку в малогабаритной квартире хотя бы «Большую Советскую Энциклопедию»! Да и цена кусается… Наконец, любая книжная энциклопедия неизбежно устаревает уже через несколько лет после выхода – и это при том, что упор здесь делается не на модные сенсации-однодневки, а на явления исторического масштаба… Словом, у каждого свои недостатки – но и свои достоинства… И об этом, увы, мы слишком редко вспоминаем, полностью отвергая один источник информации во имя другого. Спросите у любого современного школьника: «А давно ли ты, братец, заглядывал хотя бы в „Большой энциклопедический словарь“?» В ответ – искреннее недоумение: «А зачем? Все, что мне надо, я и в Сети найду…» Может оно и так, но одно дело – биография Цицерона или Вуди Аллена, найденная на безвестной «домашней страничке», а совсем другое – статья в хорошей, авторитетной энциклопедии. Можно, конечно, долго и занудно философствовать, обсасывая столь модную нынче тему противостояния книжной и электронной форм представления информации. Но ведь на самом деле никакого противостояния здесь нет! Ибо уже давно многие традиционные энциклопедии обрели новую жизнь, воплотившись в электронном виде на просторах Интернета. Началось все, конечно же, со знаменитой «Британики», открывшей свое «сетевое представительство» еще шесть лет назад. Поначалу, правда, издательство знаменитой энциклопедии воспринимало электронную «Британику» исключительно как игрушку, рекламный трюк, призванный продвигать продажи «Британики» бумажной. Однако буквально через год, убедившись в небывалом интересе общественности к «виртуальному клону» легендарного издания, ее владельцы впали в другую крайность: доступ к сайту «Британики» стал платным… В Россию электронные энциклопедии пришли намного позже – лишь в 1998 г. открылся первый и самый известный энциклопедический портал «Кирилл и Мефодий». Однако этот проект не копировал существующие «бумажные» издания, а создавался «с нуля», да еще и с изначальной ориентацией на «сетевое» бытие. По-настоящему дело сдвинулось с мертвой точки в 2001 г., когда, в рамках проекта «Рубрикой», в Сеть было перенесено несколько крупнейших отечественных энциклопедий. А российские пользователи получили еще один необычайно богатый и информативный ресурс для быстрого поиска нужной информации. 340 В. П. Леонтьев. «Компьютер. Настольная книга школьника» Виртуальная энциклопедия «Британика» Что ж, энциклопедии прижились в Интернете, отвоевав для себя собственную «экологическую нишу». И все чаще и чаще в поисках компактно представленной и достоверной информации пользователи обращаются именно к ним. Ирония судьбы: максимум пользы из интернет-энциклопедий извлекает именно молодое поколение – студенты, школьники. Те самые, что так любят рассуждать об «устарелости» книг вообще и энциклопедий в частности… МЕГАЭНЦИКЛОПЕДИЧЕСКИЙ АРХИВ «РУБРИКОН» (http://www.rubricon.com) Этот грандиозный проект получил «путевку в жизнь» благодаря совместным усилиям издательства «Большая Российская Энциклопедия», Российской государственной библиотеки и ряда других известных учреждений. Итогом их работы стало создание гигантского архива «электронных энциклопедий», включающего (по состоянию на февраль 2004 г.) 59 полноценных изданий! В их числе: • Большая Советская Энциклопедия (третье издание) • Иллюстрированный энциклопедический словарь • Российский энциклопедический словарь • Энциклопедический словарь Брокгауза и Ефрона • Толковый словарь русского языка В. И. Даля • Новый словарь русского языка • Словарь «Американский английский» • Энциклопедия «Рубрикана» • Энциклопедия «История Отечества» • Энциклопедия «Всемирная История» • Энциклопедия «Россия – Америка» • Малая медицинская энциклопедия • Рок-энциклопедия С. Кастальского • Энциклопедия кораблей • Энциклопедия «Народы и религии мира» • Библейская энциклопедия • Популярная художественная энциклопедия • Энциклопедия искусств «Великие мастера» • Энциклопедия «Русский балет и его звезды» • Энциклопедия кино 341 В. П. Леонтьев. «Компьютер. Настольная книга школьника» Архив «Рубрикон» Помимо электронных версий «бумажных» энциклопедий, «Рубрикой» включает и оригинальную «народную» энциклопедию «Рубрикана», написать собственную статью для которой может любой пользователь! Сегодняшний «Рубрикой», титульная страничка которого в данный момент услаждает взор автора, содержит около 580 тысяч энциклопедических статей; однако для вас мое «сегодня» уже превратилось во «вчера»… «Рубрикой» имеет все шансы перерасти в крупнейшую «мегаэнциклопедию» не только в России, но и во всем мире. Хорошо бы, конечно, если бы со временем изрядно устаревшую БСЭ заменила новая Большая Российская Энциклопедия, вялотекущий процесс создания которой идет уже более десяти лет… Встроенную в «Рубрикой» «Ищейку» можно будет «натравить» как на все энциклопедии скопом, так и на отдельные издания по выбору. Кроме того, возможен поиск и по категориям, в которые входят статьи из различных энциклопедий. Интересно, что сегодня искать информацию в архивах «Рубрикона» можно с помощью стандартных механизмов пакета Microsdoft Office 2003 – вам даже не придется заходить на сайт! В 2003 г. доступ к архиву «Рубрикона» был сделан платным: теперь год работы со всеми энциклопедиями сайта стоит 27 долл. Впрочем, не обязательно покупать всю «виртуальную справочную» оптом – можно подписаться на работу с отдельными пакетами энциклопедий: • Пакет справочников «Проверено. КоммерсантЪ» (3 справочника) • Пакет «Бизнес-образование» (3 словаря и 19 книг) • Пакет «Официальные термины и определения» (2 словаря) • Пакет «БСЭ» (Большая Советская Энциклопедия) • Пакет «Языковые и лингвострановедческие словари и энциклопедии» (8 словарей) • Пакет «Россия» (10 словарей и энциклопедий) • Пакет «Весь мир» (10 энциклопедий) • Пакет «Искусство» (10 энциклопедий) • Пакет «Медицина и здоровье» (5 энциклопедий) • Пакет «Техника и экономика» (6 энциклопедий) Доступ к каждому пакету стоит 9 долл. в год – куда дешевле и удобнее, чем покупать всю эту груду словарей для домашней библиотеки… 342 В. П. Леонтьев. «Компьютер. Настольная книга школьника» WIKIPEDIA (http://ru.wikipedia.org) Энциклопедии и Сеть всегда связывали близкие отношения – не будем забывать, что и сам гипертекст был придуман в качестве идеального носителя именно для энциклопедической начинки! Так что не стоит удивляться, что уже с первого дня существования Интернета ученые мужи и издатели кинулись переводить на сетевой язык чуть ли не все существующие энциклопедии, а заодно и создавать новые. Впрочем, чрезмерный восторг некоторых горячих голов по поводу грядущих перспектив улетучился так же быстро, как и возник: стало понятно, что для создания Идеальной Энциклопедии одного гипертекста маловато, а электронные версии существующих изданий будут страдать все теми же недостатками, что и их бумажные прародители. Ведь энциклопедия должна быть не только актуальной, но и максимально полной, достоверной и объективной. А с этим у любой из них возникают проблемы: число авторов всегда ограниченно, да и беспристрастностью они похвастаться могут далеко не всегда… Главное преимущество, которое подарил энциклопедистам Интернет, – возможность быстро обновлять любую выложенную в Сеть статью. Однако и это помогало далеко не всегда: у статьи все равно оставался один-единственный автор, от точки зрения и осведомленности которого зависело все. Привлекать же к редактированию материалов посторонних никто не хотел – не позволяли принцип Святости Копирайта и банальное неверие в собственного читателя. Да и расширять энциклопедии, пользуясь безграничностью Сети, их авторы почему-то не спешили, довольствуясь продажей в Интернете уже единожды проданных на бумаге областей знания. А когда в Сети появилась электронная «Британика», многие и вовсе поспешили заявить, что идеал найден – давно зарекомендовавшая себя синица всегда лучше какогото гипотетического журавля…И неудивительно, что проект амбициозного бизнесмена Джимми Уэйлса и ученого идеалиста Ларри Сэнгера, заявивших в 2001 году о создании принципиально новой сетевой энциклопедии, восприняли с усмешкой: пусть, мол, ребятишки поиграются! А «ребятишки» в это время поставили перед собой задачки совсем не детские: создать Главную Энциклопедию Мира, которая не только превзошла бы по объему зазнавшуюся «Британику», но и стала бы самой объективной, точной и полной энциклопедией на свете! И при этом была бы абсолютно бесплатной… Утопия, да и только! И мало кто обратил внимание на то, что будущая энциклопедия должна была быть построена на основе движка wiki, одной из особенностей которого было то, что размещенные на страницах контролируемого им сайта материалы мог изменять любой желающий! Такая вольность была немыслима даже в первые годы существования Сети, когда каждый творил на еще не вспаханном поле что только душе угодно. Но именно она и стала причиной успех Wikipedia (так окрестили свое детище его создатели). Получив от Уэйлса стартовый капитал, трудяга Сэнгер засел за клавиатуру… Плодом его усилий стали структура «вики» и около тысячи статей – а заодно и популяризация «вики» среди простых «сетян». Прознав о возможности проявить себя в качестве творцов, на сайт Wikipedia зачастили добровольные «энциклопедисты», каждый из которых вносил в копилку «вики» новую статью. Отсутствие тематических ограничений сделало свое дело: уже в 2002 году в Wikipedia входило около 100 000 статей, а к 2006 году их число достигло миллиона! Для сравнения: традиционный бумажный вариант «Британики» включает около 120 тысяч статей! Кроме того, существуют и национальные варианты Wikipedia более чем на 100 языках мира, при этом объем восьми из них превышает 100 тысяч статей. Русский вари343 В. П. Леонтьев. «Компьютер. Настольная книга школьника» ант Wikipedia (http://ru.wikipedia.org) содержит уже почти 55 тысяч статей и является одним из самых популярных ресурсов Рунета. Общее же число статей во всех вариантах «вики» достигает почти двух миллионов! Удача проекта настолько вдохновила его создателей, что было решено открыть еще несколько проектов все на том же вики-движке. Так на свет появились Викитека, Викиучебник, Викицитатник, Викиновости… И кто знает, какие еще сюрпризы готовит нам будущее! Wikipedia Но вернемся к Wikipedia. Вольница в сочинении и редактировании статей стала главным козырем «вики», но одновременно и ее ахиллесовой пятой. Понятно, что даже небольшая ошибка в любой статье будет со временем замечена одним из ее читателей и тут же исправлена. Однако легкость доступа к исходным текстам делает их уязвимыми для «викивандалов», уничтожающих или калечащих статьи, и для воинствующих невежд всех мастей. И хотя количество ошибок в «вики» уменьшается не по дням, а по часам, общепринятым среди сетевых завсегдатаев стало морщить нос при одном упоминании Wikipedia: мол, что взять с информационной свалки, составленной непонятно кем! На деле все не так просто: в системе Wikipedia предусмотрено множество «предохранителей», начиная с привлечения добровольных помощников-«мо-дераторов» и заканчивая возможностью восстановления любой удаленной статьи из резервной копии. Однако время от времени публикации в «вики» становятся причиной настоящих скандалов. Так, в 2004 году статья в Wikipedia ударила по репутации известного журналиста Джона Зайгенталера – в ней содержались намеки на его причастность к убийству президента Джона Кеннеди! Впрочем, согласно исследованиям журнала Nature, в последние годы количество ошибок в Wikipedia заметно снизилось. В статье, опубликованной Nature в декабре 2005 года, сравнивалось количество ошибок в эталонной «Британике» и Wikipedia. Результаты оказались неожиданными: выбранные произвольным образом статьи «Британики» содержали, в среднем, 2,92 ошибки каждая, а статьи Wikipedia – 3,86. Конечно, преимущество «Британики» пока очевидно, однако разница не столь велика, как утверждают противники Wikipedia. Правда, есть одно «но»: эти показатели относятся исключительно к главной, англоязычной версии Wikipedia. У ее иноязычных клонов дело обстоит куда хуже: даже на глазок в русской Wikipedia гораздо больше ошибок, ляпов и откровенных подтасовок. И связано это не только с тем, что Россия приобщилась к Wikipedia значительно позже других стран (хотя теоретически ее русский вариант стартовал одновременно с англоязычным, на деле он начал развиваться лишь в 2003—2004 годах), но и с тем, что добровольных помощников и просто грамотных энтузиастов у русской «вики», увы, значительно меньше… Есть у Wikipedia и другие недостатки: огромное количество статей дискредитируется сомнительной ценностью доброй половины из них. Порой материалы о киноактерах и модных фильмах занимают гораздо больше места, чем серьезные статьи. Так, в русской «вики» на момент написания этой книги отсутствовали главы «Древняя Индия», «Древний Китай», 344 В. П. Леонтьев. «Компьютер. Настольная книга школьника» но зато имелся 10-страничный опус, посвященный телесериалу «Вавилон 5»… Но «вики» – лишь зеркало, отражающее интересы ее читателей и авторов, и с этой точки зрения она необычайно интересна. Впрочем, ценность Wikipedia как источника знаний тоже нельзя недооценивать: статьи в ней хотя и нуждаются в тщательной проверке, могут помочь в работе или же просто удовлетворить любопытство. Пользоваться энциклопедией очень удобно: помимо поискового механизма в «вики» можно найти очень удачный рубрикатор, так что поиск нужной информации займет лишь несколько секунд. А там – кто знает! – возможно, стихия «вики» затянет и вас, уже не как читателя, а как автора своих собственных разделов и даже миниэнциклопедий… Поисковые программы на вашем компьютере Поисковые машины, каталоги, рейтинги, архивы ссылок… Все они чертовски уникальны, безумно незаменимы и раздражающе полезны. И шагу без них, кормильцев, не ступить! Да только вот ведь какая закавыка получается – много их, помощников, развелось… Слишком много. И каждый со своими особенностями и изюминками… «Ага – старая песня!» – догадается внимательный читатель. Это, мол, автор подводит к мысли, что искать попеременно с помощью орды каталогов и поисковиков неудобно, что хорошо бы заполучить все это «в одном флаконе»… Повторяетесь, сударь, об этом речь шла выше, в разделе метапоисковых машин! Каюсь, повтор есть. И речь в этой главе пойдет, в общем-то, снова о мета-поиске. Но только особого рода. Ибо на этот раз поисковики, с которыми мы встретимся, будут проживать не в Сети, а… на нашем собственном компьютере! Сегодня число таких программ уже перевалило за несколько десятков. Некоторые из них, самые простые, лишь расширяют стандартные поисковые механизмы того же Internet Explorer и могут функционировать лишь как придаток к браузеру. Но существуют и другие программы – солидные, мощные комплексы, предназначенные для «автономного плавания». Что дает использование таких программ? Прежде всего, возможность сохранять результаты поиска, просматривая их в режиме отключения от Сети. Причем не одного поиска, а сразу нескольких – хоть всего архива за месяц. Во-вторых, запуская поиск по одному и тому же запросу несколько раз, мы сможем отследить появление новых серверов, а также изменения на уже действующих страницах. В-третьих, поисковая программа, в отличие от сетевой поисковой машины, куда гибче и позволяет не только выбирать из имеющейся базы данных поисковики и каталоги, которые будет опрашивать программа, но и самостоятельно добавлять в нее новые ресурсы, а заодно и пользоваться поисковыми категориями. Наконец, автономная программа работает незаметно для вас, в фоновом режиме, и не занимает окно Internet Explorer даже для того, чтобы вывести результаты поиска. QUINTURA SEARCH (http://www.quintura.com) Вот уже почти десять лет прошло с того момента, как на свет появилось первое издание этой книги. И каждый год, готовя к печати ее очередной вариант, я тщетно пытался подобрать для этой главы отечественную метапоис-ковую программу, которая могла бы хоть както конкурировать с зазнавшимся «Коперником». Всегда год находились в общем-то неплохие программы, на каждую из которых я возлагал большие надежды. Но увы – все они оказывались бабочками-однодневками и бесследно исчезали уже через несколько месяцев. 345 В. П. Леонтьев. «Компьютер. Настольная книга школьника» В этом году в поле зрения попала бесплатная программа Quintura Search, и я искренне надеюсь, что ее судьба сложится удачно, тем более что к этому есть все предпосылки: стартовала программа на редкость успешно, а новизну ее поискового механизма отметили как пользователи, так и журналисты. Quintura Search Главный козырь Quintura – отнюдь не большое количество задействованных поисковиков. Напротив, ее «копилка» выглядит более чем скромно: Англоязычный поиск: • MSN.com • Yahoo.com • Google.com • microsoft.com • Technorati.com blog search Русскоязычный поиск: • Rambler ru • Yandex ru Правда, дополнительные поисковые плагины можно загрузить с сайта программы и их число в будущем должно заметно увеличиться. Однако на детализированный тематический поиск программа явно не рассчитана. Более того, в первой версии Quintura Search отсутствует едва ли не главная для всех метапоисковых машин возможность – вы не можете задействовать несколько поисковиков сразу! Этих недостатков хватило бы для того, чтобы поставить крест на перспективах любой другой программы, но только не Quintura Search. Пользователя она берет иным: наглядным и очень эффектным механизмом сегментации запросов (он очень схож с уже знакомым нам поисковиком Nigma). Выглядит это так: после того как вы отправите с помощью Quintura Search запрос на один из выбранных поисковиков, программа открывает в правой части окна список выдан346 В. П. Леонтьев. «Компьютер. Настольная книга школьника» ных сервером результатов. А в левом окне появляется «смысловая карта» запроса – список «связанных слов», каждое из которых вы можете сделать активным, кликнув на него мышкой. В этом случае оно добавляется к запросу и, соответственно, сужает круг найденных сайтов. Самое интересное – список «связанных слов» изменяется в зависимости от того, какое из них вы активировали в качестве «запроса-дополнения»! В таком виде запрос напоминает уже не математическую формулу, а конструктор «Лего». Возможно, на первый взгляд Quintura Search ближе к игрушке, чем к серьезной программе, но эта-то «игрушечность» и привлечет тех, кого традиционный способ составления поисковых запросов не слишком-то вдохновляет. Другой вопрос, насколько хорошо работает механизм выбора «связанных слов». Конечно, «кластеры» Nigma выглядят чуть посолиднее. С другой стороны, лингвистический механизм программы довольно силен: «движок» Quintura поддерживает работу со словоформами, при этом к программе можно подключить дополнительные словари для каждого из поддерживаемых языков (английского, русского и немецкого). Из других особенностей программы отметим возможность регулировки «глубины поиска», возможность удаления из списка найденных ссылок не только одной страницы, но и целого сервера… 347 В. П. Леонтьев. «Компьютер. Настольная книга школьника» МИР ФАЙЛОВ: ФАЙЛОВЫЕ АРХИВЫ В ИНТЕРНЕТЕ Информация – это, если можно так выразиться, воздух, которым дышит каждый обитатель или гость Сети. Но трудно представить себе Вселенную, состоящую из одного воздуха. Зыбок и неустойчив был бы такой мир… И пусть речь идет не о «материальной» Вселенной, а всего лишь о виртуальном мире Интернета, где кроме информации, казалось бы, и существовать ничего не может. Однако и у информации есть своя «плотность»! Так можно ли извлечь из Сети нечто более «материальное», более осязаемое? Разумеется, можно! Только для этого нам придется открыть для себя новую сторону Интернета. И если прежде мы были знакомы только с «парадной витриной» Сети, Всемирной паутиной WWW, то сейчас нам предстоит заглянуть в «складские помещения» этого огромного информационного супермаркета. Условно мы назвали этот раздел «миром файлов», хотя это определение не слишком точное. Ведь в виде файлов в Сети сохраняется любая информация – не исключая уже знакомые нам страницы WWW. Но сейчас речь пойдет о другом – о более весомых «кусочках» информации, работать с которыми нам придется уже не в Сети, а на собственном компьютере. Конечно, предварительно потребуется эти файлы скопировать (или, как говорят пользователи, «скачать») из Сети на свой компьютер. Какие именно файлы мы будем искать в Сети? Ну, во-первых, конечно же, программы! Если вы дочитали книжку до этого раздела, то наверняка выбрали для себя несколько (или несколько десятков) жизненно необходимых программ для работы с Интернетом. Теперь остается их только скачать и установить – это не так трудно сделать, благо автор снабдил (и будет снабжать) описание каждой программы ссылкой-адресом. Во-вторых, драйверы – специальные программы-посредники между операционной системой и входящим в состав компьютера «железом». Их тоже рекомендуется периодически обновлять, и нет лучшего способа сделать это, чем с помощью все той же Сети. Наконец, через Сеть можно получить доступ к миллионам^) изображений, музыкальных композиций и даже видеофильмов. Конечно, в большинстве случаев обмен этими материалами происходит не на совсем законных основаниях – но все-таки полностью игнорировать это явление было бы большой ошибкой… …И это далеко не все. Существует еще множество видов информации, которую вы можете загрузить на свой компьютер в виде «файлов»: электронные книги, документация, игры и т д. Но в качестве «вводного материала» того, что сказано выше, будет вполне достаточно. В конце концов, надо же оставить вам простор для собственных открытий! Тем более что нескольким категориям файлов мы еще посвятим отдельные главы этой книги. Где же «живут» эти самые файлы в Сети и как получить к ним доступ? Что ж – если для информационных страничек была придумана система WWW, то и для файлов создана собственная Вселенная – сеть серверов FTP. На самом деле эти две «вселенные» живут в столь тесном соседстве друг с другом, что разделить их просто невозможно. И «вытягивать» файлы из Сети можно как через уже знакомые нам странички Всемирной паутины (если, конечно, сервер FTP снабжен «надстройкой» в виде сайта или странички), так и обращаясь к серверу FTP напрямую, с помощью специальных программ. Не пугайтесь – в большинстве случаев будет вполне достаточно уже знакомого вам первого варианта. Те же программы, например, мы будем искать на специализированных сайтах-«копилках» Сети (адреса многих из них вы найдете в приложениях к этой книге). 348 В. П. Леонтьев. «Компьютер. Настольная книга школьника» И даже в тех редких случаях, когда по тем или иным причинам придется работать с FTP напрямую, мы будем использовать в качестве базовой программы уже знакомый браузер… Получается, что про FTP как отдельную службу Интернета можно просто забыть? Нет. Как бы ни была «архаична» служба FTP, как бы ни было велико искушение полностью растворить ее в атмосфере Сети… Но чем глубже вы проникнете в устройство Интернета, чем чаще будете работать с файлами – тем чаще вам придется сталкиваться с FTP. Например, требуется переслать другу «объемную» программу или музыкальную композицию либо опубликовать созданную вами страничку или сайт в Сети или… Словом, во всех этих случаях не обойтись без FTP. Однако работе с FTP мы будем учиться чуть позже – после того, как научимся «вытаскивать» файлы непосредственно со страничек Всемирной паутины. Чем выкачивать файлы? DOWNLOAD-МEHЕДЖЕРЫ Если файлы скачиваются с помощью специальных программ непосредственно с FTPсерверов, то никаких проблем не возникает. Однако в подавляющем большинстве случаев мы копируем файлы из Сети с помощью обычного браузера прямо со страниц WWW Что в этом плохого? В принципе, ничего, поскольку любой современный браузер умеет работать как с HTTP-, так и с FTP-протоколом. Однако есть одно маленькое «но»: используя браузер, мы лишаемся одного из важнейших преимуществ FTP, а именно возможности докачки. Представьте: связь неожиданно прервалась до завершения копирования файлов, что случается, увы, сплошь и рядом. Работая с FTP-клиентом, вы бы спокойно возобновили закачку с того места, на котором прервалась предыдущая. Но в случае с закачкой файлов через браузер картина получается иная – уже скопированный вами кусок файла пропадает… Если файл маленький, это не так страшно. Но ведь случается, что связь рвется на последних секундах копирования 20-мегабайтного файла! Именно этот недостаток долгие годы заставлял пользователей держать на компьютере программу для работы с FTP, иметь дело с которой далеко не всегда удобно. И хорошо, что существует неплохая альтернатива – файловые «качалки», для работы с которыми вам вообще не потребуется никаких новых навыков. 349 В. П. Леонтьев. «Компьютер. Настольная книга школьника» FlashGet Одной из самых популярных качалок уже многие годы остается FlashGet (http:// www.amazesoft.com), ставшая эталоном для программ этого класса. После установки FlashGet берет на себя полный контроль за скачиванием нужных вам файлов. Теперь при щелчке по интернет-ссылке, указывающей на файл, вместо окна загрузки браузера стартует окно FlashGet. Программа добавляет новые пункты в контекстное меню Internet Explorer: теперь, щелкнув по какой-нибудь ссылке ЛЕВОЙ кнопкой мышки, вы сможете выполнить следующие действия: • Закачать при помощи FlashGet (один файл по выделенной ссылке). • Закачать всё при помощи FlashGet (все файлы, ссылки на которые размещены на данной странице). В последнем случае вы можете использовать фильтр, отобрав для закачки только определенные типы файлов. Отобранные задания помещаются в очередь для загрузки… а что будет делать программа дальше, зависит от выбранных вами настроек. FlashGet может начать скачивать файлы сразу, а может и отложить этот приятный процесс на потом, к примеру – на ночь, когда тарифы на доступ в Сеть минимальны. В этом случае в заданное вами время программа самостоятельно дозвонится до провайдера (конечно, если вы сами предварительно настроили все параметры дозвона в меню Сервис/Настройки/Дозвон и Сервис/Настройки/Расписание). По окончании сеанса загрузки FlashGet может – опять-таки по вашему желанию – разорвать связь и даже выключить компьютер (для этого пометьте галочками нужные пункты в меню Сервис). FalshGet закачивает файлы в несколько потоков, при этом их число, как и число активных закачек, можно настроить как для отдельной задачи, так и для целого сайта. Эта возможность очень помогает в тех случаях, когда сайт позволяет скачивать лишь ограниченное число файлов. Можно также ограничить и скорость закачки для каждой задачи или для каждого отдельного сервера). При скачивании файла FlashGet разбивает его на отдельные кусочки, выкачивая каждый из них отдельным потоком. Это позволяет выжать максимум скорости даже из 350 В. П. Леонтьев. «Компьютер. Настольная книга школьника» медленных серверов. Скорость процесса можно регулировать в зависимости от загрузки канала на данный момент. В случае разрыва связи – случайного или осознанного (бывает, что файл слишком большой и за один прием его не скачать) – FlashGet способен начать его прием при следующем подключении к Сети, причем с того самого момента, на котором ранее произошла остановка. Наконец, в состав FlashGet включен небольшой, но вполне функциональный FTPменеджер (эта программа называется Обозреватель сайта и доступна через кнопку F7). С его помощью вы можете попутешествовать по открытым для публичного доступа папкам удаленного FTP-сервера. FlashGet – одна из лучших программ для закачки файлов, но далеко не единственная. В качестве альтернативы вы можете использовать другой бесплатный «качалыцик», созданный украинскими разработчиками, – Download Master ( http://www.westbyte.com/dm) Download Master распространяется абсолютно свободно. Правда, реклама присутствует и здесь – в виде баннера в окошке закачки (так что отличие от FlashGet в этом пункте – чисто психологическое: баннер не маячит перед глазами постоянно, а появляется лишь изредка, да и то не в основном окне). Список функций программы стандартен: тут и встроенный автодозвон, и миниатюрный FTP-клиент, и все необходимые возможности управления скоростью закачки и числом потоков, и возможность предварительного просмотра содержимого архивов ZIP и RAR перед закачкой… Впрочем, и внешний вид этой утилиты – на сто процентов классический, лишенный каких-либо новаций. Исключением является разве что плавающая панель Active Visual Card – крохотный информер, позволяющий получать всю информацию о текущих задачах без открытия основного окна программы. Фирменной «примочкой» Download Master является продвинутая сортировка скачанных файлов: программа может автоматически создавать подпапки, названные либо по имени сайта-источника, либо по дате, либо по типу (расширению). По этой части DM опережает FlashGet. Но есть и мелкие недостатки: настройки для отдельных сайтов во FlashGet спрятаны не так глубоко и работать с ними куда удобнее. FTP-МЕНЕДЖЕРЫ До сих пор мы сталкивались лишь с одним типом программ для работы с FTP – «качалками» вроде FlashGet или Download Manager. Однако в качестве полноценных инструментов для работы с файлами в Сети эти программы не годятся: «качалки» рассчитаны исключительно на односторонний поток информации – от FTP-сервера к пользователю. А вот ЗАКАЧАТЬ какой-либо файл на FTP-сервер с их помощью невозможно… Значит, необходимы другие программы, «двусторонние». Умением работать с удаленными FTP-серверами обладают практически все «файловые менеджеры». Это и стандартный Проводник Windows, и двухпанель-ные «коммандеры», например Total Commander. В Проводнике вы можете просто набрать нужный адрес (в соответствии с указанной в предыдущей главе формулой) в адресной строке, а в «двухпанельках» стоит создать для каждого сервера учетную запись. Этот процесс займет всего две-три минуты, зато потом вы сможете подключаться к любому серверу, просто щелкая по созданной вами «закладке». Использование стандартных менеджеров решает большую часть проблем – файлы бодро текут в обе стороны, поддерживаются докачка, просмотр каталогов и т д. К тому же иметь на компьютере хоть один «коммандер», в дополнение к Проводнику, все равно стоит – и удобно, и полезно. 351 В. П. Леонтьев. «Компьютер. Настольная книга школьника» Однако существуют задачи, для решения которых даже возможностей «комман-деров» маловато. Тут и автоматическая закачка нужных файлов в вашу FTP, и переброска файлов между FTP-серверами. Зачем это нужно? Ну, например, в тех случаях, когда понадобилось вытянуть файл с далекого заокеанского FTP, а последний никак не хочет отдавать данные с приличествующей ему скоростью. Выход: можно перекачать файл на более отзывчивый сервер – скажем, FTP вашего провайдера—и затем «тянуть» напрямую с полной отдачей… Как выяснилось позднее, проделывать эту хитрую процедуру (а заодно и множество других) умеют специализированные FTP-клиенты такие как CuteFTP (http:// www.cuteftp.com) или FlashFX3 (http://www.flashfxp.com). Это всего лишь два представителя славного (хотя и почти вымершего) семейства FTPменеджеров – на мой взгляд, самые умелые и толковые. Вот, к примеру, CuteFTP – программа с почти десятилетним стажем: было время, когда она входила в ОБЯЗАТЕЛЬНЫЙ набор любого интернетчика! Очень популярный и удобный FTP-клиент: поддерживает докачку, может искать файлы в Интернете, копировать их между двумя удаленными FTP-сайтами (если они поддерживают эту функцию). И еще множество всего… К тому же в CuteFTP уже содержится большая библиотека ссылок на общедоступные FTP-серверы, в том числе на большинство архивов крупных производителей «железа» и программ. FlashFXP ФАЙЛОВЫЕ ПОИСКОВИКИ Как действовать, если мы хотим найти в Сети какую-то информацию, мы уже знаем – на то есть поисковики. А как быть, если мы ищем не страничку с текстом, а файл, скажем, дистрибутив нужной программы, драйвер или дорожку в МРЗ? Традиционные поисковые серверы нам помочь не могут. Правда, Яндекс и Google умеют искать картинки, но этого явно недостаточно. Если раньше, работая с WWW-сайтами, мы могли использовать в качестве поискового запроса название программы, ключевые слова, характеризующие ее свойства, и море других критериев, то на этот раз о подобной вольнице можете и не мечтать. FTP-поисковики принимают в качестве запроса только сочетания букв, входящие в состав имени искомого файла. Или, в крайнем случае, папки, в которой этот файл проживает. 352 В. П. Леонтьев. «Компьютер. Настольная книга школьника» Значит, нужны специальные поисковики, которые могут найти файл не только по описанию, но и по части его имени! И таких серверов в Сети вполне до-статоно, причем несколько удобных файловых поисковиков имеется и в России. Возьмем для затравки один из самых умелых российских поисковиков – Filesearch (http://www.filesearch.ru). Здесь, помимо общего поиска по всем файлам скопом, вы можете поискать только файлы определенных типов в режиме расширенного поиска: • Картинки • МРЗ-файлы • Видеофайлы Задать поиск можно не только по типам файлов, но и по региону: вы можете ограничиться российскими серверами или охватить своим вниманием весь мир. Наконец, предусмотрена возможность расширенного поиска – для гурманов и специалистов. Кстати, на этом же сервере работает и специальный поисковик по драйверам – он проживает по адресу http://www.filesearch.ru/drivers/. И здесь все выстроено весьма ладно и удобно: драйверы и BIOS рассортированы как по типам устройств, так и по производителям. Разработчики Filesearch утверждают, что в базу данных их детища занесены практически все российские FTP-серверы. Но, видимо, это все же не так: иначе как объяснить тот факт, что поиск по другому популярному серверу – FTP Indexer (http://www.reliz.ru) – приводит к совершенно иным результатам? FileSearch.Ru В базе данных Reliz.Ru – около 1500 FTP-серверов. Что ж, на этот раз, по крайней мере, нам сообщают конкретные цифры… Зато возможности этого поисковика гораздо скромнее: искать по всему миру он не умеет, ограничиваясь одной лишь Россией, возможностей «сложного поиска» тут не предусмотрено; кроме того, бесплатно вы можете отправить не более одного запроса в день (с одного IP-адреса) – «расширенные» услуги Reliz.Ru стоят денег. Так что с помощью Reliz.Ru можно лишь проверить и скорректировать результаты, выданные FileSearch – в качестве базового поисковика он, увы, нам не подойдет… 353 В. П. Леонтьев. «Компьютер. Настольная книга школьника» «WEB-ПАПКИ» – ПЕРЕДАЧА БОЛЬШИХ ФАЙЛОВ ЧЕРЕЗ ИНТЕРНЕТ Мир файловых служб Интернета кажется настолько древним, закостеневшим – какие, казалось бы, могут здесь быть новации? Тем не менее изредка и в этом тихом омуте появляется на свет что-то кардинально новое, даже можно сказать революционное. Именно такой маленькой революцией стали появившиеся несколько лет назад «Web-папки» – сервис, предназначенный для пересылки по Сети больших объемов информации. Традиционный канал для пересылки данных – электронная почта – становится бесполезен, если требуется передать нечто, превышающее по размерам 2—3 Мбайт. Можно, конечно, прицепить к письму и больше, но не факт, что оно пройдет с таким балластом через многочисленные почтовые серверы, а получатель сможет его скачать без излишней нагрузки для своего канала связи и собственной нервной системы. Более подходящим способом перброски представляются серверы FTP – для этого, собственно, они и созданы. Тут и возможность докачки присутствует, и с местом вроде бы проблем нет… Одна беда: привыкшие к удобству Web-страничек пользователи смутно представляют себе, как именно работать с этим чудом света. Устанавливать специальные программы, возиться с настройкой протокола? Только не это! И даже если вы сами привыкли работать с FTP чуть ли не с пеленок и без проблем закачали нужный файл на общедоступный сервер (а его еще найти надо!), это совершенно не значит, что ваш адресат сможет его извлечь из сетевой кладовки с той же легкостью. К тому же найти бесплатный и общедоступный FTP-сервер, который согласится принять на хранение ваши файлы, не так-то просто. Так и жила проблема, мотая нервы почтенным «сетянам». Правда, довольно долгое время число недовольных исчислялось единицами: низкая скорость передачи данных не способствовала прокачке через Сеть больших объемов информации. Но два года назад вопрос о создании нового сервиса встал ребром… Так появились первые «файлохранилища» – специальные сайты, которые с радостью предоставят вам толику дискового пространства для хранения информации, а вашим друзьям – возможность забрать «посылку», щелкнув по ссылке на обычной страничке Интернета. На практике это выглядит так. Зайдя на сайт «Web-папок», вы регистрируетесь и получаете доступ в свое персональное «хранилище». Закачать в него нужный файл вы сможете с помощью простой формы (работать с ней вы можете как с обычным проводником Windows). При желании можете снабдить вашу «посылку» описанием, а заодно – защитить файл паролем. По завершении процедуры вы получаете специальную ссылку на ваш файл – например, такую: webfile ru/17952 Вам остается только отправить ссылку (вместе с паролем, если вы его установили) адресату (или даже нескольким, ведь файл с Web-папки может выкачивать неограниченное число пользователей) – и пусть качают на здоровье! Без сомнения, самой известной и популярной «копилкой» является немецкий сервер Rapidshare (http://rapidshare.de). хотя на практике работа с ним предполагает массу ограничений. Во-первых, максимальный объем файла, добавленного в «копилку», не может превышать 50 Мбайт. Закавыка подстерегает и с другого конца: обычный юзер, не оплативший Premium Account на Rapidshare (на необходимость этого сайт ненавязчиво намекает буквально на каждой странице), может скачать не более 20 Мбайт в течение часа! При этом, щелкнув по заветной ссылке, получатель вашего файла будет вынужден минуту созерцать рекламу платных услуг сервера, прежде чем его милостиво допустят к посланию. 354 В. П. Леонтьев. «Компьютер. Настольная книга школьника» Впрочем, есть у Rapidshare и преимущества: воспользоваться услугами этого сайта можно из любой точки планеты, да и скорость скачивания вполне приличная. Наконец, Rapidshare не ограничивает ни время хранения файлов на сервере, ни число скачивании. Самая главная проблема Rapidshare – в небольшом объеме файла. Конечно, отчасти ее можно обойти, разбив большой файл на несколько маленьких (например, с помощью архиватора WinRAR) и заведя для каждого осколка отдельный аккаунт. Однако остается проблема с ограничениями по трафику: посчитайте сами, сколько вы будете «вытягивать» хотя бы 500 Мбайт информации при заданном сервером лимите в 20 Мбайт в час! Конечно, у Rapidshare существует множество конкурентов, однако каждый налагает свои собственные ограничения. Например, популярный западный сервис Freedrive (http:// www.freedrive.com) готов расщедриться аж на 500 мегабайт… при условии, что вы готовы заплатить 10 долларов за месяц работы с этим сервисом. При этом предоставляется и пробный бесплатный доступ, так что использовать FreeDrive для разовой отправки вы сможете. Хотя стоит ли? Ведь в России существует около 20 подобный сайтов, и на большинстве из них нет существенных ограничений ни на объем вашей «копилки», ни на объем трафика! Возьмем, к примеру файлообменный сервис AllFiles (http://www.allfiles.ru). – он уверенно обходит своих конкурентов практически по всем показателям, а именно: нет никакой необходимости регистрироваться для закачки и получения файлов, объем вашей «посылки» теоретически не ограничен, как и срок ее хранения на сервере. Единственное (но для многих существенное) ограничение сервиса – бесплатно им пользоваться могут только российские пользователи. Так что срочно отправить гигабайт цифровых фото или видео из зарубежной поездки вы не сможете. Хотя нет, почему же – сможете, но за очень отдельную плату, правда, вполне символическую – 1 копейка за мегабайт… Кроме того, в 2005 году администрацией сервера введено ограничение на скорость скачивания – около 200 Кбит/с. «Пришпорить» ваш коннект можно, приобретя статус VIP-пользователя, что тоже требует неких капиталовложений. AllFiles На закуску – еще несколько адресов российских «обменников»: http://sharefiles.ru http://www.megaupload.com http://www.Slil.ru http://www.Webfile.ru Существуют и «склады», специализирующиеся на хранении файлов определенного типа, например фотографий. Так, создать собственный «виртуальный фотоальбом» вам поможет служба ImageDrive (http://wwwimagedrive.ru), которая выделяет до 10 Мбайт для хранения фотоснимков, которые, конечно же, можно сразу же посмотреть, зайдя на вашу персональную страничку по индивидуальной ссылке. Аналогичным сервисом радует популярный поисковик Рамблер (http://foto.rambler.ru) (20 Мб для хранения фотографий). Но 355 В. П. Леонтьев. «Компьютер. Настольная книга школьника» самым щедрым оказывается сайт ФотоХост (http://www.photohost.ru), который выделяет под ваш фотоальбом до 100 Мбайт! Правда, при этом оговаривается, что никакой эротики и прочего сомнительного контента на сайте быть не должно. 356 В. П. Леонтьев. «Компьютер. Настольная книга школьника» СЕТЕВОЕ ОБЩЕНИЕ: ОТ E-MAIL ДО ICQ Как бы ни была насыщена информацией Сеть, какими бы удивительными способностями она ни обладала, все же это – мертвый, пассивный, застывший организм. Сеть никогда не даст вам ответа на прямо заданный, конкретный вопрос, и приходится перебирать тонны «страничной руды», чтобы выловить, наконец, искомую крупицу смысла. Словом, настоящего, полноценного общения с Сетью у нас не получится. Ибо такое общение возможно только между людьми. Но Сеть не была бы Сетью, если бы не сумела обойти и эту проблему. Хотите общения? Пожалуйста! Сеть стала посредником, забыв на время про свою премудрость, она создала на своих просторах множество новых каналов связи, позволяющих пользователям общаться друг с другом, делиться полезной (да и бесполезной) информацией… Просто проводить время в жизнерадостном трепе, наконец. И если бы этого не случилось, Сеть никогда не стала бы Сетью – не просто всемирным Информатором, но и грандиозным Коммуникатором! Сеть предоставляет нам массу возможностей пообщаться с друзьями, коллегами по увлечениям, деловыми партнерами наконец. И есть множество способов это общение осуществить – от самых простых, допускающих лишь текстовые формы диалога, до сложных программных комплексов, предназначенных для передачи аудио– и видеопотока в режиме «реального времени». Отличительная особенность сетевого общения – в необычайно высокой степени его анонимности. В реальном мире при общении мы в любом случае получаем какие-то данные о собеседнике: слышим его голос, видим, как он выглядит и одевается. И уже на основе этих двух факторов, даже не обладая дедуктивными способностями Шерлока Холмса, можем сделать массу выводов: какого он пола, сколько ему лет, к какой социальной группе он принадлежит… При общении же сетевом перед нашими глазами – только текст письма, а вместо имени – псевдоним, маска, за которой может скрываться кто угодно. Вот почему для многих пользователей Интернета общение – увлекательная игра, своего рода виртуальный театр, в котором ты можешь играть любую роль, напялив на себя любую виртуальную личину, – тем более что существует столько способов сделать это! Электронная почта (E-mail) Будем объективны – именно электронную почту нам по всем правилам и «понятиям» следовало бы поместить на первое место в списке сервисов Сети. Ведь она появилась на свет первой – одновременно с рождением самой Сети – и более двадцати лет была главной сетевой «изюминкой»… Да и сегодня пользователей электронной почты во всем мире в десятки(!) раз больше, чем пользователей других сетевых сервисов – Паутины WWW, Файловых архивов FTP… И вполне вероятно, что уже через пять лет собственный электронный адрес будет иметь каждый житель развитых стран мира. Не верите? Тогда постарайтесь вспомнить, что было каких-нибудь десять лет назад, когда электронная почта только-только пришла в Россию. С каким удивлением смотрели мы тогда на окна центральных почтамтов, на которых красовалась гордая надпись «Услуги электронной почты»! Сегодня это кажется таким же странным, как, например, «Прокат зубных щеток». Ведь электронная почта – дело сугубо личное, интимное… Конечно же, обычная почта не отомрет еще долго. Ведь ничего «материального» послать по e-mail пока что нельзя. Вот «виртуальную» информацию – пожалуйста, в любом 357 В. П. Леонтьев. «Компьютер. Настольная книга школьника» виде. В «электронный конверт», как и в обычный, можно вложить фотографии вашей семьи, копию электронного рисунка и даже короткий звуковой фрагмент… Ограничений по типу информации нет никаких, разве что по «весу» вложения. Максимально допустимый размер письма зависит от «размера» вашего почтового ящика, то есть от объема дискового пространства, отведенного провайдером под хранение вашей корреспонденции. Как правило, размер почтового ящика варьируется от 2 до 5 Мбайт, но по соображениям здравого смысла и нормам сетевого этикета размер письма не должен превышать 1 Мбайт. Итак, чтобы воспользоваться услугами электронной почты, нужны всего четыре вещи: • Вход в Интернет. • Ваш собственный адрес электронной почты. • Связанный с ним «почтовый ящик», через который и будет происходить обмен почтой. • Специальная программа для работы с электронной почтой. Будем считать, что подключение к Сети у вас уже есть, иначе зачем вам понадобилось столь пристально изучать эту книгу? Не беспокойтесь, много времени работа с e-mail не займет: на прием-отправку сообщений уйдет всего несколько минут, а читать письма и отвечать на них можно уже в режиме «оффлайн». О программах для работы с e-mail речь пойдет попозже, в одной из следующих глав. А вот о почтовом адресе и ящике (точнее – о почтовых АДРЕСАХ и ЯЩИКАХ) мы начнем разговор прямо сейчас, начиная со следующего абзаца. РЕГИСТРАЦИЯ АДРЕСА E-MAIL Итак, создаем почтовый ящик. Для начала нужно выбрать сервер – их на сетевых просторах сегодня более чем достаточно. Только в России бесплатных почтовых служб работает не менее двух десятков! Естественно, далеко не все «независимые» почтовики одинаково удобны и функциональны. Поэтому нам придется выбирать тщательно, скрупулезно, оценивая сразу несколько факторов, ведь адрес мы выбираем надолго, может быть, навсегда… Найти адреса бесплатных почтовых серверов нетрудно (о некоторых из них мы расскажем на страницах этой книги). Друг от друга эти серверы практически не отличаются, разве что объемом дискового пространства, отводимого под ваш почтовый ящик, и видами доступа. Этих видов, собственно, не так уж и много – всего три: Почтовые ящики с доступом по WWW. Фактически вы заполучаете не «ящик», а страничку в Сети, на которой и будут публиковаться все ваши письма. С этой же странички вы сможете посылать ответы, которые отправятся уже в обычный почтовый ящик вашего адресата. Напоминает уже знакомую нам систему «гостевых книг», или «форумов», однако доступ к этой страничке сможете получить только вы, с помощью вашего индивидуального логина и пароля… «Плюсы» такого режима работы с почтой: при его использовании вам не понадобится никаких дополнительных программ, хватит и обычного браузера. Получить доступ к своему почтовому ящику вы сможете из интернет-кафе, с компьютеров гостиниц, библиотек, учебных заведений, на которых по тем или иным причинам не установлена программа для работы с e-mail… Кроме того, можно быть уверенным, что ваше сообщение не пропадет где-то на полпути от отправителя к вашему почтовому ящику, что, увы, нередко случается с обычными письмами. Доступ по протоколу РОРЗ. Забирать почту с таких ящиков можно с помощью обычных почтовых программ, например Outlook Express. Доступ по протоколу IMAP. Этот альтернативный протокол получения почты гораздо менее распространен, чем его коллега РОРЗ, однако имеет по сравнению с ним ряд немало358 В. П. Леонтьев. «Компьютер. Настольная книга школьника» важных преимуществ. В частности, IMAP допускает ВЫБОРОЧНУЮ загрузку и удаление сообщений с сервера. Работать с почтой по протоколу IMAP позволяет большинство популярных почтовых клиентов, в частности Outlook Express и The Bat! А вот почтовых серверов, поддерживающих этот протокол, сравнительно немного, например, едва ли не единственным в России поставщиком IMAP-доступа остается сервер Hotbox.Ru. Естественно, для вас будет лучше выбрать сервер, предоставляющий как минимум два из упомянутых способа доступа к почтовому ящику. А в идеале – и все сразу: кто знает, какой именно из них понадобится вам через день, неделю, год… Самым популярным в России остается почтовый сервер Mail.Ru, однако не стоит зацикливаться только на нем (высокая популярность этого сервера привела к тому, что зарегистрировать простой адрес на нем сегодня практически невозможно). Вы можете воспользоваться такими серверами, как Hotbox.Ru, Rambler.Ru, Yandex.Ru – они работают ничуть не хуже. Очень интересен и GMail.Com – почтовая служба знаменитого поисковика Google: GMail предоставляет дисковое пространство объемом 1 Гб, которое вы можете использовать не только для почты, но и для хранения файлов. Выбрав сервер, мы должны выбрать еще и собственное имя – точнее, «ник», псевдоним, который будет размещаться в адресе непосредственно перед «собакой». Желательно, чтобы его было легко запомнить, поэтому избегайте длинных имен и сложных сочетаний букв. Например, фамилию Жуков можно написать как Jukov, Zhoukov, Zukoff и еще множеством иных способов. Поэтому выберите ясный и короткий псевдоним, который просто было бы запомнить с первого раза. В выборе имени вы не ограничены ничем… за исключением тех случаев, когда нужное имя уже зарегистрировано на другого пользователя. К примеру, не слишком надейтесь на то, что, подключившись к крупному провайдеру, вы сможете зарезервировать для «дособачной части» своего адреса свое имя: sasha@provider ru igor@provider ru И так далее. Уверяю вас, и Саш, и Игорей в Сети предостаточно, и почти наверняка подобные адреса оказались «забиты» еще несколько лет назад. Но не обязательно зацикливаться на собственном имени – лучше придумать себе «сетевое прозвище: bester@provider ru coolgirl@provider ru Это – стиль молодежной тусовки, яркий и модный… Который, однако, не слишком подходит для деловых людей. Последние чаще всего выбирают для «логина» собственную фамилию или уже упомянутую комбинацию имени и фамилии. Кстати, помимо букв ваш адрес может содержать и цифры: agent007@mi5.gb Итак, процедура регистрации закончена! Теперь у вас на руках должно оказаться несколько важных параметров, которые надлежит немедля запомнить, а еще лучше – записать: • Созданный вами адрес (например, user@provider ru). • Имя входящего (POP) и исходящего (SMTP) сервера. Как правило, эти серверы называются одинаково, но с различными префиксами. Например, для Mail.Ru – pop.mail.ru и smtp.mail.ru • Логин и пароль для подключения к почтовому ящику. Логин обычно совпадает с первой частью вашего адреса (до «собаки»), ну а пароль вы выбираете самостоятельно при регистрации. 359 В. П. Леонтьев. «Компьютер. Настольная книга школьника» Почтовая программа Outlook Express Настройка Outlook Express, скорее всего, уже произведена вашим Мастером подключения к Интернету в процессе настройки соединения. Вам необходимо будет внести изменения в параметры Outlook Express только в том случае, если вы не пользовались Мастером, а создавали соединение с Интернетом вручную. ВНЕШНИЙ ВИД И НАСТРОЙКА OUTLOOK EXPRESS Запустить Outlook Express вы можете, нажав одну из четырех иконок Интернета на Панели быстрого доступа Windows. Можно сделать это и через кнопку Почта в программе Internet Explorer. Наконец, доступен он и через меню Пуск/ Программы, хотя вряд ли вы будете пользоваться для запуска Outlook Express столь извращенным способом доступа, благо других, более простых, вполне достаточно. Но на какую бы кнопку вы ни нажали – результат один: перед вами предстанет симпатичное окошко… Менеджер почты и новостей Outlook Express Точнее говоря, окошко не одно, а сразу четыре: два справа, побольше, и два маленьких слева: • Верхнее левое окно – так называемое окно папок: именно здесь помещаются папки входящей, исходящей почты, отправленных и удаленных сообщений. Кстати, совершенно 360 В. П. Леонтьев. «Компьютер. Настольная книга школьника» необязательно ограничиваться имеющимися папками, вы спокойно можете создать здесь новые… Но об этом потом. • Внизу слева расположено окно контактов – адресная книга, в которую вы заносите имена и электронные адреса ваших постоянных адресатов. • Верхнее правое окно – окно заголовков, в котором вы можете увидеть список пришедших на ваш адрес писем или статей из групп новостей. • Наконец, последнее, четвертое окно служит для отображения текста выделенного вами сообщения. На очереди – управляющие панели. Как и в Internet Explorer, Outlook Express снабжен кнопочной панелью, на которую вынесены все часто используемые вами функции, и управляющим меню вверху экрана. На кнопочной панели Outlook Express – девять крупных кнопок, с помощью которых можно получить доступ к самым необходимым функциям: Создание нового сообщения, Доставка сообщений, Удаление сообщений, Печать сообщений, Адресная книга, Поиск нужных сообщений и адресов электронной почты. Настройка Outlook Express. Вкладка «Общие» Однако, прежде чем мы начнем работать с Outlook Express, разберемся с настройкой программы. Заходим в меню Сервис/Параметры: Вкладка Общие. Здесь ничего объяснять не надо – все просто и понятно. Чем больше пунктов помечено галочками, тем лучше. Хотите, чтобы каждый раз при получении нового сообщения Outlook Express уведомлял вас об этом – не забудьте пометить галочкой соответствующие пункты меню. Полезно также пометить еще и пункт При запуске открывать папку «Входящие» (чтобы сразу видеть все присланные на ваш адрес письма). Вкладка Отправка сообщений. Здесь вы устанавливаете параметры отправки созданных вами сообщений. Непонятно? Попробую объяснить доступнее. Первоначально все сообщения электронной почты рассылались в виде простых текстовых файлов, без всяких «рюшечек» и сложного форматирования. И лишь сравнительно недавно в моду вошел новый стандарт писем – HTML, знакомый нам формат гипертекстовых документов Интернета. Используя HTML, вы можете создавать Очень Красивые Письма – с разнообразными шрифтами, фоновыми рисунками и прочим, точь-в-точь как настоящие Web-странички. Но злоупотреблять этим не стоит – не все клиенты электронной почты умеют распознавать HTML (хотя таких «отщепенцев» с каждым годом становится все меньше). Да и украшательство в сообщениях уместно далеко не всегда… Так что мой совет: выберите и для почты, и 361 В. П. Леонтьев. «Компьютер. Настольная книга школьника» для новостей формат обычного текста, а не гипертекстовый HTML. Все остальные пункты пометьте галочками, если это уже не сделано по умолчанию. Еще одна полезная вкладка – Обслуживание. Хотите, чтобы удаленные вами письма не сохранялись в специальной папке (на радость все тем же зловредным шпионам и прочим домашним), а отправлялись прямехонько в небытие – поставьте галочку напротив пункта Очищать папку «Удаленные» перед выходом. Здесь же можно установить параметры автоматического удаления сообщений из групп новостей. В остальных меню – пока! – можно все оставить как есть. Но позвольте! Все эти параметры относятся только к «внешности» Outlook Express. А где же самые главные для нас параметры – имя почтового сервера, к которому мы будем подключаться, пароль для доступа к нему и т. д.? Удивительно, но в меню Параметры этого нет! Все указанные выше настройки вынесены в отдельный раздел того же меню Сервис под названием Учетные записи. Нас интересуют всего две вкладки из имеющихся четырех – Почта и Новости. Сначала заходим в Почту и проверяем, есть ли в этой вкладке хоть одна учетная запись. Вы видите имя своего почтового сервера в списке учетных записей? Прекрасно. Если вы использовали Мастер подключения к Интернету, все так и должно быть. Остается проверить некоторые мелочи вроде пароля. Для этого выделите щелчком мышки вашу запись и щелкните по кнопке Свойства. Здесь вы можете с помощью вкладок Общие и Серверы изменить любые параметры доступа к вашему почтовому серверу. Будьте очень внимательны при написании пароля: ошибка даже в одной букве приведет к тому, что ваш «почтовый ящик» окажется недоступен. Теперь проверьте учетные записи во вкладке Новости, где хранится конфигурация для работы с сервером новостей, с помощью такой же последовательности действий. «Учетные записи» Outlook Express ДОБАВЛЕНИЕ НОВОГО ПОЧТОВОГО ЯЩИКА Предположим, что по какому-то капризу судьбы разделы Почта и Новости в меню Учетные записи пусты. Значит, программа пока еще не знает, откуда и как ей забирать почту и новости, и нам необходимо «рассказать» ей об этом, то есть создать новую учетную запись. Нажмите кнопку Добавить в одной из вкладок и выберите, какую именно учетную запись хотите создать (для почтового сервера или сервера новостей). Теперь вас возьмет под свою опеку соответствующий Мастер настройки – фактически, это будет кусочек Мастера подключения к Интернету, работу которого мы описывали выше, в главе, посвященной Internet Explorer. Так что в случае надобности вернитесь туда. Описывать работу Мастера подробно здесь не имеет смысла – его инструкции достаточно просты: ввести свой электрон362 В. П. Леонтьев. «Компьютер. Настольная книга школьника» ный адрес, имя, адрес сервера почты… Ну, имя свое вы, надеюсь, и сами знаете, а остальные сведения вам должен предоставить провайдер. Маленькая хитрость: немногие знают, что Outlook Express может работать с несколькими почтовыми ящиками одновременно, равно как и с несколькими серверами новостей. И если вы имеете несколько электронных адресов и почтовых ящиков, скажем, один для рабочей почты, другой – для личной, вы вполне можете заставить Outlook Express просматривать их все. Для этого создайте на каждый почтовый ящик или сервер новостей отдельную учетную запись, руководствуясь описанной выше процедурой. Едва ли не основной (и весьма приятной) особенностью последних версий Outlook Express является поддержка бесплатной почтовой службы Hotmail. До сих пор доступ к ее услугам (читай отправка и получение писем) был возможен только в режиме WWW: пользователю приходилось каждый раз заходить на Web-страницу Hotmail, чтобы прочитать пришедшую почту или отправить новое письмо. Теперь же в Outlook Express добавлен специальный механизм, благодаря которому пользователь может не только быстро зарегистрироваться на сервере Hotmail и получить бесплатный электронный адрес типа username@hotmail com, но и работать с почтой в привычном режиме Outlook Express. Правда, при этом создается новая Иерархия папок – стандартные папки Исходящие, Входящие и т д. для Hotmail не подходят. Но это в чем-то даже удобно: почта, пришедшая на Hotmail, будет отделена от прочих сообщений. Адрес Hotmail останется с вами навсегда и не изменится даже в том случае, если вы поменяете провайдера. Таких сервисов в Сети в принципе существует не так уж и мало, однако в 1998 году некоторые крупнейшие поставщики «постоянных» электронных адресов (в частности, usa.net и iname.com) внезапно стали требовать деньги за свои услуги. Что, понятно, не могло не сказаться на популярности Hotmail, которая твердо намерена и в дальнейшем поставлять услуги совершенно безвозмездно, то есть даром. Запустить Мастера регистрации в Hotmail вы можете с помощью меню Сервис/Получить новую учетную запись/ Hotmail. Добавление нового почтового ящика РАБОТА С АДРЕСНОЙ КНИГОЙ Держать в памяти электронные адреса всех своих партнеров по переписке сложно. Да и письмо с безликим адресом в поле Кому смотрится как-то не слишком весело. Вот если бы можно было писать здесь имя… Можно. Дело в том, что, если в строке адреса присутствует имя, а не адрес, Outlook Express автоматически обращается к поисковым службам Интернета, которые способны найти электронный адрес обладателя любого имени. 363 В. П. Леонтьев. «Компьютер. Настольная книга школьника» Проблема лишь в том, что имя вы должны написать строго в том виде, в котором оно зарегистрировано в Интернете. Ошибетесь – и письмо уйдет не туда. Билл Гейтс – это Bill Gates, а не Bill Geits. А вариантов написания одного и того же имени латинскими буквами может быть много… К тому же даже при правильном написании имени перед вами встанет проблема: как выбрать одного нужного вам адресата из двух-трех десятков полных тезок? Загадка… Так что же, можно распрощаться с идеей имени в адресной строке? Отчего же! Для того чтобы иметь дело с именами вместо адресов, вам надо прибегнуть к услугам Адресной книги. Она, как вы помните, доступна через кнопку Адреса или через панель Контакты в левой нижней части окна Outlook Express. Заносить адреса в адресную книгу можно в ручном и автоматическом режимах. Для того чтобы адреса и имена всех ваших адресатов фиксировались в книге автоматически, необходимо поставить галочку напротив пункта Автоматически заносить в адресную книгу получателей, на чьи письма отвечает пользователь в меню Сервис/Параметры/Отправка сообщений Outlook Express (если вы не сделали этого раньше). Вручную добавить нового адресата в книгу можно так: нажмите кнопку Адреса на панели кнопок Outlook Express, затем – кнопку Создать. Теперь остается только внести в бланк адресной книги информацию об имени и фамилии вашего адресата в его электронном адресе. Кстати, после ввода адреса не забудьте нажать кнопку Добавить рядом с адресной строкой. Адресная книга Outlook Express Для ввода нового адреса вы можете также воспользоваться пунктом Создать Контакт Контекстного меню папки Контакты. Для того чтобы воспользоваться адресной книгой при создании нового письма, щелкните по значку рядом со строкой Кому в бланке вашего нового сообщения. В открывшемся списке имен адресной книги выберите нужное имя и добавьте его в список получателей письма двойным щелчком мыши. 364 В. П. Леонтьев. «Компьютер. Настольная книга школьника» Напомню: вы можете отправить одно и то же письмо нескольким адресатам сразу – для этого добавьте в список получателей несколько имен из адресной книги. СОЗДАНИЕ И ОТПРАВКА НОВОГО СООБЩЕНИЯ Нажмите кнопку Создать сообщение на панели Outlook Express. Перед вами появится чистый бланк письма, который вы будете добросовестно заполнять в ближайшие пять минут. Начать нужно с адресата – человека, которому вы собираетесь черкнуть пару строчек. Ввести этот адрес нужно в строку Кому. Никаких имен, никаких кавычек, никаких пробелов. Просто адрес – например, tantrus@mail.ru. Выглядит скучно. Но вы можете поступить и по-другому – внести имя и е-mail вашего адресата в Адресную книгу (кнопка Адреса, меню Новый). Добросовестно заполните все поля (впрочем, вполне достаточно ввести имя, фамилию и электронный адрес) – и имя нужного вам человека появится в окне Контакты. А в будущем для создания ему нового письма нужно будет просто щелкнуть по его имени, и именно имя (а не безликий электронный адрес) появится в строчке Кому вашего будущего письма. Открыть адресную книгу можно, щелкнув мышкой по кнопке Кому. Письмо можно разослать и нескольким адресатам – для этого нужно указать всех получателей в строке Кому. Впишите сюда электронные адреса всех получателей письма через точку с запятой (или, щелкнув мышкой по кнопке Кому, выберите нескольких получателей из Адресной книги). Однако лучше поступить по-другому: оставить в поле Кому только одного адресата, а всех остальных поместить в следующую строчку – Копии. В этом случае каждый адресат из списка получателей потешит свое тщеславие, узрев свое имя наверху, а всех остальных – внизу: дескать, он главный! Наконец, последняя строчка – Тема, в которую вы впишете заголовок своего послания. Здесь все зависит от вашей фантазии. Письмо на «бланке» Кстати, о фантазии. Выбрав в меню Сервис/Параметры/Отправка/Формат отправки сообщений HTML в качестве основного формата для новых сообщений, вы получите возможность отправлять своему адресату роскошные, красочные послания с цветным шриф365 В. П. Леонтьев. «Компьютер. Настольная книга школьника» том и фоном, многочисленными украшениями… Однако если их получатель пользуется не Outlook Express, а другим почтовым клиентом, то есть вероятность, что он, увы, не сможет эти ваши «навороченные» письма прочесть. Вот почему я советовал вам выбрать текстовый формат исходного сообщения: меньше возможностей, зато – стандарт… Вы можете создать красочные письма с поздравлениями, признаниями в любви и т д. с помощью специальных бланков-шаблонов, своеобразных «электронных почтовых открыток». Для этого при создании нового сообщения нажмите не на кнопку Создать сообщение, а на стрелочку справа от нее. В открывшемся Контекстном меню вы найдете список всех доступных вам бланков. Письмо создано. Остается одно – нажать на кнопку Отправить. Если вы подключены к Интернету, ваше письмо тут же улетит к адресату, если же нет – переместится в папку Исходящие и будет отправлено во время следующего сеанса работы с Интернетом. Для этого после входа в Сеть и запуска Outlook Express нажмите кнопку Доставить. Кстати, эта же кнопка, параллельно с отправлением созданных вами писем, запустит процесс загрузки с сервера почты, отправленной в ваш адрес… Может, вам уже ответили? И напоследок: все отправленные вами письма сохраняются в специальной папке Outlook Express, называемой Отправленные. Зайдя в нее, вы в любую минуту можете посмотреть, что же такого вы написали другу Коле годик-другой назад и за что именно осталась в большой обиде на вас подружка Оленька… СПЕЦИАЛЬНЫЕ АТРИБУТЫ ПИСЕМ В Outlook Express существует рад специальных «сигнальных ярлычков», которые могут быть «наклеены» на отправленное вами сообщение. Некоторые из них программа присваивает письму автоматически: скажем, если оно будет содержать файл-вложение, получатель увидит напротив его заголовка значок скрепки. Но некоторые значки, которые призваны выделить ваше письмо среди всех других посланий, акцентировав на нем внимание получателя, можно добавить и самостоятельно. Например, значок в виде восклицательного знака, свидетельствующий о важности вашего сообщения. Создайте новое письмо обычным порядком, но только перед тем как нажимать кнопку Отправить, зайдите в меню Сообщение/Важность и активируйте пункт Высокая. Еще один секрет: если хотите убедиться, что адресат получил и прочел ваше письмо, можете отправить его «с уведомлением». Сделать это можно, выбрав пункт Запросить уведомление о прочтении в меню Сервис бланка вашего нового письма. РАССЫЛКА ПИСЬМА НЕСКОЛЬКИМ АДРЕСАТАМ Наряду с одиночными письмами иногда приходится отправлять одно и то же сообщение большому количеству адресатов. Что это может быть? • Поздравление с праздником… • Информация об обновлении вашего сайта… • Предупреждение о новом опасном вирусе… • Свежий прайс-лист – если вы работаете в какой-нибудь коммерческой структуре… И так далее. Впрочем, если уж у вас возникла потребность использовать эту возможность, то ответить на вопрос «ЗАЧЕМ» вы сможете и сами. Наше же дело выяснить – «КАК». Один вариант очевиден: вбивать все адреса подряд в строку Кому. Это вполне допустимо, но, если таких адресов у вас в активе десяток-другой, не слишком удобно. 366 В. П. Леонтьев. «Компьютер. Настольная книга школьника» К счастью, Outlook Express умеет работать не только с отдельными адресами электронной почты, но и с ГРУППАМИ, которые могут содержать большое количество пользователей. Все операции с группами выполняются через посредство Адресной книги Outlook Express, так что будьте любезны открыть ее, нажав на уже знакомую вам кнопку Адреса на кнопочной панели программы. Нажмите кнопку Создать в левом верхнем углу окна Адресной книги и выберите пункт Создать группу. Перед вами откроется «карточка» будущей группы, в которую необходимо внести некоторые сведения о «новорожденной»… И в первую очередь – имена пользователей, которые в эту группу будут включены. Здесь мы можем пойти двумя путями: если кандидаты в группу уже «зафиксированы» в адресной книге, смело нажимайте кнопку Выбрать рядом с окном записей и добавьте в группу все нужные вам записи. Если же вы хотите внести в группу человека, не представленного в адресной книге, то придется прибегнуть к другой кнопке – Создать контакт – и заполнить карточку участника группы вручную. Группа создана! Теперь для рассылки писем можете набирать в строке Кому бланка вашего письма не кучу адресов, а только имя созданной группы. Лучше всего выбрать его из той же адресной книги, нажав на кнопку Кому в заголовке письма. Создание группы ВСТАВКА ФАЙЛА В ПИСЬМО Я уже говорил о том, что письмо может содержать не только текст. Вместе с ним вы можете переслать адресату любой файл достаточно большого размера – до 1 мегабайта (а иногда и больше). Эдакий прицеп с полезным грузом. Здесь может быть фотография, файл с записью голосового приветствия, нужная приятелю программа или готовый документ в формате Microsoft Office. Чтобы вложить файл в письмо, воспользуйтесь кнопкой с изображением скрепки на панели Outlook Express. Разумеется, вкладывать файл можно только в режиме создания и редактирования сообщения, до того как вы нажали кнопку Отправить. После нажатия 367 В. П. Леонтьев. «Компьютер. Настольная книга школьника» «скрепки» перед вами откроется окно Проводника, в котором необходимо выбрать предназначенный для вложения файл. Надеюсь, вы еще не забыли, как работать с Проводником? Отправить файл можно непосредственно из самого проводника: для этого вызовите Контекстное меню для данного файла, откройте пункт меню Отправить/Адресат, а затем выберите получателя файла из вашей Адресной книги. Вставка файла в письмо ПОЛУЧЕНИЕ И ПРОСМОТР ПОЧТЫ Если вы запускаете Outlook Express во время работы в Интернете, процесс получения и отправки почты запускается автоматически. В зависимости от количества и объема пришедших писем он может длиться от нескольких секунд до 10—15 минут. Команду проверить почтовый ящик и, в случае надобности, загрузить пришедшие письма может отдать и сам пользователь, нажав уже упоминавшуюся кнопку Доставить. Обратите внимание, что, если вы неправильно ввели пароль для доступа на сервер, соединение будет прервано и почта останется незабранной. Outlook Express в этом случае просигнализирует вам об ошибке и предложит проверить «учетную запись» – параметры почтового сервера, которые вы указали в меню Сервис/Учетные записи/Почта. Возможна и другая неприятность – внезапный разрыв соединения при получении почты. Весьма досадно! – теперь в большинстве случаев вам придется скачивать все письма снова, даже если вы уже успели загрузить большую часть из них. На памяти автора был случай, когда связь прервалась во время загрузки 99-го письма из 102, после чего все сто писем пришлось получать заново… К сожалению, Outlook Express не позволяет, в отличие от своего коллеги The Bat! управлять письмами непосредственно на почтовом сервере, выборочно скачивая и удаляя их. Единственное, что он может предложить, – система фильтров, которая обеспечивает удаление с сервера, не загружая, писем от конкретного абонента или с определенной «темой». Но будем считать, что все настроено правильно и почта получена. И теперь нам стоит заглянуть в папку Входящие – ведь именно здесь «складируются» все пришедшие сообщения. А в левом верхнем окне, рядом с названием этой папки, будет показано число новых, еще не прочитанных вами. 368 В. П. Леонтьев. «Компьютер. Настольная книга школьника» В правом верхнем окне вы сможете прочитать заголовки писем. Щелкните мышкой на любом из них или перейдите на него с помощью «стрелочек» клавиатуры, и в нижнем правом окне вы сможете прочесть текст сообщения. Заголовки сообщений, которые вы еще не успели прочесть, отличаются от прочитанных более темным, полужирным шрифтом. Но это назойливое выделение исчезает, если вы просматриваете данное письмо более 5 секунд. Помечает Outlook Express и сообщения, на которые вы уже ответили: в углу «конвертика», располагающегося рядом с заголовком письма, появляется небольшая стрелочка. Если в письме имеется вложенный файл (о чем свидетельствует «скрепочка» в левом верхнем углу текстового окна), то, щелкнув по ней левой кнопкой мыши, вы сможете сохранить присланный файл на диске или сразу же открыть его для просмотра. А если в письмо вложена картинка или гипертекстовый документ Интернета, он будет автоматически показан в нижней части присланного сообщения. Письмо с «вложением» Есть еще одна тонкость, особенно важная для нас, русскоязычных пользователей. Напомню еще раз о проблеме с кодировками. Существует два основных стандарта кодировки (то есть соответствия шрифтовых символов определенным «ячейкам» кодовой таблицы): стандартная кодировка Windows (Win-1251) и кодировка UNIX-систем КОИ-8. Письма создаются и в той и в другой кодировке, вот только расположение символов в них совершенно различное. И, например, строчка «Наши информационные партнеры» будет выглядеть в КОИ-кодировке так: мЮЬХ ХМТНПЛЮЖХНММШЕ ОЮПРМЕПШ Появляются такие «кракозябры» в том случае, если Outlook Express или почтовый сервер вашего провайдера неправильно определил кодировку письма, что случается весьма часто. И что теперь прикажете делать? Вспоминать дедуктивный метод Шерлока Холмса и расшифровывать «кракозябров» самостоятельно? Нет, все-таки лучше просто указать Outlook Express на его ошибку и заставить строптивую программу правильно отобразить сообщение. Зайдите в меню Вид, выберите пункт Вид кодировки и установите верную кодировку текста. Выбор тут невелик – либо Кириллица (Windows), либо Кириллица (KOH8-R). Остальные кириллические кодировки, которые предлагает Outlook Express, равно как и экзотические кодировки западноевропейских и азиатских символов, вам вряд ли понадобятся. 369 В. П. Леонтьев. «Компьютер. Настольная книга школьника» Выбор кодировки СОРТИРОВКА ПИСЕМ Нет зрелища печальнее на свете, чем куча разнородных писем, собранных в однойединственной папке Входящие. Разобраться в эдакой свалке трудновато – нужное письмо мгновенно теряется в массе других… С бумажными документами все понятно и просто – мы раскладываем их по тематическим папкам, листочек к листочку. А почему бы не сделать то же самое с электронными сообщениями? Вот тут-то и пригодится такой упоминавшийся автором прием, как создание ряда дополнительных папок для входящей почты. Отведите для каждой тематической группы писем свою особую папку – и увидите, что работать станет неизмеримо удобнее. Создать новую папку «верхнего уровня» можно с помощью контекстного меню в левом окне программы: щелкните по значку Локальные папки правой кнопкой мышки и выберите пункт Создать новую папку. Создать новую папку можно, впрочем, не только здесь, но и в любой другой папке Outlook Express. Придумайте ей имя и перетащите в нее той же мышкой все подходящие по тематике письма… Позвольте, зачем же делать это мышкой? Ведь в Outlook Express имеется достаточно мощный автоматический сортировщик писем, который поможет за считанные секунды разбросать по папкам не только все имеющиеся сообщения, но и автоматически сортировать новую почту. Включить и настроить сортировщик писем Outlook Express вы можете в меню Сервис/Правила для сообщений/Почта (в Outlook Express 4 – Сортировка сообщений). С помощью кнопки Создать создайте новое «правило» – параметр, по которому будут сортироваться письма. Это может быть кодовое слово в имени отправителя, в строке Тема письма или в самом письме. Затем внесите в выбранное вами поле признак сортировки. Например, для выборки всех писем, посвященных группе «Битлз», я вношу Beatles в строку Тема (или же вношу имя автора большей части этих сообщений в строку «От:»). Теперь следует выбрать операцию, которую будет проделывать сортировщик при получении письма, удовлетворяющего этим 370 В. П. Леонтьев. «Компьютер. Настольная книга школьника» параметрам. В данном случае нам нужно выбрать меню Переместить и выбрать имя папки, в которую будут перемещаться сообщения. Кстати, сортировщик может не только перемещать письма, но и копировать, удалять их и т. д. Нажмите кнопку ОК. Мы вновь вернулись в главное меню сортировщика, только теперь уже видим здесь созданную нами запись. И последняя операция: с помощью кнопки Применить выберите папку, которую будет контролировать сортировщик, в нашем случае – папку Входящие. Эта же операция позволит отсортировать и уже принятые сообщения. Настройка сортировщика сообщений Кстати, с помощью сортировщика можно выполнять еще и другие полезные операции, например заставить программу защищать нас от нежелательных писем – откровенного «спама» или сообщений от особо надоедливых адресатов. Если неизвестный заваливает вас ненужными письмами, внесите его имя в параметры сортировщика и выберите пункт Удалить с сервера. Сортировщик Outlook Express позволяет, наряду с сообщениями электронной почты, сортировать и сообщения из групп новостей. И эта особенность нам весьма пригодится: далее мы увидим, насколько неудобен и неуклюж стандартный механизм работы Outlook Express с группами новостей… А создав для каждой группы новую, специальную папку в Outlook Express и включив механизм сортировки, мы можем с легкостью обойти то множество подводных камней, которые припасли для нас заботливые авторы программы. ОТВЕТ НА ПИСЬМО Если вы хотите ответить на присланное сообщение, поставьте курсор на его заголовок (с помощью мыши или управляющих «стрелок» клавиатуры) и нажмите кнопку Ответить. 371 В. П. Леонтьев. «Компьютер. Настольная книга школьника» Создание ответа на письмо Перед вами откроется новое окно – бланк ответа, в котором уже включен текст присланного вам письма. Это делается для удобства получателя – ведь далеко не всегда мы помним, что именно написали тому или иному человеку. Да и отвечать на письмо удобно – можно комментировать каждый абзац полученного письма по отдельности. А чтобы тексты первоначального письма и ответа на него не перепутались, строчки, принадлежащие первому, выделяются галочками. Вот так: Прошу тебя немедленно вернуть мне диски, которые ты взял два года назад!!!! 8))) Под строчкой с галочкой – ответ. В данном случае весьма нахальный и лаконичный. С соответствующим «смайликом» в конце. О смайликах – значках, с помощью которых в Интернете принято передавать эмоциональную окраску сообщению, мы еще поговорим ниже. А данный конкретный значок означает иронию, насмешку – не дождешься, мол! Еще более разнообразные возможности для выделения фрагментов письма предоставляет стандарт HTML. Там, как мы помним, вы можете выделять различные участки текста разными цветами, экспериментировать с фоновым оформлением. Однако Outlook Express по умолчанию настроен так, что ответ составляется в том же формате, что и первоначальное письмо. То есть если вам прислали красивый гипертекстовый документ на «бланке» со шрифтами и картинками, то, нажав кнопку Ответить, вы создаете письмо-ответ на том же бланке. Прислали простой текстовый документ – значит, и отвечать будете тем же. Текст первоначального сообщения можно и удалить, если вы твердо уверены, что тот, кому вы отвечаете, поймет вас и так. Как это сделать? Очень просто: выделите текст мышкой или воспользовавшись Контекстным меню Выделить все и нажмите клавишу Del на клавиатуре. 372 В. П. Леонтьев. «Компьютер. Настольная книга школьника» Поле для творчества очищено. Пишите. И, закончив, не забудьте нажать на кнопку Отправить в верхнем левом углу Outlook Express. УДАЛЕНИЕ СООБЩЕНИЙ Любой почтовый ящик – что реальный, что виртуальный – имеет обыкновение постепенно превращаться в обыкновенную свалку, наполняясь устаревшими и не нужными вам письмами. Поэтому в папках с сообщениями следует время от времени проводить «генеральную» уборку, очищая их от накопившегося хлама. Удалить письмо просто – достаточно лишь установить курсор на его заголовок и нажать кнопку Del. Правда, в этом случае письмо все-таки не удаляется до конца – оно просто перемещается в специальную папку Удаленные, аналог Корзины Windows. И правильно: а вдруг вы удалили письмо по ошибке и рано или поздно захотите его вернуть? Тогда будет достаточно просто перетащить письмо мышкой из папки Удаленные в папку Входящие или другую созданную вами тематическую папку. А можно сделать иначе: щелчком правой кнопки мышки вызвать Контекстное меню удаленного вами сообщения и выбрать пункт Переместить в папку. Хотя, на мой взгляд, мышкой все же удобнее… Если вы хотите удалить целую группу писем – например, от одного отправителя или по одной теме, можно вновь обратиться к услугам сортировщика писем Outlook Express (его работа описана в главе Сортировка писем). Только операция, которую мы применим к письмам с его помощью, будет иной: не перемещение из папки в папку, а удаление. Ну, а как же перемещать письма из одной папки в другую? Ответ на этот вопрос вы, я думаю, уже знаете: перетягивая их мышкой из одной папки в другую. И последнее. Как и Корзину Windows или ваше домашнее мусорное ведро, папку Удаленные необходимо все-таки время от времени очищать. Ведь хранить мусор годами в надежде, что вы ненароком удалили что-нибудь полезное, лишено всякого смысла: база писем Outlook Express разбухает, программа работает медленнее… Выполнить процедуру очистки, как и в случае с Корзиной, можно, вызвав щелчком правой клавиши мышки Контекстное меню папки Удаленные и выбрав пункт Очистить папку «Удаленные». Если же вы хотите, чтобы папка Удаленные… очищалась автоматически в момент выхода из Outlook Express, можете зайти в меню Сервис/Параметры/ Обслуживание и установить галочку напротив пункта Очищать папку «Удаленные» перед выходом. Почтовые рассылки и конференции (Mailing Lists) Электронная почта может использоваться не только для обмена письмами между двумя пользователями – этот канал может быть использован для организации настоящей «виртуальной газеты», рассылаемой в адреса сразу большого количества людей. Мы уже знакомы с «темной стороной» этого явления – спамом, навязчивой рекламой, распространяемой без нашего согласия. Однако сам по себе механизм одновременной рассылки одинаковых писем по многим адресам не несет ничего дурного. Напротив, он помогает своевременно доносить самую свежую информацию до тех, кто в ней заинтересован, значительно облегчая нашу жизнь. Каждый из нас может найти в Сети громадное количество интересных сайтов, и за всеми хорошо бы более-менее пристально следить. Но заходить на одни и те же сайты каждый день, уныло созерцая набивший оскомину лик титульной странички, скучно… 373 В. П. Леонтьев. «Компьютер. Настольная книга школьника» Гораздо удобнее, если новости со странички или хотя бы сведения о ее обновлении будут приходить к вам сами. Для этого, в частности, и существуют рассылки: заходя на многие сайты, вы можете увидеть прямо на титульной страничке небольшую форму подписки: мол, если желаешь, гость честной, подписаться на новости по этой тематике или с этого сайта – оставь, будь любезен, свой e-mail! Внесите в нужную строку свой электронный адрес, нажмите кнопку OK, Send или Subscribe – и будьте спокойны, уж новости с этого сайта вы ни за что не пропустите! Впрочем, рассылки существуют не только в качестве «довесков» к тем или иным сайтам: множество тематических «листов» живут сами по себе. Через списки рассылки пользователи получают финансовые данные, биржевые сводки, прогнозы погоды ит. д. – вплоть до анекдотов! Завести собственную рассылку в принципе может каждый: для этого необходимы лишь самые простые навыки работы с электронной почтой. Собственно, в предыдущей главе, посвященной Outlook Express, мы как раз и учились создавать свою, простую рассылку. Однако в том случае, если потребуется обслуживать большое количество подписчиков, возможностей вашего почтового клиента может быть уже недостаточно. В этой ситуации вы всегда можете прибегнуть к помощи специальных служб, наподобие нашего «Городского Кота», которые возьмут на себя организацию подписки и собственно рассылку. Было бы что рассылать! В который раз мы с вами забежали дальше чем следовало. Ведь пока что речь не идет о создании собственных рассылок, нам бы понять, как ими пользоваться… И тут у читателей может возникнуть весьма интересный вопрос: а по какой, собственно, причине разговор о рассылках зашел именно здесь, в разделе «Мир общения…»? Только оттого, что рассылки водят тесное знакомство с электронной почтой? Что ж, на первый взгляд кажется, что работать с рассылками пользователь может лишь в «пассивной» форме, исправно поглощая приходящую информацию. Действительно, если не большая, то большая часть рассылок не предполагает участия пользователей – ведет их один-единственный человек, «модератор», который и является единственным и неповторимым источником информационной «свежатины». Ему можно, конечно, и письмо написать, и вполне может статься, что на страницах той же рассылки ваше письмо поместят и на него же ответят… Но все-таки это – не полноценное общение. Хорошо, что в природе, помимо «электронных бюллетеней», существует еще один вид рассылок, в работе которых пользователь как раз может принять самое активное участие, – почтовые конференции. И создаются они именно для общения близких по духу людей, каждый из которых может послать свое письмо сразу всем пользователям, внесенным в список. К сожалению, в России таких «конференций» не так уж и много. А вот на Западе «клубы виртуального общения», созданные энтузиастами, очень распространены. Тамошний народ, вероятно, дружнее нашего… Собственные независимые рассылки часто организуют любители музыкальных групп, литературных жанров, модных актеров и режиссеров – словом, те, кто не мыслит свою жизнь без общения с близкими по духу людьми. Безусловно, участие в почтовой конференции – дело куда менее «интимное», чем простая переписка: участники рассылки, подписываясь на нее, принимают на себя обязательство соблюдать определенные нормы поведения, правила, установленные ведущим рассылки – модератором. При нарушении этих правил любой участник может быть либо исключен из конференции, либо переведен на определенный срок в режим «только чтение» (readonly). В дальнейшем мы еще не раз встретимся с такой практикой – например, при работе с группами новостей. 374 В. П. Леонтьев. «Компьютер. Настольная книга школьника» Подписаться на рассылку можно как через специализированный сервер, так и послав по электронному адресу ее «подписного робота» пустое письмо со словом Subscribe в заголовке. Подписываясь через сервер, вы можете заодно выбрать, в каком формате желаете получать письма (обычный текст или HTML), вид рассылки (все письма по отдельности или «дайджест» сообщений раз в неделю) и т. д. СЕРВЕР РАССЫЛОК SUBSCRIBE.RU (http://www.subscribe.ru) Лет пять назад эта система называлась «Городской Кот» – и именно под таким прозвищем ее знали, например, читатели первых изданий «Новейшей Энциклопедии Персонального Компьютера». Сегодня это чрезвычайно осведомленное обо всем происходящем на свете и дружелюбное создание присутствует на сайте лишь в виде крохотной картинки-логотипа. Сервер Subscribe. Ru! Однако суть сервера не изменилась – и сегодня он остается крупнейшим в России «рассылочным ресурсом». В активе «экс-Кота» не менее 25 ООО рассылок, при этом каждый день на сервере регистрируется еще несколько десятков «новичков». Услугами сервера в настоящее время пользуется около 2,5 миллиона подписчиков. Диапазон рассылок широк: от традиционных прогнозов погоды, программ телепередач, курсов валют и анекдотов до новостей популярных сайтов и обзоров прессы. Правда, далеко не на все рассылки можно подписаться: наряду с общедоступными, бесплатными рассылками на Subscribe.Ru имеются платные и даже закрытые каналы. Большинство рассылок «Городского Кота» не предполагает активного участия пользователей – по каналам рассылки проходят лишь письма, представленные модератором. Однако примерно два года назад на сервере появился новый вид рассылок – «Дискуссион375 В. П. Леонтьев. «Компьютер. Настольная книга школьника» ные листы», в которые может отправить свое сообщение любой подписчик. Таких «листов» пока что сравнительно немного (около 300), но нет сомнения, что в скором времени их число увеличится в десятки раз. Базовые категории (в порядке убывания количества представленных рассылок): • Культура и искусство • Отдых • Компьютеры, ПО и Интернет • Новости, СМИ • Экономика, бизнес • Дом • Наука и техника • Страны и регионы • Работа, образование • Государство • Спорт • Прогноз погоды • Отрасли экономики СЕРВЕР ПОЧТОВЫХ КОНФЕРЕНЦИЙ YAHOO GROURS (http://groups.yahoo.com) Большая часть англоязычных рассылок сосредоточена на сервере Yahoo Groups, ставшем преемником знаменитого каталога рассылок Onelist. Не будь этот сервер оборудован удобной поисковой системой, пользователи наверняка бы сразу же заблудились в его дебрях. И никакой тематический каталог (как на Subscribe.Ru) не помог бы… Ведь в ассортименте сервера – БОЛЕЕ ДЕСЯТИ ТЫСЯЧ самых разнообразных почтовых конференций на всевозможные темы. Есть среди них такие, на которые подписываются многие тысячи пользователей, а есть и аутсайдеры с двумя-тремя подписчиками в активе. В отличие от рассылок Subscribe.Ru, подписчики всех конференций Yahoo! могут не только получать письма из рассылки, но и посылать туда свои собственные сообщения – с условием, конечно, что их «постинг» сообщений не запрещен изначально и что ваше сообщение отвечает теме (топику) рассылки. Для этого вам необходимо послать обычное электронное письмо на адрес рассылки, который вы найдете в заголовке любого пришедшего по рассылке письма, или просто ответить на одно из писем. Но помните: нажав кнопку Ответить, вы тем самым отправляете ответ не автору заинтересовавшего вас письма лично, а сразу в рассылку! Если же вы хотите послать личное письмо, постарайтесь отыскать в тексте заинтересовавшего вас сообщения адрес его автора. Кстати, помимо англоязычных рассылок на Yahoo Groups проживает еще около 300 русских почтовых конференций! Их список и инструкцию по работе с ними вы сможете найти по адресу: http://groups.yahoo.com/group/ru-lists …А для большего удобства перечень русскоязычных рассылок Yahoo! опубликован и в «Приложении» к этой книге. 376 В. П. Леонтьев. «Компьютер. Настольная книга школьника» «Мгновенная почта» (Instant Messaging) В любой момент в Интернете находятся миллионы людей. И, возможно, в их числе – те несколько человек, которые очень нужны вам именно сейчас. Те, с кем вам срочно нужно обсудить те или иные проблемы, назначить встречу или задать вопрос… Не помогают ни письма по электронной почте, ни звонки. И вот так бывает: сидишь ты, кручинясь, на каком-нибудь канале IRC и тщетно ждешь своего приятеля, который просто обязан быть в Сети прямо сейчас! Но его все нет и нет. Вот так и расходились, как корабли в море… Эпоха требовала связи – быстрого, надежного способа найти в Сети нужного тебе человека. И он возник – в виде системы «мгновенных сообщений» (Instant Messaging). Этот вид сетевого общения позволил пользователям Сети общаться друг с другом в режиме «реального времени», передавать друг другу файлы в интерактивном режиме. Самую большую популярность среди программ «мгновенных сообщений» получила программа ICQ. Однако сегодня существует большое количество и других клиентов, как работающих с сетью той же ICQ (Miranda, &RQ), так и самостоятельных «пейджеров» с собственной базой данных (MSN Messenger, Mail.Ru Агент). Но в России самая большая популярность выпала именно на долю ICQ – ею пользуется подавляющее число отечественных «сетян». При установке на компьютер программы вы получаете уникальный идентификационный номер (UIN), которым можете поделиться со своими друзьями и знакомыми. Стоит вам войти в Сеть, как программа-клиент пробуждается и посылает на свой сервер сигнал: «Объект номер такой-то вошел в Сеть». И в тот же самый момент сервер пересылает этот сигнал вашим знакомым (если, конечно, у них имеется собственный экземпляр «пейджера» и они заблаговременно внесли ваш номер в специальный «контакт-лист»). В результате, спустя секунду после вашего входа в Интернет ваши знакомые узнают об этом радостном событии. Работая с ICQ, вы можете отправить через ее собственный сервер электронное письмо (и даже ярко раскрашенную поздравительную открытку) любому человеку из своего «контакт-листа», причем получено оно будет сразу же после входа вашего абонента в Сеть. Через ICQ можно передать собеседнику файл или голосовое сообщение – правда, сделать это можно, в отличие от писем, только в онлайн-режиме, то есть когда оба собеседника подключены в этот момент к Сети. И последнее. Если вас по каким-то причинам не устраивает англоязычная версия «аськи», то вы можете обучить ее «великому и могучему» как минимум двумя способами: • Скачать официальный русский вариант программы, созданный совместно с поисковым порталом Rambler (http://icq.rambler.ru). Его достоинства: отличная локализация, встроенная система поиска по Рунету (естественно, через посредство Rambler). Кроме этого, вы можете привязать вашу «аську» к существующему почтовому ящику на Rambler. Ru (если же ящика нет – не беда, всегда можно завести новый). • Скачать неофициальный, созданный энтузиастами «патч» для англоязычной «аськи», который не только переводит интерфейс ICQ на русский язык, но и добавляет в программу немало новых возможностей, а заодно избавляет ее от многочисленных рекламных довесков. Вот один из сайтов, где вы всегда сможете найти русификатор для вашей версии ICQ: http:// www.4m.info/icq.htm. 377 В. П. Леонтьев. «Компьютер. Настольная книга школьника» ICQ 2 Go Интересно, что существует вариант «аськи», которым можно пользоваться без установки на компьютер программы-клиента! На сайте Icq.Com живет «веб-аська» – программа ICQ 2 Go, для работы с которой необходимо просто зайти на специальную страничку по адресу: http://go.icq.com Этой «аськой» можно пользоваться с любого компьютера – и даже с работы, где установка ICQ запрещена! Но не торопитесь радоваться: все-таки для работы с «Web-ICQ» требуется установка некоторых дополнительных программ. В том числе «Виртуальной Javaмашины», специальной программной настройки для работы с приложениями на языке Java. Она, к сожалению, не входит в состав Windows (хотя еще несколько лет назад входила в дистрибутив операционной системы, но была удалена после судебного иска со стороны разработчика Java – корпорации Sun). И хотя ее можно скачать и установить бесплатно – как с сайта Microsoft, так и с сайта Sun, – это тоже не всегда возможно, несмотря на то что претензий со стороны владельцев «подопытного» компьютера, скорее всего, не последует. К тому же есть шанс, что Java Virtual Machine установлена еще до вас: эту надстройку использует великое множество сетевых программ. После установки JVM с сайта ICQ скачивается небольшая программа-апплет «весом» в несколько сот килобайт… И вот перед вашими глазами открывается милое и до боли знакомое окошко обычной «аськи»! Понятно, что этому варианту ICQ далеко по функциональности даже до обычной «аськи». Никаких тебе открыток, игр, голосовой связи и чатов – из «довесков» присутствует 378 В. П. Леонтьев. «Компьютер. Настольная книга школьника» только модуль отправки SMS и поисковая форма Google. Но для экстренных случаев – а именно для них и создана ICQ 2 Go – и этого хватит с избытком. РАБОТА С ПРОГРАММОЙ ICQ LITE Установка ICQ Дистрибутив (то есть установочный комплект) «аськи» найти нетрудно. Самое простое – зайти на «родной» сайт программы по адресу http://www.icq.com или http:// www.mirabilis.com и выбрать раздел Download ICQ. Однако, на мой взгляд, гораздо проще найти один из многочисленных русских серверов, посвященных ICQ. И не только потому, что закачка с них идет намного быстрее, – на российских сайтах, помимо самой программы, можно найти еще и многочисленные «патчи» и русификаторы. Вот лишь несколько адресов, что называется, навскидку: http://alexagf.narod.ru/icq.htm http://www.lov.ru/soft/ Кроме того, новые версии ICQ практически всегда можно найти на крупнейших программных серверах, таких как 3DFiles (http://www.3dfiles.ru). Russian Software Club (http:// www.ruse.ru) или ListSoft (http://www.listsoft.ru). После запуска программы ICQ спросит вас, создавать ли ей новый аккаунт или воспользоваться уже существующим. Помните, что, вопреки распространенному заблуждению, каждый раз регистрироваться заново при установке ICQ не надо: номер ICQ, как и телефон, может верно служить вам хоть всю жизнь! И если вы были зарегистрированы ранее, помните свой номер, логин и пароль, смело вводите их в этом окошке: после установки вам станет доступен не только старый контакт-лист, но и вся история сообщений! Но если вы – новичок, не стоит расстраиваться: регистрация в ICQ займет всего пару минут. Выбираем пункт New User – и двигаемся дальше. Следующий экран явит нам небольшую «анкету пользователя», которую надлежит заполнить. И вот тут-то кроется первая «развилка» – на каком языке это сделать? В принципе, можно использовать и русский, но лишь в том случае, если вы твердо настроены общаться только со своими соотечественниками. Зарубежные пользователи ICQ русских букв, понятно, прочесть не смогут – вместо букв перед ними предстанут сомнительные «кракозябры». Так что лучше все-таки использовать латиницу. На первой странице анкеты вам необходимо заполнить, как минимум, два поля: выбрать свой сетевой псевдоним (никнейм) и пароль для входа в сеть ICQ. ОБЯЗАТЕЛЬНО запомните пароль – без него вы не сможете изменить свои настройки, да и просто подключиться к ICQ. И постарайтесь, чтобы он остался вашей маленькой тайной: зная его, любой человек может запросто присвоить себе ваш ICQ-номер, заставив вас проходить всю эту процедуру повторно. Впрочем, новичкам, которые подключаются к ICQ лишь сегодня, воровство аккаунта не грозит – кому нужен длинный 9-значный номер? А вот со «старичками», обладателями коротких 5—7-значных номеров, такие неприятности иногда случаются… Ввод сведений о пользователе продолжится и во втором окне – здесь вы можете ввести дату своего рождения, сведения о месте жительства, а также о языках, на которых вы можете общаться. Особой необходимости в заполнении этих полей нет, так что, в принципе, вы можете продвинуться на шаг вперед. Но если причин скрываться нет, то почему бы и не поделиться этой информацией с другими пользователями? 379 В. П. Леонтьев. «Компьютер. Настольная книга школьника» Первый экран Регистрация Теоретически, на этом работа закончена. Однако скорее всего после ввода этих сведений ICQ предложит вам ввести контрольное сочетание букв с небольшой картинки на экране – это необходимо для того, чтобы предотвратить автоматическую регистрацию нескольких аккаун-тов с помощью программ-«роботов». Если вы не смогли распознать какую-то букву или цифру (а это порой и человеку сделать трудно) – ничего страшного, при ошибке программа предложит вам другой вариант. В следующем окне будет выведен ваш ICQ-номер – запомните его, а лучше запишите: по этому номеру вас и будут вызывать другие пользователи ICQ. Наконец, последнее окно называется ICQ Service. Здесь можно оставить все без изменений – не стоит соглашаться лишь на установку страницы ICQ в качестве домашней страницы вашего браузера. А вот галочку напротив пункта Add a Email signature including Online/ Offline status to my outgoing Emails вполне можно поставить: благодаря ей в каждом вашем письме будет размещен маленький «постскриптум» с указанием ICQ-номера отправителя, а также крохотный значок программы, который сможет сигнализировать о вашем присутствии «на линии». 380 В. П. Леонтьев. «Компьютер. Настольная книга школьника» Мелочь, а приятно. Итак, после завершения всей этой процедуры у вас должна образоваться установленная и частично настроенная версия ICQ, а также три важных параметра: ваше пользовательское имя (никнейм), пароль и ICQ-номер. Сведения о пользователе Интерфейс ICQ После установки ICQ и перезагрузки компьютера в правом углу панели задач появится скромный «цветок» с бледными лепестками – ICQ Netdetect Agent. В момент вашего входа в Интернет лепестки цветка должны окраситься в ярко-зеленый цвет – это значит, что соединение с сервером ICQ прошло успешно. Если же цветок вдруг окрасится красным, попробуйте повторить попытку через какое-то время. Щелкните по «цветку» правой кнопкой мыши и в открывшемся Контекстном меню выберите пункт Мой статус в сети ICQ/B сети. Для открытия основного окна ICQ щелкните по «цветку» левой кнопкой. Пока что в нем пусто – ведь вы еще не внесли в ваш «контакт-лист» ни одно го человека. Не расстраивайтесь, за этим дело не станет. А для начала можно заняться настройкой программы. Итак, перед нами главная панель ICQ. Нижнюю часть этого «небоскреба» оккупировал громадный рекламный баннер, занимающий чуть ли не треть окна. В принципе, от него можно избавиться, установив специальный антибаннерный «патч» – его можно найти на уже известной вам страничке: http://www.4m.info/icq.htm Значок ICQ Центральную часть занимает «контакт-лист», в который будут внесены имена ваших постоянных собеседников. Пока он пуст, но не огорчайтесь: со временем он заполнится… и, 381 В. П. Леонтьев. «Компьютер. Настольная книга школьника» может быть, станет даже больше, чем вам хочется. Я лично знаю нескольких общительных граждан, контакт-листы которых содержат больше сотни имен. Чуть ниже контакт-листа находится кнопочная панель, каждая кнопка которой скрывает под собой целый раздел настроек и инструментов ICQ: • Главное меню – настройки ICQ. • Добавить/Пригласить пользователей – с помощью этого меню вы можете либо добавить в контакт-лист уже зарегистрированного в ICQ пользователя (для этого нужно знать его имя или номер «аськи» – UIN). Здесь же прячется меню поиска интересных вам людей по типовым пунктам их анкет. • Статус – символ вашего статуса в сети ICQ, состояния. ICQ Кроме того, в левом верхнем углу контакт-листа мы видим еще две новые кнопки. Благодаря одной из них, со значком уже хорошо знакомого вам «цветка», вы получите возможность переключать режимы контакт-листа. При зеленом цветке в контакт-листе будут показаны только активные пользователи, находящиеся в режиме Online. Можно переключить контакт-лист и в другой режим, при котором имена из него разделятся на две группы. В разделе Online вы увидите тех, кто в данный момент, так же как и вы, рыщет по просторам Сети (их имена помещаются в самом верху окна ICQ и написаны синим цветом). В нижней части контакт-листа расположены три большие кнопки: Главное меню (под ней скрывается пульт управления всеми настройками «аськи»), Добавить пользователей (ее назначение понятно) и Перейти в центр Xtraz. (загрузка дополнительных модулей для ICQ). Наконец, справа прячется панель Xtraz, на которую разработчики ICQ сослали всю «развлекуху». Здесь вы найдете уже упомянутые выше интерактивные игры (например, шашки), коллекции виртуальных открыток, плагин для многопользовательского чата… 382 В. П. Леонтьев. «Компьютер. Настольная книга школьника» Всего и не перечислить. Правда, все это богатство будет полноценно работать лишь в том случае, если на компьютере вашего собеседника тоже установлена ICQ Lite. И желательно – той же версии, что и у вас. А если учесть, что сегодня значительная часть пользователей уже «пересела» на быстрые и легкие альтернативные програмы типа Miranda… В общем, все эти дополнения вам нужны будут лишь изредка. Поэтому панель лучше сразу же спрятать, дабы не маячила перед глазами… Заполняем анкету Прежде чем начать работать с ICQ, добавим в программу еще немного информации о себе любимом. Часть нужных данных мы уже внесли при установке программы… Но коечто осталось, и имеет смысл заняться саморазоблачением прямо сейчас. Запустите программу, щелкните по кнопке My ICQ или Main. А затем выберите меню View/Change My Details. Ваша «визитная карточка» в ICQ состоит из доброго десятка разделов. Первые два из них, по идее, практически не должны требовать какой-то корректировки – ведь всю информацию мы указали еще при установке ICQ! Творчество начинается с третьего раздела. Странички Дом и Работа большинство пользователей предпочитает оставлять пустыми: как-то неудобно выставлять свои реквизиты на обозрение всей Сети – мало ли какие разговоры придется по «аське» вести, с какими людьми общаться… В разделе Личная информация вы можете дать адрес своей домашней странички или корпоративного сайта, а также в очередной раз указать свои возрастные данные – их-то скрывать нет никакой нужды! В разделе About вы можете набрать коротенький произвольный текст о себе и о своих увлечениях. Меню Увлечения служит для указания ваших основных пристрастий – вы можете внести в свою карточку до четырех категорий (например, музыка, кино, семья, стиль жизни, спорт и т д.), выбрав их из специального списка. Пристрастия по каждому разделу можно конкретизировать. К примеру, вас интересует музыка… Смело выбирайте соответствующий раздел в длинном перечне, и в следующем окне вы увидите список подразделов данной тематики. По каждой тематике можно указать 5—6 ключевых слов, которые, при правильном выборе, смогут дать собеседнику довольно четкое представление о вашей особе. А самое главное, ключевые слова, внесенные в это меню, можно использовать для поиска ваших коллег по увлечению через специальные поисковые механизмы ICQ! Занятие это захватывает до невозможности – представьте, как здорово обнаружить своего единомышленника где-нибудь в Занзибаре. Или наоборот – в соседнем подъезде. 383 В. П. Леонтьев. «Компьютер. Настольная книга школьника» Правда, что из этого общения может выйти – вопрос особый… Конечно, если вы не собираетесь заниматься разными глупостями типа поиска случайных знакомых по Сети и вам жаль лишних пяти-десяти минут на заполнение этих полей – оставьте их чистыми. Оно и спокойнее: раскрывать душу перед незнакомыми людьми всегда как-то боязно… Последнее меню – Телефонная книга – позволяет внести в вашу «визитку» еще и номера контактных телефонов. Вот этим обладатели ICQ пользуются охотно: около «никнеймов» доброй трети «клиентов», внесенных в мой контакт-лист, маячат крохотные значки, обозначающие «мобильник». Домашний и рабочий телефон, по понятным причинам, указывают редко… Теперь ваша «карточка» заполнена. Точно таким же образом (возможно, не столь подробно) заполняют свои анкеты и другие пользователи ICQ, внесенные в ваш контакт-лист. И если вы хотите познакомиться с информацией о каком-то из них, щелкните по его имени ПРАВОЙ кнопкой мышки (в ICQ для вызова контекстного меню используется именно она) и выберите пункт Данные пользователя. 384 В. П. Леонтьев. «Компьютер. Настольная книга школьника» Настройка параметров ICQ Щелкнув по кнопке Главное меню в левом нижнем углу окна и выбрав пункт Настройки и безопасность, вы получите доступ к настройкам программы. Успокою вас – настраивать придется не слишком долго. К тому же вы уже обладаете достаточным опытом и вполне сможете самостоятельно разобраться, что к чему. Рекомендую сразу же зайти во вкладку Список контактов и снять галочку с меню Показывать экран «Добро пожаловать в ICQ». Таким образом вы сможете избавиться от надоедливого рекламного окна, которое появляется перед вашими глазами в момент запуска программы. В этом же окне выберите параметр Русский в окне Поддержка нескольких языков. Установите галочку и на пункте Запускать ICQ при включении компьютера. Если вы хотите, чтобы в окне отправки сообщений отображался не только ваш текущий диалог, но и вся история общения с данным собеседником, зайдите в раздел Сохранение опций и поставьте галочку на пункте Сохранять историю – по умолчанию эта возможность в ICQ Lite выключена. Конечно, это в некоторых случаях рискованно: а вдруг ктото не удержится и сунет в вашу переписку свой любопытный нос? Но чаще всего история ОЧЕНЬ нужна. Установка параметров ICQ – меню настройки Меню Защита поможет настроить ваши «черные» и «белые» списки – для этого зайдите в разделы Игнорировать, Я виден и Я не виден. Если кто-то очень сильно «достает» вас своими посланиями, занесите его имя в «черный список» меню Я не виден – в этом случае даже после вашего входа в Сеть вы будете «невидимы» для ICQ-клиента-надоедалы. Правда, письма от него будут приходить по-прежнему, но и это можно исправить, включив настырного в список Игнорировать. Меню Я виден, наоборот, сделает вас доступным для занесенных в него людей в любом режиме. Здесь же, в меню Общие, вы можете настроить режим авторизации: по умолчанию любой пользователь ICQ может добавить вас в свой контакт-лист, не спрашивая на то вашего соизволения. Если вас такое положение дел не устраивает, можете поставить галочку напротив пункта Добавлять меня в списки контактов только с моего разрешения. 385 В. П. Леонтьев. «Компьютер. Настольная книга школьника» Настройка списка «Я виден» Поиск и добавление пользователей …Как раз о добавлении пользователей в контакт-лист мы и собирались поговорить! Ведь для того чтобы слать кому-то сообщения по ICQ, вызывать на чат и прочее, нам надобно этих «кого-то» для начала внести в свой контакт-лист! А он у нас пока еще пуст… Вернемся в главное окно ICQ. Кнопка Добавить/Пригласить пользователей поможет добавить новых адресатов в свой контакт-лист. При нажатии на эту кнопку за дело возьмется поисковый Мастер, который способен найти нужного вам человека по одному или нескольким параметрам: • Псевдоним (никнейм) • Имя и фамилия • Адрес электронной почты • Номер ICQ Конечно, лучше всего, если вы знаете номер вашего потенциального собеседника. Как его узнать? Самое простое – послать электронное письмо с просьбой сообщить желаемый номер. Если же искомая персона еще не вкусила прелестей ICQ, вы можете легко подтолкнуть ее на этот порочный путь. По вашей команде «аська» сама отошлет на нужный вам адрес электронное письмо с откровенной саморекламой, в которой будет рассказано все: и что умеет программка, и где ее получить, и кто именно хочет вступить с вами в ICQ контакт. А имя этого человека окажется в специальной «папке» Очень Ожидаемых Персон – Future Users Watch. 386 В. П. Леонтьев. «Компьютер. Настольная книга школьника» Добавление пользователей Поиск пользователей А как быть, если вы ищете не конкретного человека, а просто абстрактного собеседника, близкого вам по интересам? Что ж, для этого в ICQ предусмотрен другой вид поиска – по параметрам, доступный через кнопку Поиск пользователей. В этом меню вам нужно указать уже другие параметры: возраст, язык, страна (и даже город) проживания, пол… Но самые полезные – поля Поиск человека по ключевому слову. Помните, как я настойчиво рекомендовал заполнять их в вашей ICQ-анкете? Теперь эти поля позволят вам найти будущих друзей – в том случае, конечно, если они, в свою очередь, не поленились их заполнить. Чем больше вы заполните полей для поиска – тем лучше. С другой стороны, не будьте слишком привередливы: если вы возжелаете, к примеру, найти даму лет двадцати, проживающую в городе Харькове, владеющую немецким языком и карате, а 387 В. П. Леонтьев. «Компьютер. Настольная книга школьника» в довершение всего увлеченную разведением хомячков и творчеством Михаила Веллера… Боюсь, что поиск ваш успехом не увенчается (хотя кто знает?). Не забывайте также и о том, что по умолчанию система Find Users выводит список только тех ваших коллег по увлечению, кто в настоящее время находится в онлайне. Если же вы хотите получить полный список, не забудьте снять галочку рядом с меню Show Only Online Users. К сожалению, и в этом случае найти всех и сразу не получится: ICQ по каким-то причинам накладывает ограничения на количество персон, которые вы можете найти в рамках одного поиска. Вот так и получается: сильно конкретизировать запрос – не найти никого, задать слишком мало параметров – найти, но не увидеть. Нет в мире справедливости! Контакт-лист Щелкнув правой (или левой – в ICQ можно настроить любой режим работы) кнопкой мышки на любом имени, вы откроете Контекстное меню, через которое можете выбрать нужный вам вид контакта с этим человеком: послать ему сообщение, отправить файл, вызвать на «чат» или на разговор по интернет-телефону. Можно послать ему и красивую «виртуальную открытку» к празднику, SMS-сообщение на мобильный телефон и даже обычное электронное письмо… Список возможностей ICQ постоянно растет, хотя до сих пор большинство из нас использует этот универсальный коммуникатор лишь для отправки простых текстовых сообщений. Чуть ниже, в разделе Offline, вы увидите написанные красным имена «оффлайнщиков», не подключенных в эту минуту к Интернету. Этим людям вы можете послать письмо, воспользовавшись тем же Контекстным меню… Но и только. Остальные коммуникативные возможности ICQ в «оффлайн-режиме» недоступны. Обратите внимание на значок разделенного пополам цветка в левом верхнем углу контакт-листа. Помимо отправки сообщений, контакт-лист ICQ позволяет вам просмотреть «визитную карточку» каждого участника сети, внесенного в ваш личный список. Делается это точно так же – с помощью щелчка левой кнопки. В появившемся меню нужно выбрать строчку Данные пользователя… А затем вволю знакомиться с чужим «досье»! Через контактное меню ICQ Lite доступны также некоторые возможности панели Xtraz: вы можете «одним кликом» предложить собеседнику сеанс одновременной игры все в те же сетевые шашки, пригласить его на многопользовательский чат или на сеанс видеосвязи… Все это, повторяю, возможно лишь в том случае, если оба собеседника используют ICQ Lite. А вот в ICQ Pro вы найдете гораздо более полезные вещи – например, сможете прямо из контекстного меню добавить собеседника в «черный» или «белый» список. Почему этой полезнейшей опции не нашлось места в ICQ Lite – знает только Бог… И несколько разработчиков компании Mirabilis… 388 В. П. Леонтьев. «Компьютер. Настольная книга школьника» Прием и отправка сообщений С приемом сообщений по «аське» проблем возникнуть не должно: в момент когда на ваш компьютер поступает письмо от одного из пользователей ICQ, «цветок» программы в системном «трее» сменяется на значок подмигивающей «записки». Щелкните по нему – при389 В. П. Леонтьев. «Компьютер. Настольная книга школьника» шедшее письмо немедленно будет выведено на экран, и вы, нажав на кнопку Reply, сможете вступить в дискуссию. А вот при отправке новых сообщений, как говорится, возможны варианты – их-то мы как раз и постараемся изучить в этом разделе. Итак, щелкаем левой кнопкой мышки по имени нужного вам человека (неважно, из какого списка – «красного» или «синего») и выбираем меню Отправить сообщение. 390 В. П. Леонтьев. «Компьютер. Настольная книга школьника» 391 В. П. Леонтьев. «Компьютер. Настольная книга школьника» Перед вами откроется окно отправки сообщения. Как видите, все устроено достаточно просто: пишем свое сообщение в нижнем поле, нажимаем кнопку Отправка… А в верхнем окне видим полный «протокол» всей беседы, с текстами как своих посланий, так и писем собеседника. Слева маячит вездесущая панель Xtraz со всеми своими чатами-играми. А справа появилось совершенно новое меню – фотография! Нажмите на изображение фотоаппарата рядом с этим окошком, и вы сможете украсить окошко веселым мультяш-ным «аватаром» из коллекции ICQ. Кроме выбора аватара ICQ предлагает вам другую возможность повыпендриваться: превратить обычное текстовое соообщение в пеструю мешанину цветов, картинок и даже звуковых эффектов! Все это и многое другое вам позволит сделать специальная панель инструментов, которую вы можете увидеть над окном, куда набиваете текст своего послания. Первые две кнопки оставим пока в стороне (опция отключения/включения звука к ^щщт текстовым инструментам не относится, а о панели Xtraz мы и так уже сказали достаточно. А вот остальные кнопки гораздо любопытнее: Вставить значок настроения. Под этим неуклюжим определением скрывается коллекция самых обычных «смайликов», знакомых каждому сетянину. Ну, не совсем обычных. А очень даже ярких и живописных. Добавить в письмо «смайлик» можно и с помощью простых текстовых символов:)… Однако собственные «смайлики» ICQ гораздо красивее. Вы не находите? Кнопки Шрифт текста и Фон сообщения. …Правильно выбрав цвет шрифта и фоновую «подложку», вы можете оживить и выделить ваше сообщение куда сильнее, чем с помощью тех же «смайликов». Это же относится и к типу шрифта… вот только использовать эту возможность я вам лично не рекомендую. Ведь далеко не факт, что выбранный вами экзотический шрифт окажется на компьютере вашего адресата. А получить в результате такого экспериментирования табун «кракозябликов» вместо внятного текста, я думаю, вы не захотите и сами… В нижней части окна прячется еще один переключатель – между режимами ICQ и SMS. Теоретически, «аська» позволяет отправить короткое собщение на любой мобильный телефон в мире – при этом его абонент совершенно не должен быть зарегистрированным в ICQ. Поэтому для SMS-контактов предусмотрен отдельный список, который вы можете пополнять точно так же, как и контакт-лист ICQ. На практике же выясняется, что на мобильные телефоны российских операторов SMS из «аськи» практически не доходят, так что эта возможность им вряд ли понадобится. Голосовой и видеочат Семь лет назад, когда ICQ была еще маленькой компактной игрушкой для пары тысяч «продвинутых» юзеров, о включении в программу возможности голосовой связи никто и не мечтал. Сегодня, увы, другая картина: Интернет-телефония шествует по планете семимильными шагами, недостатка в быстрых каналах связи нет. И все чаще мы смотрим на старую текстовую болталку как на старый детский костюмчик: вроде бы и умилительно, но… коротка кольчуж-ка! А тут еще на горизонте появилась Skype, буквально за пару месяцев превратившаяся в грозного конкурента для ICQ… Словом, разработчики «аськи» заволновались не на шутку. В итоге новая версия «аськи» обзавелась-таки модной «примочкой» для голосовой связи. Так что если вы успели вооружиться микрофоном и наушниками, попробуйте вызвать кого-то из ваших друзей на сеанс голосовой связи! 392 В. П. Леонтьев. «Компьютер. Настольная книга школьника» Сделать это можно благодаря встроенной в «аську» системой Push-To-Talk – «Нажми и болтай», устроенной по принципу ископаемых карманных радиостанций «уоки-токи». Для вызова нужного абонента щелкните по его имени в списке правой кнопкой и выберите в меню «Отправить» пункт Push-To-Talk. После этого на экран торжественно выплывет полупрозпрачная панелька с кнопочкой «Вызов» – на нее вам надо нажать мышкой… и не отпускать во время всего монолога. Отпустите кнопочку – программа перейдет в режим приема. Таким образом, разговаривать вам с вашим визави придется по очереди – «двустороннего» режима в Push-To-Talk не предусмотрено. Кстати, обратите внимание, стоит ли в контакт-листе напротив имени нужного вам человека значок в виде зеленого треугольника: он свидетельствует о том, что компьютер вашего собеседника также оснащен микрофоном и наушниками. Без этого, понятное дело, полноценной беседы не получится…. Понятно, что довольно примитивный Push-To-Talk годен лишь для того, чтобы заставить умереть от хохота разработчиков Skype (может быть, в Mirabilis рассчитывали именно на такой эффект). Разве что на медленных каналах и при модемном подключении такой «Интернет-телефон» будет вам полезен… Впрочем, в «аську» встроены гораздо более толковые виды голосовой связи, например режим голосового чата. Вот где можно поболтать со вкусом, без всяких кнопочек и вынужденных монологов! А ведь в аське есть еще и видеочат – этот режим порадует всех обладателей Web-камер. Перейти в режим голосового и видеочата можно с помощью специальных кнопочек на панели Xtraz. Установка статуса Щелкнув по значку ICQ правой кнопкой и выбрав меню Мой статус в сети ICQ, вы можете вручную установить свой «статус» в ICQ при входе в сеть. Базовый, основной статус, который и установлен у вас по умолчанию, подразумевает полную открытость: все видят вас, знают, что вы в данный момент находитесь в Сети и готовы к общению. Но… ситуации ведь бывают разные, правда? И иногда нужно дать понять вашим собеседникам, что вы в данный момент несколько заняты. Или вовсе недоступны. Что же означает каждый вид статуса? • В сети – Все в порядке, пользователь в Сети, можно общаться! • Нет на месте – Пользователь в Сети, но отошел на пару минут… или часов – как повезет… © • Недоступен (вернусь не скоро) – Сообщения можно посылать… Но вы не даете никакой гарантии, что ответите на них. • Невидим – «Невидимый» режим (пользователь доступен только для некоторых лиц, внесенных в соответствующий список. Для остальных он как бы отсутствует и в списке подключенных к Сети не значится). • Не в сети – Отключение от сети ICQ. 393 В. П. Леонтьев. «Компьютер. Настольная книга школьника» ЗАЩИТА И БЕЗОПАСНОСТЬ КОМПЬЮТЕРА Автомобилисты часто склонны наделять свою машину душой. Мол, и с характером она, и с капризами – вроде бы все в порядке, а она возьми и встань на середине дороги, аккурат у поста ГАИ! В компьютерном мире – та же история: сколько раз приходилось мне слышать истории о компьютерном коварстве и причудах! Один бодренько работает, пока за монитором сидит хозяин, но стоит приблизиться к клавиатуре его брату… Второй готов бесперебойно вкалывать в игровом режиме круглые сутки – но попробуйте открыть в Word начальную страницу дипломной работы… Что ж, если душой наши персоналки покамест не обзавелись (хотя кто знает?), то индивидуальности в них – хоть отбавляй. Поскольку каждый компьютер – как сочетание кучи разномастных железяк и не менее пестрой программной начинки – практически неповторим. Даже собранные из одинаковых комплектующих одной партии офисные компьютеры порой ведут себя по-разному – что уж говорить о домашних машинах! Роднит всю эту считающую братию одно – ошибки. Глюки. Баги… Словом – проблемы, которые возникают в жизни каждого компьютерщика (порой с завидной регулярностью). Их мы и научимся решать в этой главе. И пусть практически невозможно описать все виды сбоев и ошибок, с которыми вы можете встретиться на своем пути, пусть невозможно создать один, единый рецепт на все случаи жизни – кое-каким оружием против вездесущих «глюков» мы все-таки обладаем… 394 В. П. Леонтьев. «Компьютер. Настольная книга школьника» РЕШЕНИЕ АППАРАТНЫХ ПРОБЛЕМ Начнем с терминологии. Что именно мы понимаем под ошибкой, сбоем или, как выражаются компьютерщики, «багом»? Где именно гнездится та вражина, которая не дает нам спокойно жить и работать? Для начала разобьем проблемы на две большие группы: аппаратные и программные, то есть ошибки и сбои самого «железа» и программной начинки. Большинство пользователей-новичков почему-то относят все свои напасти именно на счет первой группы: «Компьютер глючит!» На самом деле как раз аппаратные проблемы встречаются очень редко, зато они самые страшные. Ведь в отличие от программ, у «железа» только два состояния: оно или работает или нет. Исключением является жесткий диск – создание настолько коварное и непредсказуемое, что его поведению мы выделим отдельную главу. Исторический парадокс: хотя само слово «баг» (ошибка) чаще всего используется именно в программистской среде, термин этот чисто «аппаратного» происхождения. По легенде, появился он в 1947 году, когда знаменитая «компьютерная валькирия» Грейс Хоппер извлекла из нутра своего подопечного компьютера Mark II обугленную тушку моли: зловредное насекомое, совершив самоубийство во внутренностях «Марка», походя устроило в честь этого события короткое замыкание. На вопрос начальства: «Ну что там, Грейс?» будущая создательница языка КОБОЛ ответила по-военному коротко: «Жук»! Что и было зафиксировано в журнале техобслуживания – с приложением виновника происшествия… Хотя те же легенды обычно уточняют, что слово «баг» использовали задолго до Грейс еще в лабораториях знаменитого Эдисона. Но, как говорят англичане, lady's first! Главное в случае «аппаратной» ошибки – четко определить ее виновника и убедиться, что проблема именно аппаратного характера. Все остальное – задача сервис-центра (ни в коем случае не выбрасывайте гарантийные чеки на ваш компьютер – наоборот, в первый год его жизни они должны постоянно быть у вас под рукой!). Аппаратные сбои при загрузке Большую часть самых опасных аппаратных дефектов вы можете отловить еще до загрузки Windows – непосредственно в момент включения компьютера. Конечно, кое-что может «вылезти» и позже, при работе с Windows – ведь при загрузке проверяются только ВНУТРЕННИЕ устройства, да и то не все, а самые важные! Звуковая плата, к примеру, на данном этапе не проверяется. А вот в исправности этих комплектующих вы сможете убедиться: • Системная плата. • Процессор. • Оперативная память. • Видеоплата. • Жесткий диск (отчасти!). Компьютер не включается – что делать? Самый неприятный момент в жизни любого компьютерщика – обнаружить, что только что купленный компьютер (или старожил, с которым вы работали душа в душу на протяжении многих лет) перестал реагировать на нажатие кнопки питания. И сколько бы вы ею ни щелкали – результат один: темный экран монитора, безжизненные лампочки-индикаторы 395 В. П. Леонтьев. «Компьютер. Настольная книга школьника» на системном блоке… Словом – натуральный труп, с которым совершенно непонятно что делать. Многие пользователи в данной ситуации предполагают самое худшее: сгорел процессор. Что ж, это одна из возможных причин. Но не самая вероятная, разве что вы перед этим экспериментировали с его разгоном и доэкспе-риментировались до того, что из системного блока ощутимо потянуло дымком. Вот В ЭТОМ СЛУЧАЕ можете паниковать и смело тащить компьютер в ремонт. Запах дыма – в любом случае признак тревожный и опасный. Уф, пронесло, дымом не тянет. Что дальше? Первое. Проверьте шнур питания! Забавно, но чаще всего синдром «Купил, включил, не работает!» связан именно с ним. Шнур питания должен уверенно сидеть в своем гнезде на задней стенке системного блока, а его второй конец (который с вилкой) обязательно должен быть подключен к чему-то питательному: к розетке, удлинителю, источнику бесперебойного питания и т д. Не забудьте проверить, включены ли, в свою очередь, в сеть шнуры от того же источника питания, включен ли он сам. Примитив? Однако именно на таком примитиве и спотыкаются многие пользователи-новички. А сколько загубленных нервов на совести тех же удлинителей, вернее, самих компьютеровладельцев, забывших нажать кнопку на их корпусе! Наконец, не забудьте, что у компьютера помимо главной кнопки питания есть еще и выключатель, расположенный сзади, как раз рядом с гнездом для подключения электрошнура. Если он установлен в положение «выключено» – щелкать кнопками бесполезно. Проблемы со шнурами и соединительными кабелями – настоящий бич новоиспеченного «юзера», а заодно и всех тех, кому в поте лица приходится исправлять все его ошибки. Поэтому в первую очередь обращайте внимание именно на них. Не печатает принтер? Не хотят работать колонки? Не отвечает сканер? Во всех этих случаях ПРЕЖДЕ ВСЕГО проверьте, подключены ли они к электросети – и к компьютеру: не выпали ли из гнезд кабели, в правильной ли позиции стоят выключатели… Как часто оказывается, что для решения самой страшной проблемы всего лишь нужно нажать на забытую в спешке кнопку… Второе. Проверьте блок питания. Говорите, с питанием все в порядке? Охотно верю. И тем не менее при включении компьютера лампочки на его корпусе не загораются, не слышно шума от работающего вентилятора! Тогда у вас два выхода: если компьютер свежекупленный и на гарантии, можно (и нужно) отдать его в нежные и заботливые руки сотрудников сервис-центра. Если же вышел из строя «старый боевой конь», гарантия на который кончилась еще два года назад, то можно рискнуть и попробовать разобраться самостоятельно. Однако в этом случае автор предупреждает: ответственность за судьбу вашего компьютера в этом случае несете только вы! Отсоедините системный блок компьютера от всех внешних устройств и от сети, поставьте его на стол и аккуратно откройте. Обычно боковые стенки или крышка системного блока удерживаются четырьмя винтами на задней панели – вывинтите их. Положите блок так, чтобы системная плата была у вас перед глазами, но пока что ничего здесь не трогайте. Теперь подключите к блоку монитор и клавиатуру, а затем – шнур питания. Нажмите кнопку питания на системном блоке. А теперь посмотрите, не подмигивает ли нам системная плата каким-нибудь огоньком? На многих платах сегодня устанавливаются специальные лампочки, которые свидетельствуют о наличии питания: если такая лампочка горит, значит, блок питания в порядке. Это нам и нужно узнать. В этом случае переходите к следующему шагу. Если лампочка не горит или ее нет, проверьте правильность подключения всех шнуров, которые идут от блока питания к разъемам на системной плате. Для этого ОБЯЗАТЕЛЬНО вооружитесь инструкцией к системной плате – ее вам должны выдать при покупке компью396 В. П. Леонтьев. «Компьютер. Настольная книга школьника» тера. В инструкции вы обязательно найдете точную схему своей платы с указанием всех нужных разъемов. Если вы обладаете некоторым опытом в радиоэлектронике, можно «прозвонить» блок питания с помощью специального тестера – во всяком случае, наличие напряжения он покажет. Заодно проверьте, достаточна ли мощность вашего блока питания (эта величина указана на его маркировке). Напомню, что для современных компьютеров мощность блока питания должна составлять, как минимум, 250—300 ватт (лучше – 400). Третье. Проверьте процессор и BIOS. Кроме блока питания, причиной подобного поведения компьютера может быть еще и процессор – первое и главное устройство, без которого компьютер работать, как вы сами понимаете, просто не может. Механическое повреждение процессора, его перегрев – все это также может привести к неработоспособности компьютера. Чаще всего процессор отказывается работать из-за перегрева, вызванного недостаточным охлаждением или разгоном. Первый вариант возможен, если на процессоре установлен недостаточно мощный (или просто вышедший из строя) вентилятор-кулер. А «разгон» процессора чаще всего производится с помощью изменения настроек в BIOS – небольшой программке, «зашитой» в специальной микросхеме на системной плате. Если вы подозреваете, что процессор объявил забастовку именно из-за разгона, то вы можете за несколько секунд вернуть его «на исходные позиции», сбросив настройки BIOS. Сделать это можно с помощью специальной перемыч-ки-джампера на системной плате – на схеме в руководстве пользователя она может быть обозначена как Clean CMOS Settings, Clean BIOS ROM и т. д. Достаточно просто замкнуть на пару секунд ее контакты (при выключенном компьютере), чтобы вернуть установки BIOS в исходное состояние. Можно сделать это и другим способом – временно посадив BIOS на голодный паек. Для питания BIOS (точнее, микросхемы CMOS, в которой хранятся все его настройки) на системной плате имеется специальная круглая батарейка, наподобие часовой. Место ее дислокации вам также поможет обнаружить руководство по системной плате – куда же мы без него? Но на всякий случай помните: круглая батарейка на системной плате всего одна. Достаточно на минуту извлечь ее из гнезда – и BIOS отступит на заранее подготовленные разработчиками позиции. После этой процедуры попробуйте включить компьютер снова – и, скорее всего, он заработает! Вам останется только войти в BIOS и вновь изменить некоторые настройки – но это можно сделать и позже. Ошибки при загрузке Итак, как только вы нажали кнопку включения питания, в сердце вашего компьютера «просыпается» BIOS – мини-операционная система, проживающая в специальной микросхеме на системной плате. Как и положено с утра истинному американцу, BIOS отправляется на «утреннюю пробежку», проверяя по пути основные устройства ПК. Как там материнская плата, память, процессор, видеокарта? Работают? Первой «опрашивается» именно видеоплата – оно и правильно, ведь при дальнейшей проверке все сообщения об ошибках (или их отсутствии) будут выводиться на экран в графическом режиме. Значит, видеокарта обязательно должна быть в порядке. Впрочем, компьютер может подать сигнал об ошибке и при неисправности видеокарты – с помощью встроенного динамика. Так что если изображение на экране монитора так и не появилось, а компьютер как-то странно пищит, делайте выводы… 397 В. П. Леонтьев. «Компьютер. Настольная книга школьника» Система сигналов у различных материнских плат бывает разная, в зависимости от типа установленного на них BIOS. Вот, например, какие сигналы может подавать системная плата с BIOS производства Award – именно он установлен на доброй половине всех «материнок»: Завершив эту нехитрую проверку, называемую POST-диагностикой, BIOS милостиво дает команду на начало загрузки – и видеокарта отправляет на монитор первую графическую информацию. На экране должно появиться несколько логотипов – обычно таким образом нам «представляются»: видеокарта (ведь изображение на монитор, если вы не забыли, подает именно она – так почему бы ей не воспользоваться своей должностью для саморекламы?) и системная плата. На втором этапе тестирования, отчет о котором уже выводится на экран для сведения пользователя, проверяется готовность и объем модулей оперативной памяти, наличие клавиатуры и жестких дисков. Параллельно, не теряя времени даром, система определяет и тестирует на «боевую готовность» подключенные к ней устройства Plug-and-Play (например, звуковую карту, встроенный модем) и, конечно же, жесткие диски и дисководы. Если вашу клавиатуру не успел втихаря приватизировать сосед и ваша кошка не успела опрокинуть на нее вчерашний кофе (клавиатура этого почему-то страшно не любит), BIOS впервые допускает пользователя к управлению процессом загрузки. На экране появляется надпись, извещающая, что, нажав на клавиатуре кнопку Del, вы можете войти в меню установки параметров BIOS. НИ В КОЕМ СЛУЧАЕ НЕ ДЕЛАЙТЕ ЭТОГО!!!!! Во всяком случае, пока. То есть зайти-то в BIOS можно, чтобы посмотреть, как там все устроено, но вот менять не стоит ничего. До тех пор, пока вы тщательно не изучите тот небольшой справочник по BIOS и его настройкам, который вы найдете, например, в книге «Большая энциклопедия Компьютера и Интернета». А еще лучше – инструкцию к материнской плате, поскольку там находится самое полное и точное описание всех настроек. Ну, а мы продолжаем следить за загрузкой. Если какое-либо из тестируемых устройств окажется не в порядке, на экране компьютера появится сообщение об ошибке. Ниже приведена справочная таблица, составленная по публикациям сайта ГХВТ (http://www.ixbt.com). BIOS: Сообщения об ошибках 398 В. П. Леонтьев. «Компьютер. Настольная книга школьника» 399 В. П. Леонтьев. «Компьютер. Настольная книга школьника» В самом лучшем для нас варианте все устройства будут протестированы успешно (то есть модули оперативной памяти работают без ошибок, а на жестком диске обнаружена операционная система и все необходимое для ее загрузки), и тогда загрузка вступит в новую стадию. Возможности BIOS по обслуживанию загрузки ограничены благополучно пройденным компьютером самотестированием. И теперь компьютер должен возложить весь груз ответственности за дальнейшие действия на свою программную часть – операционную систему, точнее, на первые, самые важные файлы, расположенные в основном (корневом) каталоге системного диска. Эти файлы называют «системными» – именно с ними компьютер начинает работать в процессе загрузки. Удаление или повреждение любого из них влечет за собой невозможность провести этот процесс корректно и полностью. Если на вашем компьютере установлена Windows, жесткий диск уже наверняка сделан системным и компьютер сможет с него спокойно загружаться. Правда, при повреждении «системной области» жесткого диска (что случается крайне редко, но всегда в самое неподходящее время), компьютер может взять их и со специально подготовленной «системной» дискеты в вашем дисководе или с диска CD-ROM. Указания, где искать операционную систему, заложены в самом BIOS (пункт Boot Sequence или First Boot Device в разделе BIOS Features Setup). По умолчанию компьютер ищет ее на первом жестком диске (С:\) и на дискете (дисковод А:\). Современные версии BIOS позволяют выставить «очередь» как минимум из трех загрузочных устройств. Например, компьютер может искать системные файлы на устройствах: • Master или IDE0 – главный жесткий диск вашего компьютера, подключенный к первому IDE-разъему на материнской плате в положении Master. • Slave или IDE1 – второй жесткий диск вашего компьютера, подключенный к первому IDE-разъему на материнской плате в положении Slave или ко второму каналу – как Master. • CD-ROM – дисковод CD-ROM, CD-RW или DVD. • Floppy – флоппи-дисковод. Очередность поиска может быть различной, но, как правило, компьютер почемуто «лезет» на дискету, а уж потом на жесткий диск. И если вы забудете в дисководе какую-нибудь дискету (не подготовленную специально для загрузки компьютера, то есть не «системную») и включите компьютер, то он может запросто отказаться загружаться. То есть диск в дисководе стоит, а программной «системы» на нем нет. Компьютер думает. А поскольку пока что думать ему особенно нечем, то он просто впадает в черную меланхолию и заявляет об этом приятном событии примерно такой надписью: NONE SYSTEM DISK OR DRIVE ERROR Или по-русски: «Не найден системный диск или ошибка диска». Прежде всего – не паникуйте!!! Появление такой надписи еще не значит, что ваш жесткий диск отправился в страну вечной охоты – вполне возможно, что компьютер просто ищет системные файлы не там, где положено. Если такая надпись выскочила при загрузке компьютера, проверьте, нет ли в дисководе дискеты. Если есть, вытащите родимую и перезапустите компьютер. Если же окаянная надпись продолжает появляться, вполне возможно, что ваш жесткий диск не содержит операционной системы (что вполне исправимо) или поврежден. В таком случае стоит обратиться к продавцу вашего компьютера. 400 В. П. Леонтьев. «Компьютер. Настольная книга школьника» Проверяем систему Конечно, покупка компьютера – это всегда лотерея. Неважно, приобрели ли вы его в надежном и дорогом магазине или же с рук – трудно предугадать момент, когда строптивая машина решит выйти из строя. Или все-таки можно? Для начала определим самые слабые места в аппаратной начинке компьютера: ПРОЦЕССОР Мы уже говорили о двух основных причинах его капризов: перегрев и разгон (собственно, причина одна – ведь и в случае разгона процессор страдает прежде всего от перегрева). И в том и в другом случае пользователь получает полный пакет неприятностей, включая постоянные «зависания». Вывод: обязательно проверьте, в надлежащем ли режиме работает процессор. Сделать это можно с помощью самых простых диагностических программ, например Sandra ( http://www.sisoftware.net) или Everest ( http://www.lavalys.com). Что именно проверять? Нас интересуют два основных параметра: – Частота системной шины (FSB) – ведь именно ее искусственно поднимают при «разгоне» процессора. Эта частота обычно составляет: Значения в скобках обозначают «внутреннюю» частоту процессора, которая часто указывается в прайс-листах (она получается после умножения частоты шины на определенный коэффициент). Но не будем углубляться в детали – нам важно запомнить термин FSB (хотя ЭТУ аббревиатуру в России и так знают все без исключения – а с недавних пор еще и любят, даром что расшифровывается она чуть иначе), и три типовые частоты шины: • 100 МГц, • 133 МГц, • 200 МГц. Это то, что ДОЛЖНО быть. А что на самом деле? На этот вопрос поможет ответить уже представленная вам программа с красивым именем Sandra. Скачайте ее с сайта (стандартная версия Сандры раздается бесплатно), выберите раздел Информация о процессоре и BIOS… И вы тут же увидите искомые цифры: Если частота FSB, которую выдаст вам Сандра, совпадает с одним из трех значений – все в порядке, процессор работает в штатном режиме. Но если частота будет составлять не 200, а, скажем, 220 МГц – «разгон» налицо. Вообще-то НИЧЕГО криминального в разгоне нет – многие процессоры с легкостью могут обеспечить и 30-процентный прирост скорости. Но гарантии стабильной работы при повышенной частоте вам никто не даст. Поэтому, если компьютер работает нормально, про «разгон» можно смело забыть. А вот в проблемных случаях лучше «откатиться» назад, на правильную частоту. Сделать это можно, войдя при загрузке компьютера в BIOS (для этого сразу после включения компьютера и появления на нем первых надписей нажмите клавишу DEL – можно несколько раз подряд). Настройки частоты шины обычно находятся в разделе Advanced BIOS Features (пункт FSB Frequency или ему подобный – обязательно уточните это 401 В. П. Леонтьев. «Компьютер. Настольная книга школьника» в благословенной нашей книжке-выручалочке – руководству по системной плате). Впрочем, если вам лень копаться в настройках, можно восстановить штатную частоту шины аппаратным «сбросом» BIOS (эта процедура описана в главе «Компьютер не включается»). Информация о процессоре в системе Sandra Программа Sandra поможет вам узнать и другой важный показатель – рабочую температуру процессора. ОЧЕНЬ желательно, чтобы она не поднималась выше 75—80 градусов (а для Pentium 4 – выше 60 градусов). Если программа показывает большую величину – есть основание для беспокойства. Возможно, понадобится заменить кулер, и чем скорее – тем лучше. ПАМЯТЬ Второй Особо Важный Элемент, который необходимо проверить, – оперативная память, модули которой также установлены в специальных гнездах на системной плате. Памяти много не бывает – эту истину мы крепко-накрепко выучили еще с самых первых дней компьютерной эры. И как анекдотично звучит сегодня фраза, опрометчиво брошенная Биллом Гейтсом в начале 80-х: «640 килобайт памяти будет достаточно всем». Эх, его бы устами… Сегодняшний компьютер требует, как минимум, 256 (а лучше – 512) Мбайт оперативной памяти. Но дело не только в количестве, но и в КАЧЕСТВЕ памяти. Модули памяти тоже могут страдать всевозможными болячками, особенно если их на плате НЕСКОЛЬКО. Конечно, сегодня сплошь и рядом на системную плату устанавливают всего один модуль. Но примерно в половине случаев их все-таки ДВА (еще и потому, что современные процессоры как раз и оптимизированы для работы с двумя модулями одновременно). А раз модули должны работать в паре, то ясно, что они должны обладать схожими характеристиками. Представьте себе роту солдат, идущих строевым шагом – красиво так, в ногу… Даже не роту – пары вполне достаточно. А теперь представьте, что один из этой пары – эдакий дядя Степа трехметрового роста, а второй по комплекции и походке ближе к Чарли Чаплину. Хорош дуэтик, на правда ли? Так происходит и в том случае, когда в компьютере установлено два модуля памяти с разными характеристиками, обладающих различной пропускной способностью. Конечно, о скорости, а уж тем более о стабильности, придется забыть… 402 В. П. Леонтьев. «Компьютер. Настольная книга школьника» Как проверить модули памяти? Очень просто: все их характеристики вам выдаст уже знакомая нам программа Sandra – в меню Информация о материнской плате. Как видите, программа определяет и объем, и тип модулей, и их характеристики. Не буду долго растолковывать вам значение всех величин – умные разговоры о «тайминге» и прочем оставим умным «железячникам». Для нас же важно, чтобы все модули памяти на нашей плате обладали ОДИНАКОВЫМИ характеристиками. Только в этом случае мы можем быть спокойны. Информация о системной плате (Sandra) …Наполовину – потому, что даже два модуля-близнеца еще не гарантируют безошибочной работы. Модуль-то может быть и дефектным. Так что в идеале, для полной уверенности, желательно устроить памяти эдакий тестовый прогон – с помощью специализированной программы, например MemTest (http://www.hcidesign.com/memtest/) – отличной утилиты-крохотули для проверки модулей памяти на «читабельность» и стабильность работы. Во время работы MemTest выполняет многократные операции записи/чтения данных в каждую ячейку оперативной памяти и рапортует об ошибках (если таковые будут найдены). Целесообразно использовать эту программу не только для проверки памяти при покупке отдельных модулей или компьютера целиком, но и после особо рискованных операций по «разгону» системы или «оптимизации» установок BIOS. БЛОК ПИТАНИЯ Современные компьютеры отличаются не только большим быстродействием, но и невероятными аппетитами: один только процессор потребляет энергии не меньше, чем хорошая электролампочка! А ведь охочих до энергии устройств в системном блоке немало. Значит, мощность блока питания должна быть значительной – даже с небольшим запасом. И если хитрые сборщики бодро запихивают начинку вашего компьютера в корпус с дешевым блоком питания, рассчитанным на 200 ватт выходной мощности, есть повод насторожиться. Не менее 300 (лучше 400) ватт! – вот каков должен быть ваш ответ рыцарям отвертки. Желательно также, чтобы блок питания был рожден на свет солидными фирмами – например, торговая марка PowerMaster на его корпусе смотрелась бы не только элегантно, но и успокаивающе… 403 В. П. Леонтьев. «Компьютер. Настольная книга школьника» Это может показаться странным, однако почитайте специализированные форумы в Интернете – и вы убедитесь, как много зависит от этой скромной и надежно спрятанной от любопытных глаз детали. Конечно, если компьютер работает стабильно, вы и не вспомните о его «питателе». Но если «глюки» и «баги» сыплются как из рога изобилия и НИЧТО не помогает – ни переустановка системы, ни шаманство с драйверами, – проверьте для пущей уверенности и блок питания. СТРЕСС-ТЕСТ: ЭКЗАМЕН НА СТАБИЛЬНОСТЬ Если вы хотите окончательно убедиться в том, что ваш компьютер будет работать без сбоев и не подведет даже в самой тяжелой ситуации, можете устроить ему последний, самый суровый экзамен: тестирование в экстремальном режиме. Что-то вроде марш-броска с полной выкладкой и в противогазе – это милое развлечение так любят в нашей армии… В этом режиме все системы компьютера работают с максимальной нагрузкой, и если есть у компьютера хоть одна ахиллесова пята, то при тестировании она неизбежно засверкает перед вашими глазами своей розовой беззащитной кожицей. Если вы работаете исключительно с офисными приложениями, то устраивать компьютеру такую жесткую проверку, возможно, и не стоит – все равно вы используете дай бог десятую часть его мощности. Но если вы – любитель самых наимоднейших суперсовременных игрушек, да еще и разгоном балуетесь… Кстати, именно игры считаются едва ли не самым лучшим тестом для компьютера на «живучесть». Попробуйте запустить в демо-режиме новую трехмерную «стрелялку» или симулятор гонок, оставьте компьютер включенным на ночь… И если утром на экране игривые монстры будут по-прежнему дружелюбно щелкать зубками, а колеса гоночной машины вновь и вновь трудолюбиво вспахивать асфальт, то можно быть спокойным – компьютер вас не подведет. Однако можно воспользоваться и специальными программами для экстремального тестирования, тем более что одна из них как раз находится у нас под рукой. Вы не забыли про замечательную тестовую систему Sandra, которая не раз служила нам палочкой-выручалочкой? Запустите ее снова и выберите пункт Мастер стресс-тестирования. Перед началом теста вам предложат выбрать список устройств, которые будут задействованы при тестировании. Для ускорения процедуры можно снять галочку с мобильных накопителей и дисководов CD и DVD – думаю, с ними проблем не будет. А вот все прочие компоненты желательно прогнать через тест несколько раз (по умолчанию программа предлагает ограничиться 10 прогонами). Тест может занять несколько часов, так что придется вам потерпеть: беспокоить компьютер во время стресс-тестирования не стоит. 404 В. П. Леонтьев. «Компьютер. Настольная книга школьника» Стресс-тест Другая, еще более умелая программа для экстремального тестирования, BurnlnTest (http://www.passmark.com/products/bit.htm), также неплохо подойдет на роль придирчивого экзаменатора. Этот тест позволяет проверить не только процессор, память, видеокарту, но и, например, коммуникативные способности компьютера (тестируется скорость передачи данных по локальной сети). 405 В. П. Леонтьев. «Компьютер. Настольная книга школьника» ПРОБЛЕМЫ С WINDOWS Так и встает перед глазами картинка: полночь, пустынный «сборочный цех» Microsoft. Чу! Зловеще заскрипела дверь, и лунной тенью графа Дракулы прокрался в помещение зловещий Билл Гейтс, чтобы лично вставить в сердцевину новой версии Windows специально созданный им «тормозистор»… Конечно, версия о злокозненном БГ, мечтающем извести весь род человеческий при помощи Windows, имеет право на существование… в ненаучной фантастике или в отдельных конференциях Интернета. Но наивному автору почему-то думается другое: в большинстве ошибок и «торможений» виноваты мы сами – пользователи, точнее, наша собственная неосторожность и вера во всемогущество компьютера. И я не хочу возводить напраслину на разработчиков Windows: они ДЕЙСТВИТЕЛЬНО много работают, стремясь сделать Windows по-настоящему устойчивой ОС. Тот, кто работал в Windows 3.11 и даже в Windows 95, меня поддержит: с того времени Windows ДЕЙСТВИТЕЛЬНО стала «запинаться» куда реже. Не каждые полчаса, а каждый час-два. При интенсивной работе, само собой. Сбои и «баги» рождаются, когда на едином аппаратном поле сталкиваются интересы трех «бойцов»: • Самой операционной системы, со всеми ее программными модулями. • Драйверов – специальных программ, предназначенных для «налаживания связей» между операционной системой и «железом». • Прикладных программ, созданных сторонними разработчиками. Естественно, эти три договаривающиеся стороны могут договориться далеко не всегда – ведь каждая из них создана отдельным разработчиком! Windows – детище компании Microsoft, драйвер вашей видеокарты создан, к примеру, компанией NVIDIA, а игрушка Quake рождена в id Software. И найти общий язык им ничуть не легче, чем французу, китайцу и эскимосу, запертым в крохотной комнатушке без переводчика. Увы, все равно ошибок, сбоев и всевозможных программных и аппаратных конфликтов нам не избежать. И не надо нервничать: дело не только в пресловутых «кривых руках» или «глючном железе». Количество ошибок можно уменьшить, но их не искоренить совсем. Так что будьте морально готовы: рано или поздно перед вашими глазами предстанет одно из приятных напоминаний Windows о том, что до звания самой надежной и стабильно работающей ОС ей пока что далековато. Система не загружается Как действовать в том случае, если не загружается КОМПЬЮТЕР, мы уже худо-бедно выяснили. Но что делать, если аппаратная диагностика успешно пройдена, система бодро отчиталась о хорошем самочувствии процессора-памяти-видеоплаты и даже вывела на экран заставку Windows. А вслед за этим – тут же зависла, так и не показав милый сердцу Рабочий стол. При таком раскладе доступ к необходимым инструментам восстановления системы становится невозможен – и вы вновь ударяетесь в панику… Спокойствие, только спокойствие, как говорил один толстый парнишка с вентилятором за спиной. Справиться со строптивой системой все же можно, и в доброй половине случаев вы даже сможете обойтись без переустановки Windows. Вопрос лишь в том, когда именно возникли эти тревожные симптомы. Итак, первый этап загрузки Windows. 406 В. П. Леонтьев. «Компьютер. Настольная книга школьника» Вспомним: после появления на экране красивой картинки-логотипа мы наконец вступаем на территорию Windows. Точнее – именно она берет наконец процесс загрузки в свои руки, начиная размещать в оперативной памяти: • Ядро Windows, состоящее из комбинации нескольких программных файлов, конфигурационные файлы. • Специальные драйверы, ответственные за подключение к системе различных устройств компьютера. • Динамически подключаемые библиотеки (DLL). Каждая такая «библиотека» служит ключом к выполнению какой-либо операции и может использоваться не одной, а многими входящими в Windows программами. • Графическую оболочку Windows (GUI), то есть тот интерфейс, который пользователь видит на экране во время работы. Итак, под подозрением – файлы самой системы и драйверы. Но прежде чем искать виновника, нам все-таки надо загрузиться! Пусть и не в полном, а урезанном режиме – его для ремонта вполне достаточно. Вернемся на минутку в самое начало загрузки, а именно в тот момент, когда на экране появится надпись Starting Windows ХР. Если сразу же после появления этой надписи нажать функциональную клавишу F8, откроется меню загрузки Windows. Этот трюк у вас получится не с первого раза – для верности можно нажать клавишу раза четыре подряд. Но если вы ухватите правильный момент, то перед вами откроется Меню загрузки. Таким образом мы получаем доступ к управлению загрузкой – необычайно мощному инструменту, который придет на помощь в случае разного рода ошибок. Меню загрузки Windows Можете выбрать любой интересующий вас пункт меню, нажав кнопку с соответствующей ему цифрой или воспользовавшись клавишами-«стрелочками» на клавиатуре. Свой выбор подтвердите, нажав клавишу Enter. Какие же варианты загрузки предоставляет нам Windows? Безопасный режим (Safe mode). «Облегченный режим», при котором загружается минимум драйверов и пропускается загрузка дополнительных программ. Применяется при некорректной работе какого-либо устройства в системе, мешающего нормальной загрузке. 407 В. П. Леонтьев. «Компьютер. Настольная книга школьника» Безопасный режим с загрузкой сетевых драйверов (Safe Mode with Networking). Вариант загрузки в «облегченном режиме» с загрузкой драйверов, необходимых для работы в сети. Включить протоколирование загрузки (Enable Boot Logging). Нормальная загрузка с созданием полного отчета обо всех ее стадиях. Отчет сохраняется в виде текстового файла Ntbtlog txt в каталоге Windows. Включить режим VGA (Enable VGA Mode). Полноценная загрузка с заменой установленного на вашем компьютере драйвера видеоплаты стандартным. Чаще всего используется из-за проблем с драйверами видеокарты. Загрузка последней удачной конфигурации (LastKnownGood Configuration). Применяется в случае какого-либо серьезного сбоя, сделавшего невозможным обычную загрузку. При «откате» на предыдущую конфигурацию теряются все изменения, внесенные вами после ее сохранения. Обычная загрузка Windows (Boot Normally). Стандартный, нормальный вариант загрузки. Так бы система загружалась, если бы вы не вмешались в этот процесс. Слава богу, еще не поздно нажать ENTER и предоставить событиям и дальше идти своим чередом. Перезагрузка (Reboot) Для решения проблемы с «зависанием» Windows при загрузке мы можем выбрать один из двух пунктов: Загрузка последней удачной конфигурации – если система начала «зависать» после установки какой-либо программы или драйвера. Выбор этого пункта позволит системе вернуться на шаг назад, к стабильному состоянию. Самый простой выход в большинстве случаев. Безопасный режим идеален для восстановления системы в «ручном» режиме. В сеансе работы с Safe Mode придется обходиться только стандартными драйверами и программами… но это нам и нужно! Загрузившись в «безопасном режиме», начнем проверку. Для начала разберемся с драйверами, для чего нужно будет зайти в раздел Система Панели управления и выбрать вкладку Оборудование/Диспетчер устройств. Перед вами раскинет свои развесистые ветви «дерево» – база данных, в которой вы найдете все устройства, входящие в состав компьютера. Сразу же поинтересуйтесь, нет ли здесь строчек, помеченных тревожным восклицательным знаком? Если есть такие – налицо проблема с драйвером. Значит, Windows вашу «железку» не опознала, или драйвер установлен неправильный – надобно поменять! Для этого придется залезть в Интернет (если компьютер подключен к выделенному каналу, через локальную сеть, вы сможете сделать это в режиме Безопасный режим с загрузкой сетевых драйверов), зайти на сайт производителя вашей «железки» и скачать «свежую» версию драйвера. Если же это сделать невозможно, просто удалите «дефектное» устройство, щелкнув по его имени курсором мышки и нажав клавишу Del на клавиатуре. Есть небольшой шанс, что при перезагрузке системы устройство опознается правильно. 408 В. П. Леонтьев. «Компьютер. Настольная книга школьника» Диспетчер устройств Наиболее конфликтным характером отличаются драйверы для видеоплаты, звуковой карты, а также некоторых дополнительных карт (плата видеозахвата, TV-тюнер и т. д.). У конфликта может быть и другая причина: иногда некоторые устройства присутствуют в списке Диспетчера ДВАЖДЫ. Это может быть та же видеокарта, монитор, клавиатура или мышь. В любом случае, обнаружив в списке Диспетчера таких «двойников», удалите ОБЕ записи – и уповайте на то, что система сама разберется при перезагрузке. Еще и еще раз напоминаю: следите за обновлениями версий драйверов! И не реже, чем раз в месяц, заходите на сайты производителей хотя бы некоторых компонентов: • Системная плата • Видеоплата • Звуковая плата В случае если у вас установлена системная плата с интегрированными (то есть встроенными) устройствами – например, той же звуковой системой, – драйверы для них вы также сможете найти на сайте производителя системной платы. Где взять адреса сайтов? Разумеется, в руководстве пользователя (зачем-то оно ведь существует…). Можно воспользоваться одной из поисковых систем Интернета, например Google, которая охотно поможет найти нужный адрес. Если же проблема возникла не сразу после установки Windows, а через-какое-то время, то можно попробовать другой рецепт – «откатить» систему назад, к предыдущей, стабильной кофигурации. Делается это двумя способами: • Выбрать пункт Загрузка последней удачной конфигурации в меню загрузки. • Загрузиться в Безопасном режиме и запустить программу восстановления конфигурации System Restore (Пуск/Все программы/Стандартные/Служебные). Подробнее об этой процедуре читайте в главе «Программа восстановления системы». Система «виснет» Windows успешно загрузилась, и вроде бы компьютер успешно работает… До определенного момента… И вдруг, без предупреждения, без объявления войны, система наглухо виснет, полностью игнорируя отчаянный стук по клавишам и метания мышки. Бывает и такое – хотя в случае с Windows ХР значительно реже, чем при работе с ее предшественниками. Непорядок! Такая проблема может быть вызвана как аппаратными, так и программными причинами: • «Разгон» процессора или его перегрев. 409 В. П. Леонтьев. «Компьютер. Настольная книга школьника» • Дефект модуля оперативной памяти. • Недостаточная мощность блока питания. Эти напасти нам уже известны – о них разговор шел в «аппаратном» разделе. И ваши действия поначалу будут теми же: проверить, в правильном ли режиме работает процессор, нет ли перегрева, в порядке ли модули оперативной памяти. Но гораздо чаще вину возлагают на программные составляющие: драйверы, системные библиотеки или запущенные программы. Истинного виновника в этом случае найти трудно. Если «зависания» происходят регулярно при работе с конкретной программой, наши действия известны: переустановить строптивицу – и дело с концом! А как быть, если компьютер «отключается» ни с того ни с сего? Вот тут-то нам и пригодится Универсальный Рецепт Очистки. С небольшой корректировкой: совсем не обязательно выполнять ВСЕ прописанные в рецепте процедуры. Достаточно ограничиться следующими (подробнее о каждом действии читайте в главе «Универсальный Рецепт Оптимизации»): 1. Очистите папку для временных файлов Windows. 2. Почистите и дефрагментируйте системный реестр (если вы не делали это в течение последней недели). 3. Проверьте с помощью программы SFC важные системные библиотеки Windows. 4. Зайдите на сайт Windows Update и проверьте, нет ли ключевых обновлений для вашей версии операционной системы. Кроме того, не помешает проверить, хватает ли компьютеру оперативной памяти и дискового пространства. Для этого вы можете воспользоваться любимым тестом Sandra – ее модуль Информация о памяти с легкостью выдаст все необходимые данные. В любом случае, при загрузке ТОЛЬКО Windows, без дополнительных мощных пакетов типа Adobe Photoshop или Microsoft Word, количество свободной памяти должно составлять около 30— 40 %, а на жестком диске должно быть не менее 1—2 Гбайт свободного места. И последнее: как и в предыдущем случае, проверьте драйверы самых капризных устройств, в первую очередь – видеоплаты. Может быть, стоит наведаться на сайт производителя платы и загрузить свежую версию? Система «тормозит» Попробуйте поставить на чистый жесткий диск свежую версию операционной системы – с нуля. Вот это скорость! Система просто летает, глаз не нарадуется. Поставьте на компьютер несколько самых важных программ. Прыти у компьютера поубавится, но и в этом случае скорость работы вас наверняка устроит. А теперь мысленно перенеситесь месяца на два вперед – и что же? Такое впечатление, что вы пересели с «Мерседеса» на древний «Запорожец»: и папки открываются с какой-то неохотой, и картинки выводятся на экран медленнее, и программы запускаются не спеша… Что случилось? Случился, как выражаются некоторые компьютерщики, «полный тормозец». И самое обидное – непонятно, кого в этом винить. То ли сам компьютер «сдал», то ли операционная система шутки шутит… Поскольку раз и навсегда избавиться от «тормозов» разработчикам не удалось, пользователям приходится делать это самим, кропотливо вычищая из системы полчища мешающих работать «блох». Каковы же самые распространенные причины «тормозов»? Вот они – прошу любить и жаловать: 410 В. П. Леонтьев. «Компьютер. Настольная книга школьника» 1. Слишком большое количество установленных программ, многие из которых постоянно «висят» в памяти. 2. «Грязь» на жестком диске и в системном реестре. 3. Сильная фрагментация жесткого диска (маловероятно – но, если вы не делали дефрагментацию слишком давно…). 4. Нерациональная настройка Windows (таковой может быть признана и стандартная настройка системы, по умолчанию). К счастью, на свете существует множество программ-«твикеров», которые позволят выжать из вашего компьютера максимум). 5. К серьезному замедлению работы могут привести и вирусы – а стало быть, стоит лишний раз проверить систему качественной антивирусной программой со свежими базами вирусов (не забудьте обновить их через Интернет!). Существуют и другие причины «торможения», но определить их для неподготовленного пользователя гораздо сложнее. Хотите «освежить» Windows и вернуть ей юношескую прыть? Попробуйте воспользоваться нашим Универсальным Рецептом Очистки (вот ведь, прямо-таки рекламная зазывалка получилась!). И лишь в крайнем случае – думайте о переустановке… 411 В. П. Леонтьев. «Компьютер. Настольная книга школьника» ПРОБЛЕМЫ С ПРОГРАММАМИ Windows нормально загрузилась, с драйверами вроде бы никаких проблем нет… Но иногда вас все-таки преследуют сбои и ошибки – преимущественно в те моменты, когда вы запускаете какие-либо программы. Что ж, и к этому надо отнестись философски: если уж сама Windows не свободна от ошибок, то что же ожидать от сторонних программ, на доводку которых иногда времени уделяется в сотни раз меньше? «Программные ошибки» хитрее и многочисленнее аппаратных, отловить и исправить их гораздо труднее: некоторые из них могут потребовать кардинальных мер, вроде переустановки операционной системы. Впрочем, гораздо чаще достаточно просто выявить программу-виновника – и переустановить или вовсе удалить его. Ниже мы разберем несколько основных типов чисто «программных» ошибок. Сообщение о локальном конфликте программы"/>prog4љ Бывает так, что в самый разгар работы программа неожиданно «вылетает» из памяти, оставляя вам на память окошко с малопонятным текстом: • «Программа выполнила недопустимую операцию и будет закрыта» • «Ошибка в модуле ххх по адресу Значит, какая-то из запущенных вами программ по понятным (или непонятным) причинам «сошла с трассы» и будет закрыта. Нажимайте кнопку ОК – все равно выбора Windows вам не предоставляет. Хорошо еще, что подобные ошибки редко влияют на устойчивость системы в целом – не то что в мрачную эпоху Windows 3.1, когда «крах» одной из программ валил и все остальные, как костяшки домино. Причиной подобных «вылетов» может быть как несовершенство самой программы (руки программистов не всегда отличаются необходимой прямизной), так и проблемы самой операционной системы. Сообщение об ошибке Как нам действовать? Если ошибка повторяется с пугающей периодичностью, попробуйте применить следующий метод: 1. Проверьте, самую ли последнюю версию программы вы используете. Если ошибка появляется в небольшой условно-бесплатной программке, зайдите на сайт разработчика и скачайте новую версию. Большие пакеты (такие, как Adobe Photoshop, CorelDraw и Microsoft Office) можно попытаться «полечить» с помощью специальных заплаток– «патчей» или обновлений – их вы тоже можете найти на соответствующих сайтах. Некоторые программы, 412 В. П. Леонтьев. «Компьютер. Настольная книга школьника» например антивирусные пакеты, пакеты утилит вроде Norton SystemWorks, умеют самостоятельно скачивать обновления из Интернета (для этого вам нужно нажать на кнопку Easy Update, Update Wizard или LiveUpdate). Проделывайте это регулярно! Помните: в большинстве случаев чем «свежее» версия программы, тем лучше и безошибочнее она работает. 2. Переустановите программу, предварительно удалив старую версию. Даже в том случае, если на вашем компьютере установлена последняя версия программы, вы можете попытаться исправить ситуацию с помощью переустановки. Однако устанавливать новую версию поверх старой не рекомендуется – сначала удалите программу, воспользовавшись меню Установка и удаление программ Панели управления Windows (а еще лучше – специальной программой типа Ashampoo Uninstaller), а затем ставьте новую версию «с нуля». Очень часто «падучей болезнью» заражаются плохо «взломанные» программы – подумайте, не в этом ли причина? В самых тяжелых случаях не помешает дополнительно выполнить процедуру Общей Очистки Системы – о ней мы подробнее расскажем дальше. Ashampoo Uninstaller «Зависание» программы На первый взгляд, все благополучно. Та же картинка на экране, никаких сообщений об ошибках и синих окон. Только вот отвечать на ваши команды компьютер и не думает. «Висит», бедняга! «Зависнуть», «заморозиться» может и отдельная программа, и сразу несколько. Или даже система целиком. Причины этой ошибки, в общем-то, те же, что и в предыдущем случае: «подрались» запущенная на компьютере программа и операционная система. Однако «драка» на этот раз произошла на более глубоком уровне, раз уж система не смогла справиться с ней самостоятельно и объявила забастовку. 413 В. П. Леонтьев. «Компьютер. Настольная книга школьника» Есть ли средства от такой напасти? Только одно, да и то сомнительное. Можно, выражаясь фигурально, послать компьютер «на три клавиши» (т. е. нажать одновременно клавиши Ctrl, Alt, Del) и вызвать тем самым Меню Задач, в котором значатся все запущенные в данный момент на вашем компьютере программы. Если напротив названия какой-либо из них (или сразу нескольких) стоит надпись Не отвечает – значит, это и есть виновница «зависания». «Разморозить» компьютер можно, установив курсор на название «зависшей» программы и нажав кнопку Завершить задачу. Если сообщение об ошибке появляется сразу после запуска Windows, то виновника нужно искать среди программ, запускающихся при старте системы. Некоторые из них вы сможете найти в папке Автозагрузка в меню Пуск, ну, а для того чтобы увидеть полный список, вам придется забраться в «святая святых» Windows – базу данных системного реестра. Сделать это можно с помощью специальной программы Настройка системы. К сожалению, эта полезная утилита относится к числу «скрытых», т. е. ярлыка для ее вызова вы не найдете ни в меню Пуск, ни на Панели управления. Так что придется запускать программу «вручную». Чтобы это сделать, войдите в меню Пуск, вызовите меню Выполнить и наберите в командной строчке имя программы: Msconfig. После нажатия кнопки ОК вы увидите окно программы. Вам необходима вкладка Автозагрузка, где вы найдете полный перечень программ и модулей, запускающихся после входа в систему. Сняв «галочку» напротив имени программы, вы тем самым заблокируете ее запуск. Посмотрите, не найдется ли в этом списке программы, имя которой вы увидели в сообщении об ошибках? Настройка системы 414 В. П. Леонтьев. «Компьютер. Настольная книга школьника» УНИВЕРСАЛЬНЫЙ РЕЦЕПТ ОПТИМИЗАЦИИ Не думайте, что увидеть на экране одно из сообщений об ошибках или даже «синий экран» – самое страшное в жизни компьютерщика. В конце концов, все это лишь вершина того огромного «айсберга» из напластований ошибок и «глюков», которые накапливаются со временем в операционной системе. Windows – красивое, обаятельное… но все-таки не слишком умное живое существо. И, подобно всякому живому существу, имеет простительную привычку… пардон, оставлять после себя некоторые «отходы», самостоятельно убрать которые она не в силах. Как вы думаете, во что превратится клетка с вашим любимым хомячком, если не убирать за зверьком хотя бы неделю? Вот то-то и оно… А тут еще и сами пользователи стараются – знай накидывают в «клетку» всякой дряни: обломков неправильно установленных (и правильно установленных, но абсолютно ненужных) программ, «левых» драйверов и прочего. Словом, время от времени Windows жизненно необходима хорошая уборка, а то и капитальный ремонт: это может ликвидировать пресловутый «тормозистор». В том случае, конечно, если он не вызван врожденными (то есть аппаратными) причинами (не думайте, что описанная ниже процедура заставит «летать» Windows ХР, каким-то мистическим образом установленную на Celeron 400 с 64 мегабайтами оперативной памяти). Этим мы сейчас и займемся. Не берусь утверждать, что мой рецепт универсален, однако, как показывает практика, он успешно срабатывает более чем в половине случаев. К тому же он вполне подходит и для начинающих пользователей, которые обычно страшно боятся что-нибудь испортить своими «экспериментами». Не бойтесь: большинство программ, которые описаны в этой главе, очень просты в обращении, и для любой операции вам придется нажать на их панели однуединственную кнопку. Дальше в дело вступят умелые «мастера», которые и проведут вас по всей процедуре в «пошаговом» режиме. Помните только о том, что все эти действия рекомендуется выполнять именно в той последовательности, которая описана в этой книге. И пожалуйста, дочитайте эту главу до конца, перед тем как приниматься за дело. Договорились? Итак, если ваш компьютер внезапно и необъяснимо начал «тормозить», засучите рукава и выполните следующую последовательность действий. Проверка жесткого диска Эта процедура никак не повлияет на скорость или стабильность работы системы, но она способна предохранить вас от неприятных «сюрпризов» в виде потери данных. Она поможет вам исправить как физические (в виде дефектных секторов), так и логические ошибки: • Потерянные кластеры. Неприкаянные ошметки информации, которые не относятся ни к одному файлу. Как правило, возникают в случае сбоя или «зависания» компьютера. При проверке диска они будут сохранены в «корневой папке» жесткого диска в виде файлов с расширением chk – всю эту пеструю компанию можно безболезненно удалить. Будьте внимательны – не сотрите заодно что-нибудь нужное! • Ошибочные сообщения о размере остатка свободного места. Вследствие ошибки в FAT компьютер вдруг обнаруживает в своем «загашнике» меньше свободного места, чем хотелось бы. Для проверки диска можно использовать одноименную программу, входящую в состав Windows (ее вы можете найти в папке Пуск/Все программы/Стандартные/ Служебные). 415 В. П. Леонтьев. «Компьютер. Настольная книга школьника» Однако гораздо лучшим решением будет запуск программы Norton Disk Doctor – ее вы можете заполучить вместе с набором Norton SystemWorks. Проверка жесткого диска Учтите, что в Windows ХР проверка жесткого диска выполняется только перед загрузкой операционной системы – не пугайтесь, если после запуска Norton Disk Doctor вдруг откажется работать! Просто перезагрузите компьютер, и проверка диска запустится автоматически. Очистка жесткого диска Говорят, что жесткий диск – «зеркало души» пользователя. Файлы у нерях всегда разбросаны как попало, «чайники» вообще с трудом представляют, что и где у них вообще может находиться… И лишь у опытных пользователей все разложено по полочкам, удобно и аккуратно. Однако есть один фактор, который объединяет всех пользователей, независимо от степени их подготовки и аккуратности: у любого на диске хранится энное количество «файлового мусора». Нет, я не имею в виду «мусор» в виде картинок непонятного содержания, громадных музыкальных архивов, игр и прочей развлекаловки. Тут уж пусть каждый сам судит, что именно для него мусор, а что – нет. Речь идет о файлах, которые создает при работе сам компьютер и которые, при отсутствии надлежащего контроля за их популяцией, так и норовят отгрызть значительную часть дискового пространства. Видов «мусорных» файлов достаточно много, но попробуем назвать хотя бы основные их категории: • Резервные копии документов и программных файлов – файлы с расширением bak, old и рядом других. К «резервным» файлам относятся также почти все файлы, имеющие в своем расширении символ ~ («тильда»). Наконец, резервные копии документов, которые создает во время работы Microsoft Word, имеют расширение wbk. По завершении работы над документом их можно удалить, однако до этого данные файлы трогать не следует: они понадобятся для автоматического восстановления документов в случае сбоя. • Временные файлы. Создаются при работе любых программ Windows и, в принципе, должны удаляться автоматически по ее завершении. Но часто бывает, что эти файлы какимто образом вымаливают у операционной системы «право на жизнь» и остаются в местах своей дислокации. Счастье, что таких мест немного: Специальная папка для хранения временных файлов Windows: 416 В. П. Леонтьев. «Компьютер. Настольная книга школьника» • В Windows 95/98/МЕ проживает по адресу C:\Windows\TEMP • В Windows 2000/ХР – по адресу C:\Documents and Settings\ «Имя пользователя»\Ьоса1 Settings\TEMP\ Временные файлы Microsoft Office можно найти в папках: • C:\Windows\Application Data\Microsoft\HM4 программы (Windows 98/МЕ) • C:\Documents and Settings\ «Имя пользователя»\Еоса1 Settings\ Application Data \Microsoft\HMfl программы (Windows 2000/ХР) Как правило, временные файлы имеют расширения tmp, однако возможны и другие варианты. Как правило, файлы в папке TEMP можно удалять без опаски – за исключением тех случаев, когда вы только что установили какую-то программу. Если так, то перезагрузите компьютер и лишь затем занимайтесь уборкой. • Сохраненное содержимое «потерянных кластеров». Эти файлы с расширением chk создает программа-«доктор» во время проверки жесткого диска. Как правило, эти файлы можно найти в «корневой» папке жесткого диска. Их удаляйте без боязни, ибо польза от них – нулевая. • Временные файлы в кэше Internet Explorer. Их к «мусору» можно отнести только условно: эти файлы необходимы для ускорения загрузки часто посещаемых страниц. Однако раз в месяц кэш стоит все-таки очищать, дабы не захламлять его «мертвым» содержимым. • «Осиротевшие» программные файлы и библиотеки DLL. Остаются после некорректного или неполного удаления программ. • Содержимое «Корзины» Windows. В Корзине отлеживаются удаленные вами файлы – система перемещает их туда на тот случай, если вам вдруг понадобится восстановить какойнибудь важный документ, удаленный по ошибке. Стандартная Корзина Windows сохраняет только файлы, удаленные «вручную». Если же на вашем компьютере установлен набор Norton SystemWorks или Ontrack SystemSuite, то вместе с ними вы наверняка заполучили «Защищенную» Корзину, в которую перемещаются вообще все файлы, удаленные во время работы, в том числе временные файлы и прочий мусор, от которого система избавляется самостоятельно. Так что после очистки диска не забудьте опорожнить и Корзину – сделать это можно, щелкнув по ее значку на Рабочем столе правой кнопкой мыши и выбрав команды Очистить корзину и Empty Recycle Bin. Это все? Конечно же, нет – перечень «мусорных» файлов и рекомендации по их удалению можно растянуть еще на пару страниц. Однако мы поступим проще, обратившись за помощью к специализированным программам-«чистильщикам», которые лучше нас знают, что на нашем диске нужно, а что – нет. Нам же остается только корректировать их работу. И очень внимательно следить за их и своими действиями, иначе в уборочном пылу нетрудно удалить что-то нужное… Стандартный «чистильщик» из поставки Windows (программа Очистка Диска) – парень неплохой и работящий. Аналогичные программы можно найти и в комплектах утилит, например System Mechanic, SystemSuite и многих других. Но можно желать и большего – это, собственно, практически все пользователи и делают, прибегая к услугам более умелых и продвинутых «дворников», таких как программа Norton CleanSweep из комплекта Norton SystemWorks или отдельная утилита Window Washer (http://www.webroot.com/washer.htm) 417 В. П. Леонтьев. «Компьютер. Настольная книга школьника» Window Washer Очистка и дефрагментация реестра Системный реестр – это громадная база данных, в которой Windows хранит сведения обо всех своих настройках, о конфигурации оборудования… А заодно – и обо всех установленных на вашем компьютере прикладных программах. Если бы записями в реестр единолично заведовала сама Windows, проблем было бы гораздо меньше. Но, увы, практически любая программа может писать туда все, что душе угодно, причем далеко не всегда эти записи исчезают после удаления самой программы. Как бы то ни было, со временем в реестре накапливаются ошибки, которые могут значительно замедлить работу компьютера, особенно если таких ошибок много. Очистка реестра. К сожалению, стандартных программ для очистки реестра в Windows не предусмотрено, поэтому вам придется обратиться за помощью к утилите Norton WinDoctor из комплекта Norton Utilities или Registry Cleaner из комплекта конкурирующего комплекта утилит Ontrack SystemSuite!. «Чистильщик» реестра Registry Fixer проживает и в программе System Mechanic, которая уже в течение трех лет остается одной из моих любимиц. Для очистки реестра можно использовать также условно-бесплатную программу jvl6 PowerTools (http://www.jv16.org), настоящий волшебный ящичек с инструментами. Хотя весит jv16 PowerTools меньше двух мегабайт, вы можете найти здесь полтора десятка отдельных инструментов! Тут и быстрая очистка истории Интернета, и удобный менеджер реестра, и программа группового переименования файлов… Но самая полезная часть этого набора – вне всякого сомнения, «чистильщик» реестра. Ведь он-то и был главным, центральным модулем пакета, в девичестве носившего фамилию RegCleaner. В то время программа была бесплатной, хотя по своей мощности не уступала большинству коммерческих пакетов. А в большинстве случаев – и превосходила их. 418 В. П. Леонтьев. «Компьютер. Настольная книга школьника» jv16 PowerTools RegCompact.Net Сжатие реестра Эта операция проводится после очистки реестра и позволяет значительно уменьшить его размер (в среднем на 10—15 %), что положительно сказывается на скорости загрузки Windows. Не берусь утверждать, что эта процедура полностью безопасна, но в большинстве случаев вреда от нее никакого, а вот польза весьма ощутима. И вновь сама Windows ничего 419 В. П. Леонтьев. «Компьютер. Настольная книга школьника» толкового нам предложить не может, приходится идти на поклон к сторонним программам. Сразу же мы натыкаемся на уже знакомый нам Ontrack SystemSuite! в комплекте поставки которого имеется утилита Registry Defrag – она работает в паре с уже знакомым нам Registry Fixer. Использование этих двух программ дает, по моему мнению, наилучшие результаты. Кроме того, сжать реестр после исправления ошибок позволит и программа WinRescue – о ней мы говорили (и будем говорить дальше) в разделе, посвященном восстановлению системы. При всех достоинствах этих программ у них есть и серьезный недостаток: обе они относятся к разряду платных. Да и устанавливать эти «комбайны» только ради сжатия реестра не слишком рационально… Тем более что с деф-рагментацией реестра ничуть не хуже справляется крохотная и абсолютно бесплатная программа RegCompact.NET (http:// experimentalscene.com). Сама программа занимает чуть более 100 Кб – правда, для ее работы требуется наличие в вашей системе комплекса NET.Framework. В большинстве случаев устанавливать его не придется, поскольку Framework входит в состав Windows ХР Service Pack 2… Дефрагментация жесткого диска После выполнения предыдущей операции компьютер счастливо ушел на перезагрузку… И я очень надеюсь, что после загрузки ваша Windows будет работать хоть чуточку быстрее. Но в качестве завершающего удара мы должны выполнить еще одну, последнюю операцию: дефрагментировать содержимое жесткого диска. Об этой процедуре мы говорили уже не единожды, последний раз – в главе «Служебные программы». Напоминаю, что часто проводить деф-рагментацию нет никакого смысла – максимум раз в месяц-два. Поэтому, если вы запускали этот процесс недавно, пропустите его сейчас – все равно прыти у компьютера не прибавится. Если же дефрагментация необходима, то запустите ее именно сейчас, когда компьютер более-менее приведен в порядок. Перед началом дефрагментации очистите Корзину, в которой за время наших манипуляций накопилось достаточно мусора. Если у вас, помимо обычной Корзины, установлена еще и «защищенная» (ее автоматически устанавливает программа Norton Utilities), то опорожните ее тоже. Для этого щелкните правой кнопкой мыши по значку Корзины и выберите пункт Empty Norton Protected Files. Лишний мусор нам на диске ни к чему. 420 В. П. Леонтьев. «Компьютер. Настольная книга школьника» Diskeeper Теперь закройте все программы, которые могут мешать работе дефрагментатора. Выгрузите из памяти антивирусную программу (щелкните по ее значку в правом нижнем углу экрана правой кнопкой мышки и выберите Close, Exit или Disable). Точно так же поступите со всеми программами, значки которых расположены в «трее». А вот теперь можно запускать деф-рагментацию… И ждать, ждать, ждать – ибо эта процедура может занять несколько часов… Неплохой дефрагментатор Norton Speed Disk вы можете найти в комплекте Norton SystemWorks, чуть медленнее работает встроенная программа дефрагментации Windows. Существуют и отдельные программы дефрагментации, такие как Diskeeper, О&О Defrag или Raxco PerfectDisk. Некоторые из них работают на компьютере постоянно, в фоновом режиме, дефрагментируя информацию непосредственно во время записи на диск. Обновление Windows За время существования Windows для нее выпущено несколько сотен (!) разнообразных заплаток. Самые важные из них объединены в так называемые Service Packs: их было выпущено всего три (в каждый новый Service Pack включены все обновления из предыдущего). Помните только, что для каждой версии Windows существует СВОЙ Service Pack, и ставить пакет обновлений для версии Ноте на Windows ХР Professional (или для англоязычной версии – на русскую) в высшей степени неразумно, хотя сделать это вы в любом случае не сможете… 421 В. П. Леонтьев. «Компьютер. Настольная книга школьника» Сведения о версии Windows Как узнать, установлен ли на вашем компьютере Service Pack и какой версии? Проще простого: загляните на минутку в Панель управления, щелкните по кнопке Система… И прочтите то, что написано во вкладке Общие. Все версии Service Pack распространяются абсолютно бесплатно, и владельцы легальных копий Windows ХР могут скачать его с сайта Microsoft. Service Pack включает в себя все самые необходимые и важные исправления и обновления, однако уже после его выхода наверняка появятся новые «патчи»! Для их установки придется воспользоваться другим каналом обновления – системой Windows Update. С ее помощью вы сможете регулярно получать информацию обо всех дополнениях и исправлениях как вашей текущей версии Windows, так и некоторых дополнительных пакетах прикладных программ. После входа в Интернет запустите программу Windows Update – ссылку на нее вы можете найти в меню Сервис программы Internet Explorer. Перед вами откроется Мастер обновления. С его помощью вы можете обновить как основные компоненты, установленные в вашей Windows (и добавить новые), так и произвести поиск новых драйверов для вашего оборудования. В течение нескольких минут Мастер определит конфигурацию вашего компьютера и проверит наличие обновлений. Вам же остается только выбрать нужные из длинного списка и подождать их загрузки на компьютер. 422 В. П. Леонтьев. «Компьютер. Настольная книга школьника» Обновление Windows с помощью Windows Update Маленькая деталь: программа «Обновления драйверов» в составе Мастера не всегда способна предупредить вас о наличии нужных обновлений для драйверов. Дело в том, что она производит поиск только в базе данных самой Microsoft, в то время как свежие драйверы чаще всего нужно искать на «родном» сайте производителя ваших комплектующих. 423 В. П. Леонтьев. «Компьютер. Настольная книга школьника» КАК ВОССТАНОВИТЬ WINDOWS? Вы испробовали все… или почти все. Триста раз почистили реестр, удалили с диска весь мусор – разве только наждачной бумажкой по нему не прошлись, с бубном поплясали… Ан нет – ошибки лезут и лезут, система «тормозит», приложения не запускаются – словом, компьютер ведет себя на твердую «двойку». Что делать? Выход в этом случае один: попытаться каким-то образом восстановить систему. Или, в крайнем случае – переустановить ее. Только не надо заранее ужасаться и искать в справочнике телефон срочной компьютерно-психиатрической помощи – ВАМ еще повезло. Потому что вы наверняка работаете с Windows ХР, а эта особа морально (и физически) куда устойчивее своих предшественниц. Работая с Windows 98, лично мне приходилось переустанавливать систему раз по двадцать в год. Сегодня же это может не понадобиться вовсе. Но все же раздел этот следует прочесть ЗАРАНЕЕ, и ОЧЕНЬ внимательно: даже если переустановка Windows вам пока не грозит, принять превентивные меры нужно уже сейчас. Дабы потом не было мучительно больно и обидно – сами знаете за что… Восстановление конфигурации Начнем с азов, то бишь с относительно безболезненного восстановления конфигурации Windows. Или – с «отката» к тому состоянию вашей операционной системы, когда она еще чувствовала себя вполне здоровой и бодрой. Что такое «откат»? Фактически, это просто замена некоторых важных системных файлов, которые могли пострадать в процессе установки программ. А таких файлов сравнительно немного: • Файлы системного реестра, содержащие все настройки операционной системы и привязанных к ней программ. • Файлы пользовательских настроек. Они отвечают за сохранность персональной информации (например, учетные записи электронной почты) и настроек (например, настроек Рабочего стола Windows). • Системные файлы и библиотеки (DLL) Windows. Такие файлы используются не только Windows, но и многими прикладными программами и могут быть повреждены или заменены, например, при установке старых версий программ. Вот и все! Теперь осталось найти программу, которая сможет создать резервные копии этих важных файлов, а в случае их повреждения – восстановить систему. СТАНДАРТНЫЕ ПРОГРАММЫ Программа восстановления системы (System Restore) Вплоть до выхода Windows 98 в операционной системе не было предусмотрено никакой «страховки», которая бы позволила вернуться к стабильному состоянию. И только в Windows ХР система защиты ОС от скоропостижной кончины вследствие фатальных сбоев вышла действительно функциональной и красивой. А самое главное – удобной для пользователя. Она называется System Restore (или, в русском переводе, Восстановление системы). Найти эту программу можно, нажав на кнопку Пуск и выбрав папку Все программы/Стандартные/ Служебные. 424 В. П. Леонтьев. «Компьютер. Настольная книга школьника» System Restore ежедневно и невидимо для пользователя делает точный «снимок» системы, заботливо складируя в специальную папку не только файлы Реестра, но и вообще все важные, с ее точки зрения, системные файлы и библиотеки. Эту же процедуру программа проделывает и во время установки нового «софта». Создание «точки восстановления» Кроме того, запустив System Restore, пользователь может в любой момент сделать «снимок системы» самостоятельно – например, перед очередным рискованным надругательством над Реестром. Для этого после запуска программы Восстановление системы выберите пункт Создать точку восстановления… И через пару минут нужный «слепок» с вашей системы будет готов. Остается только дать ему имя – например, «Стабильная система». Для возврата системы на одну из созданных программой «контрольных точек» войдите в папку Служебные меню Все программы и щелкните по ярлыку Восстановление системы. Теперь достаточно лишь выбрать нужную «точку восстановления», щелкнув по нужной дате во встроенном календаре… И ждать завершения процесса! После перезагрузки система вернется к тому состоянию, в котором она находилась в момент создания «точки». Учтите, что после возврата к той или иной «точке восстановления» вам придется переустанавливать все программы и драйверы, установленные после ее создания. К сожалению, трогательная забота System Restore о сохранении максимально возможного количества «точек восстановления» оборачивается нешуточными потерями дискового пространства. Ненавязчиво, как любой профессиональный рэкетир, System Restore требует под свои запасы не меньше 10 процентов дискового пространства… К счастью, непомерные аппетиты программы можно легко ограничить. Откройте Панель управления, затем щелкните по значку Система. Теперь выберите вкладку Восстановление системы и нажмите кнопку Параметры. И вот после этой небольшой прогулки мы с вами добрались до заветного «ползунка», с помощью которого вы можете отвести 425 В. П. Леонтьев. «Компьютер. Настольная книга школьника» под папки System Restore нужное количество мегабайт. Среднее значение, достаточное для любого «домашнего» пользователя, – от 200 Мбайт до 1 Гбайт. Настройка программы восстановления системы Восстановление системы через меню загрузки Ну хорошо, обращаться с программой восстановления системы мы научились. Но ведь для того, чтобы воспользоваться ее услугами, нужно для начала загрузить Windows, не так ли? А это возможно не всегда. Скажем, поигрались вы с неизвестным драйвером или программой сомнительной полезности – и готово: при запуске компьютер выдает «черный экран» или ошибку… В этом случае подойдет другой рецепт: откатиться на один шаг назад можно через специальный пункт загрузочного меню Windows. С этим меню мы уже познакомились в самом начале раздела, в главе «Система не загружается». И что делать, вы прекрасно помните: сразу после старта компьютера (после прохождения теста памяти и появления надписи Starting Windows ХР…) нужно нажать кнопку F8. Поначалу желательно даже делать это несколько раз подряд – «поймать» нужный момент непросто. Если все сделано правильно, то вы получите доступ к Меню загрузки Windows ХР Выберите пункт LastGoodKnown Configuration (или в русской версии – Последняя удачная конфигурация). Теперь у вас появилась надежда, что компьютер загрузится. Но не стоит особо обольщаться – настоящему «ремонту» система еще не подверглась. И поэтому ОЧЕНЬ желательно сразу после удачной загрузки все-таки откатиться назад с помощью программы Восстановление системы. Она вам все поправит как надо… 426 В. П. Леонтьев. «Компьютер. Настольная книга школьника» Восстановление с установочного компакт-диска Этот рецепт поможет в самых тяжелых случаях, когда поврежден не только реестр, но и важные системные файлы, и все возможные «откаты» уже не помогают. Для восстановления системы понадобится НОРМАЛЬНЫЙ установочный диск Windows ХР, с которого ваш компьютер сможет загрузиться. «Загрузочными» делаются и большинство пиратских компакт-дисков, но только на оригинальных CD (или, в крайнем случае, их точных копиях) загрузчик – правильный. После загрузки с такого диска сразу же начинается установка Windows – что нам и нужно. Чтобы загрузиться с CD, вставьте его в дисковод, перезапустите компьютер и сразу после появления на экране надписи «Boot from CD» нажмите любую кнопку. В первом экране – Welcome to setup (Добро пожаловать) – выберите пункт То Setup Windows ХР now (Установить Windows ХР). Для этого достаточно нажать кнопку Enter. Прочтите лицензионное соглашение и нажмите кнопку F8. Наконец, компьютер предложит вам выбрать диск и раздел, где будет установлена Windows ХР. Будьте очень внимательны, если жестких дисков или разделов у вас несколько! Найдите и выберите тот, где установлена ваша операционная система, а затем нажмите кнопку R (Восстановить). Если вы все сделали правильно, то программа полностью повторит процедуру установки, которую вы выполняли в последний раз, и восстановит все поврежденные файлы и записи в реестре. Маленькое дополнение: для успешного восстановления системы желательно, чтобы при этом вы использовали тот же (или такой же) компакт-диск, с которого вы (или ваши знакомые) устанавливали Windows ранее. После такого восстановления вам придется заново установить все пакеты обновлений – например, Service Pack, или, для обладателей быстрого соединения с Интернетом, скачать их с сайта Windows Update. 427 В. П. Леонтьев. «Компьютер. Настольная книга школьника» ЗАЩИТА ОТ ВИРУСОВ И ХАКЕРОВ Вирусы и борьба с ними О вирусах и плачевных результатах их атак мы слышим каждый день. И знаем, насколько опасны эти программы – порой даже преувеличивая их возможности. Новичкам, напуганным грозными предупреждениями в прессе и рассказами знакомых, кажется, что вирус может проникнуть в его компьютер отовсюду, чуть ли не с дуновением ветерка. Возможно, именно это заставляет многих относиться к вирусной угрозе со спокойным фатализмом: мол, рок, судьба, чему быть – того не миновать… Что же это такое – компьютерные вирусы? Прежде всего, это программы, написанные человеком, ничего биологического или потустороннего в их природе нет. Хотя их роднит со своими «тезками» из мира живой природы прежде всего способность бесконтрольно размножаться и выполнять некие вредоносные действия. В частности, независимо от желания пользователя, создавать свои собственные копии и распространять их на другие компьютеры. Конечно, простым размножением вирусы не ограничиваются: их создатели в большинстве случаев стремятся доставить своим жертвам максимум неудобств. Хотя получается это у них далеко не всегда. Степень «пакостности» вируса может быть разная: одни ограничиваются тем, что выводят на экран навязчивую картинку, мешающую вашей работе, другие, особо не раздумывая, полностью уничтожают данные на жестком диске. Парадоксально, но кажется, что громадное количество информации о вирусах, которое что ни день обрушивают на нас любимые СМИ, количество мифов и предрассудков, связанных с вирусами, лишь преумножается. Причем в прямой пропорции. Вот эти-то мифы мы и постараемся развеять, дав заодно несколько советов, как застраховать себя от этой напасти, и пояснив, что, собственно, она собой представляет. Миф первый. Любой вирус способен «убить» компьютер. Если бы дела обстояли именно так, от всех компьютеров в мире давно уже остались бы информационно чистые рожки да ножки. Но, к счастью, по-настоящему «смертоносных» вирусов не так уж много: почти половина вирусного поголовья довольствуется тем, что бесконтрольно размножается и распространяет собственные клоны по другим компьютерам. Это, естественно, никоим образом не значит, что к их существованию надо относиться легкомысленно: для того чтобы устроить вам и вашему компьютеру «праздник», будет вполне достаточно одного злокозненного вируса. И последствия вирусной атаки могут быть самыми непредсказуемыми: от простого удаления всей информации на жестком диске до вывода из строя материнской платы путем порчи главной управляющей микропрограммы – BIOS. Миф второй. Вирусы могут заражать любые файлы. В свое время вирусы действительно паразитировали на мирных программах, внедряя свой код в их тело. Однако сегодня такие особи встречаются крайне редко. Чаще всего современные вирусы распространяются отдельно, маскируясь под полезную программу. Конечно, есть вирусы, поражающие определенные типы документов, например тексты Word, электронные таблицы и т. д. Но куда большая угроза исходит от обычных электронных писем, которые могут содержать вирусную начинку, от сомнительных сайтов, напичканных вредоносными программами-скриптами. Наконец, существуют вирусы, которые умеют проникать на незащищенный компьютер непосредственно из Сети, пользуясь «дырками» в защите операционной системы! А вот 428 В. П. Леонтьев. «Компьютер. Настольная книга школьника» музыкальные файлы, видео или картинки вирусы поражают редко. Другое дело, что часто они маскируются под файлы этих типов, однако обнаружить подмену довольно просто. Как? Об этом мы подробно поговорим ниже… Миф третий. Вирусы могут заражать электронные письма! Конечно же, в таком виде эта формулировка – полный вымысел. Вирус не может заражать сами письма, которые представляют собой обычный текст. Другое дело, что вирусы распространяются через каналы электронной почты в виде ВЛОЖЕНИЙ – файлов, прикрепленных к электронному письму, либо включенных в письмо гиперссылок, щелкнув по которым вы также можете загрузить вредоносный модуль. Миф четвертый. Заражение компьютера наступает в момент появления в нем хотя бы одного экземпляра вируса. И это неправда: лежа на жестком диске, инфицированная программа или документ вреда вам не причинит. Активируется вирус лишь в момент запуска программы или открытия документа – никак не раньше. А потому, получив по электронной почте сомнительный файл, не паникуйте: даже в том случае, если пришедший к вам файл действительно заражен, достаточно просто удалить письмо с вражеской начинкой. Желательно, конечно, после этого очистить папку Удаленные вашего почтового клиента, а затем, для пущей надежности – еще и Корзину. Наконец, миф пятый. Наличие в компьютере любых антивирусных программ – гарантированная защита от вирусов. Бесспорно, хорошая антивирусная программа – это единственный способ снизить шансы на поражение вирусом. Однако сама по себе она мало что может: это всего лишь оболочка, надстройка над самой важной частью – базой данных. Именно благодаря ей программа может выловить заразу, отличив ее от обычного программного файла или документа. Однако новые вирусы появляются каждый день, и если вы нерегулярно следите за обновлением базы данных вашего антивируса, вся его мощь может оказаться бесполезной. Отсюда вывод: антивирусную базу данных необходимо обновлять не реже раза в неделю, а в идеальном случае – ежедневно. И чем чаще обновляется антивирусная база, тем надежнее вы защищены. Кроме того, сегодня одних антивирусных программ оказывается недостаточно – необходимо обновлять не только их, но и саму операционную систему, закрывая вредоносным программам путь с помощью «заплаток». АНТИВИРУСНЫЕ ПРОГРАММЫ Полностью «отсечь» вирусы от вашего компьютера вряд ли удастся, разве что вы удалите из системы дисковод, перестанете работать в Интернете и будете пользоваться только легальным программным обеспечением. Но в наших условиях все эти советы – особенно последний – выглядят либо утопией, либо издевательством. Остается один способ: снабдить вашу ОС надежными сторожами – антивирусными программами, которые смогут вовремя распознать и обезвредить прокравшегося в ваше логово врага. Вопрос лишь в том, какую программу выбрать. Ведь большинство современных антивирусов обещает высокий уровень защиты, все без исключения умеют обновлять свои базы через Интернет… Словом, если судить по рекламе, выбрать можно абсолютно любую программу! Существует несколько основных точек зрения на эту проблему. Ряд пользователей считает, что нет ничего лучше отечественных продуктов, наиболее приспособленных к нашей вирусной «атмосфере». Не стоит сбрасывать со счетов и патриотизм – анекдотично, но даже пользователи пиратских копий отечественных антивирусов свято верят в то, что вносят свой вклад в поддержку российских производителей. 429 В. П. Леонтьев. «Компьютер. Настольная книга школьника» Антивирус Касперского Другая группа пользователей ориентируется на результаты тестов авторитетных западных изданий – и в первую очередь, на хит-парад Virus Bulletin 100% Awards (http:// www.virusbtn.com/100/). Кстати, оба отечественных антивируса неизменно присутствуют в Тор 10 самых надежных антивирусных программ этого рейтинга, хотя на первых местах неизменно оказываются продукты, о которых наши пользователи и слыхом не слыхивали. А единственная по-настоящему популярная в России западная программа – Norton Antivirus – неизменно плетется в хвосте списка (что не мешает ей получать множество других авторитетных премий)… Другой независимый сайт, регулярно проводящий тестирование антивирусных программ – российский ресурс Antivirus.Ru (http://www.antivirus.ru/OknoA.html). Возможно, авторитет этого сайта не так высок, как у его западного коллеги, однако использовать результаты тестов «для справки» не только допустимо, но и настоятельно рекомендуется! Любители отечественных программ могут быть спокойны: оба российских антивируса – Антивирус Касперского (http://www.kav.ru) и Dr.Web (http://www.drweb.ru) – уверенно проходят все без исключения тесты и, стало быть, обеспечивают надлежащий уровень защиты. В последние годы простые антивирусы постепенно сходят со сцены, уступая место «Комбинированным» программам, в состав которых входит и антивирус, и сетевой фильтрфайрволл, позволяющий защититься от сетевых вирусов-«чер-вей» и «троянских программ». Кроме того, современный антивирус должен уметь обезвреживать «шпионские» программы и рекламные модули – хотя к вирусам они и не относятся, вред от них тоже весьма ощутимый. Лучшими по функциональности и надежности среди подобных «комбайнов» являются последние версии Антивируса Касперского и Symantec (Norton) Antivirus. Хорошие результаты демонстрирует также программа Panda Titanium от Panda Software и комплект ZoneAlarm Security Suite. К сожалению, стоимость всех этих пакетов довольно высока. Существуют и бесплатные антивирусные программы, например AVG Antivirus (http:// www.grisoft.com) и avast (http://www.avast.com). Возможности у этих программ несколько скромнее: в их составе вы не найдете встроенного «фильтра»-файрволла, и с рекламным «мусором» они бороться не умеют. Однако от действительно опасных вирусов они защитить 430 В. П. Леонтьев. «Компьютер. Настольная книга школьника» способны, к тому же эти программы практически не «тормозят» компьютер, чего не скажешь об их «старших братьях». Для слабых «офисных» машин это порой единственный выбор Наконец, существуют и бесплатные антивирусные «сканеры», к помощи которых вы можете прибегнуть в экстренных ситуациях. Если полноценные антивирусы все время «висят» в оперативной памяти и сканируют любой открытый файл или запущенную программу в «теневом» режиме, то сканеры просто проверяют все содержимое жесткого диска. К сожалению, обновлять антивирусную базу таких сканеров в автоматическом режиме невозможно – она «зашита» в теле программ, зато новые версии самих сканеров появляются довольно часто. Пожалуй, лучшая программа этого класса – Dr.Web Cure.IT! (http://drweb.ru/ download/). «Шпионские» программы Еще одной головной болью всех пользователей Интернета являются так называемые «шпионские» модули, которые втихаря снабжают своих создателей информацией о вашей работе – а заодно и «подкармливают» вас изрядной порцией рекламы. Согласно классическим представлениям, «шпионский» модуль – это тот же «троянец», но не «дикий», а прирученный и окультуренный хозяином того или иного сайта или разработчиком программы. Вреда от него вроде бы и нет, но… согласитесь, не очень приятно осознавать, что за тобой постоянно наблюдает недреманное око Большого Брата. Или даже сотни глаз маленьких, но очень навязчивых «братцев»… Что ж, информация о программах-«шпионах» имеет под собой некую реальную почву. Громадное количество сегодняшних утилит буквально напичкано всевозможной «следяще-фиксирующей» начинкой, которая мало того что следит за действиями пользователей, но и что-то там передает «на сторону». Точнее – своему собственному создателю. Только не надо думать, что дело ограничивается отдельными программами: о какой «приватности» может идти речь, когда шпионским содержимым напичкана Самая Главная Программа на вашем компьютере – операционная система? Не случайно ведь последние версии Windows так привязаны к Интернету, что без подключения к Сети работа с ними становится, мягко скажем, не слишком удобной… Однако на деле все оказывается далеко не так страшно и не так опасно, как любят представлять некоторые излишне ретивые защитники приватности… Безусловно, большинство тех же adware-программ не только радует наш взор рекламными баннерами, но и поддерживает «обратную связь» с разработчиком – надо же ему както отслеживать результаты собственных усилий! Самым популярным видом «шпионства» является отсылка разработчику информации о том, на какие именно рекламные баннеры в программе вы «купились», обозначив свой интерес щелчком мыши по заветной картинке. В дальнейшем это позволит поставщикам рекламы скорректировать ассортимент скармливаемой вам рекламной массы. Щелкнули вы разок по изображению кроссовок – будьте уверены, что в дальнейшем реклама спорттоваров будет возникать перед вашими очами гораздо чаще. Этот черт не так страшен, как его малюют… Идем дальше. Допустим, программа начинает наглеть и шпионить не только за собственными рекламными окошками, но и за тем, какие странички вы открываете в браузере (нечто подобное творит, например, популярная программа для хранения паролей Gator). Вот это уже не слишком приятно, хотя и реальной опасности также не представляет. Ведь в данном случае вся собранная информация идет не к спецслужбам и не к злой Пульхерии Никитишне Штангенциркуль из Комиссии по Защите Сетевой Морали. А все к тем же рекламщикам. Однако и это не повод для радости. 431 В. П. Леонтьев. «Компьютер. Настольная книга школьника» Но больше всего человек начинает беспокоиться после того, как обнаруживает возможность утечки самого дорогого – того, что именуется «персональной» информацией. То бишь милых сердцу фамилии-имени-отчества, электронного адреса… и прочей мелкой ерунды, которую каждый человек наивно считает своей главной магической тайной. Это может произойти как явным порядком (например, при бесплатной регистрации программы, связанной с заполнением некоей «формы»), так и неявным – программа отсылает искомое «тихой сапой». Конечно, мало кто любит сообщать какие-то личные данные о себе. Необходимость сделать это при регистрации чего-либо, будь то доменное имя, программа или что-то еще, вызывает глухое чувство не то чтобы негодования, но раздражения. И это раздражение выливается, пожалуй, в страх того, что его данные будут куда-то переданы, и уж точно в негодование в том случае, если они действительно были переданы, особенно, если передача происходила без ведома самого «объекта». Однако помните, что это – МАКСИМУМ того, что может позволить себе честная «рекламно-оплачиваемая» программа, «шпионская» начинка которой сработана серьезной компанией. Если же коварная «софтина» решится на большее – например, на несанкционированную отсылку номера кредитной карточки, – она тут же переходит в статус трояна – со всеми вытекающими отсюда последствиями. И будьте уверены: никто из солидных фирм на такой фокус не пойдет. Так что – неприятно, но не смертельно. Помимо рекламщиков, нашими приватными данными могут заинтересоваться еще и спецслужбы, но, разумеется, работать они будут, в случае необходимости, гораздо более тонко, используя при этом совершенно другие инструменты… Можно ли защититься от подобного сбора сведений о вас? Частично – да. Например, вы можете установить все тот же файрволл, который будет блокировать все данные, отправляемые с вашего компьютера (кроме тех, которые вы отправляете сознательно). Но, во-первых, для этого придется досконально изучить компьютер и то, как работает Интернет; вовторых, вы лишитесь многих удобств: интернет-магазины не будут помнить, что вы положили в корзину, порталы не будут помнить ваших настроек, программы не смогут сообщить вам о выходе своей новой версии… Наконец, рекламные и шпионские модули можно просто «вырезать» из программы – грубо, но действенно. При этом вы, правда, совершаете несанкционированное вмешательство в устройство программы, что равносильно обычному «взлому»… И лишаете ее разработчика единственного источника дохода. Впрочем, выбор тут каждый делает самостоятельно… Хакерские атаки Вы когда-нибудь задумывались над тем, каким образом программы (вредоносные или нет – пока неважно) получают доступ к вашему компьютеру через Сеть? Как вообще организован обмен данными между вашей «персоналкой» и Интернетом? Как именно компьютер определяет, какую программу допустить к своему мягкому и уязвимому брюшку, а перед какой надобно закрыть все ворота на засов? Давайте разберемся… Представим ваш компьютер в виде средневекового замка, окруженного высокой стеной. Пока к замку дорожку не протоптали, – жил он вполне самодостаточным образом. Но эволюция на месте не стоит, цивилизация развивается, время налаживать товарообмен с соседями – и в стене прорубается дверь и прокладывается шоссе до ближайшего города. 432 В. П. Леонтьев. «Компьютер. Настольная книга школьника» А на ворота ставится стража, чтобы вместе с честными торговцами не проскочила в замок всякая шушера сомнительного происхождения и не менее сомнительной морали… Стоп, отставить аналогию! На этом сходство компьютера с замком заканчивается. Ибо ворота у замка одни, а функцию фильтрующего элемента выполняют сторожевые с берданками. Компьютер же поступает иначе: в своей «защитной стене» он прорубает не одни ворота, а множество. При этом каждый вход он закрепляет за определенной программой или сервисом, который будет отныне полновластным хозяином данной «двери». Проблема в том, что дверей таких существует слишком уж много. Протокол TCP, который и является основным для современной Сети, предполагает использование целых 65536 (216) портов. А ведь могут использоваться еще и другие протоколы, например UDP, в ассортименте которого находится точно такое же количество портов… Первые 100 портов (0—99) относятся к категории стандартных – их использование жестко регламентировано и навсегда закреплено за определенными службами. Следующий диапазон портов (до 1024) именуется «широко используемым» и предоставляет своим клиентам чуть меньше полномочий. А вот дальше начинается «темный лес» – более 60 000 портов, большая часть которых дается на откуп сторонним программам. В идеале, открытыми для использования могут быть лишь те порты, которые зарезервированы за определенными, известными системе программами – остальные «двери» должны быть надежно заблокированы. К тому же для каждого порта должны быть созданы четкие правила, каждому должны быть делегированы свои полномочия: одни из них открыты только на «вход», другие – на «выход» информации, а третьи допускают и двустороннюю передачу данных. Ведь мы же не только скачиваем информацию из Сети – порой нам приходится и отправлять туда информацию в виде команд или данных… Но самое главное – не должно случаться так, чтобы, получив доступ к компьютеру через какой-либо порт, программа (или управляющий ею человек) могли пуститься во все тяжкие – копировать или изменять файлы на компьютере, вносить изменения в настройки системы. В теории так и предусмотрено. Однако на деле в системе защиты Windows имеется множество «дырок», которые позволяют злоумышленнику проникнуть к вашей информации через «недозволенный» канал. Конечно, это не значит, что, получив доступ к определенному порту, вы можете хозяйничать в чужом компьютере, как в собственной персоналке – такое бывает только в кино. К тому же просто так, наобум, ломиться в любой попавшийся логический порт бесполезно – атаки на большинство из них успешно отражаются самой операционной системой. Но иногда достаточно лишь крошечной ошибки, позволяющей человеку, оседлавшему определенный порт, получить немного больше простора для маневра, чем было задумано изначально. Возьмите, к примеру, вирус Blaster, который атакует компьютер через порт 135 или 139. Этот порт относится к числу «широко используемых», а значит, операционная система теоретически должна за ним пристально следить, не позволяя использовать его для нежелательных операций. Однако благодаря крохотной «дырочке» в системе защиты вирус получает возможность выполнить действие, приводящее к перезагрузке компьютера, которая повторяется вновь и вновь при каждом входе в сеть. Это, конечно, не форматирование диска… Но и перезагрузка компьютера в разгар работы – не самое приятное в жизни событие… А ведь портов в компьютере десятки тысяч, и пресловутая «дырка» – далеко не единственная брешь в защите Windows… Кандидат на «взлом» может быть выбран как случайно, так и намеренно – достаточно лишь отследить момент, когда нужный пользователь войдет в сеть. Конечно, при модем433 В. П. Леонтьев. «Компьютер. Настольная книга школьника» ном соединении, когда времени на сканирование у вашего противника немного, вероятность «взлома» не так уж высока. Но при постоянном подключении к сети (например, кабельном) опасность «взлома» резко возрастает. Существуют специальные программы для сканирования портов, с помощью которых можно отыскать лазейку практически в любой компьютер. Или наоборот – выход из него. Именно так работают многие «троянские» программы, отправляющие данные из вашего компьютера. Защититься от подобных атак традиционными способами уже не получится. Антивирус бессилен – это не по его специальности, да и встроенная защита Windows частенько пасует…Однако рецепт спасительного «лекарства» от этой болезни все же существует. Состоит оно из двух частей: 1. Регулярно скачивать обновления для вашей версии Windows. Напомним, что для этого достаточно просто зайти на сайт Windows Update (http://windowsupdate.microsoft.com) или щелкнуть по значку Windows Update в меню Сервис программы Internet Explorer. 2. Установить специальную программу, которая возьмет на себя полный контроль над всеми портами и сможет оперативно оповестить вас об атаке, а то и просто отразить ее. Такие программы называются файрволлами (firewall), или брандмауэрами. Даже без дополнительных настроек эти программы способны отразить большую часть сетевых атак, а уж если вы еще и заблокируете с их помощью самые опасные порты вручную, то можете чувствовать себя относительно спокойно. МЕЖСЕТЕВЫЕ ЭКРАНЫ (ФАЙРВОЛЛЫ) Итак, межсетевой экран, или, как его чаще называют в обиходе, файрволл. В переводе на русский это слово (или его немецкий эквивалент – «брандмауэр») значит – «огненная стена». Смысл названия двоякий. Во-первых, преодолеть сплошную стену огня невозможно, если только ты не пожарник-профессионал. А с другой стороны, название это напоминает о хорошо известном способе тушения лесных и степных пожаров: навстречу надвигающейся огненной лавине пожарники пускают вторую, специально поджигая лес. Две огненные стены встречаются – и в мгновение ока уничтожают друг друга. Точно так же работают и компьютерные файрволлы, защищая наш компьютер от проникновения заразы извне. Непреодолимой стеной встают они на пути разрушающих программ и скриптов, а атаке через порты противостоят, пользуясь оружием самих нападающих – сканируя порты доступа. Обнаружив попытку несанкционированного проникновения в компьютер, программа может просто подать сигнал тревоги, а может сразу заблокировать доступ подкапывающемуся под вас «кроту». Это основная функция всех программ такого класса, к которой, в зависимости от сложности продукта, добавлено еще множество других, более или менее нужных. Кроме этого, каждый файрволл тщательно следит за попытками установленных на компьютере программ выйти в Сеть. Поскольку сам «сторож» не в состоянии опеределить, какую программу нужно пускать в Интернет, а какую – нет, он оставляет решение за вами. В тот момент, когда какая-то из программ начнет «проситься наружу», файрволл выведет на экран табличку с вопросом: как поступить? Обычно вы можете либо постоянно разрешить программе доступ в Сеть, либо постоянно запретить его, либо выдать однократный допуск. Основных требований к современным файрволлам несколько: они должны уметь отражать атаки не только извне (попытки сканирования портов), но и изнутри. Файрволл должен отслеживать активность установленных в системе программ и позволять вам блокировать доступ к Сети любой из них. 434 В. П. Леонтьев. «Компьютер. Настольная книга школьника» Наконец, файрволл должен предоставлять вам возможность выборочного закрытия отдельных портов (причем с учетом направления – «вход» или «выход», – а также конкретного протокола). Опытные пользователи могут заглянуть, к примеру, на сайт компании Commodon, где опубликован впечатляющий список потенциально опасных портов с указанием программ, которые их используют: http://www.commodon.com/threat/threat-allports.htm Начать знакомство с файрволлами можно со встроенного «сторожа», включенного в Windows ХР. Хотя удобство работы с ним оставляет желать лучшего, однако надежность встроенного файрволла порой даже выше, чем у отдельных программ этого типа. Найти его можно в разделе Центр обеспечения безопасности Панели управления Windows ХР. Если же такого значка нет, вероятнее всего, у вас установлена устаревшая версия ХР – брандмауэр появился лишь в пакете обновлений Service Pack 2. Для настройки файрволла зайдите в раздел Настройка параметров безопасности и выберите значок Брандмауэр Windows. Если на вашем компьютере не установлен другой, более совершенный «сторож», рекомендуется сразу же включить стандартный брандмауэр (Вкладка Общие). В противном случае его лучше выключить, невзирая на панические предупреждения системы безопасности. Совместная работа сразу двух файрволлов вряд ли улучшит «броню» вашего компьютера… А вот стабильность работы снизит точно. Центр обеспечения безопасности Как любой стандартный продукт от Microsoft, файрволл Windows ХР не рассчитан на тонкую подстройку: теоретически, он сам должен определять все возможные виды атак и блокировать опасные программы. Однако во вкладке Исключения вы можете указать программы, которым этот суровый сторож даст «зеленый свет». Здесь же опытные пользователи могут вручную открыть тот или иной нужный порт, к которому файрволл по каким-то причинам закрыл доступ. 435 В. П. Леонтьев. «Компьютер. Настольная книга школьника» И все же этого мало, крайне мало… Поэтому даже в том случае, если вы и вынуждены на какое-то время довериться «штатному» фейрволлу постарайтесь побыстрее заменить его на более удобную и функциональную программу, благо их сегодня на рынке вполне достаточно. Собственные файрволлы предлагают практически все производители антивирусов, а некоторые даже выпускают многофункциональные программы-«комбайны», которые содержат и то и другое. Таковы Norton Internet Security (http://www.symantec.com) или Platinum Internet Security (http://www.pandasoftware.com). Эти программы обеспечивают защиту от всех возможных напастей, включая спам и «шпионские» модули, хотя за это приходится расплачиваться быстродействием компьютера. Несколько быстрее работает программа ZoneAlarm SecuritySuite ( http://www.zonelabs.com), хотя настройка ее достаточно сложна для новичков. Вкладка «Исключения» 436 В. П. Леонтьев. «Компьютер. Настольная книга школьника» Outpost Firewall Несмотря на популярность «комбайнов», большинство пользователей все же отдает предпочтение отдельной программе-файрволлу например Outpost Firewall (http:// www.outpostfirewall.com) или Kaspersky Anti-Hacker (http://www.kaspersky.ru). Наконец, простой файрволл включен в комплект поставки Windows ХР и Windows Vista – настроить его вы можете с помощью Центра обеспечения безопасности на Панели Управления. 437 В. П. Леонтьев. «Компьютер. Настольная книга школьника» ПРИЛОЖЕНИЯ ИНТЕРНЕТ ДЛЯ ШКОЛЬНИКА И УЧИТЕЛЯ Образование в целом Российское образование: федеральный портал (http://www.edu.ru) Самый большой и самый официальный из всех существующих каталогов образовательных ссылок. Библиотеки рефератов, дипломов, курсовых (избранное): http://www.referats.com – Российская Сеть Рефератов. http://www.referatov.net – Рефератов.Нет, одна из старейших рефератных коллекций. http://allreferats.narod.ru – Все рефераты России. http://www.students.ru/referats/ – Рефераты на Сервере Российского Студенчества. http://alfbest.ru/refall.htm – Метапоиск по крупнейшим сетевым коллекциям. Лучшие помощники ленивых и бестолковых студентов! Коллекции рефератов, курсовых и дипломных работ… добрая половина из которых уже известна вашему преподавателю. Школьный мир ( http://school.holm.ru) Каталог ссылок о школьном образовании. Все образование ( http://catalog.alledu.ru) Самый удобный и дельный, на мой взгляд, каталог образовательных ресурсов России. Союз образовательных сайтов ( http://www.allbest ru/union/) Небольшой, но очень полезный портал для всех учащихся. Студенческая библиотека ABC ( http://abc.wsu.ru/) Электронные версии более 450 учебников по всем возможным предметам! Сервер Российского Студенчества ( http://www.students.ru) Все о студенческой жизни – для студентов и тех, кто только готовится ими стать! Экзамен.Ру ( http://www.examen.ru) Экзамены on-line – ГАИ, TOEFL, GMAT, MCSE, MCP, тесты IQ и многое другое. Бесплатно! Экзамены.Ру ( http://www.examens.ru) Все для успешной сдачи экзаменов. Экзаменационные билеты, ответы на вопросы, дополнительные материалы. Поступи.Ру ( http://www.postupi.ru) Интерактивный центр консультирования и подготовки к вступительным экзаменам. Содержит в себе весь спектр информации, необходимой современному абитуриенту: списки вузов с подробнейшей информацией, электронные учебники по любым предметам школьной программы, тесты, дающие возможность проверить свои знания on-line, форум для обмена мнениями с другими пользователями. Колледж.Ру ( http://www.college.ru) «Реальное» обучение и образование в Интернете. Тесты Онлайн ( http://tests.specialist.ru) Тестирование по различным специальностям! Выдается сертификат. Дистанционное образование через Интернет ( http://www.anrnntern.com/ind.shtml) Все виды бесплатного образования в Сети. PSYCHO: Проверь свои способности ( http://www.bitnet.ru/psycho/) Психологические тесты на любой вкус. 438 В. П. Леонтьев. «Компьютер. Настольная книга школьника» Портал онлайн-тестирования ( http://www.students.ru/tests/) Около 300 тестов на Сервере Российского Студенчества – психологические, образовательные, юмористические… Тестляндия ( http://www.testland.ru) Самая большая коллекция тестов в Рунете. От тестов по английскому языку и компьютерам до психологических тестов. Вы сможете проверить свои знания, выиграть призы и просто познакомиться с умными людьми. И все это абсолютно бесплатно! Онлайн-тесты для абитуриентов ( http://www.abiturcenter.ru/testi/) Тесты по основным школьным дисциплинам: Математика; Физика; Биология; Русский язык; Литература; Английский язык; История; Обществознание. 5 Баллов (http://www.5ballov.ru) Рефераты, новости, образование, работа для студентов, тестирование. Полная подборка тестов ЕЕЭ. Астрономия АстроТоп 100 ( http://www.sai.msu.su/top100) Рейтинг лучших астрономических сайтов России. Галактика ( http://moscowaleks.narod.ru) Занимательный сайт-энциклопедия, посвященный астрономии. Один из самых популярных и интересных ресурсов в Рунете. Книга фактов: Солнечная система ( http://sunsys.nm.ru) Справочный ресурс для школьников – электронная энциклопедия Солнечной системы. Астрономия для школьников ( http://astro.physfac.bspu.secna.ru) Сервер Барнаульского государственного педагогического университета. Астрономия и физика – на ладони ( http://astronom-ntl.narod.ru) Большая подборка обучающих материалов. Электронные учебники, лекции, конкурсные задачи Олимпиад. Star Lab (http://www.starlab.ru) Первый всероссийский астрономический портал. Общий тусовочный сервер для астрономов и любителей. Астронет.Ру ( http://www.astronet.ru) Русская Астрономическая Сеть. Научные статьи, Книги, Карта неба, Созвездия, Глоссарий, Картинка дня. Космический мир ( http://www.cosmoworld.ru/spaceencyclopedia/) Интернет-энциклопедия, посвященная истории российской космонавтики. Звездочет ( http://www.astronomy.ru) Сетевой астрономический журнал и форум. Астрономия – Открытый Колледж ( http://www.college ru/astronomy/) Раздел «Открытого Колледжа» по астрономии объединяет содержание учебного курса на компакт-диске «Открытая Астрономия» и индивидуальное обучение через Internet. Вы можете посмотреть в открытом доступе учебник, включенный в курс «Открытая Астрономия» (УЧЕБНИК), поработать с интерактивными Java-апплетами по Астрономии (МОДЕЛИ), посетить виртуальный ПЛАНЕТАРИЙ. Раздел АСТРОНОМИЯ в Интернете содержит обзор интернет-ресурсов по астрономии и постоянно обновляется. NASA ( http://www.nasa.gov) Сервер Национального Аэрокосмического Агентства США. 439 В. П. Леонтьев. «Компьютер. Настольная книга школьника» Биология Базовые основы биологии ( http://www.mediaterra.ru/project/biology/) Ресурс предназначен для учащихся средних общеобразовательных учебных заведений, а также абитуриентов, которые готовятся для поступления в вузы по специальностям: биология, медицина, сельское и лесное хозяйство и т п. Школьники найдут ответы на все вопросы по ботанике и зоологии, которые предусмотрены государственным стандартом Российской Федерации для средней школы. Изучаем биологию ( http://learnbiology.narod.ru) Статьи и ссылки по общей биологии. Зооклуб ( http://www.zooclub.ru) Все о животных! В числе прочего на сайте имеется обширная коллекция рефератов по биологии. База знаний по биологии человека ( http://obi.img.ras.ru) Все о человеке: проект ИМГ РАН. КЮБЗ (http://www.zoо.ru/moscow/areal24.htm) Кружок Юных Биологов при Московском Зоопарке. Живые существа ( http://livingthings.narod.ru) Электронная иллюстрированная энциклопедия по биологии. Несколько тысяч фотографий различных представителей животного мира. Биология в Интернете ( http://www.benran ru/En/BIOINT.HTM) Подборка научных и справочных ресурсов по биологии. В тайгу с зоологами ( http://www.vtaigu.chat.ru) Сайт организаторов зоологических экспедиций. БиоДан ( http://www.biodan.narod.ru) Биологические новости. Самое интересное в биологии. Все для учителя биологии ( http://bio.lseptember.ru) Электронная версия газеты «Биология», сайт для учителей. Шпора? Да! ( http://shpora-da.narod.ru/biology-russian.htm) Коллекция «шпаргалок» по биологии. Проверь себя! ( http://www.bio.msu.ru/biotest.htrnl) Онлайн-тесты по биологии на сервере Биологического факультета МГУ. География и геология Гео-Тур – сайт, посвященный географии! ( http://geo-tur.narod.ru) На этом сайте вы познакомитесь с Географией стран мира, узнаете их экономико-географическое положение, климат, состав и численность населения, столицы государств, послушаете национальные гимны стран, познакомитесь со структурой народного хозяйства, посмотрите фотографии из самых красивых мест нашей планеты. Также вашему вниманию предлагаются Семь чудес света: подробное описание с фотографиями; Великие географические открытия – информация о путешественниках и мореплавателях. Вам предлагаются политическая карта мира, карты государств, материков и частей света. Вы узнаете о самых больших географических объектах на Земле и многое другое… Виртуальное методическое объединение учителей географии (http://schools.techno.ru/ szo/vmoug/) ВМОУГ – это профессиональное сообщество учителей географии, единое образовательное пространство, предоставляющее максимальные возможности для обмена информа440 В. П. Леонтьев. «Компьютер. Настольная книга школьника» цией, опытом, повышения профессионального уровня, для наиболее полного использования образовательного потенциала учителя в современном неоднородном обществе. ВМОУГ – это и Web-сайт, и управляемый лист рассылки, которые помогут учителям поделиться опытом, а ученикам – поучаствовать в телекоммуникационных проектах по географии. География на портале «1 Сентября» ( http://geo.lseptember.ru) Электронная газета «География», сайт для учителя «Я иду на урок географии». География.Ру ( http://www.geografia.ru) Независимый сайт Российского Имперского Географического Общества. Для современных Паганелей и пятнадцатилетних капитанов. ГеоПорт ( http://www.geoport.ru) Географический портал. Информация, представленная на портале, делится на три категории: • Краткие и аналитические справки по представленным рубрикам; • Ссылки на сайты и страницы Интернета, соответствующие содержанию представленных рубрик; • Новостной раздел по каждой из описываемых стран. Портал предоставляет возможность осуществлять поиск по всем располагаемым на нем материалам. Страны мира ( http://www.countries.ru) Максимум информации по любой стране мира! Отчеты о путешествиях, статистика, история и многое другое. Учебно-методическая лаборатория географии ( http://geo.metodist.ru) Проект Института Открытого образования. Сайт дистанционного обучения школьников. Всемирная география ( http://www.wgeo.ru) На сайте можно найти информацию о странах и городах, материках и океанах, населении и территории планеты Земля. Выбрав страну, вы сможете узнать её географическое положение, информацию о территории и населении, языке и валюте, время в столице и территориальное устройство, а также карту, флаг, герб и многое другое. Все данные представлены в виде удобных таблиц. Отдельный раздел сайта занимает география Российской Федерации, где собрана информация о каждом регионе. Межрегиональная ассоциация учителей географии России (http://geo.mes.ru/russian/) Все о геологии ( http://geo.web.ru) Портал Геологического факультета МГУ. Научная деятельность, архив публикаций, курсы лекций. История «Русский биографический словарь» ( http://www.rulex.ru) Выборка статей из Энциклопедического словаря Брокгауза и Ефрона (биографии деятелей российской истории и культуры, а также статьи о русских полумифических и фольклорных персонажах), портреты, гербы. «Россия. XX век. Документы» – альманах ( http://www.idf ru/almanah.shtml) Размещаются наиболее значимые документы по истории Советского Союза и России XX века. История древнего Рима ( http://ancientrome.ru) История и культура, римское право, армия, общество и быт, консулы, римские императоры, религия, античное искусство и др. «Хронос» – всемирная история в Интернете ( http://www.hrono.ru) 441 В. П. Леонтьев. «Компьютер. Настольная книга школьника» Хронологические и генеалогические таблицы. Справочная система по персоналиям, по этнонимам и прочие указатели. Сборник исторических источников, историческая библиотека. Поиск по сайту. «Всемирная история в лицах» ( http://rulers.narod.ru) О людях, создателях мировой истории: Кир Великий, Александр Македонский, Гай Юлий Цезарь, Ганнибал, Чингисхан, Наполеон и др. Книга дней ( http://rabtsov.penza.com.ru/calendar/Calendar htm) Календарь знаменательных дат. WunderWaffe ( http://wunderwaffe.narod.ru) История мировых войн. Отечественная история ( http://www.lants.tellur.ru/history/index htm) Громадная библиотека исторических документов, литературы. Отличная коллекция ссылок. Русская история XX века ( http://www.history.ru) Компьютерный учебник по российской истории. Историческая библиотека МГУ ( http://wAVW.hist.rnsu.ra/ER/index htrnl) Электронные версии исторических документов. История России 862—1917 ( http://history.atomlink.ru/data/start htm) Попытка создания справочника на тему истории России. Информация размещена в хронологическом порядке, дана краткая характеристика деятельности каждого правителя. Приведен хронологический список правителей, предметный указатель. Литература Все сочинения ( http://www.allsoch.ru) Более 6500 сочинений и рефератов. Классика. Ру ( http://www.klassika.ru) Библиотека русской классической литературы. Все для учителя литературы ( http://lit.lseptember.ru) Литература на портале «1 сентября» – электронная версия газеты «Литература», сайт для учителей. Litra.Ru ( http://www.litra.ru) Поиск сочинений на любые темы. Краткие содержания произведений школьной программы. Готовые домашние задания, подготовка к экзаменам. Информатика Дидактические материалы по информатике ( http://comp-science.narod.ru) Подготовка к Олимпиадам по программированию, задачи, дидактические материалы. Иностранные языки ние. Бесплатные курсы английского языка ( http://www.learn-some-english.com) Study.Ru ( http://www.study.ru) Все для изучающих английский. Новости, обзоры курсов, каталог ссылок, тестирова- 442 В. П. Леонтьев. «Компьютер. Настольная книга школьника» Математика Народный математический портал ( http://mathinbooks.narod.ru) Справочники и учебники по всем разделам математической науки. Сайт элементарной математики ( http://www.mathnet.narod.ru) Сайт для всех, кто интересуется элементарной математикой: школьников, абитуриентов, слушателей подготовительных курсов, студентов педагогических вузов и учителей. Задачи конкурсных экзаменов по математике (http://mschool.kubsu.ru/cdo/shabitur/ kniga/tit.htm) Отличный веб-справочник для любителей «погрызть гранит науки». Математические олимпиады ( http://mschool.kubsu.ru/cdo/shabitur/kniga/tit.htm) «Копилка» конкурсных задач и их решений, расписания Олимпиад по математике, полезные ссылки. Бесплатные обучающие программы по математике (http://www.history ru/freemath.htm) Подборка из нескольких десятков программ для школьников и студентов. Для подготовки к экзаменам – лучше не придумаешь! Математика Онлайн (http://mathem.h1.ru) На данном сайте вы можете найти формулы по математике, геометрии, высшей математике и т. д. Также здесь есть справочная информация по математическим дисциплинам и интересные статьи. Поиск научной информации в Интернете ( http://www.scintific.narod.ru) Крупнейший каталог ссылок на научные ресурсы Сети. Решение задач по высшей математике ( http://www.bigmatematik.narod.ru) Помощь в решении задач для школьников и студентов. Решебник.Ру ( http://www.reshebnik.ru) Этот сайт призван помочь студентам первого и второго курсов технических ВУЗов, изучающих высшую математику. МатТест ( http://www.mathtest.ru) Математика в помощь школьнику и студенту (тесты по математике online). Universal Math Solver ( http://www.umsolver.com) Это программа, о которой мечтают все школьники и студенты. UMS решает и объясняет решение любого примера, взятого из любого учебника, задачника или просто придуманного вами. UMS умеет говорить и молчать (по вашему желанию) на двух языках: русском и английском. Exponenta.Ru ( http://www.exponenta.ru) Специализированный портал для пользователей математического софта. Университетская математическая школа ( http://flzmatclass.ru) Подготовительные курсы на различные факультеты МГУ для учащихся 6-11 классов; компьютерные курсы; репетиции вступительных экзаменов и тестов; олимпиады по четырем предметам, обучающие онлайн-игры. Математика и программирование ( http://www.mathprog.narod.ru) Сайт для школьников, абитуриентов, студентов и учителей. Московский центр непрерывного математического образования (http://www.mccme.ru) Библиотека методических материалов, курсы, тестирование, помощь абитуриентам. Русский язык Форум «Говорим по-русски» ( http://www.speakrus.ru) 443 В. П. Леонтьев. «Компьютер. Настольная книга школьника» Форум передачи «Говорим по-русски» на радио «Эхо Москвы». Всё о русском языке. Бесплатные словари для скачивания, частые вопросы и ответы. Грамота.Ру ( http://www.gramota.ru) Справочно-информационный портал по русскому языку. Новости, онлайновый словарь, Справочно-информационная система «Русский язык», учебные пособия. Аудиториум.Ру ( http://www.auditorium.ru) Портал гуманитарного и политологического образования. Обширный каталог ссылок, система электронных библиотек, научные публикации. Физика Физика.Ру ( http://www.fizika.ru) Сайт для учащихся и преподавателей физики. Учебники, тесты, полезные советы абитуриентам. Физика для абитуриентов (http://www.abitura.com) Сайт www.abitura.com – для абитуриентов, для выпускников школы, для тех, кто собирается поступать в вузы, где требуется хорошее знание физики. Это физфак МГУ и других университетов, МФТИ и инженерные вузы с серьезной физикой – МИФИ, МГТУ им. Баумана, МЭИ и родственные им ВУЗы. Реальный центр открытого образования физического факультета СПбГУ (http:// www.phys.spb.ru/School/) Бесценный ресурс для школьников (как, впрочем, и для учителей). Мультимедиа-учебники, тесты, коллекция ссылок. Физика для всех ( http://www.webphysic.ru) Портал для всех любителей физики. Новости, онлайн-тестирование, исторический справочник и многое другое. Энциклопедия «Физика в Интернете» (http://www.nsu.ru/materials/ssl/text/ encyclopedia/) Отлично структурированный каталог российских и мировых физических ресурсов, составленный Игорем Ивановым. Физика в анимациях (http://physics.narod.ru/physics.htm) Подборка анимационных роликов, иллюстрирующих различные физические процессы. Описание самых красивых физических экспериментов. Физико-математический журнал «Квант» ( http://kvant.mccme.ru) Электронная версия лучшего журнала по физике и математике. Полный архив публикаций, начиная с 1970 года! Научно-образовательный сервер по физике ( http://phys.web.ru) Мощный физический портал для школьников, студентов – и не только! Новости, популярные статьи, лекции, дипломы, библиография… словом, все, что может пригодиться. ФИЗЛЭШ ( http://fizlesh.msk.ru) Сайт Физического Отделения Летней Школы «Исследователь». Прежде всего, ЛЭШ – это место, где каждый может попробовать себя в качестве ученого-исследователя (исследовательские работы на ЛЭШ). Это месяц вдали от телевизора, на природе, в условиях, близких к походным. Это общение с незаурядными личностями. На ЛЭШ проходит до 100 факультативных курсов (от бисероплетения и ролевых игр до Фурье-анализа и нейронных сетей). Проводится 4 цикла лекций, читаемых преподавателями и студентами ведущих московских ВУЗов (МФТИ, МГУ и др.). Физика для школ через Интернет (http://www.spin.nw.ru) 444 В. П. Леонтьев. «Компьютер. Настольная книга школьника» Интересный сайт, созданный преподавателями Санкт-Петербургского университета. Наука и жизнь ( http://nauka.relis.ru) Электронная версия знаменитого научно-популярного журнала. Химия Алхимик (http://www.alhimik.ru) АЛХИМИК – ваш помощник, лоцман в море химических веществ и явлений. Он расскажет, где «учат на химика» и как сдавать экзамен по химии, познакомит с виртуальным репетитором, поведает о новинках книжного рынка, учебниках и пособиях по химии, проведет экскурсию в свой исторический музей – Кунсткамеру. А там, кроме всяких диковин из химического мира, есть Читальный зал, полезные советы, эффектные опыты, химические новости, виртуальный репетитор, консультации, казусы и ляпсусы. Химическая Информационная Сеть ( http://www.chem.msu.su) Справочный ресурс химического факультета МГУ. Сеть основывается на совокупности информационных ресурсов по химии (образование, наука, технология), распределенных на WWW-серверах в пределах российской части сети Internet. Сеть предназначена решить проблему быстрого и надежного доступа к отечественным и зарубежным информационным ресурсам по химии. Органическая химия ( http://formula44.narod.ru) Вы найдете абсолютно всю информацию обо всех органических соединениях, изучаемых школьниками в 10 классе. Здесь собраны полезные сведения о великих ученых, которые внесли весомый вклад в развитие органической химии, у нас представлены самые известные ученые как России так и других стран. Если после прохождения курса вы почувствовали, что в вас проснулся великий ученый, и вы готовы покорять склянки и колбы, то вам необходимо проверить свои знания и решить пару тестов, представленных в одноименном разделе. Химия – школьная энциклопедия (http://www.chemistryenc.h11.ru) Сайт содержит основной материал из школьного курса химии. На сайте вы можете прочитать статьи по каждому из изучаемых понятий, посмотреть иллюстрации и анимации к ним. Для удобства навигации статьи разбиты по разделам: «Органика», «Неорганика», «Общие понятия» и «Учёные». Приглашаем вас посетить раздел «Таблицы», где собраны справочные данные курса, и раздел «Решение задач», в котором приведены схемы решения основных типов задач из школьной программы. Вы также можете воспользоваться системой поиска по сайту для быстрого нахождения нужных сведений. Российская дистанционная олимпиада школьников по химии (http://www.pxty.ru/ olimpiada/) Мир Химии ( http://chemistry.narod.ru) Маленький, но интересный сайт. Информация по всем областям химии. Химический Софт ( http://chemicsoft.chat.ru) Подборка из более чем 200 программ по химии для школьников, преподавателей и студентов. Основы химии ( http://herni.wallst.ru) Образовательный сайт для школьников и студентов. Электронный учебник, созданный как для начинающих химиков, так и для выпускников школ и абитуриентов. Он может быть полезен и студентам, только приступающим к изучению основ химии в вузе. Уроки по химии для школьников ( http://chemistry.r2.ru) Уроки, упражнения, контрольные, решения – вся школьная программа по химии на одном сайте! Репетитор по химии ( http://chemistry.nm.ru) 445 В. П. Леонтьев. «Компьютер. Настольная книга школьника» Здесь вам помогут подготовиться к выпускным и вступительным экзаменам, успешно пройти Централизованное тестирование и Единый Государственный Экзамен по химии. Покорение вещества (http://vo.spb.ru) Занимательные опыты по неорганической химии. Журнал «Химия и жизнь» (http://www.hii.ru) Электронная версия знаменитого популярного журнала. 446 В. П. Леонтьев. «Компьютер. Настольная книга школьника» ИСТОРИЯ КОМПЬЮТЕРА ХРОНОЛОГИЧЕСКИЙ СПРАВОЧНИК ков: При подготовке справочника были использованы материалы из следующих источни- • Хронология компьютерной истории от Максима Новикова (http:// novikovmaxim.narod.ru) • История Вычислительной Техники – база данных (http://doleg2000.chat.ru/history.htm) • Хроника компьютерной истории (http://intranet.sch56.udsu.ru/pupils/predm/oivt/en/chapt/chapt7/pag32.htm) • Виртуальный компьютерный музей ( http://www.computer-museum.ru) • Chronology Of Digital Computer Machines (http://www.best.com/~wilson/faq/ chrono.html) • Chronology of Personal Computers ( http://www.islandnet.com/~kpolsson/comphist) • Computer History ( http://www.tcm.org/html/history/index.html) • Nerds ( http://www.psb.org/opb/) • The History of Internet ( http://www.davesite.com/webstation/net-history.shtrnl) • Hobbes Internet Timeline ( http://info.isoc.org/guest/zakon/internet/historv/hit.htm) 1502 Питер Хенлейн, мастер из Германии, создает первые часы. 1617 Джон Непер создает «счетные палочки» – прообраз логарифмической линейки. 1623 Первая «считающая машина», созданная Уильямом Шиккардом. Этот довольно громоздкий аппарат мог применять простые арифметические действия (сложение, вычитание) с 6-значными числами. 1642 «Вычислитель» Блеза Паскаля – первая считающая машина, производившая арифметические действия над 5-значными числами. К 1653 году было изготовлено 50 различных модификаций суммирующей машины. Машина складывала и вычитала 8-разрядные числа. Имела более сложный механизм переноса разрядов и менее совершенный тип передачи, чем изобретенная Шиккардом. 1663 Суммирующая машина изобретена маркизом Вустерским. 1667 Вычислитель сэра Сэмюэля Морланда, предназначавшийся для финансовых операций. Им же создано простейшее суммирующее устройство. В то же время счетную машину, состоящую из суммирующей и множительной частей, построил Ч. Коттерел. Приблизительно тогда же Атанасиус Кирхер предложил свою конструкцию множительного устройства. 1673 Вильгельм Годфрид фон Лейбниц сконструировал механическую счетную машину, которая умела производить не только операции сложения и вычитания, но и умножения и деления! Вычислитель Лейбница имел 2 разряда. В 1676 г. ученым создана усовершенствованная модель, а в 1694 г. под его руководством – 12-разрядная машина. Франция. Машина Р. Грийе, близкая к машине Шиккарда. 1675 447 В. П. Леонтьев. «Компьютер. Настольная книга школьника» бана. Пьер Пти предложил новый тип конструкции множительного устройства в форме бара- 1680 Клод Перро (брат сказочника Шарля Перро) изобрел суммирующее устройство – «рабдологический абак», где зубчатые колеса были заменены зубчатыми рейками, что позволило значительно уменьшить размеры устройства. 1708 По образцу 12-разрядной машины Лейбница профессор Р. Вагнер и мастер Левин создали 16-разрядную машину. 1709 Джованни Полени построил деревянный арифмометр, приводимый в движение действием падающего груза. Это была первая известная попытка в вычислительной технике заменить ручной привод внешним источником энергии. 1720 Германия. Якоб Лейпольд изобрел свой арифмометр (но так и не построил его). 1725 Жан Лепэн сконструировал счетную машину. В тот же год Христианом Людвигом Герстеном была изготовлена суммирующая машина. Якоб Лейпольд усовершенствовал множительное устройство Пьера Пти, сделав барабан десятиугольным. 1728 М. Фортиус предложил еще один вариант множительного устройства, где использовались концентрические круги. 1730 Франция. Ж. Б. Л. де Гиллерэна де Буастиссандо сконструировал 3 суммирующих машины. 1750 Якобом Родригесом Перейра была сконструирована суммирующая машина, предназначенная для обучения счету. Это был усовершенствованный вариант раб-дологического абака Перро. 1770 Механическая счетная машина Евно Якобсона, оперирующая 9-разрядными числами, создана… в России! 1774 Первая массовая «счетная машина» – механический калькулятор, созданный и продававшийся Филиппом-Малтусом Ганом. 2-разрядный, 4-разрядный 11-разрядный, а затем и 14-разрядный арифмометр Гана снискали большую популярность. Производство его арифмометров продолжили сыновья и зять. 1780 Бенджамин Франклин открывает электричество. 1783 Германия. И. Мюллер усовершенствовал арифмометр Гана. В 1786 году у него возникла идея разностной машины. 1801 Ткацкий станок Жозефа-Мари Жаккара, вьшолняющий небольшие «программы», исполненные на листах плотного картона – первые перфокарты. 1820 Первый калькулятор – «Арифмометр» Томаса де Кольмара. Первое механическое считающее устройство, поступившее в широкую продажу и продержавшееся (с небольшими усовершенствованиями) целых 90 лет! Это был первый арифмометр, выпускавшийся 448 В. П. Леонтьев. «Компьютер. Настольная книга школьника» серийно. Арифмометр считал в 10 раз быстрее, чем человек на бумаге. Был надежен, но не очень удобен. 1822 Начата работа над знаменитой «Разностной машиной» Чарльза Бэббиджа. 1829 Уильям Берт получает патент на механическое печатающее устройство – прототип современных принтеров. 1834 Чарльз Бэббидж предложил проект цифровой вычислительной машины с программным управлением, т н. аналитической машины. В 1836 г. был подготовлен первый вариант чертежей. Машина имела перфокарточное программное управление, перфокарточный вводвывод и паровой двигатель. Имелись отдельные устройства для хранения информации и её обработки. Был предусмотрен условный переход, 4 арифметических действия, память в 1000 чисел и вывод результатов на печать. В 1859 г. Бэббидж пишет о параллельной работе 14ти машин под общим управлением. Для повышения быстродействия он рассматривает возможность создания «двойной» машины! Предполагает помимо 4-х арифметических операций добавить операции вычисления конечных разностей, извлечения квадратного корня, а также вывод данных в графической форме! Изготовление аналитической машины так и не было завершено, поскольку он все время совершенствовал уже разработанные им узлы, и времени на остальное не хватало. Чарльз Бэббидж на целый век обогнал время. 28-летняя графиня Августа Ада Лавлейс создала для машины Бэббиджа первую программу, которая вычисляла числа Бернулли. При прогоне программы на современных компьютерах обнаружилась только 1 ошибка и 1 опечатка, что довольно хороший показатель для программы, не прошедшей отладку на реальной машине. Изобретение электромеханического реле Д. Генри (США), Сальваторе даль Негро (Италия). 1835 Швеция. Георг Шейц изготовил деревянную модель разностной машины, а его сын Эдвард воплотил ее в металле. В то же время А. Дикон тоже построил небольшую модель разностной машины без печатающего устройства. 1841 Франция. Дидье Рот изобретает суммирующую машину. 1842 Россия. 3. Я. Слонимский изобретает множительное устройство, основанное на теории чисел, а не на хитроумных механизмах. В этом же году была построена 2-я модель разностной машины Шейца, табулирующая функции с постоянными третьими разностями. 1846 Швейцарский часовых дел мастер Александр Байн изобрел первую «факсимильную» машину. Россия. Куммер изобретает устройство («счислитель Куммера»), которое с различными модификациями выпускалось вплоть до 70-х годов XX века. Основано на устройстве Слонимского, но компактнее. 1848 Английский математик Джордж Буль создает принцип «двоичной системы». 1850 Д. Парме ли предложил клавишную одноразрядную суммирующую машину. Сложение больших чисел осуществлялось поразрядно. 1853 449 В. П. Леонтьев. «Компьютер. Настольная книга школьника» Георг Шейц завершает работу над своей разностной машиной. Она табулировала функции с постоянными четвертыми разностями и работала с точностью до 15 знаков. Однако на печать выводились только первые 8 знаков результата. Машина обладала значительно меньшими возможностями, чем проект Бэббиджа. 1857 Томас Хилл построил двухразрядную клавишную суммирующую машину. 1863 Швеция. Мартин Виберг на основе идей Бэббиджа и Шейца построил разностную машину меньшего размера, табулирующую функции с четвертыми постоянными разностями с точностью до 15 знаков. 1867 Россия. В. Я. Буняковский построил суммирующую машину, но в нее нельзя было вводить числа больше 14. 1871 Джордж Гранд предложил еще один вариант разностной машины. Она имела как ручной, так и механический привод. 1872 Первая механическая множительная машина запатентована Эдмундом Барбуром, но ее реализация оказалась неэффективной. 1873 Россия. Швед Вильгодт Теофил Однер создал в Петербурге экспериментальную модель усовершенствованного арифмометра, имеющего более компактные размеры. 1876 Между Америкой и Европой проложен первый трансатлантический кабель. Пафнутий Чебышев построил 10-разрядную суммирующую машину с непрерывной передачей десятков за счет планетарной передачи. Александр Белл изобретает телефон. 1880 Томас Эдисон изобретает электрическую лампу. 1888 Уильям Берроуз патентует первое суммирующее устройство с печатающим механизмом. Это была двухпериодная машина. Австрийский ботаник Фридрих Райницер открывает жидкие кристаллы. 1886 Фриц Азбергер и Макс Майер запатентовали свои одноразрядные клавишные суммирующие машины. 1887 США. Дорр Фельт изобрел первую серийную многоразрядную клавишную од-нопериодную суммирующую машину – Comptometer. 1888 Франция. Леон Болле изобрел арифмометр, использующий новую конструкцию множительной функции, увеличивающую его быстродействие. 1889 Великобритания. Арифмометр Дж. Эдмондсона. 1890 В США произведена перепись населения – впервые в этом участвовала «считающая машина», созданная Германом Холлеритом. Однер улучшает свой арифмометр и ставит его на поток. В первый же год было продано 500 штук. За 5 лет в России продано 4000 штук. 1000 штук экспортировано за границу. 1893 450 В. П. Леонтьев. «Компьютер. Настольная книга школьника» Множительная машина «Миллионер» О. Штайгера. 1896 Основана компания Forms Tabulating Company – одна из первых фирм по производству считающих машин. С этого года для питания электрических приборов начинает использоваться не постоянный, а переменный ток. 1898 Датский инженер Вальдемар Поульсен создает первый прибор для записи на магнитных носителях – металлической проволоке. 1902 США. Г. Гопкинс изобрел десятиклавишную суммирующую машину, а через год – фактурную суммирующую машину, к которой был добавлен множительный механизм. 1904 Английский физик Джон Флеминг изобретает диод – устройство, пропускающее электрический ток лишь в одну сторону. 1905 Германия. Г. Гаманом построен арифмометр «Мерседес-Евклид» с пропорциональным механизмом передачи чисел. 1906 Основана фирма Haloid, известная нам сегодня под именем Xerox. Американец Ли де Форест изобретает триод. 1909 Ирландия. Перси Ладгейт предложил проект аналитической машины, аналогичной машине Бэббиджа. Программа должна была записываться на широкую перфоленту. 1911 США. Фирма «Ремингтон Ренд» выпустила табулятор «Пауэре» с печатающим устройством. Forms Tabulating Company преобразована в компанию Calculating, Tabulating and Recording. После следующего преобразования, в 1924 году, она наконец получит окончательное имя – International Business Machines (IBM). 1912 США. Автоматизация выполнения 4-х арифметических действий в машине Дж. Монро. 1914 Испания. Л. Торрес-и-Кеведо предложил проект универсальной автоматической вычислительной машины на электромеханических реле с представлением чисел в форме с «плавающей» запятой. 1918 Русский ученый Михаил Бонч-Бруевич создает первый электронный переключатель – триггер. 1919 Эдвард Хеберн разрабатывает шифровальную машину «Энигма». Впоследствии она будет использоваться немецким командованием в годы Второй мировой войны. 1921 Чешский драматург Карел Чапек вводит в обиход слово «робот» (в пьесе RUR – «Универсальные Роботы Россума»). 1925 Германия. Арифмометр на основе колеса с переключающей защелкой. Г. Гаман. 1927 451 В. П. Леонтьев. «Компьютер. Настольная книга школьника» Bell Labs проводит первую публичную телетрансляцию. 1928 Создана компания Motorola – крупнейший разработчик оборудования для связи, в том числе (впоследствии) и компьютерных комплектующих. 1930 «Дифференцирующее устройство» – первый аналоговый компьютер, разработанный в США Ванневаром Бушем. Арифмометр «Мерседес-Евклид» модели 37 является уже полноклавишным автоматом с электрическим приводом. 1932 СССР. Начат выпуск десятиклавишной счетной машины ДСМ. 1933 Великобритания. Лесли Джон Комри построил свою разностную машину «Нейшнел». Она табулировала функции с постоянными шестыми разностями с точностью до 13 знаков. 1935 Корпорация International Business Machines (IBM) начала выпуск массовых вычислителей IBM-601. На основе счетно-аналитического оборудования был создан прообраз локальной информационно-вычислительной сети. В универмаге г. Питсбург (США) была установлена система, в состав которой входило 250 терминалов, соединенных телефонными линиями с 20 табуляторами и 15 пишущими машинками. С терминалов передавались данные, отперфорированные на ярлыках, которыми снабжались продаваемые товары. 1936 Сотрудник университета штата Айова (США) Джон Атанасов разрабатывает теоретическую модель компьютера. Совместно с К. Берри конструирует ABC – первый компьютер для решения уравнений. Проект не закончен. 1937 Математик Алан Тьюринг публикует работу «О вычисляемых числах применительно к проблеме выбора решений», в которой впервые представлена знаменитая «математическая модель» компьютера, позднее получившего имя «Машина Тьюринга». Говард Эйкен предложил проект вычислительной машины. Он предполагал построить ее из стандартных деталей перфорационных вычислительных комплексов, выпускаемых корпорацией IBM. В 1939 г. Айкен получает финансовую поддержку корпорации IBM. 1938 Конрад Цузе, друг и коллега знаменитого Вернера фон Брауна, создал в Берлине один из первых компьютеров – Z1, первую «двоичную» машину, понимавшую программы, введенные с перфорированной киноленты. Машина выполняла 9 арифметических команд: умножение на 0.5, 2, 10, 0.1 и 1, сложение, вычитание, деление, извлечение квадратного корня. Память имела емкость 64 числа по 22 бита, учитывая знаковый. Применялась плавающая запятая. 1939 Дж. Стибиц создает в лабораториях компании Bell первую вычислительную машину Bell 1. 1940 В США осуществлен первый эксперимент по удаленному выполнению вычислений на машине Bell 1. 1941 Конрад Цузе конструирует в Германии Z3 – компьютер с вводом данных с перфоленты, сделанной из использованной кинопленки. В компьютере применено более 2000 механи452 В. П. Леонтьев. «Компьютер. Настольная книга школьника» ческих реле. Стоимость – 6450 долларов. Машина выполняла 9 арифметических команд – умножение на 0.5, 2, 10, 0.1 и 1, сложение, вычитание, деление, извлечение квадратного корня. Память имела емкость 64 числа по 22 бита, учитывая знаковый. Применялась плавающая запятая. 1942 Электронно-механический анализатор Ванневара Буша, содержащий 2000 электронных ламп и около 400 километров проводов. Выходит в свет первое издание книги Н. Винера «Основы кибернетики». 1943 Первый электронный компьютер Colossus (Великобритания), предназначенный для расшифровки немецкой шифровальной машины «Энигма». «Колосс», созданный М. А. Ньюменом и Т. X. Флауерсом, содержал более 1500 электронных ламп. 1944 Говард Эйкен создает «ASCC Mark I» – машину, считающуюся дедушкой современных компьютеров. «Марк» весил более 7 тонн и состоял из 750 000 деталей. Машина, поддерживавшая чтение программ с перфоленты и обработку десятичных 24-разрядных чисел, применялась в военных целях – для расчета артиллерийских таблиц. Благодаря ей же были расшифрованы секретные коды, использовавшиеся в радиопередачах немецкой армии. Как и вычислитель Бэббиджа, Mark I использовал десятичную систему счисления, у обоих числа фиксировались на 10-позиционных цифровых колесах. Машина Эйкена имела много чисто механических узлов, чем уступала в прогрессивности вычислителю Цузе. Конрад Цузе разрабатывает первый алгоритмический язык программирования Plankalkuel. 1945 Джон фон Нейман разработал теоретическую модель устройства компьютера («компьютер фон Неймана») – первое в мире описание компьютера, использовавшего загружаемые извне программы. Теоретическая модель опубликована в книге «Предварительное сообщение о машине EDVAO. Ванневар Буш публикует статью «Как мы можем предположить…», в которой подробно описывает Метех – «…индивидуальное устройство для хранения информации, где каждый ее элемент взаимосвязан с другими». Сегодня очевидно, что Буш таким образом «запатентовал» идею «персональных электронных помощников» (PDA), а заодно – и идею гипертекста. 1946 Математик из Принстонского университета Джон Таки (John W. Tuckey) впервые использует в одной из своих статей термин «бит» (от Binary elemenT). Джон Мочли и Преспер Эккерт создали ENIAC – самый грандиозный и мощный ламповый компьютер той эпохи. Он весил более 70 тонн и содержал в себе почти 18 тысяч электронных ламп! Рабочая частота компьютера не превышала 100 кГц (несколько сот операций в секунду). 1947 Сотрудники лаборатории Bell Джон Бардин и Уолтер Браттейн создают первый «точечный» транзистор. В 1956 году они будут удостоены Нобелевской премии. Основана корпорация Hewlett-Packard. Первый модуль «оперативной памяти» Уильяма – на основе катодной трубки. 1948 Опубликован знаменитый труд математика Клода Шеннона «Математическая Теория Коммуникаций», в котором впервые была описана «двоичная» структура любой информа453 В. П. Леонтьев. «Компьютер. Настольная книга школьника» ции. Кроме того, в этой работе впервые использован термин «бит» применительно к информатике. Первые компьютерные программы! 21 июня 1948 года профессор Том Килбурн, один из разработчиков компьютера, вошедшего в историю под названием Baby (семейство Mark I), запустил на своем «детище» первую в мире программу, которая могла сохраняться в памяти компьютера. Программа предназначалась для определения самого высокого значения степени произвольного числа а. Первая попытка оказалась неудачной, однако через несколько дней после 52 минут работы и выполнения 3,5 млн инструкций программа выдала верный результат. Эндрю Буф создает первое запоминающее устройство на основе магнитного диска – прототип винчестера. 1949 Морис Уилкс разрабатывает EDSAC – первый электронный цифровой компьютер, сохраняющий программу в своей памяти. По совместительству, EDSAC стал первым в мире компьютером, использовавшим для вывода информации дисплей на основе катодной трубки (прототип монитора). Появление первого языка программирования Short Code, реально используемого на вычислительном устройстве. Первый шахматный компьютер создан Клодом Шенноном. 1950 Йосуито Накамато изобретает технологию записи на гибкие магнитные диски. Джон Мочли и Преспер Эккерт заканчивают работу над компьютером EDVAC, описанным пятью годами ранее Джоном фон Нейманом, с памятью на основе ртутных трубок. Разработан популярный язык программирования «низкого уровня» – Assembler. Впервые опубликована работа Алана Тьюринга с описанием знаменитого «теста Тьюринга» 1951 Первые коммерческие компьютеры – Ferranti Mark I, Leo I. Новый компьютер Мочли и Эккерта UNrvAC I (ввод информации с магнитной ленты емкостью 1 400 ООО цифр и перфокарт). Быстродействие – сложение за 120 мкс, умножение за 1800 мкс, деление за 3600 мкс. Хранение 1000 слов, 12 000 цифр с временем доступа 400 мкс. «Плоскостной» транзистор Уильяма Шокли, Моргана Спаркса и Роберта Уоллеса. Под руководством С. Лебедева в Институте электротехники АН УССР создается Малая Электронная Счетная Машина (МЭСМ), первый советский компьютер. Скорость вычислений – 3000 операций в минуту. Невинное английское слово BUG («жучок») становится расхожим термином для ошибки, сбоя в работе компьютера. Причиной рождения неологизма послужил мотылек, именно в этом году замкнувший контакты одного из первых компьютеров Mark I. Тогда же родился и термин для процедуры устранения ошибок – debugging. Компьютер впервые используется в коммерческих целях (прогнозирование результатов выборов Президента США). Первый компилятор с языка высокого уровня А-0. 1952 Джеффри Дамнер публикует статью, в которой предсказывает скорое создание вычислительного устройства, объединяющего множество транзисторов на одном кристалле, – интегральной микросхемы. Джон фон Нейман создает собственный вариант вычислительной машины – компьютер IAS. 1953 454 В. П. Леонтьев. «Компьютер. Настольная книга школьника» ров). Первый «массовый» компьютер – IBM 650 (выпущено и продано более 1000 экземпля- 1954 Компания Texas Instruments начала промышленное производство кремниевых транзисторов. Создан первый строчный принтер – Uniprinter, предназначенный для компьютера UNIVAC. Инженером корпорации IBM Джоном Бэкусом разработана первая версия языка программирования FORTRAN (FORmula TRANslation). В январе 1954 г. состоялась первая публичная демонстрация машинного перевода. 1955 Запущен первый компьютер второго («транзисторного») поколения – TRIDAC. 28 октября 1955 года на свет появился Уильям Генри (Билл) Гейтс… 1956 В Массачусетском Технологическом Институте создан первый компьютер на транзисторной основе. IBM создала первый накопитель информации – прототип винчестера – жесткий диск RAMAC 305. Монстр объединял в одном корпусе 50 магнитных дисков диаметром около метра каждый суммарной емкостью около 5 мегабайт. Стоимость накопителя составляла около 50 ООО долларов. Эдмунд Беркли создает первое электронное устройство для игр – Geniac. 1957 Первый специализированный бизнес-компьютер NCR 304. 1958 В США официально открыто ARPA (Advanced Research Projects Agency) – исследовательское учреждение, занимающееся перспективными разработками в военной области. Одной из таких разработок и станет в будущем сеть Arpanet. Инженеры Джек Килби (Texas Instruments) и Роберт Нойс (Fairchild Semiconductor) независимо друг от друга разрабатывают технологию, позволяющую размещать цепь логических элементов на поверхности кремниевого кристалла. Так появился на свет прототип микропроцессора – интегральная микросхема. В 2000 году Джек Килби за свое изобретение будет удостоен Нобелевской премии. Bell Systems создает первое устройство для передачи данных по телефонным линиям – модем. Скорость передачи данных 100—300 bps (бит/с). Изобретатель термина «бит» Джон Таки вводит в обиход термины hardware и software: «Сегодня „software“, включающий стандартные программы и другие аспекты программирования стандартных счетных машин, не менее важен для современного электронного вычислителя, чем его „hardware“, состоящий из радиоламп, транзисторов, проводов, магнитных лент и тому подобного» (журнал «American Mathematical Mountly»). Создан первый структурный язык программирования ALGOL, на многие годы ставший базовым для научных расчетов. Появление FORTRAN II, с возможностями поддержки подпрограмм. В Массачусетском технологическом институте разрабатывается язык LISP (автор – Дж. Маккарти). 1959 Компания Fairchild Semiconductor разрабатывает технологию создания нескольких транзисторов на плоских кристаллах кремния. Компанией Motorola выпущен первый транзисторный радиоприемник. 1960 455 В. П. Леонтьев. «Компьютер. Настольная книга школьника» рами. AT разработали первый модем – устройство для передачи данных между компьюте- Пол Барен и Леонард Клиенрок разрабатывают методику «пакетной» передачи данных. Грейс Мюррей Хоппер и Кодасил разрабатывают COBOL. Тэд Нельсон начинает работу над своим проектом Xanadu и формулирует идею гипертекста. 1961 Пол Барен разрабатывает первый проект «объединенных компьютеров», предназначенных для координации действий Вооруженных сил США. 1962 Первые клавиатура и монитор выпущены компанией Teletype. Дж. Ликлайдер и У. Кларк в книге «On-Line Man computer Communication» выдвигают концепцию «Галактической Сети». Стив Рассел, студент Массачусетского Технологического Института создает первую компьютерную игру Star Wars. За целых 17 лет до знаменитого фильма Джорджа Лукаса… Начата работа над языком программирования SNOBOL (StriNg-Oriented symBOlic Language). Компания Teletype выпустила клавиатуру и монитор, которые использовались для ввода и вывода информации во многих ранних микрокомпьютерах. 1963 Дуглас Энгельбарт получает патент на изобретенный им манипулятор – «мышь». Дж. Ликлайдер дорабатывает и официально представляет свою концепцию компьютерной сети. 1964 IBM выпускает первый в мире массовый монитор, предназначенный для компьютеров IBM 2250. Монохромный дисплей размером 12x12 дюймов отображал 1024x1024 точек и поддерживал частоту обновления экрана 40 Гц. Первый суперкомпьютер, созданный Сеймуром Креем – CDC6600. В исследовательском центре Дартмунтовского колледжа Джон Кэмени и Том Кущ создают язык программирования Basic. Практическое применение, однако, он находит только в 1975 году. IBM разрабатывает язык программирования PL/1. Объединенная команда сотрудников крупнейших фирм-производителей компьютеров разработала язык программирования COBOL, предназначенный для коммерческих и экономических расчетов. 1965 Первый мини-компьютер PDP-8, созданный компанией Digital Equipment. Первая ЭВМ на микросхемах IBM System /360. ARPA приступает к разработкам модели совместной работы компьютеров. Установка связи между двумя компьютерами в Массачусетсе и Санта-Монике. IBM представляет язык программирования PL/1, пришедший на смену FORTRAN'y. Появляются первые компьютеры третьего поколения (на основе интегральных микросхем). Гордон Мур формулирует «Закон Мура». 1966 Принято историческое решение об объединении в сеть всех компьютеров учреждений, работающих по программе ARPA. Начало работ над языком программирования LOGO. Появление языка LISP-2. 456 В. П. Леонтьев. «Компьютер. Настольная книга школьника» 1967 IBM представляет первый прототип флоппи-диска. Айвэн Сазерленд из Гарвардского университета создает первый образец «видеошлема». Ларри Роберте публикует первый проект сети Arpanet, основанный на концепции Дж. Ликлайдера. 1968 Уэйн Пикетт разрабатывает концепцию «винчестера» – портативного накопителя на жестких магнитных дисках. Дуглас Энгельбарт представляет на Joint Computer Conference в Стэнфордском университете прототип оконного графического интерфейса – в довесок к манипулятору «мышь» и прототипу системы гипертекста. Но до промышленного воплощения этих разработок придется ждать еще 10—20 лет… Эндрю Гроув, Роберт Нойс и Гордон Мур основывают фирму Intel. Компания Philips получает патент на технологию оптической записи информации на пластинки-носители, считываемой с помощью лазерного луча. Через десять лет именно эта технология ляжет в основу стандарта CD. Первый компьютер на основе интегральных схем – Burroughs. 1969 Сотрудники AT&T Bell Laboratories Кеннет Томпсон и Деннис Ритчи создают операционную систему UNIX. Intel представляет первую микросхему оперативной памяти (RAM), объемом 1 кбит. Гэри Старквизер в лаборатории Xerox создает технологию лазерного копирования изображений, которая через два года ляжет в основу технологии печати лазерных принтеров. Первые «ксероксы». Осуществлена первая связь между двумя компьютерами, установленными в Калифорнийском университете (Лос-Анджелес). На расстояние 5 метров было передано слово LOGIN (удалось передать всего две буквы). Первые четыре компьютера крупнейших исследовательских учреждений США соединены между собой в сеть Arpanet – прародителя современной сети Internet: • Калифорнийский Университет (Лос-Анджелес) • Стэнфордский Исследовательский Институт (Стэнфорд) • Калифорнийский Университет (Санта-Барбара) • Университет Юты (Солт-Лейк Сити). 7 апреля по Arpanet переданы первые биты… Вильям Бойл (William S. Boyle) и Джордж Смит (George Е. Smith) из лабораторий Bell создают прототип CCD-матрицы – будущего «сердца» сканеров и цифровых фотоаппаратов. Пик продаж арифмометров в СССР. Продано 300 000 штук! 1970 Один из первых сетевых вирусов – саморазмножающаяся программа The Creeper, путешествовавшая по сети ArpaNet. При проникновении на компьютер она выводила на экран сообщение: «I'm The Creeper… Catch Me If You Сап». Первый антивирус – программа Reaper, созданный специально для борьбы с The Creeper. AT&T прокладывает первый в истории канал компьютерной связи между двумя странами. Начало работ над языком программирования Prolog. Intel пускает в продажу первые интегральные схемы памяти. Компания Centronics выпускает первый точечный матричный 457 В. П. Леонтьев. «Компьютер. Настольная книга школьника» принтер. Гилберт Хайят разрабатывает модель микропроцессора, содержащего множество транзисторов на кремниевом кристалле. 1971 Сотрудник фирмы Bolt Beranek and Newman Рэй Томлинсон разрабатывает первую программу для работы с электронной почтой SENDMSG – рождается e-mail. Через год Томлинсон доводит созданную им программу до ума и изменяет вид адреса – в нем появляется классическая «собака» (@). К Arpanet подключены уже 15 исследовательских учреждений США. По заказу японского производителя микрокалькуляторов Busicom команда разработчиков Intel под руководством Тэда (Маршиана Эдварда) Хоффа создает первый 4-разрядный микропроцессор Intel-4004. Скорость процессора – 60 тысяч операций в секунду. Разработан первый адаптер для соединения компьютеров в локальную сеть – LAN. Команда исследователей лаборатории IBM в Сан-Хосе реализует, наконец, на практике технологию, созданную Накамато в 1950 году, и создает первый 8-дюймовый «флоппидиск». Никлаус Вирт создает язык программирования Pascal. Нолан Бэшнелл разрабатывает первую коммерчески успешную игру Pong. 1972 Новый микропроцессор от Intel – 8-разрядный Intel-8008, работающий на частоте 200 кГц. Xerox создает первый микрокомпьютер Dynabook, размером чуть больше записной книжки. Билл Гейтс и Пол Аллен основывают компанию Traf-0-Data и разрабатывают компьютерную систему, предназначенную для управления потоками автомобилей на скоростных шоссе. Агентство национальной безопасности предупреждает создателей компьютеров о возможности появления программ со «скрытой начинкой», которая может наносить вред компьютеру. Позднее они получат название «троянский конь»… Сотрудник исследовательского центра Xerox PARC Роберт Мэткалф изобретает систему связи компьютеров, получившую название Ethernet, с пропускной способностью 3 Мбит/с. В дальнейшем, благодаря работам Мэткалфа, удалось повысить пропускную способность Ethernet-каналов до 10, а к середине 1990-х годов – до 100 Мбит/с. 1973 В научно-исследовательском центре фирмы Xerox создан первый персональный компьютер, оснащенный монитором – Xerox PARC. Управлявшая им операционная система Alto – первая ОС с графическим интерфейсом. Кроме того, PARC (также впервые) был укомплектован мышью и картой Ethernet-связи! Именно компьютер Xerox послужил прототипом для будущих компьютеров Apple. Первый герой, появившийся на компьютерном экране, – персонаж детского телесериала «Улица Сезам». Scelbi Computer Consulting Company выпускает на рынок первый готовый персональный компьютер, укомплектованный процессором Intel-8008 и с 1 Кбайт оперативной памяти. IBM представляет жесткий диск IBM 3340. Накопитель состоял из двух дисков по 30 Мбайт в каждом – именно по этой причине он получил внутреннее кодовое имя «Винчестер» (30/30" – марка знаменитой винтовки). Впрочем, есть и другие версии происхождения названия: якобы первый «винчестер» имел один диск 30 Мбайт, скорость доступа к которому составляла 30 миллисекунд. В странах социалистического блока разрабатываются первые компьютеры семейства ЕС ЭВМ, созданные на основе популярного компьютера IBM/370. 458 В. П. Леонтьев. «Компьютер. Настольная книга школьника» Появление термина «микрокомпьютер» – впервые так был назван французский компьютер Micral – первый коммерческий компьютер компании RE2. Ирония судьбы – через пятнадцать лет Франция полностью откажется от употребления слова «компьютер», наряду с остальной англоязычной терминологией. К Arpanet подключаются лондонский University College и норвежский Royal Radar Establishment – первые пользователи Сети за пределами США! Разработана спецификация передачи файлов по Сети – предтеча протокола FTP. Число пользователей Arpanet достигает 2000. Начата работа над концепцией новой всемирной сети. Впервые в печати появляется термин «Интернет» (сокращение от Interconnected Networks – соединенные сети). Винтон Серф и Боб Канн публикуют статью «Межсетевой протокол передачи данных». Рождается концепция будущего сетевого протокола TCP/IP. Гэри Килдалл создает первую простую операционную систему для персональных компьютеров и дает ей имя СР/М. Сотрудники Bell Labs Брайен Кэрниган и Дэннис Ритчи создают язык программирования С («Си»). В ходе экспериментов в Naval Research Laboratory Дэвид Стрикер, Джон Шор и Стэнли Вилсон используют программу класса «троянский конь» для «взлома» компьютеров Univac 1108. 1974 Тэд Нельсон публикует книгу «Computer Lib/Dream МасЫпе», в которой, в частности, описана система «фрагментов текста, содержащего ссылки на другие текстовые материалы». «Второе рождение» системы гипертекста. Новый процессор от Intel – 8-разрядный Intel-8080. Скорость – 64 тысячи операций в секунду. В скором времени на рынке появляется недорогой компьютер Altair на основе этого процессора, работающий под управлением операционной системы СР/М. Выпущен первый суперкомпьютер компании Cray – Cray I. Журнал Radio Electronics представляет первый комплект для самостоятельной сборки компьютера (Mark 8) на основе процессора Intel 8080. Первый процессор выпускает главный конкурент Intel в 70-х годах – фирма Zilog. Стив Возняк и Стив Джоббс собирают в собственной гаражной мастерской первый компьютер серии Apple. Компьютер Apple I поступает в широкую продажу с весьма сакраментальным числом на ценнике – $666.66. А 1 апреля того же года на свет появляется компания Apple Computer. Создана игровая программа Pervading Animal, обладавшая способностью к саморазмножению и совершенствованию своей структуры. Позднее эту в общем-то невинную игрушку, проживавшую на компьютерах UNIVAC, назовут «первым компьютерным вирусом». Рождение термина «Интернет» (Боб Кан, Винтон Серф). 1975 Стив Уолкер создает первую действующую рассылку (Maillist), объединяющую любителей научной фантастики. Джон Виттал разрабатывает первую программу для электронной почты (MSG), допускавшую создание ответов на письма и их пересылку (forwarding). IBM выпускает первый «лэптоп» – портативный компьютер IBM 5100 (IBM Portable Computer), оснащенный дисплеем, встроенным накопителем на магнитной ленте и 16 килобайтами оперативной памяти. Стоимость компьютера – 10 тысяч долларов, вес – 23 кг. 459 В. П. Леонтьев. «Компьютер. Настольная книга школьника» Компания Popular Electronics начинает продажу первого массового персонального компьютера – Altair-8800, спроектированного Эдом Робертсом и выпущенного компанией MITS. Стоимость системного блока (монитор и клавиатура не прилагались) – 397 долларов. Первой музыкальной композицией, воспроизведенной с помощью компьютера, стала мелодия песни The Beatles «Fool On The НШ». Пол Аллен и Билл Гейтс разрабатывают по заказу фирмы MITS интерпретатор языка Basic для компьютера Altair и основывают собственную фирму – Micro-Soft (уже через год дефис в названии фирмы исчезает). Писатель-фантаст Джон Браннер описывает в романе «The Shockware Rider» вредоносные «программы-черви», распространяющиеся по глобальным компьютерным сетям. Первые сканеры и видеокамеры на основе светочувствительной матрицы CCD. 1976 AT&T Bell Labs создает UUCP – первую программу для соединения двух компьютеров через обычные телефонные линии. Фирма Advanced Micro Devices (AMD) получает право на копирование инструкций и микрокода процессоров Intel. Начало «войны процессоров». Основана компания U. S. Robotics – будущий лидер рынка модемов. Фирма Техас Instruments создает TMS9900, первый 16-разрядный микропроцессор. Xerox выпускает первый Ethernet-адаптер. Wang Laboratories представляет «текстовый процессор» – специализированный компьютер, предназначенный для обработки текстов. (Стоимость – 30 тысяч долларов.) IBM разрабатывает первый прототип струйного принтера. Личный электронный адрес получает королева Великобритании Елизавета П. Роберт Мэдкалф разрабатывает коаксиальный кабель, предназначенный для передачи данных между компьютерами по локальной сети (LAN). Передача данных по Сети впервые осуществляется через канал спутниковой связи. К Arpanet постоянно подключено уже более 100 компьютеров. Официальная дата рождения компьютерного пиратства. В печати публикуется открытое письмо Билла Гейтса, который жалуется на незаконное использование программного обеспечения, выпускаемого Microsoft, обладателями первых микрокомпьютеров. Майкл Шрейер разрабатывает первый текстовый редактор Electric Pencil. Выходит язык программирования SmallTalk-76. 1977 В продажу поступают массовые компьютеры Commodore и Apple П. Компьютер снабжен оперативной памятью в 4 Кбайт, постоянной памятью 16 Кбайт, клавиатурой и дисплеем. Цена за все удовольствие – 1300 долларов. Apple II обзаводится модной добавкой – флоппи-дисководом. Представители Национального Института Профессиональной Безопасности и Здоровья США впервые измеряют уровень излучения мониторов. Они сообщают, что излучение монитора «слишком низкое, чтобы его корректно измерить». На свет появляется компьютер Atari. Microsoft выпускает новый программный продукт – «Microsoft FORTRAN» для компьютеров с операционной системой СР/М. Николас Вирт начинает работу над языком Modula. 1978 Intel представляет новый микропроцессор – 16-разрядный Intel 8086, работающий с частотой 4,77 МГц (330 тысяч операций в секунду). Основана компания Hayes – будущий лидер в производстве модемов. Commodore выпустила на рынок первые модели матричных принтеров. 460 В. П. Леонтьев. «Компьютер. Настольная книга школьника» Xerox выпускает на рынок первый лазерный принтер Xerox 9700. Фирма MicroPro представляет первый массовый текстовый редактор WordMaster. Microsoft выпускает интерпретатор языка ассемблер для процессоров Intel и Zilog. Создан язык программирования PROLOG. 1979 Кевин Маккензи вводит в обращение «смайлики»:) Том Траскотт, Джим Эллис и Стив Бэлловин создают первые группы новостей (USENET). Свой 16-разрядный микропроцессор выпускает фирма Zilog. Вдогонку и Intel выпускает новый процессор – Intel 8088. Появляются первые видеоигры и компьютерные приставки для них. Японская фирма NEC выпускает первый микропроцессор в Стране восходящего солнца. Компания Hayes Microcomputer Products создает первый коммерческий модем. Изделие под названием Micromodem II предназначалось для тогдашних чемпионов продаж, компьютеров Apple II, и работало со скоростью 110/300 бит/с. Стоимость модема составляла 380 долларов. Philips и Sony разрабатывают технологию записи звуковой информации на компакт-диск (CD). Xerox впервые в мире рекламирует собственные персональные компьютеры на телевидении. Имя первой программистки Ады Лавлейс увековечено Дж. Ишбиа, создавшим спецификацию языка программирования ADA (выпущен в 1983 году). В течение почти десяти лет этот язык использовался в научных расчетах, а также в военных программах Министерства обороны США. Компанией Software Arts выпущен первый редактор электронных таблиц VisiCalc. Ричард Бартел и Роб Трэшбоу разрабатывают MUD – первую «сетевую» компьютерную игру (пока еще – в чисто текстовом режиме). 1980 Компьютер Atari становится самым популярным компьютером года. Seagate Technologies представляет первый жесткий диск под названием «Винчестер» для персональных компьютеров – жесткий диск диаметром 5,25 дюйма, емкостью 5 Мбайт и стоимостью 600 долларов. Первый компьютер, оснащенный цветным монитором – Tandy. Первый прототип персонального компьютера IBM передается Microsoft для отладки предназначенных для него программ. Microsoft участвует в разработке операционной системы XenixOS, компактной версии UNIX для персональных компьютеров. На свет появляется текстовый редактор WordPerfect. IBM заключает соглашение с Microsoft о разработке операционной системы для своего будущего компьютера. Одновременно проводятся аналогичные переговоры с фирмой Digital Research, владельцем операционной системы СР/М-86. После отказа DR Microsoft становится главным партнером IBM. Первая в Европе публикация, посвященная компьютерным вирусам – «Самовоспроизводящиеся программы» Йозефа Крауза, сотрудника кафедры информатики Дортмундского университета. 1981 В августе народу является IBM PC (IBM 5150) – компьютер на основе процессора Intel-8088 с частотой 4,77 МГц, укомплектованный 64 Кбайт оперативной и 16—64 Кбайт 461 В. П. Леонтьев. «Компьютер. Настольная книга школьника» постоянной памяти. Компьютер снабжен дисплеем и флоппи-дисководом емкостью 160 Кбайт. Стоимость компьютера – 3000 долларов. Intel представляет первый сопроцессор – специализированный процессор для сложных вычислений с плавающей запятой. Apple представляет компьютер Apple III. Основана фирма Creative Technology (Сингапур) – создатель первой звуковой карты. Первый портативный компьютер выпущен компанией Osborn. Появляется в продаже первый массовый жесткий диск от Seagate емкостью 5 Мбайт и стоимостью 1700 долларов. Группа компаний представляет первый модем со скоростью передачи данных 2400 бит/ с. Цена устройства – 800 долларов. В Швейцарии основан CERN (the European Center for Nuclear Research) – аналог заокеанской ARPA. Microsoft заканчивает работу над MS-DOS. Компания Ashton-Tate выпускает редактор электронных баз данных dBase П. Группа программистов во главе со студентом под псевдонимом «Джо» создает первый вирус, заражавший компьютеры Apple II, – Elk Cloner. Однако первая версия была «заморожена» создателями, и лишь вторая пошла в «массовое производство». Однако выявлен этот вирус был лишь тремя годами спустя… 1982 На основе идей Винтона Серфа разработан протокол передачи данных TCP/IP. Корпорация Sony анонсирует стандарт записи данных на компакт-диске – CD. Сенсация: по мнению журнала «Тайм», «человеком года» стал… персональный компьютер. Commodore представляет свой знаменитый компьютер Commodore 64, снабженный 64 Кбайт RAM, 20 Кбайт постоянной памяти. Стоимость – 600 долларов. Его коллега Sinclair ZX производства фирмы Sinclair также становится одним из популярных домашних компьютеров года. Всего в 1982 году свои компьютеры представили уже около 20 фирм, в том числе Toshiba, Sharp, Matsushita, NEC, Sanyo. На рынке появляются первые клоны IBM PC. IBM представляет первый 16-разрядный процессор 80286 с 130 000 транзисторов «на борту». Рабочая частота – 6—12 МГц. Скорость – около 1,5 млн операций в секунду. Hercules представляет первую двухцветную (черно-белую) видеокарту – Hercules Graphics Adapter (HGA). Основаны компании Compaq (крутшейший в мире поставщик готовых компьютеров) и Sun (лидер в производстве больших компьютеров и рабочих станций). Microsoft заключает соглашение с Apple о разработке программного обеспечения для компьютеров Macintosh и выпускает новые версии MS-DOS – 1.1 и 1.25. Основное новшество – поддержка флоппи-дисководов на 320 Кбайт. Lotus представляет первую версию электронной таблицы 1-2-3 – самого популярного программного продукта первой половины 80-х. Компания Peter Norton Computing выпускает первую версию пакета сервисных программ Norton Utilities. Компания Polygram выпускает первый AudioCD. Первая серьезная атака хакеров: сервер лаборатории в Лос-Аламосе был взломан представителями группировки «Банда 414». 1983 С 1 января ARPA переходит на новый протокол передачи данных по Сети – TCP/IP (Transmission Control Protocol / Internet Protocol). 462 В. П. Леонтьев. «Компьютер. Настольная книга школьника» Пол Мокапетрис и Джон Постел из университета Южной Калифорнии создают систему DNS, позволяющую заменять цифровые адреса объединенных в сеть компьютеров буквенными, а также систему доменов «первого уровня». Первыми доменами становятся com, gov и org. Вследствие резкого увеличения количества пользователей Arpanet руководство AREA принимает решение о выделении всех ресурсов военного значения в особую закрытую сеть MILNet. Собственно Arpanet остается открытой и общедоступной сетью. Число подключенных к Сети компьютеров превышает 500. Commodore выпускает первый портативный компьютер с цветным дисплеем (5 цветов). Вес компьютера – 10 кг. Цена – 1600 долларов. IBM представляет компьютер IBM PC XT с процессором 8088 (рабочая частота первых моделей – 4,77 МГц), укомплектованный 10—20-мегабайтным жестким диском, дисководом на 360 Кбайт и 128—256 Кбайт оперативной памяти. Цена компьютера – 5000 долларов. На компьютер установлена новая версия MS-DOS 2.0 фирмы Microsoft. Выпущен миллионный компьютер серии Apple П. На рынке появляются первые накопители Бернулли и сменные диски SyQuest. Появляются первые модули оперативной памяти SIMM. Philips и Sony представляют миру технологию CD-ROM. Первая мышь от Microsoft – Microsoft Mouse стоимостью 200 долларов. Microsoft представляет текстовый редактор Multi-Tool Word для DOS (позднее переименованный в Microsoft Word). В ноябре официально анонсирована первая версия Microsoft Windows. IBM новинкой не заинтересовалась, однако пригласила Microsoft в качестве партнера в работе над собственной операционной системой – OS/2. Сотрудник AT&T Bell Labs Бьярн Страуструп заканчивает работу над новым языком программирования – С++. Novell анонсирует первую версию операционной системы Novell Netware. Компания Visi Corp выпускает первую графическую «оболочку» для IBM PC-совместимых компьютеров – VisiOn. Корпорация Borland выпускает Turbo Pascal. Компания 3COM выпускает первую сетевую карту – плату Ethernet для персональных компьютеров. 1984 Число постоянно подключенных к Arpanet компьютеров (хостов) достигло 1000. Рождение бесплатной компьютерной сети Фидонет: ее первые узлы были основаны Томом Дженнингсом и Джоном Мэдилом. Вплоть до начала 1990-х годов «Фидонет», распространившаяся по всем континентам, оставалась единственной доступной сетью для нескольких сотен тысяч пользователей. IBM выпускает знаменитую модель PC AT, созданную на основе процессора 80286 с рабочей частотой 6—8 МГц, оснащенного 256 Кбайт оперативной памяти, двумя дисководами для гибких дисков емкостью 1,2 Мбайт и, опционально, 20– 30-мегабайтным жестким диском. Стоимость базовой модели – 6000 долларов. Фрэд Коэн в Университете Южной Калифорнии разрабатывает, в порядке эксперимента, первый «классический» вирус для компьютеров, совместимых с IBM PC. Разумеется, за пределы лаборатории он так и не вышел… В этом же году Коэн вводит в обиход термин «компьютерный вирус» и публикует первое описание принципов работы «разрушительных программ». Дано каноническое определение вируса: «программа, которая может „заражать“ другие программы, изменяя их, чтобы включить в их „тело“ участки собственного кода». Apple представляет первый компьютер серии Apple Macintosh. 463 В. П. Леонтьев. «Компьютер. Настольная книга школьника» Hewlett-Packard выпускает первый лазерный принтер серии LaserJet с разрешением до 300 dpi. Philips выпускает первый дисковод CD-ROM. В продаже появляются первые рабочие станции для изготовления и обработки ЗО-графики, произведенные Silicon Graphics. Выпущены первые 3,5-дюймовые дискеты. IBM представляет первые мониторы и видеоадаптеры EGA (16 цветов, разрешение – 630x350 точек на дюйм), а также профессиональные 14-дюймовые мониторы, поддерживающие 256 цветов и разрешение в 640x480 точек. Microsoft работает над первыми версиями электронной таблицы Excel для PC и Macintosh и представляет MS-DOS 3.0 и 3.1, поддерживающие жесткие диски объемом до 10 Мб и флоппи-диски 1,2 Мбайт, а также сетевой режим. Начат выпуск первого самого знаменитого хакерского журнала – «2600». Писатель-фантаст Уильям Гибсон впервые употребляет термин «киберпрост-ранство». Microsoft совместно с Digital Research выпускают первый компилятор с С для микрокомпьютеров. 1985 Сеть переходит с медленных каналов связи (56 kbps) на быстрые линии Т1 (1,5 Mbps). Первый модем от U. S. Robotics – Courier 2400 bod. Рынок стремительно завоевывает новый компьютер от Commodore – Amiga 1000. Новый процессор от Intel – 32-разрядный 80386DX (со встроенным сопроцессором), содержащий около 275 000 транзисторов. Рабочая частота – 16—33 МГц, скорость – 5—9 млн операций в секунду. Разработана спецификация стандарта интерфейса SCSI-1. Компания Microtec выпускает первый массовый черно-белый сканер с разрешением 300 dpi. В июне наконец-то выпущена первая версия Microsoft Windows и первая программа для нее – графический редактор In'A'Vision (Micrografx). С большой задержкой появляется и долгожданный Microsoft Excel для Macintosh. Aldus выпускает первую версию Aldus PageMaker для Macintosh. Бертранд Мейер (Interactive Software Engineering) представляет концепцию языка Eiffel. 1986 Сеть насчитывает уже более 2000 постоянно подключенных компьютеров. Несколько небольших научных сетей, входящих в Arpanet, создают новую сеть NFSNet – прямую предшественницу Интернета. Adobe представляет первую версию графического редактора Adobe Illustrator. Питер Нортон создает первую версию файлового менеджера Norton Commander. На компьютере Amiga демонстрируется первый компьютерный анимационный ролик со звуковыми эффектами. Рождение технологии мультимедиа. Ларри Уолл создает язык программирования для Интернета – Perl. Первая вирусная «атака» – «дикий» вирус Brian, созданный пакистанскими программистами, братьями Basit и Amjad AM, – распространяется по всему миру. Borland представляет язык программирования Turbo Prolog. 1987 U.S. Robotics представляет модем Courier HST 9600 (скорость – 9600 бод). В течение года число серверов Сети увеличивается в 10 раз (до 28 000). Intel представляет новый вариант процессора 80386DX с рабочей частотой 20 МГц. IBM выпускает новый компьютер PS/2, который, однако, не повторяет успеха своего предшественника. Первая модель была укомплектована процессором 8088 с частотой 8 МГц, 464 В. П. Леонтьев. «Компьютер. Настольная книга школьника» 640 Кбайт оперативной памяти, жестким диском на 20 Мбайт, 3,5-дюймовым дисководом для дискет емкостью 720 Кбайт. На некоторых компьютерах установлен первый вариант операционной системы OS/2, разработанной совместно IBM и Microsoft. Стоимость первой модели – 2090 долларов. Шведский Национальный Институт Контроля и Измерений утверждает стандарт MRP – первый стандарт допустимых значений излучений мониторов. Microsoft представляет операционную систему MS-DOS 3.3 и графическую оболочку Windows 2.0 (в этом же году будет продана миллионная копия этой оболочки). Новая DOS поддерживает 3,5-дюймовые дисководы (1,44 Мбайт) и жесткие диски емкостью до 32 Мбайт. Первая энциклопедия на CD-ROM – Microsoft Bookshelf. Программист и хакер Ральф Бургер, автор одного из первых компьютерных вирусов, публикует книгу «Компьютерные вирусы: болезнь эпохи высоких технологий», в которой излагает методику создания вредоносных программ. Многие из идей Бургера получили «материальное воплощение» в этом же году… 1988 Число серверов Arpanet достигает 50 000. Первый сетевой вирус – знаменитый «червь» Роберта Морриса, всего за несколько недель поразивший десятки тысяч компьютеров по всему миру. Вредоносной начинки программа, впрочем, не содержала, ограничиваясь созданием собственных копий и рассылкой их по другим компьютерам. Compaq выпускает первый компьютер с оперативной памятью 640 Кбайт – стандартная память для всех последующих поколений DOS. Intel представляет «урезанный» вариант процессора класса 386—80386SX (с отключенным сопроцессором). Рабочие частоты – 16—33 МГц, производительность 2—3 млн операций в секунду. Бывший «эппловец» Стив Джоббс и основанная им компания NeXT выпускают первую рабочую станцию NeXT, оснащенную новым процессором Motorola, фантастическим объемом оперативной памяти (8 Мбайт), 17-дюймовым монитором и жестким диском на 256 Мб. Цена компьютера – 6500 долларов. На компьютерах был установлен первый вариант операционной системы NeXTStep. Hewlett-Packard выпускает первый струйный принтер серии DeskJet. Первый диск CDRW создан компанией Tandy. Microsoft выпускает редактор презентаций PowerPoint для Macintosh, Windows 2.1 и MS-DOS 4.0. «Новинки» DOS – поддержка мыши и графического режима работы. Microsoft выпускает комплект Microsoft Office для Macintosh. Digital Research выпускает собственную операционную систему – DR-DOS. Создана организация Moving Pictures Expert Group (MPEG). 1989 Creative Labs представляет Sound Blaster, 8-битную монофоническую звуковую карту для PC. Intel выпускает первую модель процессора семейства 486DX (1,25 миллионов транзисторов, в позднейших моделях – до 1,6) с частотой 20 МГц и скоростью вычислений 20 млн операций в секунду. IBM выпускает первый винчестер емкостью 1 Гб – «модель 3380» весом более 250 кг и стоимостью 40 000 долларов. Рождение стандарта SuperVGA (разрешение 800x600 точек с поддержкой 16 тысяч цветов). 465 В. П. Леонтьев. «Компьютер. Настольная книга школьника» Microsoft Word и Excel переводятся на платформу Windows. Первый международный съезд хакеров (Амстердам). 1990 Число серверов Сети за год увеличивается еще в 6 раз и превышает 300 000! 19 сентября на «карте» Сети официально появилась новая зона – домен su, объединявший сайты, расположенные на тогда еще одной шестой части суши. Одновременно в нашей стране открылась первая массовая компьютерная сеть – Редком. Так родился Рунет… Запущен первый поисковик по Сети – Gopher. Летом этого же года в России регистрируется первый узел сети Фидонет. Федеральный совет по информационным сетям США отменяет правило, запрещавшее подключаться к Сети без рекомендации одного из государственных органов. Интернет становится общедоступным! Intel представляет новый процессор – 32-разрядный 80486SX. Скорость – 27 млн операций в секунду. IBM представляет новый стандарт видеоплат – XGA – в качестве замены традиционному VGA (разрешение 1024x768 точек с поддержкой 65 тысяч цветов). Разработана спецификация стандарта интерфейса SCSI-2. Первая русская версия DOS – MS-DOS 4.1. Билл Гейтс впервые посещает Россию. В мае выходит первая коммерчески успешная версия Windows – 3.0. Adobe утверждает спецификацию языка печати PostScript. Создание стандарта локальной сети lOBaseT на основе «витой пары». 1991 Sun Microsystems создает новый язык программирования для Интернета – JAVA. Рождение «Всемирной паутины» – системы гипертекстовых страниц World Wide Web. Сотрудник CERN (Швейцария) Тим Бернерс-Ли разрабатывает язык гипертекстовой разметки документов – HTML. Пол Линднер из Миннесотского университета создает предтечу навигационного интерфейса WWW-страниц – систему Gopher. Филип Циммерман создает систему шифрования PGP (Pretty Good Privacy). Apple представляет первый монохромный ручной сканер. AMD представляет усовершенствованные «клоны» процессоров Intel – 386DX с тактовой частотой 40 МГц, a Intel – процессор 486 SX с частотой 20 МГц (около 900 ООО транзисторов). Утвержден первый стандарт мультимедиа-компьютера, созданный Microsoft в содружестве с рядом крупнейших производителей ПК – МРС. Первая стерео музыкальная карта – 8-битный Sound Blaster Pro. IBM представляет первый ноутбук с экраном на основе активной цветной жидкокристаллической матрицы (ACLCD) – TMnkpad 700С. Microsoft выпускает новую версию DOS – MS-DOS 5.0. В пику лидеру фирма Digital Research выпускает новую версию собственной DOS с порядковым номером 6.0. Corel представляет первую версию графического редактора CorelDraw! Финский программист Линус Торвальдс начинает работу над новой операционной системой класса UNIX – Linux. В отличие от других «юниксов» Linux за счет открытости архитектуры ядра и бесплатности сумел в кратчайшие сроки завоевать мир и к 1999 году превратиться в конкурента линии Windows. 1992 1 января 1992 года официально начинается история Сообщества Интернет. Джин Полли впервые использует термин «интернет-серфинг». В Сети Интернет появляется миллионный сервер. 466 В. П. Леонтьев. «Компьютер. Настольная книга школьника» К Интернету подключается Всемирный Банк. U. S. Robotics выпускает первый модем со скоростью 14 400 бод. Марк Андрессен и Эрик Бина, сотрудники NCSA (National Center for Super-computing Application) разрабатывают первый браузер – Mosaic X. NEC выпускает первый привод CD-ROM с удвоенной скоростью. Intel представляет процессор 486DX2/40 с «удвоением» частоты системной шины (1,25 млн транзисторов). Скорость – 41 млн операций в секунду. Одновременно Cyrix выпускает на рынок «урезанный» процессор 486SLC (с отключенным сопроцессором). Microsoft выпускает новую версию DOS 6.0 и Windows 3.1, a IBM – OS/2 2.0. Пути двух гигантов расходятся… AT&T анонсирует алгоритм сжатия видеоинформации MPEG-1. 1993 В Интернете появляется пятисотый сайт и миллионный пользователь. Собственным сайтом обзаводится Белый дом. Первые радиотрансляции по Интернету. Первый общедоступный Web-сайт в России, созданный компанией Элвис+. Intel представляет новый стандарт шины и слота для подключения дополнительных карт PCI. Первый процессор нового поколения процессоров Intel – 32-разрядный Pentium (3,1 млн транзисторов). Рабочая частота – от 60 МГц, быстродействие – от ПО млн операций в секунду. Microsoft и Intel совместно с крупнейшими производителями ПК вырабатывают спецификацию Plug-and-Play (включи и работай), допускающую автоматическое распознавание компьютером новых устройств, а также их конфигурацию. Amstrad выпускает первый мини-компьютер размером с записную книжку – «персонального электронного секретаря». В этом же году на свет появляется знаменитый КПК Apple Newton. Id Software выпускает в продажу знаменитую игру Doom – «трехмерную стрелялку» от первого лица. Выход первой полноценной версии Linux, а также бесплатной серверной ОС FreeBSD. Питер Нортон представляет свой знаменитый комплект утилит Norton Utilities. Первая программа для просмотра страниц Интернета – браузер NSCA Mosaic. Появляется первая версия новой операционной системы Microsoft – Windows NT (Windows NT 3.1). Новая ОС предназначена для компьютеров, работающих в сети на крупных предприятиях. Первый в мире мультимедиа-диск – фильм «А Hard Day's Night» с участием The Beatles. Первая версия языка Delphi. 1994 Рождение электронного «спама». Почтовые ящики американских пользователей заполонили рекламные письма от фирмы «Canter & Siegel», предлагающей помощь в оформлении «грин-кард», разрешений на проживание и работу в США. U. S. Robotics выпускает первый модем со скоростью 28 800 бод. Mosaic Communications представляет первую версию браузера страниц Интернета– Netscape Navigator 1.0. Первые интернет-магазины и виртуальные банки (First Virtual Bank). В октябре на страницах Интернета впервые появляются баннеры. Iomega представляет диски и дисководы ZIP и JAZ. Intel представляет процессор 486DX4-75 (1,6 млн транзисторов). Анонсирован стандарт новых носителей на лазерных дисках – DVD. AMD выпускает последний процессор поколения 486 – AMD486DX4-120 (скорость – около 90 млн. операций в секунду). 467 В. П. Леонтьев. «Компьютер. Настольная книга школьника» Intel представляет процессор Pentium Pro, предназначенный для мощных рабочих станций. Объем кэш-памяти – 256 кб—1 Мб, частота – от 150 МГц, около 5,5 млн транзисторов. В продажу поступает первый «шлем виртуальной реальности» для персональных компьютеров – VFX-1. Компьютер IBM Deep Blue обыгрывает в шахматы чемпиона мира Гарри Кас-парова. Новая версия Windows – Microsoft Windows 3.11 (Windows For Workgroups), поддерживающая «групповую работу» в сетевом режиме. Одновременно на рынке появляется последняя версия MS-DOS – 6.22. В конце года анонсируется Windows 95. IBM выпускает последнюю успешную версию операционной системы OS/2 3.0 («Warp»). Внедрение в Excel языка Visual Basic for Applications. 1995 Дебют новой технологии трансляции аудиоинформации по Сети, разработанной компанией Progressive Network, – RealAudio. AmericaOnline, Compuserve, Prodigy начинают предоставлять пользователям доступ к Интернету. Компания 3dfx выпускает набор микросхем Voodoo, который лег в основу первых ускорителей трехмерной графики для домашних ПК. Луис Монье создает поисковую систему AltaVista. Регистрация доменных имен становится платной. В двухкомнатной квартире в Сиэтле начинает работу интернет-магазин – Amazon. В середине года число пользователей Интернета увеличивается до 10 миллионов. IBM выпускает седьмую версию PC-DOS. «Битва титанов» среди операционных систем: OS/2 против появившейся в августе Windows 95. Победу одерживает Microsoft, и IBM тихо уходит с рынка «домашних» ОС. Microsoft представляет Microsoft Office 95 и браузер Internet Explorer. Корпорация Sun представляет мультиплатформенный язык программирования Java. Первая официальная версия Delphi. Netscape анонсирует разработку JavaScript. Студия Уолта Диснея выпускает на экраны мультфильм «Тоу Story» – первый анимационный фильм, целиком созданный при помощи компьютера. Новый игрок на рынке операционных систем – Be Incorporated – представляет операционную систему BeOS для домашних компьютеров и рабочих станций. Арестован и осужден хакер Кевин Митник. Утвержден стандарт интерфейса USB. 1996 Число постоянно подключенных к Сети компьютеров (хостов) превысило 10 ООО ООО. В этом же году в Интернете появился миллионный сайт. Число пользователей Сети увеличивается до 50 миллионов. Число пользователей Сети в России – 100 000 человек. Пропускная способность Сети увеличивается до 622 Mbps (Мбит/с). Утверждена спецификация универсальной последовательной шины USB. В конце года Intel представляет процессор Pentium ММХ с поддержкой новых инструкдий для работы с мультимедиа (частота – от 166 МГц, 4,4 млн транзисторов). Начало производства массовых жидкокристаллических мониторов для «больших» домашних компьютеров. В ноябре в Японии продан первый экземпляр 1-скоростного дисковода DVD. Microsoft выпустила последнюю версию Windows NT – 4.0. Пятая версия этой операционной системы вьгйдет только в 1999 году с новым названием – Windows 2000. Microsoft представляет первую версию Windows СЕ – операционной системы для наладонных компьютеров и других портативных устройств. IBM выпускает последнюю версию OS/2 – 4.0 (Merlin). 468 В. П. Леонтьев. «Компьютер. Настольная книга школьника» Corel выпускает первую версию офисного пакета Corel Perfect Office. Создана технология создания локальных сетей Fast Ethernet (пропускная способность до 100 Мбит/с). Первая коммерческая программа для компьютерной телефонии – Vocaltec Internet Phone. 1997 Зарегистрировано самое длинное доменное имя первого уровня – http:// challenger.med.synapse.uah.ualberta.ca К Интернету подключается 100-миллионный пользователь. Новый процессор от Intel – Intel Pentium II (7,5 млн транзисторов). Частота – от 233 МГц, скорость вычислений – 250 млн операций в секунду. Новый процессор от AMD – AMD К5. Частота – от 120 МГц. Первые дисководы DVD. Ensoniq Soundscape выпускает первые звуковые платы формата PCI. Новый графический порт AGP. Первая версия операционной системы BeOS, предназначенная для IBM PC-совместимых компьютеров. Первая версия среды разработки от Microsoft – Visual Studio. 1998 20 марта впервые проводится Всемирный День Интернета. www.насчитывает уже 300 000 000 страниц и более 2 000 000 сайтов. К Сети подключено более 150 миллионов пользователей. Compaq приобретает за 3 млн долларов поисковую систему AltaVista. Первые интернет-аукционы и порталы. Apple вновь становится активным игроком на рынке домашних ПК после выпуска компьютера iMac, отличающегося не только мощностью, но и уникальным дизайном. Intel выпускает процессоры Celeron – Pentium II для домашних компьютеров с урезанной кэш-памятью второго уровня – 128 Кбайт (первые модели не содержат кэш-памяти вообще). Число транзисторов – от 7,5 до 11 млн, частота – от 266 МГц. «Трехмерная революция»: на рынке появляется десяток(!) новых моделей трехмерных ускорителей, интегрированных в обычные видеокарты. В течение года прекращен выпуск видеокарт без ЗО-ускорителей. Утверждены спецификации DVD-дисковода однократной (DVD-R) и многократной записи (DVD-RAM). IBM представляет самые маленькие в мире жесткие диски – IBM Microdrive. Корпорация IBM представила первый в мире квантовый компьютер на основе двух атомов. Компания Everybook выпускает на рынок первую «электронную книгу». Special Interest Group представляет спецификацию Bluetooth – стандарта беспроводной передачи данных между компьютером и периферийными устройствами. Microsoft представляет операционную систему Windows 98. Создана технология «быстрых» локальных сетей на основе «витой пары» Gigabyte Ethernet. 1999 В Сети появляются первые музыкальные файлы в формате МРЗ. В мае число серверов Интернета достигает 50 ООО ООО, а число пользователей – 300 ООО ООО. Intel выпускает процессоры Pentium III с новым набором дополнительных инструкций для обработки мультимедиа. Частота – от 450 МГц, количество транзисторов – от 9,5 млн, 469 В. П. Леонтьев. «Компьютер. Настольная книга школьника» скорость вычислений – до 1 млрд операций в секунду. Кэш-память второго уровня – 2 Мбайт (Хеоп), 512 Кбайт (Pentium III), 128 Кбайт (Celeron). Apple выпускает компьютер новой серии Power Mac G4. IBM выпускает последнюю версию DOS – PC DOS 2000. Microsoft выпускает новую версию браузера Internet Explorer 5.0, Microsoft Office 2000 и обновленную версию Windows 98 SRI. Adobe выпускает новую систему верстки и дизайна – Adobe InDesign. 2000 Женщины становятся не только прекрасной, но и большей половиной пользователей Интернета: в июне их доля составила более 50,4 процента! Запущена первая система обмена МРЗ-файлами в Сети – Napster. Самая массовая вирусная атака через Интернет: вирус I Love You поразил около 30 миллионов компьютеров во всем мире. 6 июня компании Cisco и 20Th Century Fox организовали первую в мире премьеру кинофильма по сети Интернет. Число серверов Интернета превысило 100 000 000, число сайтов – 30 000 000, число пользователей – 500 000 000. Объем торговых операций, совершенных в Интернете, достиг 1 триллиона долларов. В апреле официально объявлена спецификация USB 2.0. На рынок выходят новые модификации Pentium III и Celeron, построенные на новом ядре Coppermine (0,18 микронная технология). Кэш-память второго уровня (256 кб у РШ и 128 Кбайт у Celeron) встроена в кристалл процессора. Благодаря этому становится возможным отказаться от разъема Slot и вернуться к однокристальным процессорам форм-фактора Socket. AMD представляет новые модели процессоров: Duron для недорогих систем и Thunderbird – улучшенную версию Athlon. В продаже появляются процессоры от AMD и Intel с частотой более 1 ГГц. Объявлены версии процессоров с частотой 1,5 ГГц. Microsoft выпускает игровую приставку Х-Вох. На рынке появляются первые портативные MP3/CD проигрыватели. Компанией C3D было объявлено о создании новейшего типа носителей информации, под общим названием FMD ROM (Fluorescent Multilayer Disk), то есть флуоресцентный многослойный диск. Емкость планируемых преемников DVD – до 140 Гбайт информации на компакт-диске стандартного размера! В конце года Intel представила первый процессор нового поколения – Pentium 4 с рабочей частотой 1,4 ГГц. Корпорация 3dfx прекращает свое существование, войдя в состав NVIDIA. Microsoft представляет новые версии Windows – Windows 2000 (для корпоративных пользователей) и Windows Millennium (для домашних систем). Появление первой программы для копирования DVD-дисков – DeCSS. Выход русской версии бесплатного офисного пакета StarOffice. Новый формат компрессии аудио– и видеоинформации, созданный Microsoft, – WMA. Билл Гейтс покидает пост исполнительного директора Microsoft – его заменяет Стив Балмер. 2001 Первый кризис интернет-коммерции. Массовые увольнения в большинстве предприятий «виртуальной торговли» и сетевого бизнеса. Napster как бесплатная система обмена МРЗ-файлами прекращает свое существование. 470 В. П. Леонтьев. «Компьютер. Настольная книга школьника» ХР. Microsoft представляет новые варианты своих базовых продуктов: Windows ХР и Office Компания Be Incorporated (а вместе с ней – и операционная система BeOS) прекращает свое существование. «Взломанный» хакерами вариант видеокодека MPEG-4 от Microsoft лег в основу системы видеокомпрессии DivX. Его появление привело к настоящей революции в мире видео; точно такой же фурор в свое время вызвало появление звукового формата МРЗ. Начато тестирование новой версии бесплатного офисного пакета от Sun – StarOffice 6. Громкий дебют проекта Lindows: одноименная компания объявляет о начале разработки новой операционной системы на основе ядра Linux, которая позволит запускать и приложения Windows. Как ожидается, первая версия новой ОС появится в конце 2002 года. Открыты новые доменные зоны – biz, info. Анонсирована последняя версия Delphi – Borland Delphi 6.0 Microsoft представляет прототип «планшетного» компьютера – TabletPC. Утверждена спецификация стандартов Serial АТА (SATA) и USB 2.0 Интернет становится доступным… в полете, на борту самолетов ряда крупнейших авиакомпаний США. Nokia выпускает первый смартфон. 2002 Эпидемия почтового вируса V-Klez поражает треть всех подключенных к Сети компьютеров. Слияние компаний Hewlett-Packard и Compaq. AMD и Intel представляют процессоры с частотой свыше 3 ГГц. В мире продан миллиардный персональный компьютер. В Microsoft разработан новый язык программирования – С#, предназначенный для новой платформы «.NET платформа». Выходит Microsoft Visual Studio.NET. Выходит Borland С++ Builder 6.0. Sony, Matsushita (Panasonic), Samsung, LG, Philips, Thomson, Hitachi, Sharp и Pioneer представили новый формат Blu-ray – диски объемом до 23 Гбайт. 2003 Intel выпускает миллиардный процессор. Microsoft представляет новую ОС – Windows Server 2003. 471