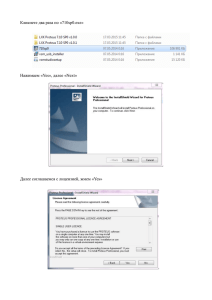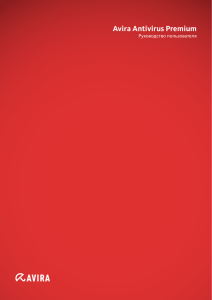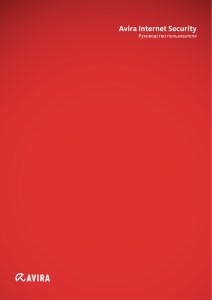Установка и настройка SMC
реклама

Установка Avira Management Console Для того чтобы установить AMC необходимо скачать архив с установочными файлами с сайта www.avira.com в разделе «Загрузить» > «Инструменты» > «Avira Management Console». После скачивания архива avira_management_console_en необходимо его открыть и поочередно установить: – avira_management_console_server_en.exe (компонент для серверной части AMC) – avira_management_console_frontend_en.exe (интерфейс консоли) – avira_management_console_agent_en.exe (командный агент). Установка Avira Management Console Server Запускаем из архива avira_management_console_en файл с именем avira_management_console_server_en.exe, появится первое окно в котором жмем «Continue». Далее жмем «Next». В следующем окне необходимо согласиться с условиями лицензионного соглашения (с ним можно ознакомиться) поставить точку «I accept the terms of the license agreement» и нажать «Next». Далее будет предложено изменить каталог установки (рекомендуется оставить по умолчанию) нажать «Next». Мастер установки предложит настроить порты работы программы AMC (рекомендуется оставить по умолчанию, изменять в том случае если в Вашей сети какой либо сервис использует один из ниже перечисленных портов) нажать «Next». Далее предлагается настроить порты для сервиса обновлений (AUM – Internet Update Manager), также рекомендуется оставить значения по умолчанию, изменять в том случае, если в Вашей сети какой либо сервис использует один из ниже перечисленных портов) нажать «Next». Далее мастер установки предложит ввести учетные данные для пользователя с привилегиями администратора, нажать «Next». Далее появится информация об административных правах пользователя, нажать «Next». В следующем окне предлагается настроить расписание и интервал обновления компонентов AMC ,необходимо указать периодичность (один раз, ежечасно, ежедневно, еженедельно, ежемесячно, либо через «n» количество времени), а также дату и время начала обновления, нажать «Next». Далее мастер установки предложит добавить AMC сервер в список исключений фаервола Windows, что необходимо сделать, нажать «Next». Нажать «Install». Далее произойдет процесс копирования файлов Процесс копирования файлов завершен, нажать «Finish». Установка Avira Management Console Frontend Запускаем из архива avira_management_console_en файл с именем avira_management_console_frontend_en.exe, появится первое окно в котором жмем «Continue». Далее жмем «Next». В следующем окне необходимо согласиться с условиями лицензионного соглашения (с ним можно ознакомиться) поставить точку «I accept the terms of the license agreement» и нажать «Next». Далее будет предложено изменить каталог установки (рекомендуется оставить по умолчанию) нажать «Next». Нажать «Install». Далее произойдет процесс установки Установка завершена, и предлагается запустить Avira Management Console Frontend (чтобы запустить Frontend – поставьте галочку «Yes, I want to launch Frontend now») и нажмите «Finish» Установка Avira Management Console Agent Запускаем из архива avira_management_console_en файл с именем avira_management_console_agent_en.exe, появится первое окно в котором жмем «Continue». нажать «Next». В следующем окне необходимо согласиться с условиями лицензионного соглашения (с ним можно ознакомиться) поставить точку «I accept the terms of the license agreement» и нажать «Next». Далее стоит указать IP адрес или имя хоста где будет стоять сервер AMC , менеджер событий (Event Manager) и сервер обновлений (Update Manager), а также настроить порты (рекомендуется использовать по умолчанию) нажать «Next». Далее выводится информация о настройках сервиса, нажать «Next». Далее будет предложено изменить каталог установки (рекомендуется оставить по умолчанию) нажать «Next». Далее мастер установки предложит добавить AMC агент в список исключений фаервола Windows, что необходимо сделать, нажать «Next». Далее начнется процесс установки. По завершению установки необходимо нажать «Finish». Установка завершена. Настройка Avira Management Console Для того чтобы запустить AMC необходимо зайти в «Пуск» > «Все программы» > «Avira» > «Avira Management Console» > «Avira Management Console Frontend» Откроется окно в котором необходимо авторизоваться, жмем правой кнопкой мыши на Avira Management Console Frontend > login Далее вводим логин и пароль для доступа к AMC Далее мы видим информацию о том что консоль управления находится в тестовом режиме, жмем OK Далее нам необходимо добавить ключ лицензии для консоли управления, правой кнопкой мыши жмем на Avira Management Console Frontend > License Появится окно в котором необходимо добавить ключ лицензии для консоли управления, жмем «New license» Откроется окно проводника в котором следует выбрать ключа (hbedv.key), жмем «Открыть» После добавления лицензии выводится информация о владельце: Licensee – Лицензиат (лицо на которое регистрировалась лицензия) Serial number – Серийный номер лицензии Valid until – Срок действия лицензии Agent count – Количество рабочих станций Status – отображает статус лицензии (действительна/недействительна) Лицензия добавлена, теперь необходимо добавить дистрибутив в репозиторий, с которыми AMC будит работать, кликнуть правой кнопкой мыши на «Software Repository» > «Создать» > «Software» Откроется окно проводника в котором следует выбрать необходимый дистрибутив антивирусного ПО, в данном случае это Avira Professional Security, жмем «Открыть» Дистрибутив добавлен, далее необходимо к нему применить файл ключа для рабочих станций. В меню выбираем Avira Professional Security 13, в правой части окна отображается информация о дистрибутиве, жмем иконку Откроется окно проводника в котором следует выбрать файл ключа для рабочих станций (hbedv,key) и нажать «Открыть» Далее отобразится окно в котором следует нажать кнопу «Accept» Далее обновляем продукты. В консоли управления жмем два раза «Avira Update Manager» >также два раза на сервер обновлений (в нашем случае это avira-8d6e60501:7050) > правой кнопкой мыши на «Released Products» > «Update mirrored products» Далее выбираем сервер обновлений (в нашем случае это avira8d6e60501:7050). Справа жмем вкладку «Update status» и видим процесс обновления продуктов и формирования структуры обновлений По завершению обновления в этом окне можно увидеть информацию об удачном обновлении «Update finished successfully» Теперь настроим AUM для того чтобы этот сервис обновлялся автоматически В консоли управления жмем «Avira Update Manager» > сервер обновлений (в нашем случае это avira-8d6e60501:7050) > «Server Settings» > «General» > поставить галочку «Install AUM service updates automatically» Кликаем на любой другой пункт и видим окно в котором программа предложит нам сохранить изменения, либо отказаться от них, жмем «Да» чтобы сохранить Для того чтобы управлять компьютерами или группой компьютеров через консоль, необходимо их добавить. Переходим в пункт «Network neighborhood» > «Microsoft Windows Network» выбираем домен в котором находятся компьютеры, и переносим (перетянуть мышкой) их в раздел «Security Environment» Далее выбираем компьютер или группу компьютеров на которые следует установить антивирусное ПО Avira, для начала установим AMC Agent, кликаем правой кнопкой мыши «Installation» > «AMC Agent» > «Install» Программа установки предложит ввести учетные данные с правами администратора от того компьютера на который будет устанавливаться ПО. Вводим логин и пароль и жмем «OK» Агент команд установился Далее устанавливаем Avira Professional Security. Правый щелчок по выбранному компьютеру или группе компьютеров «Installation» > «Avira Professional Security» > «Install» Далее программа установки предлагает выбор устанавливаемых модулей, в зависимости от потребности в некоторых компонентах, можно их включить или выключить, жмем «OK» Далее идет процесс установки антивирусного ПО Avira, он займет некоторое время Установка антивирусного ПО Avira завершена