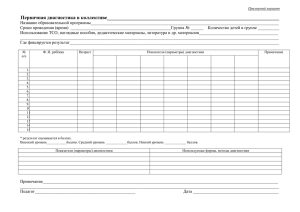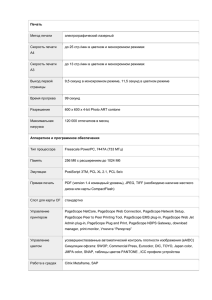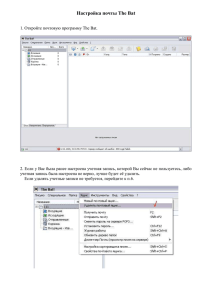системного Руководство администратора WorkCentre
реклама

WorkCentre® 5020/DN Руководство системного администратора XE3027RU0-1 www.xerox.com/support Переведено: Xerox GKLS European Operations Bessemer Road Welwyn Garden City Hertfordshire AL7 1BU UK © Fuji Xerox Co., Ltd., 2008 г. Все права защищены. Защита авторских прав распространяется на все формы и виды материалов и информации, которые подлежат таковой защите в соответствии с действующими правовыми и законодательными нормами, включая, без каких-либо ограничений, материалы, являющиеся продуктами программного обеспечения и отображаемые на экране, например, пиктограммы, экранные страницы, графические изображения и т.п. Xerox® и все упоминаемые в данном документе названия и номера изделий Xerox являются товарными знаками Xerox Corporation. Настоящим признаются товарные знаки других компаний, упоминаемые в данном документе. Приведенная здесь информация верна на момент опубликования. Xerox оставляет за собой право изменять ее в любое время без предварительного уведомления. В последующие издания этого документа будут вноситься изменения и технические уточнения. Самая последняя информация содержится на сайте www.xerox.com. Типовые нормативные требования по экспорту изделия Экспорт этого оборудования осуществляется в строгом соответствии с законами Японии, регламентирующими внешнеторговую деятельность и операции с иностранной валютой, и/или нормативными документами США в отношении контроля за экспортом. Если вы хотите экспортировать это оборудование, вам необходимо получить соответствующую лицензию на экспорт у правительства Японии или его посреднической организации и/или разрешение на реэкспорт у правительства США или его посреднической организации. Дополнительные нормативные требования по экспорту изделия Экспорт этого оборудования осуществляется в строгом соответствии с законами Японии, регламентирующими внешнеторговую деятельность и операции с иностранной валютой, и/или нормативными документами США в отношении контроля за экспортом. Если вам известно, что данное оборудование применялось или применяется при разработке, производстве или использовании любого оружия массового уничтожения, включая ядерное, химическое и биологическое, вам необходимо получить договор куплипродажи, законный контракт или другую соответствующую информацию от импортера и соответствующую лицензию на экспорт от правительства Японии или его посреднической организации и/или разрешение на реэкспорт от правительства США или его посреднической организации. Содержание 1 Перед началом использования аппарата ........................................7 Горячая линия Xerox ..............................................................................7 Серийный номер ................................................................................7 Условные обозначения ..........................................................................8 Информационные ресурсы....................................................................9 2 Обслуживание.....................................................................................11 Замена расходных материалов ..........................................................11 Добавление тонера в принт-картридж ...........................................12 Замена принт-картриджа.................................................................16 Чистка аппарата ...................................................................................18 Чистка наружных поверхностей......................................................18 Чистка стекла экспонирования и его крышки ................................18 Чистка пленки и узкой полоски стекла ...........................................19 Чистка ролика податчика оригиналов ............................................20 Чистка проволоки коротрона...........................................................21 3 Использование программы CentreWare Internet Services ..........23 Контрольный перечень ........................................................................23 Среда программы CentreWare Internet Services ................................24 Установка программы CentreWare Internet Services ..........................24 Установка .........................................................................................24 Установка связи в сети....................................................................25 Тестовый вход..................................................................................29 Стандартные режимы - CentreWare Internet Services........................30 Опции интерфейса ..........................................................................30 Режимы .................................................................................................31 Статус ...............................................................................................31 Работы ..............................................................................................31 Сканирование...................................................................................32 Свойства...........................................................................................32 Поддержка ........................................................................................32 4 Статус работы.....................................................................................33 Проверка текущих работ......................................................................33 Удаление работ................................................................................33 Проверка выполненных работ.............................................................34 Проверка информации об ошибках ....................................................35 3 5 Статус аппарата..................................................................................37 Проверка статуса аппарата................................................................. 37 Проверка состояния лотков................................................................. 37 Проверка состояния расходных материалов.....................................38 Сведения об аппарате .........................................................................39 Загрузка программного обеспечения..................................................41 Печать отчета о конфигурации ...........................................................41 Просмотр общего количества страниц, выполненных на аппарате................................................................................................ 42 6 Настройки среды печати ..................................................................43 TCP/IP (LPD или Port9100) ..................................................................43 Контрольный перечень....................................................................43 Среда TCP/IP (LPD или Port9100) ..................................................44 Установка TCP/IP (LPD или Port9100)............................................44 Порт USB...............................................................................................47 Контрольный перечень....................................................................47 Среда для порта USB......................................................................48 Установка порта USB ......................................................................48 Настройка SNMP ..................................................................................50 7 Настройки среды сканирования .....................................................53 Обзор функций сканирования .............................................................53 Сканирование на аппарате .............................................................53 Настройка.............................................................................................. 54 Установка связи в сети....................................................................54 Процедура сканирования................................................................56 Установка компьютера ....................................................................56 Настройка почтового ящика ................................................................57 Создание почтового ящика .............................................................59 Настройка параметров сканирования............................................60 Редактирование почтового ящика..................................................64 Удаление почтового ящика.............................................................64 8 Учет и защита ......................................................................................65 Обзор режима администрирования счетов........................................65 Контроль доступа через режим администрирования счетов .......66 Включение режима учета ....................................................................67 Управление счетами пользователей ..................................................68 Создание и редактирование счета пользователя ........................68 4 Удаление счета пользователя........................................................69 Управление счетчиками .......................................................................70 Установка лимитов работ копирования и печати для счета пользователя....................................................................................70 Просмотр общего числа копий и отпечатков для счета пользователя....................................................................................72 Сброс всех счетчиков копий и отпечатков для всех пользователей .................................................................................73 Изменение настроек системного администратора ............................74 IP-фильтрация (ограничения для IP-адресов) ...................................75 9 Устранение неисправностей ............................................................77 Процедура устранения неисправностей.............................................77 Схема аппарата (мнемосхема) .......................................................78 Коды ошибок ....................................................................................80 Таблица по устранению неисправностей ......................................91 Застревание бумаги .............................................................................95 E1: Застревание бумаги в зоне блока фьюзера и под левой крышкой .................................................................................95 E2: Застревание бумаги под левой крышкой ................................97 E4: Застревание бумаги под левой крышкой ................................98 C1: Застревание бумаги в лотке 1..................................................99 C2: Застревание бумаги в лотке 2................................................100 E3: Застревание бумаги в лотке 2 ................................................100 C3: Застревание бумаги в обходном лотке .................................101 A1/A2: Застревание оригиналов........................................................102 Неисправности, относящиеся к сети ................................................103 Процедура устранения неисправностей ......................................103 TCP/IP .............................................................................................103 CentreWare Internet Services .........................................................105 Функции сканирования ..................................................................106 Подключение к Интернету/сети интранет....................................108 Горячая линия Xerox ..........................................................................110 Просмотр и изменение сведений о поддержке................................111 10 Приложение .......................................................................................113 Настройки системы ............................................................................113 Вход в режим настройки системы ................................................113 Конфигурирование настроек системы .........................................116 Перечень настроек системы .........................................................117 Определение податчиком размеров оригиналов........................126 Технические характеристики .............................................................127 Область печати ..............................................................................130 Дополнительные принадлежности....................................................130 11 Указатель ...........................................................................................131 5 6 1 Перед началом использования аппарата Благодарим вас за приобретение аппарата семейства Xerox WorkCentre. Это руководство системного администратора содержит подробную информацию об аппарате, его технические характеристики и инструкции по использованию всех его режимов. В этой главе представлены сведения, с которыми пользователи должны ознакомиться перед началом использования аппарата. Горячая линия Xerox Если вам необходима помощь при установке или эксплуатации изделия, обращайтесь на веб-сайт Xerox за оперативными решениями и поддержкой. http://www.xerox.com/support Вы также можете обратиться к специалистам за помощью по горячей линии Xerox. При установке аппарата вам будет предоставлен номер телефона сервисного центра, обслуживающего ваш аппарат. Для последующего обращения запишите здесь этот номер телефона. Номер телефона горячей линии или сервисного центра Xerox: # Телефон горячей линии Xerox: (495) 956-37-12 Телефон Представительства Xerox в Москве: (495) 956-37-00 Серийный номер При обращении по горячей линии или в сервисный центр Xerox вам потребуется сообщить серийный номер аппарата, указанный за левой крышкой, как показано на рисунке. Для удобства запишите здесь серийный номер. Серийный номер: Записывайте все коды ошибок. Эта информация поможет быстрее решить проблему. 7 1 Перед началом использования аппарата Условные обозначения В этом разделе приведены условные обозначения, используемые в руководстве системного администратора. ПРЕДУПРЕЖДЕНИЕ: информация об опасности получения травмы. ВНИМАНИЕ: предупреждение о возможности механического повреждения аппарата в результате того или иного действия. ПРИМЕЧАНИЕ: дополнительная информация об операциях или функциях. " ": обозначает перекрестные ссылки в данном руководстве и текстовых сообщениях [ ]: обозначает значения и коды ошибок, выводимых на дисплее, а также имена меню, окон, диалоговых окон, кнопок и других элементов, отображаемых на мониторе компьютера. < >: обозначает аппаратные кнопки на панели управления аппарата и клавиши на клавиатуре компьютера. В этом разделе приведены также термины, используемые в данном руководстве системного администратора. • Понятие «ориентация» относится к расположению изображения на странице. При вертикальной ориентации изображения бумага (или другой материал для печати) может подаваться длинной либо короткой кромкой вперед. • LEF (Подача длинной кромкой) Загрузка документов и бумаги, при которой листы подаются в аппарат длинной кромкой вперед. • SEF (Подача короткой кромкой) Загрузка документов и бумаги, при которой листы подаются в аппарат короткой кромкой вперед. Ориентация LEF Направление подачи бумаги Ориентация SEF Направление подачи бумаги • «Бумага» служит синонимом для слова «материал», использование этих терминов является взаимозаменяемым. • «Аппарат» служит синонимом для «Xerox WorkCentre 5020/DN», использование этих терминов является взаимозаменяемым. • Компьютером называется персональный компьютер или рабочая станция. • Системный администратор – это лицо, отвечающее за поддержку работы аппарата, например, за его настройку, установку драйверов принтера и управление программным обеспечением. 8 Информационные ресурсы Информационные ресурсы Информация о данном аппарате содержится в следующих источниках. • Руководство пользователя WorkCentre 5020/DN • Руководство системного администратора WorkCentre 5020/DN • Руководство по установке WorkCentre 5020/DN • Краткое руководство по использованию WorkCentre 5020/DN ПРИМЕЧАНИЕ: Приведенные в руководстве системного администратора иллюстрации соответствуют полной конфигурации аппарата, поэтому могут не вполне соответствовать аппаратам с другой конфигурацией. ПРИМЕЧАНИЕ: В данном руководстве системного администратора все снимки экрана сделаны в ОС Windows XP. 9 1 Перед началом использования аппарата 10 2 Обслуживание В этой главе приведено описание замены расходных материалов и чистки аппарата. Описание приведено в следующих разделах: Замена расходных материалов – стр. 11 Чистка аппарата – стр. 18 Замена расходных материалов Техническим требованиям аппарата удовлетворят следующие расходные материалы. Расходные материалы/ обслуживаемый компонент Товарный код Ресурс Количество в коробке Емкость с тонером 106R01277 Примерно 6300 страниц *1 (на емкость) 2 шт. Принт-картридж 101R00432 Примерно 22 000 страниц *2 1 шт. *1. Указанное выше значение ресурса приведено в соответствии со стандартом ISO/IEC 19752 для бумаги формата A4 LEF. Данное значение приблизительное и зависит от плотности печати страницы, степени заполнения, формата и типа бумаги, плотности копирования/печати, типа выходного изображения и условий окружающей среды при эксплуатации аппарата. *2. На основе следующих условий: (1) 1-стороннее копирование (а не печать), (2) среднее число страниц, копируемых за раз: 4 страницы, (3) формат бумаги: A4 LEF, (4) лоток для бумаги: лоток 1, (5) выходной лоток: выходной лоток. Эти показатели оценочные и зависят от других условий эксплуатации аппарата, например от частоты его включения-выключения. Если заканчивается срок службы принт-картриджа, снижение качества изображения может произойти еще до того, как аппарат перестанет работать. Правила обращения с расходными материалами и сменными компонентами • Не храните коробки с расходными материалами/сменными компонентами в вертикальном положении. • Не распаковывайте расходные материалы/сменные компоненты до их использования. Следует избегать хранения расходных материалов/сменных компонентов в местах: – c высокой температурой или влажностью; – расположенных рядом с обогревательными приборами; – расположенных под прямыми солнечными лучами; – с большой степенью запыления. 11 2 Обслуживание • Используйте расходные материалы строго в соответствии с инструкцией на их упаковке. • Рекомендуется постоянно иметь запасные расходные материалы. • При обращении по горячей линии Xerox для заказа расходных материалов/ сменных компонентов необходимо указать товарные коды. • Использование расходных материалов/сменных компонентов, не рекомендованных Xerox, может привести к ухудшению качества изображения и работы аппарата. Следует использовать только расходные материалы/ сменные компоненты, рекомендованные Xerox. Проверка состояния расходных материалов Если подходит время замены принт-картриджа или уровень тонера снижается ниже определенного порога, на схеме аппарата (мнемосхеме) загорается соответствующий индикатор. Если срочно требуется замена принт-картриджа или закончился тонер, на дисплей выводится соответствующий код ошибки. Сведения о схеме аппарата (мнемосхеме) приведены в разделе Схема аппарата (мнемосхема) на стр. 78. ПРИМЕЧАНИЕ: Состояние расходных материалов можно также проверять с помощью программы CentreWare Internet Services. Сведения приведены в разделе Проверка состояния расходных материалов на стр. 38. Добавление тонера в принт-картридж В комплект аппарата входит одна емкость с тонером. Когда тонера остается мало, на схеме аппарата (мнемосхеме) загорается индикатор тонера. Закажите новую емкость с тонером. Когда в принт-картридже заканчивается тонер, на дисплее появляется код ошибки [J1], начинает мигать индикатор тонера и аппарат прекращает работу. Добавьте в принт-картридж новую емкость с тонером. Код ошибки Схема аппарата (мнемосхема) - Горит Описание и метод устранения Осталось мало тонера. Закажите новую емкость с тонером. ПРИМЕЧАНИЕ: После того, как на схеме аппарата (мнемосхеме) загорелся индикатор тонера, можно скопировать/ напечатать еще примерно 100 страниц.*1 J1 Мигает Тонер закончился. Добавьте тонер. *1. Указанное число страниц, которое можно распечатать после того, как на схеме аппарата (мнемосхеме) загорелся индикатор тонера, приведено для бумаги формата A4 LEF. Данное значение приблизительное и зависит от плотности печати страницы, степени заполнения, формата и типа бумаги, плотности копирования/печати, типа выходного изображения и условий окружающей среды при эксплуатации аппарата. 12 Замена расходных материалов ПРИМЕЧАНИЕ: Если на дисплее появляется код ошибки [J1], в окне CentreWare Internet Services отображается шестизначный код ошибки [093-912]. Сведения о просмотре истории ошибок приведены в разделе Проверка информации об ошибках на стр. 35. ПРИМЕЧАНИЕ: Когда остается мало тонера, аппарат может остановиться во время печати, чтобы вывести код ошибки. В этом случае добавьте тонер, чтобы продолжить копирование или печать. ПРЕДУПРЕЖДЕ • Если просыпался тонер, используйте для его сбора щетку или влажную ткань. Использование пылесоса для сбора рассыпанного тонера не допускается. ВНИМАНИ • Храните емкость с тонером в недоступном для детей месте. В случае проглатывания тонера ребенком заставьте его выплюнуть, прополощите рот водой, дайте выпить воды и немедленно обратитесь к врачу. • При добавлении тонера в принт-картридж соблюдайте осторожность, чтобы не рассыпать тонер. Если тонер рассыплется, не вдыхайте его и не допускайте его попадания на одежду, кожу, в глаза и в рот. • Если тонер попал на кожу или одежду, смойте его водой с мылом. • В случае попадания частиц тонера в глаза промойте их большим количеством воды в течение 15 минут, пока не исчезнет раздражение. При необходимости обратитесь к врачу. • Если вы вдохнули частицы тонера, выйдите на свежий воздух и прополощите рот водой. • В случае проглатывания тонера выплюньте его, прополощите рот водой, выпейте побольше воды и немедленно обратитесь к врачу. Далее представлена процедура добавления тонера в принт-картридж. 1. Убедитесь, что аппарат не занят обработкой работы, и откройте переднюю крышку. 2. Поднимите защелку левой крышки и откройте левую крышку. 13 2 Обслуживание 3. Слегка нажмите на оранжевые выступы, чтобы освободить принткартридж. 4. Частично вытащите принт-картридж. ПРИМЕЧАНИЕ: Вытаскивая принткартридж, не касайтесь барабана (синий цилиндр). 5. Извлеките из коробки новую емкость с тонером. 6. Интенсивно встряхните емкость с тонером примерно 15 раз. 7. Вставьте емкость с тонером в отверстие на принт-картридже и совместите оранжевую стрелку на емкости со стрелкой на принткартридже. 14 Замена расходных материалов 8. Поверните емкость с тонером по часовой стрелке на один оборот и снова совместите оранжевые стрелки. 9. Аккуратно постучите по емкости с тонером несколько раз, чтобы тонер высыпался в принт-картридж. Подождав 20 секунд, постучите по емкости с тонером несколько раз, чтобы полностью ее опустошить. ПРИМЕЧАНИЕ: Не сдавливайте емкость с тонером. ПРИМЕЧАНИЕ: Не используйте для заправки тонер-картриджа более одной емкости с тонером. 10. Поверните емкость с тонером против часовой стрелки до совмещения оранжевых стрелок и снимите её с принт-картриджа. ПРИМЕЧАНИЕ: Утилизируйте пустую емкость из-под тонера в соответствии с инструкциями на упаковке. 11. Нажмите на принт-картридж, чтобы он зафиксировался на месте. 12. Закройте левую и переднюю крышки. 15 2 Обслуживание Замена принт-картриджа В комплект аппарата входит один принт-картридж. Незадолго до окончания срока службы принт-картриджа, на аппарате появится уведомление — индикатор принт-картриджа на схеме аппарата (мнемосхеме) будет светиться или мигать. Закажите новый принт-картридж и установите его в аппарат в соответствии с инструкциями. Когда закончится срок службы принт-картриджа, аппарат перестанет работать. Код ошибки Схема аппарата (мнемосхема) - Горит Описание и метод устранения Срок службы принт-картриджа подходит к концу. Закажите новый принт-картридж для замены. ПРИМЕЧАНИЕ: После того, как на схеме аппарата (мнемосхеме) загорелся индикатор принткартриджа, можно скопировать/напечатать еще примерно 5000 страниц.*1 J6 Мигает Срок службы принт-картриджа закончился. Принткартридж необходимо заменить. *1. На основе следующих условий: (1) 1-стороннее копирование (а не печать), (2) среднее число страниц, копируемых за раз: 4 страницы, (3) формат бумаги: A4 LEF, (4) лоток для бумаги: лоток 1, (5) выходной лоток: выходной лоток. Это значение является приблизительным и зависит от условий эксплуатации аппарата, например, от частоты его включения-выключения. Если заканчивается срок службы принт-картриджа, снижение качества изображения может произойти еще до того, как аппарат перестанет работать. ПРИМЕЧАНИЕ: Если на дисплее появляется код ошибки [J6], в окне CentreWare Internet Services отображается шестизначный код ошибки [091-913]. Сведения о просмотре истории ошибок приведены в разделе Проверка информации об ошибках на стр. 35. ПРИМЕЧАНИЕ: Использование принт-картриджей, не рекомендованных Xerox, может привести к ухудшению качества изображения и работы аппарата. Обязательно используйте принт-картриджи, рекомендованные Xerox. ПРИМЕЧАНИЕ: Не допускайте воздействия на принт-картриджи прямого солнечного света и сильного света ламп освещения. Не касайтесь поверхности барабана и не допускайте появления на ней царапин. Это может привести к ухудшению качества печати. ПРИМЕЧАНИЕ: Замену принт-картриджа производите при выключенном аппарате. 16 Замена расходных материалов Далее представлена процедура замены принт-картриджа. 1. Убедитесь, что аппарат не занят обработкой работы, и откройте переднюю крышку. 2. Откройте левую крышку. 3. Слегка нажмите на оранжевые выступы, чтобы освободить принткартридж. 4. Аккуратно вытащите принткартридж. ПРИМЕЧАНИЕ: Вытаскивая принткартридж, не касайтесь барабана (синий цилиндр). 5. Извлеките из коробки новый принткартридж и снимите упаковку. 6. Частично вставьте новый принткартридж. 7. Добавьте тонер. Сведения о добавлении тонера приведены в разделе Добавление тонера в принт-картридж на стр. 12. ПРИМЕЧАНИЕ: При замене принт-картриджа емкость с тонером приобретается отдельно. 8. Нажмите на принт-картридж, чтобы он зафиксировался на месте. 9. Закройте левую и переднюю крышки. 17 2 Обслуживание Чистка аппарата Отдельные инструкции по чистке предусмотрены для таких компонентов аппарата, как наружные поверхности, крышка стекла экспонирования, стекло экспонирования, пленка, узкая полоска стекла, ролик податчика оригиналов и проволока коротрона. В этом разделе приведено описание чистки каждого компонента аппарата. Чистка наружных поверхностей Далее приведено описание чистки наружных поверхностей аппарата. ПРИМЕЧАНИЕ: Перед чисткой любого компонента аппарата обязательно выключайте его и вынимайте вилку сетевого шнура из розетки. Чистка аппарата под напряжением может привести к поражению электрическим током. ПРИМЕЧАНИЕ: Не используйте для чистки аппарата летучие жидкости, такие как бензин и разбавитель краски, и не применяйте средства для отпугивания насекомых – это может привести к обесцвечиванию, деформированию и растрескиванию наружных поверхностей аппарата. ПРИМЕЧАНИЕ: Чистка аппарата с использованием большого количества воды может привести сбоям в его работе или к повреждению копируемых документов. 1. Протрите наружные поверхности мягкой тканью, смоченной водой. ПРИМЕЧАНИЕ: Не используйте никаких чистящих средств, кроме воды и нейтрального моющего средства. ПРИМЕЧАНИЕ: Если грязь не стирается, аккуратно протрите место загрязнения мягкой тканью, смоченной небольшим количеством нейтрального моющего средства. 2. Вытрите поверхности насухо мягкой тканью. Чистка стекла экспонирования и его крышки Если загрязнено стекло экспонирования или его крышка, на копиях могут появляться полоски и пятна, или аппарат может неверно определять размер оригиналов. Далее представлена процедура чистки стекла экспонирования и его крышки. ПРИМЕЧАНИЕ: Не используйте бензин, разбавители краски и прочие органические растворители. Это может привести к повреждению окраски или покрытия пластмассовых частей. ПРИМЕЧАНИЕ: Чистка аппарата с использованием большого количества воды может привести сбоям в его работе или к повреждению копируемых документов. 18 Чистка аппарата 1. Чтобы очистить крышку стекла Крышка стекла экспонирования экспонирования от грязи, протрите ее смоченной водой мягкой тканью и вытрите сухой мягкой тканью. Стекло экспонирования ПРИМЕЧАНИЕ: Не используйте никаких чистящих средств, кроме воды и нейтрального моющего средства. ПРИМЕЧАНИЕ: Если грязь не стирается, аккуратно протрите место загрязнения мягкой тканью, смоченной небольшим количеством нейтрального моющего средства. 2. Чтобы очистить стекло экспонирования, протрите его смоченной водой мягкой тканью и вытрите сухой тканью. ПРИМЕЧАНИЕ: Не используйте никаких чистящих средств, кроме воды и нейтрального моющего средства. ПРИМЕЧАНИЕ: Если грязь не стирается, аккуратно протрите место загрязнения мягкой тканью, смоченной небольшим количеством нейтрального моющего средства. Чистка пленки и узкой полоски стекла При загрязнении пленки и узкой полоски стекла на копиях могут появляться полоски и пятна и аппарат может неверно определять размер оригиналов. Чтобы копии всегда были чистыми, пленку и узкую полоску стекла следует чистить примерно раз в месяц. Далее представлена процедура чистки пленки и узкой полоски стекла. ПРИМЕЧАНИЕ: Не используйте бензин, разбавители краски и прочие органические растворители. Это может привести к повреждению окраски или покрытия пластмассовых частей. ПРИМЕЧАНИЕ: Чистка аппарата с использованием большого количества воды может привести сбоям в его работе или к повреждению копируемых документов. 1. Чтобы очистить пленку, протрите ее смоченной водой мягкой тканью и вытрите сухой тканью. ПРИМЕЧАНИЕ: Пленка легко повреждается. При чистке пленки не прикладывайте чрезмерных усилий. ПРИМЕЧАНИЕ: Не используйте никаких чистящих средств, кроме воды и нейтрального моющего средства. Пленка Узкая полоска стекла ПРИМЕЧАНИЕ: Если грязь не стирается, аккуратно протрите место загрязнения мягкой тканью, смоченной небольшим количеством нейтрального моющего средства. 2. Чтобы очистить узкую полоску стекла, протрите её смоченной водой мягкой тканью и вытрите сухой тканью. ПРИМЕЧАНИЕ: Не используйте никаких чистящих средств, кроме воды и нейтрального моющего средства. ПРИМЕЧАНИЕ: Если грязь не стирается, аккуратно протрите место загрязнения мягкой тканью, смоченной небольшим количеством нейтрального моющего средства. 19 2 Обслуживание Чистка ролика податчика оригиналов Если ролик податчика оригиналов загрязнен, на готовых копиях могут появляться полосы и пятна, а также может происходить застревание бумаги. Чтобы копии всегда были чистыми, ролик податчика оригиналов следует чистить примерно раз в месяц. Далее представлена процедура чистки ролика податчика оригиналов. ПРИМЕЧАНИЕ: Не используйте бензин, разбавители краски и прочие органические растворители. Это может привести к повреждению окраски или покрытия пластмассовых частей. ПРИМЕЧАНИЕ: Чистка аппарата с использованием большого количества воды может привести сбоям в его работе или к повреждению копируемых документов. 1. Потяните защелку вверх, чтобы полностью открыть крышку податчика оригиналов. 2. Поворачивая ролик податчика оригиналов, протрите его мягкой тканью, смоченной водой. ПРИМЕЧАНИЕ: Не используйте никаких чистящих средств, кроме воды и нейтрального моющего средства. ПРИМЕЧАНИЕ: Чтобы не допустить попадания капель воды в аппарат, ткань следует хорошо отжать. Попадание воды в аппарат может привести к сбоем в его работе. ПРИМЕЧАНИЕ: Если грязь не стирается, аккуратно протрите место загрязнения мягкой тканью, смоченной небольшим количеством нейтрального моющего средства. 3. Закройте до щелчка крышку податчика оригиналов. 20 Чистка аппарата Чистка проволоки коротрона Если на готовых копиях стали появляться полоски, темные линии или пятна, эту проблему может устранить чистка проволоки коротрона. Далее представлена процедура чистки проволоки коротрона. 1. Откройте переднюю крышку. 2. Несколько раз подвигайте проволоку коротрона вперед-назад. 3. Закройте переднюю крышку. 21 2 Обслуживание 22 3 Использование программы CentreWare Internet Services В этой главе содержится описание использования с аппаратом программы CentreWare Internet Services. Описание приведено в следующих разделах: Контрольный перечень – стр. 23 Среда программы CentreWare Internet Services – стр. 24 Установка программы CentreWare Internet Services – стр. 24 Стандартные режимы - CentreWare Internet Services – стр. 30 Режимы – стр. 31 Контрольный перечень Перед запуском программы CentreWare Internet Services убедитесь, что следующие элементы доступны или были выполнены. Элемент Исполнитель Необходим рабочий компьютер с доступом в Интернет или сеть интранет по протоколу TCP/IP. При выполнении следующих действий установка пакета TCP/IP не предусмотрена. Пользователь Получить и записать следующие сведения: Пользователь • Уникальный IP-адрес • Адрес шлюза • Маска подсети Сведения об адресе шлюза и маске подсети приведены в словаре терминов, приведенном в руководстве пользователя. Проверить аппарат и убедиться, что он полностью установлен и исправно работает. Пользователь При возникновении проблем в процессе установки аппарата см. раздел CentreWare Internet Services в главе Устранение неисправностей на стр. 105. 23 3 Использование программы CentreWare Internet Services Среда программы CentreWare Internet Services В программе CentreWare Internet Services используется встроенный в аппарат сервер HTTP. За счет этого с аппаратом можно установить связь с помощью веб-браузера с доступом в Интернет или интранет. Чтобы получить прямой доступ к аппарату, необходимо ввести его IP-адрес в адресную строку браузера, где обычно вводится URL. С помощью программы CentreWare Internet Services можно выполнять не только некоторые базовые настройки, как с панели управления, но также и специальные настройки аппарата. ID пользователя и код Для доступа к многим функциям программы Internet Services требуется ввести регистрационный ID и код системного администратора. По умолчанию для ID пользователя установлено значение «11111», а код не задан. ID пользователя и код может устанавливать и изменять системный администратор. Регистрационный ID и код системного администратора потребуется ввести только один раз в течение сеанса работы с браузером. Конфигурация системы Для работы с программой CentreWare Internet Services необходимо включить на аппарате поддержку протокола TCP/IP. Установка программы CentreWare Internet Services В этом разделе приведено описание настроек, необходимых для работы с программой CentreWare Internet Services. Установка Установка программы CentreWare Internet Services выполняется в два этапа. Установка связи в сети Необходима для работы аппарата с программой CentreWare Internet Services. Тестовый вход Чтобы проверить правильность настроек CentreWare Internet Services, необходимо выполнить вход в эту программу. 24 Установка программы CentreWare Internet Services Установка связи в сети Вначале загрузите порт программы CentreWare Internet Services. 1. Подключите аппарат к сети. ПРИМЕЧАНИЕ: Кабель Ethernet имеет разъем RJ45, он не поставляется корпорацией Xerox. 2. Войдите в режим настройки системы. • Если аудитрон режима копирования отключен 1) Нажмите кнопку <Регистрация/Выход из системы> и удерживайте её нажатой в течение четырех секунд. 2) С цифровой клавиатуры введите ID системного администратора. На дисплее начнет мигать буква [P]. • Если аудитрон режима копирования включен 1) Зарегистрируйтесь в системе, указав ID системного администратора. 2) Нажмите кнопку <Регистрация/Выход из системы> и удерживайте её нажатой в течение четырех секунд. На дисплее начнет мигать буква [P]. ПРИМЕЧАНИЕ: По умолчанию для ID системного администратора установлено значение «11111». ПРИМЕЧАНИЕ: Сведения о входе в режим настройки системы приведены в разделе Вход в режим настройки системы на стр. 113. Сведения об аудитроне режима копирования приведены в разделе Учет и защита на стр. 65. 3. С цифровой клавиатуры введите номер меню [124]. ПРИМЕЧАНИЕ: Номер меню настройки системы для включения порта CentreWare Internet Services: 124. 4. Для подтверждения введенного номера меню нажмите кнопку <Старт>. 5. Для включения порта CentreWare Internet Services введите [1] с цифровой клавиатуры. • [0]: Отключено • [1]: Включено (по умолчанию) ПРИМЕЧАНИЕ: Если данное значение изменять не нужно, нажмите кнопку <AC> или <Старт>. На дисплее начнет мигать буква [P]. 6. Для подтверждения введенного значения нажмите кнопку <Старт>. На дисплее начнет мигать буква [P]. Затем настройте протокол TCP/IP. ПРИМЕЧАНИЕ: Аппарат не поддерживает адреса IPv6. 1. С цифровой клавиатуры введите номер меню [102]. ПРИМЕЧАНИЕ: Номер меню настройки системы для указания способа установки IP-адреса: 102. 2. Для подтверждения введенного номера меню нажмите кнопку <Старт>. 25 3 Использование программы CentreWare Internet Services 3. Выберите номер из следующего перечня, чтобы указать способ установки IP-адреса, и введите его с цифровой клавиатуры. • [0]: Статич. • [1]: DHCP • [2]: BOOTP • [3]: RARP • [4]: DHCP/Autonet (по умолчанию) 4. Для подтверждения введенного значения нажмите кнопку <Старт>. ПРИМЕЧАНИЕ: Если в пункте 3 выбрана опция [4] (DHCP/Autonet), распечатайте отчет о конфигурации, чтобы убедиться, что аппарату присвоен IP-адрес, и этот адрес разрешен в вашей сети. Сведения о печати отчета о конфигурации приведены в разделе Печать отчета о конфигурации на стр. 41. Если аппарату не назначен IP-адрес, обратитесь к системному администратору. ПРИМЕЧАНИЕ: Используйте сервер DHCP вместе с сервером имен WINS (Windows Internet Name Server). Если в пункте 3 выбрана опция [Статич.], перейдите к пункту 5 для конфигурирования настроек протокола. Если выбрана другая опция, перейдите к пункту 8. 5. С цифровой клавиатуры введите IP-адрес аппарата в формате «xxx.xxx.xxx.xxx». В следующей таблице приведены номера меню настройки системы для указания IP-адреса. IP-адрес (xxx.xxx.xxx.xxx) Номер меню 1-й блок 2-й блок 3-й блок 4-й блок 103 104 105 106 1) Введите номер меню [103] и нажмите кнопку <Старт> для подтверждения введенного номера меню. 2) Введите значение для первого блока и нажмите кнопку <Старт> для подтверждения введенного значения. 3) Введите номер меню [104] и нажмите кнопку <Старт> для подтверждения введенного номера меню. 4) Введите значение для второго блока и нажмите кнопку <Старт> для подтверждения введенного значения. 5) Введите номер меню [105] и нажмите кнопку <Старт> для подтверждения введенного номера меню. 6) Введите значение для третьего блока и нажмите кнопку <Старт> для подтверждения введенного значения. 7) Введите номер меню [106] и нажмите кнопку <Старт> для подтверждения введенного номера меню. 8) Введите значение для четвертого блока и нажмите кнопку <Старт> для подтверждения введенного значения. 26 Установка программы CentreWare Internet Services 6. Тем же образом, как в пункте 5, введите маску подсети. В следующей таблице приведены номера меню настройки системы для указания маски подсети. Маска подсети (xxx.xxx.xxx.xxx) Номер меню 1-й блок 2-й блок 3-й блок 4-й блок 107 108 109 110 7. Тем же образом, как в пункте 5, введите адрес шлюза. В следующей таблице приведены номера меню настройки системы для указания адреса шлюза. Адрес шлюза (xxx.xxx.xxx.xxx) Номер меню 1-й блок 2-й блок 3-й блок 4-й блок 111 112 113 114 ПРИМЕЧАНИЕ: Если адрес шлюза указывать не требуется, пропустите этот пункт. 8. После завершения настройки TCP/IP нажмите кнопку <Регистрация/Выход из системы>. Аппарат выйдет из режима настройки системы. ПРИМЕЧАНИЕ: При изменении каких-либо настроек в режиме настройки системы аппарат перезагружается, чтобы их зарегистрировать и активировать. При перезагрузке удаляются все отсканированные документы, хранящиеся в почтовых ящиках. ПРИМЕЧАНИЕ: После перезагрузки аппарата распечатайте отчет от конфигурации, чтобы проверить включение порта CentreWare Internet Services и настройку TCP/IP. Сведения о печати отчета о конфигурации приведены в разделе Печать отчета о конфигурации на стр. 41. ПРИМЕЧАНИЕ: Если нужно использовать функцию IP-фильтрации, при помощи CentreWare Internet Services зарегистрируйте IP-адреса, которым не разрешается доступ к аппарату. Сведения приведены в разделе IP-фильтрация (ограничения для IP-адресов) на стр. 75. 27 3 Использование программы CentreWare Internet Services Настройка TCP/IP На домашней странице CentreWare Internet Services доступ к подробным настройкам TCP/IP осуществляется по следующему пути: [Подключение] > [Протоколы] > [TCP/IP] на вкладке [Свойства]. В следующей таблице показаны информационные поля и настройки, содержащиеся на странице [TCP/IP]. Настройка Общие Протокол Параметры Отображается «Включено». Только для просмотра. Физическое соединение Отображается «Ethernet». Только для просмотра. 28 Имя хоста Введите имя хоста. Распознавание IP-адреса Установка метода получения IP-адреса IP. В раскрывающемся меню предусмотрены следующие опции. • Статич.: все адреса указывает пользователь. • DHCP: адрес устанавливается автоматически через DHCP. • BOOTP: адрес устанавливается автоматически через BOOTP. • RARP: адрес устанавливается автоматически через RARP. • DHCP/Autonet: адрес устанавливается автоматически функцией Autonet через DHCP. IP-адрес Введите IP-адрес, назначенный аппарату, в формате xxx.xxx.xxx.xxx. Маска подсети Введите маску подсети в формате xxx.xxx.xxx.xxx. Адрес шлюза Введите адрес шлюза в формате xxx.xxx.xxx.xxx. Имя домена Имя домена Введите имя домена. Конфигурация DNS Получать адрес сервера DNS автоматически Включение и отключение автоматической установки адреса сервера DNS через DHCP. Основной сервер DNS Введите IP-адрес домена основного сервера DNS. Альтернативный сервер DNS 1 - 2 Введите IP-адреса доменов альтернативных 1 и 2 серверов DNS. Динамическая DNS-регистрация Включение динамического обновления сервера DNS и/или замены настроек DNS при обновлении. Автогенерация списка поиска доменов Выключение и отключение автогенерации списка поиска доменов. Имя домена 1–3 Введите имена доменов с 1 по 3. Таймаут подключения Укажите максимальный интервал времени для поиска доменов. Установка программы CentreWare Internet Services Настройка Параметры DHCP/DDNS Регистрация версии Разблокирование ресурсов DHCP после выключения питания аппарата. Этот элемент предназначен только для просмотра и имеет значение «Включено». Нулевая конфигурация сети Самоназначенный адрес Назначение адреса IP-адреса без использования сервера DHCP. Этот флажок установлен, если для параметра [Распознавание IP-адреса] установлено значение [DHCP/Autonet]. Только для просмотра. Тестовый вход Чтобы получить доступ к программе CentreWare Internet Services, выполните следующее. 1. Запустите веб-браузер на компьютере клиента, подключенного к сети. 2. Введите в поле адреса введите «http://» и интернет-адрес аппарата. Затем нажмите клавишу <Ввод> на клавиатуре. Если для указания интернет-адреса используется имя домена, введите его в следующем формате. http://myhost.example.com Если для указания интернет-адреса используется IP-адрес, введите его в следующем формате. http://xxx.xxx.xxx.xxx 3. Дождитесь открытия домашней страницы CentreWare Internet Services. Установка программы CentreWare Internet Services завершена. Если тест завершается неудачно, см. раздел CentreWare Internet Services в главе Устранение неисправностей на стр. 105. ПРИМЕЧАНИЕ: Если включен режим учета, может потребоваться ввести ID пользователя и код (если задан). Если вам потребуется помощь, обратитесь к системному администратору. 29 3 Использование программы CentreWare Internet Services Стандартные режимы - CentreWare Internet Services Программа CentreWare Internet Services позволяет просматривать, задавать конфигурацию и изменять текущие статус и настройки аппарата через webбраузер, используя для этого компьютер, а не панель управления аппарата. Опции интерфейса Информационная веб-страница CentreWare Internet Services содержит четыре панели без видимых границ. Размер правой и левой панелей можно изменять перемещением границы между ними. Панель заголовка Панель меню Главная панель Панель логотипа Панель заголовка Заголовок для всех страниц. В заголовок входят логотип CentreWare Internet Services и модель аппарата. Непосредственно под этой панелью почти на всех страницах расположена строка вкладок, которые соответствуют пяти функциям или кнопкам страницы. Это [Статус], [Работы], [Сканирование], [Свойства] и [Поддержка]. Переход между страницами осуществляется щелчком по тексту на вкладках. Панель логотипа Содержит логотип компании. Панель меню Отображение дерева для навигации, где перечислены все возможные позиции для каждой категории, причем текущая позиция выделена. Главная панель Отображение информации и настроек для выбранной позиции внутри категории, выбранной в данное время в дереве навигации панели меню. Описание функций приведено в следующих разделах. Режимы – стр. 31 Статус – стр. 31 Работы – стр. 31 Сканирование – стр. 32 Свойства – стр. 32 Поддержка – стр. 32 30 Режимы Режимы Режимы, поддерживаемые программой CentreWare Internet Services, подразделяются на следующие категории. Категорию можно выбрать в строке вкладок панели заголовков. Имя категории Режимы Статус • Общие • Лотки • Расходные материалы Работы • Активные работы • Список истории работ - История работ • История ошибок Сканирование • Почтовый ящик Свойства • Обзор конфигурации • Описание • Общая настройка - Конфигурация - Управление работой - Атрибуты лотка для бумаги - Настройки формата бумаги - Настройки единиц изм. - Настройки экономии энергии - Выписка счетов и счетчики • Подключение - Настройки порта - Физические соединения - Протоколы • Режимы - Печать - Программное обеспечение аппарата • Учет - Конфигурация учета • Безопасность - IP-фильтрация - Настройки системного администратора Поддержка • Поддержка Статус На этой странице можно проверить статус лотков для бумаги и расходных материалов в аппарате. Здесь также отображаются сведения об аппарате, его IP-адрес и статус. Сведения об этой странице приведены в разделе Статус аппарата на стр. 37. Работы На этой странице отображается список список активных и выполненных работ, отправленных с использованием протоколов или с панели управления аппарата. Кроме просмотра подробной информации о работах, на этой странице можно удалять работы. Сведения об этой странице приведены в разделе Статус работы на стр. 33. 31 3 Использование программы CentreWare Internet Services Сканирование На этой странице можно создавать, изменять и удалять почтовые ящики, а также импортировать данные сканирования на компьютер. Сведения об этой странице приведены в разделе Настройки среды сканирования на стр. 53. Свойства На этой странице можно просматривать и задавать свойства аппарата. К этим свойствам относятся подробная информация об аппарате и его конфигурация и настройки CentreWare Internet Services, протоколов и эмуляции. ПРИМЕЧАНИЕ: Для некоторых настроек записи данных в качестве единицы объема используется байт. Каждый введенный символ соответствует одному байту. 1. Нажмите [Свойства] на главной панели веб-страницы. 2. Выберите элемент в раскрывающемся списке панели меню. При открытии папки нажмите «+» слева, чтобы развернуть элемент под папкой и открыть его. 3. Для изменения настроек используйте раскрывающиеся списки, текстовые окна и флажки на этой странице. Настройки по умолчанию в раскрывающемся списке обозначены символом (*). 4. После внесения изменений нажмите [Применить]. • Чтобы отменить изменения, нажмите [Предыдущая настройка]. • Чтобы просмотреть текущие настройки аппарата, нажмите [Обновить]. ПРИМЕЧАНИЕ: В случае появления запроса введите ID и код системного администратора и нажмите кнопку [OK]. По умолчанию для ID системного администратора установлено «11111», а код не задан. ПРИМЕЧАНИЕ: Некоторые настройки можно выполнять только после перезагрузки CentreWare Internet Services или выключения и включения аппарата. ПРИМЕЧАНИЕ: При выключении аппарата удаляются все данные сканирования, хранящиеся в почтовых ящиках. Поддержка На этой странице содержится информация о поддержке аппарата, включая ссылку для обновления программного обеспечения и контактная информация службы технической поддержки. Сведения приведены в разделе Просмотр и изменение сведений о поддержке на стр. 111. 32 4 Статус работы В этой главе приведено описание проверки текущих и выполненных работ с помощью программы CentreWare Internet Services. Здесь также приводятся сведения по удалению работ и просмотру информации об ошибках. Описание приведено в следующих разделах: Проверка текущих работ на стр. 33. Проверка выполненных работ на стр. 34. Проверка информации об ошибках на стр. 35. Проверка текущих работ В этом разделе приведено описание отображения списка активных работ. 1. Откройте веб-браузер и в окне [Адрес] введите IP-адрес аппарата для доступа к программе CentreWare Internet Services. 2. Щелкните вкладку [Работы]. Появится страница [Активные работы]. Имя работы Имя работы. Владелец Имя клиента (пользователя), который отправил работу. Статус Статус работы. Тип Тип работы. Количество Количество обработанных комплектов. Удаление работ На странице [Активные работы] можно удалять работы. ПРИМЕЧАНИЕ: В некоторых случаях удаление работы может быть проигнорировано. 1. Выберите работу и нажмите кнопку [Удалить]. Если флажками отмечено несколько работ, все они удаляются. ПРИМЕЧАНИЕ: На вкладке [Свойства] в разделе [Управление работой] можно указать пользователей, которые могут удалять работы: все или только системный администратор. Сведения приведены в разделе Сведения об аппарате на стр. 39. 33 4 Статус работы Проверка выполненных работ В этом разделе приведено описание способа отображения списка выполненных работ. 1. Откройте веб-браузер и в окне [Адрес] введите IP-адрес аппарата для доступа к программе CentreWare Internet Services. 2. Щелкните вкладку [Работы]. 3. В раскрывающемся списке панели меню щелкните папку [Список истории работ], затем [История работ], чтобы просмотреть список выполненных работ. Имя работы Имя работы. Владелец Имя клиента (пользователя), который отправил работу. Статус Статус работы. Статус работы может быть следующим: [Выполнена], [Ошибка], [Удалена], [Остановлена], [Отменена] [Прервана] и [Неизвестно]. Тип Тип работы. Счет страниц Количество отпечатанных страниц (только для выполненных работ печати). Выходное устройство Отображается «Центральный лоток». Для работ сканирования и прерванных работ здесь отображается символ «-». Интерфейс хоста Имя хоста, с которого отправлена работа. Если интерфейс хоста неизвестен или не указан, отображается символ «-». Время завершения Дата и время завершения работы. 34 Проверка информации об ошибках Проверка информации об ошибках В этом разделе приведено описание отображения списка ошибок. 1. Откройте веб-браузер и в окне [Адрес] введите IP-адрес аппарата для доступа к программе CentreWare Internet Services. 2. Щелкните вкладку [Работы]. 3. В раскрывающемся списке панели меню выберите [История ошибок] для просмотра списка ошибок. Дата и время Дата и время возникновения ошибки. Код ошибки Шестизначный код ошибки (***-***). ПРИМЕЧАНИЕ: Некоторые шестизначные коды ошибок вместо страницы [История ошибок] отображаются на странице [История работ]. Проверьте также наличие кодов ошибок в разделе [Статус] на странице [История работ]. Сведения о просмотре страницы [История работ] приведены в разделе Проверка выполненных работ на стр. 34. Просмотр шестизначного кода ошибки на аппарате При возникновении ошибки на дисплее панели управления аппарата появляется двузначный код, такой как [C1] и [E2]. Для просмотра на дисплее шестизначного кода ошибки (***-***) выполните следующее. 1. Когда на дисплее отображается двузначный код ошибки, нажмите кнопку <Переключатель дисплея>. На дисплее появятся первые три цифры шестизначного кода ошибки. 2. Нажмите кнопку <Переключатель дисплея> еще раз. На дисплее появятся следующие три цифры шестизначного кода ошибки. 3. Нажмите кнопку <Переключатель дисплея> еще раз. На дисплее снова появятся двузначный код ошибки. 35 4 Статус работы 36 5 Статус аппарата В этой главе приведено описание проверки статуса аппарата по таким позициям, как лотки для бумаги и расходные материалы, а также просмотра общих сведений об аппарате. Здесь также содержатся сведения о загрузке программного обеспечения, печати отчетов и просмотре текущих показаний счетчиков аппарата. Описание приведено в следующих разделах: Проверка статуса аппарата на стр. 37. Проверка состояния лотков на стр. 37. Проверка состояния расходных материалов на стр. 38. Сведения об аппарате на стр. 39. Загрузка программного обеспечения на стр. 41. Печать отчета о конфигурации на стр. 41. Просмотр общего количества страниц, выполненных на аппарате на стр. 42. Проверка статуса аппарата В этом разделе приведено описание способа отображения сведений об аппарате, его IP-адреса и статуса. 1. Откройте веб-браузер и в окне [Адрес] введите IP-адрес аппарата для доступа к программе CentreWare Internet Services. 2. Щелкните вкладку [Статус]. Появится страница [Общие]. На данной странице также находятся кнопки [Обновить] и [Перезагрузить аппарат]. Чтобы получить последнюю информацию, нажмите кнопку [Обновить]. ПРИМЕЧАНИЕ: При перезагрузке аппарата удаляются все данные сканирования, хранящиеся в почтовых ящиках. Проверка состояния лотков В этом разделе приведено описание способа отображения состояния лотков для бумаги. 1. Откройте веб-браузер и в окне [Адрес] введите IP-адрес аппарата для доступа к программе CentreWare Internet Services. 2. Щелкните вкладку [Статус]. 3. В раскрывающемся списке панели меню щелкните пункт [Лотки]. Появится страница [Лотки]. Лотки Список доступных лотков для бумаги: лоток 1, лоток 2 (дополнительный) и обходной лоток. ПРИМЕЧАНИЕ: Отображение лотков зависит от конфигурации аппарата. 37 5 Статус аппарата Статус Состояние лотка для бумаги: [Готов], [Пустой], [Недоступно] или [Неизвестно]. ПРИМЕЧАНИЕ: Если машина работает в режиме экономии энергии, статус лотка для бумаги может отображаться как [Неизвестно]. Осталось бумаги Состояние бумаги в лотках: [Бумага загружена] или [Нет бумаги]. Формат бумаги Формат бумаги, загруженной в каждый лоток. Приоритет Приоритет использования лотков при включенной функции автопереключения лотков. Высшему приоритету соответствует номер 1. Чем выше номер, тем ниже приоритет. Проверка состояния расходных материалов В этом разделе приведено описание проверки состояния расходных материалов. В меню расходных материалов отображается состояние принт-картриджа и тонера. Состояние указывает, следует ли заменить принт-картридж или добавить в него тонер. 1. Откройте веб-браузер и в окне [Адрес] введите IP-адрес аппарата для доступа к программе CentreWare Internet Services. 2. Щелкните вкладку [Статус]. 3. В раскрывающемся списке панели меню щелкните пункт [Расходные материалы]. Появится страница [Расходные материалы]. Расходные материалы Тонер-картриджи Состояние тонера: [OK], [Заказать], [Заменить] или [Неисправность]. ПРИМЕЧАНИЕ: Если отображается [Заменить], добавьте тонер в принткартридж. ПРИМЕЧАНИЕ: После добавления тонера в принт-картридж отображается состояние [Готов]. Принт-картриджи Состояние принт-картриджа: [OK], [Заказать], [Заменить] или [Неисправность]. Кроме того, отображается оставшийся ресурса принт-картриджа в процентах. ПРИМЕЧАНИЕ: Если отображается [Заменить], замените принт-картридж. 38 Сведения об аппарате Сведения об аппарате В этом разделе приведено описание просмотра общих сведений об аппарате, таких как серийный номер, объем памяти и доступный язык принтера. Здесь также содержатся сведения об изменении настроек аппарата, таких как таблица форматов бумаги и режим экономии энергии. 1. Откройте веб-браузер и в окне [Адрес] введите IP-адрес аппарата для доступа к программе CentreWare Internet Services. 2. Щелкните вкладку [Свойства]. 3. В раскрывающемся списке панели меню щелкните пункт [Описание] или папку [Общая настройка]. 4. Задайте нужные настройки. 5. Нажмите кнопку [Применить]. 6. В случае появления запроса введите ID и код системного администратора и нажмите кнопку [OK]. ПРИМЕЧАНИЕ: По умолчанию для ID системного администратора установлено значение «11111», а код не задан. В следующей таблице представлен список настраиваемых параметров. Настройка Описание Параметры Можно настроить и просмотреть информацию об аппарате, например имя и местоположение аппарата, а также адрес электронной почты системного администратора. • Модель аппарата Модель аппарата. • Серийный номер Серийный номер аппарата. • Имя аппарата Ввод имени аппарата. • Место Ввод местоположения аппарата. • Контактное лицо Ввод имени системного администратора. • Адрес эл. почты администратора Ввод адреса электронной почты системного администратора. • Комментарий Ввод комментария об аппарате. 39 5 Статус аппарата Настройка Общая настройка Конфигурация Параметры Информация об объеме памяти, доступном языке принтера и установленном программном обеспечении. • Память Объем установленной памяти, а также памяти, используемой на каждый порт/протокол. • Доступный PDL Язык принтера, используемых аппаратом, и его версия. • Программное обеспечение Версия программного обеспечения (встроенного), установленного на аппарате. Управление работой • Удаление работы Указание пользователей, которые могут удалять работы: все или только системный администратор. Атрибуты лотка для бумаги • Лотки Список установленных лотков для бумаги. • Формат бумаги Список форматов бумаги для каждого лотка. • Приоритет Указание приоритета использования лотков для бумаги. Настройки Указание таблицы форматов бумаги. формата бумаги Предусмотрены следующие опции: [Серия A/B (8K/16K)], [Дюймовая серия (8,5 x 13")], [Дюймовая серия (8,5 x 13,4")] и [Дюймовая серия]. ПРИМЕЧАНИЕ: В зависимости от выбранной таблицы форматов бумаги податчик оригиналов может определять размеры оригиналов. См. раздел Определение податчиком размеров оригиналов на стр. 126. Настройки единиц изм. Выбор настройки [Миллиметры] или [Дюймы] в качестве единицы измерения формата оригинала или отсканированного документа. Настройки экономии энергии • Таймаут режима низкого энергопотребления Указание периода, по истечении которого аппарат переходит в режим низкого энергопотребления после прекращения работы. • Таймаут режима сна Позволяет настроить время выжидания до перехода аппарата в режим сна после последнего использования. ПРИМЕЧАНИЕ: Время до перехода в режим сна должно быть больше, чем время до перехода в режим экономии энергии 40 Загрузка программного обеспечения Загрузка программного обеспечения В этом разделе приведено описание обновления программного обеспечения аппарата вручную. 1. Откройте веб-браузер и в окне [Адрес] введите IP-адрес аппарата для доступа к программе CentreWare Internet Services. 2. Щелкните вкладку [Свойства]. 3. В раскрывающемся списке панели меню щелкните папку [Режимы], затем папку [Программное обеспечение аппарата]. 4. Задайте нужные настройки. 5. Нажмите кнопку [Применить]. 6. В случае появления запроса введите ID и код системного администратора и нажмите кнопку [OK]. ПРИМЕЧАНИЕ: По умолчанию для ID системного администратора установлено значение «11111», а код не задан. Обновления Обновления Укажите, разрешена ли загрузка программного обеспечения. ПРИМЕЧАНИЕ: Для обновления программного обеспечения аппарата вручную в режиме настройки системы (номер меню: 127) для настройки «Загрузка программного обеспечения» следует установить значение [0] (Разрешить). Сведения приведены в разделе Настройки системы на стр. 113. Обновление вручную Последнее удачное обновление Последняя версия программного обеспечения. Обновление вручную Укажите файл с последней версией программного обеспечения. Печать отчета о конфигурации В этом разделе приведено описание печати отчета о конфигурации. В отчете о конфигурации указывается общее число отпечатков, аппаратная конфигурация аппарата, информацию о сети и состояние различных настроек. Распечатайте данный отчет для подтверждения конфигурации аппарата. 1. На панели управления аппарата нажмите кнопку <2> и, удерживая её нажатой в течение не менее четырех секунд, одновременно нажмите кнопку <Старт>. Распечатывается отчет о конфигурации. 2. Просмотрите отчет о конфигурации для подтверждения конфигурации аппарата. 41 5 Статус аппарата Просмотр общего количества страниц, выполненных на аппарате В этом разделе приведено описание отображения текущих показаний всех счетчиков аппарата. 1. Откройте веб-браузер и в окне [Адрес] введите IP-адрес аппарата для доступа к программе CentreWare Internet Services. 2. Щелкните вкладку [Свойства]. 3. В раскрывающемся списке панели меню выберите [Общая настройка] > [Выписка счетов и счетчики] > [Счетчики использования]. Появится страница [Счетчики использования]. Всего отпечатков Общее число копий и отпечатков. Черно-белых копий Общее число черно-белых копий. Черно-белых отпечатков Общее число черно-белых отпечатков. Сохранено отсканированных изображений Общее число отсканированных изображений. ПРИМЕЧАНИЕ: Общее число копий и отпечатков, изготовленных на аппарате, можно также просмотреть на панели управления аппарата в режиме настройки системы (номер меню: 52). Сведения приведены в разделе Настройки системы на стр. 113. 42 6 Настройки среды печати В этой главе содержится описание настройки среды печати аппарата. Описание приведено в следующих разделах: TCP/IP (LPD или Port9100) на стр. 43. Порт USB на стр. 47. Настройка SNMP на стр. 50. TCP/IP (LPD или Port9100) В этом разделе содержится описание настройки аппарата для печати с компьютера Windows через LPD или Port9100. Описание приведено в следующих разделах: Контрольный перечень – стр. 43. Среда TCP/IP (LPD или Port9100) – стр. 44. Установка TCP/IP (LPD или Port9100) – стр. 44. Контрольный перечень Прежде чем приступать к выполнению данных процедур, проверьте выполнение следующих действий. Элемент Исполнитель Требуется действующая сеть с протоколом TCP/IP. Данные процедуры не включают установку сети. Пользователь Получить и записать следующие сведения: Пользователь • • • • IP-адрес Адрес шлюза Маска подсети Имя хоста Сведения об адресе шлюза и маске подсети приведены в словаре терминов, приведенном в руководстве пользователя. Проверить аппарат и убедиться, что он полностью установлен и исправно работает. Пользователь Установить драйвер принтера. Пользователь При возникновении проблем во время настройки аппарата см. Устранение неисправностей на стр. 77. 43 6 Настройки среды печати Среда TCP/IP (LPD или Port9100) Конфигурация системы Поскольку аппарат поддерживает протоколы LPD и Port9100, можно печатать напрямую с компьютера Windows. При печати с компьютеров Windows 2000/Windows XP/Windows Server 2003/ Windows Vista через порт LPD используйте стандартный порт LPR операционной системы. При печати через Port9100 измените на компьютерах соответствующие настройки. В качестве протокола передачи для LPD и Port9100 можно использовать TCP/IP. Кроме того, требуется указать IP-адрес на аппарате и на компьютерах Windows. Сведения о настройке IP-адреса приведены в разделе Установка программы CentreWare Internet Services на стр. 24. Установка TCP/IP (LPD или Port9100) В этом разделе приведено описание настройки аппарата для использования протоколов LPD и Port9100. Установка Процедура включения на аппарате печати через LPD или Port910 состоит из трех этапов. Установка связи в сети При помощи панели управления или программы CentreWare Internet Services включите следующие порты. • Для печати через LPD: порт LPD • Для печати через Port9100: порт Port9100 Установка компьютера Это требуется для настройки связи с аппаратом компьютеров в сетевом окружении. Пробная печать Чтобы убедиться в том, что аппарат корректно установлен и настроен, необходимо отправить пробную работу печати. 44 TCP/IP (LPD или Port9100) Установка связи в сети В этом разделе приведено описание процедуры настройки параметров сетевой связи аппарата. 1. Убедитесь, что существующая рабочая сеть с протоколом TCP/IP доступна. 2. Убедитесь, что аппарат настроен для работы с программой CentreWare Internet Services. ПРИМЕЧАНИЕ: Сведения о настройках для использовании программы CentreWare Internet Services приведены в разделе Установка программы CentreWare Internet Services на стр. 24. 3. Загрузите порт LPD или Port9100 с помощью программы CentreWare Internet Services. 1) Откройте веб-браузер и в окне [Адрес] введите IP-адрес аппарата для доступа к программе CentreWare Internet Services. 2) Щелкните вкладку [Свойства]. 3) Щелкните папку [Подключение], затем папку [Настройки порта]. 4) При использовании порта Port9100 установите для опции [Port9100] флажок [Включено]. При использовании порта LPD установите для опции [LPD] флажок [Включено]. ПРИМЕЧАНИЕ: Убедитесь, что включен порт SNMP. Если он не включен, установите флажок [Включено] для опции [SNMP]. Сведения о конфигурировании настроек SNMP приведены в разделе Настройка SNMP на стр. 50. 5) Нажмите кнопку [Применить]. 6) В случае появления запроса введите ID и код системного администратора и нажмите кнопку [OK]. ПРИМЕЧАНИЕ: По умолчанию для ID системного администратора установлено значение «11111», а код не задан. ПРИМЕЧАНИЕ: Любой порт можно также включить на панели управления аппарата в режиме настройки системы. Сведения приведены в разделе Настройки системы на стр. 113. 45 6 Настройки среды печати 4. В зависимости от потребностей выберите настройки LPD или Port9100. 1) Щелкните папку [Подключение], затем папку [Протоколы]. 2) Щелкните опцию [LPD] или [Port9100]. 3) Настройте нужные опции. В следующей таблице показаны информационные поля и настройки, содержащиеся на страницах [Порт 9100] и [LPD] Порт LPD Порт 9100 Параметры Общие Общие Сведения о порте Описание Протокол Показывает, включен или отключен данный протокол. Физическое соединение Отображается «Ethernet». Номер порта Введите номер порта в диапазоне от 1 до 65535. Таймаут подключения Указание времени тайм-аута подключения при сбое передачи. Макс. число сеансов Введите максимальное число сеансов. Протокол Показывает, включен или отключен данный протокол. Физическое соединение Отображается «Ethernet». Только для просмотра. Номер порта ТСР Введите номер порта для порта 9100. Двунаправленный Показывает, включена или отключена двунаправленная связь. Только для просмотра. Максимум Отображается «8». Только для соединений на порт просмотра. Конец тайм-аута работы Указание времени тайм-аута подключения при сбое передачи. Переключение PDL Показывает, включен или отключен режим переключения PDL. Только для просмотра. 4) Нажмите кнопку [Применить]. 5) В случае появления запроса введите ID и код системного администратора и нажмите кнопку [OK]. ПРИМЕЧАНИЕ: Нажмите кнопку [Перезагрузить аппарат], когда она появится на экране. Если кнопка [Перезагрузить аппарат] не появилась, щелкните вкладку [Статус], затем кнопку [Перезагрузить аппарат]. ПРИМЕЧАНИЕ: При перезагрузке аппарата удаляются все данные сканирования, хранящиеся в почтовых ящиках. 46 Порт USB Установка компьютера Установите драйверы принтера на все клиентские компьютеры, с которых будут отправляться работы печати на данный аппарат, и укажите его в качестве принтера. См. компакт-диск с драйверами принтера PCL. Пробная печать Чтобы убедиться в том, что аппарат корректно установлен в сети, отправьте пробную работу печати с каждого клиентского компьютера. Для этого выполните следующее. 1. Откройте документ на клиентском компьютере. 2. Выберите аппарат в качестве принтера, на который будет отправлен выбранный документ. 3. Напечатайте документ на аппарате и убедитесь, что печать выполнена правильно. 4. Для отправки работ на аппарат на каждом компьютере должен быть установлен драйвер принтера. 5. Повторите пробную печать со всех компьютеров, с которых будут отправляться работы на данный аппарат. На этом процедура установки завершается. Если пробная печать не выполняется, см. раздел Устранение неисправностей на стр. 77. Порт USB В этом разделе приведено описание установки аппарата для работы через порт USB. Описание приведено в следующих разделах: Контрольный перечень – стр. 47 Среда для порта USB – стр. 48 Установка порта USB – стр. 48 Контрольный перечень Прежде чем приступать к выполнению процедур установки для порта USB, проверьте выполнение следующих действий. Элемент Исполнитель Кабель USB Пользователь Проверить аппарат и убедиться, что он полностью установлен и исправно работает. Пользователь Установить драйвер принтера. Пользователь ПРИМЕЧАНИЕ: Данные процедуры служат для установки аппарата на порту USB хост-компьютера. Они не предназначены для подключения хосткомпьютера к другим компьютера. 47 6 Настройки среды печати ПРИМЕЧАНИЕ: При помощи программы CentreWare Internet Services настройте параметр [Время автовывода]. См. раздел Установка связи с портом USB на стр. 49. При возникновении проблем в процессе установки аппарата см. раздел Устранение неисправностей на стр. 77. ПРИМЕЧАНИЕ: Не подключайте кабель USB к аппарату, пока не получите соответствующего указания. Среда для порта USB Конфигурация системы Аппарат можно подключить напрямую к порту USB хост-компьютера. Файлы документов можно отправлять для печати на аппарате с хост-компьютера через порт USB. Другие компьютеры можно подключить по сети к хост-компьютеру. Для каждого компьютера предусмотрена очередь для хранения файлов. При печати файлы документов отправляются из очереди компьютера в очередь хост-компьютера, затем в очередь аппарата. Требования к компьютерам Печать через порт USB поддерживают следующие типы компьютеров. • Windows 2000/Windows XP/Windows Server 2003/Windows Vista Установка порта USB Далее приведено описание процедур установки для использования аппарата через порт USB. Установка Процедура установки аппарата для порта USB состоит из трех этапов. Установка связи с портом USB Это требуется для настройки аппарата к печати через порт USB Установка компьютера Это требуется для конфигурирования компьютера для печати на данном аппарате. Пробная печать Чтобы убедиться в том, что аппарат корректно установлен и настроен, необходимо отправить пробную работу печати. 48 Порт USB Установка связи с портом USB В этом разделе приведено описание процедуры настройки связи аппарата с портом USB. Необходимость настройки тех или иных параметров зависит от конкретных потребностей. Эти настройки следует выполнять при отключенном кабеле USB. Далее приведено описание процедуры настройки параметров связи аппарата с портом USB. При помощи программы CentreWare Internet Services выполните следующее. Сначала включите порт USB. 1. Откройте веб-браузер и в окне [Адрес] введите IP-адрес аппарата для доступа к программе CentreWare Internet Services. 2. Щелкните вкладку [Свойства]. 3. Щелкните папку [Подключение], затем папку [Настройки порта]. 4. Чтобы включить порт USB, установите флажок [Включено] для параметра [USB]. ПРИМЕЧАНИЕ: Убедитесь, что включен порт SNMP. Если он не включен, установите флажок [Включено] для опции [SNMP]. Сведения о конфигурировании настроек SNMP приведены в разделе Настройка SNMP на стр. 50. 5. Нажмите кнопку [Применить]. 6. В случае появления запроса введите ID и код системного администратора и нажмите кнопку [OK]. ПРИМЕЧАНИЕ: По умолчанию для ID системного администратора установлено значение «11111», а код не задан. ПРИМЕЧАНИЕ: Порт USB можно также включить на панели управления аппарата в режиме настройки системы. Сведения приведены в разделе Настройки системы на стр. 113. В зависимости от потребностей укажите [Время автовывода], по истечении которого бумага будет автоматически выводиться из аппарата, если на него не поступают данные. Выполните следующие действия. 1. На вкладке [Свойства] щелкните папку [Физические соединения], затем опцию [USB]. 2. Укажите [Время автовывода] в пределах от 5 до 1275 секунд с шагом 5 секунд. 3. Нажмите кнопку [Применить]. 4. В случае появления запроса введите ID и код системного администратора и нажмите кнопку [OK]. ПРИМЕЧАНИЕ: Нажмите кнопку [Перезагрузить аппарат], когда она появится на экране. Если кнопка [Перезагрузить аппарат] не появилась, щелкните вкладку [Статус], затем кнопку [Перезагрузить аппарат]. ПРИМЕЧАНИЕ: При перезагрузке аппарата удаляются все данные сканирования, хранящиеся в почтовых ящиках. 49 6 Настройки среды печати Установка компьютера Прежде чем приступать к установке компьютера, убедитесь, что кабель USB отсоединен от компьютера. После этого выполните следующее. 1. С компакт-диска с драйверами принтера PCL установите драйверы принтера для аппарата на компьютер, с которого будут отправляться работы на данный аппарат. 2. Подсоедините кабель USB к аппарату и компьютеру. 3. Перейдите к разделу Пробная печать на стр. 50. Пробная печать Чтобы убедиться в том, что аппарат корректно подключен к порту USB, отправьте пробную работу печати с каждого клиентского компьютера. Для этого выполните следующее. 1. Откройте документ на компьютере. 2. Выберите в качестве принтера данный аппарат. 3. Напечатайте документ на аппарате и убедитесь, что печать выполнена правильно. 4. Повторите пробную печать со всех компьютеров, с которых будут отправляться работы на данный аппарат. На этом процедура установки завершается. Если пробная печать не выполняется, см. раздел Устранение неисправностей на стр. 77. Настройка SNMP В этом разделе приведено описание конфигурирования настроек SNMP для доступа к аппарату через SNMP. 1. Откройте веб-браузер и в окне [Адрес] введите IP-адрес аппарата для доступа к программе CentreWare Internet Services. 2. Щелкните вкладку [Свойства]. 3. Щелкните папку [Подключение], затем папку [Настройки порта]. 4. Чтобы включить порт SNMP, установите флажок [Включено] для параметра [SNMP]. 5. Нажмите кнопку [Применить]. 6. В случае появления запроса введите ID и код системного администратора и нажмите кнопку [OK]. ПРИМЕЧАНИЕ: По умолчанию для ID системного администратора установлено значение «11111», а код не задан. 7. В раскрывающемся списке панели меню щелкните папку [Протоколы], затем папку [Конфигурация SNMP]. 50 Настройка SNMP 8. Задайте нужные настройки. В таблице представлен список настраиваемых параметров. Параметры Конфигурация SNMP Конфигурация SNMP > Редактировать свойства SNMP v1/v2c Свойства SNMP Кнопка [Редактировать свойства SNMP v1/v2c] Имена сообществ Имя по умолчанию для сообщества прерывания Описание Служит для вывода страницы [Конфигурация SNMP > Редактировать свойства SNMP v1/v2c] с настройками свойств SNMP v1/v2c. Кнопка [Дополнительно] Служит для вывода страницы [Конфигурация SNMP > Дополнительно] с кнопками [Добавить IPадрес UDP] и [Удалить]. Имя сообщества (только чтение) Введите имя сообщества для отображения. Имя сообщества (чтение/запись) Введите имя сообщества для отображения и обновления. Имя сообщества прерывания Введите имя сообщества уведомления о прерывании. ID системного ID системного администратора администратора для для входа входа Конфигурация Адреса назначения прерываний SNMP > Дополнительно Введите ID системного администратора. Служит для вывода страницы с кнопками [Добавить IP-адрес UDP] и [Удалить]. • Кнопка [Добавить IP-адрес UDP] Служит для вывода страницы [Конфигурация]. • Кнопка [Удалить] Выберите прерывание на странице [Конфигурация SNMP > Дополнительно] и нажмите эту кнопку, чтобы удалить его. Можно выбрать и удалить сразу несколько прерываний. 51 6 Настройки среды печати Параметры Конфигурация SNMP Адрес назначения IP-прерываний Прерывания Описание IP-адрес Введите IP-адрес агента SNMP, который требуется настроить для получения прерываний. Номер порта UDP Введите номер порта UDP агента SNMP. Версия SNMP Выберите версию SNMP агента SNMP. Имя сообщества прерывания Введите имя сообщества прерывания для агента SNMP. Прием прерываний Выберите типы прерываний, которые будут приниматься от агента SNMP. 9. Нажмите кнопку [Применить]. 10. В случае появления запроса введите ID и код системного администратора и нажмите кнопку [OK]. ПРИМЕЧАНИЕ: Нажмите кнопку [Перезагрузить аппарат], когда она появится на экране. Если кнопка [Перезагрузить аппарат] не появилась, щелкните вкладку [Статус], затем кнопку [Перезагрузить аппарат]. ПРИМЕЧАНИЕ: При перезагрузке аппарата удаляются все данные сканирования, хранящиеся в почтовых ящиках. 52 7 Настройки среды сканирования В этой главе содержится описание настройки функций сканирования в поддерживаемых средах. Описание приведено в следующих разделах: Обзор функций сканирования – стр. 53 Сканирование на аппарате – стр. 53 Настройка – стр. 54 Установка связи в сети – стр. 54 Процедура сканирования – стр. 56 Установка компьютера – стр. 56 Настройка почтового ящика – стр. 57 Создание почтового ящика – стр. 59 Настройка параметров сканирования – стр. 60 Редактирование почтового ящика – стр. 64 Удаление почтового ящика – стр. 64 Обзор функций сканирования Данный аппарат оснащен функциями сканирования. Документы, которые нужно преобразовать в цифровой формат, можно сканировать и сохранять в почтовых ящиках. Доступ к сохраненным документам обеспечивается с любого компьютера в сети. Сохраненные отсканированные документы открываются любым приложением с функциями просмотра и редактирования файлов TIFF/PDF. Сканирование на аппарате Функции сканирования позволяют разным пользователям сканировать и сохранять документы на аппарате. Благодаря возможностям локальной сети множество пользователей может осуществлять доступ к аппарату и использовать его для сканирования документов. 53 7 Настройки среды сканирования Настройка В этом разделе приведено описание настройки режима сканирования на аппарате. Установка связи в сети 1. Убедитесь, что существующая рабочая сеть с протоколом TCP/IP доступна. 2. Убедитесь, что аппарат настроен для работы с программой CentreWare Internet Services. ПРИМЕЧАНИЕ: Сведения о настройках для использовании программы CentreWare Internet Services приведены в разделе Установка программы CentreWare Internet Services на стр. 24. 3. Должны быть включены следующие порты: • SNMP • WebDAV (только при использовании Network Scanner Utility 3) • SOAP (только при использовании Network Scanner Utility 3) Для включения портов выполните следующее. 1) Откройте веб-браузер и в окне [Адрес] введите IP-адрес аппарата для доступа к программе CentreWare Internet Services. 2) Щелкните вкладку [Свойства]. 3) Щелкните папку [Подключение], затем папку [Настройки порта]. 4) Установите флажки для портов, которые нужно включить. 5) Нажмите кнопку [Применить]. 6) В случае появления запроса введите ID и код системного администратора и нажмите кнопку [OK]. ПРИМЕЧАНИЕ: По умолчанию для ID системного администратора установлено значение «11111», а код не задан. ПРИМЕЧАНИЕ: Любой порт можно также включить на панели управления аппарата в режиме настройки системы. Сведения приведены в разделе Настройки системы на стр. 113. ПРИМЕЧАНИЕ: Сведения о конфигурировании настроек SNMP приведены в разделе Настройка SNMP на стр. 50. 54 Настройка 4. В зависимости от потребностей укажите для WebDAV настройки [Номер порта] и [Таймаут подключения]. 1) На вкладке [Свойства] щелкните папку [Подключение], затем папку [Протоколы]. 2) Щелкните [WebDAV]. 3) Задайте нужные настройки. • Номер порта – указание номера порта Web DAV. • Таймаут подключения – указание времени тайм-аута подключения при сбое передачи. 4) Нажмите кнопку [Применить]. 5) В случае появления запроса введите ID и код системного администратора и нажмите кнопку [OK]. ПРИМЕЧАНИЕ: Нажмите кнопку [Перезагрузить аппарат], когда она появится на экране. Если кнопка [Перезагрузить аппарат] не появилась, щелкните вкладку [Статус], затем кнопку [Перезагрузить аппарат]. ПРИМЕЧАНИЕ: При перезагрузке аппарата удаляются все данные сканирования, хранящиеся в почтовых ящиках. Требования к компьютерам • Windows 2000/Windows XP/Windows Server 2003/Windows Vista Данные для настройки сканирования в почтовый ящик Требования к установке Примечания CentreWare Internet Services Требуется CentreWare Internet Services служит для создания/редактирования почтовых ящиков и просмотра хранящихся в них отсканированных документов. Почтовые ящики, созданные с помощью CentreWare Internet Services Требуется Сведения приведены в разделе Создание почтового ящика на стр. 59. Установка Network Scanner Utility 3 Дополнительно Данная утилита устанавливается с компакт-диска для просмотра и печати отсканированных документов. 55 7 Настройки среды сканирования Процедура сканирования 1. На рабочей станции откройте веб-браузер (например, Internet Explorer) и введите интернет-адрес аппарата. Если аппарат подключен к сети правильно, веб-браузер покажет веб-страницу CentreWare Internet Services аппарата. ПРИМЕЧАНИЕ: Если для указания интернет-адреса используется IP-адрес, введите его в следующем формате. http://xxx.xxx.xxx.xxx 2. Создайте почтовые ящики. 1) Щелкните вкладку [Сканирование]. 2) Нажмите для почтового ящика кнопку [Создать]. 3) Введите необходимую информацию. 4) Нажмите кнопку [Применить]. ПРИМЕЧАНИЕ: Если для почтового ящика установлен код доступа, при обращении к нему появляется запрос на ввод кода. ПРИМЕЧАНИЕ: Сведения о создании почтового ящика приведены в разделе Создание почтового ящика на стр. 59. 3. На панели управления нажмите кнопку <Сканирование>. 1) Укажите номер почтового ящика для сохранения отсканированного документа. 2) Загрузите пробный оригинал в автоподатчик или поместите на стекло экспонирования. 3) Нажмите на аппарате кнопку <Старт>. 4. Убедитесь, что файл отсканированного документа находится в почтовом ящике: 1) Укажите номер почтового ящика, в котором был сохранен отсканированный документ. 2) Выберите опцию [Список документов]. Установка компьютера Для извлечения отсканированных документов установите Network Scanner Utility 3 или запустите программу CentreWare Internet Services. Сведения о рабочей среде для Network Scanner Utility 3 и способе установки содержатся на компакт-диске с драйверами принтера PCL. Сведения об извлечении документов и их переносе на компьютер приведены в руководстве пользователя. 56 Настройка почтового ящика Настройка почтового ящика В этом разделе приведено описание функций, позволяющих проверять, импортировать или удалять документы из почтовых ящиков, отображаемых в программе CentreWare Internet Services на странице [Почтовый ящик]. 1. Откройте веб-браузер и в окне [Адрес] введите IP-адрес аппарата для доступа к программе CentreWare Internet Services. 2. Щелкните вкладку [Сканирование]. Появится страница [Почтовый ящик]. Значки почтовых ящиков При нажатии значка зарегистрированного почтового ящика отображается страница [Список документов в почтовом ящике] для данного ящика. Номер почтового ящика Номера почтовых ящиков. При нажатии номера зарегистрированного почтового ящика отображается страница [Список документов в почтовом ящике] для данного ящика. Имя почтового ящика Имена почтовых ящиков. При нажатии имени зарегистрированного почтового ящика отображается страница [Список документов в почтовом ящике] для данного ящика. Количество документов в этом почт. ящике Количество документов, сохраняемых в каждом почтовом ящике. Список документов Страница [Список документов в почтовом ящике], на которой можно задать настройки обработки документов в данном почтовом ящике. 57 7 Настройки среды сканирования Удаление Удаление выбранных почтовых ящиков. Редактирование Страница [Редактирование почтового ящика], на которой можно редактировать выбранный почтовый ящик. Создание Страница [Настройка почтового ящика], на которой можно создать выбранный почтовый ящик. Список документов в почтовом ящике В следующей таблице приведены настройки, содержащиеся на странице [Список документов в почтовом ящике]. Номер почтового ящика Количество документов в выбранном почтовом ящике. Имя почтового ящика Имя выбранного почтового ящика. Документ номер Номера документов. Имя документа Имена документов. Дата сохранения Даты сохранения документов. Тип сжатия Формат сжатия документов. Счет страниц Счетчик страниц документов. Тип Отображается тип работы как «Сканирование». Вызвать • Вызвать страницу – включение и отключение вызова одной страницы выбранного документа. • Номер страницы – указание номера страницы для вызова. • Вызов формата – указание формата файла, который будет использован при вызове страницы. 58 Настройка почтового ящика Создание почтового ящика Далее приведено описание создания почтового ящика для сохранения отсканированных документов. Отсканированные документы из почтовых ящиков можно импортировать на компьютеры с помощью приложения Network Scanner Utility 3 или программы CentreWare Internet Services. Сведения об импортировании отсканированных документов на компьютер приведены в руководстве пользователя. Можно создать до 99 почтовых ящиков. 1. Щелкните вкладку [Сканирование] на панели заголовка домашней страницы CentreWare Internet Services. На экране появится страница [Почтовый ящик]. 2. Выберите в отображаемом списке неназначенный номер почтового ящика и нажмите кнопку [Создать]. На экране появится страница [Настройка почтового ящика]. 3. Задайте нужные настройки. Номер почтового ящика Количество документов в выбранном почтовом ящике. Имя почтового ящика Укажите имя почтового ящика. Введите имя почтового ящика (до 20 символов). Если имя для почтового ящика задавать нет требуется, оставьте это текстовое поле пустым. Код почтового ящика Укажите код почтового ящика. Введите код длиной до 20 цифр. Если код задавать нет требуется, оставьте это текстовое поле пустым. ПРИМЕЧАНИЕ: Здесь задается код доступа для отдельного почтового ящика, он отличается от данных пользователя, указываемых на странице [Настройки счета пользователя] в режиме администрирования счетов. Сведения о режиме администрирования счетов приведены в разделе Учет и защита на стр. 65. Введите код еще раз Повторите ввод кода для подтверждения. 59 7 Настройки среды сканирования Проверить код почт. ящика Укажите необходимость ввода кода и операции, для которых он требуется. Предусмотрены следующие опции: [Выключить], [Всегда], [Во время сканирования] и [При удалении], см. нижеприведенную таблицу. Требуется код доступа Операции с почтовым ящиком Выключить Всегда Во время сканирования При удалении Изменение настроек Нет Да Да Да Сохранение документа Нет Да Да Нет Удаление документа Нет Да Нет Да Просмотр документа Нет Да Нет Да 4. Нажмите кнопку [Применить]. Настройка параметров сканирования После создания почтового ящика можно выбрать для него параметры сканирования. Здесь выбираются настройки для отдельных почтовых ящиков. Таким образом можно задать параметры сканирования для каждого почтового ящика. ПРИМЕЧАНИЕ: Чтобы выбрать параметры сканирования, нужно сначала создать почтовый ящик. Сведения о создании почтового ящика приведены в разделе Создание почтового ящика на стр. 59. ПРИМЕЧАНИЕ: Для доступа к некоторым почтовым ящикам может потребоваться ввод кода, если это задано настройкой [Проверить код почт. ящика] на странице [Настройка почтового ящика]. Сведения приведены в разделе Создание почтового ящика на стр. 59. 1. Щелкните вкладку [Сканирование] на панели заголовка домашней страницы CentreWare Internet Services. Появится страница [Почтовый ящик]. 2. Выберите в списке номер существующего почтового ящика для параметров сканирования и нажмите кнопку [Редактировать]. Появится страница [Редактирование почтового ящика]. 3. В разделе [Настройки сканирования] задайте нужные настройки. 60 Настройка почтового ящика В следующей таблице приведены предусмотренные параметры. Параметр При использовании податчика оригиналов Значение Ориентация оригинала Ориентация оригиналов при сканировании из автоподатчика. • [Изображения горизонтально (верх слева)] • [Изображения вертикально] (по умолчанию) Размер оригинала Размер оригиналов. • • • • • • • • • • • • • • • • • • • • • • [Авто] [A3 горизонтально] [B4 горизонтально] [A4 вертикально] (по умолчанию) [A4 горизонтально] [B5 вертикально] [B5 горизонтально] [A5 вертикально] [A5 горизонтально] [Statement (5,5 x 8,5") горизонтально] [Executive (7,25 x 10,5") вертикально] [Executive (7,25 x 10,5") горизонтально] [Letter (8,5 x 11") вертикально] [Letter (8,5 x 11") горизонтально] [8,5 x 13" горизонтально] [8,5 x 13,4" горизонтально] [Legal (8,5 x 14") горизонтально] [Tabloid (11 x 17") горизонтально] [8K горизонтально] [16K вертикально] [16K горизонтально] [Пользовательский формат] Укажите ширину (Х) в пределах 100 - 432 мм (3,9 - 17,0 дюймов)* и длину (Y) в пределах 128 - 297 мм (5,0 - 11,7 дюймов)* * Единицы измерения задаются параметром [Настройки единиц изм.] на вкладке [Свойства]. 2-стор. сканирование Укажите, следует ли сканировать обе стороны оригинала. • 1-стор.] (по умолчанию) • [2-стор.] • [2-стор., поворот стор. 2] 61 7 Настройки среды сканирования Параметр При использовании стекла экспонирования Значение Ориентация оригинала Ориентация оригиналов при сканировании со стекла экспонирования. • [Изображения горизонтально (верх слева)] • [Изображения вертикально] (по умолчанию) Размер оригинала Размер оригиналов. • [A3 горизонтально] (по умолчанию) • [B4 горизонтально] • [A4 вертикально] • [A4 горизонтально] • [B5 вертикально] • [B5 горизонтально] • [A5 вертикально] • [A5 горизонтально] • [Statement (5,5 x 8,5") горизонтально] • [Executive (7,25 x 10,5") вертикально] • [Executive (7,25 x 10,5") горизонтально] • [Letter (8,5 x 11") вертикально] • [Letter (8,5 x 11") горизонтально] • [8,5 x 13" горизонтально] • [8,5 x 13,4" горизонтально] • [Legal (8,5 x 14") горизонтально] • [Tabloid (11 x 17") горизонтально] • [8K горизонтально] • [16K вертикально] • [16K горизонтально] • [Пользовательский формат] Укажите ширину (Х) в пределах 15 - 432 мм (0,6 - 17,0 дюймов)* и длину (Y) в пределах 15 - 297 мм (0,6 - 11,7 дюймов)*. * Единицы измерения указываются параметром [Настройки единиц изм.] на вкладке [Свойства]. 62 Тип оригинала Можно сканировать изображение с оптимальным качеством при выборе типа оригинала. • [Текст и фото] • [Текст] (по умолчанию) • [Фото] Светлее/Темнее Выбор одного из пяти уровней плотности. • [Светлее +2] • [Светлее +1] • [Нормальное] (по умолчанию) • [Темнее +1] • [Темнее +2] Подавление фона Выбор подавления цветов фона при сканировании. Резкость Выбор одного из пяти уровней резкости. • [Мягче +2] • [Мягче +1] • [Нормальное] (по умолчанию) • [Резче +1] • [Резче +2] Настройка почтового ящика Параметр Разрешение Уменьшить/ Увеличить Стирание краев Значение Выбор разрешения при сканировании оригиналов. • [200 x 200 точек на дюйм] (по умолчанию) • [300 x 300 точек на дюйм] • [400 x 400 точек на дюйм] • [600 x 600 точек на дюйм] Предустановленный % Выбор предустановленного масштаба. • [A3JA5/11x17J5,5x8,5(50,0%)] • [B4JA5(57,7%)] • [A3JB5(61,2%)] • [11x17J8,5x11/8,5x11J5,5x8,5(64,7%)] • [A3JA4/B4JB5(70,7%)] • [8,5x14J8,5x11/A3J8,5x13(78,5%)] • [B4JA4/B5JA5(81,6%)] • [A3JB4/A4JB5(86,6%)] • [A4J8,5x11/A3J11x17(94,0%)] • [8,5x11JA4/11x17JA3(97,3%)] • [100%] (по умолчанию) • [B4JA3/B5JB4(115,4%)] • [A4JB4/A5JB5(122,5%)] • [8,5x13JA3(127,3%)] • [5,5x8,5J8,5x11/8,5x11J11x17(129,4%)] • [A4JA3/B5JB4(141,4%)] • [5,5x8,5J8,5x14(154,5%)] • [B5JA3(163,2%)] • [A5JB4(173,2%)] • [A5JA3/5,5x8,5J11x17(200%] Настраиваемый % Выбор нужного масштаба. Значение можно задать в пределах 50 - 200% с шагом 1%. Сверху и снизу Можно стереть ненужные отметки с краев отсканированного документа. Размеры верхнего и нижнего полей можно устанавливать в пределах 0 - 50 мм (0 - 2,0 дюйма)*. (По умолчанию: 2 мм/0,1 дюйма*) * Единицы измерения указываются параметром [Настройки единиц изм.] на вкладке [Свойства]. Слева и справа Можно стереть ненужные отметки с краев отсканированного документа. Размеры левого и правого полей можно устанавливать в пределах 0 - 50 мм (0 - 2,0 дюйма)*. (По умолчанию: 2 мм/0,1 дюйма*) *Единицы измерения указываются параметром [Настройки единиц изм.] на вкладке [Свойства]. 4. Нажмите кнопку [Применить]. 63 7 Настройки среды сканирования Редактирование почтового ящика Далее приведено описание изменения настроек почтового ящика. ПРИМЕЧАНИЕ: Для доступа к некоторым почтовым ящикам может потребоваться ввод кода, если это задано настройкой [Проверить код почт. ящика] на странице [Настройка почтового ящика]. Сведения приведены в разделе Создание почтового ящика на стр. 59. 1. Щелкните вкладку [Сканирование] на панели заголовка домашней страницы CentreWare Internet Services. Появится страница [Почтовый ящик]. 2. Выберите почтовый ящик для редактирования и нажмите кнопку [Редактировать]. Появится страница [Редактирование почтового ящика]. 3. Измените нужные настройки. 4. Нажмите кнопку [Применить]. Удаление почтового ящика Далее приведено описание удаления почтового ящика. Для удаления почтовый ящик нужно выбрать на странице [Почтовый ящик]. Перед удалением почтового ящика нужно удалить все хранящиеся в нем документы. Почтовый ящик не удаляется, пока в нем остаются документы. Сведения об удалении документов в почтовом ящике приведены в руководстве пользователя. 1. Щелкните вкладку [Сканирование] на панели заголовка домашней страницы CentreWare Internet Services. Появится страница [Почтовый ящик]. 2. Выберите почтовый ящик для удаления и нажмите кнопку [Удалить]. Появится запрос на подтверждение. 3. Нажмите кнопку [ОК]. 64 8 Учет и защита В аппарате предусмотрен режим администрирования счетов, позволяющий ограничивать доступ к различным функциям и контролировать использование каждого режима аппарата. В этой главе приведены сведения для системного администратора об изменении настроек и процедурах его выполнения. Здесь также содержатся сведения о настройке функции IP-фильтрации. Описание приведено в следующих разделах: Обзор режима администрирования счетов на стр. 65. Включение режима учета на стр. 67. Управление счетами пользователей на стр. 68. Управление счетчиками на стр. 70. Изменение настроек системного администратора на стр. 74. IP-фильтрация (ограничения для IP-адресов) на стр. 75. Обзор режима администрирования счетов Режим администрирования счетов служит для предотвращения несанкционированного доступа к аппарату, для задания различных ограничений для отдельных пользователей (счетов), а также для отслеживания общего количества копий и отпечатков по каждому счету. Режим администрирования счетов позволяет выполнять следующее: • Создавать, изменять и удалять до 99 счетов пользователей. • Управлять доступом к режиму копирования. • Управлять доступом к режиму печати. • Устанавливать лимиты для работ копирования и печати по каждому счету пользователя. • Показывать общее число копий и отпечатков по каждому счету пользователя. Аудитрон копирования Режим аудитрона копирования служит для отслеживания и учета копий, изготовленных на аппарате по каждому счету пользователя. Сведения о включении данного режима приведены в разделе Включение режима учета на стр. 67. Если включен аудитрон копирования, пользователи должны регистрироваться в системе аппарата для доступа режиму копирования. При регистрации выдается запрос на ввод ID пользователя и кода. Сведения о регистрации в системе аппарата приведены в руководстве пользователя. 65 8 Учет и защита Аудитрон печати Режим аудитрона печати служит для отслеживания и учета отпечатков, изготовленных на аппарате по каждому счету пользователя. Сведения о включении данного режима приведены в разделе Включение режима учета на стр. 67. Если включен аудитрон печати, пользователи для доступа к режиму печати должны вводить в драйвере принтера учетную информацию, такую как ID пользователя и код. Подробнее см. компакт-диск с драйверами принтера PCL. ПРИМЕЧАНИЕ: Ввод ID пользователя и кода требуется только для работ копирования и печати. Для работ сканирования ввод ID пользователя и кода для регистрации в системе аппарата не требуется. Но если код установлен для почтового ящика, выдается запрос на ввод кода для данного ящика, независимо от того, включен режим учета или нет. Контроль доступа через режим администрирования счетов Ниже описываются группы пользователей с различными правами доступа, который контролируется через режим администрирования счетов. Предусмотрено три группы пользователей. Режим администрирования счетов ограничивает функции в зависимости от типа пользователя. • Системный администратор • Зарегистрированные пользователи • Обычные пользователи Системный администратор Это пользователь, который может входить в режим настройки системы и изменять настройки аппарата. Системный администратор входит в систему с помощью специального ID, который называется ID системного администратора. Зарегистрированные пользователи Это пользователи, зарегистрированные в системе аппарата. Если такой пользователь намерен использовать режим, доступ к которому ограничен, он должен ввести свой ID пользователя и код. Обычные пользователи Это пользователи, не являющиеся системными администраторами, работающие с аппаратом, когда режим учета отключен. 66 Включение режима учета Включение режима учета В этом разделе приведено описание включения режима учета с помощью программы CentreWare Internet Services. Действия на компьютере 1. Откройте веб-браузер и в окне [Адрес] введите IP-адрес аппарата для доступа к программе CentreWare Internet Services. 2. Щелкните вкладку [Свойства]. 3. Щелкните папку [Учет], затем [Конфигурация учета]. Появится страница [Конфигурация учета > Шаг 1 из 2]. 4. В раскрывающемся списке [Тип учета] выберите [Локальный учет]. Тип учета • Локальный учет Служит для управления учетом на основе информации о пользователе, зарегистрированном на аппарате. • Учет отключен Управление учетом на аппарате не осуществляется. ПРИМЕЧАНИЕ: Если выбрана настройка [Учет отключен], опции [Аудитрон (режим копирования)] и [Аудитрон (режим печати)] отключаются, даже если для них были установлены флажки при выполнении пункта 5. 5. Установите флажок [Включено] для режимов, по которым нужно включить управление учетом. Аудитрон (режим копирования) Установите данный флажок, чтобы включить режим аудитрона копирования. Аудитрон (режим печати) Установите данный флажок, чтобы включить режим аудитрона печати. ПРИМЕЧАНИЕ: Для включения аудитрона копирования или печати для параметра [Тип учета] в пункте 4 нужно установить опцию [Локальный учет]. 6. Нажмите кнопку [Применить]. 7. В случае появления запроса введите ID и код системного администратора и нажмите кнопку [OK]. ПРИМЕЧАНИЕ: По умолчанию для ID системного администратора установлено значение «11111», а код не задан. ПРИМЕЧАНИЕ: Нажмите кнопку [Перезагрузить аппарат], когда она появится на экране. Если кнопка [Перезагрузить аппарат] не появилась, щелкните вкладку [Статус], затем кнопку [Перезагрузить аппарат]. ПРИМЕЧАНИЕ: При перезагрузке аппарата удаляются все данные сканирования, хранящиеся в почтовых ящиках. ПРИМЕЧАНИЕ: Режим учета можно также настроить на панели управления аппарата в режиме настройки системы (номера меню: 351, 352 и 353). Сведения приведены в разделе Настройки системы на стр. 113. 67 8 Учет и защита Управление счетами пользователей В этом разделе приведено описание регистрации учетных данных пользователей (таких как ID, имена и коды пользователей) и задания ограничений на количество копий и отпечатков для каждого пользователя. Для каждого счета можно также изменять или сбрасывать настройки. Можно зарегистрировать до 99 пользователей. Создание и редактирование счета пользователя Далее приведено описание создания счета пользователя и изменения настроек счетов. Действия на компьютере 1. Откройте веб-браузер и в окне [Адрес] введите IP-адрес аппарата для доступа к программе CentreWare Internet Services. 2. Щелкните вкладку [Свойства]. 3. В раскрывающемся списке панели меню щелкните папку [Учет], затем папку [Конфигурация учета]. Появится страница [Конфигурация учета > Шаг 1 из 2]. 4. Нажмите [Далее]. Появится страница [Конфигурация учета > Шаг 2 из 2]. 5. Выберите номер счета, по которому нужно зарегистрировать пользователя. 6. Нажмите кнопку [Редактировать]. Появится страница [Настройки счета пользователя], на которой можно изменить настройки счета для указанного номера. 7. Задайте нужные настройки. Идентификация пользователя • Номер счета Номер указанного счета. • Имя пользователя Введите имя пользователя. Имя пользователя может содержать до 32 буквенно-цифровых символов, включая пробелы. • ID пользователя Введите ID пользователя. Нужно ввести три цифры. • Код Введите код для ID пользователя. Можно вводить от 4 до 12 цифр. Если код задавать нет требуется, оставьте это текстовое поле пустым. • Введите код еще раз Повторите ввод кода для проверки. 68 Управление счетами пользователей Доступ к режимам • Режим копирования - доступ к режиму Укажите, следует ли ограничивать доступ к режиму копирования. Выберите [Свободный доступ] или [Режим копирования недоступен]. • Режим печати - доступ к режиму Укажите, следует ли ограничивать доступ к режиму печати. Выберите [Свободный доступ] или [Режим печати недоступен]. Отпечатков/Лимиты • Лимит черно-белого копирования Задайте максимальное число страниц, разрешенное для копирования. Можно ввести значение в диапазоне 1 - 99 999. • Лимит черно-белой печати Задайте максимальное число страниц, разрешенное для печати. Можно ввести значение в диапазоне 1 - 99 999. 8. Нажмите кнопку [Применить]. ПРИМЕЧАНИЕ: ID пользователя, код и лимит работ копирования/печати можно также настроить на панели управления аппарата в режиме настройки системы. Сведения приведены в разделе Настройки системы на стр. 113. Удаление счета пользователя Действия на компьютере Далее приведено описание удаления всех регистрационных данных для выбранного счета пользователя. 1. Откройте веб-браузер и в окне [Адрес] введите IP-адрес аппарата для доступа к программе CentreWare Internet Services. 2. Щелкните вкладку [Свойства]. 3. Щелкните папку [Учет], затем [Конфигурация учета]. Появится страница [Конфигурация учета > Шаг 1 из 2]. 4. Нажмите [Далее]. Появится страница [Конфигурация учета > Шаг 2 из 2]. 5. Выберите номер счета, для которого нужно удалить данные пользователя. 6. Нажмите кнопку [Редактировать]. Появится страница [Настройки счета пользователя]. 7. Нажмите кнопку [Удалить]. ПРИМЕЧАНИЕ: Данные пользователя для выбранного счета можно также удалить на панели управления аппарата в режиме настройки системы (номера меню: 601 и 699). Сведения приведены в разделе Настройки системы на стр. 113. 69 8 Учет и защита Управление счетчиками Системный администратор может устанавливать лимит работ копирования/ печати для каждого счета пользователя, просматривать общее число изготовленных копий и отпечатков по каждому счету, а также обнулять все счетчики по всем счетам пользователей. Установка лимитов работ копирования и печати для счета пользователя Далее приведено описание установки для счета пользователя лимитов работ копирования и печати на панели управления аппарата или с помощью программы CentreWare Internet Services Когда общее число страниц достигает лимита, установленного системным администратором, пользователь не может использовать на аппарате режим копирования/печати. Действия на компьютере Установить лимиты работ копирования и печати для счета пользователя можно на странице [Настройки счета пользователя] в программе CentreWare Internet Services Сведения приведены в разделе Отпечатков/Лимиты на стр. 69. Действия на аппарате Чтобы установить лимиты работ копирования и печати для счета пользователя, нужно войти в режим настройки системы. Далее приведено описание установки лимита работ копирования или печати для счета пользователя. ПРИМЕЧАНИЕ: При изменении лимита работ копирования или печати для счета пользователя его текущий счетчик числа копий или отпечатков обнуляется. 1. Войдите в режим настройки системы. На дисплее начнет мигать буква [P]. ПРИМЕЧАНИЕ: Сведения о входе в режим настройки системы приведены в разделе Вход в режим настройки системы на стр. 113. 70 Управление счетчиками 2. С цифровой клавиатуры введите номер меню, пользуясь приведенными ниже таблицами. Установка лимита работ копирования для счета пользователя Номер меню 801 – 899* Описание Задайте максимальное число страниц копий, разрешенное для счетов 1 – 99. Для каждого счета можно задать до 99 999 копий. *: При вводе номера меню введите 8 и номер счета. Например, для номера счета 45 в качестве номера меню нужно ввести 845. Установка лимита работ печати для счета пользователя Номер меню 901 – 999* Описание Задайте максимальное число печатных страниц, разрешенное для счетов 1 – 99. Для каждого счета можно задать до 99 999 отпечатков. *: При вводе номера меню введите 9 и номер счета. Например, для номера счета 45 в качестве номера меню нужно ввести 945. 3. Для подтверждения введенного номера меню нажмите кнопку <Старт>. На дисплее начинает мигать заданный лимит работ копирования или печати для данного номера счета. ПРИМЕЧАНИЕ: Если значение содержит более трех цифр, на дисплее сначала отображается первая половина. Для вывода на дисплей следующей части значения нажмите кнопку <Старт>. 4. С цифровой клавиатуры задайте новый лимит работ копирования или печати. 5. Для подтверждения нового лимита работ копирования или печати нажмите кнопку <Старт>. На дисплее начнет мигать буква [P]. 6. Нажмите кнопку <Регистрация/Выход из системы>. Аппарат выйдет из режима настройки системы. ПРИМЕЧАНИЕ: При изменении каких-либо настроек в режиме настройки системы, аппарат автоматически перезагрузится для их регистрации и включения. При перезагрузке удаляются все отсканированные документы, хранящиеся в почтовых ящиках. 71 8 Учет и защита Просмотр общего числа копий и отпечатков для счета пользователя Далее приведено описание просмотра общего числа копий и отпечатков по каждому счету пользователя. Действия на аппарате Для просмотра общего числа копий и отпечатков для счета пользователя нужно войти в режим настройки системы. 1. Войдите в режим настройки системы. На дисплее начнет мигать буква [P]. ПРИМЕЧАНИЕ: Сведения о входе в режим настройки системы приведены в разделе Вход в режим настройки системы на стр. 113. 2. С цифровой клавиатуры введите номер меню, пользуясь приведенными ниже таблицами. Просмотр общего числа копий для счета пользователя Номер меню 401 – 499* Описание Показывает текущее число изготовленных копий на счете 1 – 99. *: При вводе номера меню введите 4 и номер счета. Например, для номера счета 45 в качестве номера меню нужно ввести 445. Просмотр общего числа отпечатков для счета пользователя Номер меню 501 – 599* Описание Показывает текущее число изготовленных отпечатков на счете 1 – 99. *: При вводе номера меню введите 5 и номер счета. Например, для номера счета 45 в качестве номера меню нужно ввести 545. 3. Для подтверждения введенного номера меню нажмите кнопку <Старт>. На дисплее появится текущее число изготовленных копий или отпечатков для выбранного счета. ПРИМЕЧАНИЕ: Если значение содержит более трех цифр, на дисплее сначала отображается первая половина. Для вывода на дисплей следующей части значения нажмите кнопку <Старт>. 4. Нажмите кнопку <Регистрация/Выход из системы>. Аппарат выйдет из режима настройки системы. 72 Управление счетчиками Сброс всех счетчиков копий и отпечатков для всех пользователей Далее приведено описание сброса всех счетчиков копий и отпечатков для всех пользователей за одну операцию. Действия на аппарате 1. Войдите в режим настройки системы. На дисплее начнет мигать буква [P]. ПРИМЕЧАНИЕ: Сведения о входе в режим настройки системы приведены в разделе Вход в режим настройки системы на стр. 113. 2. С цифровой клавиатуры введите номер меню [398]. 3. Для подтверждения введенного номера меню нажмите кнопку <Старт>. 4. С цифровой клавиатуры введите «0». 5. Для подтверждения введенного значения нажмите кнопку <Старт>. Произойдет обнуление всех счетчиков для всех пользователей. 6. Нажмите кнопку <Регистрация/Выход из системы>. Аппарат выйдет из режима настройки системы. ПРИМЕЧАНИЕ: При изменении каких-либо настроек в режиме настройки системы, аппарат автоматически перезагрузится для их регистрации и включения. При перезагрузке удаляются все отсканированные документы, хранящиеся в почтовых ящиках. 73 8 Учет и защита Изменение настроек системного администратора В этом разделе приведено описание функций, позволяющих изменять ID и код системного администратора. Аппарат переходит в режим настройки системы только при вводе правильного ID системного администратора. По умолчанию для ID системного администратора установлено значение "11111", а код не задан. 1. Откройте веб-браузер и в окне [Адрес] введите IP-адрес аппарата для доступа к программе CentreWare Internet Services. 2. Щелкните вкладку [Свойства]. 3. Щелкните папку [Безопасность], затем [Настройки системного администратора]. 4. Задайте нужные настройки. ID системного администратора Укажите ID системного администратора, используя до 32 буквенно-цифровых символов. ПРИМЕЧАНИЕ: Если ID системного администратора содержит буквенные символы, его нельзя ввести на аппарате с цифровой клавиатуры на панели управления, поскольку на ней отсутствуют буквенные символы. Код администратора Укажите код системного администратора, используя от 4 до 12 буквенноцифровых символов. Если код задавать не требуется, оставьте это текстовое поле пустым. ПРИМЕЧАНИЕ: Если код системного администратора содержит буквенные символы, его нельзя ввести на аппарате с цифровой клавиатуры на панели управления. Введите еще раз код администратора Повторите ввод кода системного администратора для проверки. Максимальное количество попыток регистрации Укажите количество попыток идентификации системного администратора, после которого будет выведено сообщение об отказе в доступе. Количество попыток можно выбрать в пределах от 1 до 10. Выбор «0» означает отключение данной функции. 5. Нажмите кнопку [Применить]. ПРИМЕЧАНИЕ: Нажмите кнопку [Перезагрузить аппарат], когда она появится на экране. Если кнопка [Перезагрузить аппарат] не появилась, щелкните вкладку [Статус], затем кнопку [Перезагрузить аппарат]. ПРИМЕЧАНИЕ: При перезагрузке аппарата удаляются все данные сканирования, хранящиеся в почтовых ящиках. ПРИМЕЧАНИЕ: ID и код системного администратора можно также изменить на панели управления аппарата в режиме настройки системы (номер меню: 600 и 700). Сведения приведены в разделе Настройки системы на стр. 113. 74 IP-фильтрация (ограничения для IP-адресов) IP-фильтрация (ограничения для IP-адресов) Функция IP-фильтрации используется для защиты аппарата и позволяет зарегистрировать IP-адреса, с которыми аппарат может устанавливать связь. IP-адреса для фильтрации можно указывать в программе CentreWare Internet Services. Чтобы ограничить доступ к аппарату, выполните следующее. 1. Откройте веб-браузер и в окне [Адрес] введите IP-адрес аппарата для доступа к программе CentreWare Internet Services. 2. Щелкните вкладку [Свойства]. 3. Щелкните папку [Безопасность], затем [IP-фильтрация]. 4. Задайте нужные настройки. IP-фильтрация Включение и отключение функции IP-фильтрации с использованием IP-адресов. Список правил IP-фильтра • Номер правила Номера записей 1–10 для фильтруемых IP-адресов. • IP/маска источника Диапазон IP-адресов в формате «IP-адрес/префикс». Добавить Вывод страницы [Добавить правило IP-фильтра], на которой можно изменить следующие параметры: • IP-адрес источника Введите IP-адреса, с которых связь с аппаратом будет разрешена. • IP-маска источника Введите адрес маски IP-адреса в формате префикса. Редактировать Вывод страницы [Редактировать правило IP-фильтра], на которой можно редактировать IP-адреса, выбранные в списке [Список правил IP-фильтра]. Удалить Удаление адреса, выбранного в списке [Список правил IP-фильтра]. 5. Нажмите кнопку [Применить]. ПРИМЕЧАНИЕ: Нажмите кнопку [Перезагрузить аппарат], когда она появится на экране. Если кнопка [Перезагрузить аппарат] не появилась, щелкните вкладку [Статус], затем кнопку [Перезагрузить аппарат]. ПРИМЕЧАНИЕ: При перезагрузке аппарата удаляются все данные сканирования, хранящиеся в почтовых ящиках. 75 8 Учет и защита 76 9 Устранение неисправностей В этой главе приведено описание действий при возникновении неисправностей в работе аппарата. Здесь содержатся сведения по устранению неисправностей с помощью схемы аппарата (мнемосхемы), перечня кодов ошибок и таблицы по устранению неисправностей. Кроме того, здесь представлено описание выявления неисправностей аппарата, относящихся к сети, и устранения застревания бумаги. Описание приведено в следующих разделах: Процедура устранения неисправностей на стр. 77. Застревание бумаги на стр. 95. A1/A2: Застревание оригиналов на стр. 102. Неисправности, относящиеся к сети на стр. 103. Горячая линия Xerox на стр. 110. Просмотр и изменение сведений о поддержке на стр. 111. Процедура устранения неисправностей При возникновении неисправности в работе аппарата следуйте указаниям, чтобы определить причину неисправности и использовать рекомендуемое решение по устранению. • Схема аппарата (мнемосхема) Если на схеме светится или мигает какой-то индикатор, см. раздел Схема аппарата (мнемосхема) на стр. 78. • Код ошибки на дисплее Проверьте код ошибки, появившийся на дисплее. Большинство кодов приведено в перечне кодов ошибок. Используйте рекомендуемое решение по устранению неисправности, пользуясь описанием ошибки в перечне кодов ошибок. Если код на дисплее отсутствует в перечне кодов ошибок, см. раздел Коды ошибок на стр. 80. При возникновении ошибки шестизначный код ошибки (***-***) отображается также в программе CentreWare Internet Services. Сведения о просмотре истории ошибок приведены в разделе Проверка информации об ошибках на стр. 35. ПРИМЕЧАНИЕ: Шестизначные коды ошибки (***-***) можно также просматривать на дисплее панели управления. Сведения приведены в разделе Просмотр шестизначного кода ошибки на аппарате на стр. 35. • Таблица по устранению неисправностей Если после использования всех рекомендуемых решений неисправность не устранена, см. раздел Таблица по устранению неисправностей на стр. 91. Определив признак неисправности, используйте рекомендуемые решения по устранению. • Помощь системного администратора Вы можете также обратиться за помощью к системному администратору. 77 9 Устранение неисправностей • Включение-выключение аппарата В некоторых случаях неисправность можно устранить, выключив и снова включив аппарат. Сведения о включении и выключении аппарата приведены в руководстве пользователя. ПРИМЕЧАНИЕ: При выключении аппарата удаляются все данные сканирования, хранящиеся в почтовых ящиках. • Неисправности, относящиеся к сети Если неисправность не устраняется, см. раздел Неисправности, относящиеся к сети на стр. 103. • Горячая линия Xerox Если после использования всех рекомендуемых решений неисправность не устранена, обратитесь по горячей линии Xerox. Сведения приведены в разделе Горячая линия Xerox на стр. 110. Схема аппарата (мнемосхема) Схема аппарата (мнемосхема) состоит из следующих индикаторов, показывающих состояние аппарата. Застревание в податчике оригиналов Этот красный индикатор мигает, если в податчике застрял оригинал, или открыта крышка податчика. Сведения об устранении застревания оригиналов в податчике приведены в разделе A1/A2: Застревание оригиналов на стр. 102. Застревание бумаги Этот красный индикатор мигает, если в аппарате застряла бумага. Проверьте код ошибки, появившийся на дисплее. Решение См. раздел Коды ошибок на стр. 80. Тонер Этот красный индикатор загорается, если в принт-картридже осталось мало тонера. Закажите новую емкость с тонером. В этом случае код ошибки не появляется. Этот красный индикатор мигает, если тонер закончился. Добавьте тонер в принт-картридж. На дисплее появляется код ошибки [J1]. ПРИМЕЧАНИЕ: Если на дисплее появляется код ошибки [J1], в окне CentreWare Internet Services отображается шестизначный код ошибки [093-912]. Сведения о просмотре истории ошибок приведены в разделе Проверка информации об ошибках на стр. 35. Сведения о добавлении тонера в принт-картридж приведены в разделе Добавление тонера в принт-картридж на стр. 12. 78 Процедура устранения неисправностей Заменить принт-картридж Этот красный индикатор загорается, если в ближайшее время потребуется замена принт-картриджа. Закажите новый принткартридж. В этом случае код ошибки не появляется. Этот красный индикатор мигает, если замена принт-картриджа требуется срочно. Установите новый принт-картридж. На дисплее появляется код ошибки [J6]. ПРИМЕЧАНИЕ: Если на дисплее появляется код ошибки [J6], в окне CentreWare Internet Services отображается шестизначный код ошибки [091-913]. Сведения о просмотре истории ошибок приведены в разделе Проверка информации об ошибках на стр. 35. Сведения о замене принт-картриджа приведены в разделе Замена принт-картриджа на стр. 16. Лоток 1 Этот зеленый индикатор загорается при выборе лотка 1. Этот зеленый индикатор мигает, если в лотке 1 закончилась или застряла бумага. Сведения о загрузке бумаги в лоток 1 приведены в руководстве пользователя. Сведения об устранении застревания бумаги в лотке 1 приведены в разделе C1: Застревание бумаги в лотке 1 на стр. 99. Лоток 2 Этот зеленый индикатор загорается при выборе лотка 2. Этот зеленый индикатор мигает, когда в лотке 2 закончилась или застряла бумага. Сведения о загрузке бумаги в лоток 2 приведены в руководстве пользователя. Сведения об устранении застревания бумаги в лотке 2 приведены в разделе C2: Застревание бумаги в лотке 2 на стр. 100. ПРИМЕЧАНИЕ: Следующий индикатор отображается только тогда, когда на аппарате установлен лоток для бумаги 2 (дополнительный). Обходной лоток Этот зеленый индикатор загорается при выборе обходного лотка. Сведения о загрузке бумаги в обходной лоток приведены в руководстве пользователя. Сведения об устранении застревания бумаги в обходном лотке приведены в разделе C3: Застревание бумаги в обходном лотке на стр. 101. Наличие оригинала Этот зеленый индикатор загорается, когда оригинал в податчик загружен правильно. 79 9 Устранение неисправностей Коды ошибок В следующей таблице приведены коды ошибок, выводимых на дисплее. При возникновении ошибки шестизначный код ошибки (***-***) отображается также в программе CentreWare Internet Services. Сведения о просмотре истории ошибок приведены в разделе Проверка информации об ошибках на стр. 35. ПРИМЕЧАНИЕ: Шестизначные коды ошибки (***-***) можно также просматривать на дисплее панели управления. Сведения приведены в разделе Просмотр шестизначного кода ошибки на аппарате на стр. 35. ПРИМЕЧАНИЕ: При выключении аппарата удаляются все данные сканирования, хранящиеся в почтовых ящиках. Код ошибки Индикация на дисплее A1 Индикация в CentreWare Internet Services 005-170 005-171 005-172 005-920 Описание Застревание оригинала в податчике. Метод устранения Аккуратно вытащите застрявший оригинал. • Если ошибка возникла при выполнении работы копирования: проверьте готовые копии и определите, с какого места следует продолжить работу копирования. Снова загрузите неотсканированные страницы в податчик оригиналов и нажмите кнопку <Старт>, чтобы возобновить работу копирования. • Если ошибка возникла при выполнении работы сканирования: снова загрузите все неотсканированные страницы в податчик оригиналов и нажмите кнопку <Старт>, чтобы начать работу сканирования. Сведения об удалении застрявшего оригинала приведены в разделе A1/A2: Застревание оригиналов на стр. 102. 80 A2 005-198 005-199 В податчик загружены оригиналы, размер которых не поддерживается. Это может привести к застреванию оригиналов. Аккуратно вытащите застрявший оригинал и используйте вместо него стекло экспонирования. Сведения об удалении застрявшего оригинала приведены в разделе A1/A2: Застревание оригиналов на стр. 102. A5 005-305 Открыта крышка податчика оригиналов. Закройте крышку податчика оригиналов. 062-300 Открыта крышка стекла экспонирования. Закройте крышку стекла экспонирования. Процедура устранения неисправностей Код ошибки Индикация на дисплее Индикация в CentreWare Internet Services Описание C0 024-965 Включен режим автопереключения лотков (номер меню: 163) и в выбранном лотке закончилась бумага. Загрузите бумагу в лоток. Сведения о загрузке бумаги в лотки приведены в руководстве пользователя. 024-966 Включен режим автовыбора бумаги (номер меню: 164) и аппарат не может выбрать лоток, поскольку в лотки не загружена бумага нужного формата. Загрузите в лоток бумагу нужного формата. Сведения об изменении формата бумаги в лотке приведены в руководстве пользователя. Метод устранения Данный код ошибки может появляться снова, если в работе печати указана бумага формата A4, B5, 8,5 x 11" или 16K, а в лоток загружена бумага в ориентации SEF. Заново загрузите бумагу в лоток в ориентации LEF. C1 071-100 Застревание бумаги в зоне лотка 1. Вытащите застрявшую бумагу. Убедитесь, что направляющие бумаги отрегулированы правильно. Если в лотке 1 закончилась бумага, загрузите бумагу в данный лоток. Сведения об устранении застревания бумаги в лотке 1 приведены в разделе C1: Застревание бумаги в лотке 1 на стр. 99. Сведения о регулировке направляющих бумаги приведены в руководстве пользователя. Сведения о загрузке бумаги в лоток 1 приведены в руководстве пользователя. C2 072-100 Застревание бумаги в зоне лотка 2. Вытащите застрявшую бумагу. Убедитесь, что направляющие бумаги отрегулированы правильно. Если в лотке 2 закончилась бумага, загрузите бумагу в данный лоток. Сведения об устранении застревания бумаги в лотке 2 приведены в разделе C2: Застревание бумаги в лотке 2 на стр. 100. Сведения о регулировке направляющих бумаги приведены в руководстве пользователя. Сведения о загрузке бумаги в лоток 2 приведены в руководстве пользователя. 81 9 Устранение неисправностей Код ошибки Индикация на дисплее C3 C5 Индикация в CentreWare Internet Services 002-910 075-910 Описание Метод устранения В обходном лотке закончилась бумага. Чтобы возобновить работу, загрузите бумагу в обходной лоток и нажмите кнопку <Старт>. Сведения о загрузке бумаги в обходной лоток приведены в руководстве пользователя. Застревание бумаги в обходном лотке. Вытащите застрявшую бумагу. Убедитесь, что направляющие бумаги отрегулированы правильно, и нажмите кнопку <Старт>. Сведения об устранении застревания бумаги в обходном лотке приведены в разделе C3: Застревание бумаги в обходном лотке на стр. 101. 024-950 В лотке 1 закончилась бумага. Загрузите бумагу в лоток 1. Сведения о загрузке бумаги в лоток 1 приведены в руководстве пользователя. 024-959 В работе печати выбран лоток 1, но формат/ориентация загруженной в него бумаги не соответствует формату/ ориентации бумаги данной работы печати. Загрузите в лоток 1 бумагу, формат и ориентация которой указаны в работе печати. Правильно укажите формат/ ориентацию бумаги в лотке 1. Сведения о загрузке бумаги разного формата в лоток 1 приведены в руководстве пользователя. Сведения о настройке формата и ориентации загруженной бумаги приведены в руководстве пользователя. Данный код ошибки может появляться снова, если в работе печати указана бумага формата A4, B5, 8,5 x 11" или 16K, а в лоток 1 загружена бумага в ориентации SEF. Заново загрузите бумагу в лоток 1 в ориентации LEF. 82 Процедура устранения неисправностей Код ошибки Индикация на дисплее Индикация в CentreWare Internet Services C6 024-951 В лотке 2 закончилась бумага. Загрузите бумагу в лоток 2. Сведения о загрузке бумаги в лоток 2 приведены в руководстве пользователя. 024-960 В работе печати выбран лоток 2, но формат/ориентация загруженной в него бумаги не соответствует формату/ ориентации бумаги данной работы печати. Загрузите в лоток 2 бумагу, формат и ориентация которой указаны в работе печати. Правильно укажите формат/ ориентацию бумаги в лотке 2. Сведения о загрузке бумаги разного формата в лоток 2 приведены в руководстве пользователя. Сведения о настройке формата и ориентации загруженной бумаги приведены в руководстве пользователя. Описание Метод устранения Данный код ошибки может появляться снова, если в работе печати указана бумага формата A4, B5, 8,5 x 11" или 16K, а в лоток 2 загружена бумага в ориентации SEF. Заново загрузите бумагу в лоток 2 в ориентации LEF. C7 024-958 В работе печати выбран обходной лоток, но формат/ориентация загруженной в него бумаги не соответствует формату/ ориентации бумаги данной работы печати. Загрузите в обходной лоток бумагу, формат и ориентация которой указаны в работе печати. Правильно укажите формат/ ориентацию бумаги в обходном лотке. Сведения о загрузке бумаги в обходной лоток приведены в руководстве пользователя. Сведения о настройке формата и ориентации загруженной бумаги приведены в руководстве пользователя. Данный код ошибки может появляться снова, если в работе печати указана бумага формата A4, B5, 8,5 x 11" или 16K, а в обходной лоток загружена бумага в ориентации SEF. Заново загрузите бумагу в обходной лоток в ориентации LEF. 83 9 Устранение неисправностей Код ошибки Индикация на дисплее Индикация в CentreWare Internet Services Описание Метод устранения C8 003-963 Включен режим автовыбора бумаги (номер меню: 164) и аппарат не может выбрать лоток, поскольку он не поддерживает бумагу формата, указанного в данной работе. Нажмите кнопку <Стоп> для отмены работы. Выполните одно из следующих действий: • Нажатием кнопок <Настраиваемый %> и <Уменьшение/Увеличение> выберите масштаб в диапазоне от 50 до 200%. • Измените формат бумаги. Сведения об изменении формата бумаги в лотке приведены в руководстве пользователя. 003-965 Включен режим автовыбора бумаги (номер меню: 164) и в выбранном лотке закончилась бумага. Нажмите кнопку <Стоп> для отмены работы. Загрузите бумагу в лоток. Сведения о загрузке бумаги в лотки приведены в руководстве пользователя. 003-966 Когда включен режим автовыбора бумаги (номер меню: 164), аппарат не может выбрать лоток, поскольку в лотки не загружена бумага нужного формата. Нажмите кнопку <Стоп> для отмены работы. Загрузите в лоток бумагу нужного формата. Сведения об изменении формата бумаги в лотке приведены в руководстве пользователя. E1 077-103 077-106 077-130 077-900 077-901 Застревание бумаги в зоне блока фьюзера или под левой крышкой. Вытащите застрявшую бумагу. Сведения об удалении застрявшей бумаги в зоне блока фьюзера и из-под левой крышки приведены в разделе E1: Застревание бумаги в зоне блока фьюзера и под левой крышкой на стр. 95. E2 071-101 077-903 Застревание бумаги в зоне лотка 1. Вытащите застрявшую бумагу. Убедитесь, что направляющие бумаги отрегулированы правильно. Сведения об удалении застрявшей бумаги в зоне лотка 1 приведены в разделе E2: Застревание бумаги под левой крышкой на стр. 97. Сведения о регулировке направляющих бумаги приведены в руководстве пользователя. E3 072-101 077-904 Застревание бумаги в зоне лотка 2. Вытащите застрявшую бумагу. Убедитесь, что направляющие бумаги отрегулированы правильно. Сведения об удалении застрявшей бумаги в зоне лотка 2 приведены в разделе E3: Застревание бумаги в лотке 2 на стр. 100. Сведения о регулировке направляющих бумаги приведены в руководстве пользователя. 84 Процедура устранения неисправностей Код ошибки Индикация на дисплее Индикация в CentreWare Internet Services E4 072-105 Застревание бумаги под левой крышкой. Вытащите застрявшую бумагу. Сведения о вытаскивании застрявшей бумаги приведены в разделе E4: Застревание бумаги под левой крышкой на стр. 98. E5 077-300 Открыта передняя крышка. Закройте переднюю крышку. 077-301 Открыта левая крышка. Закройте левую крышку. 077-305 Открыта крышка 2. Закройте крышку 2. 077-309 Открыта крышка 1. Закройте крышку 1. 003-500 В режиме мультиизображений значение масштаба, требуемое для размещения указанного числа страниц на листе, выходит за пределы диапазона 50 - 200%. Для сброса ошибки нажмите любую кнопку. Проверьте выбранные настройки и повторите попытку. Сведения о режиме мультиизображений приведены в руководстве пользователя. 003-501 В режиме мультиизображений обнаружено несоответствие между ориентацией загруженных оригиналов и бумагой в лотке. Для сброса ошибки нажмите любую кнопку. Проверьте выбранные настройки и повторите попытку. Сведения о режиме мультиизображений приведены в руководстве пользователя. 003-502 Несоответствие между ориентацией загруженного оригинала и бумаги в лотке. Для сброса ошибки нажмите любую кнопку. Проверьте выбранные настройки и повторите попытку. E9 003-795 Значение масштаба, требуемое для размещения изображения на странице при заданных настройках, выходит за пределы диапазона 50 - 200%. Для сброса ошибки нажмите любую кнопку. Выполните одно из следующих действий: • Нажатием кнопок <Настраиваемый %> и <Уменьшение/Увеличение> выберите масштаб в диапазоне от 50 до 200%. • Измените формат бумаги. Сведения об изменении формата бумаги в лотке приведены в руководстве пользователя. H9 010-325 Ошибка внутренней связи в аппарате. Выключите и снова включите аппарат. Если ошибка повторяется, обратитесь по горячей линии Xerox. J1 093-912 Закончился тонер. Добавьте тонер. Сведения о добавлении тонера приведены в разделе Добавление тонера в принт-картридж на стр. 12. E6 E8 Описание Метод устранения 85 9 Устранение неисправностей Код ошибки Индикация на дисплее Индикация в CentreWare Internet Services Описание J3 091-912 Аппарат не обнаруживает корректное подсоединение принткартриджа или принт-картридж не установлен. Если принт-картридж в аппарате установлен, частично вытащите его и снова вставьте. Если принт-картридж в аппарате не установлен, вставьте рекомендуемый принт-картридж. Сведения о принт-картридже приведены в разделе Замена расходных материалов на стр. 11. J6 091-913 Необходимо заменить принткартридж. Замените принт-картридж. Сведения о замене принткартриджа приведены в разделе Замена принт-картриджа на стр. 16. J7 091-914 091-915 091-916 Неисправен принт-картридж. Замените принт-картридж. Сведения о принт-картридже приведены в разделе Замена расходных материалов на стр. 11. Сведения о замене принткартриджа приведены в разделе Замена принт-картриджа на стр. 16. L9 016-756 Использование режима для данного счета пользователя не разрешено. Для доступа к данному режиму измените настройку разрешения для данного счета пользователя. Сведения приведены в разделе Доступ к режимам на стр. 69. 016-757 Введен неверный код. Введите правильный код. 016-759 На аппарате включен аудитрон копирования или печати, и для данного счета пользователя исчерпан лимит работ копирования или печати. Для сброса ошибки нажмите любую кнопку. Измените лимит работ копирования или печати для данного счета пользователя в режиме настройки системы (номера меню: 801 – 899, 901 – 999). При изменении лимита работ копирования или печати обнуляется соответствующий счетчик. Сведения приведены в разделе Настройки системы на стр. 113. 002-970 Данный код ошибки появляется после устранения застревания бумаги, возникшего при выполнении работы копирования. Для возобновления работы копирования нажмите кнопку <Старт>. n0 86 Метод устранения Процедура устранения неисправностей Код ошибки Индикация на дисплее Индикация в CentreWare Internet Services Описание n1 003-972 При копировании оригиналов достигнут предела числа страниц (999 страниц), которые можно сохранить в памяти. Для сброса ошибки нажмите любую кнопку. Снова загрузите неотсканированные оригиналы и нажмите кнопку <Старт>, чтобы возобновить сканирование оставшихся оригиналов. 016-748 Переполнена память. • Если ошибка возникла при выполнении работы копирования: удалите ненужные документы из почтовых ящиков. Проверьте готовые копии и определите, с какого места следует продолжить работу копирования. Снова загрузите неотсканированные страницы и нажмите кнопку <Старт>, чтобы возобновить работу копирования. • Если ошибка возникла при выполнении работы сканирования: удалите ненужные документы из почтовых ящиков или уменьшите разрешение сканирования и повторите попытку. 016-981 Переполнена память. Удалите ненужные документы из почтовых ящиков. Проверьте готовые копии и определите, с какого места следует продолжить работу копирования. Снова загрузите неотсканированные страницы и нажмите кнопку <Старт>, чтобы возобновить работу копирования. 016-982 Переполнена память. Удалите ненужные документы из почтовых ящиков и попробуйте еще раз. Чтобы выполнить работу копирования, не удаляя документы из почтовых ящиков, используйте стекло экспонирования и выберите следующие настройки копирования: • Выберите настройку <100%> для параметра <Уменьшение/ Увеличение>. • Выберите настройку <Без подборки> для параметра <Вывод копий>. • Выберите настройку <1J1сторон.> для параметра <2-сторон>. • Выберите настройку <Выключить> для параметра <N вместе/Копия удостоверения>. Метод устранения 87 9 Устранение неисправностей Код ошибки Индикация на дисплее Индикация в CentreWare Internet Services n2 003-942 Податчик не определил размер оригинала. Нажмите кнопку <Стоп> для отмены работы. Снова загрузите неотсканированные оригиналы и нажмите кнопку <Старт>, чтобы возобновить сканирование оставшихся оригиналов. n3 027-452 Указанный IP-адрес уже существует. Измените IP-адрес. Сведения о настройке IP-адреса приведены в разделе Установка программы CentreWare Internet Services на стр. 24. n4 016-500 016-502 062-500 116-220 Сбой загрузки при переключении в режим загрузки. Обратитесь на Горячую линию Xerox. 016-741 Не удается перейти в режим загрузки. Проверьте в режиме настройки системы, установлена ли для параметра «Загрузка программного обеспечения» (номер меню: 127) настройка [0] (Разрешить), и попробуйте еще раз. Сведения о конфигурировании настроек системы приведены в разделе Настройки системы на стр. 113. 016-742 Недопустимый ID продукта в загружаемых данных. Попробуйте загрузить еще раз. 016-743 Поддержка данных файлов для загрузки не предусмотрена. Загрузите файлы, предусмотренные для модели данного аппарата. 016-744 Ошибка при загрузке данных. Проверьте надежность соединения между внешним устройством и аппаратом и попробуйте выполнить операцию еще раз. 016-745 Ошибка XPJL при загрузке. Попробуйте выполнить работу еще раз. Если неисправность не устраняется, обратитесь на Горячую линию Xerox. 016-712 Указанная область оригинала слишком мала. Выберите более высокое разрешение или большую область сканирования. 016-776 Ошибка при конвертировании изображения. Извлеките данные с помощью программы CentreWare Internet Services. 016-779 Ошибка при конвертировании отсканированного изображения. Попробуйте еще раз. 016-788 Невозможно вызвать файл с веббраузера. Выполните одно из следующих действий, затем повторите попытку. • Обновите страницу браузера. • Перезапустите браузер. • Выключите и снова включите аппарат и попробуйте провести сканирование повторно. n5 88 Описание Метод устранения Процедура устранения неисправностей Код ошибки Индикация на дисплее Индикация в CentreWare Internet Services n6 003-760 Для сканирования оригинала выбраны несовместимые опции. Проверьте выбранные опции. 016-701 Ошибка из-за недостаточного объема памяти для декомпозиции PCL. Уменьшите разрешение, если это возможно. 016-702 Ошибка при сжатии страницы. Аппарат не способен выполнить сжатие страницы из-за недостаточного объема свободной памяти в буфере. Уменьшите разрешение, если это возможно. 016-704 Почтовые ящики переполнены. Удалите ненужные документы из почтовых ящиков и попробуйте распечатать еще раз. 016-709 Ошибка в управлении. Обратитесь на Горячую линию Xerox. 016-718 Невозможно обработать данные печати PCL из-за недостаточного объема памяти. Выполните одно из следующих действий: • Уменьшите разрешение. • Отмените режим мультиизображений или 2сторонней печати и попробуйте распечатать еще раз. 016-719 Невозможно обработать данные печати PCL из-за недостаточного объема памяти буфера печатной страницы. Выполните одно из следующих действий: • Уменьшите разрешение. • Отмените режим мультиизображений или 2сторонней печати и попробуйте распечатать еще раз. 016-720 Данные печати PCL содержат команду, которая не может быть обработана. Проверьте данные печати и попробуйте распечатать еще раз. 016-721 Ошибка при выполнении работы печати. Обратитесь на Горячую линию Xerox. 016-761 Ошибка при выводе изображения. Уменьшите разрешение, если это возможно. 116-720 Ошибка при печати из-за недостаточного объема памяти. Закройте неиспользуемые порты или удалите ненужные данные. Описание Метод устранения 89 9 Устранение неисправностей Код ошибки Индикация на дисплее Индикация в CentreWare Internet Services n7 016-726 Не выполнен автоматический выбор языка принтера. Используйте драйвер принтера для данного аппарата. Если неисправность не устраняется, обратитесь на Горячую линию Xerox. 016-749 Аппарат не работает с языком принтера, полученным от драйвера. Используйте драйвер принтера для данного аппарата. Если неисправность не устраняется, обратитесь на Горячую линию Xerox. 016-762 Указанный язык принтера не поддерживается аппаратом. Используйте драйвер принтера для данного аппарата. Если неисправность не устраняется, обратитесь на Горячую линию Xerox. 016-799 В данных печати содержатся недопустимые параметры. Проверьте данные и опции печати и попробуйте распечатать еще раз. 024-747 Задано недопустимое сочетание параметров печати. Проверьте данные и опции печати и попробуйте распечатать еще раз. 116-701 Двусторонняя печать невозможна из-за недостаточного объема памяти. Выключите и снова включите аппарат. Если ошибка повторяется, обратитесь по горячей линии Xerox. Описание Метод устранения n9 - Ошибка внутренней связи в аппарате. Выключите и снова включите аппарат. Если ошибка повторяется, обратитесь по горячей линии Xerox. U0, U1, U2, U3, U4, U6, U7, U8, U9 - Внутренняя ошибка аппарата. Выключите и снова включите аппарат. Если ошибка повторяется, обратитесь по горячей линии Xerox. 90 Процедура устранения неисправностей Таблица по устранению неисправностей Если при работе с аппаратом возникает неисправность, пользуйтесь следующей таблицей, чтобы найти рекомендуемые решения. Признак Рекомендация Аппарат не включается. • Проверьте сетевой шнур. • Убедитесь, что выключатель питания находится в положении [ ]. • Проверьте наличие напряжения в сетевой розетке. Чтобы проверить наличие напряжения, подключите к розетке другое устройство. Индикация ошибки на схеме аппарата (мнемосхеме). • Если на схеме аппарата (мнемосхеме) горит или мигает какой-то индикатор, используйте соответствующие решения. • Если на дисплее появился код неисправности, используйте рекомендуемое решение, пользуясь перечнем кодов ошибок. Оригинал не подается податчиком. • Убедитесь, что податчик оригиналов не перегружен. В податчике оригиналов может размещаться не более 50 листов. • Убедитесь, что оригинал уложен в автоподатчик правильно. • Очистите изнутри крышку стекла экспонирования слегка влажной безворсовой тканью. • Загрузите оригиналы и убедитесь, что боковые направляющие прижаты не слишком плотно. • Если оригинал скручен, расправьте его и снова загрузите в податчик оригиналов. Аппарат не принимает документы в память. • Если память переполнена, распечатайте и удалите ненужные файлы. Не горит ни один индикатор на панели управления (светится кнопка <Экономия энергии>). • На панели управления нажмите кнопку <Экономия энергии>, чтобы отключить режим низкого энергопотребления или режим сна. Сведения о режиме низкого энергопотребления и режиме сна приведены в руководстве пользователя. Сведения об изменении настройки режима низкого энергопотребления и режима сна приведены в разделе Сведения об аппарате на стр. 39. Работа печати не запускается. • Удалите работу печати и запустите ее еще раз. • Выключите аппарат. Подождав пять секунд, включите аппарат. 91 9 Устранение неисправностей 92 Признак Рекомендация Отправка работы печати на аппарат выполнена правильно, но печать не начинается. • Убедитесь в корректности работы приложения, из которого отправлялась работа печати. • Убедитесь, что используется соответствующий кабель принтера. • Проверьте надежность подключения кабеля принтера. • Проверьте соответствие формата бумаги в лотке формату, заданному в драйвере принтера. • Выполняется передача данных печати. Аппарат не начинает печать, пока не получит все данные. Если документ содержит много графики, следует подождать. Для передачи данных может потребоваться некоторое время. Не выполняется печать на бумаге в выбранном лотке. • Проверьте соответствие формата бумаги, заданного в драйвере принтера, формату загруженной в лоток бумаги. • Убедитесь, что бумага правильно загружена в лоток. На титульном листе вместо имени пользователя печатается «UnknownUser». • Если аудитрон печати отключен, на титульном листе вместо имени пользователя печатается «UnknownUser». Чтобы исправить титульный лист, введите ID пользователя в драйвере принтера. Если аудитрон печати включен, на титульном листе печатается ID пользователя. Сведения о задании ID пользователя в драйвере принтера содержатся на компактдиске с драйверами принтера PCL. Повреждение или деформирование прозрачных пленок. • Прозрачные пленки можно загружать только в обходной лоток. Вывод пустых листов • Убедитесь, что оригинал уложен в податчик лицевой стороной вверх. • Убедитесь, что оригинал на стекле экспонирования размещается лицевой стороной вниз. • Если в тонер-картридж недавно добавлялся тонер, он мог еще не распределиться как следует. Выполните работу еще раз. • Убедитесь, что с нового принт-картриджа снята защитная лента. • Переустановите принт-картридж. • Замените принт-картридж. • Добавьте тонер, если на схеме аппарата (мнемосхеме) мигает индикатор тонера или на дисплее появился код ошибки, указывающий на необходимость добавления тонера. Процедура устранения неисправностей Признак Рекомендация На изображении появились штрихи, сплошные или пунктирные линии, или пятна • Очистите проволоку коротрона. Сведения о чистке проволоки коротрона приведены в разделе Чистка проволоки коротрона на стр. 21. • Очистите стекло экспонирования, узкую полоска стекла (расположена слева от стекла экспонирования), податчик оригиналов и направляющие бумаги. Сведения о чистке аппарата приведены в разделе Чистка аппарата на стр. 18. • Проверьте качество оригинала. • Выполните работу со стекла экспонирования. • Если аппарат длительное время не работал, в него недавно был добавлен тонер, или установлен новый принт-картридж, попробуйте выполнить работу еще раз. • Загрузите новую бумагу. • Проверьте влажность в зоне работы аппарата. • Замените принт-картридж. Скручивание бумаги и неровная стопка отпечатков в выходном лотке. • Переверните стопку бумаги в лотке на другую сторону. • Разверните стопку бумаги в лотке на другую сторону (спереди назад). Изображение слишком светлое или слишком темное • Выберите для режима плотности более темную или более светлую настройку. • Проверьте качество оригинала. • Загрузите новую бумагу. • Выведите еще несколько отпечатков, пока качество не улучшится. • Замените принт-картридж. Изображение слишком светлое. • Выберите для режима плотности более темную настройку. • Если в тонер-картридж недавно добавлялся тонер, он мог еще не распределиться как следует. Выполните работу еще раз. • Снимите и аккуратно встряхните тонеркартридж (в стороне от одежды и коврового покрытия), чтобы тонер распределился равномерно. ПРИМЕЧАНИЕ: Встряхивайте тонер-картридж аккуратно, чтобы не рассыпать тонер. Неравномерная плотность печати • Загрузите новую бумагу. • Замените принт-картридж. Размытое изображение • Загрузите новую бумагу. • Замените принт-картридж. Отсутствуют некоторые символы • Загрузите новую бумагу. • Замените принт-картридж. Разный глянец ("чеканка") • Проверьте качество оригинала. • Если на оригинале большие области со сплошной заливкой, настройте контраст режима плотности. При сканировании из податчика глянцевых, блестящих оригиналов или оригиналов с покрытием изображение получается светлым • Используйте вместо податчика стекло экспонирования. 93 9 Устранение неисправностей Признак 94 Рекомендация Посторонние (остаточные) изображения • Проверьте качество оригиналов. • Подавайте оригинал в ориентации SEF. Бледные области изображения • Проверьте качество оригиналов. • Если изображение светлее у полей, выберите для режима плотности более темную настройку. • Замените принт-картридж. Неравномерная плотность заливки • Загрузите новую бумагу. • Проверьте качество оригиналов. • Выберите для режима плотности более темную или более светлую настройку. • Замените принт-картридж. Потеря части изображения • При копировании оригинала большего размера, чем бумага, уменьшите изображение, чтобы оно уместилось на меньшем формате. • Выберите несколько меньший размер оригинала (например 90% вместо 100%). Неправильная подача в обходном лотке • Заново загрузите бумагу в лоток. Не кладите бумагу на оставшуюся в лотке бумагу. Уберите оставшуюся бумагу из лотка, поместите ее поверх новой стопки, выровняйте края и загрузите стопку в лоток. • Убедитесь, что направляющие бумаги установлены вплотную к бумаге и зафиксированы в этом положении. • Убедитесь, что настройки для обходного лотка правильные и соответствуют формату и ориентации бумаги, которые заданы на панели управления. Застревание в податчике оригиналов • Откройте податчик оригиналов и убедитесь, что в нем нет бумаги и посторонних предметов. • Убедитесь, что крышка податчика оригиналов закрыта плотно. Подробнее См. раздел A1/A2: Застревание оригиналов на стр. 102. Застревание бумаги • Используйте только рекомендуемые материалы. • Убедитесь, что бумага загружена правильно. • Переверните стопку бумаги в лотке на другую сторону. • Убедитесь, что направляющие бумаги зафиксированы на месте. • Не используйте рваные, сморщенные или мятые материалы. • Загрузите новую бумагу.Подробнее См. раздел Застревание бумаги на стр. 95. Скручивание бумаги • Убедитесь, что бумага загружена правильно. Загрузите бумагу в лотки 1 и 2 стороной со швом вверх. • Загрузите бумагу в обходной лоток стороной со швом вниз. • Материал нестандартного формата загрузите в обходной лоток. Инструкции см. в руководстве пользователя. Застревание бумаги Застревание бумаги В этом разделе представлены процедуры устранения застревания бумаги. Когда в аппарате застревает бумага, он останавливается, а на схеме аппарата (мнемосхеме) начинает мигать индикатор. Кроме того, на дисплее появляется код ошибки, указывающий процедуры, которые необходимо выполнить для удаления застрявшей бумаги. Аккуратно вытащите застрявшую бумагу, стараясь ее не порвать. Не оставляйте в аппарате обрывков бумаги. Если после вытаскивания застрявшей бумаги на дисплее остался код ошибки для застревания бумаги, возможно, что бумага застряла в другой зоне аппарата или в нем остались обрывки бумаги. Проверьте это по схеме аппарата (мнемосхеме) или по коду ошибки и удалите из аппарата всю застрявшую бумагу. После удаления застрявшей бумаги работа копирования или печати возобновляется со страницы, на которой произошло застревание. ПРИМЕЧАНИЕ: В первую очередь следует определить место застревания бумаги. Если выдвигать лотки наугад, можно порвать застрявшую бумагу – тогда оставшиеся в аппарате обрывки могут стать причиной сбоев в его работе. ПРИМЕЧАНИЕ: Если в аппарате остались обрывки бумаги, на дисплее остается код ошибки. ПРИМЕЧАНИЕ: Вытаскивайте застрявшую бумагу при выключенном аппарате. ПРИМЕЧАНИЕ: Вытаскивая застрявшую бумагу, не касайтесь деталей внутри аппарата, за исключением случаев необходимости выполнения специальных инструкций. ПРИМЕЧАНИЕ: Шестизначные коды ошибок отображаются также в программе CentreWare Internet Services. Сведения о просмотре истории ошибок приведены в разделе Проверка информации об ошибках на стр. 35. Сведения о кодах ошибок приведены в разделе Коды ошибок на стр. 80. E1: Застревание бумаги в зоне блока фьюзера и под левой крышкой Далее приведено описание вытаскивания бумаги, застрявшей в зоне блока фьюзера или под левой крышкой, когда на дисплее выводится код ошибки [Е1]. ПРИМЕЧАНИЕ: Вытаскивая застрявшую бумагу, не касайтесь проволоки коротрона переноса. Прикосновение к проволоке коротрона переноса может привести к ее повреждению, что может привести к ухудшению качества изображения или необходимости замены данной детали. 1. Аккуратно поднимите защелку левой крышки и откройте крышку. 95 9 Устранение неисправностей Если бумага застряла в зоне фьюзера 1) Опустите защелки. 2) Вытащите застрявшую бумагу. ПРИМЕЧАНИЕ: Не оставляйте в аппарате обрывков бумаги. 3) Верните защелки в исходное положение. 4) Аккуратно закройте левую крышку. Если бумага застряла под левой крышкой 1) Если бумага застряла в месте, показанном на рисунке, вытягивайте ее вверх. 2) Если бумага застряла в месте, показанном на рисунке, вытягивайте ее вверх. 3) Если бумага застряла в месте, показанном на рисунке, и ее не удается вытащить за край, поднимите зеленый рычажок и вытащите застрявшую бумагу. ПРИМЕЧАНИЕ: Если после подъема зеленого рычажка зажатую бумагу вытащить не удается, откройте крышку 1. Это может ослабить прижатие бумаги, после чего ее можно будет удалить. 4) Аккуратно закройте левую крышку. 96 Застревание бумаги E2: Застревание бумаги под левой крышкой Далее приведено описание удаления бумаги, застрявшей под левой крышкой, когда на дисплее выводится код ошибки [Е2]. 1. Возьмитесь за защелку и откройте крышку 1. ПРИМЕЧАНИЕ: Это ослабит прижатие бумаги в аппарате. 2. Аккуратно поднимите защелку левой крышки и откройте ее. 3. Вытащите застрявшую бумагу. ПРИМЕЧАНИЕ: Не оставляйте в аппарате обрывков бумаги. 1) Если бумага застряла в месте, показанном на рисунке, вытягивайте ее вверх. 2) Если бумага застряла в месте, показанном на рисунке, вытягивайте ее вверх. 3) Если бумага застряла в месте, показанном на рисунке, и ее не удается вытащить за края, поднимите зеленый рычажок и вытащите застрявшую бумагу. 4. Аккуратно закройте левую крышку и крышку 1. 97 9 Устранение неисправностей E4: Застревание бумаги под левой крышкой Далее приведено описание вытаскивания бумаги, застрявшей под левой крышкой, когда на дисплее выводится код ошибки [Е4]. 1. Возьмитесь за защелку и откройте крышку 1. 2. Возьмитесь за защелку и откройте крышку 2. 3. Аккуратно поднимите защелку левой крышки и откройте ее. 4. Вытащите застрявшую бумагу. ПРИМЕЧАНИЕ: Не оставляйте в аппарате обрывков бумаги. 1) Если бумага застряла в месте, показанном на рисунке, вытягивайте ее вверх. 98 Застревание бумаги 2) Если бумага застряла в месте, показанном на рисунке, вытягивайте ее вверх. 3) Если бумага застряла в месте, показанном на рисунке, и ее не удается вытащить за края, поднимите зеленый рычажок и вытащите застрявшую бумагу. 5. Аккуратно закройте левую крышку и крышку 1 и 2. C1: Застревание бумаги в лотке 1 Далее представлена процедура вытаскивания бумаги, застрявшей в лотке 1, когда на дисплее выводится код ошибки [С1]. 1. Выдвиньте лоток 1. ПРИМЕЧАНИЕ: В первую очередь следует определить место застревания бумаги. Если выдвигать лотки наугад, можно порвать застрявшую бумагу – тогда оставшиеся в аппарате обрывки могут стать причиной сбоев в его работе. 2. Вытащите застрявшую бумагу. ПРИМЕЧАНИЕ: Не оставляйте в аппарате обрывков бумаги. 3. Убедитесь, что направляющие бумаги отрегулированы правильно. ПРИМЕЧАНИЕ: Если в лотке 1 закончилась бумага, загрузите бумагу в данный лоток. Сведения о загрузке бумаги в лоток 1 приведены в руководстве пользователя. 4. Аккуратно задвиньте лоток 1 на место. 99 9 Устранение неисправностей C2: Застревание бумаги в лотке 2 Далее представлена процедура вытаскивания бумаги, застрявшей в лотке 2, когда на дисплее выводится код ошибки [С2]. ПРИМЕЧАНИЕ: Лоток для бумаги 2 – это дополнительная принадлежность, используемая как лоток 2. 1. Выдвиньте лоток 2. ПРИМЕЧАНИЕ: В первую очередь следует определить место застревания бумаги. Если выдвигать лотки наугад, можно порвать застрявшую бумагу – тогда оставшиеся в аппарате обрывки могут стать причиной сбоев в его работе. 2. Вытащите застрявшую бумагу. ПРИМЕЧАНИЕ: Не оставляйте в аппарате обрывков бумаги. 3. Убедитесь, что направляющие бумаги отрегулированы правильно. ПРИМЕЧАНИЕ: Если в лотке 2 закончилась бумага, загрузите бумагу в данный лоток. Сведения о загрузке бумаги в лоток 2 приведены в руководстве пользователя. 4. Аккуратно задвиньте лоток 2 на место. E3: Застревание бумаги в лотке 2 Далее представлена процедура вытаскивания бумаги, застрявшей в лотке 2, когда на дисплее выводится код ошибки [Е3]. ПРИМЕЧАНИЕ: Лоток для бумаги 2 – это дополнительная принадлежность, используемая как лоток 2. 1. Возьмитесь за защелку и откройте крышку 2. 2. Возьмитесь за защелку и откройте крышку 1. 100 Застревание бумаги 3. Вытащите застрявшую бумагу, если ее удается достать через крышку 1. 4. Выдвиньте лоток 2 и вытащите застрявшую бумагу. ПРИМЕЧАНИЕ: Не оставляйте в аппарате обрывков бумаги. 5. Аккуратно задвиньте лоток 2 на место и закройте крышки 1 и 2. C3: Застревание бумаги в обходном лотке Далее представлена процедура вытаскивания бумаги, застрявшей в обходном лотке, когда на дисплее выводится код ошибки [С3]. 1. Проверьте слот подачи обходного лотка и выньте застрявшую бумагу, если она есть. ПРИМЕЧАНИЕ: Уберите из лотка все листы. ПРИМЕЧАНИЕ: Не оставляйте в аппарате обрывков бумаги. 2. Задвиньте выдвижной держатель в аппарат и закройте обходной лоток. 3. Аккуратно поднимите защелку левой крышки, откройте крышку и снова её закройте. ПРИМЕЧАНИЕ: Открывание-закрывание левой крышки ослабит прижатие бумаги в аппарате. Эта снижает вероятность разрыва застрявшей бумаги при открывании обходного лотка во время выполнения следующего пункта. 4. Откройте выходной лоток и выдвиньте выдвижной держатель. 5. Распушите края вытащенной бумаги и тщательно выровняйте бумагу по всем углам. 6. Вложите бумагу в лоток вниз стороной, на которую будет выполняться копирование или печать. Сведения о загрузке бумаги в обходной лоток приведены в руководстве пользователя. 7. Для возобновления работы нажмите кнопку <Старт>. 101 9 Устранение неисправностей A1/A2: Застревание оригиналов Если в податчике застревает оригинал, аппарат останавливается, а на дисплее появляется код ошибки [А1] или [А2]. На схеме аппарата (мнемосхеме) начинает мигать индикатор застревания в податчике оригиналов. Далее приведено описание вытаскивания застрявших оригиналов из податчика. 1. Потяните защелку вверх, чтобы открыть крышку податчика оригиналов. Защелка 2. Вытащите застрявший оригинал. ПРИМЕЧАНИЕ: Если оригинал плотно застрял в роликах подачи податчика оригиналов и не вынимается, вытащите его из-под лотка податчика оригиналов, как показано в пунктах 5-7. 3. Закройте крышку податчика оригиналов. 4. Если код ошибки не сбросился или оригинал не вытаскивается, поднимите лоток податчика оригиналов. 5. Удалите застрявший оригинал из-под лотка податчика оригиналов. 6. Аккуратно верните лоток податчика оригиналов в исходное положение. 7. Перед загрузкой в податчик убедитесь, что оригинал не порван, на сморщен и не смят. ПРИМЕЧАНИЕ: Рваные, сморщенные или смятые оригиналы могут застревать. Такие оригиналы следует копировать со стекла экспонирования. 102 Неисправности, относящиеся к сети Неисправности, относящиеся к сети Процедура устранения неисправностей В этом разделе приведено описание выявления неисправностей аппарата, относящихся к сети. Далее приведено описание процедуры выявления и устранения неисправностей. 1. Сначала устраните неисправности на самом аппарате. Описание устранения неисправностей приведено в разделе Таблица по устранению неисправностей на стр. 91. Не пытайтесь устранять неисправности, относящиеся к сети, если на аппарате неисправны функции копирования. 2. Убедитесь, что аппарат подключен к сети питания и включен. 3. Убедитесь, что к аппарату подключен сетевой кабель. 4. Убедитесь, что сетевой кабель подключен к компьютеру. 5. Убедитесь, что на компьютере выбран драйвер принтера, предназначенный для данного аппарата. 6. Проверьте, правильно ли настроено приложение, используемое для отправки работ печати. 7. Если на компьютере недоступен режим печати, переустановите драйвер принтера. 8. Обратитесь на Горячую линию Xerox, где специалисты помогут провести диагностику и устранить данную неисправность. TCP/IP В этом разделе приведено описание поиска и устранения неисправностей и ограничений, связанных с использованием протокола TCP. Поиск и устранение неисправностей Далее приведены возможные причины, способы подтверждения и необходимые действия. Печать не производится Причина Способ подтверждения Действие Указан неверный IP-адрес. Проверьте, правильно ли указан IP-адрес аппарата. Укажите правильный IP-адрес аппарата. Ошибка при обработке печати. Проверьте код ошибки на дисплее панели управления. Выключите и снова включите аппарат, затем попробуйте распечатать еще раз. Выбранный протокол передачи не соответствует клиентскому компьютеру. Проверьте выбранный протокол передачи на панели управления или в программе CentreWare Internet Services. Выберите протокол передачи, соответствующий клиентскому компьютеру. 103 9 Устранение неисправностей Не обеспечивается требуемый результат печати Причина Указанный язык печати отличается от языка данных печати. Способ подтверждения Действие Проверьте указанный язык печати и язык данных печати. Укажите язык печати, соответствующий данным печати. Проверьте, выбран ли Не используется драйвер драйвер принтера, принтера, прилагаемый к прилагаемый к аппарату. аппарату (используется драйвер принтера стороннего производителя). Выберите драйвер принтера, прилагаемый к аппарату. Если драйвер принтера не найден, установите и выберите его. Использование драйвера принтера стороннего производителя может привести к непредсказуемым результатам. Ограничения В этом разделе приведено описание ограничений, связанных с использованием TCP/IP. Настройки аппарата • IP-адрес является уникальным адресом для всей администрируемой системы. При настройке соответствующих параметров проконсультируйтесь у сетевого системного администратора. • Кроме того, в зависимости от сетевого окружения могут потребоваться настройки маски подсети и шлюза. При настройке соответствующих параметров проконсультируйтесь у сетевого системного администратора. Настройки клиента • IP-адрес является уникальным адресом для всей администрируемой системы. При настройке соответствующих параметров посоветуйтесь с системным администратором. При выключении аппарата При выключении аппарата происходит следующее. Происходит удаление из буфера приема всех данных печати, включая данные выполняющейся работы. При последующем включении данные печати в аппарате отсутствуют. Однако если аппарат выключается сразу после запроса на печать, данные печати могут сохраниться на клиентском компьютере. В этом случае при включении аппарата запрос на печать может быть выдан повторно, тогда данные распечатаются. При печати • Запросы на печать с клиента не принимаются, если выполняется обработка запроса на печать с другого клиента. • При изменении IP-адреса клиента или имени компьютера При изменении IP-адреса клиента или имени компьютера аппарат не выполняет обработку запросов и отменяет обработку. Выключите и снова включите аппарат, чтобы удалить данные печати из буфера приема. ПРИМЕЧАНИЕ: Остановку печати или принудительное удаление данных печати из буфера приема аппарата можно выполнить с помощью программы CentreWare Internet Services. Сведения приведены в разделе Статус работы на стр. 33. 104 Неисправности, относящиеся к сети CentreWare Internet Services В этом разделе приведено описание процедур поиска и устранения неисправностей, связанных с использованием CentreWare Internet Services. Поиск и устранение неисправностей Далее приведены возможные причины, способы подтверждения и необходимые действия. Проблема Не удается получить доступ к CentreWare Internet Services. Способ подтверждения Действие Проверьте, включен ли аппарат. Включите питание аппарата. Распечатайте отчет о конфигурации и проверьте, активирован ли порт CentreWare Internet Services. Активируйте порт CentreWare Internet Services. Проверьте, правильно ли введен интернет-адрес. Проверьте интернет-адрес. Если доступ к Internet Services получить не удается, введите IP-адрес для установки соединения. Проверьте, используется ли Доступность подключения прокси-сервер. может зависеть от проксисервера. В настройках браузера отключите доступ к аппарату через проксисервер. Отображается сообщение «Пожалуйста, подождите». Не работает кнопка [Обновить]. – Немного подождите, согласно указанию. Если затем никаких действий не производится, нажмите кнопку [Обновить]. Если это не помогает, проверьте исправность работы аппарата. Проверьте, используется ли Используйте указанную OC указанная OC и браузер. и браузер. При выборе меню в левой области не изменяется соединение в правой области. Искажение изображения на экране. – Измените размер окна браузера. Не отображается обновленная информация. – Нажмите кнопку [Обновить]. 105 9 Устранение неисправностей Проблема Способ подтверждения Действие При нажатии кнопки [Применить] новые настройки не вступают в силу. Проверьте, правильно ли введено значение. Введите правильное значение. Если введено недопустимое значение, оно автоматически изменяется согласно предусмотренным пределам. При нажатии кнопки [Применить] появляется сообщение типа «недействительный или неопознанный отклик с сервера» или «нет данных». Проверьте ID пользователя и код. Введите правильный ID пользователя и код. Перезагрузите аппарат. Не удаляется работа. – Немного подождите, затем нажмите кнопку [Обновить]. Функции сканирования В этом разделе приведено описание поиска и устранения неисправностей и ограничений, связанных с использованием режима сканирования. Поиск и устранение неисправностей Далее приведены возможные причины, способы подтверждения и необходимые действия. Причина 106 Способ подтверждения Действие Не удается найти отсканированные документы в почтовом ящике. Проверьте, включен ли аппарат. При выключении аппарата все данные сканирования в почтовых ящиках удаляются. Попробуйте выполнить сканирование еще раз. Не выполнятся работа сканирования. Проверьте почтовые ящики, не заполнены ли они отсканированными документами. Емкость почтового ящика для хранения документов ограничена. Удалите ненужные документы из почтовых ящиков и попробуйте отсканировать еще раз. Неисправности, относящиеся к сети Ограничения В этом разделе приведено описание ограничений, связанных с использованием режима сканирования. ПРИМЕЧАНИЕ: Сведения о драйвере сетевого сканирования и утилите Mailbox Viewer 3 содержатся на компакт-диске с драйверами принтера PCL. Одновременное использование драйвера сетевого сканирования и утилиты Mailbox Viewer 3 При одновременном использовании драйвера сетевого сканирования и утилиты Mailbox Viewer 3 на одном компьютере, с него нельзя подключиться к аппарату. Вызов документа может осуществляться не более чем с трех компьютеров при одновременном использовании либо драйвера сетевого сканирования либо утилиты Mailbox Viewer 3. Использование файлов в формате TIFF Сжатие файлов в формате TIFF выполняется с помощью метода сжатия MMR или MH. Для открытия файлов в формате TIFF требуется программа, поддерживающая данные методы сжатия. Предельный записываемый формат Максимальный записываемый формат для одной страницы составляет 297 432 мм. Наибольший стандартный формат – A3 или 11 17 дюймов. Число страниц сохраненных документов (в почтовом ящике) Максимальное число страниц документов, которое можно сохранить в почтовом ящике за одну операцию записи, составляет 999 страниц. Оно зависит от формата и разрешения документа. При вызове документа из почтового ящика Если импортирование данных сканирования на компьютер производится с помощью TWAIN-совместимого приложения или утилиты Mailbox Viewer 3, после извлечения данных сохраненные документы удаляются из почтовых ящиков. При использовании программы CentreWare Internet Services сохраненные документы из почтовых ящиков не удаляются даже после извлечения. 107 9 Устранение неисправностей Подключение к Интернету/сети интранет В этом разделе приведено описание поиска и устранения неисправностей и ограничений, связанных с подключением к Интернету/сети интранет. Поиск и устранение неисправностей Далее приведены возможные причины и необходимые действия. Не удается подключиться к Интернету/сети интранет Проблема Действие Неправильно задан IP-адрес. Проверьте настройку IP-адреса. Если IP-адрес задан неправильно, укажите статический IP-адрес или используйте для его назначения DHCP или Autonet. Неправильно задан адрес IP-шлюза. При подключении к прокси-серверу или веб-серверу через IP-шлюз укажите правильный адрес IP-шлюза. Неправильно задана маска подсети. Укажите маску подсети, соответствующую рабочей среде. Сеть не работает или отключена. Проверьте подключение сетевых кабелей. Для создания среды, устойчивой к сбоям в работе сети, рекомендуется использовать древовидную структуру. Не удается произвести передачу данных из-за перегрузки серверного приложения. Немного подождите и попробуйте еще раз. Не удается подключится изза ограничений доступа, установленных для проксисервера, межсетевого экрана или веб-сервера. Проверьте, не установлено ли одно из следующих ограничений доступа. • Ограничения для адреса (порта) • Ограничения на использование SSL • Ограничения доступа для пользователя (включая права доступа) • Блокирование содержимого • Схемные ограничения (например, отключение HTTP) • Ограничения на объем передаваемых данных • Ограничения на использование методов (например, отключение POST) • Ограничения на заголовки HTTP (например, для конкретных браузеров) • Ограничения по времени (например, лимитирование времени доступа) ПРИМЕЧАНИЕ: Аппарат не поддерживает SSL. 108 Неисправности, относящиеся к сети Не удается подключиться к веб-серверу Проблема Действие Не настроено использование проксисервера. В среде с использованием прокси-сервера к веб-серверу нельзя подключиться без соответствующих настроек прокси-сервера. Укажите настройки для использования прокси-сервера. В среде без использования прокси-сервера применяются настройки для его использования. Если в среде не требуется подключение через проксисервер, например при подключении к сети интранет, настройки для использования прокси-сервера не должны быть заданы. Неправильно задан адрес прокси-сервера. При настройке прокси-сервера к веб-серверу нельзя подключиться, если адрес прокси-сервера задан неправильно. Укажите правильный адрес проксисервера. Ввод неправильного имени пользователя и/или пароля, когда установлена идентификация проксисервером. Чтобы разрешить доступ на подключение к проксисерверу, зарегистрируйте на аппарате имя пользователя и пароль. Ограничения В этом разделе приведено описание ограничений, связанных с подключением к Интернету и сети интранет. Подключение к Интернету/сети интранет Подключение к Интернету или сети интранет зависит от различных настроек, в том числе таких. как веб-сервер назначения, используемое серверное приложение, прокси-сервер и тип межсетевого экрана. При подключении к Интернету или сети интранет с помощью серверного приложения, прокси-сервера или межсетевого экрана сторонних производителей необходимо соблюдать следующие условия. • Для операционных систем Windows 2000, Windows XP, Windows Server 2003 и Windows Vista • Соблюдение следующих условий: – RFC2616: Hypertext Transfer Protocol HTTP/1.1 (обычные соединения, соединения SSL, идентификация прокси-сервера) – RFC2617: идентификация HTTP: базовая и идентификация доступа с помощью дайджестов (поддерживается только базовая идентификация) – RFC2817: обновление до TLS для HTTP/1.1 – RFC2818: HTTP через TLS 109 9 Устранение неисправностей Горячая линия Xerox За дополнительной помощью при работе с аппаратом обращайтесь к следующим источникам: 1) Руководство пользователя или Руководство системного администратора. 2) Сайт www.xerox.ru или обратитесь на Горячую линию Xerox. При обращении на Горячую линию сообщите серийный номер аппарата. Для обращения на Горячую линию потребуется следующая информация: описание проблемы, серийный номер аппарата, код ошибки (при наличии), а также название и местоположение вашей организации. Чтобы проверить серийный номер аппарата, выполните следующие действия. 1. Откройте веб-браузер и в окне [Адрес] введите IP-адрес аппарата для доступа к программе CentreWare Internet Services. 2. Щелкните вкладку [Свойства]. 3. Нажмите [Описание]. В поле [Серийный номер] отображается серийный номер. ПРИМЕЧАНИЕ: Серийный номер также указан под левой крышкой. См. раздел Серийный номер на стр. 7. 110 Просмотр и изменение сведений о поддержке Просмотр и изменение сведений о поддержке Далее приведено описание просмотра сведений о поддержке аппарата, включая ссылку для обновления программного обеспечения и контактные данные службы технической поддержки. Информацию на этой странице можно изменять, за исключением адреса веб-сайта для обновления программного обеспечения. 1. Откройте веб-браузер и в окне [Адрес] введите IP-адрес аппарата для доступа к программе CentreWare Internet Services. 2. Щелкните вкладку [Поддержка]. 3. Чтобы изменить сведения на странице [Поддержка], выполните следующее. 1) Нажмите кнопку [Изменить настройки]. 2) Внесите изменения в сведения. 3) Нажмите кнопку [Применить]. 4) В случае появления запроса введите ID и код системного администратора и нажмите кнопку [OK]. ПРИМЕЧАНИЕ: По умолчанию для ID системного администратора установлено значение «11111», а код не задан. Обновление программного обеспечения Нажмите эту ссылку, чтобы перейти на веб-сайт для обновления программного обеспечения: http://www.xerox.com Системный администратор Имя Имя системного администратора. Может содержать до 40 символов. Номер телефона Номер телефона системного администратора. Может содержать до 40 символов. Место Местоположение системного администратора. Может содержать до 40 символов. Поддержка Xerox Телефон сервисной службы Номер телефона сервисной службы. Может содержать до 20 символов. Телефон сервисного центра Номер телефона сервисного центра. Может содержать до 40 символов. Телефон для заказа расходных материалов Номер телефона для заказа расходных материалов. Может содержать до 20 символов. 111 9 Устранение неисправностей 112 10 Приложение В этой главе представлен перечень меню настроек системы, технические характеристики аппарата и список дополнительных принадлежностей. Описание приведено в следующих разделах: Настройки системы – стр. 113 Технические характеристики – стр. 127 Дополнительные принадлежности – стр. 130 Настройки системы В этом разделе приведено описание входа в режим настройки системы и конфигурирования настроек. ПРИМЕЧАНИЕ: При изменении каких-либо настроек в режиме настройки системы, аппарат автоматически перезагрузится для их регистрации и включения. При перезагрузке удаляются все отсканированные документы, хранящиеся в почтовых ящиках. Вход в режим настройки системы Далее приведено описание входа в режим настройки системы. Вход в режим настройки системы зависит от того, включен на аппарате аудитрон режима копирования или не включен. Сведения об аудитроне режима копирования приведены в разделе Учет и защита на стр. 65. Если аудитрон режима копирования отключен 1. Нажмите кнопку <Регистрация/Выход из системы> и удерживайте ее нажатой в течение четырех секунд. Кнопка <Регистрация/ Выход из системы> На дисплее начинают мигать дефисы. 113 10 Приложение 2. С цифровой клавиатуры введите ID системного администратора. ПРИМЕЧАНИЕ: По умолчанию для ID системного администратора установлено значение «11111». Цифровые клавиши 3. Для подтверждения введенного ID нажмите кнопку <Старт>. Кнопка <Старт> Аппарат перейдет в режим настройки системы. На дисплее начнет мигать буква [P]. Если аудитрон режима копирования включен 1. Если аудитрон режима копирования включен, на дисплее начинает мигать [Id]. С цифровой клавиатуры введите ID системного администратора. ПРИМЕЧАНИЕ: По умолчанию для ID системного администратора установлено значение «11111». 2. Для подтверждения введенного ID нажмите кнопку <Старт>. Кнопка <Старт> • Если не задан код системного администратора, аппарат переходит в режим копирования и на дисплее появляется [1]. Перейдите к пункту 5. ПРИМЕЧАНИЕ: По умолчанию для системного администратора код не задан. 114 Настройки системы • Если задан код системного администратора, на дисплее появляется [---]. Перейдите к следующему пункту. 3. С цифровой клавиатуры введите код. Цифровые клавиши В целях безопасности при вводе каждой цифры кода на дисплее вместо реального номера появляется дефис. 4. Для подтверждения введенного кода нажмите кнопку <Старт>. Кнопка <Старт> Если введен правильный код, аппарат переходит в режим копирования и на дисплее появляется [1]. 5. Нажмите кнопку <Регистрация/Выход из системы> и удерживайте ее нажатой в течение четырех секунд. Кнопка <Регистрация/Выход из системы> Аппарат перейдет в режим настройки системы. На дисплее начнет мигать буква [P]. 115 10 Приложение Конфигурирование настроек системы После перехода аппарата в режим настройки системы выполните следующее. 1. С цифровой клавиатуры введите номер меню для конфигурирования, см. раздел Перечень настроек системы на стр. 117. 2. Для подтверждения введенного номера меню нажмите кнопку <Старт>. На дисплее начинает мигать текущее значение номера меню. ПРИМЕЧАНИЕ: Если данное значение изменять не нужно, нажмите кнопку <AC> или <Старт>. На дисплее начнет мигать буква [P]. 3. С цифровой клавиатуры введите новое значение, см. раздел Перечень настроек системы на стр. 117. ПРИМЕЧАНИЕ: При вводе нового значения на дисплее автоматически исчезает предыдущее значение. 4. Для подтверждения введенного значения нажмите кнопку <Старт>. Кнопка <Старт> На дисплее начнет мигать буква [P]. 5. Для выхода из системы нажмите кнопку <Регистрация/Выход из системы>. Аппарат выйдет из режима настройки системы. Кнопка <Регистрация/Выход из системы> 116 Настройки системы Перечень настроек системы Номер меню Меню Описание Значение 1 Часы аппарата (год) Введите две цифры текущего года. 00 - 99 (год) 2 Часы аппарата (месяц) Введите текущий месяц. 1 - 12 (месяц) 3 Часы аппарата (число) Введите текущее число. 1 - 31 (число) 4 Часы аппарата (час) Введите текущий час. 0 - 23 (час) 5 Часы аппарата (минуты) Введите текущие минуты. 0 - 59 (минуты) 6 Формат даты Укажите формат даты. Заданный здесь формат даты печатается в отчете о конфигурации и отображается в программе CentreWare Internet Services. 1: 20гг/мм/чч 2: мм/чч/20гг 3: чч/мм/20гг ПРИМЕЧАНИЕ: Значение по умолчанию зависит от страны, где куплен аппарат. 7 Формат времени Укажите формат времени. Заданный здесь формат времени печатается в отчете о конфигурации и отображается в программе CentreWare Internet Services. 1: 12-часовой формат 2: 24-часовой формат ПРИМЕЧАНИЕ: Значение по умолчанию зависит от страны, где куплен аппарат. 11 Время автосброса После завершения аппаратом выполнения работы копирования через установленный промежуток времени происходит отмена режимов, выбранных для выполнения данной работы. Выберите величину промежутка времени, по истечении которого происходит отмена выбранных режимов после выполнения работы копирования. 0: Выключено 1: 20 секунд 2: 30 секунд 3: 60 секунд* 4: 90 секунд 12 Время перехода в режим пониженного энергопотребления Укажите время выжидания до перехода аппарата в режим экономии энергии после последнего использования. Сведения о режиме пониженного энергопотребления приведены в руководстве пользователя. 5 - 240 минут (по умолчанию: 5 минут) 117 10 Приложение Номер меню 13 Меню Время перехода в режим сна Описание Укажите время выжидания до перехода аппарата в режим сна после последнего использования. Сведения о режиме сна приведены в руководстве пользователя. Значение 5 - 240 минут (по умолчанию: 10 минут) ПРИМЕЧАНИЕ: Время до перехода в режим сна должно быть больше, чем время до перехода в режим экономии энергии. 14 <Сканирование завершено> Время автосброса Если при выполнении работы копирования или сканирования мигает индикатор рядом с кнопкой <Сканирование завершено> и кнопка <Сканирование завершено> не нажимается в течение определенного промежутка времени для указания последней страницы оригинала, то текущий пакет копирования или сканирования становится последним в данной работе. 0: Выключено 1: 20 секунд 2: 30 секунд 3: 60 секунд* 4: 90 секунд 21 Таблица форматов бумаги Укажите таблицу форматов бумаги, которая будет использоваться податчиком оригиналов для автоматического определения стандартных размеров оригиналов. Метрические 0: Серия A/B (8K/16K) ПРИМЕЧАНИЕ: Значение по умолчанию зависит от страны, где куплен аппарат. Дюймы 1: Дюймовая серия (8,5 x 13") 2: Дюймовая серия (8,5 x 13,4") 3: Дюймовые форматы ПРИМЕЧАНИЕ: В зависимости от выбранной таблицы форматов бумаги податчик оригиналов может определять размеры оригиналов. См. раздел Определение податчиком размеров оригиналов на стр. 126. 22 Приоритет лотков для автовыбора бумаги ПРИМЕЧАНИЕ: Данный режим доступен только тогда, когда на аппарате установлен дополнительный лоток для бумаги 2. 118 Укажите приоритет лотов для автовыбора бумаги, если бумага одного формата и ориентации загружена в несколько лотков. ПРИМЕЧАНИЕ: Для обходного лотка данный режим недоступен. 1: Лоток 1* 2: Лоток 2 Настройки системы Номер меню Меню Описание Значение 23 2-стороннее - нечетная страница При двусторонней печати укажите, печатать ли последнюю страницу, если общее число страниц нечетное. 0: Выключить* 1: Включить 24 Язык Выберите язык для отчета о конфигурации. 2: Английский* 3: Французский 4: Немецкий 5: Итальянский 6: Испанский 8: Русский 14: Голландский 15: Датский 16: Шведский 17: Финский 18: Норвежский 19: Португальский (Бразилия) 20: Болгарский 21: Польский 22: Венгерский 23: Румынский 24: Чешский 25: Греческий 26: Турецкий 30: Каталонский 51 Оставшийся срок службы принт-картриджа Показывает оставшийся срок службы принт-картриджа в процентах. 0 - 100% 52 Итоговый счетчик Показывает общее число копий и отпечатков, изготовленных на аппарате. 0 - 999,999 53 Серийный номер аппарата Показывает серийный номер аппарата. 101 Ethernet Выберите скорость передачи по сети Ethernet. 0: Авто* 1: 10 Мбит/с полудуплекс 2: 10 Мбит/с полный дуплекс 3: 100 Мбит/с полудуплекс 4: 100 Мбит/с полный дуплекс 102 Метод получения IP-адреса Выберите метод выбора получения IP-адреса. 0: Статич. 1: DHCP 2: BOOTP 3: RARP 4: DHCP/Autonet* 103 IP-адрес (1-й блок) Введите значение первого блока IP-адреса. 0 - 255 104 IP-адрес (2-й блок) Введите значение второго блока IP-адреса. 0 - 255 119 10 Приложение Номер меню 120 Меню Описание Значение 105 IP-адрес (3-й блок) Введите значение третьего блока IP-адреса. 0 - 255 106 IP-адрес (4-й блок) Введите значение четвертого блока IP-адреса. 0 - 255 107 Маска подсети (1-й блок) Введите значение первого блока маски подсети. 0 - 255 108 Маска подсети (2-й блок) Введите значение второго блока маски подсети. 0 - 255 109 Маска подсети (3-й блок) Введите значение третьего блока маски подсети. 0 - 255 110 Маска подсети (4-й блок) Введите значение четвертого блока маски подсети. 0 - 255 111 Адрес шлюза (1-й блок) Введите значение первого блока адреса шлюза. 0 - 255 112 Адрес шлюза (2-й блок) Введите значение второго блока адреса шлюза. 0 - 255 113 Адрес шлюза (3-й блок) Введите значение третьего блока адреса шлюза. 0 - 255 114 Адрес шлюза (4-й блок) Введите значение четвертого блока адреса шлюза. 0 - 255 115 IP-фильтрация Выберите, следует ли ограничивать доступ к аппарату по IP-адресам. 0: Включить 1: Выключить* 120 USB Включение и отключение порта USB. 0: Отключено 1: Включено* 121 SNMP Включение и отключение порта SNMP. 0: Отключено 1: Включено* 122 LPD Включение и отключение порта LPD. 0: Отключено 1: Включено* 123 Port9100 Включение и отключение порта Port9100. 0: Отключено 1: Включено* 124 CentreWare Internet Services Включение и отключение порта CentreWare Internet Services. 0: Отключено 1: Включено* 125 WebDAV Включение и отключение порта WebDAV. 0: Отключено 1: Включено* 126 SOAP Включение и отключение порта SOAP. 0: Отключено 1: Включено* 127 Загрузка программного обеспечения Укажите, разрешена или запрещена загрузка программного обеспечения. 0: Разрешить* 1: Запретить Настройки системы Номер меню 130 Меню Титульный лист Описание Значение Укажите, добавлять ли титульные листы. Они полезны при сортировке готовых работ, так как отделяют работы печати от других работ. Титульные листы можно добавлять до и/или в конце работы. 0: Выключить* 1: Первая страница 2: Последняя страница 3: Первая и последняя страницы ПРИМЕЧАНИЕ: При печати титульных листов увеличивается счет распечатанных страниц. 131 Лоток титульного листа Укажите лоток для титульных листов. 1: Лоток 1* 2: Лоток 2 ПРИМЕЧАНИЕ: Если выбрано значение [2] (лоток 2) и на аппарате не установлен дополнительный лоток для бумаги 2, титульные листы не печатаются. 132 Область печати Укажите области печати. Чтобы отвести поле шириной 4,1 мм с каждой стороны листа, выберите опцию [1] (Стандартный). Чтобы отвести поле шириной 2 мм с каждой стороны листа, выберите опцию [2] (Расширенная). 1: Стандартный* 2: Расширенная 151 Приоритет лотков (копирование) Выберите приоритет лотков для работы копирования. 1: Лоток 1* 2: Лоток 2 3: Обходной лоток ПРИМЕЧАНИЕ: Если выбрано значение [2] (лоток 2) и на аппарате не установлен дополнительный лоток для бумаги 2, выбирается лоток 1. 152 Масштаб уменьшения/ увеличения Выберите масштаб по умолчанию. ПРИМЕЧАНИЕ: Изменение выбираемых значений зависит от выбранных единиц измерения в настройке «Таблица форматов бумаги» (номер меню: 21). ПРИМЕЧАНИЕ: Значение [1] (предустановка) соответствует настройке «Предустановка масштаба уменьшения/ увеличения» (номер меню: 153). Дюймы 0: 100%* 1: Предустановка 2: 50% 3: 78% 4: 129% 5: 200% Метрические 0: 100%* 1: Предустановка 2: 50% 3: 70% 4: 141% 5: 200% 121 10 Приложение Номер меню Меню Значение 153 Предустановка масштаба уменьшения/увеличения Задайте предустановку масштаба уменьшения/ увеличения, используя опции кнопки <Уменьшение/Увеличение>. Сведения о кнопке <Уменьшение/Увеличение> приведены в руководстве пользователя. 50 - 200% (По умолчанию: 64%) 154 Тип документа Выберите тип оригинала по умолчанию. 1: Текст* 2: Текст и фото 3: Фото 155 Плотность Выберите уровень плотности по умолчанию. 0: Самая светлая 1: Светлая 2: Обычная* 3: Темная 4: Самая темная 156 2-стороннее (копирование) Выбор изготовления 1- или 2-сторонних копий 1- или 2-сторонних оригиналов для работы копирования. 1: 1 J 1* 2: 1 J 2 3: 2 J 2 4: 2 J 1 161 Подавление фона (копирование) Аппарат автоматически удаляет фоновый цвет оригинала для работ копирования. Выбор подавления цвета фона. 0: Отключено 1: Включено* 162 Резкость (копирование) Выберите уровень резкости по умолчанию для работ копирования. 0: Минимальная резкость 1: Низкая резкость 2: Обычная* 3: Высокая резкость 4: Максимальная резкость 163 Автопереключение лотков Если во время работы копирования заканчивается бумага, аппарат автоматически выбирает другой лоток, в который загружена бумага такого же формата и ориентации. Этот режим называется «Автопереключение лотков». Включите или выключите режим «Автопереключение лотков». 0: Отключено 1: Включено* Податчик оригиналов определяет размер документа и автоматически выбирает лоток. Этот режим называется «Автовыбор бумаги». Включите или выключите режим «Автовыбор бумаги». 0: Отключено 1: Включено* ПРИМЕЧАНИЕ: Данный режим доступен только тогда, когда на аппарате установлен дополнительный лоток для бумаги 2. 164 122 Описание Автовыбор бумаги Настройки системы Номер меню Меню Описание Значение 201 Добавление оригинала (сканирование) Включение и отключение сканирования следующей страницы оригинала при выполнении работы сканирования со стекла экспонирования. 1: Включено 2: Отключено* 202 Подавление фона (сканирование) Аппарат автоматически удаляет фоновый цвет оригинала для работ сканирования. Выберите уровень подавления фона. 0: Нормально 1: Уровень 1* 2: Уровень 2 3: Уровень 3 4: Уровень 4 351 Режим счета Включить и отключение на аппарате режима счета. 0: Выключено* 1: Включено ПРИМЕЧАНИЕ: Если выбрана настройка [0] (Отключено), аудитрон копирования (номер меню: 352) и аудитрон печати (номер меню: 353) отключаются, даже если для них установлена настройка [1] (Включено). 352 Аудитрон копирования Включение и отключение режима аудитрона копирования, который служит для отслеживания и учета копий, изготовленных на аппарате по каждому счету пользователя. 0: Отключено 1: Включено* ПРИМЕЧАНИЕ: Чтобы включить данный режим, выберите настройку [1] (Включено) для режима счета (номер меню: 351). 353 Аудитрон печати Включение и отключение режима аудитрона печати, который служит для отслеживания и учета отпечатков, изготовленных на аппарате по каждому счету пользователя. 0: Отключено 1: Включено* ПРИМЕЧАНИЕ: Чтобы включить данный режим, выберите настройку [1] (Включено) для режима счета (номер меню: 351). 398 Сброс счетчиков на всех счетах При вводе значения «0» происходит обнуление счетчиков копирования и печати по всем счетам пользователей. 123 10 Приложение Номер меню 401 – 499 Меню Число копий на счете № 1 – 99 ПРИМЕЧАНИЕ: При вводе номера меню введите 4 и номер счета. Например, для номера счета 45 в качестве номера меню нужно ввести 445. 501 – 599 Число отпечатков на счете № 1 – 99 ПРИМЕЧАНИЕ: При вводе номера меню введите 5 и номер счета. Например, для номера счета 45 в качестве номера меню нужно ввести 545. Описание Значение Показывает общее число изготовленных копий на счете 1 – 99. 0 - 99,999 Показывает общее число изготовленных отпечатков на счете 1 – 99. 0 - 99,999 600 ID системного администратора Укажите ID системного администратора. Может содержать до 32 цифр. (по умолчанию: 11111) 601 – 699 ID пользователя для номера счета 1 - 99 Укажите ID пользователя из трех цифр для номера счета 1 – 99. 000 - 999 ПРИМЕЧАНИЕ: При вводе номера меню введите 6 и номер счета. Например, для номера счета 45 в качестве номера меню нужно ввести 645. 700 Код системного администратора Укажите код системного администратора. ПРИМЕЧАНИЕ: При вводе «0» удаляется вся зарегистрированная информация для выбранного номера счета, включая ID пользователя, код, лимит работ копирования/печати и счет копий/отпечатков. Может содержать от 4 до 12 цифр. ПРИМЕЧАНИЕ: По умол чанию для системного администратора код не задан. 701 – 799 Код для счета № 1 – 99 ПРИМЕЧАНИЕ: При вводе номера меню введите 7 и номер счета. Например, для номера счета 45 в качестве номера меню нужно ввести 745. 124 Укажите код для номера счета от 1 до 99. Может содержать от 4 до 12 цифр. ПРИМЕЧАНИЕ: По умолчанию код для номера счета 1 – 99 не задан. При вводе «0» код обнуляется. Настройки системы Номер меню 801 – 899 Меню Лимит работ копирования для счета № 1 – 99 ПРИМЕЧАНИЕ: При вводе номера меню введите 8 и номер счета. Например, для номера счета 45 в качестве номера меню нужно ввести 845. 901 – 999 Лимит работ печати для счета № 1 – 99 ПРИМЕЧАНИЕ: При вводе номера меню введите 9 и номер счета. Например, для номера счета 45 в качестве номера меню нужно ввести 945. Описание Значение Задайте максимальное число страниц копий, разрешенное для счетов 1 – 99. Задайте максимальное число страниц отпечатков, разрешенное для счетов 1 – 99. 1 - 99,999 (по умолчанию: 99,999) ПРИМЕЧАНИЕ: При изменении лимита работ копирования для счета пользователя его текущий счетчик числа копий обнуляется. 1 - 99,999 (по умолчанию: 99,999) ПРИМЕЧАНИЕ: При изменении лимита работ печати для счета пользователя его текущий счетчик числа отпечатков обнуляется. *: Настройка по умолчанию. 125 10 Приложение Определение податчиком размеров оригиналов Выберите таблицу форматов бумаги в режиме настройки системы (номер меню: 21). ПРИМЕЧАНИЕ: Если в податчик загружен оригинал, размер которого не определяется, на дисплее выводится код ошибки [А2]. Сведения приведены в разделе Коды ошибок на стр. 80. Выбранная настройка метрических/дюймовых единиц (номер меню: 21) Метрические 0: Серия A/B (8K/16K) 1: Дюймовая серия (8,5 x 13") 2: Дюймовая серия (8,5 x 13,4") 3: Дюймовые форматы A5 SEF O O X X A5 LEF O X X X 5,5 x 8,5" SEF X X O O 5,5 x 8,5" LEF X O O O B5 SEF O X X X B5 LEF O O O O A4 SEF O O O O A4 LEF O O O O 8,5 x 11" SEF O O O O 8,5 x 11" LEF O O O O 8,5 x 13" SEF X O X X 8,5 x 13,4" SEF X X O X 8,5 x 14" SEF X X X O B4 SEF O O O O 7,25 x 10,5" LEF X O O O 16K LEF O X X X 8K SEF O X X X A3 SEF O O X X 11 x 17" SEF O O O O Нестандартный формат бумаги X X X X Определяемый размер оригинала O: Доступно / X: Недоступно 126 Дюймы Технические характеристики Технические характеристики В этом разделе перечислены основные технические характеристики аппарата. Обратите внимание, что возможно изменение технических характеристик и внешнего вида аппарата без предварительного уведомления. Характеристики режима копирования Тип Консоль Метод копирования Лазерная ксерография Разрешение сканирования 600 x 600 точек на дюйм (23,6 x 23,6 точек на мм) Разрешение вывода 600 x 600 точек на дюйм (23,6 x 23,6 точек на мм) Градация 256 уровней Время прогрева Не более 27 секунд (при комнатной температуре 22C) Оригиналы Максимальный формат 297 x 432 мм (A3, 11 x 17") для листов и книг Метод воспроизведения Сухое воспроизведение (один компонент) Тип панели оригиналов Неподвижная Тип светочувствительности OPC (органический фотопроводящий) Система закрепления тонера Нагревательный вал Метод сканирования Планшетное сканирование с помощью формирователя изображений на ПЗС Формат бумаги копий [Лотки 1 - 2] Максимум : A3 SEF (297 x 420 мм), 11 x 17" SEF (279 x 432 мм) : A5 SEF (148 x 210 мм) Минимум [обходной лоток] Максимум Минимум Нестандартный формат : A3 SEF (297 x 420 мм), 11 x 17" SEF (279 x 432 мм) : A5 SEF (148 x 210 мм) : Размер по X: 182 - 432 мм Размер по Y: 140 - 297 мм Ширина потери изображения:Передняя кромка - не более 4 мм, задняя кромка - не более 4 мм, сверху/спереди - не более 4 мм. Плотность бумаги копий Лоток 1: Лоток 2: Обходной лоток: Время вывода первой копии 7,5 секунд* *: При использовании A4 LEF или 8,5 x 11” LEF, масштаба 100%, стекала экспонирования, лотка 1 и 1-стороннего копирования. ПРИМЕЧАНИЕ: Этот показатель зависит от конфигурации аппарата. 60-90 г/м 60-90 г/м 60-110 г/м 127 10 Приложение Увеличение В размер 1:1±0,7% Предустановленный % Дюймы 1:0,500, 1:0,640, 1:0,785, 1:1,294, 1:2,000 Метрические 1:0,500, 1:0,707, 1:0,820, 1:1,414, 1:2,000 Переменный % 1:0,5 - 1:2,00 (с шагом 1%) WorkCentre 5020/DN • Лоток 1 - 2 : Непрерывное 1-стор. копирование/ масштаб 100% B5 LEF, A4 LEF : 20 листов/мин ПРИМЕЧАНИЕ: Скорос B5 SEF, A4 SEF : 15 листов/мин ть может снижаться изB4 SEF : 10 листов/мин за настройки качества A3 SEF : 10 листов/мин изображения. • Обходной лоток* : Непрерывное 1-стор. копирование/ масштаб 100% ПРИМЕЧАНИЕ: Произ B5 LEF, A4 LEF : 10 листов/мин водительность может B5 SEF, A4 SEF : 10 листов/мин снижаться в B4 SEF : 10 листов/мин зависимости от A3 SEF : 10 листов/мин типа бумаги. Скорость непрерывного копирования Метод/объем подачи бумаги <Для аппаратов с дополнительным лотком для бумаги 2> 250 листов (лоток 1) + 500 листов (лоток 2) + 50 листов (обходной лоток) Максимальный объем подачи бумаги: 800 листов ПРИМЕЧАНИЕ: При использовании бумаги Xerox P. Объем непрерывного копирования 999 страниц ПРИМЕЧАНИЕ: Для стабилизации изображения возможны временные паузы в работе аппарата. Емкость выходного лотка Выходной лоток : Прибл. 250 листов (A4)* *: При использовании бумаги Xerox P Электропитание 110 - 127 В, 220 - 240 В перем. тока Потребляемая мощность WorkCentre 5020/DN (110 B) Макс. потребляемая мощность : Режим пониженного энергопотребления: Режим сна: WorkCentre 5020/DN (220 B) Макс. потребляемая мощность : Режим пониженного энергопотребления: Режим сна: 1320 ВА не более 107 Вт не более 20 Вт 1320 ВА не более 107 Вт не более 20 Вт Габаритные размеры 595 (ширина) x 532 (глубина) x 605 (высота) мм (с податчиком оригиналов) Вес 39,0 кг ПРИМЕЧАНИЕ: Без учета веса тонера, бумаги и дополнительных принадлежностей. Мин. занимаемая площадь 1370 (ширина) x 1055 (глубина) мм Объем памяти 128 MБ ПРИМЕЧАНИЕ: Память распределяется между режимами копирования, печати и сканирования. 128 Технические характеристики Характеристики режима печати Тип Встроенная Скорость непрерывной печати Аналогична скорости копирования Разрешение 600 x 600 точек на дюйм (23,6 x 23,6 точек на мм) Язык описания страниц PCL6, PCL5e Поддерживаемые протоколы Ethernet: TCP/IP (LPD, Port9100) Поддерживаемые операционные системы Microsoft® Windows® 2000 Professional Microsoft® Windows® XP Professional Microsoft® Windows® XP Home Edition Microsoft® Windows® Server® 2003 Standard Edition Microsoft® Windows® Vista™ 64-разрядные версии Windows® ПРИМЕЧАНИЕ: Для получения самой свежей информации о поддерживаемых аппаратом операционных системах обращайтесь по горячей линии Xerox. Интерфейс Ethernet (100BASE-TX/10BASE-T), USB 2.0 Эмуляция PCL Характеристики режима сканирования Тип Монохромный сканер Размер сканирования Максимум Минимум Разрешение сканирования 600 x 600 dpi, 400 x 400 dpi, 300 x 300 dpi, 200 x 200 dpi (23,6 x 23,6, 15,7 x 15,7, 11,8 x 11,8, 7,9 x 7,9 точек на мм) Поддерживаемые операционные системы Microsoft® Windows® 2000 Professional Microsoft® Windows® XP Professional Microsoft® Windows® XP Home Edition Microsoft® Windows® Server® 2003 Standard Edition Microsoft® Windows® Vista™ 64-разрядные версии Windows® : 297 x 432 мм (A3, 11 x 17") : 128 x 210 мм (A5) ПРИМЕЧАНИЕ: Для получения самой свежей информации о поддерживаемых аппаратом операционных системах обращайтесь по горячей линии Xerox. Поддерживаемые протоколы TCP/IP (CentreWare Internet Services, WebDAV) Градация сканирования Монохромная двоичная Скорость сканирования 20 листов/мин (для ITU-T № 1 схема A4/8,5 x 11" 200 dpi) ПРИМЕЧАНИЕ: Скорость сканирования зависит от оригиналов. Интерфейс Ethernet (100BASE-TX/10BASE-T) Формат вывода TIFF, PDF* *: Поддержка предусмотрена только при импортировании документов с помощью программы CentreWare Internet Services. 129 10 Приложение Характеристики податчика оригиналов Тип податчика оригиналов Дуплексный автоматический податчик оригиналов (DADF) Тип/размер оригиналов Максимум: Минимум: Емкость 50 листов* *: Для бумаги плотностью 80 г/м. Скорости смены оригиналов 20 листов/мин (A4/8,5 x 11" 297 x 432 мм (A3 SEF, 11 x 17" SEF) 148 x 210 мм (A5 SEF) 52,3 - 128 г/м 1-сторонние) Область печати Область на бумаге, где производится печать, которая определяется следующим образом. Стандартная область печати Стандартная область печати – это площадь бумаги за исключением полей шириной 4 мм с каждого края листа. Но фактическая область печати может отличаться в зависимости от командного языка принтера (плоттера). Расширенная область печати При использовании настройки расширенной области печати эту область можно увеличить максимум до 297 x 432 мм. Размер области, недоступной для печати, может отличаться в зависимости от формата бумаги. Дополнительные принадлежности Для аппарата WorkCentre 5020/DN предусмотрены следующие дополнительные принадлежности. По вопросу приобретения этих дополнительных принадлежностей обращайтесь по горячей линии Xerox. Наименование изделия Описание Лоток для бумаги 2 Дополнительный лоток, используемый как лоток 2. Подставка Поднимает аппарат и повышает его устойчивость, обеспечивая оптимальное использование, а прикрепленные ролики облегчают перемещение аппарата. ПРИМЕЧАНИЕ: Дополнительные принадлежности могут быть изменены без уведомления. Для получения самой свежей информации обращайтесь по горячей линии Xerox. 130 11 Указатель Цифры А 2-стороннее - нечетная страница - Настройки системы .......................................................119 2-стороннее (копирование) - Настройки системы .......................................................122 Автовыбор бумаги - Настройки системы ...... 122 Автопереключение лотков - Настройки системы ...................................................... 122 Адрес шлюза - Настройки системы .............. 120 активные работы .............................................. 33 аппарат очистка ........................................................ 18 сведения ..................................................... 39 серийный номер ....................................7, 110 статус .......................................................... 37 Атрибуты лотка для бумаги ............................. 40 Аудитрон копирования ..............................65, 113 Аудитрон копирования - Настройки системы 123 Аудитрон печати ......................................... 66, 67 Аудитрон печати - Настройки системы ......... 123 A-Z CentreWare Internet Services .............................23 Контрольный перечень ...............................23 опции интерфейса ......................................30 Поддержка ...................................................32 Работы .........................................................31 Режимы ........................................................31 Свойства ......................................................32 Сканирование ..............................................32 Среда программы CentreWare Internet Services ...................................................24 стандартные режимы .................................30 Статус ..........................................................31 Тестовый вход .............................................29 Установка связи в сети ...............................25 устранение неисправностей ....................105 CentreWare Internet Services - Настройки системы .......................................................120 Ethernet - Настройки системы ........................119 ID пользователя для номера счета Настройки системы ....................................124 ID системного администратора ........................74 ID системного администратора - Настройки системы .......................................................124 IP-адрес - Настройки системы .......................119 IP-адрес источника ............................................75 IP-маска источника ............................................75 IP-фильтрация ...................................................75 IP-фильтрация - Настройки системы .............120 LPD - Настройки системы ...............................120 Port9100 - Настройки системы .......................120 SNMP ..................................................................54 SNMP - Настройки системы ............................120 SOAP ..................................................................54 SOAP - Настройки системы ............................120 TCP/IP (LPD или Port9100) ...............................43 Контрольный перечень ...............................43 Пробная печать ...........................................47 Среда TCP/IP (LPD или Port9100) .............44 Установка компьютера ...............................47 Установка связи в сети ...............................45 TCP/IP, устранение неисправностей .............103 USB - Настройки системы ...............................120 WebDAV .............................................................54 WebDAV - Настройки системы .......................120 В Введите еще раз код администратора ........... 74 веб-сайт Xerox .................................................... 7 веб-сайт, Xerox ................................................... 7 включение режима учета ................................. 67 Время автосброса - Настройки системы .......117 Время перехода в режим пониженного энергопотребления - Настройки системы .......................................................117 Время перехода в режим сна - Настройки системы .......................................................118 Всего отпечатков .............................................. 42 выполненные работы ....................................... 34 вытаскивание застрявшей бумаги .................. 95 Г Горячая линия Xerox ...................................7, 110 Д Добавление оригинала (сканирование) Настройки системы ................................... 123 Добавление тонера .......................................... 12 Дополнительные принадлежности Лоток для бумаги 2 .................................. 130 Подставка ................................................. 130 Е Емкость с тонером .............................................11 З Загрузка программного обеспечения Настройки системы ................................... 120 замена принт-картриджа .................................. 16 Зарегистрированные пользователи ................ 66 застревание ...................................................... 95 застревание бумаги .......................................... 95 131 Указатель Застревание в податчике оригиналов .............78 застревание оригиналов .................................102 И Итоговый счетчик - Настройки системы ........119 К Код администратора .........................................74 Код для номера счета - Настройки системы .124 Код системного администратора - Настройки системы .......................................................124 коды ошибок ......................................................80 конфигурация аппарата ....................................40 Крышка 1 ......................................................97, 98 Крышка 2 ....................................................98, 100 Крышка стекла экспонирования .......................18 Л Лимит работ копирования ................................70 Лимит работ копирования - Настройки системы .......................................................125 Лимит работ печати ..........................................70 Лимит работ печати - Настройки системы ....125 Лимит черно-белой печати ...............................69 Лимит черно-белого копирования ....................69 Лотки для бумаги - CentreWare Internet Services .........................................................37 Лоток для бумаги 2 ..........................................130 Лоток титульного листа - Настройки системы .......................................................121 М Максимальное количество попыток регистрации ..................................................74 Маска подсети - Настройки системы .............120 Масштаб уменьшения/увеличения - Настройки системы .......................................................121 Метод получения IP-адреса - Настройки системы .......................................................119 Н Настройка SNMP ...............................................50 Настройки единиц изм. .....................................40 Настройки системного администратора ..........74 Настройки системы .................................113, 120 <Сканирование завершено> Время автосброса ............................................ 118 2-стороннее - нечетная страница ............ 119 2-стороннее (копирование) ......................122 CentreWare Internet Services ....................120 Ethernet аппарата .....................................119 ID пользователя для номера счета .........124 ID системного администратора ...............124 IP-адрес .....................................................119 IP-фильтрация ..........................................120 LPD .............................................................120 Port9100 .....................................................120 SNMP .........................................................120 SOAP ..........................................................120 USB ............................................................120 132 WebDAV .................................................... 120 Автовыбор бумаги .................................... 122 Автопереключение лотков ...................... 122 Адрес шлюза ............................................ 120 Аудитрон копирования ............................ 123 Аудитрон печати ...................................... 123 Время автосброса .....................................117 Время перехода в режим пониженного энергопотребления ..............................117 Время перехода в режим сна ...................118 Добавление оригинала (сканирование) . 123 Итоговый счетчик ......................................119 Код для номера счета .............................. 124 Код системного администратора ............ 124 Лимит работ копирования ....................... 125 Лимит работ печати ................................. 125 Лоток титульного листа ........................... 121 Маска подсети .......................................... 120 Масштаб уменьшения/увеличения ......... 121 Метод получения IP-адреса .....................119 Область печати ........................................ 121 Оставшийся срок службы принткартриджа .............................................119 Плотность ................................................. 122 Подавление фона (копирование) ........... 122 Подавление фона (сканирование) ......... 123 Предустановка масштаба уменьшения/ увеличения .......................................... 122 Приоритет лотков (копирование) ............ 121 Приоритет лотов для автовыбора бумаги ...................................................118 Режим счета ............................................. 123 Резкость (копирование) ........................... 122 Сброс счетчиков на всех счетах ............. 123 Серийный номер аппарата .......................119 Таблица форматов бумаги .......................118 Тип документа .......................................... 122 Титульный лист ........................................ 121 Формат времени ........................................117 Формат даты ..............................................117 Часы аппарата ..........................................117 Число копий .............................................. 124 Число отпечатков ..................................... 124 Язык ...........................................................119 Настройки формата бумаги ............................. 40 Настройки экономии энергии ........................... 40 Неисправности, относящиеся к сети ............ 103 Номер правила ................................................. 75 О Область печати Расширенная область печати ................. 130 Стандартная область печати .................. 130 Область печати - Настройки системы .......... 121 обновление, программного обеспечения ....... 41 обслуживание ....................................................11 Общая настройка ............................................. 40 Обычные пользователи ................................... 66 Оставшийся срок службы принт-картриджа Настройки системы ....................................119 Отпечатков/Лимиты .......................................... 69 Указатель параметры сканирования ................................ 60 Пленка ............................................................... 19 Плотность - Настройки системы .................... 122 Подавление фона (копирование) Настройки системы ................................... 122 Подавление фона (сканирование) Настройки системы ................................... 123 Поддержка - CentreWare Internet Services ...... 32 Подключение к Интернету/сети интранет, устранение неисправностей ..................... 108 Подставка ........................................................ 130 Порт USB ........................................................... 47 Контрольный перечень .............................. 47 Пробная печать .......................................... 50 Среда для порта USB ................................ 48 Установка компьютера .............................. 50 Установка связи с портом USB ................. 49 Почтовый ящик настройка параметров сканирования ....... 60 настройка почтового ящика ....................... 57 редактирование почтового ящика ............ 64 создание почтового ящика ........................ 59 Список документов в почтовом ящике ..... 58 удаление почтового ящика ........................ 64 Предустановка масштаба уменьшения/ увеличения - Настройки системы ............ 122 Принт-картридж ...........................................11, 16 Приоритет лотков (копирование) Настройки системы ................................... 121 Приоритет лотков для автовыбора бумаги Настройки системы ....................................118 проверка выполненных работ ......................... 34 Проволока коротрона ....................................... 21 Программное обеспечение, загрузка .............. 41 просмотр счетчика ............................................ 42 Сброс счетчиков на всех счетах Настройки системы ................................... 123 Сведения о поддержке ....................................111 Свойства - CentreWare Internet Services ......... 32 Серийный номер ................................... 7, 39, 110 Серийный номер аппарата - Настройки системы ...................................................... 119 Системный администратор .......................... 8, 66 Сканирование Обзор функций сканирования ................... 53 процедура ................................................... 56 Установка компьютера ............................... 56 Установка связи в сети .............................. 54 <Сканирование завершено> Время автосброса - Настройки системы ............. 118 создание и редактирование счетов пользователей ............................................. 68 Сохранено отсканированных изображений .... 42 Список правил IP-фильтра .............................. 75 Стандартная область печати ......................... 130 Статус - CentreWare Internet Services ............. 31 Статус аппарата лотки ............................................................ 37 расходные материалы ............................... 38 сведения об аппарате ................................ 39 Статус работы активные работы ........................................ 33 выполненные работы ................................. 34 удаление работ .......................................... 33 Стекло экспонирования .................................... 18 Схема аппарата (мнемосхема) ........................ 78 Заменить принт-картридж ......................... 79 Застревание в податчике оригиналов ...... 78 Лоток 1 ........................................................ 79 Лоток 2 ........................................................ 79 Наличие оригинала .................................... 79 Обходной лоток .......................................... 79 Тонер ........................................................... 78 Р Т Работы - CentreWare Internet Services ............ 31 расходные материалы ......................................11 Расходные материалы - CentreWare Internet Services ........................................................ 38 Расширенная область печати ....................... 130 Режим копирования - доступ к режиму ........... 69 Режим настройки системы ..............................113 Режим печати - доступ к режиму ..................... 69 Режим пониженного энергопотребления ........ 40 Режим сна ......................................................... 40 Режим счета - Настройки системы ................ 123 Режим учета ...................................................... 67 Режимы - CentreWare Internet Services ........... 31 Резкость (копирование) - Настройки системы ...................................................... 122 Ролик податчика оригиналов ........................... 20 Таблица по устранению неисправностей ....... 91 Таблица форматов бумаги - Настройки системы ...................................................... 118 Тип документа - Настройки системы ............. 122 Титульный лист - Настройки системы ........... 121 Отчет о конфигурации ...................................... 41 П С сброс всех счетчиков ........................................ 73 У удаление работ ................................................. 33 удаление счетов пользователей ..................... 69 Узкая полоска стекла ........................................ 19 Управление работой ......................................... 40 управление счетами пользователей ............... 68 управление счетчиками .................................... 70 Устранение неисправностей CentreWare Internet Services .................... 105 TCP/IP. ...................................................... 103 Подключение к Интернету/сети интранет ............................................... 108 Функции сканирования ............................. 106 Учет Аудитрон копирования ............................... 67 133 Указатель Аудитрон печати .........................................67 обзор ............................................................65 Отпечатков/Лимиты ....................................69 сброс всех счетчиков ..................................73 создание и редактирование счетов пользователей ........................................68 тип пользователя ........................................66 удаление счетов пользователей ...............69 управление счетами пользователей .........68 управление счетчиками ..............................70 установка лимита работ копирования .......70 установка лимита работ печати ................70 Ф Формат времени - Настройки системы ..........117 Формат даты - Настройки системы ................117 Функции сканирования, устранение неисправностей ..........................................106 Х Характеристики податчика оригиналов Емкость ......................................................130 Скорости смены оригиналов ....................130 Тип податчика оригиналов .......................130 Тип/размер оригиналов ............................130 Характеристики режима копирования Вес .............................................................128 Время вывода первой копии ....................127 Время прогрева .........................................127 Габаритные размеры ................................128 Градация ....................................................127 Емкость выходного лотка .........................128 Занимаемая площадь ...............................128 Метод воспроизведения ...........................127 Метод копирования ..................................127 Метод сканирования .................................127 Метод/объем подачи бумаги ...................128 Объем непрерывного копирования .........128 Объем памяти ...........................................128 Оригиналы .................................................127 Плотность бумаги копий ...........................127 Потребляемая мощность .........................128 134 Разрешение вывода ................................ 127 Разрешение сканирования ...................... 127 Система закрепления тонера ................. 127 Скорость непрерывного копирования .... 128 Тип ............................................................. 127 Тип панели оригиналов ........................... 127 Тип светочувствительности .................... 127 Увеличение ............................................... 128 Формат бумаги копий ............................... 127 Электропитание ....................................... 128 Характеристики режима печати Интерфейс ................................................ 129 Поддерживаемые операционные системы ................................................ 129 Поддерживаемые протоколы .................. 129 Разрешение .............................................. 129 Скорость непрерывной печати ............... 129 Тип ............................................................. 129 Эмуляция .................................................. 129 Язык описания страниц ........................... 129 Характеристики режима сканирования Градация сканирования .......................... 129 Интерфейс ................................................ 129 Поддерживаемые операционные системы ................................................ 129 Поддерживаемые протоколы .................. 129 Размер сканирования .............................. 129 Разрешение сканирования ...................... 129 Скорость сканирования ........................... 129 Тип ............................................................. 129 Формат вывода ........................................ 129 Ч Часы аппарата - Настройки системы .............117 Черно-белых копий ........................................... 42 Черно-белых отпечатков .................................. 42 Число копий - Настройки системы ................ 124 Число отпечатков - Настройки системы ....... 124 чистка аппарата ................................................ 18 Я Язык - Настройки системы ..............................119