ИЗУЧЕНИЕ ОПЕРАЦИОННЫХ СИСТЕМ КОМПЬЮТЕРОВ С
реклама
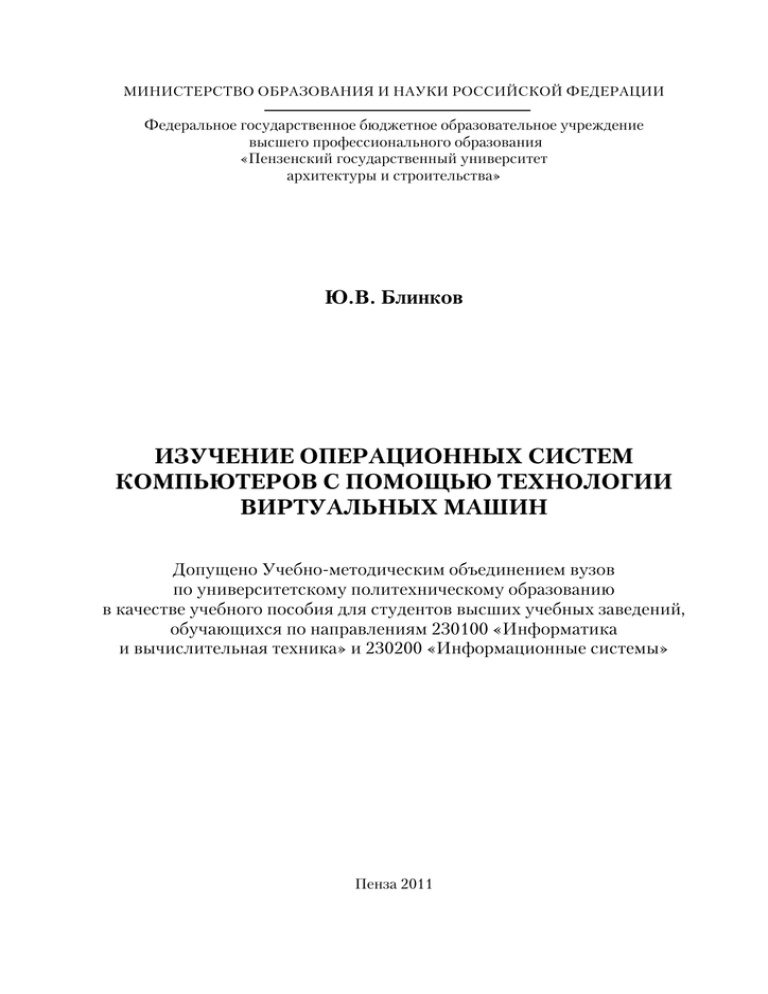
МИНИСТЕРСТВО ОБРАЗОВАНИЯ И НАУКИ РОССИЙСКОЙ ФЕДЕРАЦИИ
Федеральное государственное бюджетное образовательное учреждение
высшего профессионального образования
«Пензенский государственный университет
архитектуры и строительства»
Ю.В. Блинков
ИЗУЧЕНИЕ ОПЕРАЦИОННЫХ СИСТЕМ
КОМПЬЮТЕРОВ С ПОМОЩЬЮ ТЕХНОЛОГИИ
ВИРТУАЛЬНЫХ МАШИН
Допущено Учебно3методическим объединением вузов
по университетскому политехническому образованию
в качестве учебного пособия для студентов высших учебных заведений,
обучающихся по направлениям 230100 «Информатика
и вычислительная техника» и 230200 «Информационные системы»
Пенза 2011
УДК 004.45 (075.8)
ББК 32.973–018.2 я 73
Б69
Рецензенты: кафедра «Информатика» Пензенской
государственной технологической ака3
демии (заведующий кафедрой канди3
дат технических наук, доцент В.В. Пи3
кулин);
кандидат технических наук, доцент
ПГТА Л.Ю. Акулова
Б69
Блинков Ю.В.
Изучение операционных систем компьютеров с помощью
технологии виртуальных машин: учеб. пособие / Ю.В. Блинков. –
Пенза: ПГУАС, 2011. – 276 с.
ISBN 978"5"9282"0728"1
Содержатся лабораторные работы, проводимые на основе использования тех3
нологии виртуальных машин, которая позволяет устанавливать и практически изу3
чать на компьютере с традиционной ОС Windows самые различные ОС, такие как
Linux, FreeBSD и ряд других, без опасения нанести урон основной ОС.
Лабораторный практикум можно условно разделить на три части: 1) изучение
технологии виртуальных машин; 2) изучение ОС Windows; 3) изучение ОС Linux.
Учебное пособие подготовлено на кафедре «Информационные системы и ком3
пьютерное моделирование» университета и является частью учебно3методического
комплекса дисциплины «Операционные системы», предназначенной для студентов
специальности «Информационные системы и технологии». Может быть использо3
вано студентами других специальностей при изучении аналогичных дисциплин.
ISBN 978"5"9282"0728"1
© Пензенский государственный университет
архитектуры и строительства, 2011
© Блинков Ю.В., 2011
2
ПРЕДИСЛОВИЕ
Практикум содержит 16 лабораторных работ, он может быть разде3
лён на три части: 1) изучение технологии виртуальных машин – 1 ла3
бораторная работа; 2) изучение ОС Windows ХР – 5 лабораторных ра3
бот; 3) изучение ОС Linux – 10 лабораторных работ.
Технология виртуальных машин (ТВМ), интенсивно развивающая3
ся в последнее время, имеет ряд существенных преимуществ перед тра3
диционно используемыми методами и средствами практического ос3
воения ОС и позволяет значительно повысить эффективность учебного
процесса. Дело в том, что ТВМ даёт возможность устанавливать на
компьютер с основной ОС Windows практически любые гостевые ОС,
например Linux, FreeBSD, MacOC и др. в различных сочетаниях. Их
можно объединять в виртуальные сети и проводить над ними самые
различные эксперименты без всяких ограничений, начиная с инсталля3
ции и настроек ОС и заканчивая имитацией различных аварийных си3
туаций, в том числе заражения системы вирусами, и их устранения.
Студенты всех форм обучения могут выполнять весь практикум на
личных компьютерах, в том числе на ноутбуках. Это говорит о высокой
мобильности, переносимости и, следовательно, высокой эффективно3
сти практикума, а также о большой перспективности разработки и вне3
дрения аналогичных практикумов по другим дисциплинам, например:
«Информационные сети», «Информационная безопасность», «Корпо3
ративные информационные системы», «Проектирование информаци3
онных систем».
3
ВВЕДЕНИЕ
Большое значение для подготовки выпускников направления «Ин3
формационные системы» и родственных ему направлений имеют ме3
тодики изучения основополагающих дисциплин, к которым относятся
операционные системы (ОС), информационные компьютерные сети
(КС), информационная безопасность в КС (ИБКС), корпоративные
информационные системы (КИС), базы данных (БД), системное про3
граммное обеспечение (СПО) и ряд других. Однако используемые для
практической подготовки по этим дисциплинам методы и средства
(учебно3методические материалы по выполнению лабораторных прак3
тикумов и курсовых проектов, а также методики дипломного проекти3
рования) имеют серьезные недостатки. Эти недостатки связаны, преж3
де всего, с тем, что в режимы работы компьютерных классов в целях
информационной безопасности обычно вводят существенные ограни3
чения на действия обучаемых. Эти ограничения позволяют обучать ос3
новам информатики, основам разработки программного обеспечения
общего назначения, а также разработки локальных БД и локальных
информационных систем и не способствуют развитию творческой ак3
тивности обучаемых (замечено: «творческая» активность обучаемых в
этих условиях проявляется чаще всего в попытках взлома введенных
ограничений). Еще хуже положение у тех, кто обучается по другим
формам обучения (экстернат, дистанционное, заочное обучение, само3
подготовка). Очевидно, что на домашнем компьютере в его стандартной
конфигурации невозможно установить КС, клиент3серверную или рас3
пределенную БД, КИС и т.п. В результате профессионалами стано3
вятся лишь те, кто в процессе своей профессиональной деятельности
осваивает все тонкости информационных технологий. Поэтому подго3
товку профессионалов по проектированию и обслуживанию КС, КИС,
клиент3серверных и распределенных ОС, БД, СПО и т.п. традицион3
ными методами и средствами следует признать неэффективной и не3
полноценной.
Очевидно, что нужны методы и средства, устраняющие отмеченные
недостатки в подготовке специалистов указанных выше специаль3
ностей. К таким методам и средствам относится использование в учеб3
ном процессе технологии виртуальных машин (ТВМ), интенсивно раз3
вивающейся в последнее время и имеющей ряд существенных преиму3
ществ перед традиционно используемыми методами и средствами.
Виртуальная машина (ВМ) – это программный эмулятор реаль3
ного компьютера, функционирующий под управлением основной ОС
компьютера. Можно создать несколько ВМ с различными ОС со своим
4
программным обеспечением (ПО) (Windows, DOS, Linux и др.) и со3
единить их в виртуальную КС и даже включить в реальную КС.
Организация работы ВМ имеет некоторые указанные ниже особен3
ности, за счет которых и достигаются их преимущества.
Разделение. Множество приложений и ОС одновременно коррект3
но работают на одной физической машине. Все ресурсы физической
машины рассматриваются как общие средства, из которых они вы3
даются ВМ.
Изоляция. ВМ полностью изолирована от ОС физической машины
и от других ВМ, установленных на ней. Если внутри ВМ произойдет
программный сбой, на работоспособности всех прочих ВМ и физиче3
ской машины это не отразится. Данные не могут неподконтрольно пе3
ремещаться между ВМ, приложения могут общаться только по сконфи3
гурированным сетевым соединениям, что дает большой выигрыш в
безопасности.
Инкапсуляция. ВМ представляет собой набор файлов – это файлы
дисков ВМ, в которых хранится информация, и файл настроек этой
ВМ. Можно выполнять резервное копирование, перемещать ВМ с од3
ной физической машины на другую. На одном компьютере могут одно3
временно и независимо друг от друга функционировать несколько ВМ
с различными ОС со своим инструментальным окружением.
Создав ВМ с нужным ПО, их можно размножить на все машины
компьютерного класса как обычные программы. На каждом компьюте3
ре класса или на личном компьютере обучаемый может создать или от3
дельную ВМ, или КС, или комплекс взаимосвязанных сетей, или кор3
поративную информационную систему и многое другое. На этих систе3
мах можно проводить различные исследования и эксперименты, в том
числе и такие, которые могут завершиться разрушением отдельных
программ и самих ВМ (их легко заменить исправными копиями). Это
способствует творческой активности обучаемых и многократно повы3
шает эффективность практического усвоения изучаемых дисциплин во
всех формах обучения.
Приведенный ниже лабораторный практикум полностью основан
на использовании технологии виртуальных машин (компьютеров), что
позволяет эффективно использовать его как в учебных компьютерных
классах, так и на личных домашних компьютерах или ноутбуках.
5
Лабораторная работа № 1.
ИЗУЧЕНИЕ ВОЗМОЖНОСТЕЙ ТЕХНОЛОГИИ
ВИРТУАЛЬНЫХ МАШИН
Цель работы: изучить среду VMWare Workstation и порядок уста3
новки виртуальных машин для разных ОС. Главная ОС – Windows.
Продолжительность работы – 2 часа.
Общие сведения
Характеристика технологии виртуальных машин
Использование в учебном процессе технологии виртуальных машин
(ТВМ), интенсивно развивающейся в настоящее время, позволяет су3
щественно повысить эффективность практического освоения мате3
риала. Система виртуальных машин (СВМ) дает возможность запус3
кать на компьютере ОДНОВРЕМЕННО несколько разных ОС и пере3
ключаться из одной ОС в другую путем перехода из одного окна в дру3
гое, без перезапуска компьютера. Суть СВМ в том, что на компьютере,
работающем под управлением основной (базовой) ОС, создаются один
или несколько виртуальных компьютеров (виртуальных машин – ВМ),
на каждом из которых можно установить и запустить собственную
(гостевую) ОС. Это позволяет получить ряд преимуществ как при про3
ектировании ОС и ПО к ним, так и в учебном процессе.
Организация работы ВМ имеет некоторые особенности, за счет кото3
рых и достигаются существенные преимущества при изучении ОС.
Разделение. Множество приложений и ОС могут одновременно
корректно работать на одной физической системе. Серверы могут пе3
ремещаться с физических серверов в ВМ и обратно. Все ресурсы фи3
зической машины рассматриваются как общий пул, откуда они выда3
ются тем ВМ, которые в них нуждаются.
Изоляция. ВМ полностью изолированы от ОС хоста и от других
ВМ на этом хосте. Если внутри ВМ произойдет программный сбой, на
работоспособности всех прочих ВМ это не отразится. Данные не могут
неподконтрольно перемещаться между ВМ, приложения могут общать3
ся только по сконфигурированным сетевым соединениям, что, несом3
ненно, дает большой выигрыш в безопасности.
Инкапсуляция. ВМ представляет собой набор файлов – это файлы
дисков ВМ, в которых хранится информация, и файл настроек этой ВМ
относительно ПО виртуализации. Следовательно, операции, применяе3
мые к файлам, можно применять к ВМ. Поэтому легко перемещать, ко3
пировать ВМ и т.п. Если потребуется, (сконфигурированная ОС, при3
ложения, BIOS и аппаратные настройки), можно быстро переместить
систему целиком с одной физической машины на другую без каких3
6
либо дополнительных действий. Следовательно, при реализации ТВМ
на одном компьютере могут одновременно и независимо друг от друга
функционировать несколько совершенно различных ОС со своим ин3
струментальным окружением, которые при необходимости могут быть
оперативно заменены на другие, удалены, а также могут быть добавле3
ны другие ОС и их можно объединить в компьютерную сеть.
СВМ самым естественным образом решает проблему взаимодей3
ствия с пользователями ОС Windows: для обработки файлов, создан3
ных, например, в WORD, достаточно просто перейти в окно с ОС
Windows и запустить там WORD. А приверженцам ОС Linux решать
проблему взаимодействия с ОС Windows все равно надо, поскольку
часто возникает необходимость в обмене файлами с людьми, которые
работают в ОС Windows. Кроме того, для ОС Windows разработана
масса удобных приложений, которые пока, к сожалению, не перенесены
в среду Linux. Все эти проблемы решаются за счет использования вир3
туальных машин от VMWARE.
СВМ фирмы VMWARE дает возможность:
запускать одновременно несколько различных операционных
систем на одном персональном компьютере;
запускать виртуальные машины в окнах рабочего стола
X Window (X Windows desktop) или в полноэкранном режиме; другие
виртуальные машины в это время будут продолжать рабoтать в фоно3
вом режиме; для переключения между виртуальными машинами ис3
пользуются «горячие» клавиши;
устанавливать виртуальные машины без переразбиения дисков;
запускать приложения Microsoft Windows на компьютере с ОС
Linux и наоборот, почти без потери производительности;
создавать и тестировать приложения одновременно для разных
систем;
запускать новые и непротестированные ОС и/или ПО в режиме
безопасного тестирования (in a secure sandbox), без риска нарушить ус3
тойчивую работу системы или потерять критичные данные;
обеспечивать совместное использование файлов и приложений
разными ВМ за счет использования виртуальной сети;
запускать клиент3серверные или Web3приложения на одном ПК,
запуская серверную часть на одной ВМ, а клиентскую – на другой;
запускать на одном ПК несколько ВМ и моделировать работу
локальной сети (например, в целях обучения).
ОС, под управлением которой работает программа VMWare
Workstation, называется основной системой.
В качестве основной ОС можно использовать Linux и Windows.
Системы, запущенные внутри контейнера виртуальной машины
VMWare Workstation, называются гостевыми. Список гостевых ОС (он
7
постоянно расширяется с появлением новых версий программы), кото3
рые поддерживает программа VMWare Workstation, можно увидеть
при создании новой ВМ. В основном это различные дистрибутивы
Linux и Windows.
По утверждениям разработчиков для сносной работы VMWare
Workstation требуется компьютер со следующими характеристиками.
Скорость процессора минимум 400 MHz. Стоит обратить внимание на
тот факт, что поддержка мультипроцессорных систем выполнена очень
качественно. К примеру, можно указать, на каком из нескольких про3
цессоров будет выполняться конкретная гостевая ОС. Количество не3
обходимой памяти рассчитываем так: память, необходимая для запуска
основной ОС, плюс память, требуемая для каждой гостевой ОС. Ми3
нимумом принято считать 128 Мб, но лучше 256 Мб. Впрочем, оператив3
ной памяти никогда не бывает слишком много. Видеоадаптер основной
ОС должен поддерживать режимы с количеством цветов более 256. Про3
странство жесткого диска, необходимое для инсталляции, рассчитывает3
ся так же, как и размер оперативной памяти. В зависимости от основной
ОС, для инсталляции пакета VMWare Workstation нам потребуется
иметь 300 Мб свободного пространства на жестком диске для Windows и
соответственно 200 Мб для Linux. Считается хорошим тоном отдавать
гостевым ОС столько же места, сколько нужно для установки каждой из
них и всего сопутствующего программного обеспечения на обычный ком3
пьютер. Рекомендуется выделять не менее 1 Гб пространства на жестком
диске для любой гостевой ОС.
Рассмотрим процесс функционирования VMWare Workstation.
Внутри реальной машины на основе процессора X86 работает основная
ОС. Под ее управлением выполняются приложения, родные для этой
системы. Несмотря на тот факт, что VMWare Workstation также явля3
ется родным для основной системы приложением, между ним и сис3
темой находится тонкая прослойка, называемая «слоем виртуализа3
ции» и позволяющая виртуализировать работу с оборудованием, уста3
новленным на реальной машине. Это нужно для того, чтобы позволить
единообразно и прозрачно работать с подобным оборудованием из ка3
ждой гостевой системы. Следующая задача, которая решается введени3
ем такого промежуточного слоя, – это предоставление всем системам
одновременного доступа к оборудованию реальной системы.
Внутри приложения VMWare Workstation находятся контейнеры
виртуальных машин (рис. 1). Каждая из них получает в свое распоря3
жение следующий набор виртуальных устройств:
Процессор – такой же частоты, как установленный в настоящей
машине. На многопроцессорном компьютере каждая машина получает
доступ только к одному из доступных процессоров.
8
BIOS – со встроенной поддержкой VESA и ACPI.
Материнская плата на основе чипсета Intel.
Оперативная память – в зависимости от доступной на реальной
машине. Не может превышать предел в 1 Гб.
SCSI – до 7 одновременно подключенных устройств. Дает воз3
можность создавать виртуальные жесткие диски размером до 256 Гб.
Простой интерфейс работы со SCSI3устройствами позволяет легко
подключать DVD3ROM, CD3ROM, ленточные накопители, сканеры и
прочие SCSI3устройства.
Два гибких диска формата 3.5 дюйма по 1.44 Мб.
Три Ethernet3карты, совместимых с AMD PCnet3PCI II.
Контроллер USB с двумя портами. Позволяет работать с USB3
сканерами, принтерами, цифровыми камерами, карманными компью3
терами, устройствами для чтения карт памяти.
Четыре последовательных (COM) порта.
Два параллельных (LPT) порта.
Клавиатура с расширенной поддержкой 104 клавиш. Очень
удобно для виртуальных машин, внутри которых работают гостевые
ОС Windows.
Ввод и вывод звука через Creative CrLabs Sound Blaster Audio
PCI.
Рис. 1
9
На основе такого богатого выбора можно создавать любые ком3
бинации из вышеперечисленного оборудования. Следующей в списке
фигурирует гостевая ОС, которая работает с созданным набором вирту3
альных устройств. На ее основе запускаются все приложения, предна3
значенные для работы с этой конкретной ОС.
Инсталляция VMWare Workstation и контейнеров для ВМ
Разобравшись с принципами функционирования VMWare
Workstation, приступим к практическим занятиям. На сайте произво3
дителя http://www.vmware.com/download/workstation.html заказываем
себе пробный серийный номер для Windows и Linux. Все подобные ли3
цензии действуют в течение 30 дней с момента отправки заказа. Таким
образом, мы получаем в свое распоряжение на целый месяц полно3
функциональную версию программы. В ответ по электронной почте
получите письма с серийными номерами для разных платформ. Запра3
шивать пробные номера можно неограниченное количество раз, но на
разные почтовые ящики. Так можно использовать VMWare Workstation,
не нарушая никаких законов. (Программа, генерирующая серийные но3
мера для любой версии VMWare Workstation, была найдена всего за
15 минут в Internet).
В качестве первого этапа работы выполним процедуру инсталляции
программы VMWare Workstation. Скачиваем файл VMware
Workstation 5.5.5 build 56455 с сайта http://www.vmware.com/download/
workstation.htm. Желательно также взять фирменную документацию по
теории функционирования ВМ и справочник часто задаваемых вопро3
сов о гостевых системах в формате pdf с http://www.vmware.com/
support/ws4/doc/. Качество и подробность изложения справочного ма3
териала отличные.
П р и м е ч а н и е . В настоящее время имеются более новые версии пакета
VMware Workstation, причем их серийные номера к ним можно скачать другими
способами – в настоящее время в Интернете много файлообменников, а поискови3
ки типа Яндекс существенно упрощают эту задачу.
Установка VMware
1. Запускаем инсталлятор программы VMware Workstation 5.5.5.
Нажимаем в диалоговом окне Next. В следующем диалоговом окне оп3
ределяем целевую папку, куда нужно устанавливать файлы VMWare
Workstation и нажимаем Next. После этого, следуя предупреждению,
отключаем «Автозапуск» для устройства CD3ROM, т.к. это может вы3
зывать нежелательные эффекты в гостевых ОС. Далее предлагается
10
выбор ярлыков запуска программ. Здесь оставляем все по умолчанию и
нажимаем Next, а затем Install для начала процесса установки. После
завершения процесса установки нажимаем кнопу Finish.
2. Запускаем программу, вызвав ее из меню Пуск 3> Программы 3>
VMware 3> VMware Workstation или с помощью ярлыка на рабочем
столе.
3. Переключение виртуальных терминалов в Linux осуществляется
нажатием сочетания клавиш Ctrl3Alt3F1... Ctrl3Alt3F4, но сочетание
Ctrl3Alt уже используется в Vmware для переключения активности
курсора между средой Vmware и основной ОС. Это приводит к тому,
что переключение виртуальных терминалов становится невозможным.
Поэтому поменяем сочетание Ctrl3Alt на другое. Заходим в меню Edit 3>
Preferences, затем во вкладку Hot Keys, меняем сочетание клавиш на Ctrl3
Shift3Alt и нажимаем OK для подтверждения изменений (рис. 2).
Рис. 2
Создание контейнеров для ВМ
1. Для дальнейшей установки дистрибутива Red Hat нажатием
кнопки New Virtual Machine или через меню File 3> New 3> Virtual
Machine (рис. 3) и диалоги помощника, сопровождающего процесс
(рис. 4, 5, 6), создаем новую ВМ.
11
Рис. 3
Рис. 4
Рис. 5
12
Рис. 6
2. В этом диалоговом окне нужно указать имя нашей виртуальной
машины и директорию, где она будет расположена (рис. 7). Вводим имя
машины – Fedora8, в качестве директории оставим директорию по
умолчанию или назначаем свою, принимаем настройки нажатием
кнопки Next.
Рис. 7
3. Далее следует выбрать тип сетевого соединения. По умолчанию
предлагается интерфейс мост "Use bridged networking", но если ВМ бу3
дет включена в сеть, подходит host3only networking (рис. 8).
13
Рис. 8
4. Теперь нужно указать объём жесткого диска виртуальной маши3
ны. Указываем 4 Гб. Если не поставить галочку у allocate all disk space
now, то файл виртуального диска будет занимать столько же места, как
и сама гостевая ОС, но не более указанного здесь значения, иначе у нас
появится файл размером 4 Гб сразу, поэтому оставим все как есть
(рис. 9).
Рис. 9
14
5. Завершим создание контейнера для ВМ нажатием кнопки Finish
(рис. 10).
Рис. 10
На этом создание контейнера для ВМ заканчивается. На изображе3
нии интерфейса ВМ отображена конфигурация оборудования, полу3
ченная по умолчанию. Эта конфигурация может быть перенастроена по
конкретным потребностям. Чаще всего приходится изменять размер
доступной оперативной памяти, переключать приводы CD ROM, DVD
ROM, изменять настройки подключения в информационную сеть.
Щелкнув по пункту меню Edit virtual machine setting, включаем
диалоговое окно дополнительных настроек, позволяющих изменить
размер доступной оперативной памяти, подключить дополнительные
устройства (рис. 11).
На рис. 11 показано диалоговое окно настройки размера ОП.
15
Рис. 11
Остальные настройки такие же простые. Их предлагается изучить
опытным путем.
Возвращаемся к диалоговому окну рис. 10 и из него, щелкнув по
пункту меню Clone this virtual machine, включаем программу получе3
ния копий созданной ВМ, которая состоит из нескольких шагов, по3
нятных интуитивно (рис. 12–15).
Рис. 12
16
Рис. 13
Рис. 14
Аналогично создаются контейнеры для других ВМ с другими ОС.
Среда VMware Workstation имеет инструментальные средства, позво3
ляющие создавать новые ВМ и включать созданные раньше. Для этой
цели имеется пункт меню File.
17
Рис. 15
Для настройки опций отображения ВМ имеется пункт меню View
(рис. 16).
Рис. 16
Для включения и выключения ВМ, диалоговое окно которой от3
крыто в данный момент времени, используются пункты меню
VM 3> Power 3> Power On, VM 3> Power 3> Power Off. Кроме того, ка3
ждая ВМ (после установки дистрибутива и загрузки ОС) может быть
переведена в «спящий» режим по команде VM 3> Power 3> Suspend из
любой фазы своего рабочего цикла с запоминанием состояния с воз3
можностью «пробуждения» в требуемый момент времени по команде
VM 3> Power 3> Resume (рис. 17). В «спящем» режиме ВМ отключена
от всех машинных ресурсов.
18
Рис. 17
Процесс инсталляции ОС и его инструментально3программного
окружения будет рассмотрен в следующей лабораторной работе.
Знакомство с системой BIOS
СВМ VMWare Workstation в отличие от многих других СВМ
встраивает в контейнер каждой ВМ систему BIOS, позволяющую про3
водить настройки производительности и сценария загрузки ОС.
Для чего нужна BIOS?
BIOS – это базовая система ввода3вывода, включающая в себя на3
бор подпрограмм, записанных в ПЗУ компьютера. Кроме обслужива3
ния обращений к различным устройствам и проведения начальной ди3
агностики (процедура POST), BIOS занимается инициализацией всех
устройств компьютера, занося в их регистры определенные значения.
Очевидно, что от того, как именно настроит BIOS то или иное устрой3
ство, зависят быстродействие и стабильность всей системы в целом.
Программа Setup, доступ к которой можно получить, нажав 'DEL' (или
'F2') при загрузке, как раз и позволяет изменять те значения, которые
загружаются в регистры различных устройств, прежде всего чипсета
материнской платы. Кстати, хранятся они в памяти, питаемой от бата3
рейки, а память эту называют CMOS (Complimentary Metal3Oxide3
Semiconductor, потребляющая небольшую мощность в статическом ре3
жиме).
19
Если BIOS Setup позволяет настраивать систему, интерес к его оп3
циям неизменно проявляется у многих владельцев компьютеров. Ко3
нечно, можно спокойно применить к ним «метод тыка» и добиться при
этом хорошего результата. Но гораздо лучше знать, что именно затра3
гивает та или иная опция, и производить «твикинг» целенаправленно.
Роль BIOS при загрузке ПК
После включения питания напряжение подается на центральный
процессор и другие микросхемы материнской платы. «Проснувшись»,
CPU запускает из микросхемы программу BIOS – и начинается проце3
дура POST (Power On Self Test, инициализация при первом включе3
нии). Ее задача – просканировать и настроить все «железо».
Прежде всего формируется логическая архитектура компьютера.
Подается питание на все чипсеты, в их регистрах устанавливаются
нужные значения. Затем определяется объем ОЗУ (этот процесс можно
наблюдать на экране), включается клавиатура, распознаются LPT3 и
COM3порты. На следующем этапе определяются блочные устройства –
жесткие диски IDE и SCSI, флоппи3дисководы. Для устройств SCSI
процедура несколько усложняется наличием собственной BIOS, кото3
рая берет на себя работу с соответствующим оборудованием и имеет
собственную программу настройки. На заключительной стадии проис3
ходит отображение итоговой информации.
После окончания работы POST BIOS ищет загрузочную запись.
Эта запись, в зависимости от настройки, находится на первом или вто3
ром жестком диске, флоппи3диске, ZIP или CDROM. После того как
загрузочная записи найдена, она загружается в память, и управление
передается ей.
Если в настройках SETUP BIOS есть ошибки, то они могут про3
явиться уже на этих стадиях, и до запуска ОС дело не дойдет. Но воз3
можны и другие проявления неправильной настройки BIOS – медлен3
ная или нестабильная работа системы, внезапные перезагрузки. Поэто3
му давайте запустим программу настройки BIOS и предпримем не3
большую экскурсию по ее лабиринтам.
Прежде всего, сразу после включения питания, посмотрите на ниж3
нюю часть экрана. Здесь находится идентификационная запись о вер3
сии BIOS, например:
Press DEL to enter SETUP
Это означает, что, своевременно нажав клавишу Del, мы попадем в
SETUP BIOS. К сожалению, единого стандарта интерфейса этой про3
граммы не существует. Однако некоторое логическое единообразие –
следствие единой выполняемой задачи – все же имеется. На сегодняш3
ний день подавляющее большинство настольных ПК оснащено
AWARD BIOS, поэтому при описании настройки мы будем опираться
20
в основном на этого производителя. Впрочем, приведенные сведения
можно без затруднений использовать для настройки AMI или Phoenix
SETUP BIOS.
SETUP BIOS контейнера ВМ является несколько упрощенным
аналогом SETUP BIOS реального физического компьютера, но в ней
имеются основные средства, позволяющие проводить настройки про3
изводительности и сценария загрузки ОС.
Рассмотрим процесс загрузки ВМ, а также его основные настройки.
При включении питания ВМ через меню <VM>3<Pauer>3<Pauer
On> с помощью SETUP BIOS осуществляется запуск процесса загруз3
ки ВМ (рис. 18).
Рис. 18
Этот процесс может быть запущен кнопкой Start this virtual mashine
на панели Commands диалогового окна контейнера ВМ.
На рис. 18 показан начальный момент процесса загрузки, где систе3
ма предлагает несколько альтернатив:
1. Вход в настройки SETUP BIOS по клавише F2 (рис. 19).
Рис. 19
21
На вкладке Main BIOS показана конфигурация основных аппа3
ратных ресурсов ВМ, а также инструментальные средства ее редакти3
рования. Поупражняйтесь! Ведь это виртуальная машина! Не забудьте
перед этим сделать копию контейнера.
На рис. 20 показан вид вкладки boot, с помощью которой можно на3
строить режим загрузки ВМ – с виртуального диска, с CD – ROM, с
сервера сети и т.п.
Поупражняйтесь!
Рис. 20
2. Включение режима удаленной загрузки по сети – клавиша F12.
Если включить этот режим, ВМ запросит загрузку ОС с сервера
(рис. 21), и, если она там имеется, начнется удаленная загрузка ОС по
сети;
Рис. 21
3. Доступ к загрузочному меню – клавиша ESC (рис. 22).
22
Рис. 22
Какой вариант выбрать – дело пользователя в зависимости от ре3
шаемых задач.
Порядок выполнения работы
1. Изучите основные возможности технологии ВМ.
2. Изучите основные возможности СВМ VMWare Workstation.
3. Установите программу VMWare Workstation.
4. Создайте контейнер ВМ по примеру, приведенному в пособии.
5. Изучите настройки ВМ.
6. Изучите процесс создания копий ВМ.
7. Изучите назначение и настройки системы BIOS ВМ.
8. Создайте контейнеры других ВМ по заданию преподавателя.
9. Создайте файл отчета с ответами на контрольные вопросы, под3
робным описанием и иллюстрациями этапов работы. Распечатайте отчет.
10. Защитите и сдайте отчет преподавателю.
Контрольные вопросы
1. Какие свойства имеют виртуальные машины?
2. Какими возможностями обладает СВМ VMWare Workstation?
3. Как установить программу VMWare Workstation?
4. Как создать контейнер ВМ?
5. Как настроить ВМ?
6. Как создать копию ВМ?
7. Для чего нужна BIOS и как ее настроить?
23
Лабораторная работа № 2.
ИЗУЧЕНИЕ МЕТОДИКИ УСТАНОВКИ ОС WINDOWS XP
Цель работы: изучить методику установки на компьютер ОС на
примере ОС Windows XP в программной среде СВМ.
Продолжительность работы – 2 часа.
Общие сведения
При выполнении работы имеется в виду, что контейнер ВМ уже
создан по методике лаб. раб. №1, с виртуальными дисками по варианту
задания.
Приступаем к инсталляции.
Инсталляция ОС Windows XP
Инсталляцию ОС Windows XP можно проводить или с дистрибу3
тива, установленного в CD – DVD привод, или с его образа, созданного
в виде виртуального CD – DVD диска главной ОС. Не забудьте в связи
с этим перед инсталляцией соответствующим образом настроить ВМ и
поместить в CD – привод компьютера компакт – диск с дистрибутивом,
или на жесткий диск – iso образ дистрибутива, с которого будет уста3
навливаться ОС.
Для загрузки созданного контейнера ВМ в СВМ для инсталляции
ОС Windows XP зайдите в каталог с этим контейнером ВМ, найдите
файл с расширением *.vmdk и щелкните по нему левой кнопкой мыши –
в результате загрузится программа СВМ и контейнер созданной ВМ, ко3
торый сразу же запросит место нахождения дистрибутива (рис.1).
У контейнера созданной ВМ в верхней части диалогового окна име3
ется меню. Раздел Action меню служит для перевода ВМ в полноэкран3
ный режим и обратно, для переключения в режим «Пауза», для сброса
ВМ и ее выключения. CD – раздел, который служит для определения
места нахождения дистрибутива или его образа с помощью подменю.
Открыв это меню мышкой, найдите в списке устройство, содержащее
дистрибутив, щелкните по нему мышкой – начнется процесс подготов3
ки к инсталляции. Имейте в виду, что если вы входите в какое3либо ме3
ню, на время работы с ним ВМ автоматически переключается в режим
паузы.
Система загружается с CD – DVD привода и начинается процесс
инсталляции. После предварительного тестирования системы появля3
ется меню с просьбой начать установку (рис. 2).
24
Рис.1
Рис. 2
Для продолжения нажимаем Ввод, и начинается процесс подготов3
ки к инсталляции. Во всех промежуточных остановках системы, тре3
бующих ввода дополнительной информации, на экран выводятся диа3
логовые окна с полноценной информацией, по которой легко опреде3
лить, что требует система от пользователя. Поэтому в описании основ3
ное внимание уделено пунктам, которые требуют дополнительных по3
яснений. Одной из таких главных задач, решаемых при инсталляции
ОС, является разметка диска, т.к. от этого зависят удобство в работе и
ряд других параметров.
25
Для ОС Windows принято разбивать диск как минимум на два раз3
дела. В один из них (обычно диск С:) устанавливаются ОС и все про3
граммно3инструментальное обеспечение, в другом (обычно диск D:)
размещаются данные пользователей.
Для диска С: выделяем 2 Гбайт (рис. 3), а для диска D: – 1,5 Гбайт
(рис. 4). Для учебных целей этого достаточно.
Рис. 3
Рис. 4
Система запросит также установку времени, пароля администрато3
ра и ввода серийного номера дистрибутива. Запишите его заранее! Он
26
обычно поставляется вместе с дистрибутивом. Далее начинается про3
цесс установки файлов ОС (рис. 5).
Рис. 5
В процессе установки система несколько раз перезагрузится – это
нормально. На этапе завершения установки настраивается оборудо3
вание, обычно в автоматическом режиме.
По окончании система предложит подключиться к Интернету и за3
регистрировать имена пользователей (рис. 6, 7).
Рис. 6
27
Рис. 7
После этого система готова к работе и предлагает меню входа в сис3
тему – предлагаются имена зарегистрированных пользователей (можно
настроить вход под паролем рис. 8).
Рис. 8
Порядок выполнения работы
1. Изучите методику установки ОС на компьютер.
2. Проведите подготовку к инсталляции – создайте контейнер ВМ.
3. Проведите инсталляцию ОС Windows XP.
4. Зарегистрируйте пользователей.
5. Проверьте правильность входа пользователей в систему.
28
6. С помощью меню Пуск посмотрите и проверьте программы, уста3
новленные по умолчанию.
7. Создайте файл отчета с ответами на контрольные вопросы, под3
робным описанием и иллюстрациями этапов работы. Распечатайте
отчет.
8. Защитите и сдайте отчет преподавателю.
Контрольные вопросы
1. Как установить на компьютер ОС?
2. Как зарегистрировать пользователей?
3. Как правильно войти в систему?
4. Как получить доступ к установленным программам?
5. Как настроить ВМ?
6. Как создать копию ВМ?
7. Для чего нужна BIOS и как ее настроить?
29
Лабораторная работа № 3.
ИЗУЧЕНИЕ СРЕДСТВ НАСТРОЙКИ КОМПЬЮТЕРА
В ОС WINDOWS XP
Цель работы: изучить и практически освоить в программной среде
СВМ основные средства настройки ОС Windows XP.
Продолжительность работы – 2 часа.
Общие сведения
Особенности настроек компьютера сразу после инсталляции ОС
После инсталляции любой ОС обычно требуются дополнительные
настройки рабочей среды ВС, которые определяются условиями среды
функционирования, решаемыми задачами, а также потребностями и
привычками конкретных пользователей. Дело в том, что любой ПК
может работать как в компьютерной сети с возможностями доступа
значительного числа пользователей, так и в домашних условиях для
личных целей. ОС Windows XP, как и любая современная ОС, имеет
средства поддержки большого числа пользователей, для каждого из ко3
торых создается учетная запись, папка «Мои документы», а на систем3
ном диске в папке Documents and Settings имеются подпапки, содер3
жащие все личные настройки среды пользователей.
Следовательно, кроме общих настроек, необходимых всем пользо3
вателям, каждый пользователь может и должен провести свои наст3
ройки.
Общие настройки ОС Windows XP
Правильная настройка конфигурационных параметров Windows
XP после ее установки – залог того, что Windows прослужит вам доста3
точно долго. Хотя, безусловно, это не избавит вас от необходимости ре3
гулярного проведения профилактических мероприятий, рассмотрен3
ных в одной из следующих работ.
Что необходимо сделать в первую очередь, сразу после установки
Windows XP? Варианты могут быть самые разнообразные, однако не3
которые действия следует выполнить в любом случае, причем не важно,
в каком порядке. К таким действиям относятся установка драйверов
устройств, настройка рабочего стола, установка необходимых программ
и настройка системных конфигурационных параметров Windows. Далее
вы узнаете, как можно установить и настроить драйверы для различных
устройств вашего компьютера.
30
Установка драйверов
Драйвер – это специальная программа взаимодействия ОС с уст3
ройствами компьютера. Архитектура современных ОС такова, что пр3
мое взаимодействие с устройствами, например с видео3картами или с
жесткими дисками, возможно только через «посредника» – программу
драйвер. Поэтому драйвер – обязательный программный элемент лю3
бой ОС.
Драйверы загружаются при загрузке ОС и в дальнейшем вы3
полняют свои функции незаметно для пользователя компьютера. В ди3
стрибутиве Windows XP изначально содержится множество драйверов
для самого разнообразного оборудования. И этот список расширяется с
выходом каждого нового пакета обновлений (Service Pack). Сразу по3
сле инсталляции Windows будет готова к работе, поскольку для всего
установленного в компьютере оборудования будут подобраны соответ3
ствующие драйверы. Безусловно, бывают и исключения из правила, в
таком случае драйвер нужно установить отдельно. Кроме того, следует
понимать, что драйверы Windows обеспечивают лишь базовые функ3
циональные возможности устройств компьютера, и далеко не всегда
обеспечивают максимальную эффективность и производительность
КС. Дело в том, что большинство этих драйверов являются универсаль3
ными, предназначенными для устройств конкретных классов. Макси3
мальную эффективность и производительность обеспечивают специа3
лизированные драйверы, созданные для конкретных устройств и по3
ставляемые вместе с ними. Поэтому драйверы для таких устройств, как
видео3карта, системная плата, аудиокарта, и других обычно устанавли3
вают отдельно. В результате после установки у пользователя появится
возможность настроить самые различные функции этих устройств.
Если базовые драйверы поставляются вместе с Windows, то спе3
циализированные драйверы обычно прилагаются на компакт3диске
вместе с самим устройством. Кроме того, практически у всех произво3
дителей можно найти на Web3сайте самые новые версии выпущенных
ими драйверов. Драйвер, прилагаемый к устройству, обычно является
устаревшим. Поэтому желательно перед тем, как устанавливать драй3
веры, посетить Web3сайты производителей нужных вам устройств и
найти обновленные версии этих драйверов.
Рассмотрим процесс установки драйвера. Самый простой способ –
автоматический. Каждый драйвер содержит несколько файлов, один из
которых обычно называется setup.exe. Щелкните на этом файле, чтобы
запустить программную оболочку драйвера (рис. 1).
31
Рис. 1
Затем выберите нужный драйвер, после чего он будет установлен в
системе. На одном компакт3диске может быть несколько версий од3
ного драйвера, предназначенных для различных ОС (Windows XP,
Windows 2000 и др.).
Чтобы выяснить, для каких именно устройств необходимо уста3
новить драйвер, понадобится программа Диспетчер устройств, рас3
сматриваемая далее.
Диспетчер устройств
Диспетчер устройств – специальная программа Windows XP, с по3
мощью которой можно получить подробную информацию обо всех без
исключения устройствах, установленных в компьютере. Кроме того,
одна из функций этой программы заключается в установке, удалении и
обновлении драйверов.
Чтобы запустить Диспетчер устройств, выберите команду Пуск –
Панель управления. Затем щелкните на значке Производительность и
обслуживание, после чего – на значке Система. В открывшемся окне
Свойства системы перейдите на вкладку Оборудование и щелкните на
кнопке Диспетчер устройств. Откроется окно, показанное на рис. 2.
Альтернативный способ открытия окна Свойства системы – щелкнуть
на кнопке Пуск, затем щелкнуть правой кнопкой мыши на значке Мой
компьютер и выбрать команду Свойства.
32
Рис. 2
Все устройства в окне Диспетчер устройств разбиты по катего3
риям. Чтобы просмотреть все устройства, относящиеся к той или иной
категории, следует щелкнуть на значке «+», расположенном рядом с
названием выбранной категории. Чтобы просмотреть параметры уст3
ройства, щелкните на нем правой кнопкой мыши и выберите команду
Свойства.
Диспетчер устройств позволяет выполнять с драйверами различ3
ные операции. Например, часто возникает необходимость в обновлении
установленного драйвера, поскольку новые версии драйверов для уст3
ройств, установленных в компьютере, появляются постоянно. Выбе3
рите в окне Диспетчер устройств нужное вам устройство, щелкните на
нем правой кнопкой мыши и выберите команду Обновить драйвер.
В результате будет запущена программа Мастер обновления обору
дования. В первом окне этой программы необходимо указать, следует ли
подключиться к узлу Windows Update для поиска обновления ОС. По3
скольку обновить Windows лучше после установки драйвера, выберите
переключатель Нет, не в этот раз и щелкните на кнопке Далее.
В новом окне вам будет предложено вставить компакт3диск с драй3
верами устройства. Там также имеются два переключателя – Автома
тическая установка и Установка из указанного места. Как правило,
следует выбрать первый переключатель, после чего мастер установки
проведет поиск нужного драйвера. Если драйвер не будет найден, при3
дется указать его вручную.
33
Важное примечание. Программа Microsoft Virtual PC не поддержи3
вает порт USB, а компьютеры учебных классов обычно не имеют при3
водов CD – DVD. Это существенно затрудняет ввод различных про3
грамм в виртуальную машину. Выход из положения – создание общих
папок, через которые каждая ВМ может обмениваться программами и
данными с каталогами главной ОС и других ВМ. Для реализации этих
возможностей проделайте следующие действия.
1. При загруженной ОС ВМ откройте меню Action, щелкните по
пункту Install or Update Virtual Machine Additions – начнется инсталля3
ция дополнений, в том числе и средств поддержки общих папок. Про3
цесс инсталляции предельно понятный и не требует пояснений.
2. После окончания инсталляции перейдите в главную ОС и соз3
дайте новый каталог, который будет общим.
3. Вернитесь в ВМ, откройте меню Edit, щелкните по пункту Setting –
откроется окно свойств ВМ.
4. В левой части окна активизируйте свойство Shared Folders – в
правой части окна появится рамка с пустым списком для общих папок.
5. Щелкните по кнопке Share Folder – появится диалоговое окно с
дисковой системой главной ОС.
6. Найдите и выберите в нем каталог, созданный в п.2., который по3
падет в список общих папок и станет пригодным для обмена данными и
программами (рис. 3).
Рис. 3
Указать вручную драйвер можно, выбрав переключатель Установка
из указанного места. В новом окне нужно указать, где находится папка
с драйвером. Это может быть сменный носитель (гибкий диск или ком3
34
пакт3диск) или папка на жестком диске компьютера. Кроме того, можно
выбрать драйвер из базы данных драйверов Windows. Последний вари3
ант следует использовать в крайнем случае – если ничего не помогло, и
осталась последняя надежда на то, что базовый драйвер Windows по3
дойдет для нужного устройства. При этом нет гарантии, что драйвер
окажется действительно работоспособным.
Иногда бывает, что после установки драйвера в работе Windows на3
чинают возникать сбои. Если проблемы появятся сразу после установ3
ки драйвера, от него нужно как можно скорее избавиться. Сделать это
можно таким образом.
Щелкните в окне Диспетчер устройств правой кнопкой на имени
устройства, для которого устанавливался драйвер, и выберите опцию
Свойства. В открывшемся окне перейдите на вкладку Драйвер. В этой
вкладке будет расположено четыре следующих кнопки
Сведения. Щелкните на этой кнопке, чтобы получить подробную
информацию о файлах драйвера, включая имя его разработчика, вер3
сию входящих в драйвер файлов, наличие цифровой подписи.
Обновить. После щелчка на этой кнопке будет запущена про3
грамма Мастер обновления оборудования, с помощью которой можно
провести обновление драйвера.
Откатить. Именно благодаря этой кнопке можно вернуть (т.е.
откатить) драйвер к его предыдущей версии.
Удалить. Щелкните на данной кнопке, чтобы удалить как драйвер
со всеми файлами, так и относящиеся к нему ключи системного реест3
ра.
Попробуйте удалить видеодрайвер, установленный по умолча"
нию! После перезагрузки ОС обнаружит видеоадаптер как новое уст3
ройство и вновь установит тот же видеодрайвер!
Если после установки нового драйвера система стала работать не3
стабильно, и в работе компьютера начали наблюдаться сбои, то в
Windows XP можно восстановить предыдущий, стабильный драйвер.
Этот процесс и называется откатом драйвера. Провести откат драйве3
ра может только пользователь с правами администратора (провести от3
кат драйвера принтера нельзя).
В том случае, если вы щелкнули на кнопке Откатить для драйвера,
который не обновлялся, на экране появится специальное сообщение с
предложением запустить программу Мастер диагностики оборудования.
Кроме обновления может потребоваться полное удаление драйвера.
Как правило, драйвер удаляют в следующих случаях.
Устройство отключено или не используется.
Установка драйвера приводит к нестабильной работе ОС, причем
альтернативного драйвера у вас нет. В такой ситуации лучше удалить
драйвер и попробовать поставить базовый драйвер из Windows. Для
35
переустановки драйвера желательно (а, иногда, и необходимо) сначала
его удалить.
Для определенного устройства будет проводиться переустановка
драйвера.
Вместо удаления драйвера можно непосредственно удалить поддерж3
ку устройства в окне Диспетчер устройств – нужно щелкнуть правой
кнопкой мыши на имени устройства и выбрать команду Отключить. При
этом драйвер для отключенного устройства останется на компьютере, но
не будет загружен при запуске Windows, и при повторном включении
устройства заново устанавливать драйвер не потребуется.
Настройка рабочего стола
После установки необходимых драйверов можно приступить к на3
стройке рабочего стола и соответствующих параметров. Именно от на3
стройки рабочего стола зависит удобство и комфортность работы в ОС,
поскольку корректно настроенный визуальный интерфейс позволяет
не только оптимизировать работу, но и получить эстетическое удоволь3
ствие от оформления вашей ОС.
Настройка рабочего стола – это настройка свойств экрана, меню
Пуск, панели задач, отображения файлов и папок. Для изменения пара3
метров рабочего стола щелкните правой кнопкой мыши на любой неза3
нятой его области и выберите команду Свойства. Откроется окно, по3
казанное на рис. 4.
Рис. 4
36
Рассмотрим окно Свойства: Экран подробнее. Окно включает в себя
пять вкладок, содержащих различные параметры.
Вкладка Темы
Вкладка Темы окна (см. рис. 4) предназначена для выбора темы
оформления рабочего стола и интерфейса Windows. Что же пред3
ставляет собой тема оформления Windows? Тема – это все, что имеет
отношение к визуальному оформлению интерфейса, в частности опре3
деляют внешний вид значков на рабочем столе, панели задач, меню
Пуск, указателя мыши и т.д. Все эти настройки объединяются в единую
тему, определяющую общий внешний вид Windows.
Нужную тему можно выбрать из раскрывающегося списка Темы, где
по умолчанию в Windows XP представлено две темы – Windows XP
(выбрана изначально) и Классическая (использовавшаяся в версиях
Windows до Windows XP). Можно установить и любую другую тему,
для чего в раскрывающемся списке нужно выбрать команду Обзор и в
новом окне Открыть тему указать местоположение файла выби3
раемой темы.
В окне Образец представлен внешний вид интерфейса темы. С по3
мощью кнопки Сохранить можно сохранить текущую тему с новым
именем, а кнопка Удалить позволит удалить более не нужную вам тему.
При этом базовые темы Windows XP удалить нельзя.
В списке Темы можно также выбрать параметр Другие темы в Ин3
тернете, после чего откроется окно вашего обозревателя Интернет, ко3
торый, в свою очередь, подключится к сайту с набором самых разнооб3
разных тем.
В Интернете можно найти немало сайтов с сотнями и тысячами тем
для Windows – от самых простых до предельно экстравагантных.
Кроме того, существуют различные программы, предназначен3
ные специально для работы с темами, например WmdowsBlinds
(www.windowsblinds.net).
Вкладка Рабочий стол
С помощью вкладки Рабочий стол, расположенной в окне Свойства:
Экран (рис. 5), можно выбрать фоновый рисунок для вашего рабочего
стола Windows. В списке Фоновый рисунок представлено несколько ри3
сунков, поставляемых вместе с Windows. Щелкните на любом из них,
чтобы просмотреть его в верхней части окна. Выбрав нужный рисунок,
щелкните на кнопке Применить.
37
Рис. 5
Безусловно, при выборе оформления рабочего стола вы не огра3
ничены рисунками, поставляемыми вместе с Windows. На самом деле в
качестве рисунка могут использоваться любые графические файлы в
форматах JPEG, BMP и GIF. После щелчка на кнопке Настройка рабо
чего стола откроется окно Элементы рабочего стола, показанное на рис. 6.
Рис. 6
38
Это окно имеет две вкладки – Общие и Веб. Рассмотрим их подробнее.
В области Значки рабочего стола (расположенном на вкладке Об
щие) можно выбрать системные значки Windows, которые будут ото3
бражаться на рабочем столе. В частности, на рабочем столе можно раз3
местить значки Мои документы, Мой компьютер, Сетевое окружение,
Internet Explorer и другие.
Для большинства системных значков Windows существуют альтер3
нативные варианты. Ниже области Значки рабочего стола расположена
область, в которой можно выбрать один из представленных там значков
и щелкнуть на кнопке Сменить значок. Откроется окно Смена значка. В
поле Искать значки в следующем файле необходимо указать путь к
файлу нового значка. В поле Выбрать значок из следующего списка
осуществляется просмотр установленных в Windows значков. Причем в
одном файле может храниться несколько значков. Чтобы выбрать зна3
чок, нужно ввести путь к нему в поле Искать значки в следующем файле
или выбрать значок в области Выбрать значок из следующего списка,
после чего щелкнуть на кнопке ОК. Найти нужный файл со значками
позволит щелчок на кнопке Обзор.
Вернемся к окну Элементы рабочего стола. В поле Очистка рабоче
го стола можно установить значок Выполнять очистку рабочего стола
каждые 60 дней. При этом значки уже несуществующих программ бу3
дут удалены. Кроме того, для немедленной очистки можно щелкнуть на
кнопке Очистить рабочий стол.
С помощью вкладки Веб, расположенной в окне Элементы рабочего
стола, на рабочий стол можно добавить различные Web3элементы, та3
кие, как ссылки на Web3страницы или рисунки из Интернет. Чтобы до3
бавить элемент, щелкните на кнопке Создать, а чтобы удалить ненуж3
ный элемент – на кнопке Удалить. С помощью кнопки Свойства можно
перейти к изменению параметров выбранного элемента. Чтобы обно3
вить содержимое Web3элемента, щелкните на кнопке Синхронизиро
вать. Если необходимо запретить какие3либо операции с Web3
элементами, расположенными на рабочем столе, установите флажок
Закрепить элементы рабочего стола.
Вкладка Заставка
Вкладка Заставка (рис. 7), расположенная в окне Свойства: Экран,
позволяет выбрать изображение, которое автоматически появляется на
экране, если в течение определенного промежутка времени пользова3
тель не проявляет никакой активности (т.е. не использует мышь или
клавиатуру).
39
Рис. 7
Изображение нужно выбрать из контекстного меню в области За
ставка. Так же, как и на вкладке Рабочий стол, в верхней части окна
показан образец выбранного изображения. Чтобы просмотреть заставку
в полноэкранном режиме, щелкните на кнопке Просмотр.
После щелчка на кнопке Параметры можно просмотреть и при не3
обходимости изменить свойства выбранной в данный момент заставки.
Эти свойства уникальны для каждой заставки. Например, для заставки
Трубопровод можно изменить число отображаемых труб, тип поверх3
ности, вид соединения труб и скорость их отображения на экране.
В нижней части вкладки Заставка находится кнопка Питание,
щелкнув на которой, можно перейти в окно Свойства: Электропитание,
в котором доступны для настройки параметры питания монитора. По3
скольку это окно позволяет настроить очень важные для компьютера
параметры, мы рассмотрим его отдельно, в разделе «Параметры элек3
тропитания».
Вкладка Оформление
Вкладка Оформление, также расположенная в окне окна Свойства:
Экран, (рис. 8), позволяет настроить характеристики всего интерфейса
Windows в целом и отдельных его элементов, таких как окна, пункты
меню, названия панелей, строки меню и т.д. В верхней части вкладки
можно увидеть пример интерфейса с выбранными в данный момент на3
стройками.
40
Рис. 8
В раскрывающемся списке Окна и кнопки выбирается стиль их
оформления. Параметры этого списка зависят от темы, выбранной на
вкладке Темы. К примеру, если выбрана тема Windows XP, то в раскры3
вающемся списке можно выбрать один из двух вариантов: Классический
стиль или Стиль Windows XP.
В поле Цветовая схема выбирается цветовая схема оформления
Windows. В зависимости от стиля, выбранного в списке Окна и кнопки,
здесь содержатся разные варианты схем. К примеру, для стиля
Windows XP возможен выбор таких цветовых схем: Оливковая, Се
ребристая и Стандартная (голубая). По умолчанию будет выбрана цв3
товая схема Стандартная (голубая).
В списке Размер шрифта представлены различные варианты размера
шрифтов Windows для выбранной цветовой схемы. К примеру, для цве3
товой схемы Стандартная (голубая) в поле Размер шрифта можно вы3
брать значения Обычный, Крупный шрифт и Огромный шрифт.
В свою очередь, для цветовой схемы Тыква (для ее выбора необхо3
димо указать параметр Классический стиль в списке Окна и кнопки)
возможен только один шрифт – Крупный.
Щелкните на кнопке Эффекты, чтобы открыть окно, в котором
можно настроить разнообразные методы отображения меню, значков и
шрифтов Windows (рис. 9).
41
Рис. 9
Рассмотрим содержимое этого окна подробнее.
Установите флажок Применять следующий переходный эффект
для меню и подсказок, чтобы выбрать из раскрывающегося списка ре3
жим затемнения или появления меню и экранных подсказок.
Установка флажка Применять следующий метод сглаживания эк
ранных шрифтов позволит выбрать специальную функцию сглажива3
ния отображения шрифтов в Windows. Значение Обычный использует3
ся в ЭЛТ3мониторах, а значение ClearType необходимо выбрать в том
случае, если у вас установлен ЖК3монитор или ноутбук.
При установке флажка Применять крупные значки включается
режим использования значков большого размера для папок, файлов и
ярлыков на рабочем столе Windows.
Установка флажка Отображать тени, отбрасываемые меню поз3
воляет активизировать режим отображения прозрачных теней, благо3
даря чему любые меню Windows получают эффект объемности.
Если установить флажок Отображать содержимое окна при пе
ретаскивании, то содержимое окна будет отображаться при перемеще3
нии или изменении размеров. В свою очередь, без установки данного
флажка будут отображаться только схематические границы окна.
Установка флажка Скрывать указатели вызова с клавиатуры до на
жатия <Alt> позволит скрыть выделение активных элементов интерфей3
са до того, пока не начнется переход между элементами с помощью клавиш
<Alt>, <Tab> или клавиш управления курсором. При этом все объекты
выделяются схематическим прямоугольником, состоящим из точек.
42
Вернемся в окно Свойства: Экран. Щелкните на кнопке Дополни
тельно. В новом окне (рис. 10) можно изменить конкретные параметры
определенных элементов интерфейса. Выбрать нужный элемент можно
в меню Элемент. Для каждого элемента можно настроить разнообраз3
ные параметры, такие, как Размер, Цвет, выделение полужирным цве3
том или курсивом. Чтобы сохранить произведенные изменения, щелк3
ните на кнопке ОК. Чтобы выйти из этого окна без изменений, щелкни3
те на кнопке Отмена.
Рис. 10
Многим пользователям, в особенности работающим с экранами мо3
ниторов или ноутбуков небольшой диагонали, не нравятся гигантские
кнопки управления окном, используемые в теме Windows XP. Чтобы
изменить размер этих кнопок, выберите в раскрывающемся списке
Элемент параметр Кнопки управления окном и укажите в меню Размер
любой другой необходимый вам размер. При этом следует учесть, что
размер можно уменьшить лишь до определенного значения.
Вкладка Параметры
Вкладка Параметры в окне Свойства: Экран (рис. 11) позволяет на3
строить свойства экрана, решить проблемы, связанные с используемым
43
экраном, равно как и изменить другие конфигурационные параметры,
связанные с работой видеоадаптера.
В раскрывающемся меню Качество цветопередачи можно выбрать
требуемое качество цветопередачи монитора, а с помощью ползунка
Разрешение экрана устанавливается необходимое разрешение экрана.
Рис. 11
При этом Windows по умолчанию устанавливает максимально воз3
можное разрешение. Качество передачи следует ставить наивысшее, –
выбрать значение Самое высокое (32 бит). Щелкните на кнопке Диагно
стика, чтобы перейти в окно справочной системы Windows, позволяю3
щей решить проблемы, связанные с вашим ЭЛТ3монитором или ЖК3
экраном.
При щелчке на кнопке Дополнительно откроется окно Свойства, в
котором можно настроить разнообразные параметры монитора и ви3
деоадаптера (рис.12).
В этом окне содержится пять основных вкладок: Общие, Адаптер,
Монитор, Диагностика и Управление цветом. Кроме того, в окне также
могут присутствовать вкладки, создаваемые установленным драйвером
видеоадаптера. В зависимости от установленной видеокарты в компью3
тере будут меняться содержимое и количество таких вкладок. С помо3
щью вкладок видеоадаптера можно изменять различные его параметры,
в то время как основные вкладки используются для настройки общих
параметров экрана и монитора.
44
Рассмотрим их подробнее
На вкладке Общие в области Экран можно выбрать масштаб ото3
бражения как всего интерфейса Windows, так и отдельных шрифтов.
Это может понадобиться в том случае, если разрешение экрана слиш3
ком велико по отношению к его диагонали. Примером может служить
ЖК3экран с диагональю 19 дюймов и разрешением 1600x1200.
Рис. 12
В области Совместимость доступны для выбора такие переклю3
чатели:
Перезагрузить компьютер с новыми параметрами дисплея. Изме3
нения параметров монитора будут активизированы только после пере3
загрузки компьютера.
Применить новые параметры дисплея без перезагрузки. Новые па3
раметры монитора вступят в силу сразу после щелчка на кнопке При
менить.
Запросить перед применением новых параметров дисплея. После
изменения параметров монитора Windows запросит ваше согласие на
перезагрузку системы.
На вкладке Адаптер представлена подробная информация об уста3
новленном в системе видеоадаптере. Щелчок на кнопке Свойства по3
зволит перейти к отдельному окну свойств видеоадаптера, в то время
45
как кнопка Список всех режимов позволит просмотреть все возможные
варианты разрешений, поддерживаемые видеоадаптером.
С помощью вкладки Монитор можно узнать тип подключенного к
компьютеру монитора и указать частоту обновления экрана. Этот па3
раметр имеет значение только для ЭЛТ3мониторов, для которых чем
выше частота обновления, тем менее заметно мерцание экрана. Обяза3
тельно установите флажок Скрыть режимы, которые монитор не может
использовать, чтобы в списке Частота обновления экрана были указа3
ны только частоты, поддерживаемые вашим монитором.
Установка слишком высокого разрешения, не поддерживаемого ва3
шим ЭЛТ монитором, может с высокой долей вероятности привести к
его неисправности или полному выходу из строя, будьте осторожны!
На вкладке Диагностика расположен ползунок, с помощью которо3
го можно установить уровень аппаратного ускорения графической ин3
формации, поддерживаемый видеоадаптером. Если в работе видеоадап3
тера возникли проблемы, попробуйте переместить ползунок вправо.
Перемещение ползунка в крайнюю правую позицию приведет к полно3
му отключению аппаратного ускорения. В результате вы не сможете,
например, играть в трехмерные игры, однако работа с двухмерным ин3
терфейсом Windows будет по3прежнему возможной. На последней
вкладке Управление цветом можно выбрать цветовой профиль монито3
ра. Цветовые профили используются преимущественно дизайнерами,
полиграфистами и профессиональными фотографами.
Настройка отображения файлов и папок
Файлы и папки – основное средство представления и упорядочения
информации в Windows. От методов и параметров отображения фай3
лов и папок зависит то, насколько эффективно пользователь сможет
работать с данными. Для настройки свойств файлов и папок необходи3
мо выполнить одно из следующих действий:
выбрать команду Пуск–Панель управления–Сервис–Свойства папки;
выбрать команду Сервис Свойства папки в любом окне програм3
мы Проводник или в окне папки Мои документы, Мой компьютер, Мои
рисунки.
Окно Свойства папки показано на рис. 13.
46
Рис. 13
Окно Свойства папки содержит четыре вкладки, рассматриваемые
далее.
Вкладка Общие
Вкладка Общие (см. рис. 13) позволяет настроить такие параметры.
С помощью параметра Задачи можно настроить режим отображе3
ния папок. В частности, если выбрать переключатель Отображение
списка типичных задач в папке, то в левой части окна будут отобра3
жаться различные вкладки с ссылками на системные программы, ути3
литы и другие папки Windows. В стандартном режиме отображения па3
пок панель в левой части окна отсутствует.
Переключатель Обзор папок позволяет задать режим открытия
новой папки. Если выбрать переключатель Открывать папки в одном и
том же окне, то новая папка будет открываться в том же окне, что и
предыдущая. При этом для переключения между папками можно будет
использовать кнопки Вперед и Назад, расположенные в панели инст3
рументов окна папки. Для того чтобы новая папка открывалась в от3
дельном окне, выберите переключатель Открывать каждую папку в
отдельном окне.
47
Переключатель Щелчки мышью предназначен для выбора режима
выделения и открытия папок, файлов и ярлыков. При выборе переклю3
чателя Открывать одним щелчком, выделять указателем значок будет
выделяться при наведении на него указателя мыши, а для запуска знач3
ка понадобится щелчок левой кнопкой мыши. При этом подписи знач3
ков также могут выделяться как изначально, так и при наведении на
значок указателя мыши.
Щелкните на кнопке Восстановить по умолчанию, чтобы вернуть
предыдущие параметры отображения папок.
Вкладка Вид
В области Представление папок данной вкладки (рис. 14) находятся
две кнопки: Применить ко всем папкам и Сброс для всех папок. Кнопка
Применить ко всем папкам доступна только в том случае, если окно
Свойства папки было открыто с помощью команды Сервис – Свойства
в окне какой3либо папки. В этом случае щелчок на кнопке Применить
ко всем папкам приведет к тому, что параметры для настраиваемой пап3
ки будут использоваться для всех папок компьютера. Щелкните на
кнопке Сброс для всех папок, чтобы восстановить параметры отображе3
ния папок, установленные в Windows по умолчанию.
Рис. 14
48
В поле Дополнительные параметры с помощью установки соответ3
ствующих флажков и выбора положения переключателей можно на3
строить отдельные параметры отображения папок, файлов и ярлыков.
При этом для каждого флажка представлено подробное описание. Для
обеспечения более комфортной работы рекомендуется настроить сле3
дующие параметры таким образом.
Установите флажок Отображать описание для папок и элементов
рабочего стола.
Установите флажок Отображать сведения о размерах файлов в
подсказках папок.
Снимите флажок Отображать содержимое системных папок.
Выберите переключатель Не показывать скрытые файлы и папки.
Скрытие системных файлов и папок необходимо для того, чтобы
пользователь случайно или намеренно не удалил или не модифициро3
вал любой из системных файлов, что может повредить ОС.
Вкладка Типы файлов
С помощью вкладки Типы файлов (рис. 15) можно узнать, какие ти3
пы файлов зарегистрированы в Windows и к каким приложениям они
привязаны.
Рис. 15
49
В верхней части вкладки в области Зарегистрированные типы фай
лов перечислены зарегистрированные в системе расширения файлов.
При регистрации типа файла в системном реестре записываются дан3
ные о том, какое приложение будет открывать файлы с таким расши3
рением (так, файлы с расширением .doc открываются по умолчанию
программой Word).
В нижней части окна приводится краткая справочная информация
о типе файла, выбранном в данный момент времени в области Заре
гистрированные типы файлов. Для регистрации в системе нового типа
файлов следует воспользоваться кнопкой Создать. После щелчка на
этой кнопке появится окно Создание нового расширения. В поле Расши
рение данного окна следует вести расширения нового типа файлов.
Кнопка Изменить предназначена для смены программы, которая
открывает файл указанного в поле Зарегистрированные типы файлов.
При щелчке на этой кнопке на экране появится окно Выбор программы,
в котором следует выбрать требуемое приложение. Если нужной про3
граммы в списке нет, щелкните на кнопке Обзор и в открывшемся окне
укажите путь к необходимой программе. Кнопка Дополнительно понадо3
бится для настройки дополнительных параметров типа файлов, выбран3
ного в данный момент в области Зарегистрированные типы файлов.
Изменение приложений, связанных с различными типами файлов,
может оказаться весьма полезным. Например, многим пользователям
не нравятся возможности программы Windows Media Player, которая
по умолчанию запускает любые видео3 и аудиофайлы При установке
новой программы для просмотра видео (например, BSPlayer) или про3
слушивания аудиофайлов (такой, как Winamp) можно указать, чтобы
впредь все такие файлы открывались устанавливаемой вами програм3
мой. Большинство программ при установке автоматически перерегист3
рируют относящиеся к ним расширения файлов. Например, после ус3
тановки программы ACDSee, все графические файлы будут по умолча3
нию открываться именно этой программой. И, как уже было сказано,
регистрацию расширений можно изменить вручную.
Свойства системы
Основные конфигурационные параметры, влияющие на работу
windows, можно изменить в одном окне, которое называется Свойства
системы. Чтобы открыть это окно, выполните команду Пуск, щелкните
50
правой кнопкой мыши на значке Мой компьютер и выберите команду
Свойства. Другой вариант – перейдите в окно Панель Управления,
щелкните на значке Производительность и обслуживание, затем на
значке Система. Откроется окно Свойства системы.
В этом окне расположено несколько вкладок, рассмотренных ниже.
Вкладка Общие
Эта вкладка выбирается по умолчанию при открытии окна Свойст
ва системы. В окне вкладки представлено три области:
В области Система содержатся данные о версии используемой
операционной системы и номере установленного сервисного обновле3
ния (Service Pack).
В области Пользователь содержатся регистрационные сведения,
которые были введены пользователем в процессе установки операци3
онной системы.
В области Компьютер находится краткая информация о компью3
тере, в частности указаны тип используемого процессора и установлен3
ный объем оперативной памяти, а также рабочая частота процессора.
Вкладка Имя компьютера
В полях вкладки (рис. 16) содержатся полное имя компьютера (по
этому имени происходит идентификация компьютера в сети), а также
имя рабочей группы или домена, к которым принадлежит компьютер. В
поле Описание по желанию можно ввести имя с описанием характера
задач, выполняемых компьютером (например, «Мой домашний ноут3
бук»).
При щелчке на кнопке Идентификация запускается программа
Мастер сетевой идентификации. С помощью данного мастера компью3
тер подключается к локальной сети. Процедура подключения выполня3
ется в пошаговом режиме в соответствии с появляющимися на экране
рекомендациями.
После щелчка на кнопке Изменить откроется окно Изменение имени
компьютера. В данном окне можно изменить имена компьютера, доме3
на и рабочей группы, к которой принадлежит компьютер.
51
Рис. 16
Вкладка Оборудование
В области Диспетчер устройств (рис. 17).находится кнопка с анало3
гичным названием, после щелчка на которой откроется окно программы
Диспетчер устройств, описанной ранее в этой главе (см. рис. 2).
В области Драйверы расположены кнопки Подписывание драйверов
и Узел Windows Update. После щелчка на кнопке Подписывание драйве
ров откроется окно, в котором задают требуемый уровень защиты с
применением цифровых подписей драйверов.
В области Профили оборудования расположен переключатель Про
фили оборудования. С помощью данного переключателя можно указать
действия операционной системы во время загрузки при выборе профи3
ля оборудования.
Если переключатель установлен в положение Дождаться явного
указания от пользователя, то при загрузке системы пользователь дол3
жен конкретно указать требуемый профиль оборудования.
Если переключатель установлен в положение, если выбор не сделан
за.указанное время, то при отсутствии активности пользователя в тече3
ние указанного промежутка времени система автоматически выберет
первый в списке профиль.
52
Рис. 17
Вкладка Дополнительно
На вкладке Дополнительно можно настроить визуальные эффекты
интерфейса Windows, параметры рабочего стола для входа в систему, а
также параметры загрузки и восстановления ОС. Вкладка содержит
три области: Быстродействие, Профили пользователей, Загрузка и вос
становление. В каждой из них находится кнопка Параметры, щелчок на
которой позволит перейти в соответствующее окно настройки парамет3
ров.
Щелкните на кнопке Параметры в поле Быстродействие, чтобы
открыть окно настроек.
Окно Быстродействие имеет две вкладки – Визуальные эффекты и
Дополнительно. С помощью переключателей на вкладке Визуальные
эффекты можно выбрать то, насколько широко будут использоваться
Windows различные эффекты отображения элементов интерфейса.
Выбрать можно такие переключатели:
Обеспечить наилучший вид. При выборе этого переключателя бу3
дут установлены все флажки в области Особые эффекты
Обеспечить наилучшее быстродействие. Все флажки в области
Особые эффекты будут сняты.
53
Особые эффекты. Все необходимые эффекты можно выбрать
вручную.
Выбрав переключатель Восстановить значения по умолчанию, мож3
но вернуть предыдущие параметры визуальных эффектов.
Вкладка Дополнительно содержит три области.
Распределение времени процессора. Выберите переключатель Оп
тимизировать работу программ, чтобы основные ресурсы процессора
были выделены на активные приложения (а не на те, которые работают
в фоновом режиме). Кроме того, можно выбрать переключатель Опти
мизировать работу приложений, чтобы ресурсы процессора равномер3
но распределились между всеми программами.
Использование памяти. По умолчанию выбран переключатель
Оптимизировать работу программ, что рекомендуется для домашних
компьютеров. Переключатель Оптимизировать работу системного кэ
ша следует выбирать для компьютеров, предназначенных для интен3
сивных вычислений. К таким компьютерам, кроме всего прочего, отно3
сятся игровые компьютеры и графические станции.
Виртуальная память. В этой области после щелчка на кнопке Из
менить можно указать размер файла подкачки для каждого раздела же3
сткого диска. Размер файла подкачки устанавливается Windows по умол3
чанию. Изменять его рекомендуется только опытным пользователям.
Вернемся к вкладке Дополнительно в окне Свойства системы и
щелкнем на кнопке Параметры в области Профили пользователей. От3
кроется окно со списком имеющихся профилей пользователей. С по3
мощью механизма профилей пользователей ОС выбирает правильные
настройки рабочего стола при входе того или иного пользователя в сис3
тему В большинстве случаев пользователи локальных компьютеров не
изменяют параметры, содержащиеся в данном окне (как правило, на
локальном компьютере установлен только один профиль).
С помощью кнопки Удалить удаляют выбранный профиль. Кнопка
Копировать позволяет быстро скопировать нужный профиль, который
можно затем перенести на другой компьютер или зарезервировать.
Наконец, щелкнув на кнопке Параметры в области Загрузка и вос
становление, в открывшемся окне можно будет указать ОС, загружае3
мую по умолчанию, в том случае, если установлены две (и более) ОС.
Кроме того, в окне Загрузка и восстановление можно указать, каким
образом ОС будет реагировать на появление той или иной ошибки.
Возможны следующие варианты: запись в системный журнал, отправка
предупреждения администратору и перезагрузка компьютера.
Кнопки Переменные среды и Отчет об ошибках позволяют настро3
ить ключевые переменные, используемые ОС, а также задать способ
обработки отчета об ошибках Windows.
54
Вкладка Автоматическое обновление
Автоматическое обновление – одна из самых важных служб
Windows, помогающих защитить ОС от компьютерных вирусов, опти3
мизировать работу, а также исправить множество ошибок.
В Windows XP предусмотрена возможность автоматической загруз3
ки и установки последних оперативных обновлений по мере их появле3
ния, причем зачастую без участия пользователя. При этом использует3
ся подключение к Интернет для соединения с сайтом Windows Update,
после чего обнаруженные новые доступные обновления автоматически
загружаются в компьютер.
Чтобы включить режим автоматического обновления Windows ХР,
необходимо установить флажок Выполнять обновление системы, рас3
положенный в верхней части вкладки Автоматическое обновление. При
этом становятся доступными параметры настройки автоматического
обновления системы, расположенные в области Параметры.
При выборе переключателя Уведомлять о возможности загрузки об
новлений, а затем еще раз уведомлять о том, что они готовы к установке,
система будет отображать соответствующие уведомления сначала при
обнаружении обновлений на Web3сайте, а затем – перед их установкой.
При выборе переключателя Загружать обновления автоматически
и уведомлять о том, что они готовы к установке система будет автома3
тически загружать обнаруженные обновления, а перед их установкой
выводить на экран соответствующее уведомление.
Выберите переключатель Автоматически и установите расписание
обновлений, чтобы система автоматически загружала обнаруженные
обновления и устанавливала их в соответствии с этим расписанием.
Вкладка Восстановление системы
Для восстановления системы требуется утилита Восстановление
системы. По умолчанию сразу после установки Windows данная ути3
лита активируется для постоянного наблюдения за состоянием жестко3
го диска (или нескольких жестких дисков). Утилита регулярно создает
копии всех системных параметров ОС. Кроме того, создать эти копии
(или, другими словами, точки восстановления), можно самому.
Регулярное создание точек восстановления позволит вам не только
сохранить работоспособность Windows, но и зачастую выявить, какая
именно программа стала причиной появления ошибок в работе ОС.
Чтобы отключить режим восстановления системы для всех разде3
лов жесткого диска, следует установить флажок Отключить восста
новление системы на всех дисках. В области Доступные диски перечис3
лены разделы жесткого диска данного компьютера. Щелчок на кнопке
Параметры откроет окно, в котором с помощью установки соответст3
55
вующего флажка можно отключить возможность восстановления сис3
темы для выбранного диска, а также указать объем дискового простран3
ства, предназначенного для восстановления системы (объем поискового
пространства устанавливают посредством специального Регулятора).
Настройка электропитания
С помощью параметров электропитания можно сократить потреб3
ление электроэнергии некоторыми устройствами компьютера или сис3
темой в целом. Для этого нужно выбрать схему управления питанием,
которая представляет собой набор параметров, определяющий исполь3
зование электроэнергии компьютером. Можно также создать собствен3
ную схему управления питанием или использовать схемы, поставляе3
мые с Windows
Кроме того, в Windows поддерживаются два режима работы, кото3
рые можно использовать для неактивного компьютера – Ждущий ре
жим и Спящий режим.
Чтобы открыть окно параметров электропитания, следует щелкнуть
правой кнопкой мыши на любой свободной области рабочего стола и
выбрать параметр Свойства. Затем перейти на вкладку Заставка и
щелкнуть на кнопке Питание. Откроется окно, показанное на рис. 18.
Рис. 18
56
Окно свойств электропитания содержит несколько вкладок, кото3
рые рассматриваются далее.
Вкладка Схема управления питанием содержит раскрывающее ме3
ню Схемы управления питанием, в котором можно выбрать варианты
энергосбережения:
домашний/настольный;
портативная;
презентационная;
включен постоянно;
диспетчер энергосбережения;
экономия батарей.
Выберите режим энергосбережения, который соответствует исполь3
зуемому вами компьютеру. Например, схемы Портативная и Экономия
батарей предназначены для ноутбуков и портативных компьютеров, а
схемы Презентационная и Включен постоянно – для систем, работаю3
щих без перерыва.
В области окна Настройка схемы можно настроить такие параметры.
Отключение дисплея. Период времени, по истечении которого мо3
нитор автоматически отключится (при отсутствии пользовательской
активности).
Отключение дисков. Период времени, по истечении которого жест3
кий диск или жесткие диски автоматически отключатся (также при от3
сутствии пользовательской активности).
Ждущий режим. Находясь в ждущем режиме, компьютер переклю3
чается в режим с низким потреблением электроэнергии, в котором от3
ключаются жесткие диски и монитор. При возобновлении работы ком3
пьютер быстро выходит из ждущего режима и рабочий стол полностью
восстанавливается.
Спящий режим. В спящем режиме все содержимое оперативной па3
мяти сохраняется на жестком диске, отключаются монитор и жесткие
диски, компьютер выключается. При перезапуске компьютера рабочий
стол полностью восстанавливается. Выход из спящего режима занимает
больше времени, чем выход из ждущего режима.
Для использования спящего режима необходимо установить соот3
ветствующий флажок на вкладке Спящий режим.
На вкладке ИБП можно настроить параметры работы источника
бесперебойного питания. Это устройство позволит сохранить ваши
данные и обеспечить стабильную работу компьютера в условиях пере3
боев в поставке электроэнергии или полного ее отключения. Парамет3
57
ры вкладки доступны только в том случае, если ИБП подключен к ва3
шему компьютеру.
На вкладке Дополнительно вы можете настроить следующие па3
раметры.
Установите флажок Всегда отображать значок на панели задач,
чтобы индикатор электропитания был размещен на панели задач
Windows. Это может понадобиться, например, для ноутбуков и других
портативных компьютеров.
Установите флажок Запрашивать пароль при выходе из спящего ре
жима, чтобы при выводе компьютера из данного режима у пользователя
запрашивался пароль. Это позволяет, например, обеспечить защиту ком3
пьютера в офисе, когда сотрудник может отойти от своего рабочего места.
В области Кнопки питания можно выбрать то, каким образом ком3
пьютер будет реагировать на нажатие кнопки питания на корпусе ком3
пьютера и кнопки перехода в ждущий режим, расположенной на кла3
виатуре.
Порядок выполнения работы
1. Изучите общую методику настройки ОС Windows XP после ин3
сталляции.
2. Изучите методику установки драйверов.
3. С помощью Диспетчера устройств проанализируйте аппаратную
конфигурацию ВМ и состав ее драйверов.
4. Создайте в ВМ папку, являющуюся общей с файловой системой
главной ОС и проверьте ее функционирование.
5. Практически освойте (насколько это возможно) возможности
Диспетчера устройств.
6. Найдите и удалите видеодрайвер ВМ и проследите, как ОС
вновь установит его автоматически при перезагрузке.
7. Изучите методику настройки рабочего стола.
8. Осуществите выбор темы оформления рабочего стола.
9. Осуществите выбор фонового рисунка для вашего рабочего стола.
10. Осуществите выбор системных значков Windows, которые будут
отображаться на рабочем столе.
11. Осуществите выбор заставки и просмотрите ее в полноэкранном
режиме.
58
12. На вкладке Оформление настройте характеристики всего ин3
терфейса Windows.
13. На вкладке Параметры настройте свойства экрана, связанные с
работой видеоадаптера.
14. Настройте отображения файлов и папок.
15. Создайте файл отчета с ответами на контрольные вопросы, под3
робным описанием и иллюстрациями этапов работы. Распечатайте
отчет.
16. Защитите и сдайте отчет преподавателю.
Контрольные вопросы
1. Как установить требуемые драйверы?
2. Как проанализировать аппаратную конфигурацию ВМ и состав ее
драйверов?
3. Как создать в ВМ папку, являющуюся общей с файловой систе3
мой главной ОС и проверить ее функционирование?
4. Каковы возможности Диспетчера устройств?
5. Как настроить рабочий стол?
6. Как настроить отображение файлов и папок?
7. Как настроить свойства экрана, связанные с работой видеоадаптера?
59
Лабораторная работа № 4.
ИЗУЧЕНИЕ СРЕДСТВ НАСТРОЙКИ
ИНФОРМАЦИОННОЙ БЕЗОПАСНОСТИ
В ОС WINDOWS XP
Цель работы: изучить и практически освоить средства настройки
информационной безопасности компьютера в ОС Windows XP.
Продолжительность работы – 2 часа.
Общие сведения
Основные угрозы информационной безопасности
С наступлением эры Интернет такие далекие понятия, как компью3
терные вирусы, шпионские и троянские программы, стали печальной
реальностью. Беспечность в вопросах безопасности может стать фа3
тальной для компьютера, в чем давно уже убедились миллионы пользо3
вателей. Стоит очередному вирусу проникнуть в компьютер, и даль3
нейшее будет зависеть только от богатой фантазии создателя вируса.
Может случиться что угодно – от перебоев в работе Windows до полной
утраты всех хранящихся на компьютере данных. Более того, програм3
ма3шпион может выкрасть номера кредитных карт, пароли к почтовым
ящикам, ценные документы и т.д.
С какими основными угрозами сталкивается пользователь компью3
тера?
Первая и основная – это компьютерный вирус или вирусная атака.
Обычно именно компьютерный вирус наносит наибольший вред вашей
работе. Существуют десятки тысяч вирусных программ, и практически
все они могут представлять угрозу для домашних и офисных компью3
теров.
Вирусы постоянно совершенствуются и оптимизируются. И если
одни вирусы могут быть удалены сразу после их обнаружения антиви3
русной программой, то другие иногда выявляются уже после того, как
они выполнили свою задачу. Кроме того, все больше вирусов и других
вредоносных программ пытаются автоматически отключить антиви3
русную программу и брандмауэр.
Источником вирусного заражения может быть не только Интернет,
но и, например, компакт3диск друга, на котором была записана зара3
женная вирусом программа. Решить проблему защиты от вирусов мож3
но посредством установки антивирусной программы, о чем рассказыва3
ется в этой работе.
Второй источник опасности для домашнего пользователя – шпион
ские программы. Казалось бы, зачем и кому нужно шпионить за домаш3
ними пользователями? Если раньше шпионаж был, в первую очередь,
60
промышленным и задача злоумышленников состояла в получении оп3
ределенных конфиденциальных сведений, документов и программ, то с
развитием Интернет понятие шпионских программ (в том числе и так
называемых троянских программ) вошло в жизнь домашних пользова3
телей. На вашем компьютере может быть очень много информации, ин3
тересной для злоумышленника, например:
данные кредитных карт;
пароли доступа к Web3сайтам, программам общения вроде ICQ и
MSN Messenger, Интернет3магазинам и т.д.;
банковские реквизиты;
пароли доступа к сетевым играм;
любая другая информация, которую можно использовать для
кражи финансовых средств или шантажа ее владельца.
Быть может, вам кажется, что на вашем компьютере нет «ничего и
никого»? Но разве хотелось бы вам, чтобы в ваш компьютер проник че3
ловек, который может с ним сделать все, что ему захочется? Представь3
те, он может читать ваши письма и документы Word, историю сообще3
ний ICQ, смотреть фотографии и так далее. И хотя вероятность такого
проникновения в ваш компьютер не так уж велика, будет разумно при3
нять соответствующие меры предосторожности. Шпионские програм3
мы также могут стать очень назойливыми и буквально «утопить» ваш
компьютер в рекламе, поскольку в рекламном бизнесе все чаще исполь3
зуются такие нечистоплотные методы воздействия на потенциальных
клиентов, как «спам» (т.е. нежелательные почтовые сообщения) и шпи3
онские модули. Если на вашем рабочем столе появились ярлыки не из3
вестных вам программ, а обозреватель Интернет сразу после запуска
подключается к не известной вам Web3странице, можете быть уверены
в том, что в компьютере поселился шпион. Далее вы узнаете, как можно
справиться с такой напастью.
К слову сказать, шпионские и вирусные программы могут нанести
существенный ущерб пользователям, которые оплачивают доступ в
Интернет в зависимости от трафика, т.е. по объему полученных и от3
правленных данных. Троянская программа может незаметно для поль3
зователя передавать и получать огромное количество данных, а пользо3
ватель останется в полном неведении и будет очень удивлен тем, что
доступ к Интернет работает медленно и почему3то в этом месяце от по3
ставщика услуг Интернет пришел такой большой счет.
Третий источник опасности связан с Интернет лишь косвенно и
имеет прямое отношение к тому, кто также может работать за вашим
компьютером. Да, как это ни печально, но именно ваши коллеги по ра3
боте в офисе или, к примеру, родственники дома могут нанести непо3
правимый ущерб, получив доступ к вашим документам и данным. Для
61
решения этой проблемы следует активно использовать параметры за3
щиты файловой системы и учетных записей, о чем рассказывается в
следующем разделе.
Работа с учетными записями
Часто за одним компьютером могут работать сразу несколько чело3
век. При этом каждый из пользователей хочет создать на компьютере
определенную область, доступ к которой будет разрешен только ему
одному. В этой области могут храниться различные документы, файлы,
программы и т.д. Кроме того, в ОС можно настроить различные пара3
метры доступа к файлам и программам, вплоть до полного запрета на
использование того или иного приложения. Более того, у каждого
пользователя компьютера могут быть собственные настройки, в том
числе внешнего вида рабочего стола и всего интерфейса Windows.
Создание автономной области связано с концепцией учетных запи
сей Windows. Учетная запись будет аналогом ключа к вашему собствен3
ному кабинету. При загрузке Windows в окне приветствия отображает3
ся список зарегистрированных пользователей, которым разрешен вход
в систему. Чтобы продолжить работу, необходимо выбрать нужного
пользователя и ввести запрашиваемый пароль. После этого загрузка
Windows будет завершена и на экране появится рабочий стол пользова3
теля, настроенный в соответствии с параметрами, установленными
этим пользователем. Методика создания учетных записей рассматрива3
ется далее.
Создание учетной записи
Чтобы создать новую учетную запись, выберите команду Пуск –
Панель управления и щелкните на значке Учетные записи пользовате
лей. В результате на экране появится окно Учетные записи пользовате
лей, в котором можно как создавать учетные записи, так и производить
с ними различные операции. Теперь создадим новую учетную запись.
Щелкните на ссылке Создание учетной записи, введите имя новой
учетной записи и щелкните на кнопке Далее. Указанное вами имя будет
отображаться как на странице приветствия, так и в верхней панели ме3
ню Пуск.
Теперь необходимо указать права доступа, которыми будет oблa3
дать владелец создаваемой учетной записи. Возможны следующие два
значения.
Администратор компьютера. Пользователь с данной учетной за3
писью будет обладать правами администратора, т.е. получает полный
контроль над системой и сможет изменять любые настройки.
62
Ограниченная запись. Права обладателя данной учетной записи
будут существенно ограничены – он не получит доступа к основным
настройкам системы, а также не сможет запускать или устанавливать
некоторые программы.
Выберите нужный тип учетной записи и щелкните на кнопке Соз
дать учетную запись. В окне Учетные записи появится соответствую3
щий значок учетной записи. Перейдем к ее настройке.
Настройка учетной записи
Щелкните на значке учетной записи в окне Учетные записи пользо3
вателей. В открывшемся окне можно выполнить такие действия:
изменение имени пользователя;
создание или изменение пароля;
изменение изображения, используемого для учетной записи;
изменение типа учетной записи;
удаление учетной записи.
При щелчке на ссылке Создание учетной записи откроется окно, в
поле Введите новое имя, для учетной записи которого следует ввести
новое имя учетной записи (рис. 1). Щелкните на кнопке Далее, чтобы
подтвердить введение имени.
Рис. 1
П р и м е ч а н и е . В разных версиях ОС Windows XP могут быть различ3
ные оформления графического интерфейса, но все они интуитивно понятны, и лю3
бому пользователю не составит особого труда разобраться в этих различиях.
63
Пароль учетной записи – один из основных инструментов обеспе3
чения безопасности Windows. Если вы не хотите, чтобы кто3то вос3
пользовался вашей учетной записью, придумайте понятный вам па3
роль, который будет сложно разгадать постороннему человеку.
Чтобы указать пароль для учетной записи, щелкните на ссылке Соз
дание пароля. Пароль следует ввести в соответствующие поля Введите
новый пароль и Введите пароль для подтверждения данного окна. В по3
ле Введите слово или фразу, служащую подсказкой о пароле, можно так3
же ввести краткую подсказку о содержании пароля. Учтите, что эту
подсказку смогут прочитать все пользователи компьютера, поэтому
желательно не указывать слишком очевидных подсказок.
Щелкните на кнопке Создать пароль и пароль для учетной записи
будет создан. С помощью кнопки Отмена можно выйти из окна на3
стройки пароля без его сохранения. Чтобы изменить пароль, щелкните
на ссылке Изменение пароля. При этом порядок действий при смене па3
роля такой же, как и при его создании. Чтобы удалить пароль, щелкни3
те на ссылке Удаление пароля, и затем – на кнопке ОК в окне с преду3
преждением о возможных последствиях его удаления.
Воспользовавшись ссылкой Изменение изображения, можно изме3
нить рисунок, отображаемый вместе с учетной записью. Если ни один
из готовых рисунков вам не понравился, щелкните на ссылке Поиск
других рисунков и укажите нужный файл рисунка.
Для изменения типа учетной записи пользователя щелкните мы3
шью на ссылке Изменение типа учетной записи. Откроется соответст3
вующее окно, в котором с помощью переключателя нужно выбрать тре3
буемый тип записи. После щелчка на кнопке Изменить тип учетной
записи произведенные вами изменения вступят в силу.
Может появиться необходимость в удалении учетной записи. Что3
бы удалить учетную запись, щелкните на ссылке Удаление учетной за
писи. Следует помнить о том, что удалить активную рабочую запись
нельзя. После щелчка на ссылке Удаление учетной записи система
предложит сохранить значки рабочего стола и содержимое папки Мои
документы в новой папке, названной именем удаляемой учетной запи3
си и расположенной на рабочем столе. Щелкните на кнопке Сохранить
эти файлы и учетная запись будет удалена с сохранением выбранных
ранее данных. Если же щелкнуть на кнопке Удалить эти файлы, то
вместе с учетной записью будут удалены и значки рабочего стола с пап3
кой Мои документы пользователя. С помощью кнопки Отмена можно
выйти из текущего окна без удаления учетной записи.
64
Использование разрешений доступа
Основа основ системы безопасности Windows XP – это файловая
система NTFS, поддерживающая безопасность системы на уровне
отдельных файлов. На любом дисковом томе, отформатированном в
NTFS, во всех папках и файлах имеются списки контроля доступа,
или ACL (Access Control List). Эти списки содержат перечень поль"
зователей и групп, которым разрешен доступ к файлу или папке, а
также действий, которые эти пользователи и группы могут совершить
с папками.
Чтобы настроить разрешения доступа, в первую очередь следует ак3
тивизировать вкладку Безопасность для окна свойств файлов. Для это3
го откройте окна Мой компьютер, Панель инструментов или окно про3
граммы Проводник, после чего выберите в строке меню команду Сервис –
Свойства папки. Затем перейдите на вкладку Вид и снимите флажок Ис
пользовать простой общий доступ к файлам (рис. 2).
Рис. 2
Чтобы указать разрешения ACL для файлов и папок, можно ис3
пользовать любой файловый менеджер, такой, как программа Провод3
ник Windows или Total Commander. Щелкните правой кнопкой мыши
на значке папки или файла и выберите команду Свойства В открыв3
шемся окне перейдите на вкладку Безопасность.
65
Настройка доступа к файлам
Рассмотрим, каким образом можно назначать разрешения доступа
для файла с использованием вкладки Безопасность.
1. В верхней части окна представлен список пользователей групп,
которым уже определены разрешения для данного файла. Вы можете
либо выбрать пользователя и изменить установленные для него разре3
шения, либо добавить или удалить пользователя (или группу пользова3
телей), что можно сделать с помощью кнопок Добавить и Удалить.
Щелкните на кнопке Добавить для добавления пользователя. В от3
крывшемся окне Выбор: Пользователи или Группы введите имя пользо3
вателя или группы в поле Введите имена выбираемых объектов. Вы
должны знать точное имя пользователя или группы. Введя имя пользо3
вателя или группы, щелкните на кнопке Проверить имена, чтобы удо3
стовериться в существовании такого пользователя или группы. Тип
вводимого объекта (т.е. Пользователь, Группа пользователей или
Встроенный участник безопасности) можно указать, щелкнув на кноп3
ке Тип объектов.
Если пользователь не был обнаружен, щелкните на кнопке Допол
нительно и в открывшемся окне – на кнопке Поиск. При этом в нижней
части окна будет представлен список всех групп и пользователей, заре3
гистрированных в Windows. Выберите в этом списке нужного пользо3
вателя или группу и щелкните на кнопке ОК.
Настроить разрешения можно таким образом. На вкладке Безопас
ность в области Группы или пользователи нужно выбрать имя пользо3
вателя или группы, а в нижней части окна следует установить флажок
Разрешить или Запретить. Всего доступно пять типов разрешений, ко3
торые подробно описываются в следующем разделе.
При указании разрешения Полный доступ будут автоматически ус3
тановлены все флажки Разрешить для выбранного пользователя или
группы.
Учтите, если флажок Разрешить или Запретить не установлен, это
не означает, что для объекта фактически выбран режим Запретить. На
самом деле, если разрешение не определено, то оно, как правило насле3
дуется от родительской папки, в которой содержится файл. А в этом
случае могут появиться различные проблемы. Например, если доступ к
папке предоставлен, а к файлу, расположенному в папке, разрешение не
указано, то оно будет унаследовано от папки и доступ к файлу будет
разрешен. Поэтому, чтобы запретить доступ к файлу, нужно установить
флажок Запретить непосредственно для файла.
66
Разрешения доступа к папкам
Общий принцип назначения разрешений доступа к папкам – тот же,
что и при выполнении аналогичной процедуры для файлов. Тем не ме3
нее настройка разрешений для папок обладает рядом особенностей, о
которых речь пойдет далее. Рассмотрим их на конкретном примере.
Щелкните правой кнопкой мыши на нужной папке и выберите ко3
манду Свойства – Безопасность. Откроется окно, в верхней части ко3
торого представлен список пользователей и групп пользователей, для
которых уже настроено разрешение доступа к выбранной папке. Теперь
можно выбрать пользователя, чтобы изменить установленные для него
разрешения либо добавить или удалить пользователя (группу пользо3
вателей) с помощью кнопок Добавить или Удалить. При этом список
стандартных разрешений для папок несколько отличается от списка
стандартных разрешений для файлов.
Точно так же, как и для файлов, процесс назначения разрешений
происходит методом установки или снятия флажков области окна Раз
решения. Чтобы назначить разрешения с использованием дополнитель3
ных параметров, щелкните на кнопке Дополнительно.
В открывшемся окне выберите пользователя или группу и щелкни3
те на кнопке Изменить. В новом окне будет представлен список расши3
ренных разрешений доступа к папке.
В раскрывающемся списке Применять можно указать область дей3
ствия специальных разрешений для папки:
только для этой папки;
для этой папки, ее подпапок и файлов;
для этой папки и ее подпапок;
для этой папки и ее файлов;
только для подпапок и файлов;
только для подпапок;
только для файлов.
Установите флажок Применять эти разрешения к объектам и кон
тейнерам только внутри этого контейнера, чтобы заданные разреше3
ния распространялись только на вложенные папки, но не на вложенные
в них папки и другие вложенные объекты.
Наследование разрешений
Концепция наследования имеет важное значение для системы безо3
пасности Windows XP. Наследование означает, что для файлов или па3
пок могут использоваться не собственные разрешения, а разрешения,
назначенные для папки, в которой расположены эти файлы и папки.
67
Предположим, что вы создали папку Документы, для которой были
указаны определенные разрешения доступа. По умолчанию любые пап3
ки, которые будут созданы в папке Документы (т.е. вложенные папки),
а также все файлы, содержащиеся в самой папке Документы или распо3
ложенных в ней папках, будут иметь те же разрешения доступа, что и
папка Документы. Если вложенным папкам будут присвоены другие
разрешения, то они будут объединены с разрешениями папки Докумен3
ты. В результате параметры доступа к вложенной папке будут пред3
ставлять собой набор из разрешений доступа, назначенных для этой
папки, и разрешений, наследованных от папки Документы.
Допустим, вы хотите отменить наследование разрешений родитель3
ской папки для всех вложенных файлов и папок. Перейдите на вкладку
Безопасность данной папки и щелкните на кнопке Дополнительно. За3
тем перейдите в режим редактирования разрешений для какого3либо
пользователя или группы и в области Применить установите флажок
Только для этой папки.
Может также понадобиться отменить наследование разрешений ро3
дительской папки только для некоторых вложенных файлов и /или па3
пок. Для этого необходимо перейти на вкладку Безопасность конкрет3
ного файла или папки, щелкнуть по кнопке Дополнительно и в появив3
шемся окне Дополнительные параметры безопасности снять флажок
Наследовать от родительского объекта применимые к дочерним объек
там разрешения, добавляя их к явно заданным в этом окне.
В принципах наследования часто можно запутаться. Для того чтобы
разобраться в типах разрешений, назначенных файлам и папкам, необ3
ходимо перейти на вкладку Безопасность в окне свойств файла или
папки, флажки для всех разрешений, присвоенных благодаря функции
наследования, будут выделены серым цветом и недоступны для выбора.
Это позволяет определить, какие разрешения были заданы непосредст3
венно на уровне файлов и папок, а какие наследуются от родительской
папки.
Далее более подробно описаны типы разрешений, назначаемых для
файлов и папок в Windows XP.
Типы разрешений
Как уже было сказано ранее, после выбора пользователей и (или)
групп необходимо указать параметры доступа к ним. Сделать это мож3
но с помощью разрешений файловой системы NTFS, рассмотренных в
табл. 1.
68
Таблица 1
Разрешения доступа к файлам
Разрешение
Чтение
Описание
Разрешается чтение файла, а также просмотр его пара3
метров, таких, как имя владельца, разрешения и допол3
нительные свойства
Запись
Разрешается перезапись файла, изменение его парамет3
ров, просмотр имени его владельца и разрешений
Чтение и вы3 Разрешение на чтение и право на запуск исполняемого
полнение
приложения
Изменение
Разрешено изменение и удаление файла, а также все, что
предусмотрено разрешениями Чтение и выполнение, а
также Запись
Полный
Разрешен полный доступ к файлу Это значит, что до3
доступ
пускаются все действия, предусмотренные всеми пере3
численными выше разрешениями Разрешено также
стать владельцем файла и изменять его разрешения
Особые раз3 Набор дополнительных разрешений, отличающихся от
решения
стандартных
В табл. 2 перечислены разрешения доступа к папкам
Таблица 2
Разрешения доступа к папкам
Разрешение
1
Чтение
Описание
2
Разрешается просматривать вложенные папки и фай3
лы, а также их свойства, такие, как имя владельца, раз3
решения и атрибуты чтения, такие как Только чтение,
Скрытый Архивный и Системный
Запись
Разрешается создавать и размещать внутри папки но3
вые файлы и подпапки, а также изменять параметры
папки и просматривать ее свойства, в частности имя
владельца и разрешения доступа
Список содер3 Разрешается просматривать имена содержащихся в
жимого папки папке файлов и вложенных папок
Чтение и вы3 Разрешается получение доступа к файлам во вложен3
полнение
ных папках, даже если нет доступа к самой папке. Кро3
ме того, разрешены те же действия, которые преду3
смотрены для разрешений Чтение и Список содержи3
мого папки
69
Окончание табл. 2
1
Изменение
2
Разрешены все действия, предусмотренные для разре3
шений Чтение и Чтение и выполнение, а также разре3
шено удаление папки
Полный дос3 Разрешается полный доступ к папке. Другими словами
туп
допускаются все действия, предусмотренные всеми пе3
ре численными выше разрешениями. Дополнительно
разрешено стать владельцем папки и изменять ее раз3
решения
Особые разре3 Набор дополнительных разрешений, отличающихся от
шения
стандартных
Создатель файла всегда считается его владельцем, который имеет
права Полный доступ, даже в том случае, если учетная запись владельца
не указана на вкладке Безопасность файла. Кроме указанных выше
разрешений, для файла можно выбрать два дополнительных типа раз3
решений:
Смена владельца. Этот тип разрешения позволяет пользователю
стать владельцем файла. Данный тип разрешения по умолчанию при3
своен группе Администраторы.
Смена разрешений. Пользователь получает возможность изме3
нять список пользователей и групп, имеющих доступ к файлу, а также
менять типы разрешений доступа к файлу.
Защита общедоступных ресурсов
После назначения прав доступ к файлам и папкам эти ресурсы
можно сделать доступными другим пользователям в локальной сети,
для этого выбранные папки необходимо сделать общедоступными, в ре3
зультате чего как с самой папкой, так и с ее содержимым смогут рабо3
тать другие пользователи.
Чтобы сделать папку общедоступной, следует щелкнуть на значке
папки правой кнопкой мыши и выбрать команду Общий доступ и безо
пасность. Откроется окно Доступ, в котором необходимо указать имя
общедоступного ресурса, которое понадобится пользователям для дос3
тупа к ресурсу. Имя общедоступного ресурса может отличаться от име3
ни локальной папки, на основе которой создается ресурс, или же совпа3
дать с ним.
Для папки можно указать предельное число пользователей, которые
получат право подключиться к ней. Выберите переключатель Макси
70
мально возможное, чтобы количество подключаемых пользователей бы3
ло неограниченным, или переключатель Не более и укажите требуемое
число пользователей.
Разрешения доступа к папке можно указать, щелкнув на кнопке
Разрешения. В открывшемся окне нужно выбрать пользователей или
группу пользователей и указать для них одно или несколько разреше3
ний доступа.
Для каждой общедоступной папки можно назначить собственные
параметры доступа. При этом параметры доступа для общедоступного
ресурса можно использовать в обеих файловых системах – NTFS или
FAT32.
После создания общедоступной папки группе будет автоматически
назначено разрешение Чтение. Для того чтобы изменить разрешения
доступа, щелкните в окне Доступ на кнопке Разрешения.
Для каждого общедоступного ресурса существует три типа разре3
шений.
Полный доступ. Пользователи могут совершать с файлами в обще3
доступной папке любые операции.
Изменение. Пользователи имеют право изменять содержимое фай3
лов в общедоступной папке.
Чтение. Пользователи могут просматривать содержимое файлов в
общедоступной папке. Этот тип разрешения назначается по умолчанию
для всех общедоступных папок.
В случае если общедоступная папка содержит файлы, рас3
положенные в дисковом томе с файловой системой NTFS, разрешения
доступа NTFS и общедоступной папки объединяются. При этом из двух
типов разрешений в действие вступает то, которое имеет более жесткое
ограничение доступа. Предположим, что в общедоступной папке Доку3
менты расположен файл Отчеты.doc. Для файла Отчеты.doc назначены
разрешения доступа NTFS, согласно которым разрешение Чтение при3
своено группе Бухгалтерия. При этом для папки Документы группе
присвоено разрешение Полный доступ. Поскольку действует наиболее
жесткое ограничение, членам группы Документы будет присвоено раз3
решение Чтение, несмотря на то что на уровне папки группа имеет раз3
решение Полный доступ.
Назначение разрешений – это лишь одна из обязательных про3
цедур, которые следует выполнить для защиты вашего компьютера/
Сразу после установки Windows XP настоятельно рекомендуется сде3
лать следующее:
установить все сервисные пакеты (Service Pack) и наборы опера3
тивных обновлений с помощью программы Windows Updates;
71
установить антивирусную программу;
установить отдельный брандмауэр или активизировать бранд3
мауэр Windows.
Антивирусные программы
Вирусная угроза далеко не призрачна и имеет отношение к любому
компьютеру. Обезопасить сетевую инфраструктуру компании невоз3
можно без высокоэффективного антивируса и брандмауэра. В следую3
щих двух разделах эта тема рассматривается подробно.
Под термином компьютерный вирус следует понимать вредоносный
программный код, специально созданный для нанесения определенного
вреда компьютеру. Существуют различные виды вирусов, в том числе
вирусы типа «червь», «троянский конь» и многие другие. В любой мо3
мент вирус может проникнуть в вашу систему и дожидаться своего ча3
са. Вирусные технологии все чаще используются для маркетинга, рас3
пространения спама и недобросовестной рекламы. К таким програм3
мам, проникающим на компьютер без ведома пользователя, относятся
Adware, применяемые для отображения различных рекламных сообще3
ний, и Spyware, созданные для сбора частной информации о пользова3
теле.
Вирус представляет собой фрагмент программного кода, самокопи3
рующегося в программу большого размера и тем самым изменяющего
ее содержимое. Вирус не является самостоятельной программой, по3
скольку полностью зависит от программы3«хозяина». Вирус выполня3
ется вместе с программой3«хозяином», после чего копирует сам себя,
заражая другие программы на компьютере. Проникнув в компьютер,
вирус может выполнить свою часть вредоносного программного кода,
хотя некоторые вирусы только заражают другие программы, не выпол3
няя при этом никаких других действий. Тем не менее будет ошибкой
считать, что вирус, только заразивший систему, не опасен. Если вирус
проник в компьютер, значит существует брешь в системе безопасности,
которую необходимо немедленно закрыть.
Далеко не все вирусы начинают свою работу при первой же воз3
можности. Одни вирусы распространяются по системе сразу же после
попадания в нее, в то время как другие могут выжидать наступления
«удобного» момента или определенной даты. Вирусы «заражают» опе3
ративную память, дисковые и оптические накопители, накопители на
магнитной ленте и носители других типов, в том числе на базе флеш3
памяти. Средой распространения вирусов могут быть локальные сети,
Интернет, электронная почта, компакт3диски и DVD, файлы МРЗ и
видео.
72
Особенности работы антивируса
Универсальным средством защиты от вирусов являются антиви3
русные программы, или антивирусы. Один из принципов работы этих
программ заключается в применении вирусных сигнатур, представ3
ляющих собой фрагменты программного кода вирусов. Антивирусная
программа в фоновом режиме просматривает файлы, выполняемые в
системе, до тех пор, пока не обнаружит фрагмент кода, совпадающий с
вирусной сигнатурой, хранящейся в ее базе данных При обнаружении
сигнатуры антивирусная программа выдает сигнал тревоги, после чего
файл с фрагментами вирусного кода изолируется или помещается в ка3
рантин. Второй принцип работы антивирусов состоит в периодическом
сканировании содержимого жесткого диска и оперативной памяти. При
обнаружении в файле подозрительных сегментов кода файл помещает3
ся в карантин.
В связи с этим антивирусным программам требуется постоянное
обновление базы данных вирусных сигнатур для распознавания новых
вирусов. Компании, занимающиеся разработкой антивирусных прило3
жений, постоянно выявляют новые вирусы, определяют их сигнатуры и
предоставляют конечным пользователям. Обновления для антивирус3
ных программ загружаются, как правило, непосредственно из програм3
мы или с Web3сайта производителя антивируса.
Нередко вирусы так же, как и их биологические аналоги, видоизме3
няются (мутируют). Другими словами, для того чтобы избежать обна3
ружения антивирусом по признаку сигнатуры, вирус может изменить
свой код, добавив в него некоторые программные изменения или слу3
чайный набор чисел. Для решения этой проблемы в современных анти3
вирусах используется эвристический анализ, который проводится для
выявления типичных действий, совершаемых вирусом. Если такое дей3
ствие обнаружено, антивирус пытается предотвратить его выполнение.
Например, когда фрагмент программного кода пытается получить дос3
туп к критически важной области операционной системы или к сектору
с таблицей файлов на жестком диске, то, скорее всего, это происходит в
результате работы вируса. К другим признакам относятся непредви3
денные изменения размеров файлов, в частности системных файлов,
внезапное уменьшение свободного пространства жесткого диска или
изменение меток даты для файлов.
Регулярное обновление базы данных вирусных сигнатур следует
взять за правило всем пользователям. Тем не менее иногда до выпуска
обновлений для баз данных сигнатур вирус успевает заразить немало
систем.
73
Эвристический анализ может быть неточным, поэтому не спешите
удалять файл, если антивирус указывает, что его структура может быть
вредоносной.
Для обнаружения вирусов и защиты от них сразу после установки
ОС необходимо инсталлировать соответствующую антивирусную про3
грамму. В настоящее время существует несколько десятков компаний,
выпускающих как платные, так и бесплатные версии антивирусных
программ. Каждая из них имеет определенные особенности, однако
многие функции являются общими для всех антивирусов. Рассмотрим
некоторые элементы современных антивирусов.
Программный анализатор. Размещается в оперативной памяти и
сканирует в режиме реального времени все или некоторые файлы, вы3
полняемые ОС во время работы пользователя. Иногда работа анализа3
тора приводит к замедлению работы компьютера. В подобном случае
анализатор можно настроить на выборочное сканирование файлов. От3
ключать анализатор не рекомендуется и, если его деятельность слиш3
ком негативно сказывается на работе компьютера, желательно выбрать
другую антивирусную программу.
Сканер электронной почты. Обеспечивает анализ отправляемых и
получаемых сообщений электронной почты по протоколам POPS,
SMTP и IMАР.
База данных вирусных сигнатур. Требует регулярного обновления.
Планировщик заданий. Позволяет настроить время сканирования
всей системы или отдельных файлов и папок.
Карантин. Особая область на жестком диске, защищенная от внеш3
них воздействий; в нее помещаются зараженные вирусом файлы. В
дальнейшем, если выяснится, что вирус не обнаружен, файл можно бу3
дет изъять из карантина или удалить.
Аварийный диск. Компакт3диск или дискета, на которую записыва3
ется копия антивируса для анализа состояния системы после ее зара3
жения. При этом загрузка компьютера осуществляется с диска, благо3
даря чему пользователь получает возможность провести всестороннее
тестирование содержимого жесткого диска.
Все антивирусы могут иметь две версии – персональную и корпора3
тивную. Персональные версии антивирусов предназначены для уста3
новки на домашних или офисных компьютерах. Их основная задача со3
стоит в проверке всех данных и системных процессов, связанных с ло3
кальной системой. В свою очередь, корпоративные антивирусы зачас3
тую устанавливаются непосредственно на сервере, работающем в каче3
стве Интернет3шлюза. При этом корпоративный антивирус часто вхо3
дит в состав единого комплекса (программного или аппаратного),
включающего также брандмауэр, систему учета трафика и т.д.
74
В табл. 3 представлены некоторые популярные антивирусы.
Таблица 3
Список популярных антивирусов
Название
Способ
распро3
стране3
ния
Dr.Web
Платная
Антивирус
Касперского
Платная
Norton
Antivirus,
Symantec
Corporate
Antivirus
Платная
McAfee
VirusScan
Sophos
Antivirus
AntiVir
Classic
Avast
Платная
Платная
Бесплат3
ная
Бесплат3
ная
Примечание
Один из самых популярных и эффективных
антивирусов. Разработан в России
Так же, как и Dr.Web, разработан в России.
Отличается уникальными возможностями и
является одним из популярнейших антиви3
русов в мире
Программы, занимающие лидирующие по3
зиции на мировом рынке
Один из самых эффективных антивирусов,
занимающий второе место на мировом рын3
ке антивирусных программ после Symantec
Небольшая по размеру программа, отли3
чающаяся высокой эффективностью работы
Антивирус с возможностями, не уступаю3
щими некоторым платным версиям
Обладает высокой эффективностью обна3
ружения вирусов
Безусловно, это далеко не полный перечень антивирусных про3
грамм, которые можно приобрести. Выбор антивируса – задача нетри3
виальная и зависит от ряда факторов, таких, как его функциональность,
стоимость, сфера применения, частота обновлений базы данных сигна3
тур и т.д. В основном при выборе нужно ориентироваться на антивиру3
сы ведущих производителей, успешно себя зарекомендовавших и при3
сутствующих на рынке не один год (компаний Symantec, McAfee, Лабо3
ратория Касперского и т.д.). Далее рассматривается второй неотъемлемый
элемент системы безопасности – брандмауэр, или сетевой экран.
75
Установка на компьютер антивирусного ПО
Рассмотрим процесс установки, настройки и использования анти3
вирусного ПО на примере условно бесплатного антивируса Avast, об3
ладающего высокой эффективностью обнаружения вирусов.
Поместите в общую папку главной ОС компьютера инсталляцион3
ный пакет антивируса Avast, откройте эту папку в виртуальной машине
и для инсталляции антивируса запустите файл setuprus.exe. В процессе
инсталляции программа выводит подсказки, хорошо понятные любому
пользователю. После инсталляции требуется перезагрузка ОС, после
которой антивирус Avast готов к работе. В начале загрузки ОС антиви3
рус Avast сканирует файловую систему компьютера (можно отменить
клавишей Esc), а после загрузки ОС на рабочем столе появляется яр3
лык его запуска. Изучите и проверьте в работе антивирус! Для этого
воспользуйтесь всплывающими подсказками и текстом, выводимым
при запуске программы.
Брандмауэры
Брандмауэр, или сетевой экран, можно представить в виде фильтра,
стоящего на страже локальной сети или отдельного компьютера. Бранд3
мауэр проверяет каждое соединение между внешней сетью, такой как
Интернет, и внутренней сетью, после чего одобряет или запрещает его.
Существует два типа брандмауэров – персональные и корпоратив3
ные. Брандмауэры первого типа используются в небольших домашних
или офисных сетях. Их основная задача заключается в фильтрации
трафика, назначении разрешений доступа для локальных программ и
служебных процессов, блокировании доступа для нежелательных при3
ложений и в защите от разнообразных сетевых атак. Функциональные
возможности персональных брандмауэров можно рассмотреть на при3
мере популярного брандмауэра Outpost Firewall от компании Agnitum,
разработанного для домашних систем. Он выполняет следующие
функции:
фильтрация сетевых пакетов данных;
предоставление доступа к сети, процессам и программам согласно
настроенным правилам;
защита от действий вредоносных процессов;
контроль компонентов приложения;
контроль скрытых процессов;
контроль памяти процессов;
контроль активности протокола ICMP;
76
работа в режиме невидимости;
контроль доступа к rawsockets;
подключение модулей (в том числе модулей для блокирования
рекламы на Web3сайтах, обнаружения шпионских приложений, филь3
трации почтовых вложений, обнаружения сетевых атак и многого дру3
гого);
слежение за сетевой активностью (на базе журналов и отчетов).
Как видите, современный персональный брандмауэр выходит дале3
ко за рамки обычного «фильтра» сетевого трафика.
Блокирование шпионских программ (spyware), рекламы на Web –
сайтах, защита от множества различных угроз – все это функции, кото3
рые постоянно совершенствуются разработчиками брандмауэров. По3
следняя тенденция развития рынка средств защиты домашних неболь3
ших офисных сетей, появление программных комплексов безопасно3
сти, включающих в себя брандмауэр, антивирус, сканеры шпионских
программ и почтовых вложений, Интернет3рекламы и другие компо3
ненты. Тем не менее зачастую подобное объединение отрицательно ска3
зывается на качестве и эффективности, поэтому в настоящее время ус3
тановка брандмауэра и антивируса по отдельности выглядит более
предпочтительной.
В табл. 4 представлены некоторые персональные и корпоративные
брандмауэры.
Таблица 4
Популярные брандмауэры
Бранд3
Описание
мауэр
1
2
ZoneAlarm Один из самых популярных брандмауэров в мире. Предла3
гается несколько версий, в том числе бесплатная версия
(ZoneAlarm Free), версия с поддержкой антивируса и ком3
плекс ZoneAlarm Security Suit, включающий в себя антиви3
рус, анализатор шпионских программ, функции сканирова3
ния сообщений электронной почты, блокирования рекламы
и многое другое.
Outpost
Производится компанией Agnitum, Россия. Отличный
Firewall
брандмауэр, обеспечивающий высокую степень защиты. Бла3
годаря поддержке модульных расширений возможно добав3
ление различных функций, в том числе для борьбы со шпи3
онскими программами, блокирования интерактивных эле3
ментов на Web страницах, обнаружения сетевых атак и т.д.
77
Окончание табл. 4
1
Sunbelt
Кеriо
Firewall
2
Еще один популярный брандмауэр, зарекомендовавший се3
бя как недорогое и высокоэффективное средство защиты
домашних компьютеров и небольших офисных сетей.
«Старший брат» Кеriо Firewall называется Кеriо WiRoute
Firewall и предназначен для более серьезного применения –
в корпоративных сетях
Как уже говорилось, в последнее время проявляется тенденция к
объединению всех систем защиты компьютера в единый пакет, содер3
жащий антивирус, брандмауэр, средства для фильтрации спама, блоки3
рования всплывающих окон, обнаружения шпионских модулей (adware
и spyware) и многое другое. К таким пакетам относятся, например,
ZoneAlarm Security Suite и McAfee Internet Security. При этом вопрос о
том, что более эффективно – несколько отдельных модулей или один
пакет – остается открытым. Для большинства пользователей, возмож3
но, будет более удобно из единого окна управлять всеми функциями
системы защиты, чем каждый раз настраивать отдельно антивирус,
брандмауэр, анализатор шпионских модулей и т.д. (рис. 3).
Рис. 3
78
Корпорация Microsoft, озабоченная тем, что постоянно обнаружи3
ваются все новые и новые бреши в системе безопасности Windows XP,
вместе с пакетом Service Pack 2 предоставила собственный брандмауэр,
встроенный непосредственно в ОС. В отличие от таких многофункцио3
нальных продуктов, как Agnitum Outpost, брандмауэр Windows облада3
ет лишь базовыми функциями, однако для обычного пользователя их,
как правило, достаточно. Рассмотрим этот брандмауэр подробнее.
Брандмауэр Windows
Брандмауэр Windows является составным элементом центра безо3
пасности Windows. Чтобы открыть окно настройки брандмауэра, вы3
полните команду Пуск – Панель управления и щелкните на значке
Брандмауэр Windows.
В Windows XP с пакетом обновлений Service Pack 2 брандмауэр
windows включен по умолчанию. Однако если вы установили отдель3
ный брандмауэр, такой как Agmtum Outpost, встроенный брандмауэр
Windows желательно отключить. Сделать это можно, выбрав соответ3
ствующий переключатель на вкладке Общие брандмауэра (рис. 4).
Рис. 4
Рассмотрим принцип его действия. Когда к компьютеру пытается
подключиться кто3то из Интернета или локальной сети, эти попытки
называют непредусмотренными запросами. Если на компьютер постy3
79
пaeт непредусмотренный запрос, брандмауэр Windows блокирует сете3
вой запрос. В случае использования на компьютере таких программ,
как ICQ или сетевых игр, которым требуется принимать информацию
из Интернет или локальной сети, брандмауэр выводит запрос: следует
блокировать или разрешить подключение? Если пользователь разре3
шает подключение, брандмауэр Windows создает специальное исклю3
чение, чтобы в будущем не тревожить пользователя запросами по пово3
ду поступления информации для этой программы.
Если идет обмен мгновенными сообщениями (например, по ICQ) с
собеседником, который собирается прислать файл (например, фото3
графию), брандмауэр Windows запросит подтверждение о снятии бло3
кировки подключения и разрешении передачи фотографии на компью3
тер. В свою очередь, чтобы насладиться сетевой игрой через Интернет с
друзьями, пользователь может добавить эту игру как исключение.
Для настройки исключений перейдите на вкладку Исключения
(см. рис. 4). В ней в окне Программы и службы будет представлен спи3
сок приложений и служб. Чтобы брандмауэр пропускал данные из Ин3
тернет, установите флажок напротив нужной программы, а чтобы за3
претить передачу данных программе из Интернет, снимите флажок.
Для открытия доступа к компьютеру из Интернет через определенный
порт щелкните на кнопке Добавить порт. На вкладке Дополнительно
(рис. 5) можно указать, для каких именно подключений будет активи3
зирован брандмауэр Windows.
Рис. 5
80
Порядок выполнения работы
1. Изучите основные угрозы информационной безопасности.
2. Изучите основы безопасной рабоы с учетными записями.
3. Изучите особенности настройки доступа пользователей к файлам
и папкам.
4. Изучите особенности защиты общедоступных ресурсов.
5. Изучите основные свойства и особенности работы антивирусов.
6. Изучите особенности установки на компьютер антивирусного ПО.
7. Установите и изучите антивирусную программу Awast.
8. Изучите назначение и особенности настройки брандмауэра
Windows.
9. Создайте файл отчета с ответами на контрольные вопросы, подроб3
ным описанием и иллюстрациями этапов работы. Распечатайте отчет.
10. Защитите и сдайте отчет преподавателю.
Контрольные вопросы
1. Дайте характеристику основным угрозам информационной безо3
пасности.
2. В чем заключаются основы безопасной рабоыа с учетными запи3
сями пользователей?
3. Каковы особенности настройки доступа пользователей к файлам
и папкам?
4. Как защитить общедоступные ресурсы?
5. Каковы основные свойства и особенности работы антивирусов?
6. Охарактеризуйте особенности установки на компьютер антиви3
русного ПО.
7. Каково назначение и особенности настройки брандмауэра
Windows?
81
Лабораторная работа № 5.
ИЗУЧЕНИЕ СРЕДСТВ УСТРАНЕНИЯ НЕИСПРАВНОСТЕЙ
И СБОЕВ В РАБОТЕ ОС WINDOWS XP
Цель работы: изучить и практически освоить средства устранения
неисправностей и сбоев в работе ОС Windows XP.
Продолжительность работы – 2 часа.
Общие сведения
Установка множества программ и утилит, различные игры, работа в
Интернет, подключение разнообразных устройств, печать документов,
модернизация компьютера – все это берет на свои плечи ОС Windows
XP. И в один момент пользователь вдруг замечает, что с его компьюте3
ром происходит что3то неладное. Программы, которые запускались
мгновенно, теперь открываются несколько минут. Увеличилось время
загрузки Windows, а некоторые программы и вовсе перестают запус3
каться. Более того, все чаще и чаще ОС выдает на экран различные со3
общения об ошибках, связанных как с работой определенной програм3
мы, так и службами самой Windows. Наконец – «синий экран смерти»,
и тогда ничего не останется, как надеяться, что несохраненные доку3
менты остались невредимыми.
Вам знаком этот сценарий? Быть может, ваш компьютер миновала
сия горькая чаша, и он работает как всегда. Но задумайтесь – так ли бы3
стро реагирует Windows на ваши действия, как сразу после ее установки?
Насколько быстро запускаются программы? Стали ли появляться какие3
то сообщения об ошибках? А если да, что с этим можно сделать?
Часто пользователи видят единственный способ решения проблемы
в переустановке Windows XP. Действительно, этот кардинальный ме3
тод поможет обновить ваш компьютер и вдохнуть в него новую жизнь,
но не всегда стоит спешить. Можно ли что3то сделать, не прибегая к пе3
реустановке Windows? В этой работе вы узнаете о том, каким образом
можно оптимизировать работу Windows и вернуть ей былую мощь и
эффективность.
«Оздоровление» Windows
Работая с компьютером, вы рано или поздно заметите, что система
начинает работать все медленнее и медленнее, особенно если вы часто
экспериментируете с программами, устанавливая и удаляя их. Это про3
исходит в основном потому, что каждый раз при установке новых про3
грамм в систему добавляются новые настройки, дополнительные биб3
82
лиотеки, драйверы и т.д. Даже если вы затем корректно удалите про3
грамму встроенными средствами Windows, многие настройки и неко3
торые файлы могут остаться на диске. Однако накопившиеся в систем3
ном реестре записи существенно увеличивают его размер, а некоторые
параметры даже могут конфликтовать друг с другом. Замедлять работу
компьютера могут различные модули и системные службы, не нужные
в данный момент или вообще оставшиеся от давно удаленных про3
грамм. И, конечно, не стоит забывать, что по мере заполнения диска
файлы становятся все более и более фрагментированными. Это значит,
что части файла физически могут находиться в разных областях диска.
Тогда при чтении головкам жесткого диска придется намного больше
позиционироваться, увеличивая среднее время доступа к файлу.
В такой ситуации просто необходимо провести комплекс «оздоро3
вительных процедур» для вашего компьютера, включающий в себя уда3
ление старых и неиспользуемых программ, удаление старых файлов и
параметров, дефрагментацию жесткого диска и многое другое.
Самым сложным в этом перечне, безусловно, является удаление
старых и ненужных файлов. Дело в том, что такая процедура не может
быть полностью автоматизирована и требует ручного удаления с кро3
потливым анализом записей и файлов. А это, в свою очередь, требует
знания внутренней структуры Windows, так как бездумное изменение
параметров или удаление файлов может оказаться губительным для
стабильности и функциональности ОС. В любом случае ручная «чист3
ка» Windows является трудоемким процессом, не гарантирующим по3
ложительный результат.
Удаление старых и неиспользуемых программ
Загляните в окно Установка и Удаление программ (выбрав команду
ПускПанель УправленияУстановка и удаление программ). Возмож3
но, вы заметите в открывшемся окне некоторые забытые программы,
которые вы установили давным3давно и с тех пор не используете. Если
программа действительно вам не нужна и вы в этом абсолютно уверены –
лучше удалите ее. При этом Windows подскажет, как часто вы пользуе3
тесь данной программой и когда последний раз ее запускали (рис. 1).
В окне утилиты Установка и удаление программ представлен список
всех программ и утилит, установленных в Windows XP с момента ее
инсталляции. Для каждой программы указаны размер, время последне3
го запуска и частота вызова. По последней характеристике можно сде3
лать вывод о том, насколько вам нужна эта программа. Всего существу3
ет три типа частоты вызова. Следует учитывать, что частота вызова
83
анализируется на основании того, сколько раз была запущена та или
иная программа в течение месяца.
Редко. Программа выполняется редко или вообще не выполняется.
Иногда. Программа выполняется время от времени.
Часто. Программа выполняется часто.
Рис. 1
Просмотрите внимательно программы, для которых указано значе3
ние Редко – действительно ли они вам нужны или, как это часто бывает,
они были установлены и благополучно забыты?
Рассмотрим подробнее окно утилиты. В верхней панели можно ус3
тановить флажок Показать обновления, для того чтобы просмотреть
список обновлений, установленных для различных программ. Напри3
мер для пакета Office 2003 в настоящее время вышло уже два обновле3
ния (Service Pack), и установка флажка позволит выяснить, какие об3
новления были установлены.
Список Сортировка позволяет провести классификацию программ
согласно их имени, размеру, частоте вызова и времени последнего вы3
зова. Разумеется, с помощью этого списка можно быстро выяснить, к
примеру, какая программа запускалась реже всего.
Замечание. Ни в коем случае не удаляйте обновления. Любые об3
новления, выпускаемые для различных программ, призваны исправить
обнаруженные в работе программ ошибки, а также возможные пробле3
мы, связанные с безопасностью как самой программы, так и всей систе3
мы в целом.
84
Утилита Установка и удаление программ обладает рядом недостат3
ков и обычно не пользуется особой популярностью среди пользовате3
лей. Одна из причин – ее чрезмерная медлительность.
Ее запуск на компьютере с не особо быстрым жестким диском и
большим количеством программ может затянуться на минуту и более, что
очень раздражает в том случае, когда приходится часто устанавливать и
удалять программы. Именно поэтому следует найти и установить одну из
множества подобных программ от сторонних разработчиков, способных
заменить неповоротливую утилиту Установка и удаление программ. Ряд
этих программ обладает весьма обширными функциональными возмож3
ностями, которые помогут пользователю не только в удалении, но и, на3
пример, при чистке системного реестра, удалении временных файлов и
т.д. К таким программам относятся: Uninstall Tool, которую можно найти
по адресу http:// www.crystalidea.com/?action=show_page&name=utool, а
также Your Uninstaller!, Advanced Uninstaller, Absolute Uninstaller и некото3
рые другие.
Очистка содержимого жесткого диска
Работая с компьютером, вы станете замечать, что на жестком диске
остается все меньше и меньше свободного места. Это связано не только
с тем, что вы устанавливаете новые программы, создаете новые файлы
и т.д. Даже во время нормальной работы на жестком диске создается
большое количество временных файлов. Обычно они необходимы для
работы самой Windows или прикладных программ и удаляются, когда
необходимость в них отпадает.
Однако в некоторых случаях программа может «забыть» удалить
временные файлы в результате сбоя или некорректного завершения ра3
боты. Такие «забытые» временные файлы, накапливаясь, могут зани3
мать существенный объем на диске, который доходит порой до не3
скольких гигабайтов. Другим источником временных файлов является
ваш обозреватель Интернет. Дело в том, что во время просмотра Web3
страниц обозреватель Интернет сохраняет на диске (т.е. кеширует)
Web3страницы целиком или отдельные их элементы, чтобы ускорить
их загрузку в следующий раз. Со временем этот кэш может разрастать3
ся до существенных размеров.
Утилита Очистка Диска (для ее вызова выберите команду Пуск >
Программы > Стандартные > Служебные > Очистка диска) по3
зволяет очистить ваш диск от различных временных файлов. Непо3
средственно после запуска вам будет предложено выбрать диск для
85
очистки, а затем утилита проведет поиск ненужных файлов по выбран3
ному диску, представив результат в окне.
В окне Удалить следующие файлы перечислены файлы и папки,
подлежащие удалению. В нижней области окна программы представле3
но краткое описание каждого файла, папки или группы файлов. Если
вы хотите убедиться, что не удалите ничего лишнего, содержимое каж3
дой группы файлов можно просмотреть, щелкнув на кнопке Просмотр
файлов, предварительно выбрав соответствующую группу из списка.
Перейдя на вкладку Дополнительно, можно запустить программу Ус
тановка компонентов Windows, утилиту Установка и удаление про
грамм (щелкнув на кнопке Очистить в панели Установленные про
граммы), а также удалить ненужные точки восстановления. Подробнее
о точках восстановления поговорим позднее.
Дефрагментация диска
Одной из основных причин объективного замедления работы ком3
пьютера является фрагментация жесткого диска. Хорошим примером
фрагментированного файла может служить газетная статья. Предста3
вим, что заголовок и начало статьи находятся на первой странице, про3
должение – где3нибудь в середине, а заканчивается она уже на «задвор3
ках». То же происходит и с файлами на жестком диске. На оптимизи3
рованном жестком диске с минимальной фрагментацией каждый файл
представляет собой непрерывный сегмент данных в виде физически
последовательно расположенных секторов.
В процессе работы, когда вы удаляете ненужные файлы, на жестком
диске образуются свободные области, окруженные пространством, за3
нятым другими файлами. Если при записи новый файл не может быть
расположен в свободной области, его содержимое окажется разбитым
на части, расположенные в разных областях жесткого диска. В резуль3
тате при чтении такого файла головкам жесткого диска придется не3
сколько раз перемещаться по диску, повышая тем самым время считы3
вания файла (и соответственно снижая скорость чтения).
Дефрагментация жесткого диска – одна из основных задач, которые
должен регулярно выполнять каждый пользователь. Учтите, что фраг3
ментация содержимого жесткого диска не только увеличивает время за3
грузки Windows и различных программ, но и приводит к тому, что же3
сткому диску приходится работать более активно. Головки жесткого
диска вынуждены совершать больше перемещений, в результате чего
рабочий ресурс жесткого диска уменьшается. Нередко причиной выхо3
86
да жесткого диска из строя может быть то, что безалаберный пользова3
тель месяцами или годами не проводит дефрагментацию.
Для дефрагментации можно использовать как встроенные возмож3
ности Windows – утилиту дефрагментации, – так и отдельные про3
граммы. Чтобы запустить утилиту дефрагментации Windows, выберите
команду Пуск Все программы Стандартные Служебные
Дефрагментация диска .
Выберите в верхней области окна жесткий диск для дефрагмента3
ции и щелкните на кнопке Анализ. Если диск нуждается в дефрагмен3
тации, Windows сама предложит ее провести. Просмотреть дополни3
тельную информацию о диске можно, щелкнув на кнопке Вывести от
чет, а начать дефрагментацию принудительно, даже если Windows счи3
тает, что в этом нет необходимости, можно, щелкнув на кнопке Дефраг
ментация.
Утилита дефрагментации наглядно показывает состояние жесткого
диска. Фрагментированные области будут выделены красным цветом,
нефрагментированные – синим; файлы, которые невозможно перемес3
тить, выделяются зеленым цветом, а свободные области жесткого диска
закрашены белым цветом.
Встроенная в Windows XP программа дефрагментации оставляет
желать лучшего. Она довольно медлительная в работе и не позволяет
дефрагментировать загрузочный раздел (что замедляет загрузку
Windows), файл подкачки и другие данные. Для более эффективной
дефрагментации можно использовать программы сторонних разработ3
чиков, например Perfect Disk или О&О Disk Defrag. Также обратите
внимание на бесплатную и эффективную программу DiskDefrag от
компании Ausiogics.
Автозагрузка Windows
Часто можно встретить программы, настраивающие Windows на ав3
томатический запуск своего служебного модуля, который призван ус3
корить запуск основной программы в случае, когда пользователю это
необходимо. Так, например, поступают программы из пакета Microsoft
Office, программы Adobe Acrobat, Abbyy Lingvo, антивирусы и бранд3
мауэры. Служебный модуль работает в фоновом режиме и иногда со3
общает о себе, размещая небольшой значок на панели задач. Обычно
это довольно удобно, однако когда таких программ становится много,
их влияние на систему может стать чрезмерным. Ведь каждый служеб3
ный модуль занимает оперативную память и загружает процессор, не
говоря уже о замедлении времени загрузки Windows. Чтобы увидеть,
87
какие программы загружаются автоматически, нужно вызвать, напри3
мер, утилиту Windows Настройка системы. Для этого выберите коман3
ду Пуск Выполнить и введите в окне запроса команду msconfig.
В открывшемся окне перейдите на вкладку Автозагрузка, где будут
перечислены все программы, автоматически загружаемые при запуске
ОС. Внимательно просмотрите список программ, быть может в нем есть
программы, которые вами никогда не используются или, что того хуже,
уже давно удалены. Для включения или отключения автозагрузки ка3
кой3либо программы достаточно установить или снять нужный фла3
жок.
Замечание. Будьте крайне осторожны при использовании утилиты
msconfig. Эта утилита, кроме просмотра списка автозагрузки, позволяет
изменить различные системные параметры Windows, которые напря3
мую будут влиять на ее стабильность и производительность. Прежде
чем выполнить какое3либо действие с помощью msconfig, убедитесь в
том, что оно действительно необходимо. В частности, некорректное из3
менение различных служб, загружаемых вместе с Windows, на вкладке
Службы может привести к тому, что Windows перестанет запускаться.
Мы часто сталкиваемся с тем, что для устанавливаемых по умолча3
нию в Windows программ и утилит существуют более достойные ана3
логи, как по удобству использования, так и по производительности. В
частности, вместо того чтобы каждый раз запускать утилиту msconfig,
можно воспользоваться замечательной бесплатной утилитой Autoruns
от компании Sysmternals. Эта программа показывает исчерпывающую
информацию о каждом компоненте, может сортировать программы в
автозагрузке по разделам и т.д.
Чистка системного реестра
При установке любой программы Windows происходит запись дан3
ных этой программы в системный реестр Windows. При этом записы3
ваемые данные распределяются по нескольким разделам реестра. Чем
больше устанавливается программ, тем больше объем реестра. В конеч3
ном итоге частые установки и удаление программ могут привести к «за3
сорению» системного реестра ненужными данными. В результате эф3
фективность работы Windows начнет снижаться, и в списке установ3
ленных приложений, который отображается, например, в утилите Ус
тановка и удаление программ, будут показаны те программы, которые
давно удалены.
Более того, даже если вручную удалить из системного реестра опре3
деленные записи, эти записи будут лишь отмечены как удаленные, а
88
размер реестра останется прежним. В результате объем базы данных
системного реестра будет постоянно увеличиваться.
Системный реестр – специальная база данных Windows, в которой
хранятся все конфигурационные настройки ОС установленных в ней
программ и служб. От целостности и оптимизации системного реестра
зависит, насколько быстродействующей будет ОС. Для доступа к сис3
темному реестру можно использовать программу Редактор реестра
Windows. Запускают ее, выбрав команду Пуск Выполнить, после чего
вводят в окне запроса команду regedit.
К сожалению, в Windows изначально отсутствует программа или
средство, способное оптимизировать записи системного реестра, уда3
лить устаревшие записи и уменьшить размер реестра. На сайте компа3
нии Microsoft можно загрузить программу RegClean (regclean. exe), ко3
торая поможет исправить некоторые ошибки системного реестра с од3
новременной оптимизацией его объема. Однако результаты работы
этой утилиты далеки от оптимальных.
Чтобы решить проблему оптимизации системного реестра, следует
использовать одну из программ сторонних разработчиков, предназна3
ченных специально для этой цели. Существует множество программ
для работы с системным реестром, основное отличие которых – эффек3
тивность алгоритма анализа ошибок системного реестра. Несмотря на
то что единой оценки эффективности этого алгоритма не существует,
можно порекомендовать программы, алгоритм анализатора системного
реестра которых, без сомнения, достаточно производительный.
К одной из таких программ относится jv16 PowerTools. Эта про3
грамма специально предназначена для работы с системным реестром и
позволяет выполнять самые различные операции:
редактирование списка автозапуска Windows;
удаление установленных программ;
редактирование содержимого системного реестра Windows;
оптимизирование системного реестра (алгоритм выполнения этой
функции заслуживает самых высоких похвал);
обнаружение в системном реестре необходимых записей и ключей;
уменьшение (сжатие) общего объема базы данных системного
реестра;
удаление временных файлов;
обнаружение и удаление дублированных файлов;
очистка содержимого жесткого диска;
просмотр записанных в Windows файлов cookie.
На этом список возможностей jvl6 PowerTools не исчерпывается.
Основной интерес в данном случае представляет возможность оптими3
89
зации системного реестра, в ходе которой исправляются ошибки, уда3
ляются лишние записи и проводится полная очистка реестра от старых
и ненужных данных.
Для очистки реестра нужно в основном окне программы щелкнуть
на значке Registry Cleaner (Очистка реестра). Следует отметить, что
перед запуском программы будет предложено провести полный анализ
существующей структуры системного реестра. Этот анализ будет про3
водиться регулярно каждые две недели, для того чтобы структура базы
данных системного реестра, хранящаяся в jv16 PowerTools, была всегда
актуальной. Чем более актуальны данные о системном реестре, тем бо3
лее эффективной будет его оптимизация. После щелчка на значке
Registry Cleaner щелкните в открывшемся окне на кнопке Start. Будет
проведен полный анализ системного реестра и отображен список обна3
руженных ошибок.
В окне с результатами работы утилиты будет отображено, сколько
ошибок выявлено в системном реестре. Красным цветом выделены
критические ошибки, исправление которых настоятельно рекомендует3
ся. Не удивляйтесь «заоблачным» результатам работы утилиты. Поль3
зователи, которые с момента установки Windows XP за полгода и более
не проводили не единой чистки реестра, наверняка будут шокированы
тем, что покажет программа с эффективным алгоритмом анализа сис3
темного реестра. При этом несколько тысяч только критических оши3
бок может быть далеко не пределом.
Теперь для исправления выявленных ошибок выберите команду
Select All и щелкните на кнопке Fix (Исправить). Утилита предложит
зарезервировать исправляемые записи системного реестра. В том слу3
чае, если после удаления возникнут какие3либо проблемы в работе опе3
рационной системы, это позволит восстановить удаленные записи.
Щелкните на кнопке Yes (Да), и все выявленные ошибки будут исправ3
лены. При этом те записи, которые исправить не удалось, будут удалены.
Один из пользователей Windows как3то обнаружил, что любимая
им игра перестала запускаться, выдавая сообщение об ошибке. Какие
бы действия он не предпринимал, ничего не помогало, даже полная пе3
реустановка игры. Наконец его знакомый посоветовал пользователю
применить эффективную утилиту для очистки системного реестра. В
результате не только запустилась игра, но и уменьшилось время за3
грузки Windows, равно как количество ошибок и «зависаний» системы.
Регулярная чистка реестра – залог «здоровья» Windows.
90
Восстановление системы
Как быть, если ОС работает не просто медленно, а настолько неста3
бильно, что это сложно назвать «работой»? Программы не запускаются,
ОС постоянно «зависает» и не реагирует на любые действия пользова3
теля, а при перезагрузке может вообще не загрузиться – что же делать в
подобной ситуации?
Один из способов (не считая переустановку Windows) – переход к
заведомо стабильным настройкам ОС. Для этого понадобится утилита
Восстановление системы. По умолчанию сразу после установки
Windows утилита Восстановление системы активируется для постоян3
ного наблюдения за состоянием жесткого диска (или нескольких жест3
ких дисков). Утилита регулярно создает копии всех системных пара3
метров ОС. Кроме того, создать эти копии (или, другими словами, точ
ки восстановления) можно самому.
Регулярное создание точек восстановления позволит вам не только
сохранить работоспособность Windows, но и зачастую выявить, какая
именно программа стала причиной появления ошибок в работе ОС.
Предположим, вы создали точку восстановления, после чего в течение
двух3трех дней установили несколько программ и драйверов (напри3
мер, для сканера). Если после этого окажется, что Windows стала рабо3
тать нестабильно, появились сообщения об ошибках и так далее, пер3
вое, что можно сделать, – это вернуться к предыдущей, стабильной
конфигурации. Затем необходимо установить одну из программ или
драйвер и выяснить, были ли они виновниками возникновения про3
блем. Если нет, и Windows работает нормально, создайте новую точку
восстановления и установите следующую программу. Как правило,
создание точек восстановления требуется только при анализе работы
определенных «проблемных» программ. В обыденной работе точки
восстановления создаются автоматически, и в случае необходимости
вы всегда можете вернуться к одной из предыдущих конфигураций.
Рассмотрим подробнее утилиту Восстановление системы. Для ее запус3
ка выберите команду Пуск Все программы Стандартные Слу
жебные Восстановление системы. После запуска утилиты появится
окно, показанное на рис. 2, с приглашением выбрать желаемое дейст3
вие. Чтобы восстановить предыдущие параметры ОС, следует выбрать
переключатель Восстановление более раннего состояния компьютера и
щелкнуть на кнопке Далее.
91
Рис. 2
В следующем окне необходимо выбрать требуемую точку восста3
новления. Все точки восстановления сгруппированы по датам в виде
календаря. Даты, которые содержат точки восстановления, выделены
полужирным шрифтом. Если дате соответствуют несколько точек вос3
становления, то они будут отображены в окне слева. Выбрав нужную
точку, щелкните на кнопке Далее. Если вы выбрали неудачную точку
восстановления и проблемы не исчезли – попробуйте несколько других
точек.
Следует отметить, что точки восстановления создаются автомати3
чески (если вы сами не отключали эту возможность в настройке
Windows) при следующих условиях:
установка обновлений через систему автоматического обновле3
ния Windows;
первый запуск компьютера после обновления;
установка драйвера, не сертифицированного WHQL.
Лаборатория WHQL проводит сертификацию драйверов устройств,
предназначенных для Windows.
Как уже было сказано, точки восстановления можно создавать са3
мостоятельно. Для этого в первом окне мастера восстановления систе3
мы (см. рис. 2) выберите переключатель Создать точку восстановления
и щелкните на кнопке Далее. В следующем окне можно ввести краткое
описание точки, что позволит в будущем вспомнить, для чего эта точка
создавалась.
92
Системные службы
Рассмотрим ситуацию, когда ОС загружается, но выдает сообщение
об ошибке. Подобная ситуация часто бывает после установки нового
оборудования (и соответственно новых драйверов) или после установ3
ки программ, инсталлирующих какую3либо системную службу. Эти
программные модули загружаются ОС автоматически, и если в них со3
держатся ошибки или они просто несовместимы с данной версией
Windows, вам не избежать сообщений об ошибке. Обычно Windows
указывает имя файла драйвера или службы, который ответствен за не3
поладки. Поэтому отключение загрузки этого файла или службы может
решить проблему с запуском Windows.
Напомним, что изменить параметры автозагрузки Windows можно с
помощью самых разнообразных программ, включая, например,
Autoruns или Your Uninstaller!. Однако одно дело выбрать программу в
списке автозагрузки, и другое – указать, какая из системных служб бу3
дет загружаться при запуске Windows. Стоит запретить загрузку одной
действительно важной системной службы, и запуск Windows может
стать невозможным, поэтому будьте осторожны и изменяйте запуск
служб только в том случае, если уверены в своих действиях.
Тем не менее, модифицируя запуск системных служб, можно не
только избавиться от службы, мешающей загрузке Windows, но и суще3
ственно оптимизировать работу системы, отключив службы, в которых
нет необходимости. Все системные службы, загружаемые при запуске
Windows, занимают оперативную память, поэтому отключение ненуж3
ных служб позволит освободить определенный объем оперативной па3
мяти для других задач.
Для просмотра списка служб следует воспользоваться утилитой
Службы, для запуска которой выберите команду Пуск > Панель
управления > Производительность и обслуживание. Затем щелкните
на кнопке Администрирование и, еще раз, на кнопке Службы. Откроет3
ся окно рис. 3.
В правой области окна перечислены все системные службы
Windows, а также службы, необходимые для работы различных про3
грамм. В столбце Состояние показано состояние текущей службы, т.е.
запущена эта служба или нет. Для того чтобы просмотреть параметры
выбранной службы, а также ее описание, щелкните правой кнопкой
мыши на имени службы и выберите команду Свойства. Всего доступно
три варианта работы службы.
Авто. Включение и отключение службы производится автомати3
чески.
93
Вручную. Включение и отключение службы проводит сам поль3
зователь.
Отключено. Служба отключена.
Рис. 3
Чтобы отключить службу, щелкните на имени службы правой
кнопкой мыши и выберите в появившемся меню команду Стоп. Чтобы
запретить запуск службы при последующей загрузке Windows, щелк3
ните правой кнопкой на имени службы, выберите команду Свойства, и
в открывшемся окне – параметр Отключено.
Внимательно читайте описание отключаемой службы. Большинст3
во системных служб Windows находятся в прямой или косвенной зави3
симости друг от друга, поэтому отключение одной службы может по3
влиять на работу других. Например, если отключить службу Темы, вы3
бор визуальных тем для оформления пользовательского интерфейса
Windows станет невозможным.
Что делать, если Windows не загружается
Представим себе наихудший вариант – когда ОС не загружается
вовсе. Это может быть вызвано как сбоем в работе жесткого диска, что
повлекло за собой ошибку загрузки системных файлов, так и ошибкой
в работе определенного драйвера или службы.
Первое, что стоит попробовать, – это загрузить Windows в защи
щенном режиме. Для этого при запуске компьютера, после первона3
чальной диагностики BIOS, нажмите и удерживайте клавишу <F8>. В
появившемся экранном меню выберите Безопасный режим. Если пла3
нируется работа с сетью и вы уверены, что причина неисправности не в
94
сетевом адаптере или сетевых драйверах, выберите режим Безопасный
режим с загрузкой сетевых драйверов. Если Windows смогла загрузить3
ся в безопасном режиме, следовательно, причина неисправности в ка3
ком3нибудь драйвере или службе. О решении этой проблемы рассказы3
валось в предыдущих разделах.
Тем не менее в самом катастрофическом случае Windows может от3
казаться загрузиться даже в защищенном режиме. Если известно имя
файла или драйвера, мешающего загрузке Windows, можно его отклю3
чить. Для этого вставьте установочный диск Windows XP в оптический
накопитель и проведите загрузку ОС с компакт3диска (не забудьте вы3
брать в настройках BIOS вашего компьютера загрузку с оптического
накопителя). Когда на экране появится первое окно установки, нажми3
те клавишу <R> для перехода в меню восстановления Windows XP. В
следующем окне, вам предложат выбрать ту копию ОС, которую необ3
ходимо восстановить. Если у вас установлена только одна версия
Windows XP, нажмите клавишу <1> и затем клавишу <Enter>. Далее
необходимо ввести пароль администратора Windows XP. После загруз3
ки ОС и появления на экране стандартного приглашения командной
строки введите команду listsvc и нажмите клавишу <Enter>. На экране
будет выведен список всех запускаемых служб и информация об их со3
стоянии.
Попробуйте найти в этом списке имя фала, ответственного за
ошибку. Далее введите команду disable имя_службы, где имя_службы –
известное вам имя службы, виновной в проблемах с загрузкой
Windows.
Если этот метод не помог, или вы не нашли указанный файл в спи3
ске служб, или имя файла вовсе не известно, то остался последний ва3
риант – восстановление с загрузкой Windows с установочного компакт3
диска. Однако учтите, что при этом вы можете потерять данные, нахо3
дящиеся в папках All Users, Шаблоны, Default User и некоторых дру3
гих. Кроме того, могут быть утеряны ярлыки автозагрузки и главного
меню Windows, равно как данные в папке Общие документы.
Решить эту проблему можно, воспользовавшись резервной копией
этих и других важных для вас данных. Безусловно, при условии, что вы
регулярно резервируете данные. Итак, загрузитесь с установочного
диска Windows XP. Затем выберите ту версию Windows, которую необ3
ходимо восстановить, и нажмите клавишу <R>. Программа установки
проверит диски на наличие повреждений и приступит к копированию
файлов, которые отсутствуют или повреждены на жестком диске. По3
сле завершения восстановления рекомендуется установить все обнов3
ления Windows и, если потребуется, повторно активировать операци3
95
онную систему. Если же и этот метод не сработал, единственное, что ос3
тается, – это переустановить Windows «с нуля». Как это сделать, вы уз3
наете в следующей главе.
Порядок выполнения работы
1. Изучите и освойте практически общую методику удаления ста3
рых и неиспользуемых программ.
2. Изучите и освойте практически методику очистки жесткого диска.
3. Изучите и освойте практически методику дефрагментации диска.
4. Изучите и освойте практически методику настройки автозагрузки
программ.
5. Изучите и освойте практически методику чистки системного рее3
стра.
6. Изучите и освойте практически методику восстановления системы.
7. Изучите и освойте практически методику работы с системными
службами.
8. Создайте и распечатайте файл отчета с ответами на контрольные
вопросы, подробным описанием и иллюстрациями этапов работы.
9. Защитите и сдайте отчет преподавателю.
Контрольные вопросы
1. Как удалить старые и неиспользуемые программы?
2. Как очистить жесткий диск от ненужной информации?
3. Как осуществить дефрагментацию диска?
4. Как настроить автозагрузку программ?
5. Как очистить и отредактировать системныйо реестр?
6. Охарактеризуйте методику восстановления системы.
7. Охарактеризуйте методику работы с системными службами.
96
Лабораторная работа № 6.
ИЗУЧЕНИЕ СРЕДСТВ ВОССТАНОВЛЕНИЯ ОС WINDOWS XP
Цель работы: изучить и практически освоить средства восстанов3
ления работоспособности ОС Windows XP.
Продолжительность работы – 2 часа.
Общие сведения
Переустановка ОС, особенно вынужденная, – наверное, худшее из
того, что может поджидать пользователя Windows ХР. При этом снова
придется устанавливать все драйверы и программы, настраивать мно3
гочисленные параметры и свойства. А как быть со списком Избранное
Internet Explorer или адресной книгой Outlook? Однако если с самого
начала, сразу после установки и настройки Windows XP принять меры
предосторожности, то переустановка или восстановление Windows мо3
жет оказаться простым занятием, не отнимающим много времени. К
тому же все установленные программы, свойства и параметры останут3
ся без изменений. Существуют различные методы восстановления ра3
ботоспособности Windows XP, обладающие определенными преиму3
ществами.
Служба восстановления Windows XP
О службе восстановления Windows XP и создании точек восста3
новления уже рассказывалось в лаб. раб. № 5. Здесь рассматриваются
особенности этого процесса.
Восстановление Windows XP основано на создании точек восстанов
ления – копии всех системных параметров Windows. Если после установ3
ки какой3то программы или драйвера произошел сбой в работе ОС, дос3
таточно вернуться к предыдущим параметрам, т.е. предыдущей точке от3
ката, созданной, когда ОС была гарантированно работоспособной.
Чтобы вручную активизировать или блокировать программу вос3
становления системы, необходимо сделать следующее.
1. Щелкните на кнопке Пуск, затем правой кнопкой мыши щелкните
на значке Мой компьютер и выберите параметр Свойства. Затем перей3
дите на вкладку Восстановление системы.
2. Чтобы отменить восстановление системы для всех локальных
дисков, установите флажок Отключить восстановление системы на
всех дисках. Для активизирования восстановления системы флажок
нужно снять.
97
3. Чтобы настроить индивидуальные параметры восстановления
системы для каждого из жестких дисков, выберите раздел жесткого
диска, для которого требуется указать параметры восстановления сис3
темы, из списка Доступные диски и щелкните на кнопке Параметры.
Откроется окно рис. 1.
Рис. 1
Для работы службы восстановления системы может понадобиться
до 12 % свободного дискового пространства. Объем диска, выделяемый
для хранения данных точек восстановления, можно указывать индиви3
дуально для каждого диска с помощью регулятора Зарезервировать на
диске. Обратите внимание на то, что система не позволяет отключить
средство восстановления системы на системном разделе без отключе3
ния этой функции и на всех остальных дисках. Однако любой другой
диск может быть исключен из числа используемых для восстановления
системы путем снятия флажка Отключить восстановление системы на
этом диске.
Выберите команду Пуск Все программы Стандартные Слу
жебные Восстановление системы. В результате откроется окно, пока3
занное на рис. 2.
В окне Восстановление системы можно выбрать один из трех пере3
ключателей:
восстановление более раннего состояния компьютера;
98
создать точку восстановления;
отменить последнее восстановление (данный переключатель бу3
дет отображен только в том случае, если система уже восстанавлива3
лась ранее).
Рис. 2
Рассмотрим подробнее каждый из этих вариантов.
Восстановление более раннего состояния компьютера
Выберите переключатель Восстановление более раннего состояния
компьютера и щелкните на кнопке Далее. Откроется окно, показанное
на рис. 3.
В этом окне можно выбрать контрольную точку восстановления
системы. Всего существует три разновидности точки восстановления:
системная, пользовательская и установочная. В первом случае точка
восстановления создается автоматически, во втором – пользователь са3
мостоятельно создает такие точки, выбрав переключатель Создать
точку восстановления. Точки восстановления третьего типа создаются
при установке или удалении с компьютера некоторых программ.
В левой панели окна Восстановление системы находится календарь,
в котором по умолчанию выделена текущая дата. С помощью кнопок с
изображением стрелок, расположенных в верхних углах календаря,
можно перейти к предыдущему или следующему месяцу. Полужирным
стилем в календаре выделены даты создания точек восстановления.
99
Рис. 3
В правой панели окна указана дата создания точки восстановления
согласно выбранной в левой панели дате в календаре. В течение суток
можно создать несколько точек восстановления – их название и время
создания будут отображены в правой панели. Чтобы выбрать требуе3
мую точку восстановления, щелкните левой кнопкой на ее названии, а
затем на кнопке Далее.
В новом окне понадобится подтвердить выбор точки восстановле3
ния, для которой будут отображаться дата, время и название. Чтобы
подтвердить запуск процесса восстановления системы, щелкните на
кнопке Далее.
При восстановлении системы нужно учитывать такие моменты.
Процесс восстановления системы можно впоследствии отменить.
Восстановление системы предусматривает автоматическое за3
вершение работы Windows и последующую перезагрузку компьютера.
При загрузке будут использоваться параметры настройки системы, со3
ответствующие выбранной контрольной точке восстановления.
Перед восстановлением системы необходимо сохранить все теку3
щие данные и закрыть работающие приложения.
Процесс восстановления системы может занять продолжительное
время, особенно на маломощных компьютерах.
100
Создание точки восстановления
Системные контрольные точки создаются в следующих случаях:
при первом запуске компьютера после обновления системы;
при установке нового драйвера, который не подписан и не серти3
фицирован лабораторией WHQL;
согласно настроенному пользователем расписанию;
перед установкой обновлений Windows XP, если используется
система автоматического обновления Windows Update;
после установки определенных программ;
при восстановлении системы (с целью обеспечить возможность
восстановления системы в случае неудачного использования контроль3
ной точки).
Чтобы создать точку восстановления, откройте окно Восстановле
ние системы, выберите переключатель Создать точку восстановления и
щелкните на кнопке Далее. В открывшемся окне рекомендуется ввести
имя точки во избежание возможной путаницы при создании многочис3
ленных точек восстановления. К этому имени будут автоматически до3
бавлены дата и время создания точки. Чтобы завершить процесс созда3
ния точки восстановления, щелкните на кнопке Создать.
Параметры точки будут указаны в новом окне. Если щелкнуть в
этом окне на кнопке Домой, откроется предыдущее окно.
Как уже отмечалось, создание точек восстановления можно прово3
дить по расписанию – точки будут создаваться автоматически через оп3
ределенный промежуток времени. Однако делать этого не следует – по3
скольку точка восстановления занимает на жестком Диске определен3
ный объем свободного пространства, частое создание точек может при3
вести к тому, что они займут слишком много места на жестком диске.
Создавайте точки восстановления только тогда, когда это действитель3
но необходимо.
Хорошей практикой является создание точек восстановления перед
установкой драйверов устройств и различных многофункциональных
программ, установка которых предполагает инсталляцию драйверов и
системных служб.
Как видите, создать точку восстановления не сложно. Её использо3
вание поможет вам избежать возможных проблем в работе ОС.
Автоматическое восстановление системы
Автоматическое восстановление системы основано на использова3
нии утилиты Архивация данных, которую применяют для резервирова3
101
ния и восстановления системных файлов и параметров. Кроме стан3
дартных возможностей по резервному копированию и восстановлению
данных, эта утилита поддерживает функцию автоматического восста
новления системы (ASR). Автоматическое восстановление системы
проходит в два этапа, что позволяет пользователю восстановить повре3
жденную копию Windows XP, используя для этой цели резервную ко3
пию конфигурационных данных ОС и информацию о дисковой конфи3
гурации, сохраненную на дискете или другом съемном носителе. Далее
вы узнаете, каким образом можно использовать ASR для восстановле3
ния Windows XP.
Необходимо отметить, что ASR не является альтернативой резерв3
ному копированию данных. При использовании ASR файлы приложе3
ний и пользовательские данные не сохраняются. В ходе процесса вос3
становления поврежденной системы раздел жесткого диска с установ3
ленной копией Windows XP будет отформатирован, поэтому все файлы
программ и данные пользователя, расположенные, например, в папке
Program Files, будут удалены. Фактически ASR является последним
средством, к которому прибегают в надежде восстановить систему.
Прежде чем задействовать ASR, попробуйте использовать функцию
Восстановление системы (описана раньше), службу Консоль восстанов
ления или Восстановление из образа (об этом способе восстановления
системы рассказывается далее).
Подготовка к восстановлению
ОС нужно подготовить к автоматическому восстановлению. Как
правило, копирование резервируемых системных данных осуществля3
ется в файл, который записывается на жесткий диск. Следует также
приготовить пустую отформатированную дискету.
Запустите утилиту Архивация данных, выбрав команду Пуск Все
программы Стандартные Служебные Архивация данных. Щелк3
ните на ссылке Расширенный режим и в открывшемся окне (рис. 4)
щелкните на кнопке Мастер аварийного восстановления системы, после
чего будет запущена программа Мастер подготовки аварийного восста
новления системы. Щелкните в окне мастера на кнопке Далее.
В новом окне нужно указать тип носителя, на который будет прово3
диться резервное копирование данных, а также указать путь к резерв3
ной копии. В поле Тип носителя архива будет по умолчанию выбран
тип Файл. Теперь введите полный путь к файлу резервной копии в поле
Носитель архива или имя файла или щелкните на кнопке Обзор.
В новом окне щелкните на кнопке Готово.
102
Рис. 4
Утилита Архивация данных начнет сканирование вашей системы и
составит список файлов, которые необходимо включить в состав ре3
зервной копии ASR. Затем на экране появится окно Ход архивации, в
котором будет отображаться процесс создания резервной копии.
Когда процесс резервного копирования завершится, мастер подго3
товки ASR предложит вам вставить в дисковод чистую отформатиро3
ванную дискету, на которую будет сохранена информация о конфигу3
рации вашего жесткого диска, в том числе данные о томах, аппаратной
конфигурации компьютера, а также список файлов, подлежащих вос3
становлению. При последующем восстановлении Windows эти данные
будут считаны с записанной дискеты.
Когда резервное копирование будет завершено, мастер предложит
отметить дискету в качестве дискеты аварийного восстановления и со3
хранить ее в безопасном месте. Чтобы просмотреть отчет о ходе резерв3
ного копирования, щелкните на кнопке Отчет в окне Ход архивации.
Резервная копия готова. Рассмотрим, как с ее помощью можно про3
вести автоматическое восстановление Windows.
Восстановление Windows с помощью ASR
Начать аварийное восстановление поврежденной копии Windows
XP можно с программы установки ОС. Для выполнения аварийного
восстановления, кроме созданного резервного файла ASR и дискеты,
потребуется установочный компакт3диск Windows XP. В целом про3
103
цесс аварийного восстановления напоминает процедуру автомати3
ческой установки ОС и практически не требует участия пользователя.
При восстановлении будет воссоздана конфигурация жесткого диска с
использованием данных, сохраненных на дискете ASR, затем будет от3
форматирован системный раздел с установленной копией Windows XP,
подлежащей восстановлению, после чего будет переустановлена Win3
dows XP и восстановлена конфигурационная информация ОС из ре3
зервной копии. Практика показывает, что провести процедуру аварий3
ного восстановления совсем не сложно.
Теперь рассмотрим пошаговый процесс восстановления Windows
XP с помощью ASR. Не забудьте приготовить дискету ASR с информа3
цией о конфигурации компьютера, установочный компакт3диск Win3
dows XP и носитель с резервной копией ASR, которая может находить3
ся как на другом разделе жесткого диска, так и на другом сменном но3
сителе.
1. Запустите программу Windows Setup. Самый простой способ за3
ключается в перезагрузке компьютера и запуске процесса инсталляции
Windows XP с установочного компакт3диска.
2. Нажмите любую клавишу, когда на экране появится сообщение
Press any key to boot from the CD.
3. Когда запустится программа установки Windows, дождитесь по3
явления сообщения Нажмите F2 для запуска автоматического восста3
новления системы (ASR) и нажмите клавишу <F2>.
4. Вставьте в дисковод дискету ASR. На экране появится сообще3
ние: Подготовка к ASR, нажмите <ESC> для отмены.
На данном этапе вы еще можете отказаться от восстановления сис3
темы, нажав клавишу <Esc>. Дальше начнется процесс восстановле3
ния, и раздел жесткого диска с установленной копией Windows XP бу3
дет отформатирован.
Если вы намерены продолжать процедуру, не реагируйте на пред3
ложение нажать клавишу <Esc> для отмены. На экране будут появ3
ляться сообщения о запуске ASR, загрузке файлов и запуске Windows.
Затем начнется процесс форматирования системного раздела жесткого
диска, а также проверка других разделов, чтобы определить, нуждаются
ли они в восстановлении.
Если ASR определит, что необходимо восстановить другой раздел
жесткого диска, его данные могут быть утрачены.
После форматирования и завершения проверки всех разделов ASR
выведет список файлов для копирования и предложит вам вставить но3
ситель с резервной копией ASR. Если при подготовке к восстановле3
нию резервная копия сохранялась в разделе жесткого диска в виде
104
файла, то этот шаг будет пропущен. Далее ASR фактически проведет
автоматическую установку Windows XP с восстановлением системной
конфигурации ОС.
Как видите, ASR существенно отличается от рассмотренной ранее
службы восстановления системы, которая сохраняет только определен3
ные, последовательно создаваемые наборы системной конфигурации. В
отличие от нее ASR проводит резервное копирование всех файлов ОС в
выбранном разделе и представляет собой кардинальное средство вос3
становления поврежденной системы.
Если вместе с ASR проводить резервирование файлов программ и
документов, то в итоге получится достаточно надежный способ восста3
новления системы. Однако такое восстановление все же может быть
довольно трудоемким и занимающим немало времени. Не забывайте,
что запуск ASR – крайняя мера и прежде чем прибегать к данному
средству, воспользуйтесь консолью восстановления (рассматривается
далее), службой восстановления системы и рекомендациями, описан3
ными в более ранних лабораторных работах.
Консоль восстановления
Консоль восстановления Windows XР позволяет восстановить ОС в
том случае, если при ее загрузке возникают проблемы (когда она не за3
гружается вовсе). С помощью консоли восстановления можно форма3
тировать разделы жесткого диска, работать с системными службами и
файлами, восстанавливать главную загрузочную запись (MBR) и за3
грузочные сектора в том случае, если они повреждены, и многое другое.
Благодаря консоли восстановления на жесткий диск компьютера
можно скопировать различные системные файлы с другого носителя
или настроить параметры системных служб и драйверов без загрузки
Windows XP. Это позволяет, например, решить проблему, связанную с
драйвером, когда загрузка ОС блокируется и становится невозможной.
Запустить консоль восстановления можно двумя способами.
Если Windows XP нельзя загрузить с жесткого диска, консоль
восстановления можно запустить с установочного компакт3диска
Windows XP. Если же оптический накопитель отсутствует, а инсталля3
ционные файлы Windows XP записаны на одном из разделов жесткого
диска, можно загрузить компьютер с загрузочной дискеты и запустить
программу установки из командной строки.
Консоль восстановления можно установить непосредственно на
жестком диске компьютера и добавить ее в качестве одного из парамет3
ров меню загрузки Windows XP.
105
Консоль восстановления запустить из программы установки
Windows XP очень просто. После запуска программы установки следу3
ет дождаться завершения процесса копирования файлов установки. За3
тем в следующем окне требуется выбрать один из вариантов продолже3
ния действий:
установка Windows XP;
завершение работы программы установки;
восстановление поврежденной копии Windows XP.
Выберите последний вариант, нажав на клавишу <R>.
Программа установки Windows XP проанализирует содержимое
Установленных в компьютере жестких дисков, в частности, будет осу3
ществлен поиск уже существующих копий Windows XP, которым мо3
жет потребоваться восстановление. Обнаружив несколько таких копий,
программа установки предложит выбрать ту из них, которую нужно
восстанавливать, после чего следует ввести пароль администратора.
Если пароль оказался правильным, вы будете зарегистрированы в вы3
бранной копии Windows XP. Теперь в вашем распоряжении окажется
высокоэффективный набор административных инструментов для вос3
становления ОС, позволяющий выполнять разнообразные задачи. Далее
указаны некоторые операции, доступные из консоли восстановления:
форматирование разделов жесткого диска;
запуск и остановка системных служб;
чтение и запись любых файлов, содержащихся на жестком диске;
восстановление поврежденной главной загрузочной записи
(MBR);
распаковка сжатых файлов;
удаление файлов и каталогов.
Кроме запуска с жесткого диска консоль восстановления можно
внедрить непосредственно в Windows XP, благодаря чему консоль
можно будет вызвать непосредственно из загрузочного меню еще до за3
грузки операционной системы.
Чтобы установить консоль восстановления на жесткий диск, следу3
ет выполнить такие действия.
Зарегистрируйтесь в Windows XP в качестве администратора.
Вставьте установочный компакт3диск Windows XP в оптический
накопитель.
Щелкните на кнопке Нет, если вам предложат провести обновле3
ние операционной системы до Windows XP.
Выберите команду Пуск Выполнить, введите в поле запроса
команду CMD. В открывшемся окне командной строки введите путь к
файлу Windows XP winnt32.ехе, который располагается в каталоге i386,
106
с указанием команды /cmdcons. Например, если вашему оптическому
накопителю присвоена буква Е, то в командной строке нужно будет
ввести команду Е:\i386\winnt32.exe /cmdcons.
В новом окне последовательно выполните предлагаемые инст3
рукции.
Если вам по той или иной причине понадобится удалить консоль
восстановления, сделать это можно таким образом.
1. Из корневого каталога системного раздела (обычно С:) удалите
папку Cmdcons и файл Cmldr.
2. Папка Cmdcons и файл Cmldr являются скрытыми, поэтому они
изначально не будут отображаться в окне программы Проводник или
другого файлового менеджера. Чтобы получить доступ к этому файлу и
папке, нужно сделать следующее. Выберите команду Пуск Панель
управления, затем команду Сервис Свойства папки. Перейдите на
вкладку Вид, прокрутите вниз ползунок, находящийся в правой части
окна, и выберите переключатель Показывать скрытые файлы и папки.
3. Откройте в любом текстовом редакторе текстовый файл boot.ini, ко3
торый расположен в корневом каталоге диска С:. Найдите в файле строку,
содержащую фразу Recovery Console, и удалите ее. К примеру, такая строка
может выглядеть следующим образом: С:\cmdcons\bootsect.dat="Microsoft
Windows XP Recovery Console" /cmdcons.
Работа с консолью восстановления
Графический интерфейс у консоли восстановления отсутствует т.е.
вся работа с консолью осуществляется в режиме командной строки. Ес3
ли ввести в строку команду help, на экране будет отображен список всех
команд, которые доступны в консоли. Для работы с консолью требуется
ввести соответствующую команду, указав по необходимости
определенные' параметры.
В табл. 6.1 представлен список основных команд консоли восста3
новления.
Таблица 6.1
Команда
1
Attrib
Batch
Bootcfg
Описание
2
Смена свойства файла или папки
Выполнение команд, указанных в текстовом файле
Настройка и восстановление файла параметров загрузки
(boot.ini)
107
Окончание табл. 6.1
1
ChDir (бу3
ква диска)
Chkdsk
CIs
Copy
Delete
Dir
Disable
Diskpart
Enable
Exit
Expand
Fixboot
Fixmbr
Format
Help
Listsvc
Logon
Map
"Mkchr
More
Net Use
Rename
Rmdir
Set
Systemroot
Type
2
Отображение имени текущей папки или переход в другую
папку (с указанием буквы диска)
Проверка жесткого диска и вывод отчета о его состоянии
Очистка содержимого экрана
Копирование файла в другую папку
Удаление одного или нескольких файлов
Вывод списка файлов и подпапок в папке
Отключение системной службы или драйвера устройства
Управление разделами на жестких дисках
Запуск или включение системной службы или драйвера
устройства
Выход из консоли восстановления и перезапуск компьютера
Извлечение файла из сжатого архива
Запись в указанном разделе жесткого диска нового загру3
зочного сектора раздела
Восстановление основной загрузочной записи указанного
диска
Форматирование диска
Отображение списка команд консоли восстановления
Вывод списка служб и драйверов, установленных на дан3
ном компьютере
Вход в установленную копию операционной системы
Windows
Отображение списка сопоставления букв дисков
Создание каталога
Отображение содержимого текстового файла
Подключение сетевого ресурса к букве диска
Переименование выбранного файла
Удаление папки
Отображение и установка переменных среды
Выбор в качестве текущей папки системного корневого
каталога
Отображение текстового файла
Создание образа операционной системы
Все описанные выше методы и технологии восстановления ОС про3
водятся силами самой Windows XP. В этом есть как преимущества, так
108
и определенные недостатки. В частности, ни один из описанных мето3
дов не позволяет быстро и эффективно восстановить работоспособность
ОС с «нуля» со всеми файлами, приложениями и настройками.
Однако существует несколько программ, позволяющих сделать вос3
становление ОС легко и просто.
Описываемая концепция восстановления основана на создании об
раза, который представляет собой файл, содержащий копию выбранно3
го раздела или всего жесткого диска. В образ входит абсолютно все –
файловая структура, загрузочный раздел, установленная ОС, програм3
мы и настройки. Если этот образ регулярно обновлять и хранить на от3
дельном носителе или хотя бы на другом разделе жесткого диска, то
восстановление неработоспособной ОС из образа займет всего лишь
несколько минут. В результате вы получите полностью исправную ОС
со всеми настройками и программами – она будет именно такой, какой
была до того, как с нею что3то случилось.
Для создания образа существует несколько различных программ,
наиболее популярными из них являются Acronis True Image и Norton
Ghost.
Работа с Acronis True Image
Программа Acronis True Image позволяет восстанавливать повреж3
денную информацию и клонировать диски, проверять целостность об3
разов и редактировать их, добавляя или удаляя при необходимости но3
вые файлы. Одно из отличий Acronis True Image от аналогичных про3
грамм – возможность использования дифференциального копирования.
Изначально Acronis True Image (http://www.acronis.ru/homecomputing/
products/trueimage/) поддерживает полное копирование, при котором в
образе сохраняются все данные по состоянию на момент его создания, а
также инкрементное копирование, когда в дополнение к исходному ка3
ждый раз создается новый файл, содержащий данные, изменившиеся с
момента создания последнего образа.
Первый из указанных способов копирования позволяет восстано3
вить поврежденный раздел за минимальный период времени, но для
этого требуется немалый объем свободного дискового пространства.
Такой образ больше всего подходит для регулярного возвращения сис3
темы в исходное состояние. При использовании второго способа копи3
рования требуется меньший объем дискового пространства, но больше
времени занимает последовательная обработка всех инкрементных
файлов. Этот способ можно применять для того, чтобы вернуть опера3
ционную систему в одно из промежуточных состояний.
Дифференциальное копирование отличается от инкрементного тем,
что все модифицированные данные объединяются в одном файле, ко3
109
торый будет содержать все изменения. При этом восстановление про3
исходит быстрее, но данные воссоздаются только на момент последнего
обновления.
Еще одним преимуществом Acronis True Image является наличие
службы аппаратно3независимого восстановления системы Acronis
Universal Restore, предоставляемой в качестве отдельной программы,
которая устанавливается как дополнение к Acronis True Image. Эта
служба позволяет клонировать жесткий диск на новом компьютере или
на старой системе, которая была модернизирована. Другими словами,
если жесткий диск вышел из строя (при этом образ был сохранен в на3
дежном месте) и вы вместо него приобрели новый жесткий диск боль3
шего объема, то Acronis Universal Restore без проблем поможет восста3
новить образ и на новый жесткий диск.
Создаваемый образ специально сжимается, причем степень сжатия
можно увеличить, хотя чем выше это значение, тем более медленным
будет процесс создания образа. Кроме того, в образ не включается файл
подкачки Windows, можно также исключить помещение в образ опре3
деленных файлов, таких, как временные файлы, кеш Internet gxplorer и
другие данные.
К числу основных возможностей Acronis True Image относятся сле3
дующие.
Создание образа диска и его восстановление, в большинстве слу3
чаев, без перезагрузки системы.
Создание образа только на основе секторов жесткого диска, со3
держащих данные, за счет чего уменьшается общий объем файла об3
раза.
Поддержка разнообразных накопителей со сменными дисками с
интерфейсами IDE, SCSI, USB, FireWire, PCMCIA.
Поддержка работы с дисками любого размера, ранее подключен3
ными к компьютеру.
Создание загрузочного диска.
Создание полных, инкрементных и дифференциальных образов.
Поддержка автоматического создания образов согласно настроен3
ному расписанию.
Перенос разделов с изменением размера и их размещение на же3
стком диске.
Поддержка файловых систем FAT, NTFS и файловых систем
Linux.
Выполнение всех операций с помощью мастеров, благодаря кото3
рым даже сложные задачи можно решить в несколько простых этапов.
Как уже отмечалось, программа имеет наглядный визуальный ин3
терфейс.
110
Далее поэтапно рассмотрим процесс создания образа ОС и его вос3
становления.
Резервирование данных
На этапе создания резервной копии можно создать как образ ОС со
всеми ее настройками и приложениями, так и копию определенных
данных в виде файлов и папок. При этом архив будет небольшим по
сравнению с объемом образа всего системного раздела или диска. Тем
не менее восстановление с образа происходит быстрее, чем с архива со3
поставимого размера.
Создание образа
Процесс создания образа практически ничем не отличается от соз3
дания архива файлов и папок.
Восстановление образа или данных
Существует три способа запуска программы Acronis True image для
восстановления системы. Первый и основной – запуск непосредствен3
но из Windows. Возможна также загрузка программы с компакт3 или
DVD3диска либо посредством выбора соответствующего значения в
меню загрузки Windows. Первый способ применяется в том случае, ес3
ли с операционной системой все в порядке и вы хотите восстановить
созданный ранее архив или несистемный раздел. Но если операционная
система не загружается или не доступна, то восстановление с оптиче3
ского носителя или с использованием меню загрузки – оптимальный
вариант.
Восстановление при загрузке
Восстановление при загрузке позволяет запустить Acronis True
Image без загрузки ОС. Такая возможность используется в том случае,
если по каким3то причинам операционная система перестала загру3
жаться. Воспользовавшись восстановлением при загрузке, вы можете
запустить автономную версию Acronis True Image и восстановить по3
врежденные разделы.
Прежде всего, восстановление при загрузке должно быть активи3
ровано, для чего понадобится создание зоны безопасности Acronis специальной области жесткого диска, которая будет выделена только
111
для хранения данных образов и архивов, создаваемых программой
Acronis True Image. Чтобы создать такую область, в основном окне про
граммы щелкните на значке Восстановление при загрузке. Будет за
пущен мастер, в котором необходимо указать диск для расположения
зоны безопасности и ее размер. Учтите, что пространство жесткого дис
ка, выделенного для зоны безопасности, больше нельзя использовать
для хранения других данных.
Восстановление образа Windows с оптического носителя
Все три способа восстановления данных – при загрузке Windows,
непосредственно из Windows или оптического носителя (например, CD
или DVD) – практически не отличаются друг от друга. В любом случае
будет запущена программа Мастер восстановления данных, с помощью
которой вы, указав соответствующие параметры, сможете восстановить
требуемый образ.
В одном сеансе восстановления можно по очереди восстановить не
сколько разделов или дисков.
Порядок выполнения работы
1. Изучите и освойте практически общую методику восстановления
ОС.
2. Изучите и освойте практически методику восстановления ОС с
помощью точек восстановления.
3. Изучите и освойте практически методику автоматического вос
становления ОС.
4. Изучите и возможности, и общую методику восстановления ОС
программами сторонних разработчиков.
5. Создайте и распечатайте файл отчета с ответами на контрольные
вопросы, подробным описанием и иллюстрациями этапов работы.
6. Защитите и сдайте отчет преподавателю.
Контрольные вопросы
1. Как восстановить ОС?
2. Что такое точки восстановления ОС?
3. Как автоматически восстановить ОС?
4. Охарактеризуйте общую методику восстановления ОС програм
мами сторонних разработчиков.
112
Лабораторная работа № 7.
ИЗУЧЕНИЕ МЕТОДИКИ ИНСТАЛЛЯЦИИ
ДИСТРИБУТИВОВ С ОС LINUX В СРЕДЕ СВМ
Цель работы: изучить методику инсталляции дистрибутивов с ОС
Linux в среде СВМ.
Продолжительность работы – 2 часа.
Общие сведения
Характеристика дистрибутивов с ОС Linux
Прежде всего следует отметить, что ОС Linux является разновидно3
стью ОС Unix, разработанной в 703х гг. прошлого века для больших
компьютеров. Unix с самого начала была многопользовательской мно3
гозадачной сетевой ОС, которая не могла быть использована в полном
объеме на первых ПК из3за их сильно ограниченных ресурсов. Поэтому
для первых ПК была разработана сильно урезанная версия ОС –
MS DOS (и ряд ее аналогов), на базе которой в дальнейшем разрабаты3
вались все версии ОС Widows, которые унаследовали основные недос3
татки ОС MS DOS. В ОС Unix, как и в других ОС того времени, не бы3
ло графического интерфейса, появившегося только по мере роста ре3
сурсов современных ПК. По мере роста ресурсов ПК для них были раз3
работаны разновидности ОС Unix – Linux, FreeBSD и ряд других. ОС
Linux отличается от других разновидностей Unix тем, что все про3
граммное обеспечение (ПО) под нее разрабатывается практически всем
миром программистов, его коды являются открытыми и бесплатными.
Требования к компьютеру
Существуют специальные версии Linux, которые работают даже на
80863м процессоре с 512 Кбайт памяти, а специально собранная версия
может запускаться с одной3двух дискет без жесткого диска. Так что, ес3
ли у вас есть старенький компьютер, на котором никакая Windows не
запускается, то его можно использовать для освоения Linux.
Поскольку ОС Linux использует защищенный режим микропро3
цессора, то для установки ее минимальной конфигурации требуется как
минимум 3863й процессор. Дальнейшие требования к аппаратной части
ПК, на который устанавливается Linux, определяются тем, что вы хоти3
те иметь.
Минимально приемлемой конфигурацией для освоения Linux яв3
ляется компьютер на 4863м процессоре с 16 Мбайт ОЗУ и жестким
диском объемом 300 Мбайт. Далее надо заботиться только о наращива3
нии оперативной памяти и объема жесткого диска, тут лишнего нико3
113
гда не будет. Надо отнести к достоинствам ОС ее способность управ3
лять не только самыми последними и «навороченными» моделями, но и
уже «вышедшими из моды» или «морально устаревшими» экземпляра3
ми. Ведь так называемое «моральное устаревание» как раз и вызвано
тем, что новые версии ПО от самых известных производителей застав3
ляют списать в утиль вполне работоспособное оборудование. В этом
смысле ОС Linux имеет огромное преимущество, заключающееся в том,
что она способна работать даже на тех компьютерах, где альтернативой
ей может быть только MS3DOS. Конечно, в таких случаях мы получим
только режим командной строки, но, судя по различным источникам в
Интернете, это не мешает использовать старые компьютеры, например
в качестве серверов, маршрутизаторов, шлюзов и т.п.
Если же говорить о типичном пользователе, то, судя по опыту, если
вы можете на компьютере работать с ОС Windows 98, Windows NT или
Windows 2000, то такой компьютер вполне годится для запуска Linux.
Хотя ОС Linux первоначально была разработана для ПК на базе
Intel 386/486, сейчас она может работать на всех версиях микропроцес3
соров от Intel, начиная с 386 и кончая многопроцессорными системами
на Pentium.
Так же успешно Linux работает на различных клонах Intel от других
производителей; в Интернете встречаются сообщения о том, что на
процессорах от AMD Linux работает даже лучше, чем на Intel. Кроме
того, разработаны версии для других типов процессоров.
Дистрибутивы Linux
В любой ОС можно выделить 4 основные части: ядро, файловую
структуру, интерпретатор команд пользователя и утилиты. Ядро – это
основная, определяющая часть ОС, которая управляет аппаратными
средствами и выполнением программ. Файловая структура – это сис3
тема хранения файлов на запоминающих устройствах. Интерпретатор
команд или оболочка – это программа, организующая взаимодействие
пользователя с компьютером. И, наконец, утилиты – это просто отдель3
ные программы, которые отличаются от других программ, запускаемых
пользователем, только своим основным назначением – они выполняют
служебные функции.
Если быть точным, то Linux обозначает только ядро. Поэтому, когда
речь идет об ОС, правильнее было бы говорить «ОС, основанная на яд3
ре Linux».
Ядро ОС Linux разрабатывается под общим руководством Линуса
Торвальдса и распространяется свободно (на основе лицензии GNU – is
Not UNIX, лицензия, подразумевающая распространение и модифика3
цию программ с обязательным предоставлением всего исходного кода
114
пользователям, с возможностью его свободной модификации), как и
огромное количество другого ПО, утилит и прикладных программ. Од3
ним из следствий свободного распространения ПО для Linux явилось
то, что большое число разных фирм и компаний, а также просто незави3
симых групп разработчиков стали выпускать дистрибутивы с ОС
Linux.
Дистрибутив – это набор программного обеспечения, включающий
все 4 основные составные части ОС, т.е. ядро, файловую систему, обо3
лочку и совокупность утилит, а также некоторую совокупность при3
кладных программ. Обычно все программы, включаемые в дистрибутив
Linux, распространяются на условиях лицензии GPL, так что может
сложиться впечатление, что дистрибутив может выпустить кто угодно,
точнее любой, кто не поленится собрать коллекцию свободного ПО. И
в какой3то степени это утверждение правдоподобно. Однако разработ3
чик дистрибутива должен по крайней мере создать программу инстал3
ляции, которая будет устанавливать ОС на компьютер. Кроме того, не3
обходимо обеспечить разрешение взаимозависимостей и противоречий
между разными пакетами (и версиями пакетов), что тоже является не3
тривиальной задачей.
Тем не менее в мире существует уже более сотни различных дист3
рибутивов Linux и все время появляются новые. Более3менее полный
список их можно найти на сайте http://www.linuxhq.com, где даны
краткие характеристики дистрибутивов.
Кроме того, там же есть ссылки на другие списки дистрибутивов,
так что при желании можно найти все, что вообще существует в мире.
Первым делом необходимо определиться, какой дистрибутив будет
использоваться для установки на наш ПК.
Дистрибутив – это инсталляционная программа, набор приложе3
ний, схема их обновления, политика (безопасности, разбиения диска,
вариантов установок и т.д.), тот или иной менеджер пакетов, стратегия
развития, и самое главное – подгонка разнородных программ для нор3
мальной совместной работы. Многие думают, что в мире Windows та3
кого нет. На самом деле Windows 2000 Workstation, Windows 2000
Server, Windows XP Home и Windows XP Home Edition – это дистри3
бутивы. Ядро системы одинаковое, различен только набор приложений
и политика (убраны или добавлены некоторые возможности).
В чем прелесть дистрибутива? Поскольку ядро Linux и программы
для него распространяются под лицензией GNU, идеальным вариантом
является компиляция ядра и используемых программ под конкретный
экземпляр компьютера. Однако такое могут себе позволить немногие.
Помимо того, что необходимо иметь большие профессиональные зна3
115
ния, нужно еще много времени. В среднем в установленной Linux3
системе насчитывается порядка 1000–2500 пакетов. Представьте,
сколько займет времени компиляция всего этого добра. Тем не менее
энтузиасты разработали несколько дистрибутивов, которые при уста3
новке производят компиляцию из исходных текстов всего и вся, мак3
симально оптимизируя под ваш экземпляр компьютера. Для профи3
энтузиаста – очень заманчивый вариант. Но нам необходимо в идеале
получить живую систему за пару3тройку часов, потом уже в более спо3
койной обстановке постепенно наращивать возможности.
Самым сложным, после «самосборных дистрибутивов» (Linux From
Scratch), является Slackware – очень правильный, с простой и понят3
ной философией: «экономика должна быть экономной», он подразуме3
вает минимум накладных расходов при инсталляции, сопровождении и
обновлении пакетов. Относительно нетребователен к аппаратной части.
Как луковица состоит из слоев, так и здесь – сначала идет набор самых
необходимых пакетов, потом набор сетевых пакетов, потом служб и т.д.
В результате получаются очень компактные системы, где нет ничего
лишнего. Оборотная сторона медали – пакеты с расширением .tgz пред3
ставляют собой просто архивы с исходными кодами программ. Для ра3
боты с ними необходимо очень хорошо знать логику функционирова3
ния и конфигурационные файлы системы, ручная правка которых яв3
ляется нормой (оболочки3конфигураторы выбиваются из логики дист3
рибутива – поставить их можно, но их использование не соответствует
идеологии Slackware). Политика сборщика такова, что появление новой
версии системы является результатом смены версии ядра, появления
новой версии GTK и т.д. С одной стороны это плохо, мир Linux очень
динамичен, новые версии программ появляются почти ежедневно. С
другой стороны, система считается чуть ли не эталоном надежности и
стабильности, и эту репутацию сборщик всеми силами старается под3
держивать.
Далее – группа дистрибутивов Debian. Они, пожалуй, очень сбалан3
сированы как для серверного, так и для десктопного применения. Ори3
ентированы на опытного пользователя. В целом несколько проще в ос3
воении, чем Slackware, менее требовательны (по сравнению со Slack3
ware) к объему знаний, поддерживают свою систему пакетов (deb). Как
обычно, упрощение в установке и администрировании тянет за собой
более сложную структуру представления данных и появления тяжело3
весности – добавляются разные администраторы пакетов, системы по
управлению и администрированию программ и служб. Достоинством
Debian является, во3первых, набор программ, входящих в него (порядка
десяти компакт3дисков), во3вторых, политика формирования и под3
116
держки. Дистрибутив имеет две ветки – стабильную, носящую свое ко3
довое имя, проверенную и отлаженную, рекомендованную к использо3
ванию, но выходящую достаточно редко. И нестабильную ветку, досто3
инством которой является практически моментальное обновление па3
кетов (при появлении новых версий программ), огромнейший репози3
тарий программ, а также сквозная совместимость пакетов. Таким обра3
зом, если нужна надежная и проверенная система, то ставится стабиль3
ная версия. Если же нужно что3то экзотическое, либо самое новое – бе3
рем версии программ из репозитария – самое свежее, не всегда отла3
женное. Сборщики Debian стараются действовать по пословице «и вол3
ки сыты, и овцы целы», что в целом им удается – дистрибутив доста3
точно популярен.
Группа дистрибутивов Red Hat. Пожалуй, самая многочисленная
группа и самая коммерчески успешная. В целом не все то хорошо, что
хорошо продается – это мы можем наблюдать повсеместно. Но в дан3
ном случае системы, основанные на Red Hat, заняли прочную нишу как
в десктопной части рынка, так и в серверной. Дистрибутивы группы
Red Hat ориентированы на неопытного пользователя – простая система
установки (в основном, графическая), простота настройки, благодаря
различным графическим инсталляторам/конфигураторам, неплохая
система пакетов – RPM (Red Hat Package Manager, менеджер пакетов
Red Hat). Достоинством такого подхода является «понижение порога
вхождения» для пользователей – любой без проблем сможет устано3
вить ОС на типовой компьютер. Недостатком является несколько на3
крученная система конфигурации и, как следствие, уклон в графиче3
ский режим, что служит причиной увеличения занимаемого места на
жестком диске. Тем не менее, судя по популярности дистрибутивов
этой группы, преимущества перевешивают недостатки.
Дистрибутивы SUSE. После того как фирма Novell приобрела
SUSE и под этой маркой начала разрабатывать ПО, дистрибутивы
SUSE Linux постепенно начали приобретать популярность у пользова3
телей. Их отличают традиционное немецкое качество и большие удоб3
ства при установке, настройке, обновлении и в использовании.
Итак, основные фирмы – разработчики дистрибутивов (по распро3
страненности):
1. Red Hat. Компания Red Hat некоторое время назад отказалась от
универсального дистрибутива, предназначенного для установки и на
десктоп, и на сервер. Вместо этого она стала поддерживать Fedora Core –
проект, полностью основанный на Red Hat, собираемый группой незави3
симых разработчиков. Red Hat предоставляет место для web3сайта, по3
могает в создании и тестировании пакетов, написании документации.
117
Себе Red Hat оставила корпоративный сегмент, для которого выпуска3
ются несколько версий системы, ориентированной на решения для ра3
бочих станций, на обычные серверные решения и специальные, особо
защищенные, серверные решения. Поскольку корпоративный рынок
консервативен, то новые версии выходят достаточно редко. Основные
нововведения обкатываются в Fedora Core, а удачные решения и паке3
ты программ в дальнейшем переносятся в коммерческие решения. Red
Hat поддерживает любой дистрибутив, даже выпущенный несколько
лет назад.
2. Mandrake или Mandriva – французский дистрибутив, базирую3
щийся на Red Hat. Основное его назначение – установка на домашний
или офисный компьютер, причем в качестве графической оболочки ис3
пользуется KDE. Поэтому основной упор – на графические «красиво3
сти» и различное ПО, используемые дома и на рабочем месте.
3. Alt Linux – российский дистрибутив, базирующийся на Red Hat.
Политика по части сопровождения является смесью подходов Debian и
Red Hat – от первого взята концепция стабильного, медленно обнов3
ляемого дистрибутива и репозитария самых свежих пакетов, называе3
мого Sisyphus. От второго – практика создания нескольких вариантов
системы (далее информация официального сайта Alt Linux).
4. ASP Linux – российский дистрибутив, базирующийся на Red
Hat. Выпускается несколько вариантов системы, список и краткий об3
зор которых приведен ниже.
5. SUSE Linux – дистрибутивы компании Nowell, подходящие как
тем, кто только знакомится с миром Linux, так и тем, кто уже знаком с
ним настолько, что не нуждается в посторонней помощи. Предназначе3
ны для установки и на десктоп, и на сервер. Традиционная мощь и на3
дежность решений от SUSE сочетаются в нем с простотой установки и
настройки.
Все группы интересны по3своему. Однако SUSE Linux подходит
как для целей обучения, так и для профессионального использования
гораздо больше, чем многие другие. К сожалению, российские дистри3
бутивы не лишены «ошибок» и пожеланий по улучшению. А процесс
установки и настройки в них очень схож, поэтому нет никаких проблем
в случае установить и настроить, к примеру, Alt Linux, используя опи3
сание процесса настройки и установки openSUSE. А благодаря макси3
мальной совместимости, мы можем в ASP Linux или Fedora Core уста3
новить пакеты, взятые из репозитариев других дистрибутивов.
118
Инсталляция дистрибутива Linux в среде VMWare Workstation
После определения дистрибутива перейдем к его инсталляции.
Основным критерием при установке является минимализм и поша3
говый подход. Сначала устанавливаем минимальный набор программ,
необходимый и достаточный для функционирования системы, на3
страиваем нужные службы, а в дальнейшем устанавливаем необходи3
мые для конкретных целей пакеты и конфигурируем их, не забывая о
безопасности системы.
Установка дистрибутива openSUSE 10.3
Рассмотрим установку дистрибутива с ОС Linux на примере
openSUSE 10.3.
1. Создаем и настраиваем контейнер ВМ для версии SUSE Linux
(см. лаб. раб. 1). Для сокращения времени инсталляции размер ОП сле3
дует установить в пределах 256 – 512 МБ, а CD ROM лучше переклю3
чить из Auto detect на конкретный драйвер, через который будет осу3
ществлен доступ к образу дистрибутива.
2. Командой Start включаем ВМ для начала инсталляции. В ответ
через некоторое время появляется диалоговое окно рис. 1.
Рис. 1
3. Клавишей F2 включаем диалог выбора основного языка интер3
фейса пользователя и выбираем русский язык (рис. 2).
119
Рис. 2
4. После нажатия Enter и кнопок «далее» начинается процесс уста3
новки дистрибутива – последовательно появляются информационные
окна инициализации, проверки носителей дистрибутива и выбора часо3
вого пояса (рис. 3) На левой стороне окна отображаются этапы уста3
новки дистрибутива.
Рис. 3
120
5. Выбираем тип рабочего стола из вариантов GNOME, KDE и
«другое». Если выберем «другое», откроется дополнительное меню с
предложением выбора упрощенного графического интерфейса или тек3
стового режима. Эти режимы существенно снижают потребности уста3
навливаемой системы в машинных ресурсах при одновременном сни3
жении удобств пользователя и, следовательно, больше подходят для
профессионалов, хорошо знающих систему команд Linux, при реализа3
ции серверных решений. Для начального освоения ОС Linux лучше
всего подходит KDE (рис. 4).
Рис. 4
6. Далее установщик предлагает окно Параметры установки (рис. 5).
В нем имеется две вкладки – Обзор и Эксперт, выдающие информацию
о параметрах, устанавливаемых по умолчанию. С помощью кнопки
«Изменить» можно выбрать требуемые параметры установки, обычно
это разметка диска и выбор требуемого программного обеспечения. Но3
вичку следует согласиться с параметрами по умолчанию, а профессио3
налы обычно устанавливают свои параметры.
121
Рис. 5
7. Включаем режим разметки диска (рис. 6) и выбираем «Создать
пользовательскую разметку».
Рис. 6
122
8. Начинаем разметку диска. Следует помнить, что в данном случае
используется часть жесткого диска, выделенная для конкретной ВМ.
Все остальные части жесткого диска, выделенные для работы основ"
ной ОС и других ВМ, от этого процесса изолированы! При разметке
диска можно создать не более 43х основных разделов, один из них мо3
жет быть расширенным и содержать логические разделы.
9. Включаем диалоговое окно для осуществления разметки диска с
инструментами разметки и информацией о ходе разметки (рис. 7). Для
устанавливаемого дистрибутива следует создать такие разделы:
основной загрузочный раздел dev/sda1 с точкой монтирования
/boot, размером 60–100 МБ и форматом файлов ext2 или ext3 для раз3
мещения загрузчика;
основной своп – раздел dev/sda2 размером 256 МБ и форматом
файлов swap (виртуальная ОП);
корневой основной раздел dev/sda3 с точкой монтирования /, раз3
мером 2 ГБ и форматом файлов ext2 или ext3 для размещения ядра ОС;
дополнительный раздел dev/sda5 с точкой монтирования /usr
размером 3,5 ГБ и форматом файлов ext2 или ext3 для размещения ин3
струментального ПО;
дополнительный раздел dev/sda6 с точкой монтирования /home,
размером 3,5 ГБ и форматом файлов ext2 или ext3 для размещения
файлов пользователя.
Рис. 7
123
10. После визуального контроля по информационному окну под3
тверждаем выбранную разметку диска и корректируем перечень уста3
навливаемых пакетов программ.
11. Переходим к этапу установки пакетов программ (рис. 8). Про3
цесс установки можно контролировать визуально во вкладке Подроб3
ности и по вертикальной полосе в правой части окна с заголовком «Ос3
талось».
Рис. 8
12. После установки пакетов система предложит установить пароль
системного администратора root, имеющего неограниченные полномо3
чия (рис. 9), проверить правильность установки клавиатуры и далее –
способ регистрации пользователя (локальный – устанавливаем ло3
кальную ОС).
13. Переходим к настройке оборудования, которую система обычно
проводит в автоматическом режиме (рис. 10). При необходимости
можно провести ручную настройку с помощью кнопки «Изменить» и
выпадающего меню.
124
Рис. 9
Рис. 10
14. Система может предложить настроить монитор вручную
(рис. 11, 12).
125
Рис. 11
Рис. 12
126
15. После настройки оборудования система перезагружается и гото3
ва к работе. Однако следует помнить о том, что могут потребоваться
дополнительные настройки ПО, пользователей, оборудования и т.п.
Эти настройки могут проводиться как в режиме командной строки (как
в MS DOS), так с помощью средств графического интерфейса. Эти спо3
собы рассмотрим в следующих работах.
Установка других дистрибутивов с ОС Linux имеет некоторые не3
принципиальные отличия.
Следует также иметь в виду, что на компьютере может быть уста3
новлено несколько главных ОС, одна или несколько из которых – ОС
Linux.
Порядок выполнения работы
1. Изучите краткие характеристики различных дистрибутивов с ОС
Linux.
2. Изучите методику и проведите инсталляцию дистрибутива
openSUSE 10.2 в среде ВМ.
3. Сравните процессы установки дистрибутивов Linux и Windows.
4. Создайте и распечатайте файл отчета с ответами на контрольные
вопросы, подробным описанием и иллюстрациями этапов работы.
5. Защитите и сдайте отчет преподавателю.
Контрольные вопросы
1. Охарактеризуйте различные дистрибутивы с ОС Linux.
2. В чем основная суть инсталляции дистрибутива openSUSE 10.2 в
среде ВМ?
3. В чем разница процессов установки дистрибутивов Linux и
Windows?
4. Дайте краткое сравнение ОС Linux и Windows.
127
Лабораторная работа № 8.
ИЗУЧЕНИЕ МЕТОДИКИ УСТАНОВКИ НЕСКОЛЬКИХ ОС
НА КОМПЬЮТЕР
Цель работы: изучить методику установки нескольких ОС на ком3
пьютер на примере ОС Windows XP и openSUSE Linux в программной
среде СВМ.
Продолжительность работы – 4 часа.
Общие сведения
Подготовка к инсталляции нескольких ОС
Прежде всего создаем контейнер ВМ по методике, приведенной в
лаб. раб. №1.
Отличия заключаются в том, что при выборе типа гостевой ОС сле3
дует указать Other, а при определении размера виртуального диска сле3
дует указать величину, являющуюся суммой потребностей устанавли3
ваемых ОС. ОС Windows XP требует для нормального функциониро3
вания минимум 4 Гбайт, а ОС openSUSE Linux – 8 Гбайт, т.е. следует
выделить не менее 12 Гбайт для виртуального диска. Можно также ус3
тановить ОС openSUSE Linux в контейнер ВМ с ОС Windows XP, ин3
сталированной при выполнении лабораторной работы №2 на вирту3
альном диске с оъемом ~ 4Гбайт, чего явно недостаточно для установки
дополнительной ОС. Эту проблему решают просто – для ВМ создают и
подключают дополнительный виртуальный диск. Для этого перед на3
чалом инсталляции войдите с помощью кнопки Settings в окно свойств
виртуальной машины, в окне свойств перейдите в пункт Hard Disk 2,
включите кнопку Virtual hard disk file (рис. 1) и с помощью кнопки
Virtual Disk Wizard и последуюших окон диалога создайте виртуаль3
ный диск требуемого объема, а затем с помощью кнопки Browse под3
ключите диск к контейнеру ВМ.
Прежде чем устанавливать несколько ОС на одном компьютере,
сделайте резервное копирование важной информации (это совет для
тех, кто планирует установку нескольких ОС на реальном, а не на вир3
туальном компьютере), т.к. процесс установки ОС включает в себя пе3
реразбиение жесткого диска на разделы и форматирование созданных
разделов. Переразбиение жесткого диска необходимо, потому что Linux
и Windows используют разные файловые системы. Хотя установка
Linux в разделы FAT/FAT32 возможна, делать этого не рекомендуется,
т.к. в данном случае Linux работает нестабильно и медленно.
Чтобы определить последовательность инсталляции ОС, следует
разобраться в особенностях загрузки каждой из них и в особенностях
создания меню, из которого пользователь выбирает требуемую ему ОС.
128
Рис. 1
Главное правило при такой установке заключается в том, что снача3
ла следует установить Windows и только после этого Linux. Дело в том,
что при установке Windows перезаписывает главную загрузочную за3
пись MBR (Master Boot Record) диска и, если Linux уже был установ3
лен, загрузить его вы уже не сможете. При этом напрашивается сле3
дующий совет: СОЗДАЙТЕ ЗАГРУЗОЧНУЮ ДИСКЕТУ ДЛЯ
LINUX! (обычно это делается при инсталляции ОС). Если вы в оче3
редной раз переустановите Windows, без этой дискеты загрузить Linux
вы уже не сможете. А загрузившись с загрузочной дискеты, вы можете
отредактировать загрузочное меню ОС Linux. Для этого лучше всего
иметь копию загрузочного меню ОС Linux, которую следует сделать
сразу после инсталляции всех ОС.
Вы также должны быть готовы к тому, что после инсталляции всех
ОС вам придется по какой3либо причине переустанавливать какую3
либо из них или добавлять новую ОС. Что делать, если вы, например,
переустановили Windows и Linux больше не загружается?
1. У вас есть загрузочная дискета для Linux. Загрузитесь, используя
эту дискету. В терминальном режиме зарегистрируйтесь в системе как
пользователь root и введите команду grub (grub – это программа –
загрузчик ОС Linux). Затем перезагрузите машину (команда reboot).
Вы также можете отредактировать загрузочное меню ОС Linux по его
копии, сделанной после полной инсталляции всех ОС.
2. У вас нет загрузочной дискеты: используйте программу loadlin –
ее описание будет приведено ниже.
129
3. Нет загрузочного диска и нет программы loadlin: переустановите
Linux, после установки Windows, естественно. При установке Linux не
форматируйте разделы и тогда ваши данные останутся неповрежден3
ными.
Приступаем к инсталляции. Первый этап – установка ОС Windows
XP.
Инсталляция ОС Windows XP
Инсталляцию ОС Windows XP проводим по методике лаб. раб. №1.
Инсталляция дистрибутива openSUSE Linux
Инсталляцию дистрибутива openSUSE Linux проводим по методи3
ке, изложенной в лаб. раб. № 7. Отличие заключается в том, что при оп3
ределении параметров установки в разделе Разметки дисков система
предлагает автоматически примонтировать разделы Windows, создан3
ные при инсталляции ОС Windows XP (рис. 2). Дело в том, что для ОС
Linux доступны многие «неродные» файловые системы, в том числе
FAT/FAT32, NTFS. В данном случае примонтирован раздел
/windows/C, т.е. диск С: ОС Windows. Диск D: не включен, т.к. он не
отформатирован и пуст в ОС Windows; он будет автоматически при3
монтирован при его заполнении информационными массивами.
Рис. 2
130
Во время инсталляции дистрибутива с ОС Linux по выбору пользо3
вателя может быть создан или загрузчик Grub, или Lilo, в которых
формируется загрузочное меню, позволяющее осуществить выбор и за3
грузку требуемой ОС. В зависимости от настройки вид загрузочного
меню может выводиться или в текстовом (рис. 3), или (по умолчанию)
в графическом виде (рис. 4).
Рис. 3
Рис. 4
Графический интерфейс KDE имеет средства настройки загрузоч3
ного меню.
Это необходимо для того, чтобы после дальнейших переустановок
ОС или после установок новых ОС, можно было восстановить нор3
мальную загрузку любой из установленных ОС (рис. 5).
131
Рис. 5
На рис. 5 показано диалоговое окно настроек загрузчика, вкладка
Управление секцией. Кнопки Добавить, Редактировать, Удалить, Ус"
тановить по умолчанию позволяют проводить различные настройки
секций (пунктов) загрузочного меню. Кнопка Другой позволяет ис3
пользовать ряд дополнительных возможностей настройки. Вкладка Ус3
тановка загрузчика содержит инструментальные средства, позволяю3
щие установить загрузчик вручную при полном его разрушении.
Порядок выполнения работы
1. Изучите методику установки нескольких ОС на компьютер.
2. Проведите подготовку к инсталляции – создайте контейнер ВМ.
3. Проведите инсталляцию ОС Windows XP.
4. Проведите инсталляцию дистрибутива openSUSE Linux.
5. Изучите возможности настройки загрузочного меню.
6. Скопируйте файл загрузочного меню.
7. Создайте и распечатайте файл отчета с ответами на контрольные
вопросы, подробным описанием и иллюстрациями этапов работы.
8. Защитите и сдайте отчет преподавателю.
Контрольные вопросы
1.
2.
В чем суть установки нескольких ОС на компьютер?
Каковы возможности настройки загрузочного меню?
132
Лабораторная работа № 9.
ИЗУЧЕНИЕ ГРАФИЧЕСКОГО ИНТЕРФЕЙСА
И НАСТРОЕК ОС LINUX
Цель работы: изучить основные особенности графического интер3
фейса и его основных настроек.
Продолжительность работы – 2 часа.
Общие сведения
Характеристика графического интерфейса
Linux представляет собой очень мощную и развитую ОС, но если
работать с ней только через интерфейс командной строки, то необхо3
димые операции выполняются путем запуска отдельных команд (как в
MS DOS), перечень которых огромен и которые надо помнить.
Широко известной альтернативой интерфейсу командной строки
является так называемый графический интерфейс, который обеспечи3
вает дополнительные удобства для пользователя, как в ОС Windows.
Для ОС Linux существуют средства, обеспечивающие дружествен3
ный к пользователю графический интерфейс. На первый взгляд он
очень похож на широко известный графический интерфейс Microsoft
Windows, но его внутреннее устройство принципиально отличается.
Графический интерфейс Linux строится на основе стандарта X
Window System (в настоящее время X.Org) или просто «X» (в просто3
речии – «иксы»), первоначальный вариант которого был разработан в
1987 г. В настоящее время действует стандарт на графическую подсис3
тему для UNIX3систем, который кратко обозначается как X11R6.
Свободно распространяемая реализация стандарта X11R6 для
UNIX3систем с процессорами 80386/80486/Pentium известна как
XFree86 (http://www.xfree86.org) и может использоваться не только в
Linux, но и в других версиях UNIX для систем на базе процессора
Intel x86.
Система X Window построена на основе модели клиент/сервер, ко3
торая в данном случае используется как бы в «перевернутом» виде. Де3
ло в том, что Х3сервер работает на компьютере пользователя (а не на
каком3то удаленном «сервере») и обеспечивает вывод изображения на
экран монитора. Х3сервер работает непосредственно с «железом»: ви3
деосистемой, устройствами вывода и динамиком. Назначение этой про3
граммы будет понятнее, если назвать ее драйвером видеосистемы. Эта
программа захватывает оборудование и предоставляет его возможности
другим программам как ресурсы (собственно, именно поэтому она и
считается сервером) по особому протоколу, который называется
X3протокол, или протокол сетевой связи (X Network Protocol). Кстати,
133
специализированный компьютер, на котором исполняется исключи3
тельно X3сервер, называется (аппаратным) Х3терминалом.
Но сам Х3сервер изображение не формирует, он только «доставляет»
графику видеодрайверу. Если запустить только Х3сервер, вы увидите про3
сто серый экран с характерным крестиком курсора посредине. С помощью
мыши этот крестик можно перемещать по экрану. И все! На нажатие кно3
пок мыши и клавиш никакой видимой реакции не следует и невидимой
тоже – сервер готов передавать эти сигналы своим клиентам, а клиенты
пока не запущены. Хотя на самом деле некоторые комбинации клавиш X
перехватывает и обрабатывает. Эго <Ctrl>+<Alt>+<Backspace> – завер3
шение работы сервера (если эта возможность не запрещена при конфигу3
рации), <Ctrl>+<Alt>+<+> и <Ctrl>+<Alt>+<–> – «горячее» переклю3
чение доступных видеорежимов, и <Ctrl>+<Alt>+<F#> – переключение
в другую виртуальную консоль.
Чтобы получить на экране какие3то более содержательные изобра3
жения, одного Х3сервера недостаточно, надо запустить менеджер окон
и хотя бы одну программу3клиент, которая будет формировать изобра3
жение. В роли «клиентов» Х3сервера выступают приложения, рабо3
тающие с X Window, например графический редактор GIMP, тексто3
вый редактор Corel WordPerfect, эмулятор терминала xterm и др.
Между клиентами и сервером стоят еще два очень важных компо3
нента графического интерфейса: библиотека графических функций X3
Lib и менеджер окон. X3Lib содержит графические функции, которые
обеспечивают выполнение низкоуровневых операций с графическими
образами. Менеджер окон вызывает функции из X3Lib для управления
дисплеем и выполнения любых преобразований изображений в окнах.
Когда Х3приложение запускается, оно передает управление менеджеру
окон.
Менеджер окон обеспечивает выполнение всех операций с окнами:
прорисовку рамок, меню, иконок, полос прокрутки и других элементов
окна, а также предоставляет возможность изменять вид и положение
окна в процессе работы в соответствии с потребностями пользователя.
Менеджер окон также вызывает соответствующие функции для
программ – клиентов в тех случаях, когда пользователь взаимодейству3
ет с приложением с помощью клавиатуры и мыши. Поэтому при на3
стройке XFree86 необходимо задать не только видеокарту, но и мышь, и
клавиатуру. Оконному менеджеру нужно знать характеристики этих
устройств, чтобы выполнять свои задачи.
Расширенные графические среды типа KDE, GNOME, Motif, CDE,
GNUStep и т.д. не замещают перечисленные выше компоненты системы
X Window, а расширяют и дополняют их. KDE, например, добавляет
134
библиотеку графических функций Qt в дополнение к X3Lib. Motif име3
ет собственный набор графических функций, GNOME использует биб3
лиотеку GTK+, которая составляет основу GIMP. Кроме того, в
GNOME используется также CORBA (The Common Object Request
Broker Architecture – универсальная архитектура посредничества при
запросе объектов) и библиотека Imlib для дальнейшего расширения
возможностей графической подсистемы.
Приложения клиент и сервер являются отдельными процессами,
они могут работать на разных компьютерах, а взаимодействовать по се3
ти. Приложения можно запустить, например, на мейнфрейме, а картин3
ка будет выводиться на экран персонального компьютера. Эта очень
мощная особенность системы X Window является одним из основных
отличий ее от MS Windows.
Кстати, в Linux (и вообще в UNIX) нет жесткого деления между
графическими и текстовыми программами, как в MS Windows или
OS/2. С точки зрения системы нет разницы между программой, рабо3
тающей в графике, и обычной. Программы для графического режима
запускают как обычные программы, т.е. из командной строки, из
Midnight Comander и т.п. Единственным необходимым условием для
их работы является то, что должен работать Х3сервер. При необходи3
мости программа сама обращается к X3серверу (через TCP/IP в общем
случае и через локальный сокет в частном, когда Х3сервер и Х3клиент
работают на одной машине). Делает это она путем вызова библиотеч3
ных функций из X3Lib. Все, что ей надо для работы, это знать, где ис3
кать Х3сервер (для этого используется либо переменная окружения
DISPLAY, либо опция в командной строке). Более того, существуют
программы, которые умеют работать и с Х3сервером, и с обычным тек3
стовым терминалом (например, emacs), и сами разбираются при старте,
как именно им работать в данном случае.
Еще одним важным ресурсом графической подсистемы являются
шрифты. Оперировать со шрифтами может как непосредственно Х3
сервер, так и специальная программа, которая называется Сервер
шрифтов.
Для каждого из типовых компонентов графической системы суще3
ствует множество конкретных реализаций. В состав пакета XFree86
версии 3 входят несколько различных серверов, причем выбор кон3
кретного сервера зависит от того, какие у вас видеоплата и монитор.
Уже в 43й версии XFree86 – один Х3сервер для большинства видео3
адаптеров, называется он XFree86 и располагается в каталоге
/usr/XHR6/bin/. Обычно на него делается ссылка с именем X, так что
запустить Х3сервер можно просто введя в командной строке букву X.
135
Различных менеджеров окон тоже существует очень много и вы
можете использовать любой из них по своему выбору.
Итак, вы теперь в общих чертах представляете, из каких основных
частей формируется графический интерфейс в Linux. Как видите, стро3
ится он по модульному принципу и вполне возможно «собрать» его са3
мостоятельно из отдельных компонентов. Но для начинающего пользо3
вателя этот путь не самый легкий. Однако не обязательно этим путем
идти, поскольку разработаны (и включены практически во все дистри3
бутивы) так называемые интегрированные графические среды. Наибо3
лее известными представителями таких сред являются KDE
(http://www.kde.org) и GNOME (http://www.gnome.org), имеющие
примерно одинаковые характеристики и возможности, а внешне напо3
минающие графический интерфейс Windows.
Изучив один из них, можно легко перейти на другой. Рассмотрим
KDE как более популярный.
Основу KDE (К Desktop Environment) образует расширенная
библиотека графических функций Qt фирмы Troll Tech
(http://www.trolltech.com/). С использованием этой библиотеки по3
строены собственный оконный менеджер kwm, файл3менеджер kfm,
центр управления KDE (аналог панели управления Windows) и мно3
жество других компонентов, вплоть до собственного офисного пакета
KOffice. Сказанное не означает, что все эти компоненты разрабатыва3
ются какой3то одной фирмой. Просто различные и независимые разра3
ботчики используют единый подход, единую идеологию создания и
оформления программных продуктов. В результате получается функ3
ционально полный пакет программ, в рамках которого могут быть реше3
ны практически все задачи управления компьютером и программной сре3
дой (если не сказать, что вообще все задачи, решаемые на компьютере).
В состав KDE включен файловый менеджер Konqueror, предостав3
ляющий уникальные возможности доступа к файлам. Кроме того, что
он позволяет просматривать файлы большинства известных форматов,
он является и интернет3браузером, по своим возможностям сравнимым
с Internet Explorer или Netscape Navigator.
До недавнего времени установка и настройка графического интер3
фейса Linux представляли собой довольно непростую задачу. Однако
программы инсталляции последних версий дистрибутивов Linux впол3
не успешно с ней справляются, автоматически определяя тип монитора
и видеоадаптера и выбирая подходящее разрешение экрана. Но иногда
приходится проводить некоторые такие настройки вручную.
Следует также иметь в виду, что различные версии KDE имеют не3
которые отличия, но принципы построения интегрированной среды со3
136
храняются. Необходимо также отметить, что даже если версия КDЕ бу3
дет та же самая, возможны некоторые отличия внешнего вида этой обо3
лочки. Дело в том, что в KDE, как и вообще в Linux, все поддается на3
стройке. И каждый производитель дистрибутива делает настройки по3
своему. Через некоторое время вы и сами сможете полностью изменить
вид экрана после запуска KDE.
Основы работы в КDЕ
Внешний вид и основные настройки интерфейса КDЕ
Вы уже знакомы с внешним видом экрана KDE (рис. 1) после уста3
новки openSUSE 10.3. Экран можно условно поделить на две части.
Рис. 1
КDЕ поддерживает несколько рабочих столов, на каждом из кото3
рых могут быть запущены свои приложения. Переключаться между
ними можно с помощью пронумерованных клавиш, расположенных на
панели (на рис. 1 изображены две такие клавиши, хотя это число можно
увеличить до 20).
Правее переключателя рабочих столов располагается поле, которое
называется панелью (taskbar). Оно служит для отображения перечня
запущенных в данный момент приложений и переключения между ни3
ми. Каждому запущенному приложению соответствует кнопка, щелчок
по которой переводит конкретное приложение в активное состояние.
Для тех, кто привык работать в Windows, может показаться непри3
вычным то, что для запуска приложения достаточно щелкнуть по знач3
137
ку только один раз. К этому быстро привыкаешь (можно настроить
оболочку на два щелчка).
Далее – 1) кнопка вызова регулятора громкости звука; 2) кнопка
вызова окна быстрого поиска; 3) кнопка подключения к сети; 4) кнопка
вызова диалога управления буфером обмена; 5) кнопка вызова справки;
6) часы; 7) кнопки завершения сеанса и его разблокирования.
Когда курсор помещен на свободном поле панели, по щелчку пра3
вой кнопки мыши можно вызвать меню настройки панели.
Подробнее со всеми свойствами и возможностями панели вам сле3
дует разобраться самостоятельно: опытным путем, методом проб и
ошибок.
Щелкнув по пустому полю на рабочем столе, можно вывести выпа3
дающее меню, позволяющее провести дополнительные настройки как
для всех рабочих столов, так и индивидуально для каждого (рис. 2).
Рис. 2
На рис. 3 показано диалоговое окно настройки количества рабочих
столов и метода переключения между столами. С остальными настрой3
ками рабочих столов следует разобраться самостоятельно.
138
Рис. 3
На рис. 4 показано диалоговое окно настройки поведения рабочего
стола, вкладка «Значки устройств». Здесь галочкой отмечены устрой3
ства (смонтированные и несмонтированные), значки которых отобра3
жены на рабочем столе. Пользователю доступны для работы только те
устройства, которые смонтированы в файловую систему Linux.
Рис. 4
139
Помечая галочкой названия устройств (или снимая пометку), мож3
но изменять состав значков на рабочем столе (для всех столов или ин3
дивидуально для каждого). Это дает возможность монтировать или
размонтировать отдельные устройства непосредственно из среды KDE.
Отметим галочкой смонтированные и размонтированные разделы
жестких дисков, CD, DVD, щелкнем по кнопке «Применить» – на ра3
бочем столе появились значки разделов жесткого диска и DVD (рис. 5),
состояние которых (смонтирован или размонтирован) можно узнать по
всплывающему меню.
Рис. 5
Смонтировать или размонтировать устройство можно через его
всплывающее меню, вызываемое правой кнопкой мыши.
Из всплывающего меню рабочего стола можно вызвать окно «Вы3
полнить команду», ввести требуемую команду и запустить ее на выпол3
нение (см. рис. 6).
Значки («иконки») на рабочем столе используются для запуска
приложений или быстрого доступа к файлам или каталогам, как это де3
лается в Windows.
140
Рис. 6
Основы использования KDE
Открыв главное меню KDE, (значок с изображением зверька), уви3
дим иерархическое меню с 53ю разделами: 1. Избранное (рис. 7);
2. Приложения (рис. 8); 3. Компьютер (рис. 9); 4. История (рис. 10);
5. Выйти (рис.11).
Назначение каждого раздела понятно по рис. 7–11.
Обратите внимание на то, что некоторые элементы меню имеют
треугольник после названия. Это говорит о том, что данный элемент
вызывает вложенное меню следующего уровня.
Вы можете также заметить, что здесь имеются аналоги тех команд,
которые вы привыкли видеть в главном меню Windows: Поиск, Справ"
ка, Запустить программу, Мои документы. Недаром говорят, что из
всех интегрированных графических сред KDE наиболее близка к
Windows. Что же, хорошие решения обычно повторяют!
Работа подавляющего числа команд меню не требует особых поясне3
ний – они вызывают соответствующее приложение и этим все сказано.
141
Рис. 7
Рис. 8
Рис. 9
Рис. 10
142
Рис. 11
Рассмотрим наиболее важные функции KDE.
Запуск приложений
Запуск приложений в среде KDE осуществляется просто – находим
в меню Приложения требуемую программу и (как в Windows) щелчком
левой кнопки мыши запускаем ее, или набираем команду в окне «Вы3
полнить команду» (см рис.6) и нажимаем ОК.
Однако не все команды могут находиться в меню. В таких случаях
можно воспользоваться поиском требуемой программы или группы
программ, которые выводятся в меню, после чего любая из них может
быть запущена обычным способом. На рис. 12 приведен пример поиска
текстовых редакторов, когда фраза «текстовые редакторы» вводится в
окно поиска, а система выводит имена всех установленных текстовых
редакторов. Остается запустить обычным способом требуемый редак3
тор. Если какая3либо из этих программ требуется регулярно, ссылку на
нее можно поместить в меню «Избранное» известным уже способом.
143
Рис. 12
Установка и удаление приложений
После установки дистрибутива может потребоваться установка тре3
буемого ПО и удаление ненужного. Ненужное программное обеспече3
ние занимает место на диске, которое может потребоваться для других
целей.
Для осуществления этих действий вставьте в привод DVD инстал3
ляционный диск с ПО, войдите в меню «Компьютер» и щелкните по
пункту «Установка программ». В ответ система выведет окно с прось3
бой ввести пароль пользователя root (только он обладает такими пол3
номочиями), и после ОК через некоторое время система выведет на эк3
ран иерархический список всего установленного и неустановленного
ПО (рис. 13). Установленные программы помечены галочкой.
144
Рис. 13
Полный список ПО занимает много места, а найти в нем требуемую
программу обычным способом довольно трудно. Поэтому воспользуем3
ся поиском. Например, требуется установить файловый менеджер
Midnight Commander, сокращенно mc, аналог VC и NC в MS DOS. По
умолчанию при установке дистрибутива он не устанавливается.
Переходим в пункт меню фильтра «поиск», в окне «Поиск» набира3
ем mc и часть списка ПО, в которой указан mc (рис. 14).
Отмечаем галочкой mc, при этом система автоматически подключа3
ет дополнительно те модули, без которых mc не сможет нормально
функционировать. Одновременно можно найти таким же способом
другие нужные для установки программы, а также ненужные програм3
мы – снять с них выделение галочкой – и далее щелкнуть мышкой по
кнопке «Принять», расположенной в правом нижнем углу окна, после
чего система приступит к выполнению запланированных действий.
По окончании установки и/или удаления ПО система спросит о
ваших дальнейших действиях, и если Установка программ более не
требуется, закрываем окно.
Проверяем результат установки mc. При этом следует помнить, что
mc может функционировать или только в текстовом режиме (вызы"
вается комбинацией клавиш Ctr – Alt – (F1 – F6)) или в эмуляторе
терминала!
145
Рис. 14
По команде «Терминал» из меню «Избранное» запускаем терми3
нальное окно и вводим в нем команду mc (рис. 15), Enter – появляется
mc (рис. 16).
Рис. 15
146
Рис. 16
С помощью mc можно «путешествовать» по всей файловой струк3
туре, а также проводить все операции с файлами, от создания (запуская
команду touch в командной строке) до редактирования и удаления.
Другим файловым менеджером является Kongueror, который ис3
пользуется только в графическом режиме. Konqueror (рис. 17) может
использоваться в качестве интернет3браузера и в качестве файлового
менеджера. Он, безусловно, заслуживает внимания. Во3первых, он мно3
голик.
Запустите его и посмотрите на его вид, выбирая различные коман3
ды в меню Окно. С помощью команды Загрузить профиль панели
можно сделать окно подобным окну эмулятора терминала с запущен3
ным в нем mc.
Рис. 17
147
Есть даже командная строка. Правда, в нем не хватает привычных
кнопок, ассоциированных с клавишами <F1>–<F10> и некоторых дру3
гих элементов интерфейса, так что многие предпочитают пользоваться
«настоящим» Midnight Commander. Но в чем Konqueror превосходит
mc, так это в средствах просмотра файлов. В нем в большинство файлов
«заглянуть» так же удобно, как и в любой каталог. Это касается как
текстовых или HTML3файлов, так и, например, графических файлов
разных форматов. В общем, Konqueror, безусловно, является одним из
элементов удобной пользовательской среды.
Другая важная группа функций KDE – «Параметры администрато3
ра», вызываемая из меню «Компьютер» (рис. 18). С их помощью можно
управлять ПО, оборудованием, пользователями и выполнять ряд дру3
гих важных функций.
Рис. 18
KDE содержит эффективные средства управления шрифтами, ис3
пользуемыми в различных компонентах. Для работы со шрифтами
проще всего ввести в окно «Поиск» меню Пуск, после чего система вы3
даст список доступных функций для работы со шрифтами (аналогично
поиску текстовых редакторов – рис. 12).
Запускаем функцию «Шрифты» и получаем диалоговое окно на3
стройки шрифтов (рис. 19).
В этом окне перечислены названия компонент, в которых можно
настраивать параметры шрифтов, а напротив названий компонент –
окна с названиями установленных шрифтов и кнопки, включающие
меню выбора параметров шрифтов. Выбираем компонент, в котором
148
требуется выбрать параметры шрифта, и нажимаем кнопку «Выбрать».
В ответ система выводит меню выбора параметров шрифтов (рис. 20).
Рис. 19
Рис. 20
149
Нажимаем ОК и далее «Принять», и так для всех компонент.
С остальными возможностями KDE вам предстоит разобраться са3
мостоятельно (дистрибутив openSUSE 10.3 имеет мощную встроенную
русифицированную справочную систему).
Порядок выполнения работы
1. Изучите назначение и общую характеристику графического ин3
терфейса ОС Linux.
2. Изучите и практически освойте основные возможности настрой3
ки интерфейса КDЕ.
3. Изучите и практически освойте основные возможности настрой3
ки главного меню KDE.
4. Изучите и практически освойте основные возможности настрой3
ки рабочих столов в KDE.
5. Изучите и практически освойте основные возможности настрой3
ки ПО в KDE.
6. Изучите и практически освойте возможности настройки парамет3
ров администратора.
7. Изучите и практически освойте основные возможности настрой3
ки шрифтов в KDE.
8. Осуществите настройку среды KDE по заданию преподавателя.
9. Создайте и распечатайте файл отчета с ответами на контрольные
вопросы, подробным описанием и иллюстрациями этапов работы.
10. Защитите и сдайте отчет преподавателю.
Контрольные вопросы
1. Дайте общую характеристику графических интерфейсов ОС
Linux.
3. Каковы возможности настройки интерфейса КDЕ?
4. Каковы возможности настройки рабочих столов в KDE?
5. Каковы возможности настройки ПО в KDE?
6. Каковы возможности настройки параметров администратора.
7. Каковы возможности настройки шрифтов в KDE?
8. Каковы возможности работы в ОС Linux с ресурсами, предназна3
ченными для среды ОС Windows?
9. Каковы возможности работы в ОС Windows с ресурсами, предна3
значенными для среды ОС Linux?
150
Лабораторная работа № 10.
ОСНОВЫ РАБОТЫ В ОС LINUX ИЗ КОМАНДНОЙ СТРОКИ
Цель работы: изучить основы работы в ОС Linux из командной
строки.
Продолжительность работы – 2 часа.
Общие сведения
Вход в систему после инсталляции
При входе в систему необходимо ввести имя пользователя и пароль.
Если это первый вход в систему после ее установки, то для возмож3
ностей проведения последующих настроек входить надо под именем
«root». Это единственный пользователь, обязательно определяемый во
время инсталляции. Этот пользователь является полным хозяином
системы, т.е. имеет неограниченный доступ к ее ресурсам, может заво3
дить и удалять других пользователей, останавливать систему и т.д. Не3
осторожное поведение пользователя с такими правами легко может
привести к печальным последствиям, вплоть до полного краха системы.
Поэтому обычно под этим именем входят в систему только для выпол3
нения административных задач. Но у нас сейчас как раз такой случай,
так что входим под именем «root».
Консоль и виртуальные терминалы
ОС UNIX создавалась для больших компьютеров (мейнфреймов), и
пользователи работали через множество последовательных интерфей3
сов для подключения удаленных терминалов. Терминал – это устрой3
ство, которое предназначено для взаимодействия пользователя с ком3
пьютером и состоит из монитора и клавиатуры. К вашему ПК наверня3
ка не подключены удаленные терминалы, но есть клавиатура и мони3
тор, выполняющие роль терминала пользователя – только в его состав
добавилась мышь.
У мейнфреймов для системного администратора был особый тер3
минал – консоль, подсоединяемый к компьютеру через специальный
разъем.
Поскольку в UNIX3системах соблюдаются традиции, клавиатура и
монитор ПК ведут себя так же, как раньше консоль.
Linux позволяет подключать к компьютеру удаленные терминалы и
работать с виртуальными терминалами с одной консоли.
1. Нажмите комбинацию клавиш <Ctrl>+<Alt>+<F1> – вы увиди3
те черный экран Терминала (как в MS DOS) и приглашение войти в
151
систему – login:. Набрав имя пользователя и введя <Enter>, получим
запрос на ввод пароля:
Password (или на русском языке – Пароль):
После ввода пароля вы увидите следующую информацию (рис. 1):
Рис. 1
Здесь tty1 – идентификатор первого терминала системы – мы во3
шли в него по <Ctrl>+<Alt>+<F1>, где F1 обозначает первый терми3
нал; по <Ctrl>+<Alt>+<F2> войдем во второй терминал (tty2), …по
<Ctrl>+<Alt>+<F6> – в шестой (tty6), по <Ctrl>+<Alt>+<F7> –
вернемся в графический режим.
Последняя строка называется приглашением. Появление пригла3
шения означает, что система готова воспринять и выполнить вашу ко3
манду. Это говорит о том, что вы успешно вошли в систему. Вы видите
черный экран и приглашение системы к вводу команды – то, что в MS3
DOS или Windows принято называть режимом командной строки. Это –
текстовый режим (в отличие от графического режима, предоставляемого
системой X Window).
В приведенном примере приглашение включает в себя указание име3
ни ПК (suse1), текущего каталога (~) и признака пользователя root – #.
Вид приглашения тоже можно изменить. Обратите внимание, что при3
глашение для пользователя root выделено красным цветом.
Следует иметь в виду, что в любой UNIX3системе учитывается ре3
гистр символов, т.е. различаются строчные и прописные буквы. Поэто3
му вводить все команды и их параметры следует, учитывая регистр.
2. Первая изучаемая команда – useradd – добавляет нового пользо3
вателя. После имени команды введите пробел и имя нового пользова3
теля, например:
Suse1:~# useradd nik
После этого система будет знать о существовании пользователя nik.
Однако войти в систему под этим именем еще невозможно, т.к. каждо3
му пользователю надо задать пароль. Для этого вводим команду
Suse1:~# passwd nik
Появится строка
Новый пароль:
152
Введите пароль (не менее 6 символов) и запомните его, т.к. в UNIX3
системах пароль шифруется, и, если он забыт, войти в систему будет
невозможно. После того как вы завершите ввод пароля нажатием кла3
виши <Enter>, система попросит ввести его повторно:
Повторите Новый пароль: Если вы не ошиблись при вводе (пароль
приходится вводить «вслепую», поскольку он не отображается на экра3
не), появится сообщение:
Пароль измен.
Если вы выбрали слишком короткий или простой пароль, вам будет
выдано предупреждение, но система все равно примет пароль и позво3
лит новому пользователю входить с ним в систему.
3. Следующая команда, о которой нужно знать каждому пользова3
телю любой UNIX3системы, – это команда man. Команда man – это
система встроенной помощи Linux. Вводить ее надо с параметром –
именем другой команды или ключевым словом. Введите, например,
Suse1:~# man passwd
В ответ вы получите описание команды passwd или информацию по
теме, обозначенной ключевым словом. Информация обычно не поме3
щается на одном экране и при просмотре можно пользоваться клави3
шами <PageUp> и <PageDown>, а также клавишей пробела. Нажатие
клавиши <Q> в любой момент приводит к выходу из режима просмот3
ра и возврату в режим ввода команд. Просмотрите информацию по рас3
смотренным командам login и passwd. Точно так же можно получить
информацию по самой команде man. Введите
Suse1:~# man man
К сожалению, во многих случаях информация выдается по3
английски.
4. В табл. 1 перечислены некоторые команды и их параметры, кото3
рые вам следует изучить и освоить практически самостоятельно.
Таблица 1
Команда
whoami
w или who
pwd
ls 3l
cd <имя_каталога>
ps ax
Краткое описание
Сообщает имя, с которым вы вошли в систему в
данном сеансе работы
Сообщает, какие пользователи работают в дан3
ный момент в системе
Сообщает имя текущего каталога
Выдает список файлов и подкаталогов текущего
каталога
Осуществляет смену текущего каталога
Выдает список выполняющихся процессов
153
Просмотрите описания этих команд с помощью команды man. Про3
верьте их на практике.
С остальными командами познакомимся дальше.
5. Кроме консоли, Linux позволяет подключать к ПК удаленные
терминалы и, более того, обеспечивает возможность работы с несколь3
кими виртуальными терминалами с одной консоли. Нажмите комбина3
цию клавиш <Ctrl>+<Alt>+<F2>. Вы снова увидите приглашение
login:. Однако это не возврат к началу работы с системой – вы просто
переключились в другой виртуальный терминал. Здесь вы можете заре3
гистрироваться под другим именем. Войдите в систему под именем
только что заведенного пользователя. После этого нажмите комбина3
цию клавиш <Ctrl>+<Alt>+<Fl>. Вы вернетесь к первому экрану. По
умолчанию Linux открывает при запуске 6 параллельных сеансов рабо3
ты (виртуальных терминалов), и этим очень удобно пользоваться.
Для переключения между виртуальными терминалами используют3
ся комбинации клавиш <Ctrl>+<Alt>+<Fl> – <Ctrl>+<Alt>+<F6>
(при работе в текстовом режиме тот же результат можно получить, ис3
пользуя комбинации клавиш <Alt>+<Fl> – <Alt>+<F6>, однако в
графическом режиме без клавиши <Ctrl> не обойтись, так что лучше
сразу привыкать к комбинациям из 33х клавиш). Кстати, если в процес3
се работы вы забыли, в каком терминале находитесь в данный момент,
воспользуйтесь командой tty, которая выводит имя терминала в сле3
дующем формате: /dev/tty2.
6. Если вы хотите завершить сеанс работы с системой в одном из
терминалов, вы можете сделать это нажатием комбинации клавиш
<Ctrl>+<D>. Это не приведет ни к остановке работы компьютера, ни к
перезагрузке системы. Ведь Linux – многозадачная и многопользова3
тельская система. Завершение работы одного пользователя не означает,
что надо выключать компьютер. Просто завершается сеанс работы од3
ного из пользователей, и система снова выводит в данном терминале
приглашение. Можно завершить сеанс работы и введя одну из команд
logout или exit.
7. Если вы хотите вернуться в графический режим, введите
<Ctrl>+<Alt>+<F7>.
8. Зная теперь, как открыть и закрыть сеанс работы в системе, вы3
полните приведенные выше рекомендации, т.е. заведите себя как рядо3
вого пользователя (без суперпользовательских прав), завершите все се3
ансы работы, открытые от имени root, и снова войдите в систему под
своим новым именем.
9. Кратко рассмотрим командную оболочку. Оболочка, или просто
shell, – это программа, которая осуществляет все общение с пользова3
154
телем. Именно оболочка воспринимает все команды, вводимые пользо3
вателем с клавиатуры, и организует исполнение этих команд. Поэтому
оболочку можно назвать еще командным процессором. Приглашение
выводит именно оболочка, ожидая ввода пользователем очередной ко3
манды. Каждый раз, когда очередной пользователь входит в систему,
команда login запускает для него командный процессор – оболочку. Ес3
ли вы легировались со второго терминала под именем пользователя nik,
то обратите теперь внимание на различие в приглашениях у пользова3
телей root и nik. У пользователя root приглашение оканчивается сим3
волом #, а у остальных пользователей имеет вид nik@suse1:~>
(в других дистрибутивах для этого часто используется символ $).
Оболочку может запускать не только команда login. Вы можете
просто ввести команду bash (именно так называется программа3
оболочка в системе Linux) и тем самым запустить новый экземпляр
оболочки. Выходя из него (по команде exit или по комбинации клавиш
<Ctrl>+<D>), вы вернетесь к предыдущему экземпляру оболочки.
Оболочка bash является не только командным процессором, но и
мощным языком программирования. В ней имеется целый ряд встро3
енных команд и операторов, и, кроме того, в качестве команды может
использоваться любая программа, хранящаяся в виде файла на диске.
Список встроенных команд можно получить по команде help. Попро3
буйте! Детальную информацию по конкретной встроенной команде
выдает та же команда help с указанием в качестве параметра имени
встроенной команды, например: help cd.
Для UNIX3подобных ОС разработано несколько альтернативных
bash оболочек. Их можно использовать в Linux, а по умолчанию запус3
кается bash.
10. Входить в систему под именем root без особой надобности не ре3
комендуется, поскольку любое неосторожное действие суперпользова3
теля может привести к нежелательным последствиям. Входя под име3
нем простого пользователя, вы, по крайней мере, не можете по неосто3
рожности удалить или испортить системные файлы. В то же время,
имеется ряд действий (например, монтирование файловых систем
(ФС), выполнить которые может только суперпользователь. Не переза3
гружать же каждый раз компьютер! Именно в таких ситуациях выруча3
ет команда su. Достаточно ввести команду su, и текущая оболочка за3
пустит для вас новый экземпляр оболочки, в который вы попадете уже
с правами пользователя root. Естественно, что для этого вам придется
ввести пароль суперпользователя. Закончив выполнять администра3
торские действия, выйдите из оболочки, и вы снова станете непривиле3
гированным пользователем с отведенными ему полномочиями.
155
Если вы вошли в систему под именем root, то вы можете аналогичным
образом запустить новый экземпляр оболочки от имени любого пользо3
вателя, пароль которого вы знаете. Но для этого надо указать имя этого
пользователя в командной строке, например:
nik@<имя ПК>:~> su jim
Естественно, что пользователь jim должен быть зарегистрирован в
системе.
Когда мы вводим su без указания имени, по умолчанию подставля3
ется имя суперпользователя root. Но в ОС Linux есть еще одна возмож3
ность временно переключаться в root для выполнения административ3
ных функций. Ведь Linux – многопользовательская система, в ней од3
новременно могут работать несколько пользователей. Поэтому в пер3
вом виртуальном терминале можно войти под именем простого пользо3
вателя, а в любом другом терминале – root. Основную работу вы може3
те выполнять как простой пользователь, а когда потребуется выполнить
административные функции, вы переключаетесь на терминал систем3
ного администратора.
Редактирование командной строки и история команд
1. Если в процессе набора команд возникли ошибки, их легко ис3
править. Однако существуют команды, позволяющие редактировать
командную строку, а также изменять режимы работы оболочки с по3
мощью клавиатуры (табл. 2).
Таблица 2
Клавиши
1
<> или
<Ctrl>+<F>
<> или
<Ctrl>+<B>
<Esс+<F>
<Esс+<B>
<Home> или
<Ctrl>+<A>
<End> или
<Ctrl>+<E>
Описание реакции системы
2
Перемещение вправо по командной строке в пре3
делах уже набранной цепочки символов плюс
один символ справа (место для ввода следующе3
го символа)
Перемещение на один символ влево
Перемещение на одно слово вправо
Перемещение на одно слово влево
Перемещение в начало набранной цепочки сим3
волов
Перемещение в начало/конец набранной цепоч3
ки символов
156
Продолжение табл. 2
1
<Del> или
<Ctrl>+<D>
<Backspase>
<Ctrl>+<K>
<Ctrl>+<U>
<Enter> или
<Ctrl>+<M>
<Ctrl>+<L>
<Ctrl>+<T>
<Esc>+<T>
<Ctrl>+<K>
<Esс+<D>
<Esс+<Del>
<Ctrl>+<W>
<Ctrl>+<Y>
<Esс+<C>
2
Удаление символа, на который показывает кур3
сор
Удаление символа в позиции, предшествующей
курсору
Удалить правую часть строки, начиная с симво3
ла, на который указывает курсор
Удалить левую часть строки, включая символ,
который находится слева от курсора
Запуск на выполнение команды, определяемой
набранной цепочкой символов
Очистить экран и поместить текущую команду в
верхней строке
Поменять местами два символа: символ, на кото3
рый показывает курсор, и символ слева от курсо3
ра, затем курсор переместить на один символ
вправо
Поменять местами два слова: слово, на которое
указывает курсор и слово слева от первого
Вырезать часть строки от текущей позиции кур3
сора до конца строки (вырезанная часть строки
сохраняется в буфере, ее можно вставить в дру3
гое место строки)
Вырезать часть строки от текущей позиции кур3
сора до конца текущего слова (если курсор ука3
зывает на пробел между словами, то вырезается
все слово справа от курсора)
Вырезать часть строки от текущей позиции кур3
сора до начала текущего слова (если курсор ука3
зывает на пробел между словами, то вырезается
все слово слева от курсора)
Вырезать часть строки от текущей позиции кур3
сора до предыдущего пробела
Вставить последний вырезанный текст в пози3
цию курсора
Символ, на который указывает курсор, заменить
на тот же, но заглавный, а курсор переместить на
первый пробел справа от текущего слова
157
Окончание табл.2
1
2
Сделать символы слова заглавными, начиная с
<Esс+<U>
символа, на который указывает курсор, а курсор
установить на пробел справа от слова
Превратить символы, начиная с символа, на ко3
торый указывает курсор, до конца данного слова
<Esс+<L>
в прописные (маленькие) буквы, а курсор уста3
новить на пробел справа от слова
Позволяют просмотреть несколько страниц эк3
ранного вывода (количество зависит от размера
видеопамяти); полезны в тех случаях, когда та
<Shift>+<PgUp>
или иная команда выводит на экран очень много
<Shift>+<PgDown>
информации, быстро пробегающей по экрану и
как бы исчезающей для пользователя; как види3
те, эта информация не пропадает
<Ctrl>+<C>
Прервать выполнение запущенной команды
<Ctrl>+<D>
Выход из оболочки bash
Список клавиатурных команд не ограничивается приведенными в
таблице.
Для получения дополнительной информации введите команду info
bash.
Проверьте все эти команды практически!
2. Оболочка bash имеет встроенную подпрограмму, предназначен3
ную для облегчения ввода команд в командной строке. Эта подпро3
грамма вызывается нажатием клавиши <Таb> после того, как вы уже
ввели некоторое число символов. Если эти символы являются началом
названия одной из стандартных команд, которые известны оболочке, то
возможны два варианта реакции оболочки на нажатие клавиши <Таb>.
Если по введенным символам команда определяется однозначно, обо3
лочка просто добавляет окончание команды в командную строку. Если
однозначно восстановить имя команды по введенным символам невоз3
можно, то выдается список возможных вариантов продолжения для то3
го, чтобы пользователь мог ввести еще несколько символов, позволяю3
щих однозначно завершить ввод команды нажатием клавиши <Таb>.
Если вы попробуете ввести символ табуляции в пустой командной
строке, то после первого ввода вы получите только звуковой сигнал, а
после второго – примерно следующее сообщение: «There are 2442
possibilities. Do you really wish to see them all? (y or n)» («Возможны
2442 варианта завершения. Вы действительно хотите увидеть их все?»).
158
Если ввести символ табуляции после того, как введена одна из ко3
манд и пробел, оболочка предположит, что вы ищете имя файла, кото3
рый должен вводиться как параметр команды, и выдаст в качестве под3
сказки список файлов текущего каталога. Если же достаточная часть
имени файла введена, то заканчивается ввод этого имени в командную
строку. Аналогичным образом можно пытаться угадывать окончания
переменных окружения, если вместо клавиши <Таb> воспользоваться
комбинацией <Esc>+<$>.
3. Для практической работы с оболочкой полезно знать, что она за3
поминает некоторое число введенных команд (по умолчанию 1000) и
позволяет вызывать их путем выбора из списка – так называемой исто3
рии команд. Историю команд можно просмотреть, введя в командной
строке history (здесь вы сможете воспользоваться комбинациями кла3
виш <Shift>+<PgUp> и <Shift>+<PgDown>, чтобы просмотреть то,
что выдаст эта команда). История команд сохраняется в файле, опреде3
ляемом переменной HISTFILE. Для работы с историей команд в обо3
лочке bash используются следующие комбинации клавиш (табл. 3).
Проверьте практически!
Таблица 3
Клавиши
<> или
<Ctrl>+<P>
<> или
<Ctrl>+<N>
Описание реакции системы
Переход к предыдущей команде в списке (движение
назад по списку)
Переход к следующей команде в списке (движение
вперед по списку)
Переход к (вызов в командную строку) самой первой
<PgUp>
команде, сохраненной в истории команд
Выполняется (без <Enter>) n3я команда из списка ис3
<!>, <N>
тории команд
<!>, <3>, <N> Выполняется n3я от конца списка команда
Выполняется команда, имя которой начинается на
строку символов (поиск нужной команды осуществля3
<!>, строка
ется движением в обратном порядке от конца файла
символов
истории и выполняется первая попавшаяся команда,
которая начинается на строку символов)
To же, что нажатие клавиши <Enter>, затем отобража3
<Ctrl>+<O>
ется очередная команда из файла истории
159
Завершение работы ОС Linux
1. Хотя ПК, работающий под управлением ОС Linux, при выполне3
нии некоторых условий можно оставлять работающим круглосуточно
(прежде всего это серверы), большинство пользователей ПК привыкли
выключать их после завершения работы. Если вы работаете с ОС Linux,
нельзя выключать компьютер простым отключением питания. Дело в
том, что в любой момент времени в системе запущено несколько процес3
сов. Это вы можете посмотреть, выполнив команду Suse1:~# ps ax
2. Главная причина состоит в том, что некоторые из этих процессов
могут работать с файлами, причем система не записывает все измене3
ния файлов на диск сразу после внесения этих изменений пользовате3
лем или процессом, а сохраняет их временно в оперативной памяти
(кэширует). Если просто выключить питание, эти изменения не будут
сохранены и пропадут, что может привести даже к невозможности по3
следующей загрузки системы. Так что надо уметь правильно завершить
работу системы перед выключением компьютера. Это делается коман3
дой shutdown.
Команда shutdown может быть выполнена только пользователем
root, т.е. вы либо должны войти в систему под этим именем, либо пред3
варительно выполнить команду su, чтобы приобрести соответствующие
права.
Команда shutdown имеет следующий синтаксис:
Suse1:~ # shutdown <options> <time> <warning3massage>
Существует некоторая вероятность того, что запустив команду, вы
получите ответ «command not found». Это значит, что оболочка не зна3
ет, где находится файл программы. В таком случае вам необходимо вве3
сти команду с указанием полного пути, в данном случае в виде
/sbin/shutdown 3h, поскольку для команды shutdown файл программы
лежит в каталоге /sbin.
Из опций программы shutdown наиболее часто используются две:
3h – полная остановка системы (компьютер будет выключен);
3r – перезагрузить систему.
Параметр time указывает время, когда должна быть выполнена ко3
манда (необязательно выполнять ее немедленно). Время можно указать
в форме задержки от текущего момента. Например, если вы хотите,
чтобы система остановилась через 5 минут, вводите команду
suse1:~# shutdown 3r +5,
что будет означать: «остановить систему через 5 минут и перезагру3
зиться после того, как работа будет корректно завершена». Для вас пока
наиболее актуальной формой этой команды будет, скорее всего,
160
suse1:~# shutdown 3h 0, когда вы захотите просто выключить компью3
тер. Эквивалентом команды является команда halt.
При нажатии известной комбинации клавиш <Ctrl>+<Alt>+<Del>
в Linux выполняются действия, аналогичные команде shutdown 3r 0.
Помощь в работе с Linux
Лучше всего искать помощь в самой системе. Дистрибутив содер3
жит тексты документации, представленной в электронном виде. Суще3
ствует несколько независимых источников, которые содержат инфор3
мацию почти по любому аспекту работы в системе Linux:
страницы интерактивного руководства man;
гипертекстовое руководство info;
документация, прилагаемая к пакетам ПО;
текстовые файлы HOWTO и FAQ проекта Linux Documentation
Project;
команда locate.
Необходимо сразу сказать, что большую часть информации из этих
источников вы будете получать на английском языке. Только для ру3
сифицированных дистрибутивов часть страниц интерактивного руко3
водства man выдается на русском языке. Можно дополнительно скачать
из Интернета имеющиеся там страницы руководства man, переведен3
ные на русский язык, и разместить их в соответствующих каталогах. Но
тем не менее на русский язык переведено далеко не все. Учитывая это
замечание, рассмотрим каждый из перечисленных выше источников
информации подробнее.
Интерактивное руководство man
1. С помощью команды man пользователь всегда может в затрудни3
тельной ситуации получить подсказку почти по любой команде систе3
мы, по форматам файлов и системным вызовам. Это основной способ
получения подсказки во всех UNIX3системах.
Руководство man в Linux делится на секции (табл. 4).
Таблица 4
Секция
1
1
8
2
Содержание
2
Команды пользователя
Системные команды
Системные вызовы
161
Окончание табл. 4
1
3
4
5
6
7
9
л
2
Библиотечные вызовы
Устройства
Форматы файлов
Игры
Разное
Ядро (kernel internals)
Tcl/Tk commands
Файлы с информацией расположены в подкаталогах каталога
/usr/man, и команда man ищет нужную информацию, просматривая эти
подкаталоги именно в том порядке, который приведен в табл. 4. По ко3
манде man swapon получим справку о команде swapon из секции 8. По3
этому если вы хотите получить справку по системному вызову swapon,
надо дать команду man 2 swapon, указывая номер секции, в которой на3
до искать информацию.
2. Страницы man просматриваются с помощью команды less (это
дает возможность просматривать информацию поэкранно и переме3
щаться по этим экранам вперед и назад), так что для управления про3
цессом вывода информации можно использовать клавиши, используе3
мые в программе less. Наиболее употребительные приведены в сле3
дующей табл. 5.
Таблица 5
Клавиша
<Q>
<Enter>
<Space>
<В>
</>, за которой следует
строка символов и <Enter>
<N>
Назначение
Выход из программы
Просмотр строка за строкой
Вывод следующего экрана информации
Вернуться к предыдущему экрану
Поиск введенной строки символов
Повторение предыдущего поиска
3. Для того чтобы получить необходимую информацию, нужно еще
знать, что искать. В таком случае могут помочь команды whatis и
apropos. Команда whatis производит контекстный поиск заданного
ключевого слова (шаблона) в базе данных, содержащей перечень сис3
темных команд с кратким описанием команды. Выводятся только точ3
ные совпадения с ключевым словом. Команда apropos производит по3
162
иск по фрагментам слов. Аналогично команде apropos работает команда
man с параметром 3k. Попробуйте, например, man 3k net.
Однако для того чтобы команды man 3k, whatis и apropos работали,
следует вначале создать базу данных о системных командах, для чего
надо запустить команду makewhatis. Иначе вы можете на любой запрос
получить сообщение «nothing appropriate». Правом запустить команду
makewhatis обладает только root. Если вы не выключаете компьютер на
ночь, то лучше всего запускать эту команду как задание для процесса
сrоn.
Cтраницы руководства man создавались не для первоначального
изучения системы, а для опытных пользователей, которым в процессе
работы нужно иметь под рукой справку по формату, опциям и синтак3
сису команд, чтобы не приходилось держать весь этот громоздкий ма3
териал в голове.
Команда info
Команда info – альтернатива команде man. Для получения инфор3
мации по отдельной команде надо задать в командной строке info с па3
раметром, являющимся именем интересующей вас команды, например,
info man.
Информация, которую вы увидите, в большинстве случаев несколь3
ко отличается от той, которую дает команда man, причем в лучшую сто3
рону. Но самое существенное отличие заключается в том, что выдавае3
мая info информация представлена в гипертекстовом формате. В силу
этого вы получаете возможность просматривать различные разделы
помощи, не выходя из оболочки, предоставляемой командой info. Рабо3
тая в текстовом режиме, вы можете запустить info в одной из альтерна3
тивных консолей (помните:
<Ctrl>+<Alt>+<F2>, <Ctrl>+<Alt>+<F3> и т.д.) и переключаться
за помощью в случае необходимости. В тех случаях, когда вы не знаете,
где именно найти нужную информацию, может оказаться полезным по3
бродить по разным разделам текста с помощью гипертекстовых ссылок,
предоставляемых командой info. Эти ссылки обозначены символом
звездочки (*), что несколько отличается от способа обозначения гипер3
текстовых ссылок в широко распространенных браузерах типа Internet
Explorer или Netscape Navigator, но от этого не становится менее удоб3
ным. Перемещаться по ссылкам можно также с помощью клавиши
<Таb>. Достигнув названия нужной темы, нажмите клавишу <Enter>.
Нажатие клавиши <Р> возвращает вас к предыдущей странице, <N>
вызывает переход на следующую страницу, a <U> переводит на один
уровень вверх по иерархической структуре страниц документации.
163
Кроме того, можно вызвать переход по ссылке другим способом,
аналогичным системе меню. Для этого надо нажать клавишу <М> и
набрать в появившейся в низу экрана строке ввода некоторое число на3
чальных символов названия нужного вам раздела помощи (из числа на3
званий, представленных на отображаемой в данный момент на экране
странице, причем даже если не вся страница помещается на экране).
Число символов должно быть достаточным для однозначного опреде3
ления раздела помощи (если недостаточно, программа попросит допол3
нить название). Выход из программы – по клавише <Q>.
Команда help
Введите в командной строке help без параметров, и вы получите
список всех встроенных команд оболочки. Если ввести команду help
name, где name – имя одной из этих команд, то вы получите очень крат3
кую справку о применении этой команды.
Документация, поставляемая с дистрибутивом и пакетами ПО
Если в процессе установки системы вы не отказались от установки
документации, то после завершения инсталляции в каталоге /usr/doc/
или /usr/share/doc вы найдете подкаталоги, содержащие обширнейшую
документацию по системе Linux в целом и отдельных аспектах ее приме3
нения. Большая часть этой документации представляет собой обычные
текстовые ASCII3файлы, которые можно просматривать по командам
more filename или less filename, а также с помощью встроенной программы
просмотра, включенной в оболочку Midnight Commander.
Просмотр этих файлов может быть для вас основным источником
получения информации при освоении Linux.
К сожалению, большая часть документации написана на англий3
ском языке.
Большинство пакетов программного обеспечения поставляется раз3
работчиками с обширной документацией по установке и использова3
нию этих пакетов.
Если пакет представлен в формате RPM, то эта документация будет
развернута в соответствующих подкаталогах каталога /usr/ share/doc.
Имена этих подкаталогов соответствуют названию пакета и версии ПО.
Например, для графической оболочки KDE создается подкаталог KDE.
Иногда в поиске нужного файла документации может помочь коман3
да locate, в некотором смысле аналогичная командам whatis и apropos. По
этой команде производится поиск всех файлов, имена которых содержат
164
заданный шаблон. Например, по команде locate net будет найдена масса
имен файлов, в названиях которых встречается подстрока "net".
В шаблоне могут применяться метасимволы *, ? , [ ]. Однако коман3
да locate производит поиск не по каталогам файловой системы, а в спе3
циально созданной базе имен файлов, которую надо вначале создать
(и иногда обновлять) командой updatedb.
В некоторых дистрибутивах (например, в ALTLinux) вместо locate
имеется команда slocate, которая сама создает для себя базу имен фай3
лов (после запуска с соответствующим параметром).
Порядок выполнения работы
1. Изучите назначение и общую характеристику текстового интер3
фейса ОС Linux.
2. Изучите и практически освойте основные возможности консоли и
виртуальных терминалов.
3. Изучите и практически освойте основные команды регистрации
пользователей.
4. Изучите и практически освойте основные возможности команд
man, whoami, w или who, pwd, ls –1, cd <имя_каталога>, ps ax, tty, exit,
logout, su.
5. Изучите и практически освойте основные возможности средств
редактирования командной строки и истории команд.
6. Изучите и практически освойте команды завершения работы в
ОС Linux.
7. Изучите и практически освойте основные возможности средств
справки и помощи в ОС Linux.
8. Создайте и распечатайте файл отчета с ответами на контрольные
вопросы, подробным описанием и иллюстрациями этапов работы.
9. Защитите и сдайте отчет преподавателю.
Контрольные вопросы
1. Дайте общую характеристику текстового интерфейса ОС Linux.
2. Каковы возможности консоли и виртуальных терминалов?
3. Какие основные команды регистрации пользователей вы знаете?
4. Каковы возможности команд man, whoami, w или who, pwd, ls –1,
cd <имя_каталога>, ps ax, tty, exit, logout, su?
5. Каковы возможности средств редактирования командной строки
и истории команд?
6. Как завершить работу в ОС Linux?
7. Каковы возможности средств справки и помощи в ОС Linux?
165
Лабораторная работа № 11.
ИЗУЧЕНИЕ ФАЙЛОВОЙ СИСТЕМЫ ОС LINUX
Цель работы: изучить основные особенности файловой системы
ОС Linux и основ работы в ней.
Продолжительность работы – 2 часа.
Общие сведения
Характеристика файловой системы ОС Linux
Файловая система (ФС) – это структура, с помощью которой ядро
ОС предоставляет пользователям и процессам ресурсы долговремен3
ной памяти системы на магнитных дисках, дисках CD и DVD и т.п.
ФС обращена к пользователю (точнее – к приложениям) одной
стороной. С этой стороны ФС выглядит как логическая структура ка3
талогов и файлов.
Но у нее есть и другая сторона, образующая внутреннее устройство
ФС. Эта невидимая сторона ФС устроена не просто, т.к. она реализует
механизмы записи файлов на носители, алгоритмы доступа и многое
другое.
ОС Linux поддерживает ряд типов ФС, в том числе MS DOS и
Windows – Fat16, Fat32, NTFS, а также сетевую ФС NFS. Но есть ос3
новной на данный момент тип ФС для ОС Linux – это ext2fs и ext3fs,
имеющие небольшие различия между собой. Рассмотрим именно эти
файловые системы.
Большинство ФС Unix3подобных ОС сходны между собой. ФС
Linux – ext2 (ext3). К основным понятиям Unix подобных ФС отно3
сятся:
1. Блок загрузки (boot block).
2. Суперблок (superblock).
3. Индексный (информационный) узел (inode).
4. Блок данных (data block).
5. Блок каталога (directory block).
6. Косвенный блок (indirection block).
Блок загрузки содержит программу для первоначального запуска
Unix.
В суперблоке содержится общая информация о ФС, а также ин3
формация о количестве свободных блоков и информационных узлов.
Для повышения устойчивости создается несколько копий суперблока,
но при монтировании используется только одна. Если первая копия су3
перблока повреждена, то используется его резервная копия.
166
В индексном (информационном) узле хранится вся информация о
файле, кроме его имени. Имя файла и его дескриптор (номер информа3
ционного узла – inode) хранятся в блоке каталога. В информационном
узле есть место только для хранения нескольких блоков данных. Если
же нужно обеспечить большее количество, то в этом случае динамиче3
ски выделяется необходимое пространство для указателей на новые
блоки данных. Такие блоки называются косвенными. Для того чтобы
найти блок данных, нужно найти его номер в косвенном блоке.
Файловая система ext2 имеет следующую структуру (рис. 1):
1. Суперблок.
2. Описатель группы.
3. Карта блоков.
4. Карта информационных узлов.
5. Таблица информационных узлов.
6. Блоки данных.
Суперблок
Файловая
система
ext2
Группа блоков n
Описатель группы
Карта блоков
...
Карта inode
Группа блоков 3
Группа блоков 2
Группа блоков 1
Таблица inode
Блок данных 1
...
Блок данных n
Рис. 1.
Суперблок содержит информацию обо всей ФС. Он имеется в каж3
дой группе блоков, но это всего лишь копия суперблока первой группы
блоков: так достигается избыточность ФС.
Описатель (дескриптор) группы содержит информацию о группе
блоков. Каждая группа имеет свой дескриптор группы.
Карты блоков и информационных узлов – это массивы битов, кото3
рые указывают на блоки или информационные узлы соответственно.
Таблица информационных узлов содержит информацию о выделен3
ных для данной группы блоков в информационных узлах.
Блоки данных – это блоки, содержащие реальные данные.
167
В ОС Linux существует четыре типа файлов:
1. Обычные файлы.
2. Ссылки (жесткие и символические).
3. Каталоги.
4. Файлы устройств.
Обычные файлы, в свою очередь, делятся на нормальные (тексто3
вые) и двоичные.
Ссылки позволяют хранить один и тот же файл под разными име3
нами.
Каталоги – это специальные файлы, содержащие информацию о
других файлах (файлах устройств (/dev), обычных файлов и ссылок).
Конечно, это довольно грубое определение, скорее интуитивное, чем
точное.
Файлы устройств представляют собой устройства вашего компью3
тера и находятся в каталоге /dev. Например, /dev/ttyS0 – первый по3
следовательный порт (СОМ1).
Свойства файловой системы ext2:
Максимальный размер файловой системы
4 Тбайт.
Максимальный размер файла
2 Гбайт.
Максимальная длина имени файла
255 символов.
Минимальный размер блока
1024 байт.
Количество выделяемых индексных дескрипторов 1 на 4 Кбайт
раздела.
Файлы и их имена
С точки зрения ОС файл представляет собой непрерывный поток
(или последовательность) байтов определенной длины. Внутренний
формат файла ОС не интересует. Но ОС должна дать файлу имя, с по3
мощью которого пользователь, а точнее, программы3приложения, будут
обращаться к файлу. Как организовать это обращение – дело файловой
системы, пользователя это чаще всего не интересует. Поэтому с точки
зрения пользователя файловая система выглядит как логическая
структура каталогов и файлов.
1. Имена файлов в Linux могут иметь длину до 255 символов и со3
стоять из любых символов, кроме символа с кодом 0 и символа / (слэ3
ша). Однако имеется ряд символов, имеющих в оболочке shell специ3
альное значение и которые поэтому не рекомендуется включать в име3
на. Это символы: ! @ | $ & ~ % * ( ) [ ] { } ' " \ : ; > < – Пробел.
Можно также заключить имя файла или каталога с такими симво3
лами в двойные кавычки. Например, для создания каталога с именем
168
My old files следует использовать команду: mkdir "My old files", т.к. ко3
манда mkdir My old files создаст каталог с именем Му.
Здесь и далее для упрощения команды приводятся без приглашения
ОС.
Аналогичным образом можно поступать и с другими символами,
перечисленными выше, т.е. их можно включать в имена файлов, если
имя файла взять в двойные кавычки. Но все же предпочтительнее не
использовать эти символы, включая пробел, в именах файлов и катало3
гов, т.к. могут возникнуть проблемы при обращении к таким файлам из
некоторых приложений, а также при переносе таких файлов в другие
файловые системы.
2. К точке сказанное не относится, и в Linux часто ставят более од3
ной точки в именах файлов.
При этом теряет смысл такое понятие (принятое в DOS), как рас3
ширение имени файла, хотя все же часто последние части имени, отде3
ленные точками, используют для обозначения файлов каких3то особых
типов (например, .tar.gz используется для обозначения сжатых архи3
вов). Но исполняемые и неисполняемые файлы в Linux распознаются
не по расширениям имен файлов. Для этого существуют другие при3
знаки, о которых мы скажем чуть позже. Точка имеет особое значение в
именах файлов. Если она является первым символом имени, то данный
файл считается скрытым для некоторых команд, например, он не пока3
зывается при выполнении команды ls.
3. В Linux различаются символы верхнего и нижнего регистра в
именах файлов. Поэтому FILENAME.tar.gz и filename.tar.gz вполне мо3
гут существовать одновременно и являться именами разных файлов.
4. Мы привыкли считать, что файл полностью определяется его
именем. Однако с точки зрения ОС и файловой системы это не так.
Каждому файлу в Linux соответствует «индексный дескриптор»
файла, или «inode». Именно индексный дескриптор содержит всю не3
обходимую файловой системе информацию о файле, включая инфор3
мацию о расположении частей файла на носителе, типе файла и многое
другое. Индексные дескрипторы файлов содержатся в специальной
таблице (inode table), которая формируется при создании файловой
системы на носителе. Каждый логический и физический диск имеет
собственную таблицу индексных дескрипторов.
Дескрипторы в этой таблице пронумерованы последовательно, и
именно номер дескриптора файла является его истинным именем в
системе (этот номер называют индексом файла). Получить информа3
169
цию обо всех индексах в текущем каталоге можно с помощью команды
ls 3i. Однако для человека такая система имен неудобна. Поэтому фай3
лам даются смысловые имена, и, помимо этого, файлы группируются в
каталоги.
Жесткие ссылки
Приведенная выше информация нужна только для того чтобы ска3
зать, что имя любого файла в Linux является ничем иным, как ссылкой
на индексный дескриптор файла. Поэтому каждый файл может иметь
сколько угодно разных имен. Эти имена называют «жесткими» ссыл3
ками. Когда вы удаляете файл, имеющий несколько разных имен – же3
стких ссылок, то фактически удаляется только ссылка, указанная в ко3
манде удаления файла. Даже когда вы удаляете последнюю ссылку, это
еще может не означать удаления содержимого файла – если файл еще
используется системой или каким3то приложением, то он сохраняется
до тех пор, пока не «освободится».
Чтобы дать файлу (или каталогу) дополнительное имя (создать же3
сткую ссылку), используется команда ln в следующем формате:
ln <имя существующего файла> <новое_имя файла >
Примеры:
ln /home/howto/font3HOWTO3ru/Font3HOWTO.html ~/fonts.html
(специальный символ ~ здесь и вообще в системе означает домашний
каталог пользователя). Теперь можно вместо длинного имени
/home/howto/font3HOWTO3ru/Font3HOWTO.html использовать про3
сто ~/fonts.html.
Допустим, у нас есть файл text. Просмотрим его индекс командой ls:
ls 3i text
25617 text
Теперь создадим жесткую ссылку на файл text командой ln:
ln text words
Заметьте: ссылка words на файл text имеет тот же индекс, что и
файл text:
ls 3i words
25617 words
Cледовательно, жесткие ссылки привязываются к индексу файла. В
рамках одной файловой системы вы можете организовывать только же3
сткие ссылки.
Командой ln можно создать множество ссылок на один файл и все
они будут иметь один и тот же индекс.
170
Изменяя файл words, вы автоматически измените файл text. Удаляя
файл words, вы можете удалить и файл text, но только в том случае, ко3
гда на него нет больше ссылок. В противном случае удалению подлежит
только ссылка.
Количество ссылок отображается по команде ln 31. Число, стоящее
слева от имени владельца, и есть количество ссылок. При этом доступ3
ны две ссылки на каталоги: "." – ссылка на текущий каталог, а ".." – на
родительский.
Подробнее о команде ln читайте справку по команде man ln.
Символические ссылки
Выше уже говорилось о том, что файл в Linux может иметь не3
сколько имен или «жестких» ссылок. Жесткая ссылка является просто
еще одним именем для исходного файла. Она прописывается в индекс3
ном дескрипторе исходного файла. После создания жесткой ссылки не3
возможно различить, где исходное имя файла, а где ссылка. Если вы
удаляете один из этих файлов (точнее одно из этих имен), то файл еще
сохраняется на диске (пока у него есть хоть одно имя3ссылка).
Очень трудно различить первоначальное имя файла и позже соз3
данные жесткие ссылки на него. Поэтому жесткие ссылки применяются
там, где отслеживать различия и не требуется. Одно из применений же3
стких ссылок состоит в том, чтобы предотвратить возможность случай3
ного удаления файла.
Особенностью жестких ссылок является то, что они прямо указы3
вают на номер индексного дескриптора, а следовательно, такие имена
могут указывать только на файлы внутри той же самой файловой сис3
темы (то есть на том же носителе, на котором находится каталог, со3
держащий это имя).
Но в Linux имеется другой тип ссылок – символические ссылки.
Эти ссылки тоже могут рассматриваться как дополнительные имена
файлов, но в то же время они представляются отдельными файлами –
файлами типа символических ссылок. В отличие от жестких ссылок
символические ссылки могут указывать на файлы, расположенные в
другой файловой системе, например, на монтируемом носителе или,
даже, на другом компьютере. Если исходный файл удален, символиче3
ская ссылка не удаляется, но становится бесполезной. Используют
символические ссылки тогда, когда хотите избежать путаницы, связан3
ной с применением жестких ссылок.
Создание любой ссылки внешне подобно копированию файла, но
фактически как исходное имя файла, так и ссылка указывают на один и
171
тот же реальный файл на диске. Поэтому, например, если вы внесли
изменения в файл, обратившись к нему под одним именем, вы обнару3
жите эти изменения и тогда, когда обратитесь к файлу по имени3
ссылке. Чтобы создать символическую ссылку, используется уже упо3
минавшаяся команда ln с дополнительной опцией 3s:
ln 3s <имя_файла_или_каталога> <имя_ссылки>
Пример:
ln 3s /home/kos/ve/HOWTO/font3HOWTO3ru/ ~/FONTS
После выполнения такой команды в домашнем каталоге пользова3
теля появится подкаталог FONTS. Если теперь мы просмотрим список
файлов в каталоге /home/kos с помощью команды ls 3l, то среди прочих
увидим строку:
lrwxrwxrwx 1 kos kos 31 Dec 13 21:13 FONTS 3> /home/kos/ve/
HOWTO/font3HOWTO3ru/
Обратите внимание на самый первый символ l в этой строке: он по3
казывает, что данная запись соответствует символической ссылке (эти
обозначения рассматриваются ниже). Впрочем, это видно и в поле име3
ни, где после нового имени и стрелки указано исходное имя файла (в
данном случае – каталога).
Если вы создали в каталоге katl символическую ссылку, которая
указывает на какой3то другой каталог, то вы можете переместить ката3
лог katl куда угодно, символическая ссылка при этом будет оставаться
корректной. Точно так же можно перемещать сами символические
ссылки. Но остерегайтесь использовать ".." (то есть ссылку на роди3
тельский каталог) в полных именах файлов, включающих символиче3
ские ссылки, поскольку по символической ссылке нельзя проследовать
в обратном направлении, а ".." всегда означает истинный родительский
каталог данного каталога.
Каталоги
1. Файлы группируются в каталоги, которые, в свою очередь, могут
быть включены в другие каталоги. В результате получается иерархиче3
ская структура каталогов, начинающаяся с корневого каталога. Каждый
(под)каталог может содержать как отдельные файлы, так и подкатало3
ги.
Иерархическую структуру каталогов обычно иллюстрируют рисун3
ком «дерева каталогов», в котором каждый каталог изображается узлом
«дерева», а файлы – «листьями». В MS Windows или DOS каталоговая
структура строится отдельно для каждого физического носителя (то
есть имеем не отдельное «дерево», а целый «лес») и корневой каталог
172
каждой каталоговой структуры обозначается какой3нибудь буквой ла3
тинского алфавита (отсюда уже возникает некоторое ограничение). В
Linux (и UNIX вообще) строится единая каталоговая структура для
всех носителей, и единственный корневой каталог этой структуры обо3
значается символом «/». В эту единую каталоговую структуру можно
подключить любое число каталогов, физически расположенных на раз3
ных носителях (как говорят, «смонтировать файловую систему» или
«смонтировать носитель»).
2. Имена каталогов строятся по тем же правилам, что и имена фай3
лов. Каталоги ничем, кроме своей внутренней структуры (до которой
ОС уже есть дело), не отличаются от «обычных» файлов, например,
текстовых.
Полным именем файла (или путем к файлу) называется список
имен вложенных друг в друга подкаталогов, начинающийся с корневого
каталога и оканчивающийся собственно именем файла. При этом имена
подкаталогов в этом списке разделяются тем же символом /, который
служит для обозначения корневого каталога. Например, /home/kos/ve/
book/filesysteml.htm является полным именем файла.
3. В каждый момент времени пользователь работает с одним экзем3
пляром командной оболочки shell, и эта оболочка хранит значение так
называемого «текущего» каталога, т.е. того каталога, в котором пользо3
ватель сейчас работает. Имеется специальная команда, которая сообща3
ет вам значение текущего каталога – pwd.
4. Кроме текущего каталога для каждого пользователя определен
еще его «домашний каталог» – каталог, в котором пользователь имеет
все права: может создавать и удалять файлы, менять права доступа к
ним и т.д. В каталоговой структуре Linux домашние каталоги пользова3
телей обычно размещаются в каталоге /home и имеют имена, совпа3
дающие с именем пользователя. Например, /home/jim. Каждый поль3
зователь может обратиться к своему домашнему каталогу с помощью
значка ~, т.е. например, пользователь jim может обратиться к каталогу
/home/jim/doc как к ~/doc. Когда пользователь входит в систему, те3
кущим каталогом становится его домашний каталог.
5. Для изменения текущего каталога служит команда cd. В качестве
параметра этой команде надо указать полный или относительный путь
к тому каталогу, который вы хотите сделать текущим. Понятие полного
пути уже было пояснено, а понятие относительного пути требует до3
полнительного пояснения.
173
Относительным путем называется перечисление тех каталогов, ко3
торые нужно пройти в «дереве каталогов», чтобы перейти от текущего
каталога к какому3то другому каталогу (назовем его целевым). Если
целевой каталог, т.е. каталог, который вы хотите сделать текущим, рас3
положен ниже текущего в структуре каталогов, то сделать это просто:
вы указываете сначала подкаталог текущего каталога, затем подкаталог
того каталога и т.д., вплоть до имени целевого каталога. Если же целе3
вой каталог расположен выше в каталоговой структуре или вообще на
другой «ветви» дерева, то ситуация несколько сложнее. Конечно, мож3
но было бы пользоваться полным путем, но тогда придется записывать
очень длинные маршруты.
Чтобы решить этот вопрос, для каждого каталога (кроме корневого)
в дереве каталогов однозначно определен «родительский каталог». В
каждом каталоге имеются две особые записи. Одна из них обозначается
просто точкой и является указанием на этот самый каталог, а вторая
запись, обозначаемая двумя точками, – указатель на родительский ка3
талог.
Эти имена из двух точек и используются для записи относительных
путей. Чтобы сделать текущим родительский каталог, достаточно дать
команду cd..
А чтобы перейти по дереву каталогов на два «этажа» вверх, откуда
спуститься в подкаталог katl/kat2, надо дать команду cd . . / . ./katl/kat2.
6. Команда ls служит для вывода на экран списка имен файлов и
подкаталогов текущего каталога. Нужно отметить, что фактически ко3
манда ls просто выводит содержимое файла, который описывает дан3
ный каталог, и не происходит никаких обращений к самим файлам.
Любой каталог, как уже говорилось, – это обычный файл, в котором
перечислены все файлы и подкаталоги этого каталога.
Если дать команду ls без параметров, то выводятся только имена
файлов текущего каталога. Если нужно просмотреть содержимое не те3
кущего, а какого3то другого каталога, надо указать команде ls полный
или относительный путь к этому каталогу.
Назначение основных системных каталогов
В Linux типовая структура каталогов выдерживается более строго,
чем в Windows. Более того, существует стандарт на структуру катало3
гов для UNIX3подобных ОС, так называемый Filesystem Hierarchy
Standart (FHS), полный текст которого можно найти по адресу
http://www.pathname.com/fhs/.
174
В табл. 1 дан краткий перечень основных стандартно создаваемых
каталогов той файловой структуры, которая формируется при установ3
ке большинства дистрибутивов с ОС Linux.
Таблица 1
Каталог
1
/bin
/boot
/dev
/etc
/home
/lib
/lost+
found
Назначение
2
Этот каталог содержит в основном готовые к исполнению
программы, большинство из которых необходимы во время
старта системы (или в однопользовательском системном
режиме для отладки). Здесь хранится значительное количе3
ство общеупотребительных команд Linux
Содержит основные постоянные файлы для загрузки систе3
мы, в частности загружаемое ядро
Каталог специальных файлов или файлов устройств – дис3
ков, принтеров и т.п.
Содержат большинство данных, необходимых для началь3
ной загрузки системы, и основные конфигурационные фай3
лы. В /etc находятся, например, файл inittab, определяющий
загружаемую конфигурацию и файл паролей пользователей
passwd. Часть конфигурационных файлов может находиться
и в /usr/etc. Каталог /etc не должен содержать двоичных
файлов (их следует перенести в /bin или /sbin)
Содержит каталоги пользователей
Содержит разделяемые библиотеки функций, необходимых
компилятору языка С, и модули (драйверы устройств). Они
загружаются в память по мере необходимости выполнения
каких3то функций, что позволяет уменьшить объем кода
программ – в противном случае один и тот же код много3
кратно повторялся бы в различных программах
Используется при восстановлении файловой системы ко3
мандой fsck. Если fsck обнаруживает файл, родительский ка3
талог которого определить невозможно, она помещает его в
каталог /lost+found. Поскольку. родительский каталог поте3
рян, таким файлам присваиваются имена, совпадающие с
номерами их индексных дескрипторов
175
Продолжение табл. 1
1
/mnt
/proc
/root
/sbin
/tmp
2
Точка монтирования для временно монтируемых файловых
систем. Если на компьютере запускается поочередно Linux и
MS3DOS, то этот каталог обычно используется, чтобы мон3
тировать файловую систему MS3DOS. Если вы имеете при3
вычку монтировать несколько дополнительных носителей,
например, дискеты, CD3ROM, дополнительный жесткий
диск и т.д., то можно создать в нем соответственно дополни3
тельные подкаталоги для каждого носителя
Точка монтирования для файловой системы ргос, которая
обеспечивает информацию о выполняющихся процессах,
ядре, оборудовании вычислительной установки и т.д. Это
псевдофайловая система, подробности о которой можно уз3
нать по команде man 5 рrос. Специальные файлы из этого
каталога используются для получения и передачи данных
ядру
Домашний каталог суперпользователя. Он расположен не
там, где располагаются личные каталоги остальных пользо3
вателей (в /home)
Подобно каталогу /bin, содержит исполняемые файлы –
программы и утилиты ОС, используемые в процессе загруз3
ки и запускаемые системным администратором. В этот ката3
лог надо помещать те исполняемые файлы, которые исполь3
зуются после успешного подключения файловой системы
/usr. Минимальное содержимое этого каталога включает
программы clock, getty, init, update, mkswap, swapon, swapoff,
halt, reboot, shutdown, fdisk, fsck.*, mkfs.*, lilo, arp, ifconfig,
route
Каталог для временных файлов. В любой момент суперполь3
зователь может удалить файлы из этого каталога без боль3
шого ущерба для остальных пользователей. Однако не стоит
удалять файлы из этого каталога, если вам не стало ясно, что
конкретный файл или группа файлов мешают продолжению
продуктивной работы на машине. Система сама периодиче3
ски очищает этот каталог, поэтому не следует хранить тут
файлы, которые вам могут понадобиться в дальнейшем
176
Окончание табл. 1
1
/usr
/var
2
Этот каталог огромен и его структура в основном повторяет
структуру корневого каталога. В его подкаталогах находятся
все основные приложения. В соответствии со стандартом
FHS рекомендуется выделять для этого каталога отдельный
раздел диска или вообще располагать его на сетевом диске,
общем для всех компьютеров в сети. Такой раздел или диск
монтируют только для чтения и располагают в нем общие
конфигурационные и исполняемые файлы, документацию,
системные утилиты и библиотеки, а также включаемые фай3
лы (файлы типа include)
Содержит файлы, в которых сохраняются различные пере3
менные данные, определяющие конфигурацию некоторых
программ при следующем запуске или временно сохраняе3
мую информацию, которая будет использоваться позже в
ходе текущего сеанса. Объем данных в этом каталоге может
сильно изменяться, поскольку он содержит, например, фай3
лы протоколов (логи), файлы спулинга и блокировки
(locking), временные файлы и т.д.
Файлы физических устройств
В ОС Linux все подключаемые к компьютеру устройства (жесткие и
съемные диски, терминал, принтер, модем и т.д.) представляются фай3
лами. Если, например, надо вывести на экран какую3то информацию, то
система как бы производит запись в файл /dev/tty0l.
Физические устройства бывают двух типов: символьными (или
байт3ориентированными) и блочными (или блок3ориентированными).
Различие между ними состоит в том, как производятся считывание и
запись информации в эти устройства. Взаимодействие с символьными
устройствами производится посимвольно, в режиме потока байтов. К
таким устройствам относятся, например, терминалы. На блок3ориен3
тированных устройствах информация записывается (и соответственно
считывается) блоками. Примером устройств этого типа являются жест3
кие диски. На диск невозможно записать или считать с него один байт:
обмен с диском производится только блоками.
Взаимодействием с физическими устройствами в Linux управляют
драйверы устройств, которые либо встроены в ядро, либо подключают3
ся к нему как отдельные модули. Для взаимодействия с остальными
частями ОС каждый драйвер образует коммуникационный интерфейс,
177
который выглядит как файл. Большинство таких файлов для различ3
ных устройств как бы «заготовлены заранее» и располагаются в катало3
ге /dev.
Загляните в каталог /dev. Вы увидите там огромное количество
файлов физических устройств. («Заглянуть в каталог» означает вы3
полнить последовательно две команды: cd и ls.) В табл. 2 приведена не3
большая справка по именам наиболее часто используемых файлов фи3
зических устройств.
Таблица 2
Имя
1
/dev/console
/dev/hd
/dev/sd
/dev/fd
/dev/tty
/dev/pty
/dev/ttS
/dev/null
Значение
2
Системная консоль, т.е. монитор и клавиатура, физиче3
ски подключенные к компьютеру
Жесткие диски с IDE3интерфейсом. Устройство
/dev/hda1 соответствует первому разделу на первом же3
стком диске (/dev/hda), т.е. на диске, подключенном как
Primary Master
Жесткие диски с SCSI3интерфейсом
Файлы дисководов для гибких дисков. Первому диско3
воду соответствует/dev/fd0, второму/dev/fd1
Файлы поддержки пользовательских консолей. Назва3
ние сохранилось с тех пор, когда к системе UNIX под3
ключались телетайпы в качестве терминалов. В Linux
эти файлы устройств обеспечивают работу виртуальных
консолей (переключаться между которыми можно с по3
мощью
комбинаций
клавиш
<Alt>+<F1>–
<Alt>+<F6>)
Файлы поддержки псевдотерминалов. Применяются
для удаленных рабочих сессий с использованием telnet
Файлы, обеспечивающие работу с последовательными
портами. /dev/ttS0 соответствует СОМ1 в MS3DOS,
/dev/ttS1 – COM2. Если ваша мышь подключается че3
рез последовательный порт, то /dev/mouse является
символической ссылкой на соответствующий /dev/ttSN
Это устройство – просто черная дыра. Все, что записы3
вается в /dev/null, навсегда потеряно. На это устройство
можно перенаправить вывод ненужных сообщений. Ес3
ли /dev/null используется как устройство ввода, то оно
ведет себя как файл нулевой длины
178
Окончание табл. 2
1
/dev/mouse
/dev/audio
/dev/modem
/dev/lpN
/dev/ttySN
/dev/mdN
/dev/ethN
2
Мышь
Звуковая карта
Модем. Обычно /dev/modem – ссылка на один из фай3
лов /dev/ttyS0
Параллельный порт
Последовательный порт. /dev/ttyS0 аналогичен файлу
COM4 в DOS
Массив RAID
Сетевая плата
На устройствах hdxN и sdxN необходимо остановиться подробнее.
Известно, что к (E)IDE (ATA) контроллеру можно подключить четыре
IDE3устройства: Primary Master, Primary Slave, Secondary Master,
Secondary Slave.
Этим устройствам соответствуют символы: а, b, с, d. Например,
/dev/hda – Primary Master, a /dev/hdd – Secondary Slave. Номер N в
обозначении устройства обозначает номер раздела на жестком диске.
Первичный раздел DOS на первом жестком диске обозначается так:
/dev/hdal.
Права доступа к файлам и каталогам
1. Поскольку Linux – система многопользовательская, организация
разграничения доступа к файлам и каталогам является одним из суще3
ственных вопросов, которые должна решать ОС. Механизмы разграни3
чения доступа, разработанные для системы UNIX, очень просты, но они
оказались настолько эффективными, что просуществовали уже более 30
лет и по сей день успешно выполняют стоящие перед ними задачи.
2. В основе механизмов разграничения доступа лежат имена поль3
зователей и имена групп пользователей. В Linux каждый пользователь
имеет уникальное имя, под которым он входит в систему. Кроме того, в
системе создается некоторое число групп пользователей, причем каж3
дый пользователь может быть включен в одну или несколько групп.
Создает и удаляет группы суперпользователь, он же может изме3
нять состав участников той или иной группы. Члены разных групп мо3
гут иметь разные права по доступу к файлам, например, группа адми3
нистраторов может иметь больше прав, чем группа программистов.
179
3. В индексном дескрипторе каждого файла записаны имя так назы3
ваемого владельца файла и группы, которая имеет права на этот файл.
При создании файла его владельцем объявляется тот пользователь, ко3
торый этот файл создал. Точнее – тот пользователь, от чьего имени за3
пущен процесс, создающий файл. Группа тоже назначается при созда3
нии файла – по идентификатору группы процесса, создающего файл.
Владельца и группу файла можно поменять в ходе дальнейшей работы
с помощью команд chown и chgrp.
4. Выполним команду ls 3l и зададим ей в качестве дополнительного
параметра имя конкретного файла, например, файла, задающего саму
команду ls. (Обратите внимание на эту возможность команды ls 3l – по3
лучить информацию о конкретном файле, а не о всех файлах каталога
сразу).
ls 31 /bin/ls
3rwxr3xr3x 1 root root 49940 Sep 12 1999 /bin/ls
Вы видите, что в данном случае владельцем файла являются поль3
зователь root и группа root. Но нас сейчас больше интересует первое
поле, определяющее тип файла и права доступа к файлу. Это поле в
приведенном примере представлено цепочкой символов 3rwxr3xr3x. Эти
символы можно условно разделить на 4 группы.
Первая группа, состоящая из единственного символа, определяет
тип файла. Этот символ в соответствии с возможными типами файлов
может принимать такие значения:
3 – обычный файл;
d – каталог;
b – файл блочного устройства;
с – файл символьного устройства;
s – доменное гнездо (socket);
р – именованный канал (pipe);
l – символическая ссылка (link).
Далее следуют три группы по три символа, которые и определяют
права доступа к файлу соответственно для владельца файла, для груп3
пы пользователей, которая сопоставлена с данным файлом, и для всех
остальных пользователей системы. В нашем примере права доступа для
владельца определены как rwx, что означает – владелец (root) имеет
право читать файл (r), производить запись в этот файл (w) и запускать
файл на выполнение (х).
Замена любого из этих символов прочерком будет означать, что
пользователь лишается соответствующего права. В том же примере мы
видим, что все остальные пользователи (включая и тех, которые вошли
180
в группу root) лишены права записи в этот файл, т.е. не могут файл ре3
дактировать и вообще как3то изменять.
Вообще говоря, права доступа и информация о типе файла в UNIX3
системах хранятся в индексных дескрипторах в отдельной структуре,
состоящей из двух байтов, т.е. из 16 бит (это естественно, ведь компью3
тер оперирует битами, а не символами г, w, x).
4 бит из этих 16 отведены для кодированной записи о типе файла.
Следующие 3 бит задают особые свойства исполняемых файлов, о
которых мы скажем чуть позже.
И, наконец, оставшиеся 9 бит определяют права доступа к файлу.
Эти 9 бит разделяются на 3 группы по 3 бит. Первые 3 бит задают права
пользователя, следующие 3 бит – права группы, последние 3 бит опре3
деляют права всех остальных пользователей (то есть всех пользовате3
лей, за исключением владельца файла и группы файла).
При этом если соответствующий бит = 1, право предоставляется, а
если он = 0, то нет. В символьной форме записи прав единица заменя3
ется соответствующим символом(г, w или х), а 0 представляется про3
черком.
Право на чтение (r) файла означает, что пользователь может про3
сматривать содержимое файла с помощью различных команд просмот3
ра, например, командой more или с помощью любого текстового редак3
тора. Но, подредактировав содержимое файла в текстовом редакторе,
вы не сможете сохранить изменения в файле на диске, если не имеете
права на запись (w) в этот файл. Право на выполнение (х) означает, что
вы можете загрузить файл в память и попытаться запустить его на вы3
полнение как исполняемую программу. Конечно, если в действитель3
ности файл не является программой (или скриптом shell), то запустить
этот файл на выполнение не удастся, но, даже если файл действительно
является программой, но право на выполнение для него не установлено,
то он тоже не запустится.
Вот мы и узнали, какие файлы в Linux являются исполняемыми!
Как видите, расширение имени файла тут ни при чем, все определяется
установкой атрибута «исполняемый», причем право на исполнение
может быть предоставлено не всем!
5. Если выполнить ту же команду ls 3l, но в качестве последнего ар3
гумента ей указать не имя файла, а имя каталога, мы увидим, что для
каталогов тоже определены права доступа, причем они задаются теми
же самыми символами rwx. Например, выполнив команду ls 3l /, мы
увидим, что каталогу bin соответствует строка:
drwxr3xr3x 2 root root 2048 Jun 21 21:11 bin
По отношению к каталогам трактовка понятий «право на чтение»,
«право на запись» и «право на выполнение» несколько изменяется.
181
Право на чтение по отношению к каталогам легко понять, если
вспомнить, что каталог – это просто файл, содержащий список файлов
в данном каталоге. Следовательно, если вы имеете право на чтение ка3
талога, то вы можете просматривать его содержимое (этот самый спи3
сок файлов в каталоге). Право на запись тоже понятно – имея такое
право, вы сможете создавать и удалять файлы в этом каталоге, т.е. про3
сто добавлять в каталог или удалять из него запись, содержащую имя
какого3то файла и соответствующие ссылки.
Право на выполнение интуитивно менее понятно. Оно в данном
случае означает право переходить в этот каталог. Если вы, как владе3
лец, хотите дать доступ другим пользователям на просмотр какого3то
файла в своем каталоге, вы должны дать им право доступа в каталог, т.е.
дать им «право на выполнение каталога». Более того, надо дать пользо3
вателю право на выполнение для всех каталогов, стоящих в дереве вы3
ше данного каталога. Поэтому в принципе для всех каталогов по умол3
чанию устанавливается право на выполнение как для владельца и
группы, так и для всех остальных пользователей. И если вы хотите за3
крыть доступ в каталог, то лишите всех пользователей (включая груп3
пу) права входить в этот каталог. Только не лишайте и себя такого пра3
ва, а то придется обращаться к суперпользователю!
После прочтения предыдущего абзаца может показаться, что право
на чтение каталога не дает ничего нового по сравнению с правом на вы3
полнение. Однако разница в этих правах все же есть. Если задать толь3
ко право на выполнение, вы сможете войти в каталог, но не увидите там
ни одного файла (этот эффект особенно наглядно проявляется в том
случае, если вы пользуетесь каким3то файловым менеджером, напри3
мер, программой Midnight Commander). Если вы имеете право доступа
в каком3то из подкаталогов этого каталога, то вы можете перейти в него
(командой cd), но, как говорится «вслепую», по памяти, потому что
списка файлов и подкаталогов текущего каталога вы не увидите.
6. Алгоритм проверки прав пользователя при обращении к файлу
можно описать следующим образом. Система вначале проверяет, сов3
падает ли имя пользователя с именем владельца файла. Если эти имена
совпадают (то есть владелец обращается к своему файлу), то проверя3
ется, имеет ли владелец соответствующее право доступа: на чтение, на
запись или на выполнение (суперпользователь может лишить некото3
рых прав и владельца файла). Если право такое есть, то соответствую3
щая операция разрешается. Если же нужного права владелец не имеет,
то проверка прав, предоставляемых через группу или через группу ат3
рибутов доступа для остальных пользователей, уже даже не осуществ3
182
ляется, а пользователю выдается сообщение о невозможности выпол3
нения затребованного действия (что3то вроде «Permission denied»).
Если имя пользователя, обращающегося к файлу, не совпадает с
именем владельца, то система проверяет принадлежность владельца к
группе, сопоставленной с данным файлом (ее называют группой фай3
ла). Если принадлежит, то для определения возможности доступа к
файлу используются атрибуты, относящиеся к группе, а на атрибуты
для владельца и всех остальных пользователей внимания не обращает3
ся. Если пользователь не является владельцем файла и не входит в
группу файла, то его права определяются атрибутами для остальных
пользователей. Следовательно, группа атрибутов, определяющих права
доступа к файлу, относится ко всем пользователям, кроме владельца
файла и пользователей, входящих в группу файла.
7. Для изменения прав доступа к файлу используется команда
chmod. Ее можно использовать в двух вариантах. В первом варианте вы
должны явно указать, кому какое право даете или кого этого права ли3
шаете:
chmod wXp имя3файла,
где вместо символа w подставляется:
либо символ u (то есть пользователь, который является владель3
цем);
либо g (группа);
либо о (все пользователи, не входящие в группу, которой принад3
лежит данный файл);
либо а (все пользователи системы, т.е. и владелец, и группа, и все
остальные).
Вместо Х ставится:
либо + (предоставляем право);
либо " (лишаем соответствующего права);
либо = (установить указанные права вместо имеющихся).
Вместо р – символ, обозначающий соответствующее право:
r (чтение);
w (запись);
х (выполнение).
Вот несколько примеров использования команды chmod:
chmod a+x file_name – предоставляет всем пользователям системы
право на выполнение данного файла.
chmod go3rw file_name – удаляет право на чтение и запись для всех,
кроме владельца файла.
chmod ugo+rwx file_name – дает всем права на чтение, запись и вы3
полнение.
183
Если опустить указание на то, кому предоставляется данное право,
то подразумевается, что речь идет вообще обо всех пользователях, т.е.
вместо chmod a+x file_name можно записать просто chmod +х file_name
Второй вариант задания команды chmod (он используется чаще)
основан на цифровом представлении прав. Для этого мы кодируем
символ r цифрой 4, символ w – цифрой 2, а символ х – цифрой 1. Для
того чтобы предоставить пользователям какой3то набор прав, надо
сложить соответствующие цифры.
Получив, таким образом, нужные цифровые значения для владель3
ца файла, для группы файла и для всех остальных пользователей, зада3
ем эти три цифры в качестве аргумента команды chmod (ставим эти
цифры после имени команды перед вторым аргументом, который зада3
ет имя файла). Например, если надо дать все права владельцу
(4+2+1=7), право на чтение и запись группе (4+2=6) и не давать ника3
ких прав остальным, то следует дать такую команду:
chmod 760 file_name
Если вы знакомы с двоичным кодированием восьмеричных цифр,
то поймете, что цифры после имени команды в этой форме ее представ3
ления есть не что иное, как восьмеричная запись тех самых 9 бит, кото3
рые задают права для владельца файла, группы файла и для всех поль3
зователей.
Выполнять смену прав доступа к файлу с помощью команды chmod
может только сам владелец файла или суперпользователь. Для того
чтобы иметь возможность изменить права группы, владелец должен
дополнительно быть членом той группы, которой он хочет дать права
на данный файл.
8. Команда chmod может устанавливать еще три возможных атри3
бута файла, которые в его индексном дескрипторе в двухбайтовой
структуре прав на файл занимают позиции 5–7, сразу после кода типа
файла.
Первый из этих атрибутов – так называемый бит смены идентифи3
катора пользователя. Смысл этого бита состоит в следующем. Обычно,
когда пользователь запускает некоторую программу на выполнение, эта
программа получает те же права доступа к файлам и каталогам, кото3
рые имеет пользователь, запустивший программу. Если же установлен
бит смены идентификатора пользователя, то программа получит права
доступа к файлам и каталогам, которые имеет владелец файла про3
граммы (таким образом, рассматриваемый атрибут лучше называть би3
том смены идентификатора владельца). Это позволяет решать некото3
рые задачи, которые иначе было бы трудно выполнить. Самый харак3
терный пример – команда смены пароля passwd. Все пароли пользова3
телей хранятся в файле /etc/passwd, владельцем которого является су3
перпользователь root. Поэтому программы, запущенные обычными
184
пользователями, в том числе команда passwd, не могут производить за3
пись в этот файл, а значит, пользователь как бы не может менять свой
собственный пароль. Но для файла /usr/bin/passwd установлен бит
смены идентификатора владельца, каковым является пользователь
root. Следовательно, программа смены пароля passwd запускается с
правами root и получает право записи в файл /etc/passwd (уже средст3
вами самой программы обеспечивается то, что пользователь может из3
менить только одну строку в этом файле).
Установить бит смены идентификатора владельца может супер3
пользователь с помощью команды chmod +s file_name
Аналогичным образом работает бит смены идентификатора группы.
Еще один возможный атрибут исполняемого файла – это бит со3
хранения задачи, или sticky bit (дословно – «бит прилипчивости»).
Этот бит указывает системе, что после завершения программы надо со3
хранить ее в оперативной памяти. Удобно включить этот бит для задач,
которые часто вызываются на выполнение, т.к. в этом случае экономит3
ся время на загрузку программы при каждом новом запуске. Этот атри3
бут был необходим на старых компьютерах. На современных быстро3
действующих системах он используется редко.
Если используется цифровой вариант задания атрибутов в команде
chmod, то цифровое значение этих атрибутов должно предшествовать
цифрам, задающим права пользователя: chmod 4775 file_name
При этом веса этих битов для получения нужного суммарного ре3
зультата задаются следующим образом:
4 – бит смены идентификатора пользователя;
2 – бит смены идентификатора группы;
1 – бит сохранения задачи (sticky bit).
Если какие3то из этих 3 бит установлены в 1, то несколько изменя3
ется вывод команды ls 3l в части отображения установленных атрибутов
прав доступа. Если установлен в 1 бит смены идентификатора пользо3
вателя, то символ х в группе, определяющей права владельца файла,
заменяется символом s. Причем, если владелец имеет право на выпол3
нение файла, то символ х заменяется на маленькое s, а если владелец не
имеет права на выполнение файла (например, файл вообще неиспол3
няемый), то вместо х ставится S.
Аналогичные замены имеют место при задании бита смены иденти3
фикатора группы, но заменяется символ х в группе атрибутов, задаю3
щих права группы.
Если бит сохранения задачи (sticky bit) равен 1, то заменяется сим3
вол х в группе атрибутов, определяющей права для всех остальных
пользователей, причем х заменяется символом t, если все пользователи
могут запускать файл на выполнение, и символом т, если они такого
права не имеют.
185
Таким образом, хотя в выводе команды ls 3l не предусмотрено от3
дельных позиций для отображения значений битов смены идентифика3
торов и бита сохранения задачи, соответствующая информация выво3
дится. Вот небольшой пример того, как это будет выглядеть:
ls 3l priml
3rwSrwsrwT 1 kos root 12 Dec 18 23:17 priml
Порядок выполнения работы
1. Изучите назначение и характеристику файловой системы ОС
Linux.
2. Изучите структуру файловой системы ОС Linux.
3. Изучите основные типы файлов ОС Linux.
4. Изучите и практически освойте правила определения имен фай3
лов в Linux.
5. Изучите и практически освойте назначение и правила определе3
ния жестких ссылок.
6. Изучите и практически освойте назначение и правила определе3
ния символических ссылок.
7. Изучите и практически освойте типовую иерархическую структу3
ру каталогов ОС Linux.
8. Изучите и практически освойте назначение и общую характери3
стику файлов физических устройств.
9. Изучите и практически освойте систему и методы определения
прав доступа к файлам в ОС Linux.
10.Создайте и распечатайте файл отчета с ответами на контрольные
вопросы, подробным описанием и иллюстрациями этапов работы.
11.Защитите и сдайте отчет преподавателю.
Контрольные вопросы
1. Дайте общую характеристику файловой системы ОС Linux.
2. Сравните файловые системы ОС Linux и Windows.
3. Какие типы файлов ОС Linux вы знаете?
4. Каковы правила определения имен файлов в Linux?
5. Что такое жесткие ссылки и как они реализуются?
6. Что такое символические ссылки и как они реализуются?
7. Охарактеризуйте типовую иерархическую структуру каталогов
ОС Linux.
8. Дайте характеристику файлов физических устройств.
9. Как определяются права доступа к файлам в ОС Linux?
186
Лабораторная работа № 12.
ИЗУЧЕНИЕ КОМАНД ДЛЯ РАБОТЫ С ФАЙЛАМИ
ИЗ КОМАНДНОЙ СТРОКИ В ОС LINUX
Цель работы: изучить основные команды для работы с файлами из
командной строки в ОС Linux.
Продолжительность работы – 2 часа.
Общие сведения
Команды для работы с файлами
В табл. 1 приведены основные команды ОС Linux, предназначенные
для работы с файлами.
Таблица 1
Команда
touch <имя файла>
cat <имя файла>
tac <имя файла>
Назначение
Создает пустой файл
Просмотр текстового файла
Вывод содержимого текстового файла в об3
ратном порядке, т.е. сначала выводится по3
следняя строка, потом предпоследняя и т.д.
cp <файл1> <файл2> Копирует файл <файл1> в файл <файл2>.
Если <файл2> существует, программа по3
просит разрешения на его перезапись
mv <файл1> <файл2> Перемещает файл <файл1> в файл <файл2>.
Эта же команда пригодна и для переименова3
ния файла
rm <файл>
Удаляет файл
locate <файл>
Выполняет быстрый поиск файла
which <программа>
Выводит каталог, в котором находится про3
грамма, если она вообще установлена. Поиск
производится в каталогах, указанных в пе3
ременной окружения PATH (это путь поиска
программ)
less <файл>
Служит для удобного просмотра файла с
возможностью скроллинга (постраничной
прокрутки)
chmod <опции> <файл > Используется для изменения прав доступа к
файлу
Рассмотрим несколько часто используемых команд для работы с
файлами.
187
Команды chown и chgrp
Эти команды служат для смены владельца файла и группы файла.
Выполнять смену владельца может только суперпользователь, смену
группы может выполнить сам владелец файла или суперпользователь.
Чтобы иметь право сменить группу, владелец должен дополнительно
быть членом той группы, которой он хочет дать права на данный файл.
Формат этих двух команд аналогичен:
chown vasja имя3файла
chgrp usersgrp имя3файла
Команда mkdir
Команда mkdir позволяет создать подкаталог в текущем каталоге. В
качестве аргумента этой команде надо дать имя создаваемого каталога.
Во вновь созданном каталоге автоматически создаются две записи: .
(ссылка на этот самый каталог) и .. (ссылка на родительский каталог).
Чтобы создать подкаталог, вы должны иметь в текущем каталоге право
записи. Можно создать подкаталог не в текущем, а в каком3то другом
каталоге, но тогда необходимо указать путь к создаваемому каталогу:
mkdir /home/kos/book/glava5/partl
Команда mkdir может использоваться со следующими опциями:
3m mode – задает режим доступа для нового каталога (например,
3m 755);
3р – создать указанные промежуточные каталоги (если они не суще3
ствуют).
Команда cat
Команда cat часто используется для создания файлов (хотя можно
воспользоваться и командой touch). По команде cat на стандартный
вывод (то есть на экран) выводится содержимое указанного файла (или
нескольких файлов, если их имена последовательно задать в качестве
аргументов команды).
Если вывод команды cat перенаправить в файл, то можно получить
копию какого3то файла:
cat filel > file2
Первоначальное предназначение команды cat как раз и предполага3
ло перенаправление вывода, т.к. эта команда создана для конкатенации,
т.е. объединения нескольких файлов в один:
cat filel file2 ... fileN > new3file
Именно возможности перенаправления ввода и вывода этой коман3
ды и используются для создания новых файлов. Для этого на вход ко3
188
манды cat направляют данные со стандартного ввода (то есть с клавиа3
туры), а вывод команды – в новый файл:
cat > newfile
Когда вы напечатаете все, что хотите, нажмите комбинацию клавиш
<Ctrl>+<D> или <Ctrl>+<C>, и все, что вы ввели, будет записано в
newfiie. Конечно, таким образом создаются в основном короткие тек3
стовые файлы.
Команда ср
Хотя для копирования файлов иногда пользуются командой cat, в
Linux для этого есть специальная команда ср. Ее можно применять в
одной из двух форм:
cp [options] source destination
cp [options] source_directory new_directory
В первом случае файл или каталог source копируется соответствен3
но в файл или каталог destination, а во втором случае файлы, содержа3
щиеся в каталоге source_directory, копируются в каталог new_directory.
Для копирования надо иметь права на чтение файлов, которые копи3
руются, и права на запись в каталог, в который производится копиро3
вание.
Если в качестве целевого указывается существующий файл, его со3
держимое будет затерто, поэтому при копировании надо соблюдать ос3
торожность.
Впрочем, можно использовать команду ср с опцией 3i, тогда перед пе3
резаписью существующего файла будет запрашиваться подтверждение.
У команды ср имеется еще несколько полезных опций (табл. 2).
Таблица 2
Опция
Значение
3р
Сохраняет время модификации файла и максимально воз3
можные полномочия. Без этой опции для нового файла зада3
ются полномочия, соответствующие полномочиям запустив3
шего команду пользователя
3R или Если source – каталог, то копируется как он, так и все входя3
3r
щие в него подкаталоги, т.е. сохраняется исходная форма дере3
ва каталогов
3d
Если задать эту опцию, то символические ссылки будут оста3
ваться ссылками (а иначе вместо ссылки копируется файл, на
который дается ссылка)
3f
Перезаписывать файлы при копировании (если такие уже
есть) без дополнительных предупреждений
189
Команда mv
Если вам необходимо не скопировать, а переместить файл из одного
каталога в другой, вы можете воспользоваться командой mv. Синтаксис
этой команды аналогичен синтаксису команды ср. Более того, она сна3
чала копирует файл (или каталог), а только потом удаляет исходный
файл (каталог). И опции у нее такие же, как у ср.
Команда mv может использоваться не только для перемещения, но
и для переименования файлов и каталогов (то есть перемещения их
внутри одного каталога). Для этого надо просто задать в качестве аргу3
ментов старое и новое имя файла:
mv oldname newname
Учтите, что команда mv не позволяет переименовать сразу несколь3
ко файлов (используя шаблон имени), т.е. команда mv *.xxx *.ууу не
будет работать.
При использовании команды mv, так же как и при использовании
ср, не забывайте применять опцию 3i для того, чтобы получить преду3
преждение, когда файл будет перезаписываться.
Команды rm и rmdir
Для удаления ненужных файлов и каталогов в Linux служат коман3
ды rm (удаляет файлы) и rmdir (удаляет пустой каталог). Для того что3
бы воспользоваться этими командами, вы должны иметь право записи в
каталоге, в котором расположены удаляемые файлы или каталоги. При
этом полномочия на изменение самих файлов необязательны. Если хо3
тите перед удалением файла получить дополнительный запрос на под3
тверждение операции, используйте опцию 3i.
Если вы попытаетесь использовать команду rm (без всяких опций)
для удаления каталога, то будет выдано сообщение, что это каталог, и
удаления не произойдет. Для удаления каталога надо удалить в нем все
файлы, после чего удалить сам каталог с помощью команды rmdir. Од3
нако можно удалить и непустой каталог со всеми входящими в него
подкаталогами и файлами, если использовать команду rm с опцией 3r.
Если вы дадите команду rm *, то удалите все файлы в текущем ка3
талоге. Подкаталоги при этом не удалятся. Для удаления как файлов,
так и подкаталогов текущего каталога надо тоже воспользоваться опци3
ей 3r. Однако всегда помните, что в Linux нет команды восстановления
файлов после их удаления (даже если вы спохватились сразу же после
ошибочного удаления файла или каталога)!
Так что дважды подумайте до удаления чего3либо и не пренебрегай3
те опцией 3i.
190
Команды more и less
Команда cat позволяет выдать на стандартный вывод (на экран) со3
держимое любого файла, однако она используется для этих целей очень
редко, разве что для вывода очень небольших по объему файлов. Дело в
том, что содержимое большого файла мгновенно проскакивает на экра3
не, и пользователь видит только последние строки файла. Поэтому cat
используется в основном по ее прямому назначению – для конкатенации
файлов, а для просмотра содержимого файлов (конечно, текстовых) ис3
пользуются команды more и less (или текстовые редакторы).
Команда3фильтр more выводит содержимое файла на экран отдель3
ными страницами размером как раз в целый экран. Для того чтобы уви3
деть следующую страницу, надо нажать на клавишу пробела. Нажатие
на клавишу <Enter> приводит к смещению на одну строку. Кроме кла3
виш пробела и <Enter> в режиме паузы еще некоторые клавиши дейст3
вуют как управляющие (например, клавиша <В> возвращает вас на
один экран назад), но мы здесь не будем приводить полного их перечня,
как и перечня опций команды. Вам для начала надо еще только запом3
нить, что выйти из режима просмотра можно с помощью клавиши <Q>,
т.к. если вы этого не знаете, то вам придется долго и нудно нажимать
пробел, пока вы не доберетесь до конца длинного файла. Обо всех оп3
циях команды more вы можете прочитать в интерактивных руково3
дствах man или info.
Утилита less, разработанная в рамках проекта GNU, содержит все
функции и команды управления выводом, имеющиеся в программе
more, и некоторые дополнительные, например, позволяет использовать
клавиши управления курсором (<i>, <t>, <PgUp>, <PgDown>) для
перемещения по тексту.
Команды more и less позволяют производить поиск подстроки в
просматриваемом файле, причем команда less позволяет производить
поиск как в прямом, так и в обратном направлении. Для организации
поиска строки символов string надо набрать в командной строке про3
граммы в нижней части экрана (там, где двоеточие) /string. Если иско3
мая строка найдётся, будет отображен соответствующий фрагмент тек3
ста, причем найденная строка будет находиться в самом верху экрана.
Команда find и символы шаблонов для имен файлов
Одной из часто используемых команд для работы с файлами в
Linux является команда поиска нужного файла find. Команда find мо3
жет искать файлы по имени, размеру, дате создания или модификации
и некоторым другим критериям.
191
Общий синтаксис команды find имеет следующий вид:
find [список_каталогов] критерий_поиска
Параметр список_каталогов определяет, где искать нужный файл.
Проще всего задать в качестве начального каталога поиска корневой
каталог /, однако, в таком случае поиск может затянуться очень надол3
го, т.к. будет просматриваться вся структура каталогов, включая смон3
тированные файловые системы (в том числе сетевые, если таковые
есть). Можно сократить объем поиска, если задать вместо одного кор3
невого каталога список из нескольких каталогов (естественно, тех, в ко3
торых может находиться искомый файл):
find /usr/share/doc /usr/doc /usr/locale/doc 3name instr.txt
Началом "критерия_поиска", определяющего, что именно должна
искать программа find, считается первый аргумент, начинающийся на
один из символов: – ( ) , !. Все аргументы, предшествующие "крите3
рию_поиска", трактуются как имена каталогов, в которых надо произ3
водить поиск. Если не указано ни одного пути, поиск производится
только в текущем каталоге и его подкаталогах.
Чаще всего поиск проводится по именам файлов, как это показано в
предыдущем примере, т.е. "критерий_поиска" задается как 3name
имя_файла. Вместо опции 3name можно использовать опцию 3path, то3
гда команда будет искать совпадения в полном имени файла с указани3
ем пути. Например, команда find . 3path './sr*sc' найдет в текущем ката3
логе подкаталог ./src/misc. Вместо полного имени файла или каталога в
этом примере использован так называемый «шаблон имени». Посколь3
ку шаблоны имен файлов могут использоваться не только с командой
find, но и со многими другими командами (включая chmod, chown,
chgrp, cp, rm, cat, mv), правилам составления шаблонов стоит уделить
некоторое внимание.
Чаще всего шаблоны имен файлов строятся с помощью специаль3
ных символов * и ?. Символ * используется для замены произвольной
строки символов в Linux:
* – соответствует всем файлам, за исключением скрытых;
. * – соответствует всем скрытым файлам (но также текущему ката3
логу . и каталогу уровнем выше . . : не забывайте об этом!);
*. * – соответствует только тем файлам и каталогам, которые имеют
точку в середине имени или оканчиваются на точку;
р*r – соответствует и peter, и piper;
*с* – соответствует И picked, И peck.
Значок ? заменяет один произвольный символ, поэтому index7.htm
будет соответствовать именам index0.htm, index5.htm И indexa.htm.
192
Кроме * и ? в Linux при задании шаблонов имен можно использо3
вать квадратные скобки [ ], в которых дается либо список возможных
символов, либо интервал, в который должны попадать возможные сим3
волы. Например, [abc]* соответствует всем именам файлов, начинаю3
щимся с символов а, b, с;
* [i3Ni3З] соответствует файлам, имена которых оканчиваются на i,
j, к, L, M, N, 1, 2, 3.
А теперь вернемся к команде find и расскажем подробнее о том, ка3
кие критерии поиска возможны. Несколько примеров простых крите3
риев поиска перечислены в табл. 3.
Таблица 3
Опция
3name
шаблон
3group имя
3size число
[с]
Значение
Ищет файлы, имена которых соответствуют шаблону
Ищет файлы, принадлежащие указанной группе
Ищет файлы, размером в число 5123байтных блоков. Если
после числа стоит символ с, значит размер указан в байтах
(символах)
3mtime
Ищет файлы, которые в последний раз изменялись ука3
число
занное число дней назад
3newer об3 Ищет файлы, которые изменялись после изменения фай3
разец
ла, указанного в образце
3type
Ищет файлы указанного типа. Тип задается одним из
тип_файла символов b (блок3ориентированные устройства), с (байт3
ориентированные устройства), d (файл каталога), f (обыч3
ный файл), р (именованный канал) либо 1 (символиче3
ская ссылка)
Команды архивирования файлов
При работе в ОС Linux вам придется обязательно работать с коман3
дами архивирования и разархивирования, хотя бы потому, что вы буде3
те часто встречать архивированные файлы в Интернете.
Основным средством архивирования в UNIX и в Linux является
комплекс из двух программ – tar и gzip. Хотя никто не запрещает поль3
зоваться arj, pkzip, lha, rar и т.д. – версии этих программ для Linux об3
щедоступны. Просто уж исторически сложилось, что пользователи
UNIX чаще применяют именно tar и gzip, и именно в таком формате
распространяется большая часть программного обеспечения для UNIX.
Поэтому овладеть работой с tar и gzip – дело чести любого пользовате3
ля Linux.
193
Программа tar
У пользователя, привыкшего к архиваторам типа arj, которые соби3
рают файлы в единый архив и сразу «сжимают» их, может возникнуть
вопрос «А зачем использовать две программы?» Все дело в том, что tar
расшифровывается как Таре ARchiver, он не сжимает данные, а лишь
объединяет их в единый файл с последовательным доступом для после3
дующей записи на ленту. По умолчанию этот архивный файл создается
на ленточном накопителе, точнее на устройстве /dev/rmt0. Если вы хо3
тите создать архивный файл на диске, то необходимо использовать ко3
манду tar с опцией 3f, после которой указывается имя архивного файла.
У программы tar имеется 8 опций, отличающихся от остальных тем,
что при вызове программы должна обязательно задаваться одна из этих
опций. Эти опции определяют основные функции программы. Пере3
чень их приведен в табл. 4.
Таблица 4
Опция
3А, 33catenate,
33сoncatenate
3с, 33create
3d, 33diff,
33compare
33delete
3r, 33append
3t, 33list
3u, 33update
3х, 33extract, 33get
Значение
Добавляет файлы в существующий архив
Создает новый архив
Находит различия между архивом и файловой
системой
Удаляет из архива (не может использоваться с
магнитной лентой!)
Дописывает файлы в конец архива
Выводит список файлов архива
Добавляет только файлы, которые новее, чем
имеющаяся в архиве копия
Извлекает файлы из архива
Если вы работаете с файлами архивов на дисках, обязательной бу3
дет и опция 3f. Другие опции не являются обязательными, они служат
только для конкретизации задания программе. Например, опция 3v за3
ставляет программу выводить список обрабатываемых файлов.
Однобуквенные опции программы tar могут перечисляться друг за
другом. Рассмотрим несколько командных строк для выполнения са3
мых необходимых действий с архивами.
Чтобы создать один tar3архив из нескольких файлов, используется
команда:
tar 3cf имя_архива файл1 файл2 ...
где опция 3с сообщает программе, что необходимо создать (create) ар3
хив, а опция 3f говорит о том, что архив должен создаваться в виде фай3
ла (имя которого должно следовать сразу за этой опцией).
194
В именах файлов, которые сохраняются в архиве, можно использовать
шаблоны имен файлов, в том числе просто символы3заместители * и ?.
Благодаря этому можно очень короткой командой отправить в архив сразу
много файлов. Например, для того, чтобы создать архив, содержащий все
файлы одного из подкаталогов (пусть это будет sub_dir) текущего ката3
лога, достаточно дать команду tar 3cvf имя_архива ./sub_dir/* или даже
просто tar 3cvf имя_архива sub_dir
По этой команде в архиве будут сохранены не только файлы, распо3
ложенные непосредственно в подкаталоге sub_dir, но и рекурсивно все
файлы из подкаталогов каталога sub_dir. При этом в архиве сохраняет3
ся вся структура подкаталогов каталога sub_dir.
Заметим, что если в только что приведенном примере вместо * по3
ставить *. *, то будут сохранены только те файлы, которые расположе3
ны непосредственно в подкаталоге sub_dir, а подкаталоги каталога
sub_dir архивированы не будут. Если в том же примере не указать имя
подкаталога, то будут архивироваться все файлы (и подкаталоги) те3
кущего каталога. Но если вы дадите команду вида
tar 3cvf имя_архива ./.*
то в архиве будут сохранены не только все файлы (и подкаталоги)
текущего каталога, но и файлы из родительского каталога, а хотели ли
вы этого?
Теперь вы знаете, как создать архив, а для того чтобы распаковать
файлы из архива, нужно дать команду:
tar 3xvf имя_архива файлы
Получить список файлов архива можно командой
tar 3tf имя_архива | less
Программа tar является удобным средством для создания резерв3
ных копий файлов. Конечно, существуют специальные утилиты ре3
зервного архивирования, но даже если вы о них еще не знаете, то, по
меньшей мере, вы можете сделать следующее:
tar 3Mcvf /dev/fdOH1440 /каталог
Такая команда создаст на дискетах архив с содержимым каталога,
разбивая его на тома. Монтировать дискеты перед запуском команды не
нужно, программа просто пишет на устройство потоком (в данном слу3
чае на дискету по секторам). При этом никакой файловой системы на
дискете не создается.
После заполнения дискеты вам будет выдан запрос на смену диске3
ты. Только, прежде чем запускать такую команду на выполнение, при3
готовьте достаточное число свободных дискет (помните, что tar не
сжимает файлы), которые лучше всего соответствующим образом по3
195
метить и обязательно пронумеровать. Кроме того, имейте в виду, что
вся информация на дискетах будет молча уничтожена.
Чтобы восстановить сохраненные данные, воспользуйтесь командой:
tar 3Mxpvf /dev/fdOH1440
Если вы ошибетесь в порядке вставляемых дискет, программа со3
общит вам об этом и попросит заменить том.
В заключении раздела заметим, что всегда можно получить под3
сказку по использованию программы tar, дав команду
tar 3help
При этом, если вы используете русифицированный дистрибутив
Linux, например, то подсказка будет выдаваться по3русски.
Программа gzip
Хотя программа tar создает архивы, она, как было сказано, не сжи3
мает архивы, а просто соединяет отдельные файлы в единый архивный
файл. Для сжатия этого файла часто применяют команду gzip. В про3
стейшем случае она вызывается в следующем формате:
gzip файл
В командной строке можно указать сразу несколько имен файлов
или шаблон имени файла. Но в этом случае каждый из указанных фай3
лов будет заархивирован отдельно (общий архив не создается).
Для того чтобы распаковать архив, используйте команду
gzip 3d файл_архива или gunzip файл_архива
Исходные файлы после сжатия удаляются, остается только архив3
ный файл (файлы перемещаются в архив), а при разархивации удаля3
ется архив.
В табл. 5 перечислены другие полезные опции программы gzip.
Таблица 5
Опция
1
3h,33help
Значение
2
Вызов краткой помощи по использованию программы
Выдает имя файла, содержащегося в архиве, его объем и
31, 33list
степень сжатия
3L, 33license
Отображает номер версии и лицензию на программу
3N,33name
Сохраняет (или восстанавливает) исходное имя и время
создания файла
3n, 33no3name Не сохраняет (не восстанавливает) исходное имя и вре3
мя создания файла
3q, 33quiet
Подавляет выдачу на экран предупреждающих сообще3
ний
196
Окончание табл. 5
1
2
3r, 33recursive Рекурсивно обрабатывает подкаталоги (используется в
случае, когда задан шаблон имен обрабатываемых фай3
лов)
S . suf,
Добавить суффикс .suf к имени сжатого файла (вместо
33suffix, suf
добавляемого по умолчанию суффикса .gz, но учтите,
что при разархивации файлов с суффиксами, отличны3
ми от .gz, программа вас не поймет)
3t, 33test
Тестирует архивный файл
3v, 33verbose Выдает дополнительные сообщения в процессе работы
программы
3V, 33version Отображает версию программы
31, 33fast
Быстрое сжатие
39, 33best
Более высокая степень сжатия
Поскольку программа gzip не умеет сохранять в одном архиве не3
сколько файлов, то обычно ее применяют для сжатия архивов, создан3
ных программой tar. Более того, среди опций программы tar имеется
специальная опция 3z, позволяющая сразу после создания сжать его с
помощью программы gzip. Для выполнения такого сжатия надо исполь3
зовать команду tar примерно следующим образом:
tar 3czf имя_архива шаблон_имен_файлов (или имя__каталога)
Только имейте в виду, что в этом случае суффикс .gz не добавляется
автоматически к имени создаваемого архива, поэтому лучше сразу за3
дать имя архива с указанием обоих суффиксов: HMfl.tar.gz.
Программа bzip2
В последнее время все чаще вместо программы gzip используется
архиватор bzip2, который обеспечивает более высокую степень сжатия
и работает несколько быстрее. Программа bzip2 обычно не устанавли3
вается автоматически при инсталляции Linux. Но она имеется на дист3
рибутивном диске в виде rpm3пакета и ее легко установить.
Работает bzip2 примерно так же, как команда gzip, т.е. замещает ка3
ждый файл, имя которого задано в командной строке сжатой версией,
добавляя к имени файла суффикс .bz2.
Сжатый файл имеет то же самое время модификации, права доступа
и, по возможности, того же владельца, что и исходный файл. Это дает
возможность восстановить данные атрибуты при извлечении файлов из
архива.
197
В некоторых случаях сжатый файл может оказаться даже больше по
размеру, чем исходный. Это происходит, например, для файлов длиной
менее 100 байт, потому что механизм сжатия использует заголовок
длиной около 50 байт.
Для файлов, представляющих собой случайную последовательность
символов (в том числе для выходных файлов большинства файловых
архиваторов), длина файла увеличивается примерно на 0,5 % .
Команда bunzip2 (или bzip2 3d) разархивирует указанные в команд3
ной строке файлы. Если эти файлы не были созданы программой bzip2,
они не будут разархивироваться, будет выдано соответствующее пре3
дупреждение.
При разархивации bzip2 пытается угадать имя разархивируемого
файла по следующим правилам:
filename.bz2 заменяется на filename;
filename.bz заменяется на filename;
filename.tbz2 заменяется на filename.tar;
filename.tbz заменяется на filename.tar;
любое другое «имя» заменяется на «имя.out».
Опции командной строки для bzip2 очень похожи на опции коман3
ды gzip, но все же они не идентичны. В табл. 6 приведена краткая свод3
ка наиболее необходимых в работе опций.
Таблица 6
Опция
Значение
1
2
3d, 33decompress Принудительная разархивация. Эта опция необходи3
ма в силу того, что bzip2, bunzip2 и bzcat – на самом
деле одна и та же программа, которая сама по расши3
рению имени файла принимает решение о том, какое
действие надо выполнить над указанным файлом.
Опция –d отключает этот механизм и заставляет про3
грамму разархивировать указанные файлы
3z, 33compress
Принудительная архивация
3t, 33test
Проверка целостности указанного файла(ов) без раз3
архивации
3f, 33force
Перезапись существующего файла. По умолчанию
bzip2 не перезаписывает существующие файлы. Если
вы хотите перезаписать существующий файл, надо
задать опцию 3f
3k, 33keep
Сохранение (не удалять) исходные файлы при архи3
вации или разархивации
198
Окончание табл. 6
1
3s, 33small
3q, 33quiet
3v, 33verbose
3L, 33license,
3V, 33version
2
Снижение требования к объему используемой опера3
тивной памяти за счет снижения скорости архивации.
Эту опцию рекомендуется применять на компьютерах
с малым объемом ОЗУ (8 Мбайт и меньше)
Не выводить малосущественные сообщения
Выводить дополнительную информацию в процессе
работы (представляет интерес в диагностических це3
лях)
Отобразить версию программы и лицензионное со3
глашение
Аргументы командной строки, которым предшествуют двойное ти3
ре и пробел, трактуются как имена файлов, даже если они начинаются с
тире. Например, bzip2 – 3myfilename
Приведенных данных достаточно для квалифицированного приме3
нения архиваторов tar, gzip и bzip2. За дополнительными сведениями,
как всегда, обращайтесь к интерактивной подсказке man.
Порядок выполнения работы
1. Изучите назначение и общую характеристику основных команд
для работы с файлами из командной строки в ОС Linux.
2. Изучите и практически освойте команды chown и chgrp.
3. Изучите и практически освойте команды mkdir, cat, ср, mv, rm и
rmdir.
4. Изучите и практически освойте команды more и less.
5. Изучите и практически освойте команду find.
6. Изучите и практически освойте команды работы с архивами.
7. Создайте и распечатайте файл отчета с ответами на контрольные
вопросы, подробным описанием и иллюстрациями этапов работы.
8. Защитите и сдайте отчет преподавателю.
Контрольные вопросы
1. Дайте характеристику основных команд для работы с файлами из
командной строки в ОС Linux.
2. Какие функции выполняют команды chown и chgrp?
3. Какие функции выполняют команды mkdir, cat, ср, mv, rm и rmdir?
4. Какие функции выполняют команды more и less?
5. Какие функции выполняет команда find?
6. Охарактеризуйте команды работы с архивами.
199
Лабораторная работа № 13.
ИЗУЧЕНИЕ СРЕДСТВ СОЗДАНИЯ И МОНТИРОВАНИЯ
ФАЙЛОВОЙ СИСТЕМЫ ОС LINUX
Цель работы: изучить основные особенности средств создания и
монтирования файловой системы ОС Linux.
Продолжительность работы – 2 часа.
Общие сведения
Создание файловой системы в ОС Linux
Каждая ОС имеет основной тип ФС, а также дополнительные типы
ФС, поддержка которых осуществляется модулями (драйверами), под3
ключаемыми к ядру. В случае с Linux поддержку той или иной ФС
можно встроить непосредственно в ядро. Основными ФС ОС Linux в
настоящее время являются ext2fs и ext3fs, а последние версии дистри3
бутивов Linux используют именно ext3fs. ОС Linux также поддержива3
ет сетевую файловую систему NFS, разработанную специально для се3
тей, управляемых Unix3серверами.
ОС Linux поддерживает также ФС, являющиеся основными для
ОС MS DOS, всех версий Windows, OS/2 и ряда других.
ФС ext3fs (Third Extended Filesystem) представляет собой журна3
лируемую надстройку над ext2fs, поэтому возможно чтение одной ФС
как драйвером ext3fs, так и драйвером ext2fs. Возможно отключение
журналирования. ФС ext2fs можно конвертировать в ext3fs, запустив
программу создания журнала. После конвертирования новую файло3
вую систему можно использовать и без журнала – для этого достаточно
примонтировать ее драйвером для ext2fs.
Рассмотрим журналируемую ФС и определим, в чем ее преимущества.
Прежде всего нужно отметить, что журналируемые ФС не предна3
значены для восстановления ваших данных любой ценой после сбоя.
Они предназначены для других целей.
Для экспериментов создайте виртуальный диск и подключите его к
ВМ. Рассмотрим создание ФС типа ext2fs. Создать ФС такого типа
можно с помощью команды: mke2fs 3с <устройство>
Опция 3с указывает программе, что нужно сделать проверку уст3
ройства на наличие ошибок. Устройство – обычно это раздел жесткого
диска. Некоторые опции команды mke2fs перечислены в табл. 1. Пол3
ный список опций с описанием можно получить, введя команду man
mke2fs. Просмотрите их!
200
Таблица 1
Опция
3b размер блока
3f размер фрагмента
3 имяфайла
3Т типФС
3т количествоблоков
3с
3v
Описание
Устанавливает размер блока. Допустимыми
являются 1024, 2048 и 4096 байт/блок. Если
размер блока не указан, то mke2fs устанавлива3
ет его исзодя из размера и типа файловой сис3
темы (см. опцию –Т)
Устанавливает размер фрагмента в байтах
Читает список «плохих» блоков из указанного
файла
Устанавливает оптимальные параметры для
файловой системы указанного типа
Резервирует указанное количество блоков под
суперпользователя. Задается в процентах от
общего количества. По умолчанию резервиру3
ется 5 %
Перед созданием файловой системы произво3
дит проверку устройства на предмет присутст3
вия «плохих» блоков
В поцессе работы выдает подробную информа3
цию
Естественно, прежде чем создавать ФС на жестком диске, необхо3
димо создать на нем разделы с помощью программы fdisk. Linux в каче3
стве устройства может использовать обыкновенный файл. Его можно
создать командой dd. Затем ФС нужно примонтировать командой
mount. Обо всем этом будет сказано позднее. Сейчас же рассмотрим,
как перейти от обыкновенной ФС ext2 к журналируемой системе ext3.
После конвертирования с ФС ext3 можно будет работать в режиме
ext2, отключив журналирование. Другими словами, просто нужно бу3
дет использовать драйвер ext2.
ФС ext3 имеет два основных преимущества перед ext2. Первое со3
стоит в том, что ext3 записывает изменение данных и метаданных, что
позволяет сохранять содержимое файлов. Второе преимущество состо3
ит в том, что разделы ext3 ничем не отличаются от разделов ext2, по3
этому всегда можно перейти к старой ФС и наоборот. Главным здесь
является то, что вы можете спокойно делать резервную копию ФС
ext3, а потом развернуть ее на ext23разделе. Позже можно будет вклю3
чить журналирование.
Немного определений:
Метаданные (metadata) – это данные, которые являются описанием
других данных (например, схема базы данных по отношению к содер3
жимому базы данных).
201
Журналирование – это запись изменения метаданных во время со3
вершения транзакции. В журнал записывается состояние трех типов
данных: метаданных, блоков описания и блоков3заголовков. Уровень
журналирования (то, что будет писаться в журнал) можно указать при
монтировании ФС с помощью программы mount. Журналируемый
блок всегда записывается полностью, даже если произошло маленькое
изменение. Это делается быстро, т.к. операции журналируемого вво3
да/вывода объединены в большие кластеры.
Блоки описания описывают другие метаданные. Запись блоков
описания происходит перед записью метаданных.
Блоки"заголовки описывают заголовок и окончание журнала. Каж3
дому блоку3заголовку присваивается порядковый номер, чтобы гаран3
тировать упорядоченную запись во время восстановления.
Переход на ФС ext3 начинают с включения поддержки новой ФС.
Для этого необходимо перекомпилировать ядро ОС – перейдите в ка3
талог /usr/src/linux и запустите программу make menuconfig. В разделе
Filesystem отметьте ФС ext3.
Если эта опция уже включена, то ядро уже поддерживает ФС ext3
(для поддержки ext3 необходимо ядро версии 2.4.7 или выше).
После этого согласитесь сохранить изменения в конфигурации ядра
и выполните следующие команды:
make dep
make bzImage
make modules
make modules_install
make install
Первая команда производит необходимую подготовку к компили3
рованию ядра. В принципе, она необязательна, но относится к катего3
рии весьма желательных. Вторая собирает само ядро.
Две следующих – собирают и устанавливают модули ядра.
Последняя команда устанавливает ядро.
После выполнения последней команды желательно ввести команду
lilo для перезаписи главной загрузочной записи MBR. Кроме этого, же3
лательно перезагрузить компьютер для того, чтобы убедиться, что соб3
ранное ядро работает. Если же ядро отказалось работать, то загрузитесь
с системной дискеты Linux (создается при установке) и повторите про3
цесс сборки ядра.
Затем нужно создать журнал командой
tune2fs 3i 0 3с 0 3j /dev/sdal (в WMWare вместо hda используется sda)
Эта команда создает и конвертирует корневую файловую систему
типа ext2, расположенную на устройстве /dev/sdal, в файловую систе3
му ext3.
202
На этом весь процесс конвертирования можно считать завершен3
ным. Остается только сказать системе, что ей нужно использовать
драйвер ext3. Для этого откройте в любом текстовом редакторе файл
/etc/fstab, в котором вы должны увидеть примерно такую строку:
/dev/sdal / ext2 defaults, usrquota, grpquota 1 1
Обычно она самая первая строка в файле. Эта строка означает, что
корневая файловая система (/) расположена на устройстве /dev/sdal и
для нее используется драйвер ext2. Просто замените ext2 на ext3 и сохра3
ните изменения. После этого можно перезагрузить компьютер. Анало3
гично вы можете конвертировать другие ext23разделы: выполните коман3
ду tune2fs для каждого раздела и измените драйвер в файле /etc/fstab.
Создание файловой системы программой fdisk
Программа fdisk для Linux используется при создании разделов под
Linux. Естественно, ее можно использовать для создания разделов и
других типов. Каждая операционная система имеет свою версию fdisk.
При этом рекомендуется для создания разделов конкретной ОС ис3
пользовать ее «родную» версию fdisk. Запуск fdisk производится ко3
мандой: fdisk <диск>.
Запускаете fdisk, указав параметр /dev/sda fdisk /dev/hda. В ответ
получите сообщение, оканчивающееся подсказкой Comamnd (m for help):
Для получения справки можно ввести m. На экране вы увидите
справку по командам программы fdisk (рис. 1):
Рис. 1
203
Нам потребуются только команды p, n, q и w. Для начала распечата3
ем таблицу разделов по команде p:
Command (m for help): p
Получаем таблицу разделов (рис. 2).
В верхних строчках описаны характеристики диска /dev/sda, из ко3
торых видно, что он содержит 1044 цилиндра, далее – таблица разделов
диска, которые были созданы при инсталляции дистрибутива (см. лаб.
раб. №7, пояснения к рис. 7).
Здесь /dev/sda1 – /dev/sda3 – первичные разделы, /dev/sda4 –
расширенный, содержащий логические разделы /dev/sda5, /dev/sda6
Свободное место под новые разделы отсутствует.
Размер раздела можно определить по числу блоков (1 блок =
=1024 байт).
Рис. 2
При инсталляции дистрибутива (см. лаб. раб. №7) можно было ос3
тавить свободное место на диске с целью дальнейшего изучения мето3
дики разметки диска программой fdisk. Рассмотрим создание разделов
на примере.
При наличии свободного места для создания нового раздела ис3
пользуется команда n:
Command (m for help): n
Command action
e extended
p primary partition (134)
P
Задаем тип создаваемого раздела (первичный или расширенный).
Разница между первичным и расширенным разделами состоит в сле3
дующем:
1. Может существовать только 4 первичных раздела.
204
2. В первичных разделах могут храниться данные, а расширенный
раздел так же содержит информацию о разделах, которые находятся в
нем.
В нашем примере будет 2 первичных раздела – один раздел для
файловой системы Linux (Linux) и один раздел для подкачки (Linux
Swap):
Partition number (134): 2
First cylinder (2043683): 204
Last cylinder or +size or +sizeM or +sizeK (2043683): +80M
Номер первичного раздела – 2. Первый цилиндр – 204. Последний
цилиндр вычисляется автоматически (+80M). Здесь можно ввести не3
посредственно номер последнего цилиндра, но это неудобно. Проще
ввести размер в байтах +размер, в Кб или в Мб (+размерК или
+размерМ соответственно).
Теперь создадим второй раздел для свопинга.
Command (m for help): n
Command action
e extended
p primary partition (134)
P
Partition number (134): 3
First cylinder (4743683): 474
Last cylinder or +size or +sizeM or +sizeK (4743683): +10M
По умолчанию fdisk создаст раздел типа Linux (81). Нам нужно из3
менить его на тип Linux Swap (82). Это можно сделать с помощью ко3
манды t, а с помощью команды 1 можно просмотреть доступные типы
разделов.
Рис. 3
205
Теперь распечатаем таблицу разделов:
Command (m for help): p
Disk /dev/sda: 16 heads, 38 sectors, 683 cylinders
Units = cylinders of 608 * 512 bytes
Device Boot Begin Start End Blocks Id System
/dev/sdal * 1 1 203 61693 6 DOS 163bit >=32M
/dev/sda2 204 204 473 82080 81 Linux
/dev/sda3 474 474 507 10336 82 Linux Swap
Номера цилиндров 508...683 не использованы – здесь можно соз3
дать дополнительные разделы.
Чтобы записать таблицу разделов на диск, введите команду w:
Command (m for help): w
До тех пор, пока вы не введете эту команду, ни одно из сделанных
изменений не даст эффекта. Вы можете в любой момент выйти из про3
граммы без сохранения изменений, введя команду q.
Однако разметку диска гораздо удобнее проводить из графического
интерфейса KDE. Для этого следует из меню <Компьютер> <Парамет3
ры администратора> <Система> войти в программу Экспертная раз3
метка (рис. 3), имеющую удобный и понятный интерфейс и не требую3
щую введения команд.
Монтирование файловых систем в ОС Linux
В предыдущих разделах мы кратко рассмотрели основные команды
для работы с уже сформированной ФС. Теперь остановимся на вопросе
о том, как создать ФС и модифицировать ее.
Общее дерево файлов и каталогов системы Linux формируется из
отдельных «ветвей», соответствующих различным физическим носите3
лям. Часто говорят, что оно формируется из отдельных ФС. Говорить
так позволяет тот факт, что в UNIX нет понятия «форматирования
диска» (и команды форматирования), а используется понятие «созда3
ние файловой системы».
Когда мы получаем новый носитель, например, жесткий диск, мы
должны создать на нем ФС, то есть каждому носителю ставится в соот3
ветствие отдельная ФС. Чтобы эту ФС использовать для записи в нее
файлов, надо ее вначале подключить в общее дерево каталогов («смон3
тировать»). Вот и получается, что можно говорить о монтировании ФС
или о монтировании носителей (с созданными на них файловыми сис3
темами).
Обычно жесткий диск предварительно разбивается на разделы
(особенно современные диски, имеющие емкость, исчисляемую сотня3
206
ми гигабайт). Создание разделов облегчает выполнение резервного ко3
пирования, решение задач разграничения полномочий, повышает про3
изводительность и ограничивает потенциальный ущерб, наносимый
вышедшими из3под контроля программами. Поэтому в дальнейшем бу3
дем говорить о создании файловой структуры в одном разделе (диск, не
имеющий разделов, можно тоже рассматривать как один раздел).
Важно помнить, что Linux может работать с разными типами ФС.
«Родной» ФС для него в настоящее время является ext2fs – ext3fs. Но в
Linux можно работать и с 163разрядной файловой системой FAT, соз3
даваемой в MS3DOS, с FAT32 и NTFS, разработанной для MS
Windows, и с ФС ISO9660, используемой для записи информации на
CD3ROM, и с другими типами ФС, то есть при создании и монтирова3
нии ФС надо постоянно помнить о том, что типы ФС на разных носи3
телях могут различаться.
Определим правила работы со сменными носителями (СН) данных
(CDROM, Floppy, Zip) и монтируемыми ФС:
1. Прежде чем использовать СН (или ФС), его нужно примонтиро3
вать к корневой файловой системе. Каталог, через который будет произ3
водиться доступ к файлам СН (ФС), называется точкой монтирования.
2. Если вы хотите сменить СН, его нужно размонтировать, сменить
на новый и смонтировать заново.
3. Если вы не хотите использовать СН (ФС), его нужно размонти3
ровать. При останове системы размонтирование производится автома3
тически.
4. Вы не можете размонтировать СН (ФС), используемый в данный
момент.
Для монтирования ФС предназначена программа mount, для раз3
монтирования – umount.
В качестве параметров команде mount надо, как минимум, указать
устройство и «точку монтирования». Точкой монтирования называется
тот каталог в уже существующем и известном системе дереве каталогов,
который будет теперь служить корневым каталогом для подключаемой
ФС.
П р и м е р : команда mount /dev/hdbl /mnt/disk2 примонтирует ФС
первого раздела на втором жестком диске к каталогу /mnt/disk2 (этот
каталог должен существовать!).
Отметим, что после монтирования ФС в каталог /mnt/disk2 преж3
нее содержимое этого каталога станет для вас недоступно (так же, как
информация о прежнем владельце и правах доступа к этому каталогу)
до тех пор, пока вы не размонтируете вновь подключенную ФС.
207
Прежнее содержимое не уничтожается, а просто становится вре3
менно недоступным. Поэтому в качестве точек монтирования лучше
использовать пустые каталоги (заранее заготовленные).
В той простейшей форме, которую мы использовали в приведенном
выше примере, команда mount будет работать только при условии, что
все недостающие ей для выполнения параметры она найдет в файле
/etc/fstab. Если же такого файла не существует, или он не содержит не3
обходимых данных, надо применять полную форму команды mount.
Общий формат вызова (наиболее часто используемый) следующий:
mount 3t fs_type device mount_point
В качестве параметра fs_type программе mount указывается тип
подключаемой файловой системы, некоторые из которых напомним в
табл. 3.
Таблица 3
Тип
ext2 или ext3
Vfat
iso9660
Ntfs
Описания
Файловая система Linux
Файлова система Windows 9x
Её нужно использовать при монтировании CD3ROM
Всем известная NT Filesystem
Следующим параметром является устройство (device). В качестве
устройства выступает носитель данных, например /dev/hdd. Далее за3
дается сама точка монтирования (mountjoint). Примонтировать файло3
вую систему вы можете к любому каталогу корневой файловой систе3
мы. Рекомендуется создать подкаталог в каталоге /mnt с осмысленным
именем и к нему подмонтировать нужную вам файловую систему. На3
пример, для монтирования дисковода А: вы можете использовать сле3
дующую команду:
mount 3t vfat /dev/fd0 /mnt/flopyy
Считается, что дискета отформатирована для файловой системы
vfat.
Для монтирования привода CD3ROM можно воспользоваться ко3
мандой:
mount 3t iso9660 /dev/hdd /mnt/cdrom
Привод CD3ROM подключен ко второй шине IDE как ведомый
(Secondary Slave).
Для размонтирования достаточно указать точку монтирования или
устройство в качестве параметра команды umount. Например, команда
umount /rant/floppy размонтирует диск А:. Информация об устройст3
вах, смонтированных на данный момент, содержится в файле
/etc/mtab.
208
Программа mount имеет опции, представленные в табл. 3.
Таблица 3
Опция
3a
3n
3r
3w
3t тип ФС
Описания
Монтирование всех файловых систем, указанных в
файле /etc/fstab, кроме тех, для которых указан пара3
метр
Монтирование без записи в файл /etc/mtab. Полезно,
если каталог /etc доступен только для чтения
Монтирование в режиме только «чтение»
Монтирование в режиме «чтение/запись» (по умолча3
нию)
Задает тип файловой системы
Вы можете комбинировать опции, например, команда mount "a "t vfat
монтирует все ФС типа VFAT. Список файловых систем, которые под3
держивает ядро вашей системы, находится в файле /etc/filesystems или
в файле /proc/filesystems.
Для того чтобы файловая система монтировалась автоматически
при загрузке системы, нужно внести определенную запись в файл
/etc/fstab.
Каждая строка этого файла содержит описание одной файловой
системы и состоит из 6 полей, разделяемых пробелами (для удобочи3
таемости поля обычно выравнивают, но делать это необязательно):
имя устройства. В качестве имени может использоваться как имя
локального устройства, например, /dev/hda5, так и путевое имя сетевой
файловой системы NFS, например, pc21:/home/jim, что указывает на
каталог /home/jim на машине с именем рс21;
точка монтирования (полное имя каталога, в который будет мон3
тироваться файловая система);
тип файловой системы;
опции монтирования (по умолчанию подразумевается rw – чте3
ние, запись);
поле дампа. Это поле используется программой dump, предназна3
ченной для создания резервных копий. Если ФС должна участвовать в
процессе резервного копирования, то здесь должно стоять число 1, если
нет – 0. Возможны и другие значения (см. руководство к программе
dump);
порядок (приоритет) проверки файловых систем программой
fsck. Системы с меньшими значениями этого поля проверяются раньше.
209
Системы с одинаковыми номерами проверяются, если это возможно,
параллельно.
Вместо типа файловой системы в поле "тип файловой системы" (и в
опции 3t команды mount) можно задать значение auto. В таком случае
команда mount попытается самостоятельно определить тип монтируе3
мой файловой системы. Однако это во многих случаях приводит к
ошибкам, поэтому лучше указать тип явно. Можно перечислить не3
сколько типов (через запятую). В команде mount можно также вначале
задать список типов файловых систем, которые не надо монтировать.
Этот список задается с помощью флага nо. Такая возможность может
оказаться полезной в том случае, когда используется команда mount с
аргументом 3а. По этой команде производится монтирование всех фай3
ловых систем, перечисленных в файле /etc/fstab. С помощью дополни3
тельного аргумента 3t type в этом случае можно ограничиться монтиро3
ванием файловых систем только определенного типа, а с помощью фла3
га nо можно указать типы, которые не надо монтировать. Например,
команда mount, a t nomsdos,ext монтирует все файловые системы, за
исключением тех, которые относятся к типам msdos и ext.
Когда монтируется файловая система, упомянутая в файле
/etc/fstab, то в команде монтирования достаточно указать только один
аргумент – либо имя устройства, либо точку монтирования. Все ос3
тальные параметры команда mount возьмет из файла /etc/fstab.
Обычно монтировать файловые системы может только суперполь3
зователь, но если в поле опций монтирования файла /etc/fstab указать
опцию user, то соответствующую файловую систему смогут смонтиро3
вать все пользователи.
Так, если в /etc/fstab имеется строка
/dev/cdrom /cd iso9660 ro,user,noauto,unhide
то любой пользователь сможет смонтировать файловую систему на
своем CD3ROM, используя команду
mount /dev/cdrom или mount /cd
Основные опции монтирования приведены в табл. 4.
Таблица 4
Опция
1
exec
noexec
Описание
2
Разрешает запуск бинарных (выполняемых) файлов для дан3
ной файловой системы. Эта опция используется по умолча3
нию
Запрещает запуск бинарных (выполняемых) файлов для дан3
ной файловой системы
210
Окончание табл. 4
1
noauto
auto
ro
rw
user
nouser
defaults
2
Данная файловая система не может быть смонтирована с по3
мощью команды mount 3a, то есть не может быть смонтирова3
на при загрузке системы
Данная файловая система будет автоматически смонтирована
во время загрузки. Эта опция используется по умолчанию
Монтирование в режиме «только чтение»
Монтирование в режиме «чтение/запись». Эта опция исполь3
зуется по умолчанию
Разрешает пользователям монтировать/демонтировать дан3
ную файловую систему
Запрещает пользователям монтировать/демонтировать дан3
ную файловую систему. Эта опция используется по умолча3
нию
Использовать стандартный набор опций, установленных по
умолчанию
Если для нескольких файловых систем указан один и тот же номер,
то эти файловые системы при подходе очереди будут проверяться од3
новременно.
Правильная настройка флагов проверки позволяет ускорить за3
грузку. Корневая файловая система всегда должна иметь значение фла3
га проверки (1), которое означает, что ее необходимо проверять первой.
Для всех остальных файловых систем рекомендуется устанавливать
значение (2), которое позволит произвести их проверку одновременно,
сразу же после проверки корневой файловой системы. Значение (0)
указывается для файловых систем, проверку которых производить не
нужно. К таким ФС относятся съемные файловые системы (носители
Floppy, CD3ROM, и т.д.).
Теперь несколько комментариев относительно опций монтирова3
ния. Опцию nоехес полезно устанавливать для ФС, в которых вы не
предполагаете запускать программы. Ее полезно установить для ФС
vfat: запускать там нечего, а вот при копировании из нее файлов в фай3
ловую систему ext2 не будет устанавливаться право на выполнение
только что скопированного файла.
Если вы установите опцию noauto, данную систему нельзя будет
подмонтировать с помощью опции 3а программы mount. Команда
mount 3а обычно выполняется при запуске системы, а значит, данная
ФС не будет подмонтирована автоматически. Это полезно для сменных
устройств, например, дискет или CD – DVD дисков, когда нужно про3
211
сто задать какие3нибудь параметры для данной ФС, но не монтировать
ее. Ведь при запуске системы в приводе может не оказаться дискеты
или магнитооптического диска.
Опция user позволяет пользователю монтировать данную файло3
вую систему. Обычно она используется вместе с опцией noauto для
сменных дисков. Пример файла конфигурации ФС /etc/fstab приведен
в листинге ниже.
Файл /etc/fstab
/dev/hdal
/
ext2
defaults
11
/dev/hda2
/den
ext2
defaults
02
/dev/hda3
/home
ext2
defaults
02
/dev/hda4
swap
swap
defaults
00
/dev/fd0
/mt/floppy
vfat
noauto,nоехес
00
/dev/hdd
/mt/cdrom
iso9660
noauto,rо
00
none
/proc
proc
defaults
00
В первой строке содержится запись, задающая параметры монтиро3
вания корневого раздела / и указывающая, что устройство /dev/hdal
имеет ФС ext2 и должно быть смонтировано со стандартным набором
опций defaults, используемых по умолчанию. Кроме этого, в записи
сказано, что необходимо создавать резервную копию данной ФС, и что
устройство должно быть проверено на наличие ошибок при загрузке
системы, причем в первую очередь.
Вторая и третья записи содержат информацию о том, что устройст3
ва /dev/hda2 и /dev/hda3 содержат ФС ext2 и должны быть смонтиро3
ваны со стандартными установками в каталоги /den и /home соответст3
венно. Резервные копии данных ФС создавать не нужно, а проверку
при загрузке ОС необходимо производить во вторую очередь, причем
одновременно обеих.
Четвертая строка содержит запись о параметрах монтирования раз3
дела подкачки (swap). Для этого и всех последующих разделов указано,
что не надо ни создавать их резервную копию, ни производить их про3
верку при загрузке.
В пятой и шестой строках монтируются устройство чтения дискет и
CD3ROM. Последняя строка файла /etc/fstab определяет специальную
ФС /рrос, которой вообще не ставится в соответствие никакое устрой3
ство (nоnе). ФС /рrос предназначена для обеспечения интерфейса
взаимодействия с внутренними структурами данных ядра.
В процессе настройки вы, наверное, заметите, что при монтирова3
нии ФС vfat вместо русских букв отображается не совсем то, что вам бы
хотелось. Например, в лучшем случае вместо имени каталога Мои до3
кументы вы увидите ??? ??????????. Для перекодирования русскоя3
212
зычных (и не только) имен файлов из одной кодировки в другую ис3
пользуются опции монтирования iocharset и codepage. Непосредствен3
но для vfat нужно указать:
codepage=866, iocharset=koi83r
Команды mount и umount поддерживают в актуальном состоянии
таблицу (или перечень) смонтированных ФС. Этот перечень сохраняется
на диске в виде файла /etc/mtab. Этот файл можно просмотреть непо3
средственно или вывести на экран командой mount без аргументов.
Если вы хотите монтировать какую3то систему только для чтения
из нее, то в соответствующей строке файла /etc/fstab надо либо указать
опцию 3r (read only, по умолчанию подразумевается rw, т.е. и чтение, и
запись), либо использовать команду mount с параметром 3r.
Перед тем как отключить от компьютера носитель, на котором рас3
положена ФС (чаще всего это требуется делать с дискетами в дисково3
де, но иногда и с носителями других типов), необходимо «размонтиро3
вать» ФС («размонтировать носитель»). Эта операция выполняется с
помощью команды umount. В качестве аргумента команде umount надо
дать либо имя устройства, либо точку монтирования.
Демонтировать ФС может только тот пользователь, который ее
смонтировал (и суперпользователь, конечно). Чтобы операцию демон3
тирования мог выполнить любой пользователь, в поле параметров со3
ответствующей строки файла /etc/fstab укажите опцию users (вместо
user).
Демонтирование ФС возможно только тогда, когда в ней нет от3
крытых файлов и запущеных программ, файлы которых расположены в
данной системе и в системе нет процессов, использующих эту ФС (т.е.
демонтируемая ФС не должна быть занятой).
Следует признать, что, в сравнении с DOS или Windows, работа с
дискетами и другими сменными носителями (CD3ROM, Iomega Zip и
т.п.) в ОС типа UNIX менее удобна. Чтобы обратиться к дискете, вы
должны вначале смонтировать ее в какой3то каталог в файловой струк3
туре. А для смены дискеты требуется вначале размонтировать преды3
дущую дискету, а затем смонтировать новую. То же самое с другими
сменными носителями. Поскольку с дискетами и другими сменными
носителями так или иначе приходится работать, лучше сразу загото3
вить в файловой структуре стандартные каталоги для монтирования
всех имеющихся в вашем распоряжении типов сменных носителей. На3
пример, создать каталог /mnt, а в нем подкаталоги floppy, cdrom, zip и
т.д.
213
Обслуживание файловой системы
Обслуживание файловой системы в ОС Linux сводится к двум опе3
рациям:
1. Проверка.
2. Дефрагментация.
Проверка и восстановление файловой системы Linux выполняется
программой fsck. Перед проверкой файловая система должна быть
смонтирована в режиме «только чтение».
Программа fsck может проверять и другие типы файловых систем,
но для исправления ошибок лучше использовать родные для этой фай3
ловой системы программы, предназначенные для проверки и исправле3
ния ошибок.
Программа fsck автоматически проверяет файловые системы при
загрузке Linux в соответствии с указаниями, содержащимися в файле
etc/fstab.
Для программы fsck следует использовать опции, указанные в
табл. 5.
Таблица 5
Опция
3А
3С
3Р
3R
31 типФС
3s
Описание
Проверка всех файловых систем, указанных в файле
/etc/fstab. Корневая файловая система будет проверена
первой
Показывать индикатор выполнения проверки (только для
файловой системы ext2)
Используется вместе с опцией 3А. Проверять корневую
систему параллельно вместе с другими файловыми систе3
мами, а не перед ними. Не очень безопасный вариант про3
верки, поэтому лучше его не использовать
Используется вместе с опцией 3А. При этом проверяться
будут все файловыые системы, кроме корневой
Используется с опцией 3А. Указывает только, какого типа
файловые системы следует проверять. В поле типФС
уазывается тип файловой системы. Если перед типом
файловой системы поставить префикс, то проверяться бу3
дут ФС всех типов, кроме указанного
Производить проверку файловых систем последователь3
но, а не параллельно, как это делается по умолчанию (за
исключением корневой ФС)
214
Дефрагментация
Для повышения производительности файловой системы можно ис3
пользовать программу defrag, созданную Полем Харгровым (Paul
H. Hargrove, [email protected]). Программа умеет проверять
файловые системы типов ext2, ext3.
Порядок выполнения работы
1. Изучите основные принципы создания ФС ОС Linux.
2. Изучите основные характеристики и возможности ФС ext2fs и
ext3fs.
3. Для экспериментов создайте виртуальный диск и подключите
его к ВМ.
4. Создайте ФС ext2fs командой mke2fs 3с <устройство>.
5. Изучите и практически освойте алгоритм и средства перехода с
ФС ext2fs на ext3fs.
6. Изучите и практически освойте команды создания и редактиро3
вания разделов диска программы fdisk.
7. Изучите и практически освойте основные команды монтирова3
ния и демонтирования ФС в ОС Linux.
8. Изучите и практически освойте основные средства обслужива3
ния ФС ОС Linux.
9. Создайте и распечатайте файл отчета с ответами на контрольные
вопросы, подробным описанием и иллюстрациями этапов работы.
10. Защитите и сдайте отчет преподавателю.
Контрольные вопросы
1. Как создать ФС ОС Linux?
2. Дайте основные характеристики ФС ext2fs и ext3fs.
3. Как перейти с ФС ext2fs на ext3fs?
4. Как создать и отредактировать разделы диска программой fdisk?
5. Что дает монтирование и демонтирование ФС в ОС Linux?
6. Как смонтировать и демонтировать ФС в ОС Linux?
7. Какие средства обслуживания ФС ОС Linux вы знаете?
215
Лабораторная работа № 14.
ИЗУЧЕНИЕ СИСТЕМЫ ВВОДА–ВЫВОДА В ОС LINUX
Цель работы: изучить основные принципы и команды ввода–вы3
вода в терминальном режиме в ОС Linux.
Продолжительность работы – 2 часа.
Общие сведения
Оболочка bash и выполнение команд в терминальном режиме
Мы часто говорим, что «пользователь работает с ОС», но фактиче3
ски это не верно, поскольку на деле взаимодействие с пользователем
организует специальная программа. Существует два вида таких про3
грамм – оболочка, или shell, для работы в текстовом режиме (интер3
фейс командной строки), и графический интерфейс пользователя GUI
(Graphical User Interface), организующий взаимодействие с пользова3
телем в графическом режиме.
Сразу надо сказать, что в принципе любая программа в Linux может
быть запущена как через оболочку (если запущен Х3сервер), так и через
графический интерфейс пользователя. Запуск программ из оболочки
эквивалентен (двойному) щелчку мышкой по иконке программы в
GUI. Передача аргументов программе в текстовом режиме аналогична
тому, что мы «бросаем» что3то на иконку программы в графическом.
Но, с другой стороны, некоторые программы не приспособлены для за3
пуска через GUI и соответственно могут быть исполнены только из ко3
мандной строки.
Собственно говоря, название «оболочка» не выдерживает критики.
Правильнее было бы называть эту программу командным процессором,
как command.com в MS3DOS, или интерпретатором команд. Но во всех
UNIX3системах интерпретатор команд для текстового режима называ3
ют оболочкой.
В первых UNIX3системах это была программа с именем sh, которое
было сокращением от shell. Потом были разработаны несколько ее
улучшенных вариантов, в частности, Bourne shell – расширенная вер3
сия sh, написанная Стивом Борном (Steve Bourne). В рамках проекта
GNU была создана оболочка bash, название которой расшифровывается
как Boume3ggain shell, т.е. «снова оболочка Борна». Именно bash мы и
будем далее рассматривать, и всюду, где говорится об оболочке вообще,
вы можете считать, что речь идет о bash.
Сама по себе оболочка bash не выполняет никаких прикладных за3
дач. Но она обеспечивает выполнение всех приложений: нахождение
216
вызываемых программ, их запуск и организацию ввода/вывода. Обо3
лочка также отвечает за работу с переменными окружения и выполняет
некоторые преобразования (подстановки) аргументов. Но главное
свойство оболочки, которое делает ее мощным инструментом пользова3
теля –она включает в себя простой язык программирования. Известно,
что любой алгоритм можно построить из пары3тройки основных опера3
ций и одного условного оператора. Реализацию условных операторов
(и операторов цикла) и берет на себя оболочка. Она использует все ос3
тальные утилиты и программы (и те, которые имеются в составе ОС, и
те, что устанавливаются отдельно) как базовые операции поддержи3
ваемого ею языка программирования, обеспечивает передачу им аргу3
ментов, а также передачу результатов их работы другим программам
или пользователю. В результате получается очень мощный язык про3
граммирования. И в этом основная сила и одна из существенных функ3
ций оболочки.
Прежде чем изучать изложенные здесь темы, вернитесь к предыду3
щим лаб. работам и просмотрите основные комбинации клавиш, ис3
пользуемые для управления вводом в текстовом режиме. Вспомните, по
крайней мере, то, как пользоваться клавишами <Ctrl>+<C>,
<Ctrl>+<D>, <Tab> и клавишами со стрелками.
Специальные символы
Оболочка bash использует несколько символов из числа 256 симво3
лов набора ASCII или в специальных целях или для обозначения неко3
торых операций, или для преобразования выражений. В число таких
символов входят:
3~!@#$ %^&*()–[]{}:;'"/\><
а также символ с кодом 0, символ возврата каретки (генерируемый кла3
вишей <Enter>) и пробел. В зависимости от ситуации эти специальные
символы могут трактоваться либо в их специальном значении, либо в
буквальном, т.е. как литералы. Но мы будем предполагать, что все эти
символы зарезервированы и не должны использоваться в качестве ли3
тералов.
Это касается в первую очередь использования их в именах файлов и
каталогов, о чем мы уже говорили. Однако символы _ , – и . (знак под3
черкивания, дефис и точка) часто используются в именах файлов, так
что именно этот пример показывает, что специальное значение эти
символы имеют не всегда. В именах файлов только символы точки (.) и
слэша (/) имеют специальное значение. Символ слэша служит для раз3
деления имен отдельных каталогов, а точка имеет специальное значе3
217
ние, только если она является первым символом в имени файла (что
означает, что файл является «скрытым»).
Давать сейчас точное определение того, какое специальное значение
и в каких ситуациях имеет тот или иной специальный символ, нецеле3
сообразно.
Мы будем рассматривать их постепенно в следующих разделах, по
мере того, как они потребуются. Однако есть три символа, которые
имеют особое значение и которые поэтому необходимо рассмотреть в
первую очередь.
Символ \ (обратный слэш) можно назвать «символом отмены спе3
циального значения» для любого из специальных символов, который
стоит сразу вслед за \. Например, если мы хотим использовать символ
пробела в имени файла, мы должны вместо простого пробела поставить \.
Например, возможна следующая команда: ср two_words two\ words
Символы ' и " (одинарные и двойные кавычки) могут быть названы
"символами цитирования". Любой из этих символов всегда использует3
ся в паре с его копией для обрамления какого3то выражения, совсем как
в обычной прямой речи. Если какой3то текст взят в одинарные кавыч3
ки, то все символы внутри этих кавычек воспринимаются как литера3
лы, никаким из них не придается специального значения. Если вер3
нуться к тому же примеру с пробелами в имени файла, то можно ска3
зать, что для того чтобы дать файлу имя "two words", надо взять имя в
кавычки: ср two_words 'two words'
Различие в использовании символов ' и " состоит в том, что внутри
одинарных кавычек теряют специальное значение все символы, а внут3
ри двойных кавычек – все специальные символы кроме $, ' и \ (знака
доллара, одинарных кавычек и обратного слэша).
Выполнение команд
Как уже было отмечено, одна из основных функций оболочки со3
стоит в том, чтобы организовать исполнение команд пользователя, вво3
димых им в командной строке. В частности, оболочка предоставляет
пользователю два специальных оператора для организации задания
команд в командной строке: ; и &.
Оператор ;
Хотя чаще всего пользователь задает команды в командной строке
по одной, имеется возможность задать в одной строке несколько ко3
манд, которые будут выполнены последовательно, одна за другой. Для
218
этого используется специальный символ – оператор ;. Если не поста3
вить этот разделитель команд, то последующая команда может быть
воспринята как аргумент предыдущей. Таким образом, если написать в
командной строке что3то вроде
Command1 ; coramand2
то оболочка вначале запустит на выполнение команду command1, дож3
дется, когда ее выполнение завершится, после чего запустит command2,
дождется ее завершения, после чего снова выведет приглашение ко3
мандной строки, ожидая следующих действий пользователя.
Оператор &
Оператор & используется для того, чтобы организовать исполнение
команд в фоновом режиме. Если поставить значок & после команды, то
оболочка вернет управление пользователю сразу после запуска коман3
ды, не дожидаясь, пока выполнение команды завершится. Например,
если задать в командной строке "command1 & commanda &", то оболоч3
ка запустит команду coiranand1, сразу же затем команду command2 и
затем немедленно вернет управление пользователю.
Операторы && и ||
Операторы && и || являются управляющими операторами. Если в
командной строке стоит commandl && commanda, то commanda выпол3
няется в том и только в том случае, если статус выхода из команды
commandl равен нулю, что говорит об успешном ее завершении. Анало3
гично, если командная строка имеет вид commandl || commanda, то ко3
манда commanda выполняется тогда и только тогда, когда статус выхода
из команды commandl отличен от нуля.
Сама техника организации запуска команд на выполнение не явля3
ется предметом нашего рассмотрения. Можно только кратко сказать,
что оболочка должна найти код команды, загрузить его в память, пере3
дать команде аргументы, заданные в командной строке, а после завер3
шения выполнения соответствующего процесса передать каким3то об3
разом пользователю или другому процессу результаты выполнения
данной команды. Эти этапы мы кратко и рассмотрим.
Итак, первый этап – поиск кода команды. Команды бывают встроен3
ные (те, код которых включен в код самой оболочки) и внешние (код ко3
торых расположен в отдельном файле на диске). Встроенную команду
оболочка всегда найдет, а для поиска внешней команды пользователь, в
принципе, должен указать оболочке полный путь до соответствующего
файла. Однако для облегчения жизни пользователей оболочка умеет ис3
219
кать внешние команды в каталогах, которые перечислены в специально
заданных "путях поиска". Только если она не находит нужных файлов в
таких каталогах, она решает, что пользователь ошибся при вводе имени
команды. О том, как включить каталог в пути поиска, будет сказано ни3
же, а сейчас рассмотрим, как оболочка организует передачу данных ис3
полняемой команде и выдачу результатов пользователю.
Стандартный ввод/вывод в ОС Linux
Потоки ввода/вывода
Когда программа запускается на выполнение, в ее распоряжение
предоставляются три потока (или канала).
Стандартный ввод (standard input или stdin). По этому каналу дан3
ные передаются программе.
Стандартный вывод (standard output или stdout). По этому каналу
программа выводит результаты своей работы.
Стандартный поток сообщений об ошибках (standard error или
stderr). По этому каналу программы выдают информацию об ошибках.
Из стандартного ввода программа может только читать, а два дру3
гих потока могут использоваться программой только для записи.
По умолчанию входной поток связан с клавиатурой, а выходной по3
ток и поток сообщений об ошибках направлены на терминал пользова3
теля. Другими словами, вся выходная информация запущенной поль3
зователем команды или программы, а также все сообщения об ошибках
выводятся в окно терминала. Однако можно перенаправить выходные
сообщения (например, в файл).
Чтобы продемонстрировать, как работает стандартный поток оши3
бок, выполните команду ls с неверным аргументом, например, задав в
качестве аргумента имя несуществующего файла. В таком случае ls вы3
ведет сообщение об ошибке в стандартный поток ошибок. Для нас, од3
нако, в данном случае стандартный поток ошибок неотличим от выход3
ного потока, поскольку сообщение об ошибке мы видим в окне терми3
нала.
Работу со стандартными входным и выходным потоками лучше все3
го проиллюстрировать на примере команд echo и cat.
Команда echo
Команда echo предназначена для выдачи на стандартный вывод
строки символов, которая задана ей в качестве аргумента. После этого
220
она выдает сигнал перевода строки и завершается. Попробуйте выпол3
нить команду
echo 'Привет, дружище!'
и, очевидно, дальнейших пояснений не потребуется (только используй3
те именно одиночные кавычки, иначе результат может быть несколько
иным).
Команда cat
Мы уже рассматривали кратко команду cat. Здесь эта команда ин3
тересует нас в основном потому, что чаще всего она работает как раз с
входным и выходным потоками. По умолчанию выход команды cat на3
правляется в выходной поток. Чтобы убедиться, что эта команда по
умолчанию воспринимает входной поток, запустите команду cat без ар3
гументов.
В результате курсор переместится в новую строку, и более как буд3
то ничего не будет происходить. В это время команда ожидает поступ3
ления символов во входном потоке. Введите любой символ и вы увиди3
те, что он появился на экране, это говорит о том, что программа сразу
же направила его в выходной поток. Можно продолжить ввод симво3
лов, и они также появятся на экране.
Обычно клавиатура настроена на построчный ввод, поэтому если
вы нажмете клавишу <Enter>, последняя набранная строка передается
команде cat, которая вновь выводит данные на монитор через стандарт3
ный вывод. Таким образом, каждая строка будет показана дважды: один
раз при наборе и второй раз – командой cat.
Если нажать комбинацию клавиш <Ctrl>+<D>, которая служит
командой окончания процедуры ввода, вы вновь вернетесь к подсказке
в командной строке. Можно также использовать комбинацию клавиш
<Ctrl>+<C>, которая в оболочке является командой завершения рабо3
ты запущенной программы.
Если команде cat в качестве аргумента задать имя файла, это будет
означать, что содержимое файла будет направлено во входной поток,
откуда его примет команда cat и выдаст в выходной поток. Но это толь3
ко частный случай перенаправления ввода, очень полезного механизма
оболочки, который, безусловно, заслуживает более подробного рас3
смотрения.
Перенаправление ввода/вывода, каналы и фильтры
Хотя обычно ввод/вывод программы связан со стандартными пото3
ками, в оболочке существуют специальные средства для перенаправле3
ния ввода/вывода.
221
Операторы >, < и >>
Для обозначения перенаправления используются символы ">", "<"
и ">>".
Чаще всего используется перенаправление вывода команды в файл.
Вот соответствующий пример:
ls 3l > /home/jim/dir.txt
По этой команде в файле /home/jim/dir.txt будет сохранен перечень
файлов и подкаталогов того каталога, который был текущим на момент
выполнения команды ls; при этом если указанного файла не существо3
вало, то он будет создан; если он существовал, то будет перезаписан; ес3
ли же вы хотите, чтобы вывод команды был дописан в конец сущест3
вующего файла, то надо вместо символа > использовать >>. При этом
наличие пробелов до или после символов > или >> несущественно и
служит только для удобства пользователя.
Символ > используется для перенаправления стандартного вывода
в файл. Например: cat > newfile.txt В этом примере стандартный вывод
команды cat будет перенаправлен в файл newfile.txt, который будет
создан после выполнения этой команды.
Если файл с этим именем существует, то он будет перезаписан. На3
жатие Ctrl + D остановит перенаправление и прервет выполнение ко3
манды cat.
Символ < используется для переназначения стандартного ввода
команды. Например, при выполнении команды cat < file.txt в качестве
стандартного ввода будет использован файл file.txt, а не клавиатура.
Символ >> используется для присоединения данных в конец файла
(append) стандартного вывода команды. Например, в отличие от случая
с символом >, выполнение команды cat >> newfile.txt не перезапишет
файл в случае его существования, а добавит данные в его конец.
Вы можете направить вывод не только в файл, но и на вход другой
команды или на устройство (например, принтер). Так, для подсчета
числа слов в файле /home/jim/report.txt можно использовать следую3
щую команду:
cat /home/jim/report.txt > wc 3w
а для вывода файла на печать – команду
cat /home/jim/report.txt > lpr
Как видите, оператор > служит для перенаправления выходного по3
тока. По отношению к входному потоку аналогичную функцию выпол3
няет оператор <. Приведенный выше пример команды для подсчета
числа слов в определенном файле можно переписать следующим обра3
зом (обратите внимание на отсутствие команды cat):
we 3w < /home/jim/report.txt
222
Этот вариант перенаправления часто используется в различных
скриптах применительно к тем командам, которые обычно восприни3
мают ввод (или ожидают ввода) с клавиатуры. В скрипте же, автомати3
зирующем какие3то рутинные операции, можно дать команде необхо3
димую информацию из файла, в который заранее записано то, что нуж3
но ввести для выполнения этой команды.
В силу того, что символы <, > и >> действуют на стандартные по3
токи, их можно использовать не только тем привычным образом, как
это делается обычно, но и несколько по3другому. Так, следующие ко3
манды эквивалентны:
cat > file
cat>file
>file cat
> file cat
Однако сам по себе (без какой3либо команды, для которой определе3
ны стандартные потоки) символ перенаправления не может использо3
ваться, так что нельзя, например, введя в командной строке filel > file2
получить копию какого3то файла. Но это не уменьшает значения данного
механизма, ведь стандартные потоки определены для любой команды.
При этом перенаправить можно не только стандартный ввод и вывод,
но и другие потоки. Для этого надо указать перед символом перена3
правления номер перенаправляемого потока. Стандартный ввод stdin
имеет номер 0, стандартный вывод stdout – номер 1, стандартный поток
сообщений об ошибках stderr – номер 2, то есть полный формат коман3
ды перенаправления имеет вид (напомним, что пробелы возле > не обя3
зательны):
command N > М
где N и M – номера стандартных потоков (0, 1, 2) или имена файлов.
Употребление в некоторых случаях символов <, > и >> без указания но3
мера канала или имени файла возможно только потому, что вместо от3
сутствующего номера по умолчанию подставляется 1, т.е. стандартный
вывод. Так, оператор > без указания номера интерпретируется как 1 >.
Кроме простого перенаправления стандартных потоков существует
еще возможность не просто перенаправить поток в тот или иной канат,
а сделать копию содержимого стандартного потока. Для этого служит
специальный символ &, который ставится перед номером канала, на
который перенаправляется поток:
command N > &М
Такая команда означает, что выход канала с номером N направляет3
ся как на стандартный вывод, так и дублируется в канал с номером M.
223
Например, для того, чтобы сообщения об ошибках дублировались на
стандартный вывод, надо дать команду 2>&1, в то время как 1>&2 дуб3
лирует stdout в stderr. Такая возможность особенно полезна при пере3
направлении вывода в файл, т.к. мы тогда одновременно и видим сооб3
щения на экране, и сохраняем их в файле.
Оператор |
Особым вариантом перенаправления вывода является организация
программного канала (иногда называется трубопроводом или конвейе3
ром). Для этого две или несколько команд, таких, что вывод предыду3
щей служит вводом для следующей, соединяются (или разделяются,
если вам это больше нравится) символом вертикальной черты 33 |. При
этом стандартный выходной поток команды, расположенной слева от
символа |, направляется на стандартный ввод программы, расположен3
ной справа от символа |. Например:
cat myfile | grep Linux | we 31
Эта строка означает, что вывод команды cat, т.е. текст из файла
myfile, будет направлен на вход команды grep, которая выделит только
строки, содержащие слово "Linux". Вывод команды grep будет, в свою
очередь, направлен на вход команды we 3l, которая подсчитает число
таких строк.
Программные каналы используются для того, чтобы скомбиниро3
вать несколько маленьких программ, каждая из которых выполняет
только определенные преобразования над своим входным потоком, для
создания обобщенной команды, результатом которой будет какое3то
более сложное преобразование.
Надо отметить, что оболочка одновременно вызывает на выполне3
ние все команды, включенные в конвейер, запуская для каждой из ко3
манд отдельный экземпляр оболочки, так что как только первая про3
грамма начинает что3либо выдавать в свой выходной поток, следующая
команда начинает его обрабатывать. Точно так же каждая следующая
команда выполняет свою операцию, ожидая данных от предыдущей
команды и выдавая свои результаты на вход последующей. Если вы хо3
тите, чтобы какая3то команда полностью завершилась до начала вы3
полнения последующей, вы можете использовать в одной строке как
символ конвейера |, так и точку с запятой ;. Перед каждой точкой с за3
пятой оболочка будет останавливаться и ожидать, пока завершится вы3
полнение всех предыдущих команд, включенных в конвейер.
224
Статус выхода (логическое значение, возвращаемое после заверше3
ния работы программы) из канала совпадает со статусом выхода, воз3
вращаемым последней командой конвейера. Перед первой командой
конвейера можно поставить символ |, тогда статус выхода из конвейера
будет логическим отрицанием статуса выхода из последней команды.
Оболочка ожидает завершения всех команд конвейера, прежде чем бу3
дет установлено возвращаемое значение.
Параметры и переменные. Окружение оболочки
Понятие параметра в оболочке bash подобно понятию переменной в
обычных языках программирования. Именем (идентификатором) па3
раметра может быть слово, состоящее из алфавитных символов, цифр и
знаков подчеркивания (только первый символ этого слова не может
быть цифрой), а также число или один из следующих специальных
символов: *, @, #, ?, – (дефис), $, !, о, _ (подчеркивание).
Говорят, что параметр задан или установлен, если ему присвоено
значение. Значением может быть и пустая строка. Чтобы вывести зна3
чение параметра, используют символ $ перед его именем. Так, команда
$ echo name выдаст на экран слово name, а команда echo $name выдаст
значение переменной name (если таковое, конечно, задано).
Разновидности параметров
Параметры разделяются на три класса: позиционные параметры,
специальные параметры (именами которых как раз и служат перечис3
ленные только что специальные символы) и переменные оболочки.
Имена (идентификаторы) позиционных параметров состоят из од3
ной или более цифр (только не из одиночного нуля). Значениями по3
зиционных параметров являются аргументы, которые были заданы при
запуске оболочки (первый аргумент является значением позиционного
параметра 1, и т.д.).
Изменить значение позиционного параметра можно с помощью
встроенной команды set. Значения этих параметров изменяются также
на время выполнения оболочкой одной из функций.
Специальные параметры являются шаблонами, замена (подстанов3
ка) которых производится следующим образом (табл. 1).
225
Таблица 1
Параметр
1
*
Правила замены
2
Заменяется позиционными параметрами, начиная с пер3
вого. Если замена производится внутри двойных кавычек,
то этот параметр заменяется на одно3единственное слово,
составленное из всех позиционных параметров, разделен3
ных первым символом специальной переменной IFS (о
ней будет сказано ниже). То есть «$*» эквивалентно
«$1с$2с. . .», где с– первый символ в значении переменной
IFS. Если IFS присвоено пустое значение или ее значение
не установлено, параметры разделяются пробелами
@
Заменяется позиционными параметрами, начиная с пер3
вого. Если замена производится внутри двойных кавычек,
то каждый параметр заменяется отдельным словом. Так,
«$@» эквивалентно «$1» «$2» ... Если позиционных пара3
метров нет, то значение не присваивается (параметр @
просто удаляется)
#
Заменяется десятичным значением числа позиционных
параметров
'•
Заменяется статусом выхода последнего из выполняв3
шихся на переднем плане программных каналов
3 (дефис)
Заменяется текущим набором значений флагов, установ3
ленных с помощью встроенной команды set или при за3
пуске самой оболочки
$
Заменяется идентификатором процесса (PID) оболочки
!
Заменяется идентификатором процесса (PID) последней
из выполняющихся фоновых (асинхронно выполнявших3
ся) команд
O
Заменяется именем оболочки или запускаемого скрипта.
Если bash запускается для выполнения командного файла,
$0 равно имени этого файла. В противном случае это зна3
чение равно полному пути к оболочке
_ (подчер3 Заменяется последним аргументом предыдущей из вы3
кивание)
полнявшихся команд (если это параметр или переменная,
то подставляется ее значение)
Специальные параметры, перечисленные в таблице, отличаются
тем, что на них можно только ссылаться; присваивать им значения
нельзя.
226
Переменная с точки зрения оболочки – это параметр, обозначаемый
именем. Значения переменным присваиваются с помощью оператора
вида name=value, где name – имя переменной, a value – присваиваемое
ей значение (может быть пустой строкой). Имя переменной может со3
стоять только из цифр и букв и не может начинаться с цифры. Значе3
нием может быть любой текст. Если значение содержит специальные
символы, то его надо взять в кавычки. Присвоенное значение этих ка3
вычек не содержит, естественно. Если переменная задана, то ее можно
удалить, используя встроенную команду оболочки unset.
Набор всех установленных переменных оболочки с присвоенными
им значениями называется окружением (environment) или средой обо3
лочки. Вы можете просмотреть его с помощью команды set без пара3
метров (только, может быть, следует организовать конвейер set | less). В
выводе этой команды все переменные окружения перечисляются в ал3
фавитном порядке.
Чтобы просмотреть значение одной конкретной переменной, вместо
команды set (в выводе которой нужную переменную еще искать и ис3
кать) можно воспользоваться командой echo $rame (правда, в этом слу3
чае вы должны знать имя интересующей вас переменной).
Среди переменных, которые вы увидите в выводе команды set,
встречаются очень интересные переменные. Обратите, например, вни3
мание на переменную RANDOM. Если вы несколько раз подряд вы3
полните команду echo $RANDOM вы каждый раз будете получать но3
вое значение, т.к. эта переменная возвращает случайное целое из интер3
вала 0332768.
Приглашения оболочки
Одна из очень важных переменных имеет имя PS1. Эта переменная
задает вид приглашения, которое bash выводит, когда ожидает ввода
очередной команды пользователем. По умолчанию этой переменной
присвоено значение "\s3\v\$". Вообще3то в оболочке bash существует
четыре вида приглашения, которые используются в разных ситуациях.
Переменная PS1 задает вид строки приглашения, которая выдается то3
гда, когда оболочка ждет ввода команды. Вторичное приглашение, за3
даваемое переменной PS2, появляется тогда, когда оболочка ожидает от
пользователя ввода еще каких3то данных, необходимых для продолже3
ния работы запущенной команды или программы. По умолчанию пере3
менная PS2 имеет значение ">". Вы уже видели это приглашение, когда
запускали команду cat для ввода данных с клавиатуры в файл. Другой
227
пример – команда ftp, после запуска которой приглашение тоже при3
нимает такой вид.
Приглашение, задаваемое переменной РSЗ, используется в команде
select.
Приглашение, задаваемое переменной PS4, выводится перед каж3
дой командой в то время, когда bash отслеживает процесс выполнения.
Значение по умолчанию – "+".
Вы можете изменить вид переменных PS1 и PS2. При этом можно
использовать как любые символы, вводимые с клавиатуры, так и неко3
торое число специальных символов (смотрите по руководству man).
Например, после выполнения команды [root]# PSl="[\u@\h \W]\$"
в стандартном приглашении будут выводиться квадратная скобка, имя
пользователя, символ @, имя компьютера, пробел, название текущего
каталога (без указания пути), закрывающая квадратная скобка и сим3
вол $ (если в оболочке работает простой пользователь) или # (если
оболочка запущена от имени пользователя root). Поскольку в строке
имеется пробел, кавычки обязательны.
Проверьте возможности изменения вида приглашения, заданного
по умолчанию!
Переменная PATH
Переменная PATH задает перечень путей к каталогам, в которых
bash осуществляет поиск файлов (в частности, файлов с командами) в
тех случаях, когда полный путь к файлу не задан в командной строке.
Отдельные каталоги в этом перечне разделяются двоеточиями. По
умолчанию переменная PATH включает каталоги /usr/local/bin, /bin,
/usr/bin, /usr/XHR6/bin, т.е. имеет вид:
/usr/local/bin:/bin:/usr/bin:/usr/XHR6/bin:
Чтобы добавить каталог в этот список, нужно выполнить команду:
РАТН=$ PATH:new_path
При осуществлении поиска оболочка просматривает каталоги
именно в том порядке, как они перечислены в переменной PATH.
Отметим, что можно включить в этот список и текущий каталог, до3
бавив в переменную PATH точку. Однако этого не рекомендуется де3
лать из соображений безопасности: злоумышленник может положить в
общедоступный каталог команду, имя которой совпадает с одной из
часто выполняемых суперпользователем команд, но выполняющую со3
вершенно другие действия (особенно если текущий каталог стоит в на3
чале перечня путей поиска).
228
Раскрытие выражений
Когда оболочка получает какую3то командную строку на выполне3
ние, она до начала выполнения команды осуществляет «грамматический
разбор» полученной командной строки. Одним из этапов такого «разбо3
ра» является раскрытие или подстановка выражений (expansion). В обо3
лочке bash имеется семь типов подстановки выражений:
раскрытие скобок (brace expansion);
замена знака тильды (tilde expansion);
подстановка параметров и переменных;
подстановка команд;
арифметические подстановки (выполняемые слева направо);
разделение слов (word splitting);
раскрытие шаблонов имен файлов и каталогов (pathname
expansion).
Все эти операции выполняются именно в том порядке, как они здесь
перечислены. Рассмотрим их последовательно.
Раскрытие скобок
Раскрытие скобок проще всего пояснить на примере. Предположим,
что нужно создать сразу несколько подкаталогов в каком3то каталоге
или поменять владельца сразу у нескольких файлов. Эти действия
можно выполнить с помощью следующих команд:
$ mkdir /usr/local/src/bash/ {old, new, dist, bugs}
chown root /usr/{ucb/{ex, edit} , lib/{ex?. ?*, how ex}}
В первом случае в каталоге /usr/local/src/bash/ будут созданы под3
каталоги old, new, dist и bugs. Во втором случае владелец будет изменен
у файлов:
/usr/ucb/ex
/usr/ucb/ex
/usr/lib/ex?.?*
/usr/lib/how_ex
/usr/ucb/edit
/usr/ucb/edit
/usr/lib/ex?.?*
/usr/lib/how_ex
То есть для каждой пары скобок генерируются несколько отдель3
ных строк (их число равно числу слов, стоящих внутри скобок) путем
приписывания к каждому слову из скобок (спереди) того, что стоит пе3
ред скобкой, и приписывания в конец каждого полученного слова того,
что стоит после скобки.
Еще один пример: строка a{d,c,b}e при раскрытии скобок превраща3
ется в три слова ade асе abe.
Раскрытие скобок выполняется до выполнения других видов под3
становок в командной строке, причем все специальные символы, встре3
229
чающиеся в командной строке, в том числе внутри скобок, сохраняются
неизменными (они будут интерпретированы на следующих этапах ана3
лиза строки).
Замена тильды
Если слово начинается с символа тильды (~), все символы до перво3
го слэша (или все символы, если его нет) трактуются как имя пользова3
теля (login name).
Если это имя есть пустая строка (то есть вслед за тильдой идет сра3
зу слэш), то тильда заменяется на значение переменной НОМЕ. Если
значение переменной НОМЕ не задано, тильда заменяется на полный
путь к домашнему каталогу пользователя, запустившего оболочку.
Если вслед за знаком тильды (до слэша) стоит слово, совпадающее с
именем одного из легальных пользователей, тильда и имя пользователя
заменяются полным именем домашнего каталога этого пользователя.
Если слово, следующее за тильдой, не является именем пользователя (и
не пусто), то оно остается неизменным.
Если вслед за знаком тильды стоит +, эти два знака заменяются на
полное имя текущего каталога (то есть значение переменной PWD).
Если за знаком тильды следует 3, подставляется значение переменой
OLDPWD.
Подстановка параметров и переменных
Символ $ используется для обозначения операций подстановки па3
раметров, подстановки команд и подстановок арифметических выраже3
ний. Выражение или имя, следующее за $, может быть заключено в
скобки; что необязательно, но удобно, т.к. позволяет отделить заменяе3
мое выражение от следующих за ним слов или символов. Таким образом,
чтобы в командной строке вызвать значение параметра (в частности, лю3
бой переменной), нужно вставить выражение вида $ {parameter}.
Скобки необходимы только в том случае, если имя параметра со3
стоит из нескольких цифр, или когда за именем следует символ, кото3
рый не должен интерпретироваться как часть имени.
Все значения переменных подвергаются подстановке знака тильды,
раскрытию параметров и переменных, подстановке команд, подстанов3
кам арифметических выражений, а также удалению специальных сим3
волов цитирования.
230
Подстановка команд
Подстановка команд является очень мощным инструментом bash.
Она заключается в замене имени команды на результат ее выполнения.
Существует две формы подстановки команд:
$(command) и 'command'
Если применяется вторая из этих форм, то обратный слэш внутри
кавычек трактуется как литерал, кроме тех случаев, когда за ним следу3
ет $, ', или \.
Если же используется форма $(command), все символы внутри ско3
бок составляют команду и ни один из них не считается специальным
символом.
Если подстановка производится внутри двойных кавычек, то в ре3
зультатах подстановки не осуществляются разделение слов и раскры3
тие шаблонов имен файлов и каталогов.
Арифметичекие подстановки
Арифметические подстановки позволяют вычислить значение
арифметического выражения и подставить вместо него результат. Су3
ществует две формы задания арифметических подстановок:
$[expression]
$ ( (expression))
где expression трактуется так, как если бы оно было заключено в двой3
ные кавычки, но встречающиеся в expression двойные кавычки тракту3
ются как простой литерал. Внутри expression выполняются подстанов3
ки параметров и команд.
Синтаксис выражения expression подобен синтаксису арифметиче3
ских выражений в языке С, подробнее об этом можно прочитать в разделе
ARITHMETIC EVALUATION man3страницы по команде bash. Напри3
мер, команда echo $ ( ( 2 + 3 * 5 ) ) в качестве результата выдает "17".
Если выражение некорректно, bash выдает сообщение об ошибке.
Разделение слов
После завершения подстановок параметров, команд и арифметиче3
ских выражений оболочка снова анализирует командную строку (в том
виде, который она приобрела к этому моменту) и осуществляет разде3
ление слов (word splitting).
Эта операция заключается в том, что в командной строке ищутся
все вхождения символов3разделителей, определенных в переменой IFS,
231
и в соответствующих местах строки разделяются на отдельные слова.
Если значение IFS равно пустой строке, разделение слов не произво3
дится.
Если в командной строке не производилось никаких подстановок,
то разбиение на слова не производится.
Раскрытие шаблонов имен файлов и каталогов
Подстановки имен путей и файлов (pathname expansion) используют3
ся для того, чтобы с помощью краткого образца или шаблона указать не3
сколько имен файлов (или каталогов), соответствующих данному шаб3
лону. После разделения слов, если не была задана опция 3f, bash произво3
дит поиск в каждом слове командной строки символов *, ? и [. Если будет
найдено слово с одним или несколькими вхождениями таких символов,
то это слово рассматривается как шаблон, который должен быть заменен
словами из лексикографически упорядоченного списка имен путей, соот3
ветствующих данному шаблону. Если имен, соответствующих шаблону,
не найдено, и переменная nullglob не задана, слово не изменяется. Если
эта переменная установлена, а путей, соответствующих шаблону, не най3
дено, слово удаляется из командной строки.
Специальные символы шаблонов имеют следующее значение (табл. 2).
Таблица 2
Символ
Правила замены
Соответствует произвольной строке символов, включая пус3
тую строку. Например, my*.txt будет заменено на myday.txt,
myweek.txt и mymonth.txt (если такие файлы существуют), a
*.jpg соответствует всем файлам с расширением jpg в указан3
ном каталоге
?
Соответствует любому одиночному символу. Например, вме3
сто шаблона file7.txt будут подставлены имена file1.txt и
filex.txt, но не file10.txt
[. . . ]
Соответствует любому символу из числа символов, указанных
в скобках. Пары символов, разделенные знаком минуса, обо3
значают интервал; любой символ, стоящий лексически между
этими двумя символами, включая и символы, задающие ин3
тервал, соответствует шаблону. Если первым символом внутри
скобок является ! или ^, то считается, что шаблону (в данной
позиции) соответствуют все символы, не указанные в скобках
Шаблоны имен файлов очень часто применяются в командных
строках, содержащих команду ls. Представьте себе, что вы хотите про3
232
смотреть информацию о содержимом каталога, в котором находится
огромное количество разных файлов различных форматов, например,
файлов с изображениями форматов GIF, JPEG, AVI и т.д. Чтобы полу3
чить только список файлов формата JPEG, вы можете использовать
команду [user]$ ls *.jpg
Если в каталоге имеется множество файлов, имена которых пред3
ставлены четырехзначными номерами, то следующей командой можно
вывести только список файлов с номерами от 0200 до 0499:
ls 3l 0[234]??.*
Удаление специальных символов
После того как все подстановки в командной строке сделаны, из нее
еще удаляются все вхождения символов \, ' и ", которые служили для
отмены специального значения других символов.
Порядок выполнения работы
1. Изучите и практически освойте методы работы с оболочкой bash
и выполнение команд в терминальном режиме.
2. Изучите и практически освойте методы работы со специальными
символами и основными операторами оболочки bash.
3. Изучите и практически освойте средства стандартного вво3
да/вывода в ОС Linux.
4. Изучите и практически освойте средства перенаправления вво3
да/вывода, каналы и фильтры.
5. Изучите и практически освойте методы работы с параметрами и
переменными.
6. Создайте и распечатайте файл отчета с ответами на контрольные
вопросы, подробным описанием и иллюстрациями этапов работы.
7. Защитите и сдайте отчет преподавателю.
Контрольные вопросы
1. Как работает оболочка bash и как выполняются команды в тер3
минальном режиме?
2. Охарактеризуйте методы работы со специальными символами и
основными операторами оболочки bash.
3. Охарактеризуйте средства стандартного ввода/вывода в ОС
Linux.
4. Охарактеризуйте средства перенаправления ввода/вывода, кана3
лы и фильтры.
5. Охарактеризуйте методы работы с параметрами и переменными.
233
Лабораторная работа № 15.
ИЗУЧЕНИЕ ОСНОВНЫХ КОМАНД В ОС LINUX
Цель работы: изучить основные команды для работы в ОС Linux в
режиме командной строки.
Продолжительность работы – 2 часа.
Общие сведения
В предыдущих работах в процессе изучения и практического освое3
ния тем приходилось рассматривать некоторые команды ОС Linux, без
знания которых затруднительно осваивать изучаемый там материал.
Однако, кроме рассмотренных там, в ОС Linux существует множество
команд, позволяющих в терминальном режиме решать любые задачи и
те, которые широко используются на практике. Изучив эти команды,
вы сможете управлять оболочкой и получите массу полезных сведений
о своих файлах, каталогах и о системном окружении.
Ниже приводятся описание и примеры использования большого
числа основных команд, которые приходится использовать повседнев3
но. Следует иметь в виду, что для решения большинства задач это дос3
таточный, но далеко не полный перечень команд. Многие из остальных
команд будут рассмотрены в следующих работах, а другую часть вам
придется изучать самостоятельно при решении своих конкретных за3
дач. Дело в том, что система команд ОС Linux избыточна, и для выпол3
нения одних и тех же действий могут быть использованы различные
команды, отличающиеся некоторыми особенностями использования.
Вывод списка файлов и каталогов
ls
Команда ls – одна из самых распространенных. Перед тем как вы3
полнять какие3либо действия с файлами, вам надо выяснить, есть ли
они в каталоге. Сделать это позволяет команда 1s, отображающая спи3
сок файлов и подкаталогов, находящихся в конкретном каталоге.
Команда 1s может показаться очень простой, однако это впечатле3
ние обманчиво. Существует бесчисленное число вариантов этой коман3
ды, и с некоторыми из них вы вскоре познакомитесь.
Введя 1s, вы получите сведения о содержимом текущего каталога.
Сразу после регистрации в системе текущим становится ваш рабочий
каталог. Задайте команду 1s, и вы увидите информацию, подобную
приведенной ниже.
234
ls
alias
todo
videos
Desktop
bin
iso
documents
pictures
music
program_files
podcasts src
Вывод содержимого произвольного каталога
ls music
Для того чтобы узнать содержимое каталога, не обязательно, чтобы
этот каталог был текущим. Предположим, что вы находитесь в своем
рабочем каталоге, а хотите узнать, что содержится в каталоге music. Для
этого достаточно ввести команду 1s и указать после нее имя каталога,
содержимое которого вы хотите определить.
ls music
Buddy_Holly
Clash Donald_Fagen new
В этом примере использован относительный путь, но с тем же успе3
хом можно указать полный, или абсолютный, путь.
ls /home/scott/music
Buddy_Holly
Clash Donald_Fagen new
Возможность указания относительного или абсолютного пути
удобна в тех случаях, когда вам надо узнать, какие файлы содержатся в
каталоге, но вы не хотите перемещаться по файловой системе. Вы не
уверены, есть ли у вас видеофайл Tiger Woods? Выполните следующую
команду (~ 3это псевдоним, обозначающий рабочий каталог текущего
пользователя):
ls ~/videos
ubuntu_Talk.mpeg nerdtv_1_andy_hertzfeld
airhorn_surprise.wmv nerdtv_2_max_levchin
apple_navigator.mov nerdtv_3_bill_joy
b3ball3e3mail.mov
RPG_Nerds.mpeg
carwreck.mpg tiger_woods_just_did_it.wmv
Файл tiger_woods_just_did_it. wmv – это именно то, что вам надо.
Использование символов групповых операций
при определении содержимого каталога
ls ~/videos/*.wmv
Если вы знаете, что нужный вам файл Tiger Woods содержит дан3
ные в формате Windows Media и, следовательно, имеет суффикс .wmv,
вы можете использовать символы групповых операций, чтобы вывести
только файлы, оканчивающиеся на .wmv.
ls 3/videos
ubuntu_Talk.mpeg
nerdtv_l_andy_hertzfeld
235
airhorn_surprise.wmv nerdtv_2_max_levchin
apple_navigator,mov nerdtv_3_bill_joy
b3ball3e3mail.mov
RPG_Nerds.mpeg
carwreck.mpg
tiger_woods_j ust_did_i t.wmv
ls 3/videos/*.wmv
airhorn_surprise.wmv tiger_woods_just_did_it.wmv
Существует еще один метод, который также предполагает примене3
ние символов групповых операций: в данном случае можно искать
файл, в имени которого содержится слово tiger.
ls ~/videos/*tiger*
tiger_woods_j ust_did_i t.wmv
Просмотр содержимого подкаталогов
ls "R
При необходимости вы можете с помощью одной команды просмот3
реть содержимое нескольких подкаталогов. Предположим, что срочно
потребовался ISO3файл Kubuntu. Вы вспоминаете, что вроде бы скопи3
ровали его несколько дней назад, но, чтобы быть уверенным, выполняете
следующую команду (вместо 1s 3R можно задать 1s 33recursive):
ls 3R ~/iso
iso:
debian331r0a3i3863netinst.iso knoppix
ubuntu
iso/knoppix:
KNOPPIX_V4.0.2CD.iso
KNOPPIX_V4.0.2DVD.iso
iso/ubuntu:
kubuntu35.103install.iso
ubuntu35.103install.iso
kubuntu35.1031ive.iso
ubuntu35.1031ive.iso
И действительно, в каталоге ~/iso/ubuntu есть файл kubuntu35.103
install3i386.iso. Опция 3R задает рекурсивный просмотр каталога iso, и
вы получаете сведения о содержимом этого каталога и всех его подка3
талогов. Для каждого каталога отображается его путь относительно то3
го каталога, с которого вы начали работу, затем выводится двоеточие, а
после него – содержимое каталога. Учтите, что при большом количест3
ве подкаталогов опция рекурсивного выполнения становится бесполез3
ной, так как на экран выводится большой объем информации и найти
сведения о нужном файле проблематично. Конечно, если вам надо все3
го лишь убедиться, что в подкаталогах данного каталога содержится
большое количество файлов, эта опция подходит как нельзя лучше, од3
нако необходимость в подобных сведениях возникает нечасто.
236
Вывод содержимого каталога в один столбец
ls "1
До сих пор мы имели дело с установками команды 1s по умолчанию,
согласно которым содержимое каталога выводится в алфавитном по3
рядке в несколько столбцов, причем между соседними столбцами по3
мещается как минимум два пробела. Но что делать, если вам надо вы3
вести данные в другом формате?
Если вывод в несколько столбцов вас не устраивает, вы можете ото3
бразить результаты выполнения команды 1s в один столбец. Для этого
используется команда ls 31 (или ls 33format=single3column).
ls 31 ~/bin
Desktop
documents
iso
music
pictures
src
videos
Если в каталоге содержится очень много файлов, да к тому же вы
задали опцию рекурсивного выполнения, выводимый список может
стать неуправляемым. Поэтому, убедившись, что процесс вывода дан3
ных, полученных по команде ls 31R ~/, грозит затянуться надолго, на3
жмите комбинацию клавиш <Ctrl+C>, чтобы прервать работу.
Вывод содержимого каталога с запятыми
в качестве разделителей
ls "m
Еще один вариант рассматриваемой команды предназначен для тех,
кто по каким3то причинам не хочет, чтобы выходные данные были
оформлены в виде одного или нескольких столбцов. Отказаться от та3
кого форматирования позволяет опция 3m (или 33format=commas).
ls 3m ~/
bin, Desktop, docs, iso, music, pix, src, videos
Эта опция пригодится в тех случаях, когда вы пишете сценарий и
вам необходимо иметь имена файлов, разделенных запятыми.
237
Отображение скрытых файлов и каталогов
ls "a
Необходимо помнить, что существуют и скрытые файлы. Невиди3
мым файл становится в том случае, если его имя начинается с точки.
Если вы хотите, чтобы информация о невидимых файлах также ото3
бражалась на экране, вам следует использовать опцию 3а(или 33all).
ls 3a ~/
..
.gimp32.2
.openoffice.org1.9.95
..
.gksu.1ock
.openoffice.orgl.9
. Sddesktop
.glade2
.openoffice.orgZ
.abbrev_defs
.gnome
.opera
.adobe
.gnome2_private
pictures
Просматривая результаты, полученные с помощью команды ls 3а,
легко заметить следующее. Во3первых, эта команда отображает как
скрытые, так и обычные файлы; например, в данном примере вы видите
имя .gnome и pictures. Во3вторых, в списке есть элементы . и . .; одна
точка соответствует текущему каталогу, а две точки – каталогу, распо3
ложенному выше по иерархии, т.е. родительскому по отношению к те3
кущему. Эти два скрытых каталога присутствуют в любом каталоге ва3
шей системы и удалить их невозможно. Отобразить их позволяет опция
3а. В некоторых каталогах число скрытых файлов велико, а о наличии
некоторых из них вы не догадываетесь.
Отображение информации о типах файлов
ls "F
Обычная команда 1s не сообщает о файлах, находящихся в каталоге,
ничего, кроме их имен. Отображаемая с ее помощью информация не да3
ет даже возможности отличить обычный файл от каталога. Для того
чтобы получить дополнительные сведения, надо использовать опцию –
F (или –classify).
ls 3F ~/bin
adblock_filters.txt
fixmSu*
pix2tn.pl*
addext*
flash.xml*
pop_login*
address_book.csv
getip*
procmail/
address_book.sxc
homesize*
u
programs_kill_artsd'
address_book.xls
html2text.py*
programs_usual*
238
Объем этих сведений невелик. Звездочка после имени файла гово3
рит о том, что файл является исполняемым, а косая черта – это признак
каталога. Если после имени файла не указан никакой символ, значит,
это обычный файл. Символы, которые могут присутствовать в списке
после имен файлов, перечислены в табл. 1.
Таблица 1
Символ
*
/
@
|
=
Тип файла
Исполняемый файл
Каталог
Символьная ссылка
FIFO
Сокет
Отображение информации в цвете
ls ""color
Вы можете указать оболочке выводить информацию в цвете. Это
дает дополнительные возможности для классификации содержимого
каталога. В некоторых версиях Linux вывод в цвете предусмотрен
по умолчанию, но если такая установка в вашей системе отсутст3
вует, вы можете воспользоваться опцией 33color.
ls 33color
adblock_filtgrs.txt
fixmSu
pix2tn.pl
addext
flash.xml
pop_login
address_book.csv
getip
procmail
В нашем случае исполняемые файлы отображаются зеленым
цветом, каталоги – синим, а обычные файлы – черным цветом (ко3
торый в большинстве оболочек установлен по умолчанию). В табл.
2 приведены соглашения по использованию цвета для отображе3
ния типов файлов.
Таблица 2
Цвет
Тип файла
1
2
Цвет, используемый по умолча3
Обычный файл
нию
Green
Исполняемый файл
Blue
Каталог
Magenta
Символьная ссылка
Yellow
FIFO
239
Окончание табл.2
1
Magenta
Red
Magenta
Magenta
2
Сокет
Архив (.tar, .zip, .deb, . rpm)
Изображение (.jpg, .gif, .png, .tiff)
Аудиофайл (.mp3, .ogg, .wav)
Если вы хотите выяснить, какому типу файла соответствует тот или
иной цвет, введите команду dircolors 33print3database и ознакомьтесь с
результатами. Команду dircolors можно также использовать для того,
чтобы изменить соответствие цветов типу файлов.
Используя опции 33color и 3F, вы можете быстро составить пред3
ставление о том, какие типы файлов находятся в каталоге.
ls 3F 33color
adblock_filters.txt
fixm3u*
pix2tn.pl*
addext*
flash.xml*
pop_login*
address_book.csv
getip*
procmail/
Информация о правах доступа и владельцах файлов
ls "l
Вы уже знаете, как получить дополнительные сведения о содержи3
мом каталога, но в некоторых случаях необходима более подробная
информация. Рассмотрим, как определять размер, владельца и права
доступа к файлу для различных категорий пользователей. Получить
эти сведения позволяет опция 3l (или 33format=long).
ls 3l 3/bin
total 2951
3rw3r33r33
1 scott scott 15058
2005310303 18:49 adblock_filters.txt
3rwxr3xr33 1 scott root 33
2005304319 09:45 addext
3rwxr33r33
1 scott scott 245
2005310315 22:38 backup
drwxr3xr3x 9 scott scott 1080
2005309322 14:42 bin_on_bacon
3rw3r33r33
1 scott scott 237641 2005310314 13:50 calendar.ics
3rwxr3xr33 1 scott root 190
2005304319 09:45 converts!ze
drwxr3xr3x 2 scott scott 48
2005304319 09:45 credentials
Опция 31 означает «long». Как видите, она задает отображение под3
робных сведений о файлах, содержащихся в каталоге. Рассмотрим ти3
пичную строку, начиная с самого правого элемента.
240
Заканчивается строка именем файла. Тип этого файла можно ото3
бразить, задавая опцию 3F, например ls 31F. Также можно указать и
отображение в цвете (ls 3lF 33color).
Перемещаясь по строке влево, вы встретите информацию о дате и
времени. Они определяют момент последней модификации файла (дата
отображается в формате год3месяц3день, а время отсчитывается по3
средством 243часового цикла).
Левее даты располагается число, обозначающее размер файла в бай3
тах. Размер приводится и для каталогов, что может вызвать определен3
ные затруднения у начинающих пользователей. В приведенном приме3
ре размер каталога bin_on_bacon составляет 1080 байт, т.е. немногим
более одного килобайта, но содержится в нем 887 Кбайт данных. С дру3
гой стороны, согласно данным, полученным с помощью команды ls 31,
размер каталога credentials составляет 48 байт, но этот каталог пуст. В
чем же дело?
Дело в том, что каталоги – это специальный тип файлов, в которых
находится информация о содержимом. В данном случае "содержимое"
каталога credentials исчерпывается родительским каталогом с именем .
., поэтому он составляет 48 байт, а каталог bin_on_bacon содержит бо3
лее 30 файлов, поэтому его размер равен 1080 байт.
Двигаясь влево по строке, мы встретим столбцы, в которых отобра3
жается информация о владельце файла и группе. Как видно из преды3
дущего примера, почти все файлы принадлежат пользователю scott и
группе scott. Исключение составляют файлы addext и convertsize, для
которых указаны пользователь scott и группа root.
Во втором слева столбце содержится число. Оно сообщает вам,
сколько существует «жестких» ссылок на этот файл. Для каталога дан3
ное число обозначает количество файлов, содержащихся в нем.
Итак, мы достигли самого левого столбца. В нем отображаются пра3
ва доступа к каждому файлу и каталогу, рассмотренные в лаб. раб. №5.
Сортировка содержимого каталога
по суффиксам имен файлов
ls "х
Имя файла – не единственный признак, по которому можно выпол3
нять сортировку. Для сортировки можно применять суффикс имени.
Другими словами, вы можете сообщить команде 1s сгруппировать вместе
все файлы, оканчивающиеся на .doc, затем файлы, оканчивающиеся на
.jpg, и, наконец, файлы, имена которых оканчиваются символами .txt.
Для этой цели надо использовать опцию 3x (или 33sort=extension); если
241
вы захотите отобразить результаты в обратном порядке, следует также
добавить опцию 3r (или33reverse).
ls 3lx ~/src
drwxr3xr3x
320
2005310306
22:35
backups
drwxr3xr3x
1336
2005309318
15:01
fonts
3rw3r33r33
2983001
2005306320
02:15
install.tar.gz
3rw3r33r33
6683923
2005309324
22:41
DuckDoom.zip
Данные, выведенные в результате выполнения описанной команды,
имеют две интересные особенности. Во3первых, первыми в списке на3
ходятся каталоги, так как для них суффикс не указан, затем следуют
файлы с суффиксами. Во3вторых, обратите внимание на файл
install.tar.gz. В его имени содержатся две точки, но команда 1s учитыва3
ет только символы .gz, которыми оканчивается имя файла.
Сортировка по дате и времени
ls "t
Возможность сортировки по суффиксу удобна, но в некоторых слу3
чаях желательно расположить содержимое каталога по возрастанию
или по убыванию даты и времени. Чтобы сделать это, надо, наряду с
опцией –l, указать опцию 3t (или 33sort=time). Чтобы расположить от3
сортированные данные в обратном порядке, надо кроме 31 задать 3tr
(или 33sort=time 33reverse).
ls 3latr ~/
3rw3333333
8800
2005310318
19:55
.bashjn story
drwx333333
368
2005310318
23:12
.gnupg
drwxr3xr3x
2760
2005310318
23:14
bin
drwx333333
168
2005310319
00:13
.Skype
Все файлы, за исключением последнего, были модифицированы в
один и тот же день. Если бы опция 3r не была указана, последний файл
отобразился бы первым.
Обратите внимание, что в последнем примере было указано четыре
опции 3latr Их можно задать и по отдельности,31 3a 3t 3r, но при этом
пришлось бы вводить лишние дефисы и пробелы. Гораздо быстрее и
проще объединить их в одну последовательность символов/ Сущест3
вуют также «длинные» варианты опций/ Такая опция начинается с
двух дефисов и состоит из одного или двух слов. Их нельзя объединять
и надо задавать раздельно. Другими словами, команду, использованную
в предыдущем примере, можно задать и так:
ls 3la 33sort=time –reverse
242
Сортировка содержимого каталога по размеру файлов
ls "s
Содержимое каталога можно отсортировать также и по размеру
файлов. Сделать это позволяет опция 3S (или 33sort=size).
ls 3las ~/
3rw3r33r33 109587
2005310319
11:53
.xsession3errors
3rw3333333 40122
2005304320
11:00
.nessusrc
3rwxr33r33 15465
2005310312
15:45
.vimrc
3rw3333333 8757
2005310319
08:43
.bash_history
При сортировке по размеру самый большой файл указывается пер3
вым. Если задан обратный порядок следования, т.е. если указана опция 3r,
в верху списка окажется файл самого меньшего размера.
Представление размеров файлов в килобайтах,
мегабайтах и гигабайтах
ls "h
В списке из предыдущего раздела содержался файл .vimrc размером
15465 байт, т.е. порядка 15 Кбайт. Преобразовывать в уме байты в ки3
лобайты, мегабайты и гигабайты не всегда удобно. Часто бывает пред3
почтительнее использовать опцию 3h (или 33human3readable), которая
представляет информацию в виде, удобном для восприятия пользова3
телем.
ls 3lash ~/
3rw3r33r33
100К 2005310319
11:44
.xsession3errors
3rw3333333
40K 2005304320
11:00
.nessusrc
3rwxr33r33
16K 2005310312
15:45
.vimrc
3rw3333333
8.6K 2005310319
08:43
.bash_history
В данном примере размер файлов представлен в килобайтах, на что
указывает буква К после соответствующего числа. Если бы файлы бы3
ли достаточно большими, вы бы увидели букву М (мегабайты) и даже
G (гигабайты). Возможно, вы удивитесь, как 40122 байт (размер файла
.nessusrc) превратились в 40 Кбайт; ведь в килобайте 1024 байт, и, раз3
делив 40122 на 1024, мы получим 39,1816406 байт. Однако команда ls 3
h округляет данное значение до 40К. Заметьте, что мегабайт содержит
1048576 байт, а гигабайт – 1073741824 байт и при использовании этих
единиц измерения также возможны подобные округления.
243
Использование псевдонимов (алиасов) команд
В файле 3/.bashrc можно задать псевдонимы команд, которые могут
существенно упростить работу в системе. Например, можно создать
псевдонимы, подобные приведенным ниже
alias l='ls 3F'
alias 11='ls –lF’ alias la='ls 3aF'
alias ll='ls –laFh’
alias ls='ls –F’
Определение пути к текущему каталогу
pwd
Может случиться так, что, перемещаясь по каталогам и выводя на
экран их содержимое, вы забудете, в каком месте файловой системы вы
находитесь в данный момент. Как узнать, какой из каталогов является
текущим? Сделать это позволяет команда pwd, имя которой расшифро3
вывается как print working directory (вывести текущий каталог).
Слово «print» в названии print working directory означает вывод на
экран, а не на принтер.
Команда pwd отображает полный путь к текущему каталогу. Вряд
ли вы будете использовать эту команду часто, но время от времени она
полезна.
pwd
/home/scott/music/new
Переход к другому каталогу
cd
Отобразить содержимое любого каталога можно, указав путь к нему
в качестве параметра команды 1s. Однако часто возникает необходи3
мость перейти в другой каталог, т.е. сделать его текущим. В этих случа3
ях надо применять команду cd – одну из самых популярных команд
любой оболочки.
Команда cd очень проста в использовании, в качестве параметра ей
передается каталог, который необходимо сделать текущим, при этом
можно использовать как относительный (например, cd srс или cd ../../),
так и абсолютный путь (например, cd /tmp или cd /home/scott/bin).
244
Переход в рабочий каталог
cd ~
Некоторые возможности команды cd могут несколько упростить
работу в системе. Независимо от того, какой каталог является текущим,
выполнив команду cd, вы немедленно перейдете в свой рабочий ката3
лог. Эта возможность позволяет сэкономить время. Можно также ис3
пользовать команду cd ~, так как ~ является сокращением, обозначаю3
щим «мой рабочий каталог».
pwd
/home/scott/musiс
cd ~
pwd
/home/scott
Переход к предыдущему каталогу
cd "
Команда осуществляет переход к предыдущему каталогу, после чего
автоматически вызывает команду pwd, которая выводит информацию
об этом каталоге. Действие команды cd – демонстрирует следующий
пример:
pwd
/hotne/scott 5 cd music/new
pwd
/home/scott/musi c/new
cd –
/home/scott
Команда cd – удобна тогда, когда вам надо перейти в другой ката3
лог, выполнить в нем некоторые действия, а затем вернуться в тот ката3
лог, с которым вы работали ранее. Информация о каталоге, выводимая
на экран, позволяет вам удостовериться в правильности выполненных
действий.
Изменение сведений о времени
touch
Основное назначение данной команды – установка времени доступа
и модификации файла, однако мы будем применять ее с другой целью.
Как ни странно, вспомогательная функция команды оказывается более
важной для нас, чем основная.
245
Применять команду touch к файлу можно только в том случае, если
вы имеете право записывать информацию в этот файл. В противном
случае при попытке выполнить команду touch возникнет ошибка.
Чтобы одновременно изменить время доступа и время модифика3
ции файла (или каталога), надо выполнить команду touch, не задавая
никаких опций.
ls 31 ~/
drwxr3xr3x
848
2005310319
11:36
src
drwxr3xr3x
1664
2005310318
12:07
todo
drwxr3xr3x
632
2005310318
12:25
videos
3rw3r33r33
239
2005309310
23:12
wireless.log
touch wireless.log
ls 31 ~/
drwxr3xr3x
848
2005310319
11:36
src
drwxr3xr3x
1664
2005310318
12:07
todo
drwxr3xr3x
632
2005310318
12:25
videos
3rw3r33r33
239
2005310319
14:00
wireless.log
В результате выполнения приведенной выше команды изменились
время доступа и время модификации файла wireless.1оg. Это не оче3
видно, так как по команде 1s 31 отображается только время модифика3
ции файла. Файл не использовался около месяца, но команда touch из3
менила информацию о дате и времени.
При необходимости можно изменить время доступа и время моди3
фикации по отдельности. Если надо изменить только время доступа, сле3
дует указать опцию 3а (или 33time=access), а чтобы установить только вре3
мя модификации, надо использовать опцию 3r (или 33time=modify).
Создание нового пустого файла
Необходимость изменять дату возникает достаточно редко. Однако
команда touch имеет еще одно интересное применение. С ее помощью
можно воздействовать на файл, который еще не создан. В результате
команда создаст новый файл с указанным именем.
ls 31 ~/
drwxr3xr3x
848
2005310319
11:36
src
drwxr3xr3x
632
2005310318
12:25
videos
touch test.txt
ls 31 ~/
drwxr3xr3x
848
2005310319
11:36
src
3rw3r33r33
0
2005310319
23:41
test.txt
drwxr3xr3x
632
2005310318
12:25
videos
246
На практике приходится создавать пустые файлы,чтобы затем за3
полнять их данными.
Создание нового каталога
mkdir
Пример использования команды mkdiг.
ls 31
drwxr3xr3x
848
2005310319
11:36
src
drwxr3xr3x
632
2005310318
12:25
videos
mkdir test
ls 31
drwxr3xr3x
848
2005310319
11:36
src
drwxr3xr3x
48
2005310319
23:50
test
drwxr3xr3x
632
2005310318
12:25
videos
В большинстве систем новые каталоги, созданные командой mkdir,
предоставляют владельцу права чтения, записи и выполнения, а членам
группы – только права чтения и выполнения. Если вы хотите назначить
права по3другому, вам следует воспользоваться командой chmod, рас3
смотреной в лаб. работе №5.
В данном случае оболочка следит за правильностью ваших дейст3
вий: при попытке создать уже существующий каталог команда завер3
шится с ошибкой и выведет предупреждающее сообщение.
mkdiг test
mkdiг: cannot create directory 'test': File exists
Создание нового каталога и необходимых подкаталогов
mkdir "р
Если вы хотите создать каталог, в нем новый подкаталог, а в нем
еще один подкаталог, может показаться, что эту рутинную задачу сле3
дует решать так: создать первый каталог с помощью команды mkdiг, пе3
рейти в него, вызвав команду cd, создать подкаталог, опять же исполь3
зовав для этого команду mkdiг, сделать его текущим и вызвать команv
mkdiг для создания очередного подкаталога. К счастью, команде mkdiг
предусмотрена удобная опция 3р (или 33parents), существенно упро3
щающая весь процесс.
ls 3l
drwxr3xr3x
848
2005310319
11:36
src
mkdir 3р pictures/personal/family
ls 31
247
drwxr3xr3x
drwxr3xr3x
cd pictures
ls 31
drwxr3xr3x
cd personal
ls 31
drwxr3xr3x
72
848
2005310320
2005310319
00:12
11:36
pictures
src
72
2005310320
00:12
personal
48
2005310320
00:12
family
Информация о действиях, выполняемых командой mkdir
mkdir "v
Можно ли еще более упростить данную задачу? Оказывается, мож3
но, если задать опцию 3v (или 33verbose). Эта опция сообщит о каждом
выполненном действии, так что вам не надо будет проверять результат
вызова команды.
mkdir 3pv pictures/personal/family
mkdir: created directory 'pictures'
mkdir: created directory 'pictures/personal'
mkdir: created directory 'pi tu res/ре rsonal/fami1у'
Для ленивых пользователей работать с системой Linux – одно удо3
вольствие. Создается впечатление, что чем ленивее пользователь, тем
больше идет к нему навстречу система. Подтверждение тому – приве3
денный выше пример.
Копирование файлов
ср
Каждому пользователю часто приходится копировать файлы. Ко3
манда ср – одна из главных в оболочке Linux. Она предназначена для
копирования файлов и каталогов. Самый простой способ скопировать
файл – ввести команду ср, указав после нее имя копируемого файла, а
затем имя нового файла, который должен получиться в результате ко3
пирования.
Шаблон команды задается следующим образом:
ср файл_для_копирования новый_файл. Ее также можно описать как
ср файл_источник целевой_файл.
pwd
/home/scott/1ibby
ls
1ibby.jpg
248
ср libby.jpg
libby_bak.jpg
ls
libby_bak.jpg
libby.jpg
Данный пример чрезвычайно прост. Изображение копируется в тот
же каталог, который содержит исходный файл. Можно также копиро3
вать файлы в другой каталог, либо копировать их из каталога, который
не является текущим.
pwd
/home/scott
ls 3/libby
libby_bak.jpg
libby.jpg
ср pix/1ibby_arrowrock.jpg
libby/arrowrock.jpg
ls 3/libby
arrowrock.jpg libby_bak.jpg
libby.jpg
Поскольку в данном случае файл копируется в другой каталог, его
имя может оставаться неизменным. В предыущем примере нам при3
шлось задать новое имя – libby_bak.jpg, т.к. исходный файл, 1ibby.j pg,
копировался в тот же каталог.
Если надо скопировать файл в текущий каталог из какой3то другой
точки файловой системы, используйте в качестве имени целевого ката3
лога точку. Вспомните, что точка означает текущий каталог. Очевидно,
что если вы укажете в качестве второго параметра команды ср точку,
имя целевого файла будет совпадать с именем исходного.
pwd
/home/scott/libby
ls
libby_bak.jpg
libby.jpg
cp pix/1ibby_arrowrock.jpg .
ls
arrowrock.jpg
libby_bak.jpg
libby.jpg
Если файл, полученный в результате копирования, должен быть
помещен в конкретный каталог, вы можете не указывать имя целевого
файла, достаточно задать имя каталога.
ls 31
drwxr3xr3x 224 2005310320
12:34 libby
drwxr3xr3x 216 2005309329
23:17 music
drwxr3хг3х 1.6K 2005310316
12:34 pix
ls libby
arrowrock.jpg
libby.jpg
cp pix/1ibby_on_couch.jpg libby
ls libby
arrowrock.jpg
libby.jpg
libby_on_couch.jpg
249
Выполняя команду, приведенную в данном примере, надо быть уве3
ренным, что каталог 1ibby существует, в противном случае файл
1ibby_on_couch.jpg будет скопирован в файл 1ibby и помещен в теку3
щий каталог.
Копирование файлов с использованием символов
групповых операций
ср *
Как уже говорилось выше, система Linux поощряет ленивых поль3
зователей. В частности, она предоставляет возможность скопировать
одновременно несколько файлов, используя символы групповых опе3
раций. Если вы грамотно именовали файлы, то сэкономите время при
их копировании, так как сможете с помощью одной команды обрабаты3
вать несколько файлов.
pwd
/home/scott/1ibby
ls ~/pix
arrowrock.jpg
by_pool_03.jpg
on_floor_03.jpg
by_pool_01.jpg
on_floor_01.jpg
on_floor_04.jpg
by_pool_02.jpg
on_floor_02.jpg
ls
arrowrock.jpg
libby.jpg
libby_on_couch.jpg
cp ~/pix/by_pool*.jpg .
ls
arrowrock.jpg
by_pool_02.jpg
on_couch.jpg
by_pool_01.jpg
by_poo1_03.jpg
libby.jpg
Копирование каталогов
ср "R
До сих пор мы рассматривали копирование файлов, но нередко
приходится копировать целые каталоги. При этом команда ср исход3
ный_каталог целевой_каталог работать не будет.
pwd
/home/scott
ср libby 1ibby_bak
ср: omitting directory 'libby'
Для копирования каталогов надо использовать опцию 3R (или 33
recursive), уже знакомую вам по команде Is. Опция 3R, указанная при
250
вызове команды ср, приводит к копированию каталога и его содержи3
мого.
pwd
/home/scott
ls 31
drwxr3xr3x 328 2005310317 14:42 documents
drwxr3xr3x 240 2005310320 17:16 libby
cp 3R libby libby_bak
ls 31
drwxr3xr3x 328 2005310317 14:42 documents « drwxr3xr3x 240 20053103
20 17:16 libby 1 drwxr3xr3x 240 2005310320 17:17 libby_bak
Перемещение и переименование файлов
mv'
Для этой цели используется команда mv. Ее имя получается путем
удаления гласных из слова «move».
Прочитав описание mv, нетрудно заметить, что для нее допустимы
многие из опций, известных вам по команде ср. Это неудивительно,
ведь mv делает то же, что и ср 3а, а после этого, если копирование было
произведено успешно, удаляет исходный файл.
Самое простое описание mv звучит так: эта команда перемещает
файл из одной позиции файловой системы в другую.
pwd
/home/scott/1i bby
ls
libby_arrowrock.jpg
libby_bak.jpg
libby.jpg
1ibby_on_couch.jpg
on_floor
ls ~/pictures/dogs
1i bby_on_f1oor_01.jpg 1ibby_on_f1oor_03.jpg
1ibby_on_f1oo r_02.jpg 1i bby_on_f1oor_04.jpg
mv ~/pictures/dogs/1ibby_on_floor_04.jpg 1i bby_on_f1oor_04.j pg
ls
libby_arrowrock.jpg
libby.jpg
1ibby_on_f1oor_04.j pg
1ibby_bak.jpg
libby_on_couch.jpg
on_floor
ls ~/pictures/dogs
1ibby_on_f1oor_01.j pg 1ibby_on_f1oor_02.j pg 1ibby_on_f1oor_03.j pg
Как и при использовании команды ср, можно задавать текущий ка3
талог с помощью точки.
pwd
/home/scott/1ibby
ls
251
arrowrock.jpg
libby.jpg on_couch.jpg
on_floor
ls ~/pictures/dogs
on_floor_01.jpg
on_floor_03.jpg on_floor_02.jpg on_floor_04.jpg
mv ~/pictures/dogs/on_floor_04.jpg .
ls
arrowrock.jpg
on_couch.jpg
on_floor_04.jpg
libby.jpgon_floor
ls ~/pictures/dogs
on_floor_01.jpg
on_floor_02.jpg on_floor_03.jpg
Если вы перемещаете файл в другой каталог и хотите, чтобы он со3
хранил свое имя, вам надо задать только имя каталога. При этом имя
файла останется прежним.
pwd
/home/scott/1i bby
ls
arrowrock.jpg on_couch.jpg
on_floor_04.jpg libby.jpg on_floor
ls on_floor
on_floor_01.jpg
on_floor_02.jpg on_floor_03.jpg
mv on_floor_04.jpg on_floor
ls
arrowrock.jpg on_couch.jpg
on_floor_04.jpg libby.jpg on_floor
ls on_floor
on_floor_01.jpg
on_floor_03.jpg on_floor_02.jpg on_floor_04.jpg
Для того чтобы гарантировать, что on_floor – это каталог, жела3
тельно указать после него косую черту. Тогда команда примет следую3
щий вид:
mv libby_on_floor_04.jpg on_floor/.
Если окажется, что on_floor – не каталог, команда не переместит
файл. Так можно предотвратить запись одного файла поверх другого.
Многие опции команд ср и mv совпадают и производят одинаковые
действия. Например, опция 3i запрашивает подтверждение на выполне3
ние операции, а если указана опция 3v, то при копировании и переме3
щении выводятся подробные сведения о выполненных действиях.
Переименование файлов и каталогов
mv
Команда mv позволяет также переименовывать файлы. При пере3
мещении файла указывается целевое имя, которое не обязательно сов3
падает с именем исходного файла. Именно это свойство пользователи,
работающие с оболочкой, издавна используют для переименования
файлов и каталогов.
pwd
/home/scott/1i bby/by_pool
252
ls 3F
1ibby_by_pool_02.jpg
1iebermans/
mv liebermans/ 1ieberman_poo1/
ls 3F
1ibby_by_pool_02.j pg 1ieberman_pool/
Копируя каталог с помощью команды ср, необходимо указывать
опцию 3R (или 33recursive). С командой mv дело обстоит по3другому.
Как можно заметить из предыдущего примера, она, будучи вызвана без
дополнительных опций, успешно перемещает или переименовывает ка3
талоги.
Команда mv имеет одну важную особенность, которую начинающие
пользователи часто упускают из виду. Если вы перемещаете ссылку,
указывающую на каталог, вам надо внимательно следить за вводимыми
данными. Предположим, что в вашем рабочем каталоге есть ссылка
dogs, которая указывает на каталог /home/scott/pictures/dogs, и вы хо3
тите переместить эту ссылку в каталог /home/scott/1ibby. Приведенная
ниже команда перемещает лишь саму ссылку.
mv dogs ~/libby
Следующая же команда перемещает каталог, на который эта ссылка
указывает:
mv dogs/ ~/libby
Различие между ними лишь в косой черте, которая вводится после
ссылки. Если символ / отсутствует, перемещается лишь сама ссылка.
Включив этот символ, вы переместите каталог, а не ссылку. Будьте
внимательны!
Удаление файлов
rm
Команда rm (в ней нашли место только две буквы из слова
«remove») безвозвратно удаляет файлы. В системе Linux нет «мусорной
корзины». Одно неосторожное движение – и вернуть данные уже нель3
зя.
Может быть, не все так мрачно? Действительно, при работе с ко3
мандной строкой «мусорная корзина» не используется, но кое3что все
же сделать можно. Если вы остановите машину в тот момент, когда об3
наружите ошибку, и если OC еще не записала данные в те сектора, в ко3
торых содержался удаленный файл, и если вы сможете умело восполь3
зоваться сложными инструментами востановления информации, есть
шанс вернуть файл. Но в любом случае это займет много времени. По3
этому будьте внимательны.
253
Совет
Попытки обезопасить команду rm предпринимаются многими. Не3
которые заменяют ее командой перезаписи во временное хранилище ,
другие реализуют в оболочке поддержку мусорной корзины. Известно
даже о замене rm новой командой trash.
С другой стороны, иногда хочется быть уверенным, что никто, даже
специалист высочайшей квалификации, не сможет восстановить уда3
ленные файлы. В этом случае вместо rm желательно использовать ко3
манду shred. Эта команда 25 раз перезаписывает область на диске, где
хранился файл, так, что прочитать данные оказывается невозможно.
Команда rm проста в использовании, можно даже сказать, слишком
проста.
pwd
/home/scott/1i bby/by_pool/1ieberman_pool
ls
pool_01.jpg
pool_03.jpg
pool_01.jpg_bak pool_03.jpg_bak
rm pool_01.jpg_bak
ls
pool_01.jpg
poo~l_03.jpg
pool_03. jpg_bak
Удаление нескольких файлов
с помощью символов групповых операций
rm *
Символы групповых операций, например *, позволяют одним нажа3
тием клавиши удалить несколько файлов.
pwd
/home/scott/1i bby/by_pool/11eberman_pool
ls
pool_o1.jpg pool_03.jpg
pool_01.jpg_bak pool_03.jpg_bak
rm *_bak
ls
pool_01.jpg pool_03.jpg
Будьте предельно внимательны, удаляя файлы с указанием симво3
лов групповых операций, потому что вы можете удалить гораздо боль3
ше, чем собирались. Классический пример – ввод вместо rm *txt ко3
манды rm * txt. Вместо текстовых файлов будут удалены все файлы, а
затем команда предпримет попытку удалить файл txt.
254
Удаление пустого каталога
rmdir
Удалить файл несложно, но что делать с каталогами?
pwd
/home/scott/1Ibby/by_pool
ls
pool_02.jpg
lieberman_pool
1ieberman_pool_bak
ls 1ieberman_poo1_bak
pool_01.jpg
pool_03.jpg
pool_01.jpg_bak
pool_03.jpg_bak
rm lieberman_pool_bak
rm: cannot remove ‘lieberman_pool_bak/': is a directory
Действительно, попытка не удалась. Однако существует команда
rmdiг, специально предназначенная для удаления каталогов.
rmdir lieberman_pool_bak
rmdir: 'lieberman_pool_bak/': Directory not empty
И опять неудача. Команда rmdiг может удалить только пустой ката3
лог. В нашем случае в каталоге 1ieberman_pool_bak содержатся только
четыре файла, так что нетрудно удалить их, а затем использовать rmdiг.
Но что делать, если надо удалить каталог, содержащий 10 подкатало3
гов. Более того, в каждом из них находится 10 подкаталогов, каждый из
которых содержит 25 файлов? Работа по удалению каталогов затянется
надолго. Однако есть более простой путь.
Удаление файлов и каталогов, содержащих данные
rm "Rf
Для решения этой задачи надо использовать сочетание опций 3R
(или 33recursive) и 3f (или 33force). Опция 3R указывает команде rm на
то, что надо перейти в каждый подкаталог и удалить его содержимое, а
опция 3f говорит, что пользователя не следует беспокоить напоминани3
ем о том, что очередной каталог не пустой.
pwd
/home/scott/1i bby/by_pool
ls
pool_02.jpg lieberman_pool lieberman_pool_bak
ls lieberman_poo1_bak
pool_01.jpg pool_03.jpg
pool_01.jpg_bak pool_03.jpg_bak
rm 3Rf lieberman_pool_bak
ls
pool_02.jpg
1ieberman_pool
255
Это удобный способ избавиться от каталога и всех его подкаталогов.
Команда rm 3Rf может удалить важные файлы и разрушить саму OC.
Классическое предупреждение пользователям Linux: не используй3
те команду rm 3Rf /*, если вы работаете как пользователь root. Так
можно стереть всю систему. Пользователь, сделавший это, выглядит
довольно глупо.
В любом случае, используя символы групповых операций в команде
rm 3Rf, надо соблюдать осторожность. Различие между командами rm 3
Rf libbу*и rm 3Rf libby * чрезвычайно велико. Первая из них удаляет в
рабочем каталоге все файлы, начинающиеся на 1ibby; вторая команда
сначала удаляет файл 1ibby, а затем и все остальные файлы в каталоге и
его подкаталогах.
Если вместо команды rm 3Rf ~/libby/* вы зададите rm 3Rf ~/1ibby/*, у
вас возникнут большие проблемы. Сначала исчезнет каталог ~/1ibby, а за3
тем вся файловая система.
И еще одно предупреждение пользователям: никогда не задавайте
команду rm 3Rf .*/*, чтобы удалить файлы, начинающиеся с точки, по3
скольку указанному критерию удовлетворяет каталог . ., и вы удалите
все данные, расположенные выше вашего рабочего каталога.
Еще раз запомните: используя rm 3Rf, соблюдайте осторожность!
Удвойте внимание, если вы работаете с полномочиями root!
Проблемы при удалении файлов
Oбсудим некоторые особенности, связанные с применением коман3
ды rm к файловой системе. Во3первых, как бы вы ни старались, вы не
сможете удалить каталог . или . ., так как он необходим для поддержки
самой файловой системы. Во3вторых, зачем их удалять? Оставим их в
покое!
Как удалить файл, в имени которого содержится пробел? Обычный
способ – вызов команды rm и указание имени файла в качестве пара3
метра – не подходит, так как команда интерпретирует заданное имя как
два отдельных параметра. На самом деле решить эту задачу несложно.
Достаточно поместить имя файла в кавычки.
ls
cousin harold.jpg
3cousin_roy.jpg cousin_beth.jpg
rm cousin harold.jpg
rm: cannot remove 'cousin': No such file or directory
rm: cannot remove 'harold.jpg':
No such file or directory
rm "cousin harold.jpg"
256
ls
3cousin_roy.jpg
cousin_beth.jpg
И еще одна проблема: как удалить файл, имя которого начинается с
дефиса?
ls
3cousin_roy.j pg
cousin_beth.j pg
rm 3cousin_roy.jpg
rm: invalid option 33 с
Try 'rm 3help' for more information.
Команда rm воспринимает символ 3 как признак опции, но в данном
случае не распознает опцию, начинающуюся с буквы с, за которой сле3
дуют символы ousin_roy.jpg. В результате команда не знает, как посту3
пить.
Существуют два решения этой проблемы. Во3первых, вы можете
предварить имя файла двумя дефисами (33). Это означает, что следую3
щие за ними данные должны восприниматься не как опция, а как имя
файла или каталога.
ls
3cousin_roy.j pg
cousin_beth.jpg
rm 33 3cousin_roy.jpg
ls
cousin_beth.jpg
Во3вторых, вы можете использовать точку как часть пути к файлу и
тем самым устранить пробел перед дефисом, который ввел в заблужде3
ние команду rm.
ls
3cousin_roy.jpg
cousin_beth.jpg
rm ./3cousin_roy.jpg
ls
cousin_beth.jpg
Этот пример еще раз подтверждает: изобретательность пользовате3
лей Linux не знает границ. Однако лучше всего не включать дефис в
начало файла!
Порядок выполнения работы
1.
2.
3.
4.
5.
Изучите и освойте практически возможности команды ls.
Изучите и освойте практически возможности команды pwd.
Изучите и освойте практически возможности команды cd.
Изучите и освойте практически возможности команды touch.
Изучите и освойте практически возможности команды mkdir.
257
6. Изучите и освойте практически возможности команды ср.
7. Изучите и освойте практически возможности команды mv.
8. Изучите и освойте практически возможности команды rm.
9. Изучите и освойте практически возможности команды rmdir.
10. Создайте и распечатайте файл отчета с ответами на контрольные
вопросы, подробным описанием и иллюстрациями этапов работы.
11. Защитите и сдайте отчет преподавателю.
Контрольные вопросы
1. Охарактеризуйте возможности команды ls.
2. Охарактеризуйте возможности команды pwd.
3. Охарактеризуйте возможности команды cd.
4. Охарактеризуйте возможности команды touch.
5. Охарактеризуйте возможности команды mkdir.
6. Охарактеризуйте возможности команды ср.
7. Охарактеризуйте возможности команды mv.
8. Охарактеризуйте возможности команды rm.
9. Охарактеризуйте возможности команды rmdir.
258
Лабораторная работа № 16.
ИЗУЧЕНИЕ МЕТОДОВ УСТАНОВКИ ПРОГРАММНОГО
ОБЕСПЕЧЕНИЯ И РАБОТЫ С АРХИВАМИ В ОС LINUX
Цель работы: изучить методы установки программного обеспече3
ния и работы с архивами в ОС Linux.
Продолжительность работы – 2 часа.
Общие сведения
Установка программного обеспечения
В состав дистрибутивных пакетов Linux входят тысячи программ.
Сразу же после установки системы вы можете обращаться к Web3
страницам из глобальной сети, подготавливать отчеты, создавать элек3
тронные таблицы, просматривать изображения, воспроизводить звуко3
вые файлы и выполнять многие другие действия. Но, несмотря на оби3
лие программ, часто возникает необходимость в установке новых паке3
тов. К счастью, Linux позволяет без труда инсталлировать программное
обеспечение на компьютер.
Любую программу, которая должна быть установлена в ОС Linux,
можно скомпилировать. В принципе никто не запрещает этого делать
(так поступают многие), но в настоящее время реальная необходимость
в компиляции возникает достаточно редко. Вы можете ограничиться
инсталляцией пакетов, используя для этой цели простые инструменты.
Многие начинающие пользователи ОС Linux сталкиваются с про3
блемой установки нового программного обеспечения, а также удаления
и обновления уже установленного. При описании установки той или
иной программы в большинстве случаев написано примерно так: для
установки программы введите такую3то команду. При этом не описы3
ваются сам процесс установки и цели предназначения тех или иных оп3
ций программы установки.
В ОС Windows установка программ выполнялась проще: достаточ3
но запустить setup.exe, ввести серийный номер (если нужно), каталог
для установки и нажать на кнопку Далее. После этого можно поступить
так, как рекомендует Microsoft: откиньтесь на спинку стула и подожди3
те, пока программа установки все сделает за вас.
В ОС Linux существует три способа установки программного обес3
печения: традиционный, из пакетов RPM, из пакетов, содержащих ис3
ходный код. В большинстве случаев исходные коды устанавливаемого
ПО предоставляются в архивах. Средства работы с архивами в ОС
Linux рассмотрены в лаб. работе №12.
259
Традиционный способ установки ПО:
установка из исходных текстов
Этот способ заключается в том, что программа распространяется не
в собранном виде, а в виде исходных текстов. Данный способ называет3
ся традиционным, потому что он был первым способом установки про3
грамм до появления менеджера RPM или аналогичных ему (apt3get).
Как правило, исходный текст распространяется в архиве. Обычно
файл, содержащий исходный текст, имеет двойное расширение: напри3
мер, tar.gz или tar.bz2. Это означает, что данный файл сжат двумя архи3
ваторами: сначала tar, а потом gzip.
Распаковать архив нужно по принципу стека: сначала внешним ар3
хиватором, а потом внутренним. Предположим, что prg32.00.tar.gz – это
имя файла нашего архива. Для его распаковки нужно ввести команды:
gunzip prg32.00.tar.gz
tar xvf prg32.00.tar
Первая команда распакует файл prg32.00.tar, который мы укажем в
качестве одного из аргументов во второй команде. Параметр х про3
граммы tar означает, что нужно выполнить извлечение файлов из архи3
ва (параметр с – создание). Параметр v можете указывать по собствен3
ному усмотрению, он обеспечивает большую информативность при ра3
боте программы. Последний параметр f является обязательным при ра3
боте с файлами. Первоначально программа tar была предназначена для
работы с пленками стриммеров, поэтому нужно использовать параметр
f, чтобы сказать программе, что нам нужно работать с файлами.
Если внешнее расширение не gz, a bz или bz2, то вместо первой ко3
манды нужно ввести команды (соответственно):
bunzip prg32.00.tar.bz
bunzip2 prg32.00.tar.bz2
Затем, как и в первом случае, нужно выполнить команду tar (с та3
кими же параметрами).
Иногда файлы исходных текстов имеют всего одно расширение –
tgz. В этом случае вам нужно ввести всего одну команду:
tar xzf prg32.00.tgz
Параметр z означает извлечение файлов с использованием распа3
ковщика gzunzip. Обычно такое расширение имеют файлы архивов,
созданные с помощью программы tar и пропущенные через фильтр ар3
хиватора gzip.
Следующий этап – это непосредственная установка программы.
После успешного завершения первого этапа (распаковки) перейдите в
каталог, содержащий исходные тексты. Обычно это каталог
<имя_программы3версия>:
cd prg32.00
260
После этого вам нужно внимательно прочитать файл README и
ввести три команды:
. /configure
make
make install
Первая команда конфигурирует устанавливаемую программу для
работы с вашей системой. Эта программа также проверяет, может ли
устанавливаемая программа работать в вашей системе. Если работа
программы невозможна, вы увидите соответствующее сообщение, и
процесс установки будет прерван.
Обычно такое случается, когда в вашей системе не установлена одна
из необходимых новой программе библиотек. Для продолжения уста3
новки необходимо установить требуемую библиотеку и попытаться за3
ново ввести команду ./configure. После успешного завершения работы
программы ./configure будет создан файл Makefile, в котором будут
указаны необходимые параметры (пути к библиотекам, путь для уста3
новки программы) для программы make.
Команда make «компилирует» программу. Здесь программа компи3
лируется – из исходных текстов создаются бинарные исполняемые
файлы.
Третья команда – make install 33 устанавливает программу и файлы
справочной системы в соответствующие каталоги. Обычно программы
устанавливаются в каталог /usr/bin, но это зависит от содержимого
конфигурационного файла Makefile.
После успешной установки программы вы можете ее запустить,
предварительно прочитав документацию по этой программе.
Установка ПО с помощью программы rpm
Установка ПО в дистрибутивах Red Hat, Mandrake, openSUSE и
ряде других производится с помощью программы rpm. RPM (Red Hat
Package Manager) – это менеджер пакетов Red Hat. Несмотря на то, что
в названии присутствует «Red Hat», она является полностью открытой
пакетной системой, доступной для использования кем угодно. Она по3
зволяет пользователям брать исходный код для нового программного
обеспечения и упаковывать его в форме исходного и двоичного кода,
так что двоичные файлы могут быть легко установлены и отслежены, а
исходный код легко построен. Эта система также сопровождает базу
данных всех пакетов и их файлов, что используется для проверки паке3
тов и запроса информации о файлах и/или пакетах.
В отличие от привычных мастеров InstallShield, которые использу3
ются для установки программ для Windows, пакеты RPM (файлы с
расширением .rpm) не являются выполняемыми файлами, то есть про3
261
граммами. В пакетах содержатся файлы (как в архиве), которые нужно
установить, а также различная информация об этом пакете: какой пакет
необходим для работы этого пакета, с каким пакетом конфликтует, ин3
формация о разработчике, а также информация, указывающая, какие
действия нужно выполнять при установке этого пакета, например, ка3
кие каталоги нужно создать. Менеджер пакетов RPM используется во
многих дистрибутивах Linux и является довольно легкой и гибкой в
использовании системой, что обусловливает его популярность.
Обычно в имени файла пакета указываются его название, версия,
выпуск, платформа. Последние четыре символа – «.rpm» – признак то3
го, что данный файл является пакетом. В Linux отсутствует такое поня3
тие как расширение или тип файла.
Например, для пакета software31.031.i386. rpm имеет место:
software название;
1.0 – версия программы;
1 – выпуск пакета;
i386 – платформа Intel 386.
Обратите внимание на разницу между версией ПО и выпуском паке3
та. Версия, указываемая в имени пакета, является версией ПО, находя3
щегося в нем. Номер версии устанавливается автором программы, кото3
рый, обычно, не является изготовителем пакета. Номер версии характе3
ризует и относится к программному обеспечению. Что касается номера
выпуска, то он характеризует сам пакет – указывает номер существую3
щего варианта пакета. В некоторых случаях, даже если не изменилось
программное обеспечение, бывает необходимо его переупаковать.
С названием и версией программы должно быть все ясно, а вот с ар3
хитектурой немного сложнее. Самыми «распространенными» пакетами
являются пакеты, рассчитанные на архитектуру Intel 386. Данная про3
грамма должна работать на любом процессоре Intel, начиная с 80386DX
(или совместимого с ним). А вот если у вас процессор 80486, пакет, рас3
считанный для работы с архитектурой 80586 (Pentium), скорее всего, не
установится в вашей системе. Обычно для процессоров архитектуры
CISC (с набором команд х86) используются следующие обозначения:
i386 Intel 80368DX; i586 Intel Pentium (MMX), AMD K5 (К6); i686
Intel PPro, Celeron, Р2, P3, PIV.
В самом простейшем случае команда установки пакета выглядит так:
rpm 3i <пакет>.rpm
Перед установкой программы менеджер RPM проверит зависимо
сти пакета, то есть установлены ли в вашей системе другие пакеты, ко3
торые необходимы новой программе или конфликтуют с ней. Если ус3
тановлены все нужные программе пакеты или для ее работы не нужны
никакие дополнительные пакеты, а также, если новая программа не
конфликтует ни с одним уже установленным пакетом, менеджер RPM
262
установит программу, иначе вы получите сообщение о том, что для ра3
боты программы нужен какой3то дополнительный пакет или программа
конфликтует с уже установленным пакетом. Если нужен дополнитель3
ный пакет, просто установите его. А вот если программа конфликтует с
уже установленным пакетом, то вам нужно будет выбрать, какой пакет
больше нужен: уже установленный или новый.
При установке программы рекомендуется указывать два дополни3
тельных параметра: h и v. Первый указывает программе вывести полос3
ку состояния процесса установки, а второй выводит дополнительные
сообщения. Полоска состояния будет отображена в виде символов #.
Учитывая эти два параметра, команда установки немного усложнится:
rpm 3ihv software31.031.1386.rpm
Установку можно производить не только с локального диска, но и
по протоколу FTP:
rpm 3i ftp://somehost.domain/pub/package.rpm
Однако эту команду нельзя рекомендовать для повсеместного ис3
пользования. Гораздо лучше установить набор опций 3Uhv, где U – со3
кращение от upgrade. Почему же 3U лучше, чем 3i ? Дело в том, что 3i
задает только инсталляцию, a 3U – обновление и инсталляцию. Если
пакет уже инсталлирован в системе и вы хотите установить его новый
вариант, опция 3U лишь дополнит его до новой версии. Если же пакет в
системе отсутствует, то опция 3U приведет к его инсталляции. Таким
образом, лучше всего задавать опцию 3U; независимо от того, собирае3
тесь ли вы обновить версию или инсталлировать программу, данная
опция выполнит нужные действия.
# rpm 3Uhv nmap34.0131.i386.rpm
Preparing... ############################## [100 % ]
1:nmар ############################## [100 % ]
Если вы хотите инсталлировать несколько RPM3пакетов, их имена
надо разделить пробелами.
# rpm 3Uhv nmap34.0131.i386.rpm nmap3frontend34.0131.i386.rpm
Если же число пакетов велико, вы даже можете использовать сим3
волы групповых операций. Предположим, что в вашем распоряжении
есть двадцать файлов .rpm, расположенных в подкаталоге software. Вы
можете установить все пакеты с помощью следующей команды:
# rpm 3Uhv software/*.rpm
Опции 3U следует отдавать предпочтение всегда, за исключением
установки ядра. В этом случае надо задавать опцию 3i. Если вы выпол3
ните обновление с помощью 3U и новое ядро не будет работать, вы
столкнетесь с серьезными проблемами. С другой стороны, если вы за3
дадите опцию 3i, то старое ядро останется на вашей машине в качестве
резервной копии. Если новое ядро не будет работать, вы сможете вос3
пользоваться старым.
263
Инсталляция зависимых программных пакетов в RPM9системах
yum install [пакет]
Команда rpm предоставляет большие возможности, но поработав с
ней, вы рано или поздно столкнетесь с проблемой установки зависимых
пакетов. Для того чтобы установить пакет А, вам также надо скопиро3
вать и инсталлировать пакеты В и C, но чтобы инсталлировать С, необ3
ходимо скопировать и установить пакеты D и Е, а чтобы установить па3
кет Е ... и т.д. В системе Debian и других подобных ей (о них пойдет
речь далее в этой главе) данная проблема была решена давно путем ис3
пользования программы apt. Эта программа может быть применена и в
RPM3системах, но гораздо чаще используется сравнительно новый ин3
струмент yum. Первоначально программа yum была разработана для
Yellow Dog Linux (отсюда имя, которое расшифровывается как Yellow
Dog Updater, Modified). В настоящее время она широко используется,
но пока уступает по возможностям программе apt. Поскольку yum дос3
тупна в RPM3системax, мы рассмотрим ее здесь.
Команда yum инсталлирует, обновляет и удаляет программные па3
кеты, действуя как оболочка для rpm, кроме того, она автоматически
отслеживает зависимости. Например, если вы пытаетесь установить
пакет А, о котором шла речь в начале данного раздела, yum скопирует и
инсталлирует А, В и С. Если впоследствии вы решите, что пакет А вам
не нужен, yum удалит не только его, но также В и С (при условии, что
другие программные пакеты не используют их).
Инсталлировать программы с помощью yum очень просто. Предпо3
ложим, что вы хотите установить программу воспроизведения звуко3
вых файлов XMMS (ее имя расшифровывается как X Multimedia
System). Для того чтобы установить XMMS, надо также инсталлиро3
вать несколько зависимых пакетов. Программа yum существенно уп3
рощает этот процесс по сравнению с инсталляцией посредством rpm.
Для того чтобы начать работу, вам не надо самостоятельно искать и ко3
пировать пакет xmms, программа yum сама скопирует не только его, но
и все зависимые пакеты.
К сожалению, в процессе работы yum выводит слишком много ин3
формации. Приведенные ниже данные были существенно сокращены, и
все равно объем листинга остается большим. Ознакомившись с этим
листингом, вы можете составить представление о том, что вы увидите
при работе с программой yum.
# yum install xmms
Setting up Install Process
Setting up repositories
update 100 % |======================| 951 В 00:00
264
base 100 % |======================| 1.1 kB 00:00 Resolving
Dependencies 33> Populating transaction set with selected packages. Please
wait.
–> Downloading header for xmms to pack into transaction set. xmms3
1.2.1039.i386.rpm 100 % |==========| 24 kB
< 00:00
33> Restarting Dependency Resolution with new
changes.
–> Downloading header for gtk+ to pack into
transaction set.
gtk % 2B3l.2.10333.1386.rpm 100 % |==========]
23 kB 00:00
Dependencies Resolved
Package Arch Version
Repository Size
installing:
xmms i386 1:1.2.1039 base
1.9 M
installing for dependencies:
libogg i386 2:1.1.231
base 16 k
libvorbis i386 1:1.1.031 base 185 k
Total download size: 3.3 M 1 is this ok [y/N]:
После того как вы введете у, программа yum начнет копирование и
инсталляцию пакетов, продолжая комментировать каждый шаг своей
работы.
Downloading Packages:
(5/6): libogg31.1.23l.i38 100 % |==========|
16 kB 00:00
(6/6): libvorbis31.1.031. 100 % |==========|
185 kB 00:00
Running Transaction Test
Running Transaction
installing: libogg
########## [1/6]
installing: libvorbis ########## [2/6]
installed: xmms.i386 1:1.2.1039 Dependency Installed: gdk3pixbuf.i386
1:0.22.0317.el4.3 gtk+.i386 1:1.2.10333 libogg.i386 2:1.1.231 Iibvorbis.i386
1:1.1.031 mikmod.i386 0:3.1.6332.EL4
Наконец инсталляция XMMS завершилась, и программа доступна
для использования.
Обновление программных пакетов в RPM-системах
yum update
Обычно в системе Linux установлены сотни, а то и тысячи про3
граммных пакетов. То один, то другой приходятся постоянно обнов3
265
лять. Если бы вам пришлось вручную отслеживать появление новых
версий программ и устанавливать необходимые дополнения, это заняло
бы все ваше время. К счастью, есть средства, позволяющие упростить
этот процесс. Простая команда yum update говорит программе yum о
том, что необходимо искать обновления к управляемым ею програм3
мам. Если новые пакеты доступны, программа yum оповещает вас о
появившихся возможностях и запрашивает подтверждение на продол3
жение инсталляции.
# yum update
Setting up Update Process
Setting up repositories
update 100 % |====================| 951 В 00:00
base 100 % |====================| 1.1 kB 00:00
Resolving Dependencies
33> Populating transaction set with selected
packages. Please wait.
–> Downloading header for cups3libs to pack
into transaction set.
cups3libs31.1.2230.rcl.9. 100 % |==========| 22 kB
00:00
–3> Package cups3libs.i386 l:1.1.2230.rcl.9.10
set to be updated
33> Running transaction check
Dependencies Resolved
Package Arch Version
Repository size
Installing:
openssl i686 0.9.7a343.4 update
1.1 M
pam i386 0.77366.13update
1.8 м
perl i386 3:5.8.5324.RHEL4
update
Им
udev i386 039310.10.EL4.3
update
830 k
wget i386 1.10.230.40E update
567 k
Transaction Summary
install 1 Package(s)
update 11 Package(s)
Remove 0 Package(s)
Total download size: 30 м
is this ok [y/N]:
Если на данном этапе работы вы введете у, вы дадите этим согласие
на копирование и инсталляцию двенадцати пакетов. После вывода про3
странных сообщений yum завершит свое выполнение, и ваш компьютер
будет готов к дальнейшей работе. Хотите всегда быть на переднем крае?
Запускайте программу yum ежедневно. Если вы не испытываете необ3
266
ходимости всегда иметь в своем распоряжении последние версии, за3
пускайте программу yum реже, но делайте это регулярно. Дополнения,
предназначенные для повышения уровня защиты, появляются очень
часто, поэтому желательно иметь их на вооружении.
Просмотреть все установленные пакеты можно с помощью команды:
rpm 3qa | less
Если вам требуется узнать, установлен ли определенный пакет, вы3
полните команду:
rpm 3qa I grep название_пакета
Просмотреть общую информацию о пакете можно с помощью ко3
манды:
rpm 3qi пакет
а информацию о файлах, которые входят в состав пакета:
rpm 3ql пакет
Итак, вы нашли RPM3архив с исполняемой версией нужного вам
пакета. Если вы ставите совершенно новый пакет (у вас не было на
компьютере предыдущих версий этого ПО), то для установки пакета из
этого архива достаточно перейти в тот каталог, где находится архив, и
дать команду
rpm 3i имя_rpm3архива
Если у вас была установлена предыдущая версия пакета, то в про3
стейшем случае надо дать команду следующего формата:
rpm 3U 33force имя_rpm3архива
Здесь параметр 3U говорит программе, что надо произвести обнов3
ление (upgrade) пакета, а опция 33force требует безусловно (и без лиш3
них вопросов) обновить все входящие в пакет файлы. Заметьте, что это
очень сильное требование, и в некоторых случаях может быть лучше
сохранить какие3то (например, конфигурационные) файлы от преды3
дущей версии. Если установка проходит нормально и никаких допол3
нительных сообщений не появляется, то после завершения работы про3
граммы (после появления приглашения оболочки) вы можете пользо3
ваться вновь установленным пакетом.
К сожалению, не всегда все так просто. В ряде случаев может ока3
заться, что для этого необходимо установить еще несколько других па3
кетов, о чем сообщит rpm при попытке такого обновления или новой
установке.
Это не удивительно, если вспомнить, что и при первоначальной ус3
тановке Linux программа инсталляции тоже проверяла взаимозависи3
мости пакетов и предлагала установить недостающие. Однако в случае
инсталляции с CD3ROM все необходимые пакеты находятся на том же
диске, а здесь придется вначале поискать нужные пакеты.
267
Программа rpm позволяет выяснить, какие файлы установит тот
или иной пакет. Для этого надо дать следующую команду (текущим
должен быть каталог, содержащий интересующий вас пакет):
rpm 3qpl имя_rpm3архива
А для получения информации о том, для чего служит ПО, содер3
жащееся в rpm3пакете, используйте команду
rpm 3qpi имя_rpm3архива
Дело в том, что файлы RPM, кроме собственно архива файлов, со3
держат информацию о пакете, включая имя, версию и краткое описа3
ние. С помощью той же программы rpm вы можете просмотреть эту до3
полнительную информацию. Например, для пакета glib31.0.633.i386.rpm
вывод команды
rpm 3qpi glib31.0.633.1386.rpm
будет примерно таким:
Name : glib Relocations: (not relocateable)
Version : 1.0.6 Vendor: Red Hat Software
Release : 3 Build Date: Суб 10 Окт 1998 04:49:03
Install date: (not installed)
Build Host : porky.redhat.com
Group : Libraries Source RPM: glib31.0.633.1386.rpm
Size : 55305
Packager : Red Hat Software <[email protected]>
Summary : Handy library of utility functions
Description : Handy library of utility functions. Development libs
and headers are in gtk+3devel.
Если дать команду:
rpm 3qpl glib31.0.633.i386.rpm
Будет выдан список входящих в пакет файлов с указанием того, ку3
да они будут установлены:
/usr/lib/libglib.so.1
/usr/lib/libglib.so.1.0.6
RPM также предоставляет мощную систему запросов по установ3
ленным в системе пакетам. По команде
[ root]# rpm 3qa
вы получите перечень всех установленных в системе пакетов (пере3
чень будет очень большим, так что лучше сразу направить вывод в
фильтр more или в файл, который потом просматривать с помощью ко3
манды less или встроенной программы просмотра из оболочки Midnight
Commander). Вы можете искать информацию об отдельном пакете или
об отдельных файлах.
Если вы беспокоитесь о том, что случайно удалили важный файл из
установленного пакета, просто проверьте это: rpm 3Va
268
Вы будете оповещены о любых аномалиях. Потом можно переуста3
новить пакет, если это необходимо. Любые конфигурационные файлы
будут сохранены.
Как видите, rpm – очень полезная утилита, и у нее имеется много
разных опций. Выше приведено только несколько примеров. Всего rpm
имеет 16 основных режимов работы, которые можно объединить в 6
групп (после двоеточия приводится формат команды для соответст3
вующего режима).
Запросы.
Запрос: rpm [33query] [queryoptions]
Показать метки запросов (Querytags): rpm [33querytags]
Установка и поддержка установленных пакетов.
Установка: rpm [33install] [installoptions] [package_file] +
Обновление: rpm [33freshen|3F] [installoptions] [package_file] +
Деинсталляция: rpm [33uninstall|3e] [uninstalloptions] [package] +
Проверка: rpm [33verify |3V] [verifyoptions] [package] +
Подписи (пакеты подписываются электронной цифровой подписью
в формате PGP, с целью обеспечения неизменяемости и сохранения ав3
торства пакетов).
Проверка ПОДПИСИ: rpm [33verify|3V] [verifyoptions] [package] +
Переподписывание: rpm [33esign] [package_file] +
Добавление ПОДПИСИ: rpm [33addsign] [package_file]+
Работа с базой.
Инициализация базы: rpm 3i [33initdb]
Обновление базы (Rebuild Database): rpm 3i [33rebuiiddb]
Создание rpm3пакетов.
Создать пакет: rpm [3b|t] [package_spec]+
Перекомпилировать пакет: rpm [33rebuild] [sourcerpm] +
Скомпилировать
пакет
из
tar3архива:
rpm
[33tarbuild]
[tarredsource]+
Разное.
Показать конфигурацию программы rpm: rpm [–showrc]
Задать пользователей: rpm [–setperms] [package] +
Задать группы: rpm [–setgids] [package] +
Удаление программных пакетов из RPM-систем
Для удаления пакета используется команда:
rpm "е <пакет>
При установке или удалении пакетов нужно иметь в виду, что одни
пакеты могут требовать наличия в системе других пакетов – это назы3
вается зависимостью пакетов. Вы не сможете установить определенный
269
пакет до тех пор, пока не установите все пакеты, нужные для его рабо3
ты. При удалении программы менеджер пакетов также проверяет зави3
симости между пакетами. Если удаляемый пакет нужен другим паке3
там, удалить его вы не сможете.
Для пропуска проверки зависимостей нужно использовать пара3
метр – nodeps. Это бывает иногда полезно. Например, у вас установле3
на программа postfix, а вам нужно установить программу sendmail. Эти
программы используются для отправки почты. Однако для работы
многих почтовых программ необходим агент МТА (Mail Transfer
Agent) – программа для отправки почты (postfix или sendmail), поэтому
с помощью параметра 3е удалить программу postfix вы не сможете. Ус3
тановить программу sendmail до удаления программы postfix вы также
не можете, потому что пакеты конфликтуют друг с другом. В этом слу3
чае вам поможет команда:
rpm 3e –nodeps postfix
После такого удаления нормальная работа других программ, кото3
рым необходим МТА, невозможна, поэтому вам сразу же нужно уста3
новить программу sendmail (или другой МТА). Устанавливать про3
грамму в таком случае нужно как обычно: с помощью параметра 3i.
Удаление зависимых программных пакетов из RPM-систем
yum remove [пакет]
Программа yum обладает важной положительной особенностью: ее
система команд дружественна по отношению к пользователю. Хотите
инсталлировать пакеты? Введите yum install. Хотите удалить его? Вве3
дите yum remove. Так, если вам надо избавиться от XMMS, задайте сле3
дующую команду:
# yum remove xmms
Setting up Remove Process Resolving Dependencies
–> Package xmms.i386 1:1.2.1039 set to be erased Dependencies
Resolved
Package Arch version Repository size
Removi ng:
xmms i386 1:1.2.1039 installed 5.2 м
is this ok [y/N]:
Даже в таком простом деле, как удаление программного пакета, про3
грамма yum продолжает надоедать вам подробными комментариями.
Введите у, чтобы подтвердить готовность к удалению программы, и вы
увидите дополнительные сообщения.
Running Transaction Test
Running Transaction
270
Removing : xmms #################### [1/1]
Removed: xmms.i386 1:1.2.1039
Complete!
Теперь программа XMMS удалена. Заметьте, что зависимые пакеты,
инсталлированные с помощью программы yum, остались в неприкосно3
венности. Они нужны были для работы XMMS, но ими могут пользо3
ваться другие программы на вашем компьютере, поэтому они остаются
на месте (как вы увидите далее, по умолчанию такое же поведение де3
монстрирует программа apt).
Подробное описание всех возможностей команды rpm вы можете
найти в RPM3HOWTO, на страницах man и info.
Как и другие программы для Linux, программа rpm постоянно раз3
вивается и совершенствуется. При этом при замене версии этой про3
граммы могут возникнуть трудности с установкой пакетов, созданных в
предыдущих версиях.
Программы управления ПО среды X Window
Приведенное выше описание программы rpm предполагает, что она
запускается с консоли или в эмуляторе терминала. Однако интерфейс
командной строки может понравиться далеко не всем, а особенно начи3
нающему администратору. Существуют и графические (под X Window)
реализации менеджера пакетов.
Порядок выполнения работы
1. Изучите основные средства установки ПО в ОС Linux.
2. Изучите и практически освойте традиционный способ установки
ПО.
3. Изучите и практически освойте процедуру установки ПО с по3
мощью программы rpm.
4. Изучите и практически освойте процедуру инсталляции зависи3
мых программных пакетов в RPM3системах.
5. Изучите и практически освойте процедуру обновления про3
граммных пакетов в RPM3системах.
6. Изучите и практически освойте процедуру удаления программ3
ных пакетов из RPM3систем.
7. Создайте и распечатайте файл отчета с ответами на контрольные
вопросы, подробным описанием и иллюстрациями этапов работы.
8. Защитите и сдайте отчет преподавателю.
271
Контрольные вопросы
1. Охарактеризуйте средства установки ПО в ОС Linux.
2. Охарактеризуйте традиционный способ установки ПО.
3. Охарактеризуйте процедуру установки ПО с помощью програм3
мы rpm.
4. Охарактеризуйте процедуру инсталляции зависимых програм3
мных пакетов в RPM3системах.
5. Охарактеризуйте процедуру обновления программных пакетов в
RPM3системах.
6. Охарактеризуйте процедуру удаления программных пакетов из
RPM3систем.
272
ЗАКЛЮЧЕНИЕ
Практикум содержит лабораторные работы, необходимые для прак3
тического освоения основ операционных систем и их инструментально3
го окружения. В основу практикума положено использование техноло3
гии виртуальных машин, интенсивно развивающейся в последнее вре3
мя и имеющей ряд существенных преимуществ перед традиционно ис3
пользуемыми методами и средствами.
Результаты использования практикума показали его высокую эф3
фективность в освоении материала студентами всех форм обучения.
Отмечено существенное повышение активности студентов при усвое3
нии материала. Дело в том, что ТВМ позволяет устанавливать на ком3
пьютер с основной ОС Windows практически любые гостевые ОС, на3
пример Linux, FreeBSD, MacOC и др. в различных сочетаниях. Их
можно объединять в виртуальные сети и проводить над ними самые
различные эксперименты без всяких ограничений, начиная с инсталля3
ции и настроек ОС и заканчивая имитацией различных аварийных си3
туаций, в том числе заражения системы вирусами и их устранения.
Большинство студентов вечерней, заочной форм обучения и экс3
терната выполняют основную часть практикума на личных компьюте3
рах, в том числе на ноутбуках. То же самое делают многие студенты
дневной формы обучения. Это говорит о высокой мобильности и пере3
носимости практикума, а также о большой перспективности разработки
и внедрения аналогичных практикумов для других дисциплин. К таким
дисциплинам относятся, прежде всего, «Информационные сети», «Ин3
формационная безопасность», «Корпоративные информационные сис3
темы», «Проектирование информационных систем», «Администриро3
вание информационных систем» и аналогичные.
Работа по дальнейшей разработке практикумов, основанных на ис3
пользовании этой технологии, продолжается.
273
БИБЛИОГРАФИЧЕСКИЙ СПИСОК
1. Иртегов, Д.В. Введение в операционные системы [Текст]: учеб.
пособие. – СПБ.:БХВ–Петербург, 2008.
2. Таненбаум Э. Операционные системы. Разработка и реализация
[Текст] / Э. Таненбаум, А. Вудхалл. – СПБ.: Питер, 2006.
3. Олифер, Н. Сетевые операционные системы [Текст] / Н. Олифер,
В. Олифер. – СПб., 2008.
4.Щербаков, А.Ю. Введение в теорию и практику компьютерной
безопасности [Текст] / А.Ю. Щербаков. – М., 2001.
5.Колисниченко, Д.Н. Linux. Полное руководство [Текст] / Д.Н. Ко3
лисниченко, Аллен Питер В. – СПб.: Наука и техника. – 2007.
6.Немет, Э. Руководство администратора Linux [Текст] / Э. Немет,
Г. Снайдер, Т. Хейн. –М., СПб., Киев, 2008.
7.Windows 2000 для системного администратора [Текст] / Под ред.
А.Н. Чекмарева. – СПб., 2000.
8. Проскурин, В. Программно3аппаратные средства обеспечения
информационной безопасности. Защита в операционных системах
[Текст] / В. Проскурин [и др.]. – М., 2000.
9. Практикум по операционным системам и оболочкам [Текст]:
учеб. пособие/ Т.Н. Сергеева, М.Ю. Сергеев, О.Я. Кравец. – 23е изд. –
Воронеж: Научная книга, 2006 – 136 с. (http://www.shook.ru/sbph/
prini/ossp.pelf).
10. Раводин, О.М. Операционные системы [Текст]: лаб. практикум/
О.М. Раводин, А.А. Шелупанов. – Томск: ТМЦДО, 2003 – 91 с. Lpn(]D
СибРУМЦ.
11. Линев, А.В. Лабораторный практикум по курсу Операционные
системы [Текст] / А.В. Линев, А.Н. Свистунов. – Н. Новгород, 2004. –
160 с. (http://www.twirpx/com/file/495934/).
12. Линев, А.В. Лабораторный практикум по операционным систе3
мам [Текст]: учеб. пособие / А.В. Линев, А.Н. Свистунов. – Н. Новго3
род: Изд3во ННГУ, 2006. –224 с.
274
ОГЛАВЛЕНИЕ
ПРЕДИСЛОВИЕ .............................................................................................................................3
ВВЕДЕНИЕ........................................................................................................................................4
Лабораторная работа № 1. ИЗУЧЕНИЕ ВОЗМОЖНОСТЕЙ ТЕХНОЛОГИИ
ВИРТУАЛЬНЫХ МАШИН................................................................................................6
Лабораторная работа № 2. ИЗУЧЕНИЕ МЕТОДИКИ
УСТАНОВКИ ОС WINDOWS XP.................................................................................24
Лабораторная работа № 3. ИЗУЧЕНИЕ СРЕДСТВ НАСТРОЙКИ
КОМПЬЮТЕРА В ОС WINDOWS XP .......................................................................30
Лабораторная работа № 4. ИЗУЧЕНИЕ СРЕДСТВ НАСТРОЙКИ
ИНФОРМАЦИОННОЙ БЕЗОПАСНОСТИ
В ОС WINDOWS XP.............................................................................................................60
Лабораторная работа № 5. ИЗУЧЕНИЕ СРЕДСТВ УСТРАНЕНИЯ
НЕИСПРАВНОСТЕЙ И СБОЕВ В РАБОТЕ ОС WINDOWS XP ......................82
Лабораторная работа № 6. ИЗУЧЕНИЕ СРЕДСТВ ВОССТАНОВЛЕНИЯ ОС
WINDOWS XP.........................................................................................................................97
Лабораторная работа № 7. ИЗУЧЕНИЕ МЕТОДИКИ ИНСТАЛЛЯЦИИ
ДИСТРИБУТИВОВ С ОС LINUX
В СРЕДЕ СВМ ..................................................................................................................... 113
Лабораторная работа № 8. ИЗУЧЕНИЕ МЕТОДИКИ
УСТАНОВКИ НЕСКОЛЬКИХ ОС НА КОМПЬЮТЕР ................................... 128
Лабораторная работа № 9. ИЗУЧЕНИЕ ГРАФИЧЕСКОГО ИНТЕРФЕЙСА
И НАСТРОЕК ОС LINUX .............................................................................................. 133
Лабораторная работа № 10. ОСНОВЫ РАБОТЫ В ОС LINUX
ИЗ КОМАНДНОЙ СТРОКИ........................................................................................ 151
Лабораторная работа № 11. ИЗУЧЕНИЕ ФАЙЛОВОЙ СИСТЕМЫ
ОС LINUX.............................................................................................................................. 165
Лабораторная работа № 12. ИЗУЧЕНИЕ КОМАНД ДЛЯ РАБОТЫ
С ФАЙЛАМИ ИЗ КОМАНДНОЙ СТРОКИ В ОС LINUX.............................. 186
Лабораторная работа № 13. ИЗУЧЕНИЕ СРЕДСТВ СОЗДАНИЯ
И МОНТИРОВАНИЯ ФАЙЛОВОЙ СИСТЕМЫ ОС LINUX ....................... 199
Лабораторная работа № 14. ИЗУЧЕНИЕ СИСТЕМЫ ВВОДА–ВЫВОДА
В ОС LINUX ......................................................................................................................... 216
Лабораторная работа № 15. ИЗУЧЕНИЕ ОСНОВНЫХ КОМАНД
В ОС LINUX ......................................................................................................................... 234
Лабораторная работа № 16. ИЗУЧЕНИЕ МЕТОДОВ УСТАНОВКИ
ПРОГРАММНОГО ОБЕСПЕЧЕНИЯ И РАБОТЫ С АРХИВАМИ
В ОС LINUX ......................................................................................................................... 258
ЗАКЛЮЧЕНИЕ .......................................................................................................................... 273
БИБЛИОГРАФИЧЕСКИЙ СПИСОК.............................................................................. 274
275
Учебное издание
Блинков Юрий Вадимович
ИЗУЧЕНИЕ ОПЕРАЦИОННЫХ СИСТЕМ КОМПЬЮТЕРОВ
С ПОМОЩЬЮ ТЕХНОЛОГИИ ВИРТУАЛЬНЫХ МАШИН
Учебное пособие
Редактор
С.В. Сватковская
Верстка
Т.А. Лильп
________________________________
Подписано в печать 11.11.11. Формат 6084/16.
Бумага офсетная. Печать на ризографе.
Усл.печ.л. 15,8. Уч.3изд.л. 17,0. Тираж 80 экз.
Заказ № 187.
___________________________________________________
Издательство ПГУАС.
Отпечатано в полиграфическом центре ПГУАС.
440028, г. Пенза, ул. Г. Титова, 28.
276
