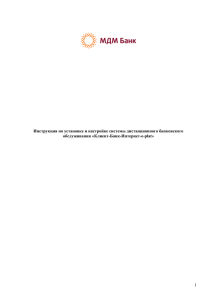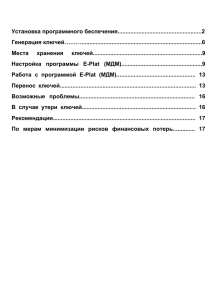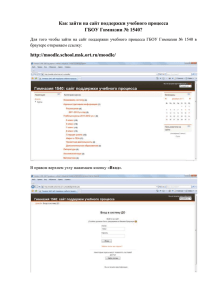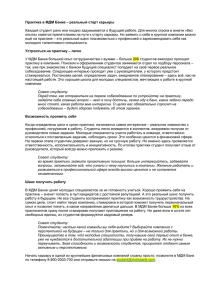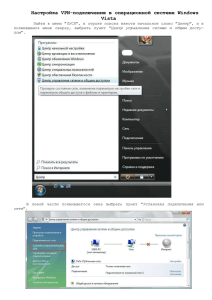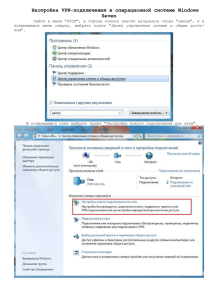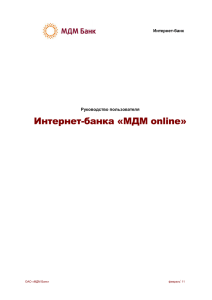Установка программного обеспечения
реклама
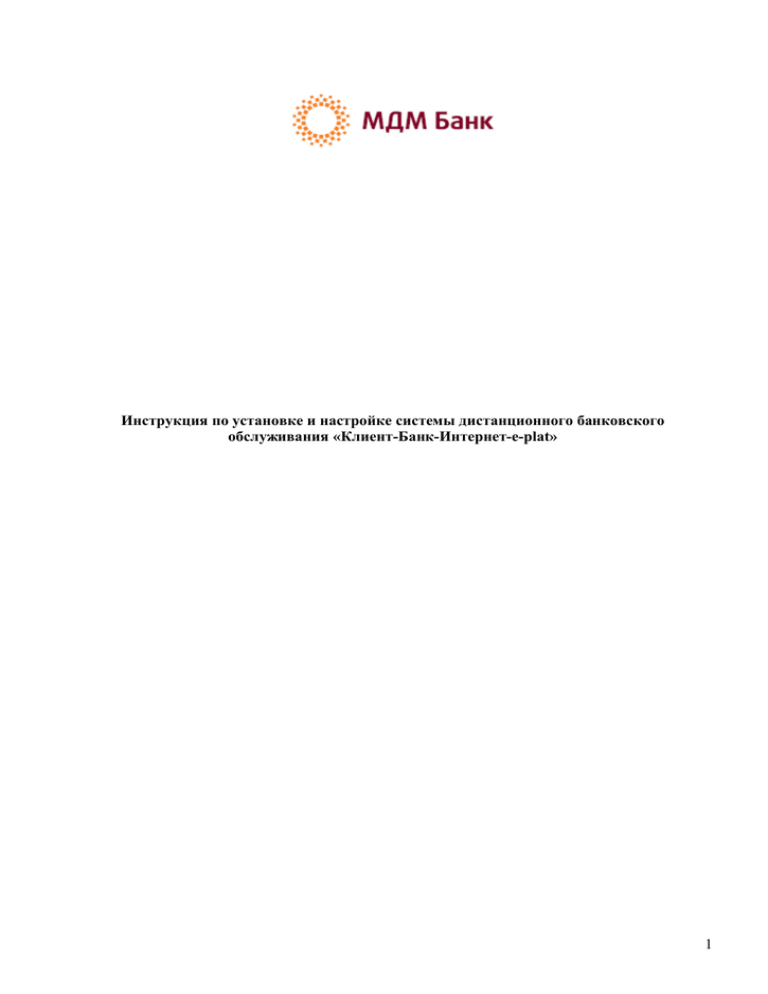
Инструкция по установке и настройке системы дистанционного банковского обслуживания «Клиент-Банк-Интернет-e-plat» 1 СОДЕРЖАНИЕ Установка программного обеспечения. ...................................... 3 Генерация ключей. ......................................................................... 3 Работа с с системой «Клиент-Банк-Интернет-e-plat» ................ 6 Настройка для работы с другим ключевым носителем ........... 7 Рекомендации по соблюдению мер безопасности ................. 10 Возможные проблемы ................................................................ 11 2 Установка программного обеспечения. Дистрибутив программного обеспечения необходимо скачать с ресурса http://mdm.ru/e-plat, щелкнув по ссылке «Дистрибутив ПО ЭЦП». Затем необходимо запустить полученный файл. В открывшемся окне надо нажать кнопку «Next», в следующем окне также «Next», и в следующем окне – кнопку «Finish». После этого на рабочем столе Вашего компьютера появятся две иконки: «Admin-PKI v.3» программа для генерации файлов-ключей, и «E-Plat(МДМ) v.5»- программа для установления защищенного соединения с банком. Для работы с системой «Клиент-Банк-Интернет-e-plat» вам также понадобится программа MS Internet Explorer v. 5.5 и выше. Генерация ключей. Для генерации ключей используется программа Admin-PKI v.3, которую можно запустить, щелкнув два раза левой кнопкой мыши по ярлыку на рабочем столе. В открывшемся окне программы необходимо зайти в меню «Формирование»>«Генерация ключей»: 3 Откроется окно настройки параметров ключей, в котором необходимо нажать «Ок». Настройки менять не надо. Программа попросит установить инициализационный или пустой ключевой носитель СКЗИ. Надо вставить чистую дискету и нажать «Ок». Будет запущена процедура инициализации датчика случайных чисел: В этом окно надо вводить запрашиваемые программой символы до тех пор, пока полоска не станет полностью синего цвета. При этом обратите внимание на раскладку клавиатуры и регистр запрашиваемых символов. Символы необходимо вводить в английской раскладке клавиатуры и в запрашиваемом регистре (т.е. если программа просит заглавную букву – вводить заглавную)! После завершения данной процедуры откроется окно для ввода параметров запрашиваемого сертификата: 4 Здесь требуется указать запрашиваемые параметры и нажать «ОК». В следующем диалоговом окне: нажимаете «ОК», и в окне: 5 также «ОК». После этого программа проинформирует Вас, что процедура генерации ключей и запроса на сертификат успешно завершена и затем предложит распечатать запрос. Передача в Банк Запроса на Сертификат осуществляется в электронном виде и на бумажном носителе в 2-х экземплярах, содержащих собственноручную подпись физического лица, которому выдается сертификат и заверенных подписью уполномоченных лиц Клиента (имеющих право подписи под платежными документами) и его печатью. В итоге на дискете будут сформированы закрытый ключ и файл запроса на сертификат (request.pem). Данная ключевая дискета необходима для работы с программой «Клиент-БанкИнтернет-e-plat». Файл request.pem, находящийся на дискете, необходимо прислать по электронной почте на адрес: - [email protected] в случае, если вы устанавливаете систему для работы со счетами, открытыми в одном из отделений Филиала в г.Москве; - если счета открыты в одном из филиалов Европейского территориального банка (за исключением Филиала в г.Москве), то файл запроса следует отправить в этот филиал; [email protected] в случае, если вы устанавливаете систему для работы со счетами, открытыми в одном из отделений Сибирского или Уральского территориальных банков. Если генерация ключей производится в связи с плановой (инициированной банком) заменой ключей, то файл request.pem следует отправить на адрес, указанный в присланном из банка сообщении о замене. В ответ на присланный Вами запрос на сертификат на стороне Банка будет сформирован сам сертификат (файл tbcert.pem), который вышлют Вам по электронной почте. Полученный от Банка файл tbcert.pem необходимо скопировать на дискету, туда же, где находится файл request.pem. Сформированная таким образом ключевая дискета необходима для работы программы. Она является уникальной, и ее наличие является необходимым и достаточным условием для доступа к управлению счетами Вашей организации в системе «Клиент-Банк-Интернет-e-plat». Поэтому желательно сделать копию данной дискеты и исключить несанкционированный доступ к ней. Работа с системой «Клиент-Банк-Интернет-e-plat» Для запуска программы надо щелкнуть два раза по ярлыку «E-Plat (МДМ) v.5» рабочем столе. Появится сообщение: на 6 Необходимо вставить ключевую дискету в дисковод и нажать «ОК». В правом нижнем углу экрана появится значок программы. После этого необходимо запустить Internet Explorer и в поле «Адрес» набрать: http://e-plat.mdmbank.com/ Откроется страница регистрации в системе «Клиент-Банк-Интернет-e-plat» , на которой следует ввести имя пользователя и пароль, полученные из банка вместе с файлом сертификата. Настройка для работы с другим ключевым носителем Систему «Клиент-Банк-Интернет-e-plat» можно настроить на работу с ключами не на дискете, а на любом другом носителе (жесткий диск, Flash Drive и т.п.). Необходимо создать папку на выбранном ключевом носителе и скопировать в нее содержимое ключевой дискеты. После этого необходимо зайти через «Пуск» > «Программы» > «E-plat (МДМ Банк) v.5» и выбрать Configuration либо запустить C:\Program Files\MDM\E-plat5\iproconf.exe : 7 В левой части открывшегося окна необходимо зайти в ветку «Конфигурации» > «Конфигурация 1» > «SSL контексты» и щелкнуть по кнопке «Изменить» в правой части. Откроется окно: 8 В этом окне в поле «Каталог ключевого носителя СКЗИ» надо указать папку, куда были перенесены ключи, в поле «Сертификат пользователя» надо выбрать файл сертификата из этого же каталога и нажать «Проверка». Если все задано корректно, то появится окно: В нём необходимо щёлкнуть «ОК», а также щёлкнуть «ОК» в редакторе SSL контекста. Затем необходимо зайти в ветку «Ключевой носитель» в левой части окна и в правой части указать созданную папку: 9 Затем нажать «Сохранить» и «Выход» для завершения настройки. Рекомендации по соблюдению мер безопасности • Обязательно измените начальный пароль, полученный из Банка для входа в систему; • Не отвечайте на подозрительные письма с просьбой выслать логин, пароль и другие конфиденциальные данные. Не стоит также сообщать свой пароль и сотрудникам банка, поскольку его не должен знать никто, кроме Вас; • Перед открытием сайта убедитесь, что у Вас запущена программа E-Plat (МДМ); • Никогда не открывайте сайт Интернет-банка по ссылкам (особенно баннерным или полученным через почту), поскольку существует множество способов фальсифицировать адрес. Лучше сами введите адрес сайта http://e-plat.mdmbank.com/ в адресной строке браузера. • Не храните файлы с секретной информацией на доступных носителях информации. Если у Вас возникли подозрения, что кто-либо владеет информацией о вашем пароле, Вам необходимо самостоятельно сменить пароль или с помощью обращения в Банк заблокировать пароль; • Не рекомендуется хранить файлы ключей ЭЦП на несъемных носителях (жесткие диски компьютера). При подозрении на компрометацию ключей, необходимо сменить пароль входа в систему и связаться с Банком для блокировки старых ключей и генерации новых; • При запросе окна браузера об использовании автозаполнения полей формы (логина и пароля) откажитесь от данной функции. • Если возможность автозаполнения личной информации в формах Вашего браузера уже активизирована, Вы можете отключить эту функцию вручную в настройках. Для этого в Internet Explorer Вам необходимо установить соответствующие параметры в меню "Сервис"(Tools) –> "Свойства обозревателя"(Internet Options) –> "Содержание"(Content) –> 10 "Автозаполнение"(AutoComplete). (Внимание! После отключения автозаполнения все ранее сохраненные браузером логины и пароли придется вводить вручную!) • После окончания работы в систем Интернет-Банк обязательно завершите сессию с помощью кнопки «Выход». • Используйте программное обеспечение из проверенных и надежных источников и выполняйте регулярные обновления. • Используйте современные антивирусные средства и своевременно их обновляйте.Обращаем внимание, что действие вирусов может быть направлено на запоминание и передачу третьим лицам информации о Вашем пароле. • Установите и используйте персональный брандмауэр (firewall) на Вашем компьютере для входа в Интернет, это позволит предотвратить несанкционированный доступ к информации на Вашем компьютере. Возможные проблемы В случае возникновения проблем при настройке программы или в процессе работы с ней следует обращаться в Отдел прикладного администрирования ОАО «МДМ Банк» по телефону 8-800-2003-700, доб. 51133, или по электронной почте на адрес [email protected]. 1. При попытке зайти на сайт http://e-plat.mdmbank.com выдается сообщение: «The page cannot be displayed» или «Невозможно отобразить страницу». Возможные причины: - не запущена программа E-Plat (МДМ); - в настройках программы E-Plat (МДМ) не указано использование браузера Internet Explorer (щелкнуть правой кнопкой мыши по значку программы в правом нижнем углу экрана, зайти в меню свойства, в левой части окна выбрать пункт WEB-браузеры, поставить галочку на «MS Internet Explorer», сохранить изменения, перезапустить программу); 2. При попытке зайти на сайт http://e-plat.mdmbank.com выдается сообщение: «InterPro Client v5. Ошибка: не удалось установить соединение с ресурсом». Возможные причины: - неверно указаны параметры промежуточного прокси-сервера в настройках программы EPlat (МДМ) (щелкнуть правой кнопкой мыши по значку программы в правом нижнем углу экрана, зайти в меню прокси-сервер и внести исправления); - закрыт для доступа в Интернет 443 порт (обратитесь к вашему системному администратору или провайдеру интернета). 3. При попытке зайти на сайт http://e-plat.mdmbank.com выдается сообщение: «InterPro Client v5. Ошибка: Доступ к ресурсу запрещен» Возможные причины: - набран неверный адрес сайта в поле «Адрес» программы Internet Explorer. 4. При попытке зарегистрироваться в системе выдается сообщение: «Неверный сертификат ()». Попробуйте перезапустить программу E-Plat (МДМ). Если ошибка повторится, то обратитесь в Отдел прикладного администрирования ОАО «МДМ Банк». 11