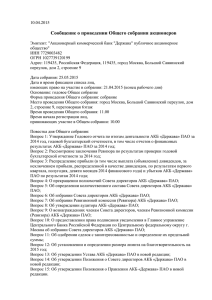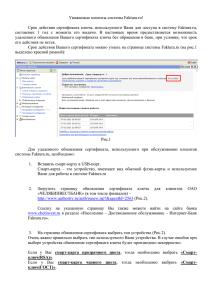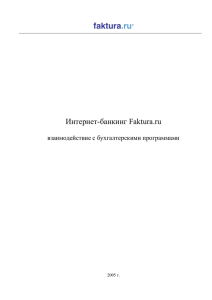Инструкция по установке программного
реклама

Инструкция по установке программного обеспечения «Faktura.ru», запросу сертификатов подписи и входа в Систему Москва, 2015 г. Инструкция по установке программного обеспечения «Faktura.ru» и запросу сертификатов подписи и входа в Систему Департамент Информационных Технологий АКБ «Держава» ПАО Оглавление 1. Подготовка компьютера для работы с системой «Faktura.ru»................. 3 2. Запрос сертификата перед началом работы в системе «Faktura.ru»....... 8 3. Сохранение подтвержденного Банком сертификата .............................. 14 2 Инструкция по установке программного обеспечения «Faktura.ru» и запросу сертификатов подписи и входа в Систему Департамент Информационных Технологий АКБ «Держава» ПАО 1. Подготовка компьютера для работы с системой «Faktura.ru» Необходимо зайти на сайт Faktura.ru по ссылке: https://faktura.ru/default.aspx и в меню выбрать «Настройка и поддержка»: Далее, в основном окне, выбрать первый пункт меню «Настроить компьютер для работы в системе». 3 Инструкция по установке программного обеспечения «Faktura.ru» и запросу сертификатов подписи и входа в Систему Департамент Информационных Технологий АКБ «Держава» ПАО Выбрать вариант загрузки в зависимости от браузера, с которым Вы планируете работать в клиент-банке: 1) Если Вы используете Интернет-браузер Internet Explorer версии 10, 11, Opera, Mozilla Firefox, Google Chrome или другой браузер под управлением ОС Windows. 2) Если Вы используете Интернет-браузер Internet Explorer версии 7, 8 и 9. Необходимо выбрать Смарт-ключ и указать какую операционную систему Вы используете. 3) Если вы используете Mac OS X 10.9 (Mavericks) или 10.10 (Yosemite), Интернет-браузер Safari, Mozilla Firefox (64-bit) или Google Chrome (64-bit) и смарт-ключ (РУТОКЕН ЭЦП). Далее нажать на ссылку «Загрузить и запустить программу». Сохранив файл, запустить его двойным щелчком мыши. В версии для Internet Explorer 10, 11, Opera, Mozilla Firefox, Google Chrome и других браузеров: После появления диалогового окна, необходимо ознакомится с «рекомендациями по мерам безопасности» и подтвердить ознакомление «галочкой», затем нажать кнопку «Далее»: 4 Инструкция по установке программного обеспечения «Faktura.ru» и запросу сертификатов подписи и входа в Систему Департамент Информационных Технологий АКБ «Держава» ПАО На экране появится окно с «Инструкцией по настройке браузеров для работы в Интернет-банке». Ознакомьтесь с ней, при необходимости совершите настройку браузера и завершите настройки Интернет-банка, нажав кнопку «Закрыть»: 5 Инструкция по установке программного обеспечения «Faktura.ru» и запросу сертификатов подписи и входа в Систему Департамент Информационных Технологий АКБ «Держава» ПАО В версии для Internet Explorer 7, 8, 9: После появления диалогового окна «Мастер настройки», нажимаем кнопку «Далее»: В следующем окне необходимо ознакомится с рекомендациями безопасности и нажать «Далее»: 6 Инструкция по установке программного обеспечения «Faktura.ru» и запросу сертификатов подписи и входа в Систему Департамент Информационных Технологий АКБ «Держава» ПАО Затем на экран выводится окно с указанием каталога размещения программы. Необходимо нажать «Установить»: По окончании установки, нажать кнопку «Завершить»: На вопрос мастера настройки о необходимости выполнить перезагрузку системы ответить «Да»: 7 Инструкция по установке программного обеспечения «Faktura.ru» и запросу сертификатов подписи и входа в Систему Департамент Информационных Технологий АКБ «Держава» ПАО 2. Запрос сертификата перед началом работы в системе «Faktura.ru» Необходимо вставить смарт-карту в гнездо USB. Затем пройти по ссылке (через Internet Explorer): https://secure.authority.ru/auth/1st_class.jsp?class=2&type=2&f=fin&agentId=4162 Если вы используете ruToken: PIN-код по умолчанию: 12345678. Код администратора (код разблокировки) : 87654321. Мы настоятельно не рекомендуем пользоваться PIN-кодом по умолчанию. Сменить PIN-код можно в меню «Пуск»/Интернет банк/Обслуживание/Управление смарт-картой: 8 Инструкция по установке программного обеспечения «Faktura.ru» и запросу сертификатов подписи и входа в Систему Департамент Информационных Технологий АКБ «Держава» ПАО ВАЖНО! ОБРАТИТЕ ВНИМАНИЕ НА ТО, ЧТОБЫ В ВЕРХНЕЙ ЧАСТИ СТРАНИЦЫ ЗАПРОСА БЫЛО УКАЗАНО: «Подтверждение выдачи сертификата осуществляет АКБ "ДЕРЖАВА" ПАО». ЕСЛИ ДАННАЯ ЗАПИСЬ ОТСУТСВУЕТ, - ПРЕКРАТИТЕ ВЫПОЛНЕНИЕ ЗАПРОСА И СВЯЖИТЕСЬ С БАНКОМ! В открывшемся окне нужно поставить отметку в поле «Смарт-ключ (ГОСТ)»: Если вы используете смарт-карту: 9 Инструкция по установке программного обеспечения «Faktura.ru» и запросу сертификатов подписи и входа в Систему Департамент Информационных Технологий АКБ «Держава» ПАО После появится окно для ввода PIN-кода, который нужно ввести дважды и нажать «ОК»: Далее появится окно для ввода Секретного кода разблокирования, который нужно ввести дважды и нажать «ОК»: После этого появится окно для ввода PIN-кода, после ввода которого необходимо нажать «ОК»: 10 Инструкция по установке программного обеспечения «Faktura.ru» и запросу сертификатов подписи и входа в Систему Департамент Информационных Технологий АКБ «Держава» ПАО Далее заполняется форма запроса (ниже – пример): ОБЯЗАТЕЛЬНО ПОСТАВЬТЕ ГАЛОЧКУ В ПОЛЕ «Сертификат выдается физическому лицу (наименование организации не требуется)». Обязательно для заполнения «Отчество», если оно есть. После заполнения формы запроса, нажмите кнопку «Подтвердить», расположенную внизу формы. После этого откроется окно, в котором будут указаны введенные ранее параметры на английском языке. Необходимо проверить правописание указанных Вами ФИО. Если Вы не согласны с тем, как система указала ФИО, - можно внести изменения. 11 Инструкция по установке программного обеспечения «Faktura.ru» и запросу сертификатов подписи и входа в Систему Департамент Информационных Технологий АКБ «Держава» ПАО После полной проверки заполнения полей, необходимо нажать кнопку «Отправить запрос». После нажатия кнопки «Отправить запрос» будет происходить генерация ключа, о чем будет свидетельствовать появившееся на экране уведомление (ГЕНЕРАЦИЯ БУДЕТ ВЫПОЛНЯТЬСЯ ДВАЖДЫ!). Дождитесь появления на экране сообщения «ЗАПРОС ПРИНЯТ». Внизу страницы будут указания для печати созданного запроса: Необходимо нажать на кнопку «здесь», чтобы открылась форма печати созданного запроса: «Заявление на выдачу сертификата» рекомендуется заполнить следующим образом: 12 Инструкция по установке программного обеспечения «Faktura.ru» и запросу сертификатов подписи и входа в Систему Департамент Информационных Технологий АКБ «Держава» ПАО После заполнения полей Заявления, следует нажать кнопку «Распечатать», расположенную внизу страницы. ВАЖНО: заполненное Заявление необходимо распечатать в ДВУХ экземплярах! На каждом распечатанном заявлении необходимо поставить подпись в графе «Подпись Клиента» (в двух местах на каждом Заявлении) и отправить отсканированные документы в Банк на адрес: [email protected]. 13 Инструкция по установке программного обеспечения «Faktura.ru» и запросу сертификатов подписи и входа в Систему Департамент Информационных Технологий АКБ «Держава» ПАО 3. Сохранение подтвержденного Банком сертификата После того, как Банк подтвердит Ваш запрос, по указанному Вами адресу электронной почты поступит уведомление, содержащее ссылку, пройдя по которой, Вы сможете получить и установить сертификат. Примерный текст сообщения: После перехода по указанной в письме ссылке, Вы попадаете на страницу «Сохранение сертификата»: Далее: убедитесь, что смарт-карта находится в гнезде USB, после чего нажмите кнопку «Сохранить сертификат». На вопрос «Готовится установка корневого сертификата на смарт-карту, хотите продолжить?» ответить положительно: 14 Инструкция по установке программного обеспечения «Faktura.ru» и запросу сертификатов подписи и входа в Систему Департамент Информационных Технологий АКБ «Держава» ПАО После этого должно появиться сообщение о том, что сертификат успешно сохранен на карту. Вам необходимо нажать кнопку «ОК»: После установки сертификата, необходимо распечатать Акт приема-передачи. Чтобы открылась форма печати Акта приема-передачи, на странице «Сохранение сертификата» нужно нажать на ссылку «здесь». ВАЖНО: при печати задать количество копий = 2. Далее из Банка, на указанную электронную почту, Вам будет доставлено письмо с Приложением 10 «Сертификаты ключей электронной подписи (ЭП)», его так же необходимо распечатать в 2-х экземплярах. В итоге получится 6 документов: – 2 экземпляра Заявления на выдачу пары сертификатов ключей проверки электронной подписи – 2 экземпляра Акта приема-передачи на сертификат подписи – 2 экземпляра Приложения 10 ВАЖНО: на всех документах необходимо поставить подпись в графе «От КЛИЕНТА» и предоставить в Банк ТОЛЬКО ОРИГИНАЛЫ данных документов! 15