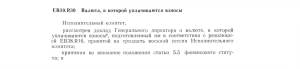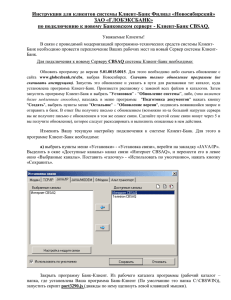Настоящий программный документ содержит инструкцию ... программного комплекса «Клиент-банк (WEB)» модуля ... АННОТАЦИЯ
advertisement
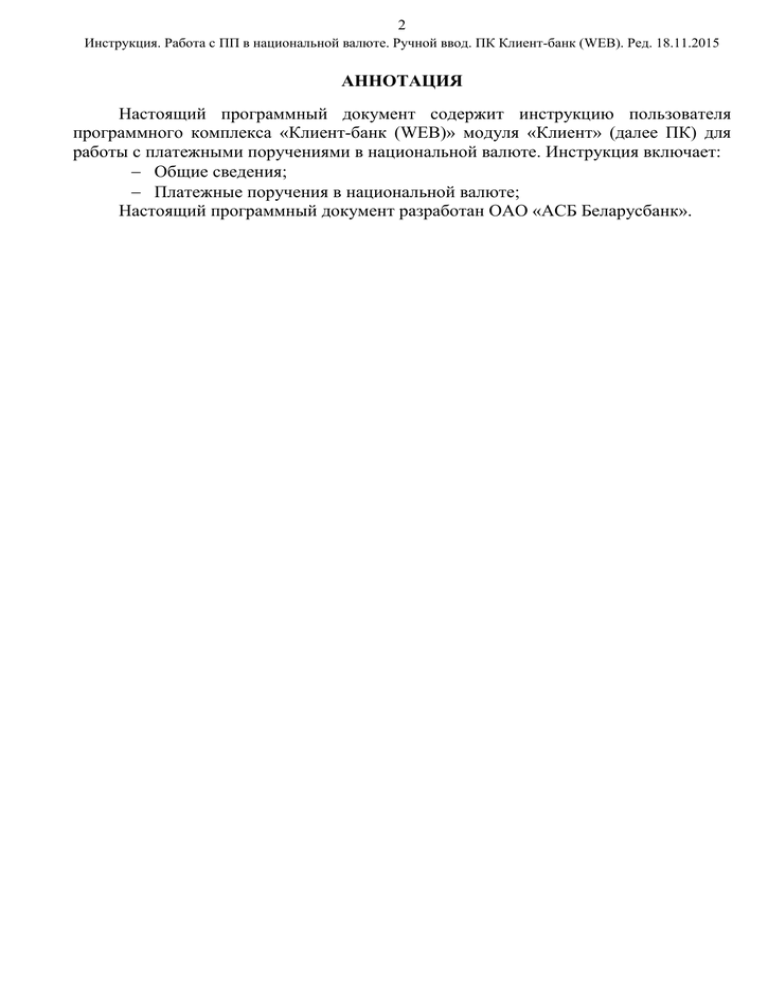
2 Инструкция. Работа с ПП в национальной валюте. Ручной ввод. ПК Клиент-банк (WEB). Ред. 18.11.2015 АННОТАЦИЯ Настоящий программный документ содержит инструкцию пользователя программного комплекса «Клиент-банк (WEB)» модуля «Клиент» (далее ПК) для работы с платежными поручениями в национальной валюте. Инструкция включает: Общие сведения; Платежные поручения в национальной валюте; Настоящий программный документ разработан ОАО «АСБ Беларусбанк». 3 Инструкция. Работа с ПП в национальной валюте. Ручной ввод. ПК Клиент-банк (WEB). Ред. 18.11.2015 СОДЕРЖАНИЕ СОДЕРЖАНИЕ ............................................................................................................... 3 1. ОБЩИЕ СВЕДЕНИЯ ................................................................................................. 4 1.1 Назначение платежных поручений................................................................... 4 1.2 Функции ПК при работе с платежными поручениями ................................... 4 2. ПЛАТЕЖНЫЕ ПОРУЧЕНИЯ В НАЦИОНАЛЬНОЙ ВАЛЮТЕ.......................... 5 2.1 Вход в систему..................................................................................................... 5 2.2 Ручной ввод ПП ................................................................................................... 6 2.3 Ручной ввод ПП. Бенефициар физлицо ......................................................... 19 2.4 Ручной ввод ПП. Бенефициар нерезидент ...................................................... 20 4 Инструкция. Работа с ПП в национальной валюте. Ручной ввод. ПК Клиент-банк (WEB). Ред. 18.11.2015 1. ОБЩИЕ СВЕДЕНИЯ 1.1 Назначение платежных поручений Меню «Платежные поручения», «Национальная валюта» предоставляет пользователю возможность подготовки, редактирования, подписи и передачи в банк платежных поручений (далее ПП) в национальной валюте для дальнейшей их обработки в банке. 1.2 Функции ПК при работе с платежными поручениями Программа выполняет следующие функции: 1) Создание ПП с помощью ручного набора; 2) Создание ПП путем импорта их из внешнего файла установленной структуры; 3) Редактирование ПП; 4) Формирование внешнего представления ПП; 5) Наложение электронно-цифровых подписей на ПП для согласования документа и (или) отправки его в банк; 6) Снятие электронно-цифровой подписи с ПП; 7) Копия ПП из имеющегося в централизованной Базе Данных (далее БД) списка; 8) Удаление ПП из БД; 9) Передача подписанных и согласованных платежных поручений в банк для дальнейшей их обработки ответственными исполнителями банка; 10) Отзыв ранее переданных в банк и не принятых в работу ответственными исполнителями банка ПП. 5 Инструкция. Работа с ПП в национальной валюте. Ручной ввод. ПК Клиент-банк (WEB). Ред. 18.11.2015 2. ПЛАТЕЖНЫЕ ПОРУЧЕНИЯ В НАЦИОНАЛЬНОЙ ВАЛЮТЕ 2.1 Вход в систему 1. Запустить любой интернет браузер (Internet Explorer, Opera, Firefox, Chrome) и перейти на страницу https://cb.asb.by. В самом начале выполнения программы осуществляется проверка на наличие плагина Microsoft Silverlight (версия 5.0.61118.0), средств обеспечения безопасности и подключенного электронного ключа iKey. В случае отсутствия одного из компонентов необходимых для работы предлагается его установить на рабочей станции пользователя. 2. Ввести имя и пароль для входа в систему для прохождения процедуры идентификации и аутентификации (Рис. 1). Работа с системой без успешной аутентификации и авторизации пользователя невозможна. Аутентификация и авторизация пользователя выполняется на уровне СУБД с учетом прав доступа к модулям системы. Рис.1 Страница для ввода данных о пользователе 3. Выбрать в меню главной формы приложения пункт “Документы” (Рис. 2) для перехода к списку доступных для работы документов. Рис.2 Главное меню страницы ПК 6 Инструкция. Работа с ПП в национальной валюте. Ручной ввод. ПК Клиент-банк (WEB). Ред. 18.11.2015 2.2 Ручной ввод ПП 4. Выбрать в левой части формы в меню “Документы” пункт “Платежные поручения”, далее “Национальная валюта”, “В работе” (Рис. 3). Рис. 3 Платежные поручения. Национальная валюта. В работе 5. Нажать в правой части формы в меню со списком доступных операций по документам кнопку “Создать ПП” (Рис. 4) для создания ПП методом ручного набора данных. Рис. 4 Создание платежного поручения 7 Инструкция. Работа с ПП в национальной валюте. Ручной ввод. ПК Клиент-банк (WEB). Ред. 18.11.2015 6. В окне ручного набора ПП необходимо заполнить все обязательные реквизиты: номер ПП, счет плательщика, сумму перевода, наименование получателя (бенефициара), код и наименование банка получателя, назначение платежа, а также, при необходимости, другие не обязательные для заполнения реквизиты. Все обязательные для заполнения реквизиты ПП подсвечиваются красной рамкой в поле ввода с указанием ошибки в виде информационного сообщения (Рис. 5). Текст информационного сообщения может изменяться в зависимости от вводимых пользователем данных. Если данные в поле ввода были внесены верно, информационное сообщение об ошибке а также красная рамка вокруг поля ввода исчезнут. Программа максимально закрывает возможность ввода неверных или запрещенных символов. Поэтому, при наведении указателя мыши на любое из полей ввода, на экране отобразится всплывающая подсказка с указанием правил заполнения данного поля (Рис. 5). Рис. 5 Окно “Создать ПП” 7. Поле “Счет плательщика” заполняется из выпадающего списка со счетами пользователя. В списке будут доступны только счета в национальной валюте, внесенные для работы в ПК «Клиент-банк (WEB)» при регистрации карточки клиента в банке и хранящиеся в централизованной БД ПК (Рис. 6). Данные о плательщике (наименование плательщика, код и наименование банка, УНП и другие реквизиты) также берутся из карточки клиента. 8 Инструкция. Работа с ПП в национальной валюте. Ручной ввод. ПК Клиент-банк (WEB). Ред. 18.11.2015 Рис. 6 Окно “Создать ПП”. Выбор счета плательщика 8. Поле “Сумма перевода” для ПП в национальной валюте заполняется без указания дробной части. В случае ошибки программа предупредит об этом соответствующим информационным сообщением на экране (Рис. 7). В качестве разделителя целой дробной части в ПК приняты “,” (запятая) или “.” (точка). Наличие в конце суммы перевода в национальной валюте разделителя “,” или “.” допускается и не являются ошибкой. 9. Поле “Бенефициар” заполняется из справочника, либо из выпадающего списка клиентов, внесенных ранее пользователем в БД ПК «Клиент-банк (WEB)», либо в произвольном порядке. Возможные варианты заполнения появляются в виде списка бенефициаров в момент набора данных (Рис. 8). Полный справочник бенефициаров можно отобразить нажатием кнопки слева от поля ввода. Дополнить справочник бенефициаров, для дальнейшего его использования при наборе ПП, можно нажав кнопку после полного заполнения текущего ПП. При заполнении данных из справочника бенефициаров, автоматически из БД заполняются все необходимые поля получателя, которые, при необходимости, можно изменить. 10. Поле “Счет бенефициара” для банков участников BISS (резидентов Республики Беларусь (далее РБ)) заполняется в формате 13n (разрешены только цифры), для банков не участников BISS в формате 32x (разрешены цифры и буквы латинского, русского или белорусского алфавита плюс спецсимволы). 9 Инструкция. Работа с ПП в национальной валюте. Ручной ввод. ПК Клиент-банк (WEB). Ред. 18.11.2015 Рис. 7 Окно “Создать ПП”. Заполнение суммы перевода Рис. 8 Окно “Создать ПП”. Заполнение наименования бенефициара 11. Поле “Код банка получателя” заполняется из справочника при нажатии кнопки , либо из выпадающего списка в момент набора данных (Рис. 9). Справочник банков РБ является централизованным и автоматически 10 Инструкция. Работа с ПП в национальной валюте. Ручной ввод. ПК Клиент-банк (WEB). Ред. 18.11.2015 обновляется в банке. Внесение данных, не соответствующих информации из справочника банков недопустимо. Рис. 9 Окно “Создать ПП”. Заполнение кода банка получателя 12. Поле “УНП получателя”, поле «УНП третьего лица» заполняются в формате 9c (цифры и прописные буквы латинского алфавита в первых двух позициях). После заполнения данное поле контролируется на соответствие контрольного ключа. Информация об ошибке, при её наличии, выводится на экране (Рис. 10). Рис. 10 Окно “Создать ПП”. Заполнение УНП получателя 13. Поле “Назначение платежа” выбирается из справочника, заполненного ранее пользователем, либо заполняется в произвольном порядке. Справочник назначений платежа можно отобразить нажатием кнопки слева от поля ввода. Дополнить справочник, для дальнейшего его использования при наборе ПП, можно нажав кнопку после полного заполнения текущего ПП. В 11 Инструкция. Работа с ПП в национальной валюте. Ручной ввод. ПК Клиент-банк (WEB). Ред. 18.11.2015 справочнике назначений платежа можно выполнить операции добавления, редактирования либо удаления записей (Рис. 11). Рис. 11 Окно “Создать ПП”. Заполнение назначения платежа 14. Поле “Код платежа в бюджет” является обязательным для заполнения только для налоговых счетов классов 3600 или 3602. Для всех остальных счетов данное поле закрыто для ввода информации. При наборе данного поля используется централизованный справочник, который автоматически обновляется в банке. Внесение данных, не соответствующих информации из справочника кодов платежей в бюджет недопустимо. 15. Поле “Комиссию списать со счета” заполняется из выпадающего списка со счетами пользователя. В списке будут доступны все счета, как в национальной валюте, так и в иностранной валюте (Рис. 12). 16. Поля “Очередь”, “Регистрационный номер сделки”, “Детали платежа” являются не обязательными к заполнению. Эти поля заполняются по усмотрению пользователя при необходимости отражения данной информации в ПП. Правила заполнения полей указаны в информационном всплывающем окне, которое появляется на экране при наведении указателя мыши на любое из полей ввода. 17. Для того чтобы сохранить заполненное ПП, необходимо нажать кнопку “Сохранить” (Рис. 13). Вся информация запишется в централизованную БД на сервере банка. После успешного сохранения документ появится в списке ПП пользователя со статусом “Не проведено”. 12 Инструкция. Работа с ПП в национальной валюте. Ручной ввод. ПК Клиент-банк (WEB). Ред. 18.11.2015 Рис. 12 Окно “Создать ПП”. Заполнение счета комиссии Рис. 13 Окно “Создать ПП”. Сохранение ПП в БД 18. Для созданных ПП доступны операции “Просмотреть документ”, “Изменить документ”, “Скопировать документ”, “Удалить документ”, “Подписать документ”, “Протокол” (Рис. 14). Перед отправкой ПП в банк на исполнение, необходимо отметить (выбрать) ПП для отправки и нажать кнопку “Подписать документ” (Рис. 14). 13 Инструкция. Работа с ПП в национальной валюте. Ручной ввод. ПК Клиент-банк (WEB). Ред. 18.11.2015 Рис. 14 Подпись документов 19. В окне подтверждения операции электронно-цифровой подписи документов необходимо внести пароль к личному ключу и нажать кнопку “Продолжить” (Рис. 15). Подписанные документы получат статус “Подписано”. Рис. 15 Ввод пароля к личному ключу 20. При необходимости согласовать документы требуется выполнить операцию подписи документов (пункт 18) повторно для ранее подписанных документов. Если необходимо выполнить операцию для нескольких документов, можно воспользоваться отметкой документов по состоянию (пункт “Отметка по состоянию”) и выбрать тип состояния документа для отметки (Рис. 16). 14 Инструкция. Работа с ПП в национальной валюте. Ручной ввод. ПК Клиент-банк (WEB). Ред. 18.11.2015 Рис. 16 Отметка документов по состоянию 21. Для подписанных ПП доступны операции “Просмотреть документ”, “Скопировать документ”, “Подписать документ”, “Отменить подпись”, “Передать в банк”, “Протокол” (Рис. 17). Для передачи документов в банк на исполнение необходимо отметить подписанные документы и нажать кнопку “Передать в банк” (Рис. 17). Переданные в банк документы получают статус “Передано в банк”. Все дальнейшие операции с документами осуществляются ответственными исполнителями на стороне банка. Рис. 17 Передача документов в банк 22. Для переданных в банк ПП доступны операции “Просмотреть документ”, “Скопировать документ”, “Отозвать документ”, “Протокол” (Рис. 18). Для отзыва ранее переданных на исполнение в банк документов необходимо отметить их в списке документов и нажать кнопку “Отозвать документ” (Рис. 18). 15 Инструкция. Работа с ПП в национальной валюте. Ручной ввод. ПК Клиент-банк (WEB). Ред. 18.11.2015 Рис. 18 Отзыв документов из банка 23. Отозванные пользователем документы, либо документы, отказанные банком можно просмотреть в меню “Документы”, далее “Платежные поручения”, “Национальная валюта”, “Отказанные” (Рис. 19). Список документов отображается за указанный пользователем период. Для отозванных либо удаленных пользователем, а также отказанных банком ПП доступны операции “Просмотреть документ”, “Скопировать документ”, “Протокол” (Рис. 19). 24. Все ПП, принятые и обработанные банком, можно просмотреть в меню “Документы”, далее “Платежные поручения”, “Национальная валюта”, “Обработанные”. Для обработанных в банке ПП доступны операции “Просмотреть документ”, “Скопировать документ”, “Протокол”. 25. Для внесения изменений в отозванные пользователем или отказанные банком ПП, можно скопировать данные документы для дальнейшей работы с ними, нажав кнопку “Скопировать документ” (Рис. 20). Копии ПП появятся в меню “Документы”, далее “Платежные поручения”, “Национальная валюта”, “В работе”. 16 Инструкция. Работа с ПП в национальной валюте. Ручной ввод. ПК Клиент-банк (WEB). Ред. 18.11.2015 Рис. 19 Список отозванных, удаленных и отказанных документов 26. Для просмотра и (или) печати ПП необходимо стать на нужный документ в списке и нажать кнопку “Просмотреть документ”. В новой вкладке браузера отобразится внешнее представление ПП для просмотра либо вывода на печать (Рис. 21). Рис. 20 Копия ПП для дальнейшей работы 17 Инструкция. Работа с ПП в национальной валюте. Ручной ввод. ПК Клиент-банк (WEB). Ред. 18.11.2015 Рис. 21 Внешнее представление ПП 27. Для просмотра всех операций по документу, производимых над ним с момента его создания, необходимо стать на документ и нажать кнопку “Протокол”. На экране отобразится список всех операций в обратном хронологическом порядке (Рис. 22). 18 Инструкция. Работа с ПП в национальной валюте. Ручной ввод. ПК Клиент-банк (WEB). Ред. 18.11.2015 Рис. 22 Протокол по выбранному документу 19 Инструкция. Работа с ПП в национальной валюте. Ручной ввод. ПК Клиент-банк (WEB). Ред. 18.11.2015 2.3 Ручной ввод ПП. Бенефициар физлицо 1. При создании ПП на бенефициара физическое лицо, необходимо поставить отметку в блоке “Бенефициар” (Рис. 23). В результате в форме набора ПП появится поле “Номер счета физического лица”. При наличии отметки «Физическое лицо» для банков участников BISS, предусмотрен ввод двух необязательных полей с указанием единого лицевого счета в формате 13n и номера счета физического лица (формат 18x) в соответствии с аналитическим учетом в банке получателя (бенефициара). При отсутствии второй части (18x) в счете бенефициара физического лица, элемент данных «Номер счета бенефициара» может состоять только из единого лицевого счета (13n). Рис. 23 Окно “Создать ПП”. Бенефициар физическое лицо 20 Инструкция. Работа с ПП в национальной валюте. Ручной ввод. ПК Клиент-банк (WEB). Ред. 18.11.2015 2.4 Ручной ввод ПП. Бенефициар нерезидент 1. При создании ПП, где бенефициар не является участником BISS, необходимо снять отметку в блоке “Бенефициар” (Рис. 24). В результате в форме набора ПП появятся новые поля “Страна”, “BIC код”, “Банкполучатель”, “Счет бенефициара”. Рис. 24 Окно “Создать ПП”. Бенефициар не участник BISS 2. Поле “Страна” реализовано в виде выпадающего списка с наименованиями стран и указанием «Типа страны получателя» в виде ISO кода. Поле является обязательным для заполнения при осуществлении платежей на нерезидента. Необходимое значение пользователь выбирает из предложенного списка (Рис. 25). 3. В поле «BIC код» разрешен ввод данных только в формате 11с (цифры и прописные буквы латинского алфавита) для банка-получателя не участника BISS (нерезидента). Все остальные варианты ввода программно запрещены. Поле является обязательным для заполнения. Его присутствие с незаполненным значением недопустимо, программа выдает ошибку «Не заполнено обязательное поле». В процессе ввода данных, предусмотрена интерактивная подсказка из «Справочника SWIFT», c возможностью набора данных, отличных от информации в справочнике (Рис. 26). 21 Инструкция. Работа с ПП в национальной валюте. Ручной ввод. ПК Клиент-банк (WEB). Ред. 18.11.2015 Рис. 25 Окно “Создать ПП”. Выбор страны получателя Рис. 26 Окно “Создать ПП”. Заполнение BIC-кода банка получателя 22 Инструкция. Работа с ПП в национальной валюте. Ручной ввод. ПК Клиент-банк (WEB). Ред. 18.11.2015 4. В поле «Банк получатель» разрешен ввод данных только в формате 105x (разрешенное символьное множество согласно ТКП 061-2012). Все остальные варианты ввода программно запрещены. Поле является обязательным для заполнения. Данное поле открыто для редактирования и все данные по наименованию банка-получателя берутся из «Справочника SWIFT» с возможностью их изменения. Программа автоматически запрещает ввод начальных пробелов, а также ввод незначащих пробелов внутри текста, принимая в качестве разделителя между словами один пробел. 5. В поле «Счет бенефициара» разрешен ввод данных в формате 32x (для банков не участников BISS). Поле является не обязательным для заполнения. Его присутствие с незаполненным значением допустимо. Поле заполняется с возможностью ввода более одного пробела в значении счета. 6. При создании ПП в иностранной валюте на бенефициара не участника BISS (при снятой отметке в блоке “Бенефициар”) в форме набора автоматически появляется дополнительный блок “Корреспондент банкаполучателя” (Рис. 27). Отметка “Резидент” в блоке “Корреспондент банкаполучателя” предназначена для определения дальнейших правил набора в блоке “Корреспондент банка-получателя” с подключением или отключением соответствующих справочников, показом или скрытием соответствующих полей для ввода. Рис. 27 Окно “Создать ПП”. Заполнение блока “Корреспондент банкаполучателя”