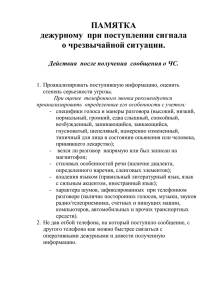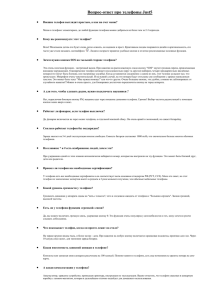Руководство по установке и настройке Программного телефона
реклама

Руководство по установке и использованию программного телефона ФОННЕТ для услуги «неПростой номер» (авансовая схема) Уважаемый абонент! Для обеспечения возможностей переадресации входящих вызовов на зарегистрированное SIP-устройство и совершения исходящих звонков, Вы можете использовать наш специально разработанный программный телефон ФОННЕТ, который Вы можете скачать на сайте ОАО РТС Содержание Назначение программного телефона ФОННЕТ 2 Системные требования 2 Установка ФОННЕТ 2 Регистрация 2 Описание интерфейса программного телефона 3 Панель управления 4 Управление вызовами 5 Прием и совершение вызовов 5 Перевод вызова 6 Удержание вызова 7 Личная записная книжка 7 Меню настроек 9 Наша поддержка 14 1 Назначение программного телефона ФОННЕТ Программный телефон – это программа, благодаря которой абонент может использовать свой компьютер в качестве рабочего телефона. Перевод вызовов и создание конференций в один клик, передача файлов и текстовых сообщений, возможность просмотра статуса присутствия других абонентов и многое другое – все это в привлекательном внешне, а также понятном и удобном в использовании программном телефоне! При этом для вызовов можно использовать как гарнитуру (наушники и микрофон), так и USB-телефон – в зависимости от того, что больше нравится пользователю. Системные требования Минимальные системные требования для установки программного телефона: ОС Windows 2000, Windows XP, Windows Vista; Internet Explorer 6.0 и выше; Windows Media Player 7.1 и выше; Pentium III 800 МГц; 256 МБ RAM. Установка ФОННЕТ Для первоначальной установки программного телефона необходимо запустить установочный файл .MSI. Файл можно скачать на сайте ОАО РТС в разделе «Частным лицам» - Описание услуги «неПростой номер». По умолчанию программное обеспечение сохраняется в Files\Rosnet\PhonNet». Нажав «Browse», можно выбрать другую папку. папку «C:\Program Регистрация При первом запуске программного телефона, а также при выборе пункта меню «Сменить регистрацию», отображается окно ввода регистрационных параметров (рис.1). Рисунок 1. Интерфейс регистрации Программного телефона 2 Для регистрации программного телефона ФОННЕТ необходимо ввести следующие параметры: SIP URI: номер SIP-телефона пользователя, имеющий следующий формат: sip:<Логин>@<Имя домена> (например, sip:[email protected]) <Логин> - Логин пользователя, который отображается в меню «Профиль» личного кабинета пользователя в поле «Логин»; <Имя домена> - ХХХХХХХ.phone.rosnet.ru, ХХХХХХХ – 7-значный номер телефона пользователя; Имя: Логин пользователя, который отображается в меню «Профиль» личного кабинета пользователя в поле «Логин», например user; Пароль: пароль пользователя (латинские буквы и цифры), который используется для входа в личный кабинет и для регистрации SIP-телефона. Для того чтобы пароль не запрашивался каждый раз при регистрации, необходимо установить флаг «Сохранить пароль». После успешной регистрации можно приступать к работе. Описание интерфейса программного телефона После регистрации открывается основное окно программного телефона (рис.2), содержащее контакты записной книжки, панель управления, поле для набора номера, назначение и описание которых приведено в соответствующих разделах. Рисунок 2. Интерфейс Программного телефона 3 По команде «Свернуть» приложение перемещается в Системный трей и остается на панели задач. Панель управления Панель управления программного телефона ФОННЕТ отображена на рисунке (рис.3). Рисунок 3 Панель управления Панель управления программного телефона ФОННЕТ содержит следующие элементы: Настройки – обеспечивает доступ к основным настройкам ФОННЕТ (раздел «Настройки»); Голосовая почта – иконка, мигающее состояние которой информирует абонента о получении нового сообщения голосовой почты. При нажатии на эту иконку осуществляется переход в Личный кабинет абонента в меню «Голосовая почта»; Журнал – обеспечивает переход в Личный кабинет абонента в меню «Журнал вызовов» для просмотра статистики вызовов; Обновить контакт-лист - обновляет контакт-лист, отображенный в интерфейсе ФОННЕТ без обрыва соединения и без перезагрузки приложения; Открыть видео – позволяет установить видео-соединение; Включить запись – включает/ выключает запись непосредственно во время во время разговора. Клавиатура – открывает/ скрывает виртуальную клавиатуру для набора номера; 4 Добавить контакт – позволяет добавить новый контакт в записную книжку, не осуществляя вход в Личный кабинет пользователя (рис.4). Для добавления контакта необходимо выбрать Группу пользователей, задать Имя контакта и его Номер телефона. Рисунок 4. Добавление контакта в записную книжку из интерфейса Программного телефона Управление вызовами Прием и совершение вызовов Совершаемые и входящие вызовы в Программном телефоне отображаются горизонтальными полосами. Каждому состоянию соединения соответствует цвет полосы: исходящий вызов – голубой; входящий вызов – оранжевый мигающий; вызов на удержании – голубой с мигающей надписью; установленное соединение – оранжевый; соединение завершено – голубой. Когда поступает входящий вызов, звучит сигнал оповещения о вызове через динамики, и в правом нижнем углу появляется окно, оповещающее о входящем вызове (рис.5). Рисунок 5. Окно оповещения о входящем вызове 5 Чтобы ответить на вызов, надо в появившемся окне нажать на кнопку «Принять», либо на кнопку «Ответить на вызов» в интерфейсе Программного телефона. Вызов по клику: Чтобы совершить вызов, необходимо кликнуть левой кнопкой мышки по имени выбранного контакта из записной книжки. При вызове по клику в программном телефоне автоматически набирается внутренний номер вызываемого абонента. (например, sip:[email protected], где «102» − внутренний номер контакта из записной книжки). После этого система в соответствии с заданными настройками попытается дозвониться на указанные контактные номера абонента. Чтобы позвонить только на один из контактных номеров абонента, достаточно кликнуть левой кнопкой мыши по выбранному контактному номеру абонента из раскрывающегося списка. Вызов с помощью строки ввода номера: Нужно набрать в строке ввода номер телефона или SIP URI и нажать Enter или кнопку «Позвонить». Перевод вызова Принятый вызов может быть переведен либо на контакт из записной книжки, либо на произвольный номер телефона. 1. Для перевода принятого вызова на контакт из записной книжки, необходимо правой кнопкой мыши кликнуть по нужному контакту и в появившемся меню выбрать «Перевести вызов» (рис.6). Рисунок 6. Перевод вызова на контакт из записной книжки 2. Для перевода принятого вызова на произвольный внешний номер необходимо в поле ввода номера набрать комбинацию клавиш #1# номер телефона #. После того, как абонент, 6 на которого производится перевод вызова взял трубку, переводящему вызовов необходимо завершить установленное соединение. Удержание вызова Одновременные вызовы в программном телефоне соединяются в конференцию. Если устанавливать конференцию не требуется, то кого-нибудь из участников можно поставить на удержание. Для этого нужно кликнуть правой кнопкой мыши по полосе вызова абонента и в появившемся меню выбрать «Поставить на удержание». Чтобы абонента снять с удержания, нужно снова кликнуть по полосе вызова и в меню выбрать «Снять с удержания». Личная записная книжка Пользователь «неПростого номера» может заводить себе персональную записную книжку. В своем личном кабинете в разделе «Записная книжка» пользователь создает группы и добавляет в них контакты с номерами. Данные из персональной записной книжки будут отображаться в его программном телефоне (рис.7). Рисунок 7. Персональная записная книжка Добавить контакты в свою записную книжку пользователь также может, используя интерфейс Программного телефона. Для этого нужно кликнуть по названию группы и нажать «Добавить контакт» (рис.8). 7 Рисунок 8. Добавление нового контакта в группу В нижней части программного телефона появится область для добавления контакта (рис.9). После заполнения полей и сохранения данных, контакт отобразится в списке контактов. Рисунок 9. Область добавления контакта 8 Для того чтобы отредактировать данные контакта записной книжки, пользователю следует кликнуть правой кнопкой мыши по имени этого контакта или по одному из его номеров и выбрать нужное действие (рис.10). Рисунок 10. Добавление/редактирование данных контакта Меню настроек Для попадания в контекстное меню настроек необходимо нажать на иконку «Настройки» на панели управления (рис.11). Рисунок 11. Меню настроек Контекстное меню настроек ФОННЕТ состоит из следующих пунктов: Перерегистрация – выполнение повторной регистрации на сервере. Сменить регистрацию – регистрация программного телефона на другом сервере или с другими параметрами регистрации. 9 Подавление эха – активирует функцию подавления эха. Подавление шума – активирует функцию подавления фоновых шумов. Подавление молчания – активирует механизм VAD, который отключает передачу при отсутствии речи. Авторегулятор громкости – активирует автоматическую подстройку громкости записи. Поверх всех окон – активирует режим, в котором программный телефон находится поверх всех окон. Настройки – открывает страницу настроек программного телефона. Выход – закрывает приложение. Настройки Программного телефона содержат пять разделов: телефон; SIP; звук; кодеки; видео. Раздел «Телефон» Рисунок 12. Раздел «Телефон» меню настроек 10 Звонок через спикер – определяет, выдавать ли звуковой сигнал через спикер, когда принят входящий вызов. Вести журнал – определяет, записывать или нет отладочную информацию в файл. Папка для записей – определяет путь для сохранения записей разговоров, если запись включается из интерфейса Программного телефона во время разговора. Установка статуса «Нет на месте» - определяет интервал времени, который проходит до перехода пользователя в статус «Нет на месте», если компьютер не используется. Сервер STUN – IP-адрес STUN-сервера. Показывать всплывающие уведомления о звонке – включает/ отключает отображение в нижнем правом углу экрана окна с уведомлением о вызове. Язык – позволяет изменить используемый в интерфейсе настроек язык на английский. Раздел «SIP» Рисунок 13. Раздел «SIP» меню настроек Прокси-сервер – IP-адрес SIP-прокси. Порт прокси – порт SIP-прокси. Транспортный протокол – транспортный протокол, который следует использовать для работы по протоколу SIP (TCP или UDP). Полное имя – имя в том виде, в котором оно будет отображаться другим пользователям во время входящего вызова. Регистрационное имя – уникальный SIP URI (выдается администратором). 11 Авторизационное имя – имя для проведения аутентификации и авторизации. Истечение регистрации – интервал в секундах, после которого будет выполнена повторная перерегистрация; Информация о присутствии - включает/ отключает отображение статуса других пользователей в реальном времени (в авансовой схеме не используется). Раздел «Звук» Рисунок 14. Раздел «Звук» меню настроек Устройство записи – звуковое устройство, которое следует использовать для записи речи. Устройство воспроизведения – звуковое устройство, которое следует использовать для воспроизведения речи. Устройство звонка – звуковое устройство, через которое будет вопроизводиться сигнал о входящем вызове. Подавление молчания – данный параметр разрешает/ запрещает работу алгоритма VAD (отключение передачи голоса в моменты низкой активности микрофона). Подавление шума – включает/ выключает функцию подавления фоновых шумов. Подавление эха – включает/ выключает функцию подавления эха. Авторегулятор громкости – включает/ выключатель автоматический регулятор громкости (алгоритм AGC). Раздел «Кодеки» 12 В разделе «Кодеки» можно настроить использование нужных кодеков. Раздел «Видео» Рисунок 15. Раздел «Видео» меню настроек Показывать свое изображение – указывает, отображать или нет картинку с локальной камеры. Частота кадров – определяет частоту кадров видеоизображения в секунду. Размер изображения – определяет размер изображения в пикселях. 13 Наша поддержка Если у Вас возникнут дополнительные вопросы, мы всегда будем рады предоставить консультации в круглосуточной Сервисной службе Абонентов. Круглосуточный номер Сервисной службы Абонентов: (495) 66-33-000 Подробную информацию по всем интересующим Вас услугам и акциям компании ОАО «Российская телекоммуникационная сеть» Вы можете получить на сайтах: www.rosnet.ru npn.rosnet.ru Если Вы захотите задать свой вопрос нашим менеджерам лично и получить информацию об услугах, мы всегда будем рады видеть Вас в нашем головном офисе, расположенном по адресу: г. Москва, ул. Профсоюзная, 108. Мы рады каждому клиенту! 14