Структурная схема аппаратной части ПЭВМ
advertisement
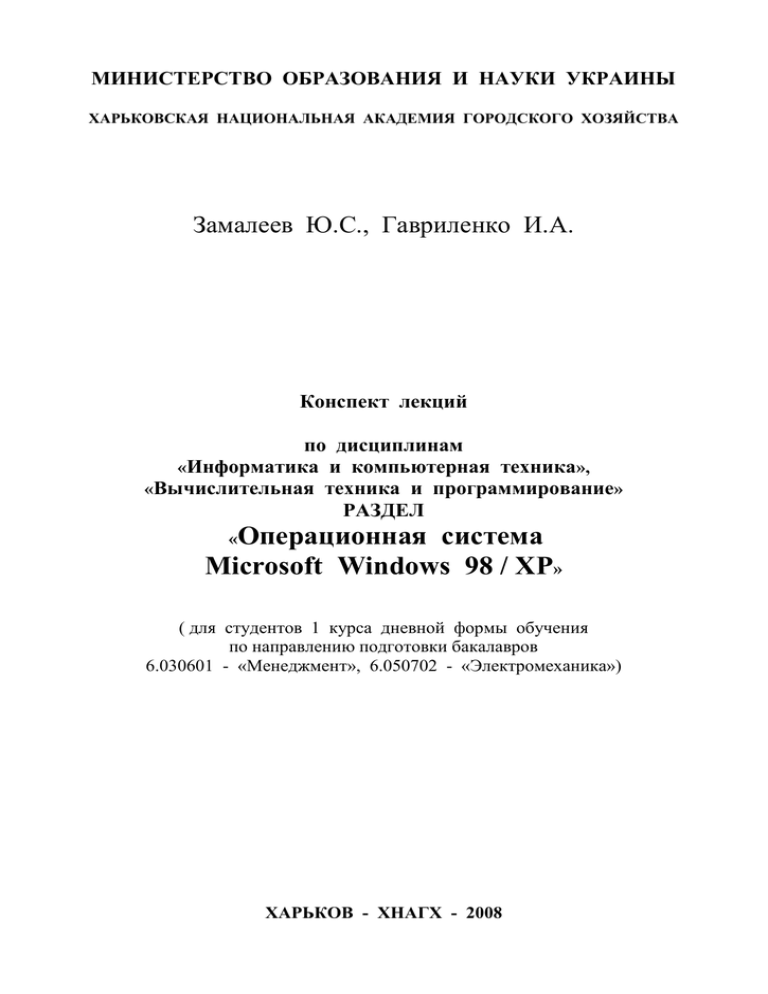
МИНИСТЕРСТВО ОБРАЗОВАНИЯ И НАУКИ УКРАИНЫ ХАРЬКОВСКАЯ НАЦИОНАЛЬНАЯ АКАДЕМИЯ ГОРОДСКОГО ХОЗЯЙСТВА Замалеев Ю.С., Гавриленко И.А. Конспект лекций по дисциплинам «Информатика и компьютерная техника», «Вычислительная техника и программирование» РАЗДЕЛ «Операционная система Microsoft Windows 98 / XP» ( для студентов 1 курса дневной формы обучения по направлению подготовки бакалавров 6.030601 - «Менеджмент», 6.050702 - «Электромеханика») ХАРЬКОВ - ХНАГХ - 2008 Конспект лекций по дисциплинам «Информатика и компьютерная техника», «Вычислительная техника и программирование». Раздел «Операционная система Microsoft Windows 98/XP» ( для студентов 1 курса дневной формы обучения по направлению подготовки бакалавров 6.030601 - «Менеджмент», 6.050702 - «Электромеханика») . Сост.: Замалеев Ю.С., Гавриленко И.А. - Харьков: ХНАГХ, 2008. Авторы: Ю.С. Замалеев, И.А. Гавриленко Рецензент: проф. Н.Я. Какурин ( Харьковский национальный университет радиоэлектроники ) Рекомендовано кафедрой ПМ и ИТ, протокол № 3 от 30.11.07 г. -2- ЛЕКЦИЯ 1 СТРУКТУРНАЯ СХЕМА АППАРАТНОЙ ЧАСТИ ПЭВМ. ОПЕРАЦИОННЫЕ СИСТЕМЫ ПЭВМ. ФАЙЛОВАЯ СТРУКТУРА 1. Структурная схема аппаратной части ПЭВМ Аппаратная часть ( АЧ ) персональной электронной вычислительной машины ( ПЭВМ ) – это совокупность электронных блоков, составляющих машину. Работа АЧ определяется программным средством ( приложением ), обрабатывающим данные. Рассмотрим типовую структуру ПЭВМ. Центральная часть Периферийная часть ( внешние устройства ) Внутренняя память МП Оперативная память Постоянная память Устройства организации внешней памяти (дисководы) Устройства связи с пользователем (дисплей, клавиатура, мышь, принтер) память Интерфейс ( системная шина ) МП – микропроцессор с микропроцессорным комплектом. Микропроцессор – это программно - управляемое электронное цифровое устройство, обрабатывающее информацию в цифровом виде и выполняющее арифметические и логические операции. Микропроцессор совместно с микропроцессорным комплектом, также управляет работой основных узлов и блоков ПЭВМ. Оперативная память ( ОП ) представляет собой набор микросхем, предназначенных для временного хранения данных, когда ПЭВМ включена. В ОП можно записывать данные и программы, но после выключения, ПЭВМ содержимое ОП теряется. -3- Постоянная память ( ПП ) – это микросхема, предназначенная для длительного хранения данных, также когда ПЭВМ выключена. ПП хранит вспомогательные программы, которые используются многократно в процессе решения любых задач. К ПП можно обращаться только при чтении данных и программ, но записывать в неё нельзя, запись уже произведена на заводе - изготовителе. Микропроцессор с микропроцессорным комплектом, ОП и ПП представляют собой содержимое материнской платы ( основной платы компьютера ), входящей в состав системного блока. Периферийная часть – это устройства связи с пользователем ( монитор, клавиатура, мышь, принтер). К периферийной части также относят устройства организации хранения информации во внешней памяти – это дисководы. Жесткие диски являются основными устройствами для долговременного хранения больших объемов данных. Интерфейс представляет собой совокупность аппаратных и программных средств для соединения двух и более устройств с целью обмена данными между ними. Интерфейс обеспечивает техническую связь и взаимодействие всех устройств компьютера между собой. 2. Состав ПЭВМ ПЭВМ состоит из двух компонентов: аппаратной части ( АЧ ) и программного обеспечения ( ПО ). Состав АЧ называют конфигурацией ПЭВМ, которую можно изменять. Введено понятие базовой конфигурации, что подразумевает следующие устройства: системный блок; монитор ( дисплей ); клавиатура; манипулятор мышь. Системный блок. Является основным узлом. Устройства, которые он содержит называют внутренними, кроме дисководов. Устройства, подклю-4- чаемые к системному блоку, называют внешними или периферийными. Они производят ввод и вывод данных и длительное их хранение. Системный блок содержит материнскую плату ( основную плату ПЭВМ ). К периферийным устройствам, в соответствии с базовой конфигурацией, относят: монитор; клавиатуру; мышь; Монитор ( дисплей ). Является устройством визуального представления данных. Это не единственное, но главное устройство вывода. Одним из его потребительских параметров является размер монитора, который измеряется между противоположными углами трубки кинескопа по диагонали в дюймах. Стандартные размеры: 14''; 15''; 17''; 19''; 20''; 21''. В настоящее время наиболее универсальными являются мониторы, имеющие размеры 15'' и 17'', а для операций с графикой желательны мониторы с размером 19 - 21''. Клавиатура. Представляет собой клавишное устройство управления ПЭВМ. Служит для ввода алфавитно-цифровых данных и команд управле- ния. Мышь. Это устройство, которое используется для манипулирования объектами в Windows. 2. Операционные системы ПЭВМ Кроме АЧ ПЭВМ содержит программное обеспечение ( ПО ), ядром которого является операционная система ( ОС ), управляющая всеми аппаратными компонентами ПЭВМ. ОС обеспечивает выполнение двух главных задач: 1. Поддерживает работу всех программ и обеспечивает их взаимодействие с АЧ. -5- 2. Предоставляет пользователю возможность общего управления машиной. Различают неграфические и графические ОС. Неграфические ОС реализуют интерфейс командной строки. Здесь устройством управления является клавиатура. Управляющая команда вводится в поле командной строки, где её можно редактировать. Выполнение команды начинается после нажатия клавиши Enter (ввод). Интерфейс командной строки обеспечивается ОС под названием MS DOS. Графические ОС реализуют сложный тип интерфейса, где органами управления являются клавиатура и манипулятор мышь. Работа с такой ОС основана на взаимодействии активных и пассивных экранных элементов управления. Активным элементом является указатель мыши. Это графический объект, перемещение которого на экране синхронизировано с перемещением мыши. Пассивными элементами являются графические элементы управления приложений, например экранные кнопки, значки, ярлыки, строки меню, раскрывающиеся списки. К графическим ОС относят Windows. 3. Краткая характеристика операционной системы MS DOS Особенностью MS DOS является модульность. Система содержит шесть основных модулей, выполняющих заданные функции. Эта особенность позволяла изолировать друг от друга отдельные части DOS, что облегчало разработку системы, позволяло легко устранять неисправные модули и заменять их действующими, а также при расширении функций DOS – модифицировать отдельные модули. MS DOS имеет программу - оболочку Norton Commander ( NC ) и её производные, обеспечивающие работу пользователя в диалоговом режиме и наглядно отображающие содержание магнитных дисков в окнах Нортона ( панелях ). -6- MS DOS в недавнем прошлом отличалась высокой эффективностью и много лет устанавливалась на ПЭВМ. 4. Файловая структура 4.1. Измерение данных Данные – это информация, подготовленная для ввода в ЭВМ или находящаяся в памяти ЭВМ. Данные несут в себе информацию о событиях, происшедших в материальном мире. Для автоматизации работы с данными, относящимся к различным типам, очень важно унифицировать их форму представления. Для этого используют кодирование – выражение данных одного типа через данные другого типа. Примерами кодирования являются код Морзе и морская флажковая азбука. Подобная система существует в вычислительной технике. Она называется двоичным кодированием и основана на представлении данных последовательностью двух знаков: 0 и 1. Эти знаки называют двоичными цифрами или сокращенно бит. Одним битом могут быть выражены два понятия: 0 или 1 ( «да» или «нет»; «истина» или «ложь» ). Бит ( двоичный разряд ) является наименьшей единицей представления данных . Группа из восьми бит называется байтом. Байт является наименьшей единицей измерения данных. Так например, одним байтом кодируется один символ текстовой информации. Рассмотрим более крупные единицы измерения: 1 Кбайт ( Килобайт ) = 1024 байт. 1 Мбайт ( Мегабайт ) = 1024 Кбайт. 1 Гбайт ( Гигабайт ) = 1024 Мбайт. 1 Тбайт ( Терабайт ) = 1024 Гбайт. -7- 4.2. Хранение данных Единицей хранения данных принят файл. Файл – это набор логически связанных данных. Файл – это именованная область памяти на диске, в которой может хранится программа решения задачи или другая информация. Файл – это последовательность произвольного числа байтов, обладающих собственным именем. Файлы могут содержать любые текстовые документы, числовые, табличные и графические данные. Windows создаёт и обслуживает «короткие» и «длинные» имена файлов. «Короткие» имена используют для работы с MS DOS и Windows. Согласно характеру хранимой информации, файлу приписывают тип или расширение имени файла. Тип может содержать от одной до трёх латинских букв или ( и ) арабских цифр, но первый символ – буква. Тип файла может отсутствовать. Имя файла может содержать от одной до восьми латинских букв, цифр, знаков «минус» и «подчеркивания», которые могут располагаться в произвольном порядке, но первый символ – буква. В последние годы допускается некоторая свобода в присвоении имён. Так, например, первым символом может быть цифра. Но весьма желательно следовать установленным правилам. Полное имя файла образуется из двух слов: собственно имени файла и типа, разделённых точкой. Например turbo.exe; vector. pas; licey.dbf. По возможности, не должно быть двух и более файлов с одинаковыми именами. «Длинное имя» может содержать до 256 любых символов, кроме следующих: \ / : * ? < > | “ -8- Можно использовать пробелы и несколько точек. Расширением имени являются все символы после последней точки. Пример «длинного» имени файла: Отдых в лесу у озера.txt. Здесь нет ограничений на размер файла, так может быть файл, имеющий 0 байтов ( пустой файл ) и файл, имеющий любое число байтов. Хранение файлов организуется в файловой системе. Файловая система является способом хранения файлов на дисках и, представляет совокупность папок ( каталогов ) и файлов, хранимых на магнитных дисках ПЭВМ. Файловая структура – это иерархическая структура, в виде которой операционная система отображает файлы и папки диска Вершиной файловой структуры является имя носителя ( магнитного диска ), на котором, сохраняются файлы. Файлы группируются в каталоги ( папки ), внутри которых могут быть созданы вложенные каталоги ( папки ). Каталог файлов ( папка ) – это специальная информационная структура, содержащая информацию о группе файлов, хранимых совместно на одном носителе. Каталог файлов также называют директория. Корневой каталог – это каталог файлов данного носителя, в котором начинается регистрация файлов и подкаталогов I - го уровня. Подкаталог – это каталог файлов, зарегистрированный в каталоге более высокого уровня. Путь доступа к файлу начинается с имени магнитного диска и включает все имена каталогов ( папок ) через которые проходит. В качестве разделителя используется символ « \ » ( обратная косая черта, называемый префикс или слэш). Полный адрес файла в файловой структуре является уникальным и включает в себя полное имя файла и путь доступа к файлу. Последний -9- также называют маршрут, путь, цепочка подчиненных ( включённых друг в друга ) каталогов. Например: D:\ FOXPRO \ foxprol.exe. E: \ TP \ turbo.exe. В Windows имя папки ( каталога ) и файла может записываться любыми буквами. В MS DOS имена каталогов записывают прописными буквами, а имена файлов - строчными. Рассмотрим пример файловой структуры. Корневой каталог С:\ REM ZADANIE DOC WORK primer1.txt primer2.txt I уровень II уровень - 10 - III уровень ЛЕКЦИЯ 2 ОПЕРАЦИОННАЯ СИСТЕМА WINDOWS. СТАРТОВЫЙ ЭКРАН WINDOWS. ПРОГРАММА ПРОВОДНИК. ОКНО ДИАЛОГА WINDOWS. НАВИГАЦИЯ ПО ФАЙЛОВОЙ СТРУКТУРЕ. СОЗДАНИЕ ПАПКИ И ТЕКСТОВОГО ДОКУМЕНТА. ПРОСМОТР ТЕКСТОВОГО ДОКУМЕНТА. ВЫДЕЛЕНИЕ ОБЪЕКТОВ 1. Стартовый экран Windows Стартовый экран Windows представляет собой системный объект, называемый Рабочим столом, который представляет собой графическую среду, отображающую объекты и элементы управления Windows. На рабочем столе имеется несколько экранных значков ( иконок, пиктограмм ) и Панель задач. Значки графически представляют объекты. Объектом, например может быть текстовый документ. Панель задач содержит: 1. Кнопку Пуск. Вызывает главное меню Windows. 2. Панель инструментов ( Панель ускоренного запуска приложений ). Содержит рядом с кнопкой Пуск значки, соответствующие наиболее часто вызываемым или важным приложениям. 3. Панель активных программ ( задач ). Позволяет увидеть все активные программы, запущенные в текущее время. 4. Панель индикации. Может содержать часы, регулятор уровня звука, индикатор текущей раскладки клавиатуры: русский ( RU ), украинский ( UK ) или английский ( EN ) алфавиты. 2. Программа Проводник. Окно Windows. Программа Проводник предназначена для навигации по файловой структуре и её обслуживания. После запуска этой программы откроется окно диалога, имеющее две рабочие области: Левую панель ( Панель папок ). - 11 - Правую панель ( Панель содержимого ). На левой панели отображаются только значки папок, на правой панели – значки объектов, хранящихся в папке. В верхней части окна находится строка заголовка, содержащая слева системный значок и справа – кнопки управления размером окна. Системный значок имеет меню, команды которого управляют размером окна и его расположением на Рабочем столе. Кнопки управления размером окна следующие: Сворачивающая . Разворачивающая Закрывающая . . В развернутом окне разворачивающая кнопка навливающей сменяется восста- . Строка меню. Вторая сверху. Содержит пункты меню, при щелчке на которых открывается ниспадающее меню, пункты которого позволяют работать с окном и его содержимым. Панель инструментов. Третья сверху. Содержит командные кнопки для наиболее часто встречающихся операций. В работе удобнее строка меню, но число команд ограничено. Адресная строка. Четвертая сверху. В ней указан путь доступа к текущей папке. Используя раскрывающую кнопку на правом краю строки, можно выполнять быстрый переход к другим разделам файловой структуры. Две рабочие области ( панели ). Рассмотрены выше. Полосы прокрутки. Могут отображаться по правому и нижнему краям рабочей области, когда количество объектов слишком велико или размер окна слишком мал. Полосы прокрутки имеют движок ( бегунок, лифт ) и две концевые кнопки. Прокрутку выполняют тремя способами: щелчком на одной из концевых кнопок; - 12 - перетаскиванием движка; щелчком на полосе прокрутки выше или ниже движка; Строка состояния. Находится внизу окна. Отображает дополнительную информацию. 3. Навигация по файловой структуре На левой панели Проводника отображается структура папок. Доступ к нужной папке и её содержимому осуществляется посредством навигации ( перемещения, путешествия ). Если папка имеет вложенные папки, то на левой панели рядом с папкой, имеется узел, отмеченный значком «+». Щелчок на этом узле разворачивает папку и знак меняется на «–». При этом на левой панели появятся вложенные папки. Щелчок на узле с «–» сворачивает папку. Чтобы увидеть содержимое папки, её надо раскрыть. Для этого требуется щелкнуть на значке папки и на правой панели отобразятся объ- 13 - екты, содержащиеся в этой папке. Одна из папок на левой панели раскрыта всегда и закрыть эту папку щелчком на её значке невозможно, – она закроется автоматически при раскрытии любой другой папки. 4. Создание папки Чтобы создать папку, необходимо на левой панели Проводника раскрыть папку, внутри которой будет создаваться новая папка. Затем перейти на правую панель и создать новую папку одним из следующих способов: Используя строку меню, выполнить команду: Файл > Создать > Папку. На свободном месте щёлкнуть правой кнопкой мыши и в появившемся контекстном меню выбрать пункты: Создать > Папку. После одной из этих операций, на правой панели появится значок папки с выделенным названием Новая папка, которое можно редактировать и напечатать нужное имя. Затем щёлкнуть на свободном месте или нажать клавишу Enter. 5. Создание текстового документа Для создания текстового документа требуется раскрыть папку, внутри которой будет создаваться текстовый документ и на свободном месте правой панели щёлкнуть правой кнопкой мыши. В появившемся контекстном меню выбрать пункты: Создать > Текстовый документ или выполнить команду: Файл > Создать > Текстовый документ. Затем отредактировать имя текстового документа и открыть его командой: Файл > Открыть. Развернув окно диалога, выполнить команду: - 14 - Формат > Шрифт … . В открывшемся диалоговом окне Шрифт установить шрифт: Times New Roman, начертание: обычный, размер: 14 пунктов и нажать кнопку OK. После этого набрать текст и сохранить его, выполнив команду: Файл > Сохранить. Если требуется изменить начальное имя текстового документа, то для этого выполнить команду: Файл > Сохранить как … . Откроется диалоговое окно Сохранение, где в текстовом поле Имя файла: напечатать новое имя и нажать кнопку Сохранить. Создав текстовый документ, надо закрыть окно диалога, выбрав пункты: Файл > Выход или нажать кнопку закрытия окна. 6. Просмотр текстового документа Вначале нужно выделить текстовый документ. Затем открыв его, можно просмотреть содержимое следующими тремя способами: Дважды щёлкнуть левой кнопкой мыши на значке текстового документа. Использовать строку меню, реализуя команду: Файл > Открыть Вызвать контекстное меню, нажав правую кнопку мыши. Выбрать пункт Открыть. Чтобы закрыть окно надо нажать кнопку закрытия окна, либо щёлкнув на значке файла, выбрать пункт Закрыть или выполнить команду: Файл > Выход. 7. Выделение объектов При выделении объектов нужно соблюдать следующие правила: - 15 - 7.1. Для выделения одного объекта, надо один раз щёлкнуть левой кнопкой мыши на объекте. 7.2. Чтобы выделить произвольную группу объектов, расположенных в разбивку, надо: 7.2.1. Щёлкнуть на первом объекте; 7.2.2. Нажать и держать клавишу Ctrl; 7.2.3. Щёлкать на других объектах. 7.3. Для выделения группы объектов, расположенных подряд ( смежных объектов ), нужно: 7.3.1. Щёлкнуть на первом объекте; 7.3.2. Нажать и держать клавишу Shift; 7.3.3. Щёлкнуть на последнем объекте. 7.4. Для выделения сразу всех объектов в папке, выполнить команду: Правка > Выделить всё или нажать комбинацию клавиш: Ctrl + A. ЛЕКЦИЯ 3 ПРЕДСТАВЛЕНИЕ, УПОРЯДОЧИВАНИЕ, ПЕРЕИМЕНОВАНИЕ, УДАЛЕНИЕ ОБЪЕКТОВ. ОПРЕДЕЛЕНИЕ ОБЪЁМА СВОБОДНОЙ И ЗАНЯТОЙ ПАМЯТИ НА МАГНИТНОМ ДИСКЕ ПЭВМ 1. Представление объектов ( Для Windows 98 ) В окне папки, содержащей группу объектов, можно произвести управление представлением объектов, реализуя следующие комапды: Вид > Крупные значки. Даннаю команду желательно применять, когда объектов в папке мало и они уникальны. Например программные файлы. Вид > Мелкие значки. Такую команду рекомендуется использовать, если количество объектов в папке велико. - 16 - В этих двух режима значок объекта можно перемещать в панели содержимого, выделив его и удерживая левой кнопкой мыши. Вид > Список. Эту команду применяют, когда в папке однотипные объекты с одинаковыми значками. Здесь важны имена. Вид > Таблица. Настоящую команду реализуют, когда нужно видеть дополнительные свойства объекта: размер в байтах, дату и время создания или модификации. В этом режиме можно сортировать объекты по имени, размеру, типу, дате создания или модификации. Сортировать можно в порядке возрастания или убывания, нажимая соответствующую кнопку на панели содержимого. 2. Представление объектов ( Для Windows XP ) Можно на панели инструментов нажать кнопку Вид или выполнить одну из следующих команд: Вид > Эскизы страниц Вид > Плитка Вид > Значки Вид > Список Вид > Таблица Рассмотрим режимы представления объектов. Эскизы страниц - применяют в случаях быстрого просмотра файлов растровых рисунков. Содержимое таких файлов отображается в виде небольшого кадра. Растр - это узор, состоящий из множества мельчайших точек, составляющих графическое изображение. Растр - это метод кодирования графической информации издавна принятый в полиграфии. Плитка - здесь значки объектов относительно большого размера и выравниваются в несколько столбцов. Рядом со значком - 17 - выводится имя, размер, тип документа. Значки можно перемещать по своему усмотрению в пределах правой панели. Значки - в этом режиме каждый файл отображается в виде значка приложения, в котором он был создан. Значки имеют больший размер, чем в других режимах, но меньший, чем в режиме Плитка. Значки можно перемещать в пределах правой панели. Список - в данном случае значки малого размера и выстраиваются в один столбец согласно порядку сортировки. Если значки не помещаются в окне, то формируется другой столбец. Значки нельзя перемещать внутри панели. Здесь выводится большее число объектов и пользователь получает больше информации о них. Таблица - здесь отображаются дополнительные свойства объектов ( например, размер в байтах, тип, дата и время создания или модификации ). В этом режиме можно производить сортировку объектов в порядке возрастания, или убывания, нажимая соответствующую кнопку на панели содержимого. 3. Упорядочивание объектов ( Для Windows 98 ) Под упорядочиванием понимают сортировку. Способ упорядочивания выбирают реализуя следующие команды: Вид > Упорядочить значки > по имени Вид > Упорядочить значки > по типу Вид > Упорядочить значки > по размеру Вид > Упорядочить значки > по дате Вид > Упорядочить значки > автоматически - 18 - 4. Упорядочивание объектов ( Для Windows XP ) На свободном поле правой панели, щелчком правой кнопки мыши вызвать контекстное меню, где выбрать команду Упорядочить значки. Также можно выполнить одну из следующих команд: Вид > Упорядочить значки > Имя Вид > Упорядочить значки > Размер Вид > Упорядочить значки > Тип Вид > Упорядочить значки > Изменён Эти команды обеспечивают сортировку, соответственно по имени, размеру, типу, дате создания или изменения объекта. Они являют собой тип сортировки. Рассмотрим режимы сортировки. по группам - этот режим показывает отсортированные значки по группам. Группировка производится в зависимости от типа сортировки. Например, при сортировке значков по имени, группы создаются в алфавитном порядке имён ( производится классификация ). Вывод в группах возможен для любого вида отображения значков, кроме списка. автоматически - здесь происходит автоматическое выравнивание. В этом режиме все значки автоматически выстраиваются по условной сетке, так что в правой панели их будет видно наибольшее число. выровнять по сетке - производится выравнивание по сетке. Режим применяют в случае расстановки значков по своему усмотрению. 5. Переименование объектов Рассмотрим три способа переименования объектов. 5.1. На правой панели выделить объект. Щёлкнуть один раз в поле имени объекта. - 19 - Отредактировать текст, напечатав новое имя объекта. Щёлкнуть на значке этого объекта. 5.2. Использовать строку меню: 5.2.1. Выделить объект. 5.2.2. Выполнить команду: Файл > Переименовать. 5.2.3. Отредактировать имя объекта. 5.2.4. Щёлкнуть на значке объекта. 5.3. Реализовать контекстное меню: 5.3.1. Выделить объект. 5.3.2. Указатель мыши установить на значок объекта и нажать правую кнопку. Откроется контекстное меню. 5.3.3. Выбрать элемент Переименовать. 5.3.4. Отредактировать имя объекта. 5.3.5. Щёлкнуть на значке объекта. 6. Удаление объектов Если возникает необходимость удаления объектов, то последние не удаляются сразу с магнитного диска после выполнения команды удаления, а помещаются в папку Корзина. Это даёт возможность пользователю, если нужно, восстановить удалённые объекты. Значок папки Корзина будет выглядеть заполненным, когда в папке Корзина имеются удалённые объекты. Если таковых нет, то значок будет изображать пустую корзину. Для удаления объекта необходимо: 6.1. На левой панели открыть папку с файлом, подлежащим удалению. 6.2. На правой панели выделить файл, который надо удалить. 6.3. Удалить файл одним из следующих способов: 6.3.1. Реализовать пункты строки меню: - 20 - Файл > Удалить. 6.3.2. Использовать контекстное меню: Указатель установить на значке удаляемого файла. Нажать правую кнопку мыши. Откроется контекстное меню. Выбрать элемент Удалить. Щёлкнуть левой кнопкой. 6.3.3. Использовать кнопку Удалить на панели инструментов: Указатель установить на значок удаляемого файла. Нажать кнопку Удалить. 6.3.4. Использовать клавиатуру: нажать клавишу Delete. Чтобы окончательно удалить объект ( «обойти» Корзину ) необходимо выполнить следующую команду: Shift + Delete. 7. Определение объёма свободной и занятой памяти на диске ( Для Windows 98 ) 1. Выделить папку Document на ' Serv ' ( D: ). 2. Выполнить команду: Файл > Свойства. Откроется окно диалога Свойства: Document на ' Serv ' ( D: ), где в байтах указан объём свободной и занятой памяти на диске D: и диаграмма распределения памяти. 3. Нажать кнопку OK. 8. Определение объёма свободной и занятой памяти на диске ( Для Windows XP ) 1. На левой панели развернуть папку Мой компьютер. - 21 - 2. Указатель мыши навести, например на значок папки Локальный диск ( D: ) и нажать правую кнопку мыши. Откроется контекстное меню. 3. Выбрать элемент Свойства. 4. Откроется окно диалога Свойства: Локальный диск ( D: ), где в байтах указан объём свободной и занятой памяти на диске D: и диаграмма распределения памяти. 5. Нажать кнопку OK. ЛЕКЦИЯ 4 ПОИСК ОБЪЕКТОВ НА МАГНИТНОМ ДИСКЕ ПЭВМ. КОПИРОВАНИЕ И ПЕРЕМЕЩЕНИЕ ОБЪЕКТОВ 1. Поиск объектов на магнитном диске ( Для Windows 98 ) Поиск папок и файлов на диске производится посредством следующих команд: Сервис > Поиск > Файлы и папки или Пуск > Найти > Файлы и папки. После выполнения одной из этих команд откроется окно диалога Найти: все файлы. Нужно в текстовом поле Имя: напечатать имя искомого файла. В текстовом поле Где искать: выбрать диск или папку, в которых производить поиск. Установить флажок Включая вложенные папки. Нажать кнопку Обзор. Откроется диалоговое окно Обзор папок, в котором выбрать диск, где будет производится поиск нужного объекта. Для поиска можно указать дополнительные параметры объекта, так например, открыв вкладку Дата, активизировать переключатель между и в - 22 - списке выбрать дату создания или модификации объекта. Либо в двух списках установить интервал дат в котором был создан или модифицирован искомый объект. Открыв вкладку Дополнительно, а затем список Размер: можно для поиска задать приблизительный или точный размер файла в Кбайтах. При поиске можно использовать символы шаблона * и ? ( другие названия: шаблон имени файла, маска ). * - означает любое число любых неизвестных символов; ? - замещает отдельный неизвестный символ в имени файла. Например, если требуется найти файлы типа *.txt, имена которых начи наются с буквы А, то шаблон имени файла будет следующим: А*.txt. В случае поиска файлов, имена которых начинаются с буквы М и содержат в имени пять символов, шаблон имени файла будет иметь вид: М????.txt. В этой связи рассмотрим таблицу, где приведены возможные результаты поиска в зависимости от применяемых символов шаблона. Вводимый символ шаблона Возможный результат поиска Fenix*. txt Fenix.* Fen*. xls F????. txt А*. txt М????. txt Fenix97. txt, FenixØ1. txt. Fenix. txt, Fenix. doc, Fenix. xls Fenix. xls, FenixØ1. xls Fenix. txt Анна. txt, Антон. txt Мария. txt 2. Поиск объектов на магнитном диске ( Для Windows XP ) Поиск объектов начинается после выполнения команды: Пуск > Найти > Файлы и папки или после нажатия на панели инструментов кнопки Поиск. Откроется окно Результаты поиска, содержащее панели: - 23 - Слева Поиск файлов и папок. Справа Результаты поиска. В панели Поиск файлов и папок в текстовом поле Искать имена файлов: напечатать полное имя искомого объекта ( например файла ). В текстовом поле Где искать: выбрать диск ( папку ) в котором будет производится поиск, например Локальный диск ( D: ) и нажать кнопку Найти. Для поиска можно указать дополнительные параметры файла или ( и ) использовать шаблон имени файла. Имя найденного объекта ( файла ) со своими свойствами отобразится в панели Результаты поиска. Этот файл можно открыть и просмотреть. 3. Копирование и перемещение объектов Папка из которой происходит копирование ( перемещение ) называется папка - источник. Папка в которую происходит копирование ( перемещение ) называется папка - приёмник. Копирование производится путём перетаскивания значка объекта с правой панели Проводника на левую панель. Здесь надо выполнить следующее: Найти и раскрыть папку - источник, чтобы на правой панели был виден копируемый объект. Найти на левой панели папку - приёмник, но не раскрывать её. Перетащить объект с правой панели на левую и поместить на значок папки - приёмника. При этом, если папка - источник и папка - приёмник принадлежат разным дискам, то при перетаскивании объекта левой кнопкой мыши, произойдет копирование, а если одному диску, то - перемещение. - 24 - Рассмотрим различные ситуации. Копирование, в случае размещения папки - источника и папки - приёмника на одном диске выполняется следующим образом: Выделить копируемый объект. Перетащить значок объекта правой кнопкой мыши, поместив его на значок папки - приёмника и отпустить. В появившемся контекстном меню выбрать пункт Копировать. Для данного случая существует ещё один способ копирования, но при этом используется левая кнопка мыши: Выделить копируемый объект. Нажать и держать клавишу Ctrl. Нажать и держать левую кнопку мыши. Перетаскивать значок объекта левой кнопкой мыши. При этом, возле значка объекта появится квадрат со знаком «+», означающий, что выполняется копирование. Поместить указатель мыши на значке папки - приёмника и отпустить левую кнопку. Только после этого отпустить клавишу Ctrl. Открыть папку - приёмник и убедиться в наличии скопированного объекта. Перемещение когда папка - источник и папка - приёмник размещены на одном диске: Найти и открыть папку - источник. На правой панели увидеть перемещаемый объект. На левой панели найти папку - приёмник. Перетащить значок объекта с правой панели на левую и поместить его на значок папки - приёмника. Раскрыть папку - приёмник и убедиться, что объект перемещен. - 25 - Перемещение если папка - источник и папка - приёмник размещены на разных дисках: Раскрыть папку - источник. Выделить перемещаемый объект. Перетащить значок объекта правой кнопкой мыши на значок папки – приёмника и отпустить. Откроется контекстное меню. Выбрать пункт Переместить. Раскрыть папку – приёмник и убедиться, что объект перемещен. ЛЕКЦИЯ 5 О ТЕХНОЛОГИИ ОБМЕНА ДАННЫМИ В MICROSOFT WINDOWS. БУФЕР ОБМЕНА ДЛЯ ОБМЕНА ДАННЫМИ. ПРАКТИЧЕСКАЯ РАБОТА С БУФЕРОМ ОБМЕНА 1. О технологии обмена данными в Microsoft Windows Microsoft Windows позволяет открыть несколько приложений для одновременной работы с ними. В результате возникла необходимость в обмене данными между приложениями. Например, работая в текстовом процессоре Microsoft Word, можно перемещать фрагменты текста из одного документа в другой, при этом значительно сокращая время работы и используя уже созданные объекты. В данном случае происходит обмен данными между документами одного приложения. Microsoft Windows также обеспечивает формирование составных документов, фрагменты которых были созданы в разных приложениях. Так например, при выполнении работ в Microsoft Word может возникнуть необходимость вставить в текст документа диаграмму или график, выполненные в электронных таблицах Microsoft Excel. Здесь происходит усиление возможностей одного приложения ( Microsoft Word ) возможностями другого приложения ( Microsoft Excel ). - 26 - Таким образом, в любой сфере деятельности, работы связанные с компьютерными технологиями, становятся менее трудоёмкими и выполняются значительно быстрее благодаря технологии обмена данными. Microsoft Windows поддерживает следующие способы обмена данными: Использование специальной области памяти, называемой Буфером обмена. Создание связи или внедрения объектов одного приложения в другое с применением технологии OLE. 2. Буфер обмена для обмена данными Буфер обмена Microsoft Windows представляет собой специальным образом организованную область оперативной памяти к которой можно обращаться с любого приложения. Поскольку эта область памяти относится непосредственно к операционной системе Microsoft Windows, а не к отдельному приложению, то в неё можно помещать данные из любых приложений, а затем извлекать эти данные, вставляя их в любые приложения. При этом выполняется обмен данными между различными приложениями. Поместить в Буфер обмена можно только один объект ( одну «порцию» данных ), например несколько страниц текста, которые будут находится там до помещения туда нового объекта ( новой «порции» данных ), даже если это будет и один символ. При этом новый объект полностью заменит предыдущий объект ( предыдущие данные ). Заметим, что поскольку Буфер обмена является областью оперативной памяти, то при выключении ПЭВМ, данные Буфера обмена будут полностью утеряны. При выполнения команд копирования и вырезания происходит перемещение объекта ( выбранных данных ) в Буфер обмена. Далее, команда Вставить выполняет копирование объекта в нужную папку. Но этот объект не только копируется в папку, но и остаётся в Буфере обмена. По- 27 - этому объект ( данные ) с Буфера обмена можно вставлять несколько раз подряд в разные папки файловой структуры не копируя или не перемещая его каждый раз в Буфер обмена. 3. Практическая работа с Буфером обмена Рассмотрим применение Буфера обмена ( БО ) для обмена данными в одном приложениии. 3.1. Выполнение операций посредством пункта Правка строки меню 3.1.1. Копирование объекта Открыть папку - источник. Выделить нужный объект. Выполнить команду копирования в БО: Правка > Копировать. Открыть папку - приёмник. Вставить объект с БО в папку - приёмник: Правка > Вставить. 3.1.2. Вырезание ( перемещение, забирание ) объекта. Открыть папку - источник. Выделить нужный объект. Вырезать ( переместить ) объект в БО: Правка > Вырезать. Открыть папку - приёмник. Вставить объект с БО в папку - приёмник: Правка > Вставить. - 28 - 3.2. Выполнение операций командными кнопками панели инструментов. 3.2.1. Копирование объекта. Открыть папку - источник. Выделить объект. Нажать кнопку Копировать. Открыть папку - приёмник. Нажать кнопку Вставить. 3.2.2. Вырезание ( перемещение, забирание ) объекта. Открыть папку - источник. Выделить объект. Нажать кнопку Вырезать. Открыть папку - приёмник. Нажать кнопку Вставить. 3.3. Выполнение операций с помощью клавиатуры 3.3.1. Копирование объекта Открыть папку - приёмник. Выделить объект. Нажать комбинацию клавиш: Ctrl + C – копировать в БО. Открыть папку - приёмник. Нажать комбинацию клавиш: Ctrl + V – вставить из БО. - 29 - 3.3.2. Вырезание ( перемещение, забирание ) объекта. Открыть папку - источник. Выделить объект. Выполнить команду: Ctrl + Х – вырезать в БО. Открыть папку - приёмник. Выполнить команду: Ctrl + V – вставить из БО. 3.4. Выполнение операций посредством контекстного меню 3.4.1. Копирование объекта Открыть папку - источник. Выделить объект. При указателе мыши, наведенном на значок объекта, нажать правую кнопку. Откроется контекстное меню. Выбрать элемент Копировать. Открыть папку - приёмник. Указатель мыши поместить в панель содержимого папки - приёмника и нажать правую кнопку. Откроется контекстное меню. Выбрать элемент Вставить. 3.4.2. Вырезание ( перемещение, забирание ) объекта Открыть папку – источник. Выделить объект. Указатель мыши навести на значок объекта и нажать пра вую кнопку мыши. Откроется контекстное меню. Выбрать элемент Вырезать. Открыть папку – приёмник. - 30 - Указатель мыши поместить в панель содержимого папки – приёмника и нажать правую кнопку. Откроется контекстное меню. Выбрать элемент Вставить. 3.5. Получение копии экрана с помощью БО При подготовке к печати публикаций, а также при оформлении рефератов, пояснительных записок, курсовых и подобных студенческих работ, часто возникает необходимость получения копии экрана посредством БО и последующей вставки такой копии в документ. Для этого необходимо выполнить следующие действия: Вывести изображение на экран. Нажать клавишу PrintScreen. Изображение с экрана скопируется в БО. Открыть приложение в которое требуется поместить изображение. Установить курсор в нужном месте документа. Выполнить одну из команд вставки, например: Правка > Вставить. Заметим, что если вместо клавиши PrintScreen нажать комбинацию клавиш: Alt + PrintScreen, то в БО будет копироваться не полное изображение экрана, а лишь окно активного приложения. Рассмотрим применение БО для обмена данными между различными приложениями. Предположем, что некий студент в Microsoft Word напечатал, например текст реферата, а в графическом редакторе Paint изобразил рисунок, поясняющий этот текст. Рисунок нужно скопировать в документ Microsoft Word, выполнив следующие операции: Выделить объект ( файл с рисунком ). Выполнить команды: Файл > Открыть. - 31 - Правка > Выделить всё. Правка > Копировать. Файл > Выход. Выделить документ Microsoft Word. Выполнить команду: Файл > Открыть. Установить курсор в нужном месте документа, где должен расположится копируемый рисунок. Выполнить команду: Правка > Вставить. Выделить рисунок и с помощью маркеров задать нужный размер. Выполнить команды: Файл > Сохранить. Файл > Выход Если удалось получить фотографии, иллюстрирующие содержание реферата, и перенести их в ПЭВМ в графическом формате .jpg, то эти фотографии также можно открыть в графическом редакторе Paint, а затем скопировать в документ Microsoft Word с помощью указанных выше операций. ЛЕКЦИЯ 6 СОЗДАНИЕ СВЯЗИ И ВНЕДРЕНИЕ ОБЪЕКТОВ. ПРИМЕНЕНИЕ ТЕХНОЛОГИИ OLE. ЗНАЧКИ И ЯРЛЫКИ ОБЪЕКТОВ. СОЗДАНИЕ ЯРЛЫКОВ ОБЪЕКТОВ 1. Создание связи и внедрение объектов На практике весьма часто могут возникать ситуации подобные приведенной ниже. Допустим требуется готовить ежемесячный отчёт о проделанной работе, который печатается в текстовом процессоре Microsoft Word. При этом необходимо в содержание отчёта включить несколько таблиц со сложными вычислениями. Последние, естественно удобно выполнять в электронных таблицах Microsoft Excel. Здесь можно использо- 32 - вать для вставки табличных данных с Microsoft Excel в Microsoft Word Буфер обмена. Но через месяц снова надо повторить те же операции, каждый раз выполняя пересчёт. Итак, ежемесячно. Эта процедура очень неудобна и требует больших затрат времени. В таких случаях применяется механизм связи и внедрения объектов из одного приложения в другое. Этот механизм называется технологией OLE от англ. Object Linking and Embedding ( связь и внедрение объектов ). Основное отличие технологии OLE от операций Буфера обмена состоит в том, что между источником данных и документом, в который эти данные вставляются, устанавливается связь. Это даёт возможность корректировать исходные объекты непосредственно в документе – источнике и одновременно эти объекты автоматически изменяются в том документе, куда были вставлены ( документе – приёмнике ). Технология OLE имеет преимущества по сравнению с операциями, выполняемыми через Буфер обмена. Здесь объекты один раз нужно разместить из другого приложения в составной документ. Далее, можно обновлять данные, внося изменения в исходном другом приложении и используя его средства. При этом данные из одного документа – источника можно использовать в нескольких разных конечных составных документах. Это обстоятельство позволяет экономить место на диске, а также, что очень важно, быстро вносить изменения в конечные составные документы, корректируя данные только в одном исходном документе. Итак, выделим основное преимущество технологии OLE. Объекты, внедрённые в другие конечные составные документы - приёмники, могут обновлятся динамически при изменении данных в документе – источнике. При этом значительно упрощается процесс создания сложных, динамически изменяемых во времени документов. Недостатком технологии OLE является следующее обстоятельство. Чтобы быстро и правильно подготовить документы, состоящие из разно- - 33 - типных объектов, необходимо пользователю уметь работать как можно с большим количеством различных приложений, что не всегда возможно. 2. Применение технологии OLE 2.1. Связывание объектов Для иллюстрации связывания объектов воспользуемся стандартными программами WordPad и Paint, входящими в состав Windows ( будут рассмотрены ниже ). WordPad представляет собой текстовый редактор, а Paint, как уже говорилось, - графический редактор. Предположем, что имеется текст напечатанный в программе WordPad и нужно вставить в документ WordPad рисунок, поясняющий этот текст. Рисунок создан в программе Paint. При этом, изменения вносимые в рисунок должны отображаться в документе. Для этого надо выполнить следующие операции: Запустить программу WordPad. Выполнить команду: Файл > Открыть. Откроется диалоговое окно Открыть. Выполнить навигацию в папку, содержащую документ и открыть его. Установить курсор в том месте документа, где нужно расположить копируемый рисунок. Выполнить команду: Вставка > Объект. Откроется диалоговое окно Вставка объекта. Активизировать переключатель Создать из файла. Откроется диалоговое окно Вставка объекта, но имеющее несколько другой вид. Нажать кнопку Обзор. Откроется диалоговое окно Обзор. - 34 - Выполнить навигацию в папку, где хранится файл с рисунком. Выделить файл с рисунком. Нажать кнопку Вставить. Откроется диалоговое окно Вставка объекта. Установить флажок Связь. Нажать кнопку OK. Рисунок будет вставлен в документ. Используя маркеры, установить нужный размер рисунка. Выполнить команды: Файл > Сохранить. Файл > Выход. Выделить файл с рисунком. Выполнить команду: Файл > Открыть. Внести изменения в рисунок. Выполнить команды: Файл > Сохранить. Файл > Выход. Запустить программу WordPad. Выполнить команду: Файл > Открыть Откроется диалоговое окно Открыть. Выполнить навигацию в папку, с документом и открыть последний. Убедится, что изменения внесенные в рисунок в программе Paint, произошли и в документе WordPad. Выполнить команды: Файл > Сохранить. Файл > Выход. Здесь не только производится вставка объекта в документом WordPad, но и устанавливается связь этого объекта с исходным файлом. 2.2. Внедрение объектов Внедрение объекта выполняется аналогично его связыванию, но в приведенных выше операциях не нужно устанавливать флажок Связь в - 35 - окне диалога Вставка объекта. Внедрённые объекты не изменяются при изменении данного объекта в программе – источнике. В некоторых случаях это имеет смысл. Например, если в документе Microsoft Word требуется иметь два графика, созданных в Microsoft Excel, и при этом, один график должен динамически изменятся, а второй отображать статические данные на определённую дату. В данном случае первый график необходимо связать с документе Microsoft Word, а второй график - внедрить в этот документ. 3. Значки и ярлыки объектов Значок является графическим представлением объекта. Напомним, что к объектам относят например, приложения, папки, файлы. Значок также называют иконкой или пиктограммой. То, что мы делаем со значком, на самом деле делаем с объектом. Например, удаление значка приводит к удалению объекта. Ярлык является только указателем на объект и представляет собой очень маленький файл объёмом около 0,5 Кбайта. Удаление ярлыка ведет к удалению указателя, но не объекта. Приёмы работы с ярлыками ничем не отличаются от приёмов работы со значками. Но ярлыки позволяют значительно экономить место на жёстком диске. Если объект, например файл с текстовым документом, имеет большой размер, то его многократное копирование в разные окна папок ведёт к появлению новых объектов ( копий файла ). При этом существенно увеличивается расход памяти на диске. Также возникают сложности по синхронизации содержимого копий, то есть при редактировании одной копии файла её изменения не отразятся на содержимом других копий. Ярлык, являясь лишь указателем на объект, занимает ничтожно мало места на диске, и его размножение позволяет обеспечить удобный доступ к связанному с ним объекту, из разных мест операционной системы. При - 36 - этом не возникает проблем с синхронизацией данных. Из какой бы папки не открывался файл ( текстовый документ ) щелчком на его ярлыке, редактируется всегда только один, связанный с ним объект. 4. Создание ярлыков объектов Ярлыки объектов можно создавать вручную и автоматически с помощью специальной программы – мастера. 4.1. Создание ярлыков вручную 4.1.1. Посредством строки меню: Выделить объект ( например, текстовый документ ). Выполнить команду: Файл > Создать ярлык. 4.1.2. С помощью контекстного меню: Выделить объект, для которого надо создать ярлык. Удерживая указатель мыши на выделенном объекте, нажать правую кнопку мыши. В контекстном меню выбрать элемент Создать ярлык. 4.1.3. Используя специальное перетаскивание: Выделить объект на правой панели, для которого требуется создать ярлык. Удерживая указатель на значке выделенного объекта, нажать и держать правую кнопку мыши. Перетащить объект на значок нужной папки на левой панели, удерживая правую кнопку мыши. - 37 - Отпустить правую кнопку мыши. В открывшемся контекстном меню выбрать элемент Создать ярлыки. Открыть папку, содержащую новый ярлык и убедиться в наличии поледнего. 4.2. Создание ярлыка посредством программы Мастер создания ярлыка 4.2.1. Для Windows XP Допустим требуется создать ярлык для текстового документа Анна. txt, который находится, например, в папке F1. С этой целью необходимо выполнить следующее: Открыть папку F1. Выделить файл Анна ( данная операция не обязательна ). Выполнить команду: Файл > Создать > Ярлык. Произойдёт запуск программы – мастера и откроется окно диалога Создание ярлыка. Отметим, что Мастерами в Windows называют специальные программы, работающие в режиме диалога с пользователем. Нажать кнопку Обзор…. Откроется диалоговое окно Обзор папок, где надо указать объект для ярлыка. При этом, надо предварительно пройти по маршруту к нужной папке, например к F1 и раскрыть её ( выполнить навигацию ). Далее, найти файл Анна и значок с именем Новый ярлык, который появится при открытии окна Создание ярлыка. Выделить объект, для которого создаётся ярлык ( файл Анна ). Нажать кнопку ОК. Окно Обзор папок закроется. В окне диалога Создание ярлыка в текстовом поле Укажите размещение объекта: будет напечатан - 38 - путь доступа к нужному объекту. Нажать кнопку Далее >. Откроется окно диалога Выбор названия программы, где в текстовом поле Введите имя ярлыка: будет напечатано имя файла Анна. Напечатать имя ярлыка для последнего, например Анна.txt.Ярлык. Нажать кнопку Готово. В папке F1 в панели содержимого появится ярлык с именем Анна.txt.Ярлык. 4.2.2. Для Windows 98 Допустим необходимо создать ярлык для файла Антон.txt. Последний находится в папке D7. Для этого нужно: Открыть папку D7. Выделить файл Антон ( данная операция не обязательна ). Выполнить команду: Файл > Создать > Ярлык. Произойдёт запуск программы – мастера и откроется окно диалога Создание ярлыка. Разместить окно так, чтобы была видна адресная строка Проводника, где указан путь доступа к файлу. Нажать кнопку Обзор… . Откроется диалоговое окно Обзор. Надо, в рабочем поле окна, в соответствии с маршрутом к нужному файлу для которого создаётся ярлык ( файл Антон ), последовательно выделять и открывать папки, нажимая кнопку Открыть ( выполнить навигацию ). После открытия последней папки D7, рабочее поле станет пустым, ли бо содержащим только папки. В текстовом поле Тип файлов: в списке выбрать элемент Все файлы. В рабочем поле появится значок с именем Антон и значок с надписью Новый ярлык. - 39 - Выделить файл Антон, для которого создаётся ярлык. В текстовом поле Имя файла: напечатается имя файла Антон. Нажать кнопку Открыть. Откроется окно диалога Создание ярлыка, где в текстовом поле Ко мандная строка: будет напечатан маршрут к нужному файлу. Нажать кнопку Далее >. Откроется диалоговое окно Выбор названия программы. В текстовом поле Укажите название ярлыка: напечатать название ярлыка, например Антон.txt.Ярлык. Нажать кнопку Готово. В панели содержимого папки D7 появится ярлык с указанным выше именем. Значок этого ярлыка такой же, как и текстового документа, но слева внизу ещё имеется белый квадрат с изогнутой тёмной стрелкой. ЛЕКЦИЯ 7 СТАНДАРТНЫЕ ПРОГРАММЫ WINDOWS. БЛОКНОТ. ГРАФИЧЕСКИЙ РЕДАКТОР PAINT. ТЕКСТОВЫЙ РЕДАКТОР WORDPAD. ПРОГРАММА КАЛЬКУЛЯТОР. СЛУЖЕБНЫЕ ПРОГРАММЫ. 1. Стандартные программы Windows Стандартные программы Windows являются небольшими и относительно простыми программами, которые входят как обязательные компоненты в состав стандартной поставки Windows. В комплект стандартных программ входят следующие приложения: Блокнот. Paint. WordPad. Калькулятор. Служебные программы. Развлечения. - 40 - 2. Блокнот Блокнот – это упрощенный текстовый редактор, предназначенный для создания небольших заметок и редактирования текста в формате *.txt. Для его открытия нужно выполнить команду: Пуск > Стандартные > Блокнот Блокнот позволяет создавать и редактировать текстовые файлы не требующие форматирования и не превышающие по размеру 64 Кбайта. Содержимое Блокнота можно выводить на печать. В Блокноте ( в Windows XP ) существует удобный и простой режим протоколирования событий. Если в начале документа напечатать команду: . LOG, то при каждом открытии этого документа в конце его будет автоматически добавляться строка, содержащая текущее время и дату. 3. Графический редактор Paint Графический редактор Paint позволяет создавать цветные графические изображения, которые можно использовать в документах или в качестве обоев Windows. Для запуска программы Paint нужно выполнить команду: Пуск > Все программы > Стандартные > Paint. Откроется окно диалога, в котором можно создавать графические изображения. 3.1. Окно программы Paint Окно программы Paint содержит строку заголовка, строку меню, панель инструментов, панель толщины линий, палитру, рабочее поле, строку состояния, полосы прокрутки. Панель инструментов. Расположена слева вверху окна и включает в себя 16 инструментов в виде значков. При подведении к инструменту - 41 - указателя мыши, появляется всплывающая подсказка о назначении инструмента. При этом в строке состояния указывается функция, выполняемая инструментом. Панель толщины линий. Находится под панелью инструментов и позволяет изменять толщину вычерчиваемых линий, а также толщину контура нарисованных объектов. Палитра. Располагается слева внизу окна и содержит 28 различных цветов. В палитре слева имеется два перекрывающихся квадрата. Верхний квадрат указывает основной цвет ( цвет контура объекта ), а нижний квадрат указывает цвет фона, который является цветом заливки, если рисуется закрашенный объект. Для задания основного цвета, надо указать на нужный цвет палитры и щёлкнуть левой кнопкой. Чтобы задать цвет фона, нужно указать на желаемый цвет палитры и щёлкнуть правой кнопкой. Создание рисунков 3.2. Для создания рисунков нужно реализовать команду: Справка > Вызов справки Изучив справку, выполнить рисование карандашом, следующих объектов: Прямой. Произвольной линии. Кривой. Эллипса и круга. Прямоугольника и квадрата. Многоугольника. 3.3. Работа с цветом Реализовать команду: Справка > Вызов справки > Работа с цветом. Изучив справку выполнить: - 42 - Задание основного цвета и цвета фона для использования по умолчанию. Заливку области и объекта. Рисование с помощью кисти. Рисование посредством распылителя. Изменение цвета существующих линий. 3.4. Создание рисунка с надписью Выполнить команду: Справка > Вызов справки > Размещение текста на рисунках > Ввод и форматирование текста. Изучив подраздел справки Ввод и форматирование текста, создать рисунок карандашом с подписью. Сохранить, выполненный рисунок. 4. Текстовый редактор WordPad 4.1. О текстовом редакторе WordPad Текстовый редактор WordPad является усеченной версией текстового процессора Microsoft Word. Программа WordPad позволяет создавать текстовые документы формата *. rtf. Данный формат применяется для обмена текстовыми материалами между различными программами. В программе WordPad можно создавать и читать файлы в формате *. txt для Windows или MS DOS , а также просматривать и редактировать документы текстового процессора Microsoft Word в формате *. doc. Программа WordPad не может создавать таблицы и графики, как при -ложение Microsoft Word, но может создавать документы, содержащие эти и другие графические объекты, помещённые путём вставки или копирования их из других приложений с применением Буфера обмена. - 43 - Для запуска программы WordPad можно выполнить команду: Пуск > Все программы > Стандартные > WordPad. 4.2. Окно диалога программы WordPad Диалоговое окно текстового редактора WordPad содержит следующие элементы: Строку заголовка. Строку меню. Панель инструментов Стандартная. Панель инструментов Форматирование. Линейку, с помощью которой можно производить коррекцию положения фрагментов текста в нужном порядке. Рабочее поле (текстовое окно). Строку состояния. 4.3. Создание документа Для создания нового документа можно, например на стандартной панели инструментов нажать кнопку Создать. Откроется окно диалога Новый документ, где выбрать тип создаваемого документа. В этом окне содержится три элемента: Файл RTF. После выбора такого элемента документ можно будет использовать при обмене с большей участью текстовых редакторов, в том числе и с программой Microsoft Word. Текстовый документ. Выбрав данный элемент и создав документ получим неформатированный текст в формате *. txt для Windows. - 44 - Текстовый документ в Юникоде. Такой элемент выбирают, когда в созданный документ нужно вставить международные символы ( греческие, латинские, иероглифы ). Далее, печатается текст документа. Место в которое вводят текст называют точкой ввода или точкой вставки. Это место отмечается вертикальной мигающей чертой ( курсором ). Заметим, что курсор и указатель мыши это разные понятия. Курсор является маркером, не выходящим за пределы документа. Для перемещения курсора используют известные клавиши управления, а также следующие комбинации клавиш: Ctrl + - перемещение курсора влево на одно слово; Ctrl + - перемещение курсора вправо на одно слово; Ctrl + PgUp - перемещение курсора наверх страницы экрана; Ctrl + PgDn - перемещение курсора вниз страницы экрана; Ctrl + Home – перемещение курсора в начало документа; Ctrl + End - перемещение курсора в конец документа. 4.4. Выделение текста Для выделения фрагмента текста можно использовать следующие приёмы: Щёлкнуть мышью в начале фрагмента и удерживая левую кнопку мыши, перетащить указатель по выделяемому фрагменту текста, затем отпустить кнопку. Клавишами управления курсором установить курсор в начале выделяемого фрагмента, нажать и держать клавишу Shift. Установить курсор в конце выделяемого фрагмента. Отпустить клавишу Shift. - 45 - 4.5. Редактирование текста В данном режиме использовать известные клавиши редактирования. Чтобы вводимый текст печатался вместо существующего, но не добавлялся к нему, необходимо перейти в режим наложения, нажав клавишу Insert. Для возврата в обычный режим ( режим вставки ) нужно ещё раз нажать клавишу Insert. 4.5.1. Копирование текста Необходимо выполнить следующее: Выделить копируемый фрагмент текста. Нажать кнопку Копировать на панели инструментов Стандартная. Можно использовать какой – либо другой способ копирования через Буфер обмена. Точку вставки переместить в то место, куда нужно скопировать текст. Нажать кнопку Вставить на панели инструментов Стандартная. 4.5.2. Перемещение текста Для перемещения фрагмента текста требуется: Выделить текст, подлежащий перемещению. Нажать кнопку Вырезать на стандартной панели инструментов. Точку вставки переместить в то место, куда надо вставить текст. Нажать кнопку Вставить на стандартной панели инструментов. 4.5.3. Копирование текста методом перетаскивания Для копирования фрагмента текста необходимо: Выделить фрагмент текста. Перетащить и опустить текст на новое место , при этом нажав и удерживая клавишу Ctrl. - 46 - 4.5.4. Перемещение текста методом перетаскивания В данном случае требуется: Выделить фрагмент текста. Перетащить и опустить фрагмент текста на новое место. 4.6. О форматировании документа После ввода текста, можно изменить его внешний вид. Можно, выделив фрагменты текста, изменить шрифт текста, стиль шрифта ( например, полужирный или курсив ) и кегль. Шрифт – это совокупность символов, имеющих одинаковую гарнитуру, или стиль текста. Кегль – это размер шрифта, выраженный в пунктах ( pt ). Пункт равен 1/72 дюйма. Дюйм = 2,539 см. Для изменения формата текста, нужно: Выделить текст. Выбрать шрифт, например Verdana из списка Шрифт на панели форматирования. Для изменения размера выделенного текста нужно выбрать размер шрифта из списка Размер шрифта на панели форматирования . Для выбора начертания шрифта текста надо раскрыть список Начертание шрифта на панели форматирования и выбрать, например, Кириллицу. Для выбора стиля шрифта, надо нажать нужную кнопку на панели форматирования, например, Полужирный, Курсив, Подчёркнутый или Цвет. 4.6.1. О выравнивании текста По умолчанию текст выравнивается по левому краю ( по левому полю ). Выравниванием текста можно управлять следующим образом: - 47 - Щёлкнуть в любом месте абзаца, способ выравнивания которого надо изменить. Щёлкнуть на нужной кнопке панели форматирования, например, По центру. 4.6.2. Выбор величины полей страницы, её ориентации и формата бумаги Можно изменять значения полей листа, размер бумаги и ориентацию страницы в документе. Для этого надо выполнить следующее: Выполнить команду: Файл > Макет страницы. Откроется диалоговое окно Макет страницы. В списке Размер выбрать нужный размер бумаги. Как правило в документах используется размер бумаги А4 210 × 297 мм. Для изменения ориентации страницы выбрать необходимую опцию в области Ориентация. Есть Книжная ( вертикальная ) и Альбомная ( горизонтальная ). В первом случае, текст распечатывается вдоль более короткой стороны бумаги. Чтобы изменить поля страницы, надо щёлкнуть в нужном поле и ввести необходимую величину поля. По умолчанию Левое и Правое поля – 31,8 мм. Верхнее и Нижнее поля – 25,4 мм Нажать кнопку OK. 5. Программа Калькулятор Программа Калькулятор позволяет выполнять научные, инженерные, экономические расчёты и вести своё личное хозяйство. Для работы с программой Калькулятор нужно выполнить команду: Пуск > Программы > Стандартные > Калькулятор. - 48 - Откроется служебное окно программы Калькулятор, которое изображает последний. Калькулятор работает в одном из двух режимов: обычном и инженерном. Эти режимы вызываются командами: Вид > Обычный. Вид > Инженерный. Рассмотрим назначение кнопок: Backspace – удаляет последнюю цифру отображаемого числа. CE – стирает последнее введенное число. Эту операцию также можно выполнить, нажав клавишу Delete. C – полностью убирает результаты вычислений. Для этой цели можно ещё использовать клавишу Esc. Следующие четыре кнопки обеспечивают работу с памятью. MC – очищает память. MR – вызывает сохранённое значение. MS – сохраняет отображаемое значение. M+ – добавляет отображаемое значение к значению хранящемуся в памяти. Заметим, что над кнопкой MC находится кнопка без названия. Но когда указанные четыре кнопки или одна из них задействованы, то на безымянной кнопке отобразится буква M. = – вычисляет конечное значение. Для этого также можно нажать клавишу Enter. , – устанавливает запятую в набираемом числе. +/– – щелчок на этой кнопке меняет знак перед набранным числом. sgrt – вычисляет корень квадратный из вводимого числа. % – отображает результат умножения в процентах. 1/Х – вычисляет 1/Х, где Х – вводимое число. Кнопки: / ; * ; + ; – – используются, соответственно, для деления, умножения, сложе– ния, вычитания. - 49 - Для работы с программой Калькулятор, желательно воспользоваться командой: Справка > Вызов справки. 6. Служебные программы ( для Windows XP ) Служебные программы представляют собой сборник программ, предназначенных для обслуживания и поддержания операционной системы Windows в порядке. Сюда относятся: Программа восстановления системы. Восстанавливает системные файлы и устраняет сбои операционной системы, которые могут быть после установки новой программы или нового устройства. Пограмма дефрагментации жёсткого диска. Эта программа ускоряет выполнение программ за счёт перераспределения файлов и неиспользуемого объёма на жёсткрм диске. Такая необходимость возникает в связи с тем, что после некоторого времени работы на ПЭВМ распределение данных на жёстком диске становится хаотичным, что замедляет работу компьютера. Программа очистки диска. Данная программа позволяет освободить место на жёстком диске. Программа проверяет диск и выводит перечень временных файлов, файлов загруженных с Internet и ненужных программных файлов, которые уже можно удалить. Программа проверки диска. Программа предназначена для тестирования поверхности дисков, проверки файлов и папок на наличие ошибок, а также автоматического исправления системных ошибок и восстановления повреждённых секторов на диске. Программа «Сведения о системе». Производит сбор информации о конфигурации системы. Эта информация отображается в специальном окне. - 50 - Программа «Таблица символов». Настоящая программа предназначена для вставки специальных символов в текстовые документы. Эта программа вызывается командой: Пуск > Все программы > Стандартные > Служебные > Таблица символов. Откроется диалоговое окно Таблица символов. Если необходимо вставить в любой документ специальный символ, то для этого требуется выполнить следующее: В окне диалога выбрать нужный символ и щёлкнуть на нём. Нажать кнопку Выбрать. Настоящий символ будет перенесен в поле Копировать символ. Нажать кнопку Копировать. После этого все выбранные символы будут скопированы в Буфер обмена, откуда их можно вставить в любой другой документ. 7. Развлечения Развлечения представляют собой сборник программ для звукозаписи и воспроизведения звуковых и мультимедийных файлов. Такие программы здесь не рассматриваются. - 51 - Список литературы 1. Информатика. Базовый курс. 2 издание. Под ред. С.В. Симоновича. СПб: Издательство «Питер», 2007. – 640 с. 2. Фигурнов В.Э. Windows для начинающих. - М.: ИНФРА - М: «Золотое слово», 2006. - 432 с. 3. Чуприн А. Эффективный самоучитель работы в Windows XP PROFESSIONAL. - Спб.: ООО «ДиаСОФТ ЮП», 2002. – 336 с. 4. Фултон Д. Windows 98. 10 минут на урок. : Пер. с англ.. - М.: СПб.:.К.: Издательский дом Вильямс, 1999. – 256 с. . . . . . . . . . . . . . . 5. Мак – Федрис, Пол. Руководство Пола Мак – Федриса по Windows 98. Издание для профессионалов.: Пер. с англ. - М.; СПб.; К.: Издательский дом «Вильямс», 2000. - 1264 с. 6. Гаевский А.Ю. Самоучитель работы на компьютере: Практическое пособие. – М.: ТЕХНОЛОДЖИ. - 3000, 2002. – 704 с.. . . . . . . . . . 7. Левин А. Самоучитель работы на компьютере. – М.: Издательство «Нолидж», 1998. - 624 с. - 52 - СОДЕРЖАНИЕ СТР. ЛЕКЦИЯ 1. Структурная схема аппаратной части ПЭВМ. Операционные системы ПЭВМ. Файловая структура…………………………………………. 3 ЛЕКЦИЯ 2. Операционная система WINDOWS. Стартовый экран WINDOWS. Программа проводник. Окно диалога WINDOWS. Навигация по файловой структуре. Создание папки и текстового документа. Просмотр текстового документа. Выделение объектов …………………………. 11 ЛЕКЦИЯ 3. Представление, упорядочивание, переименование, удаление объектов. Определение объёма свободной и занятой памяти на магнитном диске ПЭВМ…………………………………………………………………….. 16 ЛЕКЦИЯ 4. Поиск объектов на магнитном диске ПЭВМ. Копирование и перемещение объектов…………………………………………………..……… 22 ЛЕКЦИЯ 5.О технологии обмена данными в MICROSOFT WINDOWS. Буфер обмена для обмена данными. Практическая работа с буфером обмена……………………………………………………………………………. 26 ЛЕКЦИЯ 6. Создание связи и внедрение объектов. Применение технологии OLE. Значки и ярлыки объектов. Создание ярлыков объектов ……….. 32 ЛЕКЦИЯ 7. Стандартные программы WINDOWS. Блокнот. Графический редактор PAINT. Текстовый редактор WORDPAD. Программа калькулятор. Служебные программы………………………………………………… - 53 - 40 Учебное издание Конспект лекций по дисциплинам «Информатика и компьютерная техника», «Вычислительная техника и программирование». Раздел «Операционная система Microsoft Windows98/XP» ( для студентов 1 курса дневной формы обучения по направлению подготовки бакалавров 6.030601 - «Менеджмент», 6.050702 - «Электромеханика») Авторы: Замалеев Юрий Салихович, Гавриленко Ирина Александровна Ответственный за выпуск Ю.С. Замалеев Редактор Н.З. Алябьев План 2008, поз. 153 - Л ____________________________________________________________________ Подп. к печати 15.02.08 г. Формат 60×84 1 / 16 Бумага офисная Печать на ризографе Усл.-печ. 2,0 Уч.-изд. 2,5 Заказ № Тираж 150 экз. ____________________________________________________________________ 61002, Харьков, ХНАГХ, ул. Революции, 12 ____________________________________________________________________ Сектор оперативной полиграфии при ИВЦ ХНАГХ 61002, Харьков, ХНАГХ, ул. Революции, 12 - 54 -
