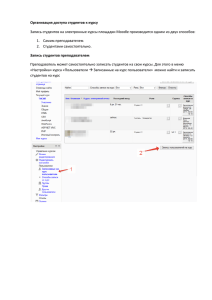Moodle. Быстрый старт
advertisement

Moodle: быстрый старт Шаг 1. Moodle. Что это такое??? Система Moodle – это система дистанционного образования. Система позволяет организовать взаимодействие «учащийся-преподаватель» на расстоянии через интернет, либо локальную сеть. Преподаватель может дистанционно размещать материалы по дисциплине, давать задания (тесты, опросы и еще много чего), а учащиеся будут по этим материалам обучаться. Но в рамках колледжа системе Moodle отведено больше функций. Так, если изначально на этапе запуска Moodle ставилась цель предоставить учащимся возможность получать материалы по дисциплинам через интернет (а не только через сетевую папку «учащемуся» локальной сети), то сейчас система Moodle уже организует собой принцип «Одного окна» и рассматривается уже как: • источник материалов по дисциплинам. • источник последних новостей и изменений, которые происходят в колледже и не обязательно связаны с учебным процессом. • своего рода социальная сеть, которая позволяет организовать людей в группы по общим интересам. Другими словами любой пользователь, зайдя в систему Moodle, сможет получить последнюю и актуальную информацию о том, чем дышит и живет наш колледж. 1 «Moodle состоит из курсов» Система Moodle прежде всего оперирует понятием «Курс». Вся информация разделяется на курсы, и в своем прямом понимании курс подразумевает какую-то дисциплину для изучения. Но в нашем случае под курсом может подразумеваться: • дисциплина, изучаемая по программе специальности. Например, имеется курс по дисциплине "Конструирование программ и языки программирования" (специальность ПОИТ), и в нем располагаются соответствующие материалы. Так же могут быть курсы, которые сложно рассматривать как занятия. Например, для специальности ПОИТ создан курс "Дипломное проектирование", где размещаются материалы, помогающие выполнить дипломный проект на высоком уровне и так же отслеживается ход его выполнения со стороны преподавателей. • отдельно взятая структура колледжа. Так, имеется курс "Учебный вычислительный центр", где сотрудники УВЦ размещают последние новости и нововведения, касающиеся компьютерного парка колледжа. Так же, используя данный курс, можно сообщить об имеющейся проблеме с компьютером или программой. Аналогично курсу УВЦ можно создать курсы: o «Учебная часть», где будет размещаться расписание занятий, последние объявления, новости для учащихся o «Методический кабинет», который будет доступен только преподавателям колледжа. o Серия курсов «Цикловая комиссия» для всех наших ЦК. Преподаватели конкретной ЦК смогут организовать совместную работу в предоставленном для них курсе. • группу или сообщество по интересам. Так, например, создан курс "Толкучка", который не несет никакой обучающей информации, а предназначен для общения, размещения материалов, которые не обязательно связаны с учебным процессом. И этот курс могут наполнять как учащиеся колледжа, так и преподаватели. Но можно так же создать курсы для кружков, которые работают у нас в колледже. Учащийся всегда сможет зайти и познакомится с материалами кружка, и если ему будет интересно – запишется на него. 2 «На курс необходимо записаться» Пользователь Moodle может быть записан либо не записан на курс. На определенные курсы пользователь может записаться сам (так как они предназначены для общего доступа), либо его могут записать на курс (преподаватель может записать учащегося на свой курс дисциплины). Записавшись на курс, пользователь Moodle получает доступ к материалам данного курса. В Moodle реализована гибкая система управления доступом к материалам, содержащимся в системе. Так, первоначально система разграничивает на два типа "посетителя": • «Авторизованный пользователь» - это пользователь, который зарегистрирован и зашел в систему. • «Гость» - пользователь, который не прошел процесс авторизации в системе. Это может быть кто-то из колледжа, кто зашел на сайт, но не ввел свой логин и пароль, а может быть вообще Вася Пупкин из Москвы, который от нечего делать забрел к нам в Moodle. «Только преподаватели и учащиеся колледжа могут получить доступ к материалам Moodle» Исходя из этих типов, Moodle начинает разграничивать доступ. Все материалы, которые размещаются в Moodle, по умолчанию не доступны «Гостю». Но конкретно данный документ был настроен так, чтобы его мог просмотреть любой желающий, даже «Гость». «У каждого своя роль» В рамках конкретно взятого курса так же есть своя политика доступа к информации и управлением курса, но ее уже называют «Ролью». Ролей в системе может быть много, но выделим две основные: • Роль «Преподаватель». Пользователю с данной предоставляется возможность наполнять курс материалами. ролью • Роль «Учащийся». Пользователь может работать с материалом курса, которые ему предоставил «Преподаватель», сам изменять материалы в курсе пользователь с данной ролью не может. 3 «Учащийся колледжа также может быть преподавателем в Moodle» В дисциплинах учебного процесса роль преподавателя получает непосредственно преподаватель колледжа для того, чтобы мог размещать материалы для обучения. В других курсах роль преподавателя получает уже пользователь, на которого возложена задача управлением курсом. Так, например, курс «Учебный вычислительный центр» может заполнять либо сотрудник УВЦ, либо доверенные лица - практиканты. В то же время, записавшись на курс «Толкучка», любой пользователь получает роль «Преподавателя» и, значит, может совместно с другими записавшимися на курс его изменять по своему усмотрению. Другими словами роль «Преподаватель» получает не обязательно преподаватель колледжа, а роль «Учащийся» - не обязательно учащийся колледжа. Допускается ситуация, когда на курсе роли могут распределиться как раз и наоборот. Роли могут быть переименованы. Так, роль «Преподаватель» в курсе «Учебный вычислительный центр» переименована в роль «Сотрудник УВЦ», а «Учащийся» - «Пользователь». Но суть и принцип этих двух ролей никак не поменялась. «Курс состоит из конкретного набора элементов: лекция, тест, форум, файл» Сам по себе курс состоит из так называемых «Элементов» курса. То есть формирующему курс предоставляется набор «блоков», из которых строится курс, как из конструктора. Каждый отдельный элемент курса обладает определенными свойствами, возможностями, своим назначением. Например: • элемент курса «Файл» позволяет разместить внешний файл на курсе. Это может быть файл документа с инструкцией по лабораторной работе, может быть файл методички, лекции. И пользователь, желая посмотреть данный элемент курса, по своей сути должен будет скачать этот файл на компьютер, а уже потом читать. • Элемент курса «Тест» позволяет создать в рамках курса различного рода тесты. И тогда учащийся может пройти тестирование. Ответив на все вопросы, увидеть, насколько хорошо он знает изучаемую дисциплину, так как система 4 автоматически посчитает его оценку. И даже может быть выведена итоговая оценка за курс по ряду тестов, заданий. «В Moodle можно так же сделать так, чтобы учащийся не мог перейти к следующему элементу курса, пока его отметка за уже пройденный материал не достигнет определенного уровня • элемент курса «Форум» позволяет организовать общение между участниками курса, где можно будет задавать вопросы и получать ответы. Таких элементов курса много и описание всех выходит за рамки данного руководства. И, в конечном счете, получается, что преподаватель курса, добавляя элемент курса, который он посчитал необходимым, начинает строить из этих «кирпичиков» свой курс так, как он его видит. 5 Шаг 2. Авторизация «Все учащиеся колледжа уже зарегистрированы в системе. Используйте логин и пароль своего профиля» В верхнем правом углу смотрим, если не написана Ваше имя и фамилия, жмем «Вход»: После нажатия появятся поля ввода логина и пароля: Примечание: Если вам не удается зайти, то вам необходимо уведомить об этом сотрудников УВЦ. Вам создадут учетную запись либо разберутся в чем проблема. Это быстрое мероприятие, поэтому не стоит лениться, обратиться в кабинет 309 (Штаб-квартира админов). «Для любого сотрудника колледжа может быть создана своя учетная запись в Мoodle, даже если у сотрудника нет компьютерного профиля в колледже» 6 Шаг 3. Обзор курсов. Запись на курсы Сразу после авторизации откроется главная страница со списком всех доступных курсов: Для удобной навигации по курсам их разбили на соответствующие категории. «Развернуть все» разворачивает все курсы в виде «дерева». Справа от названия курса есть пиктограммы: - «Описание курса». Кликнув на данную картинку, вы сможете посмотреть описание курса, что в нем будет изучаться и т.д. «Доступ к курсам может быть разный» - «Дверь с ключом» означает, что на курс могу записаться те, кто знает кодовое слово. При выборе данного курса появится следующая страница: 7 Здесь требуется ввести кодовое слово и нажать «Записаться на курс». Используя кодовое слово, руководитель курса ограничивает доступ к своему курсу по тем или иным причинам, узнать кодовое слово можно у руководителя курса. Пример: руководитель курса хочет предоставить информацию только тем учащимся, у которых он ведет дисциплину. В таком случае руководитель курса устанавливает пароль на курс, аля «белиберда-белибердень» и учащийся может записаться только в том случае, если знает этот сверхсложный пароль. Пароль преподаватель может сообщить либо на самих занятиях, либо другим способом. - «Дверь со стрелкой» означает, что на курс могу записаться все желающие. При выборе данного курса появится следующая страница: 8 Для записи на данный курс нужно нажать «Записаться на курс» Примечание: для гостей сайта (те кто просматривают контент, не выполнив вход в систему) не получат доступ. Поэтому для записи на такой курс вам сначала нужно выполнить авторизацию в системе, а потом уже произвести запись на курс. В курсах находится вся необходимая информация по дисциплине. Подписавшись на курс, вам будут приходить уведомления об обновлении или добавлении информации. «Moodle всегда вам сообщит о тех изменениях в курсе, на который вы записаны» Если за время вашего отсутствия в курсе что-то написали, у вас появится такое уведомление: Примечание: советую подписаться на курс «Учебный вычислительный центр» чтобы быть в курсе последних новостей и получать полезную информацию. 9 Шаг 4. Краткий обзор блоков управления Слева и справа располагаются блоки, которые предоставляют вам: возможности управления курсами, системой (в рамках дозволенного вашей «Роли») предоставление информации: события, сообщения и т.д. возможности навигации и многое другое Рассмотрим базовые блоки, на которые стоит обратить внимание Блок «Навигация»: «В начало» - открывает начальную страницу, список доступных курсов. «Мой профиль» - можно просмотреть свой профиль, отправить сообщения. Другими словами в данном разделе находится информация, данные которые касаются лично Вас как пользователя системы Moodle. «Мои курсы» - открывает страницу с курсами, на которую Вы подписаны. Советуем почаще нажимать на данный пункт, так как можно будет узнать, если ли события, которые Вы еще не просмотрели Блок «Настройки»: Блок настроек зависит от выбранного Вами раздела. «Редактировать информацию» - дает возможность редактировать свой профиль. «Изменить пароль» - главное не забудьте пароль после того как измените. А если и забудете – администраторы Вам напомнят. 10 Блок «Последние действия» Данный блок всегда отражает все изменения в рамках курса либо системы, которые произошли с момента Вашего последнего входа. Например: преподаватель может добавить новый документ или задание. Эти изменения обязательно отразятся в данном блоке. Поэтому рекомендуем запомнить его и обращать на него внимание! 11 Шаг 5. Заполняем информацию о себе в своем профиле Чтобы изменить свой профиль, нажмите в блоке «Навигация» -> «Мой профиль», а в блоке «Настройка» выберите «Редактировать информацию». Появится следующее окно: Можно нажать «Развернуть все» и заполнить необходимые поля. «Загрузите свой аватар, чтобы вы не были обезличенными» 12 Для загрузки изображения откройте вкладку «Изображения пользователя»: Найдите у себя в папках подходящее фото и перетащите фотографию в выделенную область и сохраните изменения. нужную 13 Шаг 7. Обмен сообщениями между пользователями Moodle Для того чтобы отправить сообщение другому пользователю, необходимо выбрать: Блок «Навигация» -> «Мой профиль» -> «Сообщения»: В выделенном поле вводим фамилию нужного нажимаем «Поиск пользователей и сообщений»: пользователя Чтобы отправить сообщение, нажмите на пиктограмму «+» собеседника) и видим: и (Добавить 14 Чтобы отправить сообщение, нажмите кнопку «Отправить сообщение». Примечание: данный вид общения неудобен и не эффективен, так как в рамках колледжа развернут более удобный чат, подробное руководство можно посмотреть в курсе «Учебный вычислительный центр». Вот скриншот: 15 Этих 7 Шагов достаточно, чтобы Вы уже успешно могли продолжать знакомиться с Moodle, осуществлять в нем навигацию, просматривать материалы курсов. И если Вы не устали и хотите получить еще больше знаний – шагаем дальше. 16 Углубленный курс. Для продвинутых пользователей Moodle Последний шаг, но самый тяжкий…. 17 Шаг 8. Наполнение курса информацией Если в рамках конкретного курса Вы обладаете ролью «Преподаватель», то Вы можете изменять его структуру, заполняя курс материалами, информацией. Это легко определить. Посмотрите в верхний правый курс курса. Видите ли вы кнопку «Режим редактирования»? Если видите, то можете редактировать содержимое курса. Если нажмете на эту кнопку увидите, как к элементам курса добавятся кнопки управления 18 Рассмотрим некоторые из них «Изменить название» - меняет название темы элемента курса «Переместить вправо/влево» - позволяет сдвинуть элемент курса относительно других элементов вправо или влево (для лучшего восприятия элемента курса) «Перенести» - позволяет отсортировать/перенести элементы курса относительно друг друга «Редактировать» - изменяет характеристики элемента курса. Вы можете изменить его описание, предоставить доступ в определенное только время, произвести специфичные настройки для конкретно взятого элемента курса. «Удалить» - удаляет элемент из курса. После удаления данный элемент курса восстановить нельзя пиктограмма «Глаз», позволяет скрыть или показать тему для роли «Учащийся». Достаточно кликнуть мышкой на данную пиктограмму Повторное нажатие на кнопку «Режим редактирования» осуществляет выход из данного режима Примеры добавления новых элементов курса Добавление файла: Предоставить материалы по дисциплине очень легко с помощью элемента курса «Файл». Используя данный элемент, преподаватель фактически размещает свои методички по лабораторным работам, лекции, вопросы к экзамену для последующего скачивания учащимися. Чтобы добавить файл, необходимо нажать кнопку «Режим редактирования» (если Вы еще не находитесь в данном режиме) «Добавить элемент или ресурс»: 19 Должно открыться диалоговое окно, предоставляющее выбор для добавления нового элемента курса. На рисунке ниже Вы можете видеть множество элементов курса. Выбирая тот или иной элемент курса, можно ознакомиться с его назначением. Выбираем пункт «Файл», нажимаем открывается для заполнения «Добавить», и элемент курса 20 Чтобы добавить файл, нажимаем «Добавить» во вкладке «Содержимое» видим: Выбираем файл и жмем «Загрузить этот файл», поле добавления файла примет следующий вид: 21 Жмем «Сохранить и вернуться к курсу» и видим, как появился новый элемент в курсе. Выбрав его, мы сможем скачать и посмотреть только что добавленный нами файл. Добавление форума: Преподавателю дисциплины можно наладить с учащимися обратную связь для консультаций по возникающим вопросам. Для этого очень хорошо подходит элемент курса «Форум». В рамках данного элемента любой учащийся может создать новую тему (задать вопрос) и преподаватель либо его однокурсники смогут дать ему ответ. Чтобы добавить форум, необходимо нажать «Добавить элемент или ресурс», выбрать элемент курса «Форум». Подтверждаем выбор кнопкой «Добавить» и видим: 22 Примечание: выделенная область позволяет настроить форум. Но для организации общения вида «Консультация по вопросам» можно ничего не изменять, а ввести только название форума, и «вступление для форума» После подтверждения кнопкой «Сохранить и вернуться к курсу» Вы увидите как новый элемент курса вида «Форум был добавлен»: Нажав на элемент форума, Вы перейдете в него и сможете создать новую тему Добавление тем на форуме: Чтобы оставить свое сообщение на форуме, необходимо нажать: 23 Оформляем текст сообщения После добавления темы, появится сообщение: Нажав «Продолжить», мы вернемся в «Форум». Видим, что наша тема создана. Теперь можно посмотреть добавленную тему: 24 И кликнув мышкой по названию темы «Это название темы», Вы сможете посмотреть содержание сообщения. И если Вы пожелаете ответить пользователю, то необходимо нажать «Ответить» и ввести текст сообщения: 25 Если Вы дочитали до этих строк – экспресс-курс по Moodle пройден. Вам медаль за отвагу. Вы сделали это. Носите с гордостью на самом видном месте. 26 Но если Вы в ударе и полны уверенности в себе, то можем вам предложить пройти следующий квест. Все те же 8 шагов, где самый последний – самый сложный. 1. Авторизуйтесь в системе, используя свой профиль 2. Запишитесь на курс «Учебный вычислительный центр» 3. В курсе «Учебный вычислительный центр» попробуйте прочесть одно из предлагаемых руководств 4. Вернитесь на главную страницу Moodle, то есть в самое что ни на есть «верхнее левое В Начало Moodle» 5. Запишитесь на курс «Толкучка». 6. Прочтите несколько сообщений в элементе курса Форум с темой «Высказывания про %username» 7. Проголосуйте за понравившуюся фразу выставляя в ответах цифры : a. если понравилась - ставим оценку со знаком + в диапазоне +1...+5. Где цифра +5 - очень сильно погравилось b. если не понравилась - ставим оценки в диапазоне от -1... -5. Где оценка -5 Фраза совсем не понравилась 8. Внесите свой вклад, в развитие Moodle. Например: a. Расскажите о системе Moodle другим учащимся, других специальностей. b. Помогите освоиться в данной системе начинающему пользователю. c. Предложите свои услуги по наполнению курсов по дисциплинам, которые изучаются в колледже. И пройдя данный тест, Вам реально обломиться как в сказке: 1. В жены Елена Прекрасная, или Сказочный Принц на белом коне. 2. Полцарства в придачу. 3. Респект и уважуха от УВЦ и всех тех, кто каждый день развивает данную систему, делая учебный процесс в колледже более современным, более эффективным. 27 ЗЫ. Но это малые шажки, которые можно делать в Moodle. Смотрите материалы в сетевой папке: \\Server2\Учебный вычислительный центр И тогда Moodle благодаря Вам зашагает семимильными шагами. По просьбе начальника УВЦ. ПГАЭК 2013 год от Рождества Христова Сделал Кривошеев Е. П-33 28