Руководство «Быстрый Старт
реклама
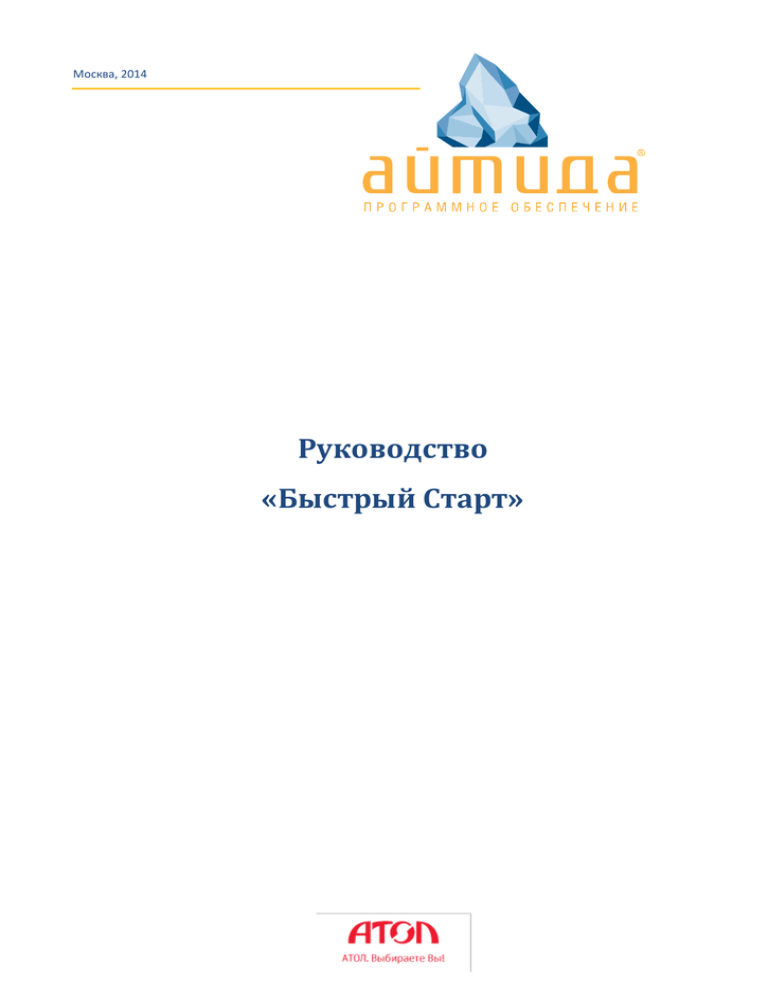
Москва, 2014 Руководство «Быстрый Старт» Исключительные права на программное обеспечение и документацию принадлежат ООО «Управляющая Компания «АТОЛ»» Документация от 12.12.2014 Быстрый Старт Содержание СОДЕРЖАНИЕ ПОДГОТОВКА К УСТАНОВКЕ ...................................................................................................................................... 4 Установка ПП Айтида ................................................................................................................................... 6 Полная установка ПП Айтида ................................................................................................................ 6 Выборочная установка ПП Айтида ..................................................................................................... 10 Назначение программ поставки............................................................................................................... 11 Запуск ПП Айтида ....................................................................................................................................... 11 АКТИВАЦИЯ.............................................................................................................................. 13 ОСНОВНЫЕ СВЕДЕНИЯ О РАБОТЕ С ПП АЙТИДА ......................................................... 16 НАСТРОЙКА ОКРУЖЕНИЯ ........................................................................................................................................ 16 ПАРАМЕТРЫ СИСТЕМЫ .......................................................................................................................................... 17 ПАРАМЕТРЫ ПОЛЬЗОВАТЕЛЯ .................................................................................................................................. 21 Локальное оборудование рабочего места .............................................................................................. 23 ПОДКЛЮЧЕНИЕ СКАНЕРА ШК ................................................................................................................................. 24 СПРАВОЧНИКИ ........................................................................................................................ 27 Справочник денежных карманов ....................................................................................................... 27 Справочник складов ............................................................................................................................ 27 Справочник банков .............................................................................................................................. 28 Справочник расчетных счетов............................................................................................................. 29 Справочник фирм ................................................................................................................................. 29 Справочник контрагентов ................................................................................................................... 30 Группы ресурсов................................................................................................................................... 31 СПРАВОЧНИК ТОВАРОВ .......................................................................................................................................... 34 Дополнительные характеристики (разрезы) ..................................................................................... 38 ЗАГРУЗКА НАЧАЛЬНЫХ ДАННЫХ............................................................................................................................... 39 ПОДКЛЮЧЕНИЕ ОБОРУДОВАНИЯ ..................................................................................... 41 НАСТРОЙКА ККМ ................................................................................................................................................. 41 Настройка способов доставки данных .................................................................................................... 45 Отправка данных по электронной почте ........................................................................................... 45 Получение данных по электронной почте......................................................................................... 46 НАСТРОЙКА ТСД .................................................................................................................................................. 46 НАСТРОЙКА ВЫГРУЗКИ ДАННЫХ В ВЕСЫ С ПЕЧАТЬЮ ЭТИКЕТОК .................................................................................... 48 ФОРМА ОБМЕН ДАННЫМИ С ОБОРУДОВАНИЕМ ........................................................................................................ 50 ДОКУМЕНТЫ............................................................................................................................. 54 ПРИХОДНАЯ НАКЛАДНАЯ ....................................................................................................................................... 54 ПЕРЕОЦЕНКА ТМЦ................................................................................................................................................ 57 ДОКУМЕНТ КАССОВОЙ СМЕНЫ ................................................................................................................................ 60 3 Быстрый Старт Введение. Установка 4 Подготовка к установке Система Айтида является клиент серверным приложением. Клиентская часть системы Айтида может быть установлена на компьютеры, работающие под управлением операционных систем семейства Microsoft Window, начиная с версии Windows XP с установленным Service Pack 3. Серверная часть системы Айтида рассчитана на работу совместно с Microsoft SQL Server различных версий, начиная с версии 2005. Microsoft SQL Server так же не имеет особых требований к установке. Для клиентской части системы Айтида требования к аппаратной части скромные. Системные требования Компьютер Intel Pentium III или оборудованный совместимым процессором с тактовой частотой 600 МГц или выше (рекомендуется 1 ГГц или выше). Минимум 1ГБ ОЗУ (рекомендуется 2 ГБ или выше). 1 ГБ дискового пространства (рекомендуется 2ГБ) Минимальные требования для Windows7, Windows8 Процессор: 1 гигагерц (ГГц) или выше с поддержкой PAE, NX и SSE2; ОЗУ: 1 гигабайт (ГБ) для 32-разрядной версии или 2 ГБ для 64разрядной версии; Свободное место на жестком диске: 16 гигабайт (ГБ) для 32разрядной версии или 20 ГБ для 64-разрядной версии; Внимание! В качестве серверной части могут быть использованы различные версии MS SQL Server, поэтому, перед началом установки системы необходимо определить наиболее оптимальную версию для использования. Для этого можно воспользоваться следующей таблицей. Версия операционной системы на Предпочтительная версия компьютере сервере MS SQL Server Windows XP SP3, Window Server 2003 SP2, Microsoft SQL Server 2005 Windows Vista, Windows Server 2008 Windows Server 2008 R2 без SP1, Windows Microsoft SQL Server 7 без SP1 2008R2. Windows Server R2 SP1, Windows 7 SP1, Microsoft SQL Server 2012 Windows 8 Windows 8.1 Microsoft SQL Server 2014 Следует учитывать, какой вариант операционной системы будет установлен на компьютере сервере – 32-х битный или 64-х битный. В зависимости от этого параметра будет определена версия MS SQL Server Быстрый Старт 5 Введение. Установка Express Edition, которую можно скачать с сайта компании Microsoft по следующим ссылкам: Версия MS SQL Server Интернет адрес для загрузки Express Edition Microsoft SQL Server 2005. http://download.microsoft.com/download/0/b Этот вариант не делится на /2/0b266d5b-9724-4e4d-8db232-х и 64-х битные варианты e3f2e3418403/SQLEXPR_ADV_RUS.EXE http://download.microsoft.com/download/3/ Microsoft SQL Server A/9/3A92B0B1-D996-464E-A0C92008R2x86 (32-бита) 60C9BFA2D071/SQLEXPRWT_x86_RUS. exe http://download.microsoft.com/download/3/ Microsoft SQL Server A/9/3A92B0B1-D996-464E-A0C92008R2x(64-бита) 60C9BFA2D071/SQLEXPRWT_x64_RUS. exe http://download.microsoft.com/download/C/ Microsoft SQL Server 2012x86 9/C/C9CC7335-F901-4463-AD0E(32-бита) 07B12ED9E976/SQLEXPRWT_x86_RUS.e xe http://download.microsoft.com/download/C/ Microsoft SQL Server 2012x64 9/C/C9CC7335-F901-4463-AD0E(64-бита) 07B12ED9E976/SQLEXPRWT_x64_RUS.e xe http://download.microsoft.com/download/4/ Microsoft SQL Server 2014x86 E/3/4E38FD5A-8859-446F-8C58(32-бита) 9FC70FE82BB1/ExpressAndTools%2032BI T/SQLEXPRWT_x86_RUS.exe http://download.microsoft.com/download/4/ Microsoft SQL Server 2014x64 E/3/4E38FD5A-8859-446F-8C58(64-бита) 9FC70FE82BB1/ExpressAndTools%2064BI T/SQLEXPRWT_x64_RUS.exe Перед установкой ПП Айтида загруженный файл MS SQL Server Express Edition, версии соответствующей операционной системе, необходимо поместить в папку Itida дистрибутива ПП Айтида. Быстрый Старт 6 Введение. Установка Внимание! При возникновении ошибок во время установки Microsoft SQL Server из дистрибутива Itida, рекомендуется установить Microsoft SQL Server ВРУЧНУЮ. Пошаговое описание установки вручную Microsoft SQL Server можно найти в «Руководстве Администратора ПП Айтида», которое можно скачать по ссылке. Внимание! При ручной установке Microsoft SQL Server для ПП Айтида требуется установить «Смешанный режим авторизации. Установка ПП Айтида Дистрибутив ПП Айтида можно скачать с сайта www.itida.ru. Перед установкой скачанный архив необходимо распаковать в любую папку на любом носителе. Если установка будет производиться на компьютере-сервере и предполагается установка самого SQL сервера, то перед запуском процесса, в папку Itida, необходимо поместить выбранный вариант установочного файла Microsoft SQL Server Express Edition. Полная установка ПП Айтида Процесс установки осуществляется запуском программы ISetup.exe: Быстрый Старт Введение. Установка 7 Выбор полной установки соответствует нажатию кнопки «На компьютер будут установлены все компоненты приложения». Перед продолжением установки необходимо определить, какие базы данных будут автоматически установлены на SQL сервер. После этого необходимо нажать кнопку «Выполнить полную установку приложения». Быстрый Старт Введение. Установка Примечание! Если в процессе установки появилось сообщение 8 то это значит, что установочный файл MS SQL Server Express Edition: 1. Не был помещен в папку дистрибутива. 2. Выбранная версия MS SQL Server не соответствует операционной системе. 3. Требуется выполнить установку MS SQL Server ВРУЧНУЮ. Пошаговое описание установки вручную Microsoft SQL Server можно найти в «Руководстве Администратора ПП Айтида», которое можно скачать по ссылке Примечание! Если на компьютере, на который производится установка, установлен и запущен MS SQL Server с именем экземпляра SQLEXPRESS, то программа установки запросит пароль sa. Пароль по умолчанию – itida. В случае верных действий перемещения установочного файла MS SQL Server Express Edition в папку дистрибутива, при условии, что на компьютере нет экземпляра с именем SQLEXPRESS, тогда начнется установка серверной части. Быстрый Старт Введение. Установка 9 В случае, неудачной автоматической установки SQL сервера, необходимо будет выполнить выборочную установку ПП Айтида. Перед закрытием диалогового окна установки дождитесь окончания установки и нажмите кнопку «Вернуться на предыдущую страницу» и затем нажмите кнопку «Закрыть». Полная установка завершена. На компьютер установлены следующие компоненты: • Microsoft SQL Server Express • Программный продукт "АЙТИДА-RETAIL" • Выбранные базы данных программы Проверить успешность установки можно запустив выбранные базы данных программы через меню кнопки Пуск - «Все программы» или через среду SQL Server Management Studio, путем поиска установленной базы данных в обозревателе среды SQL Server. Быстрый Старт Введение. Установка 10 Выборочная установка ПП Айтида Начало установки осуществляется запуском программы ISetup.exe: Для выборочной установки необходимо нажать на кнопку «Предоставляется возможность выбрать устанавливаемые компоненты приложения». Установить на компьютер Microsoft SQL Server Express – будет запущен мастер установки сервера, в диалоговых окнах которого будет возможность произвести все необходимые настройки для его установки. Установить или удалить приложение Айтида – будет запущен мастер установки клиентской части ПП Айтида. Установить базу данных – будет запущена программа IRestoreDB.exe, которая позволит подключить требуемую базу и создать необходимые ярлыки для запуска программы. Быстрый Старт Введение. Установка 11 Примечание! По умолчанию клиентская часть ПП Айтида устанавливается на 32-х битных операционных системах в каталог C:\Program files\Itida, на 64-х битных операционных системах в каталог C:\Program files(x86)\Itida. Базы данных устанавливаются в каталог C:\ItiData. Назначение программ поставки По умолчанию в каталоге C:\Program Files\Itida находятся следующие файлы: itida.EXE – программное приложение. IActivate.exe – активация лицензии; ISConfig.EXE – настройка сервера удаленных подключений; IUpdate.EXE – обновление версий программы и базы данных; IRestoreDB.EXE – создание/восстановление баз данных; Struktura.exe – просмотр структуры базы данных; IDMService.exe – Служба Айтида; Запуск ПП Айтида При запуске программы открывается окно «Вход в систему»: Быстрый Старт Введение. Установка 12 В выпадающем списке нужно выбрать имя пользователя и ввести пароль в окно ввода. Для входа в программу надо нажать кнопку «Далее», для возврата в систему – «Отмена». После запуска установленной системы Айтида, программа предложит активировать лицензию, в случае отказа от активации программа автоматически перейдет в демонстрационный режим. В демонстрационном режиме имеются следующие ограничения: срок действия, с момента активации программы, не более 90 дней. отсутствие возможности печати документов. нельзя изменять параметры пользователя и системы. Внимание! Если ПП Айтида не запускается и появляется ошибка, то необходимо проверить параметры подключения к БД. В «Свойствах» ярлыка подключения к БД, в поле «Объект» проверить структура командной строки: “C:\Program files\Itida\Itida/exe” /sd(имя сервера):(Имя базы) /u(имя пользователя) /ps(пароль) Быстрый Старт Лицензирование 13 Активация После запуска установленной ПП Айтида, программа предлагает активировать лицензию, в случае отказа от активации программа автоматически перейдет в демонстрационный режим. Активация лицензии осуществляется нажатием одноименной кнопки «Активировать лицензию». В этом случае, будет автоматически запущена программа поставки IActivate.exe и предложено ввести ключ активации: В данном окне необходимо указать 25 знаков ключа активации продукта Айтида, который находится в конверте с установочным диском ПП Айтида. В поле «Укажите наименование организации поставщика/продавца продукта» необходимо указать наименование вашей организации. В следующем поле необходимо указать серийный номер продукта, указанный на упаковке конверта. Для продолжения процедуры активации необходимо нажать кнопку «Продолжить Быстрый Старт 14 Лицензирование активацию». В случае, если ключ продукта был введен без ошибок, программа перейдет к следующему этапу активации: Первичная активация лицензии возможна тремя способами: 1. Автоматически, используя прямое соединение по протоколу TCP/IP с сервером активации лицензий компании Атол. Адрес сервера активации лицензий: ils.atol.ru:97 При выборе этого способа Программа отобразит поле с адресом и портом доступа к серверу активации. Эти данные нужно изменять только при прямом указании специалистов ПП Айтида. Во всех остальных случаях необходимо просто нажать на кнопку «Активировать». Программа произведет поиск и соединение с сервером по указанному адресу и выполнит активацию продукта Айтида. 2. По электронной почте, сгенерировав файл запроса на активацию и загрузив файл ответа на запрос активации лицензии. Адрес электронной почты: [email protected] Необходимо нажать на кнопку «Сохранить файл с информацией об активации для отправки по электронной почте» и сохранить сгенерированный файл. Отправить сохраненный файл по почте, в теме сообщения указать «Запрос на активацию». Ответное сообщение придет от сервера активации в течение нескольких минут. Сохранить файл ответа, который будет прикреплен к сообщению, в каталог на локальном диске компьютера. Нажать кнопку «Загрузить файл с ответной информацией об активации», выбрать сохраненный файл. После этого необходимо нажать на кнопку «Активировать». В случае успешной активации, Программа сообщит об этом и предложит завершить работу. Быстрый Старт 15 Лицензирование 3. По телефону, продиктовав указанный цифровой код представителю компании Айтида и введя ответный код. При выборе данного способа отобразится цифровой ключ продукта (90 цифр), который необходимо будет сообщить специалистам ПП Айтида. При первичной активации будет сообщен ответный цифровой ключ, в противном случае следовать регламенту «Повторная активация». Внимание! Регламент «Повторная активация» можно скачать по ссылке. Примечание! В случае наличия соединения с Интернетом самым быстрым и удобным является вариант «Активировать через Интернет в режиме online». Внимание! Запуск программы для активации лицензий необходимо делать только на компьютере (сервере), который будет использоваться в качестве сервера лицензий. Рекомендуем совмещать месторасположение сервера лицензий и сервера с базой данных на одном компьютере (сервере). Внимание! Все активированные лицензии будут привязаны к компьютеру (серверу), на котором их активировали! Смена привязки возможна только через повторную активацию лицензии по телефону. Быстрый Старт Настройка программы 16 Основные сведения о работе с ПП Айтида В ПП Айтида можно использоваться несколько моделей учетов. Поумолчанию в справочнике «Учеты» настроены управленческий и бухгалтерский учеты. Их названия нельзя редактировать и их карточки нельзя удалять. Данные справочника используются при настройке хозяйственных операций, правил проведения, бизнес-функций, а также в документах. Перед началом работы необходимо выбрать модель учета в БД. Меню Сервис – Настройка учетов – Выбор учетов для работы. Внимание! Если в процессе работы с системой возникнет необходимость использовать дополнительную модель учета, то новая модель учета начнет применяться только для вновь введенных документов. Для документов, которые будут в системе на момент активации новой модели, эту модель придется добавлять вручную, а сами документы перепроводить. Настройка окружения Следующим шагом для настройки системы Айтида является применение совокупности правил учетной политики для конкретной фирмы и определенного учета задается в справочнике «Окружения». Если в карточке окружения «Фирма» не выбрана, то установленные правила для выбранного учета будут действовать для всех юридических лиц компании одинаково. Если создано окружение хотя бы для одной из фирм, необходимо создать окружение и для остальных фирм компании по всем учетам. Меню Сервис – Настройка учетов – Окружения. Быстрый Старт Настройка программы 17 Метод списания товарно-материальных запасов устанавливается на систему в целом. По умолчанию «Настройка порядка списания ТМЦ по видам списания» использует метод списания по средневзвешенной цене. При необходимости ведения учета по партиям в «Параметрах системы» на закладке «Прочее» надо включить флаг в поле «Вести учет в разрезе партий» или флаг «Вести учет партий ТМЦ в разрезе юридических лиц», в случае необходимости вести учет по партиям в разрезе юридических лиц соответственно. Включенный учет партий ТМЦ, подразумевает списание по стандартному методу ФИФО, то есть товар, поступивший первым, списывается первым независимо от вида документа. Для каждой модели учета можно настроить свой порядок списания ТМЦ. Внимание! Рекомендуется использовать учет по партиям только для одной модели учета. Параметры системы Настройка параметров систем обязательна, так как некоторая часть параметров не может быть изменена в процессе работы, либо приведет к необходимости проводить дополнительные работы по настройке. Меню Параметры – Параметры системы. На вкладке «Настройки» по умолчанию установлены параметры, которые не требуют особой тонкой настройки. В системе должен быть Быстрый Старт 18 Настройка программы определен один филиал «Магазин», а назначение остальных параметров можно узнать в «Руководстве администратора ПП Айтида». Категории и расчет цен Окно ввода «Количество колонок в прайс-листе» позволяет задать нужное количество категорий цен. «Количество категории цен» — необходимо указать сколько категорий цен будет использоваться, что позволит произвести более тонкую настройку в параметрах категорий цен. Система Айтида поддерживает до 5 категорий для ведения учета в ценах реализации товара, которые во многих случаях могут являться учетными ценами для складов, с которых производится реализация товаров и услуг. Тонкая настройка категорий цен может проводиться после нажатия кнопки «Параметры категорий цен». В форме «Параметры категорий цен» можно задать формулу, по которой будет производиться расчет значений цен при переоценке. Формулы задаются в поле «Выражение для расчета» и позволяют заранее задать стандартные соотношения между разными категориями цен и использовать их для автоматизации расчетов. Быстрый Старт Настройка программы 19 Сохранение и обновление На закладке указываются параметры, необходимые для создания резервных копий базы данных. Внимание! Необходимо создавать резервные копии базы данных. Без их наличия может быть невозможно восстановление данных, утерянных в результате аппаратных сбоев. Рекомендуется ежедневно создавать резервные копии на дополнительном носителе. Самым оптимальным будет указать «Имя устройства резервного копирования» и «Путь и имя файла для сохранения данных». Желательно, чтобы путь указывал на локальное устройство хранения данных. Прочее Особое внимание следует уделить настройке на вкладке «Прочие», так как при дальнейшей работе они влияют на механизм работы в БД. Быстрый Старт Настройка программы 20 Сумма тары «в том числе» — в документах сумма тары входит в общую сумму документа. Колонки «№ ГТД» и прочие флаги — позволяют в различные документы добавлять соответствующие колонки. Не хранить операции в документах — в момент перепроведения документов шаблон проводки для выполняемой операции, будет учитываться из справочника «Хозяйственных операций», если флаг не установлен, используется шаблон проводки, сохраненный в документе. Использовать типы контрагентов — установка признака указывает системе на то, что при выборе контрагента из справочника в документах будут доступны только те контрагенты, которые соответствуют категории либо «Поставщик» либо «Покупатель». Карточки объектов из документов —позволяет открывать карточки товаров, услуг, объектов ОС непосредственно из строк документов. Предлагать создавать новые ТМЦ — если при идентификации товара по штрих-коду, если товар в базе не найден, то система предлагает создать новую карточку. Закрывать по всем учетам — указывает системе на необходимость сопоставлять документы сразу по всем учетам. При необходимости сопоставлять по-разному в разных учетах признак необходимо снять. Вести учет ТМЦ в разрезе партий — система будет вести учет в разрезе партий, в документах, осуществляющих движения ТМЦ, добавится колонка для ввода номеров партий, а в параметрах документа активируются поля для установки единой партии на весь документ. Установки данного признака недостаточно для влияния документов на Быстрый Старт 21 Настройка программы регистр учета партий ТМЦ. Еще необходимо в справочнике окружений для выбранных окружений установить признак ведения учета в разрезе партий в справочнике «Окружений». Вести учет партий ТМЦ в разрезе юр. лиц — — система будет вести учет партий ТМЦ в разрезе организаций. Это значит, что партия с одним номером, поступившая для организации может быть списана только с этой же организации. Функция доступна только при установленном признаке «Вести учет ТМЦ в разрезе партий». Вести учет комиссионной торговли — станет доступен признак «Комиссия» в расходных и приходных документах, для учета комиссионной торговли. Так же добавляются варианты списания партий, учитывающие тип «Комиссия». Признак доступен только при установленном признаке «Вести учет ТМЦ в разрезе партий». Вести учет серийных номеров ТМЦ — учет ТМЦ будет вестись в разрезе серийных номеров по методу ФИФО. При установке признака в документах, осуществляющих движения ТМЦ, добавится колонка для ввода серийных номеров, и активируются правила влияния документов на регистр учета серийных номеров (reg009). Вести учет ТМЦ в ценах продажи — установка признака указывает системе на необходимость ведения учета цен реализации ТМЦ. При этом активируются правила влияния документов на регистр учета цен реализации (reg008). Из справочника товаров убирается возможность расчета цен в колонках прайс листа без ввода документа Переоценка ТМЦ. Вести учет резервов ТМЦ — установка признака указывает системе на необходимость ведения учета резервов ТМЦ. При этом активируются правила влияния документов на регистр учета резервов ТМЦ (reg002). Вести учет в разрезе МОЛ — установка признака указывает системе на необходимость ведения учета ТМЦ на складах в разрезе МОЛ. При этом в документах движения ТМЦ добавляются поля для указания МОЛ для каждой операции. В справочнике складов добавляется возможность указания МОЛ, работающих на складе. Помечать на удаление / передавать в архив — документы в системе не удаляются, а помечаются на удаление, а карточки в справочниках передаются в архив. Полное удаление становится возможным только для пользователей из Административной группы. Примечание. Установка всех признаков является — система будет вести учет и влияет на всех пользователей системы. Для вступления изменений параметров системы в силу необходим перезапуск клиентского приложения Айтида. Параметры пользователя Меню - Параметры - Параметры пользователя Быстрый Старт Настройка программы 22 После заполнения справочника фирм, складов и денежных карманов необходимо для каждого пользователя указать значения по умолчанию для соответствующих полей. Указание этих значений является самым быстрым способом настройки значений по умолчанию для реквизитов вновь создаваемых документов. Эти значения применяются, если другие настройки значений по умолчанию для реквизитов документов не выполнены. Отчетный период – позволяет указать период, который будет по умолчанию указываться при формировании отчетов. Возможные значения: Текущий год; Текущий квартал; Текущий месяц; Текущая декада; Текущая неделя; Последние три дня; Последние два дня; Текущий день. Параметры Быстрый Старт 23 Настройка программы Резервное копирование – если признак установлен, то у пользователя активируется кнопка Резервное копирование в основной панели инструментов. Неиспользуемые карточки – если признак установлен, то в справочниках и журналах документов отображаются карточки, перенесенные в архив и документы, помеченные на удаление. Запрашивать количество – включает появление окна для ввода количества товара и его цены, в противном случае в документ вводятся строки только с кодом и наименованием, а цена и количество вводятся в самом документе. Проверять наличие бизнес-функций – при проведении документа будет указываться на отсутствие выбранной бизнес-функции. Создавать комплекты документов – система будет предлагать создание счета-фактуры и приходного кассового ордера при формировании расходной накладной. Проводить документы – система будет автоматически проводить документы в момент записи. Дата выписки равна дате документа – в документе «Платежное поручение» дата прохождения по банковской выписке автоматически устанавливается равной дате самого платёжного поручения. Признак следует устанавливать в случаях, когда в работе не используется документ Выписка из банка. Фильтр на свободное количество – если признак установлен, то в справочнике товаров будут отображаться только те товары, которые есть в наличии на выбранном складе. Не предлагать выгрузку в ККМ – при проведении документа «Переоценка ТМЦ» система не будет предлагать выгрузку в ККМ. Подбирать ТМЦ из строк документов – подбор ТМЦ в документ вводя часть названия непосредственно в строке документа. Использовать форму обмена с оборудованием 2.1 – может быть установлен для совместимости с версией 2.1 и ниже. Для использования профилей обмена, флаг должен быть снят. Кнопка «Настройка клавиатуры» – позволяет переопределить стандартные комбинации клавиш. Так же позволяет запретить использование каких-либо комбинаций клавиш. Кнопка доступна в режиме конфигурирования и для пользователей входящих в Административную группу. Локальное оборудование рабочего места Если на рабочем месте пользователя используется сканер штриховых кодов, терминал сбора данных, весы или фискальный регистратор, тогда необходимо заполнить параметры локального оборудования рабочего места. Быстрый Старт 24 Настройка программы В зависимости от того, какой тип оборудования настроен и подключен в локальном профайле заполняются и настраиваются соответствующие сектора. Меню - Параметры – Локальное оборудование Примечание! Для нормальной работы клавиатурного сканера его необходимо запрограммировать на генерацию префикса и суффикса (символов, которые будут автоматически добавляться к прочитанному штриховому коду в начале и в конце). Рекомендуется в качестве префикса использовать символ с кодом 0x0A (он не встречается в самих штриховых кодах), а в качестве суффикса 0x0D (возврат каретки). Оборудование – позволяет выбрать тип оборудования подключенные к рабочему месту. Для настройки работы «Модуля регистрации продаж» тип оборудования указывать обязательно. Внимание! Параметры локального оборудования хранятся в файле на рабочем месте пользователя и привязаны не к пользователю системы а к его рабочему месту. Таким образом, все пользователи на одном рабочем месте могут использовать одно и тоже оборудование.. Подключение сканера ШК Подключение сканера штриховых кодов производится в локальном профиле оборудования. Форма настройки локального профиля вызывается из меню Параметры – Локальное оборудование, или из параметров пользователя кнопкой «Локальное оборудование рабочего места». Быстрый Старт Настройка программы 25 Подключение сканера ШК с интерфейсом RS232 Для подключения сканера с интерфейсом RS232 необходимо установить признак «Использовать сканер штриховых кодов (COM)». Выбрать порт, указать параметры связи. Настроить на генерацию символа – разделителя с кодом 13, или последовательностью кодов 13, 10. Во втором случае, в поле Символы-разделители необходимо указать оба символа через запятую: 0x0D, 0x0A. Нажать кнопку «Записать параметры в драйвер» и прочитать сканером штрих любой штриховой код. Если параметры установлены правильно, то будет отображено окно с прочитанным штриховым кодом. Быстрый Старт Настройка программы 26 Подключение клавиатурного сканера штриховых кодов Для подключения клавиатурного сканера необходимо установить признак «Использовать клавиатурный сканер штриховых кодов». Предварительно, сканер необходимо запрограммировать на передачу префикса (символ разделитель, добавляемый сканером перед первым символом штрихового кода) с кодом 10 (0x0A) и суффикса (символ разделитель, добавляемый сканером после последнего символа штрихового кода) с кодом 13 (0x0D). Процедура программирования сканера зависит от его модели, но чаще всего, это чтение последовательности штриховых кодов указанной в документации. После завершения программирования сканера, выбранные префикс и суффикс необходимо указать в соответствующих полях. «Записать параметры в драйвер» и прочитать сканером штрих любой штриховой код. Быстрый Старт Справочники 27 Справочники Перед началом эксплуатации системы Айтида необходимо настроить не только параметры системы и пользователей, а так же обязательные для работы справочники. Справочники можно заполнять в процессе работы с программой, тем не менее, некоторые из них целесообразно заполнить заранее. К основным справочникам относятся: «Филиалы», «Фирмы», «Склады», «Денежные карманы», «Расчетные счета», «Банки», «Сотрудники». Справочник денежных карманов Под денежным карманом подразумевается объект учета, в котором могут накапливаться деньги (виртуальный сейф или касса). Физическими воплощениями денежного кармана служат кассы и расчетные счета фирмы. Справочник используется в денежных документах и в отчетах. Меню Справочники - Дополнительные - Денежные карманы. Справочник складов Справочник используется для определения мест хранения и учета ТМЦ. Рекомендуется создавать как минимум два склада: склад «Хранение» и склад «Торговый зал». Меню Справочники - Склады. КПП — поле использовано в формировании декларации по алкоголю. Быстрый Старт 28 Справочники Цена для учета – в поле указывает категория цены, по которой производится учет ТМЦ на складе. Минимальный разрешенный остаток – в случае работы с весовым товаром в поле можно указать небольшое отрицательное число, для того, чтобы ошибки округления не мешали списывать товар. Разрешить отрицательные остатки, минусы. – установка признаков отключает контроль остатков ТМЦ и промежуточных остатков для склада. Установка признаков бывает полезной при необходимости перепроведения документов задним числом. В повседневной работе установка этих признаков нежелательна, т.к. наличие отрицательных остатков препятствует правильному расчету себестоимости товаров на складе. Вести учет ТМЦ в разрезе МОЛ – установка признака указывает системе на необходимость вести учет остатков ТМЦ на складе в разрезе материально ответственных лиц. Разрешить более поздние переоценки и инвентаризации – установка признака отключает контроль наличия более поздних переоценок и инвентаризаций при проведении документов задним числом. Установка этих признаков требует аккуратности. Многострочная часть «Материально ответственные лица» – при включенном учете в разрезе МОЛ необходимо заполнить данный список для всех складов, для того, чтобы в документах была возможность выбора МОЛ. Справочник банков Меню - Справочники - Дополнительные - Банки В реквизитах необходимо указать указанные реквизиты банка. В системе могут быть реализованы процедуры периодической автоматической загрузки списка банков с официальных сайтов. Быстрый Старт Справочники 29 Справочник расчетных счетов Справочник предназначен для хранения информации о расчетных счетах, используемых на предприятии. Для каждого юридического лица заводится своя карточка. В справочник заносится информация о расчетных счетах всех юридических лиц входящих в автоматизируемый бизнес. Впоследствии, для каждого юридического лица указывается, какими именно расчетными счетами оно пользуется. Меню Справочники - Дополнительные – Расчетные счета Банк – в поле необходимо указать банк, в котором находится расчетный счет. Выбор производится из справочника банков. Денежный карман – необходимо выбрать денежный карман, в котором будет производиться движение денежных средств документом Выписка из банка с выбранным расчетным счетом. Справочник фирм Справочник предназначен для хранения информации о юридических лицах, составляющих автоматизируемый бизнес. Для каждого юридического лица заводится своя карточка. Меню Справочники - Фирмы Быстрый Старт Справочники 30 Справочник контрагентов Содержит данные обо всех контрагентах, с которыми работает фирма (поставщиках, покупателях, и т.п.). На каждого контрагента заводится карточка. Реквизиты, адреса, структурный состав (если контрагент является группой взаимосвязанных юридических лиц), и другие данные хранятся в карточке контрагента. Эти данные необходимы для учёта взаиморасчётов с контрагентами и для оформления документов. При ведении справочника рекомендуется по возможности правильно структурировать расположение контрагентов по папкам, т.к. это упростит формирование отчетов. Меню Справочники - Контрагенты Быстрый Старт Справочники 31 Группы ресурсов Основной задачей справочника групп ресурсов является объединение товаров в однородные группы по каким – либо признакам. Например, Алкогольная продукция. У всех товаров этой группы есть общие признаки – наличие объема, единица измерения, взымаемые налоги и т.п. Поэтому, имеет смысл объединить все общие реквизиты в одном месте и при вводе новой карточки товара из выбранной группы автоматически устанавливать ранее заданные значения. Кроме того, группа ресурсов может быть связана с папкой товаров, таким образом, товары добавляемые к папке автоматически заполняются правильным образом. Это уменьшает вероятность ошибки пользователя. Меню Справочники – Классификаторы – Группы ресурсов Быстрый Старт Справочники 32 Основные реквизиты Шаблон ввода наименования товара. Стандартная настройка / Расширенная настройка – ПП Айтида позволяет задать шаблон наименования товара, по которому пользователь должен будет сформировать наименование нового товара, создаваемого в группе. Более подробную информацию можно получить в Руководстве администратора. Бонус – в поле можно указать бонус, начисляемый менеджеру за работу с товарам из группы. Значение поля может быть использовано для расчетов в отчетных формах. Код фискального регистратора – в поле можно указать код группы печати из фронт системы, в которой продается товар из группы. Значение поля может быть использовано при выгрузке во фронт систему для указания группы печати товаров на кассе. Склад хранения – в поле можно указать предпочтительный склад хранения товара. Если указано, то значение поля используется в документе «Выпуск и комплектация» для прихода готовой продукции из данной группы на указанный склад. Быстрый Старт Справочники 33 Единицы, нормы и прочее Единица измерения / Основная, Объема, Веса – в полях необходимо указать единицы измерения, которые будут указаны в соответствующих полях карточки товара при переводе товара в данную группу. Единицы измерения определяют шаблон формируемого ШК, соотношение между другими ЕИ (например, тонна, кг, гр). Дополнительные единицы – вызывает форму, позволяющею задать стандартный набор дополнительных единиц измерения для товаров из группы. Список дополнительных единиц измерения будет перенесен в карточку товара, при переводе товара в данную группу. Склад ингредиентов – поле позволяет указать склад, на котором хранятся ингредиенты для производимой продукции данной группы. Значение поля используется при формировании состава полуфабрикатов и готовой продукции. Быстрый Старт Справочники 34 Дополнительные характеристики На вкладке можно задать список дополнительных характеристик, которые присущи товарам данной группы. Выбор производится из справочника характеристик. Выбранные дополнительные характеристики используются для формирования подчиненных карточек товаров (см. Справочник товаров). Справочник товаров На каждый вид товара, подлежащий учету, заводится учетная карточка. Данная карточка содержит все необходимые реквизиты необходимые системе. Если карточка на товар не заведена, то такой товар не может подлежать автоматизированному учету. Отличительной особенностью справочника товаров является то, что чаще всего это самый объемный справочник в системе, и в него чаще всего вносятся изменения, и из него чаще всего производится выбор элементов в документы. Поэтому, следует уделить особое внимание формированию структуры этого справочника. Так же необходимо продумать какую дополнительную информацию необходимо видеть пользователю при работе со справочником. Не следует выводить слишком много расчетной информации, т.к. это может сказаться на скорости работы справочника и на объеме требуемых ресурсов. Меню Справочники - Товары Быстрый Старт Справочники 35 Основные реквизиты Для разных групп товаров могут разные наборы обязательных реквизитов. Для всех товаров обязательными реквизитами являются «Наименование», «Единица измерения» и «Налоги». Если заранее были определены группы ресурсов с заданными значениями для общих реквизитов, то можно начать заполнение карточки товара с выбора группы в поле «Группа товара». Остальные реквизиты необходимо заполнять по мере необходимости. Цены, комплектация и доп. информация Быстрый Старт 36 Справочники Кнопка Характеристики – позволяет просмотреть сформировать дополнительные характеристики товара, часто используется для создания разрезов товаров Кнопка Единицы измерения – позволяет просмотреть или изменить список дополнительных единиц измерения. Для каждой дополнительной единицы измерения необходимо указывать коэффициент пересчета Кнопка Альтернативные замены – позволяет просмотреть или изменить список альтернативных замен товара с указанием коэффициента пересчета. Используется при формировании состава выпускаемого блюда. В случае нехватки основного ингредиента он будет заменен первой, имеющейся в наличии, альтернативной заменой. Кнопка Реквизиты по филиалам – позволяет указать значения реквизитов: «Процент наценки», «Тара», «Обязательный ассортимент» и т.д. При этом, при отправке данных в филиал будут переданы значения указанные для филиала, а не из основной карточки. Белки, Жиры, Углеводы, Калорийность – значения полей используются для расчета пищевой и энергетической ценности готового продукта. Значения белков, жиров и углеводов указываются в процентах. Калорийность указывается в килокалориях на 100 грамм продукта. Для того, чтобы в калькуляции была возможность расчета калорийности готового блюда должны быть соблюдены следующие правила. 1. Во всех ингредиентах должны быть указаны пищевая и энергетическая ценность продукта. 4. Единица измерения ингредиента должна иметь коэффициент пересчета в граммы. 5. Единица измерения должна быть сопоставлена верно и нигде не должно быть наложения соотношений (например, 1 кг = 1000 гр.). Кнопка «Возможные варианты обработки» – обработки продукта с указанием нормы выхода после обработки. Варианты обработки могут быть использованы при составлении калькуляций и автоматического расчета норм выхода на основании выбранного варианта обработки Комплектация Может быть собран – установка признака указывает системе, что товар может быть приготовлен по калькуляции или собран, как комплект. В Быстрый Старт 37 Справочники документ Калькуляция могут быть выбраны товары с установленным признаком. Собирать автоматически – установка признака указывает системе, что товар является полуфабрикатом. При расчете состава блюда, в которое входит данный полуфабрикат, он будет автоматически заменен на свои ингредиенты. Может быть разобран – указывает системе, что товар является комплектом, который может быть разобран на составные части и возвращен на склад в виде ингредиентов / составных частей. Товары с признаком могут быть выбраны в документ «Калькуляция» с типом «Разборка» и в документ «Выпуск и комплектация» с типом «Разборка». Использовать автоматические замены – установка признака разрешает использовать при расчете состава альтернативные замены данного товара в автоматическом режиме, без дополнительного согласия пользователя. Кнопка «Группы модификаторов» – позволяет указать модификаторы товара и их основные настройки. Комментарии Примечание – позволяет указать примечание к товару. Размер примечания не должен превышать 4096 символов. Примером использования поля примечание, может служить ввод информации о сертификатах товара, с последующей печатью необходимых приложений к расходным документам. Алкоголь и нормы Крепость – значение указывается объемное содержание безводного спирта в алкогольной продукции (крепость). Необходимо заполнять для алкогольной продукции. Быстрый Старт 38 Справочники Крепость поставщика – значение указывается объемное содержание безводного спирта в алкогольной продукции, заявленное поставщиком (крепость). Необходимо заполнять при оптовой торговле алкогольной продукцией. Вид продукции – необходимо заполнять для алкогольной продукции. Дополнительные характеристики (разрезы) Дополнительные характеристики используются в случаях, когда есть один артикул (наименование) товара и у него может быть несколько различных вариантов, отличающихся размером, цветом или чем-то еще. Например, при торговле одеждой или обувью у каждого наименования товара есть, как минимум, две дополнительные характеристики – размер и цвет. У одежды могут еще больше дополнительных характеристик – рост, полнота, и т.п. Дополнительные характеристики создаются из основной карточки артикула (наименование). Закладка «Цены, комплектация и доп. информация» – Кнопка «Характеристики». В форме можно выполнить все необходимые операции по добавлению, удалению и изменению подчиненных карточек. В кнопке «Добавить» есть подменю, позволяющее автоматически сгенерировать диапазоны подчиненных карточек с выбранными значениями характеристик. Например, создать карточки для всех размеров черного цвета. Быстрый Старт Справочники 39 Данная возможность полезна, когда необходимо в кротчайшие сроки принять партию нового товара с различными характеристиками. В этой же форме можно сгенерировать штриховые коды для вновь созданных подчиненных карточке, а также, при необходимости, открыть карточку товара для внесения изменений в какие либо реквизиты. При этом, в справочнике товаров отображаются только наименования верхнего уровня. Для просмотра списка подчиненных карточек, необходимо дважды щелкнуть по главной карточке. Загрузка начальных данных Одним из самых трудоемких процессов в самом начале автоматизации является первоначальное заполнение справочника товаров и формирование начальных остаток объектов учета. Если автоматизируется предприятие, на котором ранее велся автоматизированный учет, то рекомендуется Быстрый Старт 40 Справочники использовать возможность системы Айтида по загрузке справочника товаров и начальных остатков. Внимание! Загружать справочники банков, контрагентов и товаров надо либо одновременно, либо последовательно, сверху вниз, в окне «Загрузка данных», так как справочник ТМЦ содержит коды контрагентов, а справочник контрагентов – коды банков. Меню Сервис – Загрузка справочников В форме предусмотрена возможность загрузки справочника банков, справочника контрагентов и справочника товаров. Так же, могут быть созданы документы, задающие начальные остатки товаров. Для просмотра справки по форматам загрузки необходимо нажать кнопку «Справка по форматам файлов». Быстрый Старт Подключение оборудования 41 Подключение оборудования Система Айтида поддерживает работу с разнообразным оборудованием Сканерами штриховых кодов. Фронт системами. Фискальными регистраторами и принтерами чеков. Весами с печатью и без печати этикеток. Терминалами сбора данных Прайс-чекерами. Основой взаимодействия системы Айтида с оборудованием является драйвер оборудования. По умолчанию система настроена на использование драйверов и оборудования компании Атол. Так же может быть подключено оборудование других производителей при использовании специального инструмента – профиля торгового оборудования. Более подробно о настройке профилей оборудования необходимо смотреть во второй части технического описания системы. Настройка ККМ В программных продуктах серии Айтида реализован обмен данными с кассами «Frontol», «Штрих-М» и «АТОЛ РМК». Для всех вариантов, кроме Pos64, используются общие параметры настройки. Предпочтительным форматом обмена данными между ПП Айтида и фронт-системами является обмен текстовыми файлами. Для настройки обмена с фронт-системой зайти в «Справочник торгового оборудования» и создать карточку торгового оборудования. Меню Параметры - Торговое оборудование Быстрый Старт Подключение оборудования 42 Вкладка «Выгрузка данных» Разделитель — разделитель целой и дробной части при файловом обмене данными. Обязательно заполнить либо точкой либо запятой (англ.). Способы доставки — позволяют использовать различные способы обмена с торговым оборудованием (e-mail, FTP, клиент Айтида). Флаг «Перезаписывать» - при повторной выгрузке данных в кассовую программу «Frontol», значения начальных остатков товара в кассовой программе перезапишутся или суммируются, а информация в поле «Продано» останется без изменений. Флаг «Добавлять» – в момент повторной выгрузки данных в кассовую программу «Frontol», данные о начальном остатке товара суммируются, а информационное поле «Продано» в карточке ТМЦ в Фронтоле останется неизменным. Карточки и разрезы — после выгрузки в кассовую программу «Frontol», в справочнике товаров выгружаются карточки товаров соответствующие конкретным разрезам и выгружаются комбинации разрезов с привязкой к основной карточке товара. Флаг «РМК» — никаких изменений не произойдет, т.к. обработка данных в форме обмена данными с оборудованием версии 2.2 ведется через профиль. Данный флаг будет иметь значение, только если используется «Форма обмена данными с оборудованием версии 2.1», при его установке формат обмена будет соответствовать кассовой программе «АТОЛ: Рабочее Место Кассира». Флаг «Выгружать коды налогов» — появляется возможность выгрузить ставку налога для каждого товара в кассовую программу «Frontol». Быстрый Старт 43 Подключение оборудования Флаг «Загружать весы через ККМ» — становится возможной загрузка весового товара в весы через ККМ. При этом, необходимо указать кол-во PLU-кодов используемых весов с ПЭ. Вкладка «Загрузка данных» Внимание! Если используется файл-флаг и не установлен признак «Ручной обмен данными при загрузке», то формируется файлфлаг в указанном каталоге. Если указан способ доставки данных на закладке «Выгрузка данных», то файл-флаг доставляется указанным способом доставки. Быстрый Старт Подключение оборудования 44 Вкладка «Прочие параметры» Список «Фискальные регистраторы» — в нижней части окна обязательно указать код рабочего места кассира (ФР), который настроен на РС кассы, а так же выбрать фирму, которая ему соответствует. Одна фронт система может работать с несколькими РМК. При загрузке данных информация об организации, произведшей продажу, будет браться именно из этой таблицы. Кроме того, стандартная загрузка данных будет обрабатывать транзакции только тех РМК, которые присутствуют в данном списке Примечание! При использовании нескольких ФР на одной кассе, в нижнюю часть окна карточки следует добавить несколько юридических лиц и указать коды ФР (групп печати) в колонку «ФР». Опция используется при разделении документов кассовой смены по ФР в момент загрузки данных. Внимание! В случае несоответствия кода в файле с транзакциями в системе Айтида, при попытке загрузить файл с транзакциями, система выдаст сообщение «В файле выгрузки не обнаружены транзакции для данного ФР». Быстрый Старт Подключение оборудования 45 Настройка способов доставки данных В случае, если предполагается обмениваться данными с фронтсистемами по электронной почте или через FTP серверы, то необходимо настроить способы доставки данных, для того, чтобы система Айтида могла принимать и отправлять файлы. Настройка производится в справочнике способов доставки. Меню Сервис – Настройка системы – Справочник способов доставки Отправка данных по электронной почте В имени сервера указать имя или IP адрес SMTP сервера и порт доступа, если он отличается от стандартного номера 25. В полях отправитель и имя отравителя большинство постовых серверов требует указывать корректную учетную информацию После настройки, способ доставки может быть проверен нажатием кнопки «Проверка». В случае возникновения ошибок, можно посмотреть журнал обмена с сервером. Флаг «Использовать SSL» — в системе Айтида реализована возможность использования шифрования SLL при доставке сообщений по электронной почте. Порты, которые используются протоколом SSL по умолчанию на отправку - 465, на прием - 995. Система автоматически пропишет стандартные номера портов и сообщит об этом, в противном Быстрый Старт 46 Подключение оборудования случае их необходимо указывать вручную в поле «Имя сервера» карточки способов доставки. Внимание! «Использование SSL» возможно начиная с версии ПП Айтида 2.99.31. Получение данных по электронной почте Путь для сохранения прикрепленных файлов – необходимо указать путь к папке, в которой будут сохраняться прикрепленные файлы. Файлы будут сохраняться с указанными в письме именами, если не указан признак Сохранять прикрепленные файлы с уникальными именами. Настройка ТСД Обмен с ТСД похож на обмен с фронт системами, но с более широким спектром применения и возможностями настройки. Настройка взаимодействия системы Айтида с ТСД, в сложных ситуациях, может двухуровневая. На нижнем уровне используется профиль оборудования, реализующий интерфейс чтения и записи данных в устройство, на втором уровне используется конфигурация обмена данными с ТСД. Для того, чтобы подключить ТСД к компьютеру и установить соответствующий драйвер терминалов сбора данных необходимо открыть окно теста драйвера терминала сбора данных. Настроить связь с терминалом и задать имя устройства. Меню Параметры - Торговое оборудование Быстрый Старт Подключение оборудования 47 Кнопка «Настройка драйвера оборудования» — если не указан профиль оборудования, то будет вызван метод драйвера «ShowProperties». После выполнения обработки у профиля будет запрошено новое количество зарегистрированных в драйвере устройств и будет обновлен список в параметре «Устройство». Выпадающий список «Устройство» — позволяет выбрать конкретное устройство из списка зарегистрированных в драйвере устройств. Вкладка «Параметры обмена данными с ТСД» Флаг «Расширенная настройка обмена данными» и выпадающий список «Конфигурация» — активирует выпадающий список «Конфигурация», указывает на использование настроенной конфигурации обмена данными с ТСД. Поле «Номера формы для выгрузки» «и загрузки данных из ТСД» — дает возможность установить номера форм с выгружаемыми кодами Быстрый Старт 48 Подключение оборудования товаров, следует подставить значения, определенные при настройке драйвера терминала сбора данных. Поля «Для выгрузки в ТСД» и «Для загрузки из ТСД» — позволяет установить по каким критериям производить загрузку/выгрузку (код, ШК, количество и т.д.). Примечание! К примеру, для Opticon Smart со стандартной конфигурациейкритерии выгрузки/загрузки следующие: ШтриКод Количество Наименование Цена Настройка выгрузки данных в весы с печатью этикеток Настройка выгрузки в весы с печатью этикеток начинается с добавления карточки оборудования с типом «Весы с печатью этикеток». Внимание! В программных продуктах серии «Айтида Retail» реализована работа с весами с печатью этикеток ТОЛЬКО в конфигурациях: ExsyBOX, Минимаркет, Супермаркет. Перед настройкой весов с печатью этикеток необходимо подключить весы к компьютеру и установить драйвер для весов с печатью этикеток из комплекта ДТО АТОЛ. Затем открыть справочник торгового оборудования и создать карточку весов с печатью этикеток. Меню Параметры - Торговое оборудование Быстрый Старт Подключение оборудования 49 Кнопка «Настройка драйвера оборудования» – вызывается окно свойств драйвера весов с печатью этикеток, в котором необходимо произвести настройки согласно документации к драйверу. Количество памяти – в поле необходимо указать количество ячеек памяти весов. Система Айтида не сможет присвоить PLU с номером превышающим указанное значение. Устройство – необходимо выбрать логическое устройство, настроенное в драйвере весов. После настройки всех карточек весов можно перейти к генерации ПЛУ для товаров, которые предполагается выгружать в весы. Для этих целей предусмотрена форма Ввод PLU для товаров и весов. Форма вызывается из карточки товара кнопкой «Группы весов», либо из справочника товаров из меню кнопки «Дополнительные возможности» – «Работа с группами весов». Быстрый Старт Подключение оборудования 50 Форма Обмен данными с оборудованием Для обмена данными с оборудованием используется форма «Обмен данными с оборудованием». В зависимости от оборудования и используемого им профиля обмена оборудования, могут использоваться разные релизы формы «Обмен данными с оборудованием». Изменить релиз формы можно в параметрах пользователя на вкладке «Прочие» включением/отключением признака «Использовать форму обмена 2,1». Меню Сервис – Обмен данными с оборудованием Быстрый Старт Подключение оборудования 51 Оборудование Установить флаг, указывающий тип используемого оборудования нажать кнопку «Добавить в список оборудование», заполните список подходящим оборудованием. Внимание! Если в карточке оборудования используется профиль, то добавить нужное оборудование можно только в список формы обмена релиза 2.2! Быстрый Старт Подключение оборудования 52 Выгрузка товаров Выгрузка товаров может быть произведена в три типа оборудования: 1. Фронт-систему 2. Весы с печатью этикеток 3. Терминал сбора данных Список для выгрузки может быть сформирован несколькими путями: Из документа в списке будет товар из документа. Из справочника товаров, в списке будет товар, отмеченный в справочнике. Из меню системы список необходимо сформировать прямо в ней. При формировании списка выгрузки прямо из формы, можно указывать такие параметры, как группа товара или наличие на складе, таким образом можно воспользоваться кнопкой «Сформировать список товаров по указанным параметрам». Так же, товары могут быть добавлены из справочника ТМЦ нажав кнопку «Добавить товары». В справочнике могут быть выбраны не только сами товары, но и папки. В этом случае, в форму будут переданы все товары из всех вложенных папок, не находящиеся в архиве. В списке выбранных товаров действует сортировка и фильтрация по колонкам. Установка признака «Очистить список перед загрузкой» добавит в выгрузку команду удаления всех товаров из ККМ. Признак доступен только пользователям из Административной группы. Установка признака «Не удалять товары перед загрузкой» предотвратит передачу Frontol команды удаления каждого товара из списка перед его добавлением. При нажатии кнопки «Выгрузить», сформированный список будет выгружен в выбранное оборудование Быстрый Старт Подключение оборудования 53 Загрузка данных Загрузка данных может быть произведена из: Фронт-системы, Терминала сбора данных, Локального ФР, выполняющего продажи через форму регистрации продаж. Формировать документы раздельно по: ККМ, ФР, Кассовым сменам –данные необходимо группировать отдельно по кодам ККМ (оборудования), кодом ФР (поле № 17 загружаемых транзакций) и кассовым сменам. Из каждой группы данных будут сформированы отдельные документы. Брать дату из ККМ – в этом случае, дата создаваемого документа будет равна дате загружаемых транзакций. Транзакции с разными датами попадут в разные документы. Дата закрытия смены, Дата z-отчета – в этих случаях система будет искать в файле с данными транзакции закрытия смены / z-отчета. Если нужная транзакция не будет найдена в файле, то документ будет создан как в случае «Брать дату из ККМ». Новые продажи, За период, Кассовые смены, Все продажи хранящиеся в ККМ, Загрузить последнюю кассовую смену – выбор варианта влияет только на команду, которая будет передана Frontol для выгрузки транзакций. Если файл с данными уже есть в наличии, то значение переключателя игнорируется. После установки параметров загрузки данных следует нажать кнопку «Загрузить». В появившемся окне «Загрузка успешно произведена» нужно нажать кнопку «ОК». Документ кассовой смены сформирован. Для проведения документа следует нажать кнопку «Открыть журнал документов», двойным щелчком в строке открыть окно «Документ кассовой смены» и нажать кнопку «Записать». По необходимости провести документ. . Быстрый Старт 54 Документы Документы Документы в ПП Айтида используются для ввода, хранения и отображения информации о совершаемых хозяйственных операциях, которые влекут за собой движение и изменение ресурсов и/или взаиморасчетов. При помощи документов организуется ввод информации, а также ее просмотр и, при необходимости, корректировка. Ввод документов на примере оформления прихода товара на склад «Торговый зал» по накладной поставщика. Организация ИНН ОАО "Лианозовский молочный кобинат" 5047040960 Расходная накладная № _5___ Склад № п.п. от 29 января 2008 На Севастопольской Наименование Ед. изм. НДС Цена Кол-во Сумма 1 Молоко "Домик в деревне", 3.2%, 1 л. шт 18% 15,00 1000 15000,00 2 Кефир "Домик в деревне", 3.2%, 1 л. шт 18% 17,00 500 8500,00 3 … 4 … Итого 23500,00 Принято ценностей на сумму: Двадцать три тысячи пятьсот рублей 00 коп. прописью Принял Сдал (подпись и ФИО) (подпись и ФИО) Приходная накладная «Приходная накладная» является основным документом, с помощью которого осуществляется поступление товаров на склад. Это может быть как обычное поступление нового товара, так и ввод начальных остатков. Меню - Документы - Приходные накладные Быстрый Старт 55 Документы Вкладка «Основные реквизиты» Кнопка Ф (фирма) – позволяет выбрать организацию, от имени которой оформляется документ. Обычно, этот реквизит заполняется автоматически либо из настроек значений по умолчанию из точки зрения, либо из параметров пользователя. Контрагент – в поле необходимо выбрать контрагента, от которого поступил товар. Контрагент может быть выбран несколькими способами. Вводом части названия или ИНН в текстовое поле – выбором из справочника контрагентов – кнопка справа от поля. Сканером штриховых кодов, если контрагенту присвоен штриховой код. Договор – может быть указан договор с контрагентом. Система позволяет вести учет договоров с контрагентами. В договоре могут быть указаны товары и цены, которые могут быть проконтролированы при вводе приходной накладной. Склад – необходимо указать склад, на который будет оприходован товар. Без указания склада документ не будет проведен. Без НДС – признак предназначен для удобства заполнения документа. Если он установлен, то в документ нужно вводить цену и суммы ТМЦ и услуг без НДС. В момент записи система автоматически начислит НДС в соответствии с присвоенным в карточках списком налогов и снимет этот признак. Быстрый Старт 56 Документы Дополнительные реквизиты Срок оплаты – указывается предполагаемый срок оплаты документа. На основании данных этого поля моет быть построен отчет «График платежей». Вид – указывает вид поставки. Возможные значения: Закупка – основной вид поставки. Бонус – поставка осуществляется как бонус поставщика. Такие документы могут быть отдельно проанализированы в отчете по бонусам. Прочее – любые корректирующие документы. Комиссия – прием товаров на комиссию. Выбор вида поставки может иметь существенное значение при учете партий товаров (см. «Окружения»). Тара в залог – тара, принятая к учету на основании товаросопроводительных документов поставщиков, отмечается флагом в колонке «Тара» в приходных и расходных документах. Для учета стоимости тары в общей сумме документа в параметрах системы на закладке «Прочее» необходимо включить флаг «Сумма тары в том числе». Скидка – позволяет указать общую скидку на документ и пересчитать закупочные цены. Распределить стоимость услуг по ТМЦ – установка флага предписывает системе выделить в документе услуги, посчитать их сумму и при проведении распределить ее между товарами пропорционально их стоимости. Быстрый Старт 57 Документы Не учитывать стоимость услуг в сумме документа – установка признака позволяет не учитывать стоимость услуг во взаиморасчетах с поставщиком. Например, когда поставщик товаров и транспортная компания - это разные фирмы и по ним ведется раздельный учет взаиморасчетов, тогда в приходной накладной на закладке на сумму стоимости услуг, можно создать документ «Акт услуг входящий». Кнопка «Дополнительно» – позволяет указать номер и дату накладной поставщика, номер и дату счета-фактуры поставщика. После заполнения реквизитов шапки документа можно нажать «Записать», но отказаться от проведения документа. Заполнение спецификации документа. Спецификация накладной может быть заполнена способами, также допустима любая их комбинация: различными С использованием сканера штриховых кодов. На приеме товара отбираются образцы товаров, а затем оператор создает электронную накладную, сканируя отобранные образцы товаров. С использованием терминала сбора данных. Менеджер на приеме товара сканирует полученные образцы товаров и вводит их количество в терминал. Удобнее использовать терминалы сбора данных, позволяющие загружать справочник товаров из информационной базы в терминал, что позволяет отследить наличие учетных карточек на товар, остатки и цены поставщика на этапе приемки товара. Ручной ввод кодов/артикулов или штрих-кодов товаров. Ввод выполняется либо путем выбора товара из справочника, либо прямым вводом штрих-кода или кода/артикула товара. Спецификация накладной может быть детализирована по характеристикам товаров. Спецификация может быть скопирована из любого другого документа. Спецификация может быть загружена из договора с контрагентом. Перечисленные методы подбора товаров могут быть использованы в любом документе системы «Айтида». Переоценка ТМЦ После оформления прихода товара на склад, чаще всего необходимо назначить для этого товара цену продажи. Для нового товара заведомо необходимо определить цену продажи, потому что, в противном случае, система не даст провести «Приходную накладную». Для определения новой цены товара необходимо оформить документ «Переоценка ТМЦ». Самый простой способ создать документа «Переоценка ТМЦ» из «Приходной накладной» – это нажать кнопку «Сформировать переоценку» в панели инструментов «Приходной накладной». Быстрый Старт Документы 58 При этом, система отобразит окно, в котором позволит отметить необходимые для переоценки товары. Система «выделяет» для переоценки розовым цветом товары, у которых отклонения новой цены от старой выходят за рамки заданного интервала, а также, если интервал не задан, выделяет цветом товары, у которых изменилась закупочная цена. Необходимо проверить, что в поле «Переоцениваемая цена» выбрана правильная категория цены. Введя значение в поле «Единый процент наценки» можно предварительно рассчитать новую цену для всех товаров или только для тех, у которых не указан процент наценки в карточке товара. Для продолжения формирования переоценки необходимо отметить либо все, либо только необходимые, например выделенные розовым цветом, записи и нажать кнопку «Продолжить». Будет сформирован документ «Переоценка ТМЦ». Быстрый Старт Документы 59 Основные реквизиты Категория цены — из выпадающего списка выбирается категория цены для установки цен продажи. Флаг «Относительно старых цен реализации » — позволяет произвести расчет новой цены относительно предыдущей. Флаг «Относительно цен закупки» — позволяет произвести расчет новой цены относительно цены закупки товара. Вышеперечисленные флаги связаны с выпадающим списком «Увеличить/Уменьшить», числовым полем «на ... %» и кнопкой «Выполнить расчет с использованием алгоритма округления». Кнопка «Заполнить» — заполняет спецификацию документа всеми товарами, у которых есть остаток. Кнопка «Пересчитать» — в заполненном, но не проведенном документе в случае изменения остатков на складах позволяет сделать перерасчет, при проведении документа перерасчет производится автоматически. Дополнительные реквизиты Флаг «Акция» и заполненное поле «Срок окончание акции» — позволяют контролировать последующие изменении цены на товар, участвующий в акции до установленной даты. При изменении цены система выдает предупреждение о том, что данный товар участвует в акции. Кнопка «Загрузить цены до акции» — загружает цены по выбранным из списка условиям. После того, как документ заполнен и проверен, его необходимо записать и провести. Затем можно провести ранее созданный документ «Приходная накладная». Быстрый Старт Документы 60 Документ кассовой смены Документ кассовой смены формируется автоматически в момент загрузки данных из ККМ. После того, как документы были загружены их необходимо провести. Для этого в журнале «Документов кассовых смен» необходимо открыть документ на корректировку или при нажатии правой кнопки мыши на документа можно выбрать из контактного меню пункт «Провести». Не редко встречаются ситуации, когда на кассе пробивают не тот товар, который реально продается. В результате могут возникать пересортицы товаров, а документ кассовой смены не будет проводиться, ссылаясь на недостаток количества товара на складе. Для разрешения таких ситуаций в документе кассовая смена предусмотрена кнопка «Проверить документ и сформировать недостающие документы». При ее нажатии, система проверит необходимое для списания количество товара на складе и, в случае его нехватки, сформирует документ «Пересортица ТМЦ», в котором добавит нужное количество на склад. Таким образом, информация о пересортице не будет утеряна, а будет зафиксирована в системе и появится возможность впоследствии разобраться в ситуации и принять необходимые меры. Тот же механизм относится к продажам готовых блюд, перед проведением документа «Кассовая смена», необходимо нажать кнопку «Проверить документ и сформировать документ Выпуск и комплектация», таким образом, недостающее количество ингредиентов на складах будут перемещены автоматически.


