Рекомендации для администраторов программы PlanTracer
реклама
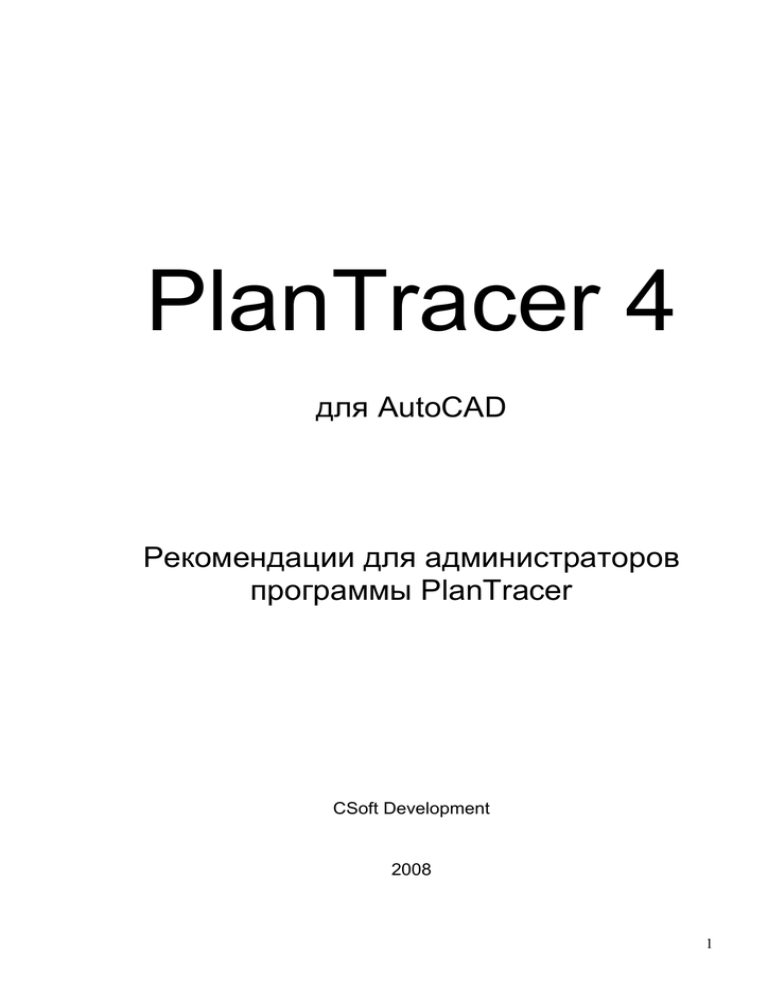
PlanTracer 4 для AutoCAD Рекомендации для администраторов программы PlanTracer CSoft Development 2008 1 Содержание Создание единого шаблона документа *.DWT........................................................ 3 Создание нового документа на основании созданного шаблона .......................................................3 Определение структуры слоев для шаблона, задание слоев ............................................................4 Задание листов для печати....................................................................................................................6 Порядок создания стандартного листа (на примере листа формата А4)......................................6 Создание нестандартных листов, назначение печатающего устройства для листов .................8 Изменение ориентации листа............................................................................................................9 Задание видовых экранов ......................................................................................................................9 Прямоугольный видовой экран..........................................................................................................9 Многоугольный видовой экран ........................................................................................................10 Масштаб видового экрана................................................................................................................10 Значения масштабных коэффициентов видовых экранов ...........................................................11 Активация видовых экранов ............................................................................................................11 Задание элементов оформления графических документов .............................................................12 Задание текстовых стилей...............................................................................................................12 Создание графических элементов оформления ...........................................................................13 Создание штампов с неизменяемыми полями ..............................................................................14 Создание штампов с изменяемыми полями ..................................................................................15 Вставка элементов (штампов) .............................................................................................................16 Настройка параметров документа.......................................................................... 18 Настройка единиц измерения..........................................................................................................18 Настройки слоев для автоматически формируемых объектов ....................................................19 Параметры автоматической простановки размеров .....................................................................20 Задание вырезания стен..................................................................................................................21 Настройка задания отображения/закрытия основных слоев........................................................21 Создание библиотеки ............................................................................................... 22 Общие рекомендации по созданию библиотеки элементов PlanTracer......................................22 Структура библиотеки PlanTracer ...................................................................................................23 Базовые типы элементов библиотеки ............................................................................................23 Структура элемента библиотеки .....................................................................................................24 Работа с библиотекой элементов ...................................................................................................26 Панель Менеджер объектов...........................................................................................................27 Принципы создания элементов библиотеки ..................................................................................28 Создание шаблонов библиотеки PlanTracer ......................................................................................29 Создание элементов стен ................................................................................................................29 Создание шаблонов окон и дверей.................................................................................................30 Создание объектов стены................................................................................................................33 Создание модификаторов стен .......................................................................................................35 Создание колонн...............................................................................................................................37 Создание пользовательских объектов ...........................................................................................37 Создание балконных групп (окно+балкон) .....................................................................................38 Создание лестниц.............................................................................................................................39 Создание шаблона группы объектов ..............................................................................................40 Создание шаблонов комнат и квартир ...........................................................................................41 Задание свойств для комнаты (квартиры)......................................................................................42 Настройка Классификатора..................................................................................... 44 Настройка меток ........................................................................................................ 48 Контроль загрузки приложения при помощи CS Интегратор ............................ 50 Формирование загрузочного ярлыка ...................................................................................................51 2 Этот документ представляет собой пособие для администратора программы PlanTracer и содержит пошаговые инструкции по настройке программы. Для организации правильной работы в программе рекомендуем выделить специалиста – администратора PlanTracer, обязанности которого будут заключаться в следующем: 9 создание единого для БТИ шаблона документа; 9 настройка параметров PlanTracer; 9 создание библиотеки элементов PlanTracer; 9 настройка Классификатора PlanTracer; 9 обучение пользователей, помощь пользователям в работе. Создание единого шаблона документа *.DWT Для единообразия выполнения графических документов и для удобства пользователей рекомендуется создавать новые документы на основе заранее подготовленного шаблона. В шаблоне документа необходимо задать: 1) слои для распределения на них объектов (порядок задания приведен ниже, на с. 4); 2) все необходимые листы для печати графики (порядок задания приведен ниже, на с. 6); 3) элементы оформления графических документов (рамки, штампы и т.д.) (порядок создания приведен ниже, на с. 12); 4) основные видовые экраны с фиксированным масштабом вывода на печать (порядок создания приведен ниже, на с. 9). (Пошаговые инструкции по сохранению и использованию шаблона приведены ниже, на с. 3). После настройки созданный шаблон документа необходимо сохранить с расширением .DWT, воспользовавшись командой Сохранить как из меню Файл. . При этом AutoCAD сохранит шаблон документа в стандартной папке, предназначенной для шаблонов. Все новые документы должны создаваться с использованием созданного шаблона в качестве прототипа (порядок такого создания нового документа рассмотрен ниже, на с. 3). Рабочий документ сохраняется с расширением .DWG. Создание нового документа на основании созданного шаблона Для уменьшения количества ошибок рекомендуем произвести настройку, обеспечивающую открытие нового документа из стандартного начального окна. Чтобы задать вариант начала работы, откройте диалог Настройка из меню Сервис, перейдите на закладку Система, в поле При запуске выберите Обычное начальное окно (в AutoCAD 2002) или Диалоговое окно начала работы (в AutoCAD 2004/2005). Нажмите OK. ACAD 2002 ACAD 2004/2005/2006/2007/2008/2009 Для создания нового документа выберите команду Файл → Создать. В появившемся диалоге выберите подготовленный шаблон и нажмите OK. 3 Определение структуры слоев для шаблона, задание слоев Для дальнейшей работы рекомендуется создать файл-шаблон документа AutoCAD, содержащий, помимо других параметров, единую систему слоев для объектов PlanTracer. Все объекты PlanTracer должны быть распределены по тематическим слоям. Перед созданием объектов (шаблонов библиотеки) рекомендуем создать слои AutoCAD для последующего размещения на них объектов. Система слоев настраивается один раз и сохраняется в шаблоне документа AutoCAD с возможностью дальнейшей корректировки. Для задания системы слоев шаблона: 9 Откройте PlanTracer. 9 Создайте новый документ на основе простейшего шаблона с метрическими единицами. 4 9 Нажмите кнопку Диспетчер свойств слоев на панели инструментов Слои или выберите команду Слои из меню Формат. 9 Нажмите кнопку Создать слой в Диспетчере свойств слоев. 9 Введите имя нового слоя (например, Wall_Kapit). 9 Задайте свойства для нового слоя: 9 • цвет (щелчком левой клавишей мыши в поле Цвет); • вес (толщину) линий (щелчком левой клавишей мыши в поле Вес линий); • необходимые пояснения (щелчком левой клавишей мыши в поле Пояснение). Описанным выше способом создайте все другие слои и назначьте для них свойства. Приведенную ниже таблицу слоев для объектов PlanTracer можно рассматривать как образец, она доступна для корректировки (дополнения) в соответствиями с условиями и задачами конкретной организации, использующей программу. Вы можете изменять количество слоев, назначать (переназначать) для них свойства (цвет, вес линий, стиль печати), добавлять поясняющие комментарии (поле Пояснения). Таблица, приведенная ниже, содержит набор основных слоев, необходимых для работы в PlanTracer. Для каждого слоя следует задать: 1. Цвет слоя (цвет объектов слоя). Чтобы цвет принадлежащих слою объектов наследовал цвет слоя, в процессе работы необходимо задавать цвет объекта По слою). 2. Вес линий (толщину линий, с которой объекты будут выводиться на печать). Рекомендуемая ТАБЛИЦА распределения элементов библиотеки по слоям Имя слоя Элементы поэтажного плана WALL_KP Наружные капитальные стены Внутренние капитальные стены Модификаторы для капитальных стен WALL_VN Внутренние стены Перегородки Модификаторы для внутренних стен 5 DOORS WINDOWS COLUMNS STAIRS CANALS KM_KONT KM_NAME Двери внутренние и наружные Окна, облегченные балконы Колонны, столбы Лестницы, ступеньки, крыльцо Мусоропроводы, вентиляционные каналы, лифты Сантехническое оборудование (ванны, души, унитазы, раковины, водопроводные краны) Кухонное оборудование (газовые, электрические плиты и т.д.) Электрическое и нагревательное оборудование (колонки, отопительные печи, очаги) Контур комнаты Описание комнаты KV_KONT Контур квартиры KV_NAME Описание квартиры FLOOR Контур этажа LINE Встроенная мебель, сантехкабины, дополнительные элементы STR Адрес строения, название и номер этажа VIS Defpoint Высота помещения, квартиры Слой, автоматически формируемый для видовых экранов. Не выводится на печать! STAMPS Оформление листов для печати (рамки чертежа, штампы, блоки и др.) OBJECTS Задание листов для печати AutoCAD предоставляет две среды проектирования – пространство модели и листы. В пространстве модели вычерчивается план в масштабе 1:1. Листы создаются для удобства печати плана или его фрагмента в заданном масштабе. На листах размещаются все элементы оформления плана (рамка, различные штампы, примечания и т.д.). Для удобства работы рекомендуем создать в одном документе несколько листов в зависимости от количества, вида, наименований выпускаемых документов, масштаба отображения плана (фрагментов). Например, листы всех используемых форматов (А4, А3-альбом., А3-книжн., А2альбом., А2-книжн. и т.д.). Масштаб отображения объектов на листе задается при помощи масштаба видового экрана. Задание видового экрана рассмотрено ниже, на с. 9. Порядок создания стандартного листа (на примере листа формата А4) Для создания листа стандартного размера расположите курсор на вкладке Лист и нажмите правую клавишу мыши. Из правокнопочного меню выберите По шаблону. Из списка диалога Выбор шаблона из файла выберите шаблон ISO A4 – Color Dependent Plot Styles, нажмите Открыть. 6 Щелкните левой клавишей мыши на закладке ISO A4 Выберите (рамкой) и удалите все лишнее с западного шаблона Обратите внимание: пунктирная рамка показывает действительное поле печати. 7 Переименуйте лист. Для этого расположите курсор на надписи ISO A4 Основная надпись, нажмите правую клавишу мыши, из правокнопочного меню выберите Переименовать. Введите правильное имя листа (например, А4альбом). Таким же образом создайте все необходимые стандартные листы документа-шаблона. Создание нестандартных устройства для листов листов, назначение печатающего В AutoCAD можно задать и настроить несколько печатающих устройств. Печатающие устройства задаются и настраиваются при помощи Мастера установки плоттеров, вызываемого из Диспетчера плоттеров Autodesk (Файл → Диспетчер плоттеров). Диспетчер плоттеров Autodesk представляет собой окно Проводника Windows. Мастер установки плоттеров построен аналогично стандартному Мастеру установки принтеров Windows. При помощи Мастера установки плоттеров указывается подлежащее настройке устройство: несистемный локальный/сетевой плоттер или системный принтер. Можно создать любое количество файлов параметров устройства печати, использующих либо драйверы системных принтеров Windows, либо драйверы несистемных плоттеров Autodesk. Все варианты сохраняются в папке Plotters. Информация о параметрах устройств печати хранится в файлах параметров плоттера (PC3). Список настроенных плоттеров появляется в диалоговых окнах Печать и Параметры листа. Параметры нестандартных листов задаются путем выбора печатающего устройства и задания его свойств. Более подробная информация о настройке печатающих устройств и задании параметров нестандартных листов приведена в руководстве пользователя AutoCAD. 8 Изменение ориентации листа Изменять ориентацию листа с альбомной на книжную и наоборот можно также, изменяя свойства печатающего устройства. Ниже приведен пример изменения ориентации листа. Вид появляющихся диалоговых окон зависит от типа выбранного печатающего устройства. Расположите курсор на вкладке листа, нажмите правую клавишу мыши, выберите в контекстном меню Печать. В появившемся диалоге параметров печати выберите печатающее устройство и нажмите кнопку Свойства. В параметрах печатающего устройства выберите ориентацию листа. Задание видовых экранов Видовой экран задается на листах шаблона и представляется как окно произвольной формы, через которое мы смотрим на определенную область пространства модели. Видовому экрану можно присвоить масштаб, который определяет масштаб выводимого на печать плана (фрагмента плана). Видовые экраны бывают прямоугольной и многоугольной формы. Прямоугольный видовой экран Для формирования видового экрана откройте Лист документа-шаблона. Задайте команду Видовой экран → 1ВЭкран из меню Вид AutoCAD или нажмите кнопку Один видовой экран на панели инструментов Видовые экраны. 9 Для задания прямоугольного видового экрана укажите на экране две точки: При необходимости можно изменять размер видового экрана, перемещая его вершины: Многоугольный видовой экран Для формирования видового экрана откройте Лист документа-шаблона. Запустите команду Видовой экран → Многоугольный ВЭ из меню Вид AutoCAD или нажмите кнопку Многоугольный видовой экран на панели инструментов Видовые экраны. Задайте на экране вершины замкнутого многоугольного видового экрана. Масштаб видового экрана Для задания масштаба видового экрана удобно использовать поле Управление масштабом видового экрана диалога Видовые экраны. Значение масштаба можно вводить в это поле или же выбирать из выпадающего списка. Процедура задания масштаба видового экрана заключается в следующем: 10 1. Создайте прямоугольный или многоугольный видовой экран (см. выше). 2. Выберите видовой экран при помощи курсора мыши. 3. Введите коэффициент масштаба или выберите его из выпадающего списка поля Управление масштабом видового экрана. Значения масштабных коэффициентов видовых экранов При вычерчивании плана в пространстве модели в метрах в масштабе 1:1 значения масштабных коэффициентов для видовых экранов будут следующими: Масштаб в пространстве модели 1 метр = 1 единица AutoCAD Масштаб в пространстве листа Расчет для требуемого масштаба Масштаб видового экрана На плане На листе M200 1 метр 5 мм 5 M100 1 метр 10 мм 10 M500 1 метр 2 мм 2 В зависимости от видов графических документов, выпускаемых в организации, при создании шаблона документа (*.DWT) для каждого листа задается индивидуальный видовой экран, которому присваивается требуемый масштаб. Активация видовых экранов Работая в пространстве листа, пользователь может активировать видовой экран или делать его пассивным. Активация видового экрана необходима для коррекции в нем расположения объектов (доступны команды зуммирования и панорамирования объектов пространства модели), т.е. внутри активного видового экрана можно перемещать графические данные и масштабировать их. Для задания же свойств видового экрана (масштаба, цвета, принадлежности слою и т.д.) его следует сделать пассивным. Размеры предварительно выбранного пассивного видового экрана можно изменять при помощи «ручек». 11 Видовой экран – активный и пассивный: Для активации видового экрана необходимо дважды щелкнуть левой клавишей мыши внутри него – рамка видового экрана отобразится жирной линией. Двойной щелчок левой клавишей мыши вне пределов видового экрана приводит к отмене активации – рамка видового экрана становится тонкой. Задание элементов оформления графических документов К элементам оформления относятся все принятые в организации элементы оформления графических документов – рамки, заголовки, штампы с изменяемыми и неизменяемыми полями и т.д. Ниже приведены рекомендации по созданию элементов оформления. 1. Элементы оформления рекомендуется создавать в пространстве листа документа AutoCAD. В этом случае габаритные размеры элементов оформления задаются в миллиметрах и соответствуют размерам рамок и штампов на листе бумаги. 2. Элементы оформления рекомендуется создавать на специальном слое, предназначенном для элементов оформления (в нашем примере – на слое STAMPS). 3. Все созданные элементы оформления следует сохранить в файле шаблона документа (*.DWT). 4. Перед созданием элементов оформления, в состав которых входят текстовые надписи, рекомендуется задать единые текстовые стили AutoCAD и также сохранить их в шаблоне документа с расширением *.DWT. 5. Штампы с заполняемыми/изменяемыми полями (улица, реестровый номер, номер дома и т.д.) рекомендуется создавать как блоки AutoCAD с атрибутами. Задание текстовых стилей Для единообразия оформления документов желательно задать единые текстовые стили. Кроме того, следует определить, какие текстовые надписи и какими текстовыми стилями должны отображаться. Количество стилей и их вид определяются индивидуально в каждой организации в соответствии с текущими требованиями. Порядок задания нового текстового стиля следующий: • Запустите команду Формат → Текстовые стили. 12 • В появившемся диалоге производится создание новых, а также переименование и удаление уже имеющихся стилей. Стиль, отображаемый в поле Имя стиля, является текущим. Для создания нового стиля нажмите кнопку Новый в диалоге Текстовые стили и в появившемся окне задайте имя нового стиля (в нашем примере – Стиль_БТИ). • В соответствующих полях выберите шрифт и параметры шрифта, которые будут использоваться стилем. В списке поля Имя шрифта расположены все зарегистрированные в ОС шрифты TrueType, а также SHX-шрифты AutoCAD (рекомендуется использовать шрифты TrueType). • Если в поле Высота ввести 0.0, то при создании текстового объекта с использованием этого текстового стиля AutoCAD будет запрашивать высоту. Если заданная высота превышает значение 0.0, то AutoCAD устанавливает фиксированную высоту. • В поле Степень растяжения можно регулировать степень сжатия-растяжения символов. Задание значения, меньшего, чем 1.0, вызывает сжатие. Задание значения, большего, чем 1.0, вызывает растяжение. • В поле Угол наклона можно задавать значение угла наклона символов текста (в диапазоне от -85 до 85 градусов). После задания всех необходимых параметров текста нажмите кнопку Применить. Таким же образом задайте все другие необходимые текстовые стили. Создание графических элементов оформления К графическим элементам оформления относятся элементы без текстовых надписей (например, рамки документа) и неизменяемые надписи (например, заголовок листа – ПОЭТАЖНЫЙ ПЛАН). 13 1. Графические элементы оформления (рамки листов) создаются в пространстве листа. 2. Графические элементы создаются на слое, созданном специально для элементов графического оформления (в нашем примере – на слое STAMPS). 3. Графические элементы должны лежать внутри области печати заданного печатающего устройства (область печати обозначена пунктирной линией). 4. Если пространство листа содержит видовой экран, то при создании графических элементов он должен быть пассивным, в противном случае графика будет дублироваться в пространстве модели. 5. Графические элементы вычерчиваются при помощи стандартных инструментов рисования AutoCAD. Кроме того, при помощи стандартных возможностей AutoCAD производится задание размеров и расстояний. 6. Для единообразия создаваемых документов текстовые надписи желательно выполнять при помощи заранее заданных текстовых стилей. 7. Для проверки корректности отображения заданной графики на бумажном листе рекомендуется после создания графических элементов вывести лист на печать. Создание штампов с неизменяемыми полями Штампы с неизменяемыми текстовыми надписями (например, МАНСАРДА, ПОДВАЛ и т.д.) ввиду их большого количества и для удобства при их дальнейшем использовании рекомендуется создать в виде именованных блоков. Порядок создания на примере одного именованного блока рассмотрен ниже: 1. В пространстве листа, на слое, заданном для элементов оформления (в нашем примере – STAMPS), создайте необходимый графический элемент, соблюдая требуемые размеры в миллиметрах. (В нашем примере элемент состоит из однострочного текста, набранного выбранным текстовым стилем, и прямоугольника. Все элементы расположены на слое STAMPS). 2. Запустите команду создания блока из меню Рисование → Блок → Создать или нажмите кнопку Создать блок на панели инструментов Рисование. 14 • В поле Имя задайте имя блока (в нашем примере – МАНСАРДА). • При необходимости внесите пояснения для блока в поле Пояснение. • Нажмите кнопку Базовая точка. Указать в поле • Укажите на экране точку будущей вставки блока (в нашем примере – левый нижний угол прямоугольника). • Нажмите кнопку Выбрать объекты в поле Объекты и выберите объекты (текст и прямоугольник) при помощи стандартных методов выбора AutoCAD (рамкой или указанием). • Нажмите ENTER. • Нажмите кнопку OK диалога Описание блока. Создание штампов с изменяемыми полями Штампы с заполняемыми (изменяемыми) полями рекомендуется создавать как блоки с атрибутами. В пространстве листа, на слое, заданном для элементов оформления (в нашем примере – STAMPS), создайте необходимый графический элемент, соблюдая требуемые размеры в миллиметрах. (В нашем примере элемент состоит из линий, прямоугольника и однострочных текстов, набранных выбранными текстовыми стилями. Все элементы расположены на слое STAMPS). Задание атрибутов блока: 1. Запустите команду создания атрибута блока из меню Рисование → <Блок → Задание атрибутов. 15 2. В поле Имя диалога Описание атрибута задайте имя атрибута. При необходимости для удобства работы задайте подсказку в поле Подсказка. В поле Параметры текста выберите Текстовый стиль → Выравнивание, задайте параметр Высота (если он не был определен в текстовом стиле). Установите флажок Установленный в поле Режим. 3. Установите флажок Указать на экране в поле Точка вставки. 4. Нажмите ОК. 5. Укажите на экране точку вставки атрибута. 6. Таким же образом задайте все требуемые атрибуты (выделенные для удобства отображения красным). 7. Запустите команду создания блока из меню Рисование → Блок → Создать или нажмите на панели инструментов Рисование. кнопку Создать блок 8. Создайте блок таким же образом, как это было описано выше, на с. 14. При этом в качестве объектов, которые должны входить в блок, следует выбрать графические элементы, тексты и атрибуты. Таким же образом создайте все необходимые штампы с изменяемыми (заполняемыми) полями. Сохраните документ с настроенными слоями, листами для печати, графическими элементами и блоками как документ-шаблон с расширением .DWT. Порядок сохранения и использования документа-шаблона описан выше на с. 3. Вставка элементов (штампов) Созданные блоки можно расположить на листах документа-шаблона AutoCAD. Но при наличии большого количества блоков это неудобно. Мы рекомендуем следующие способы выбора необходимых блоков. 16 СПОСОБ 1. Вставка блока 1. Выберите команду Блок из меню Вставка или нажмите кнопку Блок на панели инструментов Рисование. 2. Выберите нужный блок из списка поля Имя. 3. Установите флажок Указать точку вставки на экране. Проверьте масштабные коэффициенты в поле Масштаб. При необходимости задайте угол поворота блока. 4. Нажмите кнопку OK диалога Вставка блока. 5. Укажите точку вставки блока на экране (в пространстве листа). СПОСОБ 2. Использование Центра управления (Design Center) AutoCAD В меню Сервис выберите Центр управления AutoCAD. . 1. Откройте закладку Открытые рисунки. 17 2. Выберите рабочий документ (в нашем примере – дом_11_этаж_1.dwg) 3. Выберите раздел Блоки. 4. Выберите нужный блок, нажмите правую клавишу мыши и выберите из контекстного меню Вставить блок. 5. Дальнейший порядок действий аналогичен действиям, описанным в способе 1. Настройка параметров документа Для корректной работы программы необходимо настроить параметры PlanTracer. К настраиваемым параметрам относятся: 9 единицы измерения и их отображение для простановки площадей помещений; 9 слои для автоматически формируемых объектов (объектов, генерация которых происходит без обращения к библиотеке); 9 параметры автоматической простановки размеров; 9 задание групп включаемых/отключаемых слоев (настройка панели Слои); 9 задание вырезания проема в стенах; 9 настройка распознавания (векторизации) сканированных планов (для версии Pro) (сведения об этом параметре приведены в «Методическом руководстве инженера графической рабочей станции по созданию векторных поэтажных планов с использованием программы PlanTracer»). Настройки параметров PlanTracer производятся в диалоге Настройки PlanTracer. Для открытия диалога выберите пункт Настройка в меню PlanTracer или нажмите кнопку Настройка… на панели инструментов Главная. Созданные настройки можно сохранить в файле настроек (*.DAT), нажав кнопку Сохранить настройки в файл , расположенную в нижней части диалога Настройки PlanTracer. Загрузить ранее сохраненные настройки можно, нажав кнопку Загрузить настройки из файла , расположенную в нижней части диалога Настройки PlanTracer. Внимание! Чтобы при формировании нового документа созданные настройки загружались автоматически, их следует сохранить в файле с именем default.dat в директории установленной программы PlanTracer: c:\Program Files\CSoft\PlanTracer 4.0\DataAll\DataRW\Config\ Настройка единиц измерения Для правильного отображения единиц измерения в документе перед началом работы необходимо настроить: • единицы измерения; • точность линейных размеров в документе; • точность и параметры отображения площадей. на панели инструментов Главная или выберите пункт Нажмите кнопку Настройка… Настройка в меню PlanTracer. Откройте закладку Единицы. 18 На закладке Единицы установите требуемые единицы измерения. Параметр Свойства Рекомендуемое значение Единицы документа Единицы измерения на чертеже Метры Тип отображения линейных размеров Десятичные Тип Точность линейных размеров Линейные Площадь Точность (это значение используется для правильного округления значений площадей) 0.0000 Тип Единицы площади Квадратные метры Точность Отображение точности на чертеже – один знак после разделителя 0.0 Суффикс Проставляется у численного значения площади на чертеже Пустое поле Настройки слоев для автоматически формируемых объектов Приведенная ниже таблица используется при создании элементов, которые не найдены в библиотеке шаблонов при распознавании, и при создании новых элементов, автоматически генерируемых без обращения к библиотеке (например, стен, формируемых в результате действия команды Создать стены между комнатами). Настраивать распределение объектов по слоям также имеет смысл, если не загружена библиотека элементов, в которой уже находятся шаблоны элементов с определенными для них слоями и цветами (например, если вы запускаете распознавание сканированного плана без библиотеки). Слои и цвета для рассматриваемых объектов PlanTracer задаются на закладке Слои диалогового окна Настройки PlanTracer. 19 В программе по умолчанию задано распределение объектов по слоям и цветам. Если вы не переопределите эти значения, программа будет использовать в файле параметров текущие. Параметры автоматической простановки размеров Приведенная в этом разделе настроек информация используется при автоматической простановке размеров помещений. В секции Размещение текста задается расстояние текста от размерной линии (при использовании размерного стиля PlanТracer – от стены). В секции Автопростановка размеров: • В поле Минимальное значение размера указывается величина минимального размера при автообразмеривании. Для объектов, имеющих значение меньше заданного, размеры проставляться не будут. • В поле Максимальная разница значений параллельных размеров комнаты задается максимальная разница в размерах между двумя параллельными стенами в комнате, позволяющая считать размеры стен дублирующими друг друга. Если величина разницы превышает заданное значение, размеры будут проставлены у двух параллельных стен. • В поле Минимальная площадь комнаты указывается минимальная площадь помещения для автообразмеривания. Для комнат, имеющих значение площади меньше заданного, размеры проставляться не будут. Параметры, имеющие рядом с полем ввода кнопку , можно измерить на чертеже. 20 Задание вырезания стен Настраивается на закладке Отображение стен диалога Настройки PlanTracer. Ниже показано отображение объектов с установленным и сброшенным флажком Вырезать проемы в стенах. Флажок Вырезать проемы в стенах сброшен Флажок Вырезать проемы в стенах установлен Настройка задания отображения/закрытия основных слоев В закладке Переключение слоев диалогового окна Настройки PlanTracer задается соответствие пяти кнопок панели Слои слоям, находящимся в документе PlanTracer. Это удобный инструмент для выборочного просмотра при редактировании и рисовании, позволяющий включать или отключать видимость нужного слоя (слоев) без прерывания работы текущей команды. 21 Распределение соответствия слоев кнопкам панели Показать/Скрыть производится в закладке Переключение слоев диалога Настройки PlanTracer. В левом верхнем углу располагается выпадающий список кнопок переключения. В нем (или посредством находящихся справа кнопок Назад/Далее) производится выбор одной из пяти кнопок панели Показать/Скрыть. Для выбранной кнопки задается список слоев, которые будут включаться/отключаться при ее нажатии на панели Показать/Скрыть. Последняя кнопка панели Показать/Скрыть в диалоге Параметры не настраивается и управляет включением/выключением тех слоев, которые не назначены на первые пять кнопок. Создание библиотеки Общие рекомендации PlanTracer по созданию библиотеки элементов 9 Рекомендуется хранить библиотеку, обеспечив доступ к ней для всех пользователей, в определенном месте сети. 9 Элементы библиотеки называть строго в соответствии с принятой системой именования. Рекомендуемый вариант именования представлен на с.Ошибка! Закладка не определена.. 9 Желательно производить все изменения библиотеки только централизованно (пользователи не имеют доступа к редактированию библиотеки, создание всех новых элементов или коррекцию имеющихся производит администратор). 9 Вы можете создать одну или, при необходимости, несколько рабочих библиотек. Несколько библиотек имеет смысл создавать для планов разного типа строений, в которых используются различные элементы (для частного сектора, для многоэтажных домов, для элитных коттеджей и т.д.). 9 Все элементы библиотеки должны распределяться по заданным в документе-шаблоне слоям. В нашем примере элементы библиотеки должны быть распределены по слоям в соответствии с таблицей, приведенной выше на с. 5 (Таблица распределения элементов библиотеки по слоям). 9 При создании шаблонов комнат и квартир рекомендуем размещать текстовую информацию о помещении (номер, площадь и т.д.) на слое, отличном от слоя, на котором будет располагаться контур квартир. О создании шаблонов комнат (квартир) рассказано ниже, на с. 41. 9 При распознании (векторизации) сканированных поэтажных планов не рекомендуется использовать рабочую библиотеку, так как в этом случае возможны ошибки и неточности, обусловленные большим количеством элементов. 9 При распознании (векторизации) сканированных поэтажных планов рекомендуется открыть пустую библиотеку или же воспользоваться специальной библиотекой, в которой представлены только стены заданных толщин. При пустой библиотеке программа в результате распознавания производит генерацию стен, толщина которых определяется в соответствии с толщинами стен на растровом изображении. В результате распознавания со специальной библиотекой программа производит 22 генерацию стен, толщина которых определяется в соответствии с толщинами стен, представленными в библиотеке для распознавания. Структура библиотеки PlanTracer Библиотека типовых элементов векторных поэтажных планов (шаблонов) необходима как для создания плана в PlanTracer, так и для распознавания растрового поэтажного плана. Библиотека шаблонов хранится в отдельном файле с расширением *.VRL. Шаблоны элементов плана создаются и редактируются в диалоговом окне Библиотека шаблонов. Элемент библиотеки – векторный элемент, который будет расположен на плане в результате рисования или распознавания поэтажного плана. Шаблон для распознавания – вид элемента на распознаваемом плане (то, что PlanTracer ищет при распознавании), позволяющий задавать соответствие элементов библиотеки и элементов распознаваемого плана (шаблонов). Обеспечивает корректное распознавание (векторизацию) сканированного плана. Информацию о шаблонах для распознавания см. ниже на с. 24. Шаблоны для распознавания необходимо задавать при использовании библиотеки для распознавания сканированного плана. Базовые типы элементов библиотеки Все шаблоны библиотеки PlanTracer группируются по основным свойствам. Базовый тип определяет свойства и поведение элемента. Базовый тип Поведение элемента Элементы поэтажного плана Стена – Капитальные стены Внутренние стены Перегородки Модификаторы стен Позволяет создавать стены сложной формы на базе стандартного объекта Стена Выступы, стенах Колонна Вырезает проемы в стенах. Площадь объектов типа Колонна вычитается из площади комнаты Колонны Печи Все элементы, площадь которых должна вычитаться из площади комнаты Окно Можно вставить только в стену. Вписывается в стены любой толщины. Вырезает проемы в стенах. Выступающие из стены части элемента не вычитаются из площади комнаты Окна Дверь проемы в Двери Проемы в стене 23 Стеновые элементы Вставляется либо в стену, либо на фиксированном расстоянии от стены. Не вырезает проемы в стене. Часть шаблона, находящаяся внутри стены, масштабируется в зависимости от толщины стены. Часть, не входящая в стену, не масштабируется Сантехнические элементы с привязкой к стене (раковины, умывальники и т.д.). Балконные группы. Окна и двери сложной формы (если при вставке шаблона с базовым типом Окно проем в стене правильно не вырезается) Пользовательский элемент Площадь не вычитается из площади комнаты. Не взаимодействует со стенами Сантехнические элементы без привязки к стене (ванны и т.д.). Любые элементы, не взаимодействующие со стенами Лестница Имеет фиксированную ширину и шаг Лестницы (различной ширины и шага) Комната Хранит информацию о свойствах описания комнат (квартир): Различные варианты описания помещений Квартира Хранит информацию о слое, принадлежит текстовая надпись которому Группа Состоит из нескольких различных элементов библиотеки PlanTracer Типовые участки плана (лестничные клетки, блоки и т.д.) Комплекс недвижимости Шаблоны хранят информацию о контурах земельных участков и их частях, а также информацию о слое, которому принадлежит текстовая надпись Контуры земельных участков и части земельного участка Ограждения Хранит информацию ограждения Ограждение назначенным типом линии Объекты ограждения Можно вставить только в ограждение. Вписывается в ограждение любого типа. Вырезает проемы в ограждениях. Длина объекта ограждения вычитается из длины ограждения о типе линии с ему Ворота, калитки Структура элемента библиотеки Каждый элемент библиотеки (шаблон) имеет: 9 имя; 9 принадлежность к базовому типу; 9 графическое представление шаблона – вид элементов при рисовании или распознавании; 9 образцы для распознавания. Каждый элемент библиотеки (шаблон) может иметь несколько образцов для распознавания. Первый шаблон копирует элемент библиотеки в момент его создания. Каждый последующий шаблон может состоять из набора векторных примитивов (отрезков, дуг и окружностей). 24 Элемент библиотеки – плита (графическое представление) Шаблон для распознавания 1 Шаблон для распознавания 2 Шаблон для распознавания 3 После нахождения на исходном чертеже графического образа, похожего на шаблон для распознавания, происходит вставка соответствующего элемента библиотеки. В свою очередь, каждый образец для распознавания имеет: 9 Признак использования этого образца для распознавания. Установленный флажок означает, что шаблон будет использован при распознавании 9 Графическое представление образца для распознавания. Ниже приведен пример, когда на растровом плане представлено несколько вариантов отображения дверей с обозначением варианта их открывания, а на векторном необходимо отобразить только проемы для этих дверей. В этом случае для одного шаблона двери следует задать нескольких образцов для распознавания. Структура шаблона и образцов Графическое представление элемента библиотеки Несколько образцов для одного шаблона Для распознавания элементов типа Стена, Лестница наличия образцов для поиска не требуется. Примечание. Образцы для распознавания нужны только для распознавания планов и не требуются при использовании элемента в режиме рисования. 25 Работа с библиотекой элементов Чтобы открыть библиотеку шаблонов, выберите команду Библиотека объектов… в меню , расположенную на панели инструментов PlanTracer или нажмите одноименную кнопку Главная. В левой части библиотеки шаблонов представлены шаблоны и образцы для поиска, образующие «дерево» библиотеки. Для удобного отображения элементов библиотеки предусмотрены фильтры по типам шаблонов: Просмотр всех шаблонов Просмотр шаблонов стеновых элементов Просмотр шаблонов стен Просмотр шаблонов пользовательских элементов Просмотр шаблонов модификаторов стен Просмотр шаблонов лестниц Просмотр шаблонов колонн Просмотр шаблонов комнат Просмотр шаблонов окон Просмотр шаблонов квартир Просмотр шаблонов дверей Просмотр шаблонов групп Просмотр контуров земельных участков и частей земельного участка Просмотр ограждений Просмотр объектов ограждений Для работы с библиотекой или с элементами библиотеки доступны следующие команды: Новая библиотека шаблонов – создает новую библиотеку. При нажатии этой кнопки происходит выгрузка ранее загруженной библиотеки. Открыть библиотеку шаблонов – открывает библиотеку. При нажатии этой кнопки открывается диалог Открытие файла, в котором следует указать имя открываемой библиотеки шаблонов. Кроме того, доступен список последних использованных библиотек. Сохранить библиотеку как… – сохраняет текущую библиотеку. При нажатии этой кнопки открывается диалог Сохранение файла, в котором следует указать имя библиотеки для сохранения. Создать новый шаблон – создает шаблон библиотеки или образец для распознавания. Эта команда предназначена для создания новых элементов библиотеки. Создать шаблоны из блоков AutoCAD – автоматически создает шаблоны из блоков текущего чертежа системы AutoCAD. При нажатии этой кнопки открывается диалог PlanTracer Выбрать блоки, в котором представлены все блоки текущего документа AutoCAD. Копировать – копирует элемент библиотеки. Команда предназначена для копирования текущего элемента в буфер. Вырезать – вырезает элемент библиотеки. После задания этой команды текущий элемент будет вырезан и помещен в буфер. Вставить – вставляет элемент библиотеки. По этой команде элемент из буфера будет вставлен в текущую позицию библиотеки. Удалить – удаляет элемент библиотеки. Команда предназначена для удаления из библиотеки текущего элемента. Если текущим является шаблон, то будут удалены и все образцы для распознавания, принадлежащие шаблону. Отменить – отменяет последнюю выполненную команду над текущей библиотекой шаблонов. Для работы с графическими представлениями шаблонов и образцов требуется перейти во вкладку Вид диалогового окна Библиотека шаблонов. 26 После этого будут доступны следующие команды: Вписать – поместить элемент полностью в окне Вид Увеличить – увеличить элемент в окне Вид Уменьшить – уменьшить элемент в окне Вид Пан – панорамировать элемент в окне Вид Повернуть на 90о по часовой – повернуть элемент на 90о по часовой стрелке Зеркально по Х – зеркально отразить элемент по оси Y Включить режим указания точки вставки – включить/выключить режим указания точки вставки элемента Панель Менеджер объектов Панель Менеджер объектов предназначена для быстрого доступа к объектам библиотеки PlanTracer. Выбор объекта для последующего рисования осуществляется простым щелчком левой клавишей мыши на соответствующем объекте. Здесь также располагаются кнопки для работы с библиотекой шаблонов и кнопка регенерации плана (Обновить). С помощью кнопок типов объектов можно фильтровать объекты по их типу. Чтобы открыть панель Менеджер объектов, выберите команду Менеджер объектов в меню PlanTracer или нажмите одноименную кнопку Главная. , расположенную на панели инструментов В Менеджере объектов доступны следующие команды: Открыть библиотеку шаблонов – открывает библиотеку. После нажатия этой кнопки открывается диалог Открытие файла, в котором следует указать имя открываемой библиотеки шаблонов. Доступен также список последних использованных библиотек Сохранить библиотеку как…– сохраняет текущую библиотеку. Нажатием этой кнопки открывается диалог Сохранение файла, в котором следует указать имя библиотеки для сохранения Создать новый шаблон – создает шаблон библиотеки или образец для распознавания. Эта команда предназначена для создания новых элементов библиотеки 27 Удалить – удаляет элемент библиотеки. Команда предназначена для удаления из библиотеки текущего элемента. Если текущим является шаблон, то будут удалены и все образцы для распознавания, принадлежащие шаблону Открыть библиотеку Библиотека шаблонов шаблонов – открывает диалоговое окно Обновить – регенерирует модель Нажатие правой клавиши мыши на любом элементе в Менеджере объектов открывает контекстное меню, в котором можно вырезать, копировать, вставить, удалить, переименовать элемент, а также изменить его тип. Выбор пункта Свойства контекстного меню или двойной щелчок левой клавишей мыши на элементе библиотеки открывают диалоговое окно Библиотека шаблонов. Вид отображения элементов в Менеджере объектов (список или иконки) можно изменить, нажав правую клавишу мыши на пустом поле Менеджера объектов, а затем выбрав Список или Иконки в контекстном меню Вид. Кроме того, можно отсортировать шаблоны по имени или типу, создать новый шаблон, вызвать окно Библиотека шаблонов. Принципы создания элементов библиотеки Создание шаблонов элементов и образцов для их распознавания производится в диалоговом окне Библиотека шаблонов. В качестве исходных данных может использоваться сканированное растровое изображение или ранее созданный векторный план. Ниже рассмотрены варианты создания библиотеки шаблонов для этих двух случаев. Внимание! Для правильного распознавания и рисования элементов плана необходимо, чтобы размеры (масштаб) образцов для распознавания совпадали с размерами элементов поэтажного плана. Поэтому перед созданием элементов библиотеки, а также при распознавании и рисовании планов следует убедиться в совпадении масштабов распознаваемых растровых (векторных) планов и элементов библиотеки. Для приведения растрового или векторного плана к требуемому масштабу воспользуйтесь процедурой масштабирования. Кроме того, вы можете применять средства масштабирования AutoCAD. Шаблоны библиотеки и образцы для распознавания могут создаваться: 9 из имеющихся или начерченных пользователем векторных примитивов; 9 из имеющихся или созданных пользователем векторных блоков. Если блоки создаются перед созданием элементов библиотеки, желательно задать цвет блока и его принадлежность соответствующему слою AutoCAD (информация о создании блоков приведена в руководстве пользователя AutoCAD). 28 Использование в качестве шаблонов специально созданных блоков AutoCAD с заданными свойствами (цвет, слой) упростит разбиение или экспорт элементов PlanTracer. Создание шаблонов библиотеки PlanTracer Создание элементов стен При помощи кнопки Добавить стену панели инструментов Стены нарисуйте стену. Нажмите клавишу ENTER для завершения рисования стены. Последующее нажатие ENTER завершает команду рисования стен. Расположите курсор на линии нарисованной стены и двойным щелчком левой клавишей мыши вызовите диалоговое окно Свойства стены. В поле Ширина введите требуемое значение толщины. В поле Ширина закладки Размеры диалога Свойства стены задайте значение ширины стены или, нажав кнопку точками. , расположенную около поля Ширина, задайте на экране толщину стены двумя Откройте библиотеку шаблонов, нажав одноименную кнопку или выбрав команду Библиотека шаблонов в меню PlanTracer. Перейдите на закладку библиотеки Показать стены. Нажмите кнопку Создать новый шаблон и нажмите ENTER. на панели инструментов Главная , щелкните левой клавишей мыши на созданной стене В библиотеке шаблонов появится новый шаблон, имеющий базовый тип Стена и имя Стена. Переименуйте созданный шаблон в соответствии с принятой системой правил присвоения названий элементам библиотеки. Для переименования выберите шаблон в списке, нажмите правую клавишу мыши, выберите из контекстного меню команду Переименовать, введите новое имя шаблона. На закладке Свойства: 9 В списке поля Слой выберите предварительно созданный слой, на котором будет размещаться стена. Задание слоев для документа-шаблона рассматривалось выше, на с. 5. 9 Выберите стиль стены (Главная, Внутренняя или Перегородка) из списка поля Стиль. Стиль Главная задается для внешних стен, стили Внутренняя и Перегородка – для внутренних стен здания, причем стены, имеющие стиль Перегородка, будут отрисовываться одной линией вне зависимости от заданной толщины. Стили стен влияют на отрисовку сопряжения стен. 29 Сопряжение главных стен Сопряжение главной и двух внутренних стен Для создания следующего элемента стены: 9 Выберите существующий элемент стены и нажмите кнопку Копировать, расположенную в Библиотеке шаблонов. 9 Нажмите кнопку Вставить. 9 Переименуйте новый элемент стены, задайте для него слой, стиль и ширину описанным выше способом. Элементы Стена не нуждаются в задании шаблонов для распознавания. После задания всех необходимых элементов нажмите кнопку Закрыть. Создание шаблонов окон и дверей Элементы Окно и Дверь могут быть созданы из набора примитивов AutoCAD (отрезки, дуги, окружности и т.д.) или из заранее определенных блоков AutoCAD. на панели инструментов Главная или Откройте библиотеку, нажав одноименную кнопку выбрав команду Библиотека шаблонов в меню PlanTracer. Создание элемента из примитивов AutoCAD 9 9 9 9 Перейдите в библиотеке на закладку Показать окна или Показать двери . Нажмите кнопку Создать новый шаблон . При помощи появившегося курсора выберите векторные примитивы, образующие окно (дверь). После выбора всех образующих элемент примитивов щелкните правой клавишей мыши или нажмите ENTER. 30 Создание элемента из блока AutoCAD Нажмите кнопку Создать шаблоны из блоков AutoCAD и, выбрав соответствующий блок, нажмите ENTER. В библиотеке будет создан шаблон, принадлежащий базовому типу Объект. Новый шаблон, соответственно, будет виден в общем списке (закладка Показать все) и в закладке Показать пользовательские объекты. Имя нового шаблона будет соответствовать имени блока, из которого он был создан. Задание свойств для нового элемента Выберите созданный шаблон в списке, при необходимости переименуйте его, воспользовавшись контекстным меню, перейдите в закладку Свойства. 9 9 В выпадающем списке Базовый тип выберите Окно (Дверь). В списке поля Слой выберите предварительно созданный слой, на котором будет размещаться окно (дверь). Задание слоев для документа-шаблона рассматривалось выше, на с. 5. 9 При создании библиотеки, которая будет использоваться при распознавании, установите требуемое положение флажков Искать зеркальные шаблоны и Искать с перекрытиями (см. руководство пользователя). Задание вида для нового элемента и шаблонов для распознавания Внимание! Если эту библиотеку планируется использовать не только для рисования планов, но и для их распознавания, необходимо откорректировать графические данные в закладке Вид как для элемента библиотеки, так и для всех его шаблонов для распознавания. Перейдите на закладку Вид. Для шаблона базового типа Окно: Убедитесь что графическое отображение окна: 1) расположено параллельно горизонтальной стене; 2) вписано в горизонтальную стену. Правильное графическое представление шаблона базового типа Окно 31 Если окно расположено неправильно (перпендикулярно горизонтальной стене), воспользуйтесь кнопкой , расположенной в Повернуть на 900 диалоге Библиотека шаблонов. Неправильное графическое представление шаблона базового типа Окно Для шаблона базового типа Дверь: По умолчанию программа вписывает в горизонтальную стену все выбранные примитивы (весь блок). В случае с графическим отображением шаблона Дверь это неверно. Неправильное графическое представление шаблона базового типа Дверь Для корректировки взаимодействия графического шаблона и стены расположите курсор на линии стены, нажмите левую клавишу мыши и, удерживая ее нажатой, переместите линию стены в правильное положение. Правильное графическое представление шаблона базового типа Дверь Если дверь расположена перпендикулярно горизонтальной стене, воспользуйтесь кнопкой , расположенной в Повернуть на 900 диалоге Библиотека шаблонов. После поворота переместите линии стены в правильное положение описанным выше Неправильное способом. графическое представление шаблона базового типа Дверь Внимание! Если эту библиотеку планируется использовать не только для рисования планов, но и для их распознавания, необходимо повторить процедуру задания вида для каждого шаблона для распознавания. Задание точки вставки для элемента По умолчанию точка вставки шаблонов базовых типов Дверь и Окно располагается в центре шаблона на предполагаемой средней линии стены. , Для изменения точки вставки нажмите кнопку Включить режим указания точки вставки расположенную в верхнем правом углу окна библиотеки, и задайте новое положение точки вставки шаблона. 32 Точка вставки по умолчанию Измененное значение точки вставки Внимание! Для шаблонов окон и дверей рекомендуется задавать точку вставки у левого или правого края шаблона, что делает вставку объектов в создаваемый поэтажный план более удобной. Создание объектов стены Стеновым называется объект, одна из сторон которого прилегает к стене (находится на фиксированном расстоянии от стены), или объект, полностью встроенный в стену. Объект стены, прилегающий к стене Объект стены, встроенный в стену Стеновые объекты могут быть созданы из набора примитивов AutoCAD (отрезки, дуги, окружности и т.д.) или из заранее определенных блоков AutoCAD. Откройте библиотеку шаблонов, нажав одноименную кнопку или выбрав команду Библиотека шаблонов в меню PlanTracer. на панели инструментов Главная Создание объектов стены из примитивов AutoCAD 9 Перейдите на закладку Показать стеновые объекты . . Нажмите кнопку Создать новый шаблон При помощи появившегося курсора выберите векторные примитивы, образующие стеновой объект. 9 После выбора всех примитивов щелкните правой клавишей мыши или нажмите ENTER. 9 9 Создание объектов стены из блока AutoCAD Нажмите кнопку Создать шаблоны из блоков AutoCAD нажмите клавишу ENTER. и, выбрав соответствующий блок, В библиотеке будет создан шаблон, принадлежащий базовому типу Пользовательский объект. Новый шаблон, соответственно, будет виден в общем списке (закладка Показать все) и в закладке Показать пользовательские объекты, а его имя будет соответствовать имени блока, из которого он был создан. Задание свойств для нового элемента Выберите из списка созданный шаблон, при необходимости переименуйте его, воспользовавшись контекстным меню, перейдите в закладку Свойства. 9 9 В выпадающем списке Базовый тип выберите Объекты стены. В списке поля Слой выберите предварительно созданный слой, на котором будут размещаться стеновые объекты. Задание слоев для документа-шаблона рассматривалось выше, на с. 5. 9 При создании библиотеки, которая будет использоваться при распознавании, установите требуемое положение флажков Искать зеркальные шаблоны и Искать с перекрытиями. 33 Задание вида для нового шаблона и образцов для распознавания Внимание! Если эту библиотеку планируется использовать не только для рисования планов, но и для их распознавания, необходимо откорректировать графические данные в закладке Вид как для элемента, так и для всех его шаблонов для распознавания. Перейдите на закладку Вид. По умолчанию программа вписывает в горизонтальную стену все выбранные примитивы (весь блок). Неправильное графическое представление шаблона прилегающего стенового объекта Для корректировки взаимодействия графического шаблона стенового объекта расположите курсор на линии стены, нажмите левую клавишу мыши и, удерживая ее нажатой, переместите линию стены в правильное положение. Для удобства работы пользуйтесь кнопками увеличения, уменьшения, перемещения графического фрагмента . Правильное графическое представление шаблона прилегающего стенового объекта Если стеновой объект является встроенным, он должен быть расположен внутри стены. Правильное графическое представление шаблона встроенного стенового объекта Задание точки вставки По умолчанию точка вставки шаблона стенового объекта располагается в центре шаблона на предполагаемой средней линии стены. , Для изменения точки вставки нажмите кнопку Включить режим указания точки вставки расположенную в верхнем правом углу окна библиотеки, и задайте новое положение точки вставки шаблона. Точка вставки по умолчанию Измененное значение точки вставки 34 Внимание! Для шаблонов стеновых объектов рекомендуется задавать точку вставки у левого или правого края шаблона, что делает вставку объектов в создаваемый поэтажный план более удобной. Создание стенового объекта, удаленного от стены на фиксированное расстояние Создание шаблона стенового объекта, удаленного от стены на фиксированное расстояние, полностью аналогично созданию стенового объекта, прилегающего к стене, за исключением некоторых описанных ниже деталей. Нарисуйте стеновой объект, удаленный от стены на требуемое расстояние. Нарисуйте небольшой вспомогательный отрезок вдоль линии стены. Откройте библиотеку шаблонов, нажав одноименную кнопку или выбрав команду Библиотека шаблонов в меню PlanTracer. 9 на панели инструментов Главная Перейдите на закладку библиотеки Показать стеновые объекты . . Нажмите кнопку Создать новый шаблон При помощи появившегося курсора выберите векторные примитивы, образующие стеновой объект, и вспомогательный отрезок, расположенный вдоль линии стены. 9 После выбора всех примитивов щелкните правой клавишей мыши или нажмите ENTER. 9 9 Задание свойств для нового элемента Свойства для данного шаблона задаются таким же способом, как и для шаблона прилегающего стенового объекта (см. выше). Задание вида для нового шаблона и образцов для распознавания Внимание! Если эту библиотеку планируется использовать не только для рисования планов, но и для их распознавания, необходимо откорректировать графические данные в закладке Вид как для элемента, так и для всех его шаблонов для распознавания. Перейдите на закладку Вид. При необходимости поверните шаблон. Расположив вспомогательный отрезок на линии стены, задайте правильное положение шаблона относительно стены. По умолчанию Поворот шаблона Правильное положение шаблона Задание точки вставки Точка вставки для данного шаблона задается таким же способом, как и для шаблона прилегающего стенового объекта. Создание модификаторов стен Модификатор стены – это объект, позволяющий создавать стены сложной формы на базе стандартного объекта Стена. Модификаторы стен можно создавать посредством инструментов рисования AutoCAD. 35 При помощи команд рисования полилиний, линий, дуг окружностей нарисуйте модификатор необходимой формы. Откройте библиотеку шаблонов, нажав одноименную кнопку или выбрав команду Библиотека шаблонов в меню PlanTracer. 9 Перейдите на закладку Показать модификаторы стен на панели инструментов Главная . . Нажмите кнопку Создать новый шаблон При помощи появившегося курсора выберите векторные примитивы, образующие модификатор стены. 9 После выбора всех примитивов щелкните правой клавишей мыши или нажмите ENTER. 9 9 В библиотеке будет создан шаблон, принадлежащий базовому типу Модификаторы стен. Задание свойств для нового элемента Выберите в списке созданный шаблон, при необходимости переименуйте его, воспользовавшись контекстным меню, перейдите в закладку Свойства. В выпадающем списке Слой выберите заранее определенный для стеновых объектов слой AutoCAD. Задание слоев для документа-шаблона рассматривалось выше, на с. 5. 9 9 Установите требуемое положение флажков Искать зеркальные шаблоны и Искать с перекрытиями. Задание вида для нового шаблона и образцов для распознавания Внимание! Если эту библиотеку планируется использовать не только для рисования планов, но и для их распознавания, необходимо откорректировать графические данные в закладке Вид как для элемента, так и для всех его шаблонов для распознавания. Перейдите на закладку Вид. При необходимости поверните шаблон. Задайте правильное положение шаблона относительно стены. По умолчанию Поворот шаблона Правильное положение для внутреннего модификатора Правильное положение для внешнего модификатора 36 Задание точки вставки Точка вставки для модификатора стены задается таким же образом, как и для шаблона стенового объекта. Внимание! Для шаблонов модификаторов стен рекомендуется задавать точку вставки у левого или правого края шаблона, что делает вставку объектов в создаваемый поэтажный план более удобной. Создание колонн Колонны можно создавать при помощи инструментов рисования AutoCAD. При помощи команд необходимой формы. рисования прямоугольника, линий, Откройте библиотеку шаблонов, нажав одноименную кнопку или выбрав пункт Библиотека шаблонов в меню PlanTracer. 9 Перейдите на закладку Показать колонны 9 Нажмите кнопку Создать новый шаблон шаблонов. полилиний нарисуйте колонну на панели инструментов Главная . , расположенную в верхнем ряду библиотеки 9 Выберите элементы, которые будут преобразованы в колонну. 9 Нажмите ENTER. В группе Колонны окна Библиотека шаблонов появится новый шаблон. Переименуйте новый шаблон, воспользовавшись контекстным (правокнопочным) меню. Задание свойств для нового шаблона 9 9 В выпадающем списке Слой выберите заранее определенный для колонн слой AutoCAD. Задание слоев для документа-шаблона рассматривалось выше, на с. 5. Измените имя колонны (при необходимости – слой) в соответствии с требованиями, предъявляемыми к шаблонам элементов. Создание пользовательских объектов Пользовательские объекты – это расположенные на плане объекты, которые не прилегают и не встраиваются в стену (ванны, воздуховоды, мусоропроводы, газовые и электрические плиты и т.д.) Шаблоны пользовательских объектов могут быть созданы из набора примитивов AutoCAD (отрезки, дуги, окружности и т.д.) или из заранее определенных блоков AutoCAD. Методика создания шаблона пользовательского объекта аналогична созданию объекта Колонна (см. раздел «Создание колонн» на с. 37). Задание свойств для нового элемента Выберите в списке созданный шаблон, при необходимости переименуйте его, воспользовавшись контекстным меню, перейдите в закладку Свойства. 9 В выпадающем списке Базовый тип выберите Пользовательский объект. 37 9 В выпадающем списке Слой выберите заранее определенный для пользовательских объектов слой AutoCAD или значение По умолчанию (в этом случае будет использоваться слой, заданный для пользовательских объектов в диалоговом окне Настройки меню PlanTracer). 9 Установите требуемое положение флажков Искать зеркальные шаблоны и Искать с перекрытиями. Создание балконных групп (окно+балкон) Шаблон балконной группы можно создавать на основе существующего шаблона окна или же нарисовав все элементы балконной группы, используя примитивы AutoCAD (отрезки, дуги, окружности и т.д.). Создание шаблона балконной группы Нарисуйте балконную группу примитивами AutoCAD. Кроме того, вы можете воспользоваться существующим шаблоном окна. Выберите его в библиотеке, расположите в стене на плане. Затем выберите окно и запустите команду Расчленить из меню Редактирование AutoCAD или нажмите кнопку на панели Редактирование. Дорисуйте элементы балкона. на панели инструментов Откройте библиотеку шаблонов, нажав одноименную кнопку Главная или выбрав команду Библиотека шаблонов в меню PlanTracer. В библиотеке нажмите кнопку фильтра отображения окон Показать стеновые обьекты . . Окно Нажмите кнопку Создать новый шаблон Библиотека шаблонов исчезнет и появится курсор в виде квадрата, при помощи которого необходимо выбрать векторные примитивы, образующие окно или дверь. После выбора всех образующих элемент примитивов щелкните правой клавишей мыши или нажмите ENTER. В библиотеке будет создан шаблон, принадлежащий базовому типу Стеновой обьект. При необходимости переименуйте шаблон, воспользовавшись контекстным меню, и перейдите в закладку Свойства. Задание свойств для нового шаблона В выпадающем списке Слой выберите заранее определенный для объектов Балкон слой AutoCAD. Задание слоев для документа-шаблона рассматривалось выше, на с. 5. Установите требуемое положение флажков Искать зеркальные шаблоны и Искать с перекрытиями. Задание вида для нового шаблона и образцов для распознавания Внимание! Если эту библиотеку планируется использовать не только для рисования планов, но и для их распознавания, необходимо откорректировать графические данные в закладке Вид как для элемента, так и для всех его шаблонов для распознавания. Перейдите на закладку Вид. 38 Расположите балконную группу горизонтально при помощи кнопки Повернуть на 900 . Задайте правильное взаимное расположение стены, окна и балкона, перемещая линии стены курсором мыши. По умолчанию После поворота После перемещения стен Задание точки вставки По умолчанию точка вставки шаблона балконной группы располагается в центре шаблона на предполагаемой средней линии стены. , Для изменения точки вставки нажмите кнопку Включить режим указания точки вставки расположенную в верхнем правом углу окна библиотеки, и задайте новое положение точки вставки шаблона. Точка вставки по умолчанию Измененное значение точки вставки Внимание! Для шаблона балконной группы рекомендуется задавать точку вставки у левого или правого края шаблона, что делает вставку объектов в создаваемый поэтажный план более удобной. Создание лестниц Шаблоны лестниц удобно создавать при помощи инструментов PlanTracer или из набора примитивов AutoCAD. , Для создания шаблона средствами PlanTracer нажмите кнопку Добавить лестницу расположенную на панели Объекты, и нарисуйте стандартную лестницу. Нажмите клавишу ENTER для завершения рисования лестницы (последующее нажатие ENTER завершает команду рисования лестниц). Откройте библиотеку шаблонов, нажав одноименную кнопку или выбрав команду Библиотека шаблонов в меню PlanTracer. на панели инструментов Главная . 9 Перейдите на закладку Показать лестницы 9 9 9 . Нажмите кнопку Создать новый шаблон При помощи появившегося курсора выберите созданную лестницу. Нажмите правую клавишу мыши или ENTER. В библиотеке появится новый шаблон, имеющий базовый тип Лестница и имя Лестница. 39 Задание свойств для нового шаблона 9 Переименуйте созданный шаблон лестницы при помощи правокнопочного меню. 9 В выпадающем списке Слой выберите слой, заранее определенный для объектов Лестница. Задание слоев для документа-шаблона рассматривалось выше, на с. 5. 9 Задайте (откорректируйте) значения в полях Длина шага и Ширина лестницы. Создание шаблона группы объектов Если на плане присутствуют одинаковые объекты (комнаты, квартиры и т.д.), их можно объединить в группу. Группу можно сохранять как объект библиотеки PlanTracer в специальном разделе Группы. Группа объектов доступна для вставки в любое место плана. Внимание! В группу можно объединять только объекты PlanTracer. При создании шаблона комнаты или квартиры в группу удобно включить и фрагменты стен, ограничивающих данную комнату (квартиру). В этом случае перед образованием шаблона группы рекомендуется разбить стены при помощи команды Разбить стену, вызываемой при помощи одноименной кнопки на панели инструментов Стены . Примерные стен. Откройте библиотеку шаблонов, нажав одноименную кнопку или задав команду Библиотека шаблонов в меню PlanTracer. для разбивки на панели инструментов Главная Откройте раздел библиотеки Группы, выбрав закладку Показать группы Нажмите кнопку Создать новый шаблон шаблонов. точки . , расположенную в верхнем ряду библиотеки Выберите элементы (объекты PlanTracer), которые вы хотите объединить в группу. 40 Нажмите ENTER. В библиотеке шаблонов появится новый элемент Группа, имеющий базовый тип Группа. Переименуйте группу, выбрав команду Переименовать из правокнопочного меню. Вы также можете задать точку вставки группы. Для этого выберите соответствующую группу в библиотеке, откройте закладку Вид, нажмите кнопку Включить режим указания точки вставки и укажите положение точки вставки, воспользовавшись объектной привязкой. Создание шаблонов комнат и квартир Шаблоны комнат и квартир обеспечивают возможность настройки различных вариантов отображения этих объектов на планах (цвет, варианты описания, принадлежность слою, высота и т.д.). Нарисуйте прямоугольник при помощи средств AutoCAD. Откройте библиотеку шаблонов, нажав одноименную кнопку или выбрав команду Библиотека Шаблонов в меню PlanTracer. на панели инструментов Главная 41 Перейдите на закладку Показать комнаты (Показать квартиры). Нажмите кнопку Создать новый шаблон прямоугольник и нажмите ENTER. в библиотеке шаблонов, выберите созданный В библиотеке шаблонов появится новый шаблон, имеющий базовый тип Комната (Квартира) и имя Комната (Квартира). Задание свойств для комнаты (квартиры) • Выберите в списке созданный шаблон, переименуйте его, воспользовавшись правокнопочным (контекстным) меню, и перейдите в закладку Свойства. • В выпадающем списке Слой выберите заранее определенный для контуров комнат (квартир) слой. Задание слоев для документа-шаблона рассматривалось выше, на с. 5. Внимание! На заданном слое будет располагаться контур комнаты (квартиры), а также описание помещения, если для него не настроен отдельный слой (см. ниже). Для задания свойств квартиры (комнаты) нажмите кнопку Изменить. В открывшемся диалоге Свойства помещения или части помещения нажмите кнопку Метка. 42 В открывшемся диалоговом окне Метка выберите нужную метку из списка: здесь настраивается вариант отображения текстовой надписи, слой, на котором будет размещено описание, и параметры текста описания. В списке Стиль можно выбрать заранее созданный текстовый стиль AutoCAD, которым будут отображаться поясняющие тексты. Внимание! Поясняющие тексты необходимо располагать на слое, отличном от слоя, на котором располагаются контуры комнат (квартир). Из списка Слой выберите слой, назначенный для надписей помещения (в нашем примере – KM_Name). В списке Цвет выберите цвет описания. Если назначен цвет По слою, описание будет отображаться цветом слоя, заданного для текстовых надписей в шаблоне документа (*.DWT). Если вы зададите другой цвет, надписи помещений будут отображаться выбранным цветом вне зависимости от цвета слоя, на котором они расположены. В поле Высота установите высоту для поясняющих текстов. Содержание и форма поясняющего текста может задаваться при помощи четырех полей ввода и линии подчеркивания. В них можно разместить как фиксированную информацию, так и соответствующие тэги (маски) параметров отображаемого объекта. Чтобы поместить тэг в надпись, подведите курсор в то место надписи, где должен располагаться соответствующий тэг, а затем щелкните левой клавишей мыши на значке выберите нужный. и из списка атрибутов 43 Ниже приведены примеры формирования и отображения надписи, имеющей описание «Кухня» и площадь 10 м2. Настройка Классификатора В диалоговом окне Настройки PlanTracer, на закладке Атрибуты, Редактировать, чтобы открыть диалоговое окно Классификатор помещений. нажмите кнопку 44 Классификатор храниться в xml-файле, который может быть отредактирован администратором и приведен в соответствие с правилами, принятыми на предприятии. В левой части диалогового окна Классификатор помещений сгруппированы помещения в виде древовидной структуры. Как правило, выделяют две основные группы помещений, подразделяя все помещения на жилой и нежилой фонд. В каждой группе помещения классифицируются исходя из значения параметра вид площади (Жилая, Торговая, Производственная и т.п.), и каждое помещение в своей ветке Классификатора, в соответствии с назначением, имеет индивидуальное наименование (Квартира, Общежитие, Частный дом и т.п.). В правой части диалогового окна Классификатор помещений расположен список частей помещений. Части помещений, в соответствии с назначением, имеют индивидуальное наименование (Коридор, Зал, Кухня и т.п.) и различаются по типам площадей (Жилая (Основная), Подсобная (Вспомогательная) и т.п.) Для каждого узла в ветке классификатора может существовать предустановленный список частей помещений (жилая: жилая комната, кухня, сан.узел и т.п.; нежилой фонд: коридор, склад, столовая и т.п.) Причем дочерние узлы классификатора, помимо собственного списка частей помещений, наследуют список частей помещения своего родительского узла. В правой части диалогового окна Классификатор помещений, в списке помещений, источник наследования указан в столбце Inherit from. Пример: Помещения нежилого фонда имеют следующий предустановленный набор частей помещений: Коридор, Склад, Лестница. 45 Помещения с видом площади Торговая наследуют список частей помещений от родительского узла Нежилой фонд, а также имеют собственный список, в который входят Зал торговый, Раздевалка, Холодильная камера. Помещение Магазин унаследует список частей помещений от двух своих родительских узлов и, кроме того, может быть дополнено собственным списком частей помещений (например, ЧП Выставочный зал). 46 Двойным щелчком мыши по строке, соответствующей части помещения, или через контекстное меню командой Редактировать вызывается диалоговое окно Часть помещения, в котором можно, если позволяют права доступа, отредактировать значения параметров Тип площади и Коэффициент площади. Классифицируют также этажи, в соответствии со значениями параметра Тип (Нулевой, Цоколь, Нумерованный и т.п.) 47 Настройка меток Подготовка необходимых шаблонов меток и их использование при назначении помещений и частей помещений из Классификатора 1. Задание необходимой формулы метки 9 На панели инструментов Помещения нажимаем кнопку Добавить часть помещения. 9 Щелкаем внутри контура комнаты, назначая таким образом часть помещения. 9 Двойным щелчком на метке комнаты вызываем диалог Свойства части помещения и переходим на закладку Основные. 9 Поля Наименование и Тип площади не влияют на дальнейший ход действий и могут назначаться произвольно. Нажимаем кнопку Метки… и в появившемся диалоговом окне задаем формулу метки, используя атрибуты из списка. 9 48 9 Нажимаем ОК и закрываем диалог Свойства части помещений. 2. Создание шаблона части помещения с определенной формулой метки . 9 В окне Библиотека шаблонов нажимаем кнопку Показать части помещений 9 Выделяем часть помещения, для которой сформирована необходимая формула метки, и нажимаем кнопку Создать новый шаблон 9 . При необходимости переименовываем созданный шаблон. 3. Назначение частей помещения с использованием Классификатора и созданных шаблонов меток частей помещения 9 В окне Библиотека шаблонов выбираем нужный шаблон Метки части помещения. 9 Переходим на закладку Классификаторы и из списка частей помещений выбираем нужное наименование. 9 Щелчком внутри контура указываем на плане часть помещения, для которой выполняется назначение. 4. Одновременное назначение помещений и частей помещений Аналогично созданию шаблонов меток частей помещений, можно сформировать шаблоны меток помещений и использовать их по принципу, описанному в п. 3. Для одновременного назначения помещений и частей помещений необходимо соблюдать следующий порядок действий. 9 Выбираем нужный шаблон Метки помещения. 9 Переходим на закладку Классификаторы и из верхнего списка двойным щелчком выбираем нужное помещение (к примеру, Квартира). 9 Возвращаемся на закладку Шаблоны и выбираем нужный шаблон Метки части помещения. 9 Переходим на закладку Классификаторы и из нижнего списка выбираем наименование комнаты. 9 Щелкаем внутри контура комнаты, назначив таким образом часть помещения. 49 9 Повторяем действия для каждой комнаты, после чего нажимаем ESC и переходим к следующей квартире. 9 После того, как все помещения сформированы, нажимаем ESC. Контроль загрузки приложения при помощи CS Интегратор PlanTracer является приложением для AutoCAD. В случае профессиональной версии – это два приложения (PlanTracer и ImageEnabler). Чтобы избежать возможных проблем загрузки, вместе с программой поставляется приложение CS Интегратор для AutoCAD. CS Интегратор для AutoCAD (далее CS Интегратор) предназначен для связывания приложений с профилями AutoCAD. Каждому профилю может быть назначено одно или несколько приложений, которые загружаются при активации профиля и выгружаются при его деактивации. Переход от одной группы приложений к другой происходит путем переключения соответствующих профилей AutoCAD. Запустить CS Интегратор можно из меню Пуск. Диалог управления CS Интегратора содержит список всех установленных версий AutoCAD, список профилей для каждой версии AutoCAD, список приложений, установленных под каждую версию AutoCAD. Пользователь может ассоциировать приложение (приложения) с определенным профилем путем установки соответствующих «галочек». Также можно изменять порядок загрузки приложений в профиле (при помощи кнопок Вверх и Вниз). Кроме того, CS Интегратор позволяет создавать, удалять и переименовывать профили. Порядок назначения приложений для указанного профиля выбранной версии AutoCAD. 1. Выберите версию AutoCAD в списке Версии AutoCAD. 2. В поле Профили выберите профиль, приложения для которого необходимо проверить (откорректировать). Если, к примеру, необходимого профиля нет, его можно создать при помощи кнопки Добавить. 3. В поле Приложения установите флаги у тех приложений, которые необходимо запускать под выбранным профилем. При помощи кнопок Вверх и Вниз можно изменять порядок загрузки приложений. 4. Нажмите кнопку Применить. 5. Нажмите кнопку OK. 50 Формирование загрузочного ярлыка При помощи CS Интегратора вы также можете создавать ярлыки для загрузки нужного профиля AutoCAD. Для этого, после описанной выше настройки, выберите мышью нужный профиль и при помощи Drag’n’Drop перетащите его на рабочий стол. 51




