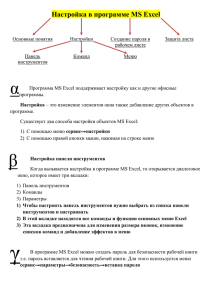информационные технологии в профессиональной деятельности
реклама
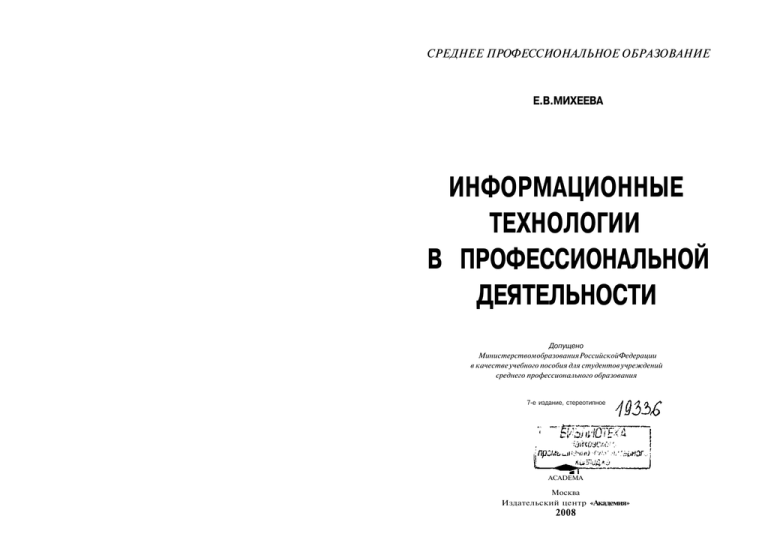
СРЕДНЕЕ ПРОФЕССИОНАЛЬНОЕ ОБРАЗОВАНИЕ
Е.В.МИХЕЕВА
ИНФОРМАЦИОННЫЕ
ТЕХНОЛОГИИ
В ПРОФЕССИОНАЛЬНОЙ
ДЕЯТЕЛЬНОСТИ
Допущено
Министерством образования Российской Федерации
в качестве учебного пособия для студентов учреждений
среднего профессионального образования
7-е издание, стереотипное
ACADEMA
Москва
Издательский центр «Академия»
2008
УДК 303.6(075.32)
ББК 32.81я723
М695
Рецензенты:
зам. директора Московского колледжа градостроительства
и предпринимательства по информатизации учебного процесса,
руководитель регионального компьютерного центра,
член Экспертного совета по вопросам информатизации
Госстроя России, канд. техн. наук А. Е. Тимашова;
зав. кафедрой «Информатизация банковской деятельности»
Московского банковского института, канд. техн. наук А. Н. Герасимов
М695
Михеева Е. В.
Информационные технологии в профессиональной деятельности : учеб. пособие для студ. сред. проф. образования / Е. В.Михеева. — 7-е изд., стер. — М. : Издательский
центр «Академия», 2008. — 384 с.
ISBN 978-5-7695-5060-7
В учебном пособии излагаются основы базовых понятий по современным информационным технологиям, а также возможности практического применения в профессиональной деятельности программ обработки графической информации (CorelDraw); программ сканирования
и распознавания информации (FineReader); программ автоматического
перевода текстов (Promt, Lingvo); бухгалтерских информационных систем на примере программы «1С: Предприятие»; компьютерных справочно-правовых систем на примере «Консультант Плюс»; программ работы
в сети Интернет.
Для студентов средних профессиональных учебных заведений.
f
;
'
УДК 303.6(075.32)
ББК 32.81 я723
Оригинал-макет данного издания является собственностью
Издательского центра «Академия», и его воспроизведение любым способом
без согласия правообладателя запрещается
© Михеева Е.В., 2004
© Образовательно-издательский центр «Академия», 2004
ISBN 978-S-7695-5060-7 © Оформление. Издательский центр «Академия», 2004
ПРЕДИСЛОВИЕ
В этой книге мы поговорим о самых разных вещах, но объединяются они одной большой, актуальной для нашего времени темой — информационные технологии.
Информационные технологии в своем развитии прошли несколько этапов. До второй половины XIX в. основу информационной технологии составляли перо, чернильница и бухгалтерская
книга. Коммуникация (связь) осуществлялась путем направления
пакетов (депеш). Продуктивность информационной обработки была
крайне низкой: каждое письмо копировалось отдельно вручную,
а для принятия управленческих решений не было никакой финансовой информации, кроме счетов, обрабатываемых также вручную.
На смену «ручной» информационной технологии в конце XIX в.
пришла «механическая». Изобретение пишущей машинки, телефона, диктофона, модернизация общественной почты — все это
послужило базой для принципиальных изменений в технологии
обработки информации. «Механическая» технология проложила
дорогу к формированию организационной структуры существующих учреждений.
Начало XX в. характеризуется появлением «электрических» технологий, основанных на широком использовании электрических
пишущих машинок, копировальных машин на обычной бумаге (тип
ксерокса), портативных диктофонов. Они улучшили учрежденческую деятельность за счет повышения качества, количества и скорости обработки документов.
Появление во второй половине 60-х гг. XX в. больших производительных ЭВМ позволило сместить акцент в информационной
технологии на обработку не формы, а содержания информации.
Это было началом формирования «электронной», или «компьютерной», технологии.
Появление персональных компьютеров — это революционный
прорыв на фронте развития информационных технологий. Компьютер является удивительно точным и своевременным ответом
на потребность современного человека если не в постоянном, то
в постоянно возможном доступе к информации и системам связи.
С каждым годом число людей, которым компьютер необходим,
неуклонно возрастает. Он нужен уже не только на работе, но и
Дома, и нам уже иногда кажется, что так было и будет всегда.
3
Это учебное пособие написано для тех, кто хочет научиться
эффективно использовать современные информационные технологии в профессиональной деятельности. При его написании автор постарался учесть типичные ошибки начинающего и уже имеющего определенный опыт работы пользователя. Было приложено максимум усилий для создания пособия, дающего реальную
практическую пользу и устойчивые навыки работы с различными
программами. Кроме того, для привития навыков практической
работы с профессиональными программными продуктами можно
использовать «Практикум по информационным технологиям» того
же автора, изданный в Издательском центре «Академия».
.')•-.,-
"
' I
ВВЕДЕНИЕ
Компьютер, компьютерные сети и их программное обеспечение являются фундаментом современных информационных технологий. Сегодня компьютер и помощник в нашем бизнесе, и
источник свежих новостей из «всемирной паутины» — сети Интернет, и средство мобильной связи, позволяющее с помощью
электронной почты быстро передать и получить информацию.
Еще десять лет назад бесспорным казался лозунг «Программирование — вторая грамотность», под которым подразумевалось умение каждого образованного человека создавать и программировать алгоритмы в своей предметной области на языках
Fortran, Basic и т.п. Именно на это и были ориентированы учебные пособия предыдущего поколения.
Возможность алгоритмизировать свою деятельность всегда была
привилегией профессионалов в любой области человеческой деятельности. Умение разбить задачу на подзадачи, распределение решений этих задач между членами коллектива, определение выходных параметров для каждой из подзадач — чем это не основы алгоритмизации и структурного программирования? Современные программные продукты (в том числе и фирмы Microsoft) подразумевают использование языков программирования и программных сред
(MS Office и Internet Explorer). Именно поэтому основы программирования изучаются в курсе «Информатика».
Однако мощная лавина современных программных продуктов
буквально за несколько лет создала ситуацию, когда «кустарное»
программирование не только стало ненужным, но и невозможным. Наиболее актуальным для большинства специалистов становится не «классическое» программирование, а умение пользоваться
существующими информационными технологиями.
Несмотря на быстрое развитие технических и программных
средств обозначилась явная тенденция к стабилизации основных
технологических подходов к обработке информации: функций
клавиатуры и мыши, принципов организации и работы с файловой системой, обработки текстов, электронных таблиц, баз данных. Стандартизация пользовательского интерфейса в среде
Windows значительно упростила общение с компьютером массы
людей, которым ранее приходилось постоянно переучиваться при
появлении новых программ.
Глава 1
ИНФОРМАЦИОННЫЕ СИСТЕМЫ
И ПРИМЕНЕНИЕ КОМПЬЮТЕРНОЙ ТЕХНИКИ
В ПРОФЕССИОНАЛЬНОЙ ДЕЯТЕЛЬНОСТИ
СПИСОК СОКРАЩЕНИИ
АРМ — автоматизированное рабочее место
БД — база данных
ЖК-монитор — жидкокристаллический монитор
, ИБП — источник бесперебойного питания
ИС — информационная система
;.
ИТ — информационная технология
;
ИК-порт — инфракрасный порт компьютера
,. <
КИС — корпоративная информационная система ; ,•
КПК — карманный персональный компьютер
.,••
ЛВС — локальная вычислительная сеть
.ь
НПК — надеваемый персональный компьютер
ОС — операционная система
ПЗС — прибор с зарядовой связью
ПК — персональный компьютер
ПО — программное обеспечение
ППП — пакет прикладных программ
ППП БУ — пакет прикладных программ бухгалтерского учета
САПР — система автоматизированного проектирования
СУБД — система управления базами данных
СПС — справочно-правовая система
ЭВМ — электронно-вычислительная машина
;
ЭЛТ — электронно-лучевая трубка
MS — сокращенное название фирмы Microsoft
Изучение любой дисциплины начинается с определений основных терминов и формулировки понятий. К XXI в. понятия информации и информационных технологий устоялись.
Термин «информация» имеет множество определений. Первоначально под информацией (лат. informatio — разъяснение, изложение) понимались сведения, передаваемые людьми различными способами — устно, с помощью сигналов или технических средств.
В наше время информация является общенаучным понятием,
включающим в себя обмен сведениями между людьми и автоматами, обмен сигналами в растительном и животном мире, передачу признаков от организма к организму, от клетки к клетке.
1.1. ОСНОВНЫЕ ПОНЯТИЯ И ОПРЕДЕЛЕНИЯ
-
Основные понятия, определения и термины формулируются
ГОСТ 15971—90 «Системы обработки информации. Термины и определения».
Информация — это сведения о фактах, концепциях, объектах,
событиях и идеях, которые в данном контексте имеют вполне
определенное значение. Информация — это не просто сведения, а
сведения нужные, имеющие значение для лица, обладающего ими.
Можно при определении понятия информации оттолкнуться
от схематичного представления процесса ее передачи. Тогда под
информацией будут пониматься любые сведения, являющиеся
объектом хранения, передачи и преобразования. Информационное сообщение связано с источником сообщения (передатчиком),
приемником (получателем) и каналом связи.
В одном терминологическом ряду с понятием информации стоят
понятия «данные» и «знания».
Данные — это информация, представленная в виде, пригодном
Для обработки автоматическими средствами при возможном участии человека.
7
Знания — это информация, на основании которой путем логических рассуждений могут быть получены определенные выводы.
Важными характеристиками информации являются ее структура и форма. Структура информации определяет взаимосвязи между составляющими ее элементами. Среди основных форм можно
выделить символьно-текстовую, графическую и звуковую формы.
Основные требования, предъявляемые к экономической информации — точность, достоверность, оперативность, полнота.
Компьютер является цифровым устройством, значит любая
информация представляется в виде чисел.
Для записи чисел люди используют различные системы счисления. Система счисления показывает, по каким правилам записываются числа и как выполняются арифметические действия над ними.
Мы используем в обычной жизни десятичную систему записи
чисел, когда число записывается с помощью 10 цифр (0,1...9).
Для счета времени в часах используется двенадцатиричная система счисления, в минутах и секундах — шестидесятиричная
система счисления. И это никого из нас не удивляет.
В компьютере для записи чисел используется двоичная система
счисления, т.е. любое число записывается в виде сочетания двух
цифр — 0 и 1. Почему? Просто двоичные числа проще всего реализовать технически: 0 — нет сигнала, 1 — есть сигнал (напряжение или ток).
И десятичная и двоичная системы счисления относятся к позиционным, т.е. значение цифры зависит от ее расположения в
записи числа. Место цифры в записи числа называется разрядом,
а количество цифр в числе — разрядностью числа. Разряды нумеруются справа налево, и каждому разряду соответствует степень
основания системы счисления.
Минимальной единицей информации в компьютере является
1 бит — информация, определяемая одним из двух возможных
значений — 0 или 1.
На практике используется более крупная единица информации — байт. Байт — это информация, содержащаяся в 8-разрядном двоичном коде: 1 байт = 8 бит.
В одном байте можно хранить целые числа (десятичные) от 0
до 255.
Для хранения действительных чисел используются ячейки из
4 или 8 байт. При этом число представляется в экспоненциальной
форме: 275,986 = 0,275986 Е + 3.
При хранении действительного числа в ячейке из 4 байт 7 бит
занимает порядок числа, а 25 бит — мантисса.
Компьютер всегда округляет действительные числа, представляя их приближенно. Для уменьшения погрешности вычислений
используют представление чисел с двойной точностью, когда число
храниться в ячейках памяти из 8 байт.
8
Любая информация, кроме числовой, в компьютере кодируется т.е. представляется в виде чисел. Каким образом осуществляется'кодировка информации? Рассмотрим представление текстовой
информации.
В одном байте можно хранить 256 различных чисел (от 0 до 255).
Для того чтобы закодировать прописные и строчные буквы латинского алфавита, необходимо 52 числа, а для русского алфавита
необходимо еще 66 чисел. Кроме того, необходимо закодировать
различные знаки препинания и специальные символы. Таблица
такой кодировки носит название таблицы ASCII. Ее первая половина используется для хранения латинского алфавита и специальных символов, а вторая половина содержит символы псевдографики и буквы национальных алфавитов.
Для хранения больших объемов информации используются
производные единицы измерения ее количества:
1 Кбайт = 1024 байт = 2Ш байт;
1 Мбайт = 1024 Кбайт = 2ю Кбайт;
1 Гбайт = 1024 Мбайт = 2ю Мбайт.
Если на одной странице текста содержится около 3000 знаков,
то это 3 Кбайт информации, а в 1 Мбайт можно сохранить около
300 страниц текста.
Представление графической информации опирается на представление экрана монитора в виде массива цветовых точек размером M*N. Каждая точка имеет свой цвет, представляемый в виде
комбинации оттенков трех основных цветов: красного, синего и
зеленого. Для того чтобы цветопередача была приближена к реальной, необходимо не менее 256 оттенков каждого цвета. При
представлении экрана монитора в виде массива 800x600 точек
экран покрывает 480000 точек. Используя 8-битное кодирование
7
каждого цвета, получим: 8x3x480000= 1 х 10 бит =1,12 Мбайт.
В двоичном виде также можно закодировать и звуковую информацию. Понятие «информационная система» появилось в связи с
применением новой информационной технологии, основанной
на использовании компьютеров и средств связи.
Информационная система {ИС) представляет собой коммуникационную систему по сбору, передаче, переработке информации об объекте, снабжающую работника любой профессии информацией для реализации функции управления. Другими словами информационная система — это упорядоченная совокупность
Документированной информации и информационных технологий.
Как и каждая система, ИС обладает свойствами делимости и
Целостности. Делимость означает, что систему можно представлять
из различных самостоятельных составных частей — подсистем. Возможность выделения подсистем упрощает анализ, разработку, внедрение и эксплуатацию ИС. Свойство целостности указывает на
согласованность функционирования подсистем в системе в целом.
9
В зависимости от уровня автоматизации различают ручные, автоматизированные и автоматические информационные системы.
Ручные ИС характеризуются выполнением всех операций по
переработке информации человеком. В автоматизированных ИС
часть функций управления или обработки данных осуществляются автоматически, а часть — человеком. В автоматических ИС все
функции управления и обработки информации выполняются техническими средствами без участия человека.
Информационная система включает в себя информационную
среду и информационные технологии, определяющие способы
реализации информационных процессов.
Информационная среда — это совокупность систематизированных и организованных специальным образом данных и знаний.
Информационные технологии (ИТ) — это совокупность методов
и программно-технических средств, объединенных в технологическую цепочку, обеспечивающую сбор, обработку, хранение, распределение и отображение информации с целью снижения трудоемкости процессов использования информационных ресурсов.
Термин «информационная технология» получил распространение сравнительно недавно в связи с использованием средств вычислительной техники при выполнении операций с информацией.
Информационные технологии в экономике и управлении базируются на аппаратных средствах и программном обеспечении.
Аппаратные средства относятся к числу опорных технологий, т.е.
могут применяться в любых сферах человеческой деятельности.
Программное обеспечение организует процесс обработки информации в компьютере и решение профессиональных задач пользователей.
Областями применения информационных технологий являются системы поддержки деятельности людей (управленческой, коммерческой, производственной), потребительская электроника и
разнообразные услуги, например связь, развлечения.
Различают несколько поколений ИС.
Первое поколение ИС (1960—1970 гг.) строилось на базе центральных ЭВМ по принципу «одно предприятие — один центр
обработки», а в качестве стандартной среды выполнения приложений служила операционная система фирмы IBM — MVX.
Второе поколение ИС (1970—1980 гг.) характеризуется частичной децентрализацией ИС, когда мини-компьютеры типа DEC
VAX, соединенные с центральной ЭВМ, стали использоваться в
офисах и отделениях организации.
Третье поколение ИС (1980—1990 гг.) определяется появлением вычислительных сетей, объединяющих разрозненные ИС в единую систему.
Четвертое поколение ИС (1990 г. — до нашего времени) характеризуется иерархической структурой, в которой центральная об10
работка и единое управление ресурсами ИС сочетается с распределенной обработкой информации. В качестве центральной вычислительной системы может быть использован суперкомпьютер.
В большинстве случаев наиболее рациональным решением представляется модель ИС, организованная по принципу: центральный сервер системы — локальные серверы — станции-клиенты
(гл. 14, 15).
1.2. КЛАССИФИКАЦИЯ ИНФОРМАЦИОННЫХ СИСТЕМ
Информатизация постепенно становится стержнем, основой и
технологическим фундаментом цивилизации.
Почему же мы сейчас говорим об информатизации как о особом факторе развития цивилизации? Ответ на этот вопрос заключен в неуклонном возрастании роли информационных процессов
в жизни общества. Сегодня информация превратилась в стратегический ресурс человечества, единственный из всех ресурсов, который при потреблении не убывает, а возрастает.
Информационная революция вбирает в себя все новые и новые сферы человеческих интересов. Компьютер стал своего рода
эпицентром, ядром «информационной революции».
Классификацию информационных систем можно проводить по
ряду признаков: по назначению, по структуре аппаратных средств,
по режиму работы и по характеру взаимодействия с пользователями.
1.2.1. Классификация информационных систем
по назначению
По назначению ИС можно разделить на информационно-управляющие, информационно-поисковые, системы поддержки принятия решений, обработки данных и информационно-справочные системы.
Информационно-управляющие системы — это системы для сбора
и обработки информации, необходимой для управления организацией, предприятием, отраслью.
Системы поддержки принятия решений предназначены для накопления и анализа данных, необходимых для принятия решений
в различных сферах деятельности людей.
Информационно-поисковые системы — это системы, основное
назначение которых поиск информации, содержащейся в различных базах данных, различных вычислительных системах, разнесенных, как правило, на значительные расстояния.
К информационно-справочным системам относятся автоматизированные системы, работающие в интерактивном режиме и обеспечивающие пользователей справочной информацией.
11
Системы обработки данных — это класс информационных систем, основной функцией которых являются обработка и архивация больших объемов данных.
1.2.2. Классификация информационных систем
по структуре аппаратных средств
Эта классификация информационных систем подразделяет их
на однопроцессорные, многопроцессорные и многомашинные
системы (сосредоточенные системы, системы с удаленным доступом и вычислительные сети).
Однопроцессорные ИС строятся на базе одного процессора компьютера, тогда как многопроцессорные системы используют ресурсы нескольких процессоров.
Многомашинные системы представляют собой вычислительные
комплексы. В сосредоточенных вычислительных системах весь комплекс оборудования, включая терминалы пользователей, сосредоточен в одном месте, поэтому для связи между отдельными
компьютерами системы не требуется применение системы передачи данных.
Системы с удаленным доступом (с телеобработкой) обеспечивают связь между терминалами пользователей и вычислительными средствами методом передачи данных по каналам связи (с использованием систем передачи данных).
Вычислительные сети — это взаимосвязанная совокупность территориально рассредоточенных систем обработки данных, средств
и систем связи и передачи данных, обеспечивающая пользователям дистанционный доступ к вычислительным ресурсам и коллективное использование этих ресурсов.
1.2.3. Классификация информационных систем
по режиму работы
Если рассматривать используемый режим функционирования
информационных систем, то можно выделить однопрограммный
и мультипрограммный режимы вычислительной системы.
По характеру обслуживания пользователей выделяют пакетный
режим, а также режимы индивидуального и коллективного пользования.
Пакетная обработка — это обработка данных или выполнение
заданий, накопленных заранее таким образом, что пользователь не
может влиять на обработку, пока она продолжается. Она может вестись как в однопрограммном, так и в мультипрограммном режимах.
В режиме индивидуального пользования все ресурсы системы
предоставляются в распоряжение одного пользователя, тогда как
12
в режиме коллективного пользования возможен одновременный
доступ нескольких независимых пользователей к ресурсам вычислительной системы. Коллективное пользование в режиме запросответ предполагает, что система обслуживает запрос каждого
пользователя без прерываний.
1.2.4. Классификация информационных систем
по характеру взаимодействия с пользователями
По характеру взаимодействия с пользователями выделяют системы, работающие в диалоговом и интерактивном режимах.
В диалоговом режиме человек взаимодействует с системой обработки информации, при этом человек и система обмениваются
информацией в темпе, соизмеримом с темпом обработки информации человеком. Интерактивный резким — это режим взаимодействия человека и процесса обработки информации, выражающийся в разного рода воздействиях на этот процесс, предусмотренных механизмом управления конкретной системы и вызывающих ответную реакцию процесса.
По особенностям функционирования информационной системы во времени выделяют режим реального времени — режим обработки информации, при котором обеспечивается взаимодействие
системы обработки информации с внешними по отношению к
ней процессами в темпе, соизмеримом со скоростью протекания
этих процессов.
1.2.5. Состав и характеристика качества
информационных систем
Элементарные операции информационного процесса включают:
• сбор, преобразование информации, ввод в компьютер;
• передачу информации;
• хранение и обработку информации;
• предоставление информации пользователю.
Можно выделить две основные группы характеристик, которые нужно принимать во внимание при анализе качества информационных процессов: временные характеристики и характеристики качества результирующей информации на выходе информационного процесса.
К показателям временных свойств информационных процессов относятся:
• среднее время и дисперсия времени выполнения информационного процесса (среднее время реакции информационной системы на запрос пользователя);
13
• продолжительность временного интервала, в течение которого
информационный процесс завершается с заданной вероятностью.
Качество информационных систем характеризуется:
• достоверностью данных — свойством данных не содержать
скрытых ошибок;
• целостностью данных — свойством данных сохранять свое
информационное содержание;
• безопасностью данных — защищенностью данных от несанкционированного доступа к ним.
Итак, мы рассмотрели основные термины и понятия информационной технологии, провели классификацию информационных
систем, изучили структуру информационного процесса, а также характеристики и показатели качества информационных процессов.
1.3. КЛАССИФИКАЦИЯ ПЕРСОНАЛЬНЫХ КОМПЬЮТЕРОВ
Причин использования персональных компьютеров (ПК) в
профессиональной деятельности может быть множество, и в зависимости от целей и решаемых задач для автоматизации рабочего места специалиста выбирается определенный тип компьютера.
Если вы бухгалтер, то желание автоматизировать трудоемкий
бухгалтерский учет может быть причиной приобретения настольного ПК. Менеджеру, работа которого связана с разъездами, подойдет ноутбук для качественного оформления договоров и облегчения работы с клиентской базой данных. Желание автоматизировать учет товаропотоков приведет коммерсанта к мысли о приобретении мобильного карманного компьютера. А для инвентаризации крупных складов подойдет пока еще не очень привычный
для нас носимый (надеваемый) компьютер.
Все компьютеры можно разделить на несколько категорий:
• базовые настольные ПК — универсальные настольные ПК;
• мобильные компьютеры — карманные (ручные) и блокнотные, или планшетные, ПК (ноутбуки), а также носимые (надеваемые) компьютеры и телефоны-компьютеры;
• специализированные ПК — сетевые компьютеры, рабочие**
станции и серверы высокого уровня;
• суперкомпьютерные системы.
Каждой категории компьютеров соответствует своя специфичная программно-аппаратная инфраструктура.
1.3.1. Универсальные настольные ПК
Что такое настольный компьютер, объяснять никому не надо —
это любимое молодежью устройство, чтобы красиво набирать тексты рефератов, а также любые другие тексты, бланки и договоры;
14
вести бухгалтерский учет; управлять финансами организации и
работать с клиентской базой данных, а также делать различные
расчеты, рисовать, слушать музыку и смотреть супер DVD-фильмы, обмениваться посланиями
по электронной почте или прогуливаться по всемирной сети
Интернет.
Обычный настольный персональный компьютер, или, как
его называют на американско- Рис. 1.1. Настольный персональный
компьютерном сленге, десктоп,
компьютер
состоит из системного блока,
монитора, клавиатуры и мыши
(рис. 1.1). Технические средства информационных технологий подробно рассмотрены в гл. 2.
Самая важная часть компьютера — системный блок, содержащий процессор и оперативную память (memory), — сердце и мозг
ПК, жесткий диск, или винчестер (HDD — hard disk drive), дисковод (FDD — floppy disk drive), CD-ROM и несколько так называемых портов (COM, LPT, USB — port) — плат, снабженных разъемами для присоединения к компьютеру дополнительных устройств: для печати — принтера, для связи с другими компьютерами — модема, для ввода изображений в компьютер — сканера и
некоторых других устройств.
Оговоримся, что в целом мы будем говорить об IBM-совместимых компьютерах, которые в мировом масштабе используют большинство людей в практической деятельности. Их производят не
только в США, но и в Европе, Азии фирмы-производители ПК,
принявшие стандарт фирмы IBM. Именно для этих компьютеров
используется операционная система Windows знаменитой фирмы
Microsoft.
'Это интересно
В октябре 2001 г. фирма IBM отметила свое 90-летие. У этой
фирмы — символа вычислительной техники — море изобретений,
сделанных в ее девяти исследовательских центрах. Достаточно
назвать флоппи- (1971 г.) и жесткий (1973 г.) диски, несколько
языков высокого уровня, в том числе и «нетленный» Фортран, и
многое другое.
Однако существует и другой стандарт «Эппл» (Apple) — яблоко, на базе которого выпускаются компьютеры серии «Макинтош» (Macintosh). Для компьютеров этой группы существует свое
15
«яблочное» программное обеспечение, в частности своя операционная система Mac OS X.
В чем принципиальная разница между IBM и Apple? Первая из
них выбрала тактику открытой архитектуры (с продажей патентов). Любая фирма, приобретя патент, может наладить производство компьютеров по технологии IBM. Именно это и обеспечило
широкое распространение компьютеров IBM.
Фирма Apple не продает свои патенты, поэтому компьютеры
этой фирмы дороже и менее распространены, хотя наиболее известные компьютеры серии Macintosh гораздо удобнее, мощнее и
надежнее, чем их аналоги IBM.
Это интересно
Фирма Apple в 1984 г. впервые в мире создала компьютер
Macintosh с непривычным тогда графическим интерфейсом и мышью, над которой потешался весь компьютерный мир.
Как они были неправы! Тогда еще никто не знал, что будущие
ПК будут все больше походить на Мае.
Наше учебное пособие посвящено в большей степени IBM PC,
т.е. везде, где встретится слово «компьютер», мы будем подразумевать IBM-совместимый ПК, работающий с операционной системой Windows.
В практической деятельности важным моментом работы с компьютером является сохранение информации. Для этого помимо
традиционных дискет и CD-дисков применяют не так давно появившиеся записываемые диски CD-R и CD-RW. Такие устройства сохраняют намного больше информации, чем дискеты. Однажды записанный диск CD-R перезаписать уже нельзя. Снять это
ограничение призваны диски и накопители стандарта CD-RW
(перезаписываемые диски) — устройство не очень дешевое, но
полезное. Эти устройства для тех, кто собирается работать с большими объемами данных, такими, как графика и музыка.
Если же сохраняемая информация исчисляется в гигабайтах
(трехмерная графика, видео), то 700 Мбайт CD-диска будет недостаточно. Недавно появился новый стандарт DVD, позволяю- **
щий записать полнометражный фильм. Такие устройства вмещают
от 3 до 18 Гбайт ( с двусторонней записью). Существуют пишущие
DVD-дисководы (DVD-R) и перезаписывающие — DVD-RW. Пока
эти устройства достаточно дороги, но общая тенденция снижения цен на компьютерные новинки позволяет надеяться, что скоро они станут по карману и обычному пользователю.
Это интересно
Знаете ли вы, как расшифровывается аббревиатура DVD? Ну,
разумеется, знаете — цифровой видеодиск. Именно такое опре-
16
деление прочно закрепилось в умах большинства пользователей.
Но изначально эти три буквы обозначали Digital Versatile Disc,
т. е. цифровой универсальный диск. Со временем слово Versatile
заменилось на более благозвучное video, поскольку этот формат
был и остается прежде всего способом распространения видеофильмов.
Особенностью компьютеров последних моделей является наличие особых инфракрасных портов (IR — infra red), позволяющих
подключать различные устройства без проводов. Такой порт общается с устройством, как телевизор со своим пультом дистанционного управления. Порт на основе радиопередатчика — другая разновидность такого дистанционного подключения.
Наличие ИК-порта привело к появлению беспроводных устройств: клавиатур, мышей. Распространены два типа таких устройств: «инфракрасный» и «радиоустройство». Недостатком первого можно считать необходимость постоянно видеть ИК-порт. Если
случайно закрыть порт учебником, то инфракрасная мышка «умирает» — перестает шевелиться. Этого недостатка лишена радиомышь, общающаяся с компьютером посредством маленького радиопередатчика.
Последние модели ноутбуков
укомплектованы процессорами
Intel Pentium, Celeron, AthlonPalomino; размер оперативной
памяти колеблется в интервале
32...512 Мбайт; жесткий диск
имеет емкость от 4 Гбайт; установлены накопители флоппи:
CD-ROM, CD-RW, DVD; примерные габаритные размеры
300x250x40 мм; масса2,5...4кг;
размер экрана — 15 дюймов.
В зависимости от мультимеРис. 1.2. Планшетный персональный дийных возможностей можно
выделить мультимедийные и
компьютер (notebook)
офисные ноутбуки. В блокнотных
компьютерах возможна установка таких же операционных систем, как и в настольных ПК, —
Windows-98, -2000, -Me, -XP.
Большинство ноутбуков используют ионно-литиевые (Li-Ion) или
никель-металл-гидридные (NiMH) батареи. Время непрерывной работы батарей у этих компьютеров обычно два-три часа, но постоянное использование CD-ROM значительно сокращает этот срок.
Ничто так сильно не влияет на впечатление от ноутбука, как
тип его указателя. Это может быть указательный рычажок («указка» или «ластик»), расположенный между клавишами G и Н. Другие компьютеры снабжены сенсорной панелью. Манипуляторов
типа «ластик» становится все больше, так как его разработчик
фирма IBM сейчас более свободно продает лицензию на эту технологию. Трекболы (мышка, перевернутая шариком под палец) —
это уже динозавры среди подобных устройств.
Многие считают, что «ластик» намного проще в использовании, чем сенсорная панель, особенно для динамических игр. А те,
кто не полностью доволен и «ластиком», обычно носят с собой стандартную мышь и пользуются ею, когда могут найти достаточно свободного места. То же самое происходит и с полноразмерной клавиатурой: по возможности многие используют ее вместо встроенной.
Популярны следующие модели ноутбуков: Hewlett-Packard (модель Omnibook), IBM-TransNote (модель ThinkPad), K-Systems (модель SkyBook) и др.
1.3.3. Карманные ПК
Попытка сжать настольный компьютер до размеров плитки шоколада дала рождение новому классу компьютеров — карманным
персональным компьютерам (КПК) (рис. 1.3).
18
КПК имеет размеры электронной записной книжки и массу около 300 г, операционную
систему, подходящую для работы полноценного программного обеспечения — текстового редактора, табличного процессора, игр, баз данных, деловой
графики. Компьютеры снабжены монохромным или цветным
жидкокристаллическим экраном.
Имеется возможность подключения разнообразных внешних устройств, как традиционных (модем, принтер), так и Рис. 1.3. Карманный персональный
специальных (сканер штрихкомпьютер
кода, сотовый телефон).
Через стандартный разъем или инфракрасный порт можно подключить КПК к настольному компьютеру для обмена данными в
обоих направлениях. Данные из карманного компьютера можно
перенести на настольный персональный компьютер в привычных
форматах (Excel и Word).
Карманный компьютер способен работать от внутренних источников питания от 20 до 60 ч, его в любой момент можно извлечь из кармана, привести в готовность нажатием клавиши и
сделать запись, отправить факс, принять E-mail.
Основными производителями КПК являются такие известные
фирмы, как HP, Sony, Philips, Casio, LG, Compaq.
В поставку программного обеспечения к КПК входят программы:
• синхронизации, обеспечивающие перенос данных с настольного ПК на карманный и обратно через USB-порт, последовательный или ИК-порт, а также через карты расширения памяти;
• офисные, конвертирующие документы MS Word, реже Excel,
в формат, пригодный для просмотра на КПК;
• почтовые, позволяющие просматривать почту, полученную
непосредственно на карманный компьютер или перенесенную с
настольного (обычно совместимы с MS Outlook);
• личные для обмена со стационарным персональным компьютером задачами, списком контактов и расписанием.
Основных операционных систем (ОС) для карманных компьютеров три — Palm OS, Microsoft Windows-CE и EPOC. Они имеют
гораздо больше различий в требованиях к системным ресурсам,
чем Windows, Linux и Mac OS, так что нельзя напрямую сравнивать
объем памяти разных ручных компьютеров: иногда 8 Мбайт одной
19
ОС позволяют запустить больше приложений, чем 16 Мбайт другой. Процессоры КПК имеют различную архитектуру, поэтому тактовая частота не полностью отображает соотношение их производительности.
По той же причине (различие архитектур) невозможно приравнять производительность КПК и настольных систем, однако
применение голосового ввода в карманных компьютерах говорит
о том, что их центральные процессоры достигли производительности как минимум процессора Pentium.
ОС Palm OS. Самые распространенные карманные компьютеры на сегодняшний день семейства Palm. Компания Palm сама делает операционную систему Palm OS жестко привязанной к процессору. Такой подход позволяет оптимизировать операционную
систему и сократить требования к системным ресурсам.
Palm OS считается более устойчивой операционной системой,
чем Windows СЕ, благодаря изначальной нацеленности на решение узкого круга задач по организации дня (календарь, заметки,
будильник) и более тщательной отладке кода. Лицензии на использование своей ОС Palm продает сторонним компаниям, таким как Sony и TRG.
Создатели карманных компьютеров этих фирм одни из первых отказались от клавиатуры, заменив ее на перьевой ввод. Научиться быстро писать специальным пером на экране не так просто, но при должной сноровке это избавляет работу с карманным компьютером от главного недостатка — тыканья в крошечные кнопочки.
Отсутствие клавиатуры может испугать человека, никогда не
вводившего информацию клинописью. Ввод данных на КПК без
клавиатуры осуществляется с помощью стило (пера), которое
обычно имеет форму цилиндра с резиновым наконечником. На
сенсорном экране вводятся знаки Graffiti — стилизованные, сильно
упрощенные буквы.
Для сравнения отметим, что у КПК под управлением Windows СЕ
возможен ввод пером символов, гораздо больше похожих по
форме на привычные нам печатные буквы, однако в результате
скорость ввода ниже и чаще возникают ошибки в распознавании.
В секторе недорогих КПК Palm занимают одно из первых
мест.
ОС Microsoft Windows СЕ. Компания Microsoft не стала создавать собственные устройства, как Palm, но предложила сторонним производителям КПК лицензировать у нее ОС, специально
разработанную с учетом особенностей архитектуры и требований
КПК. Тем не менее, операционная система получилась не такой
«скромной», как Palm OS или EPOC 32, поэтому карманные компьютеры под ее управлением отличаются мощными процессора20
ми и большими объемами внутренней памяти, а также немалыми
габаритными размерами и массой.
Microsoft поддерживает две разновидности ОС: для машин с
клавиатурным и с рукописным вводом. У первых разрешение экрана 640 х 240 точек, у вторых — 240 х 320.
В качестве достоинства КПК под управлением Windows СЕ
можно назвать знакомый интерфейс, однако в версиях ОС для
бесклавиатурных компьютеров это верно лишь отчасти.
Windows СЕ обладает большими мультимедийными возможностями. Кроме производительного процессора этому способствует
возможность работы в многозадачном режиме: можно одновременно редактировать текст и слушать музыку.
Это интересно
Компании Compaq удался небольшой шедевр — KUKiPAQ. Большой объем памяти, быстрый процессор StrongArm фирмы Intel сделали этот КПК самым популярным среди устройств под управлением Windows СЕ. Он даже попал в «Книгу рекордов Гиннесса»
как самое мощное персональное устройство этого класса.
ОС EPOC. Ранее под управлением EPOC компания Psion выпускала карманные компьютеры. Теперь она перешла на специализированные офисные решения, а операционная система стала
называться Symbian. Карманные компьютеры Psion 5mx и более
старшие модели Revo и Revo Plus отличаются нацеленностью на
офисные приложения.
Операционная система Symbian получает распространение в
КПК, сотовых телефонах и их гибридах — коммуникаторах.
По данным независимой европейской аналитической компании Canalys фирма Palm удерживает свое лидерство по продаже
КПК (34%), несмотря на жестокую конкуренцию со стороны
Compaq (14%). Активно наращивают свою долю рынка фирмы
Nokia и Hewlett-Packard (по 9 %).
Что касается операционных систем для КПК, то Palm OS держит
в Западной Европе 43 % рынка, Windows СЕ — 28 %, a Symbian —
14 %. Сейчас КПК все больше становятся не просто «умными» электронными записными книжками, но и устройствами для связи с
внешним миром, в первую очередь через Интернет.
Модификации КПК с модемом позволяют подключиться к
Интернету из любого места, где есть телефон. Выходить в Интернет
с КПК через сотовый телефон можно почти на любых моделях всех
производителей, и обычно для этого используется ИК-порт.
В 2000 г., например, было продано 10 млн карманных компьютеров, причем половина приходится на Америку. Хотя в России
их распространение идет не такими масштабами, они уже достаточно популярны.
21
1.3.4. Компьютеры-телефоны
2001 г. ознаменован появлением устройства, совмещающего
в себе функции телефона и КПК. Первым комбинированным
устройством был PdQ Smartphone компании Qualcomm (ныне
Kyocera), но это был слишком громоздкий и дорогой аппарат.
Новый Smartphone компании Kyocera выглядит как массивный
сотовый телефон, вывернутый наизнанку. Этот телефон вполне
полноценное Palm-устройство, работающее на ОС семейства
Palm OS, с пером и стыковочным модулем HotSync.
Smartphone открыл новую эру устройств, призванных освободить пользователей от необходимости носить с собой сразу два
аппарата: сотовый телефон и КП К. Некоторые из них будут сделаны по схеме «два в одном», другие превратятся из обычных КПК
в комбинированные устройства с помощью дополнительного модуля.
Эти устройства достаточно удобны. Можно звонить по телефонам, занесенным в записную книжку, а также использовать все
возможности карманных компьютеров. Если позволяет тарифный
план, то можно работать с Интернетом. Телефон поддерживает
протокол CDMA.
Это интересно
Встроенный микрофон компьютера-телефона способен распознать произносимый телефон или имя абонента и самостоятельно набирать номер. Так что, произнеся: «Звонок маме», можно не
сомневаться, что через полминуты вы услышите мамин голос.
Владельцы карманных компьютеров Palm могут воспользоваться дополнительными модулями, чтобы получить функции телефона.
Компания Microsoft продемонстрировала прототипы мобильных телефонов (кодовое название Stinger) под управлением одного из вариантов ОС Windows СЕ. Они не будут оснащаться столь
же мощными процессорами, как карманные компьютеры под
управлением Windows СЕ, но экран будут иметь достаточно большой. Компания Samsung готовит аппараты для двух протоколов —
CDMA и GSM.
CDMA-аппараты NeoPoint-2000 и NeoPoint-2600 представляют собой телефоны с функциями КПК. Они имеют достаточно
просторный 11-строчный экран и, несмотря на свою миниатюрность, обеспечивают работу с электронной почтой.
В середине 2001 г. появились первые экземпляры Nokia-9210,
сочетающего в себе функции КПК и сотового телефона. Устройство функционирует под управлением операционной системы
Symbian. Открыв аппарат, можно обнаружить джойстик и клавиа22
туру с 60 клавишами. Несмотря на маленькие размеры, клавиатура достаточно удобна. Полного заряда литий-ионного аккумулятора хватает на 10 ч работы с КПК или такое же время разговора.
1.3.5. Носимые персональные компьютеры
Можно ли надеть компьютер? Оказывается, да. Более того, эксперты одной из наиболее авторитетных компаний Gartner Group
в своем ежегодном отчете в журнале Business Technology Journal
включили носимые компьютеры (wearable PC, далее просто —
НПК) в десятку самых перспективных технологий.
Человек с НПК чем-то напоминает киношного Робокопа: на
поясе — коробочка процессорного модуля, к предплечью пристегнуты небольшая клавиатура и манипулятор, на голове закреплены дисплей и наушник с микрофоном.
Это интересно
Нынешний лидер в создании НПК— компания Xybemautразработала первое поколение своих НПК только в 1989 г. по военному
заказу. В то время компьютеры должны были заменить объемные
руководства по ремонту танков и вертолетов. Довольно успешно
использовались НПК и в NASA. Например, при выполнении программы Space Shuttle два подобных устройства пришли на смену
обычным ноутбукам.
'
Область применения НПК довольно обширна. Они могут эффективно использоваться самыми разными специалистами, как
спасателями из служб по чрезвычайным и аварийным ситуациям,
так и официантами в ресторанах быстрого обслуживания. Полезными окажутся НПК для проведения инвентаризации и осуществления контроля, при операциях с недвижимостью, в страховом бизнесе, строительстве, геодезии, медицине, обучении в реальных условиях и т.д.
Преимущества НПК очевидны: он оставляет свободными обе
руки и дает возможность видеть не только реальный, но и, благодаря монокулярному дисплею, сгенерированный компьютером мир.
Специалисты Xybernaut называют этот эффект «улучшенной действительностью» (enhanced reality).
Самый маленький НПК был создан в Японии. Корпорация Seiko
Instruments выпустила две модели НПК под названием Ruputer
МР 1Ю и RuputerPro MP 120. Внешне оба компьютера напоминают электронные часы советского производства образца середины
80-х гг. XX в. — настолько они толстые и непривычно массивные
на вид для японских.
Сердцем этих часов с «секретом» является 16-разрядный микропроцессор, снабженный 128 Кбайт оперативной и 256 Кбайт
23
или 2 Мбайт (зависит от модели) флэш-памяти. Жидкокристаллический дисплей с электролюминесцентной подсветкой выполнен на базе STN-матрицы с разрешением 102x64 точки. Компьютер работает под управлением операционной системы W-PS-DOS.
Литиевые батареи типа CR 2025 обеспечивают примерно 4 мес
автономной работы. Масса устройства 67 г.
ны: серверов на базе последних моделей Intel Pentium. Два дополнительных комплекса имеют по восемь рабочих станций каждый.
Они могут работать автономно или в составе объединенной системы. Объединенная оперативная память такого комплекса составляет 7 Гбайт, а общее дисковое пространство более 200 Гбайт.
Это интересно
1.3.6. Специализированные ПК
К специализированным ПК относятся сетевые компьютеры,
рабочие станции и серверы высокого уровня.
Сетевые компьютеры, предлагаемые компаниями Sun, Oracle
и IBM, не располагают локальной дисковой памятью и поэтому
зависят от сети и серверов. Сетевые компьютеры и сервер приложений управляются собственной фирменной ОС, которая отличается от Windows, но в которой можно запускать Windows-приложения.
Спецификация NetPC, на которую ориентируются Microsoft,
Intel, Compaq и другие поставщики персональных компьютеров,
предполагает, что это полностью запечатанный компьютер с предназначенной для кэширования локальной памятью, но без возможности подключения плат расширения. К числу его необязательных компонентов относятся дисководы гибких дисков и CD-ROM.
Подобно сетевым ПК, компьютеры NetPC не могут работать без
сети.
Сервер начального уровня предназначен для поддержания локальной сети до 40 пользователей. От базового настольного ПК он
отличается корпусом типа миди-тауэр и большим числом разъемов. Обычно на них устанавливается до двух процессоров типа
Pentium. Такие серверы выпускаются фирмами Dell, HP, Compaq.
Многопроцессорные рабочие станции и серверы высокого
уровня имеют обычно от двух до восьми наиболее производительных процессоров, не менее двух источников питания, содержат большие объемы оперативной и дисковой памяти. Наиболее известные серверы такого класса выпускают компании Dell
и Sun Microsystems.
1.3.7. Суперкомпьютеры
Определенный круг задач оказывается не под силу персональным компьютерам и высокопроизводительным серверам. Среди
областей применения суперкомпьютеров можно отметить атомную и ядерную физику, метеорологию, сейсмологию, математическое моделирование.
Основным ядром суперкомпьютера является мощный компьютерный комплекс, в котором объединены до 12 двухпроцессор24
IBM объявила о выделении 100 млн долл. на создание суперкомпьютера Blue Gene, способного работать в тысячу раз быстрее,
чем знаменитый Deep Blue, прославившийся шахматной победой
над чемпионом мира Гарри Каспаровым.
1.4. СОВЕТЫ ПО ПРИОБРЕТЕНИЮ КОМПЬЮТЕРА
Приобретение компьютерной техники и оборудования рабочего места пользователя являются важными элементами создания
автоматизированного рабочего места. О том, как правильно оборудовать компьютерное рабочее место, читайте в гл. 15.
Перед покупкой компьютера подумайте о месте его установки,
ведь компьютер занимает достаточно много места в помещении и
требует соблюдения определенных правил. При выборе места помните, что у компьютера есть естественные враги — повышенная
температура и влажность, а также источники электромагнитного
излучения.
При покупке компьютера имейте в виду, что на новые комплектующие вам должны предоставить документы с указанием модели, номера конкретной детали, причем эти данные должны совпадать с маркировкой на деталях. Узнайте информацию о службе
технической поддержки и запишите ее. Не забудьте получить дискеты и CD-диски с драйверами. Если вы покупаете системный
блок целиком, попросите отформатировать жесткий диск под ваши
потребности и установить на него операционную систему Windows.
Если вы привезли компьютер в холодный морозный день, не
торопитесь его включать — пусть погреется два-три часа. Не бойтесь процесса сборки компьютера, ведь провода и разъемы на корпусе системного блока подходят друг к другу таким образом, что
клавиатуру невозможно подключить к разъему монитора или мыши.
Теперь можно включать компьютер. Первые 60 с после включения кнопки питания ничего не делайте, просто смотрите и слушайте. До окончания загрузки операционной системы компьютер
очень похож на младенца — он не может сказать, что его беспокоит. Поэтому он делает то, что делает любой младенец: шумит и
надеется, что вы его поймете. Обычно доносится один короткий
счастливый звук, и компьютер продолжает работу. Если же вы
25
услышали целую серию явно несчастных звуков, известных под
названием звуковых кодов, надо насторожиться — это свидетельство того, что что-то не в порядке.
К сожалению, единых стандартных звуковых кодов нет. Такая
информация (по вашей системе) возможно найдется в руководстве по эксплуатации или в службе технической поддержки. Мы
приведем таблицу звуковых сигналов для довольно распространенного на материнской плате чипа фирмы IBM (табл. 1.1).
Если после включения компьютера вообще ничего не происходит, не впадайте в панику. Можно позвонить в службу технической поддержки. И вполне возможно, что первым вопросом,
который вы услышите, будет: «А вы включили компьютер в электросеть?», потому что большинство людей забывают проверить
самые очевидные вещи. В реальной жизни, когда мы что-либо устанавливаем, чаще всего присоединяем слабо кабели. А может,
кто-нибудь споткнулся о кабель или шнур питания и сместил его.
Поэтому сначала проверьте очевидные вещи: горит ли индикатор мощности? Включен ли выключатель? Если компьютер включен в сетевой фильтр или стабилизатор питания, то включен ли
Т а б л и ц а 1.1
Звуковой сигнал
Неисправность
Один непрерывный сигнал или
повторяющиеся
короткие
сигналы
Неисправен источник питания или материнская
плата. Проверьте источник питания, если проблема не в нем, то нужно заменить материнскую
плату
Один длинный
сигнал,
сопровождаемый
коротким
Неисправна материнская плата, возможно потребуется ее замена
Один длинный
сигнал, сопровождаемый
тремя короткими
Неисправна клавиатура. Выключите компьютер,
отсоедините клавиатуру, присоедините ее снова и
сделайте еще одну попытку. Если проблема осталась, попробуйте сменить клавиатуру. Если и новая не работает, то возможно придется менять материнскую плату
Один длинный
сигнал,
сопровождаемый
двумя или тремя
короткими
Неисправен графический адаптер. Выключите
компьютер, аккуратно переустановите плату и
вновь включите. Если проблема не решена, то возможно придется менять графический адаптер
26
сам стабилизатор? Все ли кабели подсоединены? Работает ли вентилятор? И так далее. В 90 % случаев вы устраните неисправность
такого рода сами.
Это интересно
Если возникает проблема, когда только вы включаете компьютер (система холодная), то причина, вероятнее всего, механическая, скажем, ослаблен контакт.
Проблема, возникающая после того, как вы поработали некоторое время (система нагрета), скорее всего связана с полупроводниковым элементом, который близок к выходу из строя.
После того, как вы убедились в нормальной работе ПК, установите необходимое вам для работы профаммное обеспечение и
антивирусную программу. И уже после этого можно начинать работу на ПК.
Это интересно
Компьютер, как и любая техника, любит уход. Купите медицинский спирт и примерно раз в месяц протирайте им мышь и
клавиатуру тканью, не оставляющей волокон (например, батистом).
. ,,,
.
л
Контрольные вопросы
•
1. Дайте определения следующим терминам: «информация», «данные»,
«информационная система», «информационная среда», «информационные технологии».
2. Приведите классификацию информационных систем.
3. Из каких компонентов состоит настольный ПК?
4. Как могут быть применены в вашей профессиональной деятельности ноутбуки и компьютеры-телефоны?
5. Перечислите виды и достоинства мобильных компьютеров.
6. Назовите основные отличия компьютеров IBM PC и Apple.
7. Какие фирмы производят специализированные ПК?
8. На что надо обратить внимание при приобретении ПК?
Глава 2
ТЕХНИЧЕСКИЕ СРЕДСТВА ИНФОРМАЦИОННЫХ
ТЕХНОЛОГИЙ
I
Аппаратные средства являются базой информационных технологий, поэтому выбор компьютера и периферийного оборудования существенно влияют на эффективность информационных технологий. Различные виды профессиональной деятельности зачастую предъявляют совершенно различные требования к компьютерному оборудованию, и специалисту важно уметь оптимально
подбирать компьютерную технику.
Мы не будем останавливаться на устройстве базового комплекта персонального компьютера, состоящего из системного блока, клавиатуры и мыши, поскольку при изучении предмета «Информатика» этот материал подробно изучается в разделе основных сведений о ПК.
Напомним только, если вы располагаете достаточными средствами, то пользуйтесь по возможности современными моделями
персональных компьютеров, обеспечивающими высокое быстродействие. Если же вы ограничены в средствах, то при выборе
системного блока проверьте, чтобы он соответствовал минимальным требованиям используемого вами программного обеспечения. С минимальными требованиями к системному блоку можно
ознакомиться при приобретении программы, а также они всегда
указаны в руководстве для пользователя программы.
Для эффективной профессиональной деятельности важно хорошо ориентироваться в периферийном компьютерном оборудовании, уметь подобрать то, что лучше всего поможет вам организовать продуктивную работу. Давайте посмотрим на компьютерное оборудование более внимательно.
2.1. МОНИТОРЫ
Монитор, как известно, еще не весь компьютер, а лишь его
лицо, отображающее информацию от самого компьютера.
Всю визуальную информацию от компьютера мы воспринимаем через монитор. Не важно, составляем ли мы документы, работа28
ем ли со специализированной, например бухгалтерской, программой, отправляем электронную почту или просматриваем на экране
новости из Интернета, — мы неизбежно-используем монитор.
Хороший монитор — это еще и здоровье находящегося за ним
человека. Поэтому было бы неразумно экономить на мониторе при
выборе компьютера.
Говоря о мониторах (дисплеях), можно разделить их на два
принципиально отличающихся класса: традиционные CRT-модели (Cathode Ray Tube), или электронно-лучевые трубки (ЭЛТ), и
набирающие популярность плоские LCD-модели (Liquid Crystal
Display), или жидкокристаллические индикаторы (ЖКИ). Технологии развиваются так стремительно, что уже у LCD-моделей
появился серьезный конкурент в виде новой технологии — OLED,
на базе которой начинают производить новые мониторы на органических светоизлучающих диодах.
На сегодняшний день самый распространенный тип мониторов — это аппараты на базе ЭЛТ.
2.1.1. ЭЛТ-мониторы
Немногим более 100 лет назад Карл Фердинанд Браун, искавший новый способ измерения переменного тока, собрал первую
электронно-лучевую трубку с трехдюймовым круглым слюдяным
экраном и люминофорным покрытием. Тогда он вряд ли предполагал, что его прибор станет первым скромным шагом в технологии,
коренным образом изменившей методы восприятия и использования информации человеком. Это изобретение нашло применение
во многих устройствах и, прежде всего, в видеотерминалах.
Дальнейшее развитие привело к производству увеличивающихся
по размеру экранов с высоким качеством изображения, при этом
стоимость их постоянно снижается. И если не так давно 15-дюймовый цветной монитор считался роскошью, то сегодня он с
улучшенными основными параметрами уже стал стандартом, и
наблюдается явная тенденция к использованию 17-дюймовых
экранов. А для работы с графическими приложениями будут
повсеместно применяться мониторы с диагональю 21 дюйм и
более.
Сегодня большинство цветных мониторов по-прежнему создастся на базе электронно-лучевой трубки (рис. 2.1).
Изображение на экране цветного монитора на базе электронно-лучевой трубки формируется с использованием трех электронных пушек, испускающих поток электронов. Этот поток сквозь
с
пециальную металлическую маску (или решетку) попадает на
внутреннюю поверхность стеклянного экрана, покрытую триадами люминофорных точек основных цветов — красного, синего
и зеленого. Точки светятся при попадании на них электронов от
29
соответствующих пушек, отвечающих за свечение своего светового участка точки.
Изображение формируется
сканированием электронных лучей по поверхности экрана. Комбинация светящихся с разной
интенсивностью точек и создает все богатство цветовой палитры, которое мы наблюдаем на
экране. При этом электроды, направляющие пучки электронов
Рис. 2.1. Монитор на базе электрон- в нужную точку экрана, создают достаточно сильное электроно-лучевой трубки
статическое поле.
Поток электронов одной пушки должен попадать на определенные участки люминофора, поэтому в качестве важнейшего
компонента прицела используется специальная маска. Она представляет собой фольгу толщиной 0,15 ...0,2 мм из стали или специального железоникелевого сплава, на которой имеется большое количество отверстий или прорезей.
Маска — ключевой компонент электронно-лучевой трубки.
В настоящее время при производстве кинескопов используются
три типа масок: теневая маска, апертурная решетка и щелевая
маска.
ЭЛТ с теневой маской является самым распространенным типом кинескопов. Благодаря особенностям метода расположения
точек люминофора в виде триад, изображения, полученные с помощью таких трубок, отличаются четкими краями и прямизной
диагональных линий. Это особенно важно для пользователей, которые большей частью занимаются редактированием текста или
работают с системами автоматизированного проектирования
(САПР).
Это интересно
Лучшие теневые маски делаются из инвара — магнитного сплава железа с никелем, обладающего малым коэффициентом расширения. Инвар позволяет выдерживать длительное воздействие высоких температур без искажения формы.
ЭЛТ с апертурной решеткой имеют более прозрачную маску,
она значительно меньше заслоняет экран и обеспечивает более
яркое, контрастное и насыщенное изображение при значительно
меньшем анодном (высоковольтном) напряжении кинескопа. Это
позволяет обеспечить меньший уровень вредных излучений и существенно повысить срок службы ЭЛТ.
30
Высокая яркость таких трубок связана с тем, что для формирования изображений здесь используется сетка из натянутых проволочек, которая обладает большей пропускной способностью для
электронного луча. Контрастность изображения повышает специальное покрытие. Поверхность трубок имеет форму вертикального
цилиндра, благодаря чему они лишены искажений по вертикали
и в меньшей степени подвержены бликам, возникающим в результате отражения падающего на экран монитора света.
ЭЛТ с апертурной решеткой впервые была использована в производстве кинескопов Trinitron фирмы Sony, а затем в трубках
Diamondtron компании Mitsubishi и SonicTron корпорации
ViewSonic. Позже на этой же основе появились кинескопы других
фирм — Flatron, Diamondtron. Мониторы с технологией, подобной Trinitron фирмы Sony, хорошо подходят для приложений,
требующих точной цветопередачи.
Однако имеется и «оборотная сторона медали», ведь вертикальные прутья решетки, применяемой в трубках фирмы Sony, в
средней части приходится фиксировать горизонтальной перемычкой, тень от которой при желании можно разглядеть на экране.
С увеличением размеров экрана число таких перемычек увеличивается до двух в 17... 19-дюймовых мониторах и до четырех и более — для 21 дюйма.
Перемычки особенно хорошо видны на светлом фоне экрана,
т.е. при работе с большинством офисных приложений. Эту особенность следует учитывать при выборе монитора, так как некоторых чувствительных пользователей может раздражать наличие
«посторонних предметов» на экране.
ЭЛТ с щелевой маской, представляющая собой гибрид двух
предыдущих типов ЭЛТ, разработана одним из лидеров мирового
рынка мониторов — компанией NEC. Здесь сочетаются свойства
ЭЛТ с теневой маской и апертурной решеткой. В данной трубке
используется маска с отверстиями эллиптической формы. Такая
конструкция обеспечивает высокую четкость изображения по горизонтали и вертикали при лучшей фокусировке и резкости
изображения, что положительно сказывается на качестве вывода
текста.
Одной из важнейших характеристик ЭЛТ, значительно влияющих на качество изображения, является шаг точки изображения —
размер зерна. Данная величина определяет ближайшее расстояние
между точками (теневая маска), полосами (апертурная решетка)
или эллипсами (щелевая маска) люминофора одного цвета, например расстояние от точки люминофора синего цвета до соседней точки люминофора того же цвета.
Этот размер обычно выражается в миллиметрах. В кинескопах с
апертурной решеткой используется понятие шага полосы для измерения горизонтального расстояния между полосами люмино31
фора одного цвета. Чем меньше шаг полосы, тем лучше монитор —
изображение более резкое и четкое, контуры и линии ровные и
изящные. Из-за очевидных различий между шагом точки (теневая
маска) и шагом полосы (апертурная решетка) эти кинескопы
нельзя сравнивать друг с другом.
Но на какой бы технологии вы ни остановились при выборе
монитора, внимательно отнеситесь к размеру шага люминофорных элементов: чем выше разрешение вам потребуется, тем меньшим должно быть зерно люминофора. Современные мониторы с
теневой маской должны иметь шаг не более 0,28 мм, а с апертурной решеткой — не более 0,26 мм. Модели с размером зерна 0,31 мм
и более считаются устаревшими.
При выборе монитора особое внимание обратите на его соответствие международным стандартам безопасности (подробнее —
в гл. 15).
2.1.2. ЖК-мониторы
Плоскопанельный жидкокристаллический монитор (ЖК-монитор) превратился сегодня в своеобразную визитную карточку
успешной работы солидной организации (рис. 2.2). Такие устройства обладают несколькими преимуществами, причем два из них
весьма существенны: малые габариты и практически полное отсутствие вредных излучений.
В настоящее время все большее применение находят дисплеи на
основе жидкокристаллической (ЖК) панели, которая является более
перспективной альтернативой ЭЛТ. Тонкий слой вещества жидкокристаллической панели пропускает свет или препятствует его прохождению; массив крошечных
ячеек, выполненных из этого вещества, позволяет управлять каждой точкой изображения.
Несколько слов о технологии
производства ЖК-мониторов.
В настоящее время большинство
ЖК-мониторов выпускается на
базе активной матрицы из тонкопленочных транзисторов (TFT —
thin-film transistor). В ней для каждой ячейки экрана используются отдельные усилительные элементы, компенсирующие влияние емкости ячеек и позволяющие значительно уменьшить
Рис. 2.2. Плоскопанельный жидко- время изменения их прозрачности. Хотя изготовление активной
кристаллический монитор
32
матрицы обходится дороже, она имеет множество преимуществ
по сравнению с пассивной. Например, повышенная яркость и возможность видеть на экране изображение без ущерба качества даже
при общем угле обзора 120... 140°. В случае с пассивной матрицей
это невозможно, она позволяет видеть качественное изображение
только с фронтальной позиции по отношению к экрану.
В отличие от электронно-лучевых трубок жидкокристаллические дисплеи обеспечивают изображение высокого качества без
мерцания и со значительно меньшими уровнями излучения в диапазоне очень низких частот, которые наиболее опасны для здоровья человека. Они также имеют абсолютно плоский экран и
поэтому лишены большей части геометрических искажений, присущих обычным мониторам. Кроме того, они занимают гораздо
меньше места и обладают значительно меньшим энергопотреблением, что позволяет их успешно применять в качестве дисплеев
портативных компьютеров. К сожалению, стоят такие устройства
пока в несколько раз дороже, чем «классические» ЭЛТ-мониторы
с аналогичными параметрами.
Рабочее разрешение жидкокристаллического монитора называется native и соответствует его максимальному физическому разрешению, т.е. определяется размером элементов изображения (пикселов), который у таких аппаратов фиксирован. Например, если
native (разрешение) 1024x768, то это означает, что на каждой из
768 линий расположено 1024 элемента (пиксела). Именно в режиме native жидкокристаллический монитор воспроизводит изображение лучше всего.
В последнее время появились модели ЖК-дисплеев для настольных портативных компьютеров. Возможно, в недалеком будущем
такими мониторами будет укомплектовано большинство компьютерных систем. Они идеально подходят для офисных помещений,
где главная задача — рациональное использование рабочего пространства. Но широкому их распространению препятствует пока
еще довольно высокая цена, хотя наблюдается тенденция к ее
снижению.
2.1.3. Мониторы на базе органических светоизлучающих
диодов
Тенденции в мире информационных технологий достаточно
предсказуемы и развиваются, как правило, линейно. На смену
старым моделям приходят новые, отличающиеся лучшими характеристиками.
Однако существуют качественные скачки при переходе на новые технологии. Производители ЭЛТ-мониторов еще пытаются
сопротивляться быстрому распространению ЖК-мониторов, а уже
у ЖК-технологии появился серьезный конкурент в виде новой
33
OLED-технологии, OLED (Organic Light Emitting Diode) в переводе на русский язык — органический светоизлучающий диод.
Если говорить о плюсах новой технологии, то можно отметить
следующее:
• уменьшение толщины экрана при улучшении качества изображения (в сравнении с ЖК-мониторами);
• уменьшение потребления электроэнергии вследствие отсутствия необходимости в обратной подсветке дисплея;
• увеличение яркости цветов;
• улучшение качества изображения при большом угле обзора
(до 160°), что позволяет видеть четкую картинку, не находясь прямо
напротив монитора.
Технология использования светодиодов (LED) уже достаточно давно используется в принтерной печати, тогда как само применение светодиодов (на арсениде, фосфиде и нитриде галлия)
началось еще в 50-х гг. прошлого века. Тогда они применялись в
световых индикаторах и для дисплеев калькуляторов. У этой технологии есть один серьезный минус — использование материалов
на основе кристаллической решетки не позволяло создавать маленькие экраны с высоким разрешением.
В настоящее время уже существует масса органических материалов, называемых парными, которые обладают большинством
характеристик неорганических полупроводников. Их соединения
между собой могут вырабатывать два типа подвижных носителей
заряда — свободные электроны и «дырки», что в конечном итоге
приводит к выделению энергии, преобразуемой далее в свет.
Это интересно
Свойства парных элементов впервые были обнаружены в 1988 г.
специалистами компании Eastman Kodak Чинг Тангом и Стивом
Ван Слайком. Они определили, что так же, как и неорганические
полупроводники, органические материалы р- и п-типов могут быть
соединены вместе для создания светодиодов, при прохождении тока
через которые можно получить свет.
Стандартная структура ячеек OLED состоит из нескольких тонких органических слоев, расположенных по типу «сэндвич» между прозрачным анодом и металлическим катодом. Органические
слои состоят из слоя — источника «дырок»; слоя, транспортирующего «дырки»; слоя, транспортирующего электроны, и слоя,
где свободные электроны и «дырки» смешиваются, вырабатывая
свет.
OLED-дисплеи делятся на экраны с пассивной и активной
матрицами. Дисплеи с пассивной матрицей содержат только органические светодиоды, а с активной матрицей — еще и тонкослойные транзисторы (TFT).
34
Перспективы данной технологии выглядят очень радужными,
поскольку OLED-технология позволяет создавать высококонтрастные суперлегкие экраны небольшой толщины с низким энергопотреблением. Среди фирм, поддерживающих данную технологию, стоит отметить Pioneer, Motorola, Toshiba, Panasonic, Sony,
Samsung и, конечно, Kodak. На начало 2002 г. уже созданы OLEDэкраны с пассивной матрицей для мобильных телефонов.
Параллельно с технологией OLED развивается несколько других технологий, каждая из которых имеет свои преимущества и,
возможно, найдет свое место на рынке дисплеев.
Наиболее известная из них — LEP-технология (Light Emitting
Polymer). Она схожа с OLED-технологией и отличается лишь процессом производства. Единственный минус — недолговечность
работы полимерных пластин.
Другой перспективной технологией является PDP (Plasma
Display Panel). Плазменные мониторы состоят из стеклянной панели, заполненной газом. Внешние стенки панели покрыты слоем люминофора, а на внутренних располагаются электроды, которые образуют симметричные матрицы. Когда на контакты подается ток, между электродами проходит разряд, что вызывает свечение молекул газа, располагающихся между электродами, и в
результате заставляет светиться участок, покрытый люминофором.
Плюсами плазменных панелей являются широкий угол обзора, длительное время работы, хорошая защищенность от внешних
воздействий, минусом — высокая цена и некоторые проблемы с
цветопередачей.
Получат ли эти технологии популярность, сравнимую с жидкокристаллической, покажет время.
2.1.4. Размер экрана и разрешение мониторов
Одной из основных технических характеристик дисплея можно
считать размер экрана. Он определяется расстоянием по диагонали от одного угла изображения до другого на электронно-лучевой трубке или ЖК-панели и традиционно измеряется в дюймах
(1 дюйм = 2,54 см). На компьютерном рынке широко представлены модели мониторов различных производителей с диагоналями
от 14 до 21 дюйма.
Необходимо отметить, что для ЭЛТ-мониторов подразумевается физический размер кинескопа. Поскольку кинескоп заключен в пластмассовый корпус монитора, то видимый размер экрана немного меньше его физического размера, поэтому изготовители мониторов в дополнение к физическим размерам кинескопов
предоставляют сведения о размерах видимой части экрана. Например, большинство 17-дюймовых мониторов имеют видимый
размер экрана 16 дюймов.
35
Это интересно
Диагональ жидкокристаллического монитора точно соответствует фактическим размерам видимой части. Именно поэтому
рабочая зона 15-дюймового ЖК-монитора будет ближе по размерам к видимой части экрана 17-дюймового ЭЛТ-монитора.
Требуемый размер экрана определяется теми задачами, которые вам необходимо решать. Если речь идет преимущественно о
DOS-приложениях, то 15-дюймовый монитор с разрешением
800x600 вполне подойдет. При работе с бухгалтерской программой, скажем «1С», с электронными таблицами MS Excel или многоколонным режимом работы с базами данных более удобным
окажется 17-дюймовый монитор. Большое преимущество 19-дюймового размера монитора заключается в том, что на таком экране можно расположить рядом две страницы документа, а экран
в 21 дюйм и более рекомендуется использовать для профессиональной работы с графическими приложениями.
Кстати, часто можно наблюдать совершенно нерациональное
расходование площади большого экрана: скажем, если на 17-дюймовом мониторе в текстовом редакторе MS Word держать постоянно открытыми все инструментальные панели, то свободного
пространства для собственного документа останется даже меньше, чем в грамотно сконфигурированном окне на 15-дюймовом
мониторе.
Другая важная характеристика монитора — разрешающая способность, или разрешение экрана, означающее плотность отображаемого на экране изображения. Разрешение определяется количеством точек или элементов изображения вдоль одной строки
и количеством горизонтальных строк. Например, экран SVGA с
разрешением 800x600 точек имеет 800 точек вдоль строки и 600
строк, развернутых на экране. Все разрешения стандартизированы, и в настоящее время максимально возможное разрешение
экрана ЭЛТ достигает значения 1800х 1440 точек.
Каждый монитор рассчитан на комфортную работу с определенным разрешением. Оно изменяется в окне Свойства экрана,
как показано на рис. 2.3.
Мониторы поддерживают, как правило, несколько разрешений. При этом, чем выше разрешающая способность дисплея, тем
больше информации может быть выведено на экран. В результате
на экране можно видеть более крупный фрагмент электронной
таблицы, документа, подготовленного в текстовом процессоре,
или одновременно открыть большее число окон прикладных программ, что способствует увеличению производительности труда
пользователей.
Естественно, возникает желание работать с максимально возможным разрешением. Можно попробовать выставить максималь36
Рис. 2.3. Установка разрешения и цветовой палитры монитора
ное разрешение, поддерживаемое данной моделью, но в большинстве случаев такие эксперименты ни к чему хорошему не приводят: если монитор откровенно не тянет предельный режим, то
вам самим не захочется работать в таких условиях. К тому же размер экрана сам по себе может служить ограничением, не позволяя без напряжения для глаз работать с более высоким разрешением. Например, вы вряд ли сможете работать комфортно на
14-дюймовом мониторе с разрешением 800x600 точек, поскольку буквы и другие графические объекты будут отображаться слишком мелко и размыто.
Высококлассный монитор с высоким рабочим разрешением по
достоинству оценят специалисты, постоянно работающие с графическими изображениями, когда важнее точность линии и четкость изображения, а не размер кнопок диалоговых окон и прочей служебной информации на экране.
Документы MS Office выглядят лучше при среднем разрешении.
Это интересно
Выбор разрешения — дело самого пользователя, и единственным объективным ограничением будут возможности видеокарты.
Если при максимально комфортном для вас разрешении глубича Цветопередачи сама «соскакивает» с 32-битного цвета на
Ъ1
24-битный (или хуже того, на 16-битный high color), то есть смысл
работать в менее напряженном для видеокарты режиме или вообще сменить видеокарту.
Многие видеокарты позволяют точно настроить все параметры
изображения на мониторе: границы, расположение и многое другое. Но мы советуем не использовать эти замечательные возможности, употребив взамен стандартные меню настройки самого
монитора.
Это интересно
Опыт показывает, что при отсутствии необходимости постоянной работы с графикой контрастность изображения на мониторе имеет смысл установить поближе к 80... 100 %, а яркость,
наоборот, в пределах 30...40%. Это соотношение близко к заводским настройкам, с которыми, как правило, поставляются мониторы и телевизоры.
Для работы с высокими разрешениями требуются мониторы с
большим размером по диагонали. В последнее время мониторы с
малым экраном активно вытесняются более крупными, совершенными и доступными по цене.
2.1.5. Частота регенерации изображения
В процессе работы дисплей постоянно регенерирует, т.е. повторно воспроизводит изображение на экране. В результате регенерации происходит мерцание изображения — неизбежный побочный эффект при использовании любой технологии ЭЛТ. Мерцание изображения и, как следствие, низкая четкость изображения оказывают значительное влияние не только непосредственно на зрение, но и на зрительный канал пользователя в целом.
Сильное мерцание или дрожание изображения на экране может
вызвать резь в глазах, головную боль, раздражительность и даже
тошноту.
Мерцание изображения на экране монитора связано с частотой регенерации, которая в свою очередь характеризуется частотой строчной и кадровой разверток. Частота строчной развертки
определяется в килогерцах и равняется количеству строк, которое
луч может «пробежать» за одну секунду. Более высокая частота
строчной развертки позволяет выводить на экран изображения с
более высоким разрешением.
Частота кадровой развертки (кадровая, или вертикальная, частота) выражается в герцах и соответствует числу кадров, формируемых лучом за одну секунду. Чем выше частота кадровой развертки, тем ниже уровень нежелательного мерцания изображе38
ния, на которое обращается внимание пользователя, и, следовательно, меньше нагрузка на зрение.
Это интересно
Как правило, мерцание становится незаметным для глаза при
частоте вертикальной развертки более 70 Гц. Ассоциация по стандартам в области видеоэлектроники (Video Electronics Standards
Association — VESA) для получения изображения приемлемого качества рекомендует частоту 85 Гц.
Если вам дорого ваше зрение, лучше использовать SVGA-дисплеи и видеоадаптеры таких марок, которые обеспечивают «попinterlaced»-pa3BepTKy с частотой не ниже 70 Гц во всех режимах,
которые вы применяете. Частота вертикальной развертки обычно
устанавливается с помощью специальной программы, входящей
в комплект поставки видеоадаптера. В последних версиях Windows
частотой регенерации управляет сама операционная система, а
при желании ее можно задать самостоятельно. Возможные диапазоны частот регенерации можно посмотреть в технической документации на монитор.
Windows по умолчанию часто выставляет частоту регенерации
на уровне 60 Гц. Проведите такой эксперимент. Встаньте сбоку от
ЭЛТ-монитора и направьте свой взгляд мимо экрана таким образом, чтобы видеть его поверхностным боковым зрением. И если
вы уловите краем глаза мерцание экрана, то выполните на компьютере следующие действия: щелкните правой кнопкой мыши
на свободном от значков пространстве экрана (рабочего стола), в
меню Свойства выберите вкладку Настройка, а на ней пункт Дополнительно. В открывшемся окне с указанием типа монитора, с
которым работаете, выберите вкладку Адаптер (Adapter) и установите в окошке частоту обновления экрана не менее 75 Гц, а
лучше — 85 Гц (рис. 2.4) или выше, если позволяет адаптер.
Однако весьма вероятно, что программное обеспечение для конкретного вашего типа монитора в системе не установлено, тогда
вы увидите на вкладке Монитор надпись типа «Plug and Play
monitor». В этом случае необходимо здесь же нажать кнопку Изменить (Change), выбрать пункт Указать положение драйвера (Specify
the location of the driver), вставить в дисковод поставляемую с
монитором дискету, а затем показать системе путь к ней и нажать
кнопку ОК. В результате у вас будет установлен «правильный» монитор (возможно, потребуется перезагрузка компьютера), и останется выполнить указанную выше операцию с вкладкой Адаптер.
В случае, когда пара «видеокарта — монитор» не сможет обеспечить вновь выбранную частоту, ничего делать не придется: через 10... 15 с вашего бездействия Windows сама вернется к прежним установкам. Кстати, некоторые компьютерные игры не со39
покрытие должно рассеивать только внешний свет и не оказывать никакого влияния на яркость экрана и четкость изображения.
Чтобы уменьшить отражение и блики на экране, желательно
размешать экран монитора перпендикулярно окну или источникам внешнего освещения. Поворачивая монитор по вертикали и
горизонтали, можно добиться устранения бликов и удобно расположить изображение. Кроме того, нужно обеспечить достаточное местное освещение, направленное на документ, чтобы можно было выключать общее освещение в помещении и снижать
яркость бликов.
2.2. ПЕЧАТАЮЩИЕ УСТРОЙСТВА
Рис. 2.4. Установка частоты обновления экрана монитора
всем корректно пользуются режимом прямого доступа к ресурсам
машины: в результате после выхода из игры монитор сам «перепрыгивает» в режим 60 Гц, неприемлемый для работы с офисными приложениями. Естественно, речь в данном случае идет о некоторых мощных современных играх, а не о традиционных, совершенно безобидных пасьянсах.
К сожалению, недостаточное разрешение, низкая четкость и
постоянное мерцание изображения на экране являются далеко не
единственными в списке отрицательных факторов, влияющих на
зрение пользователя. Блики и отраженный свет от экрана монитора также ведут к зрительному напряжению и утомлению (астенопии).
Для уменьшения влияния этих вредных факторов при производстве экранов используют антибликовое покрытие. Наиболее распространенным и доступным видом антибликовой обработки является покрытие экрана диоксидом кремния. Это химическое соединение внедряется в поверхность экрана тонким слоем. Если
поместить под микроскоп экран, обработанный данным веществом, то можно увидеть шершавую, неровную поверхность, которая отражает световые лучи от поверхности под различными
углами.
В результате экран «зеркалит» существенно меньше, и на
поверхности почти исчезают блики. Разумеется, антибликовое
40
Несмотря на стремительное развитие всемирной компьютерной сети Интернет, электронную почту, прямой обмен данными и растущий электронный документооборот, значение бумажного вида документа по-прежнему велико, и в ближайшем будущем это положение едва ли изменится. Все-таки под документом
принято понимать нечто осязаемое, а многие пользователи компьютера просто отказываются просматривать документ на экране монитора. Тем более, что многие ошибки лучше видны на
бумаге.
Именно принтер превращает на наших глазах виртуально-мифический файл в документ с текстом, таблицами и графиками.
Он позволяет выводить изображения на бумаге для дальнейшего
использования.
Первые принтеры умели воспроизводить только буквы и знаки, а современный дорогой лазерный принтер способен за несколько секунд отпечатать журнальную страницу со всеми цветными иллюстрациями с отличным качеством. В то же время на
многих предприятиях достаточно часто встречаются матричные
принтеры, раздражающие при печати документов окружающих
своим визгом.
Попробуем разобраться с принципом работы, характеристиками и областями применения принтеров разных типов — монохромных и цветных.
2.2.1. Матричные принтеры
Самым старым из используемых сейчас способов печати является ударно-матричный. Принтеры ударного типа (матричные и
линейно-матричные) до сих пор остаются безальтернативным
вариантом там, где требуются максимальная надежность и большой ресурс печати при минимальной ее стоимости.
41
У большинства пользователей матричные принтеры вызывают
ассоциации с чем-то очень дешевым либо морально устаревшим.
В современных, даже небольших офисах, как правило, применяются лазерные принтеры или же, когда туговато с деньгами, —
недорогие струйные модели. В домашнем применении также происходит постепенное вытеснение матричных принтеров струйными и лазерными.
Основные претензии, которые предъявляют к матричным принтерам пользователи, — это низкая скорость печати, шум при работе и не всегда высокое качество копий. В какой-то мере эти претензии обоснованны, так как некоторые из перечисленных недостатков действительно являются практически неизбежным следствием ударно-матричного способа печати. Однако невысокая скорость печати на самом деле присуща лишь недорогим моделям
матричных принтеров. Более того, самые скоростные из серийно
производимых сегодня печатающих устройств, способных работать с графикой (принтеры построчной печати), также используют ударно-матричный способ.
Принцип работы матричного принтера схож с обычной пишущей машинкой: между печатающей головкой и бумагой находится пропитанная краской лента, а сама головка представляет собой как бы набор из нескольких, обычно 9 или 24, иголок (цилиндриков), каждый из которых через ленту с краской отпечатывает на бумаге в определенном месте точку. Их сочетания образуют буквы, изображения, чертежи и рамки таблиц.
Поскольку таких точек приходится наносить много, принтер
при работе шумит, а если рисуются рамки таблиц, делаются подчеркивания, то стрекотание переходит в визг. Чем больше цилиндриков (иголок), тем мельче точки и качественнее печать, поскольку глаз перестает различать отдельные точки на бумаге; тем
медленнее будет воспроизводиться страница.
Скорость работы матричных принтеров невысока, да и качество печати весьма посредственное. Цена же его ненамного ниже
струйного принтера. Себестоимость производства здесь в значительной мере определяется самим механизмом, так что дешевле 60...70 долл. новый матричный принтер продаваться не будет.
Тем не менее, матричные
принтеры продолжают пользоваться неизменным успехом
(рис. 2.5). Причин тому несколько. Прежде всего, это низкая стоРис. 2.5. Матричный принтер
имость отпечатка — в несколько
42
раз ниже, чем при других способах печати. Матричные принтеры
очень неприхотливы, надежны, просты в эксплуатации и обладают большим ресурсом. Замена картриджа с красящей лентой может производиться почти на ходу. Кроме того, в ряде случаев подтверждение подлинности документа требует наличия оттиска на
бумаге, практически исключающего возможность фальсификации.
Здесь ударно-матричные принтеры оказываются просто незаменимыми.
У принтеров с ударным принципом действия есть одно уникальное достоинство — в документ невозможно незаметно внести исправления, потому что каждая иголка печатающей головки как бы «вбивает» свою порцию краски в бумагу, слегка ее
продавливая и заставляя краску глубоко проникать между волокнами бумаги. У большинства документов, сделанных на струйном принтере, можно аккуратно смыть часть текста, а буквы,
полученные на лазерном принтере, довольно легко и почти бесследно удаляются соскабливанием.
Документы, распечатанные на матричных принтерах, автоматически получают дополнительную степень защиты от несанкционированной модификации. Из-за этого многие банки используют исключительно ударно-матричные принтеры.
Следующее положительное качество матричных принтеров —
возможность печати многослойных документов до 4... 5 с. под копирку и на бумаге с покрытием для самокопирования. Это используется, например, при печати авиабилетов, сертификатов,
некоторых финансовых документов, число которых строго учитывается.
И еще существенные в наших условиях преимущества— небольшие эксплуатационные расходы и крайняя непритязательность
к качеству бумаги. Ко всему'прочему, отдельные модели матричных принтеров позволяют распечатать документы формата A3, что
иногда оказывается решающим фактором при выборе принтера
для финансовых и плановых отделов организаций.
В настоящее время в данном секторе российского рынка доминирует фирма Epson со своей моделью Epson-1170 и выпускаемой
уже не один год моделью DFX-8000. Новейшие модели фирм Tally,
Genicom и той же Epson заметно превосходят DFX-8000 по ряду
характеристик (только не по скорости работы), поэтому спрос на
нее продолжает оставаться очень высоким. Принтер Т-2060 фирмы Tally при чуть меньшем быстродействии отличается лучшим
качеством печати благодаря 24-игольчатой головке, а новая модель Genicom 3570/3470 оказывается дешевле при особенно интенсивной эксплуатации за счет большего ресурса печатающей
головки. На мировом рынке устройств этого класса сильные позиции имеют также фирмы Seikosha, Oki и Fujitsu, а также сравнительно малоизвестная в России компания PSi.
43
2.2.2. Линейно-матричные принтеры
2.2.3. Основные технологии цветной печати
Неосведомленность о существующих в мире технологиях печати зачастую приводит к финансовым потерям и нерациональному
использованию техники. Скажем, если вы для изготовления рекламных буклетов, прайс-листов и другой малотиражной продукции используете ксерокс или лазерный принтер, не догадываясь
о существовании такого дешевого в эксплуатации прибора, как
ризограф, то вы как раз и попадаете под описанную выше ситуацию.
Некоторые организации, которым приходится готовить горы
стандартных писем, счетов, этикеток со штрих-кодами и так далее, даже не догадываются о существовании быстродействующих
линейно-матричных принтеров. И не знают, что стоимость их эксплуатации при высоком быстродействии и хорошем качестве печати на порядок ниже, чем стоимость эксплуатации лазерных печатающих устройств. Применение линейно-матричного принтера
оправдано в том случае, если на нем ежемесячно распечатываются сотни тысяч листов.
Принтеры построчной печати, или линейно-матричные принтеры, обеспечивают наибольшую производительность среди печатающих устройств ударного типа. Основные области применения
этих принтеров — банковское дело и работа в вычислительных
центрах. В отличие от обычных матричных в линейно-матричных
принтерах иглы расположены не поперек, а вдоль распечатываемой строки по всей ее длине. Это позволяет резко повысить производительность благодаря тому, что одновременно распечатывается целая строка точек вместо столбца высотой в один символ.
Среди свойств, которыми должны обладать банковские принтеры, на первом месте стоит повышенная надежность и износостойкость. Очень часто бывает необходимо, чтобы принтер работал круглосуточно. Именно такими качествами и обладают линейно-матричные принтеры.
Выпуском линейно-матричных принтеров занимается сравнительно небольшой круг фирм, среди которых более или менее
заметно присутствуют на рынке следующие компании: Dataproducts,
Genicom, IBM, Printronix, Tally.
Последние модели матричных принтеров имеют неплохие характеристики. Так, компания Genicom объявила о выпуске новых
моделей построчных матричных принтеров серии 5000, быстродействие которых составляет от 500 строк в минуту (модель 5050)
до 1800 строк в минуту (модель 5180). На печатающий узел дается
пожизненная гарантия, и технического обслуживания принтер не
требует. Замена красящей ленты выполняется пользователем. Уровень шума работающего принтера, выполненного в специальном
шумозащищенном корпусе, составляет всего 52 дБ.
С каждым годом цветные принтеры, без которых уже давно не
могут обойтись профессиональные художники и дизайнеры, становятся все более привычным атрибутом офисов, хотя по скорости печати такие устройства пока еще заметно отстают от более
скоростных и дешевых монохромных принтеров.
Сегодня сосуществуют пять технологий цветной печати — струйная, лазерная, термальная, сублимационная и твердочернильная,
каждая из которых имеет четкую ориентацию на те или иные задачи и группы пользователей компьютеров.
Так, самая дорогая цветная печать, сублимационная, обеспечивает практически фотографическое качество изображений,
благодаря исключительно высокому разрешению и непрерывной
передаче цветовых тонов, находит применение, например, в медицине и при создании цифровых фотографий.
Для печати деловых графических документов часто экономически оправдано использование самых дешевых из цветных принтеров — струйных, единственным недостатком которых является
недостаточное их быстродействие.
Лазерные принтеры, уже ставшие стандартом среди монохромных принтеров для рабочих групп, сегодня находят все большее
распространение и как быстрый инструмент цветной офисной печати.
Принтеры же, основанные на весьма высококачественной технологии термальной печати, постепенно уступают свои позиции
на рынке. Объясняется это довольно высокой ценой и недостаточным быстродействием.
А вот примерно равноценные им по качеству печати, но неуклонно дешевеющие и быстрее работающие цветные твердочернильные принтеры грозят составить серьезную конкуренцию лазерным устройствам.
В 2000 г. почти половину продаж принтеров составили струйные модели, примерно треть — лазерные, на долю матричных
принтеров пришлось около 17% продаж в натуральном выражении. Первая шестерка фирм-производителей по объемам продаж
принтеров всех типов в натуральном выражении расположилась в
следующем порядке: Hewlett-Packard, Epson, Canon, Oki, Lexmark,
Xerox.
44
2.2.4. Струйные принтеры
При работе на домашних компьютерах и в офисах струйная
технология активно вытесняет ударную, обеспечивая снижение
Уровня шума и близкое к лазерному качество печати. Современные струйные принтеры сравнительно недороги, разброс цен ко45
леблется от 50 до 1000 долл., моделей — множество, поэтому сравнивать их характеристики достаточно сложно.
Это интересно
Первый струйный принтер был выпущен в 1984 г. и имел разрешение всего 96 точек на дюйм.
Остановимся на преимуществах и недостатках струйных принтеров как таковых.
Печать у них по сравнению с матричными принтерами имеет
ряд преимуществ: более быстрая, почти бесшумная, по качеству
почти не уступает лазерному принтеру. Принцип работы понятен
из названия: печатающая головка проходит над бумагой, и чернила, точно рассчитанными порциями, выбрасываются из тончайших, строго определенной формы и размеров отверстий.
Для дома и небольшого офиса лучше всего подходит струйная
технология печати — она самая универсальная. Принтер должен
быть мастером на все руки: уметь выводить качественный текст
для рабочих документов, наносить сразу текст и графику для изготовления бюллетеней и рекламной продукции, переносить на
бумагу рисунки, которые вы создаете на компьютере, и печатать
цветные фотографии не хуже, чем в фотоателье. И именно по этому показателю цветные струйные принтеры нового поколения
превосходят своих предшественников, да и стоят они сравнительно недорого (рис. 2.6).
Качество печати струйных принтеров в настоящий момент почти такое же, как и у лазерных. По скорости работы струйные
принтеры, разумеется, не в состоянии конкурировать с более
быстродействующими лазерными, однако в последнее время были
созданы модели с высокими скоростными характеристиками.
Струйные принтеры в зависимости от цены делятся на три категории: дешевые — 50... 100 долл., среднего класса — 150...250 долл.
и дорогие — 250... 1000 долл.
Дешевые модели. Раньше в
самых дешевых принтерах для
цветной печати использовался
только один трехцветный картридж. Такой картридж содержит
три краски — желтую, голубую
и пурпурную, с помощью которых воспроизводятся все цвета
печатного изображения, включая черный. При смешении этих
трех цветных красок черный цвет
получается не таким темным,
Рис. 2.6. Струйный принтер
как при использовании непо46
средственно черной краски. Поэтому по качеству оттисков принтер с одним картриджем не мог конкурировать с устройствами,
где применяется еще и отдельный черный картридж. Компания
Hewlett-Packard выпустила четырехцветную модель DeskJet-670C.
В большинстве устройств этой категории для цветной печати
применяются два картриджа: черный и цветной. Это не только
повышает качество оттисков, но и избавляет от необходимости
менять картриджи при переходе к черно-белой печати.
Модели среднего класса. Все принтеры этой категории оснащены двумя картриджами и используют печатающую головку более
сложной конструкции, благодаря чему печатать можно быстрее и
с более высоким разрешением. Они также имеют дополнительные
усовершенствования, например лоток большей емкости, и могут
печатать на конвертах. Благодаря удачному сочетанию расширенных функциональных возможностей, повышенной производительности и приемлемой цене такие струйные принтеры можно считать наиболее подходящими при использовании для небольших
объемов печати.
Дорогие модели. В отличие от устройств среднего класса принтеры этой категории больше ориентированы на работу в офисе.
Хотя по качеству печати они не отличаются от моделей среднего
класса, но работают быстрее и вмещают больше бумаги. Если вы
терзаетесь сомнениями, не зная, что лучше выбрать — струйный
принтер (цветная печать) или лазерный (высокое быстродействие
и большое число отпечатков), то вам следует отдать предпочтение
дорогому струйному принтеру.
2.2.5. Выбор бумаги для струйных принтеров
Для струйных принтеров годится бумага нескольких типов.
Простая бумага. Она может быть маркирована как копировальная и лучше всего подходит для черновиков или материалов, которые не предназначены для передачи в чужие руки. Чернила на
простой бумаге часто расплываются, снижая качество печати. Использовать высокое разрешение в этом случае нецелесообразно.
Разумнее переключиться в режим низкого разрешения и сэкономить чернила. Учтите также, что простая бумага бывает разной по
массе. Та, что потяжелее, чуть лучше по качеству.
Бумага с покрытием. Заметно более высокого качества печати
можно добиться, используя бумагу со специальным покрытием,
препятствующим растеканию чернил. На ней хорошо получаются
распечатки с разрешением от 300 до 360 точек на дюйм, и использовать ее можно в самых разных целях, например для подготовки текстовых документов или в домашнем бизнесе.
Высококачественная бумага. Анкету для агентства по найму
или деловую презентацию лучше печатать на высококачествен47
ной бумаге, поскольку в этом случае можно использовать режим
с высоким разрешением (720 или даже 1400 точек на дюйм),
обеспечивающий высокое качество не только текстов, но и фотографий.
Глянцевая бумага. Лучше всего фотографии получаются на
глянцевой бумаге. Чернила на ней не расплываются, и поэтому
отпечатки с разрешением 600 или 720 точек на дюйм выглядят
заметно лучше, чем на любой другой бумаге. Принтеры с разрешением 1200 или 1440 точек на дюйм только на глянцевой бумаге могут реально продемонстрировать свои максимальные возможности.
Кроме обычных типов бумаги для струйных принтеров продается также бумага для специальных целей, например для печати
поздравительных открыток или перевода изображений на ткань с
помощью утюга.
2.2.6. Организация эффективной работы струйных
принтеров
При неправильном обращении с принтером могут случиться коекакие неприятности. Следуйте этим советам, и все будет хорошо.
1. Экономьте время, работая в черновом режиме. Самая серьезная ошибка, которую допускает большинство владельцев струйных принтеров, — это постоянное использование режима максимального разрешения. Это напрасная трата времени, так как процесс печати с высоким разрешением длится гораздо дольше, чем
с низким. Пользуйтесь режимом высокого разрешения только при
выводе окончательной версии документа, в остальных случаях старайтесь обходиться черновым режимом.
2. Экономьте деньги, работая с обычной бумагой. Фотографии
лучше всего получаются на специальной глянцевой бумаге. Но такая
бумага стоит дорого, поэтому первый оттиск фотоизображения
желательно делать на дешевой бумаге. А после того, как вы внесете поправки и добьетесь нужного результата, можете печатать окончательный вариант на глянцевой.
3. Правильно выключайте принтер. Не подсоединяйте струйный принтер к удлинителю с общим выключателем. Когда вы
щелкаете выключателем на самом принтере, печатающая головка
всегда смещается к краю, очищается от чернил, и ее сопла закрываются, что предотвращает их засорение высохшими чернилами.
Если же просто прекратить подачу напряжения, принтер не сможет перевести головку в правильное положение.
4. Будьте осторожны с дешевыми красителями. Не все чернила
для струйных принтеров имеют высокое качество. Пользуйтесь
только теми картриджами, которые рекомендованы изготовителем принтера.
48
Несколько слов о недостатках.
Владельцы струйных принтеров расходуют все больше чернил
на подготовку документов, презентаций и особенно на печать
фотографий вследствие роста популярности цифровых фотоаппаратов. В отличие от самих принтеров чернила недешевы.
Если ежемесячно распечатывать около 100 с. текста и порядка
20 с. графики, то за три года средств истратится втрое больше,
чем стоил сам аппарат. Если же печатать фотографии, то расходы
окажутся существенно выше. Таким образом, эксплуатация принтера может оказаться дороже, чем ожидалось.
Если вы хотите удержаться на минимальной отметке затрат,
следует обратить внимание на три вещи: какую бумагу вы используете для печати, какие установки приняты в драйвере печати и
как вы расходуете чернила.
Для получения хорошего качества документа неизбежен переход на сравнительно дорогие сорта бумаги.
Чернила большинства «струйников» неводостойкие, и одна
случайная капля или влажные руки могут испортить распечатанную страницу. Дешевые принтеры печатают медленно, и поэтому
чернила на странице успевают высохнуть естественным образом.
Более дорогие и производительные аппараты работают быстро,
из-за чего краска на листах остается немного влажной. Функцией
принудительного просушивания снабжены только дорогие модели, а «струйники» попроще выдают на выходе страницы, текст на
которых можно легко размазать.
После исчерпания ресурса заводского картриджа пользователь
сталкивается с проблемой приобретения замены. Рынок буквально наводнен прекрасно упакованной, но откровенно некачественной продукцией. Единственное возможное решение — приобретать картриджи только у сертифицированных поставщиков компании-изготовителя вашей модели принтера.
Струйный принтер не терпит значительных перерывов в работе: после длительных пауз (от двух недель до нескольких месяцев в
зависимости от модели) сопла печатающей головки забиваются
засохшей краской, и их приходится прочищать — опять лишний
расход чернил.
Это интересно
На «простаивающем» струйном принтере рекомендуется хотя
бы пару раз в месяц распечатывать страничку-другую, в противном случае на последующую очистку печатающей головки уйдет в
десять раз больше чернил.
Если вы распечатываете в месяц от 10 до 100 документов с
Цветными иллюстрациями, то цветной струйный принтер — правильный выбор.
49
2.2.8. Термосублимационные принтеры
Термосублимационные принтеры занимают среди цифровых
печатающих устройств особую нишу. К самым быстродействующим их отнести никак нельзя: современные модели ценой в несколько тысяч долларов обладают не большей скоростью работы,
чем дешевые матричные принтеры, особенно при печати текста.
Себестоимость отпечатка также высока — на один-два порядка
выше, чем для лазерных и струйных принтеров при таком же формате. Кроме того, многие термосублимационные принтеры рассчитаны на формат меньший, чем даже А4, а модели, позволяющие получать отпечатки формата А4 и A3, очень дороги как сами
по себе, так и в эксплуатации по причине высокой цены на расходные материалы.
Однако у этих устройств есть одно уникальное свойство, которое в ряде случаев перевешивает все недостатки, присущие данному методу печати, — отменное качество отпечатков. Ни струйная, ни лазерная, ни тем более матричная печать не позволяют
пока получать изображение фотореалистического качества, сегодня
с этой задачей успешно справляются лишь термосублимационные принтеры.
С некоторыми оговорками можно считать, что термосублимационным принтерам нет альтернативы, когда речь идет о профессиональной работе с фотоизображениями, но для распечатки текста эти устройства далеко не самые подходящие.
В качестве примера термосублимационного цветного принтера
можно привести модель Mitsubishi CP-7000-DSW, относящуюся к
профессиональному классу. Такой принтер позволяет получать отпечатки фотореалистического качества базового формата А4, а также
допускается вывод отпечатков размером 20x21 см и 21x35 см.
Область применения этого устройства — профессиональная обработка фотографий и других изображений; настольные издательские системы и печать документации для визуального контроля
качества.
Некоторые модели рассчитаны на использование рулонной
бумаги различного типа: помимо обычной, напоминающей по
плотности фотографическую, поставляется также бумага с дополнительным защитным слоем и бумага для наклеек.
CLP-404 — термопринтер для нанесения штрих-кодов, текста
и графических изображений на самоклеящуюся ленту со скоростью до 100 мм/с.
54-дюймовый цифровой сублимационный принтер Colograf
X8954-DS фирмы Xerox печатает с разрешением 400 точек на дюйм
и скоростью 2275 м/ч на таких поверхностях, как стекло или ткань.
Принтер фирмы Casio специально предназначен для печати
снимков с цифровой фотокамеры QV-10. Больше ни для чего этот
52
принтер, правда, не годится, но свое дело делает идеально: работая на сублимационном принципе, он дает на выходе такое фотографическое качество, что только очень информированный эксперт даст верную оценку происхождения вышедшей из этого принтера фотографии.
Итак, если по роду вашей профессиональной деятельности вы
связаны с цифровыми фотографиями, лучший выбор — термосублимационный принтер.
2.2.9. Технология твердочернильной печати
В принципе ничего сверхсложного в технологии твердочернильной (solid-ink) печати нет. Она во многом сходна со струйной
печатью: на бумагу переносятся разноцветные микрокапельки
быстровысыхающего красителя, формирующие изображение. Главное различие в том, как и из чего формируются эти капельки.
Если в струйной печати используются жидкие чернила, выдавливаемые из картриджа термо- или пьезовоздействием, то в твердочернильном принтере применяются твердые красители, расплавляемые непосредственно перед подачей на бумагу. Исходя из особенностей технологии такие принтеры лучше называть не твердочернильными, а твердокрасочными.
Секрет технологии твердочернильной печати, реализованной
фирмой Tektronix, заключается в уникальном составе твердых
красителей ColorStix. Он обеспечивает практически мгновенное
плавление при достижении определенной температуры и столь
же быстрое затвердевание при попадании на более холодную бумагу. Кроме того, вязкостно-смачивающие характеристики расплава обеспечивают равномерное и строго ограниченное растекание красителя даже по далеко не идеальной бумажной поверхности.
Другое важное преимущество твердочернильной технологии,
уже позволившее ей по быстродействию обогнать лазерную цветную печать, — это однопроходность. Изображение в твердочернильном принтере получается такое, как при офсетной печати.
Этим и определяется сфера применения этих принтеров.
2.2.10. Технология MicroDry
Технология MicroDry — принципиально новая, отличная от
других технология печати. Эта новая технология позволяет выполнять печать, устойчивую к воздействию ультрафиолета и влаги и
не выцветающую со временем.
Примером применения технологии MicroDry может служить
PRINTiva-1700 (фирма CITIZEN) — объединенный со сканером
цветной принтер. Он обеспечивает высокое разрешение цветной и
53
монохромной печати. Кроме цветных картриджей в PRINTiva-1700
можно использовать картриджи с металлической фольгой (печать
металлик). Входящий в состав PRINTiva-1700 сканер является
TWAIN-совместимым и позволяет производить цветное сканирование с высоким разрешением.
Это интересно
Одна из отличительных особенностей принтера с технологией
MicroDry — печать металлическими красителями (голубой металлик, красный металлик, золотой и серебряный).
Процесс MicroDry имеет следующие преимущества по сравнению со струйной технологией: сухие «чернила» не расплываются,
за счет этого сохраняется постоянный диаметр точки (40 мк), в то
время как на струйном принтере жидкие чернила впитываются в
бумагу, и «точка» теряет свой первоначальный размер. За счет этого
достигается высокая четкость печати; процесс MicroDry прост —
без чистящих компонентов, трубок отсоса, без высыхающих поверхностей; напечатанные документы устойчивы к воздействию
влаги и выцветанию. И хотя цена принтера порядка 1000 долл.,
это не такая высокая стоимость по сравнению с цветными термическими и лазерными принтерами (около 6000 долл. для термического и 4000 долл. для лазерного).
Технология MicroDry позволяет изготовлять качественные визитки, календарики, открытки. Для ресторанов, баров, развлекательных комплексов PRINTiva предоставляет возможность дешево, оперативно и качественно изготовлять меню, карты напитков
и другую аналогичную продукцию. Кроме того, при распечатке на
специальной бумаге для термоперевода изображение можно переводить на ткань и таким образом делать футболки с цветным
рисунком, который не исчезает при стирке.
В зависимости от сорта бумаги изображение можно переводить
также на твердую поверхность (стекло, керамику, металл) и делать кружки, брелоки и другую индивидуальную подарочную продукцию. Подсоединение к цифровой камере дает возможность делать изображение человека на кружке или тарелке прямо на его
глазах.
2.2.11. Портативные принтеры
Для мобильных пользователей компьютеров существуют портативные и карманные компьютеры. Возможность печати документов в полевых условиях с таких компьютеров реализуют портативные принтеры. Их основное достоинство заключается в миниатюрности размеров, малой массе и возможности работать автономно (от батареек).
54
На начало XXI в. термодиффузный принтер PN-60 (CITIZEN)
может считаться самым маленьким в мире. Он идеально подходит
для работы «мобильного» офиса и может служить личным портативным принтером. При габаритных размерах 255x51x46 см и
массе 500 г без аккумулятора (700 г с аккумулятором) он позволяет печатать документы с разрешением 360 х 360 точек на дюйм
термическим способом. В особых случаях возможна цветная печать
документов.
2.3. СКАНЕРЫ
Чтобы ввести в компьютер без сканера документ, можно набрать его текст с клавиатуры. Несложный рисунок, наверное, удастся повторить в графическом редакторе. С цветной фотографией
все намного сложнее. Однако, дополнив компьютер сканирующим устройством, позволяющим вводить в ПК изображение с
бумаги или пленки, можно в считанные минуты справиться с
любой из этих задач.
Из всех компьютерных периферийных устройств сканеры несомненно принадлежат к числу самых полезных. И хотя в быстроте и удобстве использования сканеры уступают цифровым камерам, они более универсальны, существенно дешевле и к тому же
обеспечивают гораздо более высокое качество изображений.
В паре с принтером сканер выполняет функции копира (вспомните, так ли уж редко вам приходится делать копии документов),
а вместе с модемом способен заменить факс-аппарат. Планшетные устройства, кроме того, могут сканировать объемные предметы, например монеты или небольшие предметы.
Сканеры бывают нескольких типов, каждый из которых соответствует своей области применения: ручные, листовые, планшетные, барабанные и слайд-сканеры.
Наиболее распространены планшетные сканеры, обеспечивающие высокое разрешение. Они напоминают копировальные устройства: сканируемый материал укладывается на горизонтальную
стеклянную поверхность, закрытую крышкой.
Листовые (портативно-страничные) аппараты сканируют отдельные страницы. Они меньше по габаритам и часто имеют корпус цилиндрической формы. Предназначенная для сканирования
страница или фотография вставляются в сканер и выводятся через выходную щель. Листовые сканеры работают медленнее и зачастую не могут сканировать оригиналы большой толщины. Основное преимущество таких сканеров — компактность, поэтому
вы всегда найдете, где разместить такое устройство.
Ручные сканеры неудобны в применении, ведь они не имеют
механизма движения и при работе с ними требуется «твердая рука».
55
Барабанные сканеры — самые точные и очень дорогие, поэтому
области их применения очень узкие, например в издательском деле.
Слайд-сканеры позволяют сканировать слайды с пленки.
У каждого типа сканеров есть свои достоинства и недостатки.
Планшетные модели обеспечивают более высокое качество изображения и не предъявляют особых требований к толщине оригинала. Однако такие сканеры занимают довольно много места.
Если вас устроит среднее качество изображения, а габаритные
размеры и масса сканера для вас неважны, то разумней всего
выбрать планшетный сканер.
При выборе сканера надо оценить его характеристики. Рассмотрим основные из них.
Разрешение. Оно выражается в точках на дюйм (dpi) и отражает
максимальную плотность размещения пикселов в отсканированном
изображении. В спецификации устройства, как правило, указывают
оптическое и интерполированное разрешение. Постарайтесь не путать эти параметры. Вас должно интересовать минимальное из приведенных чисел. Это и есть оптическое разрешение сканера.
У самых дешевых сканеров оптическое разрешение обычно составляет 300 или в лучшем случае 600 точек на дюйм. Иногда этот
параметр указывают в виде произведения двух чисел (например,
600х 1200 точек на дюйм), большее из которых соответствует механическому разрешению сканера, т.е. минимальному шагу перемещения сканирующей головки вдоль оригинала.
В принципе, чем выше оптическое разрешение сканера, тем
шире его возможности. «Разглядеть» едва различимые невооруженным глазом единички и нолики на 1000-рублевой купюре можно
только с .помощью сканера, имеющего разрешение 600 точек на
дюйм. Для большинства же обычных задач вполне достаточно сканировать оригинал с разрешением 200 или даже 100 точек на дюйм.
Это интересно
При выборе разрешения при сканировании учтите, что установленное разрешение:
100 точек на дюйм позволяет подготовить графическое изображение для Web («всемирной паутины»);
200 точек на дюйм применяют для печати копии документа;
300 точек на дюйм используется для фотографий;
600 точек на дюйм дает высококачественное изображение.
Увеличение значения разрешения приводит к увеличению занимаемого места на диске при сохранении отсканированного изображения.
Глубина представления цвета. Каждая точка сканированного
изображения имеет свой цвет, описываемый двоичным кодом.
Максимальное число разрядов в этом коде и есть глубина пред56
стар тения цвета. В выходном файле она, как правило, не превышает 24 разрядов. Чем выше этот параметр, тем лучше сканер.
Диапазон плотности. Вы, конечно, замечали, что даже на одном и том же оригинале черные места могут выглядеть по-разному: одни темнее, другие светлее. Это зависит от оптической плотности конкретного участка изображения, характеризующей степень поглощения им светового излучения. Абсолютно непрозрачный и не отражающий световые волны объект имеет максимальную оптическую плотность 4. Минимально возможное значение
плотности — 0. Для бумажных оригиналов диапазон оптической
плотности (разница между максимальным и минимальным значениями) не превышает 2...3.
Применительно к сканерам диапазон плотности описывает способность устройства воспринимать едва различимые изменения тона.
Модели с меньшим диапазоном плотности, чем у оригинала,
воспроизводят все тона, выходящие за пределы диапазона либо одинаково светлыми, либо одинаково черными, теряя при этом детали
изображения. Если к тому же высок уровень собственных шумов сканера, оно получается невыразительным, с грязными полутонами.
Скорость сканирования. Скорость сканирования зависит от способа подключения сканера. При сканировании с высоким разрешением крупноформатных цветных оригиналов сканирующие устройства, подключаемые к параллельному порту компьютера, как
правило, уступают в скорости моделям со SCSI-интерфейсом.
В остальных случаях более важным, чем скорость сканирования,
оказывается удобство того или иного сканера.
Модели с параллельным интерфейсом проще в установке, но
занимают принтерный порт компьютера и, как правило, должны
быть включены в сеть, если печать осуществляется через сквозной
порт сканера. Применение же SCSI-интерфейса требует установки в компьютер платы SCSI-контроллера, для которой придется
выделить одно из гнезд расширения (слота) на системной (материнской) плате.
Набор программного обеспечения. Удобство работы со сканером во многом определяется прилагаемым к нему набором программ. Обычно в него входят TWAIN-драй вер устройства, пакет
для редактирования отсканированных изображений и программа
оптического распознавания символов OCR (optical character
recognition), преобразующая графические файлы с текстовыми
документами в формат, пригодный для редактирования текста. Чем
богаче набор инструментов драйвера, тем больше будет возможностей для корректировки изображения на стадии сканирования.
Это интересно
TWAIN-драйвер — единственный международный стандарт,
введенный в 1992 г. для унификации взаимодействия устройств
57
для ввода изображений в компьютер (например, со сканера) с внешними приложениями.
Следует отметить, что поставляемые со сканерами OCR-программы западных фирм обычно не понимают кириллицу, поэтому
в большинстве случаев вам придется пользоваться продуктами российских фирм ABBYY (программа FineReader) и Cognitive Technologies.
Подробнее о программах оптического распознавания — в гл. 9.
К сожалению, в штатный комплект сканеров входят, как правило, упрощенные версии этих программ с ограниченными возможностями, поэтому вам, возможно, понадобится приобрести полную версию какой-либо OCR-программы.
Если же помимо OCR-программы в компьютере установлена
какая-либо программа-переводчик (подробнее — в гл. 10), то одновременно со сканированием можно осуществлять перевод с
иностранного языка.
Выбрать сканер из множества схожих по характеристикам моделей задача не из легких. Подбирая сканер, оценивайте его по следующим критериям: простота пользования, качество сканирования,
производительность, программное обеспечение и стоимость.
Можете воспользоваться нашим советом: если для вас важнее
всего простота пользования и малые габариты устройства, выбирайте листовой сканер; если же вы собираетесь сканировать фотографии, остановитесь на планшетной модели.
2.4. МНОГОФУНКЦИОНАЛЬНЫЕ ПЕРИФЕРИЙНЫЕ
УСТРОЙСТВА
Ряд компаний (JetFax, Xerox, Ricoh и др.) выпускают многофункциональные периферийные устройства (МФП-устройства —
multifunction peripheral, MFP) среднего класса с улучшенными характеристиками. МФП-устройства сделаны по принципу
«все в одном»: они объединяют в себе факс, сканер, копировальную машину и лазерный (струйный) принтер. Комбинированные
устройства стремительно дешевеют при одновременном росте качества, так что сегодня такие решения представляются уже вполне разумными.
Самый популярный вариант — это сочетание принтер — копир — сканер. При выборе комбинированного устройства однозначно надо остановиться на варианте, укомплектованном лазерным принтером, так как эксплуатация такого «комбайна» на базе
струйного принтера окажется весьма дорогой. Компромиссный
вариант — стандартный лазерный принтер с «пристегиваемым»
сканирующим модулем. Благодаря применению миниатюрного
протяжного сканера такая модель будет достаточно дешевой и
58
компактной. Она позволит копировать документы нажатием одной кнопки на передней панели, при этом работает достаточно
быстро.
Главный недостаток этого гибрида — невозможность копирования книг и журналов, ведь каждая страничка должна быть протянута через сканирующий модуль.
Примером практической реализации гибридного комплекса
может служит комплект принтер — копир — сканер на базе лазерного принтера Н Р-LaserJet- 1100A, -1220.
Компания Xerox, известная своими копировальными устройствами, выпускает офисное оборудование типа «копир—принтер»,
совмещающее функции копировального аппарата и монохромного
лазерного принтера. Такое сочетание стало возможным в результате
предпринимаемого фирмой Xerox в настоящее время перевода копировальной техники на цифровую технологию, позволяющую
улучшить качество копирования, снизить стоимость отпечатка,
упростить конструкцию и повысить надежность аппаратов.
2.5. МОДЕМ
За последнее десятилетие персональный компьютер из отдельно стоящего вычислительного устройства превратился в центр
хранения и обработки информации, интегрированный с глобальными компьютерными сетями. Иными словами, за короткое время компьютер эволюционировал от заменителя пишущей машинки
до сетевого информационного устройства.
Все больше организаций сегодня пользуются всемирной сетью
Интернет, а некоторые уже не мыслят нормальной работы без
электронной почты или он-лайновых служб новостей.
Сегодня персональные компьютеры используются, например,
для отправки факсов и электронной почты, для доступа к базам
данных и корпоративным сетям, для проведения телеконференций между удаленными пользователями. Современные технологические решения позволяют объединить вычислительные и коммуникационные возможности компьютера.
Как известно, наиболее широко распространенным средством
связи остаются пока аналоговые телефонные линии. Именно поэтому основными коммуникационными устройствами являются
аналоговые модемы, связывающие персональные компьютеры
через обычные телефонные линии.
Модем является средством, обеспечивающим физическое подсоединение вашего компьютера к телефонной линии. Он подключает ваш компьютер к телефонной линии, превращая цифровую
информацию в аналоговые сигналы, которые могут передаваться
по телефонному каналу.
59
Модемы, соответствующие стандартам V.44 и V.92 (принятым
Международным телекоммуникационным союзом ITU), могут работать на скоростях до 33,6 Кбит/с. Стандарт V.44 обеспечивает
более эффективное сжатие данных и разработан для работы с
Web-страницами в сети Интернет. Для надежной передачи информации данные устройства используют специальную технологию соединения на максимально возможной для данного коммуникационного канала скорости. Кроме того, большие перспективы сулит технология одновременной передачи данных и голоса по единой телефонной линии. Специалисты считают, что этот протокол повышает производительность передачи информации примерно в два раза.
Появление этих новых стандартов это еще одна попытка выжать максимум возможного из модемной технологии. Шаг весьма
своевременный, поскольку информация в Интернете становится
все более многообразной, и объемы, передаваемые пользователями по линиям связи, постоянно растут.
Модемы бывают двух типов: внешние и внутренние, причем
оба варианта имеют свои плюсы и минусы. Внутренние модемы
вставляются в разъем расширения внутри компьютера. Они не так
дороги, как внешние, но их труднее устанавливать, хотя возможности Windows по автоматической настройке (Plug and Play) делают процесс конфигурирования системы с внутренним модемом простым. И если невысокую стоимость можно отнести к преимуществам, то отсутствие световой индикации, сигнализирующей о разрыве сетевого соединения, — явный недостаток такого
модема.
Внешние модемы с помощью кабеля подсоединяются к последовательному порту на задней панели компьютера. Их легко устанавливать, они имеют световую индикацию для визуального контроля, но они дороже, к тому же им необходим отдельный источник питания и место на столе.
При приобретении модема помните, что производитель модема должен давать гарантию на свою продукцию как минимум на
пять лет. Компания должна предоставлять широкий диапазон услуг по поддержке, включая автоматизированную помощь по телефону, руководства на дисках и он-лайновую (оперативную) помощь. Помощь по телефону должна быть быстрой, бесплатной и
не ограничиваться только обычным рабочим временем.
2.6. ПЛОТТЕРЫ
Плоттер — это устройство для вывода из ПК графической информации (чертежей, графиков, схем, диаграмм) на бумаге различного формата (до АО). Они подразделяются на перьевые и более современные — струйные.
60
На протяжении нескольких десятков лет господства перьевых
(векторных) плоттеров в нашу страну были поставлены сотни тысяч
таких устройств. Вспомним хотя бы микрографы из болгарского
города Габрово. Но прогресс не стоит на месте, и сегодня струйные технологии стремительно вытесняют перьевые.
Перьевые плоттеры. К основным достоинствам перьевых (векторных) плоттеров можно отнести их низкую цену, что идеально
соответствует потребностям небольших фирм; надежность (реальная продолжительность работы без поломок — более 10 лет); самые дешевые среди всех типов плоттеров расходные материалы;
высокое качество получаемых изображений как черно-белых, так
и цветных; долговечность хранения носителей изображений и
максимальная скорость вывода малонасыщенных чертежей (это
объясняется тем, что скорость вывода информации у перьевых
плоттеров зависит от суммарной длины линий на чертеже). Данное качество особенно важно при выполнении чертежей, не требующих многочисленных штриховок и заливок.
Это интересно
Первый в мире плоттер был создан в 1959 г. в американской
аэрокосмической корпорации Lockheed Martin, в подразделении, которое теперь называется CalComp, — оно и по сей день остается,
по-видимому, наиболее авторитетным производителем средств
представления графической информации.
Такие известные фирмы, как Summagraphics, Graphtec, Mutoh,
Осе Graphics, Roland, Sekonic, Numonics и многие другие, продолжают выпускать и совершенствовать перьевые плоттеры.
Применение перьевых плоттеров экономически выгодно. Имеет значение и простота их использования, а также отлаженная за
три десятилетия существования конструкция. Например, фирма
CalComp на свои перьевые плоттеры DesignMate дает наработку
на отказ не менее 6000 ч! Это означает работу без поломок практически более 10 лет. Перьевой плоттер большого формата стоит
порядка 1 тыс. долл. (самый дешевый черно-белый «струйник» обойдется в полтора раза дороже), причем фирмы-производители предоставляют полное сервисное и гарантийное обслуживание. На
любом перьевом плоттере можно делать и цветные чертежи. Качество чертежей зависит от правильности установки силы давления
пера, скорости черчения, ускорения пера, а также от используемой бумаги.
Пишущие узлы, которые часто называют перьями или наконечниками, применяются для черчения тушью на бумаге, кальке, матовой и прозрачной пленке.
Струйные плоттеры. Решение одного из законодателей плоттерной моды фирмы Hewlett-Packard прекратить производство пе61
рьевых плоттеров и расходных материалов к ним недвусмысленно
подталкивает пользователей к переходу на более дорогие, но технически более совершенные струйные плоттеры.
Серия плоттеров HP-DesignJet-1000 может использоваться не
только для систем автоматизированного проектирования, но также на предприятиях розничной торговли, на фирмах, оказывающих печатные услуги, и в офисах корпораций. Ключевыми особенностями новых моделей являются большая скорость вывода,
высокое качество изображения, длительный срок использования
расходных материалов и простота эксплуатации.
Высоким быстродействием устройства 1000-й серии во многом
обязаны новой технологии JetExpress, которая базируется на применении печатающей головки, мощного процессора, встроенной
сетевой платы и быстрой обработке языка PostScript. Например, в
новой печатающей головке (ее ширина достигает одного дюйма)
имеется уже 512 сопел, а не 256, как, например, у 700-й серии
плоттеров. Тактовая частота микропроцессора увеличена с 14 до
98 МГц.
При выводе цветного изображения обе модели плоттеров имеют разрешающую способность 600 точек на дюйм. Однако при отображении черных линий (чертежные работы) разрешение повышается до 1200 точек на дюйм.
Картриджи основных цветов (синего, фиолетового, желтого)
вмещают каждый 350 мл, а черный — 700 мл чернил. Ресурс одной печатающей головки составляет примерно год, за это время
может быть израсходовано 700 мл чернил (два картриджа).
Это интересно
Встроенная микросхема SmartChip запрещает работу плоттера при заполнении картриджа другими чернилами.
Компания Consistent Software выпускает широкоформатный
плоттер Albatros PJ-1304NX фирмы Mutoh, использующий чернила на базе растворителя, поэтому отпечатанные с его помощью
изображения не требуют ламинирования и не выцветают под воздействием ультрафиолетовых лучей. Другим важным достоинством
этих чернил является способность удерживаться на поверхности
различных материалов без специального покрытия. Это позволяет
изготовлять дешевую наружную рекламу, способную прослужить
не менее трех лет.
До сих пор плоттер с полноцветной печатью на материалах,
традиционно используемых в наружной рекламе для пленочной
аппликации, был всего лишь предметом мечтаний большинства
рекламных агентств. Такие свойства имели только трех- и пятиметровые сверхширокоформатные плоттеры стоимостью в сотни
тысяч долларов. Ширина плоттера Albatros — 1372 мм. Пьезоэлек62
трическая четырехцветная головка обеспечивает печать с разрешением 192, 384 и 768 точек на дюйм, скорость печати достигает
2
16 м /ч при разрешении 192 точки на дюйм. Переменное разрешение позволяет настраивать оптимальные режимы печати, а стандартный интерфейс — подключать плоттер к ПК.
2.7. ДИГИТАЙЗЕРЫ
Планшеты для оцифровки изображения (digitizing tablet) еще
называют дигитайзерами, или по-русски — координатографами.
Обычно такой планшет включает внутреннюю координатную систему с высоким разрешением, поверх которой помещается карта
или графическое изображение.
Дигитайзер используется для профессиональных графических
работ при оцифровке изображений. В планшетных дигитайзерах в
качестве средства ввода информации служит курсор, который
выполняет позиционирование и позволяет точно определить координаты на планшете.
Области применения дигитайзера в профессиональной деятельности многоплановы. Так, для видеоконференций в целях облегчения совместного использования документов используются специализированные ПК, оснащенные комбинированным устройством, объединяющим дигитайзер и инфракрасное перо.
Дигитайзеры активно используются в системах идентификации подписи. Одна из технологий аутентификации основана на
уникальности биометрических характеристик движения человеческой руки во время письма. С помощью стандартного дигитайзера и ручки пользователь имитирует, как он обычно ставит подпись, а система считывает параметры движения и сверяет их с
теми, что были заранее введены в базу данных. При совпадении
образа подписи с эталоном система прикрепляет к подписываемому документу информацию об имени пользователя, адрес его
электронной почты, должность, текущее время и дату, параметры подписи, включающие более 42 характеристик динамики движения (направление, скорость, ускорение и др.).
Эти данные шифруются, затем для них вычисляется контрольная сумма, и все это шифруется еще раз, образуя так называемую биометрическую метку. Для настройки системы вновь зарегистрированный пользователь от пяти до десяти раз выполняет процедуру подписания документа, что позволяет получить усредненные показатели и доверительный интервал. Впервые данную технологию использовала компания РепОр. Программное
обеспечение фирмы РепОр встраивается в несколько приложений с целью сохранения действительной подписи вместе с документом.
63
На стадии тестирования находятся системы, позволяющие выполнять аутентификацию пользователей по тепловому полю лица,
радужной оболочке глаза, рисунку кровеносных сосудов руки и
даже по очертанию ушей. К слову сказать, последняя технология
известна еще с XIX в., однако широкого распространения так и
не получила.
Планшетные дигитайзеры с достаточной разрешающей способностью стоят относительно недорого, их цена сильно зависит от
разрешающей способности устройства и размеров планшета. У российских продавцов разброс цен недорогих моделей — 300... 500 долл.,
а самые дешевые модели, типа Genius Easy Painter, стоят около
80 долл., но они рассчитаны на ввод небольших изображений с
относительно невысокой точностью.
Традиционные операции по оцифровке карт выполняются с
помощью дигитайзера. Программа Didger2.0 обеспечивает прямую
поддержку любых подобных устройств, соответствующих стандарту
WinTab32. Пакет позволяет импортировать графические файлы 32
различных форматов и включает в себя набор средств для обработки изображений и преобразования координат. Сканирование
растровых изображений обеспечивается встроенной поддержкой
аппаратуры TWAIN-стандарта или внешними программами, которые можно интегрировать в среду Didger. Для экспорта данных
могут быть использованы 14 различных форматов файлов, в том
числе GeoTiFF.
Это интересно
Еще одно применение дигитайзера — в качестве нового инструмента художников для создания на компьютере рисунков и
набросков. Художник пером водит по планшету, а изображение
появляется не на бумаге, а в компьютере в виде графического
файла.
При составлении архитектурных проектов используется популярный графический редактор AutoCAD с возможностями трехмерного моделирования, в котором для оцифровки геоподосновы
или чертежей используют дигитайзер.
Трехмерные сканеры принадлежат к разряду весьма дорогих
устройств, поскольку чрезвычайно сложен и трудоемок процесс
объемной визуализации. Однако потребность в такого рода возможностях выходит за рамки индустрии развлечений и затрагивает интересы «нормальных» экономических субъектов. Так, конструкторы уже используют трехмерные дигитайзеры, с помощью
которых можно переносить в компьютер для последующей виртуальной переработки реально существующие предметы.
Активный трехмерный сканер работает с лазерными лучами,
которые отражаются от обрабатываемого объекта и принимаются
64
соответствующим сенсором-видеокамерой, делающей до 2400 кадров в секунду, оснащенной специальными фильтрами для отсеивания обычного дневного света. Благодаря такого рода фильтрации отпадает необходимость в «темной комнате». Ну, а когда цифровые данные попадают в компьютер, начинают работать соответствующие алгоритмы, и тут уж все зависит только от быстродействия процессора.
Введенный таким образом в ПК объект начинает жить собственной жизнью, разумеется, подчиняясь воле своего создателя.
Как не вспомнить легендарную статую Галатеи, которую изваявший ее скульптор Пигмалион оживил силой своей любви. Кстати,
благодаря новому подходу стало возможным сканирование не
умеющих статично позировать животных.
Компании Appian Graphics, Siliconrax, Mirus, Immerson, ACS
Groups, Pixera предлагают оборудование для ввода графической
информации — двумерные дигитайзеры и трехмерный дигитайзер
MicroScribe-3D.
2.8. ЦИФРОВЫЕ КАМЕРЫ
На вопрос: зачем нужна цифровая камера — ответ прост: чтобы использовать полученные снимки в компьютерной среде. А это
бывает нужно для самых разных дел, среди которых чаще всего
принято называть Интернет и всевозможные приложения мультимедиа: презентации, доклады, каталоги, справочники, графические базы данных.
Действительно, трудно придумать что-нибудь удобнее цифровой камеры для оперативного получения изображения в цифровом виде.
Цифровые камеры обеспечивают оперативность, недоступную
традиционной фототехнике: снимки можно сразу же распечатать
или отправить по сети. Камеры могут работать в различных режимах — от автоматических, доступных даже новичку, до полностью
ручных, позволяющих реализовать свои творческие задумки. Цифровые возможности камер гармонично сочетаются с оптическими.
Это интересно
Тридцать лет назад два американских инженера Джордж
Смит (George Smith) и Вилард Бойл (Willard Boyle) из Bell Labs
определили базовую структуру и принципы работы устройства,
названного прибором с зарядовой связью (ПЗС, CCD, Charge
Coupled Device). ПЗС состоит из отдельных фоточувствительных элементов, которые обладают способностью собирать и
хранить электрический заряд, а самое главное, передавать его
друг другу.
65
Первая камера на ПЗС-матрице с качеством изображения,
достаточным для телевизионного вещания, была продемонстрирована разработчиками Bell Labs в 1975 г. Сегодня трудно назвать
устройство для преобразования изображения в электрический сигнал, в котором не использовались бы ПЗС-матрицы. Это цифровые видеокамеры и фотоаппараты, сканеры и считыватели штрихкодов, копировальные и факс-машины. Даже в известном телескопе Hubble Space Telescope нашли применение «мозаики» сверхчувствительных ПЗС-матриц.
Современные цифровые камеры позволяют делать снимки с
достаточно хорошим разрешением, а их цветовая палитра насчитывает миллионы оттенков. Вдобавок к этому фотокамеры обычно
имеют полноцветный ЖК-дисплей, предназначенный для просмотра отснятых фотографий, накопитель на сменных носителях
и встроенную вспышку.
Наличие ЖК-дисплея позволяет прямо в процессе съемки оценить будущий результат и внести необходимые коррективы.
Большинство цифровых фотокамер комплектуется несложными
графическими редакторами, позволяющими корректировать яркость
и контрастность снимков, избавляться от эффекта красных глаз.
Кроме того, с цифровой фотокамерой вы будете избавлены от необходимости покупать фотопленку, а потом платить за ее проявку.
Если же вы захотите поделиться красочными фотографиями с
коллегами или друзьями, то можете отправить ее в цифровом
виде по электронной почте или распечатать на цветном принтере.
И несмотря на то, что качество цифровых фотографий пока не
дотягивает до уровня обычных фотоотпечатков, цифровые камеры, как и компьютеры в целом, продолжают совершенствоваться, их возможности растут, а цены снижаются. Разрешающая способность цифровых фотоаппаратов увеличивается ежегодно как
минимум на 1 млн пикселов.
На рынке цифровых камер высокого разрешения доминируют
корпорации Matsushita Electric Industrial, Sharp и Sony, но широко известны фотокамеры таких фирм, как Casio, Canon, Nikon и
Olympus.
Вместимость встроенной памяти у фотокамер не слишком велика, так что, если вы любите непрестанно щелкать затвором,
вам понадобятся сменные носители информации — карточки стандартов PC Card или CompactFlash, твердотельные дискеты формата SSFDC или какие-нибудь нестандартные устройства. Сменные носители позволяют сделать практически неограниченное
число фотоснимков: заполнив одну карточку, вы вынимаете ее и
вставляете другую.
Как правило, все устройства снабжены интерфейсами и кабелями для подключения к последовательному порту компьютера.
Помимо этого, к фотокамерам Yashica КС-600 и Minolta Dimage V
66
прилагаются адаптеры карточек CompactFlash, поэтому изображения в компьютер можно вводить прямо со сменных носителей.
Ряд цифровых камер комплектуется также видеокабелем, с помощью которого вы можете подключить фотокамеру к телевизору и
просмотреть снимки на большом экране. Часто эту функцию используют для демонстрации слайд-шоу.
И хотя пока еще нельзя сказать, что цифровая камера экономит деньги, она явно экономит время, а время, как известно,
тоже деньги. Там, где время дороже денег, использование цифровой камеры оправдано уже сейчас.
Специалисты прогнозируют ежегодное увеличение продаж цифровых фотокамер по всему миру в пять-семь раз. Так, их продажи
выросли с 3 млн в 2001 г. до 22 млн к концу 2002 г.
2.9. ИСТОЧНИКИ БЕСПЕРЕБОЙНОГО ПИТАНИЯ
Перепады напряжения в электрической сети являются причиной многих неполадок в работе компьютера. Скачок напряжения
может вывести из строя модем, жесткий диск, принтер и любое
другое внутреннее или внешнее устройство.
Это интересно
После пяти лет исследований проблем электропитания американские исследователи из National Power Laboratory сделали вывод: каждый компьютер в среднем 289раз в году сталкивается с
нарушением питания, т. е. в среднем каждый рабочий день. При
этом в процессе исследования фиксировались высокочастотные
помехи, повышение или понижение напряжения в сети, наводки,
вызванные разными (в том числе и природными) явлениями, переключения нагрузки, а также экстремальные сбои электропитания —
внезапное отключение и резкие перепады энергоснабжения.
Вопросы защиты сетей электропитания компьютерной техники
не теряют свою актуальность. Вполне успешно и достаточно эффективно с этими задачами справляются современные источники бесперебойного питания (ИБП, UPS) и сетевые фильтры (пилоты).
Для уменьшения вероятности возникновения неприятностей
из-за перепадов напряжения в электросети, электропитание на
компьютер и периферийные устройства лучше подавать через сетевой фильтр.
Средства многоступенчатой защиты сетевых фильтров призваны надежно охранять технику и данные от неблагоприятных факторов, будь то спонтанное отклонение сигнала, перенапряжение
в сети, радиочастотные и электромагнитные помехи, разряды
молний или статическое электричество. Некоторые модели сете67
вых фильтров дополнены защитой от импульсных помех подключаемых коммуникационных средств — телефона, факсимильного
аппарата, модема.
Внешне сетевой фильтр напоминает обычный электрический
удлинитель с рядом розеток. Однако в отличие от бытового удлинителя он имеет предохранитель и встроенную схему ограничения напряжения, а значит ослабляет выбросы и скачки напряжения до безопасного уровня. Для нормальной работы фильтра сетевая розетка должна иметь заземление.
При слишком большом скачке напряжения фильтр может перегореть, поэтому желательно выбирать устройство с индикатором исправности. Он поможет вовремя обнаружить, что фильтр
получил «смертельную дозу» и его нужно заменить. Учтите также,
что скачки напряжения, вызванные, например, ударом молнии,
могут передаваться не только по линиям электропитания, но и по
телефонным проводам. Если ваш компьютер оснащен модемом и
подключен к телефонной сети, имеет смысл приобрести защитный фильтр и для телефонной розетки.
И если от грозы и молнии вместе с высокочастотными помехами и понижением напряжения в розетках успешно справится
сетевой фильтр, то от полного «провала» в подаче электроэнергии и его полного отключения спасет только источник бесперебойного питания (ИБП), обеспечивающий более высокий уровень защиты оборудования.
Конечно ИБП электростанцию не заменит, но безусловно поможет избежать потерь данных в компьютере, корректно завершить работу и безопасно остановить производственный процесс
или научный эксперимент. ИБП давно заняли прочное место рядом с компьютером и предохраняют компьютер не только от скачков напряжения, но и от полного отключения электропитания.
При отсутствии напряжения в электросети ИБП подает звуковой сигнал и переключается на аккумуляторное батарейное питание. Энергии батарей хватает, как правило, на несколько минут,
но этого бывает достаточно, чтобы сохранить рабочие файлы, закрыть приложения и корректно выключить систему.
ИБП выпускаются трех классов: Stand-by, Line-interactiv и
On-line.
ИБП класса Stand-by обеспечивает в случае сбоя электропитания переключение на резервную батарею с временным интервалом 4 ...8 мс, поэтому сегодня их используют редко.
Стандарт Line-interactiv уже не ограничивается переброской
питания на батарею, а постоянно поддерживает необходимый
уровень напряжения. Время переключения составляет 2... 4 мс.
Технология On-line исключает задержку во время переключения на резервную батарею и позволяет защитить компьютер практически от всех неполадок в электросети.
68
Надежные ИБП должны соответствовать стандарту ANSI C62.41
Category А (в прошлом — IEEE 587). Допустимое входное напряжение находится в диапазоне 188...270 В. Время переключения с
линии на батареи у современных моделей ИБП, как правило, не
превышает 2... 4 мс, а продолжительность работы при половинной нагрузке достигает получаса. Индикация приборов ИБП отображает входное напряжение, режим повышения или понижения
входного напряжения до заданного номинала, работу батареи,
перегрузку, аварийный режим. Звуковая сигнализация вовремя
предупредит пользователя о возникшей нештатной ситуации.
Современные модели большинства известных производителей
источников бесперебойного питания, таких как BestPower, APS,
Back-UPS, PowerCom, обеспечивают стабильную работу компьютера.
Большинство ИБП выпускается для предприятий, однако есть
и модели, рассчитанные на домашних пользователей. Более дорогие устройства могут автоматически отключать компьютер прежде, чем заряд батареи иссякнет. Если вы оставляете включенный
компьютер без присмотра (например, для приема факсов или сообщений голосовой почты), вам нужна именно такая модель.
2.10. МУЛЬТИМЕДИЙНЫЙ КОМПЬЮТЕР
Существует такое понятие — «мультимедийный компьютер». Красивое и звучное название, но ничего сложного в нем нет: мультимедиа — это оснащение компьютера звуковой картой, колонками
(наушниками) и CD-ROM (компакт-диском) или DVD (цифровым видеодиском), благодаря чему можно слушать музыку, а также смотреть видеоклипы и видеофильмы прямо с компакт-диска.
К примеру, монитор, оснащенный колонками, называют мультимедийным. Практически все выпускаемые ПК в последние годы
оснащены звуковой картой и CD-ROM, но мультимедийными
считаются только имеющие компьютерные уши — колонки.
Для нормального использования мультимедиа нужна качественная звуковая карта. Широкое распространение получили стереозвуковые карты Sound Blaster сингапурской фирмы Creative Labs,
из-за чего эти карты часто называют саундбластерами.
Любая современная звуковая плата может использовать, да
обычно и использует несколько способов воспроизведения звука.
Простейшим является преобразование оцифрованного сигнала в
непрерывный. Цифровые выборки реального звукового сигнала в
памяти компьютера обычно хранятся в виде WAV-файлов.
Другой способ воспроизведения звука заключается в его синтезе. Когда на синтезатор поступает некоторая управляющая информация, то на ее основе формируется соответствующий выход69
ной сигнал. В настоящее время применяются две основные формы
синтеза звукового сигнала: с использованием частотной модуляции (FM-синтез) и с применением таблицы волн — так называемый табличный или WT-синтез. В последнем случае звучание приближается к естественному. Синтезатор и другие устройства делают звук «живым».
Получение стереоэффекта далеко не предел в стремлении к
естественному звучанию. Одним из путей достижения этого стремления стала технология объемного или трехмерного (3D) звучания, названного так по аналогии с трехмерным изображением. На
ряде системных плат компьютеров уже интегрирована звуковая
плата.
Качественное полноформатное видео на компьютере осуществляется с помощью технологии MPEG (Motion Picture Experts Group).
Широкое распространение сейчас получили мультимедиа-акселераторы, которые не только ускоряют обычные графические
операции, но и могут выполнять обработку видеоданных. Обычно
под мультимедиа-акселераторами понимают совокупность программно-аппаратных средств, объединяющих базовые возможности графических акселераторов с одной или несколькими функциями мультимедиа. Последние требуют, как правило, установки
в компьютер дополнительных устройств.
Несомненно революционным стало появление так называемых
трехмерных мультимедиа-акселераторов. Благодаря им пользователь при работе с Windows получает фотореалистичное трехмерное изображение, быструю двухмерную графику и «живое» видео.
Эти акселераторы, в частности, обеспечивают разрешение
1024x768 точек при одновременном воспроизведении 65 тыс. и
более цветов, но, что самое главное, по скорости видеоизображение полностью соответствует реальному действию.
Акустические системы (динамики или колонки) являются,
вообще говоря, неотъемлемой частью звуковой платы, если только вы не предпочитаете слушать музыку через головные телефоны
(наушники). В настоящее время существуют две основные разновидности акустических систем: со встроенным выходным усилителем (так называемые активные системы) и без него (пассивные
системы). Если пассивные системы подключают только к соответствующему выходу звуковой платы, то для активных необходим
дополнительный источник энергии. В качестве такого источника
может выступать либо батарея гальванических элементов, либо
блок питания, который в свою очередь бывает как встраиваемым,
так и внешним. Кроме регуляторов громкости активные системы
имеют обычно и эквалайзер.
Объемный звук, большой экран, красивое видео — все это
позволяет использовать мультимедийный компьютер для создания кинотеатра на дому!
70
2.11. ТЕХНИЧЕСКИЕ СРЕДСТВА ПРЕЗЕНТАЦИЙ
Что улучшает процесс восприятия информации? Конечно же
использование зрительных образов. Технические средства презентаций способны расширить возможности самого красноречивого
оратора, ведь наглядно и эффектно преподнесенный материал
лучше запоминается.
В качестве технических средств презентаций используются графопроекторы, слайд-проекторы и видеопроекторы.
Графопроекторы — это оптические устройства, проецирующие
информацию с прозрачной пленки. Технология очень проста: пленка с информацией кладется на специальную линзу, подсвечивается и проецируется на экран. Изготовить пленку может практически любой принтер, поддерживающий режим вывода информации на пленку.
Слайд-проекторы представляют собой устройства для проецирования стандартных слайдов размером 24x36 мм. Удобно использовать слайд-проекторы с дистанционным инфракрасным управлением.
Видеопроекторы — это сложные электронно-оптические устройства, проецирующие видеосигнал на экран. Источником данных может служить телевизор, видеокамера, видеомагнитофон или
информация из персонального компьютера. На деловых мероприятиях часто используются мультимедийные проекторы, снабженные достаточно мощными динамиками до 6 Вт. Управлять проецируемым изображением можно с помощью расположенных на
передней панели кнопок или пультом дистанционного управления.
Портативные проекторы весят совсем немного — 1,5...2,5 кг.
Программным средствам создания электронных презентаций
посвящена гл. 7.
Контрольные вопросы
1. Перечислите виды мониторов и их характеристики.
2. Назовите виды принтеров, их преимущества и недостатки.
3. Какие технологии цветной печати вы знаете?
4. По каким параметрам необходимо производить выбор сканера?
5. Чем удобны многофункциональные периферийные устройства?
6. Как выбрать модем?
7. Что позволяют делать плоттеры и дигитайзеры?
8. Почему цифровую камеру называют фотоаппаратом без пленки?
9. Как защитить компьютер от перепадов напряжения?
10. Что должен иметь компьютер для создания домашнего кинотеатра?
П. Охарактеризуйте технические средства презентаций.
Глава 3
3.1.1. Операционная система
ПРОГРАММНОЕ ОБЕСПЕЧЕНИЕ
ИНФОРМАЦИОННЫХ ТЕХНОЛОГИЙ
Операционная система (ОС) — это комплекс специальных
программных средств, предназначенных для управления загрузкой компьютера, запуском и выполнением других пользовательских программ, а также для планирования и управления вычислительными ресурсами персонального компьютера. Она обеспечивает управление процессом обработки информации и взаимодействие между аппаратными средствами и пользователем.
Одной из важнейших функций ОС является автоматизация процессов ввода-вывода информации, управления выполнением прикладных задач, решаемых пользователем. ОС загружает нужную
программу в память ПК и следит за ходом ее выполнения; анализирует ситуации, препятствующие нормальным вычислениям, и
дает указания о том, что необходимо сделать, если возникли трудности.
Операционные системы персональных компьютеров делятся на
однозадачные и многозадачные.
В однозадачных ОС пользователь в один момент времени работает с одной конкретной программой (задачей). Примером таких ОС
служат операционные системы MS-DOS, MSX.
Многозадачные ОС позволяют параллельно работать с несколькими программами, и количество программ зависит от мощности системы. В качестве примера можно привести операционные
системы всех версий Microsoft Windows, UNIX, OS/2, Linux,
Mac OS.
Сетевые ОС связаны с появлением локальных и глобальных
сетей и предназначены для обеспечения доступа ко всем ресурсам
вычислительной сети. Примером таких систем являются Novell Net
Ware, Microsoft Windows-NT, UNIX, IBM LAN.
•'•X
Современному компьютеру никак нельзя обойтись без программ.
Ведь именно программы определяют возможности компьютера:
что он будет делать — поможет свести бухгалтерский баланс или
позволит побродить по всемирной сети Интернет. Большинство
программ правильнее было бы называть программными продуктами, ведь зачастую на их создание требуется не меньше затрат,
чем на производство самого компьютера. Практически любая программа, если это специально не оговорено, является коммерческим продуктом, который продается наравне с компьютерами.
Под программным обеспечением (ПО) информационных систем
понимается совокупность программных и документальных средств
для создания и эксплуатации систем обработки данных средствами вычислительной техники. В самом общем плане программное
обеспечение для вычислительной техники может быть разделено
на базовое (системное) и прикладное.
Базовое (системное) ПО организует процесс обработки информации в компьютере и обеспечивает нормальную рабочую среду для
прикладных программ. Базовое ПО настолько тесно связано с аппаратными средствами, что его иногда считают частью компьютера.
Прикладное ПО непосредственно нацелено на решение профессиональных задач пользователя.
3.1. БАЗОВОЕ ПРОГРАММНОЕ ОБЕСПЕЧЕНИЕ
В состав базового ПО входят:
- • операционные системы;
• сервисные программы (оболочки, утилиты, антивирусные
средства);
• программы технического обслуживания (тестовые программы, программы контроля);
• инструментальное ПО (трансляторы языков программирования, компиляторы, интерпретаторы, ассемблеры).
72
3.1.2. Сервисное программное обеспечение
Сервисное программное обеспечение — это совокупность программ-
ных продуктов, предоставляющих пользователю дополнительные
услуги в работе с компьютером и расширяющих возможности
операционных систем.
По функциональным возможностям сервисные средства можно подразделять на средства, улучшающие пользовательский интерфейс, защищающие данные от разрушения и несанкционированного доступа, восстанавливающие данные, ускоряющие обмен данными, программы архивации-дезархивации и антивирусные средства.
Программные средства антивирусной защиты обеспечивают
Диагностику (обнаружение) и лечение (нейтрализацию) вирусов.
Термином «вирус» обозначается программа, способная размно-
73
жаться, внедряясь в другие программы, совершая при этом различные нежелательные действия (подробнее — в гл. 15).
Наиболее распространенными антивирусными российскими
программами являются DRWeb и AVP. В качестве примера архиваторов можно привести WinZip и WinRAR.
Особое место в системе программирования занимают ассемблеры, представляющие собой комплекс, состоящий из входного
языка программирования ассемблера и ассемблер-компилятора.
Ассемблер представляет собой мнемоническую (условную) запись машинных команд и позволяет получить высокоэффективные программы на машинном языке.
3.1.3. Программы технического обслуживания
Под программами технического обслуживания понимается совокупность программно-аппаратных средств для диагностики и обнаружения ошибок в процессе работы компьютера или вычислительной системы в целом.
Они включают в себя средства диагностики и тестового контроля правильности работы ПК и его отдельных частей, а также
специальные программы диагностики и контроля вычислительной среды информационной системы в целом, в том числе программно-аппаратный контроль, осуществляющий автоматическую
проверку работоспособности системы.
В качестве примера тестовой программы можно привести программу Doctor Hardware, пакет Checklt для Windows.
3.1.4. Инструментальное программное обеспечение
Система программирования — это комплекс средств, включающих в себя входной язык программирования, транслятор, машинный язык, библиотеки стандартных программ, средства отладки оттранслированных программ и компоновки их в единое
целое.
Транслятором языков программирования называется программа, осуществляющая перевод текста программы с языка программирования в машинный код.
В системах программирования транслятор переводит программу, написанную на входном языке программирования, на язык
машинных команд конкретной ЭВМ. В зависимости от способа
перевода с входного языка программирования трансляторы подразделяются на компиляторы и интерпретаторы.
В компиляции процессы трансляции и выполнения программы
разделены во времени. Сначала компилируемая программа преобразуется в набор объектных модулей на машинном языке,
которые затем собираются (компонуются) в единую машинную программу, готовую к выполнению и сохраняемую в виде
файла.
Интерпретатор осуществляет пошаговую трансляцию и немедленное выполнение операторов исходной программы, при этом
каждый оператор входного языка программирования транслируется в одну или несколько команд машинного языка.
74
3.2. ПРИКЛАДНОЕ ПРОГРАММНОЕ ОБЕСПЕЧЕНИЕ
Прикладное программное обеспечение предназначено для разработки и выполнения конкретных задач (приложений) пользователя.
Прикладное программное обеспечение работает под управлением базового ПО, в частности операционных систем. Они являются мощным инструментом автоматизации решаемых пользователем задач, практически полностью освобождая его от необходимости знать, как выполняет компьютер те или иные функции и
процедуры по обработке информации.
В состав прикладного ПО входят пакеты прикладных программ
различного назначения и рабочие программы пользователя.
Пакет прикладных программ (ППП) — это комплекс программ,
предназначенный для решения задач определенного класса.
Различают следующие типы прикладного ПО:
• общего назначения;
• методо-ориентированное ПО;
• проблемно-ориентированное ПО;
• ПО для глобальных сетей;
• ПО для организации (администрирования) вычислительного процесса.
3.2.1. Прикладное программное обеспечение
общего назначения
Прикладное программное обеспечение общего назначения —
это универсальные программные продукты, предназначенные для
автоматизации разработки и эксплуатации функциональных задач пользователя и информационных систем в целом.
К этому классу ППП относятся:
• текстовые и графические редакторы;
• электронные таблицы;
• системы управления базами данных (СУБД);
• интегрированные пакеты;
• Case-технологии;
• оболочки экспертных систем и систем искусственного интеллекта.
75
Редактором называется ППП, предназначенный для создания
и изменения текстов, документов, графических данных и иллюстраций. Редакторы по своим функциональным возможностям можно подразделить на текстовые и графические редакторы и издательские системы.
Текстовые редакторы используются для обработки текстовой
информации и выполняют, в основном, следующие функции:
запись текста в файл; вставку, удаление, замену символов, строк
и фрагментов текста; проверку орфографии; оформление текста
различными шрифтами; выравнивание текста; подготовку оглавлений, разбиение текста на страницы; поиск и замену слов и
выражений; включение в текст несложных иллюстраций; печать
текста.
Наибольшее распространение получили текстовые редакторы
Microsoft Word (гл. 4), Word Perfect, ChiWriter, MultiEdit, AmiPro,
Lexicon.
Графические редакторы предназначены для обработки графических документов, включая диаграммы, иллюстрации, чертежи,
таблицы.
Наиболее известны следующие графические редакторы:
PaintBrush, Boieng Graf, Fanvision, CorelDRAW (гл. 8), Adobe
Photoshop, Adobe Illustrator.
Издательские системы соединяют в себе возможности текстовых и графических редакторов, обладают развитыми возможностями по формированию полос с графическими материалами и
последующим выводом на печать. Эти системы ориентированы на
использование в издательском деле и называются системами верстки. Примером таких систем служат программы Adobe PageMaker
и Ventura Publisher.
Электронной таблицей называется программа для обработки
числовых данных в таблицах. Данные в таблице хранятся в ячейках, находящихся на пересечении столбцов и строк. В ячейках могут храниться числа, символьные данные и формулы. Формулы
задают зависимость значения одних ячеек от содержимого других
ячеек. Наиболее популярной электронной таблицей можно считать MS Excel (гл. 5).
Для работы с базами данных используется специальное ПО —
системы управления базами данных (СУБД). База данных (БД) —
это совокупность специальным образом организованных наборов
данных, хранящихся на диске. Управление базой данных включает в себя ввод данных, их коррекцию и манипулирование данными, т.е. добавление, удаление, извлечение, обновление и другие
операции.
В зависимости от способа организации данных различают сетевые, иерархические, распределенные и реляционные СУБД.
Из имеющихся СУБД наибольшее распространение получили
76
Microsoft Access, Microsoft FoxPro, MS SQL Server, Borland
Paradox, MySQL, а также СУБД компании Oracle, Informix, Ingress,
Sybase, Progress и др. Системам управления базами данных посвящена гл. 6.
Интегрированными пакетами называется ПО, объединяющее
в себе различные программные компоненты прикладных программ общего назначения. Обычно они включают в себя текстовый редактор, электронную таблицу, графический редактор,
СУБД, несколько других программ и коммуникационный модуль.
Из имеющихся интегрированных пакетов можно выделить наиболее распространенные: MS Office, Framework, Startnave.
CASE-технология применяется при создании сложных информационных систем, обычно требующих коллективной реализации
проекта, в котором участвуют различные специалисты: системные аналитики, проектировщики и программисты.
CASE-технология позволяет отделить проектирование информационной системы от собственно программирования и отладки,
при этом разработчики системы занимаются проектированием на
более высоком уровне, не отвлекаясь на детали.
Нередко применение CASE-технологии выходит за рамки проектирования и разработки информационных систем. Это позволяет оптимизировать модели организационных и управленческих
структур компаний и позволяет им лучше решать такие задачи,
как планирование, финансирование, обучение.
Современные CASE-технологии успешно применяются для
создания информационных систем различного класса — для банков, финансовых корпораций, крупных фирм. Из имеющихся
на рынке CASE-технологий можно выделить следующие программные продукты: ADW, BPwin, CDEZ Tods, Clear Case,
Composer.
Экспертные системы — это системы обработки знаний в узкоспециализированной области подготовки решений пользователей
на уровне профессиональных экспертов.
Экспертные системы используются для прогноза ситуаций,
диагностики состояния фирмы, целевого планирования, управления процессом функционирования. Они возникли вследствие
компьютеризации процессов решения задач типа «что будет,
если...», основанных на логике и опыте специалистов. Основная
идея при этом заключается в переходе от строго формализованных алгоритмов, предписывающих, как решать задачу, к логическому программированию с указанием, что нужно решать на
базе знаний, накопленных специалистами предметных областей.
Примерами оболочек экспертных систем, применяемых в экономике, может служить Expert-Ease.
77
3.2.2. Методо-ориентированное прикладное
программное обеспечение
Методо-ориентированное прикладное программное обеспечение
отличается тем, что в его алгоритмической основе реализован какой-либо экономико-математический метод решения задачи.
К ним относятся ППП:
• математического программирования (линейного, динамического, статистического);
ц у
• сетевого планирования и управления;
• теории массового обслуживания;
•
>;
• математической статистики.
••! ,
Примером таких программ могут служить программы Типе line,
Microsoft Project, Sure Trak, Open Plan Professional.
,
M
3.2.3. Проблемно-ориентированное прикладное
программное обеспечение
Проблемно-ориентированное прикладное программное обеспечение —
это программные продукты, предназначенные для решения какойлибо задачи в конкретной функциональной области.
Из всего многообразия проблемно-ориентированных ПО можно выделить группы, предназначенные для комплексной автоматизации функций управления в промышленной и непромышленной сферах, а также ППП для предметных областей.
Проблемно-ориентированное прикладное ПО для промышленной сферы. Комплексное ПО интегрированных приложений общего назначения для промышленной сферы делится на следующие группы:
• ПО для автоматизации всей деятельности крупного или среднего предприятия. Из российских программ этого класса следует
отметить систему «Галактика»;
• комплекты ПО для управления производством определенного типа;
• специализированные программные продукты типа MMPS,
4
MES, позволяющие сделать производство более гибким и ускорить его приспособление к условиям рынка;
• ПО управления всей цепочкой процессов, обеспечивающее
выпуск продукции, начиная с проектирования деталей изделия и
заканчивая моментом получения готового изделия.
Стоимость большинства комплексных проблемно-ориентированных ПО высока, иногда свыше миллиона долларов, однако
крупные фирмы для автоматизации своей деятельности идут на
такие затраты.
Проблемно-ориентированное прикладное ПО непромышленной
сферы. Оно предназначено для автоматизации деятельности фирм,
78
не связанных с материальным производством (банки, биржа, торговля). Требования к ПО этого класса во многом совпадают с требованиями для ПО промышленной сферы — создание интегрированных многоуровневых систем.
Мировыми лидерами в создании ПО этого класса являются
основные фирмы-производители ЭВМ, а также компании, производящие исключительно программное обеспечение (Oracle,
Informix).
Из всего изобилия комплексных пакетов прикладных программ
непромышленной сферы выделим пакеты, автоматизирующие
финансовую и правовую сферы.
ПО бухгалтерского учета (ПО БУ). На российских предприятиях используются бухгалтерские системы четырех поколений.
П е р в о е п о к о л е н и е ПО БУ характеризовалось функциональной ограниченностью и сложностью адаптации к быстро меняющимся правилам бухгалтерского учета и было предназначено для
эксплуатации в виде АРМ на автономных компьютерах («Финансы
без проблем», «Парус», «Турбобухгалтер», «Баланс в 5 минут»).
В т о р о е п о к о л е н и е ПО БУ отличается большей функциональной полнотой и приспособленностью к различным изменениям в правилах бухгалтерского учета. Среди них впервые появились ППП, предназначенные для эксплуатации в локальных сетях
или автономно.
К таким ПО следует отнести программные комплексы: «1С: Бухгалтерия», «Инфобухгалтер», «Квестор», «Бест», «Монолит-Инфо»
и др.
Современное т р е т ь е п о к о л е н и е ПО БУ интегрируется в
комплексные системы автоматизации деятельностью предприятия. Большинство таких пакетов работает под управлением операционной системы Windows и предназначено для эксплуатации
в локальных сетях. Новые ППП бухучета имеют, как правило,
встроенные средства развития и полностью совместимы с другими программными средствами, обеспечивая дальнейшее наращивание и развитие системы.
Примером таких ПО третьего поколения можно назвать ПО
БУ «Офис», объединяющий продукты фирм «1С» и Microsoft и
позволяющий не только автоматизировать функции бухгалтера,
но и организовать все делопроизводство фирмы в виде «электронного офиса».
Ч е т в е р т о е п о к о л е н и е — это бухгалтерские системы, а
по своей сути уже комплексные корпоративные информационные системы (КИС), которые характеризуются интегрированными технологическими решениями. Системам автоматизации бухгалтерского учета посвящена гл. 11.
ПО финансового менеджмента (ПО ФМ). Они появились в связи
с необходимостью финансового планирования и анализа деятель79
ности фирм. Сегодняшний российский рынок ППП ФМ представлен в основном двумя классами программ: для финансового
анализа предприятия и для оценки эффективности инвестиций.
Программы финансового анализа предприятия
ориентированы на комплексную оценку прошедшей и текущей
деятельности. Они позволяют получить оценку общего финансового состояния, включая оценки финансовой устойчивости, ликвидности, эффективности использования капитала, оценки имущества.
Источником информации для решения подобного рода задач
служат документы бухгалтерской отчетности, которые составляются по единым формам независимо от типа собственности и
включают собственно бухгалтерский баланс предприятия, отчет о
финансовых результатах и их использовании, отчет о состоянии
имущества, отчет о наличии и движении денежных средств.
Среди ПО этого класса можно выделить ЭДИП (Центринвест
Софт), «АльтФинансы» (Альт), «Финансовый анализ» (Инфософт).
Программы оценки эффективности инвестиций
ориентированы на оценку эффективности капиталовложений и
реальных инвестиций. Наибольшую известность в этом классе ПО
получили: Project Expert (PRO-Invest Consalting); «Аль-Инвест»
(Альт); FOCCAL (Центринвест Софт).
Для аналитиков банков и инвестиционных фондов важны выработки решений о перспективности инвестиций, а для финансовых
менеджеров компаний важен инструмент детального анализа предшествующей и будущей деятельности предприятий для выработки
решений по реализации конкретного инвестиционного проекта.
Для этих целей разработано ПО «Инвестор» (ИнЭк).
ПО справочно-правовых систем (ПО СПС). ПО СПС представляет собой эффективный инструмент работы с огромным объемом законодательной информации, поступающей непрерывным
потоком.
В России насчитывается более десятка правовых систем. Наиболее известными и популярными можно считать справочно-правовые системы «Консультант Плюс», «Гарант», «Кодекс» и «Референт» (подробнее — в гл. 12).
бальных сетях используются стандартные (в этих сетях) пакеты
прикладных программ.
В качестве примера можно привести программное обеспечение
для глобальной сети Интернет:
• средства доступа и навигации — Netscape Navigator, Microsoft
Internet Explorer;
• почтовые программы для электронной почты (e-mail). Наиболее распространенными в настоящее время являются MS Outlook
Express, The Bat, Eudora и почтовая программа из пакета Netscape
Communicator — Netscape Messenger.
В банковской деятельности широкое распространение получили стандартные пакеты прикладных программ, обеспечивающие
подготовку и передачу данных в международных сетях Swift, Sprint,
Reuters. Организации сетей и сетевому программному обеспечению посвящены гл. 13, 14.
3.2.5. Прикладное программное обеспечение
для организации (администрирования)
вычислительного процесса
Для этих целей в локальных и глобальных вычислительных сетях более чем в 50% систем мира используется ППП фирмы Bay
Networks (США), управляющий администрированием данных,
коммутаторами, концентраторами, маршрутизаторами, трафиком
сообщений.
Итак, мы кратко ознакомились с базовым и прикладным программным обеспечением, обеспечивающим как работу самого
компьютера, так и деятельность специалиста — пользователя компьютера в своей профессиональной сфере.
На практике иногда встречаются оригинальные задачи, которые нельзя решать имеющимися прикладными программами. В этом
случае результаты получаются в форме, не удовлетворяющей конечного пользователя. Тогда с помощью систем программирования или алгоритмических языков разрабатываются оригинальные
программы, учитывающие требования и условия решения конкретных задач организации.
3.2.4. Прикладное программное обеспечение
глобальных сетей
3.3. ОПЕРАЦИОННЫЕ СИСТЕМЫ СЕМЕЙСТВА WINDOWS
Основным назначением глобальных вычислительных сетей является обеспечение удобного, надежного доступа пользователя к
территориально распределенным общесетевым ресурсам, базам
данных, передаче сообщений. Для организации электронной почты, телеконференций, электронной доски объявлений, обеспечения секретности передаваемой информации в различных гло-
Самой распространенной в мире многозадачной операционной системой для персональных компьютеров является ОС
Windows, созданные фирмой Microsoft.
Среда Windows, претерпев ряд изменений и поменяв несколько версий, успела стать привычной рабочей средой для миллионов пользователей по всему миру. Состояние рынка программ-
80
81
ного обеспечения подтверждает рост популярности Windows. Сегодня большинство программных приложений разработано именно для среды Windows, начиная с текстовых редакторов и бухгалтерских программ и заканчивая разнообразными играми с прекрасной графикой и спецэффектами.
В чем причина такого успеха, почему она стала такой популярной? Просто операционная система Windows была создана для
самого широкого круга пользователей и, прежде всего, для обычных людей, никак не связанных с программированием и компьютерной техникой.
На сегодняшний день семейство операционных систем с графическим интерфейсом семейства Windows включает следующие
модели: Windows-9x, -NT, -2000, -Me, -XP.
Любая операционная система семейства Windows, загружаемая
автоматически после включения компьютера, проста и интуитивно понятна благодаря хорошему пользовательскому интерфейсу.
Интерфейс системы — это связующее звено между пользователем и компьютером. Интерфейс определяет внешний вид экрана,
распределение функций по клавишам и способ, которым пользователь разъясняет системе, что он хочет выполнить.
В состав операционной системы Windows входят следующие
модули:
• программный модуль, управляющий файловой системой;
• командный процессор, выполняющий команды пользователя;
• драйверы устройств, обеспечивающие управление работой устройств ПК и согласование обмена данными с другими устройствами;
• программный модуль, обеспечивающий графический пользовательский интерфейс;
• сервисные программы и справочная система.
Одним из основных достоинств системы является многозадачность, обеспечивающая возможность запуска и работы сразу с
несколькими приложениями. Например, можно запустить текстовый редактор Ms Word и программу обработки графических файлов Photo Editor.
Основные возможности Windows, такие как простой и понятный пользовательский интерфейс, встроенная поддержка русского языка, подсказки и советы, простота и удобство настройки,
позволяют даже новичку легко ориентироваться и чувствовать себя
уверенно всего за несколько часов работы на компьютере.
3.3.1. Загрузка Windows
Запуск операционной системы происходит автоматически после
включения ПК клавишей Power на системном блоке. Сначала компьютер проверяет работоспособность своих основных устройств,
82
затем возможно вам придется ввести пароль пользователя и сетевой пароль, если ПК подключен к сети.
После загрузки среды Windows на экране появляется так называемый Рабочий стол (Desktop), в левой нижней части которого
расположена кнопка Пуск (Start).
Что бы вы ни делали, она всегда видна на экране и всегда
доступна. Если она скрыта, то при перемещении курсора в нижнюю часть листа она появится.
С помощью этой кнопки можно выполнять практически все
необходимые действия, поэтому начать работу даже неподготовленному пользователю достаточно просто: подведите указатель
мыши к этой кнопке и щелкните по ней левой кнопкой мыши.
При этом откроется Главное меню Windows (рис. 3.1). Оно служит
для быстрого запуска программ и созданных документов, для организации поиска и обращения к справке.
Это интересно
Главное меню Windows можно открыть и с помощью клавиатуры — одновременным нажатием клавиш [CTRL] и [ESС].
В структуру главного меню входят два раздела: обязательный
и произвольный. Пункты произвольного раздела пользователь
может задавать по своему желанию. Иногда такие пункты образуются автоматически при установке приложений (например,
Ms Office).
Обязательный раздел имеет следующую структуру.
Программы — предоставляет доступ к приложениям, установленным на ПК.
Избранное — открывает доступ к логическим папкам пользователя, в которых могут
размещаться часто используемые документы, ярлыки WEB-документов и WEB-узлов
Интернета. Если пользователей несколько,
то каждый может иметь свою группу избранных папок.
Документы — обеспечивает доступ к последним документам, с которыми работал
пользователь.
Настройка — осуществляет доступ к основным средствам настройки, в частности к
папкам «Панель управления» и «Принтеры».
Найти — позволяет запустить средства поиска, установленные на компьютере. Основным является раздел «Файлы и папки», с
помощью которого осуществляется поиск Рис. 3.1. Главное меню
объектов в файловой структуре.
Windows
83
Справка — производит запуск справочной системы Windows.
Выполнить — открывает окно для запуска приложений.
Завершение сеанса — завершает работу одного пользователя и
передает работу другому, если у ПК имеется несколько зарегистрированных пользователей.
Завершение работы — открывает диалоговое окно для завершения работы с операционной системой.
Основную часть экрана занимает Рабочее поле. На нем располагаются значки: Мой компьютер, Мои документы, Internet Explorer,
Корзина, соответствующие одноименным папкам. Там же могут
находиться ярлыки папок. Набор значков и ярлыков выбирает сам
пользователь, поэтому их количество и перечень может быть различным.
3.3.2. Выход из Windows
Если вы закончили работу, сохраните в файлах все документы,
которые были созданы или изменены. Завершите исполнение всех
приложений MS DOS, которые еще остались открытыми, поскольку они не закрываются автоматически при завершении работы с
Windows.
Потом нажмите кнопку Пуск, выберите пункт Завершение работы..., затем команду Выключить компьютер и (Ж (рис. 3.2).
Компьютер выключится автоматически или выдаст на экран
сообщение о том, что компьютер можно выключить. Нажатием
на кнопку питания выключите его. Как вы уже догадались, мы
только что ответили на вопрос: «Как завершить работу компьютера?».
При выключении компьютера без выполнения этих операций
может произойти:
• утрата несохраненных документов;
• засорение жесткого диска ненужными временными файлами, которые создаются приложениями и автоматически удаляются только при их нормальном завершении;
•
Рис. 3.2. Завершение работы Windows
84
• засорение жесткого диска потерянными кластерами (кластер —
участок поверхности диска), которые появляются при внезапном
отключении питания;
• потеря параметров настройки, которые выставлены в текущем сеансе работы.
Надеемся, что когда вы вновь включите компьютер, знакомство с ним будет плодотворно продолжаться.
3.3.3. Организация работы в среде Windows
Практически все программы для Windows разработаны в соответствии с единым стандартом пользовательского интерфейса.
Преимущество такого подхода в том, что во всех стандартизованных прикладных программах пользователь имеет дело с одними и
теми же меню, окнами и другими основными элементами.
Попав даже в совершенно незнакомую, но стандартизованную по интерфейсу программу, пользователь чувствует себя уверенно, «как дома», ведь ему все знакомо — система меню, формат окон, элементы управления. Поэтому пользователь быстро
осваивается с новой программой, потратив на это совсем немного времени.
Комфорт при работе с Windows в значительной степени базируется на использовании мыши — маленького устройства с двумя
или тремя кнопками. С ее помощью в среде Windows пользователь
может выдавать команды, активизировать операции, маркировать
(отмечать) и переносить тексты и многое другое.
В Windows возможна работа и без мыши, но комфорт и эффективность работы при этом значительно ниже. Поэтому при описании действий будем говорить главным образом о «мышиных» манипуляциях.
При работе с мышью в основном используется ее левая кнопка — кнопка «действий». Как правило, применяются три основные операции с мышью.
Выделение элемента или объекта на экране выполняется с помощью однократного щелчка левой кнопки мыши после установки ее
указателя в виде стрелки на выделяемый объект или его название.
Выполнение действий над объектом производится с помощью
Двойного нажатия (двойной щелчок — двойной клик) левой кнопки мыши. Например, двойной щелчок на пиктограмме программы (картинке с надписью) запускает ее.
Перемещение осуществляется с помощью «буксировки» (перетаскивания) по полю экрана того или иного элемента или изменения
его размера. Для выполнения буксировки следует поместить курсор
мыши на выделяемый объект, нажать левую кнопку мыши и, не
отпуская ее, переместить элемент в нужное положение на экране,
Этот прием называется Drag&Drop (протяни и брось).
85
Одним из наиболее важных приемов при
работе с Windows является использование
правой кнопки мыши. Эта кнопка — настоящий инструмент исследователя, универсальный и практически безопасный. Правая кнопка мыши вызывает контекстное
меню с перечислением всех операций, которые вы можете выполнить с выделенным
объектом. Щелкнув правой кнопкой мыши
по экрану, увидите контекстное меню экрана (рис. 3.3).
Рис. 3.3. Контекстное
Начинающему пользователю для ознаменю
комления с системой Windows и ее приложениями рекомендуем щелкать правой кнопкой везде: на Рабочем
столе, на Панели задач, в окнах Мой компьютер, в текстовых и
прочих редакторах (это не относится к программам со специальными функциями, привязанными к правой кнопке, например к
игре «Сапер», — там данный совет не годится).
В худшем случае ничего не произойдет. В лучшем вы узнаете
что-нибудь полезное еще об одном объекте. Например: знаете ли
вы, что выдвинуть лоток накопителя CD-ROM можно, не притрагиваясь к кнопке на самом накопителе, а просто выбрав в контекстном меню CD-ROM команду Извлечь!
Однако, некоторыми командами контекстного меню, типа
Копировать и Удалить, а тем более командой Форматировать нежелательно пользоваться до тех пор, пока вы не накопите достаточно опыта. А вот командой Свойства пользуйтесь смело. Она
вызывает одноименное окно, которое иногда позволяет не только
узнать о свойствах объекта, но и изменять их.
Попробуем это проверить. Щелкнем правой кнопкой мыши по
Рабочему столу и в появившемся контекстном меню выберем команду Свойства (рис. 3.4) теперь уже левой кнопкой мыши.
В открывшемся окне Свойства можно настроить параметры экрана, скажем, поменять рисунок рабочего стола. Получилось? Замечательно.
Аналогично на вкладке Ярлык в окне свойств ярлыков вы можете сменить значок ярлыка и задать клавишный код для его быстрого вызова.
В среде Windows можно одновременно запустить несколько
программ для параллельной или даже совместной работы. При
запуске любой программы на Панели задач (Taskbar), расположенной в нижней части рабочего стола, появится соответствующая этой программе кнопка.
Панель задач, как правило, занимает нижнюю часть рабочего
стола и содержит основную панель, панель индикации, панель
каналов, адресную панель и панель быстрого запуска.
86
Рис. 3.4. Окно Свойства экрана
Во время работы на панели задач создаются кнопки, соответствующие всем открытым приложениям, документам и окнам папок.
Щелчком по кнопке можно быстро переключаться между окнами.
Панель индикации занимает правый край панели задач. Некоторые программы создают в этом месте специальные служебные
значки, с помощью которых можно получить информацию. Сюда
выводятся показания системных часов компьютера. Состав значков панели индикации зависит от того, какие программы на компьютере установлены.
Настройка Панели задач. Методом перетаскивания панель задач может располагаться вдоль любой стороны экрана монитора.
Размер панели настраивается протягиванием. Для изменения
свойств панели задач необходимо вызвать соответствующее контекстное меню.
В правом углу панели задач может отображаться текущее время
и состояние индикатора клавиатуры Ru (русский)/En (английский). Заметим, что переключение на русский язык и обратно
можно производить не только на панели задач переключателем
Ru/En, но и одновременным нажатием комбинации клавиш
[Ctrl]-[Shift] или [Alt]-[Shift].
Чтобы вернуться к работе с одной из запущенных программ,
достаточно лишь щелкнуть по соответствующей ей кнопке в панели задач.
87
Это интересно
Клавиша табуляции [Tab] (обход по кругу) используется для
перемещения от одного объекта к другому. В сочетании с [Alt]
она практически в любой ситуации вызывает «Диспетчера окон»
и позволяет быстро переходить к любой из запущенных в данный
момент программ.
3.3.4. Windows-окно
Каждая программа работает в своем окне — специально оформленном участке экрана. Запустим программу текстового редактора Word
{Пуск/Программы/Microsoft Word) и рассмотрим ее окно (рис. 3.5).
Все компоненты оконного интерфейса стандартизованы. В верхней части окна располагается его заголовок с именем программы
и именем документа, который открыт в нем в данный момент.
Чтобы переместить окно, наведите курсор мыши на заголовок окна
и перетащите его на новое место.
В правом верхнем углу находятся кнопки управления |
.
Нажатием на кнопку
мы закрываем окно.
Это интересно
Завершение работы программы и закрытие окна также произойдет при одновременном нажатии клавиш [Alt]-[F4].
Рис. 3.5. Окно текстового редактора Word
88
Чтобы развернуть окно на весь экран, нажмите кнопку . У развернутого окна эта кнопка примет вид
, и ее нажатие возврашает окно к стандартным размерам.
Если нужно временно убрать (свернуть) изображение окна,
нажмите на кнопку .
Это интересно
Чтобы свернуть все открытые окна, щелкните правой кнопкой
мыши на свободном месте панели задач и в открывшемся меню
выберите команду «Свернуть все окна».
Чтобы развернуть окно на весь экран дважды щелкните левой
кнопкой мыши на его заголовке.
Под заголовком обычно находится Строка меню, в которой обычно
присутствуют пункты Файл и Правка, а также пункт вызова справки
по работе с программой в виде кнопки «?» или пункта Справка.
Для выбора команды из меню щелкните мышкой на ее названии.
Обычным элементом окна является Панель инструментов, которая, как правило, находится под строкой меню. Эта панель представляет собой набор кнопок для выполнения часто применяемых
действий. Обычно мы видим две панели — Стандартную и Форматирование, но если требуется открыть, скажем, панель Рисование, щелкните правой кнопкой мыши на свободном месте строки
меню и выберите нужную панель управления левой кнопкой мыши.
Около открытой панели инструментов слева видна отметка в виде
галочки (рис. 3.6).
В строке состояния, которая обычно располагается в нижней части окна программы над панелью задач, отображается информация
о текущем состоянии программы. Здесь всегда
можно увидеть: сколько страниц содержит ваш
документ, и какая страница видна на экране.
Полосы (линейки) прокрутки появляются в правой и нижней частях экрана, когда
содержимое окна не помещается целиком на
экране (рис. 3.7).
Чтобы просмотреть содержимое документа
или данные в списке, нажмите на одну из кнопок прокрутки по краям полосы прокрутки.
Перемещаться по документу можно перетаскиванием «бегунка».
Итак, коротко подводя итог, можно сказать, что основными элементами Windowsокна являются:
• заголовок — строка непосредственно под
верхней границей окна, содержащая его на- Рис. 3.6. Выбор Панезвание;
лей инструментов
89
3.3.5. Справочная система
Справочная система Windows относится к классу гипертекстовых систем, содержащих контекстно зависимые разделы.
Что такое гипертекстовые системы? Попросту говоря, это тексты, которые содержат ссылки на другие документы. Вызов справочной системы осуществляется из главного меню командой
Справка.
Возможно использование одного из трех способов поиска необходимой информации с помощью вкладок Содержание, Указатель, Поиск (рис. 3.9).
Это интересно
Рис. 3.7. Полосы (линейки) прокрутки информации
• значок системного меню — кнопка слева в строке заголовка,
открывающая меню перемещения и изменения размеров окна;
• кнопки Свернуть, Развернуть, Восстановить, Закрыть, расположенные в верхней правой части окна;
• строка меню, располагающаяся непосредственно под заголовком (содержит пункты подменю, обеспечивает доступ к командам);
• панель инструментов под строкой меню, представляющая собой набор кнопок, обеспечивающих быстрый доступ к некоторым командам;
• рабочая область — внутренняя часть окна (в окнах приложений в рабочей области размещаются окна документов и рабочие
панели);
• полосы (линейки) прокрутки, с помощью которых можно
просматривать содержимое окна, если оно не умещается в окне
целиком;
• границы — рамка, охватывающая окно с
четырех сторон (размеры окна можно изменять,
ухватив и перемещая его границы мышью);
• строка состояния служит для вывода дополнительной информации.
Упорядочивание расположения окон осуществляется с помощью контекстного меню
Рис. 3.8. Контекст- (щелчок правой кнопкой мыши на панели заное меню для упо- дач), содержащего команды Каскадом, Сверху
рядочивания окон вниз, Слева направо (рис. 3.8).
90
Для вызова справки с помощью клавиатуры можно нажать
клавишу [F1], что всегда проще, чем нажимать мышью маленький
знак вопроса на строке оконного меню. Практически всякая «уважающая себя» программа выдает справку в ответ на [F1]. Закрыть справочную систему можно одновременным нажатием клавиш [Alt]-[F5].
В заключение отметим, что благодаря стандартизации оконного интерфейса все Windows-программы очень похожи друг на друга, что способствует их быстрому освоению.
Рис. 3.9. Окно справочной системы Windows
91
Контрольные вопросы
1. Что понимается под программным обеспечением?
2. Какие основные функции выполняет базовое ПО?
3. Какие программные средства относятся к базовому ПО?
4. Каково назначение основных групп прикладного ПО?
5. Какое прикладное ПО относится к классу универсальных?
6. Какое прикладное ПО относится к классу проблемно-ориентированных?
7. В чем особенности операционной системы Windows?
8. Перечислите основные элементы Windows-окна.
9. Когда применяется справочная система Windows?
Глава 4
ОБРАБОТКА ТЕКСТОВОЙ ИНФОРМАЦИИ
Известно, что «встречают — по одежке». Внешний вид определяет многое. В полной мере это можно отнести к документам. Помимо того, что документ обязан быть правильным по содержанию, он еще должен быть хорошо оформлен. Именно поэтому
текстовый редактор MS Word давно и безвозвратно вытеснил печатные машинки.
4.1. ЧТО ЖЕ МОЖЕТ ТЕКСТОВЫЙ РЕДАКТОР?
Текстовый редактор MS Word является весьма популярным и
мощным редактором. Он предназначен для подготовки как простых документов, деловых писем, профессиональной документации, так и документов большого объема с таблицами, формулами, графиками, рисунками.
Сейчас в ходу ряд версий этого редактора: Word 6.0, Word 7.0
(он же Word-95), Word-97 (он же 8.0), Word-2000 (он же 9.0),
Word-XP (он же 10.0). Эти версии программы очень схожи между
собой, просто обладатели Windows-95 пользуются шестой или седьмой версией, а счастливые обладатели мощных и быстрых компьютеров — последними версиями Word.
С появлением каждой новой версии офисного пакета, текстовый редактор MS Word становится проще в использовании. Так,
Word-97 предоставляет более гибкие и удобные средства, чем
Word-95. Совершенно аналогично Word-2000 является улучшенным вариантом Word-97. Но основные (базовые) приемы работы
в редакторах едины, поэтому на начальном этапе знакомства с
приложениями Windows не очень важно, какая версия MS Office
установлена на вашем персональном компьютере.
Что мы хотим от текстовых редакторов? Перечислим по порядку:
• набрать текст на русском или иностранном языках;
• сохранить текст на диске в виде файла или загрузить его с
Диска тогда, когда он понадобится для работы;
93
• отредактировать текст и проверить правописание;
• оформить текст соответствующим образом;
• напечатать текст или отправить его по электронной почте.
Как набирают текст более или менее понятно, главное — привыкнуть к расположению клавиш на клавиатуре. Зачем сохранять текст
на диске тоже понятно: чтобы можно было им воспользоваться еще
раз. Печать тоже не вызывает особых вопросов.
А вот редактирование — что это такое? Ну конечно, это возможность вносить различные изменения и поправки любого рода
в текст. Скажем, убирать или добавлять отдельные слова, или целые предложения, проверять орфографию встроенными программами (такие программы называются спеллерами или спелл-чекерами), не выходя из редактора.
Ну, а что же понимается под оформлением текста? Это задание на странице полей для печати текста, оформление каждого
абзаца определенным образом, выбор шрифта для заголовков и
основного текста, задание колонтитулов или колонок и многое
другое.
Рассмотрим основные приемы работы в текстовом редакторе
на примере MS Word-2000, предполагая, что у вас есть определенный опыт общения с текстовыми редакторами.
4.2. ОСНОВЫ РАБОТЫ ТЕКСТОВОГО РЕДАКТОРА
MS WORD-2000
Рис. 4.1. Окно текстового редактора MS Word
После запуска программы откроется окно с пустым текстовым
полем, в котором можно немедленно набирать текст (рис. 4.1).
Если воспользоваться командой Создать меню Файл, то программа предлагает другую возможность создания документов —
использование Шаблонов-образцов (рис. 4.2).
Для работы с Microsoft Word нужна среда Windows, поскольку
Word является Windows-приложением. После запуска Word на экране появится стандартное окно Windows-программы, имеющее
строку меню, панели инструментов, строку состояния и другие
основные элементы Windows-окна.
Для запуска текстового редактора можно воспользоваться командой Программы из главного меню Windows {Пуск/Программы/
Microsoft Word). В скобках мы будем указывать последовательность
действий пользователя.
Хотя этот способ запуска программы является самым распространенным, существуют и другие способы: скажем, нажатие на
кнопку
из панели инструментов MS Office, если эта панель
видна на вашем экране. Удобным средством запуска любой программы является ее пиктограмма (ярлык) на рабочем столе.
Это интересно
Одна и та же операция в Word может выполняться, как правило, тремя-четырьмя способами. Ноу каждого пользователя обычно есть один-два любимых приема работы.
Рис. 4.2. Шаблоны-образцы для создания документов
95
94
Шаблоны-образцы представляют собой пустые заготовки документов с заданными стилями оформления либо подобия бланков,
имеющие расширение dot. По умолчанию используется шаблон
normal.dot. Кроме того, имеются особые шаблоны, имеющие расширение wiz (от слова wizard — колдун, чародей, мастер). Запустив такой шаблон можно создать довольно сложный документ —
календарь, резюме (рис. 4.3). В итоге получится образец, в котором
каждый элемент уже стоит на своем месте, остается только заполнить пустые поля.
В Word-XP для создания нового документа справа от текстового поля открывается дополнительная панель, где видны все возможные способы создания и открытия нового документа: по файлу, шаблону или иным способом.
В программе Word-2000 можно использовать новую возможность
«свободного ввода»: I-образный курсор мыши приобретает особенные формы при перемещении над свободным пространством
в документе.
Если в Word-97 для ввода данных на свободном месте страницы документа нужно предварительно позиционировать курсор табуляцией или клавишей [Enter] (ввод), то в Word-2000 достаточно
подвести к нужному месту I-образный указатель мыши и выполнить двойной щелчок. В зависимости от местоположения указате-
ля на странице рядом с ним отображается подсказка о том, какой
из стилей форматирования будет применен — по центру, по левому или правому краям.
Таким образом, свободный ввод, реализованный по типу Click
and Type («щелкни и печатай»), позволяет значительно упростить
процесс подготовки документов с желаемой компоновкой их частей. Средство свободного ввода доступно только в режиме Разметка страницы.
4.3. СОЗДАНИЕ НОВОГО ДОКУМЕНТА
Приступая к созданию документа желательно иметь открытыми две панели инструментов — Стандартная и Форматирование.
Обычно их открывает программа сама — по умолчанию. Для открытия дополнительных панелей инструментов нажмите правой
кнопкой мыши на верхней панели с пунктами меню и левой кнопкой выберите нужные панели инструментов.
Зададим режим представления документа — Обычный или Разметка страницы (через пункт меню Вид), установим масштаб
изображения — «По ширине страницы» (Вид/Масштаб или нажатием кнопки на панели инструментов), установим курсор на
первую строку страницы, перейдем, если нужно, на русский язык
переключателем En/Ru и начнем набирать текст на клавиатуре.
На новую строку Word переносит курсор сам. В конце абзаца и
только там нажимается клавиша [Enter]. Если нужен обрыв строки внутри абзаца, нажмите комбинацию клавиш [Shift]-[Enter].
Принудительный конец страницы ставится комбинацией [Ctrl][Enter].
Это интересно
Неразрывный пробел (к примеру, между инициалами и фамилией, между знаком номера и самим номером) ставится комбинацией fShiftJ-fCtrlj-пробел. Включение режима фиксированных прописных букв производится нажатием клавиши [CapsLock], при этом
загорится индикатор CapsLock. Внимание! Не путайте с клавишей NumLock, включающей цифровую клавиатуру!
:н» г.** ст г
коя i
Рис. 4.3. Календарь, созданный при помощи Шаблона-образца
96
Если вы хотите набрать текст сразу каким-либо определенным
типом и размером шрифта, выберите в окне Шрифт (Формат/
Шрифт) нужную гарнитуру и подходящий кегль (размер) шрифта (рис. 4.4).
Если нужно вводить текст курсивом, нажмите клавиши [Ctrl]-I
(в сочетаниях клавиш используются буквы латинского алфавита),
Для полужирного шрифта [Ctrl]-B (bold — полужирный) или для
подчеркивания [Ctrl]-U (underline — подчеркнутый). Возврат к нор97
Рис. 4.5. Окно форматирования абзаца
Рис. 4.4. Окно форматирования шрифта
мальному шрифту производится повторным нажатием этих же сочетаний клавиш на панели инструментов или клавишами
[CtrlJ-пробел.
Красную строку (абзацный отступ) можно выполнить нажатием клавиши [Tab] в начале строки.
Перед набором текста установим абзацный отступ и межстрочное расстояние. Для этого обратимся к меню Формат/Абзац. В открывшемся окне (рис. 4.5) устанавливаются параметры выравнивания, первой строки, межстрочного расстояния и межабзацного
интервала.
Это интересно
• •*
Все это можно не делать перед набором текста: вы успеете
это сделать при форматировании набранного текста. А с другой
стороны, почему бы это ни сделать сразу, вдруг что-нибудь забудется ?
Напомним, что при наборе текста переход с одной строки на
другую производится компьютером автоматически без каких-либо
специальных действий пользователя. Те разделы текста, которые
надо пронумеровать, обязательно заканчиваем нажатием клавиши [Enter].
98
4.4. СОЗДАНИЕ И ФОРМАТИРОВАНИЕ ТАБЛИЦ
Для того чтобы систематизировать разнородную информацию,
удобно представить ее в виде таблицы. Таблицы используются для
организации и представления информации в виде строк и столбцов.
В программе Word нет особой необходимости сначала вводить
данные, а затем превращать их в таблицу, хотя и имеется такая
возможность
(Таблица/Преобразовать).
Проще сразу создать таблицу, щелкнув по кнопке Добавить
таблицу^\, после чего выбрать мышкой нужное количество строк
и столбцов (рис. 4.6), правда, в зависимости от
версии программы имеются определенные ограничения у этого способа.
Другой способ задания таблицы — командой
Таблица/Добавить/ Таблица (рис. 4.7).
Можно рисовать таблицы и карандашом из
панели инструментов Таблицы и Границы.
После задания вида таблицы начинаем ее заполнять. Для ввода информации в ячейки табли- Рис. 4.6. Выбор
цы щелкните на любой ячейке и начинайте вво- параметров таблицы
дить текст или числа. Для перехода на одну ячей99
Рис. 4.7. Диалоговое окно Вставка таблицы
ку вправо пользуйтесь клавишей [Tab], для перемещения на одну
ячейку влево — комбинацией [Shift]-[Tab]. С помощью клавиш управления курсором или мыши тоже можно перемещаться по ячейкам.
К тексту таблицы применим любой тип форматирования. Содержимое каждой ячейки рассматривается как отдельный абзац.
Для изменения расположения текста в ячейках щелкните по кнопкам Выровнять по верхнему краю, Центрировать по вертикали, Выровнять по нижнему краю, расположенным на панели инструментов Таблицы и границы (рис. 4.8).
Рис. 4.9. Вкладка Заливка окна Границы и заливка
Если вы решили сделать линии таблицы невидимыми, то сразу
после задания цвета фона, не нажимая кнопку ОК, перейдите на
вкладку Граница и задайте тип границы Нет (рис. 4.10), и потом
Это интересно
Добавление новых строк в таблицу можно производить с использованием соответствующих команд меню «Таблица», но проще это сделать следующим образом: установите курсор в правую
нижнюю ячейку таблицы и нажмите клавишу [Tab] —- таблица
увеличится на одну строку. Таким образом, не надо
заранее задумываться о числе строк — сколько
надо, столько в ней и будет.
В случае, когда остались лишние строки —
удалите их, для чего выделите строки, которые
надо удалить, и выберите команду Таблица/Удалить/Строки. Можно воспользоваться ножницами из панели инструментов.
Для наложения цветного фона необходимо
установить курсор в таблицу или выделить часть
ячеек, затем в меню Формат выбрать команду
Рис. 4.8. Панель Границы и заливка, вкладку Заливка, устаноформатирования вить нужный цвет фона и нажать на кнопку
ОК (рис. 4.9).
текста таблицы
100
Рис. 4.10. Задание параметров границ в таблице
101
Рис. 4.11. Выбор варианта автоформата таблицы
уже нажимайте ОК. Этим вы сразу наложите цветной фон и снимете линии с таблицы.
Создание таблиц обычно не вызывает вопросов, а вот некоторые приемы позволят работать эффективнее.
При создании таблицы удобно использовать режим задания автоформата, вызываемый кнопкой Автоформат... в диалоговом окне
Вставка таблицы (рис. 4.11). Программа предлагает целый набор
форматов таблиц, выбрать который поможет образец.
Таблицы могут отображаться на экране с линиями разделительной сетки, от которых рябит в глазах, или без них. Чтобы
спрятать линии сетки выберите команду Таблица/Скрыть сетку.
Для поворота текста внутри ячейки таблицы щелкните по
кнопке Изменить направление текста [щП, которая расположена
на панели инструментов Таблицы и границы (рис. 4.12) или в меню
Формат/Направление текста. Кстати, из этой же панели можно
производить сортировку и выравнивать ширину и высоту строк.
Если навести курсор на таблицу, то в левом ее углу за контуром появится значок И, позволяющий мышью перемещать таблицу на новое место. Левый клик мыши по этому значку произво-
Рис. 4.12. Панель инструментов Таблицы и границы
Рис. 4.13. Контекстное меню таблицы
дит выделение таблицы, а правый клик вызывает контекстное меню
таблицы, позволяющее выполнять основные операции с таблицами — Вырезать, Копировать, Вставить (рис. 4.13).
Для удаления содержимого таблицы (ее начинки) надо произвести выделение таблицы и нажать клавишу [Delete], при этом сама
таблица не удаляется. Удаление таблицы целиком производится из
меню Таблица/Удалить или командой Вырезать контекстного меню,
вызываемого правой кнопкой мыши.
4.5. СОЗДАНИЕ СПИСКОВ
Многие сведения, содержащиеся в документах, часто носят
однотипный характер. Такие сведения целесообразно представлять
в виде нумерованных или маркированных списков.
Для создания списка необходимо установить курсор в предполагаемое место начала списка и вызвать диалоговое окно Список
из меню Формат или из контекстного меню (рис. 4.14).
Можно выбрать маркированный список, дающий маркировку текста различными символами. В Word-97 перечень доступных
значков для маркеров ограничен таблицей символов. В Word-2000
появились расширенные возможности оформления маркированных списков, позволяющие создавать списки с рисованными
маркерами. В качестве маркера списка допускается использование любого графического объекта или рисунка. Чтобы добавить
в
список рисованные маркеры, достаточно выполнить команду
103
102
4.6. ОРГАНИЗАЦИЯ ПЕЧАТИ ДОКУМЕНТА
Нумерация страниц. Чтобы пронумеровать страницы документа следует применить команду Номера страниц меню Вставка (рис.
4.16). Здесь выбираем, где будет стоять номер страницы — внизу
или вверху страницы, а также как он будет располагаться по строке. Номера могут быть помещены у наружного или внутреннего
краев страницы, сверху или внизу.
Рис. 4.14. Окно выбора вида списка
Формат/Список и на вкладке Маркированный нажать кнопку Рисунок, а затем на вкладке Рисунок выбрать один из вариантов рисованного маркера (рис. 4.15).
Рис. 4.16. Окно нумерации страниц документа
Кнопка Формат переводит нас в следующее диалоговое окно —
Формат номера страницы (рис. 4.17). Для сквозной нумерации больших документов, состоящих из нескольких файлов, предназначена секция Нумерация страниц (строка начать с...).
Это интересно
Нумерация страниц производится автоматически, значит, если
вы добавили в документ несколько страниц или удалили, можно не
беспокоиться о нумерации страниц.
Рис. 4.15. Выбор рисованного маркера в Word-2000
104
Рис. 4.17. Формат номера страницы
105
Вставив номер в документ и не обнаружив его в тексте, не
следует удивляться — в обычном режиме просмотра номера не
видны. Чтобы их увидеть, надо перейти в режим разметки страницы. Тогда номера страниц будут видны в документе бледным серым цветом (как колонтитул), хотя при печати цвет номера будет
нормальным черным.
Колонтитулы. Казалось бы, колонцифра (номер страницы) и
колонтитул вещи родственные, тем не менее, для вставки колонтитулов следует использовать не меню Вставка, а меню Вид/Колонтитулы. Программа переносит нас в специальное окно колонтитулов, и открывается специальная панель Колонтитулы (рис. 4.18).
При этом цвет основного текста документа побледнеет, и текст
станет недоступным.
Рис. 4.19. Установка параметров страницы
Рис. 4.18. Добавление колонтитула в документ
На первой вкладке Поля задается расстояние текста от краев
страницы, а также поле для переплета и расстояние от края до
колонтитула. В рамке Образец сразу видно, как будет выглядеть
страница.
Это интересно
В пунктирной рамке вводится содержание колонтитула, скажем, название документа, и форматируется набранный текст.
Переключение колонтитула с верхнего на нижний производится
из панели Колонтитулы.
Если в колонтитуле должна находиться картинка, она вставляется командами Вставка/Рисунок. После окончания оформления колонтитула не забудьте нажать кнопку Закрыть панели Колонтитулы, при этом восстанавливается активность основного
текста.
Чтобы поменять колонтитул или колонцифру, дважды щелкните по ним мышью, а для удаления текста колонтитула просто
удалите текст или номер страницы.
Задание параметров страницы. Установку полей страницы быстрей всего задавать движками на координатной линейке в режиме
Разметки страницы или в режиме Предварительный просмотр.
Более точное задание параметров страницы производится из
меню Файл командой Параметры страницы, при этом вызывается
многостраничное окно установки параметров с несколькими вкладками (рис. 4.19)
106
В случае, когда вы хотите напечатать текст на обеих сторонах стандартной бумажной страницы, не забудьте поставить
галочку в строке «Зеркальные поля».
Альбомная (горизонтальная) ориентация листа устанавливается на вкладке Размер бумаги.
Подгонка страниц. Наверное, вы замечали, что иногда последняя строка документа или, что еще хуже, подпись оказываются
на отдельной странице документа. Чтобы справиться с этой проблемой, выберите команду Файл/Предварительный просмотр и
Щелкните по кнопке Подгонка страниц
панели инструментов
режима Предварительный просмотр. Word просмотрит весь документ и немного изменит параметры текста (уменьшит размер
шрифта) с тем, чтобы несколько непоместившихся строк текста
или подпись оказались на предыдущей странице.
Печать документа. Не спешите отправлять документ на печать
без предварительного просмотра, запускаемого одноименной
кнопкой |___ или из меню Файл (Файл/Предварительный просмотр).
107
Этот режим очень наглядно показывает, не оторвался ли ваш
заголовок от текста, правильно ли разделился текст на страницы и не слишком ли пустая последняя страница. И вообще,
он позволяет оценить дизайн страницы или всего документа в
целом.
И только теперь отправляйте документ на печать комбинацией клавиш [Ctrl]-P (от слова print) или командой Файл/Печать
(рис. 4.20).
В диалоговом окне Печать можно задать, какие страницы печатать — все или некоторые выборочные. Список страниц для печати можно выбирать через запятую (5, 9, 13), а интервал через
дефис (1-3), но можно и вместе — и списком и интервалом (1-3,
5-8, 12).
Это интересно
Возможна организация печати на двух сторонах листа, если
в списке «Вывести на печать» вместо «Все страницы диапазона» задать сначала «Нечетные», а затем, перевернув пачку отпечатанных страниц и вложив их в лоток принтера, — «Четные». Правда, желательно в окне «Параметры» поставить галочку в строке «Обратный порядок», что позволит не пересортировывать вручную отпечатанные с одной стороны листы бумаги.
Рис. 4.20. Окно Печать
108
4.7. СОХРАНЕНИЕ ТЕКСТОВОГО ДОКУМЕНТА
Если документ понадобится в будущем, его надо сохранить на
лиске. Для этого выберем в меню Файл команду Сохранить или
нажмем клавишу [F12]. На экране появится диалоговое окно Сохранение документа (рис. 4.21).
В списке Имя файла введите имя документа, после чего нажмите кнопку Сохранить
Имена документов в
компьютере имеют две части — собственно имя и расширение,
показывающее, в какой программе создан документ. Имя отделяется от расширения точкой. Как правило, пользователь не набирает расширение файла. И это не страшно, потому что компьютер сам присвоит стандартный вид расширения той программы, в которой вы работаете. Все документы, созданные в программе Word, имеют расширение .doc — документ программы
Word.
После сохранения наш документ станет файлом. Файлом называется поименованная область памяти на диске компьютера.
Это интересно
Имя файла может содержать до 255 символов, включая буквы
русского и латинского алфавитов, цифры от 0 до 9 и некоторые
символы пунктуации, скажем восклицательный знак (!), скобки (),
пробел. А вот двоеточие (:) использовать при задании имени
нельзя!
Рис. 4.21. Окно Сохранение документа
109
Обычно имя файла несет смысловую нагрузку. Программа Word
предлагает пользователю первую строку сохраняемого документа в
качестве имени, что не всегда удобно. Поэтому имя файла выбирают
таким, чтобы по прошествии некоторого времени, едва взглянув на
него, вы поняли, что за информация хранится в вашем файле.
4.8. РЕГУЛИРУЕМ ВИД ЭКРАНА
.
На первый взгляд экран программы Word, состоящий из множества команд меню, пиктограмм и командных кнопок, может
показаться таким же сложным, как пульт управления истребителем. Правда, экран программы можно изменять, в отличие от пульта истребителя.
MS Word позволяет отображать создаваемый документ различными способами, изменяя его вид на экране. Проще всего это сделать одной из кнопок отображения режима, расположенных слева от горизонтальной полосы прокрутки в нижней части экрана
(рис. 4.22). В Word-2000 существует четыре режима отображения: Обычный, Режим Web-документа, Разметка страницы и Структура.
1
i
'!'•!
Каждый режим хорош по-своему. Режим Обычный удобен при
наборе и редактировании текста, но в этом режиме не видны поля
документа, колонтитулы и номера страниц.
В режиме Разметка страницы вы увидите на экране документ
точно в таком виде, в котором он будет напечатан. А режим
Структура пригодится в тот момент, когда вы не будете знать,
какое слово лучше написать и захотите посмотреть структуру документа, чтобы привести свои мысли в порядок.
Отрегулировав вид экрана, можно открывать нужный документ.
Существует несколько весьма известных способов открытия созданного документа:
• нажать комбинацию клавиш [Ctrl]-О (в сочетаниях клавиш
используются буквы латинского алфавита);
• щелкнуть по кнопке Открыть стандартной панели инструментов
;
• выбрать команду Файл/ Открыть и выбрать Имя файла;
• выбрать один из четырех сохраненных последними файлов,
имена которых находятся в нижней части меню Файл.
Последний вариант удобно использовать, когда документ недавно использовался и сохранялся. Правда, зачастую желательно отображать в
нижней части меню не четыре документа, а скажем, шесть-семь. Это можно
Рис. 4.22. Кнопки переключе- просто изменить, увеличив число виния режимов отображения димых, недавно сохраненных файлов.
ПО
Рис. 4.23. Установка числа файлов, отображаемых в нижней части
меню Файл
Чтобы увеличить число файлов, отображаемых в нижней части
меню Файл, откройте любой документ, выберите команду Сервис/
Параметры и щелкните на корешке Общие. Рядом с флажком Помнить список из... установите число файлов, но не более девяти,
имена которых будут видны в нижней части меню (рис. 4.23).
4.9. ЭКОНОМИМ ВРЕМЯ, РАБОТАЯ ЭФФЕКТИВНО
Для того чтобы заменить текст новым, совсем не обязательно
сначала удалять текст, а потом вводить новый. Можно сделать удаление и замену одновременно: выделите текст, который хотите заменить, и начните набирать новый, при этом старый текст удалится.
Кстати, существуют приемы быстрого выделения текста:
• для выделения строки текста выполните щелчок левой кнопкой мыши слева от строки (курсор при этом примет вид наклоненной в правую сторону стрелки);
• двойной щелчок слева от абзаца или тройной щелчок внутри
абзаца выделят весь абзац текста;
• тройной щелчок слева от текста выделит весь текст полностью.
Все мы когда-либо меняем свои намерения. И если возникает
необходимость восстановить фрагмент текста, который перед этим
был удален, можно воспользоваться одним из трех способов:
111
• нажмите комбинацию клавиш [Alt]-[Backspace];
• выберите команду Правка/Отменить ввод;
• щелкните по кнопке Отменить ввод
Это интересно
При наборе текста старайтесь избегать случайного нажатия
клавиши [Insert] ([Ins]), регулирующей режимы «Вставка/Замена».
В текстовом редакторе режим «Вставка» является основный и установлен по умолчанию. В этом режиме набираемый текст как бы
раздвигает слова уже существующего текста. Случайное нажатие
клавиши [Insert] приводит к смене режима «Вставка» на режим
«Замена», в котором Word не раздвигает текст, а вводит новый,
удаляя при этом букву за буквой старого текста. Такие действия
программы могут запросто поставить вас в тупик.
Начать новую страницу можно несколькими способами. Удобно использовать вставку жесткого разделителя страниц. Это можно выполнить командами Вставка/Разрыв или одновременным
нажатием клавиш [Ctrl]-[Enter].
Вставка жесткого разделителя работает так же, как обычная
разбивка на страницы, но с одним исключением: вы сами решаете, в каком месте будет начата новая страница. Нажатие клавиш
[Ctrl]-[Enter] вводит в ваш документ символ перехода к новой
странице, который с этого момента все время находится на этом
месте, создавая переход к новой странице независимо от того,
как вы измените текст предыдущих страниц. Удаляется жесткий
разделитель нажатием клавиш [Delete] или [Backspace].
AutoCorrect удобно ввести сокращение фго. И всякий раз, когда в тексте вы наберете фго, оно
будет автоматически заменено на фразу финансовая группа «Омега».
Чтобы добавить слово в словарь AutoCorrect,
выполните следующие действия.
*
Выберите команду Сервис/Автозамена (рис. 4.24).
ис
На экране появится диалоговое окно Авто- ^ - 4-24. Выбор
замена (AutoCorrect), как на рис. 4.25.
команды Автозам е ш
В поле Заменить введите те символы, которые вы часто вводите неправильно, или аббревиатуру, например
фго;
В поле На введите правильное слово или расшифровку аббревиатуры — финансовая группа «Омега»;
Щелкните по кнопке Добавить и ОК.
Иногда бывает трудно сразу подобрать подходящее слово. Вместо того чтобы прерывать работу для поиска в словаре, можно
воспользоваться встроенным в программу словарем синонимов
(Thesaurus). Чтобы начать работу со словарем синонимов, установите курсор на слове, которое вы хотите заменить, нажмите комбинацию клавиш [Shift]-[F7] или выберите команду Сервис/Язык/Тезаурус ... На экране появится окно Тезаурус (рис. 4.26).
4.10. АВТОКОРРЕКЦИЯ ОШИБОК, РАСШИФРОВКА
СОКРАЩЕНИЙ И ПОИСК В СЛОВАРЯХ
В текстовом редакторе существует режим автозамены (AutoCorrect),
позволяющий экономить время. Этот режим включает в себя список самых распространенных ошибок или опечаток с правильны- '
ми вариантами написания слов. Если в набираемом тексте встречается слово из такого списка ошибок, Word автоматически исправит это слово на правильное, создавая иллюзию безошибочного набора текста. Например, если наберем слово «итти», компьютер автоматически его поменяет на слово «идти». А набор символов :| заменится на значок ©.
Список AutoCorrect можно легко расширить, добавив ошибки, свойственные именно вам. Можно также ввести список сокращений, свойственных вашей организации. Скажем, если название
организации звучит как финансовая группа «Омега», в список
112
Рис. 4.25. Диалоговое окно Автозамена (AutoCorrect)
113
Рис. 4.26. Диалоговое окно Тезаурус (Thesaurus)
Рис. 4.28. Изменение направления текста в надписи
В списке Значения щелкните на самом близком значении вашего слова. Для замены текущего слова на одно из предложенных
выберите в списке Заменить синонимом нужное слово и щелкните по кнопке Заменить.
его. Можно произвести разнообразное обтекание введенной надписи текстом (Формат/Надпись) (рис. 4.27).
Текст надписи можно поворачивать вправо и влево, для чего
предусмотрена команда Формат/Направление текста, доступная
тогда, когда выбрана рамка с надписью (рис. 4.28).
4.11. НАДПИСИ В ТЕКСТЕ
Надписи в тексте могут оформляться не только обычным форматированием, но и с применением специальных приемов. При
задании команды Вставка/Надпись на экране появляется рамка, в
которую можно вставить любой текст в виде надписи и оформить
Рис. 4.27. Окно форматирования надписи
114
4.12. ВСТАВКА ОБЪЕКТОВ В ТЕКСТ
Рисунки, формулы, диаграммы и другие нетекстовые объекты
вставляются в документ командами Рисунок и Объект в меню
Вставка (рис. 4.29). По этим командам программа предложит выбрать формат рисунка или тип объекта и найти его на диске. В число
фирменных объектов входят формулы редактора Microsoft Equation,
фигурный текст из редактора WordArt, графики и диаграммы из
Microsoft Graph.
Рис. 4.29. Окно вставки объекта
115
4.13. ВСТАВКА РИСУНКОВ В ДОКУМЕНТ
Все объекты вставляются из меню Вставка. Последовательность
действий следующая:
• для ввода символов — Вставка/Символ;
• для ввода автофигур — Вставка/Рисунок/Автофигуры;
• для ввода рисунка — Вставка/Рисунок/Картинки.
Во всех случаях в открывающемся окне надо выбрать нужный
символ, автофигуру или рисунок и дать компьютеру подтверждающую команду. Форматирование вставленных объектов производится аналогично форматированию надписи. Символы форматируются как шрифты (Формат/Шрифт).
Файл документа, содержащего рисунок, занимает много места.
Уменьшить размер файла можно при помощи создания связи документа с рисунком без сохранения копии рисунка в документе. В этом
случае для отображения рисунка в документе Word каждый раз
при открытии документа обращается к файлу рисунка.
Связанный объект. В случае со связанным объектом обновление данных происходит только при изменении исходного файла. Связанные данные хранятся в исходном файле. Конечный
файл хранит только сведения о местоположении исходного
файла и отображает представление связанных данных. Рекомендуется использовать связанные объекты, если важен размер
файла.
Связь создается командой Правка/ Специальная вставка/Связать,
а удаление связей командой Правка/Связи.
Рис. 4.30. Окно Коллекция WordArt
4.14. ОФОРМЛЕНИЕ ФИГУРНОГО ТЕКСТА
Для создания художественного текста в Word встроена специальная программа WordArt, для вызова которой на панели инструментов Рисование предназначена кнопка Добавить объект
WordArt
I. Можно также вызвать эту встроенную программу через меню Вставка {Вставка/Рисунок/Объект WordArt). При этом
открывается окно Коллекция WordArt (рис. 4.30).
В окне Коллекция WordArt выберем нужный стиль нашей надписи и нажмем кнопку ОК, после этого в открывшемся окне Изменение текста WordArt введем текст самой надписи (рис. 4.31).
Если вы решили изменить набранный заголовок, дважды щелкните по нему, измените текст и нажмите кнопку ОК.
Для форматирования заголовка сделаем его активным (щелчком по нему левой кнопкой мыши), при этом по углам надписи и
серединам сторон появятся маркеры в виде квадратиков. Прихватив мышью за эти маркеры, можно изменять ширину и высоту
нашей надписи.
116
Рис. 4.31. Ввод текста надписи в WordArt
4.15. ВСТРОЕННЫЙ ВЕКТОРНЫЙ ГРАФИЧЕСКИЙ РЕДАКТОР
Панель Рисование (рис. 4.32) вызывает встроенный векторный
графический редактор.
Главные особенности векторных графических редакторов хорошо видны при выборе кнопки со стрелкой Щ — Выбор объектов.
Этот инструмент позволяет выбрать любой элемент рисунка —
подвести курсор и щелкнуть мышью. Векторные «рисовалки» тем
117
Рис. 4.32. Панель Рисование
и отличаются, что каждый элемент доступен изменению в любой
момент времени — удалению, увеличению, повороту, перетаскиванию.
При выделении выбранного элемента у линий и стрелок появится по квадратику (маркеру) на концах; у овалов, квадратов,
текста или кривых — четыре квадратика (маркера) по углам условной области, в которую они заключены. Для выделения нескольких элементов щелкайте по ним мышью при нажатой клавише [Shift], а для снятия выделения с элемента надо щелкнуть
мышью где-нибудь в стороне от него.
Операции редактирования в меню Правка применимы и к элементам рисунка. Фигуры и линии можно перетаскивать, взяв за
середину, а также изменять — сжимать или растягивать, взяв за
любой узелок.
У всех линий и автофигур (рис. 4.33) имеется контекстное
меню, вызываемое правой кнопкой мыши, в котором самая важная строка — «Формат автофигуры», позволяющая изменять свойства объекта.
Кнопка Свободное вращение позволит повернуть выделенную
фигуру или линию на произвольный угол. При этом ее узелки, за
которые производится поворот фигуры, окрасятся в зеленый цвет.
Другие повороты (зеркальные, повороты по вертикали и горизонтали) находятся в меню Действия/Повернуть/Отразить. И, что
важно, повороты не искажают формы фигуры.
А вот кнопки Тень и Объем позволяют добавить третье измерение и сделают фигуру объемной.
Кнопка меню Действия фактически является главной в меню
операций рисования. Верхняя ее секция занимается группировкой
объектов, позволяющей объединить несколько фафических объектов в один. Благодаря группировке сложный рисунок можно пере-..
Рис. 4.33. Меню Автофигуры
118
носить по странице как единое целое, поворачивать или деформировать его целиком. Команда Разгруппировать разделяет фуппу
на отдельные элементы.
Встроенный фафический редактор позволяет выполнять еще
целый ряд других операций.
4.16. КОЛОНКИ
В программе заложена возможность быстро оформить текст на
странице в несколько колонок. Нажав на кнопку Столбцы
в
панели инструментов и выбрав нужное число колонок, можно
сразу расположить текст в виде нескольких колонок.
Это интересно
Помните, что в обычном режиме просмотра никаких колонок
вы не увидите — они видны только в режиме разметки и при
предварительном просмотре.
Дополнительные возможности многоколонного размещения
текста доступны с помощью команды Формат/Колонки (рис. 4.34).
В окне Колонки можно задать вертикальную разделительную линию (разделитель) между колонками, а также сделать колонки
различными по ширине.
Строка-список Применить в окне Колонки позволит оформить
колонками не весь документ, а только выделенную часть либо
текст от курсора до конца документа.
Рис. 4.34. Окно оформления текста в виде колонок
119
4.17. СНОСКИ
;
По команде Сноска в меню Вставка в текст помещается именно
сноска — пояснения к тексту (рис. 4.35). Можно задать концевую сноску, при которой текст сноски будет располагаться в конце документа,
или обычную, когда сноска появится в конце текущей страницы.
После ввода текста сноски для возврата в исходное место текста
необходимо сделать двойной щелчок по метке сноски.
стояние до текста, а также позволяет выбрать положение буквицы
в тексте — будет ли буквица стоять в тексте или же располагаться
левее текста.
4.19. ЭЛЕКТРОННОЕ ПИСЬМО
Созданный текст можно отправить в виде электронного письма по
электронной почте кнопкой Сообщение
на панели инструментов.
Рис. 4.35. Задание сносок в тексте
С помощью концевых сносок создаются примечания, комментарии и библиография к курсовым или дипломным проектам, а
также научным работам.
4.18. БУКВИЦА
Для оформления первой буквы текста используется команда
Формат/Буквица (рис. 4.36). Эта команда забирает первую букву
абзаца в рамку, для которой можно задать шрифт, размер и рас-
Рис. 4.37. Отправка электронного письма из окна Word
Вы пишете письмо, оформляете его, вcтaвляeтe рисунки, проверяете опечатки, а затем вводите команду Файл/'Отправить/'Сообщение, и к панели инструментов прибавляются три строки для
ввода адреса получателя (поле Кому), адреса для отправки копии
и темы письма (рис. 4.37).
4.20. СТАТИСТИКА
Рис. 4.36. Оформление первой буквы текста Буквицей
120
Размер файла в байтах или килобайтах, как правило, ничего
не говорит пользователю о размерах документа, поскольку большую часть физического объема текстового файла программы Word
может занимать оформление. Как же узнать размеры текста?
В программе Word есть две команды, способные нам это сообщить.
Во-первых, можно посмотреть, сколько слов содержит ваш документ. Для этого выберите команду Сервис/Статистика и в открывшемся диалоговом окне вы увидите число строк, страниц,
слов и символов документа (рис. 4.38).
121
Рис. 4.38. Диалоговое окно Статистика
Рис. 4.40. Задание времени автосохранения текста
мандами Сервис/Параметры/Сохранение (рис. 4.40) с указанием
временного интервала, скажем производить автосохранение текста каждые 10 мин.
В этом же окне можно задать параметры доступа к файлу (пароли).
4.22. ЭЛЕКТРОННЫЕ ЗАКЛАДКИ
Рис. 4.39. Свойства текстового файла
Во-вторых, команда Свойства меню Файл вызывает многостраничное окно (рис. 4.39), которое дает более детальную информацию о текстовом файле: когда создан и изменен, каков его размер, сколько времени затрачено, какова статистика документа.
4.21. АВТОСОХРАНЕНИЕ ТЕКСТА
На случай внезапного сбоя работы компьютера желательно задать автосохранение текста. Режим автосохранения задается ко122
Находясь в середине длинного документа и решив взглянуть на
13-ю страницу, вы можете быстро «перепрыгнуть» туда, правда
вам придется запоминать номер текущей страницы. В этом случае
вам помогут электронные закладки. Точно так же, как вы используете закладки в книге, чтобы переходить на нужное место, вы
можете расставить невидимые (или видимые) электронные закладки в текстовый документ. Для постановки электронной закладки необходимо установить курсор в нужном месте документа и
выбрать команду Вставка/Закладка. На экране появится диалоговое окно, как на рис. 4.41.
В поле Имя закладки вводится имя новой закладки, причем при
наборе имени нельзя использовать пробел. Далее нажимается кнопка Добавить.
Из этого же окна можно перейти на поставленную закладку.
Чтобы попасть в отмеченное закладкой место документа, необходимо выбрать команду Правка/Перейти или нажать клавишу [F5].
123
Рис. 4.41. Диалоговое окно Зсисгадка
Рис. 4.43. Задание стиля документа
Рис. 4.42. Окно выбора Закладки
В открывшемся окне (рис. 4.42) на вкладке Перейти выберите объект
перехода Закладка и укажите имя закладки, после чего щелкните
по кнопке Перейти. Кстати, из этого же окна можно осуществить
переход на нужную страницу, строку или раздел документа.
4.23. СТИЛЕВЫЕ НАСТРОЙКИ
Существуют два подхода к форматированию документа: ручное форматирование с использованием возможностей панели форматирования и форматирование при помощи библиотеки стилей.
Окно Стиль вызывается командой Формат/Стиль (рис. 4.43).
Стили упрощают задачу создания и оформления документа, а
именно облегчают изменение вида документа, обеспечивают согласованность представления отдельных частей документа.
Word обладает большим количеством стандартных или встроенных стилей. Список стилей зависит от выбранного шаблона. По
умолчанию во всех документах, основанных на шаблоне Normal,
используется стиль Обычный. Текущий стиль виден в окне Стиль.
124
В общем случае список Стиль показывает стиль текста в точке
вставки или стиль выделенного текста. Если выделенный текст форматирован более чем одним стилем, то список Стиль (на панели
инструментов) будет пустым.
В стиле установлены основные параметры форматирования: шрифт
и размер шрифта, способ выравнивания и межстрочный интервал.
Стили можно применять во время ввода текста или к выделенному тексту. Сначала курсор устанавливается в начало страницы для набора текста или выделяется фрагмент текста, далее
выбирается команда Формат/Стиль и выбирается нужный стиль.
Word использует два типа стилей: стили символов и стили абзацев. Стили символов включают установки форматирования, доступные в диалоговом окне Шрифт, а стили абзацев включают
форматирование всего абзаца — установку табуляции, расположение абзаца, обрамление и заливку, язык, используемый для
проверки орфографии. В списке Стиль абзацные стили отмечены
значком Т|, а символьные — значком «а».
Стиль можно создать самостоятельно по образцу или на основе
существующего стиля кнопкой Создать из окна Стиль.
Для копирования стилей используется кнопка Копировать формат на панели инструментов Стандартная.
4.24. ВСТАВКА ДАТЫ
Если в документ надо вставить дату, то сделать это можно обычным набором даты как текста или вставить дату из компьютера,
125
Глава 5
ПРОЦЕССОРЫ ЭЛЕКТРОННЫХ ТАБЛИЦ
Рис. 4.44. Добавление даты в документ
если дата документа совпадает с текущей датой, установленной в
компьютере {Вставка/Дата и время) (рис. 4.44).
Контрольные вопросы
1. Перечислите возможности текстового редактора.
2. Как используются для создания документа шаблоны-образцы,
3. Каков порядок создания таблиц в текстовом документе?
4. Каким образом задаются параметры и нумерация страниц?
5. Каков порядок подготовки документа к печати?
6. Назовите возможности встроенного векторного редактора.
7. Как осуществляется постановка электронных закладок в документе?
8. Каков порядок отправления документа электронной почтой?
9. Как осуществить оформление текста в виде колонок?
10. Как вставить дату в документ?
Microsoft Excel — одна из самых популярных программ вычислений электронных таблиц. Областью ее применения является
выполнение расчетов как в бизнесе, так и в быту. Если в своей
работе вы часто используете различного рода таблицы, списки,
бланки, при заполнении которых производятся вычисления по
формулам, то эта программа для вас.
С помощью Microsoft Excel можно проанализировать полученные
числовые данные, применяя удобные встроенные инструменты, а
также представить результаты в графическом виде. В расчетах можно
использовать более 400 математических, статистических, финансовых и других специализированных функций, связывать различные
таблицы между собой, выбирать произвольные форматы представления данных, создавать иерархические структуры и т.д.
Это интересно
В 1979 г. два студента экономиста Дэн Бриклин (Dan Briclin)
и Боб Френкстон (Bob Frankston) решили изобрести способ, позволяющий выполнять домашние задания быстрее, чтобы освободить время для более важных дел — тренировок и вечеринок. Они
написали первую в истории программу электронных таблиц и назвали ее VisiCalk, сокращенное название от Visible Calkulator (наглядный калькулятор). Так что все программы электронных таблиц, включая и Excel, обязаны своим появлением Дэну и Бобу.
5.1. ОСОБЕННОСТИ ЭКРАННОГО ИНТЕРФЕЙСА ПРОГРАММЫ
MICROSOFT EXCEL
Для работы Microsoft Excel нужна среда Windows, после запуска программы на экране появляется стандартное Windows-окно.
В центре этого окна располагается Рабочий лист, состоящий из
отдельных ячеек. Каждая ячейка определяется своим местом (ад127
I Кнопка Выделить все \
Рис. 5.1. Строка формул и кнопка Выделить все
ресом) в таблице — индексом столбца (А, В, С, ...) и номером
строки (1, 2, 3, ...), на пересечении которых она находится. Например, ячейка в столбце А в первой строке носит название Al, a
ячейка в том же столбце, но во второй строке — А2.
В отличие от часто используемого текстового редактора MS Word
программа MS Excel имеет ряд существенных отличий в структуре
своего окна. Так, между панелью инструментов и рабочим полем
располагается дополнительная строка, называемая Строкой формул (Строкойредактирования) (рис. 5.1). Назначение ее следует из
названия. При установке курсора в строку формул между полем
адреса ячейки и строкой формул появляются три кнопки: [xj —
Отмена; у] — Ввод; [=• — Изменить формулу. Использование этих
кнопок ускоряет ввод информации в ячейку.
Само рабочее поле Excel похоже на шахматную доску и состоит из ячеек, дающих пространственную привязку информации к
рабочему листу. В левом верхнем углу рабочего поля на пересечении номеров строк и столбцов располагается особая кнопка Выделить все (см. рис. 5.1), позволяющая выделять сразу весь документ.
Над вертикальной линейкой и справа у горизонтальной линейки прокрутки имеются особые полосы разделения окна
(рис. 5.2), перемещение которых делит экран рабочей таблицы на
подокна. Это удобно использовать
при работе с большими таблицами, у которых данные частично
находятся за пределами экрана.
В этом случае можно зафиксировать в верхнем подокне «шапку»
таблицы, а в нижнем прокручивать данные таблицы. Для удобства
работы в таком варианте можно
Рис. 5.2. Полосы разделения окна зафиксировать это разделение
128
окон из меню Окно командой Закрепить
области.
Excel — по-своему уникальная программа, позволяющая хранить целую пачку документов в виде одной электронной кни- Рис. 5.3. Ярлычки Рабочих листов
ги. В этой книге каждый из документов размешается на своем рабочем листе, ярлычок которого располагается в нижней левой части экрана (рис. 5.3).
Здесь же расположены и кнопки прокрутки ярлычков Рабочих
листов:
— переход к первому листу;
— перемещение по книге назад;
— перемещение по книге вперед;
— переход к последнему листу.
При необходимости добавление листов производится из меню
Вставка командой Лист. А переименовывать листы удобней всего
из контекстного меню, вызванного щелчком правой кнопки мыши
по названию (номеру) соответствующего листа.
Перед вводом данных нужно выделить ячейку. Для этого поместите курсор мыши на выбранную ячейку и щелкните по ней мышью — ячейка окажется выделенной черной рамкой. Выделить
необходимую ячейку можно также с помощью клавиш управления курсором. Имя активной ячейки отображается в строке формул. Выделив ячейку, в нее можно вводить данные: текст, числа,
даты, время или формулы.
Введенный текст запоминается в ячейке, если ввод завершается нажатием клавиши [Enter], а также если щелкнуть мышью по
другой ячейке или покинуть текущую ячейку с помощью клавиш
управления курсором.
Вообще-то, ввод данных обычно не составляет труда — установите курсор в нужной ячейке и вводите информацию. Однако
всегда есть «подводные» камни, которые опытный пользователь,
как лоцман, обойдет без проблем.
5.2. ВВОД ТЕКСТОВЫХ ДАННЫХ
Текстовые данные могут состоять из букв, чисел и символов.
Если ширина ячейки недостаточна, в ней нельзя будет увидеть
все данные или они как бы «налезут» на другие ячейки. Допускается ввод в ячейку текста (до 255 символов в Ехсе1-95 и до
32 000 для Ехсе1-97 и выше), если соседние ячейки справа свободны. Если они заняты какой-либо информацией, то видимая
часть текста большой длины будет ограничиваться шириной
колонки.
129
но заполнению ячейки в таблице MS Word. Однако, если в текстовом редакторе эта «резиновость» ячейки работает «по умолчанию», то в MS Excel этот вид набора текста устанавливает сам
пользователь.
Для этого надо задать ячейке отображение с переносом по словам с помощью команды Формат/Ячейки/Выравнивание/Переносить по словам (рис. 5.4). В этом случае высота ячейки будет изменяться таким образом, чтобы текст располагался внутри одной
ячейки (рис. 5.5). Этот прием очень удобно использовать при оформлении «шапки» таблицы, если длина надписи значительно превышает ширину колонки.
Ввод цифр в качестве текстовых констант начинается с апострофа (например, '365). Если надо сохранить числовые данные как
текст, то при вводе поставьте перед данными апостроф, и тогда
это число не будет использоваться в расчетах.
Рис. 5.4. Задание отображения с переносом по словам
Ячейку можно сделать «резиновой», когда вводимая информация будет вводиться внутри одной ячейки, как бы раздвигая
ее размеры в зависимости от объема информации. Это аналогич-
11с-|@ин]гашЕ1ш
Рис. 5.5. Расположение текста внутри одной ячейки MS Excel
130
5.3. ВВОД ЧИСЛОВЫХ ДАННЫХ
Как известно, ввод чисел производится непосредственно с
клавиатуры в место положения курсора и завершается нажатием
клавиши [Enter]. Но можно фиксировать конец ввода данных путем перемещения курсора на другие ячейки («стрелками») или
клавишей [Tab]. Если ширина столбца недостаточна для показа
всего введенного числа, в ней появляются символы # # # # # или
экспоненциальный вид числа (например, .5Е-8). Последовательность # # # # # появляется только для числовых значений и исчезает при изменении ширины столбца. Чтобы увеличить ширину
ячейки (и соответственно всего столбца, в котором находится
данная ячейка), нужно подвести указатель мыши к границе заголовков столбцов и, удерживая левую кнопку мыши, расширить
столбец на необходимую величину. Аналогично можно изменить
высоту строк.
Ширину столбца также можно изменять методом автоподбора
ширины. Для этого установите курсор на правую границу заголовка столбца (указатель примет вид двунаправленной стрелки) и
сделайте двойной щелчок — компьютер сам подберет оптимальную ширину столбца.
Особый интерес представляет ввод последовательностей чисел, дат или текстовых записей, поскольку именно здесь можно
применять многие приемы автозаполнения. Последовательность
Данных удобно создавать с помощью маркера автозаполнения —
^аленького черного квадратика в нижнем правом углу активной
ячейки. Курсор мыши при установке его на маркер меняет свою
Форму на маленький черный крест
131
Рассмотрим приемы заполнения ячеек последовательностью
записей. На практике чаще всего требуется набирать последовательность дат или последовательность порядковых номеров какого-либо параметра.
пример записей вида: отдел 1, отдел 2, отдел 3, отдел 40. Вполне
достаточно будет набрать отдел 1 и методом автозаполнения протянуть маркер на интервал ячеек до значения отдел 40.
5.3.2. Создание числовой последовательности
5.3.1. Создание последовательности дат
Для быстрого создания последовательности дат необходимо
выполнить следующие действия:
• ввести начальную дату в первую ячейку, скажем 4 января
2003 г. (в нашем примере — G14) (рис. 5.6);
• подвести курсор в правый нижний угол ячейки с набранной
датой до изменения вида курсора на черный крест;
• нажать левую кнопку мыши и, не отпуская ее, протянуть маркер автозаполнения на нужный интервал ячеек. При протягивании вниз и вправо даты нарастают, а при протягивании вверх и
влево — даты убывают;
• отпустить кнопку мыши — произойдет автозаполнение выбранного интервала ячеек. При протягивании маркера автозаполнения вниз даты будут представлены с нарастающими значениями.
Точно так же создается последовательность записей, состоящих из текста и нарастающей числовой последовательности, на-
При создании последовательности числового ряда типа 1, 2,
3, ..., 30 наши действия будут несколько иные, а именно: теперь
придется набрать первые два числа числового ряда вместо одного,
как в предыдущем случае. Таким образом, придется сделать следующее:
• ввести первое число ряда в первую ячейку (число 1);
• в следующую ячейку ввести второе число (число 2);
• выделить мышкой эти две ячейки с набранными числами 1 и 2,
начиная с первого;
• подвести курсор в правый нижний угол выделенных ячеек до
изменения вида курсора на черный крест;
• нажать левую кнопку мыши и, не отпуская ее, протянуть маркер автозаполнения на нужный интервал ячеек (пока мы не достигнем нужного нам значения 30). При протягивании вниз и вправо
значения чисел нарастают, а при протягивании вверх и влево —
убывают;
• отпустить кнопку мыши — произойдет автозаполнение ряда
натуральными числами.
Если возникает необходимость набора не натурального ряда
чисел, а любого ряда, скажем, последовательности чисел 10, 20,
30, ..., 250, то наши действия будут совершенно аналогичны описанным выше, только в качестве первых двух чисел следует набрать 10 и 20.
5.3.3. Быстрое копирование данных
с помощью автозаполнителя
Рис. 5.6. Создание последовательности дат
132
Обычно копирование производится из меню Правка командами Копировать и Вставить. Но есть пара приемов, с помощью
которых эта операция проводится быстрее.
Если возникла необходимость скопировать данные в ячейки,
расположенные рядом с исходной, лучше всего воспользоваться
автозаполнителем. Для этого выделите ячейку с данными для копирования, поместите указатель мыши на маркер автозаполнителя в правом нижнем углу ячейки, нажмите кнопку мыши и, не
отпуская ее, протяните маркер автозаполнителя по соседним ячейкам, в которые копируются данные, а затем отпустите кнопку
мыши. Копирование можно производить в любую из сторон.
Если надо производить копирование в какое-либо другое место, применим прием Drag and Drop («перетащить и отпустить»):
133
после выделения ячеек следует поместить курсор мыши на одну
из границ выделения, нажать клавишу [Ctrl], затем левую кнопку мыши и, удерживая их, переместить курсор на новое место.
Отпустите кнопку мыши, затем клавишу [Ctrl] — копируемые
данные займут новое место.
Внимание! Если не пользоваться клавишей [Ctrl], то вместо
копирования произойдет перемещение данных.
Зачастую бывает очень полезно применять копирование форматов. Под форматом подразумевается шрифт, размер и цвет шрифта, цвет фона, примененный тип выравнивания и оформление
рамками. Можно копировать форматы ячеек из одного интервала
в другой. Эта операция удобна, если нужно отформатировать интервал ячеек, пользуясь ранее отформатированной ячейкой как
эталонной. Как произвести копирование формата? Прежде всего
выделим интервал, имеющий нужный формат, затем щелкнем по
кнопке Копировать формат (справа от курсора появится значок
метелки
). Далее надо выделить интервал ячеек, к которому нужно
применить формат, и после отпускания мыши Excel отформатирует выбранный интервал.
5.4. ВВОД ФОРМУЛ
К данным относятся и формулы. С помощью формул можно,
например, складывать, умножать и сравнивать данные таблиц,
т. е. формулами следует пользоваться, когда необходимо ввести в
ячейку листа вычисляемое значение. Ввод формулы начинается с
символа «=» (знак равенства). Именно этим знаком отличается ввод
формул от ввода текста или простого числового значения.
При вводе формул можно применять обычные числовые и текстовые значения — константы. Необходимо отметить, что используемые в формулах текстовые выражения должны заключаться в
двойные кавычки, например, «константа». Кроме того, в формулах можно использовать ссылки на ячейки (в том числе в виде
имен) и многочисленные функции, которые соединяются между
собой операторами.
Ссылки представляют собой включаемые в формулу адреса ячеек
или диапазоны ячеек. Ссылки на ячейки задаются обычным образом, т.е. в виде Al, Bl, C1. Например, для того чтобы получить в
ячейке A3 сумму ячеек А1 и А2, в нее достаточно ввести формулу
= А1 + А2.
Диапазон ячеек представляет собой некоторую прямоугольную область рабочего листа, однозначно определяется адресами
ячеек, расположенными в диаметрально противоположных углах диапазона. Разделенные символом «:» (двоеточие), эти две
координаты составляют адрес диапазона. Например, чтобы по134
лучить сумму значений ячеек диапазона СЗ : D7, используйте формулу = СУММ(СЗ: D7).
В частном случае, когда диапазон состоит целиком из нескольких
столбцов, например от В до D, его адрес записывается в виде В: D.
Аналогично, если диапазон целиком состоит из строк с 6-й по 15-ю,
то он имеет адрес 6: 15. Кроме того, при записи формул можно
использовать объединение нескольких диапазонов или ячеек, разделяя их символом «;» (точка с запятой), например СЗ: D7; Е5; F3: G7.
При вводе формулы ссылки на ячейки могут непосредственно
набираться с клавиатуры символ за символом на английском языке, но намного проще указывать их с помощью мыши. Например,
чтобы ввести формулу =А1 + В2, выполните следующие действия:
• выделите ячейку, в которую нужно ввести формулу;
• начните ввод формулы, нажав клавишу [=] (равно);
• щелкните мышью по ячейке А1;
• введите символ «+»;
......
• щелкните мышью на ячейке В2;
^
• закончите ввод формулы, нажав клавишу [Enter].
Аналогично можно указывать ссылки на диапазоны ячеек, выделяя их при вводе формулы с помощью мыши или клавиатуры.
Редактирование уже введенной формулы можно сделать несколькими способами:
• двойным щелчком мышью по ячейке, чтобы корректировать
формулу непосредственно в этой ячейке;
• выбрав ячейку и нажав клавишу [F2];
• выбрав ячейку и щелкнув мышью в строке формул.
В результате программа перейдет в режим редактирования, в
процессе которого можно вносить необходимые изменения. Как и
при вводе формул, ссылки на ячейки можно править как непосредственно с клавиатуры, так и путем наведения мыши на нужный диапазон данных.
В таблице часто требуется вычислить итоговую сумму по столбцу или строке. Для этого Excel предлагает функцию автоматической суммы, выполняемой нажатием кнопки Автосуммирование
на панели инструментов.
При заполнении таблицы принято задавать расчетные формулы только для первой строки или первого столбца, а остальную
часть таблицы заполнять формулами с помощью режимов копирования или заполнения. Прекрасный результат дает применение
автокопирования формул с помощью автозаполнителя, о котоРом мы уже говорили. При копировании формул компьютер сразу
производит расчеты по ним, выдавая, таким образом, быстрый и
наглядный результат.
В формуле может присутствовать два вида адресации: относительная и абсолютная. Возможные виды адресации показаны в табл. 5.1.
135
Таблица 5.1
Вид адресации
Адрес
ячейки
(пример)
Действие при копировании
Относительный столбец,
относительная строка
В6
Меняются имя столбца
и номер строки
Абсолютный столбец,
относительная строка
$В6
Не меняется имя столбца,
меняется номер строки
Относительный столбец,
абсолютная строка
В$6
Меняется имя столбца,
не меняется номер строки
$В$6
Не меняются имя столбца
и номер строки
Абсолютный столбец,
абсолютная строка
При копировании по столбцу формул с относительной адресацией автоматически изменяется номер строки, соответственно при
копировании по строке автоматически изменяется имя столбца.
В формулах с относительной адресацией в адресе ячейки отсутствует символ «$».
Абсолютный вид адресации применяется для того, чтобы защитить в формулах адреса от изменения при копировании, если
ссылка производится на одну и ту же ячейку. При абсолютной
адресации перед той частью адреса ячейки, которая не должна
меняться при копировании, ставится символ «$». Для упрощения
ввода этого знака в адрес ячейки удобно пользоваться клавишей
[F4], при этом курсор должен находиться на нужном адресе в
формуле. При каждом повторном нажатии [F4] знак доллара будет
появляться перед разными частями адреса: $В$6, В$6, $В6, В6.
Это интересно
При вводе формул адреса ячеек можно набирать с клавиатуры,
но лучше их вводить щелчком мыши по ячейке с нужным адресом —
вероятность ошибки в адресе ячейки резко уменьшается.
>ь
5.5. ФОРМАТИРОВАНИЕ ДАННЫХ
Для придания внешнему виду таблицы выразительности следует отформатировать как первично введенные текстовые и числовые данные, так и результаты расчетов. Форматирование включает в себя:
• установку формата изображения числа;
• выравнивание в ячейке;
136
• изменение типа шрифта и его размера;
• оформление ячейки рамкой;
• цвет фона и шрифта.
Все указанные действия по форматированию таблиц могут быть
выполнены через команды меню Формат/Ячейки или через контекстное меню Формат ячеек, вызываемое правой кнопкой мыши.
Основные действия по форматированию достаточно широко применяются пользователями. Нам же хотелось бы остановиться на
некоторых мало применяемых приемах форматирования.
Меню форматирования ячеек содержит шесть вкладок: Число,
Выравнивание, Шрифт, Граница, Вид и Защита.
Рассмотрим виды задаваемых форматов чисел. Для форматирования чисел используется вкладка Число. Наибольший интерес
обычно представляют те форматы, которые удобно использовать
для денежных величин. Не всегда пользователи четко представляют разницу между форматами и поэтому зачастую используют только какой-нибудь один.
Из всех форматов для денежных величин, пожалуй, самый неудачный — общий, поскольку число, набранное в этом формате,
мы видим так, как набрали. В этом формате не предусмотрена возможность жесткого задания количества знаков в дробной части
числа. Для финансистов, экономистов, бухгалтеров и работников
других профессий, связанных с учетом сумм в денежных единицах, важно, чтобы в дробной части числа фиксировались два знака для отображения копеек.
Числовой, денежный и финансовый форматы (рис. 5.7) позволяют это делать, но если нам желательно отобразить вид валюты
(рубли, доллары), то нам придется отказаться от числового вида,
поскольку в нем вид валюты не предусмотрен. Вот денежный формат, пожалуй, самый оптимальный: в нем можно задать количество десятичных знаков, вид валюты и еще один очень интересный параметр — вид отрицательных чисел в красном цвете. Это
замечательное свойство, однако, редко применяется пользователями. А ведь как наглядно выглядит таблица с большим количеством данных или анализ финансовой деятельности, в которых все
отрицательные результаты отображаются еще и красным цветом.
При применении процентного
формата число автоматически умножается на 100 и добавляется знак «%».
Форматирование чисел — это часто используемые операции, поэтому в панели инструментов Форматирование им соответствуют ряд
кнопок. И если кнопку Автосум- Рис. 5.7. Внешний вид основмы
ных числовых форматов
называют золотым значком
137
Excel, то кнопки форматирования чисел
можно назвать «серебряными» значками программы. Слева направо эти
кнопки устанавливают: денежный формат, процентный формат,
число с разделением групп разрядов, увеличение разрядности
(дробной части) числа и уменьшение разрядности числа. Их применение значительно упрощает процесс форматирования чисел
в таблице.
Для оформления заголовка таблицы удобно использовать кнопку
Объединить и поместить в центре
, при этом надо выделить
группу ячеек по ширине таблицы вместе с заголовком. Симметрия придает строгий и опрятный вид документу.
Рис. 5.9. Оформление верхнего колонтитула
5.6. ПЕЧАТЬ ГОТОВОЙ ТАБЛИЦЫ
Мы подготовили нашу таблицу в электронном виде, произвели расчеты и обрамление таблицы, но как ее распечатать в виде
отчета? Дело в том, что в Excel, как и во многих Windows-программах, все документы печатаются на бумаге в том виде, как
они выглядят на экране. Убедиться в этом можно, нажав кнопку
предварительного просмотра печати
, Используйте кнопку Масштаб, чтобы посмотреть отдельные части таблицы в увеличенном
виде. Вас устраивает внешний вид? Тогда нажмите кнопку Печать... и немного подождите, пока ваш принтер выведет документ. Отчет готов!
Выйти из режима предварительного просмотра можно, нажав
кнопку Закрыть или воспользовавшись клавишей [Esc].
Перед печатью можно задать параметры страницы с помощью
команды Файл/Параметры страницы. В этом окне можно установить ориентацию бумаги при печати, задать коэффициент увеличения/уменьшения изображения таблицы, а также качество печати. С помощью вкладки Поля можно задать отступы от краев страницы, а с помощью вкладки Колонтитулы ввести верхний и нижний колонтитулы страницы (рис. 5.8).
По умолчанию верхний колонтитул представляет собой название текущего Рабочего листа, а именно — Лист 1, а нижний —
номер текущей страницы.
Для создания верхнего колонтитула необходимо выбрать одну
из строк в списке Верхний колонтитул, нажать кнопку Создать
верхний колонтитул. Колонтитул будет скопирован в диалоговое
окно Верхний колонтитул (рис. 5.9).
В окне расположены семь кнопок редактирования и форматирования и три поля установки колонтитула: слева, в центре и
справа. Работа с колонтитулом начинается с выбора мышью одного из полей установки, после чего активизируется щелчком
мыши одна из семи кнопок, например вторая слева, которая задает номера страниц, или четвертая — дата.
5.7. ШАБЛОНЫ, ВХОДЯЩИЕ В СОСТАВ MICROSOFT EXCEL
Рис. 5.8. Вкладка Колонтитулы окна Параметры страницы
138
В состав Microsoft Excel входит набор шаблонов — таблицы
Excel, которые предназначены для анализа хозяйственной деятельности предприятия, составления счета, наряда и даже для
учета личного бюджета. Они могут быть использованы для автоматизации решения часто встречающихся задач. Так можно создавать документы на основе шаблонов Авансовый отчет, Счет,
139
Заказ, которые содержат бланки используемых в хозяйственной
деятельности документов. Эти бланки по своему внешнему виду
и при печати не отличаются от стандартных бланков, и единственное, что нужно сделать для получения документа, — заполнить его поля.
Для создания документа на основе шаблона выполните команду Создать из меню Файл, затем выберите необходимый шаблон
на вкладке Решения (рис. 5.10). Шаблоны копируются на диск при
обычной установке Microsoft Excel. Если шаблоны не отображаются в окне диалога Создание документа, запустите программу
установки Excel и установите шаблоны. Чтобы получить подробные сведения об установке шаблонов, посмотрите раздел «Установка компонентов Microsoft Office» в Справке Excel.
Например, для создания авансового отчета выберите шаблон
Авансовый отчет (рис. 5.11), а затем введите в этот бланк все необходимые реквизиты и распечатайте его. При желании документ
можно сохранить как обычную Excel-таблицу.
Excel позволяет пользователю самому создавать собственные
шаблоны документов, а также редактировать уже имеющиеся.
Есть в наборе и шаблон с образцами платежных документов,
которые вы можете использовать в своей работе.
Однако бланки документов со временем могут измениться, и
тогда существующий шаблон документа станет непригодным. Кроме
того, в шаблоны, которые имеются в поставке Excel, было бы
неплохо заранее внести такие постоянные сведения, как данные
о вашей организации, руководителе. Наконец может возникнуть
* Рис. 5.10. Выбор шаблона на вкладке Решения
140
Рис. 5.11. Заполнение шаблона Авансовый отчет
необходимость создать свой собственный шаблон, например в
плановом отделе, для этого потребуются шаблоны оформления
смет и калькуляций, а в бухгалтерии — бланк счета с фирменной
эмблемой вашей организации.
Для таких случаев в Excel, как и во многих других программах,
которые работают с электронными документами, предусмотрена
возможность создания и редактирования шаблонов для часто используемых документов. Шаблон Excel — это специальная рабочая книга, которую можно использовать как образец при создании других рабочих книг того же типа. В отличие от обычной книги Excel, имеющей расширение .xls, файл шаблона имеет расширение .xlt.
При создании документа на основе шаблона программа Excel
автоматически создает его рабочую копию с расширением .xls,
добавляя в конец имени документа порядковый номер. Шаблоноригинал при этом остается нетронутым и может быть впоследствии использован повторно.
Для автоматического ввода даты можно воспользоваться следующим способом: в ячейку даты введите функцию СЕГОДНЯ,
после этого в ней отобразится текущий день месяца, месяц и год
соответственно.
Разумеется, все рассмотренные действия над шаблонами вы
можете использовать и при работе с обычными книгами Excel.
141
5.8. ВЫЧИСЛИТЕЛЬНЫЕ ВОЗМОЖНОСТИ EXCEL
/
Excel, как и любая другая электронная таблица, предназначена прежде всего для автоматизации расчетов, которые обычно
производят на листке бумаги или с помощью калькулятора. На
практике в профессиональной деятельности встречаются довольно сложные расчеты, поэтому мы подробнее рассмотрим вычислительные возможности Excel.
Операторы в формулах применяются для обозначения действия,
например сложения, вычитания и т.п. Все операторы делятся на
несколько групп (табл. 5.2).
Т а б л и ц а 5.2
\ Арифметические операторы используются для обозначения
основных математических операций над числами. Результатом выполнения арифметической операции всегда является число. Операторы сравнения используются для обозначения операций сравнения двух чисел. Результатом выполнения операции сравнения
является логическое значение ИСТИНА или ЛОЖЬ.
Функции в Excel в значительной степени облегчают проведение расчетов и взаимодействие с электронными таблицами. Наиболее часто применяется функция суммирования значений ячеек.
Напомним, что эта функция имеет название СУММ, а в качестве
аргументов служат диапазоны суммируемых чисел.
Кроме функции суммирования Excel позволяет обрабатывать
данные с помощью других функций. Любую функцию можно ввести непосредственно в строке формул с помощью клавиатуры,
однако для упрощения ввода и снижения количества ошибок в
Excel имеется Мастер функций (рис. 5.12).
Вызвать окно диалога мастера функций можно следующими
способами:
• с помощью команды Вставка/Функция;
• комбинацией клавиш [Shift]-[F3];
• кнопкой
на стандартной панели инструментов.
Первый диалог мастера функций организован по тематическому принципу. В левом списке находятся названия групп. Щелкнув
мышью по нужной группе, в правой части вы получите список
имен функций, содержащихся в данной группе. Например, функцию СУММ( ) вы сможете отыскать в группе «Математические»,
а в группе «Дата и время» находятся функции ЧИСЛО( ), ME-
Рис. 5.12. Мастер функций
142
143
Рис. 5.13. Окно вычисления функции ДОБ
СЯЦ(), ГОД(), СЕГОДНЯ( ). Кроме того, для ускорения выбора
функций Excel «помнит» имена десяти недавно использованных
функций в соответствующей группе. Обратите внимание, что в
нижней части окна отображается краткая справка о назначении
функции и ее аргументах. Если вы нажмете кнопку Справка в нижней части диалогового окна, то Excel откроет соответствующий
раздел «Справочной системы».
Предположим, что необходимо произвести расчет амортизации имущества. Необходимая нам функция ДОБ содержится в группе «Финансовые функции» (рис. 5.13).
После заполнения соответствующих полей функции будет произведен расчет амортизации имущества.
Некоторые вычисления можно производить без ввода формул.
Сделаем небольшое лирическое отступление, которое, возможно, окажется полезным для многих пользователей. Как известно,
электронная таблица, благодаря своему удобному интерфейсу и
вычислительным возможностям, может вполне заменить расчеты
с использованием калькулятора. Однако практика показывает, что
значительная часть людей, часто использующих Excel в своей деятельности, держат калькулятор на своем рабочем столе для выполнения промежуточных вычислений.
Действительно, чтобы произвести в Excel операцию суммирования двух или более ячеек для получения временного результата,
необходимо выполнить как минимум две лишние операции: найти место в текущей таблице, где будет расположена итоговая сумма, и активизировать операцию автосуммирования кнопкой
И лишь после этого можно выбрать те ячейки, значения которых
необходимо просуммировать.
Именно поэтому, начиная с версии Excel 7.0, в электронную
таблицу была встроена функция «Автовычисления».
144
Рис. 5.14. Автовычисление выделенных чисел
Это интересно
Чтобы увидеть результат промежуточного суммирования достаточно просто выделить необходимые ячейки в строке состояния в нижней части экрана. Более того, щелкнув правой кнопкой
мыши по строке состояния, вы можете выбрать тип результата:
сумма, среднее арифметическое значение, количество элементов
или минимальное значение в выделенном диапазоне.
Для примера рассчитаем с помощью этой функции среднее
значение для диапазона ВЗ : В9 (рис. 5.14). Как видите, результаты
автовычисления и обычного расчета по формуле в ячейке В9 совпадают.
5.9. ДАДИМ ИМЯ ЯЧЕЙКЕ
Для удобства работы в Excel имеется возможность присваивания имен отдельным ячейкам или диапазонам, которые затем
можно использовать в формулах наравне с обычными адресами.
Чтобы быстро присвоить имя ячейке, выделите ее, установите
указатель на поле имени в левой части строки формул, нажмите
кнопку мыши и введите название. При присвоении имен необходимо знать, что имена могут состоять из букв (в том числе русского алфавита), цифр, точек и символов подчеркивания. При
этом пробелы в написании имен не допускаются, а прописные и
строчные буквы воспринимаются одинаково.
Чтобы вставить имя в формулу, можно воспользоваться командой Вставка/Имя/Вставить, выбрав нужное имя в списке
имен.
145
Это интересно
Имена в Excel используются как абсолютные ссылки, т. е. являются разновидностью абсолютной адресации, что удобно при
копировании формул.
Имена в Excel можно определять не только для отдельных ячеек, но и для диапазонов (в том числе несмежных). Для присвоения имени достаточно выделить диапазон, а затем ввести название в поле имени. Кроме того, для задания имен диапазонов,
содержащих заголовки, удобно использовать специальную команду Создать в меню Вставка/Имя.
Чтобы удалить имя, выберите его в списке и нажмите кнопку
Удалить.
5.10. РАБОТА СО СПИСКАМИ
При разработке таблиц данные удобно хранить в виде списка.
Список — это последовательность строк рабочего листа, содержащих данные. Все данные в столбце списка имеют одинаковый тип,
например текст в одном столбце и числа в другом.
Списки в терминах Excel часто называют базой данных. При
этом столбцы в списке рассматриваются как поля базы данных,
заголовки столбцов являются именами полей, а каждая строка в
списке представляет запись в базе данных. Конечно, таблицы Excel
уступают по своим возможностям профессиональным системам
управления базами данных, но для ведения небольших баз данных (до нескольких тысяч строк) они вполне подойдут.
При организации списков в Microsoft Excel, как правило, не
требуется каких-либо подготовительных операций по размещению
данных, поскольку при выполнении таких операций, как поиск,
сортировка или подведение итогов, список обрабатывается как
база данных автоматически. В некоторых случаях достаточно указать на любую ячейку в списке.
Если же Excel не распознает вашу таблицу как список, используйте следующие рекомендации по организации данных:
• не создавайте более одного списка на листе, поскольку некоторые средства, такие, как фильтрация, при запуске обрабатывают
один текущий список. При необходимости работать с несколькими
списками размещайте каждый из них на отдельном рабочем листе;
• оставляйте по крайней мере один пустой столбец и одну пустую строку между списком и другими данными листа. Это необходимо для автоматической идентификации списка при сортировке, фильтрации и подведении итогов. Не стоит также размещать данные слева и справа от списка, поскольку они могут быть
скрыты при фильтрации списка;
146
• заголовки столбцов следует создавать в первой строке списка.
Далее они будут использоваться в отчетах, а также для поиска и
организации данных. Для выделения заголовков используйте
Шрифт, Выравнивание, Формат и Обрамление. Рекомендуется на-
бирать заголовки столбцов прописными буквами;
• все ячейки столбца должны содержать однотипные данные.
С этой целью рекомендуется применять один формат для всех ячеек столбца;
• не вводите пробелы перед содержимым ячейки, поскольку
они влияют на порядок сортировки и результаты выполнения операции поиска и фильтрации.
При работе со списками Excel предоставляет различные возможности и функции их обработки, которые становятся особенно полезными при работе с большим количеством записей.
5.11. ПОИСК И СОРТИРОВКА ДАННЫХ
Для поиска данных воспользуйтесь командой Найти, которую
можно вызвать из меню Правка или комбинацией клавиш [Ctrl]-[F].
В поле Что диалогового окна (рис. 5.15) необходимо ввести шаблон, по которому будет производиться поиск последовательности
символов на рабочем листе. В шаблон поиска можно включать любые буквы, цифры, знаки препинания. Кроме того, в шаблоне
можно использовать символы подстановки «*» или «?». Символ «*»
означает, что на его месте в шаблоне поиска может находиться
любая последовательность символов, а на месте «?» — любой единичный символ. Например, если ввести в шаблоне «В*», то будут
найдены все слова, начинающиеся на «В», а шаблону «Ию?ь»
соответствуют слова «Июнь» и «Июль».
Если вы знаете, в каких столбцах или строках находится нужная информация, то процесс поиска можно значительно ускорить. Для этого перед вызовом функции поиска выделите диапазон, например столбцы, в котором следует производить поиск
данных. Если в книге отсутствует выделение ячеек или листов, то
Рис. 5.15. Окно поиска данных
147
выполняется просмотр всех ячеек текущего листа. Кроме того, в
раскрывающемся списке Просматривать окна поиска можно задать направление поиска (по строкам или столбцам), а в поле
Область поиска указать элементы рабочего листа, в которых следует искать данные: в формулах, значениях или примечаниях. Если
при поиске необходимо различать строчные и прописные буквы,
установите соответствующий переключатель в окне поиска. Чтобы
найти полную и точную копию содержимого поля Что, установите флажок Ячейка целиком.
Процесс поиска начинается после нажатия кнопки Найти далее. Очередная ячейка, которая содержит удовлетворяющую шаблону последовательность символов, становится активной. Чтобы
изменить направление поиска (например, вернуться к предыдущей найденной ячейке), нажмите клавишу [Shift] и, не отпуская
ее, кнопку Найти далее.
Если в окне поиска нажать кнопку Заменить, то произойдет
переход в режим замены данных, который можно вызвать командой Заменить в меню Правка или комбинацией клавиш [Ctrl]-[H].
Чтобы произвести замену данных, удовлетворяющих шаблону поиска, заданному в поле Что диалогового окна замены, введите
нужную последовательность в поле Заменить на. Для удаления искомых последовательностей нужно оставить поле Заменить на пустым. Непосредственная замена происходит при нажатии кнопки
Заменить. Если вы желаете выполнить замену в автоматическом режиме по всему рабочему листу, используйте кнопку Заменить все.
Сортировка данных является достаточно частой операцией при
работе со списками. С ее помощью можно поменять порядок строк
в списке в соответствии с содержимым конкретных столбцов. Для
упорядочения данных следует использовать команду Сортировка
из меню Данные. Сортировка выполняется на выделенном диапазоне данных, причем она может
проводиться отдельно для каждой
отмеченной области.
Поясним это на примере таблицы, содержащей фамилии сотрудников. Предположим, что строки таблицы необходимо отсортировать по фамилиям сотрудников. Установим курсор на любую
ячейку списка и выполним команду Данные/ Сортировка. В открывшемся диалоговом окне необходимо установить сортировку по возрастанию для поля Фамилия И. О.
Рис. 5.16. Сортировка данных
(рис. 5.16).
148
Рис. 5.17. Установка дополнительных параметров сортировки
После нажатия кнопки ОК выполняется сортировка выделенной области.
Как видно на рис. 5.16 в диалоговом окне сортировки можно
указать до трех ключей, причем для каждого из них имеется возможность определить свой порядок сортировки. Кроме того, существуют дополнительные параметры сортировки, для установки которых следует нажать соответствующую кнопку Параметры (рис. 5.17).
Можно указать специальный режим сортировки для первого ключа, а также установить режим сортировки не строк, а столбцов
диапазона.
Это интересно
Полезно знать, что для сортировки данных предназначены кнопки
на панели инструментов. С их помощью задается порядок сортировки по возрастанию или убыванию значений. Ключом
сортировки в этом случае является столбец, в котором находится текущая ячейка.
5.12. АВТОВВОД ДАННЫХ
Для ускорения ввода данных в Excel, начиная с версии 7.0,
предусмотрен режим автоввода. При вводе текста в поле данных
производится автоматическое сканирование значений ячеек, введенных в этот столбец ранее. Если соответствие найдено, то Excel
предлагает автоматически поместить найденное содержимое ячейки
в новую. Для подтверждения ввода достаточно просто нажать клавишу [Enter]. Кроме того, при вводе текстовых данных можно воспользоваться командой Выбор из списка, которая доступна из
контекстного меню ячейки, вызываемого правой кнопкой мыши.
В результате под ячейкой ввода появляется список значений, которые уже присутствуют в данном столбце. Этот прием также позволяет не тратить времени на ввод с клавиатуры текста, который
был введен ранее.
149
Рис. 5.18. Окно Автозамена
Как и Microsoft Word, Excel благодаря режиму автозамены может автоматически исправлять опечатки при наборе текста. Например, если ввести в ячейку текст «докмент», то Excel автоматически заменит его на «документ». Добавить или изменить элементы и параметры автозамены можно с помощью команды Автозамена в меню Сервис (рис. 5.18). Более того, автозамену можно также использовать для ускорения ввода часто встречающихся текстовых последовательностей.
5.13. ФОРМА ДАННЫХ
Для просмотра, изменения, добавления и удаления записей в
списке удобно использовать форму базы данных. Такая форма создается автоматически при обращении к команде Форма в меню
Данные. На рис. 5.19 показана форма ввода для таблицы. В каждый
момент времени в окне формы можно увидеть содержимое текущей записи. Названия полей ввода в форме совпадает с заголовками столбцов. Для ввода доступны только те поля, которые не являются расчетными.
При вводе и правке данных в форме сделанные изменения
вносятся в ячейки листа, соответствующие полям текущей записи. Для перехода к следующей или предыдущей записи можно
использовать кнопки Далее и Назад, а также полосу прокрутки,
150
которая находится в середине формы. Для добавления новой записи
нажмите кнопку Добавить и введите значения полей. При повторном нажатии на эту кнопку новая
запись будет добавлена в конец
списка. Для удаления записи из
списка используйте кнопку Удалить.
Форму удобно использовать для
поиска записей, удовлетворяющих
заданным критериям (условиям).
С этой целью нажмите кнопку Критерии и задайте условия поиска или
условия сравнения. Теперь при помощи кнопок Далее или Назад мож- Рис- 5.19. Ввод данных в форму
но выполнять переход по записям,
которые соответствуют указанным критериям. Например, если ввести в поле Параметр условие > 1000, то переход будет осуществляться только по тем записям, у которых в поле Параметр находится значение больше 1000.
5.14. ФИЛЬТРАЦИЯ ДАННЫХ
Фильтры позволяют просматривать только те записи в таблице, которые удовлетворяют определенным условиям. При этом
записи, которые не удовлетворяют условиям, скрыты во время
работы фильтра. В Microsoft Excel возможны несколько способов
фильтрации данных: автофильтр и расширенный фильтр.
Автофильтр следует применять для быстрой фильтрации данных с одним или двумя условиями,
накладываемыми на ячейки отдельного столбца. Этот режим устанавливается командой Автофильтр в
меню Данные. При этом в ячейках
заголовка каждого столбца таблицы
появляется кнопка со стрелкой
(рис. 5.20), которая служит для задания условий отбора.
Работать с автофильтром довольно просто. Например, чтобы отобрать только те записи, в которых
значение параметра больше 1000,
следует щелкнуть по кнопке у загоРис. 5.20. Задание условия отловка столбца, в открывшемся списбора автофильтрации
151
ке выбрать Условие..., а затем в появившемся окне ввести критерий фильтрации (рис. 5.21). После нажатия кнопки (Жфильтр вступит в действие. Если автофильтр активен, то кнопка открытия
списка окрашивается в синий цвет, а в строке состояния появляется соответствующее сообщение. Номера строк также окрашиваются в синий цвет, причем номера не попавших в фильтр строк
не отображаются.
Для одного столбца можно определить несколько условий поиска. Чтобы отфильтровать заданное число строк с максимальными или минимальными значениями ячеек текущего столбца, воспользуйтесь условием отбора «Первые 10...». Это особенно может
пригодиться при составлении различного рода рейтингов. Наконец, записи можно отфильтровать просто по конкретному значению, которое присутствует в столбце, а также по пустому или
непустому значению.
Критерии поиска можно задавать одновременно для нескольких столбцов. В этом случае в фильтр попадут только те записи,
которые удовлетворяют условиям поиска для всех столбцов одновременно, т.е. условия отбора для разных столбцов объединяются
по принципу «И».
Чтобы отменить фильтрацию столбца, нажмите кнопку со стрелкой и выберите в развернувшемся списке строку Все. Стрелка на
кнопке при этом опять станет черного цвета. Для отказа от режима автофильтрации повторите команду Данные/Фильтр/Автофильтр.
Расширенный фильтр следует применять в тех случаях, когда
требуется отфильтровать данные с более сложным условием, например с тремя или более условиями, накладываемыми на ячейки отдельного столбца, либо с условием, которое использует возвращаемое формулой значение. В полном фильтре кнопки со стрелками недоступны, а условия отбора вводятся в специальный диапазон условий, который состоит из строки заголовков и по край-
Рис. 5.21. Задание условия автофильтра
152
ней мере одного условия отбора. Более подробные сведения об
использовании расширенного фильтра можно найти в справочной системе Excel.
При работе со списками часто требуется подвести промежуточные итоги для тех или иных групп данных. В Excel существует процедура автоматического подсчитывания итогов (Данные/
Итоги).
5.15. ПРОСМОТР И ПЕЧАТЬ СПИСКОВ
В заключение обзора приемов и методов работы со списками
рассмотрим возможности Excel для просмотра и печати списков.
Например, при прокрутке окна Таблицы с помощью «бегунка» на
полосе прокрутки появляется номер текущей строки, помогающий сориентироваться.
Если вы работали с длинными таблицами, то знаете, как утомительно прокручивать таблицу вверх-вниз или влево-вправо,
чтобы найти нужную ячейку. В таких случаях целесообразно выполнить разделение окна Таблицы на несколько фрагментов. Это
можно сделать при помощи команды Разделить в меню Окно. Первоначально разделение окна происходит на четыре части, каждая
из которых имеет свою полосу прокрутки. Теперь можно прокручивать каждый фрагмент таблицы независимо друг от друга, но
помните, что все эти фрагменты принадлежат одной таблице. Перемещаться между окнами-фрагментами можно с помощью мыши
Рис. 5.22. Окно Параметры страницы с активной вкладкой Лист
153
или клавиши [F6]. С помощью мыши перемещается граница между окнами-фрагментами. Разделение окон можно убрать, если
выполнить команду Окно/Снять разделение или дважды щелкнуть
мышью по линии разбивки.
Заголовки столбцов и строк могут уходить за пределы экрана.
Чтобы этого на происходило, их следует зафиксировать с помощью команды Окно/Закрепить области. К примеру, если зафиксировать шапку таблицы, то при просмотре списка по вертикали
на экране всегда присутствуют заголовки столбцов. Для отмены
фиксирования окна выполните команду Окно/Снять закрепление
областей.
При печати списков чаще всего требуется, чтобы заголовки
строк или столбцов были одинаковыми на каждой печатной странице. Для этого выполните команду Файл/Параметры страницы, а
затем на вкладке Лист диалогового окна укажите адреса заголовков строк (столбцов) в поле Сквозные строки {столбцы) в группе
Печатать на каждой странице (рис. 5.22). Чтобы шапка нашей таблицы печаталась на каждой странице, откройте вкладку Лист,
щелкните на поле Сквозные строки, а затем выделите строку с
номером, содержащую шапку.
5.16. СВЯЗЫВАНИЕ ДАННЫХ
5.17. ПОСТРОЕНИЕ ДИАГРАММ
Большую помощь при обработке и анализе информации оказывает ее графическое представление. Это неудивительно, поскольку графики и диаграммы воспринимаются намного легче, чем
столбцы сухих цифр. Excel предоставляет пользователю мощные
средства построения диаграмм.
В Excel используются два типа диаграмм: внедренная диаграмма и диаграммные листы. Внедренная диаграмма применяется,
когда исходные данные и диаграмму необходимо отобразить на
одном листе. Соответственно диаграммные листы используются,
когда графическое представление данных требуется расположить
на отдельном листе рабочей книги.
Построение графического изображения производится на основе ряда данных — группы ячеек с данными в пределах одного
столбца или строки таблицы. Для диаграммы можно использовать
несколько рядов данных.
Перед запуском Мастера диаграмм для создания внедренной
диаграммы выделим диапазон данных. Тип диаграммы задается
при выполнении команды Диаграмма в меню Вставка (рис. 5.23).
На втором шаге (рис. 5.24) необходимо указать диапазон, содержащий данные для построения диаграммы. Поскольку диапазон данных был предварительно выделен, мастер предлагает использовать его в качестве диапазона данных для диаграммы.
При работе с большими таблицами может потребоваться установить связь между данными разных рабочих листов, а также свести данные с нескольких листов на один итоговый лист. Для решения подобных задач в Excel предусмотрено много способов связывания данных.
При связывании рабочих листов в ссылке на ячейку (по сравнению с обычной записью) дополнительно указано имя рабочего
листа, на котором она находится. Имя листа и адрес ячейки разделяются при этом символом «!» (восклицательный знак). Таким
образом, чтобы использовать в формулах ссылки на ячейки (или
диапазоны ячеек), находящиеся на другом рабочем листе, необходимо указать в ссылке дополнительно имя листа.
Это интересно
При изменении содержимого ячеек Excel автоматически пересчитывает формулы в зависимых ячейках. Например, если изменить исходные данные на одном листе, то расчетное значение в
итоговом листе будет автоматически пересчитано. Если одновременно отобразить на экране указанные листы, то можно убедиться в том, что Excel выполняет такое обновление практически мгновенно.
154
Рис. 5.23. Выбор типа диаграммы
155
•.
Рис. 5.24. Задание диапазона данных
Щелкнув по кнопке Далее, переходим к третьему шагу построения диаграммы, где можно присвоить название осям и задать
заголовок всей диаграмме (рис. 5.25).
Рис. 5.25. Задание названия диаграммы и подписей осей
156
Рис. 5.26. Размещение диаграммы
На четвертом шаге в окне диалога указывается способ размещения диаграммы (рис. 5.26)
Если вас удовлетворяет внешний вид диаграммы, можно закончить работу с мастером, нажав кнопку Готово.
Для быстрого создания диаграммы на отдельном листе можно
воспользоваться следующим способом. Выделите необходимые
данные, включая категории и названия рядов, затем нажмите
клавишу [F11]. Если на основе сделанного выделения нельзя однозначно определить способ графического представления данных,
то автоматически запускается Мастер диаграмм.
Ускорить процесс создания или изменения диаграммы поможет
также панель инструментов Диаграмма, изображенная на рис. 5.27.
Эта панель позволяет выполнять действия с диаграммой, только
когда область диаграммы выделена.
Для изменения диаграммы ее не нужно создавать с самого начала: достаточно щелкнуть мышью на области диаграммы, а затем
нажать соответствующую кнопку на панели Диаграмма.
Необходимо отметить, что при работе с диаграммами можно
изменять не только параметры и опции, задаваемые в диалоге
мастера диаграмм, но и параметры элементов самой диаграммы
при помощи команд в меню Формат. Например, можно изменить
цветовую настройку и подписи легенды диаграммы, добавить к
графическому представлению числовые значения из заданного диапазона и т.д. Для получения большей информации рекомендуется обратиться к справочной системе Microsoft Excel «Работа с диаграммами».
Рис. 5.27. Панель инструментов Диаграмма
157
Это интересно
При работе с диаграммами не нужно каждый раз обновлять
диаграммы, поскольку Excel автоматически учитывает все изменения в исходных данных и сразу же отображает их на диаграмме. Более того, если скрыть, например, какой-либо столбец из расчетной таблицы, то этот показатель перестанет отображаться в созданной диаграмме.
Глава 6
ТЕХНОЛОГИИ ИСПОЛЬЗОВАНИЯ СИСТЕМ
УПРАВЛЕНИЯ БАЗАМИ ДАННЫХ
Контрольные вопросы
1. Что такое электронная таблица и каково ее основное назначение?
2. Перечислите типы данных, используемых в электронных таблицах.
3. Чем отличается абсолютная адресация в Excel от относительной?
4. Как создать числовую последовательность в таблице Excel?
5. Какие возможности применения шаблонов Excel вы знаете?
6. Перечислите вычислительные возможности Excel.
7. Какими средствами располагает Excel для сортировки данных?
8. Приведите пример возможностей Excel для анализа экономической
информации.
9. Какие возможности предоставляет Excel при работе с диаграммами?
10. Как осуществляется фильтрация информации в таблице Excel?
Под базой данных (БД) понимают организованную структуру,
предназначенную для хранения информации.
По технологии хранения данных базы делятся на централизованные, размещающиеся в памяти одной вычислительной системы, и распределенные, состоящие из нескольких частей и хранимые на различных компьютерах.
В операционных системах специальных средств для создания и
обработки баз данных, как правило, не предусматривается. Поэтому необходим комплекс программ, которые бы обеспечивали
автоматизацию всех операций, связанных с решением этих задач.
Такой комплекс программ, получивший название системы управления базами данных (СУБД), представляет собой прикладное
программное обеспечение, расширяющее возможности операционной системы по обработке баз данных.
6.1. ОРГАНИЗАЦИЯ СИСТЕМЫ УПРАВЛЕНИЯ БД
Система управления базами данных — это наиболее распространенное и эффективное универсальное программное средство,
предназначенное для организации и ведения логически взаимосвязанных данных на машинном носителе, а также обеспечивающее доступ к данным.
Основной составной частью СУБД является ее ядро — управляющая программа для автоматизации всех процессов, связанных
с обращением к базам данных. После запуска СУБД ее ядро постоянно находится в основной памяти и организует обработку
данных, управляет очередностью выполнения операций, взаимодействует с прикладным программным обеспечением и операционной системой, контролирует завершение операций доступа к
БД. Важнейшей функцией ядра является организация параллельного выполнения запросов.
По способу доступа к данным БД различают системы файл —
сервер и клиент — сервер.
159
В системе файл — сервер одна из вычислительных машин служит хранилищем централизованной базы данных, а доступ к базе
осуществляется с других машин, которые носят название рабочих
станций. Файлы базы данных передаются на рабочие станции, где
производится их обработка.
Для этой архитектуры характерен коллективный доступ к общей базе данных на файловом сервере. Запрошенные данные транспортируются с файлового сервера на рабочие станции, где их обработка выполняется средствами СУБД.
В системе клиент — сервер кроме хранения базы данных на центральную машину ложатся и функции обработки данных, а на клиентских машинах выполняется только представление информации.
Запрос на обработку данных выдается клиентом и передается по
сети на сервер баз данных, где осуществляется поиск. Обработанные данные транспортируются по сети от сервера к клиенту.
Информационно-логическая (инфологическая) модель является логическим представлением взаимосвязей объектов базы данных. Известны три разновидности инфологических моделей: иерархическая, сетевая и реляционная.
Иерархическая модель данных основана на графическом способе связей данных, и схема взаимосвязей объектов имеет вид перевернутого дерева. Каждому элементу соответствует только одна связь
от элемента более высокого уровня. Поиск данных происходит по
одной из ветвей дерева.
Это интересно
Одной из наиболее популярных иерархических СУБД была
Information Management System (IMS) фирмы IBM, появившаяся в
1968 г. Она использовалась на больших ЭВМ компании IBM.
Достоинства СУБД иерархической модели — простота, быстродействие. Правда, если структура данных оказывалась сложнее,
чем обычная иерархия, то простота структуры иерархической базы
становилась ее недостатком.
В связи с этим для таких задач, как обработка заказов, была
разработана новая сетевая модель данных. Она стала улучшенной
иерархической моделью.
В сетевой модели данных каждый элемент может иметь более
одного порождающего элемента, а графическое представление
модели очень напоминает сеть. Она допускает усложнение «дерева» без ограничения количества связей, входящих в его вершину.
Это интересно
В 1971 г. на конференции по языкам систем данных был опубликован официальный стандарт сетевых баз данных, который известен как модель CODASYL. В 70-х гг. независимые производители программного обеспечения реализовали сетевую модель в
160
таких программных продуктах, как IDMS компании Cullinet, Total
компании Cincom и СУБДAdabas, которые были в свое время очень
популярны.
К достоинствам сетевых баз данных можно отнести гибкость,
стандартизацию и быстродействие.
Но и иерархические, и сетевые базы данных были очень жесткими, наборы отношений и структуру записей приходилось задавать наперед, а изменение структуры базы данных обычно означало перестройку всей базы. Ко всему прочему, они были инструментами программистов. Чтобы получить ответ на вопрос типа:
«Какой товар наиболее часто заказывает компания XX?», программисту приходилось писать программу для навигации по базе
данных. Реализация пользовательских запросов часто затягивалась
на недели и месяцы, и к моменту появления запрошенной информации она часто уже оказывалась бесполезной.
Недостатки иерархической и сетевой моделей привели к появлению новой реляционной модели, созданной Коддом в 1970 г. и
вызвавшей всеобщий интерес. Реляционная модель была попыткой упростить структуру базы данных, и теперь все данные представлялись в виде простых таблиц, разбитых на строки и столбцы.
В 1985 г. Кодц написал статью, где сформулировал двенадцать правил, которым должна удовлетворять любая база данных, претендующая на звание реляционной. С тех пор двенадцать правил Кодда считаются определением реляционной СУБД.
Можно сформулировать более простое определение.
Реляционной называется база данных, в которой все данные,
доступные пользователю, организованы в виде таблиц, а все операции над данными сводятся к операциям над этими таблицами.
В реляционной базе данных информация организована в виде
таблиц, разделенных на строки и столбцы, на пересечении которых содержатся значения данных. У каждой таблицы имеется свое
уникальное имя, описывающее ее содержание.
Строки реляционной таблицы являются записями и хранят информацию об одном экземпляре объекта данных, представленного в таблице. Одинаковых записей в таблице не должно быть. Основное требование к реляционной базе данных состоит в том, что
значения полей (столбцов таблицы) должны быть элементарными и неделимыми информационными единицами, что создает возможность применять в целях обработки информации математический аппарат реляционной алгебры. Наиболее популярны реляционные СУБД — dBase, FoxBase, FoxPro, Clarion, Paradox,
Oracle, Access и др.
Примером реляционной базы данных может служить таблица
«Сотрудники» (табл. 6.1), где одна строка (запись) — сведения об
одном из сотрудников.
161
Фамилия
Имя
Отчество
Дата
рождения
1278
Петров
Олег
Сергеевич
15.02.1954
8562
Сидоров
Иван
Петрович
23.02.1976
4625
Панин
Петр
Борисович
07.09.1986
Табельный №
Поле (столбец таблицы) — элементарная единица логической организации данных. Каждое поле таблицы имеет уникальное имя, при
этом каждое из полей однородно, т. е. данные в нем имеют одинаковые тип и длину. Для описания поля используют имя и тип данных.
Поле, значение которого однозначно определяет соответствующую запись, называется ключевым полем. Если ключевое поле
одно, то это — простой ключ, если ключевых полей несколько, то
ключ называется составным.
Запись — это совокупность значений связанных элементов данных. Экземпляр записи — это отдельная строка таблицы, содержащая конкретные значения ее полей.
Таблица базы данных — это совокупность экземпляров записей
одной структуры. Описание структуры базы данных содержит перечень полей записи и их основные характеристики.
6.2. ОБОБЩЕННАЯ ТЕХНОЛОГИЯ РАБОТЫ С БД
Технология работы с базами данных имеет несколько этапов, а
именно: построение инфологической модели БД, создание структуры таблиц базы данных, обработку данных, содержащихся в
таблицах, и вывод информации из БД.
На первом этапе создания базы данных строится инфологическая модель.
Для построения инфологической модели необходимо сделать
анализ существующей базы данных, определить источник данных, посмотреть решаемые с помощью базы задачи и продумать
проблемы, которые следует решать в будущем. Идентифицировав
данные и задачи, которые следует решать, необходимо разделить
их на группы, которые впоследствии станут таблицами БД.
Создание структуры таблиц базы данных предполагает определение групп и типов данных, которые будут храниться в таблицах, задание размера полей в каждой таблице и определение общих элементов таблиц-ключей.
Ввод и редактирование данных могут производиться двумя способами: с помощью специальных форм и непосредственно в таблице без использования форм.
162
Обработка информации в базе данных производится путем выполнения запросов или в процессе выполнения специально разработанной программы.
Запрос — это команда, формулируемая для СУБД, которая требует представить определенную, указанную в запросе информацию. Язык SQL — это структурированный язык запросов (Structured
Query Language). Запросы являются наиболее часто используемым
аспектом SQL. Все запросы в SQL конструируются на базе команды SELECT (выбор).
Результатом выполнения запроса является таблица с временным набором данных (динамический набор). Записи динамического набора могут включать поля из одной или нескольких таблиц.
На основе запроса можно построить отчет или форму.
Для вывода информации из базы данных существует специальное средство — отчеты. Они позволяют:
• включать в отчет выборочную информацию из таблиц базы
данных;
• добавлять информацию, не содержащуюся в базе;
• выводить итоговую информацию из базы данных;
• располагать выводимую информацию в любом удобном
виде;
• включать в отчет информацию из разных таблиц.
6.3. ВЫБОР СУБД ДЛЯ СОЗДАНИЯ СИСТЕМЫ
АВТОМАТИЗАЦИИ
Широкий спектр применений программных средств накопления и хранения информации диктует необходимость разработки
СУБД, отличающихся друг от друга функциональными возможностями и предназначенных для широкого круга пользователей:
от новичка до системного программиста.
Современные базы данных можно разделить на три категории:
1. Программные продукты корпоративного направления — Oracle
и MS SQL Server;
2. СУБД, предназначенные для работы с информационными
массивами в небольших компаниях, — MS Access и Borland Interbase;
3. СУБД для Web, реализующих создание web-сайтов с небольшими базами данных, — MySQL и опять-таки Borland Interbase.
Какими свойствами должна обладать СУБД в зависимости от
этих категорий?
СУБД корпоративного направления должны быть надежными,
что обеспечивается резервным копированием; безопасными —
иметь защиту от несанкционированного доступа; работать с огромными объемами данных и обладать широкими функциональными возможностями.
163
Для небольших компаний программы работы с базами данных
должны обладать не только надежностью и функциональностью,
но и работать без выделенного сервера.
СУБД для Web присуща высокая скорость обработки данных,
нетребовательность к ресурсам и удобное удаленное администрирование.
Сегодня наиболее популярными СУБД являются Oracle,
MS SQL Server-2000, Borland Interbase, MySQL и MS Access2000.
6.3.1. СУБД Oracle
Oracle — одна из наиболее мощных современных СУБД, предназначенных для реализации баз данных уровня корпорации, что
предъявляет серьезные требования к серверу.
Oracle может работать в большинстве операционных систем:
Windows-NT, -2000, Linux, UNIX, AIX, Nowell Netware. А это в
свою очередь позволяет выбирать наиболее удобную для корпоративных задач платформу сервера. Например, если организация предпочитает использовать операционные системы не от Windows, то
она легко может себе это позволить. Некоторые организации могут ориентироваться на решения на базе UNIX-систем, славящихся надежностью и устойчивостью в качестве серверной платформы, при этом продолжая использовать привычный пользователям Windows на клиентских компьютерах.
Использование Oracle в качестве СУБД дает возможность выбора языка программирования. Традиционно для этого используется язык PL/SQL, но можно использовать и гораздо более мощный язык программирования Java.
Ни одна СУБД не может считаться хорошей, если она не имеет мощных и удобных средств администрирования. Oracle полностью удовлетворяет этим требованиям и располагает средствами
администрирования не только одного сервера, но и группы серверов, расположенных в разных частях планеты.
Основными преимуществами Oracle можно считать поддержку
баз данных очень большого объема (до 64 Гбайт), мощные средства разработки и администрирования, поддержку многопроцессорности и двух языковых сред, а также интеграцию с Web. Вместе с этим программа предъявляет серьезные аппаратные требования и высокую цену.
6.3.2. СУБД MS SQL Server-2000
MS SQL Server-2000 получила широкое распространение как у
нас в стране, так и зарубежом, поскольку она предлагает широкий спектр услуг администрирования и легко масштабируется. Это
164
позволяет использовать ее в информационных системах для среднего бизнеса и больших компьютерных информационных системах (КИС).
В основе платформы MS SQL Server используется среда Windows.
Главное преимущество программы — тесная интеграция с программными продуктами от Microsoft и возможность экспорта/импорта данных в большинство распространенных форматов данных, что позволяет использовать MS SQL Server как центральное
хранилище данных.
6.3.3. СУБД Borland Interbase
Borland Interbase содержит все, что требуется от СУБД, предназначенной для нужд малого и среднего бизнеса. К тому же начиная с версии 6.0 программа стала бесплатной, что тоже существенно. Программа нетребовательна к аппаратной части — минимальная конфигурация: Pentium 100, оперативная память —
32 Мбайт, RAM (объем дисковой памяти), необходимой для хранения базы, — 50 Мбайт. Borland Interbase поддерживается платформами Windows и Linux, а также UNIX, NetBSD, FreeBSD.
Borland Interbase является одной из самых быстродействующих
СУБД, уступая разве что MySQL.
Как существенное преимущество следует рассматривать то, что
такие популярные языки программирования от Borland, как Delphi,
Kylix и C++Builder, поставляются с компонентами, позволяющими работать с данной СУБД. Именно это позволяет достичь
очень высокого быстродействия программы.
6.3.4. СУБД MySQL
СУБД MySQL заслужила популярность, благодаря своей высокой производительности при создании Web-приложений. Она
получила широкое распространение в качестве средства работы
с базами данных в Интернете. Программа совершенно нетребовательна к ресурсам сервера, на котором работает, очень быстрая и к тому же совершенно бесплатная: исходные коды и дистрибутивы для различных платформ доступны на сайте в Интернете. MySQL предназначена в первую очередь для работы в
сети.
Изначально программа была ориентирована на операционную
систему Linux, но сейчас уже существуют версии программы для
операционных систем Windows, UNIX, NetBSD, FreeBSD, AIX.
В последнее время программа завоевывает популярность у пользователей Macintosh с использованием операционной системой
Mac OSX. И это происходит несмотря на то, что MySQL не может
похвастаться очень богатым набором возможностей.
165
6.3.5. СУБД MS Access-2000
Назначение этого широко известного программного продукта —
решение локальных офисных задач с ограниченным объемом данных и формирование отчетов по результатам работы, при этом
отчеты могут быть представлены в стандартном для офисных приложений виде.
Большинство пользователей знают MS Access как компонент
MS Office, предназначенный для работы с базами данных. Многие ли знают о его возможностях, достоинствах и недостатках?
А ведь MS Access — феноменальный программный продукт,
реализованный по принципу «все в одном». Он одновременно является и средой разработки на двух языках программирования
(Visual Basic и сильно усеченный диалект SQL), и CASE-средством, а также мощным и наглядным средством создания отчетов
по результатам работы.
Используя только MS Access, можно производить полный цикл
работ от проектирования до внедрения готовой программы. Только MS Access позволяет создавать программы, состоящие из одного файла, содержащего как текст программы, так и реляционную базу данных сложной структуры.
Программа позволяет формировать необходимые элементы как в
электронном виде, так и в печатном. Кроме всего прочего, MS Access
легко интегрируется с другими решениями от Microsoft. Это позволяет использовать программу MS Access как клиентскую часть
информационного комплекса в связке с MS SQL Server, выступающей в качестве серверной части.
К недостаткам программы можно отнести ограниченный объем
обрабатываемых данных и медлительность, поскольку MS Access
является одной из самых медленных СУБД. Это накладывает ограничения на использование программы — не рекомендуется применять MS Access для базы, которая может разрастись свыше 100 Мбайт.
Поэтому ее надо осторожно использовать в проектах, которые с
высокой степенью вероятности будут расширяться в дальнейшем.
Все рассмотренные СУБД имеют свои достоинства и недостатки, и, чтобы определиться с выбором, надо четко представлять,
для каких целей программа будет применяться.
Если требуется разработать систему автоматизации для большого холдинга и при этом необходима обработка данных в реальном масштабе времени, то наилучшим решением будет Oracle. Ведь
именно он способен обрабатывать огромные объемы данных и
имеет удобные средства администрирования удаленных серверов,
раскиданных по всему миру.
В крупной организации, уже имеющей множество разрозненных информационных систем, реализованных на самых разных
166
технологиях, возникает необходимость их объединения в единую систему автоматизации. Такое объединение позволило бы
руководству компании анализировать результаты работы предприятия в целом. Удачным выбором в этом случае будет MS SQL
Server-2000 и ее возможности экспорта и импорта данных в разные форматы. К тому же, следует учитывать возможности этой
СУБД в качестве основы для систем поддержки принятия решений.
Для малых предприятий и небольших организаций удачным
будет выбор Borland Interbase 6.0, которая поддерживает базы до
1 Гбайт, не требуя выделенного сервера.
Для небольших сайтов, имеющих рекламное назначение, оптимальным решением будет MySQL, поскольку она вряд ли годится для решения более серьезных задач.
MS Access-2000 идеальна для решения небольших офисных задач или же для автоматизации в маленьких фирмах с персоналом
до 20 сотрудников. Это средство не требует особых затрат на разработку, так как работать с ним может даже человек с небольшими знаниями в области программирования.
6.4. ОСНОВЫ РАБОТЫ СУБД MS ACCESS-2000
Рассмотрим работу СУБД на примере MS Access-2000, входящей в профессиональный пакет MS Office.
В начале работы с Access происходит создание новой базы данных с присвоением файлу базы оригинального имени и расширения .mdb (рис. 6.1).
Рис. 6.1. Окно создания новой базы данных
167
Рис. 6.3. Создание таблицы базы данных в режиме Мастер создания таблиц
Рис. 6.2. Окно базы данных
лей, указать типы данных в полях и задать размеры полей. В нижней части бланка структуры таблицы задаются свойства полей таблицы, позволяющие изменять способы хранения и отображения
данных (рис. 6.4).
В каждой базе данных имеется окно базы (рис. 6.2). В этом окне
находится панель Объекты с кнопками Таблицы, Запросы, Формы, Отчеты, Страницы, Макросы и Модули. Окно базы также содержит свою панель инструментов.
Следующий шаг — создание таблиц для хранения данных. К
основным объектам Access помимо таблиц относятся запросы, отчеты, формы, макросы и модули. Но надо помнить, что таблица —
основа базы данных, и все другие объекты зависят от данных таблиц.
Основные объекты базы данных Access можно создавать в режиме Мастер и в режиме Конструктор.
6.4.1. Таблицы
Таблицы — это основные объекты любой базы данных, в которых хранятся все данные, имеющиеся в базе, а также структура
базы (поля, их типы и свойства). Все другие объекты (формы,
отчеты, запросы) зависят от данных таблиц.
Создание таблиц с помощью мастера производится путем выбора типовой таблицы («Сотрудники», «Заказы» и т.д.) и необходимых полей из типовой таблицы или нескольких типовых таблиц
(рис. 6.3). Выбранные имена полей можно редактировать. После
ввода имени таблицы выбирается ключевое поле, позволяющее
осуществлять связи между таблицами в базе данных.
При создании таблицы в режиме Конструктор выводится пустая структура таблицы, в которую необходимо ввести имена по168
Рис. 6.4. Создание таблицы базы данных в режиме Конструктор
169
Поля таблиц базы данных не просто определяют структуру
базы — они еще определяют групповые свойства данных, записываемых в ячейки, принадлежащие каждому из полей. Ниже перечислены основные свойства полей таблиц баз данных на примере СУБД Microsoft Access.
Характеристики полей базы данных:
• имя поля определяет, как следует обращаться к данным этого поля при автоматических операциях с базой (по умолчанию
имена полей используются в качестве заголовков столбцов таблиц);
• тип поля определяет тип данных, которые могут содержаться
в данном поле;
• размер поля определяет предельную длину (в символах) данных, которые могут размещаться в данном поле;
• формат поля определяет способ форматирования данных в
ячейках, принадлежащих полю;
• маска ввода определяет форму, в которой вводятся данные в
поле (средство автоматизации ввода данных);
• подпись определяет заголовок столбца таблицы для данного
поля (если подпись не указана, то в качестве заголовка столбца
используется свойство Имя поля);
• значение по умолчанию — то значение, которое вводится в
ячейки поля автоматически (средство автоматизации ввода данных);
• условие на значение — ограничение, используемое для проверки правильности ввода данных (средство автоматизации ввода, которое используется, как правило, для данных, имеющих
числовой тип, денежный тип или тип даты);
• сообщение об ошибке — текстовое сообщение, которое выдается автоматически при попытке ввода в поле ошибочных данных (проверка ошибочности выполняется автоматически, если
задано свойство Условие на значение);
• обязательное поле — свойство, определяющее обязательность
заполнения данного поля при наполнении базы;
• пустые строки — свойство, разрешающее ввод пустых строковых данных (от свойства Обязательное поле отличается тем, что
относится не ко всем типам данных, а лишь к некоторым, например к текстовым);
• индексированное поле — если поле обладает этим свойством,
то все операции, связанные с поиском или сортировкой записей
по значению, хранящемуся в данном поле, существенно ускоряются. Кроме того, для индексированных полей можно сделать так,
что значения в записях будут проверяться по этому полю на наличие повторов, что позволяет автоматически исключить дублирование данных.
Созданная таблица имеет вид, представленный на рис. 6.5. Панель инструментов позволяет производить ряд операций с данны170
Рис. 6.5. Таблица MS Access с данными
ми таблицы, такими, как сохранение, печать, сортировка, фильтрация, поиск. Перед печатью таблицы необходимо установить
параметры страницы и сделать предварительный просмотр.
6.4.2. Запросы
Эти объекты служат для извлечения данных из таблиц и предоставления их пользователю в удобном виде. С помощью запросов выполняют такие операции, как отбор данных, их сортировку
и фильтрацию, а также преобразование данных по заданному алгоритму, создание новых таблиц, автоматическое заполнение таблиц данными, импортированными из других источников, выполнение вычислений и многое другое. Для разных действий создаются запросы разных типов.
Запрос-выборка предназначен для отбора данных, хранящихся
в таблицах, и не изменяет эти данные.
Запрос-изменение используется для изменения или перемещения данных. К этому типу относятся: запрос на добавление записей, запрос на удаление записей, запрос на создание таблицы,
запрос на обновление.
Запрос с параметром позволяет определить одно или несколько
условий отбора во время выполнения запроса.
Ряд запросов строятся с использованием мастеров. Возможно
создание запросов следующих видов (рис. 6.6):
простой запрос, позволяющий выбирать поля из нескольких
таблиц или запросов;
перекрестный запрос вычисляет сумму, среднее значение, число элементов и значения других статистических функций, группируя данные и выводя их в компактном виде;
повторяющиеся записи выполняют поиск одинаковых записей
по какому-либо полю в таблице;
записи без подчиненных находят все записи, не имеющие соответствующих записей в другой (связанной) таблице.
171
Рис. 6.6. Выбор вида запроса при создании нового запроса
После выбора Конструктора при создании запроса Access предлагается использовать бланк запроса по примеру QBE (рис. 6.7).
Для формирования условий отбора полезным является использование Построителя выражений, который запускается из контекстного меню, связанного со строкой Поле или Условие отбора на
бланке запроса QBE (рис. 6.8). Особенно удобно пользоваться Построителем выражений при конкатенации текста — объединении
в форме или отчете текстовых значений из нескольких полей.
При составлении выражений используется несколько простых
правил. Во-первых, выражение имеет всегда логический тип, т.е.
его значение должно быть Да или Нет. В бланке запроса опускается часть выражения, содержащая имя поля, потому что оно задано в той же колонке. Во-вторых, существуют определенные требования к синтаксису выражения: имена полей заключаются в
квадратные скобки, а символьные константы — в кавычки. Имя
Рис. 6.7. Бланк создания запроса QBE при создании запроса в Конструкторе
172
173
объекта базы данных (таблицы, формы или запроса) отделяется
от имени поля восклицательным знаком.
/
Окно построителя имеет четыре области со своими полосами
прокрутки. В верхней области располагается создаваемое выражение. Три нижние используются для выбора элементов. Они заполняются по иерархическому принципу. Левая область содержит список всех источников данных для запроса. Средний список служит
для показа элементов, входящих в выбранный объект из левого
списка. На рисунке в левом списке указаны имя запроса (Запрос 1)
и имена таблиц и других объектов базы, а в средней части —
имена полей, входящих в этот запрос или таблицу (Фамилия, Имя).
Правый список служит для выбора объектов. Кнопки с символами
математических операций позволяют быстро вводить соответствующие символы в выражение.
Кроме традиционных математических действий существует еще
несколько специальных операторов.
BETWEEN AND заменяет знаки «больше или равно» и «меньше или равно». Например, условие BETWEEN 1981 AND 1984 эквивалентно условию >=1981 AND <=1984.
Знак «А» определяет возведение в степень.
Знак «&» используется для сложения данных символьного типа.
Для соединения можно использовать и более привычный знак «+».
Например, эквивалентны следующие три выражения: «Петров»,
«Петр» & «ов», «Петр» + «ов».
Оператор LIKE используется для создания масок при определении строк с неизвестными символами и требует дополнительных специальных символов:
? — обозначает любой одиночный символ;
* — обозначает любую последовательность символов;
# — обозначает любую цифру;
[ ] — обозначает символ из определенного набора в квадратных скобках, например [a-d] обозначает одну из четырех букв:
а, Ь, с или d. Восклицательный знак инвертирует смысл выражения, заключенного в квадратные скобки: [!1-5] — исключает цифры
от 1 до 5.
Также для построения условий отбора могут использоваться
логические операторы: AND, EQV, OR.
6.4.3. Формы
Формы — это средства для ввода данных. Назначение форм —
предоставлять пользователю средства для заполнения только тех
полей, которые ему нужно заполнять. Одновременно с этим в
форме можно разместить специальные элементы управления (счетчики, раскрывающиеся списки, переключатели, флажки и т.п.)
для автоматизации ввода.
174
£айл П:^ека Вид [ставка Формат Г^ПЕ-ИС
Tinre '.-< Roman I ч
-
.".'
-
Ж
К Н.
^" =- 3
<3* *
А, -
щ* -
Рис. 6.9. Создание формы в режиме Конструктор
Преимущества форм раскрываются особенно наглядно, когда
происходит ввод данных с заполненных бланков. В этом случае
форму делают графическими средствами так, чтобы она повторяла оформление бланка, — это заметно упрощает работу наборщика, снижает его утомляемость и предотвращает появление печатных ошибок. Формы могут содержать графики и диаграммы и иметь
специальные поля с функциями. В Access существует несколько
режимов создания формы: Автоформа, Мастер форм, Конструктор форм.
Окно программы при работе в режиме Конструктор форм представлено на рис. 6.9. Причем самый простой способ создания формы — Автоформа.
Форма позволяет вводить, просматривать, редактировать и
печатать данные.
6.4.4. Отчеты
По своим свойствам и структуре отчеты во многом похожи на
формы, но предназначены только для вывода данных, причем
для вывода не на экран, а на печатающее устройство (принтер).
В связи с этим отчеты отличаются тем, что в них приняты специальные меры для группировки выводимых данных и для вывода
специальных элементов оформления, характерных для печатных
документов (верхний и нижний колонтитулы, номера страниц,
служебная информация о времени создания отчета). Отчеты могут
содержать данные из нескольких таблиц или запросов.
175
Можно создать отчеты следующих видов:
• простая распечатка из режима Таблицы или Формы, используемая как черновой вариант отчета;
• детальный отчет — хорошо подготовленный отчет в наглн}дном удобном виде, включающий ряд дополнительных элементов;
• специальный отчет, позволяющий подготавливать, к примеру, почтовые наклейки и формы писем.
Глава 7
ЭЛЕКТРОННЫЕ ПРЕЗЕНТАЦИИ
6.4.5. Макросы и модули
Эти категории объектов предназначены как для автоматизации
повторяющихся операций при работе с СУБД, так и для создания
новых функций путем программирования. В СУБД Access макросы
состоят из последовательности внутренних команд СУБД и являются одним из средств автоматизации работы с базой.
Модули создаются средствами внешнего языка программирования, в данном случае языка Visual Basic for Applications. Это
одно из средств, с помощью которых разработчик базы может
заложить функциональные нестандартные возможности, удовлетворить специфические требования заказчика, повысить быстродействие системы управления, а также уровень ее защищенности.
Контрольные вопросы
1. Дайте определение СУБД.
2. Охарактеризуйте основные информационно-логические модели баз
данных.
3. Дайте определение и характеристику реляционной базе данных.
4. Перечислите этапы обобщенной технологии работы с БД.
5. На какие категории делятся современные СУБД?
6. Перечислите возможности, достоинства и недостатки MS Access.
7. Назовите основные объекты СУБД MS Access.
8. В чем состоит особенность создания объектов баз данных MS Access
в режиме Конструктор!
9. Каким образом производятся расчеты в базе данных MS Access?
10. Перечислите современные СУБД для корпоративного применения.
Для грамотного специалиста мало только хорошо работать —
нужно уметь наглядно представить результаты своего труда коллегам, начальству, деловым партнерам. Это и предполагает создание презентации, когда при выступлении используются различные иллюстративные материалы.
7.1. СОВРЕМЕННЫЕ СПОСОБЫ ОРГАНИЗАЦИИ
ПРЕЗЕНТАЦИЙ
Под презентацией подразумевается передача или представление аудитории новой для нее информации, т. е. в общепринятом
понимании презентация — это демонстрационные материалы для
публичного выступления. Всем известно, что перспектива публичного выступления на многих просто наводит парализующий ужас,
а компьютерная программа создания презентации как раз и позволит не заучивать все выступление назубок, да и слайды презентации будут канвой вашего выступления.
Это интересно
praesento (лат.) — передаю, вручаю;
present (англ.) — представлять.
"
Компьютерная презентация — это файл, в который собраны
материалы выступления, подготовленные в виде компьютерных
слайдов. При наличии проектора эти слайды можно проецировать
на экран в увеличенном виде.
К достоинствам слайдовой презентации можно отнести:
• последовательность изложения. При помощи сменяющихся
слайдов легко удержать внимание аудитории;
• возможность воспользоваться официальными шпаргалками. Презентация это не только то, что видит и слышит аудитория, но и заметки
для выступающего — как расставить акценты, о чем не забыть;
177
• мультимедийные эффекты. Слайд презентации — это не просто изображение, в нем могут быть элементы анимации, аудио- и
видеофрагменты;
• копируемостъ. Копии презентации создаются мгновенно, поэтому каждый желающий может получить материалы презентации на руки;
• транспортабельность. Дискета с презентацией гораздо компактнее рулона плакатов, при этом файл презентации можно
легко переслать по электронной почте или опубликовать в Интернете.
Программы создания презентации по принципам работы находятся где-то посередине между текстовыми редакторами и редакторами векторной графики.
Основными инструментами для подготовки и показа презентаций в мировой практике являются программы PowerPoint компании Microsoft, CorelPresentations фирмы Corel и пакет StarOffice
компании SterDivision GMBH.
Презентация представляет собой серию независимых страниц:
если текст и иллюстрации не помещаются на одной странице, то
избыток не переносится на новую страницу, а теряется. Распределение информации по страницам презентации производит пользователь, при этом в его распоряжении имеется обширный набор
готовых объектов. Самое важное в программе подготовки презентации — это не число необычных возможностей, а простота выполнения и степень автоматизации тех операций, которые приходится выполнять чаще всего.
В пакет офисных программ MS Office фирмы Microsoft, наиболее популярный среди пользователей, входит программа создания презентаций MS PowerPoint, позволяющая достойно подготовиться к выступлению. С ее помощью можно создавать презентации различных типов: на экране, на слайдах и на бумаге.
••
'
инструментов.
7.2. ЗАПУСК ПРИЛОЖЕНИЯ MS POWERPOINT-2000
Запуск программы MS PowerPoint-2000 ничем не отличается
от запуска любого Windows-приложения и осуществляется нажатием кнопок Пуск/Программы/MS PowerPoint или двойным щелчком мышью по ярлыку MS PowerPoint.
При запуске на экране появляется окно с предложением создать презентацию разными способами (рис. 7.1) — с помощью
мастера автосодержания, шаблона или на основе пустой презентации.
Несомненно, удобство всех приложений MS Office заключается в единообразии представления пользовательского интерфейса, поэтому интерфейс PowerPoint стандартен для операцион178
ной системы Windows. Для каждой создаваемой презентации
открывается отдельное окно с
меню и панелями инструментов
(рис. 7.2). Конкретный вид окна
зависит от режима отображения
документа, применяемого в данный момент.
При стандартных настройках
окно PowerPoint состоит из следующих элементов: заголовок,
строка меню, панели инструментов, рабочая область и строка состояния.
В списке панелей инструментов их насчитывается тринадцать. Внутри панелей инструментов собраны элементы
управления, представляющие
Рис. 7.1. Окно запуска PowerPoint
операции, выполнение которых
необходимо при работе с презентациями. Управление отображением панелей инструментов осуществляется в меню Вид/Панели
Рис. 7.2. Экранный интерфейс приложения PowerPoint
179
Приступая к созданию презентации, следует знать режимы
просмотра редактора. PowerPoint предлагает шесть режимов отображения документов, переключение между которыми производится в меню Вид либо пятью кнопками в левой части горизонтальной полосы прокрутки.
Обычный режим является основным рабочим режимом в процессе создания презентации (см. рис. 7.2). Удобство его заключается в том, что он трехпанельный: в одной из панелей (слева) редактируется текст слайдов и отображается их список; вторая панель служит для показа макета слайда (справа вверху); а третья
панель позволяет вводить комментарии к нему и заметки (справа
внизу).
Режим структуры является в некотором роде трансформацией
обычного режима с утрированным выделением структуры презентации. Им удобно пользоваться, когда докладчик надумает переорганизовать порядок слайдов в презентации.
Режим слайдов концентрирует внимание докладчика на внешнем виде самого слайда. Им имеет смысл воспользоваться при
корректировке размещения текста и графики для обеспечения
наибольшей наглядности.
Режим сортировщика слайдов позволяет оценить вид презентации в целом. В нем на экране в миниатюре отображаются все слайды, следующие один за другим в нужном порядке.
Режим показа слайдов используется для предварительного просмотра, репетиции готовой презентации, а также для реального
показа готовой презентации.
В режиме страницы заметок утрированно выделена панель окна,
отвечающая за внесение заметок докладчика. Этот режим отличается от прочих тем, что для него нет соответствующей кнопки в
полосе прокрутки в правом нижнем углу рабочего экрана программы.
7.3. СОЗДАНИЕ НОВОЙ ПРЕЗЕНТАЦИИ
Существуют следующие способы создания новой презентации:
• с помощью мастера автосодержания, предлагающего выбрать в качестве исходного материала презентацию с определенным типовым содержанием и оформлением. Мастер автосодержания предоставляет несколько образцов презентаций на различные темы;
• на основе предлагаемого шаблона оформления, определяющего его композицию, но не включающего содержание;
• используя пустую презентацию, или, иначе говоря, создавая
документ с «нуля».
..,.:,........ , ..<,
180
7.3.1. Создание презентации при помощи Мастера
автосодержания
Этот способ создания презентации можно считать самым легким, но самым стандартизованным. Мастер, как и большинство
мастеров, задает вам вопросы, собирает тем самым необходимую
информацию и предлагает на ее основе набор слайдов по указанной теме. Запуск мастера автосодержания производится из меню
Файл/Создать, затем на вкладке Общие следует выбрать Мастер
автосодержания и, следуя его указаниям, создавать презентацию
(рис. 7.3).
Рис. 7.3. Мастер автосодержания создания презентации
На первом этапе мастер предлагает выбрать вид презентации,
затем ее стиль, а потом производится оформление титульного листа.
PowerPoint создает образец презентации, в который затем можно
добавить собственные слова и рисунки, и отображает его в режиме структуры.
7.3.2. Создание презентации на основе Шаблона
оформления
Создание презентации на основе шаблона отличается от использования шаблонов в других приложениях офисного пакета,
скажем в Word. PowerPoint предлагает два вида шаблонов — Шаблоны презентаций и Шаблоны оформления.
Шаблоны презентаций похожи на стандартные шаблоны в Word:
они носят названия «Бизнес-план», «Общее собрание», «Диплом»,
Эти шаблоны также содержат наиболее подходящие и принятые
181
для каждой тематики стандарты и служат основой для создания
стандартных типов презентаций. На рис. 7.4 приведен пример нескольких слайдов из набора, предлагаемого шаблоном презентации «План продаж товара».
Шаблоны оформления не имеют аналогов в других приложениях офисного пакета. Они созданы профессиональными дизайнерами и служат для придания слайдам презентации единообразного эстетического оформления. Каждый из шаблонов имеет определенную цветовую гамму, фон, стилистику, содержит разнообразные графические элементы и специальные эффекты. При
работе с презентацией следует внимательно отнестись к выбору
шаблона оформления (рис. 7.5).
При выборе способа создания презентации надо учитывать,
что шаблоны презентаций и шаблоны оформления не взаимозаменяемые вещи, а скорее взаимодополняющие. На практике оказывается удобным сначала создать слайды презентации, а лишь
затем приступить к окончательному оформлению в единой цветовой гамме.
Вызываются шаблоны командой Создать из меню Файл вкладками Презентации и Шаблоны оформления. Используя полосу прокрутки, просмотрите все шаблоны, затем выберите подходящий
и нажмите кнопку ОК.
Рис. 7.5. Выбор Шаблона оформления презентации
Для задания оформления готовых слайдов в меню Формат выберите команду Применить шаблон оформления.
7.3.3. Создание презентации на основе пустой
презентации
Создание презентации без использования мастера и шаблонов
несколько отличается от создания нового документа в Word или Excel.
В этом случае необходимо выбрать в меню Файл команду Создать, затем перейти на вкладку Общие, дважды щелкнуть по значку Пустая презентация, а затем выбрать разметку для первого слай-
Рис. 7.4. Пример слайдов, предлагаемых Шаблоном презентации
182
Рис. 7.6. Окно создания слайда
183
да (рис. 7.6). Такое же окно открывается из меню Формат/Разметка слайда.
В новой презентации используются цветовая схема, стиль заголовка и стили текста презентации, принимаемой по умолчанию.
В любой презентации первым слайдом должен идти титульный
лист, после оформления которого необходимо задать нужные виды
разметки новых слайдов и набрать содержание.
Создание очередного слайда производится командой Вставка/
Новый слайд, а сохранение созданной презентации производится
стандартным образом — Файл/ Сохранить.
Это интересно
Создавая презентацию, можно сэкономить время с помощью
дублирования слайдов («Вставка»/«Дублировать слайд»). Например, чтобы задать анимацию для каждого слайда с маркированными пунктами, достаточно создать ее один раз, затем продублировать ее для всех подобных слайдов в презентации.
Кроме того, слайды можно копировать (Вставка/Слайды из
файлов) или перемещать в другие презентации, а также вставлять
весь набор слайдов из другой презентации.
Удаление слайда производится из меню Правка командой Удалить слайд. Чтобы удалить несколько слайдов одновременно, переключитесь в режим сортировщика слайдов или режим структуры, нажмите клавишу [Shift] и, удерживая ее, щелкните поочередно все слайды, затем выберите команду Правка/Удалить
слайд.
7.4. ОФОРМЛЕНИЕ ПРЕЗЕНТАЦИИ
Вставка текста в слайд. Как правило, самый простой способ
добавления текста к слайду — введение его непосредственно в
местозаполнитель на слайде. Чтобы вставить текст вне местозаполнителя или фигуры (например, снабдить рисунки надписями
или выносками), можно воспользоваться инструментом Надпись,
расположенным на панели инструментов Рисование.
Чтобы добавить текст в автофигуру, щелкните по ней и наберите текст. Этот текст закрепляется за фигурой и перемещается, а
также вращается вместе с ней. Текст можно вставить в любую автофигуру, кроме линии, произвольной фигуры и соединительной
линии.
Форматирование текста и абзацев слайдов аналогично форматированию в программе Word и при определенных навыках работы в текстовом редакторе не вызывает вопросов.
184
Дтя получения справки о каком-либо параметре щелкните по
вопросительному знаку, затем по самому параметру.
Проверка орфографии. Орфографию можно проверять автоматически в процессе набора или в другое время, например по окончании работы над слайдами. В ходе автоматической проверки орфографии слова с возможными ошибками подчеркиваются волнистой линией. При избыточном количестве выявляемых ошибок
подчеркивания можно временно скрыть до этапа исправления
ошибок.
Это интересно
Можно проверять орфографию текста, написанного на любом
иностранном языке. В PowerPoint имеется доступ к иностранным
словарям, устанавливаемым другими приложениями Microsoft Office,
такими как Word.
Вставка рисунков в презентацию. В комплект PowerPoint входит
стандартный набор рисунков в виде коллекции. Эта коллекция
включает множество картинок, выполненных на профессиональном уровне, что позволяет придать презентации более красочный
вид. Выбор рисунков самый широкий: карты, изображения людей, зданий, пейзажей и тематические картинки.
Для выбора рисунка нажмите кнопку Добавить картинку на
панели инструментов Рисование и перейдите на вкладку Рисунки.
Можно вставлять рисунки и отсканированные фотографии из
других приложений или из других мест (это называется импортированием графики). Для этого укажите в меню Вставка на команду Рисунок и затем щелкните Из файла. При этом появится
панель инструментов Настройка изображения, с помощью которой можно кадрировать рисунок, перекрасить его, обвести рамкой, отрегулировать яркость и контрастность. Для вставки отсканированной фотографии укажите в меню Вставка на команду
Рисунок, затем щелкните Со сканера или камеры. Изображение
откроется в приложении Microsoft Photo Editor, где его можно
изменить.
Помимо рисунков можно вставлять в слайды таблицы и диаграммы.
Анимация текста и объектов. Анимация текста, графики, звука, кино и других объектов на слайдах позволяет подчеркивать
Различные аспекты содержания, управлять потоком информации, а также делает презентацию более привлекательной. Вы
Можете обеспечить появление каждого маркированного пункта
независимо от остальных или постепенное появление объектов
одного за другим. Для каждого пункта или объекта можно установить порядок его появления на слайде, например «влетание»
185
чанию для запуска кино или звука необходимо щелкнуть по его
значку в ходе показа. Чтобы изменить способ запуска клипа или
вставить в него гиперссылку, выберите в меню Показ слайдов команду Настройки действия.
Звуки, музыка и видеоклипы вставляются в виде объектов
PowerPoint. Чтобы воспроизвести звук или видеоклип как объект
универсального проигрывателя, выберите в меню Вставка команду Объект, затем щелкните по клипу мультимедиа. В этом
случае для запуска звука или видеоклипа используется универсальный проигрыватель, устанавливаемый вместе с Windows.
Он воспроизводит файлы мультимедиа и управляет такими устройствами, как проигрыватели для компакт-дисков и видеодисков.
Это интересно
Рис. 7.7. Настройка анимации презентации
с левой или с правой стороны; а также порядок изменения
пунктов или объектов при добавлении нового элемента, например потускнения или изменения в цвете.
Это интересно
В составе PowerPoint появилась новая возможность: анимация
элементов диаграммы.
Порядок и время показа анимационных элементов можно изменять, а показ можно автоматизировать, чтобы не пользоваться
мышью. Для подготовки и предварительного просмотра анимации
текста и объектов выберите в меню Показ слайдов команду Настройка анимации (рис. 7.7).
Использование музыки, звуков и видеоклипов. В комплекте
PowerPoint имеются музыкальные, звуковые и видеоклипы, которые можно воспроизводить в ходе показа слайдов. Некоторые
звуки (например, стук пишущей машинки или аплодисменты)
вызываются с панели инструментов Эффекты анимации. Другие
звуки, а также музыка и видеоклипы доступны в коллекции.
Чтобы воспользоваться этой коллекцией, укажите в меню
Вставка на команду Фильмы и звук, затем щелкните Фильм из
коллекции или Звук из коллекции.
Музыку, звук или видеоклип можно вставить в слайд с расчетом их воспроизведения в определенный момент показа. По умол186
Для воспроизведения музыки, звуков и видеоклипов на компьютере необходимо специальное оборудование. Чтобы узнать, что
установлено на вашем компьютере и с какими параметрами, проверьте на панели управления Windows установки «Мультимедиа»
и «Звуки».
7.5. СПОСОБЫ ПЕЧАТИ ПРЕЗЕНТАЦИИ
Презентацию (слайды, структуру, заметки лектора) можно
напечатать в цвете или черно-белом варианте. Печать любого материала производится по стандартной схеме: открывая печатаемую презентацию, вы выбираете то, что нужно напечатать, —
слайды, выдачи (несколько слайдов на странице), страницы заметок или структуру.
Затем следует указать на слайды, которые необходимо распечатать, а также число копий.
На основе слайдов можно изготовить на прозрачной пленке
цветные или черно-белые изображения, а также 35 мм слайды
(для создания 35 мм слайдов используется настольное устройство записи на пленку или формируется файл для бюро обслуживания).
Выдачи можно печатать в формате с одним, двумя, тремя или
шестью слайдами на странице; можно также воспользоваться командой Файл/ Отправить/Microsoft Word и распечатать выдачу в
Другой разметке средствами Word.
Замечания и действия, фиксируемые вами в записной книжке
в ходе показа слайдов, можно распечатать в виде документа Word.
Кроме того, можно задать автоматическое внесение замечаний на
уже созданные страницы заметок.
187
7.6. СПОСОБЫ ДОСТИЖЕНИЯ ЕДИНООБРАЗИЯ
В ОФОРМЛЕНИИ ПРЕЗЕНТАЦИИ
1
Возможности PowerPoint позволяют придать всем создаваемым
презентациям единый вид. Существует три метода управления
внешним видом слайдов: с помощью образцов, цветовых схем и
шаблонов оформления.
Образец слайдов определяет формат и размещение заголовков
и текста, вводимых в слайды, а образец заголовков контролирует
формат и размещение титульного слайда и всех остальных слайдов, описанных вами как титульные (например, начального слайда раздела). Кроме того, в образцах находятся элементы фона,
например графика, включаемая в слайды.
Это интересно
Любое изменение, внесенное в образец слайдов, отражается в
каждом слайде.
Цветовая схема — это набор из восьми гармонично подобранных цветов, используемых в качестве основных цветов презентации: для текста, фона, заливки, акцентов и т.п. Каждый цвет в
цветовой схеме автоматически отводится под определенный элемент слайда. Можно выбрать из меню Формат цветовую схему для
одного слайда или для всей презентации (рис. 7.8). Если к презентации применяется шаблон оформления, на выбор предлагается несколько заранее составленных цветовых схем, закрепленных за этим
шаблоном. Это позволяет применять к слайду новые цветовые схемы, гармонирующие с остальными слайдами презентации.
Шаблоны оформления содержат цветовые схемы, образцы слайдов и заголовков с нестандартным форматированием, а также стилизованные шрифты, предназначенные для конкретных видов
оформления. Если к презентации применяется шаблон оформления, его образец слайдов и цветовая схема заменяют образец слайдов и цветовую схему исходной презентации. После применения
шаблона каждый добавляемый в презентацию слайд независимо
от авторазметки будет гармонировать с остальными слайдами.
В состав PowerPoint включены различные профессионально
выполненные шаблоны. Кроме того, вы можете создать собственный шаблон. Созданную презентацию нестандартного вида можно сохранить в виде шаблона вместе с образцом заметок или образцом выдач.
7.7. СОХРАНЕНИЕ ПРЕЗЕНТАЦИИ
Презентацию (новую или сохранявшуюся ранее) можно сохранить в ходе работы над ней. Также можно сохранить копию
презентации под другим именем или в другом месте. Любую презентацию можно сохранить в формате HTML, позволяющем просматривать и использовать ее в сети Интернет. Наконец, презентацию можно сохранить с расчетом ее открытия в режиме показа
слайдов.
Это интересно
PowerPoint автоматически сохраняет презентации с целью их
дальнейшего восстановления в случае зависания приложения или
сбоя питания. Внесенные изменения сохраняются в файле восстановления с интервалом, заданным для функции автовосстановления.
Поскольку этот файл автоматически удаляется при сохранении или закрытии презентации, средство автовосстановления не
может служить заменой регулярному сохранению презентаций.
Для закрытия презентации выберите в меню Файл команду
Закрыть. При первом сохранении данной презентации вам предлагается присвоить ей имя. Выход из программы осуществляется
из меню Файл командой Выход.
7.8. ПОКАЗ ПРЕЗЕНТАЦИИ
Рис. 7.8. Выбор цветовой схемы
188
В большинстве случаев презентация готовится для показа с использованием компьютера, ведь именно при таком показе презентации можно реализовать все преимущества электронной презентации.
189
ботать другое приложение. Можно отобразить панель инструментов Web, помогающую просматривать'другие презентации и документы Office.
7.8.3. Автоматический показ слайдов
Рис. 7.9. Настройка способа проведения показа слайдов
Если аудитория слушателей небольшая, то показ можно осуществлять с экрана компьютера. Для больших аудиторий применяются
либо большие экраны, либо проекторы, причем, готовя презентацию, надо учитывать возможности устройств (разрешающую способность, яркость, контрастность), на которых она будет показана.
Существует три способа проведения показа слайдов: управляемый докладчиком, управляемый пользователем и автоматический. Для выбора нужного способа установите соответствующий
переключатель в диалоговом окне Настройка презентации меню
Показ слайдов (рис. 7.9).
7.8.1. Показ слайдов, управляемый докладчиком
В этом случае слайды отображаются во весь экран (наиболее
типичная ситуация), а презентацию обычно ведет докладчик. Этот
способ показа слайдов наиболее приемлем для доклада.
Ведущий получает полный контроль над презентацией: он может проводить ее вручную или в автоматическом режиме, останавливать ее для записи замечаний или действий, а также вести
запись звука во время презентации. Режим удобен для показа презентации на большом экране или для проведения презентационной конференции.
7.8.2. Показ слайдов, управляемый пользователем
i •
В этом случае презентация показывается на малом экране, например при просмотре одним пользователем по корпоративной сети.
Слайды отображаются в небольшом окне; имеются команды
смены слайдов, а также команды редактирования, копирования
и печати слайдов. В этом режиме для перехода к другому слайду
используется полоса прокрутки, причем одновременно может ра190
Данный переключатель позволяет провести автоматическую
презентацию, например на выставке.
Для проведения автоматического показа слайдов на выставочном стенде или в другом подобном месте можно подготовить ее с
расчетом недоступности большинства меню и команд и автоматического повторения слайдов в непрерывном цикле.
Автоматические презентации представляют собой удобный способ распространения информации в виде показа слайдов, осуществляемый без ведущего. Большинство средств управления можно
сделать недоступными (за исключением инициирования некоторых элементов щелчком мыши) для защиты от изменений, вносимых пользователями. После завершения автоматическая презентация запускается повторно; то же самое происходит при замене
слайдов вручную, когда какой-либо слайд остается на экране более 5 мин.
Для подготовки автоматического показа слайдов откройте презентацию, выберите в меню Показ слайдов команду Настройка
презентации, затем установите переключатель Автоматический.
7.9. ПРИНЦИПЫ ПЛАНИРОВАНИЯ ПОКАЗА СЛАЙДОВ
Проводя показ слайдов, на первый план необходимо выдвинуть содержание. Инструментальные средства (анимация, переходы и др.) используются для подчеркивания определенных аспектов сообщаемых сведений, поэтому они не должны отвлекать внимание аудитории на спецэффекты.
Для зрителей, читающих слева направо, включите анимацию в
слайды таким образом, чтобы пункты текста «влетали» на экран
слева. Для выделения определенного пункта введите его справа,
что привлечет особое внимание.
Подобных правил следует придерживаться и в отношении звука. Музыка, которая зазвучит во время перехода или анимации,
сконцентрирует внимание зрителей на показываемых слайдах.
Однако злоупотребление звуковыми эффектами может отвлечь
внимание от важных моментов.
Это интересно
• Реакция аудитории зависит также от темпа проведения презентации. Так, слишком быстрая смена слайдов утомляет, а слиш-
191
ком медленная может подействовать расслабляюще. Средства
PowerPoint позволяют прорепетировать темп показа перед проведением презентации.
Во время репетиции можно проверить наглядное оформление
слайдов. Обилие слов или рисунков может смутить аудиторию. Если
вы решите, что текста излишне много, разбейте слайд на два или
три, а затем увеличьте размер шрифта.
Глава 8
РЕДАКТОРЫ ОБРАБОТКИ ГРАФИЧЕСКОЙ
ИНФОРМАЦИИ
Контрольные вопросы
1. Каковы основные этапы работы с презентацией?
2. Перечислите способы создания презентаций в MS PowerPoint.
3. Сколько существует режимов просмотра документа в MS PowerPoint
и какова их специфика?
4. Какие возможности по созданию презентаций заложены в программе
MS PowerPoint?
5. Охарактеризуйте способы проведения показа слайдов презентации.
6. Перечислите принципы планирования показа слайдов.
Для первого знакомства с рисованием на компьютере подходит любой несложный растровый графический редактор, например стандартное Windows-приложение Paint для Windows, Однако
следует помнить, что, изучая графический редактор без помощи
документации (пользователи, самостоятельно читающие описание, — большая редкость), человек сможет освоить не больше
половины возможностей программы.
Даже освоенные наполовину возможности графического редактора принесут вам много приятных минут и неожиданных открытий: фантастические цветовые возможности, красота и послушность изогнутых линий, новые инструменты, аналогов которым в
традиционном рисовании не существует, возможность мгновенно
исправить любой ляпсус и т. д. А главное, у вас не возникнет
мысли: «Я ничего не смогу нарисовать!», как это может случиться, если вы возьмете обычный лист бумаги и краски.
Имея под рукой библиотеку готовых изображений и программу рисования (редактор растровой или векторной графики), можно
создать множество интересных творческих работ.
8.1. РАСТРОВЫЕ И ВЕКТОРНЫЕ ГРАФИЧЕСКИЕ РЕДАКТОРЫ
Первая графическая работа на компьютере — это, как правило, абстракция, и она очень нравится создателю именно из-за
легкости и быстроты получения результата. Просто компьютер дает
свободу, развивает фантазию, снимает «комплекс неумения рисовать», а это уже немало, особенно для пользователей со слабыми художественными навыками.
Собственно процесс компьютерного рисования не вызывает
особых трудностей. Самая большая проблема для начинающего —
научиться пользоваться мышью. Человека, который умеет хорошо
Рисовать на бумаге, поначалу будут смущать выходящие из-под
курсора корявые непослушные линии; очень много сил и внимания потребует исправление ошибок.
193
Но навыки работы с мышью приходят достаточно быстро, а к
приятным мелочам, обретаемым благодаря компьютеру, привыкаешь
моментально. Речь идет в первую очередь о команде Undo (Отменить).
Конечно, программы для рисования различаются по сложности.
Работая с растровой графикой, можно просто рисовать, не думая
ни о каких последовательностях действий и их последствиях. Несколько сложнее освоить векторную графику (в программах типа
CorelDRAW и Adobe Illustrator), особенно на начальном этапе,
поскольку работа с ней, строго говоря, мало похожа на рисование в чистом виде. Скорее, это смесь аппликации и рисования.
Для создания картинки любой степени сложности — будь то
портреты или пейзажи, а при желании даже фильмы, — воспроизводя кадр за кадром, вам потребуется один из профессиональных графических редакторов.
Растровое изображение состоит из множества точек (пикселов)
и так, собственно, хранится — каждая цветовая точка представлена в компьютере несколькими битами (от 8 до 16).
Растровая графика содержит информацию, описывающую каждый конкретный пиксел (отдельную точку изображения), и при
увеличении такое изображение может стать расплывчатым. Adobe
Photoshop — самый мощный инструмент для обработки растровых изображений, а начиная с версии 6.0 в нем значительно расширены возможности по обработке векторных изображений.
В векторной графики рисунок делится на простейшие геометрические фигуры, и каждый элемент хранится в памяти компьютера
в виде математической формулы. Поэтому, к примеру, при масштабировании рисунок в векторном редакторе не теряет качества:
компьютер высчитывает необходимые параметры, производя определенные математические операции. Для построения векторной
графики профессионалы обычно выбирают программные пакеты
CorelDRAW, Adobe Illustrator.
Усовершенствованный пакет обработки векторной графики
CorelDRAW 9 Premium Color Edition включает аппаратные и
программные средства цветокалибровки производства компаний
Heidelberg и Agfa. Эти профессиональные инструменты позволяют согласовывать цветовые характеристики сканера, монитора и
принтера и таким образом обеспечивать точное воспроизведение
нужных цветовых оттенков при подготовке иллюстраций. Пользователь получает программы для составления цветокалибровочных профилей устройств, а также 250 готовых профилей и справочную литературу по технологии управления воспроизведением цвета.
Помимо этого новый пакет содержит традиционные для комплекса CorelDRAW компоненты: векторный графический редактор
CorelDRAW, растровый редактор Corel Photo-Paint, векторизатор
растровой графики CorelTRACE, средства управления шрифтами
194
публикацией в Web, библиотеки из тысяч шрифтов, фотографий и графических заготовок.
Программа CorelDRAW взаимодействует с другими приложениями и Интернетом, подготавливая документы для Web и производя экспорт документов в форматы TIFF, EPS, GIF и JPEG.
форматы графических файлов. Стандартными для растровых графических изображений являются форматы TIFF, EPS, GIF и JPEG.
Для векторных изображений используются форматы EPS (файл
описания изображений на языке post-script) и AI (формат редактора
Adobe Illustrator). Рассмотрим особенности графических файлов.
Черно-белые файлы бывают трех основных видов:
• черно-белые без полутонов. Обычно это рисунки типа перьевых, состоящие из линий и залитые черным цветом областей;
• черно-белые с растровыми полутонами, в которых эффект
серого цвета достигается заполнением разных областей очень мелкими черными точками с пробелами. Чем больше пробелов, тем
светлее тон;
• черно-белые с 256 оттенками серого цвета (серые файлы).
В этом формате обычно представляются сканированные чернобелые фотографии. Во многих программах наиболее интересные
преобразования возможны с цветными, в крайнем случае с серыми файлами, зато черно-белые файлы гораздо меньше по объему.
Цветные файлы делятся по количеству цветов:
• 16 (4 бита на точку);
• 256 (8 бит);
• 32 тыс. (16 бит на точку — High Color);
• 16 млн (24 бит, True Color и 32 бит).
Чем больше цветов, тем выше качество изображения и тем
больше размеры файлов..
Для уменьшения размера графических файлов применяется
специальная процедура компрессирования (сжатия), при которой размер файла уменьшается примерно в 10 раз.
и
8.2. ПРОГРАММА CORELDRAW
Сеанс работы с CorelDRAW начинается загрузкой одного из
приложений.
На следующем этапе следует выбрать один из пунктов перечня
основных операций, приведенных ниже:
• создать новую иллюстрацию;
• создать новую иллюстрацию с использованием шаблона;
• открыть существующую иллюстрацию;
• импортировать файл;
• вставить иллюстрацию из буфера обмена;
• открыть файл, который открывали последним.
195
.
фигурного текста и четыре стиля для простого текста. При запуске
CorelDRAW для создания новой иллюстрации используется шаблон Coreldrw.cdt.
Кроме стандартного шаблона, CorelDRAW располагает большим разнообразием стилей заготовок, существенно ускоряющих
процесс создания иллюстраций. Каждый из этих стилей можно
использовать в первоначально заданном виде или изменять так,
чтобы они возможно более полно удовлетворяли требованиям
пользователя. Например, для того чтобы расширить возможности
выбранного шаблона, можно создать для него новые стили или
добавить стили, заимствованные из другого шаблона.
Это интересно
Если ни один из шаблонов заготовок не подходит, можно создать свой собственный шаблон, использовав в качестве основы
для него стили, созданные или заимствованные из других шаблонов. Также возможно создать шаблон, взяв за основу любую иллюстрацию из CorelDRA W.
Рис. 8.1. Создание иллюстрации в CorelDraw
После выбора исходного пункта с помощью инструментов рисования и редактирования можно начать создание фигуры и определение свойств объекта. Затем, указав папку, следует сохранить
файл. Впоследствии можно будет продолжить работу над той же
иллюстрацией, используя результаты, полученные в этом сеансе.
Последним шагом сеанса является выход из программы CorelDRAW.
После запуска приложения можно создать новую иллюстрацию, щелкнув по меню Файл и выбрав команду Создать или нажав
кнопку Создать на Стандартной панели инструментов (рис. 8.1).
Кроме того, создать новую иллюстрацию можно на основе выбранного шаблона. Шаблон выбирается в CorelDRAW или Paper
Direct.
При работе с CorelDRAW шаблоны можно применять в любое время. Например, для того чтобы выбрать подходящий шаблон, можно воспользоваться командой Создать из шаблона в меню
Файл, открывающей Мастер шаблонов, помогающий найти нужный шаблон (рис. 8.2). Если иллюстрация уже создана, то можно
применить к ней шаблон с помощью команды Загрузить из списка
Стили.
8.2.1. Работа с шаблонами
Шаблон представляет собой набор стилей, применяемых одновременно и определяющих вид иллюстрации или документа в целом. Стили CorelDRAW задаются в одном из трех форматов: графический, фигурный и обычный текст. Данные стили определяют
вид конкретных объектов или типов объектов, например линий,
кривых, фигур и текста.
В CorelDRAW имеется стандартный шаблон (с названием
Coreldrw.cdt), в который входит по одному стилю для графики и
196
Рис. 8.2. Мастер шаблонов CorelDRAW
197
Стандартные шаблоны и шаблоны заготовок хранятся в каталоге Corel/Draw70/Draw/Template. Кроме того, в CorelDRAW имеется полный набор шаблонов заготовок на лазерном диске.
Это интересно
Векторная графика строится в соответствии с той или иной
геометрической формулой, что позволяет сохранять резкость изображения при любом увеличении.
8.3. ПРОГРАММНЫЙ ПАКЕТ ADOBE PHOTOSHOP
Популярный программный пакет растровой графики Adobe
Photoshop применяется как инструмент для редактирования изображений. Используя его, можно также создавать как векторные
фигуры (прямоугольники, эллипсы и другие формы, а также
объекты произвольных очертаний), так и тексты на векторной
основе.
Photoshop уже много лет подряд используется в качестве профессионального средства редактирования растровой графики и
фотоизображений (рис. 8.3). Новые версии имеют ряд усовер-
Рис. 8.3. Экран растрового редактора Adobe Photoshop
19&
шенствований, которые должны еще более повысить популярность этой программы. Например, гибкую функцию многоуровневой отмены действий, возможность работать с текстовыми
слоями, на любой стадии редактируя текст и изменяя его формат, более мощный механизм работы с цветом, автоматизированное выделение контуров, средства точного измерения расстояний и углов, квазитрехмерные преобразования для двухмерных объектов.
Шестая версия Adobe Photoshop предоставляет возможность
редактирования текста на экране, для чего достаточно поместить
курсор в необходимое место и начать вводить текст с клавиатуры.
Новая функция деформации шрифта позволяет «изгибать» текст
вокруг графических объектов и их фрагментов. В Photoshop версии 6.0 можно снабжать тенями как элементы текста, так и векторные объекты.
Программа позволяет группировать и фиксировать слои, добиваясь большой согласованности различных частей изображения.
Добавление инструментов для работы с векторной графикой значительно расширяет возможности Photoshop, хотя и делает интерфейс более сложным.
Photoshop позволяет выполнять практически любое необходимое изменение изображения. Можно разбить рисунок на отдельные слои и обрабатывать каждый из них. Каждый слой может быть
прозрачен или непрозрачен относительно других, но в любом случае все, что изображено в одном слое, можно редактировать и
обрабатывать отдельно от других слоев.
Использование слоев решает ряд задач, например наложение нескольких картинок, корректировка цветов отдельных частей обрабатываемого изображения. К слоям предусмотрено применение масок, причем нескольких одновременно. Слои между
собой можно смешивать, менять их интенсивность и производить некоторые другие операции. Назначая определенные спецэффекты и свойства отдельным слоям, пользователь может легко и быстро отредактировать изображения, чтобы смоделировать нужное.
Иногда возникает вопрос, как быстро или как долго делаются
рисунки в Photoshop. Все зависит от сложности рисунка и степени
детализации, так что процесс создания рисунка может длиться от
нескольких минут до нескольких часов.
С помощью Photoshop можно легко «одеть» нагого человека,
Для чего отдельные элементы фигуры выделяются инструментом
«лассо» и окрашиваются. При работе со штампом предусмотрено
применение готовых библиотек с образцами. Можно создать образцы с различными объектами, например водой, огнем, травой,
листьями.
Готовый рисунок сохраняется в формате PSD, TIF или JPEG.
199
Применение в профессиональной деятельности графических
редакторов поможет всем, кто имеет дело с информационной
графикой, т.е. оформлением разнообразных графиков, диаграмм
для статистических, маркетинговых, социологических и других
отчетов. Результат может положительно сказаться на общем впечатлении от вашего доклада на деловом совещании.
Контрольные вопросы
Глава 9
СИСТЕМЫ ОПТИЧЕСКОГО РАСПОЗНАВАНИЯ
ИНФОРМАЦИИ
;
1. Какие растровые графические редакторы вы знаете?
2. Назовите основные преимущества растровых графических редакторов.
3. Перечислите известные вам векторные графические редакторы. Каковы особенности их работы?
4. В каких форматах можно сохранять созданные графические изображения?
В практической деятельности часто встречаются ситуации, когда необходимо перевести в электронный вид документ, напечатанный на бумаге. В этом случае можно просто набрать документ
на компьютере, что довольно трудно, либо воспользоваться сканером — устройством, специально предназначенным для перевода документов в электронный вид. Для организации сканирования изображения помимо непосредственно сканера требуется
одна из специальных программ систем оптического распознавания текста.
Системы оптического распознавания текста (Optical Character
Recognition — OCR-системы) предназначены для автоматического ввода печатных документов в компьютер.
Современные программы распознавания текста не только ошибаются реже, чем живой человек, но и обеспечивают проверку
орфографии, автоматическое форматирование текста и массу других дополнительных удобств.
Последние годы ведущие позиции на российском рынке «распознавалок» удерживают программы FineReader и CuneiForm.
Несмотря на свои замысловатые названия, обе программы отечественного производства вполне хорошего качества. По своим возможностям и сервису они примерно равноценны.
9.1. ВОЗМОЖНОСТИ ПРОГРАММЫ FINEREADER
Одной из популярных программ оптического распознавания
текстов является программа FineReader, созданная компанией
ABBYY Software House.
FineReader — омнифонтовая система оптического распознавания текстов. Это означает, что она позволяет распознавать тексты, набранные практически любыми шрифтами. Особенностью
программы FineReader является высокая точность распознавания
И малая чувствительность к дефектам печати, что достигается бла201
годаря применению технологии «целостного целенаправленного
адаптивного распознавания».
Программа позволяет распознавать с высокой точностью тексты более чем на 175 языках, выводить на печать исходное изображение и распознанный текст, сохранять отсканированное изображение в различных форматах, настраивать панели инструментов программы, а также отвечает требованиям совместимости с
новыми операционными системами Microsoft и Macintosh. Версия
программы FineReader 6.0 Professional совместима с Windows-2000,
-ХР, a FineReader 5.0 Pro for Mac предназначена для владельцев
компьютеров Apple Macintosh.
Кроме того, отсканированный файл можно сразу же отправить
электронным письмом или загрузить в браузер в виде Web-странички.
Программа FineReader, начиная с третьей версии, оказалась
настолько удачной, что завоевала широкое признание и в России,
и за ее пределами. Именно в связи с выходом на мировую арену
фирма получила свое новое имя ABBYY, ранее называясь Bit Software.
Программные продукты ABBYY FineReader представлены в
настоящее время следующими программами: FineReader Sprint,
FineReader 6.0 Professional, FineReader 6.0 Corporate Edition и
ABBYY FineReader 5.0 Pro for Mac.
FineReader Sprint поставляется в комплекте со сканерами. Это
продукт для тех, кто только начинает работать с системами распознавания OCR. Версия обладает ограниченной функциональностью по сравнению с версиями Professional и Corporate Edition.
FineReader 6.0 Corporate Edition разработана с учетом запросов корпоративных клиентов и поддерживает такие функции, как
работа в локальной сети, пакетный поиск и индексирование, распознавание штрих-кодов и разбивка изображений. FineReader
Scripting Edition позволяет создавать интегрированные решения,
обладающие всеми возможностями Corporate Edition.
Интерфейс программы ABBYY FineReader 5.0 Pro for Mac,
включая панели управления, пиктограммы и диалоговые окна,
создавался непосредственно для Mac OS. Поддержаны все основные технологии Apple, включая QuickTime, Speech, Drag and Drop
и Navigation Services. Продукт разработан компаниями ABBYY
Software House и Sound & Vision.Inc.
Для автоматизации ввода платежных документов в банковских
системах выпускается программа FineReader Банк, позволяющая
значительно повысить эффективность работы. При создании платежного документа программа генерирует и печатает штрих-код,
что позволяет при получении в банке документа и сканировании
кода дополнительно идентифицировать данные.
В комплект ABBYY FineReader 6.0 Professional помимо дистрибутивного компакт-диска входят руководство пользователя и ли202
цензионный договор. Для установки программы необходим компьютер, отвечающий следующим требованиям:
• ПК с процессором Pentium 200 или более мощным;
• операционная система Microsoft Windows XP/2000/NT 4.0 (SP6
или выше), Windows ME/98/95 (для работы с локализованным
интерфейсом операционная система должна обеспечивать необходимую языковую поддержку);
• размер оперативной памяти для Windows XP/2000 — 64 Мбайт,
Windows ME/98/95/NT 4.0 - 32 Мбайт;
• 160 Мбайт свободного места на жестком диске, включая
90 Мбайт для установки системы в минимальной конфигурации и
70 Мбайт для работы системы;
• браузер Microsoft Internet Explorer 5.0 или выше (на компактдиске находится дистрибутив MS IE 5.5);
• 100 %-й Twain-совместимый сканер, цифровая камера или
факс-модем;
• дисковод для компакт-дисков;
• дисковод 3,5 дюйма или возможность произвести активацию
продукта через Интернет, по электронной почте или по телефону.
Это интересно
FineReader работает с более чем 30 моделями TWAIN-совместимых сканеров таких компаний, как Hewlett-Packard, Canon, Epson,
Microtek.
Мастер установки FineReader предельно прост — пользователю предлагается выбрать язык интерфейса, вариант установки и
каталог для файлов программы. Для инсталляции на диске должно
быть свободно 90 Мбайт. Для удаления программы из компьютера
имеются средства деинсталляции.
9.2. ТЕХНОЛОГИЯ РАСПОЗНАВАНИЯ
Сложность машинного распознавания текстов заключается в
том, что его невозможно построить по жесткому алгоритму хотя
бы потому, что для написания одной д той же буквы существует
множество вариантов написания. Значит, чтобы компьютер корректно прочитал символы, он должен их «осмыслить».
Иными словами, для распознавания текста требуется моделирование рассуждений человека в подобной ситуации, а это принято обозначать термином «искусственный интеллект».
Это интересно
Технология распознавания, используемая FineReader, базируется
на принципах целостности, целенаправленности и адаптивности.
203
Впервые они были сформулированы и применены на практике в конце 80-х гг. XX в. А.Шамисом в системе распознавания «Графит».
Исходя из принципа целостности распознаваемое изображение рассматривается как единый объект, состоящий из частей,
связанных между собой пространственными соотношениями. По
принципу целенаправленности распознавание строится как процесс выдвижения и целенаправленной проверки гипотез об объекте, а принцип адаптивности подразумевает способность системы
к самообучению.
Каким образом строится распознавание символов?
Для выдвижения гипотез о том, что может представлять собой
изображение, применяются так называемые признаковые классификаторы. Они используют ряд признаков, на основе которых
программа вычисляет степень близости распознаваемого изображения и известных ей классов изображений, после чего выдает
список подходящих классов, т. е. гипотезу о принадлежности объекта к тому или иному классу. Кроме того, признаковые классификаторы применяются также и для повышения точности распознавания изображений с дефектами.
Полученный набор классов последовательно проверяется структурным классификатором, анализирующим каждый символ. Скажем, если FineReader полагает, что на странице изображена буква «Ф», он специально проверяет те признаки, которые должны
быть именно у буквы «Ф», а не у какой-либо другой, сравнивая
этот символ со структурным эталоном. Структурный эталон описывает символ как комбинацию структурных элементов (отрезок,
дуга, кольцо, точка), находящихся в определенных отношениях
между собой. Процесс распознавания делится на этапы выделения структурных элементов в изображении и сопоставлении их с
эталоном.
Если в окончательный список попало более одной гипотезы,
они попарно сравниваются с помощью дифференциальных классификаторов. Если структурный классификатор при распознавании символов не может однозначно выбрать одну из двух букв с
похожим написанием, то между этими конкурирующими гипотезами делается дифференциальный выбор. Например, есть две гипотезы: распознаваемый символ представляет собой строчную
букву «твердый знак» или «мягкий знак». Чтобы сделать выбор,
FineReader целенаправленно проанализирует левый верхний угол
буквы, где имеется единственная отличительная деталь между этими буквами.
С завершением работы дифференциального классификатора
заканчивается распознавание и начинается этап проверки итогового списка гипотез. Окончательная стадия распознавания осуществляется системой контекста — при наличии некоторого количе204
ства распознанных букв из слова программа, используя словарь,
может «догадаться», что это за слово.
Базовые принципы целостности, целенаправленности и адаптации остаются неизменными от версии к версии программы
FineReader, ведь именно они позволяют компьютеру приблизиться к логике мышления человека.
9.3. ОРГАНИЗАЦИЯ РАБОТЫ В FINEREADER
Основой работы FineReader является так называемый пакет,
содержащий всю информацию о распознаваемом документе. Пакет представляет собой набор страниц документа и может содержать около тысячи страниц. В один пакет для удобства работы рекомендуется объединять изображения, логически связанные между собой, например страницы одной книги.
Пользователь импортирует в пакет изображение страниц со
сканера или непосредственно из файлов графических форматов.
В окне Пакет виден список страниц, входящих в открытый
пакет. Для просмотра страницы нужно щелкнуть мышью по ее
изображению или номеру, при этом откроются файлы, которыми
данная страница представлена в пакете. Страницы в окне Пакет
могут быть представлены пиктограммами или уменьшенным изображением страницы.
Импортированные изображения подвергаются графической
обработке. Если исходное изображение представляет собой негатив, оно может быть инвертировано, далее производится очистка
от «мусора» — мелких дефектов изображения. Если не нужна цветность, то цветные изображения сводятся к черно-белым, что экономит место на диске и ускоряет процесс распознавания.
Следующий шаг — анализ макета страниц пакета, т. е. выделение областей, подлежащих распознаванию. На этом этапе FineReader
анализирует ориентацию страницы и переворачивает изображение, если это необходимо, а также выделяет блоки — области,
которые при дальнейшем анализе будут интерпретироваться как
текст, таблицы или рисунки.
После анализа макета страниц, входящих в пакет, проводится
собственно распознавание текста и таблиц. Именно технология
распознавания является «сердцем» FineReader и обеспечивает ее
уникальность, однако этот процесс совершенно незаметен пользователю — он видит только бегущее по тексту выделение и типовую строку состояния, указывающую, сколько информации обработано, а сколько осталось.
Далее производится проверка правописания, после чего «на
суд» пользователя выносятся слова, которых нет в словаре системы, а также символы, в точности распознавания которых про205
грамма не уверена, при этом такие слова и буквы выделяются
цветом.
Завершающий этап работы программы — сохранение и экспорт результатов распознавания. На самом деле, в сохранении
результатов нет нужды, поскольку вся информация, включая распознанный текст и его форматирование, автоматически сохраняются в пакете вместе с исходным изображением и сведениями о
макете страниц. Пользователь может просто закрыть FineReader,
не опасаясь потери данных, однако отдельно сохраненный текст
можно импортировать в различные форматы для дальнейшей работы с ним в других приложениях.
Это интересно
Каждый из описанных шагов — импорт изображений, анализ
документа и распознавание, проверка орфографии и сохранение
результатов — представлены кнопками в панели инструментов
программы, что значительно упрощает работу.
Рассмотрим основные этапы работы с программой FineReader
на примере версии FineReader 5.0 для ОС Windows.
9.4. ГЛАВНОЕ ОКНО ПРОГРАММЫ FINEREADER
Программа относительно проста в использовании (особенно
если учесть сложность выполняемой ею задачи). Отключаемые панели инструментов снабжены всплывающими подсказками, информативная строка состояния поясняет назначение всех элементов управления, имеется мощная справочная система.
После запуска программы FineReader (Пуск/Программы/ABBYY
FineReader) открывается Главное окно (рис. 9.1) программы.
В верхней части Главного окна находится меню системы, под
ним — панели инструментов. В программе их четыре: Стандартная, Форматирование, Изображение и Scan&Read. Спрятать или
показать инструментальные панели можно через меню Вид/Панели инструментов или через локальное меню, которое открывается
щелчком правой кнопки мыши на одной из инструментальных
панелей. Панели, которые видны на экране, будут отмечены галочкой.
Внизу окна расположена информационная панель, которую
называют также строкой состояния. Она отражает информацию о
состоянии программы и производимых ею операциях, а также
краткую справку о выбираемых пунктах меню и кнопках.
Остальное пространство Главного окна занимают по мере своего появления рабочие окна программы: Пакет, Изображение,
Крупный план и Текст.
206
Рис. 9.1. Главное окно программы FineReader
Окна с изображением текущей страницы взаимосвязаны: два
показывают общий и крупный планы картинки, третье содержит
распознанный текст. Когда вы помещаете курсор на символ в текстовом окне, программа автоматически выделяет соответствующую деталь на крупном плане. При возникновении проблем с распознаванием FineReader выдает достаточно осмысленные сообщения, предлагая изменить параметры сканирования или точнее
указать язык документа. Текстовое окно позволяет форматировать
и редактировать документ.
В окне Крупный план по умолчанию показывается черно-белое изображение независимо от того, какое именно изображение имеет оригинал — цветное, серое или черно-белое. Если
ваше изображение цветное и вы хотите, чтобы показываемое в
окне Крупный план изображение также было цветным, следует
изменить настройки. Для этого в окне Опции (меню Сервис/ОпЦии) на вкладке Вид снимите отметку с пункта Черно-белая палитра в окне Крупный план (рис. 9.2).
Взаимное расположение окон на экране можно изменять.
Процесс ввода документа в компьютер складывается из этапов
сканирования и распознавания изображения, после чего производятся проверка и сохранение полученного электронного документа.
207
откроется окно программы. Вставьте в сканер страницу, которую
вы хотите распознать, нажмите на стрелку справа от кнопки
Scan&Read
, в открывшемся меню выберите пункт Мас-
mер Scan&Read.
Программа вызывает специальный режим Мастер Scan&Read,
при котором весь процесс сканирования сопровождается подсказками системы (рис. 9.3). Мастер Scan&Read позволяет отсканировать и
распознать страницу или открыть и распознать графическое изображение. При работе с мастером следует выполнять его указания.
9.6. СКАНИРОВАНИЕ ИЗОБРАЖЕНИЙ
Рис. 9.2. Окно настройки параметров FineReader
i
,
9.5. КАК ВВЕСТИ ДОКУМЕНТ ЗА ОДНУ МИНУТУ
Перед началом сканирования необходимо включить сканер,
если он имеет отдельный от компьютера источник питания, включить компьютер и запустить программу FineReader. Перед вами
Мастер Scant Read
Мастер ScaniReac! поможет Вам быстро
ввести бчма+ныи до( yt !ент ь компьютер
'• Со о анера
!
И ч сраипз
Рис. 9.3. Мастер Scan&Read
208
На первом этапе сканер играет роль «глаза» вашего компьютера при этом полученное изображение является ни чем иным, как
набором черных, белых или цветных точек, картинкой, которую
невозможно отредактировать ни в одном текстовом редакторе.
FineReader взаимодействует со сканером через стандартные
драйверы, что обеспечивает ему совместимость практически со
всеми современными сканерами.
Для сканирования изображения документа кладем на стекло
сканера страницу с текстом или книгу и нажимаем кнопку Сканировать (Scan) или в меню Файл выберем пункт Сканировать.
Спустя некоторое время в Главном окне программы FineReader
появится окно Изображение с «фотографией» вставленной в сканер страницы.
Качество распознавания во многом зависит от того, насколько
хорошее изображение получено при сканировании, что достигается установкой основных параметров сканирования — типа изображения, разрешения и яркости (рис. 9.4).
Сканирование в сером типе изображения (256 градаций) является оптимальным режимом для системы распознавания, и подбор яркости осуществляется автоматически. Черно-белый тип изображения обеспечивает более высокую скорость сканирования,
но при этом теряется часть информации о буквах, что может
привести к ухудшению качества распознавания на документах среднего и низкого качества печати.
Если вы хотите, чтобы содержащиеся в документе цветные элементы (картинки, цвет букв и фона) были переданы в электронный
документ с сохранением цвета, необходимо выбрать цветной тип
изображения. В других случаях используйте серый тип изображения.
Это интересно
Для обычных текстов (с размером шрифта 10 и более пунктов) устанавливают разрешение не менее 300 точек на дюйм, а
209
Рис. 9.4. Установка параметров сканирования
для текстов с мелким шрифтом (9 и менее пунктов) — 400... 600
точек на дюйм.
В большинстве случаев при сканировании подходит среднее
значение яркости — 50 %, и только на некоторых документах при
сканировании в черно-белом режиме может понадобиться дополнительная настройка яркости.
Для удобства сканирования большого числа страниц в программе предусмотрен специальный режим Сканировать несколько страниц. Он позволяет отсканировать несколько страниц в цикле, затем
их распознать в один прием и сохранить в выбранном формате.
Если у вас нет сканера, вы можете распознавать графические
объекты следующих форматов: BMP, PCX, JPEG, TIFF, PNG.
Распознаваемое изображение может быть сильно «замусорено»,
т.е. содержать много лишних точек, возникших в результате сканирования документа среднего или плохого качества. Чтобы уменьшить количество лишних точек, можно воспользоваться опцией
Очистить от мусора в меню Изображение.
Ряд настроек можно сделать еще перед началом сканирования —
в настройках можно указать программе инвертирование изобра210
жения, очистку его от «мусора», автоматическое определение ориентации текста на изображении, для чего в меню Сервис/Опции
на закладке Сканирование/ Открытие следует отметить соответствующие позиции.
Можно также уменьшить разрешение цветного изображения
или изображения в оттенках серого (до 100 dpi), что позволит
сильно уменьшить размер пакета за счет снижения качества изображений.
При распознавании изображение должно иметь стандартную
ориентацию, т. е. текст должен читаться сверху вниз и строки должны быть горизонтальными. По умолчанию программа при распознавании определяет и корректирует ориентацию изображения автоматически, но имеется возможность повернуть изображение
вручную.
После завершения сканирования изображение окажется включенным в конец пакета, если не активна опция Запрашивать номер страницы перед добавлением в пакет, а его пиктограмма отобразится на панели пакета (вертикальная панель слева на экране).
Если щелкнуть мышью по этой пиктограмме, можно увидеть все
окна FineReader, при этом основное место на экране будет занимать окно изображения и текста, в левой части которого расположено изображение страницы, а в правой будет находиться распознанный текст. Каждая из этих двух частей главного окна программы снабжена стандартными инструментами управления масштабом, а слева от окна изображения имеется еще и небольшая
панель инструментов работы с изображением.
Если присмотреться внимательно, то на изображении страницы можно увидеть небольшую пунктирную рамку с лупой. Та
часть изображения, которая попадет в эту рамку, отображается в
окне крупного плана. Щелчок мыши по определенной части изображения переместит центр увеличиваемой области в указанное
место.
9.7. АНАЛИЗ МАКЕТА СТРАНИЦ
Прежде чем FineReader приступит к собственно распознаванию текста, он должен «знать», какие именно области подлежат
распознаванию, как расположены строки.
Определение ориентации текста при установке соответствующей опции производится автоматически, хотя можно сделать это
и вручную путем поворота исходного изображения. Выделение
областей распознавания текста решает еще две задачи: во-первых, отдельными блоками выделяются таблицы и рисунки, котоРЫе не подлежат распознаванию; во-вторых, четкое выделение
блоков позволяет максимально корректно сохранить макет исход211
ной страницы при передаче распознанного документа во внешние
приложения (такие, как MS Word и Adobe Acrobat).
Итак, нажимаем кнопку Распознать, при этом различные части нашего изображения, содержащие текст, таблицы или рисунки, оказались обведены рамками разных цветов и обозначены
цифрами в углу каждой рамки. Цвет служит для обозначения типа
блока — в стандартных настройках зеленый цвет для текста, красный для рисунков и синий для таблиц. Цветовое кодирование
можно при желании изменить.
Блоки — это заключенные в рамки участки изображения. Блоки выделяют для того, чтобы указать программе, какие участки
отсканированной страницы надо распознавать и в каком порядке. Также по ним воспроизводится исходное оформление страницы.
При обработке изображений выделяются блоки следующих типов: зона распознавания, текст, таблица, картинка и штрих-код
(только в версии Office).
Обычно автоматический анализ макета страницы работает достаточно корректно, однако иногда приходится подправлять
FineReader. Чаще всего это бывает необходимо, если нужно распознать только часть текста, расположенного на странице, или
включить в конечный документ не все рисунки. Иногда приходится редактировать макет табличных блоков, поскольку некоторые таблицы оказываются слишком сложными по своей структуре.
Еще одной причиной, заставляющей пользователя редактировать макет, являются рисунки оригинала, содержащие текст, например графики с подписями осей. В таких случаях FineReader
отдает предпочтение тексту и выделяет подписи как текстовый
блок, оставляя сам график без внимания или же выделяя как рисунок какую-либо его часть. Естественным решением этой проблемы будет выделение всего графика как рисунка без распознавания подписей.
Более специфическим случаем ручного редактирования макета
являются сложные математические или химические формулы. Внутренний формат текста в FineReader очень близок к формату RTF,
поэтому он не умеет корректно работать с текстом, расположенным не в строчку (исключение составляют надстрочные символы
и буквицы). При работе с документами, содержащими такие формулы, их приходится выделять как рисунки.
Ну, и совсем отдельно стоят случаи плохого оригинала.
FineReader испытывает естественные трудности при выделении
некачественного макета на некачественных изображениях, содержащих много посторонних элементов. В частности, FineReader не
любит комментарии, написанные от руки на полях оригинала,
поскольку ухитряется углядеть там знакомые символы, выделить
212
их как текстовый блок и распознать, чем нарушает общую структуру основного текста. Многие подобные ошибки могут быть исправлены именно на этапе работы с макетом, поскольку сделать
это проще, чем впоследствии редактировать готовый текст.
Изменять размеры или форму существующих блоков можно,
потянув мышью за их границы. Изменить тип блока позволяет
«всплывающее» меню, появляющееся после щелчка мышью по
пиктограмме в углу блока, обозначающего его тип.
Для более сложного редактирования макета используются панели инструментов, расположенные слева от окна изображения.
Они позволяют нарисовать новые блоки заданного типа, добавить
или удалить часть блока, хотя удалить блок можно также с клавиатуры нажатием на клавишу [Del] после его выделения.
Итак, при автоматическом анализе макета страниц оригинальные изображения достаточно корректно разбиваются на блоки.
Неточности, которые программа все-таки допускает, можно легко отредактировать с помощью панели инструментов.
9.8. РАСПОЗНАВАНИЕ ТЕКСТА
После создания макета и его редактирования можно приступить к распознаванию. Задача распознавания состоит в том, чтобы преобразовать отсканированное изображение в текст, сохранив при этом оформление страницы. И первое, на что следует
обратить внимание — язык распознавания, ведь FineReader поддерживает более сотни языков.
Язык, на котором будет проводиться распознавание, выбирается на основной панели инструментов.
Это интересно
Если исходный текст документа многоязычный, то можно указать несколько языков одновременно, однако следует принять во
внимание, что увеличение числа включенных языков замедляет
процесс распознавания.
Помимо языка оригинала, модуль распознавания учитывает и
тип печати, который по умолчанию определяется автоматически,
но при необходимости может быть установлен и вручную.
При распознавании текстов, напечатанных на матричном принтере в черновом режиме или на пишущей машинке, можно добиться более высокого качества распознавания, установив правильный тип печати. Выделяются два специфических типа печати:
матричный принтер и пишущая машинка (Сервис/Опции/Тип печати). Символы, напечатанные на матричном принтере, состоят
из отдельных точек, иногда хорошо различимых даже на глаз, а
213
символы пишущей машинки, как правило, имеют одинаковую
ширину (моноширинные). Именно эти две особенности должен
учитывать FineReader при распознавании. На обычных типографских шрифтах тип печати должен быть установлен в Auto.
9.9. ПРОВЕРКА ПРАВОПИСАНИЯ И СОХРАНЕНИЕ
РЕЗУЛЬТАТОВ РАБОТЫ
Модуль распознавания анализирует не только отдельные символы, но и целые слова, используя при этом встроенный словарь.
Кроме того, этот модуль особым образом помечает «неуверенно
распознанные» символы.
Работа со словами, неизвестными системе, и с неуверенно
распознанными символами осуществляется в модуле проверки
правописания. Он вызывается кнопкой Проверить правописание.
На рис. 9.5 вы видите спеллер FineReader за работой. Он предлагает варианты, один из которых надо выбрать и нажать кнопку
Заменить. Можно поправить ошибку прямо в окне спеллера, а
можно оставить слово, как оно есть, если это правильное, но не
известное спеллеру слово, и тогда воспользуемся кнопкой Пропустить.
Весь распознанный текст виден в окне текста главного окна
программы. Оно представляет собой несложный текстовый редактор, позволяющий свободно изменять и гарнитуру шрифта, и его
начертание. К тому же в этом окне цветом будут отмечены неуверенно распознанные символы.
Рис. 9.6. Выбор формата сохранения изображения
После окончания проверки правописания следует определить,
в каком формате сохранять полученные результаты (кнопка Сохранить), например RTF, DOC, PDF, HTML, DBF, XLS (рис. 9.6).
Как видно из приведенного списка, FineReader позволяет передавать результаты распознавания практически во все широко
используемые приложения, такие как MS Word, MS Excel, а также использовать автоматический ввод для публикации в Web и
для заполнения баз данных. Такая универсальность подчас оказывается просто незаменимой.
9.10. А ЕСЛИ ВЫ ПОЛЬЗУЕТЕСЬ ДРУГОЙ OCR-СИСТЕМОЙ?
Рис. 9.5. Диалогоиос окно проверки ирапописания
214
У каждой модели сканера своя программа, в ней свои настройки, свои возможности. Но есть и кое-что общее.
Практически все программы делают быстрое предварительное
сканирование (Preview), после которого вы можете:
• выделить мышью область сканирования. Если не производить
выделение, тогда сканируется все рабочее поле сканера или же
предыдущая ручная установка этой области;
• выбрать режим сканирования: цветной файл с различным количеством цветов, черно-белый, в оттенках серого и другие режимы;
• выставить параметры яркости, контраста или выбрать автоматическое определение этих параметров;
• запустить основное сканирование (Scan).
'
215
Было бы неплохо научиться подбирать параметры изображения для оригиналов плохого качества в зависимости от вида дефектов исходного текста, ведь одно дело, когда текст напечатан
бледной лентой печатной машинки, и совсем другое, когда шрифт
слишком темный с жирными заплывшими буквами. И уж совсем
иначе выглядят настройки для сканирования газетного листа на
плохой бумаге с мелким шрифтом.
Подбор настроек сканера уменьшает количество неверно распознанных букв до вполне приемлемого качества сканирования и
распознавания — есть надежда, что ошибки будут не в каждом
слове, а хотя бы через строчку.
Это интересно
Самый важный параметр для программ распознавания — яркость. Опытные люди говорят, что изменения яркости примерно
на 3% может изменить количество ошибок на целых 15 %.
Особенно важен подбор оптимальной яркости при сканировании достаточно большого объема текста низкого качества, ведь
повозившись 10 ... 15 мин с настройками вы сэкономите часы муторной и канительной работы по вылавливанию ошибок. Подбор
выполнить несложно: вы сканируете одну и ту же страничку текста 4...5 раз, изменяя яркость в обе стороны от среднего значения.
После этого каждое изображение распознавайте той программой, которая имеется в вашем распоряжении, и сосчитайте количество ошибок по каждому варианту. Те настройки более правильные, где ошибок меньше всего. Можно повторить цикл подбора
уже вокруг варианта с меньшим количеством ошибок, уменьшая
шаг отклонения. И не забудьте, что выискивать ошибки лучше
спеллером (проверкой правописания), ведь читая текст с экрана
многие ошибки можно просто не заметить.
Контрольные вопросы
1. Для чего используются программы оптического распознавания текста?
2. Перечислите принципы технологии распознавания.
3. Чем этап сканирования отличается от распознавания?
4. Как называются встроенные программы проверки правописания?
5. Как осуществить подбор оптимальной яркости при сканировании?
Глава 10
СИСТЕМЫ МАШИННОГО ПЕРЕВОДА
Глобализация мировой экономики и интеграционные процессы в Европе сделали проблему взаимопонимания различных народов особенно актуальной. К тому же всемирная сеть Интернет
открыла доступ к мировым многоязычным информационным ресурсам, и все это в комплексе явилось мощным стимулом развития переводческих услуг.
10.1. СРЕДСТВА АВТОМАТИЗАЦИИ ПЕРЕВОДОВ
Традиционный перевод текстов, т.е. без применения средств
автоматизации, перестает устраивать, поскольку требует больших
затрат времени. Какие средства автоматизации перевода текстов
появились благодаря возможностям компьютера?
Прежде всего, это текстовый редактор, сокративший время
на последующее редактирование перевода, а также многочисленные электронные словари, позволяющие быстро и без труда
находить требуемое значение любого слова и вставлять его в переведенный текст. Применение только этих средств обеспечило
рост производительности перевода на 20...30% по сравнению с
ручной работой.
Следующим шагом автоматизации перевода стало применение
систем Translation Memory (TM) и технологий машинного перевода (МП). Принцип работы систем ТМ построен на сравнении
текста, подлежащего переводу, с внутренней базой, хранящей
разбитый на предложения параллельный текст на исходном языке и его перевод, полученный традиционным способом. При загрузке нового документа в ТМ-систему происходит его разделение на сегменты и сопоставление с текстами из базы. Часть этих
сегментов оказывается уже переведенной ранее, и система визуализирует их как уже известные, другие — как частично совпадающие с БД, а некоторые — как требующие перевода.
Таким образом, переводчику не нужно тратить усилия на то,
что он уже делал прежде. Подобные системы оказываются весьма
217
эффективными при переводе аналогичных документов, например
повторяющейся технической документации: ее можно перевести
один раз, а для последующих выпусков достаточно переводить
лишь изменения в первоисточнике.
Наиболее известными системами ТМ в настоящее время являются Trados TWB и Transit. Они используются в большинстве переводческих бюро мира. В России они пока не получили широкого
распространения в силу относительно высокой стоимости.
Технологии МП тоже нашли определенное место при автоматизации процесса переводов. Но наибольшую эффективность обеспечивает комплексное решение, опирающееся на все имеющиеся в настоящий момент лингвистические технологии машинного перевода.
10.2. ИСТОРИЯ ЭЛЕКТРОННОГО ПЕРЕВОДА
Работы по машинному переводу начались с середины 1950-х
годов.
Это интересно
В 2004 г. мы будем отмечать неофициальный юбилей —
50-летие машинного перевода, В далеком 1954 г. в Джорджтаунском университете (США) были проведены первые эксперименты,
доказавшие тогда саму возможность с помощью ЭВМ переводить тексты с одного языка на другой.
Машины 50 лет назад были «слабыми», поэтому пользоваться
можно было только ограниченным набором лингвистических
средств. Именно поэтому тогда использовались пословный перевод и словосочетания, но преимущественно в идиоматических выражениях. По мере развития вычислительной техники подходы к
машинному переводу менялись.
Активные исследования в области машинного перевода велись
и зарубежом силами таких известных компьютерных лингвистов,
как А.Эттингер (США), И.Бар-Хиллер (США), Н.Хомски (Израиль). Наибольшую известность приобрели труды японского ученого М.Нагао, который предложил использовать при машинном
переводе уже готовые, введенные в память ЭВМ варианты прочтения исходных текстов, ранее сделанные опытными лингвистами. Эти труды и легли в основу методики Translation Memory («Память переводчика»), широко используемой до сих пор при переводе документации в крупнейших корпорациях мира.
У нас в стране пионерами теории машинного перевода были
Д. Ю. Панов, А. А. Ляпунов и И. С. Мухин. В их трудах заложен фундамент, на основе которого в наши дни развиваются такие известные системы компьютерного перевода, как PROMT, Сократ и
недавно появившаяся Retrans Vista.
218
10.3. ОТЕЧЕСТВЕННЫЕ СИСТЕМЫ МАШИННОГО ПЕРЕВОДА
Российскими разработчиками созданы четыре поколения программ-переводчиков.
Первое поколение. 1991 г. ознаменован появлением пакета
PROMT (Programmers Machine Translation) версии 3.0, работающего под DOS, который был ориентирован на переводы документации по программному обеспечению и не имел возможностей пополнения и коррекции словаря. В 1992 г. появился пакет
Stylus, в состав которого была включена утилита для коррекции
словаря в соответствии со своей предметной областью. В 1993 г.
был создан пакет Stylus for Windows 2.0, ставший первой в мире
программой перевода в среде Windows 3.1.
Второе поколение. В 1994 г. пользователям была представлена
полноценная версия Stylus for Windows со встроенным редактором, возможностью сохранения элементов форматирования среды Word, синхронной прокруткой исходного текста и перевода,
механизмом сохранения промежуточных результатов. Такая программная архитектура позволила организовывать передачу данных
из редактора MS Word и обеспечила перевод текстов различной
тематики. Словарный запас программы значительно расширился
с появлением большого общелексического словаря, к которому
можно было подключать специализированные словари и словари
пользователя.
В 1995 г. совместно с компанией «Бит» был разработан пакет
Stylus Lingvo Office, объединивший программу распознавания текста (OCR), переводчик и программу проверки орфографии (Lingvo
Corrector).
Третье поколение. В 1996 г. появляется 32-разрядная версия Stylus
под Windows-95 и -NT. Ее архитектура базируется на ядре перевода под названием «технология Гигант». Эта технология обеспечивает единую оболочку для перевода, редактирования результатов
и корректировки словарей любых языковых пар, причем пользователь может обращаться к ядру перевода из самых разных приложений. В качестве базового инструментального средства в компании был выбран макроязык программирования MS Visual C++.
Переводчики для Internet — WebTranSite и «упрощенная» версия Stylus Lite появляются в 1997 г.
Четвертое поколение. Программа-переводчик четвертого поколения РгоМТ-98 (1998 г.) состоит из трех компонентов, объединенных оболочкой: PROMT — среда переводчика; File Translator —
приложение для пакетной обработки большого количества документов; Web View — браузер с синхронным переводом HTML-страниц.
В основе программ-переводчиков четвертого поколения лежит
технология HTML-to-HTML, позволяющая переводить Web219
страницы с полным сохранением форматирования и впоследствии двигаться по переведенным ссылкам. В 1998 г. появляется
также новая версия переводчика для Интернета — WebTranSite-98
и версия 1.0 переводчика для карманных компьютеров — Pocket
PROMT.
WebTranSite-98 отличается от предыдущей версии возможностью подключения дополнительных словарей, улучшающих качество перевода, и новой системой поиска, которая служит для
формирования запросов разной сложности на родном языке, их
перевода и отправки на один из популярных поисковых серверов.
Pocket PROMT открывает новую линию программных продуктов компании, ориентированную на платформу Windows-CE для
карманных компьютеров. Текст для перевода можно набирать на
клавиатуре либо открыть готовый небольшой файл размером до
32 Кбайт в текстовом формате или в формате Pocket Word.
10.4. ПЕРЕВОДЧЕСКИЕ ПАКЕТЫ PROMT
В 2000 г. компания «PROMT» выпустила «двухтысячные» версии своих трех главных переводческих пакетов: профессионального — PROMT Translation Office-2000, для Интернета - PROMT
Internet-2000 и домашнего — Magic Gooddy-2000.
10.4.1. Основные возможности пакета PROMT
В состав пакета PROMT Translation Office-2000 входят восемь
компонентов: SmarTool (Microsoft Office 97/2000 Support) Mail
Translator, PROMT, Dictionary Editor, Electronic Dictionary (входит в комплект Гигант и ERRE), WebWiew, QTrans, Clipboart
Translator и Integrator.
Многоязычные переводчики PROMT Translation Office-2000 и
PROMT Internet поддерживают семь направлений перевода с участием русского языка, в том числе и с итальянского на русский.
Интерфейс PROMT Translation Office и PROMT Internet оформлен в стиле Office-2000. Улучшило технику перевода введение объекта «тематика документа», которое определило набор подключаемых словарей и порядок их подключения, а также список зарезервированных слов.
Magic Gooddy — англо-русско-английский переводчик с простым мультимедийным интерфейсом, доступным даже самым неподготовленным пользователям. Кроме обычных для переводчиков возможностей Gooddy умеет выполнять команды, которые вы
произнесете вслух (на русском и английском языках), произносить текст или его перевод на английском или русском языках,
переводить текст практически из любого приложения или редак220
тора, например, просто перенеся выделенный фрагмент мышкой
на изображение Gooddy.
Пакет PROMT Translation Office-2000 «заговорил» не хуже Magic
Gooddy, а новая версия Magic Gooddy не только переводит, но и
экзаменует.
Правда, не обошлось без потерь — «двухтысячные» версии пакетов PROMT утратили способность работать в Windows-95: им
необходима Windows-98/2000 либо Windows-NT версии 4.0.
Среди систем электронного перевода программы-переводчики
PROMT получили наибольшее распространение. Они предоставляют широкие возможности по настройке на перевод текстов,
подключению специализированных словарей, созданию пользовательских словарей. Текст для перевода может вводиться не только с клавиатуры, но и со сканера, а также возможен перевод
текстов непосредственно в текстовых редакторах.
При работе со сканером и наличии установленной на компьютере какой-либо системы оптического распознавания текстов
(FineReader, Cunieform или AutoR) можно запустить OCR-программу непосредственно из системы PROMT. Система OCR прочтет напечатанный на бумаге текст при помощи сканера и передаст его в систему PROMT для перевода и редактирования.
10.4.2. Особенности работы программы PROMT
С чего начинать перевод текста с использованием электронного переводчика PROMT?
Прежде всего необходимо загрузить программу-переводчик,
имеющую стандартный для Windows интерфейс.
Предположим, мы хотим набрать текст для перевода непосредственно в системе PROMT, тогда выберите команду Создать
из меню Файл. В появившемся окне Направление перевода выберите, с какого языка вы будете переводить, и нажмите OK (pиc. 10.1).
Появится пустое окно документа с мигающим курсором на
первой позиции. Можно начинать набирать исходный текст
в верхнем окне.
Главное окно программы
PROMT разделено на две части, под которыми располагается информационная панель.
Для перевода текста исходный
текст помещается, набирается
или копируется в верхнюю
часть экрана, нижняя часть
предназначена для переведен- Рис. 10.1. Выбор направления пеного текста (рис. 10.2).
ревода
221
Рис. 10.2. Главное меню программы PROMT
Информационная панель в нижней части экрана содержит три
вкладки. На вкладке Используемые словари отображается список
подключенных словарей, которые будут использоваться при переводе. На вкладку Незнакомые слова будут помещаться слова,
которые не найдены в словарях при переводе. Данные слова останутся в тексте без перевода
и будут выделены красным цветом.
Некоторые слова не требуют перевода, и их надо зарезервировать путем перетаскивания
на третью вкладку информационной панели — Зарезервированные слова. При этом необходимо определить для них семантический класс и транслитерацию. Транслитерация — это запись слова одного языка буквами другого, например Internet —
Интернет. Можно воспользоваться контекстным меню, поРис. 10.3. Окно Конвертировать
являющимся после нажатия
файл
правой кнопки мыши. В тексте
222
зарезервированные слова отмечаются зеленым цветом.
При открытии файла командой Файл/
Открыть появится окно Конвертировать
файл (рис. 10.3). Обычно программа-переводчик правильно определяет формат
конвертирования и направление перевода, но при необходимости формат можно выбирать самостоятельно.
В меню Перевод выбирается одна из
возможных команд (Текущий абзац, Весь
текст) (рис. 10.4), здесь же можно из- Рис. 10.4. Выбор возможменить направление перевода.
ностей перевода меню
В программе предусмотрены словари
Перевод
нескольких типов: генеральные, специализированные, пользовательские. Генеральные словари содержат свыше 150000 общеупотребляемых слов и выражений и закрыты для пользователя. Специализированные словари предназначены для перевода текста по определенной тематике, а пользовательские словари создаются самими пользователями исходя
из их опыта перевода. Возможно открытие сразу нескольких словарей.
При переводе система PROMT использует только те словари,
которые помещены в список «Используемые словари», отображаемый на информационной панели. Сначала система ищет перевод
слова в словарях из этого списка (список просматривается сверху
вниз), а затем в генеральном словаре. Если в разных словарях для
одного слова даны разные переводы, то будет использован тот из
них, который приведен в наиболее приоритетном словаре. Если
список пуст, то будет использоваться только генеральный словарь.
10.4.3. Последовательность действий при выполнении
перевода в PROMT
Для перевода текста следует выполнить следующие действия.
1. Открыть файл с исходным текстом или создать новый документ, если текст будет набран непосредственно в PROMT. Исходный текст появится в окне документа. Отредактировать исходный
текст, если это необходимо, обратив внимание на разбивку текста на абзацы.
2. Подключить словари, которые будут использоваться при переводе текста. Это позволит получить более качественный перевод
предметно-ориентированных текстов.
Для изменения списка подключенных словарей щелкните правой кнопкой мыши по вкладке Используемые словари и выберите
223
команду Изменить список словарей либо выберите в меню Словари команду, указывающую
языковую ориентацию словарей, например
Рис. 10.5. Мгновенный перевод
Англо-Русские.
В случае необходимости произведите резервирование определенных слов, чтобы некоторые слова не переводились и оставались в тексте перевода так, как они встречаются в исходном тексте. В программе предусмотрена возможность отметки целых абзацев, которые не требуют перевода.
3. Осуществить непосредственный перевод текста. Все команды, выполняющие перевод текста, находятся в меню Перевод.
Можно переводить текст по абзацам или сразу весь текст. Если вы
хотите, чтобы незнакомые слова в дальнейшем переводились,
введите их в свой пользовательский словарь.
Можно пользоваться мгновенным переводом слова: система автоматически высвечивает перевод слова, на котором установлен курсор, при этом никакой команды вызывать не надо
(рис. 10.5).
4. Сохранить переведенный текст. Для сохранения полученного
текста перевода выберите команду Сохранить/Перевод из меню
Файл. В списке Тип выберите желаемый формат для сохранения
результатов перевода: текстовый или RTF, укажите папку для сохранения и введите имя файла в поле Файл, после чего нажмите
кнопку Сохранить.
В результате этих действий получаем файл с текстом перевода
в нужном формате, который далее можно просматривать и редактировать в привычном редакторе.
10.5. ДРУГИЕ СРЕДСТВА АВТОМАТИЗАЦИИ ПЕРЕВОДА
На рынке программных продуктов машинного перевода также
представлены пакеты семейства Pragmatica и Word +, которые работают в среде Windows и позволяют осуществлять русско-английский и англо-русский переводы.
Пакет Pragmatica имеет собственную программную оболочку,
машинный перевод осуществляется с использованием словаря общего назначения на более чем 100 тыс. слов и ряда специализированных словарей по 40 ... 50 тыс. слов каждый. Pragmatica имеет возможность стыковки с текстовым редактором MS Word.
Система Word+ работает со словарями меньшего объема и отличается от Pragmatica тем, что не имеет собственной оболочки, а
встраивается прямо в текстовый редактор MS Word.
Среди отечественных электронных словарей выделяется моШный профессиональный словарь ABBYY Lingvo. Нажатие «горячей
224
клавиши» в любом Windows-приложении за считанные секунды
выведет на экран информацию,
отобранную для перевода слова
(фразы) из всех словарей, подключенных к системе.
Lingvo (рис. 10.6) является хорошим средством для оперативной помощи при переводе, когда надо быстро просмотреть варианты перевода слова.
Грамматические комментарии
на любое слово, озвучивание наиболее употребляемых слов, проверка правильности написания,
возможность создания собствен- Рис. 10.6. Электронный словарь
Lingvo
ных словарей — вот перечень основных возможностей Lingvo,
используемых не только при переводе текста, но и при изучении
иностранного языка (рис. 10.7).
Применение любого средства автоматизации машинного перевода значительно снижает время перевода и улучшает его качество. Машинный перевод — это, безусловно, задача интеллектуальная, ведь переводчик сначала читает текст на одном
языке, потом его осмысливает и передает средствами уже другого языка.
Это интересно
Британская энциклопедия относит перевод текстов с одних
языков на другие к искусству, а не к ремеслу.
Стремительное развитие систем электронного перевода позволяет предположить, что лет через пять компьютерные переводчики будут использоваться в качестве основного средства при
работе с информацией на иностранных языках. И это позволяет
вполне реально помечтать о мире без языковых проблем и преград.
Рис. Ю.7. Выбор варианта перевода в электронном словаре Lingvo
225
Контрольные вопросы
1. Перечислите компьютерные средства автоматизации перевода.
2. Какие российские системы машинного перевода вы знаете?
3. Какие возможности предоставляет программа-переводчик PROMT?
4. В чем заключаются особенности организации перевода в системах
PROMT?
5. Перечислите порядок действий при выполнении перевода.
6. Чем электронные словари отличаются от программ-переводчиков?
Г л а в а 11
БУХГАЛТЕРСКИЕ СИСТЕМЫ УЧЕТА
Бухгалтерский учет — прикладная экономическая дисциплина, приобретающая в условиях переходной экономики первостепенное значение для предприятий всех форм собственности и размеров. Бухучет предприятия обеспечивает регистрацию, хранение
и обработку информации о финансово-хозяйственной деятельности предприятия. В условиях экономической нестабильности и частой смены нормативных актов государства, правил ведения бухгалтерского учета профессия бухгалтера становится все более престижной, а его роль в управлении предприятием — ключевой.
11.1. ОСОБЕННОСТИ АВТОМАТИЗАЦИИ БУХГАЛТЕРСКОГО
УЧЕТА
Сложности настоящего времени вынуждают бухгалтеров постоянно совершенствовать квалификацию, отслеживать последние
изменения и дополнения к действующим законам и учитывать их
в практической деятельности.
Чем же может помочь российскому бухгалтеру компьютер? Безусловно, компьютерная программа не может заменить грамотного
бухгалтера, но она позволит сэкономить его время и силы за счет
автоматизации рутинных операций, найти арифметические ошибки в учете и отчетности, оценить текущее финансовое положение
предприятия и его перспективы. Кроме того, автоматизированные
системы бухгалтерского учета способны помочь подготовить и сохранить в электронном виде первичные и отчетные документы, а
также бланки часто повторяющихся форм (платежные поручения,
счета-фактуры, приходные и расходные ордера, авансовые отчеты
и др.) с уже сформированными реквизитами предприятия.
11-2. ИСТОРИЯ РАЗВИТИЯ СИСТЕМ БУХГАЛТЕРСКОГО УЧЕТА
Российские автоматизированные бухгалтерские системы прошли несколько этапов своего развития.
227
Первое поколение (1988 — 1991 гг.) характеризуется функциональной примитивностью и сложностью адаптации к быстро меняющимся правилам бухгалтерского учета в России. Эти системы
изготовлялись в расчете на большой тираж при весьма низкой
стоимости копии программы и были предназначены для эксплуатации в виде автоматизированных рабочих мест (АРМ) на автономных компьютерах.
Второе поколение систем (1992 — 1994 гг.), характеризующееся
большей функциональной полнотой и приспособленностью к различным изменениям в правилах бухгалтерского учета, было предназначено для работы в локальных сетях или автономно. Появились
системы, сочетающие ряд функций учета, непосредственно не связанных с бухгалтерией. На этом этапе преобладали универсальные
тиражируемые системы, хотя уже стали появляться программные
продукты, ориентированные на определенный круг клиентов, например системы для автоматизации торговых предприятий.
Третье поколение бухгалтерских систем (1995 —1998 гг.) отличают комплексный подход и более узкая специализация. Во многих случаях эти системы являются интегрированными и предназначены для полной автоматизации деятельности предприятий.
Многие из них имеют Windows-версии и могут работать в сети.
Бухгалтерские комплексы третьего поколения, как правило, имеют встроенные средства развития и полностью совместимы с другими программными продуктами фирмы-разработчика, обеспечивающими автоматизацию избранного объекта (промышленного предприятия, банка, торговой или страховой фирм).
Четвертое (современное) поколение — это бухгалтерские системы, а по своей сути уже комплексные корпоративные информационные системы (КИС), которые характеризуются интегрированными технологическими решениями, предполагающими поставку вместе с программными средствами методики организации производства и консалтинговых услуг. Таким образом, в сфере методологии разработки систем для автоматизации бухгалтерии практически завершен переход от тиражируемых систем, рассчитанных на широкий круг потребителей, к почти индивидуальным решениям, максимально отвечающим потребностям конкретного заказчика. На российских предприятиях до сих пор имеются бухгалтерские системы всех четырех поколений.
11.3. ВОЗМОЖНОСТИ КОМПЬЮТЕРНЫХ СИСТЕМ
БУХГАЛТЕРСКОГО УЧЕТА
Что же должны уметь делать компьютерные бухгалтерские системы? Они должны уметь:
• правильно производить арифметические расчеты;
228
• обеспечивать подготовку, заполнение, проверку и распечатку первичных и отчетных документов произвольной формы;
• осуществлять безошибочный перенос данных из одной печатной формы в другую;
• производить накопление итогов и исчисление процентов произвольной степени сложности;
• обращаться к данным и отчетам за прошлые периоды.
Для обеспечения указанных возможностей система должна иметь
единую БД по текущему состоянию бухгалтерского учета на предприятии и архивным материалам, любые сведения из которой могут
быть легко получены по запросу пользователя. В зависимости от
особенностей учета на предприятии БД могут содержать различную информацию, но в обязательном порядке должны соответствовать структуре принятого плана счетов, задающего основные параметры настройки системы на конкретную учетную деятельность.
Модули системы, обеспечивающие проведение расчетов, суммирование итогов и начисление процентов, должны использовать
действующие расчетные нормативы.
При этом система должна уметь легко изменять их по запросу
пользователя.
Важно, чтобы правильность расчетов проверялась с помощью
специальных надежных методов и результаты одновременно заносились во все необходимые документы и таблицы.
В любой компьютерной бухгалтерской системе должен быть генератор отчетов, обеспечивающий все функции подготовки и печати документов.
Чем мощнее эти средства, тем привлекательнее система для ее
пользователей.
Что еще здесь важно? Конечно же возможность распечатки отчетов на различных по классу печатающих устройствах — матричных, струйных или лазерных принтерах.
Пользователь не должен испытывать никаких проблем при подключении к своему компьютеру любых допустимых моделей принтеров или при смене одной модели на другую.
Ценность бухгалтерской системы во многом определяется ее
возможностями по перерасчету прежних объектов учета в связи с
новыми условиями (например, деноминацией).
При таких перерасчетах должно быть предусмотрено изменение
Данных во всех предыдущих документах и в текущей отчетности.
Ведущие российские фирмы-разработчики оперативно выявляют основные неудовлетворенные потребности бухгалтеров и
быстро приводят свои системы в соответствие с новыми требованиями и запросами.
Во многих компаниях есть собственные службы внедрения и
сопровождения, которые при необходимости могут оказать помощь непосредственно на местах.
229
11.4. КЛАССИФИКАЦИЯ БУХГАЛТЕРСКОГО ПРОГРАММНОГО
ОБЕСПЕЧЕНИЯ
Для классификации современного программного обеспечения
по бухгалтерскому учету специалисты выделяют следующие классы программ:
• мини-бухгалтерия;
• интегрированные бухгалтерские системы;
• бухгалтерский конструктор;
• бухгалтерский комплекс;
• бухгалтерия-офис;
• системы учета международного уровня;
• международные системы.
Отличительными чертами систем класса мини-бухгалтерия являются отсутствие инструментов для организации учета по различным участкам (учет заработной платы, товарно-материальных
ценностей и т.д.), а также небольшой объем учетных операций.
Набор функций, реализованных в программах данного класса,
ограничен.
Мини-бухгалтерии позволяют оформлять небольшой набор
первичных документов и форм отчетности и предназначены для
бухгалтерий численностью в 1...3 человека.
Интегрированные бухгалтерские системы предоставляют пользователям более широкие возможности и обеспечивают ведение учета
по всем основным участкам. Их отличительной особенностью является возможность организации учета на нескольких компьютерах с объединением данных в одной базе, на основе которой формируется отчетность. Интегрированные бухгалтерские системы
позволяют организовать работу и в локальной сети. При этом на
каждом компьютере, как правило, работает вся система, а для
разделения учета используются лишь определенные ее возможности.
Программы класса бухгалтерский конструктор отличаются наличием развитого языка макропрограммирования и средств настройки, что позволяет адаптировать их к особенностям учета на
любом предприятии. Хотя в современных условиях быстрого изменения нормативных документов разработчики систем любого класса
стремятся обеспечить гибкость своих программ, чаще всего они
ограничиваются возможностью изменять ставки налогов, редактировать текстовые файлы форм первичных документов.
Эти программы предоставляют пользователям возможность
изменять методику учета, корректировать учетную политику предприятия, которая предполагает, например, выбор определенных
правил оценки запасов товарно-материальных ценностей.
Бухгалтерский комплекс представляет собой систему из отдельных взаимосвязанных автоматизированных рабочих мест (напри230
мер, «Финансы», «Заработная плата», «Склад», «Торговый зал» и
др.), каждое из которых предназначено для автоматизации отдельного участка бухгалтерского учета. Работа отдельных АРМ
может быть организована как на одном компьютере, так и на разных машинах, объединенных в локальной вычислительной сети.
Совместная работа различных АРМ обеспечивается чаще всего
через АРМ главного бухгалтера. Такая организация работы системы позволяет сосредоточиться на отдельных участках учета и требует меньшей доработки системы конечными пользователями, так
как обладает широкими функциональными возможностями.
Программы класса бухгалтерия-офис помимо учетных функций решают аналитические задачи, оптимизируют сбыт продукции, управляют закупками сырья, обеспечивают организацию
делопроизводства на предприятии, а в некоторых системах и правовую поддержку бизнеса (благодаря возможности совместной
работы со справочными правовыми системами, которые поставляются отдельно от основного модуля). Система предоставляет
широкие возможности в области менеджмента и маркетинга, поэтому бухгалтерская составляющая здесь может не быть главенствующей. Больше внимания уделяется взаимосвязи составных
частей системы и возможности эффективного управления предприятием.
Системы учета международного уровня позволяют организовать
учет и проводить анализ в соответствии с некоторыми международными стандартами учета (GAAP, IAS). Поскольку совместить
отечественные методики с международными сложно, такие системы позволяют сформировать лишь наиболее распространенные
формы внутрифирменной отчетности (Income Statement, Cash
Flow) и произвести анализ хозяйственной деятельности по набору ограниченных показателей с использованием несложных методик (например, Break Event Point). Интерфейс таких программ
организован, как правило, на русском и английском языках.
Международные системы поставляются на отечественный рынок
программных продуктов иностранными фирмами. Первой отличительной особенностью этих программ является многоязычность
(10... 15 языков), другая особенность — модульность программ,
что предполагает наращивание возможностей программы посредством новых модулей, приобретаемых за дополнительную плату.
Международные системы, как и программы бухгалтерия-офис,
не только предоставляют пользователю широкие возможности в
области организации традиционного бухгалтерского учета, но и
позволяют обеспечить управление проектами, системой закупок
и продаж. Кроме таких возможностей, как генерация отчетов, настройка меню пользователя, указанные системы могут содержать
специфические и несвойственные отечественным программам сервисные возможности. Например, работа программы по таймеру
231
позволяет выполнить длительную обработку данных, резервное
копирование и формирование объемных ежедневных отчетов в
ночное и нерабочее время.
. .11.5. РОССИЙСКИЕ ПРОГРАММЫ БУХГАЛТЕРСКОГО УЧЕТА
В настоящее время на российском рынке программного обеспечения бухгалтерского учета предлагается множество программ
разных производителей. При схожем функциональном наполнении они основаны на различающихся технологических принципах использования и часто имеют непохожий интерфейс. Перейти
от использования одной программы к другой бывает порой достаточно сложно. Еще сложнее приспособиться к различиям в правилах настройки программ на особенности учетной практики конкретного предприятия.
Однако, несмотря на существенные различия в порядке применения различных программ, все они основаны на едином подходе к решению задач бухгалтерского учета, вытекающем из его
«классической» технологии. В самом общем виде она сводится к
тому, чтобы на основании информации первичных документов,
вводимых в базу данных системы, составить записи о хозяйственных операциях, вычислить обороты и исходящие остатки счетов и
затем составить отчетность.
По результатам анкетирования ведущих российских фирм-разработчиков программ для бизнеса было установлено, что более
половины из них занимаются разработкой автоматизированных
систем для бухгалтерии.
Приведем перечень наиболее известных и популярных российских разработчиков автоматизированных бухгалтерских систем. Это
компании:
«1С» (серия программ «1С: Бухгалтерия»);
«Интеллект-Сервис» (серия «БЭСТ»);
«ДИЦ» («Турбо-Бухгалтер»);
«Информатик» («Инфо-Бухгалтер»);
«Инфософт» (система «Флагман»);
«Омега» (серия ABACUS, AF7);
«Инфин» (серия программных продуктов от «мини» до «макси»);
«Гектор» («Гектор: Бухгалтер»);
«Галактика—Парус» (серии программ «Галактика» и «Парус»).
Коротко остановимся на некоторых из перечисленных выше
программ.
Это интересно
По некоторым оценкам «1С: Бухгалтерия» является наиболее
распространенным экономическим программным продуктом на
232
территории бывшего СССР, количество официальных пользователей превышает 300 тыс.
Версия «1С: Бухгалтерии 7.7» обеспечивает ведение бухгалтерского учета хозяйственных операций и налогового учета. На основе информации из этих регистров в дальнейшем создаются показатели регистров формирования данных. Разработанная «1С» методология позволяет обойтись без двойного ввода, так как каждая
хозяйственная операция автоматически регистрируется и в бухгалтерском, и в налоговом учете.
Программа отличается следующими качествами: широкие возможности ведения планов счетов, поддержка ведения многомерной аналитики, реализация системы регистрации информации о
движении средств, объединение вводимых проводок в операции,
реализация единого механизма построения отчетов. В «1С: Бухгалтерии 7.7» имеются мощные (по сравнению с предыдущими версиями) средства для организации работы «от документа», которые сочетаются с развитыми режимами ручного ввода операций
(работа с журналом операций и проводок, типовые операции).
В программе присутствует весь стандартный набор сервисных
возможностей системы «1С: Предприятие»: современный интерфейс, мощные средства конфигурирования, построение диаграмм,
гибкие средства связи с другими программами и многое другое.
Это интересно
В 2002 г. фирма «1С» создала новую технологическую платформу «1С: Предприятие 8.0», при проектировании которой был
проведен серьезный анализ опыта применения предыдущих версий
и учтены многочисленные пожелания партнеров и пользователей
системы.
Корпорация «Галактика—Парус» предлагает программу «Парус» под Windows, созданную на базе систем «Парус 4.31» и «Парус 5.11». Разработка предназначена для малых и средних хозрасчетных предприятий различного профиля деятельности. Она позволяет автоматизировать не только бухгалтерский учет, но и финансово-хозяйственную деятельность предприятия, а также основные торговые бизнес-процессы и простейший складской учет.
«Парус» под Windows, состоящая из подсистем «Бухгалтерия», «Реализация» и «Склад», может поставляться как целиком, так и в
виде отдельных модулей.
Для автоматизации крупных корпоративных пользователей разработан программный комплекс «Парус», в который помимо стандартных модулей добавились две новые подсистемы — «Консолидация учета» и «Обработка авизо». Их применение дает возможность решать вопросы построения единого информационного поля
233
для российских холдингов и объединений, а также автоматизировать различные бизнес-процессы компаний со сложной, многоуровневой, территориально распределенной структурой управления.
Система «БЭСТ-4» является в первую очередь торговой системой, но тем не менее обеспечивает автоматизацию всех основных
участков учета на предприятии (ведение расчетных счетов, кассы
и расчетов с подотчетными лицами, учет основных средств и материалов, расчет зарплаты) и может быть успешно использована
для автоматизации предприятий любого профиля. Интерфейс системы направлен на пользователя, благодаря чему большинство
настроек может быть выполнено пользователем самостоятельно,
без привлечения специалистов фирмы-разработчика.
«БЭСТ-4» предлагает готовое решение для каждого вида бизнеса, например поддерживает автоматизацию и оптовой, и розничной торговли.
Компания «Интеллект-Сервис» разработала технологию автоматизации магазинов на основе широко апробированной программы «БЭСТ-4». Как известно, для предприятий розничной торговли особо актуальны два момента: учет товаров в розничных ценах
и проведение переоценки. Именно эти задачи и решает программа «БЭСТ-4-Магазин». Набор функций, существенных именно для
розничной торговли, делает эту программу удобной и для менеджеров, и для бухгалтеров.
Модуль «БЭСТ-КПМ», предназначенный для автоматизации
рабочего места кассира-операциониста, позволяет свести в единую систему компьютер и кассовый аппарат. Приложение работает как эмулятор POS-терминала и обеспечивает автоматическую
регистрацию розничных продаж, оформление и печать чеков,
поддержку внешних устройств (сканеры штрих-кодов, электронные весы), занесение сведений в фискальную память. Следует особо
отметить, что «БЭСТ-КПМ» — относительно дешевое решение,
так как программа и простой кассовый аппарат в сумме стоят
существенно меньше, чем любой POS-терминал.
Система «БЭСТ-ПРО» предназначена для автоматизации учета и
управления на промышленных предприятиях и адаптирована к различным условиям хозяйствования, в том числе и во время кризисов.
Компания «Омега», известная серией бухгалтерских программ
ABACUS, подготовила для пользователей программу AF7. Она
позволяет работать с единой, в том числе и распределенной, базой данных на большом количестве рабочих мест в сети и обеспечивает высокое быстродействие. Базовые разделы AF7 представляют собой законченные решения по автоматизации основных
участков учета предприятия.
Последние версии системы «Флагман» компании «Инфософт»
включают подсистемы «Финансовый менеджмент», «Договоры и
взаиморасчеты», «Зарплата», «Налоговый и бухгалтерский учет».
234
11.6. «1С: БУХГАЛТЕРИЯ» (ВЕРСИИ 7.5/7.7)
Одной из наиболее популярных и распространенных программ
автоматизации учета является программа «1С: Бухгалтерия» для
Windows. Программа имеет большую и долгую историю, начиная
с первых версий для операционной системы DOS. Она достаточно
удобна, универсальна и проста в пользовании. Бухгалтеру требуется совсем немного времени, чтобы освоить простые, но весьма
эффективные приемы работы, позволяющие решить основные
проблемы ведения учета.
«1С: Бухгалтерия» представляет собой программный продукт,
относящийся к системе программ «1С: Предприятие», и фактически представляет собой систему «1С: Предприятие» с компонентой «Бухгалтерский учет».
По классификации компьютерных бухгалтерских систем эта
программа относится к категории бухгалтерских конструкторов, а
также комплексных бухгалтерских систем.
Установка системы производится при помощи специальной
программы установки.
11.6.1. Основные возможности системы
«1С: Бухгалтерия»
?
«1С: Бухгалтерия» позволяет поддерживать разные системы
учета и вести учет по нескольким предприятиям в одной информационной базе. Она может использоваться как наглядный инструмент бухгалтера, а также как средство полной автоматизации учета
от ввода первичной документации до формирования отчетности.
Система «1С: Бухгалтерия» может использоваться для ведения
практически любых разделов бухгалтерского учета:
• учета операций по кассе и банку;
• учета валютных операций;
• учета основных средств и нематериальных активов;
• учета материалов, товаров, услуг и производства продукции;
• учета взаиморасчетов с дебиторами, кредиторами, организациями и подотчетными лицами;
• учета расчетов по заработной плате;
• расчета с бюджетом и других разделов учета.
Программа имеет гибкие возможности по организации учета
разного вида:
• синтетического учета по многоуровневому плану счетов;
• учета по нескольким планам счетов;
• валютного учета и учета покрытия валют;
• многомерного аналитического учета (в том числе и по каждому измерению);
• количественного учета.
235
Ввод информации может быть организован с разной степенью
автоматизации в виде режима ручного ввода, типовых операций и
автоматического формирования операций по документам.
11.6.2. Основы работы в системе «1С: Бухгалтерия»
Система «1С: Бухгалтерия» может работать в двух основных
режимах: Конфигуратора и Пользователя.
Режим Конфигуратор позволяет настраивать компоненты системы автоматизации и запоминать их в специальной базе данных.
Режим Пользователь предназначен для непосредственного использования созданной настройки в работе с целью ввода, обработки, хранения и выдачи сводной информации о деятельности
предприятия.
Окно Запуск 1С: Бухгалтерия (рис. 11.1) позволяет указать режим запуска исполняемого файла 1CV7.EXE (1CV7L.EXE) системы «1С: Предприятие» и выбрать рабочую базу данных. Диалог
выдается на экран, если при старте файла 1CV7.EXE (1CV7L.EXE)
в командной строке запуска не указаны никакие параметры или в
параметрах командной строки обнаружены ошибки.
После запуска системы «1 С: Бухгалтерия» на экран выводится
главное окно программы (рис. 11.2).
Верхняя строка окна называется заголовком окна. В ней выдается название программы, а также имя активного окна, открытого в программе.
Под строкой заголовка окна расположено главное меню программы. Главное меню служит для выполнения команд, необходимых для работы с программой. Команды объединены в группы,
названия групп и составляют строку главного меню программы.
Выбор мышью какого-либо из пунктов главного меню открывает
список команд, входящих в это меню.
Ш Запуск 1С:Предпрйятия
- В режим?1
Рис. 11.1. Окно Запуск 1С: Бухгалтерия
236
Рис. 11.2. Главное окно программы «1С: Бухгалтерия»
При работе в каком-либо из режимов в строке главного меню
появляется пункт Действия. Выбор этого пункта открывает список
всех действий, которые можно выполнить в текущем режиме работы.
Под строкой главного меню программы располагаются панели
инструментов. Они служат для быстрого вызова часто используемых команд. Панели можно «прижать» к любой стороне главного
окна программы или свободно разместить в любом месте экрана.
Нижняя строка окна носит название «Строка состояния» и используется для выдачи различной информации в процессе работы
с программой.
Пространство между строкой меню и строкой состояния называется Рабочим столом.
11.6.3. Метаданные
Хозяйственная деятельность предприятия может быть описана
данными следующих видов.
Константы — постоянные (условно-постоянные) величины.
Константы хранят информацию, которая не изменяется или изменяется достаточно редко: название организации, ее почтовый
адрес и т.д.
Справочники — списки однородных элементов данных. Используются для хранения нормативно-справочной информации.
Документы — служат для ввода информации о совершённых
хозяйственных операциях.
Журналы — списки объектов данных типа «Документ». Они служат для работы с документами.
Перечисления — списки значений, задаваемые на этапе конфигурирования.
Отчеты — средство получения выходной информации. Источником данных для построения отчетов служат документы, справочники и регистры, также используется информация, хранящаяся в константах.
237
Обработка — используется для выполнения различных действий
над информационной базой.
Регистры — средство накопления оперативной информации о
наличии и движении средств.
Журналы расчетов — средство проведения периодических расчетов и хранения результатов расчета прошлых периодов. Каждый
журнал связан с одним из справочников, который называется
справочником объектов расчета. Каждая строка журнала — единичный акт расчета, который производится для определенного
объекта по определенному алгоритму, имеет протяженность во
времени и результат.
Виды расчетов — алгоритмы, по которым могут проводиться
расчеты записей журналов расчета.
Группы расчетов — средство логического объединения видов
расчета по тем или иным признакам.
Календари — средство построения графиков работы предприятия, внешних организаций или отдельных категорий работников.
Создание структуры данных производится в окне Конфигурация — Метаданные. Окно вызывается на экран выбором пункта
Конфигурация в меню Операции главного меню Конфигуратора.
Структура данных представлена в виде дерева и позволяет просматривать и редактировать характеристики всех типов данных.
Рассмотрим подробнее отдельные классы объектов метаданных.
11.6.4. Константы
Константы служат для хранения информации, которая либо
совсем не меняется в процессе работы с системой, либо меняется
достаточно редко (например, название организации, фамилии руководителя и главного бухгалтера). Список констант содержит все
константы, определенные и используемые в программе. Вызвать
на экран список констант можно командой Константы в меню
Операции (рис. 11.3).
Для каждой константы из списка определяются три параметра:
• код константы, позволяющий ссылаться на нее из других мест
программы;
• наименование константы, являющееся комментарием к константе;
• значение константы фиксированного типа (строка, число,
дата и т. д.).
Для констант с установленным признаком «Периодический»
поддерживается история изменений значения константы. При работе со списком пользователь может отредактировать значение константы с автоматическим обновлением истории изменений, просмотреть истории изменений констант или перейти к описанию
К О Н С Т а Н Т Ы .
238
,
•
.
......
,
, , . " , ; • ;
Рис. 11.3. Список констант
Параметры констант отображаются в следующем порядке: код,
наименование, значение. Редактирование значения константы
можно производить непосредственно в списке.
. •
•>,>.;>;••;
11.6.5. Справочники
Справочники служат для хранения условно-постоянной информации. Они позволяют пользователю вводить, хранить и получать
информацию, структурируя ее в виде дерева. Справочник представляется списком древовидной структуры, в узлах которого хранится информация о различных объектах.
Информация хранится в виде записей, все узлы дерева хранят
записи одной структуры, содержащей различные величины. Набор этих величин для каждого справочника произволен за исключением двух строковых величин: кода объекта и значения объекта.
Перечень справочников вызывается командой Справочники в
меню Операции (рис. 11.4).
Код объекта является уникальным для данного справочника и
позволяет ссылаться на этот объект из других мест программы.
Значение объекта — произвольная строка, введенная пользователем (обычно это название объекта). Для каждого объекта хранится
история изменений значения этого объекта. Список доступных
пользователю справочников определяется на этапе настройки кон239
Рис. 11.4. Выбор справочника
Рис. 11.5. Выбор журнала документов
фигурации задачи и впоследствии не изменяется, однако пользователь может редактировать существующие справочники, добавляя и убирая из них информацию.
Для каждого справочника открывается отдельное окно. Если
справочник имеет иерархическую структуру, окно справочника
может содержать дерево групп.
Перед учетом любых хозяйственных операций прежде всего
определяется план счетов, на основе которого в дальнейшем
будет вестись бухгалтерский учет. Обычно план счетов открывается в главном меню Операции командой План счетов и представляет собой таблицу, каждая строка которой определяет счет
или субсчет бухгалтерского учета. После выбора требуемого плана
счетов можно задать необходимые для работы субсчета.
кретный пользовательский журнал. Его внешний вид также задается системой и не может быть изменен.
Чтобы вызвать журнал выберите в меню Журналы соответствующий вид или в меню Операции главного меню программы команду Журналы, указав имя журнала в списке (рис. 11.5).
Действия с документом можно производить соответствующими клавишами панели инструментов (рис. 11.6).
Для просмотра журнала используются клавиши управления
курсором и линейки прокрутки. Каждая строка журнала является
записью о документе. Записи в журнале сортируются по дате, а
внутри даты — по времени ввода документа в журнал.
Для быстрого перехода в начало или конец журнала можно
использовать клавиши [Ноте] и [End].
Документ считается выбранным, когда курсор стоит на строке
с записью о документе в любой графе журнала.
Интервал видимости определяет, документы за какой период
времени будут видны при просмотре журнала. Текущий интервал
видимости выводится в заголовке окна журнала в скобках после
названия журнала.
Интервал видимости устанавливается двумя способами: автоматически и вручную. Когда окно с журналом вызывается на экран, интервал видимости автоматически устанавливается таким,
11.6.6. Документы и журналы
Информация о хозяйственных операциях, совершаемых на предприятии, может вводиться при помощи документов и сохраняться в журналах документов. После ввода данных в журнал документ
можно сохранить для дальнейшего контроля. При необходимости
пользователь может просмотреть порожденные документом движения регистров.
Журнал предназначен для хранения и работы с документами.
Количество журналов, их внешний вид и виды хранящихся в них
документов определяются в Конфигураторе. Кроме пользовательских, в системе «1С: Предприятие» существуют два системных
журнала.
Полный журнал позволяет работать со всеми документами
любых видов, существующих в системе (в пределах назначенных
пользователю прав доступа). Его внешний вид задается системой
и не может быть изменен.
Журнал «Прочие» используется для работы с документами,
для которых в процессе описания конфигурации не указан кон-
240
РИС. 11.6. Кассовая книга .,
241
При выборе пользователем необходимого документа на экране
появляется окно, объединяющее форму документа и инструментальную панель, позволяющую выполнять различные действия при
работе с документом.
Пользователю доступны следующие действия:
• изменение вводимых данных документа;
• добавление, удаление и копирование строк в табличной части документа;
• сохранение изменений;
• переход к описанию документа;
• получение краткой справки по элементам формы документа.
Элементы формы документа позволяют пользователю управлять вводимыми данными, изменяя параметры обработки данных
алгоритмом документа. Возможности управления данными полностью зависят от документа и для различных документов могут
быть полностью различны.
Рис. 11.7. Настройка интервала видимости
11.6.7. Работа с документами
как определено в настройке параметров журнала (команда Параметры меню Сервис главного меню программы) (рис. 11.7).
Для изменения интервала видимости записей журнала необходимо выбрать команду Интервал из меню Действия главного
меню программы (рис. 11.8). На экран будет выдан диалог «Параметры журнала», в соответствующих полях которого необходимо
указать начальную и конечную даты интервала видимости документов.
Помните, что при просмотре журнала будут видны только те
документы, даты которых попадают в установленный интервал!
Занесение любой записи в журнал расчетов возможно только
через документ. Ввод одного из существующих документов расчета
приводит к вводу одной или нескольких записей в журнал расчетов. Документом расчета может быть как приказ на доплату или
премию, так и больничный лист, принесенный сотрудником в
расчетную часть, приказ об изменении окладов и т.д.
При настройке конфигурации
производится настройка документов и создаются необходимые журналы для их хранения. В отличие
от бухгалтерских операций документы делятся на виды, каждый
из которых предназначен для хранения специфической информации о хозяйственной операции
Рис. 11.8. Задание интервала види- определенного типа, например о
мости журнала
приходе денег в кассу.
Для того чтобы открыть документ для просмотра и редактирования, выберите в журнале документ, который необходимо
просмотреть, и нажмите клавишу [Enter], по окончании просмотра и редактирования нажмите кнопку ОК для сохранения
сделанных изменений или кнопку Отмена для отказа от сохранения.
Чтобы ввести новый документ, выберите в меню Действия главного меню программы команду Ввести (рис. 11.9), далее из списка документов выберите вид документа и нажмите кнопку ОК,
заполните выданный на экран диалог ввода документа, для ввода
документа в журнал нажмите кнопку ОК.
При вводе нового документа на основании существующего выберите в журнале документ, который будет служить основанием для
ввода нового документа, потом выберите в меню Действия глав-
242
Рис. 11.9. Выбор вида документа
243
ного меню программы команду Ввести на основании, а затем из
списка документов выберите вид документа и нажмите кнопку
ОК. На экран будет выдан частично заполненный документ выбранного вида. В выданном на экран диалоге введите необходимые
реквизиты документа, для ввода документа в журнал нажмите
кнопку ОК.
При копировании документа выберите в журнале документ, который необходимо скопировать, затем выберите в меню Действия
главного меню программы команду Копировать. В выданном на
экран диалоге исправьте необходимые реквизиты документа и для
ввода документа в журнал нажмите кнопку ОК.
Для удаления документа выберите в журнале документ, который необходимо удалить, выберите далее в меню Действия
главного меню программы команду Удалить, в выданном на
экран запросе подтвердите удаление документа, нажав кнопку ОК.
Поиск в журнале. Для быстрого поиска встаньте в ту графу журнала, в которой необходимо осуществить быстрый поиск, и начните набирать на клавиатуре символы того значения, которое необходимо найти в этой графе журнала. Поиск ведется вниз от текущего положения курсора в журнале.
В случае обнаружения первого введенного символа он отображается в рамке в нижней части графы, а курсор устанавливается в
ту ячейку журнала, первые символы значения которой совпадают
с введенными. Последний введенный символ можно удалить из
строки поиска, нажав клавишу [Backspace].
Это интересно
При поиске по дате следует указывать сначала год {две цифры), затем без разделительной точки месяц и последним — день,
например «030424» (24 апреля 2003 г.).
При поиске по времени искомое значение необходимо вводить
так, как оно изображается в графе журнала: с разделителями
часов и минут.
При поиске числа сравнение с введенными символами начинается с левой цифры.
Для поиска документа по номеру выберите в меню Действия
главного меню программы пункт Поиск/Найти по номеру. На экран будет выдан диалог «Поиск документа по номеру» (рис. 11.10).
Для поиска документа по любому критерию выберите в меню
Действия главного меню программы пункт Поиск.
Создание печатной формы документа. Печатная форма документа
будет построена после нажатия кнопки Печать. Для вывода печатной формы на принтер следует в меню Файл главного меню программы выбрать команду Печать, при этом на экран выдается
244
Рис. 11.10. Поиск документа по номеру
окно для настройки параметров печати: количества копий, диапазона страниц, выбора принтера.
Проведение документа. Проведением документа называется
действие, которое выполняет изменения других данных системы на основании информации о документе. Запрос на необходимость проведения документа выдается на экран при нажатии
кнопки Формы документа, для которой определено проведение
документов.
11.6.8. Операции и проводки
Данные о хозяйственных операциях предприятия в системе «1С:
Бухгалтерия» хранятся в виде операций. Каждая операция содержит одну или несколько проводок, полностью отражающих в бухгалтерском учете хозяйственную операцию. Каждая из проводок в
свою очередь может состоять из одной или нескольких корреспонденции.
Операция включает в себя не только проводки, но и некоторую общую часть, характеризующую ее в целом: содержание операции, ее общая сумма, дата, номер и некоторые другие реквизиты. Для просмотра операций предусмотрено два вида журналов:
журнал операций и журнал проводок.
Журнал операций позволяет просмотреть список всех операций,
при этом каждая операция отображается одной настройкой, содержащей наиболее важную информацию об операции (рис. 11.11). !
Журнал проводок отображает список проводок, принадлежащих
различным операциям в общей последовательности (рис. 11.12).
245
Рис. 11.13. Установка периода расчета итогов
Рис. 11.11. Журнал операций
Рис. 11.12. Журнал проводок
При желании в журнале операций можно показывать и проводки (Действия/Показывать проводки).
11.6.9. Расчет итогов и отчеты
При необходимости обработки информации в информационной базе применяется режим Управление бухгалтерскими итогами
(Операции/Управление бухгалтерскими итогами). Просмотр итогов
выполняется при помощи отчетов. Период, за который формируется отчет, определяется в параметрах системы или в окне Настройка отчета. Рекомендуется устанавливать период, соответствующий последнему кварталу (рис. 11.13).
Установка расчета может занять продолжительное время при
большом количестве остатков или при большом количестве операций в периодах.
При выполнении полного пересчета бухгалтерских итогов следует выбрать кнопку Полный пересчет итогов, при этом выполня246
ется пересчет всех бухгалтерских итогов с наиболее ранних по дате
операций до установленного квартала.
Табло счетов. Табло счетов предназначено для оперативного получения наиболее важной информации из бухгалтерских итогов и
вызывается через меню Сервис.
Табло счетов позволяет просматривать остатки и обороты по выбранным бухгалтерским счетам за любой рассчитанный период с
детализацией до месяца. Пользователь сам вводит список счетов,
по которым он хочет получить итоги.
Для формирования отчета или выполнения обработки необходимо выбрать команду Отчеты или Обработки в меню Операции
главного меню. При этом на экран выводится список существующих в системе отчетов (рис. 11.14).
При выборе пользователем необходимого отчета на экране появляется окно, объединяющее форму отчета и инструментальную
панель, позволяющую выполнять различные действия при работе
с отчетом. Пользователю доступны следующие действия:
• выполнение действий, определяемых формой отчета;
• изменение отчета;
• сохранение и загрузка параметров отчета (настройка отчета);
• переход к описанию отчета;
• получение краткой справки по элементам формы отчета.
Рис. 11.14. Список отчетсж
247
В выданной форме следует установить необходимые параметры
и нажать кнопку Сформировать.
К основным отчетам относятся оборотно-сальдовые ведомости, сводные проводки, шахматка, ведомость анализа счета.
Регламентированные отчеты предназначены для передачи их в
контролирующие инстанции, они ежеквартально обновляются
фирмой «1С».
Конкретный отчет выбирается из меню Отчеты или Операции/Отчеты.
В заключение хочется отметить, что программа «1С: Бухгалтерия» является универсальной системой для автоматизации бухгалтерского учета на предприятии и может использоваться для ведения любых разделов учета на предприятиях различных типов.
Из последних разработок фирмы «1С» можно отметить новые
комплексные решения «1С: MS SQL Предприятие-2000» по автоматизации бухгалтерской, финансовой и торговой деятельности предприятия на базе ОС Microsoft Windows-2000 и СУБД SQL Server 7.0,
а также новые интернет-решения для автоматизации малого и среднего бизнеса.
Контрольные вопросы
1. В чем заключается особенность автоматизации бухгалтерского учета?
2. Дайте характеристику основным классам бухгалтерских программ.
3. Перечислите российские программы автоматизации бухгалтерского
учета.
4. Дайте общую характеристику возможностям программы «1С: Бухгалтерия».
5. Какую функцию выполняют константы в программе «1С: Бухгалтерия»?
6. Автоматизацию ввода каких документов производит программа «1С:
Бухгалтерия»?
7. Какие отчеты формируются в программе «1С: Бухгалтерия»?
Г л а в а 12
КОМПЬЮТЕРНЫЕ СПРАВОЧНЫЕ ПРАВОВЫЕ
СИСТЕМЫ
Как справиться с нарастающей лавиной законов, нормативных актов, регламентирующих отраслевых документов и прочей
информацией? Как и где вовремя получить достоверную и необходимую правовую и профессиональную консультацию по налогам, бухгалтерии, финансово-экономической и отраслевой специализациям?
Материалы этой главы о наиболее популярных отечественных
справочных правовых системах (СПС) помогут получить ответы
на эти и многие другие вопросы.
12.1 ОБЗОР КОМПЬЮТЕРНЫХ СПС
Идея использовать преимущества компьютерных технологий
для работы с законодательной информацией возникла на Западе
еще во второй половине 1960-х гг. Вместе с развитием технологий и средств телекоммуникации в мире впервые стали появляться компьютерные правовые системы. Их развитие было обусловлено тем, что обычным библиотекам было уже не под силу
собирать, хранить и систематизировать огромное количество
материалов.
Первоначально справочные правовые системы создавались в
основном в виде электронных картотек, своего рода грандиозных
«электронных каталогов». Они давали возможность найти все сведения о реквизитах документов, интересовавших пользователя, —
названии, номере, дате издания, принявшем органе и т.д. С помощью полученных библиографических реквизитов уже в то время
можно было быстро отыскать печатное издание, в котором был
опубликован необходимый материал.
Компьютерная СПС — это программный комплекс, включающий в себя массив правовой информации и программные инструменты, позволяющие специалисту работать с этим массивом информации: производить поиск конкретных документов или их
249
фрагментов, формировать подборки необходимых документов,
выводить информацию на печать и т.д.
Это интересно
Первой электронной картотекой для компьютерного поиска
юридической информации в Европе стала бельгийская система
CREDOC, появившаяся на свет в 1967 г. благодаря совместным
усилиям университетов Бельгии и Бельгийского союза адвокатов
и нотариусов.
Информационный банк системы содержал данные о документах внутреннего и международного права, парламентских материалах, однако CREDOC не предполагала прямой связи пользователя с информационной базой для получения интересующих его
данных. Ему необходимо было обращаться в специальное информационное бюро, и уже оттуда приходил ответ с адресной информацией о законодательных документах, причем ответ приходилось ожидать от двух до восьми дней.
В процессе развития некоторые юридические электронные картотеки, благодаря сети терминалов в библиотеках, начали работать в диалоговом режиме и стали широко доступны для всех желающих. Примером такой системы может служить FINLEX, созданная в 1982 г. министерством юстиции Финляндии. Она предназначена для предоставления информации о судебных решениях
и судебной практике.
Электронные картотеки при всех их достоинствах не позволяют знакомиться с полным текстом документрв. Поэтому более
удобны полнотекстовые системы, которые дают возможность не
только моментально находить в громадных информационных массивах необходимый документ, но и работать с его текстом.
Разработка одной из самых известных полнотекстовых справочных правовых систем США LEXIS началась в 1967 г. с соглашения между коллегией адвокатов штата Огайо и фирмой DATA
Corp. С 1980 г. система стала доступна пользователям Великобритании, а с 1985 г. — Австралии. Ежедневно она отвечает на более чем
20 тыс. запросов, в ее информационной базе собраны нормативные документы штатов и акты федерального значения, в том числе полный текст Конституции США, а также все судебные прецеденты США. Со временем в LEXIS было включено британское
законодательство, а с 1981 г. — английские судебные прецеденты.
Теперь эта система носит имя LEXIS-NEXIS и доступна в том
числе через сеть Интернет.
В настоящее время все экономически развитые страны имеют
СПС, и по некоторым оценкам сейчас в мире насчитывается более сотни подобных систем. В США это WRU, LEXIS, WESTLAW,
JURIS, ELITE; в Великобритании — PRESTEL, POLIS, LEXIS;
250
в Италии — ITALGUIRE; в Бельгии — CREDOC; в Германии —
Система Бундестага, LEXINFORM; в Финляндии — FINLEX; во
Франции — IRETIV, CEDIJ, JURISDATA, SINDONI и т. д. Надо
отметить, что в большинстве случаев эти системы носят негосударственный характер, т. е. принадлежат частным фирмам.
В России разработка компьютерных справочных правовых баз
началась с некоторым запозданием. В июле 1975 г. руководство
Советского Союза приняло решение о развитии правовой информатизации. В рамках реализации этого решения в 1976 г. при Министерстве юстиции был создан Научный центр правовой информации (НЦПИ). Основной задачей Центра стала разработка справочных систем и государственный учет нормативных актов. Однако пользоваться информационной базой НЦПИ могли лишь отдельные министерства, ведомства и государственные научные
организации, широкий же доступ к информации был исключен.
Так продолжалось до начала реформ.
Быстрое развитие и распространение СПС в России началось
лишь в конце 1980-х — начале 1990-х гг. Именно тогда появились
первые СПС: в 1989 г. — «ЮСИС», в 1991 г. — «Гарант», в 1992 г. —
«Консультант Плюс».
Огромная потребность в правовой информации, с одной стороны, и наращивание уровня и возможностей компьютерных технологий — с другой, привели к росту популярности компьютерных СПС среди специалистов. Количество пользователей таких
систем становится все больше с каждым годом: если в 1991 — 1992 гг.
всеми фирмами было продано не более 34 тыс. экземпляров СПС,
то в 1995—1996 гг. — уже более 100 тыс. экземпляров, а к концу
2000 г. число пользователей различных СПС по оценкам специалистов уже превысило 300 тыс. организаций и частных лиц.
12.1.1. СПС — первый помощник специалиста
Объем правовой информации в мире неуклонно растет: общее
число выпущенных на сегодня в России федеральных, региональных и ведомственных документов приближается к миллиону.
Это интересно
Только на федеральном уровне принимается более 100 нормативных актов в месяц, а если включить в их число документы
региональных органов власти, то их общий банк «богатеет» ежемесячно примерно на 10 тыс. документов.
Как справиться специалисту с этой лавиной все нарастающей
и постоянно меняющейся информации?
Выход из создавшегося весьма серьезного положения может
быть найден только на пути эффективного применения совре251
менной быстродействующей вычислительной техники. Как показывает практика, компьютер является идеальным средством для
сбора, обработки, хранения, обновления и выдачи потребителям
информации, в том числе о законах и других нормативно-правовых актах. В сфере правовой информатики используются разнообразные компьютерные технологии. К их числу относятся компьютерные справочные правовые системы.
Основу правовых систем составляют электронные базы и банки правовой информации. Это как бы «мозг и сердце» всей системы. Базы данных информационного обеспечения включают в
себя самые разнообразные документы: от координационных планов разработки нормативных актов до актов зарубежного законодательства.
В настоящее время в России уже создан ряд компьютерных центров и сетей правовой информации. Вступившие в строй сети охватывают большую часть территории России и предоставляют свои
услуги сотням тысяч пользователей. В задачи этих центров входят
сбор, аккумулирование, систематизация, хранение и предоставление потребителям различных сведений правового характера.
12.1.2. Причины популярности СПС
В последние годы мы стали свидетелями удивительного явления: на фоне общего экономического кризиса разработка и обслуживание справочных правовых систем выросли в России в новую современную отрасль информационного бизнеса. Общее число установленных компьютерных правовых систем всех типов к
настоящему времени превысило 400 тыс. Реальных же пользователей систем гораздо больше, нежели самих систем, так как многие
из них установлены на локальных компьютерных сетях, и даже с
несетевой версией обычно работают несколько специалистов. Сегодня с уверенностью можно сказать, что СПС играют в процессе
распространения правовой информации не меньшую роль, чем
традиционная пресса.
Причина популярности компьютерных правовых систем среди
специалистов кроется, прежде всего, в том, что такие системы
представляют собой доступный и эффективный инструмент для
ежедневной работы с правовой информацией. Они не просто позволяют специалисту экономить время, но и сделали возможной
принципиальную перестройку структуры потоков этой информации в российском обществе. Тем объемом правовых документов,
который без компьютерных систем ранее был доступен лишь сотням экспертов (да и то потенциально), сегодня реально пользуются сотни тысяч специалистов, которые, в свою очередь, получили, благодаря этому, возможность эффективно консультировать уже миллионы работников предприятий и частных лиц.
252
Кроме того, значительная часть газет и журналов, особенно
региональных, уделяющих внимание правовой тематике, активно
использует компьютерные правовые системы в качестве источника полной и оперативной информации. Именно благодаря специализированным компьютерным системам, позволяющим хранить
и распространять, по существу, неограниченные объемы данных,
в России за последние несколько лет был достигнут качественно
новый уровень в решении проблемы открытости и доступности
правовой информации. Не вызывает сомнений, что СПС — один
из важнейших элементов информационного обеспечения жизни
современного демократического общества.
12.1.3. Достоинства и ограничения СПС
Сотни тысяч специалистов применяют правовые системы в
своей работе, и число пользователей компьютерных правовых баз
и дальше будет стремительно расти. Как уже отмечалось, причины такой популярности названных систем во все большей доступности персональных компьютеров как для предприятий и компаний, так и для частных лиц. Но самое главное, компьютерные
технологии имеют ряд уникальных достоинств и возможностей.
В первую очередь это:
• компактное хранение больших объемов информации;
• быстрый поиск нужных документов или даже их фрагментов
в огромных массивах данных;
• высокоскоростная передача информации средствами связи на
любые расстояния.
Например, только один оптический компакт-диск (CD-ROM)
с данными способен хранить не менее 650 Мбайт информации,
что соответствует приблизительно 200 тыс. страницам обычного
текста или более чем тысяче книг среднего объема.
Очевидно, что работать с таким количеством информации,
например осуществлять в нем быстрый поиск нужного материала, без компьютера невозможно. Даже привычные всем нам библиотеки с помощью своих каталогов и систем заказов предоставляют читателю возможность для поиска лишь самих книг, а не их
фрагментов.
Уникальные свойства компьютерных технологий дают возможность реализовывать поиск документов в сотни раз быстрее и эффективнее, нежели при работе с бумажными фондами. Система
предоставляет пользователю довольно большой объем материалов
(нормативные акты, мнения экспертов компании-разработчика),
что весьма помогает в принятии профессиональных решений.
Вместе с тем, использование компьютеров в текущей работе с
информацией имеет свои ограничения. Нельзя не упомянуть об
объективных эргономических ограничениях на восприятие инфор253
мации с экрана, а также о традиции и привычке значительной
части специалистов работать, в основном, с бумажными носителями, даже при наличии электронной версии тех же документов.
В то же время следует четко представлять границы реальных
возможностей и область применения СПС. В частности, надо иметь
в виду, что согласно ч. 3 ст. 15 Конституции РФ все законы и нормативные акты должны быть опубликованы для всеобщего сведения.
Следует учитывать, что ни одна компьютерная правовая система не является официальным источником опубликования нормативно-правовых актов. Таким образом, справочные правовые
системы хотя и дают возможность получать и использовать полную достоверную информацию по правовым проблемам, однако
имеют статус именно справочных. Так, при обращении, скажем,
в суд (или иную инстанцию) необходимо ссылаться не на правовую базу, а на официальный источник публикации.
Отмеченные выше границы возможностей компьютерных правовых систем никоим образом не умаляют их реальной роли и
достоинств. Очевидно, что уже в ближайшем будущем ни один
специалист, работающий с правовой информацией, не сможет
обойтись в своей работе без СПС.
12.1.4. Современные тенденции в развитии СПС
Продукты разных компаний-разработчиков правовых систем
имеют существенные отличия не только по распространенности и
тем концепциям, которые в них заложены, но, что самое главное,
и по качеству. Для оценки качества правовой системы очень важно
выделить действительно существенные параметры и возможности
систем, на которые стоит обращать внимание в первую очередь.
Но есть один простой универсальный признак, позволяющий
даже неискушенному пользователю выделить качественные продукты. Если в любом регионе страны пользователь может не только купить систему, но и получить полноценное сервисное обслуживание СПС, то такой программный продукт заслуживает внимания. На сегодняшний день сложились следующие стандарты действительно хорошего сервиса по обслуживанию компьютерных
правовых систем:
• бесплатная демонстрация системы в офисе заказчика квалифицированным специалистом;
• гарантии стабильного информационного сопровождения систем (вплоть до возможности ежедневного обновления информации) на компьютере пользователя;
• обучение пользователя и его консультирование в сложных ситуациях;
• техническая поддержка систем на компьютере пользователя,
восстановление их после аппаратных сбоев (поломки ПК);
254
• возможность заказа отдельных документов, не входящих в
комплект поставки для пользователя.
Если говорить о современных тенденциях развития компанийразработчиков справочных правовых систем и производимых ими
правовых баз, то необходимо отметить четко наметившуюся дифференциацию всех разработчиков на две группы.
Первую группу составляют компании, с самого начала своего
развития сделавшие ставку на обеспечение высокого качества своей
продукции и сервиса. Причем достигается это комплексной работой по развитию и информационных ресурсов, и программных
технологий, и сервисных структур, что, естественно, требует и
соответствующих аппаратных и программных средств, а также существенных финансовых затрат. Для обеспечения полноты, достоверности и оперативности информации эти компании работают по десяткам и даже сотням договоров с органами государственной власти и управления, собирают архивы исходных печатных документов, организуют собственные службы проверки качества электронных текстов, организуют дополнительную юридическую обработку информации.
Ниже мы рассмотрим некоторые справочные правовые системы, созданные компаниями, относящимися к первой группе.
Во вторую группу входят компании, которые не в состоянии
обеспечить высокое качество продукции и услуг по всему спектру
направлений, а имеющиеся недостатки пытаются компенсировать за счет дешевизны своей продукции. Юридическая обработка
информации такими поставщиками СПС практически не проводится, а сама информация может пополняться из различных баз
случайным образом. Отсутствие даже элементарных процедур обработки информации и контроля за ее качеством приводит к искажению или неправильной интерпретации полученных документов.
В конечном счете принципиальная разница в качестве продуктов и определяет выбор пользователей. По оценкам независимых
исследователей, продукты компаний первой группы составляют
более 95 % от числа всех используемых СПС, даже несмотря на
то, что они имеют более высокие цены. Причина заключается в
том, что СПС применяют прежде всего как инструмент для профессиональной работы, а серьезные специалисты при решении
ответственных юридических, экономических и управленческих
задач не могут позволить себе полагаться на продукцию сомнительного качества.
12.1.5. Особенности российских СПС
Уникальность программных технологий и схем сервисного обслуживания российских СПС состоит в том, что в них почти не
используются готовые технологические решения и не повторяет255
ся чей-либо зарубежный опыт. Это связано с такими особенностями нашей страны, как огромная территория и относительно
слабое развитие телекоммуникаций наряду с необходимостью
оперативного предоставления пользователю доступа к большому
числу новых документов, поскольку современное российское законодательство быстро развивается и пока еще далеко от стабильности.
Отметим, что жесткая конкуренция отечественных компаний
и активное развитие СПС на протяжении почти десяти лет обеспечили эффективность информационного сервиса и вывели его
на мировой уровень услуг в этой области.
Можно выделить следующие основные причины интенсивного
развития в России компьютерных технологий, направленных на
правовую информатизацию.
1. Стремительное совершенствование и удешевление персональных компьютеров в последнее десятилетие. На смену ЭВМ, которые десять лет назад были доступны лишь экспертам крупных научных центров, пришли компьютеры, ставшие по-настоящему
персональными не только для сотен тысяч специалистов, но и
для миллионов обычных людей.
2. Реформы политической и экономической жизни в стране
породили буквально вал нормативных и иных правовых документов. Только за 1992 — 2000 гг. федеральными и региональными органами власти и управления было принято около 2 млн (!) актов,
при этом число актов, принимаемых ежегодно, не имеет тенденции к уменьшению. Работать с таким массивом документов без
современных компьютерных технологий просто невозможно.
3. Сегодня существует множество практических задач, направлений, связанных с обращением к правовой информации, эффективно решать которые можно лишь при использовании компьютерных СПС (например, работа юристов, экономистов или
бухгалтеров).
12.1.6. Отечественный рынок СПС
В настоящее время на рынке справочных правовых систем работают довольно много компаний-создателей СПС и очень большое число сервисных фирм, осуществляющих поставку и текущее обслуживание компьютерных правовых систем. Наиболее
известны в России следующие системы и разработавшие их компании:
• «Консультант Плюс» (компания «Консультант Плюс»);
• «Гарант» (Научно-производственное предприятие «ГарантСервис»);
• «Кодекс» («Центр компьютерных разработок»);
• «Референт» (фирма «Референт-Сервис»).
256
В числе систем, созданных государственными предприятиями
для обеспечения потребностей в правовой информации государственных ведомств, следует прежде всего назвать:
• «Эталон» при Министерстве юстиции РФ;
• «Система» при ФАПСИ.
Кроме того, на российском рынке представлены такие системы, как:
• «ЮСИС» (фирма «Интралекс»);
• «Юридический Мир» (издательство «Дело и право»);
• «Ваше право» и «Юрисконсульт» (фирма «Информационные
системы и технологии»);
• системы «1С: Кодекс», «1С: Гарант», «1С: Эталон» (фирма
«1С»);
• система «Законодательство России» (Ассоциация развития
банковских технологий) и некоторые другие.
Степень распространенности программных продуктов той или
иной компании на российском рынке весьма различна и в настоящее время точно оценить ее не представляется возможным, а
данные, иногда публикуемые самими компаниями, могут быть
довольно субъективными. Тем не менее, среди частных компьютерных фирм, создающих и распространяющих правовые системы, можно выделить несколько наиболее распространенных и
популярных компаний: АО «Консультант Плюс» (Москва), Научно-производственное предприятие «Гарант-Сервис» (Москва),
«Центр компьютерных разработок» (Санкт-Петербург), ЗАО «Референт-Сервис» (Москва).
12.1.7. Справочная правовая система «Консультант Плюс»
Справочная правовая система «Консультант Плюс» создана АО
«Консультант Плюс» и распространяется с 1992 г. Система хорошо известна и по состоянию на начало 2002 г. устойчиво занимает
одну из лидирующих позиций на территории России. Сеть компании «Консультант Плюс» объединяет более 300 региональных
информационных центров, производящих поставку СПС, сервисное обслуживание и передачу информации пользователям.
Все системы семейства «Консультант Плюс» можно разделить
на четыре группы: справочные правовые системы по федеральному и региональному законодательству, по международному праву
и справочные системы поддержки принятия решений. В каждой
системе «Консультант Плюс» имеется перечень всех справочных
правовых баз с указанием примерного количества документов в
базе на определенную дату.
В семействе «Консультант Плюс» есть универсальная справочная правовая система, содержащая все нормативные акты РФ —
справочная правовая система «Консультант Плюс: ВерсияПроф».
257
Пользователь может приобрести и поставить на сопровождение
любое количество баз. Продажа систем производится в любом наборе (локальные + сетевые) с сохранением одновременного поиска по нескольким базам. Сопровождение каждой базы осуществляется с выбранной пользователем периодичностью.
Не секрет, что процесс непрерывного реформирования экономики, постоянное столкновение различных политических, межведомственных и территориальных интересов привели к чрезвычайной запутанности нормативной базы. В наибольшей степени
это коснулось законодательства в области финансов. Причем ответственность за неверно принятое решение в этой сфере деятельности наиболее высока. Именно поэтому бухгалтеры являются одной
из основных категорий пользователей справочных правовых баз.
В большом и многоплановом семействе «Консультант Плюс»
особое место занимает система «КонсультантБухгалтер: ВерсияПроф». За годы своего более восьмилетнего существования она
стала одной из самых популярных систем семейства «Консультант
Плюс». В «КонсультантБухгалтере» представлены нормативные документы, консультации сотрудников государственных и аудиторских фирм по вопросам бухучета и налогообложения, а также схемы учета хозяйственных операций.
Система «КонсультантБухгалтер: ВерсияПроф» состоит из нескольких информационных банков: «Нормативные Документы»,
«Вопросы-Ответы» и «Корреспонденция Счетов».
Информационный банк «Нормативные Документы» содержит
более 10 000 документов федерального законодательства. Основу
этого банка составляют документы, устанавливающие порядок
налогообложения и правила ведения бухгалтерского учета в России. В него включены «Налоговый кодекс» РФ, Закон РФ «Об основах налоговой системы в Российской Федерации», Федеральный закон «О бухгалтерском учете» и многие другие документы.
Кроме того, здесь представлены практически все федеральные
законы, указы Президента РФ, постановления Правительства РФ,
вводящие на территории Российской Федерации налоги и сборы
и устанавливающие порядок их применения.
Специалисту, работающему в области налогообложения и финансов, важны не только нормативные документы, но и консультации, обобщающие практику применения законодательства.
Система «КонсультантБухгалтер: Вопросы-Ответы» содержит более 16000 консультаций по налогообложению и бухучету. Авторами консультаций являются сотрудники Минфина России, Министерства РФ по налогам и сборам, Центрального банка РФ, Государственного таможенного комитета РФ, других министерств
и ведомств.
Информационная база «Корреспонденция Счетов» содержит
более 15 тыс. проводок. А что может быть важнее проводок для
258
бухгалтера? Здесь нашли отражение основные схемы учета, т.е.
последовательность проводок финансово-хозяйственных операций,
примеры со ссылками на нормативные документы. В связи с введением нового плана счетов эта база соответственно пересматривается и дополняется новыми данными.
Все базы «Консультант Плюс» связаны между собой через
гипертекстовые ссылки, позволяющие нажатием клавиши моментально перейти, например, из текста консультации в текст
нормативного документа, на который ссылается автор ответа.
Самое главное, что дает гипертекст пользователям, — это возможность без дополнительных усилий проследить логику рассуждений автора, быстро просматривая по ходу чтения консультации нормативные акты, используемые им для аргументации своей позиции по тому или иному вопросу. Надо отметить,
что только компьютерные системы могут предоставить такую
возможность.
Весной 1997 г. в сети Интернет был открыт для широкого доступа специальный правовой сервер фирмы, а с 2000 г. компания
«Консультант Плюс» открыла на своем сервере бесплатный свободный доступ к банку данных «Копии правовых актов: Российская Федерация».
Работа в сфере регионального законодательства ведется в нескольких направлениях:
• сбор и обмен информацией между субъектами, действующими в рамках одного региона;
• организация поступления данных из регионов в координационный центр;
• создание баз данных нормативно-правовых актов по каждому
из регионов и их пополнение.
12.1.8. Справочная правовая система «Гарант»
Другая популярная среди пользователей компьютерная фирмаразработчик справочных правовых систем — Научно-производственное предприятие (НПП) «Гарант-Сервис». Сегодня это высокотехнологичное и наукоемкое производство с большим штатом сотрудников в Москве и широкой сетью представительств в
России и за рубежом. Фирма активно сотрудничает с Правовым
управлением Государственной Думы и рядом других государственных учреждений и организаций.
Справочная правовая система «Гарант» (рис. 12.1) распространяется с 1990 г. и вполне заслуженно пользуется широкой популярностью у большого числа пользователей на рынке СПС. В системе «Гарант» имеются следующие виды поиска: по реквизитам,
по ситуации, источнику опубликования, классификатору, по словарю терминов.
259
Рис. 12.1. Поиск по ситуации справочной системы «Гарант»
В системе «Гарант» имеется целая группа малых и больших информационно-правовых блоков, из которых пользователь может
выбрать необходимые ему по роду деятельности и составить индивидуальный комплект, в котором будет осуществляться сквозной
поиск документов. Комплект «Гарант-Максимум» включает все
блоки по федеральному законодательству и один блок регионального законодательства. В данный комплект входят документы по
всем разделам законодательства: уголовное, административное и
международное право, а также судебная и арбитражная практика
и многое другое.
Некоторые специальные информационные блоки не имеют на
сегодняшний день аналогов в других СПС. К ним относятся «Законодательство в схемах», «Проекты законов», «Комментарии к законодательству», «Законодательство России на английском языке». (
При обновлении комплекта производится полная актуализация информационного банка данных. Таким образом, пользователь всегда работает с актуальной версией документа, но при желании может перейти по ссылке в предыдущую редакцию. Компания «Гарант-Сервис» имеет более 230 представительств в 120 городах, поэтому новые версии СПС «Гарант» предоставляются
пользователям в Москве и по всей территории России и СНГ
одновременно.
Существующие специализированные комплекты ориентированы конкретно на руководящий состав организации, бухгалтеров,
аудиторов, финансистов, юристов и т. д. Кроме того, в комплекты
260
бесплатно, по желанию пользователя, записывается блок «архивы Гаранта».
С 2001 г. компания «Гарант-Сервис» разработала и начала активно внедрять интересный проект «Законодательство в схемах»,
который уже содержит около 1600 схем, а также «Законодательство в схемах. Налоги и бухучет», который на сегодняшний день
содержит порядка 800 схем и таблиц.
Довольно часто возникает ситуация, когда при обращении к
той или иной СПС пользователю известна только рассматриваемая проблема, а информации о формальных реквизитах документа нет. В таких случаях без мощной системы поиска по ситуации
найти нужную норму права практически невозможно. В СПС «Гарант» эту задачу решает двухуровневый словарь ключевых слов
«Энциклопедия ситуаций». Пользователь получает конкретные
фрагменты документов, соответствующие запросу.
В системе «Гарант» предусмотрена возможность отбора группы
документов в соответствии с условиями, определенными пользователем. Данная функция называется фильтрацией. Вы можете использовать ее отдельно при работе со списками документов, респондентов или корреспондентов, а также совместно с любым видом поиска: по реквизитам, по ситуации и т.д. Также в системе
имеется толковый словарь «Бизнес и Право», содержащий основные бизнес-термины на русском и английском языках, их толкования и перечисления названий документов, в которых эти термины присутствуют.
«Гарант» ставит целью создание удобства в работе своих пользователей и при этом стремится максимизировать объем юридической обработки информации.
Российское законодательство представлено «Гарантом» в сети
Интернет на сервере фирмы. Система «Гарант» распространяется
по сетям американской компании LEXIS-NEXIS, а компания IBM
East Europe/Asia Ltd. демонстрирует и распространяет «Гарант» в
составе собственной персональной обучающей системы PLS.
12.1.9. Информационная правовая система
серии «Кодекс»
Государственное предприятие «Центр компьютерных разработок» (ГП «ЦКР», Санкт-Петербург), являющееся разработчиком
информационной правовой системы (ИПС) «Кодекс», было создано в начале 1991 г. Продажи первой версии системы, содержащей нормативные акты России и Санкт-Петербурга, начались в
мае 1992 г.
До середины 1994 г. распространение ИПС «Кодекс» ограничивалось в основном регионом Санкт-Петербурга и области, однако позднее ГП «ЦКР» начало предпринимать активные действия
261
по созданию собственной сети распространения на территории
России.
По данным компании представительства «Кодекса» располагаются примерно в 80 наиболее крупных городах России. Всего
же насчитывается порядка 150 центров, для которых распространение ИПС «Кодекс» является основным видом деятельности.
ИПС «Кодекс» относится к программным продуктам, выполненным на хорошем профессиональном уровне, обладающим положительными характеристиками по всем основным параметрам
(полнота, оперативность, юридическая обработка и т.п.). Вид экрана ИПС «Кодекс» представлен на рис. 12.2.
Достоверность информации, включаемой в систему «Кодекс»,
обеспечивается надежными источниками их получения, договорами, заключенными с основными федеральными и региональными органами власти и управления. Значительная часть
документов (законы, акты Президента, Правительства РФ) вводятся в систему сразу из файла официальной электронной рассылки.
Информационные продукты системы «Кодекс» включают профессиональные юридические системы, системы судебной и арбитражной практики, специализированные справочные системы
Рис. 12.2. Информационная правовая система «Кодекс»
262
и электронные правовые справочники. Независимо от количества подключенных информационных баз работа осуществляется
в едином информационном пространстве, связанном гиперссылками.
Поиск документов возможен по его атрибутам (названию, виду
документа, дате принятия и т.д.), по контексту (по любым словам, включая их логическую связь, или фразе, содержащимся в
документе), также имеются интеллектуальный поиск и поиск по
ситуации.
Дополнительные возможности по работе со списком найденных документов включают фильтрацию и сортировку списков,
выполнение логических операций дополнения, объединения и
пересечения списков, создание неограниченного количества папок, установку в документах закладок и др.
Единая линия программных продуктов включает ряд разработок, в том числе программный комплекс «Кодекс-Мастер», представляющий собой набор инструментальных средств для создания
полнотекстовых информационных поисковых систем различного
направления и управления ими.
Принцип открытости информационной системы «Кодекс» позволил с помощью комплекса «Кодекс-Мастер» создать новые
проекты, при этом существенно расширив спектр информационных продуктов «Кодекса», например: «Ассистент аудитора», «Жилищно-коммунальное хозяйство России», «Промышленная безопасность», что крайне актуально в нашу эпоху техногенных катастроф.
ИПС «Кодекс» предоставляет пользователям возможность использовать в работе электронные версии наиболее авторитетных и
популярных печатных изданий, освещающих юридические и экономические вопросы, а также знакомящих с новостями программно-компьютерного рынка (среди них журналы «Налоговый вестник», «Законодательство и экономика», «Адвокат», «Бухгалтер и
компьютер», PC Week/RE и др.). В них представлены все материалы нормативного, аналитического, информационного и консультационного характера, которые в первую очередь и определяют
ценность данных изданий.
В рамках проекта с издательским домом «Инфра-М» консалтинговая группа «Термика» выпустила ряд электронных книг:
Словарь-справочник «Налоги», Справочник финансиста, Справочник директора предприятия. В декабре 2000 г. под программной
оболочкой «Кодекс» аудиторская фирма «Сервис-аудит» выпустила новый комплект «Ассистент внутреннего аудитора».
Важным направлением деятельности консорциума «Кодекс»
является предоставление доступа к правовой информации через
Интернет, обеспечивая как коммерческий, так и свободный доступ к правовым ресурсам «Кодекса».
263
12.1.10. Интегрированная информационная система *«Референт»
В конце 1995 г. ЗАО «Референт-Сервис» зарегистрировало интегрированную информационную систему (ИИС) «Референт»,
распространение которой началось с 1996 г. К этому времени СПС
«Консультант Плюс», «Гарант» и ИПС «Кодекс» уже были известными лидерами рынка, и «Референт-Сервис» имел возможность
учесть все лучшее, что было достигнуто этими фирмами.
Это явилось стимулом для компании «Референт-Сервис» в принятии ряда нетрадиционных решений при создании правовых баз
своего семейства. Следствием ее стратегических инициатив явился
выпуск в конце 1999 г. новой оригинальной оболочки — правовой
системы нового поколения «Референт-2000».
На сегодняшний день, по сведениям компании, количество
региональных партнеров, занимающихся распространением правовых систем семейства «Референт» по законодательству Российской Федерации и регионов, превысило четыре десятка в 32 городах России.
Системы семейства «Референт» состоят из оболочки и информационных модулей. В настоящее время наибольшей популярностью пользуются оболочки «Референт-32» и «Референт-2000».
Последняя оболочка позволяет одновременно работать с локальными базами данных и с Интернет-серверами правовой информации, а также создавать внутри оболочки собственную базу
данных с мощным редактором и инструментами администрирования. Подобный комплекс не предлагает больше ни одна
фирма.
Основные модули системы «Референт-2000» подразделяются на
группы: федеральное и региональное законодательство, электронные издания и справочники, документы пользователей. Базы «Референта» поставляются и в профильных специализированных пакетах, различающихся количеством документов.
Справочные правовые системы семейства «Референт» имеют
удобный дружественный интерфейс и реализуют все основные
функции традиционных правовых баз по поиску документов, а
также по работе со списком и текстом документов (рис. 12.3).
Интерфейс «Референта» максимально приближен к Windows,
благодаря чему пользователю не потребуется тратить много времени на освоение программы. «Референт» поддерживает функцию Drag and Drop, позволяющую при формировании запроса
для поиска документов перемещать информацию по экрану при
помощи мыши. Сам поиск можно производить одновременно
в объединенных модулях, а ряд документов содержит встроенные цветные графические объекты, например герб России или
Москвы.
264
*"'; Tenr.T~jg| Карт» [W Принесши .', _Oni»uicHhr !--.Hdnniarcp
'• c . - . o c i n t w j » Fl !
у
г ,
•.
•
Рис. 12.3. Карта документа справочной системы «Референт-2000»
Также интересной возможностью системы является интерпретация хорошо знакомой всем функции установки закладок в документе. Пользователь может не только установить закладку, но и
работать с электронным документом, как с бумажным: можно
нужным цветом будто маркером выделить необходимый фрагмент
и написать к нему свои комментарии.
Семейства баз «Референта» имеют систему «Навигатор законодательства», наглядно отражающую в графическом виде признаковые ссылки между документами. В окне навигатора документы
представлены в виде иерархического списка, внешне похожего на
структуру каталогов программы «Проводник» MS Windows, с обозначенными признаками связи.
Встроенный редактор документов позволяет не только редактировать тексты, но и создавать карту документа, вносить комментарии, а также вставлять графические изображения, в том числе
и анимированные (движущиеся), и расставлять гипертекстовые
ссылки.
Еще одной особенностью оболочки «Референт-2000» является
уникальная возможность создания и ведения собственной базы
Документов, содержащей до 200 документов, включая графику и
видео. Это функция особенно интересна для фирм с небольшим
Документооборотом и численностью. Крупным фирмам предлагается система хранения документов объемом до 65000 документов.
265
Активно развивая свою деятельность в области технологий и
работы в сети Интернет, «Референт-Сервис» сотрудничает с издательствами «Современная экономика и право» и «Дело и Сервис». Результатом этого сотрудничества являются полные электронные версии 16 журналов упомянутых издательств.
Для обеспечения работы удаленных пользователей филиалы
фирмы с целью получения правовой информации из системы «Референт» используют возможность работы в режиме Клиент-Сервер.
В последнем случае «Референт-2000» позволяет предоставлять пользователям правовую и корпоративную информацию с высокой скоростью даже по коммутируемым каналам, объединяя локальных и
удаленных пользователей и экономя средства компаний.
Придерживаясь мнения, что правовая информация должна быть
максимально доступной широким слоям населения, компания ежедневно в вечернее время предоставляет бесплатный доступ на своем
сервере в сети Интернет к полной правовой базе «Референта».
12.1.11. Интегрирование бухгалтерских программ
и правовых баз
Новое направление в развитии правовой информатики — интегрирование правовых баз и специализированных бухгалтерских
программ. Оно позволяет использовать учетную систему и правовую базу как две, дополняющие друг друга программы. Это решение позволяет бухгалтеру, не прерывая расчетов, уточнить информацию по интересующей теме, скажем, при изменениях в
бланках отчетности можно одновременно ознакомиться с инструкцией по заполнению этих бланков. Наибольшую активность в
разработке этого направления проявляет фирма «Гарант».
На сегодняшний день она производит три совместных программных продукта:
«Турбо-Бухгалтер с правовой поддержкой Гарант», созданной
в сотрудничестве с «Долгопрудненским Исследовательским Центром» (ДИЦ);
«Инфо-Бухгалтер с правовой поддержкой Гарант», где «Гарант»
интегрирован в бухгалтерскую систему, производимую фирмой
«Информатик»;
«1С: Гарант Правовая поддержка» — система правовой и экономической информации, производимая совместно с фирмой «1С».
12.1.12. Специализированные отраслевые
справочные системы
Нельзя не отметить набирающую силу новую тенденцию перехода пользователей от универсальных справочных правовых систем к узкоспециализированным отраслевым справочным систе266
мам, позволяющим специалистам конкретных областей решать
свои конкретные отраслевые проблемы. Конечно, существуют
универсальные СПС, содержащие ведомственные документы различной специализации, такие как «Консультант Плюс: Эксперт»,
однако высокая стоимость, обусловленная наличием документов различных ведомств, едва ли позволит, например, небольшой
строительной фирме, пользоваться этой системой. Многие фирмы-производители повернулись лицом к этой проблеме «отраслевиков», в результате чего был создан целый ряд специализированных СПС, пользующихся большим спросом у пользователей. Фирмы «Кодекс» и «Гарант-Сервис» предлагают пользователям большой выбор специализированных отраслевых справочных систем.
12.1.13. Принципы выбора СПС
Итак, вы решили подобрать себе в качестве помощника без
вредных привычек компьютерную справочную правовую систему.
Каждая система имеет массу положительных качеств, и сделать
окончательный выбор будет нелегко. Ведь многочисленные рекламные материалы содержат самые разнообразные лозунги и акцентируют внимание потребителя на различных аспектах и свойствах СПС. В результате порой оказывается довольно трудно определить, где речь идет о внешне эффектных мелочах в интерфейсе
системы, а где имеются в виду принципиально важные параметры компьютерных правовых систем.
Как при принятии решения о приобретении той или иной СПС,
так и при использовании ее в работе встает вопрос, на какие же
ключевые свойства систем нужно обратить внимание в первую
очередь. Назовем их.
Качество информационного наполнения СПС характеризуют:
• надежность источников и достоверность информации, ее
аутентичность;
• полнота информации;
• оперативность поступления новой информации;
• качество юридической обработки информации в системах.
Целесообразно не только отличать главные свойства СПС, но
и учитывать основные характеристики работы самой компаниипроизводителя СПС. Здесь стоит обратить внимание на общий
уровень сервиса и наличие дополнительных услуг, предоставляемых пользователю конкретной СПС, а именно:
• возможность заказа и поиска редких, узкоспециальных документов;
• возможность обучения работе с СПС.
В заключение отметим, что жесткая конкуренция ведущих фирмпроизводителей отечественных правовых систем привела к доволь267
но высокому уровню качества как самих систем, так и сервисного
обслуживания. В результате каждый разработчик стремится насколько возможно улучшить свою систему, технологию и разнообразить набор предоставляемых компанией услуг, сражаясь за каждого российского бухгалтера, каждого юриста, каждого пользователя, предлагая им свою продукцию.
12.2. ОСНОВЫ ОРГАНИЗАЦИИ ПОИСКА ДОКУМЕНТОВ В СПС
«КОНСУЛЬТАНТ ПЛЮС»
Основные возможности программных технологий СПС рассмотрим на примере систем «Консультант Плюс».
Все системы семейства «Консультант Плюс» имеют одинаковые программные оболочки, следовательно, принципы работы с
любой из систем одинаковы. Основные приемы работы с системами «Консультант Плюс» рассмотрим на примере СПС «Консультант Плюс: ВерсияПроф».
Запуск программы «Консультант Плюс», как и запуск любого
Windows-приложения, осуществляется двойным щелчком мыши
по ярлыку Консультант Плюс. Чтобы открыть окно базы данных,
надо подвести курсор к названию нужной базы и щелкнуть мышью по кнопке Открыть базу.
Принцип работы с меню программы соответствует общему
принципу работы Windows-приложения. Выделяются три этапа
работы с системой «Консультант Плюс»:
1. формирование запроса на поиск набора документов;
2. работа со списком найденных документов;
3. работа с текстом документа.
12.2.1. Формирование запроса на поиск набора
документов
Первый этап работы с правовой информацией заключается в
поиске нужных документов, для чего в системах «Консультант
Плюс» предусмотрено составление соответствующего поискового
запроса путем заполнения Карточки реквизитов, появляющейся
автоматически после открытия окна База данных (рис. 12.4).
Любой документ имеет определенные реквизиты — дата принятия, название, вид документа и т.д., которые отличают данный
документ от других, поэтому, чтобы найти необходимый документ, нужно указать эти характеристики. Для этого в СПС предусмотрено составление соответствующего запроса путем заполнения полей Карточки реквизитов.
Карточка реквизитов — основное средство поиска документов в информационных базах систем. Она представляет собой
268
Рис. 12.4. Карточки реквизитов системы «Консультант Плюс»
таблицу с некоторым количеством поисковых полей. Для каждого поискового поля в системе предусмотрен словарь, автоматически заполняемый и корректируемый по мере поступления
документов в информационную базу. При вводе в систему каждого документа его реквизиты заносятся в соответствующий словарь.
Для поиска документов надо заполнить Карточку реквизитов,
которая представляет собой некоторое количество поименованных полей (реквизитов документа). Затем система просматривает
все имеющиеся в информационном банке документы. Если содержимое всех заполненных полей из Карточки реквизитов совпадает
с реквизитами документа, то документ считается найденным и
заносится в список.
Сформированный список обладает следующим свойством:
содержимое всех заполненных полей Карточки реквизитов
идентично соответствующим реквизитам каждого документа из
списка.
Основные способы поиска документов — это поиск по реквизитам документов, полнотекстовой поиск и поиск по специализированным классификаторам.
Различают поиск конкретного документа или поиск информации по определенному вопросу.
269
Поиск конкретного документа начинается с введения данных
о документе. При этом необходимо контролировать количество
документов, соответствующих запросу.
Поиск информации по определенному вопросу начинается с
максимально широкого запроса, и используются тематический поиск, поиск по словам и словосочетаниям, входящим в текст документа, а также поиск по ключевым словам. Для исправления
ошибочно заполненного поля или при формировании нового запроса необходимо очистить как отдельное поле Карточки реквизитов, так и все ее поля в целом.
При формировании запроса для поиска документов необходимо заполнить поля Карточки реквизитов.
Общие правила организации поиска документов. Перед началом
работы по составлению запроса необходимо убедиться, что задана нужная раскладка клавиатуры — русская, а также очистить
карточку реквизитов.
В Карточке реквизитов следует стараться заполнять не более
трех-четырех полей.
По мере заполнения полей происходит последовательное сокращение количества соответствующих запросу документов. Это
количество отражается в информационной строке Карточки реквизитов. Желательно, чтобы после заполнения Карточки реквизитов запросу соответствовало не более 30...50 документов. Итогом
заполнения Карточки реквизитов является формирование списка
найденных по запросу документов.
\При поиске документов может возникнуть одна из двух основных ситуаций:
• известны какие-либо реквизиты документа (например, название, номер, дата принятия);
• о документе практически ничего не известно — известна лишь
тематика интересующего вопроса. Алгоритм поиска строится в зависимости от типа ситуации.
Заполнение Карточки реквизитов. Поиск документов производится заданием различных реквизитов документа в Карточке реквизитов.
В левой части Карточки реквизитов расположены названия полей для задания различных реквизитов документов: вида документа, его номера и даты принятия, названия и др.
Самое большое отсечение при поиске производится по полю Номер
(рис. 12.5), поэтому, если вам известен номер документа, то для
поиска, как правило, достаточно набрать только этот реквизит.
Вводить вид документа можно только в том случае, если вы
уверены, что точно его знаете. К примеру, если документ на самом деле является не законом, как вам кажется, а постановлением, ошибка при заполнении поля Вид документа приведет к тому,
что вы не найдете нужный правовой акт.
Рис. 12.5. Задание номера документа
Рис. 12.6. Выбор вида документа
270
271
При вводе вида документа необходимо выполнить двойной щелчок по полю Вид документа (рис. 12.6) и в открывшемся окне
начать набирать название вида документа, например слово «приказ». Поисковый механизм программы произведет поиск набираемого слова и установит курсор в словаре видов документов на
нем. После чего необходимо нажать кнопку Выбрать или клавишу
[Enter].
Поле Поиск по статусу используется в тех случаях, когда необходимо отсечь документы, не актуальные на данный момент, т. е.
недействующие варианты редакций документов и утратившие силу
документы.
Окно поля Ввод даты содержит два корешка: Словарь и Диапазон. Выбрав первый корешок Словарь (рис. 12.7), мы выбираем нужные даты из словаря, для чего на клавиатуре надо набрать нужную дату в формате ДД.ММ.ГГГГ.
Корешок Диапазон позволяет выбрать интервал дат (рис. 12.8).
При работе с этим корешком можно, выбрав соответствующую строчку в окне, задать произвольную дату, произвольный
диапазон дат, дату, заданную ранее, и диапазон дат, начиная с
заданной по текущую.
Дату можно набирать прямым набором с клавиатуры в соответствующем окошке, а также с использованием встроенного календаря (рис. 12.9).
Рис. 12.7. Корешок Словарь окна поля Ввод даты
272
Рис. 12.8. Корешок Диапазон окна поля Ввод даты
При использовании встроенного календаря надо иметь в виду,
что набор даты лучше начинать с набора месяца, так как в этом
случае количество дней в окне День устанавливается соответственно данному месяцу.
Для ввода слова из названия документа необходимо сделать двойной щелчок по полю Название документа, набрать слово и нажать
кнопку Выбрать (рис. 12.10).
Например, мы точно знаем, что в названии документа имеется
слово «вексель», значит это слово
нам и надо набирать в поле Название документа.
Если в названии документа присутствует несколько слов, что на
практике встречается намного чаще, то после набора каждого из
слов названия их обязательно надо
отмечать клавишей [Insert]. Так, в
названии документа «Переводной
вексель», каждое из слов «переводной» и «вексель» надо отметить
клавишей [Insert]. При этом выбранные слова переместятся в нижнюю часть окна в зону выбранных
слов.
273
1Г
Рис. 12.10. Окно поля Название документа
Рис. 12.11. Рубрикатор документов поля Тематика
Если о документе ничего не известно, кроме примерной тематики, то используется поиск по тексту документа (поле Текст
документа). Предположим, нам надо найти документы, в тексте
которых говорится о налоге на добавленную стоимость. После набора каждого из слов, присутствующих в тексте документов, их
обязательно надо отмечать клавишей [Insert]. При этом выбранные слова переместятся в нижнюю часть окна в зону выбранных
слов. Далее установите условие связывания слов (и, или, рядом,
кроме).
Рубрикатор документов. Словарь поля Тематика содержит многоуровневый рубрикатор (рис. 12.11), базирующийся на «Общеправовом классификаторе отраслей законодательства». Наличие у
рубрики подрубрик показано специальным символом, стоящим
слева от названия рубрики. Для раскрытия (закрытия) рубрики
используется клавиша пробел или мышь. Выбор рубрик производится стандартным для всех словарей способом.
Для того чтобы раскрыть (закрыть) весь рубрикатор, используются комбинации клавиш [Сгг1]-[Серый плюс] ([Ctrl]-[Cepый
минус]).
Для быстрого поиска фрагмента в рубрикаторе нажмите клавишу [F7] (или выберите кнопку Найти), введите нужный фрагмент
и установите нужное направление поиска. Все доступные операции с рубрикатором представлены в локальном меню. Для вывода
списка документов, полученных с последним пополнением, используется поле Когда получен.
274
12.2.2. Работа со списком документов
Второй этап поиска документов в системах «Консультант
Плюс» — выбор нужных документов из сформированного списка. Чем меньше количество найденных по запросу документов,
тем легче работать со списком.
После заполнения Карточки реквизитов и нажатия клавиши
[F9] (или выбора кнопки Построить список) на экране появляется список документов, найденных по запросу (рис. 12.12).
В списке указаны названия и объем документов, а в нижней
рамке окна списка документов приведены общее количество документов в списке, номер текущего документа, количество и объем
отмеченных документов. Движение по списку документов осуществляется с помощью мыши, кнопок-стрелок, а также клавиш
[Home], [End], [PgUp], [PgDn]. Выход из списка осуществляется
клавишей [Esc] или с помощью мыши.
Все операции могут производиться как с одним (текущим)
документом из списка, так и с группой отмеченных документов.
Для отметки (снятия отметки) используются клавиши [Ins] или
клавиши [Shift]-[стрелки]. Для отметки всех документов в списке
275
Рис. 12.12. Список документов, найденных по запросу
Рис. 12.13. Выбор папки для сохранения документов
используется клавиша [Серый плюс], а для снятия всех отметок —
[Серый минус].
Все доступные операции с текстом документа приведены в локальном меню, а наиболее важные — в пиктографическом и главном. Локальное меню доступно в любом месте программы и вызывается правой кнопкой мыши или сочетанием клавиш [Alt]-[F10].
Запись документов в папку. В системах «Консультант Плюс» имеется возможность занесения документов в папки. Для этого необходимо отметить клавишей [Ins] (или [Shift]-[стрелки]) документы в списке, которые вы хотите занести в папку, а затем нажать
клавишу [F5] для вызова окна с названиями всех папок в системе
(рис. 12.13).
После этого установите курсор на название нужной папки и
выберите кнопку Занести, при этом программа помещает в выбранную вами папку отмеченные документы. Следует отметить, что
при этой операции целостность основной базы не нарушается.
Если вы хотите занести документы в новую папку, необходимо
сначала выбрать кнопку Создать, команду Группа папок или Папка
документов (рис. 12.14), ввести с клавиатуры ее имя, а затем нажать кнопку Занести.
Запись документа в Карман. В СПС имеется особая папка с названием «Карман», которую нельзя удалить. Для записи докумен-
тов в Карман отметьте клавишей [Ins] (или [Shift]+[стрелки]) документы в списке, которые вы хотите занести в Карман, затем
нажмите клавишу [F3] или воспользуйтесь соответствующими элементами пиктографического или локального меню. При этом занесенный в карман документ получает признак Карман, видимый
в списке документов.
Для удаления документа из Кармана используйте также клавишу [F3] либо соответствующие элементы пиктографического или
локального меню.
Запись документа в файл. Для записи документа в виде файла
необходимо отметить клавишей [Ins] (или [Shift]-[стрелки]) документы в списке, которые вы хотите записать в файл, проверить настройку полей для печати и нажать
клавишу [F2] или использовать соответствующий раздел локального меню для записи выбранных документов в файл. В появившемся
окне записи в файл введите имя
файла, выберите директорию для
его записи и тип формируемого Рис. 12.14. Создание новой панфайла,
ки или группы папок
276
277
Рис. 12.15. Двухоконный режим быстрого просмотра списка документов
Рис. 12.16. Текст найденного документа
Быстрый просмотр. Режим быстрого просмотра позволяет одновременно просматривать список документов и текст текущего
документа. Для перехода в такой режим работы со списком выберите пункты Окна/Разделить главного меню и установите удобное положение разделителя окна (рис. 12.15).
В верхней части окна находится список документов, в нижней —
текст текущего документа. Двигаясь по списку, можно просматривать, например, тексты документов или справку к документу,
выбрав нужный корешок нижнего окна.
Вывод документа на печать. В системах «Консультант Плюс»
имеется возможность печати документов. Отметьте клавишей [Ins]
(или [Shift]-[стрелки]) документы в списке, которые вы хотите
напечатать на принтере, проверьте настройку полей для печати,
параметры печати, выбор принтера и макет страницы, затем нажмите клавиши [Ctrl]-[F2] или используйте соответствующий раздел локального меню для печати выбранных документов на принтере. Произойдет процесс печати документов.
либо нажать клавишу [Enter], подведя курсор к названию документа. В результате мы попадаем в текст документа (рис. 12.16).
Для возвращения обратно в список документов воспользуемся
клавишей [Esc] либо закроем окно документа.
Движение по тексту документа осуществляется с помощью полосы прокрутки или клавишами управления курсором, а с помощью клавиш [Ноmе] и [End] возможно перемещение в начало
или конец документа.
В нижней части окна (панели состояния) расположены два числа, отделенные двоеточием — первое соответствует номеру строки в документе, на которой установлен курсор, а второе — общему числу строк в документе.
Это позволяет сориентироваться, в какой части документа находится пользователь.
Под текстом документа имеется ряд корешков, причем корешки Текст и Справка присутствуют обязательно. Кроме того, документ может иметь корешки Оглавление, Респонденты, Корреспонденты, Редакции.
Корешок Текст выбирается программой по умолчанию и содержит текст документа.
Выбрав корешок Справка, пользователь попадает в справку к
Документу, содержащую важную дополнительную информацию о
12.2.3. Работа с текстом документа
Чтобы попасть в текст документа, достаточно сделать двойной
щелчок мыши по его названию из списка найденных документов,
278
279
документе: источник публикации, примечания к документу, прямые и обратные ссылки.
В поле Примечание к документу содержится информация о порядке вступления документа в силу, особенностях его применения, наличии редакций.
Корешок Оглавление позволяет быстро перейти в нужный раздел документа, имеющего сложную внутреннюю структуру, а список всех редакций документа предоставит корешок Редакции.
Непосредственно в тексте документа имеются ссылки на другие документы в информационном банке, выделенные другим
цветом. Эти гипертекстовые ссылки позволяют переходить к указанным в них документам без заказа их через Карточку реквизитов, причем переход осуществляется в то место упоминаемого
документа, которое указано в исходном документе.
При работе с текстом часто возникает проблема быстрого поиска слов или словосочетаний в тексте. Для поиска фрагмента текста
можно использовать клавишу [F7] или кнопку Поиск (в виде бинокля) пиктографического меню.
В тексте документа можно поставить электронную закладку по
аналогии с обычными бумажными закладками. Электронные закладки позволяют как мгновенно найти отмеченное в документе
Щ^ШШШШШШШШШ
Рис. 12.17. Список закладок на вкладке Закладки
280
место, так и вызвать непосредственно документ с поставленной
закладкой (на вкладке Закладки) (рис. 12.17)
Находясь в тексте документа, можно отпечатать как его фрагмент, так и текст целиком. Для печати части документа необходимо отметить печатаемый фрагмент клавишей [Ins] либо мышью.
Если не отмечена ни одна строка, то по умолчанию печатается
весь текст целиком. Текст перед печатью желательно просмотреть,
используя, как в текстовом редакторе Word, кнопку Просмотр печати.
Из текста документа, так же как и из списка, возможно сохранение в файл, при этом надо указать директорию для сохранения, набрать название файла и выбрать его тип.
При работе с документами иногда возникает необходимость
экспорта фрагмента документа, найденного в системе «Консультант Плюс», в текстовый документ пользователя. Программная
оболочка «Консультант Плюс» позволяет копировать выделенный
фрагмент текста или весь текст документа из информационного
банка в пользовательский документ.
12.2.4. Заключительные рекомендации
по поиску документов
' Приведем некоторые общие рекомендации по поиску документов в системах «Консультант Плюс».
1. При заполнении Карточки реквизитов старайтесь заполнять
минимальное число полей, поскольку чем больше полей заполнено, тем больше риск потерять нужный документ по причине
неверного задания его реквизитов.
2. Помните, что самый быстрый поиск происходит при наборе
номера документа, поэтому, если вы знаете о документе все, включая его номер, то прежде всего наберите номер. Вполне возможно, что больше для поиска другие реквизиты документа вам не
потребуются.
3. Следует формировать несколько вариантов запроса как путем заполнения различных полей Карточки реквизитов, так и выбирая различные значения в конкретном поле.
4. При поиске документов с использованием поля Текст документа желательно задавать несколько синонимов интересующего
вас термина, поскольку в различных документах авторы зачастую
используют близкие по значению, но не идентичные термины.
5. Вид документа следует задавать в случае полной уверенности, что именно такой вид имеет искомый документ.
6. Заполнение карточки реквизитов проводите до тех пор, пока
количество найденных документов станет приемлемым. Считается, что поиск проведен хорошо, если сформированный список не
превышает 30...50 документов.
281
7. Большие списки, найденные по запросу Карточки реквизитов, начинайте просматривать с самых свежих по дате принятия —
это позволит избежать просмотра устаревших актов.
8. Сохраняйте часто используемые документы в папках, а установка электронных закладок поможет вам быстро найти нужное
место в документе большого объема.
9. Используйте предварительный просмотр при печати документов.
Контрольные вопросы
'
Глава 13
КОМПЬЮТЕРНЫЕ СЕТИ
:
1. Что включает в себя понятие «СПС»?
2. Назовите причины популярности СПС.
3. Перечислите достоинства и ограничения СПС.
4. Каковы особенности российских СПС?
5. Перечислите наиболее известные российские СПС.
6. Какие бухгалтерские программы интегрированы с правовыми системами?
'
7. Назовите этапы поиска в СПС «Консультант Плюс».
8. Каковы общие правила организации поиска документов?
9. Каким образом заносятся найденные в СПС «Консультант Плюс»
документы в папку, карман, файл?
10. Назовите общие рекомендации по поиску документов в СПС.
11. Перечислите принципы выбора СПС.
С появлением персональных компьютеров вопросы обмена данными приняли глобальный характер. Благодаря специальным программным и аппаратным средствам стало возможным организовать взаимодействие между людьми, отдаленными друг от друга
на расстояние в десятки тысяч километров.
Создание компьютерных сетей вызвано потребностью совместного использования информации на удаленных друг от друга компьютерах. Сети предоставляют пользователям ПК возможность не
только обмена информацией, но также совместного использования оборудования и одновременной работы с документами.
13.1. КОМПОНЕНТЫ ВЫЧИСЛИТЕЛЬНОЙ СЕТИ
Компьютерной вычислительной сетью называют совокупность
взаимосвязанных через каналы передачи данных компьютеров,
обеспечивающих пользователя средствами обмена информацией
и коллективного использования ресурсов сети (аппаратных, программных и информационных).
Применение вычислительных сетей позволяет решить следующие задачи обработки и хранения информации в условиях современного предприятия.
1. Образование единого информационного пространства, способного охватить всех пользователей предприятия и предоставить
им информацию, созданную в разное время и с использованием
разного программного обеспечения.
2. Обеспечение эффективной системы накопления, хранения и
поиска финансово-экономической информации по текущей работе
предприятия, а также по проделанной некоторое время назад (архивная информация) с помощью создания глобальной базы данных.
3. Повышение достоверности информации и надежности ее
хранения путем создания устойчивой к сбоям информационной
системы.
283
4. Обеспечение своевременной обработки документов и построения на базе этого действующей системы анализа, прогнозирования и оценки обстановки с целью принятия оптимального решения и выработки стратегии развития.
Все сети независимо от сложности основываются на принципе
совместного доступа к информации. Само рождение компьютерных сетей вызвано практической потребностью — возможностью
совместного использования данных.
В настоящее время в сети используются компьютеры различных типов и классов с различными характеристиками. Но в последнее время и коммуникационное оборудование (кабельные системы, повторители, мосты, маршрутизаторы) стало играть важную
роль.
Для эффективной работы сетей используются специальные ОС,
которые в отличие от персональных ОС предназначены для решения специальных задач по управлению работой сети и называются сетевыми. Сетевые ОС устанавливаются на специально выделенные компьютеры, называемые серверами. Признанными лидерами сетевых операционных систем являются Windows-NT и
Novell Net Ware.
Все устройства, подключаемые к сети, можно разделить на три
функциональные группы: рабочие станции, серверы сети и коммутационные узлы.
Рабочая станция (workstation) — это персональный компьютер, подключенный к сети, на котором пользователь выполняет
свою работу. Каждая рабочая станция обрабатывает свои локальные файлы и использует свою операционную систему, но при
этом ему доступны ресурсы сети.
Сервер сети (server) — это компьютер, подключенный к сети и
предоставляющий пользователям сети определенные услуги, например хранение данных общего пользования, печать документов.
По выполняемым функциям серверы подразделяются на файловый сервер, сервер баз данных и сервер прикладных программ.
К коммутационным узлам сети относятся следующие устройства: повторители, коммутаторы (мосты), маршрутизаторы и шлюзы.
Классификация сетей производится по ряду параметров.
13.2. КЛАССИФИКАЦИЯ СЕТЕЙ ПО МАСШТАБАМ
Существующие сети по широте охвата пользователей можно
классифицировать следующим образом: глобальные, региональные (городские) и локальные.
Глобальные вычислительные сети (WAN) объединяют пользователей, расположенных на значительном расстоянии друг о друга.
В общем случае компьютер может находиться в любой точке земно284
го шара. Это обстоятельство делает экономически невозможным
прокладку линий связи к каждому компьютеру, поэтому используются уже существующие линии связи, например телефонные
линии и спутниковые линии связи. Абоненты таких сетей могут
находиться на расстоянии 10... 15 тыс. км. Обычно скорости WAN
лежат в диапазоне от 9,6 Кбит/с до 45 Мбит/с.
Региональные вычислительные сети (MAN) объединяют различные города, области и небольшие страны. Абоненты могут находиться в 10 ... 100 км. В настоящее время каждая такая сеть является
частью некоторой глобальной сети и особой спецификой по отношению к глобальным сетям не отличается. Типичные MAN работают со скоростями от 56 Кбит/с до 100 Мбит/с.
Локальные вычислительные сети (ЛВС, или LAN) объединяют
компьютеры, как правило, одной организации, которые располагаются компактно в одном или нескольких зданиях. Размер локальных сетей не превышает нескольких километров (до 10 км).
В качестве физической линии связи в таких сетях применяются
витая пара, коаксиальный кабель, оптико-волоконный кабель. Например, типичная LAN занимает пространство такое же, как одно
здание или небольшой научный городок, и работает со скоростями от 4 Мбит/с до 2 Гбит/с.
Локальная вычислительная сеть — это совокупность компьютеров и других средств вычислительной техники (сетевого оборудования, принтеров, сканеров и т.п.), объединенных с помощью
кабелей и сетевых контроллеров, работающая под управлением
сетевой операционной системы.
Именно J1BC будут предметом нашего рассмотрения.
Для ускорения передачи информации между компьютерами в
локальной сети используются специальные сетевые контроллеры, а все компьютеры в сети работают под управлением сетевого
программного обеспечения.
Основное отличие локальных сетей от глобальных заключается
в использовании качественных линий связи. Все остальные отличия являются производными.
13.3. КЛАССИФИКАЦИЯ СЕТЕЙ ПО ТОПОЛОГИИ,
ИЛИ АРХИТЕКТУРЕ
Топология сети — это логическая схема соединения компьютеров каналами связи. Чаще всего в локальных сетях используется
одна из трех основных топологий: моноканальная (шинная), кольцевая или звездообразная.
Шинная топология. При шинной топологии (рис. 13.1) среда
передачи информации представляется в форме коммуникационного пути, доступного для всех рабочих станций, к которому они
285
Рис. 13.1. Структура шинной топологии вычислительной сети
все должны быть подключены. Все рабочие станции могут непосредственно вступать в контакт с любой рабочей станцией, имеющейся в сети. На концах коммуникационного пути размещаются
терминаторы, служащие для гашения сигнала.
Рабочие станции в любое время, без прерывания работы всей
вычислительной сети, могут быть подключены к ней или отключены. Функционирование вычислительной сети не зависит от состояния отдельной рабочей станции. При повреждении кабеля в любом
месте сети вся сеть становится неработоспособной. Максимальная
пропускная способность таких сетей составляет 10 Мбит/с. Такая
пропускная способность недостаточна для современных видео- и
мультимедийных приложений, поэтому почти повсеместно применяются сети со звездообразной архитектурой.
Достоинствами шинной топологии являются низкая стоимость,
простота построения и наращивания сети. Недостатки — низкая
скорость работы сети и малая надежность.
Кольцевая топология. При кольцевой топологии (рис. 13.2) сети
рабочие станции связаны одна с другой по кругу: последняя рабочая станция связана с первой, при этом коммуникационная
связь замыкается в кольцо.
Прокладка кабелей от одной рабочей станции до другой может
быть довольно сложной и дорогостоящей, особенно если географическое расположение рабочих станций далеко от формы кольца
(например, в линию).
Сообщения в такой сети циркулируют регулярно по кругу. Пересылка сообщений является очень эффективной, так как большинство сообщений можно отправлять «в дорогу» по кабельной
системе одно за другим. Продолжительность передачи информации увеличивается пропорционально количеству рабочих станций,
входящих в вычислительную сеть.
Основная проблема, которая возникает в сетях кольцевой топологии, заключается в том, что каждая рабочая станция должна
активно участвовать в пересылке информации, и в случае выхода
из строя хотя бы одной из них вся сеть парализуется. Подключение новой рабочей станции требует краткосрочного выключения
сети, так как во время установки кольцо должно быть разомкнуто.
Ограничения на протяженность вычислительной сети не существует, так как оно определяется исключительно расстоянием
между двумя рабочими станциями.
286
Специальной формой кольцевой топологии является логическая кольцевая сеть. Физически она монтируется как соединение
звездных топологий. Отдельные звезды включаются с помощью
специальных концентраторов. В зависимости от числа рабочих станций и длины кабеля между рабочими станциями применяют активные или пассивные концентраторы.
Активные концентраторы дополнительно содержат усилитель
для подключения от 4 до 16 рабочих станций. Пассивный концентратор является исключительно разветвительным устройством
(максимум на три рабочие станции). Каждой рабочей станции
присваивают соответствующий ей адрес, по которому передается
управление (от старшего к младшему и от самого младшего к самому старшему).
Звездообразная топология. Этот тип топологии предполагает,
что головная машина получает и обрабатывает все данные с периферийных устройств как активный узел обработки данных. Этот
принцип применяется в системах передачи данных, например в
электронной почте RelCom.
Вся информация между двумя периферийными рабочими местами проходит через центральный узел вычислительной сети. Для
построения сети со звездообразной архитектурой в центре сети необходимо разместить концентратор (рис. 13.3). Его основная функция — обеспечение связи между компьютерами, входящими в сеть, т.е. все компьютеры, включая файловый сервер, не
связываются непосредственно друг с другом, а присоединяются к
концентратору. Сети со звездообразной топологией поддерживают прогрессивные технологии Fast Ethernet и Gigabit Ethernet,
что позволяет увеличить пропускную способность сети.
Рис. 13.2. Структура кольцевой
топологии вычислительной
сети
Рис. 13.3. Структура звездообразной топологии вычислительной сети
287
t|
При использовании топологии этого типа пропускная способность сети определяется вычислительной мощностью узла сети и
гарантируется для каждой рабочей станции. Коллизий (столкновений данных) в такой сети не возникает.
Кабельное соединение довольно простое, так как каждая рабочая станция связана с узлом. Затраты на прокладку кабеля высокие, особенно когда центральный узел географически расположен не в центре топологии. При расширении вычислительных
сетей не могут быть использованы ранее выполненные кабельные
связи, потому что к новому месту необходимо прокладывать отдельный кабель из центра сети.
Топология в виде звезды является наиболее быстродействующей из всех топологий вычислительных сетей, поскольку передача данных между рабочими станциями происходит через центральный узел (при его хорошей производительности) по отдельным линиям, используемым только этими рабочими станциями.
Частота запросов на передачу информации от одной станции к
другой невысокая по сравнению с достигаемой в других топологиях.
Достоинством является также и то, что повреждение одного из
кабелей приводит к выходу из строя только того луча «звезды»,
где находится поврежденный кабель, при этом остальная часть
сети остается работоспособной.
Производительность вычислительной сети в первую очередь зависит от мощности центрального файлового сервера. Он может
быть «узким местом» вычислительной сети. В случае выхода из строя
центрального узла нарушается работа всей сети.
Недостатком этой архитектуры является более высокая стоимость, более сложная структура, а также особенности наращивания, заключающиеся в том, что концентраторы имеют ограниченное количество портов (соединительных элементов) для подключения компьютеров. Это необходимо учитывать при оценке
перспектив расширения сети.
13.4. КЛАССИФИКАЦИЯ СЕТЕЙ ПО СТАНДАРТАМ
ОРГАНИЗАЦИИ
Существует множество стандартов, обеспечивающих функционирование сети. К ним относятся Token Ring, ATM, AppleTalk,
Ethernet и др. Большинство современных ЛВС строится по стандарту Ethernet.
"
Это интересно
Фирменный сетевой стандарт Ethernet был разработан фирмой Xerox в 1975 г. В 1980 г. фирмы DEC, Intel, Xerox разработали
288
стандарт Ethernet DIX на основе коаксиального кабеля. Эта последняя версия фирменного стандарта послужила основой стандарта IEEE 802.3.
В настоящий момент есть три разновидности сетей Ethernet,
различающихся по скорости передачи данных. Точнее говоря, базовым стандартом является Ethernet, остальные — всего лишь его
развитие. Обычный Ethernet — это скорость до 10 Мбит/с, Fast
Ethernet — скорость до 100 Мбит/с, Gigabit Ethernet — скорость
до 1 Гбит/с.
Технологии Ethernet и Fast Ethernet наиболее часто применяются на практике и обеспечивают работу большинства сетевых
приложений. Gigabit Ethernet является относительно новой технологией и используется пока достаточно редко: для обеспечения
работы «тяжелых» приложений.
13.5. СРЕДА ПЕРЕДАЧИ ДАННЫХ
В современных сетях в качестве такой среды чаще всего используются различные виды кабелей и радиосвязь в различных диапазонах.
В локальных сетях широкое распространение получила именно
кабельная связь. Кабель представляет собой проводник, помещенный в изолирующие материалы. Наиболее часто используются витая
пара, коаксиальный кабель и оптико-волоконные линии.
Рассмотрим типы наиболее распространенных кабельных соединений.
Витая пара — это наиболее распространенное и дешевое кабельное соединение, представляющее собой пару скрученных проводов. Она обеспечивает достаточную скорость передачи данных
(до 100 Мбит/с), проста в монтаже и нетребовательна в эксплуатации. Монтаж сети на витой паре ведется только по звездообразной топологии. Единственным недостатком применения этого вида
кабеля является небольшая длина луча «звезды» (до 100 м), что
необходимо учитывать при построении сетей в многоэтажных зданиях, а также в больших офисах.
Коаксиальный кабель имеет среднюю цену, хорошо помехозащищен и применяется для связи на большие расстояния (несколько километров). Скорость передачи данных по коаксиальному кабелю от 1 до 10 Мбит/с, а в некоторых случаях может достигать
50 Мбит/с.
Коаксиальный кабель используется для передачи информации
в широкополосном диапазоне частот. Примером коаксиального
кабеля является Ethernet-кабель с волновым сопротивлением 50 Ом.
Его называют также толстый Ethernet. Вследствие помехозащи289
щенности он является дорогой альтернативой обычным коаксиальным кабелям. Средняя скорость передачи данных 10 Мбит/с.
Максимально доступное расстояние без повторителя не превышает 500 м, а общее расстояние сети Ethernet — около 3000 м.
Более дешевым, чем Ethernet-кабель, является соединение
Cheapernet-кабель, или, как его называют, тонкий Ethernet. Скорость передачи данных в сетях с этим кабелем составляет 10 Мбит/с.
Вычислительные сети на этом кабеле имеют небольшую стоимость
и минимальные затраты при наращивании. Дополнительное экранирование не требуется. Расстояние между рабочими станциями
может составлять максимум 300 м. Общее расстояние для сети на
Cheapernet-кабеле составляет около 1000 м.
Коаксиальный кабель в настоящее время применяется довольно редко из-за крайне малых для современных сетей скоростей
передачи данных, а также трудоемкого монтажа самого кабеля.
Оптико-волоконные линии (стекловолоконный кабель) являются наиболее дорогими. Скорость распространения информации по
ним достигает 100 Мбит/с (на экспериментальных образцах оборудования — до 200 Мбит/с). Допустимое расстояние между компьютерами — более 50 км. Внешнее воздействие помех на передачу информации практически отсутствует.
Такие сети применяются при передаче информации на большие расстояния без повторителей. Оптико-волоконные линии обладают противоподслушивающими свойствами. Поскольку оптическое волокно является исключительно дорогим решением по
стоимости как оборудования, так и монтажа, оно применяется
довольно редко, только при большой удаленности абонентов сети
друг от друга либо в местах большой загрузки сети.
В радиосетях в качестве среды передачи данных используется
радиосигнал. Такое решение применимо в местах, где прокладка
кабельных каналов невозможна или нецелесообразна. Для построения такой сети используются несколько радиостанций, обменивающихся данными. Достоинства таких сетей очевидны — это гибкость применения и простота построения. Однако стоимость подобных устройств исключительно высока. К тому же для применения любого радиопередающего оборудования необходимо оформлять ряд документов, разрешающих его использование в данной
местности. В связи с этим эти устройства применяются достаточно
редко.
13.6. ТИПЫ КОМПЬЮТЕРНЫХ СЕТЕЙ
Компьютер, подключенный к локальной компьютерной сети,
является рабочей станцией или сервером в зависимости от выполняемых им функций. Эффективно эксплуатировать мощности
290
локальной сети позволяет применение технологии «Клиент—Сервер». В этом случае приложение делится на две части: клиентскую
и серверную. Один или несколько наиболее мощных компьютеров
сети конфигурируются как серверы приложений: на них выполняются серверные части приложений. Клиентские части выполняются на рабочих станциях. Именно здесь формируются запросы к
серверам приложений и обрабатываются полученные результаты.
Существуют несколько признаков, по которым можно определить, работает компьютер в составе сети или автономно. Если
компьютер является сетевой рабочей станцией, то:
• после включения ПК появляются соответствующие сообщения;
• для входа в сеть необходимо пройти процедуру регистрации;
• после регистрации в распоряжении пользователя оказываются новые дисковые накопители, принадлежащие файловому серверу.
Различают сети с одним или несколькими выделенными серверами и сети без выделенных серверов, называемые одноранговыми сетями.
13.6.1. Локальные сети с выделенным сервером
В сетях с выделенным сервером именно ресурсы сервера, чаще
всего дисковая память, доступны всем пользователям. Серверы,
разделяемым ресурсом которых является дисковая память, называются файл-серверами (файловыми серверами). Файл-сервер обычно используется администратором сети и не предназначен для
решения прикладных задач. Поэтому он оснащается недорогим
монохромным дисплеем. Файловые серверы содержат несколько
быстродействующих дисковых накопителей. Сервер должен быть
высоконадежным, поскольку выход его из строя приведет к остановке работы всей сети.
Сетевое программное обеспечение, управляющее ресурсами
файлового сервера и предоставляющее к нему доступ всех абонентов сети, — это сетевая операционная система (например,
WINDOWS-NT SERVER). Как правило, основная часть этой системы находится в файловом сервере, а ее небольшая часть размещается в компьютерах пользователей, получивших название рабочих станций. На рабочих станциях может использоваться любая
операционная система, и должна быть запущена программа —
драйвер, обеспечивающий доступ к локальной сети.
При выборе компьютера на роль файлового сервера необходимо учитывать следующие факторы:
• быстродействие процессора;
• скорость доступа к файлам, размещенным на жестком диске;
• емкость жесткого диска;
291
• объем оперативной памяти;
. • уровень надежности сервера.
Требуемое высокое быстродействие процессора файлового сервера обусловлено тем, что во время работы большой ЛВС он обрабатывает огромное количество запросов на обслуживание файлов, а на это затрачивается значительное процессорное время. Для
того чтобы ускорить обслуживание запросов и создать у пользователя впечатление, что именно он является единственным клиентом сети, необходим быстродействующий процессор.
Наиболее важным компонентом файлового сервера является
дисковый накопитель. На нем хранятся все файлы пользователей
сети. Быстрота доступа, емкость и надежность накопителя во многом определяют, насколько эффективным будет использование сети.
Значительного повышения производительности сервера можно добиться, увеличивая его оперативную память. Для работы в
сети с выделенным файл-сервером желательна память объемом
более 256 Мбайт. Если сервер снабжен оперативной памятью достаточного объема, то он имеет возможность именно в оперативной памяти хранить те области дискового пространства, к которым пользователи обращаются наиболее часто. Такой метод хорошо известен, часто применяется на обычных ПК и называется
кэшированием жесткого диска. Если поступает обращение к файлу, данные которого находятся в кэше, сервер может передать
информацию, не обращаясь к диску. В результате достигается значительный временной выигрыш.
Сетевой контроллер, установленный на сервере, — это устройство, через которое проходят практически все данные, циркулирующие в локальной сети, поэтому к быстродействию этого контроллера предъявляются повышенные требования. Пути удовлетворения этих требований — в повышении разрядности сетевого
контроллера и увеличении объема его оперативного запоминающего устройства.
Важной функцией файлового сервера является управление сетевым принтером. Сетевой принтер подключается к файловому
серверу, но пользоваться им можно с любой рабочей станции.
Каждый пользователь может отправить на сетевой принтер материалы, предназначенные для печати. Регулировать очередность
доступа к файловому принтеру будет файловый сервер.
На рабочих станциях устанавливается обычная операционная
система, например Windows. Рабочая станция — это индивидуальное рабочее место пользователя. Полноправным владельцем всех
ресурсов рабочей станции является пользователь. В то же время
ресурсы файлового сервера разделяются между всеми пользователями. В качестве рабочей станции может использоваться ПК, конфигурация которого определяется теми приложениями, которые
используются на этом компьютере.
292
' 13.6.2. Одноранговые локальные сети
В небольших локальных сетях все компьютеры обычно равноправны, и пользователи самостоятельно решают, какие ресурсы
своего компьютера сделать общедоступными в сети. При этом любой
компьютер может быть и файловым сервером, и рабочей станцией одновременно. Такие сети называются одноранговыми. Преимущество одноранговых сетей заключается в том, что нет необходимости копировать используемые сразу несколькими пользователями файлы на сервер. В принципе любой пользователь одноранговой сети имеет возможность использовать все данные, хранящиеся
на других компьютерах сети, и устройства, подключенные к ним.
Основной недостаток работы одноранговой сети заключается в
значительном увеличении времени решения прикладных задач. Это
связано с тем, что каждый компьютер сети отрабатывает все запросы, идущие к нему со стороны других пользователей. Следовательно, в одноранговых сетях каждый компьютер работает значительно интенсивнее, чем в автономном режиме.
Затраты на организацию одноранговых ЛВС относительно невелики. Однако при увеличении числа рабочих станций эффективность их использования резко уменьшается. По оценке фирмы
Novell пороговое значение числа рабочих станций составляет
25 ...30, поэтому одноранговые сети используются только для небольших рабочих групп.
Для работы в такой сети обычно используются операционные
системы Windows-9X или Windows-NT Workstation.
Во внутрифирменной практике вычислительные сети играют
очень большую роль. С их помощью в систему объединяются компьютеры, расположенные на многих удаленных рабочих местах.
Рабочие места сотрудников перестают быть изолированными и
объединяются в единую систему. ;.
.,,
, 1;
......
13.7. СЕТЕВОЙ КОНТРОЛЛЕР
Остановимся подробнее на принципах работы сетевого контроллера. Связь между компьютерами локальной сети физически осуществляется по одной из двух схем: обнаружения коллизий и передачи маркера. Метод обнаружения коллизий используется стандартами Ethernet, Fast Ethernet и Gigabit Ethernet, а передачи маркера — стандартом Token Ring.
В сетях Ethernet контроллеры сети непрерывно находятся в состоянии прослушивания сети. Для передачи данных сервер или
рабочая станция должны дождаться освобождения локальной сети
и только после этого приступить к передаче. Однако не исключено, что передача может быть начата несколькими узлами сети
293
одновременно, что приведет к коллизии. В случае возникновения
коллизии узлы должны повторить свои сообщения.
Повторная передача осуществляется сетевым контроллером без
участия процессора компьютера. Время, затрачиваемое на преодоление коллизии, обычно не превышает одной микросекунды. Передача сообщений в сетях Ethernet производится пакетами со скоростью 10, 100, 1000 Мбит/с. Реальная загрузка сети меньше, поскольку требуется время на подготовку пакетов. Все узлы сети принимают сообщение, передаваемое узлом сети, однако лишь тот узел,
которому оно адресовано, посылает подтверждение о приеме.
В локальных сетях с передачей маркера сообщения передаются
от одного узла к другому последовательно вне зависимости от того,
какую архитектуру имеет сеть: кольцевую или звездообразную.
Каждый узел получает пакет данных от соседнего. Если данный
узел не является адресатом, то он передает тот же самый пакет
другому узлу. Передаваемый пакет может содержать либо данные,
передаваемые от одного узла другому, либо маркер.
Маркер — это короткое сообщение, являющееся признаком
незанятости сети. В том случае, когда рабочей станции необходимо передать сообщение, ее сетевой контроллер дожидается поступления маркера, а затем формирует пакет с данными и передает его в сеть. Пакет распространяется по сети от одного сетевого
контроллера к другому, пока не дойдет до компьютера-адресата,
который произведет в нем стандартные изменения. Эти изменения и являются подтверждением того, что данные достигли адресата. Затем пакет продолжит движение по сети, пока не возвратится
в узел, который его сформировал.
Узел-источник убеждается в правильности передачи пакета и
возвращает в сеть маркер. Функционирование сети с передачей
маркера организовано так, что коллизии возникнуть не могут.
Пропускная способность сетей Token Ring составляет 16 Мбит/с.
13.8. ЭТАЛОННАЯ МОДЕЛЬ OSI
Взаимодействие устройств в вычислительной сети является
сложным процессом, реализация которого требует решения многих взаимосвязанных задач и проблем.
Для согласования работы двух разных устройств необходимо
иметь соглашение, требованиям которого будет удовлетворять работа каждого устройства. Соглашение, как правило, оформляется
в виде стандарта.
Это интересно
В начале 80-х гг. Международная организация по стандартизации ISO при поддержке других организаций по стандартизации
294
разработала модель взаимодействия открытых систем — модель
OSI (Open System Interconnection).
Модель OSI очень быстро стала одной из основных моделей,
описывающих процесс передачи данных между компьютерами. Она
разделяет средства взаимодействия на семь уровней: физический,
канальный, сетевой, транспортный, сеансовый, представительский, прикладной.
Каждый уровень описывает строго определенные функции взаимодействия сетевых устройств. Все уровни образуют иерархическую систему, в которой запрос, вырабатываемый на каком-либо
уровне, передается на исполнение нижележащему уровню, а результаты обработки запроса передаются на вышележащий уровень.
Физический уровень организует передачу бит по физическим
каналам.
К этому уровню имеют отношение характеристики физических сред передачи данных, такие, как полоса пропускания, помехозащищенность, волновое сопротивление и др. На этом же
уровне определяются характеристики электрических сигналов,
такие, как требования к фронтам импульсов, уровням напряжения или тока передаваемого сигнала, тип кодирования, скорость
передачи сигналов. Кроме этого, здесь стандартизуются типы разъемов и назначение каждого контакта.
Функции физического уровня реализуются во всех устройствах,
подключенных к сети. Со стороны компьютера функции физического уровня выполняются сетевыми контроллерами различного
типа.
Канальный уровень. Задача канального уровня — проверка доступности среды передачи, реализация механизмов обнаружения
и коррекции ошибок. Для этого на канальном уровне биты группируются в наборы, называемые пакетами. Канальный уровень
обеспечивает корректность передачи каждого пакета, помещая
специальную последовательность бит в начало и конец каждого
пакета, чтобы отметить его, а также вычисляет контрольную сумму, суммируя все биты пакета определенным способом и добавляя контрольную сумму к пакету. Когда пакет приходит, получатель снова вычисляет контрольную сумму полученных данных и
сравнивает результат с контрольной суммой из пакета. Если они
совпадают, пакет считается правильным и принимается. Если же
контрольные суммы не совпадают, то фиксируется ошибка.
Для того чтобы передать сообщение от отправителя, находящегося в одной сети, получателю, находящемуся в другой сети,
нужно совершить некоторое количество транзитных передач между сетями, каждый раз выбирая подходящий маршрут. Таким образом, маршрут представляет собой последовательность маршрутизаторов, через которые проходит пакет.
295
Сетевой уровень. Протокол канального уровня обеспечивает
доставку данных между любыми узлами только в сети с соответствующей типовой топологией. Это очень жесткое ограничение,
которое не позволяет строить сети с развитой структурой, например сети, объединяющие несколько сетей предприятия в единую
сеть, или высоконадежные сети, в которых существуют избыточные связи между узлами. Для того чтобы с одной стороны сохранить простоту процедур передачи данных для типовых топологий,
а с другой стороны допустить использование произвольных топологий, вводится дополнительный сетевой уровень. На этом уровне вводится более узкое понятие «сеть». В данном случае под сетью
понимается совокупность компьютеров, соединенных между собой в соответствии с одной из стандартных типовых топологий и
использующих для передачи данных один из протоколов канального уровня, определенный для данной топологии.
Транспортный уровень. На пути от отправителя к получателю
пакеты могут быть искажены или утеряны. Работа транспортного
уровня заключается в том, чтобы обеспечить приложениям или
верхним уровням OSI (прикладному и сеансовому) передачу данных с той степенью надежности, которая им требуется.
Если качество каналов передачи связи очень высокое и вероятность возникновения ошибок, не обнаруженных протоколами более
низких уровней, невелика, то разумно воспользоваться одним из
облегченных сервисов транспортного уровня, не обремененных
многочисленными проверками и другими приемами повышения
надежности. Если же транспортные средства изначально очень
ненадежны, то целесообразно обратиться к наиболее развитому
сервису транспортного уровня, который работает, используя максимум средств для обнаружения и устранения ошибок. Начиная с
транспортного уровня, все вышележащие протоколы реализуются программными средствами, обычно включаемыми в состав сетевой операционной системы.
Сеансовый уровень. Сеансовый уровень обеспечивает управление диалогом, чтобы фиксировать, какая из сторон является активной в настоящий момент, а также предоставляет средства синхронизации. Средства синхронизации позволяют вставлять контрольные точки в длинные передачи, чтобы в случае отказа можно
было вернуться назад к последней контрольной точке для продолжения сеанса. На практике немногие приложения используют
сеансовый уровень, и он редко реализуется.
Представительский уровень. Этот уровень гарантирует то, что
информация, передаваемая прикладным уровнем, будет понятна
прикладному уровню в другой системе. При необходимости уровень представления выполняет преобразование форматов данных
в некоторый общий формат представления. Таким образом прикладные уровни могут преодолеть, например, синтаксические
296
различия в представлении данных. На этом уровне могут выполняться шифрование и дешифрование данных. Примером такого
протокола является протокол Secure Socket Layer (SSL), который
обеспечивает секретный обмен сообщениями.
Прикладной уровень. Прикладной уровень — это в действительности просто набор разнообразных протоколов, с помощью
которых пользователи сети получают доступ к разделяемым ресурсам, таким, как файлы, принтеры или гипертекстовые Webстраницы, а также организуют свою совместную работу, например с помощью протокола электронной почты. Единица данных,
которой оперирует прикладной уровень, обычно называется
сообщением (Message).
Правила, определяющие последовательность и формат обмена
данными между сетевыми компонентами, называются протоколами.
Три верхних уровня — сеансовый, представительский и прикладной — ориентированы на приложения и мало зависят от технических особенностей построения сети. На протоколы этих уровней не влияют никакие изменения в топологии сети, замена оборудования или переход на другую сетевую технологию. Так, переход от Ethernet на высокоскоростную технологию lOOVG-AnyLAN
не потребует никаких изменений в программных средствах, реализующих функции прикладного, представительского и сеансового уровней.
Средний — транспортный уровень — является промежуточным,
он скрывает все детали функционирования нижних уровней от
верхних уровней. Это позволяет разрабатывать приложения, не
зависящие от технических средств, непосредственно занимающихся
транспортировкой сообщений.
Три нижних уровня — физический, канальный и сетевой —
являются сетезависимыми, т.е. протоколы этих уровней тесно связаны с технической реализацией сети, с используемым коммуникационным оборудованием.
Компьютер с установленной на нем сетевой ОС взаимодействует
с другим компьютером с помощью протоколов всех семи уровней.
Компьютеры осуществляют взаимодействие опосредовано через
различные коммуникационные устройства: концентраторы, модемы, мосты, коммутаторы, маршрутизаторы, мультиплексоры. В зависимости от типа коммуникационное устройство может работать либо
только на физическом уровне (повторитель), либо на физическом
и канальном (мост), либо на физическом, канальном и сетевом,
иногда захватывая и транспортный уровень (маршрутизатор).
Модель OSI представляет хотя и очень важную, но только одну
из многих моделей коммуникаций. Эти модели и связанные с ними
протоколы могут отличаться количеством уровней, их функциями, форматами сообщений, сервисами, предоставляемыми на
верхних уровнях, и прочими параметрами.
297
Протокол ARP. ARP (Address Resolution Protocol) — адресный
протокол. Основой этого протокола передачи данных служит ARPтаблица для преобразования адресов.
Преобразование адресов выполняется путем поиска в таблице.
Эта таблица хранится в памяти и содержит строки для каждого
узла сети. В двух столбцах содержатся IP- и Ethernet-адреса. Если
требуется преобразовать IP-адрес в Ethernet-адрес, то ищется запись с соответствующим IP-адресом.
Принято все байты 4-байтного IP-адреса записывать десятичными числами, разделенными точками. При записи 6-байтного
Ethernet-адреса каждый байт указывается в 16-ричной системе и
отделяется двоеточием.
ARP-таблица необходима потому, что IP- и Ethernet-адреса
выбираются независимо, и нет какого-либо алгоритма для преобразования одного в другой. IP-адрес выбирает менеджер сети с
учетом положения машины в сети Интернет. Если машину перемещают в другую часть сети, то ее IP-адрес должен быть изменен.
Ethernet-адрес выбирает производитель сетевого интерфейсного
оборудования из выделенного для него по лицензии адресного
пространства. Когда у машины заменяется плата сетевого адаптера, то меняется и ее Ethernet-адрес.
Межсетевой протокол IP. Модуль IP является базовым элементом технологии, а центральной частью IP является его таблица маршрутов. Протокол IP использует эту таблицу при принятии всех решений о маршрутизации IP-пакетов. Содержание
таблицы маршрутов определяется администратором сети. Ошибки
при установке маршрутов могут заблокировать передачи данных.
Протокол TCP. Протокол TCP предоставляет транспортные
услуги и используется в тех случаях, когда требуется надежная
доставка сообщений. Наиболее типичными прикладными процессами, использующими TCP, являются FTP (File Transfer Protocol —
протокол передачи файлов) и TELNET. Реализация протокола TCP
требует большой производительности процессора и большой пропускной способности сети.
13.9. ПРЕИМУЩЕСТВА РАБОТЫ В ЛОКАЛЬНОЙ СЕТИ
Основным преимуществом работы в локальной сети является
использование в многопользовательском режиме общих ресурсов
сети: дисков, принтеров, модемов, программ и данных, хранящихся на общедоступных дисках, а также возможность передавать
информацию с одного компьютера на другой.
Перечислим преимущества, получаемые при сетевом объединении персональных компьютеров в виде внутрифирменной вычислительной сети.
298
Разделение ресурсов. Это позволяет экономно использовать ресурсы, например управлять периферийными устройствами, такими, как принтеры, внешние устройства хранения информации,
модемы и т.д., со всех подключенных рабочих станций.
Разделение данных. Разделение данных предоставляет возможность доступа и управления базами данных с периферийных рабочих мест, нуждающихся в информации.
Разделение программных средств. В этом случае появляется возможность одновременного использования централизованных, ранее установленных программных средств.
Разделение ресурсов процессора. В этом случае возможно использование вычислительных мощностей для обработки данных
другими системами, входящими в сеть.
Многопользовательский режим. Этот режим позволяет одновременно использовать централизованные прикладные программные средства, которые обычно устанавливаются на сервере приложений.
Помимо перечисленного, локальная сеть обеспечивает доступ
пользователя с любого компьютера локальной сети к ресурсам
глобальной сети при наличии единственного коммуникационного узла глобальной сети.
Контрольные вопросы
1. Что такое локальная сеть?
2. Дайте определения понятий: «рабочая станция», «сервер сети» и
«коммутационные узлы».
3. Какие бывают сети по широте охвата пользователей? Дайте им краткую характеристику.
4. Перечислите типы линий связи, используемые для построения сетей.
5. Какие сетевые операционные системы вы знаете?
6. Как классифицируются сети по топологии?
7. На какие уровни разделяет средства взаимодействия модель OSI?
8. Что собой представляет локальная сеть с выделенным сервером?
9. Назовите основные особенности одноранговой локальной сети.
10. На какие уровни разделяет средства взаимодействия процесса передачи данных модель OSI?
11. Перечислите преимущества работы в локальных сетях.
Глава 14
ГЛОБАЛЬНАЯ СЕТЬ ИНТЕРНЕТ
лишь набор правил, по которым абоненты сети обмениваются данными. Если все абоненты сети будут соблюдать установленные протоколом правила, то связь будет осуществляться без перебоев.
Это интересно
Расчеты показывают, что в всемирной сети может быть использовано 4 294 967296 возможных IP-адресов.
Интернет (Internet) — это всемирная информационная сеть.
Иногда Интернет называют просто и уважительно Сеть. Это направление компьютерной технологии сейчас стремительно развивается.
Сегодня практически любой человек, обладающий доступом к
компьютеру с простейшим модемом, может использовать в своей
деятельности огромные информационные ресурсы, предоставляемые Интернетом.
Телекоммуникации в широком смысле — это общение между
субъектами (людьми, приборами, компьютерами), находящимися в удалении друг от друга, исключающее непосредственный
контакт («теле» — удаленный, «коммуникация» — связь, сообщение). Рассмотрим базовые понятия современных телекоммуникаций, а именно:
• что такое сеть Интернет и как она работает;
• основные службы всемирной сети и «всемирная паутина»
(WWW);
• навигатор Internet Explorer и принципы работы с электронной почтой.
14.1. ИСТОРИЯ ВЕЛИКОЙ СЕТИ
В 1973 г. Агентство исследований в области обороны США DAPSA
начало разрабатывать проект Интернет. DAPSA изучало технику
передачи пакетной информации по сетям различного вида. Эти
работы были нацелены на создание протокола обмена информации по линиям различной физической природы. Так была создана
сеть ARPAnet — «бабушка» Великой Сети.
В своей работе ARPAnet использовала набор протоколов под
названием Протоколы управления передачей/Протоколы Интернета.
По-английски они называются так: Transmission Control Protocols/
Internet Protocols или сокращенно TCP/IP. Протокол — это всего
300
Первое десятилетие сетью пользовались всего несколько сотен
ученых и инженеров государственных учреждений США. В 1986 г.
одно из научных государственных учреждений США, а именно
Национальный научный центр — NSF (National Science Foudation),
начало разработки NSF-сети. Этот момент можно считать рождением всемирной сети.
Коренной поворот событий произошел в 1991 г., когда NSF
сократил финансирование на разработки и разрешил использование своих разработок коммерческим организациям. Коммерциализация позволила быстро реагировать на возникающие потребности
в информационном обслуживании пользователей, что привело к
частичному отходу от операционной системы UNIX к системам
Windows, более удобным для широкого круга пользователей.
Глобальная компьютерная сеть Интернет не является новым
видом физической сети. На самом деле это метод взаимного соединения физических сетей и набор соглашений для использования сетей, которые позволяют компьютерам взаимодействовать
друг с другом.
14.2. ДВА ПОДХОДА К СЕТЕВОМУ ВЗАИМОДЕЙСТВИЮ
Коммуникационные сети независимо от того, обеспечивают
ли они соединение между компьютерами или между компьютерами и терминалами, могут быть разделены на два основных типа:
сети с коммутацией каналов и сети с коммутацией пакетов.
Сети с коммутацией каналов работают, образуя выделенное
соединение (канал) между двумя точками. Телефонная сеть большинства стран использует технологию с коммутацией каналов:
телефонный вызов устанавливает канал от вызывающего телефона через локальную АТС по линиям связи к удаленной АТС и,
наконец, к отвечающему телефону. Пока существует канал, телефонное оборудование постоянно опрашивает микрофон, кодирует полученное значение в цифровой форме и передает его по этому каналу к получателю.
Канал обеспечивает скорость 64 Кбит/с (достаточную для передачи оцифрованного голоса), поэтому отправителю гарантируется, что опросы будут доведены и воспроизведены. Преимуще301
ство коммутации каналов заключается в ее гарантированной пропускной способности: как только канал создан, ни один сетевой
процесс не может уменьшить пропускную способность этого канала. Недостаток при коммутации каналов — высокая стоимость,
ведь платы за каналы являются фиксированными и независимыми от трафика.
Это интересно
Трафик (Traffic) — объем передаваемой по сети информации.
Сети с коммутацией пакетов используют совершенно другой
подход. В сетях с коммутацией пакетов трафик сети делится на
небольшие части, называемые пакетами, которые объединяются
в высокоскоростных межмашинных соединениях. Пакет, который
чаще всего содержит только несколько сотен байт данных, имеет
идентификатор, который позволяет компьютерам в сети узнавать,
предназначен ли он им, и если нет, то помогает им определить,
как послать его в указанное место назначения.
Например, файл, передаваемый между двумя компьютерами,
может быть разбит на большое число пакетов, которые посылаются по сети по одному. Оборудование сети доставляет пакеты к
указанному месту назначения, а сетевое программное обеспечение собирает пакеты опять в один файл.
Главным преимуществом коммутации пакетов можно считать
одновременную работу большого числа соединений между компьютерами, так как межмашинные соединения разделяются между всеми парами взаимодействующих машин. Недостатком ее является то, что по мере возрастания активности данная пара взаимодействующих компьютеров получает все меньше сетевой пропускной способности. Таким образом, всякий раз, когда сеть с
коммутацией пакетов становится перегруженной, компьютеры,
использующие сеть, должны ждать, пока они смогут послать следующие пакеты.
Причинами широкого использования сетей с коммутацией
пакетов являются стоимость и производительность. Поскольку к
сети может быть подключено большое число машин, требуется
меньше соединений, и стоимость работы сети остается низкой.
С пропускной способностью обычно проблем не возникает, ведь
инженеры смогли создать высокоскоростное сетевое оборудование.
14.3. СОВРЕМЕННАЯ СТРУКТУРА СЕТИ ИНТЕРНЕТ
Основу сети Интернет в настоящее время составляют высокоскоростные магистральные сети. Независимые сети подключаются
к магистральной сети через точки сетевого доступа NAP (Network
302
Access Point). Независимые сети рассматриваются как автономные
системы, т.е. каждая из них имеет собственное административное
управление и собственные протоколы маршрутизации. Деление сети
Интернет на автономные системы позволяет распределить информацию о топологии всей сети и существенно упростить маршрутизацию.
Автономная система должна состоять не менее чем из 32 меньших по размеру сетей. Обычно в качестве автономных систем выступают крупные национальные сети. Примерами таких сетей являются сеть EUNet, охватывающая страны центральной Европы,
сеть RUNet — Российская сеть. Автономные сети могут образовывать компании, специализирующиеся на предоставлении услуг доступа в сеть Интернет, — провайдеры. Таким провайдером является, например, компания Relcom в России.
Внутри автономной системы данные передаются от одной сети
к другой, пока не достигнут точки сопряжения с другой автономной системой. Обмен данными возможен только в том случае,
если между автономными системами существует соглашение о
предоставлении транзита. По этой причине время доступа к одному и тому же ресурсу для пользователей разных автономных систем может существенно отличаться.
Важным параметром, определяющим качество работы Интернета, является скорость доступа к ресурсам. Она определяется пропускной способностью каналов связи внутри автономной системы и между ними.
Для модемного соединения, используемого для большинства
домашних компьютеров, пропускная способность канала невелика — от 19,2 до 57,6 Кбит/с; для выделенных телефонных линий,
используемых для подключения небольших локальных компьютерных сетей — от 64 Кбит/с до 2 Мбит/с; для спутниковых и
оптико-волоконных каналов связи — свыше 2 Мбит/с.
14.4. ОСНОВНЫЕ ПРОТОКОЛЫ СЕТИ ИНТЕРНЕТ
Интернет многогранен, и нельзя четко определить, что это такое.
С технической точки зрения Интернет — это объединение транснациональных компьютерных сетей, работающих по самым разнообразным протоколам, связывающих всевозможные типы компьютеров, физически передающих данные по телефонным проводам и
оптическому волокну, через спутники и радиомодемы. Подавляющее большинство компьютеров в Интернете связано по протоколам
TCP/IP, и именно это вкупе с требованием наличия подключения к
глобальной сети является критерием присутствия в Интернете.
Рассмотрим структуру протоколов TCP/IP с точки зрения модели OSI.
303
Модели OSI TCP/IP поддерживают многие из. существующих
стандартов, определяющих среду передачи данных. Это могут быть,
например, технологии Ethernet и FDDI для локальных компьютерных сетей или Х.25 и ISDN для организации крупных территориальных сетей. На этом уровне могут также использоваться протоколы РРР и SLIP, предназначенные для установления соединения с использованием аналоговых линий связи.
Основой семейства протоколов TCP/IP является сетевой уровень, представленный протоколом IP, а также различными протоколами маршрутизации. Этот уровень предоставляет адресное
пространство, обеспечивающее перемещение пакетов в сети, а
также управляет их маршрутизацией.
Размеры пакета, параметры передачи, контроль целостности
осуществляются на транспортном уровне протоколом TCP. Протокол U DP работает на том же уровне, но применяется в том случае,
когда требования к надежности передачи данных менее жесткие.
Следующий простой пример должен пояснить механизм работы этих протоколов. Когда вы получаете телеграмму, весь текст в
ней (и адрес, и сообщение) написан на ленте подряд, но есть
правила, позволяющие понять, где тут адрес, а где сообщение.
Аналогично пакет в компьютерной сети представляет собой поток бит, а протокол IP определяет, где адрес и прочая служебная
информация, а где сами передаваемые данные. Протокол TCP
предназначен для контроля передачи и контроля целостности передаваемой информации. Если вы не расслышали, что сказал вам
собеседник в телефонном разговоре, вы просите его повторить
сказанное. Приблизительно этим занимается и протокол TCP применительно к компьютерным сетям.
К наиболее важным прикладным протоколам относятся протокол удаленного управления Telnet, протокол передачи файлов
FTP, протокол передачи гипертекста HTML, протоколы для работы с электронной почтой: SMTP, POP, IMAP и MIME. На этом
уровне работает система доменных имен DNS, отвечающая за
преобразование числовых IP-адресов в имена. Следует также отметить протокол для управления сетевыми устройствами SNMP.
Каждый компьютер, включенный в сеть Интернет, имеет свой
уникальный IP-адрес, на основании которого протокол IP передает пакеты в сети. IP-адрес состоит из четырех байт и записывается в виде четырех чисел, разделенных точками, например
145.45.130.34. IP-адрес состоит из двух логических частей — номера сети и номера узла в сети. Номер для сети, включенной в Интернет, выдает специальное подразделение Интернета — InterNIC
(Internet Network Information Center) или его подразделение. Номер узла определяет администратор сети.
Человеку крайне неудобно пользоваться числовыми IP-адресами, поэтому на практике были введены обычные символьные ад-
Л
304
реса. Для этой цели используется система доменных имен DNS,
имеющая иерархическую структуру. Составные части имени отделяются точками, например kolledg.ru, причем самым главным
является корневой домен — домен первого уровня, за которым
следуют домены второго, третьего и т.д. уровней. Так, для России
домен первого уровня носит имя ru, а для США — us. Кроме того,
несколько имен доменов первого уровня закреплены для различных типов организаций: com — коммерческие, gov — правительственные.
Домены распределяются по иерархическому принципу: получить домен второго уровня можно только у того, кто владеет доменом первого уровня, т.е. получить домен kolledg можно только
у того, кто владеет доменом ш. Аналогично, получить домен третьего уровня можно получить у владельца домена второго уровня.
Все домены первого уровня уже имеют своих владельцев. Доменом ш владеет организация РОСНИИРОС (Российский НИИ развития общественных сетей).
Чтобы получить адрес компьютера по его доменному имени,
соответствующей программе достаточно обратиться к DNS-cepверу корневого домена, а тот в свою очередь перешлет запрос
DNS-серверу домена нижнего уровня. Благодаря такой организации системы доменных имен нагрузка по разрешению имен равномерно распределяется среди DNS-серверов.
14.5. ИНТЕРНЕТ КАК ЕДИНАЯ СИСТЕМА РЕСУРСОВ
Работать в Сети и не использовать все ее ресурсы просто неразумно. Благодаря развивающимся с огромной скоростью технологиям Интернета, информационные ресурсы Сети связываются все теснее. Если раньше компьютерные сети в основном
служили для обмена письмами по электронной почте, то сегодня мы рассматриваем Интернет как единую систему ресурсов.
Это и комнаты для бесед — чаты, и телеконференции, и сетевые новости, и форумы, и служба пересылки файлов FTP, и
электронная почта, и IP-телефония, и даже электронная коммерция.
14.5.1. Гипертекстовая система WWW
«Всемирная паутина» (WWW — World Wide Web) — самый
популярный и интересный сервис Интернета, популярное и удобное средство работы с информацией. Самое распространенное имя
для компьютера в Интернете сегодня — www, больше половины
потока данных Интернета приходится на долю WWW. Количество
серверов WWW сегодня нельзя оценить точно, но по некоторым
305
оценкам их более 30 млн. Скорость роста WWW даже выше, чем у
самой сети Интернет.
WWW — это всемирное хранилище информации, в котором
информационные объекты связаны структурой гипертекста. Гипертекст — это прежде всего система документов с перекрестными
ссылками, способ представления информации при помощи связей между документами. Поскольку система WWW позволяет включить в эти документы не только тексты, но и графику, звук и
видео, гипертекстовый документ превратился в гипермедиа-документ.
Гипертекст или гипертекстовые ссылки являются «ключевой
фигурой» в способе представления информации в WWW.
Немного истории WWW. «Всемирная паутина» (WWW) — одна из
важных составных частей всемирной сети. И у нее — своя история.
Это интересно
В Швейцарии находится Европейская лаборатория по изучению физических частиц (CERN). В 1980 г. человек по имени Тим
Бернес-Ли, работавший в то время в Церне, начал разработку проекта глобальной компьютерной сети, которая обеспечивала бы
физикам всего мира доступ к различной информации. На это ушло
девять лет.
В 1989 г. после многолетних технических экспериментов мистер Тим предложил конкретный вариант, который и явился началом World Wide Web, или сокращенно WWW.
Со временем многие поняли, что такими услугами смогут
пользоваться разные люди, не только физики. WWW стала быстро
расти. Многие люди помогали ей в этом: одни разрабатывали аппаратные средства, другие создавали программное обеспечение,
развивающее WWW, третьи улучшали линии связи. Все это позволило ей стать тем, чем она сейчас является — «всемирной паутиной».
Принципы работы клиента и сервера. WWW работает по принципу клиент-сервер, точнее, клиент-серверы: существует множество серверов, которые по запросу клиента возвращают ему гипермедийный документ — документ, состоящий из частей с разнообразным представлением информации (текст, звук, графика,
трехмерные объекты и т.д.), в котором каждый элемент может
являться ссылкой на другой документ или его часть. Ссылки в
документах WWW организованы таким образом, что каждый информационный ресурс в глобальной сети Интернет однозначно
адресуется, и документ, который вы читаете в данный момент,
способен ссылаться как на другие документы на этом же сервере,
так и на документы (и вообще на ресурсы Интернета) на других
компьютерах Интернета. Причем пользователь не замечает этого и
306
работает со всем информационным пространством Интернета как
с единым целым.
Ссылки WWW указывают не только на документы, специфичные для самой WWW, но и на прочие сервисы и информационные ресурсы Интернета. Более того, большинство программ-клиентов WWW (браузеры, навигаторы) не просто понимают такие
ссылки, но и являются программами-клиентами соответствующих сервисов: FTP, gopher, сетевых новостей Usenet, электронной почты и т.д. Таким образом, программные средства WWW
являются универсальными для различных сервисов Интернета, а
сама информационная система WWW играет интегрирующую роль.
Перечислим некоторые термины, использующиеся в WWW.
Первый термин — html (hypertext markup language — язык разметки гипертекста). Это формат гипермедийных документов, использующихся в WWW для предоставления информации. Формат
этот не описывает то, как документ должен выглядеть, он описывает структуру и связи документа.
html — это набор управляющих последовательностей команд,
содержащихся в html-документе и определяющих те действия,
которые программа просмотра (браузер) должна выполнить при
загрузке этого документа. Это означает, что каждая страница является обычным текстовым файлом, содержащим текст, который
виден всем, и некоторые инструкции для программы, невидимые
для людей. Эти инструкции условно можно разделить на два типа:
описание внешнего вида документа и ссылки на другие ресурсы
(другие страницы, изображения, серверы). Именно эти ссылки и
делают из текста гипертекст.
Внешний вид документа на экране пользователя определяется
навигатором. Если вы работаете за графическим или текстовым
терминалами, то в каждом случае документ будет выглядеть посвоему, но структура его останется неизменной, поскольку она
задана форматом html. Имена файлов в этом формате обычно оканчиваются на html (или имеют расширение htm в случае, если сервер работает под MS DOS или Windows).
Второй термин — URL (uniform resource locator — универсальный указатель на ресурс). Так называются те самые ссылки на информационные ресурсы Интернета.
Еще один термин — http (hypertext transfer protocol — протокол передачи гипертекста). Это название протокола, по которому
взаимодействуют клиент и сервер WWW.
WWW — сервис прямого доступа, требующий полноценного
подключения к Интернету и, более того, часто требующий быстрых линий связи в случае, если документы, которые вы читаете,
содержат много графики или другой нетекстовой информации.
Однако существуют мосты, позволяющие получать информацию,
содержащуюся в WWW, посредством электронной почты.
307
Возможность такая есть, но таких мостов мало, да и толку от
них немного. Чтобы успешно использовать возможности WWW,
требуется прямой доступ в Интернет, а при его отсутствии теряются многие плюсы, создавшие WWW сегодняшнюю популярность. Кроме того, некоторые возможности, имеющиеся при обычной работе, просто недоступны через электронную почту. Это, в
основном, относится к элементам интерактивности в WWW. Например, в языке html поддерживаются формы. Пользователь вводит в них некоторую информацию, которая затем может передаваться на сервер. Таким образом заполняются анкеты, регистрационные карты, проводятся социологические опросы.
Практически любая информация, которая предоставляется в
публичный доступ, отображается средствами WWW. Если какаято информация не может быть помещена в WWW, то это обусловлено некоторыми ограничениями и недостатками WWW. Во-первых, соединение между клиентом и сервером WWW одноразовое:
клиент посылает запрос, сервер выдает документ, и связь прерывается. Это значит, что сервер не имеет механизма уведомления
клиента об изменении или поступлении новых данных.
Проблема решается сегодня несколькими способами, в частности, разрабатывается новая версия протокола http, которая
будет позволять длительное соединение, передачу данных в несколько потоков, разделение каналов передачи данных и управление ими.
Побродим по WWW. Браузер — это своего рода окно в WWW.
Чтобы увидеть несметные богатства Сети, необходимо иметь специальное окно, которое «прорубает» программа просмотра — браузер (иногда в литературе ее называют «броузер»). Как окно, которое русский царь Петр I в свое время прорубил в Европу. И хоть
физические размеры окна браузера невелики, «петровское» окно
в Европу — лишь узенькая щелочка по сравнению с ним.
Это интересно
Browser (англ.) означает посетитель магазина, рассматривающий товары, перелистывающий книги, так трактует это слово
весьма авторитетный «Англо-русский словарь» под ред. Ю. Апресяна.
На вопрос: какие браузеры используются чаще! — нет однозначного ответа. Сейчас чаще других используются браузеры фирм
Netscape и Microsoft. Они фактически стали стандартами для Интернета. Правда, это произошло совсем недавно.
Это интересно
Еще в начале 90-х гг. существовал всего один браузер Mosaic,
распространяемый бесплатно. Его разработал Марк Андрессен.
308
В 1994 г. люди использовали до 15 различных браузеров, однако, лидирующее место уже тогда занял браузер Netscape Navigator.
Почему? Да просто он обладал хорошей сервисной поддержкой и
своевременно усовершенствовался. Это нравилось пользователям,
поскольку отвечало их интересам.
Фирма Microsoft начала конкурировать в области браузеров чуть
позже, придя на рынок со своими предложениями, инвестициями и намерениями сделать свой браузер эталонным — этаким стандартом для Интернета. Вот так они и соревнуются друг с другом:
Netscape Navigator и Internet Explorer.
Принципиальной разницы между Netscape Navigator и Internet
Explorer нет. Каждый их них имеет и встроенную электронную
почту и клиент-программу поддержки групп новостей. Оба могут
предоставлять возможности просмотра движущихся изображений,
прослушивания речи и других звуков и обеспечивать междугороднюю телефонную связь.
Каждая фирма считает свой браузер самым быстрым. И каждая
имеет документальное подтверждение этому. Ответ на этот вопрос неоднозначен, потому что скорость зависит не только от браузера, но и от параметров самого компьютера.
Какой же браузер выбирать для работы?
Все зависит от того, что вы собираетесь делать. Если вы обращаетесь к разделам, ориентированным на Netscape, то надо воспользоваться браузером этой же фирмы. Считается, что Netscape
Navigator использует 35 ...40 % пользователей Интернета. Ну, а если
компьютер работает с программами фирмы Microsoft, то конечно
лучше применять Internet Explorer (примерно 60 ...65% пользователей Интернета используют его).
Интернет — это странички, которые видны в окно браузера.
Найти ссылку на другую страницу легко: попадая на нее, указатель мыши меняет форму, стрелка превращается в изображение руки, а в строке состояния браузера высвечивается адрес
документа, который будет показан, если нажать левую кнопку
мыши.
Сайт — это набор документов, объединенных общей темой и
служащих общей цели. Адрес сайта в Интернете называют доменным именем. Он состоит из последовательностей символов — доменов, разделенных точками и начинается с www (например,
www.kolledg.ru).
Internet Explorer. Окно программы Internet Explorer имеет дружелюбный и простой в работе интерфейс (рис. 14.1). Все написано
и нарисовано на панели инструментов, поэтому достаточно взять
в руки мышку и отправиться в увлекательное путешествие в мир
Интернета.
В поле заголовка окна программы Internet Explorer, расположенного вдоль верхней границы, вы видите название програм309
Рис. 14.1. Окно программы Internet Explorer
Рис. 14.2. Окно поискового каталога Rambler
мы и имя текущего документа. Чуть ниже расположены элементы управления программой, кнопки с рисунками и экранное
меню.
Под кнопками экранного меню располагается поле, в которое
надо ввести адрес (URL) Web-страницы. Щелкнув по стрелке в
конце этого поля, видно раскрывающийся список адресов, по
которым вы путешествовали в последнее время. Выбор адреса можно осуществлять из этого списка.
Большая часть окна отведена для демонстрации Web-страниц.
Внизу окна располагается строка состояния, отображающая информацию о действиях программы в данный момент. Например,
если подвести курсор к выделенному слову в тексте, то в строке
состояния будет виден адрес документа, с которым оно связано.
Когда программа вызывает какой-либо документ, в строке состояния появляется шкала, показывающая, сколько времени осталось для завершения загрузки страницы, а текст говорит, получен
ли ответ от сервера, найден ли документ.
После ввода в поле Адрес любой URL, например адрес поискового каталога Rambler (http://www.rambler.ru) (рис. 14.2), начинается загрузка страницы. В это время на панели инструментов
активизируется красная кнопка Остановить. С помощью которой
можно остановить загрузку.
310
Кнопки со стрелками Назад и Вперед в левой части панели
инструментов служат для передвижения назад и вперед, кнопка
Обновить — для перезагрузки файла, Домой — для возврата на
домашнюю страницу, Поиск — для поиска в Интернете, Избранное — для пометки понравившихся вам серверов, чтобы быстро и
без проблем вернуться к ним еще раз. Следующая кнопка Печать
поможет вам распечатать документ, кнопка Размер служит для
увеличения^ или уменьшения шрифта, Кодировка — для изменения кодировки. Воспользовавшись кнопкой Почта, можно отослать почтовое отправление, если почтовая программа у вас настроена.
Посмотрим на экранное меню. Команда Файл/Создать/Окно
позволяет открыть новое окно для поиска других документов. Для
открытия Web-страницы служит команда Файл/Открыть, а для
сохранения используется команда Файл/Сохранить. Здесь же в меню
Файл командой Печать можно распечатать понравившуюся вам
страничку.
В меню Правка с помощью команды Выделить все можно выделить весь текст на странице и копировать его командой Копировать.
Это один из вариантов перенесения текста из Интернета на ваш
компьютер. Командой Вставить текст помещается в редактор Word.
311
Поисковые механизмы в Интернете. Чтобы получить информацию или услугу в WWW, ее надо прежде всего разыскать. Поиск информации — непростая задача, ведь по состоянию на начало XXI в. ресурсы Web оцениваются более чем в 850 млн Webстраниц.
Разумеется, рост Web-пространства в геометрической прогрессии не будет продолжаться вечно, когда-то наступит момент насыщения. Можно предположить, что темпы развития WWW замедлятся на рубеже 34 млрд Web-страниц. Одной из причин замедления, в частности, станет ограниченность поля IP-адресов.
Впрочем, к этому времени, наверное, заработает Интернет-2, и
все будет по-другому.
Для поиска информации в Сети используются специальные
поисковые службы. Обычно поисковая служба — это компания,
имеющая свой сервер, на котором работает некая поисковая система. Услуги абсолютного большинства поисковых служб бесплатны, но тем не менее по темпам роста сегодня это самый эффективный бизнес в мире.
Мощная поисковая система принимает в сутки 30...50 млн посетителей и демонстрирует им сотни миллионов рекламных баннеров. При том, что каждый щелчок пользователем на рекламном
баннере оплачивается не менее чем одним центом, совокупный
доход только от демонстрации рекламных баннеров может составлять до 100000 долл. в сутки. Это одна из причин огромной прибыльности «бесплатных» услуг.
Для упрощения поиска можно воспользоваться каталогами.
Существуют и специальные каталоги, например каталоги новых
поступлений.
В Сети поиск обеспечивают специальные поисковые службы.
Умение пользоваться ими, собственно говоря, и составляет умение пользоваться Интернетом.
Все поисковые системы WWW основаны на гиперссылках. Обращаясь к поисковой службе, мы формулируем запрос, в котором
формально описываем то, что хотим найти. Проведя нужные операции, служба формирует Web-документ, состоящий из гиперссылок, ведущих к ресурсам WWW, соответствующим нашему запросу. Какой из гиперссылок мы воспользуется — дело наше.
Результат поиска всегда един: клиент получает список рекомендованных гиперссылок, хотя принцип действия у разных поисковых служб может быть различным.
Кто хоть раз обращался к поисковым серверам, знает, что в
ответ на поставленный запрос они иной раз выдают данные о
нескольких тысячах разделов, так или иначе связанных с интересующей тематикой. Неудивительно, что решение этой проблемы
для миллионов пользователей Интернета стало одной из наиболее актуальных задач.
312
На сегодняшний день существует два основных способа «ориентации» в Web-пространстве: во-первых, с помощью так называемых поисковых систем (Rambler, AltaVista, Yandex) и, во-вторых, по электронным каталогам (Weblist, Yahoo, DMOZ, MavicaNet). Последние отличаются от поисковых серверов тем, что ссылки
на конкретные сведения в них составляют люди, а не компьютерные программы. Такой метод обработки информации значительно
повышает точность поиска.
Поисковые электронные каталоги-классификаторы. Классификаторы хранят упорядоченные списки ссылок на Web-узлы.
Обычно каждой ссылке соответствует краткое описание. Списки
упорядочены по тематическим размерам на поисковом сервере
(рис. 14.3).
Они похожи на предметные каталоги общественных библиотек.
На начальной странице поискового каталога мы выбираем тему,
которая нас интересует, затем в рамках темы выбираем категорию, потом подкатегорию, и так далее, пока не получим конкретный список Web-ресурсов, рекомендованных для просмотра.
Основным недостатком и в то же время достоинством каталогов
является «человеческий фактор». Данные, которые заносятся в
каталог, проходят «ручную» обработку.
Рис. 14.3. Каталог российских Web-серверов
313
Поисковые системы-указатели. В них пользователь формирует
запрос с помощью ключевых слов, выражающих объект его поиска, а поисковая система выдает ему список ссылок на Web-страницы, содержащие данные ключевые слова. Основное отличие
поисковых указателей от поисковых каталогов состоит в полной
автоматизации всех этапов работы (рис. 14.4). Здесь отсутствует
«человеческий фактор», и поэтому количество Web-страниц, к
которым ведет поисковый указатель, намного больше.
Сбор информации поисковыми роботами. Поисковые указатели
работают в три этапа.
1. Разработка специальной агентской программы, способной
путешествовать по Web-узлам Интернета, просматривать Web-страницы и копировать их содержание на центральный сервер поисковой системы. Такие агентские программы называют «червяками», «пауками», поисковыми роботами (сокращенно «ботами»),
поисковыми машинами, «краулерами» и т.п.
Многообразие названий связано с тем, что каждая поисковая система создает свою собственную неповторимую программу
и дает ей свое имя. Если при чтении Web-страницы поисковый
робот находит в ней ссылки на другие страницы того же Webузла, то он переходит по этим ссылкам, читает их содержание
и т.д. Как червяк, он проникает в самые отдаленные закоулки
WWW.
2. Индексация ресурсов. Собрать на центральном сервере образцы сотен миллионов Web-страниц — это одно дело, а суметь выбрать те их них, которые нужны клиенту, сформировавшему запрос — совсем другое. Отвечать надо очень быстро, а для этого
хранить данные надо не как попало, а в виде специальных структур. Процесс преобразования той формы данных, в которой они
хранятся на Web-страницах, в другие формы, удобные для быстрого просмотра, называется индексацией. В результате индексации
и образуется база данных, которую называют поисковым указателем.
3. Исполнение запроса клиента. Лучшие поисковые системы в
ответ на запрос просматривают свои индексы за десятые доли
секунды и немедленно возвращают списки ссылок, ведущих к затребованным ресурсам.
У каждого из двух основных типов поисковых служб есть достоинства и недостатки. Поисковые каталоги формируют вручную
с помощью живых людей, поэтому, если мы находим в них нужный нам ресурс, то этот ресурс — один из лучших в Сети. Он не
обязательно самый лучший и, может быть, лишь входит в первую
двадцатку, но он явно не случаен и может рассматриваться как
рекомендованный.
Ответственные редакторы поискового каталога, имеющие солидное образование в большинстве областей науки, техники и
культуры, не будут включать в свой каталог очевидную ерунду.
Поисковые каталоги удобнее и тем, что там не бывает десятков
ссылок на один и тот же ресурс, размещенный в разных местах.
В общем, если надо быстро найти лучший источник по какой-то
теме, то надо начинать поиск с поискового каталога.
Организация поиска в Интернете. Без удачи не обходится ни
Рис. 14.4. Российский поисковый сервер flndex
314
одно дело, а поиск в Интернете в особенности. Как конкретно
происходит поиск информации в Интернете? Посмотрим это на
примере поисковой системы Апорт (рис. 14.5).
Когда в поле Адрес браузера вводится строка http://www.aport.ru
и нажимается клавиша [Enter], Интернет за счет своих внутренних ресурсов определяет, на каком компьютере находится
сайт, далее туда посылается запрос, и, если нужный файл на
месте, он отправляется браузеру, который отображает его в своем
окне.
Система Апорт хранит содержимое всех известных системе сайтов, иначе было бы невозможно показать те места на странице,
где встречается указанное нами слово. Потому что Апорт — это
автоматический индекс. При поиске Апорт посещает все известные системе сайты, переписывает тексты всех доступных страниц
и хранит тексты вместе с их адресами в своей базе данных. Поэто315
Рис. 14.5. Поисковая система Апорт
му, обращаясь к системе Апорт, мы ищем заданное для поиска
слово во всех текстах страниц, которые есть в ее базе.
Электронные каталоги ищут заданное для поиска слово в описаниях сайтов, которые в ней хранятся. Ясно, что описания содержат гораздо меньше информации, чем сами сайты, вот почему
в системе Апорт будет найдено документов намного больше, чем
в любом электронном каталоге.
Так зачем же нужны электронные каталоги? Если автоматический индекс Апорта предоставляет информации намного больше, так давайте им и будем пользоваться и забудем про каталоги!
Чтобы понять, почему это не следует делать, давайте попробуем
разобраться в том, как формируются базы данных в обеих системах.
Так вот, Апорт — это автоматический индекс. Апорт навещает
все известные системе сайты и переписывает все встреченные тексты страничек в свою базу данных. Кроме того, посетив сайт, Апорт
запоминает все ссылки на другие страницы и сайты и дальше,
когда выпадет свободное время, навещает эти сайты и тоже переписывает к себе в базу. Ясно, что через какое-то время работы в
базе данных окажутся все русскоязычные сайты. В Интернете есть
сайты на разных языках, Апорт — это местная поисковая система, которая интересуется документами на русском языке.
316
Автоматический индекс, как гигантский насос, засасывает все,
что встретит на своем пути. В то же время каталог ресурсов гораздо
более разборчив. Сюда попадают только те сайты, которые просмотрел и одобрил редактор — специальный сотрудник, занимающийся их поиском и оценкой.
Чтобы понять, почему предварительный просмотр сайта может быть полезен, нужно знать, что Интернетом никто не управляет. Здесь нет никакой цензуры, и за содержание сайта в подавляющем большинстве случаев отвечает только его хозяин. Значит,
никакой гарантии, что сайт соответствует своему названию, нет.
Тем более нет гарантий, что документы, помещенные на сайт,
содержат полезные и правдивые сведения.
Когда Апорт записывает все сайты подряд в свою базу данных,
система, наряду с ценными и точными сведениями, засасывает
горы словесного мусора. Вместе с красивыми и тщательно спроектированными сайтами Апорт индексирует неряшливые домашние страницы, где в беспорядке на безумном фоне разбросаны
фотографии хозяина, его жены и любимой собаки. Такие страницы заведомо не попадут в тематический каталог, потому что их не
пропустит редактор.
У каталогов ресурсов есть, как ни странно, еще одно преимущество — малый размер. Просмотрев сайты каталогов ресурсов,
мы сможем лучше сориентироваться в проблеме и составить более
точный запрос. Ведь в системе Апорт можно искать не одно слово,
а несколько.
Наконец, сведения, хранящиеся в тематическом каталоге, могут быть полезны автоматическому индексу. Если мы внимательно рассмотрим окно Апорта, то увидим, что вслед за адресом
сайта идет раздел Описание сайта. Но откуда он известен? Ведь
Апорт тупо складывает в свою базу данных содержимое всех найденных страниц, таков ведь принцип работы поисковой системы? Оказывается, описание сайтов, если они есть, Апорт берет
из тематического каталога @Rus, адрес которого www.atrus.ru.
Кстати, ссылки Автомобили, Наука и др. — не что иное, как рубрики этого тематического каталога. Выбрав мышью одну из надписей, мы попадем прямо в каталог и можем путешествовать по
рубрикам или искать нужное слово. Значит, Апорт не просто автоматический индекс, а союз индекса и каталога, заключенный
ради удобства поиска.
Большинство сайтов предоставляют поисковым системам их
хозяева. Для этого в поисковых системах есть специальные ссылки
Добавить сайт. Хозяин сайта вводит его адрес и краткую характеристику. Если сайт предоставлен системе Апорт, то он будет обязательно помещен в базу данных (проиндексирован). Если же сайт
предоставлен в каталог, то его судьба зависит от редактора, который может занести его адрес в наиболее подходящий с его точки
317
зрения раздел каталогов, а может и не занести, если сочтет сайт
неинтересным или не соответствующим теме.
Сегодня многие Интернет-серверы решают сразу несколько
различных задач, чтобы привлечь побольше посетителей.
14.5.2. Электронная почта
Электронная почта {e-mail) — первый из сервисов Интернета,
наиболее распространенный и эффективный. Благодаря быстроте
прохождения писем от отправителя к адресату, электронная почта позволяет оперативно решать важные вопросы.
Электронная почта (e-mail) — услуга, предоставляющая возможность пересылать друг другу текстовые письма, в том числе с
«вложенными» в них любыми файлами. При этом общение участников по переписке «раздельно во времени»: поступающие каждому из них письма накапливаются на сервере электронной почты в отведенном каждому «электронном почтовом ящике», а получатель переписывает все накопленные на данный момент
письма, читает их и отвечает на них тогда, когда ему это удобно
(доставка «до востребования»). Интернет здесь используется как
всемирная сеть линии связи.
E-mail очень похож на обычную бумажную почту, обладая
теми же достоинствами и недостатками. Обычное письмо состоит из конверта, на котором написан адрес получателя и стоят
штампы почтовых отделений пути следования, и содержимого —
собственно письма. Электронное письмо также состоит из заголовков, содержащих служебную информацию (об авторе письма, получателе, пути прохождения по сети и т.д.), играющую
роль конверта, и собственно содержимого письма. Вы можете
вложить в обычное письмо что-нибудь, например фотографию,
аналогично можете послать файл с данными электронным письмом. Обычное письмо может не дойти до адресата или дойти
слишком поздно, как и электронное письмо. Обычное письмо
весьма дешево, но электронная почта — самый дешевый вид
связи.
E-mail универсален — множество сетей во всем мире, построенных на совершенно разных принципах и протоколах, могут обмениваться электронными письмами с Интернетом, получая тем
самым доступ к прочим его ресурсам..Практически все сервисы
Интернета, использующиеся обычно как сервисы прямого доступа (он-лайн), имеют интерфейс к электронной почте, так что даже
если у вас нет доступа к Интернету, в режиме он-лайн, вы можете
получать большую часть информации, хранящейся в Интернете,
посредством дешевой электронной почты.
Сервер электронной почты {почтовый сервер) — компьютер,
обслуживающий работу электронной почты: прием от отпра318
вителя и рассылку по адресам отправленных писем, получение и
накопление в «электронном почтовом ящике» каждого зарегистрированного на данном почтовом сервере пользователя адресованных ему писем, пересылку этих писем на компьютер получателя, когда тот инициирует доставку почты, а также контроль корректности этих операций. Все это возложено на специальные программы, установленные на сервере, — «почтовые демоны».
Чтобы воспользоваться услугами почтовых серверов, нужно
получить свой личный «почтовый адрес»: обычно его сразу же
предоставляет провайдер, который обеспечивает доступ в Интернет. Кроме того, каждый может зарегистрировать «электронный
почтовый ящик» на каком-либо почтовом сервере, посетив его
Web-страницу и заполнив предложенную там анкету.
Электронный почтовый ящик — папка на диске почтового сервера, выделяемая каждому зарегистрированному на данном сервере адресату для накапливания поступающих ему писем, пока
получатель не перепишет их на свой компьютер.
Каждому электронному почтовому ящику соответствует почтовый адрес. Этот адрес записывается латинскими буквами и цифрами и обычно выглядит так: <«логин»>@<доменное имя почтового сервера> (например, obraz@mtunet).
«Логин», как и тот, который вводится при дозвоне в Интернет, — это обычно какое-то слово, придуманное при регистрации или предоставленное провайдером в готовом виде. Лучше всего, если оно будет похоже на имя, фамилию или их сочетание, но
это не всегда удается — подходящие «логины» могут быть уже
кем-то заняты. После него записывается символ «@», который в
английском языке называется «коммерческое эт», а пользователи
обычно называют его «собачкой». Ну, а доменное имя почтового
сервера выглядит почти так же, как и для Web, только здесь в
начале не записывается «триада» www.
Это интересно
Почему значок в адресе «@» называется «собакой»? Говорят,
когда-то давно, когда компьютеры еще «не умели» рисовать на
экране, были популярной одна компьютерная игра. Там надо было
проходить лабиринт, который изображался значками «-», «!» и «+»,
а разные предметы и персонажи тоже изображались символами.
И у главного героя этой игры — того, кем надо было управлять с
клавиатуры, — по сюжету была маленькая собачка, которую он
мог пускать вперед себя на разведку. Эта собачка как раз и изображалась символом «@».
Чтобы пользоваться почтой, недостаточно только подключиться
к Интернету, необходимо также оснастить компьютер специаль319
ной почтовой программой. Наиболее распространенными в настоящее время являются MS Outlook Express, The Bat, Eudora и
почтовая программа из пакета Netscape Communicator — Netscape
Messenger.
MS Outlook Express. MS Outlook Express безусловно самый популярный в мире почтовый клиент в силу своей «встроенное™» в
операционную систему Windows. Если на компьютере установлена
операционная система Windows-95, то скорее всего вы будете работать с программой Microsoft Internet Mail, а если Windows-98
или Windows-2000, то Outlook Express — они обе входят в комплект Windows.
Интерфейс программы Outlook Express настолько дружественен, что серьезных затруднений вызвать не может. При необходимости воспользуйтесь встроенной функцией помощи.
В программе есть все, что может понадобиться при работе с
почтой: поддержка различных почтовых протоколов и кодировок
MIME, автоматическое распознавание кодировок писем, а также
встроенный HTML-редактор, поддерживающий форматирование
текста, выделение цветом, настройку фона, шаблоны и вставку
подписи в текст сообщения.
Вход и выход в Outlook Express осуществляется так же, как и во
всех остальных программах операционной системы Windows. Для
запуска программы можно использовать картинку с почтовым
конвертом
После щелчка левой кнопкой мыши по картинке Outlook Express
на экране разворачивается рабочее окно почтовой программы
(рис. 14.6).
Сверху у нее такое же меню и кнопочная панель инструментов, как в браузере, только кнопки и названия некоторых пунктов меню здесь другие. Слева — список «папок» почтовой программы, которые предназначаются для хранения электронных
писем, точно так же, как папки на диске — для хранения файлов.
Вот, например, самая верхняя папка называется «Входящие» и
содержит письма, которые вы получаете по электронной почте.
Под ней — папка «Исходящие»: сюда временно «складируются»
письма, которые уже написаны, но еще не отправлены в Интернет. Папка «Отправленные» будет содержать копии уже отосланных в Интернет писем — по этим копиям можно узнать, кому и о
чем вы писали.
Папка «Удаленные» — это «встроенная» мусорная корзинка:
когда вы удаляете какое-либо письмо из любой другой папки, то
оно попадает в папку «Удаленные», и его всегда можно снова
вызвать оттуда, если оно вдруг понадобится. Если только не дать
команду очистки содержимого папки. Действия точно такие же,
320
Рис. 14.6. Окно программы Outlook Express
, *.
•;
как с «Корзиной» на рабочем столе Windows. Ну, а папка «Черновики» — вспомогательная, сюда можно на всякий случай копировать письма по мере того, как они написаны, но этой возможностью редко кто пользуется. При желании можно создать и свои
папки с любыми именами, например папку «Полученные», куда
будут помещаться уже прочитанные письма, чтобы в папке «Входящие» они не смешивались с еще не прочитанными.
Справа окно разделено на две части. Верхняя часть содержит
список писем, которые «лежат» в одной из папок — в той, на
которой пользователь перед этим щелкнул мышкой и которая выделяется синей или серой подсветкой. Нижняя часть окна предназначена для отображения текста письма.
Давайте попробуем написать кому-нибудь письмо. Для этого
щелкнем мышкой по кнопке с надписью Создать сообщение в
верхнем левом углу почтовой программы.
Поверх окна почтовой программы раскрывается новое окно
(рис. 14.7).
Оно снабжено специальной кнопочной панелькой для придания тексту красивого вида (управление размером и цветом шрифта, выравнивание строк вправо или по центру) точно так же, как
во многих текстовых редакторах, например в Microsoft Word.
В верхней половине окна письма заготовлено четыре строки:
Кому, Копия, Скрытая и Тема. В каждой из них высвечивается текст
подсказки серого цвета, а если щелкнуть по соответствующей строке, то вместо подсказки рисуется пустой прямоугольник — поле
Для ввода текста. В поле Кому надо ввести электронный почтовый
адрес того, кому будет отправлено письмо. Если потребуется,
321
Рис. 14.7. Окно создания электронного письма
можно ввести и несколько адресов, записывая их через точку с
запятой в поле Кому, или набрать второй адрес в поле Копия,
тогда каждому из указанных адресов будет автоматически отправлена копия письма. А если указать адрес в поле Скрытая, то получатель не будет знать, что кому-то еще высланы такие копии.
В поле Тема принято записывать короткую строчку, которая
отражает смысл письма, например «Поздравляю с днем рождения!». А иногда там лучше записать свою фамилию, если письмо
пишется в какую-нибудь организацию, в которую присылают письма многие. Или, наоборот, фамилию адресата, если вы собираетесь отправить письмо не на его личный почтовый адрес, а туда,
где он работает или учится.
В поле Кому вводится адрес, только записывайте его слитно,
без пробелов.
После того, как все поля заполнены, щелкните мышкой в нижнем поле окна письма, чтобы там проявился текстовый курсор —
мигающая вертикальная черточка. И теперь начинайте набирать
текст письма, например «Добрый день!». И так далее. После набора текста письма щелкните мышью по кнопке с надписью Отправить — окно закроется, но пока еще не пойдет адресату.
Когда вы пишете письма или даете ответ по полученные, то
можно делать это не торопясь: оплаченное время в Интернете не
расходуется. После щелчка по кнопке Отправить подготовленное
письмо попадает в папку «Исходящие» и лежит там в ожидании.
Только когда все письма будут готовы к отсылке, надо войти в
Интернет и щелкнуть мышью по кнопке с надписью Доставить
поместит в папке «Входящие». Согласно стандартным настройкам
Outlook Express выделит еще не прочитанные письма в списке
жирным шрифтом.
А как только письма получены, связь с Интернетом можно
разъединить. Получается, что платить придется только за время
пересылки информации туда и обратно, поэтому электронная
почта — один из самых дешевых способов использования Интернета.
Процессы отправки и получения писем индицируются динамическим индикатором — синей полоской, постепенно удлиняющейся слева направо в особом окне, выводимой программой во
время пересылки (рис. 14.8).
Обычно ответ на письмо можно получить как минимум через
несколько десятков минут, если ваш абонент постоянно подключен к Интернету, все время контролирует получение новых электронных писем и достаточно расторопно на них отвечает. Когда
доставка почты завершена, и окно доставки исчезло с экрана,
связь с сетью прерывается.
Для ответа на полученное по почте письмо выберите в верхнем
окне адрес письма для ответа из списка и щелкните по кнопке
Ответить отправителю. При этом откроется отдельное окно, такое же, как было, когда вы писали письмо, но в нем уже будут
заполнены поля Кому и Тема, а в белое поле будут скопированы
все строки из письма, на которое вы отвечаете, с добавлением в
начале каждой символа цитирования «>».
;
почту.
Тогда сначала все письма, накопленные в папке «Исходящие»,
программа автоматически перешлет на почтовый сервер, откуда
они будут разосланы по указанным адресам. Потом все письма,
которые были накоплены на почтовом сервере для вас за все время, прошедшее с предыдущего сеанса связи, программа также
автоматически перешлет с почтового сервера на ваш компьютер и
322
Рис. 14.8. Процесс приема почтовых сообщений
323
Вы можете при желании изменить текст в поле Тема или оставить его таким, как есть, можете как угодно редактировать процитированные строчки и дописывать новые. Если письмо достаточно длинное, то лучше вставлять свои ответы между соответствующими цитатами, «раздвигая» их нажатиями клавиши [Enter].
Для этого надо поставить текстовый курсор в начало строки, нажать [Enter], и эта строка спустится на один шаг вниз, а на ее
месте появится пустая строчка.
Outlook Express позволяет пересылать в письмах вложенные
файлы — любые картинки, тексты, программы и прочее. Можно
создать Адресную книгу — картотеку тех, с кем вы будете переписываться, получать почту с нескольких разных почтовых ящиков
и автоматически распределять полученные с них письма в созданные папки.
14.5.3. Сетевые новости
Если электронная почта передает сообщения по принципу «от
одного — одному», то сетевые новости передают сообщения «от
одного — многим». Механизм передачи каждого сообщения похож
на передачу слухов: каждый узел сети, узнавший что-то новое (т.е.
получивший новое сообщение), передает новость всем знакомым
узлам, т.е. всем тем узлам, с кем он обменивается новостями.
Таким образом, посланное вами сообщение, многократно дублируясь, распространяется по сети, достигая за довольно короткие сроки всех участников телеконференций (Usenet) во всем мире.
При этом в обсуждении интересующей вас темы может участвовать множество людей, независимо от того, где они находятся
физически, и вы можете найти собеседников для обсуждения самых необычных тем. Число пользователей Usenet весьма велико —
количество новых сообщений, поступающих в телеконференции
ежедневно, составляет около миллиона.
Широко известны телеконференции Relcom (крупная российская сеть).
Конференции «по списку рассылки», которые еще называют
телеконференциями «для своих», появились еще раньше, чем телеконференции Usenet. Они посвящены определенной теме, в
обсуждении которой участвуют только знакомые люди. Человек
(модератор), ответственный за такую телеконференцию, включает в список рассылки адреса электронной почты тех людей, которые подали заявку на участие в ней, а также просматривает все
сообщения до того, как они попадают в телеконференцию. Это
связано с тем, что конференции «по списку рассылки» носят строго
тематический характер.
Для работы в телеконференции подходят программы электронной почты, о которых говорилось выше. В них предусмотрена функ324
ция чтения и отправки сообщений в телеконференции, следует
только настроить Учетные записи в меню Сервис. И тогда после
того, как вы щелкните по кнопке Добавить, следует выбрать не
Mail (почта), a News (новости). Получить доступ к телеконференциям можно через Web, используя, например, адрес крупной
российской сети Relcom.
14.5.4. FTP — передача файлов
Еще один широко распространенный сервис Интернет — FTP
(File Transfer Protocol). Расшифровывается эта аббревиатура как
протокол передачи файлов, но при рассмотрении FTP как сервиса Интернета имеется в виду не просто протокол, а именно сервис — доступ к файлам в файловых архивах.
FTP дает возможность соединять компьютеры между собой и
передавать по сети файлы с одного компьютера на другой. Скажем, вам захотелось установить какую-либо программу для своего
компьютера или сыграть в новую игру — все это можно найти в
Интернете и получить по FTP. Компьютеры, на которых находится информация для передачи по протоколу FTP, называются
FTP-серверами.
Программы FTP стали частью отдельного сервиса Интернета.
Дело в том, что FTP-сервер настраивается таким образом, что
соединиться с ним можно не только под своим именем, но и под
условным именем anonymous — аноним. Только тогда вам становится доступна не вся файловая система компьютера, а некоторый набор файлов на сервере, которые составляют содержимое
сервера anonymous FTP — публичного файлового архива.
Значит, если кто-то хочет предоставить в публичное пользование файлы с информацией, программами и прочим, то ему достаточно организовать на своем компьютере, включенном в Интернет, сервер anonymous FTP. На таких серверах сегодня доступно огромное количество информации и программного обеспечения. Практически все, что может быть предоставлено публике в
виде файлов, доступно с серверов anonymous FTP. Это и программы (свободно распространяемые и демонстрационные версии), и
мультимедиа, это, наконец, просто тексты — законы, книги, статьи, отчеты.
14.5.5. Разговор по Интернету
IRC (Internet Relay Chat) — это старший брат современной
комнаты для бесед или «чата». IRC позволяет беседовать через
Интернет в реальном времени, это распространенный способ общения с Web. Такой разговор похож на беседу по телефону, только вы не говорите в трубку, а набираете текст на клавиатуре,
325
выводите на экран компьютера и тут же получаете ответ. Между
прочим, вы можете «разговаривать» сразу с несколькими собеседниками — на одном канале может идти параллельно несколько разговоров.
Это интересно
IRC разработал в конце 80-х гг. XX в. Джарко Ойкаринен
(Jarkko Oikarinen).
IRC позволяет поддерживать живой разговор с людьми по всему земному шару с помощью клавиатуры, используя различные
тематические «каналы». Можно подключиться к любому каналу,
взять себе псевдоним или просто назвать свое имя. Сейчас на смену IRC пришел Web-чат.
1CQ — это младшая сестра современного чата. Она была разработана израильской фирмой Mirabilis. Среди российских пользователей ее принято называть «Аськой». ICQ — широко распространенная программа, насчитывающая около 15 млн пользователей.
14.5.6. IP-телефония
Под IP-телефонией понимается технология, позволяющая использовать Интернет или любую другую IP-сеть в качестве средства организации и ведения телефонных разговоров и передачи
факсов в режиме реального времени. Существующие технические
возможности позволяют оцифровывать звук или факсимильное
сообщение и пересылать его аналогично тому, как пересылаются
цифровые данные.
Общий принцип действия IP-телефонии таков: с одной стороны, сервер связан с телефонными линиями и может соединиться
с любым телефоном мира. С другой стороны, сервер связан с
Интернетом и может связаться с любым компьютером в мире. Сервер принимает стандартный телефонный сигнал, оцифровывает
его, сжимает, разбивает на пакеты и отправляет через Интернет
по назначению с использованием протокола TCP/IP. Для пакетов, приходящих из Сети на телефонный сервер и уходящих в
телефонную линию, операция происходит в обратном порядке.
Все операции происходят в режиме реального времени.
14.5.7. Электронная коммерция
Электронная коммерция — это использование технологий глобальных компьютерных сетей для ведения бизнеса. Популярность
и доступность сети Интернет сделали возможным широкое применение электронной коммерции, позволяющей изменить практически все процессы в современном бизнесе, интегрируя их в
326
Рис. 14.9. Российский интернет-магазин Ozon
единое целое. Потребители могут искать, заказывать и оплачивать
товары, используя всемирную сеть (рис. 14.9).
Первоначально под электронной коммерцией понимались продажи товаров и переводы денежных средств с помощью компьютерных сетей. Переводы денежных средств, осуществляемые банками путем электронных платежей, тоже относятся к электронной коммерции. Правда, банковские системы платежей являются
закрытыми.
Можно выделить два аспекта электронной коммерции: непосредственно электронную торговлю и информационное обеспечение коммерции — подготовку и заключение контрактов, поиск
поставщиков, оплату счетов, маркетинговые акции.
14.6. ОСНОВЫ ПРОЕКТИРОВАНИЯ WEB-СТРАНИЦ
Персональная интернетовская страничка (Web-страница) —
лучшая визитная карточка в Web-пространстве. Web-страница —
это текстовой файл, размеченный таким образом, чтобы любые
программы просмотра (браузеры) на компьютерах любых систем
видели его примерно одинаково. Для создания Web-страниц используется язык HTML.
327
HTML — это не язык программирования и не алгоритмический
язык, это способ разметки гипертекста. Поэтому он и называется
Hyper Text Markup Language — язык гипертекстовой разметки.
Возникает вопрос, почему нельзя взять из Word оформленный
текст и вставить его в Интернет? По одной простой причине —
Word для Windows не такой уж безоговорочный всемирный стандарт, как нам иногда кажется. Да и IBM-совместимые компьютеры вовсе не единственный тип компьютеров, подключенных к
всемирной сети Интернет. И нет для них единого стандарта оформления.
HTML как раз и есть попытка создать единый стандарт для
разного вида компьютеров: от IBM PC до карманных компьютеров. Базовые возможности HTML поддерживаются наиболее распространенными браузерами, такими как Internet Explorer и
Netscape Navigator. Используя HTML, можно создать Web-страницу начального уровня, особенно если вы умеете рисовать, обладаете чувством меры и стиля.
Web-страница — это документ, созданный средствами HTML.
Проще всего для создания несложной Web-страницы использовать возможности текстового редактора MS Word. Начиная с версии Word-97 в программе предусмотрено сохранение документа в
формате. Но одиночная Web-страница, не связанная ссылками с
другими Web-страницами, в настоящее время почти не встречается. Обычно при создании сайта несколько страниц связываются
между собой ссылками, образуя Web-узел. Значит, Web-узел —
это связанная система Web-страниц, и, говоря о Web-странице,
мы подразумеваем Web-узел, или сайт.
Выражаясь техническим языком, базовая страница (homepage) —
это интерактивный Web-узел. Web-узел может быть малым (2... 3 с ) ,
средним (10... 20 с.) или большим (порядка 30 с. и более).
Создавать Web-узел можно несколькими способами:
• самим пользователем средствами Word или специализированных программ;
• самим пользователем средствами стандартных шаблонов, предлагаемых провайдерами;
• сторонними организациями — специалистами по созданию
Web-узлов.
Созданный Web-узел, как правило, хранится за небольшую плату у провайдера, обеспечивающего постоянный доступ к нему. Но
может находиться и на компьютере пользователя, правда это связано с решением целого ряда проблем, ведь в этом случае доступ
к сайту обеспечивает сам пользователь, при этом компьютер должен быть всегда включен, обеспечен средствами бесперебойного
питания и антивирусной защиты. Помимо этого хозяин Web-узла
сам будет обеспечивать быстрый доступ к узлу, при этом желательна выделенная оптико-волоконная линия.
328
Фактически персональный Web-узел ставит вашу фирму в один
ряд с гигантскими компаниями, которые активно рекламируют
на своих страницах новую продукцию. Сегодня самый обыкновенный человек в состоянии соорудить страницу, которую смогут
увидеть миллионы людей. Все, что для этого требуется, — соответствующая программа и немножко фантазии.
При создании Web-страницы возможности не ограничиваются
демонстрацией текста и статичных изображений. Если выбранный
вами редактор Web-страниц поддерживает новейшие версии браузеров, вы можете использовать звуковые эффекты и полнокадровое видео.
До недавних пор для создания Web-страницы необходимо было
овладеть языком HTML. Сейчас ряд компаний бесплатно предоставляют довольно простые инструменты для создания базовой
страницы. Однако, если вы хотите иметь более мощные инструменты, то можно по доступной цене приобрести программы, позволяющие сформулировать более сложную страницу.
Существует множество редакторов Web-страниц, начиная от
простенькой Web Workshop и кончая Front Page-2000 — программ,
обладающих большими возможностями и почти таким же дружественным интерфейсом, как популярные текстовые и графические редакторы.
При создании простой Web-страницы с помощью любого из
описанных ниже программных продуктов или конструкторов базовых страниц желательно понимать, как именно работает Web.
Всемирная паутина Web основывается на двух технологиях.
Первая, HTTP (Hypertext Transfer Protocol — протокол передачи
гипертекстов), определяет набор правил или протоколов, используемых при взаимодействии компьютеров в Web. Вторая технология — это уже упоминавшийся язык HTML, позволяющий помещать в Web красиво оформленные страницы (с графикой, анимацией и форматированным текстом) и связывать их с другими Webстраницами. HTML по сути представляет собой набор меток, которые незаметны для читателей страниц, но при этом влияют на
внешний вид документа и обеспечивают интерактивность. Если
на странице присутствуют гипертекстовая ссылка, указывающая
на другую страницу, или текст, набранный полужирным либо курсивным шрифтом, или картинка в формате GIF, то за всеми этими элементами стоят соответствующие метки. Web-конструкторы
позволяют превращать текст и фафику в документы на языке HTML.
Каждая страница в Web имеет свой адрес или URL. Подобно
адресу дома на улице указатель URL вполне конкретен и однозначен. Если вы знаете адрес страницы (в большинстве браузеров он
выводится в строке состояния), то можете включить в свой документ ссылку на этот адрес, чтобы ваши читатели могли быстро к
нему обратиться из созданной вами страницы.
329
Для того чтобы сделать свои Web-страницы доступными для
всех желающих, вы должны сохранить их на сервере вашего ISP
(Internet Service Provider — провайдер Интернета) или на сервере
провайдера коммерческих услуг и получить у провайдера адрес
URL. После этого все пользователи Web смогут напрямую связываться с вашей базовой страницей.
Рекомендации по созданию Web-страниц. Для бизнеса очень важен маркетинг товаров и услуг, a Web является прекрасным местом для размещения рекламы. При разработке Web-страниц следует все хорошенько продумать заранее. Ведь вам нужно, чтобы
Web-узел получился и содержательным, и интересным, это —
визитная карточка вашей организации. Приведем некоторые рекомендации по созданию Web-страниц тем, кто собирается самостоятельно создавать свой Web-узел.
1. Никто не станет читать вашу страничку, если у вас будет
идти сплошной текст. Чтобы оживить свой рассказ, используйте
заголовки, виньетки и картинки. Умело сочетая эти элементы,
можно получить очень симпатичные страницы. И не забывайте
оставлять свободные поля и пробелы между абзацами, иначе страницы будут выглядеть громоздкими и неудобочитаемыми.
2. Не используйте слишком большие фотографии и предоставьте посетителям страницы возможность самим увеличить масштаб
картинки, если им этого захочется.
3. Для привлечения внимания к вашей страничке нужно постоянно показывать что-нибудь новенькое, поэтому обновляйте свою
страницу хотя бы раз в неделю.
4. Подберите заранее все нужные элементы (текст, картинки,
видеоклипы или звуковые фрагменты), чтобы их удобнее было
увязать друг с другом. В конечном счете эта подготовительная работа ускорит дело, когда вы вплотную приступите к созданию
документа. Страница получится более гармоничной и удобной для
просмотра, если связанные между собой объекты, например словесные описания и изображения, будут дополнять друг друга.
5. Помните, что на Web-страницах изображения должны иметь
формат GIF или JPEG, звуковые файлы — формат WAV, а видео — формат AVI или Quick Time. Можно также использовать
кадры (frames), которые позволяют обеспечить постоянное присутствие на странице какого-нибудь элемента, например логотипа или оглавления.
6. Не заполняйте свою страницу большими 24-битными цветными изображениями с высоким разрешением, детально проработанным фоном и полнокадровым видео, чтобы не остаться без
посетителей. Загрузка такой страницы будет очень длительной, и
посетитель страницы может не дождаться окончания загрузки вашей страницы. Лучше сделать попроще. Графические изображения —
максимум 256 цветов, фоновые изображения — не более одного330
двух цветов. Частота смены видеокадров, количество цветов, разрешение и длительность клипа — все это должно быть минимальным. Что касается видео, можно руководствоваться следующим
практическим правилом: сжатый файл размером 3 Мбайт содержит достаточно видеоинформации, чтобы стоило дожидаться, пока
он загрузится.
7. Не следует злоупотреблять кричащими цветами и ярким аляповатым фоном. Выберите несколько гармонирующих друг с другом оттенков и ограничьтесь ими, для текста используйте не больше
двух шрифтов. Старайтесь не использовать спецэффекты, применяя, к примеру, мигающий текст. Безусловно, световые вспышки
привлекают внимание, но они отвлекают от содержания. Избегайте сочетания ярких, кричащих цветов и эксцентричных рисунков.
8. Для иллюстраций можно использовать изображения с купленных компакт-дисков или позаимствовать рисунки с Web-узлов, где есть бесплатные изображения. Некоторые авторы позволяют заимствовать изображения со своих Web-страниц, однако в
каждом случае вам нужно в этом удостовериться. Так, компания
Disney разрешает использовать свои иллюстративные материалы
на персональных, некоммерческих Web-узлах при условии, что
вы ссылаетесь на ее авторские права и указываете другие необходимые сведения.
9. Грамотность — один из признаков, отличающих культурного
человека от некультурного, а Интернет — зеркало, в котором мы
отражаемся такими, какие мы есть. Внешний вид сайта — это его
дизайн плюс язык (стиль, форма, грамматика, лексика). Надо,
чтобы разработчики сайтов строго соблюдали технологическую
дисциплину: все, что предполагается выложить на Web-узле, предварительно должно быть подвергнуто тщательному грамматическому контролю — это касается и орфографии, и пунктуации, и
стилистики.
10. Свою Web-страницу надо определить в Web-пространстве.
Для этого обратитесь к своему поставщику услуг Интернета; большинство из них предоставляют клиентам место на своих серверах
специально для этой цели.
Графические редакторы Web-страниц. Конкретная работа по
созданию Web-страниц или Web-узла будет зависеть от того, какое именно программное обеспечение вы для этого выберете. Графические Web-редакторы позволяют компоновать страницу в режиме, близком к WYSYWYG («что видишь, то и получишь»), и
формируют за вас весь код. Это очень упрощает работу.
Если вы относитесь к категории людей, предпочитающих все
делать самостоятельно, и хотите иметь программный пакет, который позволит вам самому выполнить всю работу от начала до конца, а также предоставит высококлассные инструментальные сред331
ства, адекватные вашему возрастающему мастерству, то вам стоит обратить внимание на следующие программные продукты.
Front Page-2000. Front Page-2000 фирмы Microsoft позволяет
стать настоящим Web-мастером. Этот пакет поддерживает все новейшие мультимедийные технологии работы с анимированной
графикой, позволяет разрабатывать приложения и управляющие
элементы ActiveX и Java. Кроме того, он предлагает большой набор
модифицируемых шаблонов и множество оригинальных эффектов.
Эта программа, по интерфейсу напоминающая текстовый процессор, легко скомпонует текст и графические элементы, а все
тонкости кодирования на языке HTML останутся для вас невидимыми. Front Page предоставляет превосходные инструменты для
создания и редактирования страниц, обеспечивает отличный общий обзор проектируемого узла, позволяя упорядочить страницы
и файлы, и облегчает публикацию в Web.
Начать работу по созданию узла вам поможет имеющийся в
Front Page готовый шаблон персональной Web-страницы. Программа облегчает и другие задачи, скажем, вставку иллюстраций в
документ. Когда вы открываете файл, она автоматически преобразует графические файлы в формат GIF или JPEG. Редактор изображений позволяет применять фильтры для получения спецэффектов.
В Front Page есть средство для работы с кадрами. Вы можете
выбрать один из готовых кадров с помощью мастера или создать
свой собственный. Однако редактировать кадры не так-то просто.
Программа включает очень удобные инструменты, которые позволяют встраивать в страницы дополнительные функции, в частности механизм поиска и средства обработки данных, вводимых
посетителями. И наконец, программа оснащена отличным учебным пособием, включающим образцы документов.
Программа Front Page — один из самых известных пакетов,
к тому же он довольно прост в применении. Особенно хорошо
этот пакет взаимодействует с офисным набором Microsoft Office.
Front Page, как и другие аналогичные пакеты, позволяет без труда создавать простые и удобные формы, позволяющие наладить
обратную связь с посетителями вашей Web-страницы.
Visual Page. Visual Page (программа фирмы Symantec) — известный инструмент для создания Web-страниц, имеющий десятки
готовых шаблонов с отличным дизайном и с легким уклоном в
деловой стиль.
Программа работает с текстом, таблицами, иллюстрациями и
кадрами. Из программ для создания Web-страниц у нее самые удобные средства манипулирования кадрами. Программа позволяет
легко разделять и перемещать кадры, менять их размер. По мощности инструментов для оформления таблиц Visual Page не уступает пакету Front Page. Вы быстро создадите таблицы и ячейки, а
332
I
затем, если нужно, измените их размеры по своему усмотрению.
Программа имеет простые команды для вставки видеофрагментов
в мультимедийные страницы.
Visual Page имеет функцию предварительного просмотра графических изображений и гиперссылок в том виде, в каком они
предстают в окне браузера. Это очень важно, потому что заранее
можно увидеть во всех деталях, как будет выглядеть страница.
Home Page фирмы Claris. Помимо средств построения Webстраниц, заложенных в ее популярном офисном пакете Claris Work,
фирма Claris предлагает специализированный пакет Home Page,
предназначенный для подготовки к публикации Web-страниц. Хотя
по мощности эта программа явно уступает Front Page, она тем не
менее представляет собой мощный программный инструмент с
интуитивным и удобным интерфейсом. Программа фирмы Claris,
оформленная в виде текстового процессора, позволяет эффективно компоновать текст и изображения, создавать гиперссылки и
работать с кадрами и таблицами.
Чтобы упростить работу новичкам, разработчики снабдили
программу шаблонами, вам достаточно выбрать приглянувшийся
и заполнить его. А по легкости манипуляций с кадрами эта программа в числе лучших.
Home Page включает довольно солидный набор более чем из
1000 изображений, значков, рамок, фонов и кнопок, но эта библиотека не идет ни в какое сравнение с обширной коллекцией
изображений, входящей в WebDesigner фирмы Corel. В программе
Home Page есть простые средства доступа к изображениям из ее
библиотеки. Вы можете просматривать библиотеку, выбирать нужные изображения и с помощью мыши перетаскивать их на свои
страницы. Если вы захотите воспользоваться какими-либо другими картинками, Home Page автоматически преобразует их в GIFформат.
В Home Page есть такие мощные средства, как построение таблиц с помощью перетаскивания в документ текста, в котором
данные разделены символами табуляции. В программе имеется средство, показывающее, сколько времени посетителю придется ждать
при данной скорости соединения, пока загрузится ваша страница.
Кроме того, Home Page позволяет построить схему узла, чтобы
вы могли посмотреть, как страницы связаны между собой. Хотя
программе, возможно, недостает мастеров, которые имеются в
Front Page, она все же оказывает некоторую помощь при переносе файлов на Web-сервер.
В целом богатые возможности Claris Home Page позволяют рекомендовать этот пакет начинающим пользователям.
HTML-редакторы. Главная особенность HTML-редакторов в
том, что составлять и редактировать HTML-код приходится вручную. Для того чтобы в полной мере использовать возможности
333
такой программы, необходимо освоить язык разметки гиперактивных документов. Это позволит вам максимально гибко изменять внешний вид документов и применять новейшие спецификации HTML.
WebEdit Pro фирмы Luckman Interactive относится к HTMLредакторам. Ваш код изображается в главном окне, а рядом показано, как будет выглядеть готовая страница. Мастера WebEdit Pro
помогают формировать рамки и заполнять Web-страницу дополнительными элементами.
Поскольку Web-узлы часто компонуются с использованием
самодельных инструментальных средств, в этой области разработано немало условно-бесплатного и бесплатного программного
обеспечения. Наиболее популярны программы Hot Metal Lite, Hot
Dog и Home Site. По сравнению с коммерческими продуктами
они сложнее в освоении, но зато их можно испытывать бесплатно.
Одно из основных достоинств редактора Hot Dog Professional
фирмы Anawave Software — возможность перетаскивать изображения и гиперссылки с помощью мыши. Программа проверяет правильность вашего кода и помогает при публикации документа на
сервере. Программа имеет эффектное внешнее оформление и позволяет создавать довольно качественные Web-страницы.
Индустриальная разработка Web-сайтов. Многие компании спе-
циализируются на создании и организации Web-узлов на основе
предоставляемых клиентами схем и рисунков. Эти фирмы оказывают помощь в разработке дизайна фирменной Web-страницы.
Впрочем, выбрать, какая из них подойдет именно вам, не так
просто.
За последние несколько лет в российском компьютерном бизнесе сформировался сектор, представленный фирмами, именуемыми Web-студиями, специализирующимися на разработке сайтов. Лидерами среди Web-студий являются: студия Артемия Лебедева, Actis Systems Павла Черкашина, «Альтер Медиа» Льва Глейзера.
Прежде чем искать того, кто будет разрабатывать ваш Webузел, убедитесь, что вы знаете, как он должен выглядеть. Заказчики определяют функциональные требования к будущему Web-узлу
и отвечают на вопрос, что фирме нужно отразить. Заказчики выступают как постановщики задач, или как говорят американцы —
researcher или field researcher. Спецификация того, что хочет заказчик, поступает в работу к группе дизайнеров.
В результате работы дизайнеров появляется то, что передается
в группу верстальщиков — тех, кто собирает весь материал и делает непосредственно «сайт с кнопочками», но без наполнения.
Наполнением занимается группа программистов, которая воплощает то, что собственно происходит на сайте, — заполнение ан334
кет, Интернет-форум, лотереи, электронный магазин, обработка
базы данных с получением статистических результатов и т. д. Таким образом, на этом этапе завершается процесс создания прототипа сайта.
Для того чтобы он стал настоящим Web-сайтом, его нужно
разместить в Web-пространстве и запустить процедуру сопровождения. Любой Web-сайт мертв, если он не обновляется, не подправляется, не развивается. Именно сопровождение и развитие
сайта определяют его успех в Интернете.
Электронная коммерция — это еще один вид специализированной услуги в Интернете, ведь электронная торговля — это будущее торговли. При создании Web-страниц торгового предприятия, скажем универмага или универсама, компонента электронной коммерции вводится в Web-страницу. Но это относится к тем,
кому есть что продавать.
Российская фирма Advanced Design Team (www.adt.ru) специализируется в области корпоративного Web-дизайна и связанных с
ним технологических и маркетинговых решений. Их маркетинговая программа «Evolution» включает весь комплекс услуг Интернет-маркетинга: разработку маркетингового плана, создание новых Web-серверов и развитие уже существующих, локализацию
международных серверов, полномасштабную рекламную раскрутку, хостинг и комплексную поддержку серверов.
Программа нацелена как на компании, только еще желающие
выйти в Интернет, так и на уже представленные там. Для этого
предлагаются четыре базовых пакета услуг: «Начальный» — для
создания и раскрутки небольшого рекламного корпоративного
сайта со стандартным дизайном, рассчитанный на 40... 100 посещений в день, ценой 500... 1500 долл.; «Крупный», подразумевающий создание оригинального дизайна узла, имеющего систему
поиска, с числом посещений 100... 300 в день, а также «Обновление» и «Локализация».
Как выбирать проектировщиков WWW-узла. Если вы решили
нанять фирму для проектирования Web-узла, что следует принять
во внимание прежде, чем поставить подпись под контрактом?
Существует несколько различных типов консультантов по созданию Web-узла.
1. HTML-специалисты — как правило хорошие специалисты,
когда нужно сконструировать отдельные страницы, но чаще всего
они не имеют понятия о проектировании интерфейса. А ведь задача состоит не в создании несвязанных общей навигационной структурой страниц, а в разработке Web-узла в целом.
2. Профессионалы пользовательских интерфейсов, умеющие
создавать страницы, удобные и легкие в интерактивной работе.
Если они еще и обладают опытом построения гипертекстовых
систем, то смогут спроектировать пригодную структуру взаимо335
действия и навигационные средства. Традиционно в этой области
первостепенное внимание уделялось построению интерактивных
систем, легких в изучении и эффективных в использовании. Для
Web-страниц легкость изучения все еще остается важным критерием, так как, если посетитель не сможет сообразить, что делать
и как искать информацию, он быстро покинет узел. Однако привлекательность становится в Web значительно более существенным фактором, чем в обычных интерактивных системах.
3. Рекламные агентства, которые обычно проектируют Web-узел
как серию красивых журнальных реклам, вряд ли сумеют реачизовать всю функциональную мощь интерактивной среды.
Следует признать, что ни одна из рассмотренных профессиональных категорий полностью не подходит для проектирования
Web. Что же делать? Лучше применить комплексный подход. Найдите специалистов с опытом реализации интерактивных программ, а также профессиональных знатоков пользовательских интерфейсов и рекламного специалиста или профессионала в области некомпьютерных коммуникаций. Но лучше найти Web-студию, в команде которой уже собраны все категории специалистов.
Нанимая консультанта или группу программистов для разработки Web, не смотрите демонстрационные версии других узлов,
сделанных этими людьми. Лучше посетите эти узлы через Интернет до того, как проектировщики вам о них расскажут. Попробуйте поработать с их Web-страницами без дополнительных пояснений руководителя группы разработчиков и оценить качество проектирования страниц с точки зрения простоты навигации. Попробуйте выполнить простые действия.
Во-первых, проследуйте по цепочке наиболее интересных связей и посмотрите, куда они приведут. Ответьте: знаете ли вы, куда
попали? Знаете ли вы, как найти связанную информацию?
Во-вторых, вернитесь к базовой странице (homepage) и попробуйте найти информацию, которая, как вы предполагаете,
должна быть на этом узле. Удалось ли найти эту информацию?
Если ее нет, то проверьте, за сколько времени вы убедились, что
проведен исчерпывающий поиск.
Важно выполнить оба упражнения прежде, чем вы увидите демонстрационные версии Web-узла, который спроектировали кандидаты на получение вашего заказа. Ведь когда вам все объяснят,
вы уже не сможете сыграть роль новичка, пытающегося первый
раз поработать с незнакомым сервером.
Завершая разговор о всемирной сети Интернет, хочется отметить следующее.
Интернет замечателен тем, что Сеть и ее сервисы стали широко распространены в жизни общества. Они оказались так хороши,
что река информации потекла руслом Интернета.
336
Интернет не решил проблему хранения и упорядочения информации, но решил проблему ее передачи, дал возможность получить любую информацию где угодно, когда угодно и сколько
угодно.
Он предоставил замечательную возможность свободного общения без границ.
Контрольные вопросы
1. Что собой представляет структура Интернет?
2. Какие протоколы используются в сети Интернет?
3. Какие программы просмотра WWW (браузеры) вы можете назвать?
4. Перечислите основные протоколы Интернета.
5. Какие средства поиска существуют в Интернете?
6. В чем заключаются отличия поисковых систем от электронных каталогов?
,
7. Как работает электронная почта?
8. Чем отличается FTP от IP-телефонии?
;1
9. Какие средства общения предлагает Интернет?
•••V I
Г л а в а 15
ОСНОВЫ ИНФОРМАЦИОННОЙ И КОМПЬЮТЕРНОЙ
БЕЗОПАСНОСТИ
Если говорить о проблемах компьютерной безопасности, то
просматриваются несколько аспектов, а именно: информационная безопасность, безопасность самого компьютера и организация безопасной работы человека с компьютерной техникой.
15.1. ИНФОРМАЦИОННАЯ БЕЗОПАСНОСТЬ
Важно уметь не только работать на компьютере, но и защитить
ваши документы от чужих глаз.
Абсолютной защиты быть не может. Бытует такое мнение: установил защиту и можно ни о чем не беспокоиться. Полностью защищенный компьютер — это тот, который стоит под замком в
бронированной комнате в сейфе, не подключен ни к какой сети
(даже электрической) и выключен. Такой компьютер имеет абсолютную защиту, однако использовать его нельзя.
Первой угрозой безопасности информации можно считать некомпетентность пользователей. Если мы говорим об информации,
хранящейся в компьютере на рабочем месте, то также серьезную
угрозу представляют сотрудники, которые чем-либо не довольны, например зарплатой.
Это интересно
В 1996 г. Федеральное бюро расследований совместно с Институтом компьютерной безопасности США провело исследование,
результаты которого свидетельствуют о том, что почти в половине всех известных случаев попытки проникновения к информации
в организации предпринимались внутри самой организации.
Одна из проблем подобного рода — это так называемые слабые
пароли. Пользователи для лучшего запоминания выбирают легко
угадываемые пароли. Причем проконтролировать сложность пароля невозможно. Другая проблема — пренебрежение требованиями
338
безопасности. Например, опасно использовать непроверенное или
пиратски изготовленное программное обеспечение. Обычно пользователь сам «приглашает» в систему вирусы и «троянских коней».
Чем шире развивается Интернет, тем больше возможностей
для нарушения безопасности наших компьютеров, даже если мы
и не храним в них сведения, содержащие государственную или
коммерческую тайну. Нам угрожают хулиганствующие хакеры,
рассылающие вирусы, чтобы просто позабавиться; бесконечные
любители пожить за чужой счет; нам угрожают наша беспечность
(ну что стоит раз в день запустить антивирус!) и беспринципность
(как же отказаться от дешевого пиратского ПО, возможно, зараженного вирусами?).
За последнее время в Интернете резко увеличилось число вирусных, а также «шпионских» программ типа «троянского коня»
и просто краж паролей нечистоплотными пользователями.
15.1.1. Безопасность в информационной среде
Любая технология на каком-то этапе своего развития приходит
к тому, что соблюдение норм безопасности становится одним из
важнейших требований. И лучшая защита от нападения — не допускать нападения. Не стоит забывать, что мешает работе не система безопасности, а ее отсутствие.
С точки зрения компьютерной безопасности каждое предприятие обладает своим собственным корпоративным богатством —
информационным. Его нельзя спрятать, оно должно активно работать. Средства информационной безопасности должны обеспечивать содержание информации в состоянии, которое описывается тремя категориями требований: доступность, целостность и конфиденциальность. Основные составляющие информационной безопасности сформулированы в Европейских критериях, принятых
ведущими странами Европы:
• доступность информации — обеспечение готовности системы к обслуживанию поступающих к ней запросов;
• целостность информации — обеспечение существования информации в неискаженном виде;
• конфиденциальность информации — обеспечение доступа к
информации только авторизованному кругу субъектов.
15.1.2. Классификация средств защиты
Классификацию мер защиты можно представить в виде трех
уровней.
Законодательный уровень. В Уголовном кодексе РФ имеется
глава 28. Преступления в сфере компьютерной информации. Она
содержит три следующих статьи:
•••• •
339
статья 272. Неправомерный доступ к компьютерной информации;
статья 273. Создание, использование и распространение вредоносных программ для ЭВМ;
статья 274. Нарушение правил эксплуатации ЭВМ, системы
ЭВМ или их сети.
Административный и процедурный уровни. На административ-
ном и процедурном уровнях формируются политика безопасности и комплекс процедур, определяющих действия персонала в
штатных и критических ситуациях. Этот уровень зафиксирован в
руководящих документах, выпущенных Гостехкомиссией РФ и
ФАПСИ.
Программно-технический уровень. К этому уровню относятся
программные и аппаратные средства, которые составляют технику информационной безопасности. К ним относятся и идентификация пользователей, и управление доступом, и криптография, и
экранирование, и многое другое.
И если законодательный и административный уровни защиты
не зависят от конкретного пользователя компьютерной техники,
то программно-технический уровень защиты информации каждый
пользователь может и должен организовать на своем компьютере.
15.1.3. Программно-технический уровень защиты
Не будем рассматривать существующие сложные программноаппаратные криптографические комплексы, ограничивающие доступ к информации за счет шифров, а также программы тайнописи, которые могут «растворять» конфиденциальные материалы в
объемных графических и звуковых файлах. Использование таких
программ может быть оправдано лишь в исключительных случаях.
Обычный пользователь, такой как мы с вами, как правило, не
является профессиональным шифровальщиком или программистом, поэтому нас интересуют «подручные» средства защиты информации. Рассмотрим средства защиты информации и попробуем оценить их надежность. Ведь знание слабых мест защиты может
уберечь нас от многих неприятностей.
Первое, что обычно делает пользователь персонального компьютера — ставит два пароля: один пароль в настройках BIOS и
другой — на заставку экрана. Защита на уровне BIOS будет требовать ввод пароля при загрузке компьютера, а зашита на заставке
экрана перекроет доступ к информации при прошествии определенного, вами заданного, времени бездействия компьютера.
Установка пароля на уровне BIOS — достаточно тонкий процесс, требующий определенных навыков работы с настройками
компьютера, поэтому желательно его устанавливать с коллегой,
имеющим достаточный опыт такой деятельности. Пароль на за-
340
Рис. 15.1. Окно Свойства экрана
ставку экрана поставить не так сложно, и его может поставить сам
пользователь.
Для задания пароля на заставку необходимо выполнить следующие действия: нажмите кнопку Пуск, выберите команды Настройка и Панель управления, дважды щелкните по значку Экран и
в открывшемся окне Свойства экрана (рис. 15.1) выберите вкладку Заставка. Задайте вид заставки, установите временной интервал (предположим, 1 мин), установите флажок Пароль и нажмите
на кнопку Изменить.
В открывшемся окне Изменение пароля (рис. 15.2) введите пароль на заставку экрана, затем повторно его наберите для подтверждения и нажмите на кнопку ОК.
Рис. 15.2. Окно для ввода и подтверждения пароля программы-заставки
341
Если вы решили сами снять пароль на заставку, то проделайте
все вышеизложенные процедуры, только в окне Изменение пароля
не следует ничего набирать, а просто нажмите на кнопку ОК. Пароль будет снят.
После установки паролей можно считать, что первый уровень
защиты вы сделали, и информационная защита обеспечена. Однако не обольщайтесь: существует как минимум три способа разрушить эту защиту.
Первый способ — воспользоваться одной из лазеек, часто предусмотренных производителями системной платы, так называемым
«универсальным паролем для забывчивых людей». Обычный пользователь, каковыми мы и являемся, как правило, его не знает.
Можно использовать второй способ взлома секретности: снимите кожух компьютера, выньте примерно на 20...30 мин литиевую батарейку на системной плате, после чего вставьте ее обратно. После этой операции BIOS на 99 % забудет все пароли и пользовательские настройки. Кстати, если вы сами забыли пароль, что
достаточно часто случается на практике, то можно воспользоваться
именно этим способом.
Третий способ узнать постороннему лицу нашу защищенную
информацию — вынуть из компьютера жесткий диск и подключить
его к другому компьютеру в качестве второго устройства. А дальше
без проблем можно читать и копировать чужие секреты. При определенном навыке эта процедура занимает 15...20 мин.
Так что постарайтесь при вашем длительном отсутствии просто не допускать посторонних лиц в помещение, где находится
компьютер.
15.1.4. Защита жесткого диска (винчестера)
Любую часть компьютерной системы можно заменить на новую, но утратив данные, записанные на жестком диске, вы будете вынуждены воссоздать их заново. На это могут уйти месяцы, а
то и годы. Гораздо проще заранее организовать защиту содержимого жесткого диска.
Начинать следует с создания аварийной загрузочной дискеты. Она
очень пригодится, если по какой-то причине не удастся загрузить
операционную систему с жесткого диска. Владельцам Windows-систем придется создать дискету аварийной загрузки самостоятельно.
15.1.5. Создание аварийного загрузочного диска
Приготовив чистую дискету, выполните в среде Windows следующие действия:
• в меню Пуск выберите Настройка/Панель управления;
• выберите позицию Установка и удаление программ;
342
Рис. 15.3. Создание загрузочного диска
.
;
• щелкните по закладке Системный диск в Windows-95 или
Загрузочный диск в Windows-98 (рис. 15.3);
• щелкните на кнопке Создать диск;
• по требованию вставьте дискету в дисковод и щелкните по
кнопке О К;
• по завершении процедуры выньте дискету из дисковода, наклейте на нее этикетку с маркировкой «Аварийная загрузочная
дискета» и положите в безопасное место.
15.1.6. Резервное копирование данных
Другой враг нашей информации — сбои самого компьютера.
Даже при самом строгом соблюдении мер профилактики нельзя
быть абсолютно застрахованным от потери данных, хранящихся
на жестком диске. Рано или поздно что-нибудь случается, и восстановить все в прежнем виде можно будет только в том случае,
если у вас имеется копия содержимого жесткого диска.
Логика здесь очень простая: если одни и те же данные хранятся в
двух разных местах, вероятность лишиться их значительно уменьшается. Поэтому всегда следует хранить данные в двух экземплярах: один
на жестком диске, другой на сменных носителях, используемых для
резервного копирования. Чтобы определиться со стратегией созда343
ния резервных копий, необходимо решить, каким носителем вы
будете пользоваться и какие данные нужно продублировать.
Информацию можно хранить на различных съемных носителях: дискетах, zip-дисках и дисках CD-ROM.
Чаше всего для хранения резервных копий используют дискеты,
однако дискета — ненадежный носитель. К тому же, на одну дискету
можно записать не очень много информации, но они дешевы и общедоступны. Вероятно поэтому — это самый распространенный на
сегодняшний день носитель для резервного копирования.
Устройства со сменным диском, например zip, более универсальны, поскольку их можно использовать как для резервного
копирования, так и в качестве обычных накопителей. Они просты
и удобны в использовании, однако из-за высокой цены они мало
применяются.
Следует не забывать, что наша конфиденциальная информация интересна не только взломщику, но и нам самим, и потерять
ее не хочется. В этом смысле самый надежный способ хранения —
диски CD-ROM, поскольку дискеты и zip-диски имеют склонность выходить из строя в самый неподходящий момент.
Однако для записи информации на CD-диск в компьютере
должно быть установлено специальное аппаратное и программное обеспечение — записывающий CD-ROM и программы типа
DirectCD или InCD. Да и диск должен быть специального перезаписывающего типа — CD-RW. Записывающие CD-ROM сегодня
стоят значительно дороже, чем обычные, но наблюдается тенденция к снижению цены.
При резервировании информации на записывающем CD-диске можно говорить о сравнительно надежном и одновременно безопасном хранении важной информации.
Рис. 15.4. Окно Корзина
та, пока на то же место винчестера не будет записана другая информация. А ведь это может произойти через неделю или месяц.
Чтобы быть точно уверенным, что ваши данные уничтожены
навсегда, систематически проводите дефрагментацию жесткого
диска. Программа дефрагментации Defrag (рис. 15.5) входит в состав
служебных
программ
(Пуск/Программы/Стандартные/Служеб-
15.1.7. Коварство мусорной корзины
ные) и перемещает данные на диске таким образом, чтобы файлы
и свободное пространство размещались оптимально.
Эта процедура может занять от нескольких минут до получаса
и более в зависимости от степени фрагментации диска. Желательно проводить дефрагментацию не реже одного раза в месяц.
При удалении информации она не исчезает бесследно, а попадает сначала в Корзину, если только документ не находился на дискете. Это ежедневно спасает многих небрежных пользователей, случайно удаливших документ неосторожным нажатием клавиши
[Delete], поскольку документы из Корзины можно восстанавливать.
Для полного удаления информации из Корзины, т.е. ее очистки, сделайте щелчок правой кнопкой мыши по значку Корзины на
рабочем столе и в открывшемся контекстном меню выберите команду Очистить корзину или выберите в окне Корзина команду
очистки корзины (рис. 15.4).
Считается, что после принудительной очистки Корзины документы теряются безвозвратно, но это не совсем так. Физические
данные с жесткого диска никуда не исчезают и могут быть легко
восстановлены специальными программами вплоть до того момен-
Рис. 15.5. Выбор диска для дефрагментации
344
345
1
а при большом количестве операций по удалению файлов — еженедельно.
15.1.8. Установка паролей на документ
Известно, что любое приложение MS Office позволяет закрыть
любой документ паролем, и многие успешно пользуются этим
проверенным средством (рис. 15.6)
Для установки пароля на текстовый документ необходимо его
открыть, далее в меню Сервис выберите команду Параметры. В открывшемся окне на вкладке Сохранение наберите пароль для открытия файла вашего документа, сделайте подтверждение его
повторным набором и нажмите на кнопку ОК.
В документации к MS Office ничего не говорится о криптостойкости используемых схем парольной защиты, есть только фраза:
«Внимание! Забытый пароль восстановить невозможно». В версии
MS Office-2000 на открытие файлов MS Word предусмотрена сравнительно надежная защита. Защита электронных таблиц MS Excel
и пользовательской информации MS Outlook более слабая, чем у
текстовых документов.
Обычному пользователю, не имеющему конкретной цели узнать вашу информацию, вскрыть пароль практически невозмож-
но. Однако и специалисту-взломщику при использовании современного компьютера на взлом пароля методом прямого перебора
вариантов понадобится примерно один месяц.
Парольная защита, входящая в комплект многих архиваторов,
вполне может уберечь документ от посторонних глаз. В сети Интернет можно найти ряд специальных программ «шифрования»
отдельных документов и целых разделов винчестера, однако стопроцентной гарантии от взлома паролей они не дают. Осложнить
процесс взлома защиты вы можете, используя достаточно длинные и сложные пароли, исключающие ваше имя, фамилию и телефон. Лучше всего в качестве пароля выбирать фразу, в которой
отсутствует осмысленная информация об авторе пароля. Скажем,
фразу типа «Остались от козлика ножки да рожки» можно считать
почти идеальным паролем — достаточно длинным и бессмысленным относительно автора.
Напоследок дадим несколько коротких практических советов
по защите и резервному копированию ваших данных.
15.1.9. Полезные советы. Как защитить данные?
• Установите пароли на BIOS и на экранную заставку.
• Исключите доступ посторонних лиц к вашему компьютеру,
• Создайте аварийную загрузочную дискету.
• Систематически делайте резервное копирование данных.
• Регулярно очищайте Корзину с удаленными файлами.
• Устанавливайте пароли на файлы с важной информацией.
• При установке пароля не используйте ваше имя, фамилию,
телефон.
• Проводите архивацию файлов.
• После удаления большого количества файлов, но не реже
одного раза в месяц, производите дефрагментацию жесткого диска.
Говоря о безопасности информации, мы сознательно глубоко
не затрагивали проблему компьютерных вирусов, и могло сложиться мнение, что такая проблема не актуальна. Ничего подобного! Борьба с вирусами — это несомненно часть информационной безопасности, просто мимоходом говорить о такой важной
проблеме неправильно. Борьба с вирусами — это тема отдельного
разговора.
15.2. ЗАЩИТА ОТ КОМПЬЮТЕРНЫХ ВИРУСОВ
Вы глубоко ошибаетесь, если считаете, что лично вам вторжение вирусов не грозит. Компьютеры, установленные у вас на работе и дома, да и сама сеть Интернет являются настоящим рассадником потенциально опасных компьютерных инфекций.
346
347
Компьютерные вирусы — это программы, творящие на компьютере всевозможные безобразия, начиная с выдачи раздражающих экранных сообщений и кончая устройством полного хаоса
на жестком диске.
Как правило, компьютер послушен своему хозяину, но если
вы заметили какие-либо странности в его поведении, следует прежде всего проверить программное обеспечение на наличие вируса.
Некоторые компьютерные вирусы совершенно безвредны, однако многие из них способны нанести серьезный ущерб вашей
информации.
15.2.1. История возникновения компьютерных вирусов
Возникновение компьютерных вирусов связано с идеей создания самовоспроизводящихся программ и уходит корнями в пятидесятые годы. В 1951 г. Дж. Нейман предложил метод создания самовоспроизводящихся механизмов. Затем идея вирусоподобных
программ неоднократно возрождалась. И после опубликования в
1959 г. в одном из американских журналов материалов на эту тему,
Ф. Шталь запрограммировал биокибернетическую модель существ,
питающихся словами, размножающихся и пожирающих себе подобных.
Это интересно
Своеобразным катализатором появления и реализации новых,
все более изощренных вирусов становятся научно-фантастические романы. Так, в 1975 г. Джон Бруннер описал в своем научнофантастическом романе, ставшем бестселлером, «червей» — программы, которые распространяются по сети, чем предвосхитил
последующие реальные события.
Весной 1977 г. появился первый персональный компьютер фирмы Apple (Macintosh), а уже к середине 1983 г. общее количество
проданных персональных компьютеров превысило 3 млн штук.
Тогда уже появились первые банки свободно распространяемых
программ и данных — BBS, куда любой программист мог переслать свою программу, а любой пользователь сети мог ее взять и
запустить на своем компьютере.
Именно в тот момент возникли реальные возможности создания и быстрого распространения компьютерных вирусов. Тогда и
получил развитие новый вид хулиганства — компьютерный, когда некая программа-вандал после выполнения какого-то условия
или через некоторое время уничтожала данные на компьютере
пользователя.
Мир помнит несколько случаев массового заражения компьютеров. Так, в 1987 г. было целых три таких эпидемии. Так называе348
мый Пакистанский вирус только в США заразил более 18 тыс.
компьютеров; Лехайский вирус в течение нескольких дней уничтожил содержимое нескольких сотен личных дискет и дискет библиотеки вычислительного центра одноименного университета
США, заразив около 4 тыс. ПК, а в конце того же года в Иерусалимском университете был обнаружен вирус, который за короткое время распространился по всему цивилизованному миру, заразив только в США порядка 3 тыс. ПК.
Крупный всплеск вирусной эпидемии был зарегистрирован в
1999 г. Вирус «Чернобыль», созданный тайваньским офицером,
26 апреля 1999 г., в годовщину чернобыльской аварии, вывел из
строя огромное число компьютеров по всему миру.
Очередной пик вирусной атаки пришелся на 1 августа 2001 г.,
когда активизировался новый сетевой вирус-«червь» Code Red Worm.
Атаке подверглись операционные системы Windows-2000, -NT.
Только 19 июля 2001 г. этот вирус вывел из строя 230 тыс. серверов.
В настоящее время насчитывается уже порядка 20 тыс. различных вирусов и ежемесячно на волю вырываются до трехсот новых
экземпляров. В России издана уникальная вирусная энциклопедия, содержащая описание 26 тыс. компьютерных вирусов и даже
демонстрацию эффектов, производимых ими.
15.2.2. Что такое компьютерный вирус?
Точного научно-технического определения этого явления до
сих пор не существует. Можно сказать, что компьютерный вирус —
это программа, нарушающая нормальную работу других программ
и компьютерной техники. Она обладает способностью самовоспроизведения, распространения, внедрения в другие программы.
Действия вируса зависят от фантазии, квалификации и нравственных принципов его создателя.
Характеры вирусов в какой-то мере отражают сущность их творцов — иногда это простые, шутливые и безобидные программы,
но встречаются и чрезвычайно коварные, агрессивные и разрушительные экземпляры. Их названия говорят сами за себя: «Марихуана», «Террорист», «Киллер», «Захватчик».
Что же реально может вирус? Существует мнение, что человек может заразиться от техники компьютерными вирусами. Путаница происходит от использования одного и того же термина —
вирус. Подчеркнем, что компьютерный вирус — это условное
наименование специфических компьютерных программ, которые по своему механизму действия схожи с биологическими вирусами.
Компьютерные вирусы могут заразить только себе подобных,
т.е. программы, поэтому программы надо защищать.
349
Действие большинства вирусов не ограничивается только размножением или безобидными шутками. Вирусы могут разрушать
изображение на экране, выводить на экран неприличные надписи, замедлять работу компьютера, исполнять различные мелодии,
без разрешения удалять файлы и каталоги, уничтожая информацию.
Как инфекция передается от человека к человеку, так и компьютерные вирусы переходят от одного компьютера к другому,
изменяя имеющиеся файлы и дописывая в них свой код. При запуске зараженной программы или при открытии поврежденного
файла данных вирус загружается в системную память компьютера, откуда пытается поразить другие программы и файлы.
15.2.3. Виды компьютерных вирусов
Чтобы успешно бороться с вирусами, надо их знать. Рассмотрим наиболее распространенные типы вирусов, с которыми вы в
любой момент можете столкнуться.
Макровирусы. Эти вирусы распространяются зараженными файлами данных и учиняют разгром, используя механизм макросов
программы-хозяина. Они распространяются значительно быстрее
любых других компьютерных вирусов, так как поражаемые ими
файлы данных используются наиболее часто. Хакеры используют
языки программирования таких популярных программ, как Word
и Excel, чтобы искажать написание слов, изменять содержание
документов и даже удалять файлы с жестких дисков.
Вирусы, поражающие загрузочный сектор и главную загрузоч-
ную запись. В качестве примера можно назвать вирусы «Микеланджело», «Килрой», «Джек-Потрошитель». Они передаются с ком. пьютера на компьютер через зараженные дискеты. При обращении к дисководу, в который установлена такая дискета, операционная система считывает и выполняет вирусный код.
Пожалуй, самый знаменитый вирус «Микеланджело», заставивший трепетать весь компьютерный мир, заслуживает того, чтобы ему было уделено некоторое внимание. Ежегодно 6 марта, в
день рождения Микеланджело, вирус производил свою главную
атаку, заменяя содержимое секторов жестких дисков случайными
данными. Эффект ужасающий: восстановить информацию уже
нельзя.
Файловые вирусы. Они внедряются в исполняемые файлы и делают свое черное дело, когда вы запускаете зараженную программу.
«Бомбы замедленного действия» и «троянские кони». Это осо-
бые разновидности вирусов, поражающих загрузочные секторы и
файлы. До наступления определенной даты или определенного
события они «дремлют» в компьютере, а затем активизируются и
наносят удар.
350
Однако четкого разделения между ними не существует, и все
они могут использовать комбинацию вариантов взаимодействия —
своеобразный вирусный «коктейль».
Троянские программы действуют подобно «троянскому коню»
из греческой мифологии. Они искусно маскируются под личиной
какой-либо полезной программы, но стоит заинтересованному
пользователю установить и запустить подобную программу на своем
компьютере, как она незаметно начинает выполнять свою скрытую вражью функцию.
После того как «троянец» выполнит свою задачу, программа
может самоуничтожаться, тем самым затрудняя обнаружение истинных причин «пожара» на вашем компьютере. Троянские программы часто используются для первоначального распространения вирусов.
Логической бомбой называют программу (или ее отдельные
модули), которая при выполнении условий, определенных ее создателем, осуществляет несанкционированные действия, например при наступлении обусловленной даты или, скажем, появлении или исчезновении какой-либо записи в базе данных происходит разрушение программ или БД.
Известен случай, когда программист, разрабатывавший систему автоматизации бухгалтерского учета, заложил в нее логическую бомбу, и, когда из ведомости на получение зарплаты исчезла
его фамилия, специальная программа-бомба уничтожила всю систему.
Полиморфные вирусы. Как подсказывает само название, каждый раз, когда такой вирус заражает систему, он меняет обличье,
дабы избежать выявления антивирусными программами. Новые
изощренные полиморфные вирусы значительно труднее обнаружить и куда сложнее нейтрализовать, поскольку при заражении
каждого нового файла они изменяют свои характеристики.
Вирусы многостороннего действия. Хитроумные гибриды, од-
новременно с файлами поражающие загрузочные секторы или
главную загрузочную запись.
15.2.4. Организация защиты от компьютерных вирусов
Компьютерные вирусы представляют реальную угрозу безопасности вашего компьютера, и, как водится, лучший способ лечения — это профилактика заболевания.
И если уж ваш компьютер подхватил вирус, вам не удастся с
ним справиться без специальных средств — антивирусных программ.
Что должна делать антивирусная программа?
• Проверять системные области на загрузочном диске при включении компьютера.
351
• Проверять файлы на установленных в дисковод сменных носителях.
• Предоставлять возможность выбора графика периодичности
проверки жесткого диска.
• Автоматически проверять загружаемые файлы.
• Проверять исполняемые файлы перед их запуском.
• Обеспечивать возможность обновления версии через Интернет.
Это интересно
Одним из первых вирусов, пришедших в СССР в 1988 г., назывался Viena-648, и, пожалуй, именно с этого времени берет отсчет
отечественное антивирусное направление, начинавшееся программой Д. Лозинского Aidstest.
В России антивирусными проблемами уже много лет профессионально занимаются в основном две серьезные фирмы: «Диалог Наука» (рис. 15.7) (программы Aidstest, Doctor WEB, ADinf,
комплекс Sheriff) и «Лаборатория Касперского» (Kami, программы
серии AVP). Все новые вирусы в первую очередь попадают к ним.
Эти фирмы имеют большой авторитет и на международной арене.
Продукция компании «Диалог Наука» хорошо знакома большому числу владельцев компьютеров. Первая версия антиви-
Рис. 15.7. Web-страница фирмы «Диалог Наука»
352
Рис. 15.8. Интерфейс антивирусной программы Doctor WEB
русной программы Doctor WEB с графическим интерфейсом
появилась в апреле 1998 г., после чего пакет постоянно развивался и дополнялся. Сегодняшняя версия программы Doctor WEB
(рис. 15.8) имеет удобный, интуитивно понятный и наглядный
графический интерфейс. Что касается возможностей по поиску вирусов, то их высокая оценка подтверждается победами в тестах
авторитетного международного журнала «Virus Bulletin». Так, этот
антивирусный пакет оказался единственным в мире, способным обнаруживать в памяти компьютера и обезвреживать вирус-невидимку нового поколения, прославившийся под именем Code Red Worm
в августе 2001 г.
«Лаборатория Касперского» является крупнейшим российским
разработчиком антивирусных систем безопасности: в 1999 г. 50%
российских пользователей выбрали качество и надежность антивирусных программ этой фирмы. Разработка основного продукта
«Лаборатории Касперского» — антивирусного комплекса «Антивирус Касперского» серии AVP (рис. 15.9) — началась в 1989 г.
«Лаборатория Касперского» — признанный лидер в антивирусных технологиях. Многие функциональные особенности практически всех современных антивирусов были впервые разработаны именно в этой компании. Исключительные надежность и качество антивирусных программ подтверждаются многочисленными
наградами и сертификатами российских и зарубежных компьютерных изданий, независимых тестовых лабораторий.
Учитывая многообразие путей распространения вирусов, не
стоит рассчитывать на то, что вы сможете обойтись без специальной антивирусной программы. Как правило, такую программу
можно использовать периодически или запускать в фоновом ре353
Рис. 15.10. Лечение вирусов программой AntiViral Toolkit Pro
Рис. 15.9. Web-страница «Лаборатория Касперского»
жиме, чтобы отлавливать вирусы непосредственно при загрузке
файлов или копировании со сменного носителя. Проверка в фоновом режиме — более надежный способ защиты (контроль ведется постоянно), требующий, однако, увеличенного объема памяти и повышенной производительности системы.
Можно установить на компьютере антивирусный монитор (сторож) — резидентную антивирусную программу, которая постоянно находится в оперативной памяти и контролирует операции
обращения к файлам и секторам. Прежде чем разрешить доступ к
объекту (программе, файлу), сторож проверяет его на наличие
вируса. Таким образом, он позволяет обнаружить вирус до момента реального заражения системы.
Примерами таких программ являются McAfee VirusShield (антивирусный комплект McAfee VirusScan) и AVP Monitor (комплект AntiViral Toolkit Pro Касперского) (рис. 15.10). Необходимо
учитывать, что далеко не все программы-мониторы снабжены
«лечащим» блоком, поэтому, чтобы обезвредить вирус, придется
либо удалять зараженный файл, либо установить соответствующий «лечащий» блок (антивирусную программу).
Популярные антивирусные программы позволяют выбрать режим защиты от вирусов. Кроме того, фирмы-разработчики таких
программ постоянно обновляют используемую для обнаружения
354
вирусов базу данных и, как правило, размещают ее на Web-узле в
открытом доступе для зарегистрированных пользователей. Если вы
принадлежите к числу таковых, ежемесячно заглядывайте на узел,
чтобы сделать свежую «прививку».
Проблемы вирусных атак волнуют и разработчиков программприложений. Большое внимание при разработке новой версии
Office-2000 было уделено безопасности работы с документами. Так,
например, для предотвращения заражения документов вирусами для Office-2000 разработан новый программный интерфейс
Microsoft Office Antivirus API, предоставляющий возможность антивирусным программам независимых разработчиков проверять
документы Office непосредственно перед их загрузкой в приложение. Кроме того, в Office-2000 улучшена встроенная система защиты от макровирусов, имеющая теперь несколько уровней безопасности.
Советы по организации антивирусной защиты. Ниже приведен-
ные советы помогут вам избежать неприятностей, связанных с
вирусным заражением компьютера.
1. Если хотите избежать больших затрат и потерь, сразу предусмотрите приобретение и установку комплексной антивирусной программно-аппаратной защиты для вашей компьютерной системы.
Если таковая пока не установлена, не забывайте регулярно проверять свой компьютер свежими версиями антивирусных программ
и установите программу-ревизор диска (например, ADinf), которая будет отслеживать все изменения, происходящие на вашем
компьютере, и вовремя сигнализировать о вирусной опасности.
355
2. Не разрешайте посторонним работать на вашем компьютере,
по крайней мере, без вашего разрешения.
3. Возьмите за строгое правило обязательно проверять все дискеты, которые вы используете на своем компьютере, несмотря на
все уверения их владельца, последними версиями антивирусных
программ (Doctor WEB, AVP и др.).
4. Если вы не собираетесь ничего записывать на дискеты в
3,5 дюйма, особенно при их использовании на «чужом» компьютере, непременно защитите их от записи, поставив защелку защиты от записи вниз (на себя) так, чтобы полностью открыть
оконце. Этим вы закроете доступ на них вирусам с чужого компьютера. Все дистрибутивы программного обеспечения, записанные
на дискетах, следует также защитить от записи.
5. Настоятельно советуем проверять на наличие вирусов все
CD-ROM, в том числе и фирменные, но особенно купленные с
рук или взятые со стороны.
6. Соблюдайте осторожность, обмениваясь файлами с другими
пользователями. Этот совет особенно актуален, когда дело касается
файлов, загружаемых вами из сети Интернет или приложенных к
электронным посланиям. Поэтому лучше сразу проверять все входящие файлы (документы, программы) на наличие вируса, что неплохо умеют делать антивирусные мониторы, например AVP Monitor.
7. Делайте резервные копии своих данных. Это поможет восстановить информацию в случае воздействия вируса, сбоя в системе
или выхода из строя жесткого диска.
8. Проверяйте на наличие вирусов старые файлы и диски. Обычные вирусы, равно как и макровирусы, пробуждаются только в
тот момент, когда вы открываете или загружаете инфицированный файл. Таким образом, вирусы могут долгое время незаметно
храниться на жестком диске в зараженных программах и файлах
данных, приложениях к непрочитанным электронным письмам и
сжатых файлах.
15.3. ОРГАНИЗАЦИЯ БЕЗОПАСНОЙ РАБОТЫ
С КОМПЬЮТЕРНОЙ ТЕХНИКОЙ
Компьютерная техника является источником излучений и электромагнитных полей, а также местом накопления статического
электричества, потенциально опасных для человека. Однако не
следует забывать, что эти явления присутствуют и в быту, и в
природе, а не только присущи исключительно компьютеру. А статическое электричество накапливает даже обычная расческа. И пока
эти излучения и поля не превосходят установленный медициной
предельно допустимый уровень (ПДУ), они не наносят ощутимого урона здоровью человека.
356
Из всех устройств, связанных с компьютером, для здоровья
наибольшую потенциальную опасность представляет монитор.
Именно он сочетает относительно высокий уровень излучения и
достаточно малое расстояние до человека. Строго говоря, клавиатура, находящаяся в непосредственном контакте с пальцами
пользователя, тоже является источником излучения, но оно практически неотличимо от естественного фона и не идет ни в какое
сравнение с излучением монитора.
Компьютер столь же безопасен, как и любой другой бытовой
прибор. Но, как и в случае с другими бытовыми приборами, существуют потенциальные угрозы для здоровья, связанные с его
применением.
Рассматривая влияние компьютеров на здоровье, отметим несколько факторов риска. Сюда относятся:
• проблемы, связанные с электромагнитным излучением;
• проблемы зрения;
• проблемы, связанные с мышцами и суставами.
В каждом из этих случаев степень риска прямо пропорциональна времени, проводимому за компьютером и вблизи него.
Начнем с наиболее спорного момента, связанного с вредным
влиянием электромагнитного поля, создаваемого монитором компьютера.
15.3.1. Защита от электромагнитного излучения
Каждое устройство, которое производит или потребляет электроэнергию, создает электромагнитное излучение. Это излучение
концентрируется вокруг устройства в виде электромагнитного поля.
Одни из них, такие как электрический чайник, создают вокруг
себя небольшой уровень излучения. Другие устройства: высоковольтные линии, микроволновые печи, телевизоры, мониторы компьютеров — создают гораздо более высокие уровни излучения.
Электромагнитное излучение нельзя увидеть, услышать, понюхать, попробовать на вкус или потрогать, но, тем не менее,
оно присутствует повсюду. Хотя вредное влияние обычных уровней электромагнитного излучения на здоровье никем пока не доказано, но многих эта проблема волнует.
Каждый, кто знаком с принципом действия монитора компьютера, называемого также видеотерминалом или дисплеем, согласится с тем, что нет смысла говорить о рентгеновском излучении, поскольку незначительное количество ионизирующего излучения, создаваемого катодно-лучевой трубкой внутри монитора, эффективно гасится стеклом трубки.
Что касается влияния на человеческий организм электромагнитного излучения более низких частот — излучения очень низкой частоты и сверхнизкой частоты, создаваемого компьютерами
357
и другими бытовыми электроприборами, то здесь ученые и защитники прав потребителей пока не пришли к единому мнению.
Излучение монитора на базе электронно-лучевой трубки непосредственно в сторону пользователя резко падает пропорционально удаленности от экрана, а вот электромагнитное поле распространяется во все стороны. Причем непосредственно перед
экраном оно несколько ослаблено теневой маской и арматурой
кинескопа, а от боковых и задних стенок монитора оно распространяется беспрепятственно.
В настоящее время в России действуют согласованные с международными нормативами законодательные акты, гарантирующие потребителю соответствие прошедших сертификацию мониторов общепринятым нормам безопасности. Такими законодательными актами являются ГОСТ Р 50948—96 «Дисплеи. Средства
отображения информации индивидуального пользования. Общие эргономические требования и требования безопасности» и
СанПиН 2.2.2.542—96 «Гигиенические требования к видеодисплейным терминалам, персональным электронно-вычислительным машинам и организации работы».
Принятые на сегодня санитарные нормы устанавливают минимальное расстояние от экрана до пользователя 50...70 см (примерно длина вытянутой руки), в то время как это расстояние от
боковой и задней стенки до рабочих мест должно быть не менее
1,5 метров.
Для каждого оснащенного компьютером рабочего места определена минимальная площадь — не менее 6 м 2 . Клавиатура и руки
пользователя должны находиться в максимально возможном удалении от компьютера.
У плоскопанельного жидкокристаллического монитора полностью отсутствуют вредные излучения. Использование жидкокристаллических мониторов, практически не имеющих вредных излучений, в портативных компьютерах-ноутбуках создало распространенное мнение об их безвредности по сравнению со стационарными компьютерами.
Однако не следует забывать, что переменные электромагнитные поля, создаваемые импульсными преобразователями системы питания, у некоторых типов ноутбуков ничуть не меньше
полей устаревших типов мониторов с ЭЛТ. Кроме того, вследствие размещения клавиатуры в едином блоке с процессором
портативный компьютер находится намного ближе к пользователю, чем стационарный, а уровень электромагнитного поля,
как мы уже говорили, усиливается по мере приближения к компьютеру.
Полезные советы. Приведем несколько советов, содержащих
сведения о том, как обезопасить себя, когда приходится иметь
дело с компьютерами или электромагнитными полями.
358
•
1. Поскольку электромагнитное излучение исходит от всех частей монитора (многие измерения показали, что уровень излучения по бокам и сзади монитора выше, чем спереди), то наиболее
безопасно установить компьютер в углу комнаты или в таком месте, где те, кто на нем не работают, не оказывались бы сбоку или
сзади от монитора.
2. Не оставляйте компьютер или монитор надолго включенными. Если компьютер не используется, выключите его. Это, может
быть, не очень удобно (и может даже оказать некоторое влияние
на срок службы компьютера), но все же это не слишком большая плата за защиту от потенциальной опасности электромагнитного поля.
3. Старайтесь сидеть по возможности дальше от экрана компьютера, но не в ущерб удобству. Согласно испытаниям, проведенным различными исследователями, пользователи, сидевшие по
крайней мере в 70 см от экрана, получают минимальную дозу
электромагнитного излучения. Рекомендуется при работе за компьютером помещать монитор на расстояние вытянутой руки (руки
взрослого с вытянутыми пальцами).
4. Дети и беременные женщины должны проводить за компьютером не больше нескольких часов в день.
15.3.2. Компьютер и зрение
Природой наши глаза были предназначены для охоты и собирательства, т.е. для фокусировки на дальних расстояниях, а не
для рассматривания близких предметов. Компьютер оказывает определенное отрицательное влияние на зрение человека. Мышцы,
которые управляют глазами и фокусируют их на определенном
предмете, просто устают от чрезмерной нагрузки.
Глазные мышцы расслаблены, когда мы смотрим вдаль. Рассматривая что-то вблизи, мы напрягаем глазные мышцы, поэтому после нескольких часов работы за монитором глаза устают.
Потенциальная усталость глаз существует при любой работе, в
которой участвует зрение, но наиболее велика она, когда нужно
рассматривать объект на близком расстоянии.
Проблема еще более возрастает, если такая деятельность связана с использованием устройств высокой яркости, например
монитора компьютера. Наиболее часто утомляемость приводит к
тому, что люди становятся вялыми и раздражительными.
Компьютерный зрительный синдром. Напряжение, которое ис-
пытывают глаза при работе за компьютером, зачастую приводит к
развитию состояния, получившего название компьютерного зрительного синдрома (КЗС). Оно характеризуется покраснением век,
болью в глазах, глаза начинают слезиться или, наоборот, в них
появляется ощущение сухости, рези, жжения. Эти ощущения по359
вышают утомляемость. Появление КЗС связано не только со световым излучением, ведь глаза человека, смотрящего на монитор,
выполняют не совсем привычную работу: они воспринимают изображение, принципиально отличаюшееся от природного. Прежде всего, монитор светится, в отличие, например, от книжной
страницы, но, кроме того, он мерцает, четкость и цвета объекта
на экране отличаются от естественных, а само изображение состоит из точек.
Чрезмерное увлечение работой за компьютером может также
усугубить уже имеющиеся проблемы со зрением. Хотя еще и не
доказано, что компьютеры действительно могут вызвать ухудшения зрения, некоторые офтальмологи высказывают опасения,
что чрезмерное увлечение ими может оказать негативное влияние на мышцы, управляющие глазами, в результате чего потом
будет очень трудно концентрировать зрение на определенном
предмете, особенно в таких занятиях, как чтение. Если это произойдет, проблему коррекции зрения придется решать с помощью
очков.
Полезные советы. К счастью, большинство этих проблем удается достаточно легко избежать. Вот некоторые способы.
1. Самое очевидное решение — это ограничить количество времени, проводимого за компьютером без перерыва. Рекомендуется
делать короткий перерыв через каждые 15...30 мин занятий, или
через каждый час работы. Идеальной «разрядкой» между компьютерными занятиями может быть физическая активность, не требующая напряжения зрения — прогулка, игра в мяч на воздухе
или даже поход в магазин.
2. Некоторые специалисты предлагают упражнения для глаз,
помогающие избежать ненужных проблем, связанных с использованием компьютера. Это могут быть такие простые упражнения,
как, например, слежение за объектами, движущимися в поле зрения, или концентрация зрения на удаленных предметах. Чередование работы за компьютером с другими видами деятельности
полезно еще и тем, что последние часто включают в себя зрительные движения, являющиеся хорошими упражнениями для глаз.
При первых признаках усталости сделайте одно или несколько
простых упражнений на расслабление из приведенных ниже.
Упражнение 1. Плотно закройте глаза руками так, чтобы через
них не проходил свет. Следите при этом за тем, чтобы посадка
была удобной. Особое внимание — на спину и шею, они должны
быть прямыми и расслабленными.
Закройте глаза и попытайтесь увидеть перед глазами абсолютно черный цвет. Удастся это не сразу, скорее всего постоянно
будут возникать цветные полоски, ромбики и кляксы. Тут можно
пойти на различные ухищрения, представляя себе, например,
увеличивающуюся букву «О» с черной, как смоль, типографской
360
краской. Чем чернее будет цвет, тем лучше вы расслабили глаза.
Многие люди со слабой близорукостью могут добиться полного
восстановления зрения сразу после выполнения этого упражнения.
Упражнение 2. Закройте глаза и сквозь веки посмотрите на солнце или яркую лампу. Поворачивайте глаза вправо-влево, делайте
круговые движения. После окончания упражнения крепко сожмите веки на несколько секунд. Упражнение носит скорее не расслабляющий, а возбуждающий характер, поэтому рекомендуем
после него сделать упражнение 1.
Есть другой вариант этого упражнения. Отличается только тем,
что при его выполнении необходимо быстро-быстро моргать глазами, а не закрывать их. При этом в поворотах вправо-влево могут
участвовать не только глаза, но и голова.
3. Неплохо также разнообразить характер занятий за компьютером. Например, работу с текстовым процессором можно чередовать с игрой, в которой присутствуют движущиеся объекты. Такое
чередование будет требовать от глаз совершенно разного поведения и воспрепятствует их утомляемости, вызванной длительной
концентрацией зрения на одной и той же цели.
4. Есть еще один способ уменьшить риск перенапряжения глаз,
он состоит в выборе хорошего монитора. Мониторы с высоким
разрешением всегда удобнее для глаз, чем мониторы с низким
разрешением. Если вы собираетесь сидеть у компьютера долго, то
вам необходимо иметь дисплей с высокой четкостью.
5. Наконец, важно принять меры по уменьшению отражений
от монитора. Яркое и неровное освещение в комнате может вызвать неприятные отражения на экране. Если вам доставляют беспокойство отражения от монитора или его собственная яркость,
то перед ним можно установить специальный антибликовый экран.
15.3.3. Проблемы, связанные с мышцами и суставами
У людей, проводящих много времени за компьютером, наибольшее число жалоб на здоровье связано с заболеваниями мышц
и суставов. Чаще всего это просто онемение шеи, боль в плечах и
пояснице или покалывание в ногах. Но бывают более серьезные
заболевания. Наиболее распространен кистевой туннельный синдром (capral tunnel syndrome), при котором нервы руки повреждаются вследствие частой и длительной работы на компьютере.
Имеет смысл последить за положением своего тела, если вы
чересчур засиделись за компьютером. Обязательно проследите,
чтобы стул, на котором вы сидите, не был слишком высоким или
слишком низким. Заставляйте себя во время работы за компьютером не горбиться. Если вы выработаете привычку сидеть ровно и
361
смотреть прямо на компьютер, то вероятнее всего вам удастся в
будущем избежать проблем с мышцами и суставами.
Активные физические упражнения, гимнастика или просто
движение являются профилактикой для суставов и мышц, поэтому старайтесь не реже одного раза в час встать из-за компьютера и
сделать несколько физических упражнений или хотя бы просто
пройтись по комнате.
15.3.4. Рациональная организация рабочего места
С понятием эргономики мы связываем рациональную организацию рабочего места. При «правильной» работе возрастет не только
скорость, но и качество работы.
Чтобы работа была комфортной и эффективной, необходимо
позаботиться о внешних условиях. Основное — это освещение.
Оно должно быть достаточно ярким (300...500 лк), но рассеянным. Стол надо располагать боком к окну, окно должно иметь
жалюзи или плотные шторы (в случае попадания прямого солнечного света).
Если дома вы работаете по ночам, включайте верхний свет,
соотношение яркостей экрана и окружающих предметов не должно быть больше 10: 1. Монитор располагайте так, чтобы исключить появление бликов от искусственного или естественного освещения.
Много говорят о необходимости поддержания невысокой температуры на рабочем месте. В настоящее время исследователи считают, что оптимальной является температура 22...24°С зимой и
23... 25 °С летом. Гораздо реже вспоминают о другом условии: разница температур на уровне пола и головы сидящего оператора не
должна превышать трех градусов.
Ну, и наконец, влажность воздуха в помещении должна лежать
в пределах 40...60 %. Остерегайтесь сквозняков. Их на рабочем месте не должно быть, как и разного рода вентиляторов. Кстати,
сквозняком российские стандарты считают перемещение воздуха
со скоростью более 0,1 м/сек.
Рабочий стол. Основной параметр, влияющий на удобство работы — высота стола. Наука говорит о том, что оптимальное значение этой цифры 72,5 см. Но лучше, конечно, покупать стол с
регулируемой высотой. Тогда вы сможете более точно установить
удобную для вас высоту. Но это еще не все. Под столом должно
быть достаточно места для ног. Выбирая стол, обратите внимание,
что под ним должны помещаться как вытянутые ноги (глубина не
менее 65 см), так и закинутые одна на другую (высота пространства под столом не менее 60 см).
Стол должен иметь такие размеры, чтобы на нем можно было
разместить монитор, клавиатуру и документы.
362
Кресло (стул). Казалось бы, требования к нему сформулировать
предельно просто — оно должно быть удобным. Но это не все.
Кресло должно позволять телу принимать физиологически рациональную рабочую позу, при которой не нарушается циркуляция
крови и не происходит других вредных воздействий.
Физиологи нарисовали портрет «идеального» кресла, обеспечивающего комфортную продолжительную и безопасную работу.
Итак, кресло обязательно должно быть с подлокотниками и иметь
возможность поворота, изменения высоты и угла наклона сиденья и спинки. Желательно иметь возможность регулировки высоты
и расстояния между подлокотниками, расстояния от спинки до
переднего края сиденья. Важно, чтобы все регулировки были независимыми, легко осуществимыми и имели надежную фиксацию.
Размер сиденья должен быть не менее 40 х 40 см. Угол его наклона варьируется от 15° вперед до 5° назад. Оптимальная высота
сиденья от 40 до 55 см. Особые требования к спинке кресла: высота опорной поверхности 30±2 см, ширина не менее 38 см, радиус
кривизны в горизонтальной плоскости 40 см, угол наклона
от 0 до 30°, расстояние до переднего края сиденья от 26 до 40 см.
Подлокотники должны быть не менее 25 см в длину, 5...7 см в
ширину, находиться над сиденьем на высоте 25 ±3 см и на расстоянии от 35 до 50 см друг от друга.
Клавиатура. Требования к эргономичности клавиатуры заключаются исключительно в том, что располагаться она должна на
расстоянии 10...30 см от края стола или на специальной регулируемой по высоте подставке. В любом случае, если вы набираете
много текстов, то стоит позаботиться о том, чтобы запястья не
висели в воздухе.
Монитор. Требования к качеству монитора мы рассмотрим
ниже, а сейчас поговорим о том, как его располагать на рабочем
столе. Он должен стоять так, чтобы изображение было четко видно без необходимости поднимать или опускать голову. Монитор
обязательно должен быть расположен ниже уровня глаз. При взгляде
вверх быстро устает шея. Подставка монитора должна быть как
0
можно ниже. Угол наблюдения должен составлять 0...60 . Расстояние до монитора не менее 40 см.
15.3.5. Советы по организации безопасной работы
с компьютерной техникой
Элементарный здравый смысл подсказывает: если есть реальная или потенциальная опасность, связанная с влиянием какихлибо факторов, необходимо постараться свести их к минимуму.
В нашем случае надо сделать так, чтобы компьютерное излучение
и электромагнитные поля были максимально приближены к природным фоновым значениям.
363
Решение трех проблем поможет достижению этой цели.
1. Приобретение монитора с параметрами, максимально приближенными к естественному фону. «Классические» мониторы на
базе электронно-лучевых трубок, безусловно, испускают электромагнитное излучение, что очевидно уже из названия этих приборов. Множество существующих стандартов безопасности часто
ставят покупателя в тупик: ISO 9241, многочисленные варианты
ТСО и MPR — что все это может значить и чему доверять? Если
говорить в общих чертах, то эти стандарты определяют максимально допустимые значения электромагнитных полей, создаваемых монитором при работе. В каждой экономически развитой стране действуют и собственные стандарты, но особую популярность
завоевали те, что были разработаны в Швеции. Они известны под
наименованиями ТСО и MPR 2.
Рекомендации ТСО касаются не только пределов различных
излучений, но минимально приемлемых значений ряда параметров мониторов, например поддерживаемых разрешений, интенсивности свечения люминофора, запаса яркости, энергопотребления и т.п. MPR 2 определяет максимально допустимые величины излучения электромагнитных полей и методы их измерения.
Самым жестким и соответственно самым благоприятным для
пользователя является стандарт ТСО 99, спецификации которого
включают в себя требования, взятые из стандартов ТСО 95, ISO,
1ЕС и EN, а также из Шведского национального стандарта MPR
1990:8 (MPR 2). Впрочем, все современные модели мониторов,
как правило, соответствуют и самым современным стандартам.
Для того чтобы свести к минимуму риск возникновения компьютерного зрительного синдрома, желательно работать на компьютере, удовлетворяющем следующим требованиям:
количество цветов на цветном экране не менее 256;
разрешение 800x600 точек при отсутствии мерцания;
размер зерна не менее 0,28 мм, а лучше еще меньше;
размер экрана как минимум 15 дюймов по диагонали;
частота регенерации не менее 85 Гц; оптимальной считается
установка максимально возможной частоты при отсутствии мерцания.
А если вы только собираетесь приобретать монитор, то проследите, чтобы на корпусе стоял значок одной из версий шведского
стандарта.
На практике намного важнее, оказывается, правильно настроить купленный монитор и выставить на нем параметры, обеспечивающие наиболее комфортные для работы и безопасные для
зрения условия. Что касается разных типов защитных экранов, то
отметим следующее: дешевые «поделки» за 8...20 долл. разве что
успокоят вам нервную систему и снимут электростатический заряд с монитора.
364
В некоторых случаях они могут быть даже вредны, внося оптическое искажение (блики) в воспринимаемую вами «картинку».
Качественные фильтры, реально защищающие пользователя от
различных излучений монитора устаревшего типа, стоят порядка
80... 150 долл. (в зависимости от размеров экрана), так что намного целесообразнее использовать эти деньги для приобретения нового монитора, которому защитный экран не понадобится.
2. Правильная организация рабочего места. Мало приобрести
компьютерную технику с хорошими показателями безопасности —
ее нужно еще грамотно установить. Превышающие допустимый
уровень излучения электромагнитные поля могут возникать даже
у качественной сертифицированной техники, если она неправильно установлена. Поэтому при установке компьютерной техники
необходимо следующее.
• Проследить за правильной расстановкой компьютеров в помещении, ведь наличие большого количества мониторов в ограниченном пространстве может привести к превышению допустимого уровня магнитных полей.
• Предохранять компьютер от попадания на него прямых солнечных лучей. Рабочее кресло должно находиться на безопасном
расстоянии, да и от боковой и задней стенок монитора лучше
держаться подальше.
• Обязательно применять сетевой фильтр, а если позволяют
финансы — источник бесперебойного питания. Обеспечить надежное заземление компьютерной техники и источников питания.
• Правильно сориентировать монитор относительно источников света — лучше всего сидеть спиной к окну. Минимизировать
блики на экране от расположенных рядом с монитором источников света, светлого оборудования, ярких поверхностей, незашторенных окон.
• При использовании ноутбуков желательно подключать к ним
обыкновенную клавиатуру и мышь для максимального удаления
рук от процессорного блока.
• Поддерживать невысокий уровень запыленности помещения.
При наличии кондиционера не забудьте его включать.
3. Обеспечение оптимального режима работы с компьютером.
Прежде всего необходимо обеспечить общие гигиенические нормы режима работы: ограничение времени работы на компьютере,
необходимые перерывы, периодическая смена видов деятельности, зарядка для глаз и разминка для восстановления кровообращения. .
Снимать утомление глаз необходимо даже во время работы: в
течение нескольких секунд повращайте ими по часовой стрелке и
обратно, чередуя это с легкими гимнастическими упражнениями
для всего тела (например, подниманием и опусканием рук). После каждого часа работы делайте 5... 10-минутные паузы. При этом
365
можно подойти к окну и на расстоянии 30 ...50 см от стекла проделать упражнения для тренировки аккомодации глаз: посмотреть
в течение нескольких секунд на метку на стекле, а после перевести взгляд на дальний объект за окном. Затем упражнение следует
повторить.
Не следует сидеть за монитором вообще без света, особенно по
вечерам. Позаботьтесь, чтобы яркость освещения помещения несильно отличалась от яркости экрана.
Приобретите удобное для спины и ног рабочее кресло. Следите
за тем, чтобы посадка была удобной. Особое внимание — на спину и шею, они должны быть прямыми и расслабленными.
Одежда, способствующая накоплению статики, — враг компьютера и источник болезненных ощущений человека.
Старайтесь долгое время не стоять рядом с задней частью работающего монитора. И не забывайте выключать монитор, когда
он не нужен.
Контрольные вопросы
1. Назовите меры защиты компьютерной информации.
2. Какие средства программно-аппаратного уровня защиты вы Знаете?
3. Как устанавливать пароли на BIOS, экранную заставку и дсгёфМёнты?
4. Как защититься от вирусной атаки?
•' ; | ; ;
5. Перечислите известные вам антивирусные программы. ' '
6. Как предостеречь пользователя от влияния электромагнитной) излучения?
7. Как уберечься от компьютерного зрительного синдрома?
i
8. Перечислите меры эргономической организации рабочего компьютерного места.
9. Назовите критерии оптимального режима работы с компьютером.
ЗАКЛЮЧЕНИЕ
Преимущества информационных технологий в современном
обществе очевидны. Давайте в заключение поговорим о моральной стороне этой темы — о информационном пиратстве.
Факты нелегального использования программ имеют место не
только в России, но у нас этот процесс принял прямо-таки массовый характер. Считается, что приблизительно 90 % используемых в России программных продуктов — нелегальные. Правда,
иностранные туристы с удовольствием и интересом посещают
знаменитую столичную «Горбушку», и не только с познавательными целями.
Купить лицензионную программу или пользоваться нелицензионной (более точно — краденой) — это определяется и субъективными моральными установками конкретного пользователя, и
объективной толщиной его кошелька. К сожалению, сегодня и с
тем, и с другим далеко не все в порядке.
И тем не менее, для разговора о вреде компьютерного пиратства — время всегда подходящее.
Любая программа практически всегда является коммерческим
продуктом, который продается наравне с компьютерами.
Свободно распространяемые программы (freeware) распространяются бесплатно. Их можно без угрызений совести переписывать и распространять среди друзей и знакомых.
Промежуточное положение между коммерческими и бесплатными программами занимают условно-бесплатные (shareware).
Такими программами можно пользоваться в течение некоторого времени безвозмездно, но за постоянное использование таких
программ надо заплатить определенную сумму. По своей сути
shareware — вполне коммерческие, хотя обычно и недорогие программные продукты.
Для нормального законопослушного человека сам вопрос «украсть или купить?» звучит в общем-то странновато. Конечно купить! Тем не менее, как только речь о приобретении переходит с
реального продукта (скажем, книги) на программный, в некотором роде товаре виртуальном, все осложняется.
После появления недорогих технических средств для создания
копий на CD-ROM размах пиратского копирования программного обеспечения стал просто ошеломляющим. Не удивительно, что
печальная участь постигла и операционные системы, и различ367
ные профессиональные программные продукты. Многие российские пользователи, к сожалению, еще не воспринимают кражу
интеллектуальной собственности как уголовно наказуемое действие. А ведь она приравнивается к воровству материальных ценностей!
Так все-таки как быть: «Купить программу или украсть?».
Давайте разберемся, что же мы получаем с украденной программой?
Сам профиль компьютерного пиратства не предполагает большой честности, поэтому на пиратских дисках могут оказаться демонстрационные версии (trial-версии), которые сохраняют работоспособность в течение некоторого времени, а затем прекращают работу, или незавершенные версии программ (бета-версии), а
также попросту устаревшие версии.
Когда же речь идет об «игрушках», то зачастую на диске оказывается предварительный или же «недовзломанный» вариант. Ко
всему прочему нельзя исключать вероятность получения с пиратским компакт-диском еще и набор вирусов в придачу.
Огромное число копий вирусов до сих пор «дремлет» на пиратских дискетах и компакт-дисках, а это значит, что определенный
день месяца может стать роковым для многих владельцев компьютеров. Эксперты антивирусной «Лаборатории Касперского» отмечают, что существует реальная опасность появления модификаций различных вирусов, запрограммированных на активацию в
определенные даты.
Современные пираты от программного обеспечения предлагают сотни мегабайт украденного интеллектуального продукта.
И часто трудно устоять перед соблазном стать пользователем сразу большого количества нужных программ за небольшие деньги.
Но не стоит торопиться. Общеизвестно, что при работе практически с любой профессиональной программой наступает момент, когда пользователю требуется обновление версии программы или квалифицированная консультация. А основное отличие
легального приобретения программного продукта от пиратского
копирования заключается в получаемой технической поддержке.
Зарегистрированным пользователям программного обеспечения оказывается квалифицированная профессиональная помощь.
А в ряде фирм через некоторое время после звонка специальная
служба поинтересуется, насколько вы удовлетворены полученной
консультацией. Легальные пользователи имеют возможность постоянно и с минимальными затратами обновлять версии и использовать новые возможности систем. Дело за малым — стать легальным пользователем.
Конечно, приобретать фирменные программы совсем не дешево. Крупные российские фирмы-производители компьютеров
368
частично облегчают пользователю эту задачу, ведь при покупке
нового компьютера они сразу комплектуют их фирменным предустановленным программным обеспечением по льготным ценам,
стоимость которого уже включена в цену компьютера. И это правильно.
В комплект могут входить не только операционная система
Windows, но и офисный пакет MS Office, а также разнообразные
игровые, обучающие и развивающие программы.
Большой вклад в праведную борьбу с компьютерным пиратством вносят такие некоммерческие организации, как АБКП и
НП ППП, выступающие единым фронтом.
Ассоциация по борьбе с компьютерным пиратством (АБКП)
была создана в 1997 г. как некоммерческая организация, объединившая в себе компьютерные компании, действующие на российском рынке в сфере торговли и разработки компьютерных и
информационных технологий.
Другая, не менее популярная антипиратская некоммерческая
организация Некоммерческое партнерство поставщиков программных продуктов (НП ППП) основана в ноябре 2000 г.
Главная цель этих организаций — осуществление профилактических мер па пресечению производства и распространению контрафактной продукции, т.е. содействие созданию в России цивилизованного рынка программного обеспечения.
369
Стратегическим направлением борьбы с воровством программ
были, есть и будут правовые и экономические методы на уровне
государства. Эффект от борьбы будет явным, когда компьютерное
пиратство станет опасным и невыгодным промыслом. И что очень
важно — аморальным в глазах общества.
Хочется верить, что когда-нибудь в России на одного легального российского пользователя программного обеспечения не будет приходиться целый десяток нелегальных, а такие слова, как
«паленая программа» или «контрафактная копия» исчезнут из нашего лексикона. А слово «пират» будет ассоциироваться только с
«веселым Роджером»!
СПИСОК ЛИТЕРАТУРЫ
1. Артамонов В. С, Кашенков Д. Б., Серебряков Е. С. Персональный компьютер для начинающих. — СПб.: «Издательский дом Герда», 2001.
2. Бекаревич Ю., Пушкина Н. Microsoft Access 2000: Самоучитель. —
СПб.: БХВ-Санкт-Петербург, 1999.
3. Борзенко А. Компьютеры, которые можно надеть // PC Week/RE. —
1999.-№6.
4. Воронин С. Благородные диалекты SQL // CHIP. — 2002. — № 3.
5. Васильев В. Электронные словари Lingvo 7.0 // Мир ПК. — 2001. —
№ 10.
6. Ветрова А. Приемы рациональной работы с офисными программами // Бухгалтер и компьютер. — 2001. — № 11.
7. Ветрова А. О «полезностях» Microsoft Excel // Бухгалтер и компьютер. 2 0 0 1 . - № 12.
8. Власенко С, Маленкова A. Word 97 в вопросах и ответах. — СПб.:
«BHV-Санкт-Петербург», 1997.
9. Гаврилов О. А. Компьютерные технологии в правотворческой деятельности. — М.: Норма-Инфра-М, 1999.
10. ГОСТ 15971—90. Системы обработки информации. Термины и определения. — М.: Изд-во стандартов, 1991.
11. Евдокимов А. Искусственный интеллект машинного перевода //
CHIP. - 2002. - № 5.
12. Ефимова О., Морозов В. Курс компьютерной технологии: Учеб. пособие. - М.: АБФ, 1998.
13. Зуев М. Internet. Советы бывалого чайника. — М.: Лаборатория Базовых Знаний, 1998.
14. Истабрук Ноэль. Освой самостоятельно Internet за 24 часа. — М.:
Бином, 1998.
15. Каничев М. Шаг в автоматизации перевода // Мир ПК. — 2001. —
№ 10.
16. Конюховский П. В., Колесов Д.Н. Экономическая информатика. —
СПб.: Питер, 2000.
17. Коцюбинский А. О., Грошев СВ. Microsoft Office XP. — М.: Триумф,
2001.
18. Крупник А. Поиск в Интернете. — СПб.: Питер, 2001.
19. Левин А. Самоучитель полезных программ. — СПб: Питер, 2001.
20. Левин А. Краткий самоучитель работы на компьютере. — М.: Издво А. Левина, 2001.
21. Лозовский Л.Ш., Ратновский Л. А. Интернет — это интересно! —
М.: Инфра-М, 2000.
371
22. Миронов Д. CorelDRAW 9. Серия: Учеб. курс. — СПб.: Питер, 1999.
23. Михеева Е. Осторожно: электронная инфекция! // Ресторанные
ведомости. — 2002. — № 1.
24. Новиков Д. Б., Камынин В.Л. Введение в правовую информатику.
Справочные правовые системы КонсультантПлюс. — М.: НПО ВМИ
1999.
25. Олифер В. Г., Олифер И. А. Компьютерные сети. Принципы, технологии, протоколы. — СПб.: Питер, 2000.
26. Прокушева А.П. Экономика информатики. — М.: Издательский дом
«Дашков и К0», 2001.
27. Робинсон С. Microsoft Access 2000: Учеб. курс. — СПб.: Питер, 2000.
28. Роджер С. Паркер. Microsoft Office для Windows-95 для «чайников». —
Киев: Диалектика, 1996.
29. Стоун М. Девид, Пур Альфред. Ваш PC. Проблемы и решения: Пер.
с англ. — М.: Эконом, 2001.
30. Стойкий Ю. Самоучитель Office-2000. - СПб.: Питер, 1999.
31. Титова О., Михеева Е., Рогов В. По букве закона // Бухгалтер и
компьютер. — 2001. — № 7 —8.
32. Хэлворсон М., Янг М. Эффективная работа с Microsoft Office-2000. —
СПб.: Питер, 2000.
33. Шафрин Ю. Информационные технологии. — М.: Издательство
«Лаборатория Базовых Знаний», 2000.
34. Экономическая информатика: Учеб. / Под ред. П.В.Конюховского, Д.Н.Колесова. — СПб.: Питер, 2000.
35. Якубайтис Э.А. Информационные сети и системы: Справочная
книга. — М.: Финансы и статистика, 1998.
36. Якушина Е. Изучаем Интернет, создаем Web-страничку. — СПб.:
Питер, 2001,
37. Microsoft Office-2000: Справочник / Под ред. Ю. Колесникова. —
СПб.: Питер, 1999.
ОГЛАВЛЕНИЕ
Предисловие
Введение
Список сокращений,
Глава 1. Информационные системы и применение компьютерной
техники в профессиональной деятельности
1.1. Основные понятия и определения
1.2. Классификация информационных систем
1.2.1. Классификация информационных систем
по назначению
1.2.2. Классификация информационных систем
по структуре аппаратных средств
1.2.3. Классификация информационных систем
по режиму работы
1.2.4. Классификация информационных систем
1
по характеру взаимодействия с пользователями
1.2.5. Состав и характеристика качества
информационных систем
1.3. Классификация персональных компьютеров
1.3.1. Универсальные настольные ПК
1.3.2. Блокнотные компьютеры
1.3.3. Карманные ПК
1.3.4. Компьютеры-телефоны
1.3.5. Носимые персональные компьютеры
1.3.6. Специализированные ПК
1.3.7. Суперкомпьютеры
1.4. Советы по приобретению компьютера
Глава 2. Технические средства информационных технологий
2.1. Мониторы
2.1.1. ЭЛТ-мониторы
2.1.2. ЖК-мониторы
2.1.3. Мониторы на базе органических светоизлучающих
диодов
2.1.4. Размер экрана и разрешение мониторов
2.1.5. Частота регенерации изображения
2.2. Печатающие устройства
2.2.1. Матричные принтеры
2.2.2. Линейно-матричные принтеры
6
7
7
11
11
12
12
13
13
14
14
17
18
22
23
24
24
25
28
28
29
32
33
35
38
41
41
44
373
2.2.3.
2.2.4.
2.2.5.
2.2.6.
2.3.
2.4.
2.5.
2.6.
2.7.
2.8.
2.9.
2.10.
2.11.
Основные технологии цветной печати
Струйные принтеры
Выбор бумаги для струйных принтеров
Организация эффективной работы
струйных принтеров
2.2.7. Лазерные принтеры
2.2.8. Термосублимационные принтеры
2.2.9. Технология твердочернильной печати
2.2.10. Технология MicroDry
2.2.11. Портативные принтеры
Сканеры
Многофункциональные периферийные устройства
Модем
Плоттеры
Дигитайзеры
Цифровые камеры
Источники бесперебойного питания
Мультимедийный компьютер
Технические средства презентаций
Глава 3. Программное обеспечение информационных технологий
3.1. Базовое программное обеспечение
3.1.1. Операционная система
3.1.2. Сервисное программное обеспечение
3.1.3. Программы технического обслуживания
3.1.4. Инструментальное программное обеспечение
3.2. Прикладное программное обеспечение
3.2.1. Прикладное программное обеспечение
общего назначения
3.2.2. Методо-ориентированное прикладное
программное обеспечение
3.2.3. Проблемно-ориентированное прикладное
программное обеспечение
3.2.4. Прикладное программное обеспечение
глобальных сетей
3.2.5. Прикладное программное обеспечение
для организации (администрирования)
вычислительного процесса
3.3. Операционные системы семейства Windows
3.3.1. Загрузка Windows
3.3.2. Выход из Windows
3.3.3. Организация работы в среде Windows
3.3.4. Windows-окно
3.3.5. Справочная система
Глава 4. Обработка текстовой информации
4.1. Что же может текстовый редактор?
4.2. Основы работы текстового редактора
MS Word-2000
374
45
45
47
48
50
52
53
53
54
55
58
59
60
63
65
67
69
71
72
72
73
73
74
74
75
75
78
78
80
81
81
82
84
85
88
91
93
93
94
4.3. Создание нового документа
4.4. Создание и форматирование таблиц
4.5. Создание списков
4.6. Организация печати документа
4.7. Сохранение текстового документа
4.8. Регулируем вид экрана
4.9. Экономим время, работая эффективно
4.10. Автокоррекция ошибок, расшифровка сокращений
и поиск в словарях
4.11. Надписи в тексте
4.12. Вставка объектов в текст
4.13. Вставка рисунков в документ
4.14. Оформление фигурного текста
4.15. Встроенный векторный графический
редактор
4.16. Колонки
4.17. Сноски
4.18. Буквица
4.19. Электронное письмо
4.20. Статистика
4.21. Автосохранение текста
4.22. Электронные закладки
4.23. Стилевые настройки
4.24. Вставка даты
Глава 5. Процессоры электронных таблиц
5.1. Особенности экранного интерфейса программы
Microsoft Excel
5.2. Ввод текстовых данных
5.3. Ввод числовых данных
5.3.1. Создание последовательности дат
5.3.2. Создание числовой последовательности
5.3.3. Быстрое копирование данных с помощью
автозаполнителя
5.4. Ввод формул
5.5.«Форматирование данных
5.6. Печать готовой таблицы
5.7. Шаблоны, входящие в состав
Microsoft Excel
5.8. Вычислительные возможности Excel
5.9. Дадим имя ячейке
5.10. Работа со списками
5.11. Поиск и сортировка данных
5.12. Автоввод данных
5.13. Форма данных
5.14. Фильтрация данных
5.15. Просмотр и печать списков
5.16. Связывание данных
5.17. Построение диаграмм
97
99
103
105
109
110
111
112
114
115
116
116
117
119
120
120
121
121
122
123
124
125
127
127
129
131
132
133
133
134
136
138
139
142
145
146
147
149
150
151
153
154
155
375
Глава 6. Технологии использования систем управления базами
данных
6.1. Организация системы управления БД
6.2. Обобщенная технология работы с БД
6.3. Выбор СУБД для создания системы автоматизации
6.3.1. СУБД Oracle
6.3.2. СУБД MS SQL Server-2000
6.3.3. СУБД Borland Interbase
6.3.4. СУБД MySQL
6.3.5. СУБД MS Access-2000
6.4. Основы работы СУБД MS Access-2000
:
6.4.1. Таблицы
6.4.2. Запросы
6.4.3. Формы
6.4.4. Отчеты
6.4.5. Макросы и модули
159
159
162
163
164
164
165
165
166
167
168
171
174
175
176
Глава 7. Электронные презентации
7.1. Современные способы организации презентаций
7.2. Запуск приложения MS PowerPoint-2000
7.3. Создание новой презентации
7.3.1. Создание презентации при помощи
Мастера автосодержания
7.3.2. Создание презентации на основе
Шаблона оформления
7.3.3. Создание презентации на основе
пустой презентации
7.4. Оформление презентации
7.5. Способы печати презентации
7.6. Способы достижения единообразия
в оформлении презентации
7.7. Сохранение презентации
7.8. Показ презентации
7.8.1. Показ слайдов, управляемый докладчиком
7.8.2. Показ слайдов, управляемый пользователем
7.8.3. Автоматический показ слайдов
7.9. Принципы планирования показа слайдов
177
177
178
180
Глава 8. Редакторы обработки графической информации
8.1. Растровые и векторные графические редакторы
8.2. Программа CorelDRAW
8.2.1. Работа с шаблонами
8.3. Программный пакет Adobe Photoshop
193
193
195
196
198
Глава 9. Системы оптического распознавания информации
9.1. Возможности программы FineReader
9.2. Технология распознавания
9.3. Организация работы в FineReader
9.4. Главное окно программы FineReader
9.5. Как ввести документ за одну минуту
201
201
203
205
206
208
376
181
181
183
184
187
188
189
189
190
190
191
191
9.6.
9.7.
9.8.
9.9.
Сканирование изображений
Анализ макета страниц
Распознавание текста
Проверка правописания и сохранение результатов
работы
9.10. А если вы пользуетесь другой OCR-системой?
209
211
213
214
215
Глава 10. Системы машинного перевода
10.1. Средства автоматизации переводов
10.2. История электронного перевода
10.3. Отечественные системы машинного перевода
10.4. Переводческие пакеты PROMT
10.4.1. Основные возможности пакета PROMT
10.4.2. Особенности работы программы PROMT
10.4.3. Последовательность действий при выполнении
перевода в PROMT
10.5. Другие средства автоматизации перевода
217
217
218
219
220
220
221
Г л а в а 11. Бухгалтерские системы учета
11.1. Особенности автоматизации бухгалтерского учета
11.2. История развития систем бухгалтерского учета
11.3. Возможности компьютерных систем
бухгалтерского учета
11.4. Классификация бухгалтерского программного
обеспечения
11.5. Российские программы бухгалтерского учета
11.6. «1С: Бухгалтерия» (версии 7.5/7.7)
11.6.1. Основные возможности системы
«1С: Бухгалтерия»
11.6.2. Основы работы в системе
«1С: Бухгалтерия»
11.6.3. Метаданные
11.6.4. Константы
11.6.5. Справочники
11.6.6. Документы и журналы
11.6.7. Работа с документами
11.6.8. Операции и проводки
11.6.9. Расчет итогов и отчеты
227
227
227
Глава 12. Компьютерные справочные правовые системы
12.1. Обзор компьютерных СПС
12.1.1. СПС — первый помощник специалиста
12.1.2. Причины популярности СПС
12.1.3. Достоинства и ограничения СПС
12.1.4. Современные тенденции в развитии СПС
12.1.5. Особенности российских СПС
12.1.6. Отечественный рынок СПС
12.1.7. Справочная правовая система
«Консультант Плюс»
12.1.8. Справочная правовая система «Гарант»
223
224
;.... 228
230
232
235
235
236
237
238
239
240
....243
245
246
249
249
251
252
253
254
255
256
257
259
377
12.1.9. Информационная правовая система
серии «Кодекс»
12.1.10. Интегрированная информационная
система «Референт»
12.1.11. Интегрирование бухгалтерских программ
и правовых баз
12.1.12. Специализированные отраслевые
справочные системы
12.1.13. Принципы выбора СПС
12.2. Основы организации поиска документов
в СПС «Консультант Плюс»
12.2.1. Формирование запроса на поиск
набора документов
12.2.2. Работа со списком документов
12.2.3. Работа с текстом документа
12.2.4. Заключительные рекомендации
по поиску документов
261
264
266
266
267
268
268
275
278
281
Глава 13. Компьютерные сети
13.1. Компоненты вычислительной сети
13.2. Классификация сетей по масштабам
13.3. Классификация сетей по топологии, или архитектуре
13.4. Классификация сетей по стандартам организации
13.5. Среда передачи данных
13.6. Типы компьютерных сетей
13.6.1. Локальные сети с выделенным сервером
13.6.2. Одноранговые локальные сети
13.7. Сетевой контроллер
13.8. Эталонная модель OSI
13.9. Преимущества работы в локальной сети
283
283
284
285
288
289
290
291
293
293
294
298
Глава 14. Глобальная сеть Интернет
14.1. История Великой Сети
14.2. Два подхода к сетевому взаимодействию
14.3. Современная структура сети Интернет
14.4. Основные протоколы сети Интернет
14.5. Интернет как единая система ресурсов
14.5.1. Гипертекстовая система WWW
14.5.2. Электронная почта
14.5.3. Сетевые новости
14.5.4. FTP — передача файлов
14.5.5. Разговор по Интернету
14.5.6. IP-телефония
14.5.7. Электронная коммерция
14.6. Основы проектирования Web-страниц
300
300
301
302
303
305
305
318
324
325
325
326
326
327
Глава 15. Основы информационной и компьютерной безопасности
15.1. Информационная безопасность
15.1.1. Безопасность в информационной среде
15.1.2. Классификация средств защиты
338
338
339
339
378
15.1.3. Программно-технический уровень защиты
15.1.4. Защита жесткого диска (винчестера)
15.1.5. Создание аварийного загрузочного диска
15.1.6. Резервное копирование данных
• 15.1.7. Коварство мусорной корзины
15.1.8. Установка паролей на документ
15.1.9. Полезные советы. Как защитить данные?
15.2. Защита от компьютерных вирусов
15.2.1. История возникновения компьютерных вирусов
15.2.2. Что такое компьютерный вирус?
15.2.3. Виды компьютерных вирусов
15.2.4. Организация защиты от компьютерных вирусов
15.3. Организация безопасной работы с компьютерной
техникой
15.3.1. Защита от электромагнитного излучения
15.3.2. Компьютер и зрение
15.3.3. Проблемы, связанные с мышцами и суставами
15.3.4. Рациональная организация рабочего места
15.3.5. Советы по организации безопасной работы
с компьютерной техникой
340
342
342
343
344
346
347
347
348
349
350
351
356
357
359
361
362
363
Заключение
367
Список литературы
371