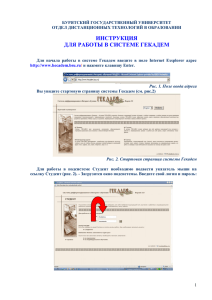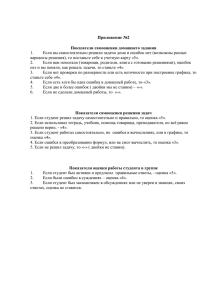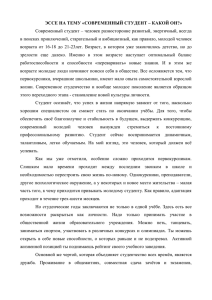1. Начало работы
реклама

1. Начало работы Запустите браузер и в поле «Адрес» введите адрес сервера СДО: dl.istu.edu. На экране появится главная страница СДО ГЕКАДЕМ (рис.1). Рис. 1 Если Вы уже зарегистрированы в системе как студент, введите имя и пароль и нажмите кнопку ОК. Для новых пользователей необходима регистрация. Студент должен заполнить анкету, написать электронное заявление на программу и получить по электронной почте разрешение деканата. 2. Учебная программа Необходимо выбрать из предложенного списка программу. После выбора программы выбрать для изучения один из учебных курсов, входящих в эту программу. 3. Учебный курс Учебные программы и учебные курсы формируются Деканатом. Выбрав курс, студент переходит непосредственно к его изучению. Рис. 2 4. Пройденные учебные курсы Здесь находятся учебные курсы, по которым студент завершил обучение. Выбрав один из учебных курсов, студент может посмотреть еще раз все учебные материалы, выполненные задания и оценки по учебным блокам и всему курсу. 5. Зачетка В ней представлен список всех учебных курсов, все оценки и зачеты по ним. Оценки и зачеты появляются после того, как Деканат заполнил ведомости. 2 6. Изменение анкетных данных Здесь можно редактировать свои данные. Фамилию, имя, отчество, дату рождения можно изменить только в деканате. 7. Однокурсники Список однокурсников с краткой информацией о них. 8. Общие ресурсы На этой странице студентам предоставляется возможность обмениваться файлами и сообщениями в рамках одной учебной программы. В «Библиотеке» можно добавлять новые файлы с материалом, или посмотреть уже существующие файлы и Интернет-ссылки. В «Дискуссии» студенты могут общаться по вопросам связанным с учебным процессом в рамках выбранной учебной программы. 9. Объявление В окне объявления можно увидеть сообщения деканата студентам конкретной учебной программы или сообщения администратора Системы. 10. Учебный курс Вся работа с учебным курсом ведется на этой страницы (рис. 4.). 3 Рис. 4 11. Тьютор Тьютор - это преподаватель, который сопровождает учебный курс. Он следит за выполнением контрольных заданий, осуществляет их проверку, отвечает на вопросы по данному учебному курсу. 12. Дневник успеваемости студента Студент может видеть таблицу своей успеваемости, которая содержит: название изучаемых блоков данного учебного курса; оценку, поставленную тьютором в результате контроля знаний; снятые баллы за несвоевременное выполнения заданий; дату контроля знаний. 13. Программа курса В программе перечисляются разделы учебной дисциплины, изучаемой в этом курсе. 14. Описание курса В описании курса кратко излагаются цели курса, его организация, график работ, способы контроля над процессом обучения (семинары, 4 задания, вид финального испытания - экзамен, зачет, тест, курсовой проект, и т.п.), критерии оценки. 15. Объявление Тьютор размещает в этом разделе оперативную информацию по данному учебному курсу. 16. Учебный курс Учебный материал - это собственно содержание учебного курса. Весь материал представляется в электронной форме. Студент, впервые изучающий учебный материал, увидит на экране один или несколько путей изучения данного учебного курса. Рассмотрев внимательно эти пути и сопоставив их с собственными желаниями и возможностями, студент должен выбрать один путь изучения. Для этого необходимо отметить выбранный путь манипулятором "Мышь" в соответствующем месте. Далее студент будет проходить обучение по выбранному им пути. Перейдя по ссылке на рисунке , можно просмотреть учебный материал, прилагаемый к учебному блоку. Изучив его, обязательно выйти через кнопку "Выход на темы курса" для регистрации времени прохождения учебного курса. 17. Проверка знаний После изучения содержания учебного блока можно выполнить контроль знаний, если такой существует у данного учебного блока. Перейдя по ссылке на рисунке , Вы попадаете на страницу контроля знаний в 5 текущем блоке, где можно встретить On-line Test, который выполняется сразу, групповой проект, семинар, wiki-проект и файл с заданием, которое необходимо выполнить и отправить результат тьютору (рис.5). Рис. 5 Файл с заданием посылается в соответствующем поле. Объем файла ограничен пропускной способностью Интернет-канала. В один сеанс работы можно отправить несколько файлов. Если отправленный файл не получен севером системы, то студент получает соответствующее сообщение: "Файл системой не получен, попытайтесь отправить его еще раз". Если процедура отправки файла прошла успешно, то появляется сообщение: "Ваш файл сохранен на сервере". Вместе с файлом задания можно отправить небольшое сообщение тьютору. После отправления файла (или файлов) с заданием или/и написания сообщения необходимо нажать кнопку "Задание выполнено". В противном случае задание не будет отправлено на проверку тьютору. On-line тест выполняется в реальном времени. Если вы зашли в тест, то должны пройти его до конца. Повторное прохождение теста не предусмотрено. Для корректного тестирования не рекомендуется использовать кнопку "Back", а 6 также комбинацию клавиш "Alt"+"Стрелка". Убедительная просьба при выполнении теста следовать всем инструкциям и указаниям. Групповой проект представляет собой совместную работу, осуществляемую несколькими студентами по выбранной ими теме, что впоследствии позволяет лучше узнать друг друга и работать в одной команде, дополняя друг друга благодаря разносторонним компетенциям. (Рис. 6) Рис. 6 Новым шагом в развитии форм контроля знаний студентов явилось создание Wiki-проектов. Для начала работы студенту необходимо выбрать проект из списка доступных также как при работе в обычном групповом проекте. Затем следует нажать на ссылку "Продолжить" для подтверждения выбора. После этого студенту будет доступна работа в выбранном проекте. Вместо общения в семинаре, создания общей для проекта библиотеки и формирования итогового файла, содержащего проект, студентам предоставляется возможность коллективного формирования итогового wiki-документа (рис. 7). Отличие wiki-проекта от обычного группового проекта состоит в том, что студенты могут коллективно создавать итоговый документ по указанной теме, создавая сетевой гипертекстовый wiki-документ. Так как проект базируется на wiki-технологии, студенты могут создавать бесконечное количество терминов, создавая для них статьи их поясняющие. 7 Рис. 7. Для начала работы с wiki-документом необходим нажать на кнопку "Wiki-проект". Появится окно с текстом "Здесь Вы делаете Ваш проект" (в случае, если разработчик курса не изменил текст на более подходящий для его курса). Каждый студент вправе дописывать текст (статью) по своему усмотрению и вносить коррективы в написанное другими. Внимание! При одновременной корректировке одной и той же статьи сохранится та, которую сохранили последней. Та, что была сохранена ранее, будет видна тьютору при оценке работы над проектом, то есть уйдёт в архив. Для формирования разветвлённого wiki-документа можно создавать wiki-термины в тексте любой статьи. Когда группа студентов решит, что работа над wiki-проектом завершена, каждый участник группы должен зайти в пункт "Завершение работы над проектом" и вписать себя в список тех, кто считает, что работа над проектом завершена и его можно отправлять на проверку тьютору. ВАЖНО ПОМНИТЬ, что каждый участник должен вписать себя сам, т.к. система хранит данные о том, кто какие данные вносил. После того как все отчитались о готовности проекта к сдаче, один из участников группы (с одобрения всей группы) нажимает на кнопку "Отправка готового проекта". Как только уполномоченный нажмёт на эту кнопку задание отправится к тьютору от всех участников проекта. После чего тьютор может проверить как работу в целом, так и вклад каждого в её создание, т.к. в данном типе группового проекта очень 8 легко проследить вклад каждого участника в общий результат, поскольку система сохраняет все версии документа с указанием того, кто и когда их создавал и кто и когда их редактировал. Контроли знаний могут быть ограничены по времени. Информацию об этом можно посмотреть в Дневнике успеваемости или при наведении «Мышки» на значок или . Если студент своевременно не выполнил задание, то уведомление об этом отправляется тьютору автоматически. Как только тьютор проверит ваше задание, в пути изучения учебного курса появится значок . Щелкнув мышкой по этому значку, Вы попадете результатов на страницу и комментариев тьютора. Здесь можно увидеть оценку за пройденный учебный блок, комментарии тьютора, выполненное задание, листинг On-line теста. Если нужно закончить работу с учебным курсом, нажмите на ссылку «Выход из курса». Вы попадете на персональную страницу. Для окончания работы в подсистеме «Студент», нажмите на ссылку «Выход» на персональной странице. Ваш сеанс закончен. 9