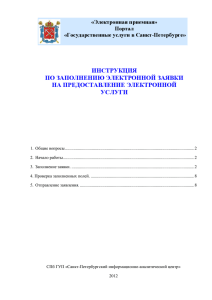Оказание экстренной социальной помощи жителям Санкт-Петербурга
реклама
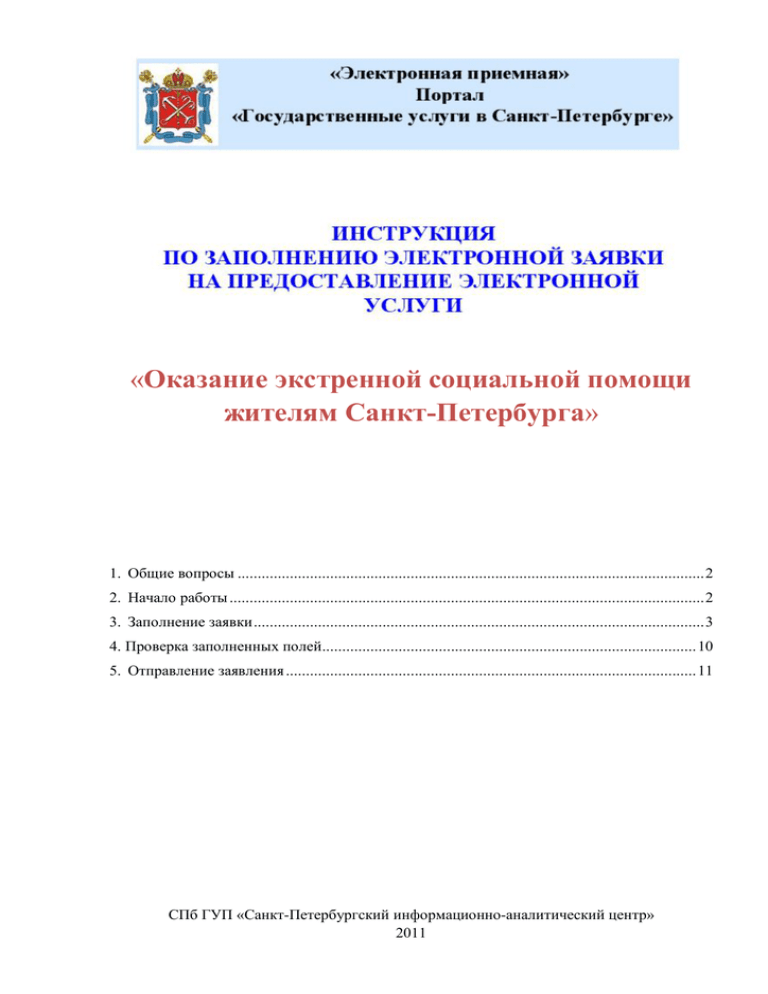
«Оказание экстренной социальной помощи жителям Санкт-Петербурга» 1. Общие вопросы .................................................................................................................... 2 2. Начало работы ...................................................................................................................... 2 3. Заполнение заявки ................................................................................................................ 3 4. Проверка заполненных полей............................................................................................. 10 5. Отправление заявления ...................................................................................................... 11 СПб ГУП «Санкт-Петербургский информационно-аналитический центр» 2011 1. Общие вопросы В рамках настоящей электронной услуги предоставляется возможность подать электронную заявку на оказание экстренной социальной помощи жителям СанктПетербурга. 2. Начало работы Вы находитесь в разделе «Электронная приемная» Портала «Государственные услуги в Санкт-Петербурге». Для работы с электронной формой заявки необходимо: 2.1. Выбрать ссылку: «Социальное обеспечение» - произойдет переход на одноименную страницу, на которой в меню услуг необходимо выбрать: «Оказание экстренной социальной помощи жителям Санкт-Петербурга». 2.2. Для изучения особенностей предоставления электронной услуги и упрощения процедуры заполнения электронной заявки необходимо, помимо настоящей инструкции, ознакомиться с Порядком и условиями предоставления электронной услуги. 2.3. Затем следует Перейти к заполнению электронной формы, кликнув на эту запись. Далее будет предложено дать согласие на обработку персональных данных. Для этого в текстовом боксе: Необходимо нажать кнопку «Да», если принимаются условия. Также необходимо ознакомиться со следующей информацией: После нажатия кнопки «Перейти к заполнению формы», форма заявки становится доступной для заполнения. 2 3. Заполнение заявки 3.1. Общая навигация Ввод данных электронной Заявки производится заполнением форм в соответствии с правым меню экранной формы (шаг 1 – шаг 5): После заполнения данных формы на текущем шаге для сохранения данных необходимо нажать кнопку или перейти на другой «шаг» в правом меню экранной формы – произойдет переход на следующий «шаг». Если Вы хотите скорректировать данные на ранее заполненном «шаге», необходимо использовать кнопку или перейти на предыдущий шаг в правом меню экранной формы. Для удобства пользователя, в большинстве полей формы, при подведении к ним курсора, появляются «всплывающие подсказки». Пример: Если информация в поле формы электронного заявления введена некорректно, то при переходе к следующему шагу система оповестит о допущенной ошибке. Некорректно введенная информация отмечается в соответствующем поле формы знаком Пример: и появляется информационное сообщение о причине некорректности. Необходимо вернуться и исправить ошибку. 3 3.2. Заполнение формы «Общие сведения о гражданине» - шаг 1 3.2.1. Блок «Сведения о личных данных» Пример: Если заявитель является иностранным гражданином или лицом без гражданства, то необходимо поставить признак (флажок) в соответствующем поле. В этом случае в поле «Гражданство» будут доступны несколько вариантов. Пример: Особенности ввода фамилии, имени и отчества: Фамилия, имя и отчество могут содержать только буквы русского алфавита и дефис, при этом первая буква станет заглавной автоматически. Если отчество отсутствует, необходимо в поле поставить прочерк (дефис). Особенности ввода дат: Ввод дат производится двумя способами: выбором даты из «календаря», Пример: 4 вводом цифр в соответствующем формате: дд.мм.гггг Для того чтобы выбрать пол, необходимо нажать на кнопку первый символ и выбрать значение из списка. либо ввести 3.2.2. Блок «Документ, удостоверяющий личность» Пример: Пример: Если паспорт РФ выдан в Санкт-Петербурге, то необходимо поставить признак (флажок) в соответствующем поле. «Место выдачи» следует выбрать из предложенного списка, который появляется после введения первых 2-х символов. При необходимости можно добавить отсканированный образ документа - нажать на кнопку документ. , отобразится окно, предлагающее выбрать требуемый Пример: Необходимо нажать кнопку и указать нужный файл во всплывшем окне, нажав кнопку «Открыть». Далее следует нажать на кнопку , и требуемый скан-образец загрузится. При необходимости его можно удалить, нажав на кнопку . В случае выбора иного документа, удостоверяющего личность, всплывает сообщение: Для продолжения работы необходимо дать согласие. 5 Пример: иной документ, удостоверяющий личность Важно: В случае иного документа, удостоверяющего личность, необходимо добавить отсканированный образ документа. 3.2.3. Блок «Контактные данные» Наличие электронной почты у заявителя является обязательным условием. На электронную почту приходит талон на прием. Пример: В поле «Телефон» вводится 11 цифр формата 8-(***)-***-**-** (без учета скобок, пробелов и дефисов). 3.3. Заполнение формы «Адрес регистрации» - шаг 2 Особенности ввода адресов: • При вводе адресов используются общероссийские классификаторы. В полях адресов «Область (край, республика)», «Район», «Город», «Населенный пункт»; «Район (городской)» (для СПб), «Улица» (для СПб) необходимо задать не менее 4-х символов названия в соответствующих полях и выбрать объект из списка. Пример: • Если классификатор не предлагает нужное значение, необходимо поставить признак (флажок) в поле «Ввести название улицы вручную» и заполнить значения вручную. О заполнении полей блока подробнее – см. здесь. В случае выбора «Тип регистрации», нужно ввести первый символ или нажать на кнопку и выбрать из списка. 6 Пример: В случае «Временной регистрации» отображаются новые поля для заполнения. Пример: Также необходимо добавить отсканированный образ документа, подтверждающего временную регистрацию, заполняется аналогично п. 3.2.2. Пример: Блок «Адрес постоянной регистрации». Заполняется аналогично п. 3.3. 7 Пример: В случае если заявитель состоит на учете в Санкт-Петербургском государственном учреждении «Городской пункт учета граждан Российской Федерации без определенного места жительства», необходимо ввести тип регистрации «Лицо без определенного места жительства». Адрес регистрации в Санкт-Петербурге будет автоматически заполнен адресом пункта учета, и появятся новые поля для заполнения. Пример: 8 3.4. Заполнение формы «Документы» - шаг 3 Следует выбрать тип кризисной ситуации. Для этого необходимо ввести первые несколько символов, либо нажать на кнопку и выбрать из списка. Пример: При необходимости можно приложить отсканированные образы документов, которые планируется предоставить. Для добавления данных документа необходимо нажать на кнопку Количество документов неограниченно. Добавление скан-образа происходит аналогично п. 3.2.2. . Пример: При необходимости можно редактировать данные документа, используя кнопку . Для выбора типа документа необходимо ввести первые несколько символов, либо нажать на кнопку и выбрать из списка. Необходимо выбрать способ выплаты. 9 Пример: способ выплаты - банк Пример: способ выплаты – почта России Адрес заполняется аналогичным образом, как в п. 3.3. Если почтовый адрес совпадает с адресом регистрации, то необходимо поставить признак (флажок) в соответствующем поле – . 3.5. Заполнение формы «Представитель» - шаг 4 Если заявление от имени гражданина подает представитель, то необходимо поставить признак (флажок) в соответствующем поле - В этом случае необходимо указать: Документ, удостоверяющий личность представителя; Наименование документа, подтверждающего полномочия представителя. Затем приложить скан-образы этих документов аналогичным п. 3.2.2. 4. Проверка заполненных полей 4.1. После заполнения всех сведений необходимо проверить отсутствие знака перед «Шагами» в правом меню. 10 Пример: Наличие такого знака указывает на ошибку при заполнении формы заявления на этом шаге, либо о наличии незаполненных полей. 4.2. Если такой знак имеет место, необходимо открыть соответствующую форму и, в соответствии с подсказками, отредактировать записи в соответствующем поле. Пример: 4.3. После исправления ошибок необходимо перейти на следующий шаг и убедиться, что на соответствующем шаге, в котором производились изменения, появился значок (поля формы заполнены верно). Пример: 5. Отправление заявления 5.1. Перед тем, как отправить электронное заявление, необходимо установить признак (флажок) в поля: 5.2. Следует убедиться, что кнопка « Подать заявление» - активна (при отсутствии признаков возле шагов). 5.3. Нужно отправить заявление нажатием на кнопку «Подать заявление». 5.4. Необходимо убедиться, что заявка принята системой: - на экране должно появиться сообщение. Пример: 5.5. Нажав на кнопку «Открыть талон на прием», появляется возможность его просмотреть. В талоне содержится вся необходимая информация: место и время приема для подписания заявления и предоставления оригиналов документов. 11 Внимание! Заполнение электронной формы не является основанием для предоставления государственной услуги. После отправки данных Вам необходимо будет лично явиться в организацию, уполномоченную на предоставление услуги. 12