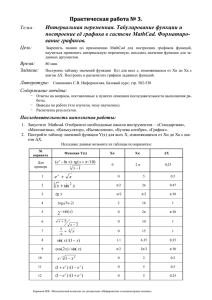Практическое занятие 4 Работа с Mathcad I). II).
advertisement

Практическое занятие 4 Работа с Mathcad I). Изучите методические указания к работе средствами MathCAD II). Средствами MathCAD согласно вашему варианту выполните задания Основные понятия MathCAD является математическим редактором, позволяющий проводить разнообразные математические и научные расчеты, начиная от элементарной арифметики и заканчивая сложными арифметическими вычислениями. Пользователь получает возможность просто и наглядно в привычной для математика форме вводить с помощью редактора формул математические выражения и тут же получать результат. В число выполняемых действий входит: ввод математических выражений, проведение различных расчетов, подготовка графиков различных результатов вычислений, ввод данных из внешнего файла, ввод данных во внешний файл, оформления веб-страниц, предоставление доступа к справочному материалу по математике. Краткое описание элементов интерфейса MathCAD имеет стандартный интерфейс Windows. Строка меню. Строка инструментов. Строка форматирования. Рабочая область. Строка состояния. Всплывающее или контекстное меню (нажимается правая кнопка мыши), содержание зависит от места вызова. Панель инструментов Математика и доступные из нее инструменты. Среди особых элементов интерфейса следует отметить панель инструментов Математика (рис. 32). Эта панель служит для доступа к панелям инструментов, обеспечивающих вставку математических вычислений или символов. При необходимости панели инструментов можно установить: View – Toolbars – v Resources. Рис. 32. Панель инструментов Математика и доступные из нее инструменты Панель Calculator служит для вставки основных математических операций. Панель Graph служит для вставки графика в документ. Панель Matrix служит для вставки матрицы, для работы с матрицами и матричными операциями. Панель Evaluation представляет операторы вычисления. Панель Calculus представляет операторы интегрирования, дифференцирования, суммирования, .. Панель Boolean представляет булевы операторы и предназначена для вставки логических или булевых операций. Панель Programming служит для программирования средствами MathCad . Панель Greek представляет греческие символы. Панель Symbolic служит для вставки символьных операторов. Ввод символов Большую часть окна занимает рабочая область, в которую можно вводить математические выражения, текстовые поля и элементы программирования. Чтобы отметить место, куда вносить формулу (или текст) имеется курсор ввода + («щелкнуть» указателем мыши в нужном месте либо передвинуть его клавишами клавиатуры . По мере ввода на месте курсора появляется вертикальная и горизонтальная линия ввода синего цвета, отмечающее место редактирования в данный момент. Символы, цифры, формулы … вводят с клавиатуры, но лучше вводить с панели. Редактирование производится подобно редактированию формул, созданных в WORD редактором формул, однако есть различия, а именно, редактирование зависит от того, как будет выделяться запись, слева на право или наоборот. Особенности некоторых операторов и символов Вводя знак = (равенство) для вычисления математических выражений, мы фактически применяем оператор вычисления или численного вывода. Его также можно ввести, вызывая инструмент = с панели инструментов Evaluation. Действия происходят с числами или числовыми выражениями. Оператор присваивания := (двоеточие и равенство) применяется для задания имени переменным. Наряду с численным выводом MathCad имеется возможность символьного или аналитического вычисления значения выражения. Для символьного вычисления применяется операция символьного вывода (стрелка). Знак = (равенство, как после написания жирным шрифтом) можно найти на панели Boolean (или нажимая сразу две клавиши на клавиатуре ctrl и =). Этот символ используют для записи уравнения, например, x 2 2 y 5 z = 7 . К допустимым символам относятся: большие и маленькие буквы; числа от 0 до 9, , греческие буквы, символ подчеркивания __, символ , нижний индекс. Имя не может начинаться с цифры, символа подчеркивания, штриха или процента. Символ может быть только первым в имени. Все буквы имени должны иметь один стиль и шрифт. Имена не могут совпадать с именами встроенных функций, констант и размерностей. Массивы: векторы, матрицы и ранжированные переменные В MathCad выделяются 2 типа массивов (рис. 33): векторы (или одномерные массивы), двумерные матрицы и многомерные массивы (тензоры); ранжированные переменные (векторы, элементы которых определенным образом зависят от их индекса). Существует несколько способов создания массивов. Один из наиболее простых способов: ввести имя массива (например, а) и знак присваивания (:=), затем на панели инструментов Matrix выбрать первый инструмент (Insert Matrix), указать количество строк и столбцов, подтвердить свой выбор (т.е. нажать OK), ввести все элементы массива вручную. а в б г д е Рис. 33. Пример ввода массива и проведение операций с ним: а – вызов инструмента Matrix; б – создание шаблона матрицы; в – отображение шаблона матрицы; г – представление матрицы; д – отображение шаблонов для проведения некоторых операций с матрицей; е – отображение результатов выполненных операций с матрицей К матрицам, содержащим только числовые значения, можно применять различные алгебраические действия сложение, вычитание, умножение. Ранжированные переменные являются разновидностями векторов и предназначены для циклов или итерационных вычислений (рис. 34, 35). Например, для создания ранжированной переменной c элементами 0 1 2 3 4 5 необходимо ввести имя переменной (например, r), оператор присваивания, выбрать на панели Matrix инструмент ранжированная переменная (m..n), в результате будем иметь следующее: r:= .. .. ... В первое место заполнения ( .. ) ввести число (или два числа через запятую, тем самым укажем шаг изменения последующих чисел), во второе место заполнения следует ввести значение правой границы ранжированной переменной (рис. 34). а б в г Рис. 34. Пример ввода ранжированной переменной с шагом 1: а – вызов шаблона ранжированная переменная; б – отображение шаблона ранжированная переменная; в – ввод величин для создания ранжированной переменной; г – отображение результата создания ранжированной переменной Рис. 35. Пример ранжированной переменной с шагом отличным от 1 Существует 2 типа отображения массивов: в форме матрицы (см рис. 33 е) и в форме таблицы (см рис. 36 б). а б Рис. 36. Пример отображения матрицы в форме таблицы: а – вызов шаблона матрицы, б – отображение матрицы в форме таблицы Функции В MathCad формально функции можно разделить на 2 группы: встроенные и заданные пользователем. Имена функций можно вводить с клавиатуры или вызывать с панели инструментов (f(x)), некоторые можно ввести с панели Calculator. Функции записываются в обычной для математика форме. Например, g(x,y):=x+2·y g(1,1)=3 f(x):=cos(x) z:=5 h(x):=x+z h(1)=6 Символьные вычисления Имеется возможность символьного или аналитического вычисления выражения. Для символьных выражений имеется ряд специальных средств. Одно из них – это оператор символьного вывода (стрелка) (рис. 37). Результат получается после аналитического преобразования. Используя символ можно упрощать результаты. Рис. 1. Пример использования символа вывода Выполнять символьные преобразования можно при помощи меню. В частности, Expand раскладывает на тригонометрические множители (рис. 38). Рассмотрим процедуру дифференцирования и интегрирования с использованием инструментов, расположенных на панели Calculus и символьного вычисления (рис. 39). Выберем на панели Calculus инструмент интеграл ( ), в результате появится шаблон .. d .. , в первое место заполнение записать выражение, которое нужно проинтегрировать, во второе – переменную, по которой ведется интегрирование. Для дифференцирования d используется инструмент панели Calculus « ». dx а б Рис. 38. Пример символьного преобразования с использованием Expand: а – обращение к Expand; б – отображение результата Expand а б в Рис. 39. Пример работы с инструментами панели Calculus: а – вызов шаблонов, б – ввод выражений в места заполнений шаблонов и получения результатов, в – получение результата с предварительным заданием функции Решение уравнений в MathCAD Многие уравнения и системы из них не имеют аналитического решения. Однако они могут решаться численными методами с заданной погрешностью (не более значения, заданного системной переменной TOL). Для простых уравнений вида f ( x) 0 решение находится с помощью функции: root(Выражение Имя переменной). Функция реализует вычисления итерационным методом, причем можно задать начальное значение переменой, это полезно, если возможны несколько решений и тогда выбор решения определяется выбором начального значения переменой. На рисунке 40 приведен пример применения функции root для вычисления корня уравнения. Рис. 40. Пример решения уравнения с использованием функции root Применяя функцию root надо помнить, что корень функции – это не то значение аргумента, при котором выражение равно нулю, а то значение аргумента, при котором значение выражения не превышает значения системной переменой TOL. Чтобы функция сработал правильно, необходимо переменной TOL присвоить новое значение, например 10-7, заменив им предопределенное значение (10-3). Для поиска корней полинома степени n MathCAD содержит функцию: polyroots(V). Она возвращает вектор корней многочлена (полинома) степени n, коэффициенты которого находятся в векторе V, имеющим длину, равную n+1. Вектор коэффициентов заполняется в обратном порядке. Включая все коэффициенты многочлена, даже если они равны нулю. При решении систем нелинейных уравнений используется специальный вычислительный блок, открываемый служебным словом Given и имеющий следующую структуру: Given уравнения ограничительные условия выражение с функцией find или miner. Между функциями find и miner существует принципиальное различие. Функция find используется, когда решение реально существует (хотя и не является аналитическим), а функция miner пытается найти максимально приближение даже к несуществующему решению путем минимизации среднеквадратической погрешности решения. Рассмотрим пример решения системы нелинейных уравнений с помощью функции find. x2 y2 2 2 1 a b y x 2 1 Первое решение найдем, приняв ограничение x<0 (рис. 41 a), второе, приняв x>0 (рис. 41 б). Следует отметить, что для решения системы уравнений указали начальные значения x и y (т.е. x:=-1 y:=1 ) а б Рис. 41. Пример решения системы нелинейных уравнений: а – первая часть решения при условии x>0; б – вторая часть решения при условии x<0 Создание графиков Графики создаются панелью инструментов Graph. В MathCAD можно построить графики 2 типов: двумерные графики (декартовы и полярные графики); трехмерные графики (линии уровня в трехмерном пространстве, трехмерная гистограмма, трехмерное множество точек, векторное поле). Рассмотрим одну из процедур построения двумерного графика. Введем значения аргумента х как ранжированную переменную. Запишем функцию в зависимости от этого аргумента. Укажем место, где будет располагаться область графика. Выберем на панели Graph значок . В обозначенном месте документа появится область графика с несколькими местами заполнителями. Введем в места заполнений на осях имена переменных и функций, которые должны быть изображены на графике (рис. 42). Вид графика можно изменить, изменяя его данные, форматируя его внешний вид или добавляя элементы оформления. Для форматирования графиков можно воспользоваться контекстным меню, выбрав Format (или «щелкнуть» по той области, форму которой планируется изменить). а б Рис. 42. Пример построения графика: а – задание функции, ее аргументов и вызов шаблона для построения графика, б – иллюстрация результата На одном графике можно построить до 16 зависимостей. Для этого через запятую в место заполнения для наименования оси ординат (ось у) вносят наименования функций (рис. 43). Рис. 43. Пример построения нескольких зависимостей на одном рисунке Общие положения работы в MathCAD Пакет MathCAD является средой для работы с числами, текстами, формулами и графиками. Он предназначен для выполнения инженерных и научных расчетов. По форме MathCAD является электронной таблицей без предварительного фиксированного разграничения ячеек, но с направлением описания слева – направо и сверху – вниз. Особенности пакета MathCAD: Используется привычный для математиков способ записи уравнений, математических операций, графиков. Для создания простых выражений достаточно их набрать с помощью клавиш клавиатуры и (или) обратиться к соответствующей панели инструментов. Ввод уравнений облегчается специальным инструментарием, содержащим многие более редкие математические операторы. Формулы или изображения могут перетаскиваться из электронных книг MathCAD. В MathCAD используется принцип заполнения шаблонов. MathCAD позволяет создать график или математическое выражение (интеграл, сумму и т.п.) путем заполнения свободных полей в вызываемых шаблонах. Вычислительные алгоритмы имеют модульную структуру. Численные методы, используемые в MathCAD, являются общепринятыми, отличаются надежностью и устойчивостью. Для вызова контекстной справочной системы следует отметить указателем сообщение об ошибке, оператор или функцию, и, нажав F1, можно сразу получить нужную справочную информацию с пошаговыми разъяснениями и примерами. В MathCAD имеется полный указатель тем с поиском по ключевым словам. В комплект поставки MathCAD входят электронные книги с множеством констант, формул, графических изображений, которые можно переносить в рабочий документ. В MathCAD, как в Excel, любое изменение содержимого рабочего документа вызывает обновление (пересчет) всех зависимых результатов и перерисовку графиков (слева– направо и сверху– вниз). В MathCAD, как в текстовых редакторах, имеются различные шрифты, форматы, средства работы с файлами и печать. Основные правила для построения графиков «Щелкнуть» мышью там, где нужно создать график. Выбрать Декартов график из меню Графика или нажать @, появится бланк с 6 пустыми полями, которые нужно заполнить. Пустое поле в середине горизонтальной оси предназначено для независимой переменной. Введите туда дискретную переменную, переменную с индексом или любое выражение, содержащее переменную. Пустое поле в середине вертикальной оси предназначено для переменной, график которой нужно построить. Введите туда дискретную переменную, переменную с индексом или любое выражение, содержащее переменную, находящуюся на горизонтальной оси. Другие 4 поля предназначены для указания диапазонов и заполняются по умолчанию или вручную. Для отображения графика следует щелкнуть мышью вне его поля или нажать F9. Чтобы представить несколько зависимостей на одном графике, введите первую переменную по оси ординат с запятой в конце. Ниже появится пустое поле для второй переменной (выражения), введите вторую переменную с запятой в конце, ниже появится третье поле и т.д. (до 16 графиков). Решение дифференциальных уравнений Для решения дифференциальных уравнений Mathcad имеет ряд встроенных функций, в частности, функцию rkfixed, реализующую метод Рунге–Кутты четвертого порядка с фиксированным шагом. Фактически эта функция предназначена для решения систем дифференциальных уравнений первого порядка. y1 f1 ( x, y1 , y2 , , yn ) y2 f 2 ( x, y1 , y2 , , yn ) ............................. yn f n ( x, y1 , y2 , , yn ) Функция rkfixed(y, x1, x2, npoints, D) возвращает матрицу. Первый столбец этой матрицы содержит точки, в которых получено решение, а остальные столбцы – решения и его первые n 1 производные. Аргументы функции: y – вектор начальных значений (n элементов). x1 и x2 – границы интервала, на котором ищется решение дифференциального уравнения. npoints – число точек внутри интервала (x1,x2), в которых ищется решение. Функция rkfixed возвращает матрицу, состоящую из 1+npoints строк. D – вектор, состоящий из n элементов, который содержит первые производные искомой функции. В качестве примера рассмотрим решение системы Вольтерры–Лотки. Эта система описывает динамику численности хищников и жертв на замкнутом ареале и является одной из базовых моделей экологии. dN1 N1 1 2 N 2 dt dN 2 N 2 2 1 N1 dt Для решения систем дифференциальных уравнений используются функция rkfixed. Внимание! В этом примере установлено значение ORIGIN=1, то есть нумерация элементов массива начинается с 1, а не с 0, как это принято в Mathcad'е по умолчанию. Пусть в начальный момент времени число хищников N1 5 и число жертв N 2 10 Задаем вектор начальных значений N 0.1 параметры системы 0.3 5 10 0.03 0.04 интервал времени и количество точек, в которых будет вычислено решение t max npoints 200 400 и вектор правых частей системы. (Поскольку исходная система не зависит явно от времени t, функция D так же не зависит от времени явно хотя и содержит его в числе своих аргументов.) D( t , N ) N1. 1 2. N2 N2. 2 1. N1 Решаем систему с помощью встроенной функции Z k rkfixed N, 0, t max, npoints , D 1.. npoints Представим на графике результаты расчета – зависимость численности популяций от времени 40 Z k, 2 20 Z k, 3 0 0 50 100 Z ,Z k, 1 k, 1 и зависимость числа жертв от числа хищников 150 200 15 10 Z k, 3 5 0 0 10 20 30 Z k, 2 Можно использовать обозначения Z<i > k или Zk , i – это одно и то же. Поскольку дифференциальное уравнение порядка выше первого может быть преобразовано к системе дифференциальных уравнений первого порядка, функция rkfixed может быть использована и для решения дифференциальных уравнений Приложение. Варианты заданий для выполнения лабораторных работ средствами MathCAD 1) Определение значений функций и определение производных Варианты заданий 1–20. I).Найдите значения функций при х=1. II). Найдите производные указанных функций. 3 5 1 2 e x sin x 1. а) f ( x) x ; 7 ; б) f ( x) 5 2 x 4 4 x3 cos x x в) f ( x) x 2 ln x . 4 2. а) f ( x) в) f ( x) e 2 3 1 5 x 9 6 ; б) f ( x) 1 x 2 tgx 3x ; 5 3 3 3x x sin 5 x 3 . 3. а) f ( x) 4 5 1 7 lnx tgx x 6 2 ; б) f ( x) x ; 7 3 5 7 5 6x x в) f ( x) x5 sin 5 x . 1 3 5 x ln x 1 ; б) f ( x) 4. а) f ( x) 3x ; cos x 3 7 x7 3 x 2 2 в) f ( x) arcsin 5 x 1 . 3 5. а) f ( x) 4 x 5 7 3 sin x cos x 2 ; б) f ( x) x ; 4 3 2 3 ln x 4x x в) f ( x) cos 2 x 3 . 2 6. а) f ( x) 2 x 5 в) f ( x) e sin 7 x 3 . 5 6 3x cos x 2 ; б) f ( x) 7. а) f ( x) 6 x 3 ; 4 3 3x ln x x x 5 4 2 3 ; б) f ( x) x 2 3 sin x 5 x ; 5 5x x в) f ( x) arctg x 1 . 2 4 5 2 x ; б) f ( x) e tgx ln x 2 ; 6 6x x3 8. а) f ( x) 3x в) f ( x) tg 3 5 . x 6 x cos x 3 5 3 9. а) f ( x) 5 x ; 7 x 2 ; б) f ( x) 4 x4 tgx x3 3 в) f ( x) e 3x tg2x . 2x 3 2 1 ; б) f ( x) ln x tgx 10. а) f ( x) 4 x 3 5 3 x 5 x x ex ; в) f ( x) tg3x . 5 11. а) f ( x) 2 7 1 5 tgx x ; x 4 3 ; б) f ( x) x 7 3 sin x 4x 3 x в) f ( x) ln x e 2 . 3 x 2 в) f ( x) e tg( x 2 5) 3 6 x ln x e x ; ; б) f ( x) sin x 2 3 3 4 5x x 12. а) f ( x) 4 x . ln x e x 2 5 3 3 6 x 4 ; б) f ( x) 13.а) f ( x) x ; 5 ctgx cos x 4 x4 в) f ( x ) arcsin 3 x 14. а) f ( x) 5 3 2 1 x x 6 ; б) f ( x) 2 x ctgx e ; 3 3x x в) f ( x) 3 ln x x 2 . x 2 . 15. а) f ( x) ctgx 3 7 9 4 ; x 3 5 5 x3 1 ; б) f ( x) x 9 3x 5 x в) f ( x) ln lnx sin x . 16. а) f ( x) в) f ( x) ln e x 17. а) f ( x) 2 3 3 7 ; б) f ( x) ln x 5 tgx x ; x 5 3 5x x x 3 . 2 5 3 7 x5 e x ; x 8 3 1 ; б) f ( x) 5 arctgx x 4x x в) f ( x) ln x sin 3 x . 5 18. а) f ( x) 2 5 3 4 x 2 ; б) f ( x) (ln x 2) 4 7 5 2x x в) f ( x ) 3 sin x x 7 1 4 e x tgx 3 ; б) ; f ( x ) sin x 2 x 5 x5 4 x 7 в) f ( x ) arccos 5 1 . x 20. а) f ( x) 3 8 2 7 x ctgx x 4 7 5 ; б) f ( x) ; 4 sin x 3x x x в) f ( x ) ln x tgx . 3 x 3e x ; . 19. а) f ( x) 2 x 3 2) Определение интегралов Варианты заданий 1–20. айдите интегралы указанных функций. 1. f ( x) x 9 x 24 x 15 . 3 2 2. f ( x) x 12 x 45 x 51. 3 2 3. f ( x ) x 3 x 2 . 3 4. f ( x) x 9 x 24 x 21 . 3 2 5. f ( x) x 3 x 2 . 3 2 6. f ( x ) x 3 x 1 . 3 2 7. f ( x) x 9 x 24 x 12 . 3 2 8. f ( x) x 9 x 24 x 15 . 3 2 9. f ( x) x 12 x 45 x 45 . 3 2 10. f ( x) x 3x 7 . 3 11. f ( x) x 6 x 9 x 3 . 3 2 12. f ( x) x 9 x 24 x 18 . 3 2 13. f ( x) x 3 x 9 . 3 2 14. f ( x) x 6 x 9 x 6 . 3 2 15. f ( x) x 6 x 9 x 2 . 3 2 16. f ( x) x 18 x 105 x 193 . 3 2 17. f ( x) x 6 x 9 x 6 . 3 2 18. f ( x) x 15 x 72 x 107 . 3 2 19. f ( x) x 12 x 45 x 51 . 3 2 20. f ( x) x 3 x 6 . 3 2 3) Решение системы линейных уравнений Варианты заданий 1–20. Решите систему линейных уравнений и сделайте проверку. x 2 y z 5, 2 x 3 y 5 z 1, 1. 2 x y 5 z 7, 2. 3 x 4 y 3 z 2, 5 x y 2 z 4. x 3 y 7 z 5. 7 x 3 y z 5, 3. x 2 y z 4, 3x y z 3. 5 x y 6 z 3, 5 x 3 y z 3, 4. 4 x 3 y z 2, 5. 3 x y 2 z 1, x 5 y z 1. x 2 y 5 z 3. 8 x 2 y 7 z 3, 6. x 3 y 5 z 3, 5 x 2 y 4 z 7. 3x 4 y z 5, 7 x y 2 z 5, 7. 2 x y 3z 1, 8. 2 x y 3 z 7, x 5 y z 3. x 5 y z 7. x 4 y z 3, 9. 3 x 7 y z 1, 2 x 3 y z 4. x y z 3, x 5 y z 1, 3 x 4 y 7 z 1, 10. 3 x 2 y z 2, 11. 3 x y 2 z 7, 12. x 7 y 2 z 0, 5 x 2 y 7 z 0. 2 x 3 y z 3. 2 x 7 y z 0. 5 x 3 y z 9, x 2 y 5 z 1, x y 7 z 3, 13. 3 x 7 y 6 z 0, 14. 5 x y 3 z 5, 15. 2 x y 5 z 0, x 2 y z 1. 7 x 4 y 3 z 5. 3 x 2 y 5 z 1. x y 2 z 3, 2 x 3 y z 4, x 2 y z 3, 16. 2 x 3 y 7 z 1, 17. x y 5 z 1, 18. 3 x y 2 z 4, 5 x 3 y 4 z 7. 3x y 3z 1. 5 x 3 y z 7. 2 x 3 y z 1, x 5 y 2 z 9, 19. x 3 y 4 z 1, 20. 3 x y z 3, 3x 2 y 5 z 8. 7 x y z 3. 4) Построение графиков Варианты заданий 1–20. Постройте график функции на интервале х от − 10 до 10. 1. f ( x) x 9 x 24 x 15 . 3 2 2. f ( x) x 12 x 45 x 51. 3 2 3. f ( x ) x 3 x 2 . 3 4. f ( x) x 9 x 24 x 21 . 3 2 5. f ( x) x 3 x 2 . 3 2 6. f ( x ) x 3 x 1 . 3 2 7. f ( x) x 9 x 24 x 12 . 3 2 8. f ( x) x 9 x 24 x 15 . 3 2 9. f ( x) x 12 x 45 x 45 . 3 2 10. f ( x) x 3x 7 . 3 11. f ( x) x 6 x 9 x 3 . 3 2 12. f ( x) x 9 x 24 x 18 . 3 2 13. f ( x) x 3 x 9 . 3 2 14. f ( x) x 6 x 9 x 6 . 3 2 15. f ( x) x 6 x 9 x 2 . 3 2 16. f ( x) x 18 x 105 x 193 . 3 2 17. f ( x) x 6 x 9 x 6 . 3 2 18. f ( x) x 15 x 72 x 107 . 3 2 19. f ( x) x 12 x 45 x 51 . 3 2 20. f ( x) x 3 x 6 . 3 2