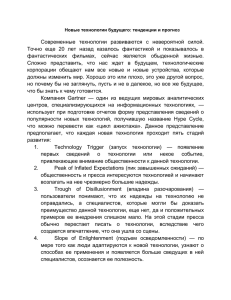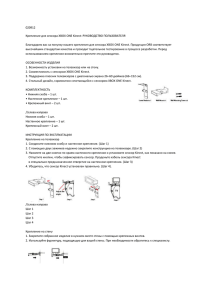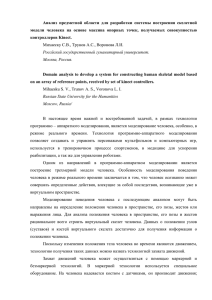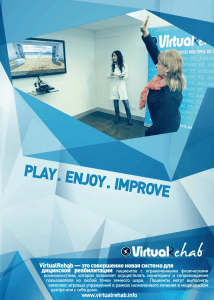Kinect как средство естественного взаимодействия человек
реклама
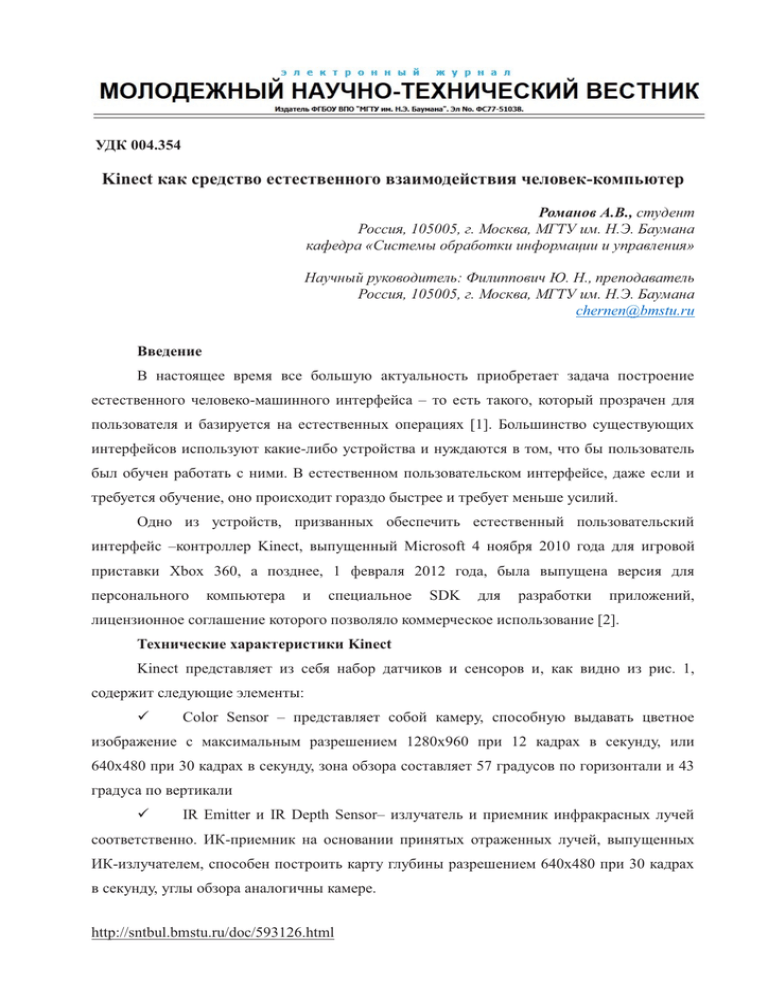
УДК 004.354 Kinect как средство естественного взаимодействия человек-компьютер Романов А.В., студент Россия, 105005, г. Москва, МГТУ им. Н.Э. Баумана кафедра «Системы обработки информации и управления» Научный руководитель: Филиппович Ю. Н., преподаватель Россия, 105005, г. Москва, МГТУ им. Н.Э. Баумана [email protected] Введение В настоящее время все большую актуальность приобретает задача построение естественного человеко-машинного интерфейса – то есть такого, который прозрачен для пользователя и базируется на естественных операциях [1]. Большинство существующих интерфейсов используют какие-либо устройства и нуждаются в том, что бы пользователь был обучен работать с ними. В естественном пользовательском интерфейсе, даже если и требуется обучение, оно происходит гораздо быстрее и требует меньше усилий. Одно из устройств, призванных обеспечить естественный пользовательский интерфейс –контроллер Kinect, выпущенный Microsoft 4 ноября 2010 года для игровой приставки Xbox 360, а позднее, 1 февраля 2012 года, была выпущена версия для персонального компьютера и специальное SDK для разработки приложений, лицензионное соглашение которого позволяло коммерческое использование [2]. Технические характеристики Kinect Kinect представляет из себя набор датчиков и сенсоров и, как видно из рис. 1, содержит следующие элементы: ü Color Sensor – представляет собой камеру, способную выдавать цветное изображение с максимальным разрешением 1280x960 при 12 кадрах в секунду, или 640x480 при 30 кадрах в секунду, зона обзора составляет 57 градусов по горизонтали и 43 градуса по вертикали ü IR Emitter и IR Depth Sensor– излучатель и приемник инфракрасных лучей соответственно. ИК-приемник на основании принятых отраженных лучей, выпущенных ИК-излучателем, способен построить карту глубины разрешением 640х480 при 30 кадрах в секунду, углы обзора аналогичны камере. http://sntbul.bmstu.ru/doc/593126.html ü Microphone Array – массив микрофонов. Из-за того, что условия работы Kinect являются неблагоприятными – подразумевается, что устройство будет установлено под/над телевизором, который при работе издает некоторый шум, причем его громкость для Kinect значительно выше громкости человеческого голоса, то для уверенного распознавания голоса, а также для определения направления на его источник, в Kinect используется целых 4 микрофона – 1 с одной стороны, и 3 с другой стороны. ü Tilt Motor – так как возможно установка Kinect и ниже телевизора, и выше него, то для коррекции угла наклона используется мотор, способный наклонять устройство на угол ±270 по вертикали Рис. 1. Внутренне устройство Kinect [5] Важным отличием Kinect для Windows от версии для Xbox 360 является дистанция работы устройства – если в версии для игровой приставки предполагалось значительное удаление пользователя от телевизора, и диапазон работы составляет 0,8-4 м., то при работе с персональным компьютером пользователь расположен существенно ближе, и Kinect для Windows может работать в двух режимах – в режиме по умолчанию и в ближнем режиме; в режиме по умолчанию рабочий диапазон аналогичен версии для Xbox 360, а в ближнем режиме минимальное расстояние составляет 0,4 м., а максимальное – 3 м [3]. Kinect способен распознавать до 6 человек в кадре одновременно с выделением их центра масс, из них для 2 человек может быть распознан скелет из 20 точек [3], см. рис. 2 Молодежный научно-технический вестник ФС77-51038 Рис. 2. Точки скелета, которые может распознать Kinect [4] SDK для работы с Kinect Существует два основных SDK для разработки с использованием Kinect – официальный SDK, который доступен для свободной загрузки на официальной странице (http://www.microsoft.com/en-us/kinectforwindows/develop/), а также SDK, выпущенный некоммерческой организацией Open Natural Interaction (http://www.openni.org/). Недостатком последнего является слабая документация, среди преимуществ можно назвать поддержку аналога Kinect от компании Asus – Asus Xtion (http://ru.asus.com/Multimedia/Motion_Sensor/Xtion_PRO/), а также открытый исходный код. SDK OpenNI предоставляет базовые возможности, однако, что бы, например, получить скелет пользователя, разработчику необходимо использовать библиотеку NITE с закрытым исходным кодом, совместимую с OpenNI, выпущенную компанией PrimeSense (http://www.primesense.com/), главным участником Open Natural Interaction. SDK OpenNI рассчитан на использование с языком C++, однако, до версии 2 в комплекте поставлялись библиотеки-обертки для использования с C# и Java. Версия 2 сейчас находится в стадии бета-тестирования, и в комплекте поставки такие библиотеки отсутствуют. Пример приложения с распознаванием жестов Рассмотрим пример консольного приложения для Windows на C#, использующее Kinect или Asus Xtion при помощи OpenNI версии 1.5.4.0. Данное приложение будет служить для перелистывания слайдов в PowerPoint с помощью жеста «махание рукой». После создания проекта необходимо установить в свойствах проекта на вкладке «Построение» параметр «Конечная платформа» в соответствии с используемой версией http://sntbul.bmstu.ru/doc/593126.html библиотеки, x86 или x64, а также добавить в проект файл с конфигурацией со следующим содержанием: <OpenNI> <Licenses> </Licenses> <Log writeToConsole="true" writeToFile="false"> <LogLevel value="3"/> <Masks> <Mask name="ALL" on="true"/> </Masks> <Dumps> </Dumps> </Log> <ProductionNodes> <GlobalMirror on="true"/> <Node type="Depth" name="MyDepth"> <Query> </Query> <Configuration> <!-- Uncomment to set requested mode <MapOutputMode xRes="640" yRes="480" FPS="30"/> --> </Configuration> </Node> <Node type="Gesture" /> </ProductionNodes> </OpenNI> Как видно из приведенного выше, в данном файле содержаться настройки OpenNI, например, разрешение сенсора, а также перечислены все типы узлов, которые предполагается использовать – в данном случае Depth, т.е. глубина, и Gesture – т.е. жесты. Для реализации функционала перелистывания слайдов в PowerPoint будет использоваться эмуляция нажатия клавиш «стрелка вниз» путем посылки активному окну сообщения WM_KEYDOWN и WM_KEYUP, для чего следует объявить WinAPI-функции и используемые константы: #region Win32 API const UInt32 WM_KEYDOWN = 0x0100; const UInt32 WM_KEYUP = 0x0101; const int VK_RIGHT = 0x27; const int VK_DOWN = 0x28; [DllImport("user32.dll")] public static extern IntPtr GetForegroundWindow(); [DllImport("user32.dll")] static extern bool PostMessage(IntPtr hWnd, UInt32 Msg, int wParam, int lParam); #endregion Вместо посылки сообщений возможен вариант взаимодействия с использованием пространства имен Microsoft.Office.Interop.PowerPoint, но, соображений простоты был выбран данный метод. Теперь объявим переменные, необходимые для работы с OpenNI: private private private private private private private static static static static static static static string SENSOR_CONFIG = @"../../SensorConfig.xml"; Thread workThread; Context context; ScriptNode scriptNode; DepthGenerator depthGenerator; GestureGenerator gestureGenerator; bool isActive = true; Молодежный научно-технический вестник ФС77-51038 в данном случае, из Здесь SENSOR_CONFIG – путь к файлу конфигурации, workThread – поток, в котором будут получаться данные от сенсора, isActive – признак активности этого потока, остальные переменные – служебные, назначение их будет понятно из кода далее. Для начала работы следует создать контекст с помощью функции Context.CreateFromXmlFile, затем получить узлы для глубины и жестов и вызвать у них метод StartGenerating: context = Context.CreateFromXmlFile(SENSOR_CONFIG, out scriptNode); depthGenerator = context.FindExistingNode(NodeType.Depth) as DepthGenerator; gestureGenerator = context.FindExistingNode(NodeType.Gesture) as GestureGenerator; gestureGenerator.AddGesture("Wave"); gestureGenerator.GestureRecognized += gestureGenerator_GestureRecognized; depthGenerator.StartGenerating(); gestureGenerator.StartGenerating(); Как видно из кода выше, у объекта типа GestureGenerator присутствует метод AddGesture, который принимает строку с название жеста (в данном случае Wave, что соответствует жесту «махание рукой»), и событие GestureRecognized, которые вызывается при распознавании жеста. Для получения и обновления данных с сенсора необходимо постоянно вызывать метод WaitOneUpdateAll у объекта типа Context – для этого и служит поток workThread: workThread = new Thread(worker); workThread.Start(); . . . static private void worker() { while (isActive) { context.WaitOneUpdateAll(depthGenerator); } } После этого все, что необходимо сделать – в обработчике события GestureRecognized найти активное окно, запомнить его, что бы не повторять поиск в дальнейшем, и послать ему последовательно сообщения WM_KEYDOWN и WM_KEYUP с кодом нажатой клавиши «стрелка вниз»: static void gestureGenerator_GestureRecognized(object sender, GestureRecognizedEventArgs e) { if (activeWindow == IntPtr.Zero) activeWindow = GetForegroundWindow(); PostMessage(activeWindow, WM_KEYDOWN, VK_DOWN, 0); Thread.Sleep(200); PostMessage(activeWindow, WM_KEYUP, VK_DOWN, 0); } Теперь, если скомпилировать и запустить эту программу на компьютере, к которому подключен Kinect или Asus Xtion, а потом открыть в режиме показа презентацию PowerPoint, то, если осуществить жест «махание рукой», текущий слайд переключится на следующий! http://sntbul.bmstu.ru/doc/593126.html Некоторые рекомендации по оптимизации взаимодействия с Kinect Для оптимальной работы сенсоры рекомендуется соблюдать следующие условия [6]: ü Размещение Kinect на высоте 0,6-1,8 м. от пола на расстоянии не менее 30 см. от динамиков ü Минимальное боковое или фоновое освещение ü Не рекомендуется попадание прямого солнечного освещения на пользователя или Kinect ü Яркое и равномерное освещение помещения ü Отсутствие предметов между сенсором и пользователем ü Не рекомендуется одевать мешковатую одежду ü Темная одежда может поглощать инфракрасное излучение, поэтому рекомендуется одеваться в светлые тона ü При выполнении жеста следует стоять лицом к сенсору и не следует выходить из его поля зрения – см. рис 3 Рис. 3. Поле зрения Kinect по горизонтали [3] Список литературы 1. Natural user interface // Wikipedia, the free encyclopedia. URL: http://en.wikipedia.org/wiki/Natural_user_interface (дата обращения: 11.03.2013) 2. Kinect // Wikipedia, the free encyclopedia. URL: http://en.wikipedia.org/wiki/Kinect (дата обращения: 25.02.2013). 3. Skeletal Tracking // MSDN. URL: http://msdn.microsoft.com/en-us/library/hh973074.aspx (дата обращения: 11.03.2013). Молодежный научно-технический вестник ФС77-51038 4. Tracking Users with Kinect Skeletal Tracking // MSDN. URL: http://msdn.microsoft.com/enus/library/jj131025.aspx (дата обращения: 11.03.2013) 5. Kinect for Windows SDK. Часть 1. Сенсор // Хабрахабр. URL: http://habrahabr.ru/post/150955/ (дата обращения: 25.02.2013). 6. Устранение неполадок с отслеживанием телодвижений // Поддержка Xbox Kinect Xbox.com http://support.xbox.com/ru-RU/xbox-360/kinect/body-tracking-troubleshoot (дата обращения: 11.03.2013). http://sntbul.bmstu.ru/doc/593126.html