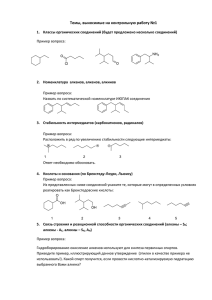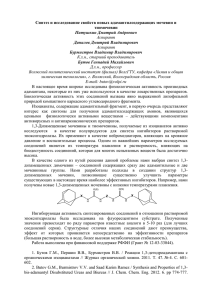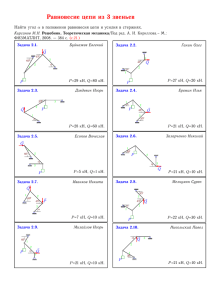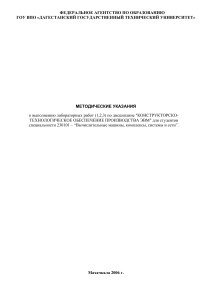Федеральное государственное образовательное учреждения Среднего профессионального образования Уральский радиотехнический колледж им. А.С.Попова
реклама
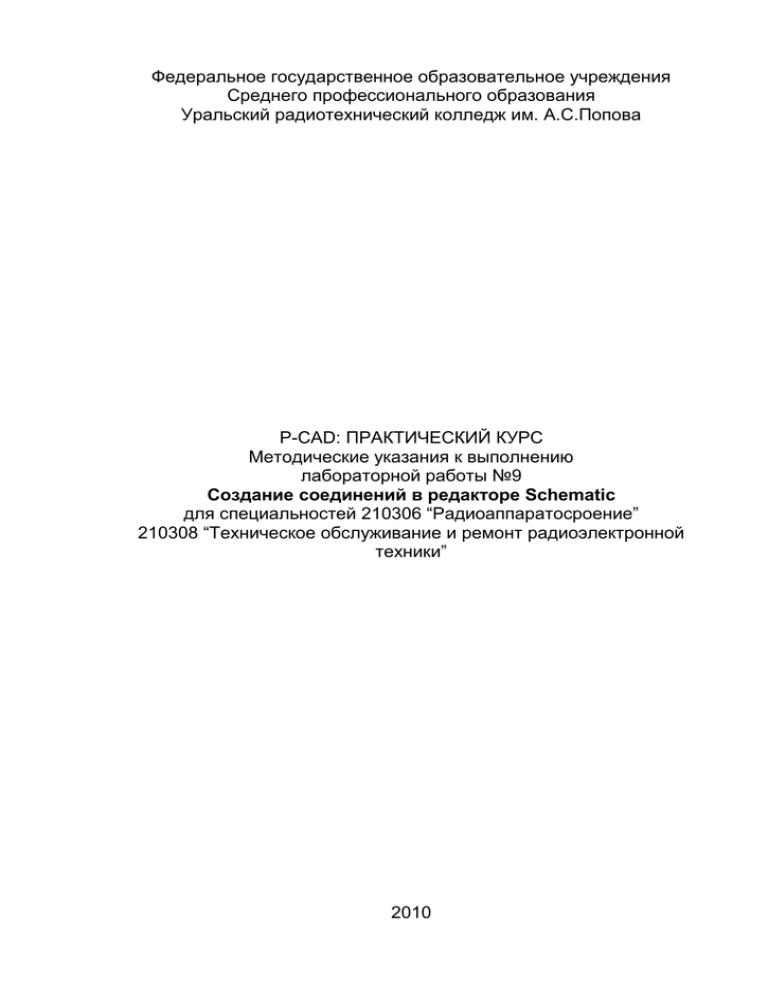
Федеральное государственное образовательное учреждения Среднего профессионального образования Уральский радиотехнический колледж им. А.С.Попова P-CAD: ПРАКТИЧЕСКИЙ КУРС Методические указания к выполнению лабораторной работы №9 Создание соединений в редакторе Schematic для специальностей 210306 “Радиоаппаратосроение” 210308 “Техническое обслуживание и ремонт радиоэлектронной техники” 2010 СОДЕРЖАНИЕ ЦЕЛЬ РАБОТЫ ......................................................................................... 2 МЕТОДИЧЕСКИЕ УКАЗАНИЯ К ВЫПОЛНЕНИЮ ЛАБОРАТОРНОЙ РАБОТЫ .................................................................................................... 2 1. Создание одиночных соединений ................................................... 2 2. Создание шины ................................................................................ 3 3. Проверка правильности принципиальной схемы ........................... 7 4. Создание списка цепей .................................................................... 9 РЕКОМЕНДУЕМАЯ ЛИТЕРАТУРА......................................................... 10 ПРИЛОЖЕНИЕ: Принципиальная схема проекта ................................. 11 1 ЦЕЛЬ РАБОТЫ Создать список соединений принципиальной соответствии с индивидуальным заданием. схемы в МЕТОДИЧЕСКИЕ УКАЗАНИЯ К ВЫПОЛНЕНИЮ ЛАБОРАТОРНОЙ РАБОТЫ 1. Создание одиночных соединений Создавать соединения можно двумя способами: команда Place Wire (разместить проводник) позволяет создать одиночное соединение между выводами контактов команда Place Bus (разместить шину) позволяет разместить групповую связь. Целесообразно применять этот инструмент для сложных схем 1.1 Запустите проект с именем С:\<ваша_фамилия>\Project\Principal.sch. 1.2 Выберите команду Place Wire. 1.3 В данном методическом описании все рассматривается на примере схеме, приведенной в приложении. Студент должен выполнять указания в соответствии со своим индивидуальным заданием. 1.4 В соответствии с принципиальной схемой создайте несколько связей, руководствуясь следующими правилами: точка начала и конца связи отмечается левым щелчком мыши для выхода из режима создания соединения необходимо нажать правую кнопку мыши соединительная точка появляется автоматически при поведении создаваемой связи к уже существующей 1.5 Рисовать связи необходимо в сетке 5mm. 1.6 Обратите внимание, что толщина линий связи должна быть равной толщине линий, которыми нарисованы линии выводов элементов (в нашем случае 0.254mm). Зайдите в команду Options Current Wire и в поле Width установите требуемое значение. 1.7 Пример созданной связи изображен на рис. 1. 2 Рис. 1 Создание одиночных соединений 2. Создание шины 2.1 2.2 2.3 2.4 Выберите инструмент Place Bus. Проложите шину там, где она должна никуда не подсоединяя ее. В соответствии со своим индивидуальным заданием подведите одну любую связь к шине. Вызовете окно Bus Connections Properties (свойства соединения с шиной) и задайте необходимый вид подключения к шине. Необходимо выбрать второй или третий вариант на ваше усмотрение. Рис. 2 Окно Bus Connections Properties 2.5 2.6 2.7 После настройки соединение должно иметь вид, изображенный на рис. 3. Подведите любое второе соединение от этой же цепи и настройте вид отображения соединения (рис. 4). После выполнения вышеуказанных действий цепи не соединены друг с другом. Для их соединения выполните команду Place Port (разместить порт). 3 Рис. 3 Соединение цепи с шиной Рис. 4 Соединение второй цепи с шиной Нажав на команду Place Port, щелкните левой кнопкой мыши туда, где должен располагаться порт (то есть он должен быть соединен с цепью рядом с шиной) 2.9 .Перед вами появится окно настройки параметров порта, изображенное на рис. 5. 2.10 В поле Net Name присвойте цепи имя “1”. 2.11 В поле Pin Count (количество выводов) установите флажок напротив пункта One Pin (один вывод). 2.8 4 Рис. 5 Окно команды Place Port 2.12 В поле Pin Length (длина вывода) установите флажок напротив пункта Short (короткий). 2.13 В поле Pin Orientation (ориентация вывода) установите флажок напротив пункта Vertical (вертикальный). 2.14 В поле Port Shape (вид отображения порта) настройте отсутствие рамки (пункт None). 2.15 После настройки нажмите ОК и поместите порт на чертеж так, как он изображен на рис. 6. Рис. 6 Размещение порта на чертеже 5 2.16 Руководствуясь указаниями пунктов 2.8-2.15 разместите порт на втором соединении (рис. 7). Рис. 7 Добавление соединений к цепи 2.17 Вызовите двойным щелчком свойства цепи и проконтролируйте, чтобы в поле Net Name было значение “1” (рис. 8). Обратите внимание, что в поле Nodes были только те выводы, которые должны быть соединены этой цепью. 2.18 К этой цепи можно подключать дополнительные цепи. При этом каждый раз необходимо также настраивать свойства портов и цепей. 2.19 Можно создать один раз порт, а затем подключать его к необходимым цепям. 2.20 Создайте все необходимые в соответствии с вашим индивидуальным заданием соединения. 2.21 В результате выполнения работы все соединения должны быть сформированы (рис. 9). 6 Рис. 8 Свойства цепи Рис. 9 Выполнение соединений на принципиальной схеме 3. Проверка правильности принципиальной схемы 3.1 Выберите команду Utils ERC. ERC (Electrical Rules Control) – проверка правильности электрических соединений. 7 3.2 Перед вами появится окно, изображенное на рис. 10. Рис. 10 Настройка параметров электрического контроля 3.3 3.4 3.5 3.6 3.7 3.8 3.9 Оставьте все настройки так, как они уже установлены. В результате выполнения контроля будет сформирован текстовый файл, в который будет внесена информация о предупреждениях и ошибках. Нажмите кнопку ОК для выполнения проверки. Перед вами появится текстовый файл – ознакомьтесь с его содержимым. Если проект выполнен полностью правильно, в соответствии с данными методическими указаниями ошибок (error) быть не должно. Если они все таки есть, то дальнейшая работа с проектом будет не возможно, то есть придется устранить эти ошибки. Если есть предупреждения (warning), то продолжение работы возможно. При создании элементов мы не настраивали свойства выводов элементов, поэтому системы должна выдать сообщение о каждом элементе о том, что все они не имеют входных (input) и выходных (output) выходных выводов. Игнорируйте это замечание. Если есть другие предупреждения, то их желательно устранить. В случае устранения ошибок или неисправностей необходимо снова повторить процедуру проверки. 8 4. Создание списка цепей После того как все соединения корректно введены в схему необходимо создать список цепей. Этот список в дальнейшем будет загружен в редактор PCB для создания печатной платы на основании информации об элементах проекта и соединений между ними. 4.1 Выберите команду Utils Generate Netlist. 4.2 В поле Netlist Format выберите формат Tango. 4.3 Нажмите кнопку Netlist Filename и задайте имя списка соединений netlist1.net, причем в той директории, в которой находится ваш проект (рис. 11). Рис. 11 Создание списка соединений 4.4 4.5 4.6 Нажмите кнопку ОК. Вы можете просмотреть созданный файл при помощи блокнота. При этом вы убедитесь, что в созданном файле перечислены компоненты, входящие в проект, а так же цепи соединений. Сохраните все внесенные в проект изменения. Предъявите преподавателю результаты работы для проверки! 9 РЕКОМЕНДУЕМАЯ ЛИТЕРАТУРА 1. Лопаткин А.В., Проектирование печатных плат в системе P-CAD 2001, Нижний Новгород, НГТУ, 2002г. 2. Иевлев В.И., Конструирование и технология электронных средств, Екатеринбург, УГТУ-УПИ, 2004г. 3. Елшин Ю.М., Справочное пособие по работе с подсистемой SPECCTRA в P-CAD 2000, М., 2002г. 4. Стешенко В.Б., P-CAD. Технология проектирования плат, СПб, 2003г. 5. P-CAD 2004 InterPlace Users Guide 6. P-CAD 2004 Library Executive Users Guide 7. P-CAD 2004 Schematic Users Guide 8. www.altium.com 10 ПРИЛОЖЕНИЕ: Принципиальная схема проекта Элементы схемы: 1. Резисторы: R1 – 1к-chip R2 – 1к-chip R3 – 510к-0,125 R4 – 1к2-0,5 R5 – 25к R6 – 2к-chip R7 – 10-1 R8 – 2к-0,125 R9 – 270-0,125 R10 – 2к-0,125 R11 – 3к6-0,5 R12 – 330-0,5 R13 – 10-1 R14 – 3к3-0,125 R15 – 150-0,5 R16 – 10к R17 – 20к-chip R18 – 1к 2. Конденсаторы: С1 – 0,01мкФ С2 – 360пФ C3 – 0,1мкФ C4 – 50мкВ-9В C5 – 100пФ C6 – 0,01мкФ C7 – 220мкФ-25В C8 – 50мкВ-9В C9 – 100мкФ-9В 3. Диоды: VD1 – стабилитрон VD2-VD5 – выпрямительные 4. Разъемы: X1 – шесть контактов X2 – два контакта X3 – два контакта 5. Транзисторы: VT1-VT5 – КТ315Б 6. Микросхемы:DA1, DA2 – LM385N 11 Усилитель дифференциальный