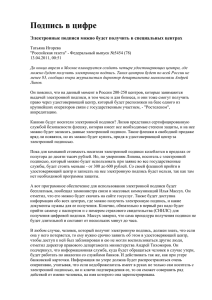Подтверждение сделок на валютном рынке. Подтверждение
advertisement

Руководство пользователя по системе «Подтверждение сделок на валютном рынке. Подтверждение неттинга расчетов по совершенным сделкам» Содержание 1. Авторизация .................................................................................................................................................. 3 2. Подписание Подтверждения по сделке ......................................................................................................... 3 3. Отмена Подтверждения по сделке ................................................................................................................. 7 4. Подписание подтверждения по неттингу ........................................................................................................ 8 5. Отмена подтверждения по неттингу ............................................................................................................. 11 6. Проверка подписи ....................................................................................................................................... 12 7. Удаление подписи ....................................................................................................................................... 13 8. Просмотр условий сделки: ........................................................................................................................... 14 9. Просмотр истории изменений документа: .................................................................................................... 16 10. Архивация и удаление документов ............................................................................................................... 17 2 1. Авторизация Для подтверждения сделки/неттинга, созданного в системе «Новая Афина», необходимо авторизоваться в системе «Credit Suisse Online Banking Moscow» под логином уполномоченного лица организации. Для возможности производить подписание документов, необходимо, чтобы к автоматизированному рабочему месту, с которого был выполнен вход в систему, был подключен исправный сменный носитель крипрографической информации (токен) с ключами Электронной подписи и зарегистрированным в Банке действующим (не просроченным и не отозванным) сертификатом. Внимание! Во избежание возможного «запоминания» (кэширования) используемым браузером содержащейся на сменном носителе секретной ключевой информации, необходимо после завершения сеанса работы с использованием сменного носителя не только отключить сменный носитель от рабочей станции и выйти из системы, но и обязательно выключить браузер, использовавшийся для подключения к системе. 2. Подписание Подтверждения по сделке 1. Для работы с Подтверждениями по сделкам, необходимо выбрать в меню слева пункт Услуги и сервисы - Подтверждения по сделке и неттингу - Подтверждение по сделке FX: 2. Далее найти в списке Подтверждение, которое необходимо подписать. В системе «Credit Suisse Online Banking Moscow» реализована возможность поиска Подтверждений по различным параметрам, например по дате. Для поиска Подтверждения по дате, необходимо задать дату поиска, выбрав начало и конец периода: 3 3. Для выбора нужного документа Подтверждения, необходимо проставить маркер рядом с номером документа. 4. Для подписи документа, нажмите на кнопку пункт контекстного меню Подпись. панели инструментов формы списка или выберите 5. В зависимости от параметра «Тип права подписи» документ изменит свой статус. 4 Примечание Существующие права подписи: Первая подпись, Вторая подпись, Единственная подпись. Если пользователю установлен тип права подписи «Первая подпись», то после подписания документ меняет свой статус на «Частично подтверждён» . Для того, чтобы документ Подтверждения перешёл в статус «Подтверждён», его должен также подписать другой пользователь с типом права подписи «Вторая подпись» (или «Единственная подпись»). При подписании документа пользователем с типом подписи «Единственная подпись» документ меняет свой статус на «Авторизация Банком» или «Подтверждено». Параметр «Авторизация Банком» настраивается в административной части на стороне Банка. 6. Система осуществит попытку формирования подписи, используя данные средства подписи: Система проверит соответствие полномочий подписи пользователя, под которым осуществляется действие, с учетом возможных ограничений и лимитов характеристикам подписываемого документа: • Если контроль полномочий успешно пройден, система осуществит формирование подписи. • Если контроль полномочий не пройден, то выводится сообщение о причине неудачи: «Нет полномочий для подписи» либо «Документ не прошёл контроль лимитов». Система проверит доступность криптографических ключей. Если требуемый носитель (USB-токен) с ключами не подключен к компьютеру: • Система выведет соответствующее сообщение и попросит подключить требуемый носитель. • Подключите носитель с ключами к компьютеру, нажмите кнопку ОК и произведите процедуру подписания документа повторно. 7. Система выведет информацию об общем количестве обработанных документов, количестве успешно подписанных и количестве неподписанных документов: Если при подписи документа был введен неверный пароль, документ не будет подписан и не будет готов к отправке в Банк. В таком случае нужно произвести подписание документа повторно. 8. Выберите способ отправки в банк готовых к отправке документов из числа отобранных: Чтобы выполнить отправку немедленно: • Нажмите кнопку Отправить. Примечание Кнопка Отправить доступна если для отобраннго документа сформирован полный комплект подписей (число готовых к отправке документов не равно нулю). • Система выполнит попытку отправить в банк все готовые к отправке документы из числа отобранных и выведет сообщение о результатах отправки. 5 • Нажмите кнопку ОК. • Произойдет возврат к списку документов. Успешно подписанные документы из числа отобранных изменят статус соответственно на «Частично подтверждено» или «Доставлен». Примечание Статус «Частично подтверждено» говорит о том, что для полного подписания документа требуются дополнительно подписи других должностных лиц (требуется доподписание другими средствами подписи). • Чтобы отложить отправку: • Нажмите кнопку Отмена или Закрыть . 9. Произойдет возврат к списку документов. Успешно подписанные документы будут находиться в статусах «Частично подтверждено» или «Подписан». Документы в статусе «Подписан» могут быть отправлены в банк, с помощью кнопки панели инструментов формы списка. 10. Конечным результатом подписания и отправки Подтверждения в банк, должен быть перевод документа в статус «Подтверждено». 6 3. Отмена Подтверждения по сделке 1. Для отмены Подтверждения по сделке, выберите нужный документ Подтверждения в списке документов, установив маркер рядом с номером документа. 2. Для отмены документа, нажмите на кнопку контекстного меню Отвергнуть. панели инструментов формы списка или выберите пункт 3. Конечным результатом подписания Подтверждения должен быть перевод документа в статус «Отклонено». 7 4. Подписание подтверждения по неттингу 1. Для работы с Подтверждениями по неттингу, необходимо выбрать в меню слева пункт Услуги и сервисы - Подтверждения по сделке и неттингу - Подтверждение по неттингу: 2. Далее найти в списке Подтверждение, которое необходимо подписать. В системе «Credit Suisse Online Banking Moscow» реализована возможность поиска подтверждений по различным параметрам, например по дате. Для поиска Подтверждения по дате, необходимо задать дату поиска, выбрав начало и конец периода: 3. Для выбора нужного документа Подтверждения, необходимо проставить маркер рядом с номером документа. 8 4. Для подписи документа, нажмите на кнопку пункт контекстного меню Подпись. панели инструментов формы списка или выберите 5. В зависимости от параметра «Тип права подписи» документ изменит свой статус. Примечание Существующие права подписи: Первая подпись, Вторая подпись, Единственная подпись. Если пользователю установлен тип права подписи «Первая подпись», то после подписания документ меняет свой статус на «Частично подтверждён» . Для того, чтобы документ Подтверждения перешёл в статус «Подтверждён» его должен также подписать другой пользователь с типом права подписи «Вторая подпись» (или «Единственная подпись»). При подписании документа пользователем с типом подписи «Единственная подпись» документ меняет свой статус на «Авторизация Банком» или «Подтверждено». Параметр «Авторизация Банком» настраивается в административной части на стороне Банка. 6. Система осуществит попытку формирования подписи, используя данные средства подписи: Система проверит соответствие полномочий подписи пользователя, под которым осуществляется действие, с учетом возможных ограничений и лимитов характеристикам подписываемого документа: • Если контроль полномочий успешно пройден, система осуществит формирование подписи. • Если контроль полномочий не пройден, то выводится сообщение о причине неудачи: «Нет полномочий для подписи» либо «Документ не прошёл контроль лимитов». Система проверит доступность криптографических ключей. Если требуемый носитель (USB-токен) с ключами не подключен к компьютеру: • Система выведет соответствующее сообщение и попросит подключить требуемый носитель. 9 • Подключите носитель с ключами к компьютеру, нажмите кнопку ОК и произведите процедуру подписания документа повторно. 7. Система выведет информацию об общем количестве обработанных документов, количестве успешно подписанных и количестве неподписанных документов: Если при подписи документа был введен неверный пароль, документ не будет подписан и не будет готов к отправке в Банк. В таком случае нужно произвести подписание документа повторно. 8. Выберите способ отправки в банк готовых к отправке документов из числа отобранных: Чтобы выполнить отправку немедленно: • Нажмите кнопку Отправить. Примечание Кнопка Отправить доступна если для отобраннго документа сформирован полный комплект подписей (число готовых к отправке документов не равно нулю). • Система выполнит попытку отправить в банк все готовые к отправке документы из числа отобранных и выведет сообщение о результатах отправки. • Нажмите кнопку ОК. • Произойдет возврат к списку документов. Успешно подписанные документы из числа отобранных изменят статус соответственно на «Частично подтверждено» или «Доставлен». Примечание Статус «Частично подтверждено» говорит о том, что для полного подписания документа требуются дополнительно подписи других должностных лиц (требуется доподписание другими средствами подписи). • Чтобы отложить отправку: • Нажмите кнопку Отмена или Закрыть . 9. Произойдет возврат к списку документов. Успешно подписанные документы будут находиться в статусах «Частично подтверждено» или «Подписан». Документы в статусе «Подписан» могут быть отправлены в банк, с помощью кнопки панели инструментов формы списка. 10 10. Конечным результатом подписания Подтверждения и отправки его в банк, должен быть перевод документа в статус «Подтверждено». 5. Отмена подтверждения по неттингу 1. Для отмены Подтверждения по неттингу, выберите нужный документ Подтверждения в списке документов, установив маркер рядом с номером документа. 2. Для отмены документа, нажмите на кнопку контекстного меню Отвергнуть. панели инструментов формы списка или выберите пункт 11 3. Конечным результатом подписания Подтверждения должен быть перевод документа в статус «Отклонено». 6. Проверка подписи 1. Для проверки подписи документа, нажмите на кнопку выберите пункт контекстного меню Проверка подписи. панели инструментов формы списка или 2. Откроется окно Результаты проверки подписей, где будут отображены результаты проверки подписей под выбранными документами. 3. Если необходимо распечатать результаты проверки некоторой подписи: Выберите проверяемую подпись в списке. Нажмите кнопку Печать. Печать будет произведена в файл с расширением PDF. 12 4. Если необходимо выгрузить сведения о некоторой подписи и параметрах соответствующего документа в файлы: Выберите проверямую подпись в списке. Нажмите кнопку Выгрузить. Будет выведено стандартное окно используемого интернет-браузера с предложением открыть или сохранить файл sign.zip. Сохраните файл sign.zip в желаемом каталоге средствами используемого браузера. После успешного сохранения в указанном каталоге появится файл архива sign.zip, содержащий 2 файла текстового формата: sign_*.txt, doc_*.txt – со сведениями соответственно об ЭП и параметрах документа. 5. Для завершения действий с результатами проверки, нажмите кнопку Отмена или Закрыть . 6. Произойдет возврат к списку документов. 7. Удаление подписи Необходимость удалить подпись/подписи может возникнуть, если подпись под документом поставлена ошибочно. 1. Операция удаления подписи доступна только для подписываемых документов, которые имеют один из следующих статусов: «Подписан» и «Частично подтверждено». 2. Подписи удалять можно как выборочно (подписи конкретного пользователя), так и все сразу. 3. Для удаления подписей под документами, выберите документ в списке документов, подписи под которым необходимо удалить. 4. Нажмите кнопку Удаление подписи. панели инструментов формы списка или выберите пункт контекстного меню 5. Откроется окно Удаление подписей, в котором будут отображены проставленные под выбранным документом подписи. 13 6. Выберите один из двух вариантов удаления подписей: Если требуется удалить все проставленные под документом подписи, нажмите кнопку Удалить все. Если необходимо удалить часть подписей: • Выберите подписи, которые следует удалить. • Нажмите кнопку Удалить выбранные. 7. Система осуществит удаление подписей, удаленные подписи перестанут отображаться в окне. 8. Удалив все подписи, нажмите кнопку Отмена или Закрыть . 9. Произойдет возврат к списку документов. Документ, у которого были удалены подписи, изменит статус на «Создан» или «Частично подтверждено», в зависимости от того, удаление было произведено одной или обеих подписей. 8. Просмотр условий сделки: Для просмотра условий сделки, нужно: 1. В списке документов выбрать документ, которых необходимо просмотреть. 2. Нажмите на кнопку панели инструментов списка или выбрать пункт контекстного меню «Просмотр»: 3. Откроется окно просмотра документа. В условиях по сделке имеется возможность просмотра данных по сделке: 14 Просмотра платежных инструкций для платежей Стороне А: Есть возможность просмотра платежных инструкций для платежей Стороне Б: 15 9. Просмотр истории изменений документа: панели 1. Для просмотра истории изменений выбранного документа, нажмите на кнопку инструментов формы списка или выберите пункт контекстного меню «История изменений документа» 2. Откроется окно История изменений статуса: 16 10. Архивация и удаление документов Перемещать в архив можно как отдельные документы, так и группы документов: 1. Для перемещения одного или нескольких рабочих документов в архив, нужно в списке документов выбрать один или несколько документов. Нажать на кнопку Поместить в архив. панели интрументов формы списка или выберите пункт контекстного меню Выделенные документы будут удалены из списка рабочих документов и появятся в списке архивных документов. 2. Возврат из архива возможен одного или нескольких документов. Для перемещения документов из архива, нужно перейти к списку архивных документов, выбрав в правом раскрывающемся списке соответсвутвующую строку: 17 В списке документов архива следует выбрать один или несколько документов для возврата в список рабочих документов. Нажать на кнопку панели интрументов формы списка или выберите пункт контекстного меню Вернуть из архива. Веделенные документы будут удалены из списка архивных документов и появятся в списке рабочих документов. 18