APM Tutorial
реклама
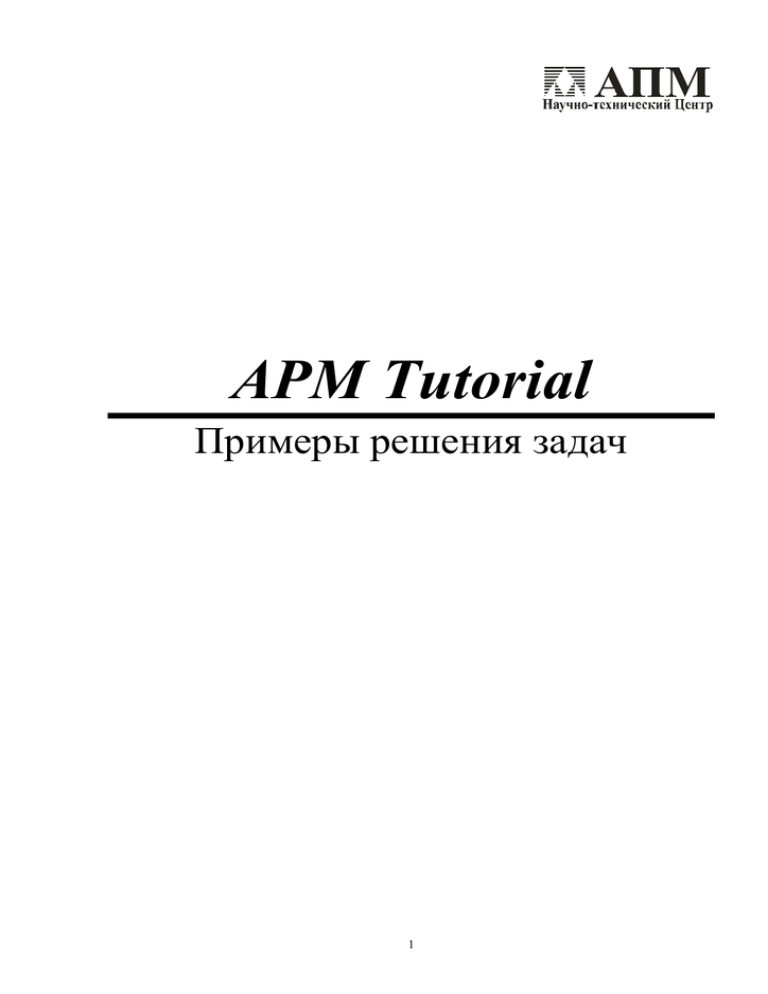
APM Tutorial Примеры решения задач 1 APM Tutorial Примеры решения задач в системе APM WinMachine Научно-технический центр «Автоматизированное Проектирование Машин» 141070, Россия, Московская область, г. Королёв – Центр, а/я 58 тел./факс: +7 (495) 585-06-11, 514-84-19. Наш адрес в Интернете: http://www.apm.ru, e-mail: [email protected] Авторские права 1989 – 2015 Научно-технический центр «Автоматизированное проектирование машин». Все права защищены. Все программные продукты НТЦ «АПМ» являются зарегистрированными торговыми марками центра. Названия и марки, упомянутые в данном руководстве, являются зарегистрированными торговыми марками их законных владельцев. Отпечатано в России. 2 Содержание Содержание ........................................................................................................................................................................................ 3 1. Конечно-элементный анализ ......................................................................................................................................................... 4 1.1 Пример расчета балочного элемента конструкции в модуле APM Beam .................................................................... 4 Общий порядок расчета .............................................................................................................................................................. 4 Задача ........................................................................................................................................................................................... 4 Решение ........................................................................................................................................................................................ 5 1.2 Пример расчета пролета мостовой конструкции в модуле APM Structure3D...................................................................... 10 Общий порядок расчета ............................................................................................................................................................ 10 Задача ......................................................................................................................................................................................... 10 Решение ...................................................................................................................................................................................... 11 2. Инженерный анализ ..................................................................................................................................................................... 22 2.1 Пример расчета подшипникового узла в модуле APM Bear ....................................................................................... 22 Общий порядок расчета ............................................................................................................................................................ 22 Задача ......................................................................................................................................................................................... 22 Решение ...................................................................................................................................................................................... 22 2.2 Пример расчета кулачкового механизма с поступательным роликовым толкателем в модуле APM Cam ............. 26 Общий порядок расчета ............................................................................................................................................................ 26 Задача ......................................................................................................................................................................................... 26 Решение ...................................................................................................................................................................................... 26 2.3 Пример проектировочного расчета двухступенчатого цилиндрического редуктора в APM Drive ......................... 33 Общий порядок расчета ............................................................................................................................................................ 33 Задача ......................................................................................................................................................................................... 33 Решение ...................................................................................................................................................................................... 33 2.4 Пример расчета группового болтового соединения в модуле APM Joint .................................................................. 40 Общий порядок расчета ............................................................................................................................................................ 40 Задача ......................................................................................................................................................................................... 40 Решение ...................................................................................................................................................................................... 41 2.5 Пример расчета сварочного таврового соединения в модуле APM Joint ................................................................... 45 Общий порядок расчета ............................................................................................................................................................ 45 Задача ......................................................................................................................................................................................... 45 Решение. ..................................................................................................................................................................................... 46 2.6 Пример расчета подшипника скольжения жидкостного трения в модуле APM Plain .............................................. 51 Общий порядок расчета ............................................................................................................................................................ 51 Задача ......................................................................................................................................................................................... 51 Решение ...................................................................................................................................................................................... 51 2.7 Пример расчета шарико-винтовой передачи с преднатягом в модуле APM Screw................................................... 53 Общий порядок расчета ............................................................................................................................................................ 53 Задача ......................................................................................................................................................................................... 53 Решение ...................................................................................................................................................................................... 53 2.8 Пример общего расчета вала в модуле APM Shaft ....................................................................................................... 55 Общий порядок расчета ............................................................................................................................................................ 56 Задача ......................................................................................................................................................................................... 56 2.9 Пример расчета пружины сжатия в модуле APM Spring ............................................................................................. 64 Общий порядок расчета ............................................................................................................................................................ 64 Задача ......................................................................................................................................................................................... 64 Решение ...................................................................................................................................................................................... 64 2.10 Пример проектировочного расчета косозубой зубчатой передачи внешнего зацепления в APM Trans ................ 68 Общий порядок расчета ............................................................................................................................................................ 68 Задача ......................................................................................................................................................................................... 68 Решение ...................................................................................................................................................................................... 68 3 1. Конечно-элементный анализ 1.1 Пример расчета балочного элемента конструкции в модуле APM Beam Общий порядок расчета 1. Задание длины первого сегмента балки; 2. Задание поперечного сечения первого сегмента балки; 3. Задание второго сегмента балки; 4. Задание опор; 5. Задание радиальных сил; 6. Задание изгибающих моментов; 7. Задание распределенных сил; 8. Задание параметров материала балки; 9. Проведение расчета; 10. Просмотр и вывод результатов расчета на печать. Задача Провести расчет балки АС, изготовленной из стали 40 и имеющей следующие геометрические параметры сечений: участок АВ — квадратное поперечное сечение со стороной 70 мм; участок ВС — цилиндрическое поперечное сечение с наружным диаметром 100 мм и толщиной стенки 4 мм; Схема нагружения балки приведена на рисунке. Рис. 1.1 В результате расчета следует определить напряжения в наиболее нагруженном сечении, а также эпюры всех силовых факторов. 4 Решение 1. Задание длины первого сегмента балки. После открытия основного окна модуля APM Beam переходим в режим создания сегмента балочного элемента нажатием кнопки «Сегмент» (меню Задать/Сегмент). Затем щелчком левой кнопки мыши в окне редактора отмечаем точку, в которой будет находиться начало сегмента. Если теперь перемещать курсор, то за ним будет «тянуться» прямоугольник, длина которого динамически отображается на панели статуса. Для завершения создания сегмента балки снова щелкните левой кнопкой мыши и в открывшемся диалоговом окне «Сегмент балки» уточните длину сегмента, записав число 2000 в поле ввода Длина сегмента, мм. 2. Задание поперечного сечения первого сегмента балки. 2.1. Нажатие кнопки «Задать сечение» приводит к открытию окна Редактора сечений, в поле которого следует нарисовать контур сечения. Для задания квадрата со стороной 70 мм можно воспользоваться функцией отрисовки прямоугольника по диагонали, вызов которой происходит нажатием кнопки «Рисовать» На открывшейся инструментальной панели «Рисование» нажимаем кнопку «Прямоугольник по диагонали» (меню Построение/Прямоугольник/Диагональ). Построение начинаем, например, с левой верхней точки диагонали прямоугольника, которую фиксируем щелчком левой кнопки мыши, а затем, смещая мышь на 7 клеток вправо и 7 вниз, фиксируем и вторую точку диагонали. Для облегчения процедуры построения прямоугольника полезно сначала отметить точки, соответствующие началу и концу диагонали. У пользователя есть также возможность импорта поперечного сечения через файл формата *.dxf. Для того чтобы произвести импорт, воспользуйтесь меню Файл/Импорт…, а затем в стандартном диалоговом окне укажите путь к импортируемому файлу формата *.dxf. 2.2. После отрисовки контура поперечного сечения сегмента балки нужно выделить внешний контур сечения и внутренние контуры (если они есть). Вначале нажатием кнопки «Контур» открываем инструментальную панель «Контур», на которой нажимаем кнопку «Внешний контур» (меню Контур/Внешний контур), и щелкаем левой кнопкой мыши на внешнем контуре поперечного сечения. Если внешний контур замкнут, то он выделится синим цветом, если незамкнут, то выделения не будет. Аналогично выделяем все внутренние контуры (если они есть) с помощью кнопки «Внутренний контур» (меню Контур/Внутренний контур). на инструментальной панели «Контур» 2.3. После выделения контуров полезно нажать кнопку «Показать поверхность» (меню Контур/Показать поверхность), чтобы убедиться, что программа правильно «поняла» задачу, т.е. будет воспринимать выделенный объект как поперечное сечение. Отменить показ поверхности можно с помощью кнопки «Убрать поверхность» поверхность). , (меню Данные/ Убрать 2.4. Для завершения создания поперечного сечения следует нажать кнопку «Ок» (меню Файл/Ок), после чего программа производит расчет параметров поперечного сечения. Нажатие кнопки «Отмена» (меню Файл/Отменить) вызывает закрытие окна редактора поперечных сечений без запуска на расчет отрисованного поперечного сечения. После того, как расчет параметров поперечного сечения закончен, созданное сечение появляется в диалоговом окне «Сегмент балки». Нажав в этом окне кнопку «Параметры сечения», пользователь имеет возможность просмотреть параметры поперечного сечения этого сегмента в открывшемся диалоговом окне «Результаты». 1. Нажатием кнопки Ок в диалоговом окне «Сегмент балки» пользователь присваивает сегменту балки это поперечное сечение. В основном окне редактора отрисуется сегмент балки, поперечные размеры которого будут соответствовать размерам поперечного сечения. 2. 5 3. Создание второго сегмента балки. Аналогичным образом вводим другой сегмент балки, который автоматически «пристыковывается» к тому концу уже созданного сегмента, вблизи которого будет создаваться новый сегмент. После этого аналогичным образом задается поперечное сечение (или импортируется через файл формата *.dxf). Особенностью задания поперечного сечения в виде трубы является то, что для отрисовки окружности предварительно необходимо проставить узел в ее центре. 4. Задание опор. Для простановки опор нажимаем кнопку «Опора» (меню Задать/Опора) и в открывшемся диалоговом окне «Редактирование опоры» выбираем тип устанавливаемой опоры из выпадающего списка «Тип». Могут быть установлены следующие типы опор: неподвижная жесткая опора подвижная жесткая опора упругая опора ; ; . В нашем случае для установки левой опоры (точка А) выбираем тип «Неподвижная жесткая опора» а в поле ввода «Расположение» вводим 0. Аналогичным образом устанавливаем подвижные жесткие опоры в точках В и С. 5. Задание радиальных сил. По условию на балку действует радиальная сила величиной 30кН. Для задания этой силы нажимаем кнопку «Радиальная сила» (меню Задать/Радиальная сила) и в открывшемся диалоговом окне «Редактирование радиальной силы» указываем параметры и обозначение силы, а именно: Рис 1.2 1) Для фиксации точки приложения силы в поле ввода «Расстояние от левого конца балки, мм» вводим число 1000. 2) Величину суммарной радиальной силы можно задавать либо ее модулем и направлением (выбрать Тип данных — Модуль и угол), либо величинами проекций (выбрать Тип данных Проекции); в рассматриваемом примере выбираем тип данных Проекции. Для задания величины проекций: В поле ввода «Вертикальная, Н» — вводим число -30000 (поскольку сила направлена вниз); Поле ввода «Горизонтальная, Н» — оставляем пустым; 6 Поле ввода «Имя» — можем оставить пустым; Поле ввода «Индекс» — можем оставить пустым. Если при отрисовке силы будет обнаружено, что она имеют противоположное выбранному направление, то следует вызвать соответствующее окно щелчком правой кнопки мыши и изменить знак силового фактора. 6. Задание изгибающих моментов. Нажимаем кнопку «Момент изгиба» (меню Задать/Момент изгиба) и в открывшемся диалоговом окне «Редактирование момента изгиба» задаем параметры и обозначение момента. Рассмотрим задание изгибающего момента величиной 30 кН. Рис. 1.3 1) Для фиксации точки приложения момента в поле ввода «Расстояние от левого конца балки, мм» вводим число 0. 2) Величину суммарного изгибающего момента можно задавать либо его модулем и направлением (выбрать Тип данных — Модуль и угол), либо величинами проекций (выбрать Тип данных - Проекции); в рассматриваемом примере выбираем тип данных Проекции. Для задания величины проекций: В поле ввода «Вертикальная, Н•м» — вводим число 3000; Поле ввода «Горизонтальная, Н•м» — оставляем пустым; Поле ввода «Имя» — можем оставить пустым; Поле ввода «Индекс» — можем оставить пустым. Если при отрисовке моментов будет обнаружено, что они имеют противоположное направление, то следует вызвать соответствующее окно щелчком правой кнопки мыши и изменить знак силового фактора. 7. Задание распределенных сил. Для задания распределенной силы нажимаем кнопку «Распределенная сила» (меню Задать/Распределенная сила) и в открывшемся диалоговом окне «Редактирование распределенной силы» указываем границы и величину распределенной силы. Рассмотрим задание распределенной силы величиной 30 кН/м. Рис. 1.4 7 1)Для фиксации точки приложения силы: В поле ввода «Левая граница, мм» — вводим 2000; В поле ввода «Правая граница, мм» — вводим 3000; 2) Для задания величины распределенной силы: В поле ввода «Удельная сила на левой границе, Н/мм» — вводим -30 (30 кН/м?30 Н/мм); В поле ввода «Удельная сила на правой границе, Н/мм» — вводим -30 (направление силы – сверху вниз); Переключатель «Вертикальная/Горизонтальная сила» следует установить в положение «Вертикальная сила». Если при отрисовке распределенной силы будет обнаружено, что она имеют противоположное направление, то следует вызвать соответствующее окно щелчком правой кнопки мыши и изменить знак силового фактора. 8. Задание параметров материала балки. Для задания материала нажимаем кнопку «Материал» (меню Материал/Материал…) и в открывшееся диалоговое окно «Материал» заносим параметры материала балки, или выбираем марку материала из базы данных, которая вызывается нажатием кнопки «База данных…». 9. Проведение расчета. Для запуска на расчет выбираем меню Рассчитать! и в открывшемся диалоговом окне «Выбор типа расчета» устанавливаем флажок в опции «Статический расчет». После нажатия кнопки «Ок» производится расчет балки. 10. Просмотр и вывод результатов расчета на печать. 10.1. Для просмотра результатов расчета выбираем меню Результаты/Графики… и в открывшемся окне «Выбор результатов расчета» выбираем необходимый график. Если пользователь хочет, чтобы эпюры силовых факторов строились на фоне балки, то следует в этом окне поставить флажок в опции «Рисовать балку». 10.2. Для просмотра напряжений в поперечном сечении балки выбираем меню Результаты/Напряжения в сечении и отмечаем то сечение, напряжение в котором необходимо просмотреть, т. е. щелкаем левой кнопкой мыши на выбранном сечении. После этого откроется диалоговое окно «Карта напряжений», в котором будет показана цветная шкала напряжений и распределение напряжений в выбранном поперечном сечении балки. Фрагмент диалогового окна «Карта напряжений» приведен на рисунке. 8 Рис. 1.5 При смещении указателя мыши по поперечному сечению в панели статуса будут динамически отслеживаться его координаты и величина эквивалентных напряжений на конкретном конечном элементе поперечного сечения. 1. Для вывода результатов расчета на печать нажмите в основном окне программы кнопку «Печать» (меню Файл/Печать…), затем в открывшемся стандартном окне «Печать» выберите один из установленных принтеров и произведите печать. У пользователя есть возможность вывести и исходные данные и результаты расчета в текстовый файл формата *.rtf, который может быть открыт в большинстве текстовых редакторов. Для вывода результатов в формате *.rtf следует выбрать в меню Файл/Сохранить тип файла *.rtf и сохранить его в этом формате. 2. 9 1.2 Пример расчета пролета мостовой конструкции в модуле APM Structure3D Общий порядок расчета 1. Создание плоской стержневой модели рамы моста. 2. Умножение плоской рамы с целью создания трехмерной модели стержневой конструкции. Создание пластинчатых элементов модели конструкции и присвоение им заданной толщины. Задание параметров материала. 3. Присвоение поперечного сечения стержневым элементам модели конструкции и задание параметров материала. 4. 5. Закрепление модели конструкции с помощью опор. 6. Задание силовых факторов, действующих на элементы модели. 7. Выполнение расчета. 8. Просмотр результатов расчета. 9. Вывод результатов расчета на печать и в файл формата *.rtf. Задача Провести статический расчет и расчет на устойчивость модели металлоконструкции (пролет моста), изображенной на рис. 1. Рис. 1.6 Размеры стержневых элементов конструкции (в миллиметрах) приведены на рис. 2. 10 Рис. 1.7 Стержневые элементы конструкции имеют поперечное сечение Двутавр № 20 с уклоном полок по ГОСТ 8239-89, материал — сталь Ст 3кп. Соединение стержневых элементов друг с другом жесткое. Ширина пролета моста 3500 мм. Пластины (3 шт.) выполнены из бетона, толщина пластин 300 мм. Пролет моста установлен на четырех шарнирных опорах, располагающихся по углам нижнего основания. К бетонным пластинам основания приложена распределенная нагрузка, направленная вертикально вниз, величина нагрузки — 0,1 Н/мм2. Решение 1. Создание плоской стержневой модели рамы моста. 1.1 Установка единиц измерения. Убеждаемся в том, что установлены единицы измерения – мм. Единицы измерения показываются на панели статуса, располагающейся в нижней части основного окна программы. Если установлены другие единицы измерения, то необходимо нажать кнопку «Единицы измерения» (меню Вид/Единицы измерения…) и в открывшемся диалоговом окне «Установки» вкладка «Единицы» выбрать Миллиметры. 1.2 Создание базового (начального) узла. Создавать модель можно в любом из четырех окон (в котором удобнее пользователю), она будет автоматически изображаться на всех остальных видах. В данном случае будем это делать в окне «Вид спереди». Построение стержневой модели начинаем с того, что в произвольном месте выбранного окна ставим начальный (базовый) узел: вначале нажимаем кнопку «Новый узел» на панели инструментов «Нарисовать» (меню Рисование/Узел/По координатам), а затем щелкаем левой кнопкой мыши в произвольной точке окна «Вид спереди». Пусть это будет, например, левый нижний узел модели конструкции. 1.3 Создание стержня. Нажимаем на панели инструментов «Нарисовать» кнопку «Стержень по длине и углу» (меню Рисование/Стержень/По длине и углу), а затем щелкаем левой кнопкой мыши в области чувствительности привязки к узлу и, смещая курсор, «вытягиваем» динамический объект в вертикальном направлении. Затем по щелчку правой кнопки мыши вызываем диалоговое окно «Добавить стержень» для задания координат стержня (в данном случае длины и значения угла): В поле ввода «Угол, град» вводим значение 90; В поле ввода «Длина, мм» вводим значение 3500. Угол отсчитывается от правого горизонтального направления в направлении против часовой стрелки. Аналогичным образом из первоначального узла строим горизонтальный стержень в направлении слева направо, затем из конца этого стержня создаем вертикальный стержень длиной 4500 мм и т.д., вплоть до получения плоской рамы, состоящей их вертикальных и горизонтальных стержней. 11 1.4 Создание наклонных и пересекающихся стержней. Такие стержни удобно создавать тогда, когда точно определено положение их концов. В этом случае используем режим «Новый стержень», который включается одноименной кнопкой на панели инструментов «Нарисовать» (меню Рисование/Стержень/По координатам). Для построения нового стержня вначале щелкаем левой кнопкой мыши в области чувствительности привязки к узлу, который будет являться началом создаваемого стержня, а затем, смещая курсор, щелкаем в области того узла, который фиксирует конец стержня. Между этими узлами появится новый стержень. Таким же образом строим стержни, соединяющие верхние части плоской рамы, а также пересекающиеся стержни. 1.5 Создание общего узла в точке пересечения двух стержней. Для того чтобы создать узел в точке пересечения двух стержней, следует создать узел на каждом из стержней вблизи точки пересечения, а затем объединить их в один узел. Делается это следующим образом. Вначале переходим в режим создания узла на стержне (кнопка «Новый узел на стержне» на панели инструментов «Нарисовать» или меню Рисование/Узел/На стержне). Затем щелкаем крестиком курсора на том стержне, на котором будем создавать узел. Этот стержень выделится. Кроме того, появится совпадающая с ним динамическая прямая, а другая динамическая прямая, перпендикулярная выделенному стержню, будет «привязана» к указателю мыши. Смещая указатель мыши к видимой точке пересечения стержней, щелкаем левой кнопкой мыши. В полях ввода открывшегося диалогового окна «Узел на стержне» можно уточнить координаты создаваемого узла. Однако в данной задаче положение узла определяется визуально, и уточнять его положение изменением числовых параметров нет никакой необходимости. Итак, мы зафиксировали узел на первом стержне вблизи точки пересечения со вторым стержнем. Аналогичным образом создаем узел на втором стержне. В результате получаем на пересекающихся стержнях два близкорасположенных узла, которые должны быть объединены. Для объединения близкорасположенных узлов выбираем пункт меню Инструменты/Соединить узлы.. и в поле ввода открывшегося диалогового окна «Совместить узлы» записываем значение расстояния, на котором будут совмещены узлы, в данном случае пусть это будет 20 мм. Если после нажатия кнопки «ОK» программа выдаст сообщение «Объединено 0 узлов», то это означает, что заданного значения расстояния недостаточно, и эту операцию следует повторить, выбрав большее значение. Точно таким же образом создаем общие узлы на всех пересекающихся стержнях. 2. Умножение плоской рамы с целью создания трехмерной модели стержневой конструкции. После выполнения всех предыдущих операций получаем плоскую раму, соответствующую боковой секции моста. Для того чтобы плоскую модель преобразовать в трехмерную, следует произвести операцию умножения, предварительно выделив подлежащие умножению элементы. 2.1. Выделение элементов модели конструкции. Для выделения отдельных элементов модели можно воспользоваться кнопкой «Выбрать» на панели инструментов «Нарисовать» (меню Редактирование/Выбрать элемент) или «Выбрать группу» (меню Редактирование/Выбрать группу элементов). В нашей задаче необходимо выделить всю плоскую раму целиком, поэтому удобнее воспользоваться режимом выделения группы элементов. После перехода в режим «Выбрать группу» (меню Редактирование/Выбрать группу элементов) следует, нажав левую кнопку мыши, создать прямоугольник, в который будет вписана плоская рама. Элементы рамы выделятся и будут показаны красным цветом. Снятие выделения производится щелчком правой кнопкой мыши в свободном месте поля редактора в одном из режимов выбора элементов. 2.2 Умножение элементов модели конструкции. Переход в этот режим осуществляется нажатием кнопки «Умножить» на панели инструментов «Инструменты» (меню Инструменты/Умножить). Затем нужно показать направление умножения с помощью вектора умножения. Первым щелчком мыши фиксируем начало этого вектора, затем смещаем мышь — указываем направление умножения, и, наконец, вторым щелчком завершаем отрисовку вектора умножения. Одновременно с последним щелчком мыши открывается диалоговое окно «Умножить контур». В полях ввода этого окна можно уточнить параметры умножения. 12 Операцию умножения удобнее всего производить в окне «Вид сверху», поскольку на этом виде направление размножения будет показываться в натуральную величину, но возможно использовать и любой другой вид. Рис. 1.8 В поля ввода диалогового окна «Умножить контур» вводим следующие параметры умножения: Число секций — 1; Вектор Умножения по Х, мм — 3500: Y, мм и Z, мм — эти поля оставляем нулевыми. Кроме того, опция Создавать боковые стержни должна быть отмечена флажком. 2.3 Удаление лишних элементов модели конструкции. После выполнения операции умножения (при включенном флажке опции Создавать боковые стержни) в направлении размножения появятся новые стержни, начала которых находятся в выделенных узлах. Построенная на этом этапе модель конструкции почти полностью соответствует той, которую следует создать. Однако в процессе умножения мы получили лишние стержни, а именно те, которые начинаются от узлов, находящихся в месте пересечения диагональных стержней. Лишние стержни следует удалить. Для этого прежде всего выделяем эти элементы, нажав кнопку «Выбрать» на панели инструментов «Нарисовать» (меню Редактирование/Выбрать элемент) и щелкнув левой кнопкой мыши на конкретном стержне (для выделения группы элементов нужно держать нажатой клавишу Shift на клавиатуре, в противном случае при выделении последующего элемента со всех предыдущих выделение будет снято). Удаление выделенных элементов производится нажатием кнопки «Удалить выбранное» на панели инструментов «Нарисовать» (меню Рисование/Удалить выбранное) или нажатием клавиши Delete на клавиатуре. 2.4 Добавление необходимых элементов в модель конструкции. В созданной предыдущими действиями модели не хватает диагональных пересекающихся стержней, соединяющих узлы верхнего яруса конструкции. Так как контуры верхнего яруса представляют собой прямоугольники, то для построения пересекающихся стержней, имеющих общей узел в точке пересечения, проще всего создать диагональные стержни, а затем произвести их разбиение на две равные части. Новые стержни создаем в соответствии с алгоритмом, описанным в п. 1.4, а затем используем режим разбиения стержня на равные части. Но, поскольку эта операция будет одновременно применяться к нескольким стержням, то эти стержни необходимо предварительно выделить (как это делается, рассказано в п. 2.5). Для разбиения стержней нажимаем на панели инструментов «Нарисовать» кнопку «Разбить стержень» (меню Рисование/Стержень/Разбить стержень) и щелкаем указателем мыши по одному из выделенных стержней. В поле ввода Число стержней открывшемся диалоговом окне «Разбить стержень» записываем число 2. 3. Создание пластинчатых элементов модели конструкции и присвоение им заданной толщины. Задание параметров материала. 13 Пластинчатые элементы модели конструкции имеют прямоугольную форму, поэтому создаем их с помощью режима «Четырехугольная прямоугольная пластина» (кнопка на панели инструментов «Нарисовать» или меню Рисование/Пластина/Четырехугольная прямоугольная). Для построения пластины нужно последовательно щелкнуть левой кнопкой мыши на трех узлах стержневой конструкции (или на пустом месте, если создается пластина без стержневой конструкции), к которым будут присоединяться узлы пластины. Четвертый узел прямоугольной пластины отрисовывается автоматически. Если в модели есть несколько пластин, то процесс их создания должен быть однотипен, например, все пластины строятся, начиная с левого переднего узла пластины, а узлы обходятся по часовой стрелке (дело в том, что от порядка создания узлов на пластине будет зависеть ориентация ее локальной системы координат; в свою очередь, действующие на модель распределенные нагрузки задаются именно в локальной системе координат). В нашей задаче будем начинать создание пластин именно так: начинаем обход с левого переднего узла пластины в направлении по часовой стрелке. Исходя из условий задачи, мы не разбиваем созданные пластины на части, поэтому они будут передавать приложенную к ним нагрузку (и свой вес) только узлам стержневой модели конструкции. Кроме того, нас не будут интересовать возникающие в пластинах напряжения, поскольку требуется произвести расчет только стержневой модели. Но в общем случае для повышения точности расчетов пластины должны быть разбиты на отдельные конечные элементы, и на такое же число частей должны быть разбиты стержни, располагающиеся по границам пластин. В этом случае нагрузка от пластин будет передаваться стержневой конструкции не только через углы, а также и по длине сторон. Для присвоения всем пластинам заданной толщины нужно нажать на панели инструментов «Свойства» кнопку «Задать толщину всем» (меню Свойства/Толщину всем пластинам…) и в поле ввода открывшегося диалогового окна «Задать толщину пластины» записать числовое значение толщины пластины, в данном случае 300 мм. Если толщину пластин не задавать, то по умолчанию она будет приниматься равной 1 мм, независимо от выбранных единиц измерения. Для задания свойств материала пластин следует выделить эти пластины в соответствии с п. 2.1, а затем нажать на панели инструментов «Свойства» кнопку «Материалы» (меню Свойства/Материалы…). В открывшемся диалоговом окне «Материалы» нужно выбрать Бетон и нажать кнопку «Задать выделенным». Нажатием кнопки «Изменить…» можно просмотреть параметры выбранного материала и при необходимости изменить их. Пользователь должен иметь в виду, что выбранный им из списка материал после нажатия кнопки «ОK» будет по умолчанию присваиваться всем вновь создаваемым элементам конструкции. 4. Присвоение поперечного сечения стержневым элементам модели конструкции и задание параметров материала. Перед запуском модели конструкции на расчет всем стержневым элементам модели должно быть присвоено поперечное сечение. 4.1 Задание поперечного сечения стержневым элементам модели конструкции. Для задания стандартного сечения всем элементам достаточно взять его из библиотек стандартных сечений, которые поставляются вместе с модулем APM Structure3D. Если сечение нестандартное, то оно должно быть предварительно помещено в одну из библиотек сечений. Переходим в режим задания поперечного сечения стержням нажатием на панели инструментов «Свойства» кнопки «Сечения всем» (меню Свойства/Сечения всей конструкции), после чего открывается диалоговое окно «Библиотека: …». 14 Рис. 1.9 Затем необходимо загрузить требуемую библиотеку. Для этого нажимаем кнопку «Загрузить» и указываем путь к этой библиотеке. Стандартные библиотеки располагаются в той же директории, где установлена система APM WinMachine. После загрузки библиотеки из списка Имя сечения выбираем нужное по условию сечение — Двутавр с уклоном № 20 …и нажимаем кнопку «ОK». После этого в открывшемся диалоговом окне подтверждаем свое желание задать выбранное сечение всем стержням. Ориентация сечения будет произведена программой автоматически. 4.2. Проверка ориентации сечения и его поворот. Для того чтобы просмотреть, как ориентировано поперечное сечение на том или ином стержне, следует этот элемент выделить, а затем нажать на панели инструментов «Свойства» кнопку «Ориентация сечения» (меню Свойства/Ориентация сечения). На выделенных стержнях будет показано положение сечения. Если сечение слишком маленькое (большое), то увеличить (уменьшить) его показ можно с помощью кнопки «+» (« - ») на клавиатуре. В этом же режиме можно поворачивать сечение отдельного стержня (или группы предварительно выделенных стержней) вокруг своей оси, для чего нужно щелкнуть мышью в непосредственной близости от этого стержня. При этом показываемое красным цветом сечение станет зеленым. Перемещение мыши по полю вида в горизонтальном направлении будет сопровождаться поворотом сечения вокруг своей оси. Внизу, на панели статуса, появится числовое значение угла поворота данного сечения в градусах. Шаг угла поворота равен шагу курсора в угловом направлении, по умолчание принимаемому за 1 град. Щелчком правой кнопкой мыши в процессе поворота вызывается диалоговое окно, в котором можно задать в числовом виде угол поворота сечения. 4.3 Задание параметров материала стержневым элементам модели конструкции. В общем случае параметры материала стержней могут быть заданы аналогично тому, как были заданы параметры материала для пластин (см. п. 3), но в нашем случае все проще. По умолчанию новым элементам присваиваются свойства того материала, который установлен по умолчанию. Таким материалом является сталь Ст.3, что и соответствует условию нашей задачи. 5. Закрепление модели конструкции с помощью опор. По условию задачи, пролет моста установлен на четырех абсолютно жестких шарнирных опорах. Из конструктивных соображений на одной стороне модели поставим шаровые шарниры, а с противоположной стороны — шарниры с разрешением перемещения вдоль направления оси моста. Шарниры устанавливаются в узлах. Для установки шаровых шарниров выделим два узла в «ближней» к нам части модели моста. Затем нажимаем на панели инструментов «Нарисовать» кнопку «Опора» (меню Рисование/Опора) и щелкаем на одном из выделенных узлов. Открывается диалоговое окно «Установка опоры», в полях ввода которого задаем тип устанавливаемых опор. 15 Рис. 1.10 В нашем случае для установки шарнирных шаровых опор достаточно запретить все перемещения, т.е. поставить флажки опций Запрет по Х, Запрет по Y и Запрет по Z или же нажать кнопку «Шарнирная опора» , в результате чего флажки запретов перемещения по всем координатам появятся автоматически. В узлах с другой стороны модели конструкции моста устанавливаем такой же тип опоры, но снимаем флажок с опции Запрет по Y. На этом установка опор закончена. 6. Задание силовых факторов, действующих на элементы модели. Мост будет находиться под действием двух силовых факторов: собственного веса; распределенной нагрузки, приложенной к бетонным плитам. 6.1. Учет собственного веса конструкции. Собственный вес конструкции — распределенная сила, приложенная ко всем элементам модели конструкции, действующая в направлении, противоположном оси Z глобальной системы координат. Для учета собственного веса в меню Нагрузки выбираем Загружения… и в открывшемся диалоговом окне «Загружения» задаем множитель собственного веса для Загружения 0. По умолчанию всегда создается Загружение 0, которое активно и включено (т. е. в окнах редактора отображаются те нагрузки, которые в нем находятся). В этом загружении в нашем случае будут находиться все действующие на модель силовые факторы. О том, что это загружение активно, говорит флажок, расположенный слева от названия загружения. В этом загружении (как и в любом другом) есть множитель собственного веса, по умолчанию равный нулю (т.е. вес конструкции при таком значении множителя учитываться не будет). Для учета собственного веса следует изменить этот множитель на 1. Делается это так. Рис. 1.11 Сначала необходимо выделить Загружение 0, щелкнув на нем левой кнопки мыши, а затем нажать кнопку «Изменить». После нажатия этой кнопки откроется диалоговое окно «Загружение», в поле ввода которого записываем множитель 1. 16 Рис. 1.12 Пользователь имеет возможность записать в это поле ввода значение, отличное от единицы. Это приведет к тому, что вес будет учитываться с соответствующим множителем. Внимание! Если в конструкции создано несколько загружений и рассчитывается комбинация из нескольких загружений, то для учета действия собственного веса множитель собственного веса необходимо вводить только в одном из загружений, входящих в эту комбинацию. 6.2. Задание распределенной нагрузки, действующей на пластинчатые элементы конструкции. Выделяем пластинчатые элементы модели, на которые действует распределенная нагрузка, и нажимаем кнопку «Нормальная нагрузка на пластину» на панели инструментов «Нагрузки» (меню Нагрузки/Нормальная нагрузка на пластину). Затем щелкаем на одной из выделенных пластин, после чего откроется диалоговое окно «Нормальная распределенная нагрузка», в полях ввода которого следует задать величину и направление действующей силы. Рис. 1.13 Распределенная нагрузка на пластину задается в локальной системе координат пластины. Нормалью к пластине является вектор Z, и величину нагрузки в зависимости от его направления следует задавать с тем или иным знаком. В нашей задаче нагрузка действует в направлении сверху-вниз (в направлении вектора нормали), т. е. имеет знак «+». Величину силы, т. е. число 0.1, записываем в поле ввода Значение 1, Н/мм2. После того как мы завершаем задание распределенной нагрузки, она схематически отрисовывается на тех элементах, к которым она приложена. 7. Выполнение расчета. Для запуска модели конструкции на расчет следует выбрать в меню Расчет пункт Расчет… и в открывшемся диалоговом окне «Расчет» указать тот тип расчета, который необходимо выполнить. В нашей задаче это будет Статический расчет и Устойчивость, поэтому отмечаем эти типы расчета флажками. 8. Просмотр результатов расчета. После выполнения расчета пользователь имеет возможность посмотреть: Карты результатов по напряжения, перемещениям и нагрузкам. 17 Числовые значения максимального напряжения, максимального перемещения и максимального внутреннего силового фактора в произвольном сечении стержневых элементов, а также пластинчатых или твердотельных элементов. Распределение напряжений в произвольном сечении стержневых элементов модели. Эпюры различных силовых факторов в стержневых элементах модели конструкции. Значения реакций во всех опорах модели конструкции. Значения всех силовых факторов во всех узлах модели конструкции. Эпюры всех силовых факторов в стержневых элементах модели конструкции. Числовое значение коэффициента запаса по устойчивости и форму потери устойчивости. Анализ результатов расчета проиллюстрируем на примере просмотра карты напряжений, распределения напряжений в поперечном сечении, величин силовых факторов для стержневого элемента в узле, а также эпюры силовых факторов для выбранного стержня и результатов расчета на устойчивость. 9.1. Просмотр карты результатов. Выбираем в меню Результаты пункт Карта результатов…, что приводит к появлению диалогового окна «Параметры вывода результатов». Рис. 1.14 Из выпадающего списка Выбор результатов выбираем тип карты результатов (по напряжениям, перемещениям или нагрузкам), а из выпадающих списков Стержни и Пластины выбираем те элементы, результаты расчета которых нас интересуют. После этого на экране монитора открывается карта напряжений, на которой с помощью различных цветов показываются величины эквивалентных напряжений в пластинчатых и стержневых элементах модели конструкции. Рис. 1.15 Важно, что на карте напряжений с помощью соответствующего цвета показан максимальный уровень эквивалентных напряжений в стержнях конструкции (показ пластинчатых элементов отключен). Карта напряжений построена на деформированной модели, но на ней 18 показывается также и исходная недеформированная модель (черным цветом). Максимальное число на шкале напряжений соответствует максимальному напряжению во всей конструкции. 9.2. Просмотр внутренних силовых факторов в узлах элементов. Для просмотра внутренних нагрузок в узлах элементов выбираем в меню Результаты пункт Нагрузки… . Затем в открывшемся диалоговом окне «Результаты» указываем тот элемент, результаты расчета которого необходимо просмотреть. Выбор элемента можно осуществить либо с помощью списка элементов, либо простым щелчком на нем в режиме выбора элементов. Рис. 1.16 В окне «Результаты» показываются: общая масса конструкции, величины максимальных напряжений и перемещений и номера элементов, в которых наблюдаются максимальные напряжения и перемещения. У выбранного элемента в таблице Внутренние нагрузки в узлах элементов показываются: локальная система координат, координаты узлов, смещения узлов, угловые перемещения, силы и моменты в узлах. Для любого выбранного стержня можно просмотреть эпюры силовых факторов: нажимаем кнопку «Показать графики…» и в открывшемся диалоговом окне «Графики» отмечаем для просмотра один из перечисленных графиков. Рис. 1.17 19 В качестве примера нажмем кнопку «Вертикальный» в группе параметров Моменты изгиба. Рис. 1.18 Слева на графике находится узел 1 (начало) для выбранного стержня, а справа — узел 2 (конец). Наведя указатель мыши на какую-либо точку графика, пользователь получает значения координат Х и Y в тех единицах, которые указаны на координатных осях. 9.3. Просмотр напряжений в поперечном сечении стержня. Пользовать имеет возможность просмотреть распределение напряжений в поперечном сечении любого из стержневых элементов. Для этого нужно войти в меню Результаты/Напряжения в сечении… и указать нужный стержень, щелкнув по нему левой кнопкой мыши. На этом стержне появится небольшая стрелка, которая при движении мыши перемещается по выбранному стержню. С помощью этой стрелки следует уточнить конкретное положение сечения на стержне. Рис. 1.19 Шкала напряжений показывает диапазон напряжений, которые имеют место в конкретном поперечном сечении. 20 9.4. Просмотр результатов расчета устойчивости. Для просмотра результатов расчета по устойчивости конструкции выбираем пункт меню Результаты/Устойчивость… В открывшемся диалоговом окне «Устойчивость» показывается величина коэффициента запаса устойчивости. Чтобы выяснить, какие именно элементы теряют устойчивость, нажмите кнопку «Форма» — в появившемся диалогом окне будет показана форма потери устойчивости, на которой будут видны элементы, теряющие устойчивость в первую очередь. Рис. 1.20 На форме потери устойчивости видно, что будут в первую очередь терять устойчивость диагональные пересекающиеся стержни на боковых поверхностях моста. 9.5. Просмотр результатов расчета устойчивости. Для вывода результатов расчета на печать нажмите в основном окне программы кнопку «Печать» (меню Файл/Печать…) и в открывшемся окне «Выбор данных для печати» отметьте флажками те данные и результаты, которые требуется вывести на печать. Вывод результатов расчета может быть осуществлен либо сразу на принтер (кнопка «Печать»), либо в текстовый файл формата *.rtf (кнопка «RTF»), который может быть открыт в большинстве текстовых редакторов, так что пользователь имеет возможность его редактировать. Такая возможность особенно удобна в том случае, когда по результатам расчета нужно подготовить отчет по заданной форме. 21 2. Инженерный анализ 2.1 Пример расчета подшипникового узла в модуле APM Bear Общий порядок расчета 1. Выбор типа подшипника. 2. Задание геометрии подшипника. 3. Задание точности изготовления подшипника. 4. Задание условий работы подшипника. 5. Выполнение расчета. 6. Просмотр результатов расчета. 7. Задание дополнительных параметров. 8. Вывод результатов расчета на печать. Задача Рассчитать подшипниковый узел, состоящий из двух шариковых радиально-упорных подшипников, со следующими параметрами: тип подшипника — 46307; класс точности — 0; скорость вращения — 120 об/мин; схема установки — «О» (в растяжку); радиальная сила на нагруженной опоре — 12000 Н; радиальная сила на ненагруженной опоре — 12000 Н; осевая сила — 8000 Н; величина осевого преднатяга — 1500 Н; коэффициент динамичности — 1,2; режим работы — нестандартный, задается пользователем. Решение 1. Выбор типа подшипника. Входим в меню Данные/Тип подшипника… и в открывшемся диалоговом окне «Выберите тип подшипника» выбираем «Шариковый радиально-упорный подшипник». 2. Задание геометрии подшипника. Геометрические параметры подшипника могут быть заданы двумя способами: вручную и из базы данных. 2.1 Задание геометрических параметров подшипника вручную. Для того чтобы задать геометрию подшипника вручную, нужно войти в меню Данные/Геометрия… и в открывшемся диалоговом окне «Радиально-упорный шариковый подшипник» задать параметры рассчитываемого подшипника, внеся их значения в соответствующие поля ввода. 2.2. Задание геометрических параметров подшипника из базы данных. Этот способ годится только для стандартных подшипников. Поскольку рассматриваемый подшипник стандартный, то 22 для ввода его параметров воспользуемся этим способом. Для этого нажимаем кнопку «База Данных» и в открывшемся диалоговом окне «Выберите данные» из выпадающего списка Подтип выбираем Среднюю серию, поскольку заданный тип подшипника относится к средней серии. Из открывшегося списка выбираем номер подшипника 46307. После нажатия кнопки «Выбрать» все параметры требуемого подшипника автоматически переписываются в поля ввода окна «Радиально-упорный шариковый подшипник». 3. Задание точности изготовления подшипника. Выбор точности изготовления также может быть сделан двумя способами: вручную и из базы данных (если подшипник стандартный). 3.1. Для того чтобы задать точность подшипника вручную, нужно войти в меню Данные/Точность… и в открывшемся диалоговом окне «Точность изготовления» задать данные по точности рассчитываемого подшипника вручную, внеся их значения в соответствующие поля ввода. 3.2. Для выбора из базы данных нажмите кнопку «БД» напротив соответствующего параметра. После этого открывается диалоговое окно «Выберите отклонения диаметра», в котором, прежде всего, следует выбрать Класс точности подшипника из выпадающего списка. Далее щелчком левой кнопки мыши выбираем ту строку таблицы, в которой находится значение внешнего диаметра. Нажатием кнопки «Ок» соответствующие данные из этой строки переносятся в окно «Точность изготовления». Аналогично задается параметр по внутреннему кольцу. 4. Задание условий работы подшипника. Входим в меню Данные/Условия работы … и в открывшемся диалоговом окне «Шариковый радиально-упорный подшипник» задаем параметры нагрузки, а именно: Тип установки — выбираем «О». В поле ввода «Осевая сила, Н» — вводим число 8000; В поле ввода «Рад. сила на нагр. опоре, Н» — 12000; В поле ввода «Рад. сила на ненагр. опоре, Н» — 12000; В поле ввода «Осевая сила преднатяга, Н» — 1500; В поле ввода «Скорость вращения, об/мин» — 1500; В поле ввода «Коэфф. динамичности» — 1.2. Для задания нестандартного режима работы выбираем опцию Переменная нагрузка и в открывшемся окне «Режим нагружения» строим график режима работы. Рис. 2.1 После введения координат точек графика выбираем тип их соединения – с помощью сплайна или линейное, в данном случае соединяем точки сплайном. Все исходные данные введены, подшипниковый узел готов к расчету. 23 5. Выполнение расчета. Нажимаем кнопку «Расчет» (меню «Расчет»). После окончания расчета становится активной кнопка «Результаты» (меню «Результаты»). 6. Просмотр результатов расчета. Нажимаем кнопку «Результаты» (меню «Результаты»), после чего открывается диалоговое окно «Результаты» с общими результатами расчета по нагруженному или ненагруженному подшипнику (группа параметров Резюме). Нажатием соответствующих кнопок можно вызвать диалоговые окна просмотра отдельных параметров подшипника, таких как момент трения, потери мощности, различные биения и т.д. Рис. 2.2 Задание дополнительных параметров. Для получения дополнительной информации о величине долговечности, рассчитанной по стандартной методике, а также о долговечности импортных подшипников, нажмите в окне «Результаты» кнопку «Еще». Это приведет к открытию диалогового окна «Дополнительные параметры». 7. Рис. 2.3 В рассматриваемом примере программа не определила долговечность стандартными методами. Это связано с особенностями исходных данных: изначально был задан осевой преднатяг, а стандартная методика не позволяет проводить расчет подшипника с преднатягом. Для расчета импортных подшипников следует в поле ввода Динамическая грузоподъемность, Н ввести соответствующее значение этого параметра для требуемого подшипника и нажать кнопку «Пересчитать долговечность». После пересчета будет показано значение долговечности для подшипника с введенной динамической грузоподъемностью. 8. Вывод результатов расчета на печать или в файл формата *.rtf. Для вывода результатов расчета на печать нажмите в основном окне программы кнопку «Печать» (меню Файл/Печать) и в открывшемся окне «Выбор результатов для печати» отметьте флажками те результаты, которые требуется вывести на печать для выбранного (нагруженного или ненагруженного) подшипника. Вывод результатов расчета может быть осуществлен либо сразу на принтер (кнопка «Печать»), либо в текстовый файл формата *.rtf 24 (кнопка «RTF»), который может быть открыт в большинстве текстовых редакторов, так что пользователь имеет возможность его редактировать. Такая возможность особенно удобна в том случае, когда по результатам расчета нужно подготовить отчет по заданной форме. 25 2.2 Пример расчета кулачкового механизма с поступательным роликовым толкателем в модуле APM Cam Общий порядок расчета 1. Выбор типа кулачкового механизма. 2. Задание геометрических параметров кулачкового механизма. 3. Задание физических данных материалов кулачкового механизма. 4. Задание реализуемого кулачком закона движения. 5. Выполнение расчета. 6. Просмотр результатов расчета. 7. Генерация чертежа спроектированного кулачка; 8. Вывод результатов расчета на печать или в файл формата *.rtf. Задача Выполнить расчет кулачкового механизма с поступательным роликовым толкателем. Исходные данные: геометрические параметры эксцентриситет — 20 мм; радиус ролика — 5 мм; длина направляющих — 300 мм; расстояние до центра — 400 мм. толщина кулачка – 20 мм. максимальный угол давления — 35; направление вращения кулачка — по часовой стрелке. физические параметры результирующая сила сопротивления — 200 Н; допустимое напряжение — 800 МПа; модуль упругости материала кулачка — 200 000 МПа; модуль упругости материала ролика — 200 000 МПа; коэффициент трения в высшей паре — 0,01; коэффициент трения в направляющих — 0,01; коэффициент запаса угла давления — 1. Закон движения (функциональная зависимость перемещения толкателя от угла поворота кулачка) перемещение толкателя как функция угла поворота кулачка, y=y(х), имеет вид [y]=[мм], [х]=[рад]. Решение 1. Выбор типа кулачкового механизма. Нажимаем кнопку «Выбор типа кулачка» (меню Данные/Тип…) и в открывшемся диалоговом окне «Выбор типа кулачкового механизма» выбираем в группе параметров Поступательный толкатель позицию «С роликом». 2. Задание геометрических параметров кулачкового механизма. Нажимаем кнопку «Ввод геометрических данных» (меню Данные/Геометрические данные…) и в поля ввода открывшегося диалогового окна «Геометрические данные для 26 кулачка с роликовым толкателем» записываем запрашиваемые параметры в соответствии с исходными данными: «Эксцентриситет, мм» — вводим число 20; «Радиус ролика, мм» — 5; «Длина направляющих, мм» — 300; «Расстояние до центра, мм» — 400; «Толщина кулачка, мм» — 20. В группе параметров Направление вращения выбираем — по час. стрелке. Для задания величины максимального угла давления следует в диалоговом окне «Геометрические данные для кулачка с роликовым толкателем» нажать кнопку «Больше…». После этого в открывшемся диалоговом окне «Дополнительные данные» выбираем один из взаимоисключающих параметров. Так как в рассматриваемой задаче задана величина максимального угла давления, то в поле ввода «Критический угол давления, град» записываем число 35. 3. Задание физических параметров материалов кулачкового механизма. Для задания физических данных материалов кулачкового механизма нажимаем кнопку «Ввод физических данных» (меню Данные/Физические данные…) и в открывшемся диалоговом окне «Физические данные для кулачка с роликовым толкателем» задаем запрашиваемые параметры, занося их в соответствующие поля ввода: «Результирующая сила сопротивления, Н» — вводим число 200; «Допустимое напряжение, МПа» — 800; «Модуль упругости кулачка, МПа — 200000; «Модуль упругости наконечника, МПа — 200000; «Коэффициент трения в высшей паре» — 0,01; «Коэффициент трения в направляющих» — 0,01; «Коэффициент запаса угла давления» — 1. 4. Задание реализуемого кулачком закона движения. Нажимаем кнопку «Задание новой функции» (меню Данные/Функция…). Заданный по условию функциональный вид закона движения вводится в появившемся диалоговом окне «Редактор функций», в котором нужно предварительно выполнить несколько настроек. 4.1. Задание масштаба окна редактора функции. Для большинства случаев достаточно установить масштаб 1:1. Для этого следует нажать кнопку «Масштаб» поле ввода диалогового окна «Масштаб». и записать 1:1 в 4.2. Задание диапазона изменения функции. Для задания диапазона функциональной зависимости по Y следует нажать кнопку «Пределы функции» . Откроется диалоговое окно «Пределы функции», в котором нужно будет задать диапазон изменения функции, а следовательно, и диапазон перемещения толкателя. Единицы измерения по различным осям приводятся на панели статуса диалогового окна «Редактор функций». Рис. 2.4 27 Поля ввода по Х неактивны, поскольку в данном случае Х — это угол поворота кулачка, который всегда определяется величиной полного оборота. В соответствии с исходными данными, диапазон перемещений толкателя составляет от 0 до 80 мм, поэтому, чтобы вся функция располагалась в окне редактора функций, в соответствующие поля ввода записываем: «Мах Y» — число 100; «Мin Y» — число 0. 4.3. Выбор вида закона движения. У пользователя есть возможность выбора вида закона движения, т. е. вида функциональной зависимости, которую должен реализовать кулачковый механизм: Функция «Перемещение», нажата кнопка «Перемещение» Функция первой производной функции перемещения — кнопка «Аналог скорости» Функция второй производной функции перемещения, — кнопка «Аналог ускорения» ; ; . По умолчанию нажата кнопка «Перемещение», что и соответствует рассматриваемой задаче. 4.4. Выбор способа задания закона движения. У пользователя есть возможность выбора способа задания закона движения или его участков: Сплайн — нажата кнопка «Вставить сплайн» Линейная или кусочно-линейная зависимость — нажата кнопка «Вставить линию» ; ; Аналитическая функция — нажата кнопка «Аналитическая функция» Кроме того, ввод данных может быть осуществлен с помощью таблицы — нажата кнопка «Таблица» ; . 4.5. Задание аналитической функции. В рассматриваемой задаче закон движения задан в виде аналитической функции, для ввода которой следует перейти в соответствующий режим нажатием кнопки . После этого открывается диалоговое окно «Аналитическая функция». Рис. 2.6 В поле ввода f(x) = этого окна нужно записать заданную по условию функциональную зависимость, т. е. 40*sin(0.07*x-1.57)+40. Кроме того: В поле ввода «От точки» — вводим число 0; В поле ввода «До точки» — вводим число 360. После выполнения всех этих операций заданная функциональная зависимость отобразится в окне «Редактор функций». 28 Рис. 2.7 5. Выполнение расчета. Нажимаем кнопку «Расчет» (меню Расчет). После окончания расчета становится активной кнопка «Результаты» (меню Результаты). Замечание. Если в процессе расчета с введенными исходными данными возникают те или иные проблемы, программа может выдавать различные сообщения. В зависимости от вида возникающих проблем в отдельных случаях возможно получение результата, в других — расчет будет прерван. 6. Просмотр результатов расчета. Для просмотра результатов расчета нажимаем кнопку «Показать результаты» (меню Результаты). В открывшемся диалоговом окне «Результаты» пользователь может выбрать те результаты расчета, которые он желает просмотреть. Рис. 2.8 При нажатии кнопки «Профиль кулачка» откроется диалоговое окно «Профиль кулачка», в поле которого можно оценить размеры спроектированного кулачка и просмотреть моделирование его работы. 29 Рис. 2.9 Выбирая различные кнопки в диалоговом окне «Результаты», можно последовательно просмотреть координаты центрового профиля кулачка, а также его внешней и внутренних огибающих в полярных и декартовых координатах. 7. Генерация чертежа спроектированного кулачка. Для генерации чертежа спроектированного кулачка следует нажать кнопку «Чертеж» (меню Чертеж…). Это приведет к открытию диалогового окна «Черчение», в котором необходимо сделать некоторые настройки. Рис. 2.10 7.1. Задание конструктивных размеров кулачка. Двойной щелчок левой кнопкой мыши в области изображения кулачка вызывает открытие диалогового окна «Ступицы кулачка», с помощью которого может быть выбран тип ступицы кулачка. 30 Рис. 2.11 После выбора типа ступицы (щелчка на одной из кнопок с типом ступицы) и нажатия кнопки «Следующий» откроется диалоговое окно «Тип соединения». Щелчком на одной из кнопок с типом соединения выбираем тип соединения и нажимаем кнопку «Следующий». Рис. 2.12 Затем откроется диалоговое окно «Размеры», в полях которого можно будет задать/уточнить некоторые из размеров кулачка. Рис. 2.13 7.2. Задание углового шага вывода данных профиля кулачка. Двойной щелчок левой кнопкой мыши в правом верхнем углу окна «Черчение» с надписью «Угловой шаг в таблице, град. 10» вызывает открытие диалогового окна «Угловой шаг». В поле ввода этого окна можно изменить угловой шаг, с которым в таблице будут выводиться значения профиля кулачка. 7.3. Задание технических требований. Двойной щелчок левой кнопкой мыши в области списка с техническими требованиями вызывает открытие диалогового окна «Технические требования». Пользователь может изменить значения параметров, записанные в полях с белым фоном. 31 Рис. 2.14 7.4. Заполнение штампа. Двойным щелчком левой кнопкой мыши в области штампа чертежа открываем диалоговое окно «Заполнение штампа», в полях ввода которого можно указать фамилии исполнителей и дату, а также выбрать масштаб чертежа, формат чертежа и т.п. 7.5. Сохранение чертежа. Для завершения генерации чертежа необходимо в окне «Черчение» нажать кнопку «Сохранить как» и сохранить чертеж как файл с расширением *.agr. После этого произойдет запуск плоского чертежного редактора APM Graph, в окне которого и будет показан чертеж спроектированного кулачка. Рис. 2.15 8. Вывод результатов на печать или в файл формата *.rtf. Для вывода результатов расчета на печать нажмите в основном окне программы кнопку «Печать» (меню Файл/Печать) и в открывшемся окне «Что Вы хотите напечатать?» отметьте флажками те результаты, которые требуется вывести на печать. Вывод результатов расчета может быть осуществлен либо сразу на принтер (кнопка «Печать»), либо в текстовый файл формата *.rtf (кнопка «RTF»), который может быть открыт в большинстве текстовых редакторов, так что пользователь имеет возможность его редактировать. Такая возможность особенно удобна в том случае, когда по результатам расчета нужно подготовить отчет по заданной форме. 32 2.3 Пример проектировочного расчета двухступенчатого цилиндрического редуктора в APM Drive Общий порядок расчета 1. Создание кинематической схемы редуктора. 2. Ввод исходных параметров редуктора. 3. Выполнение расчета базового варианта редуктора. 4. Просмотр результатов расчета. 5. Корректировка конструктивных параметров элементов редуктора. 6. Расчет откорректированного варианта редуктора. 7. Генерация чертежей отдельных элементов. 8. Генерация чертежей спроектированного редуктора. 9. Вывод результатов расчета на печать и в файл формата *.rtf. Задача Выполнить проектировочный следующими параметрами: расчет двухступенчатого цилиндрического момент на выходе — 2000 Нм; частота вращения выходного вала — 20 об/мин; передаточное число — 15; ресурс — 10000 часов; типы зубчатых передач — косозубые внешнего зацепления; термообработка зубчатых колес — закалка ТВЧ до твердости 50 HRC; расположение шестерни относительно опор вала — симметричное; материал валов — Сталь 40; тип подшипников — роликовые радиально-упорные; схема установки подшипников — схема «О»; режим работы — постоянный. редуктора со Решение 1. Создание кинематической схемы редуктора. Кинематическая схема редуктора состоит из передающих элементов (зубчатых передач), валов и подшипников. Программный модуль APM Drive, предназначенный для расчета элементов кинематических схем, является средой, объединяющей модули APM Trans, APM Shaft и APM Bear и использующей все их возможности по заданию параметров и выводу результатов расчета соответствующих элементов схемы. 1.1. Создание валов. Задание кинематической схемы начинаем с создания валов. Пусть для примера это будут «вертикальные» валы. Нажимаем кнопку «Вертикальный вал» на инструментальной панели «Валы» (меню Вставка/Вал/Вертикальный), а затем, нажав левую кнопку мыши, изображаем вал «вытягиванием» линии в вертикальном направлении. Вытягивать линию можно или сверху вниз, или снизу вверх. Таким образом, создаем три вертикальных вала: входной, промежуточный и выходной вал. 1.2. Моделирование зубчатых передач. После создания валов размещаем на них зубчатые передачи. В рассматриваемой задаче необходимо использовать косозубые передачи внешнего зацепления, следовательно, нажимаем на инструментальной панели «Передачи» кнопку 33 «Косозубая внешнего зацепления» (меню Вставка/Передача/Косозубая внешнего зацепления). Затем, нажав левую кнопку мыши, «вытягиваем» штриховую линию до другого вала до тех пор, пока не появится динамический объект в виде прямоугольника. Если теперь отпустить левую кнопку мыши, то вместо прямоугольника схематично отрисуется зубчатая передача. Аналогично создаем вторую зубчатую передачу. 1.3. Размещение подшипников. На каждом из валов кинематической схемы необходимо расположить как минимум два подшипника. Для задания роликового радиально упорного подшипника нажимаем на инструментальной панели «Подшипники» кнопку «Радиальноупорный роликовый (левый)» (меню Вставка/Подшипник/Радиально-упорный роликовый (левый)), и перемещаем курсор в то место, где на валу будет установлен подшипник (до появления динамического объекта в виде небольшого прямоугольника). Для фиксации места установки подшипника щелкаем левой кнопкой мыши. На одной стороне вала следует установить левые подшипники, а на другой стороне — правые, в зависимости от схемы установки «Схема «О» или «Схема «Х». В нашей задаче левый подшипник должен находиться в верхней части валов. 1.4. Указание входа и выхода схемы. На входе кинематической схемы (на одном из концов входного вала) устанавливаем значок — условное обозначение «мотора». Для этого нажимаем на инструментальной панели «Валы» кнопку «Входной вал» (меню Вставка/Вал/Входной вал), затем подводим курсор к одному из концов входного вала и, после появления на конце вала динамического объекта в виде небольшого квадратика, щелкаем левой кнопкой мыши для его установки. Аналогичным способом устанавливаем условное обозначение «нагрузки» на выходном валу редуктора. Для этого нажимаем на инструментальной панели «Валы» кнопку «Выходной вал» (меню Вставка/Вал/Выходной вал). На этом задание кинематической схемы редуктора закончено. Рис. 2.16 1.5. Редактирование элементов кинематической схемы. Если возникает необходимость в изменении местоположения отдельных элементов кинематической схемы, а также их удалении или замены одних типов элементов другими, то предварительно такие элементы следует выделить. Для выделения нажимаем на инструментальной панели «Основная» кнопку «Выделить» (меню Правка/Выделить), а затем щелкаем на выделяемом элементе левой кнопкой мыши — этот элемент выделится. С выделенными элементами возможно проведение следующих действий: 34 Удаление. Для удаления выделенных элементов нужно нажать на панели инструментов «Основная» кнопку «Удалить» (меню Правка/Удалить). Изменение положения выделенного элемента. Подводим курсор к выделенному элементу, и, как только курсор приобретает вид , нажимаем левую кнопку мыши и (при нажатой левой кнопке) перемещаем этот элемент схемы. Данная операция применима к передачам и подшипникам — позволяет их сместить вдоль вала, а также к отдельному валу — его можно переместить в любом направлении. При этом остальные установленные на валу подшипники сместятся вместе с валом. Передачи останутся на месте, но, при перемещении валов в поперечном направлении (т. е. в поле чертежа — справа налево), изменится масштаб изображения передач. Изменение размеров валов. При выделении вала его левый конец отмечается белым квадратиком, а правый — черным. Пользователь имеет возможность изменить положение правого конца вала в направлении его оси. Для изменения размера вала подводим курсор к черному концу выделенного вала, и, когда курсор приобретает вид двунаправленной стрелки, нажимаем левую кнопку мыши и, не отпуская ее, перемещаем конец вала. 2. Ввод исходных параметров редуктора. Нажимаем на панели инструментов «Основная» кнопку «Начальные данные» (меню Схема/Начальные данные) и в соответствующие поля ввода появившегося диалогового окна «Начальные данные» записываем исходные данные проектируемого редуктора: «Момент на выходе, Нм» — 2000; «Частота вращения на выходе, об/мин» — 20; «Передаточное число» — 15; «Долговечность, час» — 10000. Вообще говоря, этих данных достаточно для проведения проектировочного расчета редуктора. Разбиение общего передаточного отношения по ступеням произойдет автоматически. Но у пользователя есть возможность просмотреть результаты разбиения и, при желании, скорректировать его. Для перехода в режим корректировки разбиения по ступеням нужно нажать кнопку «Ручное разбиение» (меню Схема/Ручное разбиение), после чего откроется диалоговое окно «Исходные данные». Рис. 2.17 В верхней части этого окна показываются те параметры элементов схемы, которые предлагаются программой. Пользователь может изменить любой из них. Для этого необходимо, во-первых, в группе параметров Условия разбиения отметить строку Ручная, а во-вторых, из выпадающего списка Параметр ручного разбиения выбрать тот параметр, который нужно изменить. Затем следует указать ту ступень редуктора, для которой будет задан выбранный параметр. Это делается двойным щелчком левой кнопкой мыши на соответствующей строке в списке Элементы схемы. В активном поле ввода открывшегося диалогового окна «Параметры 35 ступени №1» можно задать необходимое значение выбранного параметра (заметим, что из всех полей ввода этого окна активным будет только то, которое соответствует выбранному ранее параметру). Рис. 2.18 После изменения какого-либо параметра все кинематические параметры схемы редуктора будут немедленно пересчитаны в автоматическом режиме. 3. Выполнение расчета базового варианта редуктора. Расчет производится после нажатия на панели инструментов «Основная» кнопки «Расчет» (меню Схема/Расчет»). Процесс расчета происходит следующим образом: вначале рассчитываются передачи выбранного пользователем типа, затем на основе полученных результатов конфигурируются состоящие из цилиндрических секций валы, коэффициент запаса по усталостной прочности каждого из которых не ниже 1,5. Наконец, по рассчитанным диаметрам участков вала, на которых по условию должны стоять подшипники, из базы данных автоматически подбираются подшипники указанного типа различных серий, причем с проверкой их по долговечности. В том случае, если по диаметру сконфигурированного вала не удалось найти подшипник из базы данных, или найденный подшипник не обеспечивает заданную долговечность, пользователю выдается соответствующее сообщение с перечнем тех подшипников, с которыми возникли подобные проблемы. Если после проведения расчета программа выдает сообщение «Не все подшипники выбраны из базы данных или имеют требуемую долговечность…», то это означает одно из двух: под предложенный диаметр вала в базе данных не нашлось подходящего подшипника с таким же внутренним диаметром; подшипник найден, но полученная в результате его расчета долговечность ниже той, которая задана в исходных данных для всего редуктора. В обоих случаях необходимо изменить в сторону увеличения диаметр секции вала на том участке, где будет установлен подшипник. Под больший диаметр вала будет подобран более мощный подшипник, который будет иметь большую долговечность. После внесения всех изменений следует обязательно произвести повторный расчет редуктора. Кнопка «Результаты» (меню Схема/Результаты расчета) на панели инструментов «Основная» становится активной после окончания расчета только при выборе пользователем определенного элемента схемы. 4. Просмотр результатов расчета. Выделяем тот элемент схемы, результаты расчета которого необходимо просмотреть. Для просмотра результатов удобнее использовать контекстное меню, вызываемое щелчком правой кнопкой мыши на каком-либо элементе. Элемент при этом выделять не обязательно. 36 Рис. 2.19 В зависимости от элемента схемы из контекстного меню могут быть выбраны следующие пункты: Параметры… — при этом открывается окно задания исходных данных: в модуле APM Trans — диалоговое окно «Основные параметры»; в модуле APM Shaft — окно редактора с геометрией вала; в модуле APM Bear — окно задания геометрии подшипника. Данные пользователя — этот пункт становится активным (и отмечается по умолчанию флажком) в том случае, если были изменены какие-либо данные, устанавливаемые по умолчанию. Результаты расчета… — при этом открывается окно результатов расчета выбранного элемента схемы. Точность… — данный пункт меню будет активным, если вызов контекстного меню происходит при позиционировании курсора на подшипнике; при этом открывается диалоговое окно «Точность изготовления», с помощью которого можно задать/изменить параметры точности подшипника. Условия работы… — этот пункт меню также относится только к подшипникам. Его выбор вызывает открытие диалогового окна «Условия работы», позволяющего задать/изменить параметры нагрузки подшипника. Печать… — открывает стандартное окно задания параметров печати в модуле APM Shaft или окно выбора данных для печати в модулях APM Trans и APM Bear. Печать в RTF… — открывает стандартное окно сохранения файла в формате *.rtf в модуле APM Shaft или окно выбора данных для печати и сохранения в файл формата *.rtf в модулях APM Trans и APM Bear. Исходный контур… — данный пункт меню будет активным, если вызов контекстного меню происходит при позиционировании курсора на зубчатой передаче; при этом открывается диалоговое окно «Исходный контур», с помощью которого можно задать/изменить стандарт, по которому будут производиться расчеты геометрии зубчатых колес. Материал вала… — этот данный пункт меню становится активным, если вызов контекстного меню происходит при позиционировании курсора на валу, и вызывает открытие диалогового окна «Материал вала», позволяющего задать/изменить параметры материала вала или выбрать материал из базы данных. Удалить — позволяет удалить из схемы выбранный элемент редуктора. 5. Корректировка конструктивных параметров элементов редуктора. После проведения расчета базового варианта редуктора следует внести в конструкцию элементов некоторые коррективы. Так, обязательно нужно добавить концентраторы в виде галтелей или канавок для выхода шлифовального круга в местах перехода от одного диаметра сегмента вала к другому, иначе эти концентраторы не будут учитываться при расчете. Для перехода в режим редактирования вала (напомним, что вначале нужно выделить тот вал, который необходимо отредактировать) следует либо нажать кнопку «Параметры выделенного элемента» на панели инструментов «Основная» (меню Вид/Параметры), 37 либо выбрать строку Параметры… контекстного меню (подробнее см. п. 4). В результате откроется основное окно модуля APM Shaft, с помощью которого в конструкцию вала можно внести необходимые изменения и дополнения. Замечание 1. Для того чтобы внесенные изменения сохранились, нужно выйти из основного окна (меню Файл/Выход), а затем обязательно подтвердить выход еще раз, а именно в открывшемся диалоговом окне. Если из основного окна модуля APM Shaft выйти с помощью крестика в правом верхнем углу окна, то внесенные изменения не сохранятся. Замечание 2. Если пользователя не устраивают предлагаемые геометрия зубчатых колес, конфигурация вала и/или автоматически подобранный программой тип подшипника, то он может ввести ограничения на расчет зубчатых колес, изменить геометрию вала и выбрать тот тип подшипника, который он считает нужным. 6. Расчет откорректированного варианта редуктора. После корректировки конструктивных параметров элементов редуктора расчет необходимо повторить (см. п. 3). Замечание. Если расчет производится с ограничениями на расчет передач, то в результате выполнения расчета вал будет сконфигурирован заново, и под него будут подобраны новые подшипники. Просмотр результатов расчета производится в соответствии с п. 4. 7. Генерация чертежей отдельных элементов. Пользователь имеет возможность получить чертежи отдельных элементов редуктора — зубчатых колес и валов. 7.1. Генерация чертежа зубчатого колеса. Выбираем соответствующий тип передачи и либо нажимаем на панели инструментов «Основная» кнопку «Результаты» (меню Схема/Результаты расчета), либо выбираем в контекстном меню передачи строку Результаты расчета…. В открывшемся диалоговом окне модуля APM Trans нужно выбрать пункт Чертеж (поставить возле него флажок) и нажать кнопку «Продолжить». Далее поступаем в соответствии с генерацией чертежа зубчатого колеса в APM Trans. 7.2. Генерация чертежа вала. Выбираем тип передачи и либо нажимаем на панели инструментов «Основная» кнопку «Параметры выделенного элемента» (меню Вид/Параметры), либо выбираем в контекстном меню передачи строку Параметры…. В открывшемся основном окне модуля APM Shaft в меню Файл выбираем строку Экспорт…. Далее поступаем обычным путем в соответствии с генерацией вала в APM Shaft. Чертеж подшипника может быть взят из базы данных и встроен в графический редактор APM Graph. 8. Генерация чертежей спроектированного редуктора. Для генерации чертежа спроектированного редуктора вала нужно на панели инструментов «Основная» основного окна модуля APM Drive нажать кнопку «Экспорт» (меню Файл/Экспорт), а затем сохранить чертеж как файл с расширением *.agr. После этого произойдет запуск плоского чертежного редактора APM Graph, в окне которого будет показана заготовка сборочного чертежа рассчитанного редуктора (вместе с корпусом), а также различные виды корпуса. 38 Рис. 2.20 9. Вывод результатов расчета на печать и в формат *.rtf. Для вывода результатов расчета на печать следует нажать в основном окне программы на панели инструментов «Основная» кнопку «Печать» (меню Файл/Печать) и в открывшемся стандартном диалоговом окне «Печать» выбрать принтер и другие параметры печати. Настройка параметров печати производится с помощью меню Файл/Параметры печати. У пользователя есть возможность вывести и исходные данные и результаты расчета в текстовый файл формата *.rtf, который может быть открыт в большинстве текстовых редакторов. Для вывода результатов в формате *.rtf следует выбрать в меню Файл/Печать в RTF…, ввести имя файла, указать его тип — *.rtf, и сохранить файл в этом формате. 39 2.4 Пример расчета группового болтового соединения в модуле APM Joint Общий порядок расчета 1. Выбор типа соединения. 2. Выбор типа установки болтов в отверстие (с зазором, без зазора). 3. Построение (или импорт) контура поверхности контакта. 4. Выделение контуров (наружного и внутренних) поверхности контакта. 5. Выделение контактной поверхности цветом. 6. Расстановка болтов (указание места расположения болтов). 7. Задание действующих на соединение сил. 8. Уточнение постоянных параметров для расчета. 9. Выбор типа расчета: проектировочный или проверочный. 10. Выполнение расчета. 11. Просмотр результатов расчета. 12. Возможная корректировка расположения и параметров болтов в соединении по результатам расчета. Задача Выполнить проектировочный расчет группового болтового соединения для крепления кронштейна к плоскости. Действующие на соединение силовые факторы изображены на рисунке. Болты изготовлены из Стали 40; Коэффициент запаса текучести деталей крепления (болтов) — 3. Рис. 2.21 Рис. 2.22 40 Решение 1. Выбор типа соединения. Рис. 2.23 Тип соединения выбираем двойным щелчком левой кнопки мыши на картинке с изображением болтов. При этом открывается диалоговое окно «Болтовые, винтовые и шпилечные соединения». 2. Выбор типа установки болтов в отверстие. Для выбора типа установки болтов в отверстие (с радиальным зазором или без него) делаем в открывшемся диалоговом окне двойной щелчок левой кнопки мыши на картинке с изображением болтов, установленных в отверстие с радиальным зазором. Такой режим установки болтов позволит учитывать все виды нагрузок (и отрывающие, и сдвигающие), действующие на стык поверхностей (в то время как болты, установленные в отверстие без зазора, работают только на срез). 3. Построение (или импорт) контура поверхности контакта. В появившемся окне редактора необходимо задать шаг курсора и шаг сетки, а затем либо изобразить контур поверхности контакта, либо импортировать его. 3.1. Задание шага курсора. Поскольку в рассматриваемом примере все размеры кратны 10 мм, то имеет смысл установить шаг курсора равным 10 мм. Для этого нажимаем кнопку Шаг Курсора (меню Установки/Шаг курсора…) и в соответствующее поле ввода открывшегося диалогового окна «Установка шага курсора, мм» записываем 10. По умолчанию шаг сетки тоже равен 10 мм, поэтому в данном случае будет иметь место привязка курсора к сетке. 3.2. Построение контура поверхности. Так как контур поверхности контакта представляет собой квадрат, то для его отрисовки воспользуемся режимом «Прямоугольник до диагонали», для включения которого служит кнопка на инструментальной панели «Рисование» (меню Построение/Прямоугольник/Диагональ). Построение начинаем, например, с левой верхней точки диагонали прямоугольника, которую фиксируем щелчком левой кнопки мыши, а затем, смещая мышь на 12 клеток вправо и 12 вниз, фиксируем и вторую точку диагонали. Для облегчения процедуры построения прямоугольника полезно сначала отметить точки, соответствующие началу и концу диагонали. Контур поверхности может быть также импортирован через файл формата *.dxf. Для того чтобы произвести импорт, воспользуйтесь меню Файл/Импорт…, а затем в стандартном диалоговом окне укажите путь к импортируемому файлу формата *.dxf. 4. Выделение контуров (наружного и внутренних) поверхности контакта. После отрисовки контура поверхности контакта следует выделить ее внешний и внутренние (если они есть) контуры. Для этого нажимаем кнопку «Внешний контур» на инструментальной панели «Рисование» (меню Данные/Внешний контур) и щелкаем левой 41 кнопкой мыши на внешнем контуре поверхности. Если внешний контур замкнут, то он выделится синим цветом, если незамкнут, то выделения не произойдет. Аналогично выделяем все внутренние контуры (если они есть) с помощью кнопки «Внутренний контур» на инструментальной панели «Рисование» (меню Данные/Внутренний контур). 5. Выделение контактной поверхности цветом. После выделения контуров полезно нажать кнопку «Показать поверхность» (меню Данные/Показать поверхность), чтобы убедиться, что программа правильно «поняла» задачу, т.е. будет воспринимать выделенный объект как поверхность контакта. Отменить показ поверхности можно с помощью кнопки «Убрать поверхность» (меню Данные/Убрать поверхность). 6. Расстановка болтов. 6.1. Установка болтов с помощью мыши. Переходим теперь к расстановке болтов на поверхности контакта или вне ее. Прежде всего нажимаем кнопку «Болты» (меню Данные/Болты). Курсор в этом режиме принимает вид крестика. Для того чтобы отметить центр будущего болта, достаточно щелкнуть левой кнопкой мыши в том месте, где будет расположен болт. Второй щелчок левой кнопкой мыши по уже установленному болту удаляет его, а щелчок правой кнопкой мыши – удаляет все ранее созданные болты. В рассматриваемом примере устанавливаем 4 болта в углах созданной поверхности. Внимание! Шаг установки болтов будет соответствовать установленному ранее шагу курсора. 6.2. Установка болтов по координатам. У пользователя есть возможность указать координаты установки болтов. Для этого следует в меню Данные выбрать пункт Координаты болтов… и в полях ввода появившегося диалогового окна «Координаты» записать координаты расставляемых болтов. Если затем нажать кнопку «Ок», то установленный болт фиксируется в выбранном месте, но при этом окно «Координаты» закрывается. Если вместо «Ок» нажать кнопку «Добавить», то окно «Координаты» остается открытым, позволяя задать координаты следующего болта. Внимание! Координаты болтов задаются в системе координат окна редактора, а не в системе координат поверхности контакта. 7. Задание действующих на соединение сил. В общем случае к поверхности стыка могут быть приложены как силы, направленные как перпендикулярно к поверхности, так и параллельно поверхности стыка. В том случае, если к поверхности стыка необходимо приложить момент, действующий вокруг какой либо из координатных осей, то для задания этого момента следует задать соответствующую ему пару сил. 7.1. Задание сил, действующих перпендикулярно поверхности стыка. Переходим в режим «Нормальная сила» нажатием соответствующей кнопки на панели инструментов «Силы» (меню Данные/Нормальная сила). Курсор приобретает вид окружности, причем точное позиционирование курсора осуществляется в центр этой окружности. Для установки силы следует щелкнуть левой кнопкой мыши в том месте окна программы, которое соответствует точке приложения этой силы. После этого откроется диалоговое окно «Нормальная сила», в поля ввода которого Приложена по x, mm и Приложена по y, mm автоматически заносятся текущие координаты курсора с учетом значения его шага. Пользователь имеет возможность их изменить. Для задания величины силы в диалоговом окне «Нормальная сила» следует ввести максимальное значение силовых факторов. В рассматриваемом случае записываем: в поле ввода «Значение, Н» — –1000 (знак «–» показывает, что сила направлена вниз); в полях ввода «Обозначение» и «Индекс» — название силы, например F2 (но вообще-то эти поля могут быть незаполненными). Завершаем ввод нажатием кнопки «Ок». Если сила направлена «на нас», то она отрисуется в виде окружности с точкой в центре, если наоборот — в виде окружности с крестиком. Для редактирования заданной силы нужно в режиме установки нормальной силы щелкнуть правой кнопкой мыши на введенной силе, и в диалоговом окне «Нормальная сила» можно изменить параметры силы. 42 Нажатием кнопки «Удалить нормальную силу» (меню Данные/Удалить нормальные силы) можно удалить все введенные ранее нормальные силы. 7.2. Задание сил, действующих параллельно плоскости стыка. Переход в этот режим происходит нажатием кнопки «Касательная сила» на панели инструментов «Силы» (меню Данные/Касательная сила). Курсор приобретает вид стрелки. Для установки силы следует щелкнуть левой кнопкой мыши в том месте окна программы, где необходимо установить силу. После этого откроется диалоговое окно «Касательная сила». В полях ввода этого окна Приложена по x, mm и Приложена по y, mm автоматически записываются текущие координаты курсора (точное позиционирование которого осуществляется острием стрелки) с учетом его шага. В поле ввода Приложена по z, mm можно записать расстояние от плоскости контактной поверхности до точки приложения силы. В нашем случае оно равно 150 мм. В группе параметров Данные выбираем способ задания Проекции. Исходя из заданной по условию схемы нагружения, в поля ввода диалогового окна «Касательная сила» вводим следующие значения: в поле ввода «Х, Н» — 4000; в поле ввода «Y, Н» — 3000; В группе параметров Символы в полях ввода «Обозначение» и «Индекс» можно ввести название силы, например F3, но они могут быть и пустыми. Завершаем ввод нажатием кнопки «Ок». Сила отрисуется в виде вектора, начало которого соответствует точке приложения силы. Для редактирования заданной силы нужно в режиме установки нормальной силы щелкнуть правой кнопкой мыши на введенной силе, и в диалоговом окне «Касательная сила» можно изменить параметры силы. Нажатием кнопки «Удалить касательную силу» (меню Данные/Удалить касательные силы) можно удалить все введенные ранее касательные силы. 8. Уточнение постоянных параметров для расчета. Войдите в меню Данные/Постоянные параметры…. Для задания требуемого по условию материала болтов (Сталь 40) нужно в открывшемся диалоговом окне «Постоянные параметры» нажать кнопку «База данных…», после чего откроется еще одно диалоговое окно — «Материал». В этом окне из выпадающего списка Типы материалов выбираем Сталь конструкционная (прокат), а из выпадающего списка Подгруппы материалов выбираем В нормализованном состоянии. Завершаем ввод нажатием кнопки «Ок». Соответствующие значения параметров материала для выбранного типа стали перепишутся в поля ввода диалогового окна «Постоянные параметры». Наконец, убеждаемся в том, что в соответствующем поле этого окна записано, что Коэффициент текучести деталей крепления равен 3. 9. Выбор типа расчета. Для выбора типа расчета (проектировочный или проверочный) следует в меню Расчет/Тип выбрать Проектировочный или Проверочный. По умолчанию первым выполняется Проектировочный расчет. 10. Выполнение расчета. Для запуска на расчет нужно в меню Расчет выбрать пункт Расчет! 11. Просмотр результатов расчета. После завершения расчета на экране монитора открывается окно Карта давлений с изображением контактной поверхности, окрашенной в различные цвета. Цветовая гамма поверхности отвечает цветовой шкале Давление МПа, расположенной в левой верхней части окна. В местах установки болтов на карте изображены квадратики, цвета которых соответствуют величине нагрузки на соответствующий болт (цветовая шкала Нагрузка Н в нижней левой части окна). Для закрытия этого окна выберите пункт меню Закрыть. Для просмотра числовых результатов расчета выбираем меню Результаты… 12. Возможная корректировка параметров по результатам расчета. 43 Если после анализа результатов ясно, что необходимо провести корректировку расположения болтов, то нужно вернуться к схеме расположения болтов, изменить их положение (можно добавить или удалить часть болтов) и затем заново произвести расчет. 44 2.5 Пример расчета сварочного таврового соединения в модуле APM Joint Общий порядок расчета 1. Выбор типа соединения. 2. Выбор типа сварочного соединения (тавровое одностороннее). 3. Создание конфигурации сварного шва. 4. Задание действующих на сварной шов силовых факторов. 5. Уточнение постоянных параметров для расчета. 6. Выбор типа расчета: проектировочный или проверочный. 7. Выполнение расчета. 8. Просмотр результатов расчета. 9. Оптимизация конфигурации сварного шва по результатам расчета. 10. Проведение проверочного расчета. 11. Корректировка катета сварного шва по результатам расчета на выносливость. Задача Выполнить проектировочный и проверочный расчет таврового соединения для крепления П-образного профиля к плоскости. Действующие на соединение силовые факторы изображены на рисунке. Материал, из которого изготовлены соединяемые детали — Сталь 40. При расчете необходимо обеспечить следующие значения коэффициентов запаса сварного шва: по статической прочности — не ниже 2,5; по выносливости — не ниже 1,5. Рис. 2.24 45 Решение. 1. Выбор типа соединения. Рис. 2.25 Рис. 2.26 Выбираем тип соединения двойным щелчком левой кнопки мыши на картинке с изображением сварного шва. Это приведет к открытию окна «Соединения сваркой». 2. Выбор тип сварочного соединения. Для выбора типа сварки (в данном случае это сварка односторонним швом) делаем в открывшемся окне двойной щелчок левой кнопки мыши на картинке с его изображением. 3. Создание конфигурации сварного шва. Теперь нужно построить (или импортировать) конфигурацию сварного шва, которым Побразный профиль будет приварен к плоскости. В качестве первоначальной конфигурации сварного шва выберем сварку по внешнему контуру. 3.1. Задание шага курсора. Поскольку в рассматриваемом примере все размеры кратны 10 мм, то имеет смысл установить шаг курсора равным 10 мм. Для этого нажимаем кнопку Шаг Курсора (меню Установки/Шаг курсора…) и в соответствующее поле открывшегося диалогового окна «Установка шага курсора» записываем 10. По умолчанию шаг сетки тоже равен 10 мм, поэтому в данном случае будет иметь место привязка курсора к сетке. 3.2. Построение отрезков, совпадающих с внешним контуром поверхности. Так как внешний контур сопрягаемой поверхности — П-образный профиль, то его можно смоделировать тремя отрезками прямых. Для отрисовки отрезка прямой воспользуемся режимом «Свободный конец отрезка», который включается кнопкой на инструментальной панели «Рисование» (меню Построение/Отрезок/Свободные концы). Построение начинаем, например, с левой нижней точки П-образного профиля, которую фиксируем щелчком левой кнопки мыши в произвольной точке поля редактора. Затем, смещая указатель мыши в вертикальном направлении, добиваемся длины отрезка 100 мм и делаем второй щелчок левой кнопкой мыши. Контроль текущей длины отрезка можно производить по текущему значению длины и угла создаваемого отрезка, отображаемого на панели статуса. Аналогичным образом создаем горизонтальный отрезок длиной 150 мм, причем по умолчанию начало нового отрезка будет присоединяться к концу предыдущего. Таким же способом к концу второго отрезка присоединяем третий отрезок длиной 100 мм, направленный вертикально вниз. Для прекращения создания следующего отрезка, привязанного к концу предыдущего, нужно щелкнуть правой кнопкой мыши. Для удаления уже отрисованных объектов их нужно предварительно выделить в режиме «Выбрать объекты» (кнопка или меню Редактирование/Выбрать), а затем удалить с помощью кнопки «Удалить выбранное (меню Редактирование/Удалить). Для выделения следует или щелкнуть на выделяемом элементе, или выделить его охватывающей рамкой. 3.3. Построение скруглений. Предварительно необходимо установить радиус скругления нажатием кнопки «Радиус скругления» (меню Построение/Радиус скругления…) в диалоговом окне «Скругление» (по умолчанию предлагантся значение радиуса, равное 5 мм). 46 Затем нажатием кнопки (меню Построение/Скругление) переходим в режим «Скругление». Для построения скругления вначале щелкаем левой кнопкой мыши по скругляемым отрезкам, а потом указываем квадрант скругления (щелчком на этом квадранте). Внимание! В режиме сварки угловыми швами производить выделение внешних и внутренних контуров нет необходимости. 4. Задание действующих на сварной шов силовых факторов. 4.1. Задание сил, действующих перпендикулярно поверхности. Переходим в режим «Нормальная сила» нажатием соответствующей кнопки на панели инструментов «Силы» (меню Данные/Нормальная сила). Курсор приобретает вид окружности, причем точное позиционирование курсора осуществляется в центр этой окружности. Для установки силы следует щелкнуть левой кнопкой мыши в том месте окна программы, которое соответствует точке приложения этой силы. После этого откроется диалоговое окно «Нормальная сила», в поля ввода которого Приложена по x, mm и Приложена по y, mm автоматически заносятся текущие координаты курсора с учетом значения его шага. Пользователь имеет возможность их изменить. Для задания величины силы в диалоговом окне «Нормальная сила» следует ввести максимальное значение силовых факторов. В рассматриваемом случае записываем: в поле ввода «Значение, Н» — 3000; в полях ввода «Обозначение» и «Индекс» — название силы, например F2 (но вообще-то эти поля могут быть незаполненными). 4.2. Завершаем ввод нажатием кнопки «Ок». Если сила направлена «на нас», то она отрисуется в виде окружности с точкой в центре, если наоборот — в виде окружности с крестиком. Для редактирования заданной силы нужно в режиме установки нормальной силы щелкнуть правой кнопкой мыши на введенной силе, и в диалоговом окне «Нормальная сила» можно изменить параметры силы. 4.3 Нажатием кнопки «Удалить нормальную силу» (меню Данные/Удалить нормальные силы) можно удалить все введенные ранее нормальные силы. 4.4. Задание сил, действующих параллельно поверхности. Переход в этот режим происходит нажатием кнопки «Касательная сила» на панели инструментов «Силы» (меню Данные/Касательная сила). Курсор приобретает вид стрелки. Для установки силы следует щелкнуть левой кнопкой мыши в том месте окна программы, где необходимо установить силу. После этого откроется диалоговое окно «Касательная сила». В полях ввода этого окна Приложена по x, mm и Приложена по y, mm автоматически записываются текущие координаты курсора (точное позиционирование которого осуществляется острием стрелки) с учетом его шага. В поле ввода Приложена по z, mm можно записать расстояние от плоскости контактной поверхности до точки приложения силы. В нашем случае оно равно 180 мм. 4.5. В группе параметров Данные выбираем способ задания Проекции. 4.6. Исходя из заданной по условию схемы нагружения, в поля ввода диалогового окна «Касательная сила» вводим следующие значения: в поле ввода «Х, Н» — 0 (или оставляем поле незаполненным); в поле ввода «Y, Н» — -3000 (знак «–» показывает, что сила действует в отрицательном направлении оси Y); 4.7. В группе параметров Символы в полях ввода «Обозначение» и «Индекс» можно ввести название силы, например F3, но они могут быть и пустыми. 4.8. Завершаем ввод нажатием кнопки «Ок». Сила отрисуется в виде вектора, начало которого соответствует точке приложения силы. Для редактирования заданной силы нужно в режиме установки нормальной силы щелкнуть правой кнопкой мыши на введенной силе, и в диалоговом окне «Касательная сила» можно изменить параметры силы. 47 4.9. Нажатием кнопки «Удалить касательную силу» (меню Данные/Удалить касательные силы) можно удалить все введенные ранее касательные силы. 4.10. Задание момента. Момент задается парой сил. В качестве точки приложения момента выбираем (приблизительно) центр тяжести отрисованных сварных швов. Затем необходимо задать величину плеча и рассчитать модуль каждой из действующих сил. В нашем примере целесообразно принять плечо силы равным 0,1 м (100 мм). Модуль действующих сил при этом будет равен F = 650/0,1 [Н•м/м] = 6500 Н. Следовательно, в рассматриваемом примере на сварной шов действует две силы, равные по модулю 6500 Н, причем у одной координата Y = 6500 Н, у другой — Y = -6500 Н). Приложены эти силы вблизи центра масс с плечом 100 мм. Координата Z для пары сил в нашем случае также составляет 80 мм. 5. Уточнение постоянных параметров для расчета. 5.1. Войдите в меню Данные/Постоянные параметры…. В открывшемся диалоговом окне «Постоянные параметры» активными будут только поля Коэффициент запаса текучести деталей крепления и Предел текучести материала деталей сопряжения МПа. 5.2. Для задания требуемого по условию материала сварного шва (Сталь 40) нужно в окне «Постоянные параметры» нажать кнопку «База данных…», после чего откроется еще одно диалоговое окно — «Материал». В этом окне из выпадающего списка Типы материалов выбираем Сталь конструкционная (прокат), а из выпадающего списка Подгруппы материалов выбираем В нормализованном состоянии. Завершаем ввод нажатием кнопки «Ок». Соответствующие значения параметров материала для выбранного типа стали перепишутся в поля ввода диалогового окна «Постоянные параметры». Наконец, убеждаемся в том, что в соответствующем поле этого окна записано, что Коэффициент текучести деталей крепления равен 3. 6. Выбор типа расчета: проектировочный или проверочный. Для выбора типа расчета (проектировочный или проверочный) следует в меню Расчет/Тип выбрать Проектировочный или Проверочный. По умолчанию первым выполняется Проектировочный расчет. 7. Выполнение расчета. Для запуска на расчет следует в меню Расчет выбрать Расчет!. 8. Просмотр результатов расчета. 8.1. Просмотр карты напряжений. После завершения расчета на экране монитора открывается окно «Карта напряжений» с изображением сварного шва, окрашенного в различные цвета. Цветовая гамма шва отвечает цветовой шкале Касательные напряжения МПа, расположенной в левой верхней части окна. Рис. 2.27 48 8.2. Просмотр числовых результатов расчета. Для просмотра числовых результатов расчета выбираем меню Результаты…и находим, что для обеспечения требуемой по условию статической прочности с коэффициентом запаса, равным 3, программа предлагает значение катета сварного шва 1,423 мм. Выполнить сварку с таким малым значением катета сварного шва проблематично. Однако, основываясь на результатах расчета, пользователь может провести некоторую оптимизацию конфигурации сварного шва. 9. Оптимизация конфигурация сварного шва по результатам расчета. На карте напряжений видно, что наиболее нагруженными участками сварного шва являются три угла, а наименее нагруженным — левый участок. Следовательно, на левом участке шов можно сделать прерывистым. Для этого удаляем левый отрезок и заменяем его двумя отрезками меньшей длины, например, по 20 мм. Затем нужно снова повторить расчет и просмотреть полученные результаты. Убеждаемся, что после проведенной корректировки сварного шва распределение напряжений по участкам шва изменилось, а значение катета сварного шва увеличилось и стало равно 2,11 мм. Поскольку изменение величины катета незначительно, оптимизацию конфигурации сварного шва можно продолжить. Например, в соответствии с новым распределением напряжений видно, что правый вертикальный отрезок также может быть заменен отрезками меньшей длины, пусть это будет длина 20 мм. Снова проводим расчет и видим, что распределение напряжений по участкам сварного шва изменилось, а значение катета сварного шва опять увеличилось ненамного и стало равным 2,32 мм. Поэтому можно сделать прерывистым и горизонтальный участок шва, т.е. проварить только углы. Величина катета сварного шва при этом составит 2,45 мм. Следовательно, делаем вывод о том, что в результате оптимизации конфигурации сварного шва, т. е. при замене сплошного шва прерывистым, катет увеличился незначительно при сокращении общей длины шва относительно первоначальной примерно на 45-50 %. Рис. 2.28 10. Проведение проверочного расчета. При проведении проверочного расчета пользователь имеет возможность выполнить проверку не только в условиях статической нагрузки, как при проектировочном расчете, но и в условиях действия переменных нагрузок. Для перехода в режим проверочного расчета в меню Расчет/Тип выбираем Проверочный. При этом открывается окно с конфигурацией сварного шва. Это окно аналогично тому, с которым мы работали при проведении проектировочного расчета. Значения сил также автоматически переносятся из проектировочного расчета, но с одной особенностью — для выполнения проверочного расчета нужно задавать дополнительные параметры, а именно минимальное значение каждого силового фактора. По умолчанию эти параметры равны нулю, и пользователь должен задать их значения в соответствии с расчетной схемой. В рассматриваемом случае для задания минимальных значений силовых факторов последовательно переходим в соответствующие режимы редактирования (щелчком правой кнопки мыши) и в полях ввода открывающихся диалоговых окон «Нормальная сила» и «Касательная сила» записываем: 49 Для нормальной силы (окно «Нормальная сила») в поле ввода «Min значение, Н» записываем значение 1000; Для пары сил, образующих момент (окно «Касательная сила») в поля ввода «Min Y, Н» записываем 2000 и -2000; Для касательной силы (окно «Касательная сила») в поле ввода «Min Y, Н» оставляем значение, заданное по умолчанию, т. е. 0. После задания минимальных значений сил производим проверочный расчет, выбрав в меню Расчет пункт Расчет. После выполнения проверочного расчета открывается окно «Карта напряжений». Раскраска сварного шва соответствует карте касательных напряжений, возникающих в тех или иных точках сварного шва. Для просмотра числовых результатов проверочного расчета выбираем меню Результаты…и находим, что при величине катета сварного шва 2,45 мм, полученного из проектировочного расчета, коэффициент запаса прочности по пределу текучести равен 2,5, а коэффициент запаса по выносливости — 1,35, т. е. меньше требуемого по условию. 11. Корректировка катета сварного шва по результатам расчета на выносливость. При найденной конфигурации сварного шва обеспечить требуемое значение коэффициента запаса можно увеличением катета сварного шва. Для задания нового значения катета сварного шва в меню Данные выбираем Дополнительные параметры… В поле ввода «Катет шва, мм» открывшегося диалогового окна следует записать значение, которое превышает 2,45, например 3, и провести расчет заново. Величину эффективного коэффициента концентрации напряжений оставляем равной 3 (значение по умолчанию). Снова обратившись к меню Результаты…, видим, что при величине катета сварного шва 3 мм, полученного из проектировочного расчета, коэффициент запаса прочности по пределу текучести равен 3,05, а коэффициент запаса по выносливости — 1, 78, что полностью удовлетворяет заданным условиям. Таким образом, задачу можно считать решенной. 50 2.6 Пример расчета подшипника скольжения жидкостного трения в модуле APM Plain Общий порядок расчета 1. Выбор типа подшипника. 2. Задание геометрии подшипника. 3. Задание радиального зазора в дополнительных параметрах (если необходимо). 4. Задание условий работы подшипника. 5. Задание параметров масла; 6. Проведение расчета; 7. Просмотр результатов расчета. 8. Сохранение результатов расчета в файле формата *.rtf. Задача Провести расчет подшипника скольжения жидкостного трения при подаче смазки в рабочую зону. Исходные данные: геометрические параметры диаметр вала — 300 мм; длина контактной зоны — 300 мм; чистота поверхности вала и отверстия — 1 мкм; нецилиндричность вала и отверстия — 0,02 мм. условия работы радиальная сила — 30000 Н; скорость вращения — 3000 об/мин; давление масла — 0.2 МПа; параметры смазки теплоемкость масла — 1980 Дж/(кг•0С); плотность — 872 кг/м3. вязкость масла при температуре T=20C — 0.0872 Па•с. вязкость масла при температуре T=70 C — 0.0095 Па•с. Решение Выбор типа подшипника. Входим в меню Данные/Тип подшипника… и в открывшемся диалоговом окне «Выбор типа подшипника» выбираем «Радиальный подшипник жидкостного трения». 1. 2. Задание геометрии подшипника. Нажимаем кнопку «Геометрия» (меню Данные/Геометрия…) и в поля ввода открывшегося диалогового окна «Геометрия подшипника» записываем запрашиваемые параметры в соответствии с исходными данными: «Диаметр вала, мм» — вводим число 300; «Длина контактной зоны, мм» — 300; «Чистота поверхности вала, мкм» — 1; «Чистота поверхности отверстия, мкм» — 1; «Нецилиндричность вала, мм» — 0,02; «Нецилиндричность отверстия, мм» — 0,02. 51 Задание радиального зазора в дополнительных параметрах. Для задания величины радиального зазора следует в диалоговом окне «Геометрия подшипника» наддать кнопку Дополнительные параметры… Это приводит к открытию диалогового окна «Геометрия подшипника». Поскольку величина радиального зазора не задана, то в поле ввода Дополнительные параметры… Радиальный зазор. мм оставляем значение, равное 0. 3. 4. Задание условий работы подшипника. Для задания условий работы следует нажать кнопку «Условия работы» (меню Данные/Условия работы…) и в поля ввода открывшегося диалогового окна «Условия работы» ввести запрашиваемые параметры в соответствии с исходными данными: «Радиальная сила, Н» — 30000; «Скорость вращения, об/мин» — 3000; «Температура масла, С» — 20; «Давление масла, Па» — 200000; 5. Задание параметров масла. Для задания параметров масла нужно нажать кнопку «Параметры масла» (меню Данные/Параметры масла…) и в открывшемся диалоговом окне «Ввод характеристик масла…» в группе параметров Данные по вязкости выбрать Значения. Далее следует ввести параметры масла. Вязкость масла при темп. 1, Па*сек — 0.0872; Вязкость масла при темп. 2, Па*сек — 0.0095; Температура 1, град. С — 20; Температура 2, град. С — 70. Кроме того, в полях ввода группы параметров Основные параметры следует задать теплоемкость и плотность масла: «Теплоемкость масла, Дж/(кг•0С)» — 1980; «Плотность масла, кг/м3» — 872. По введенным параметрам вязкости строится зависимость вязкости масла от температуры. Чтобы ее просмотреть следует нажать кнопку «Определить зависимость», что приведет к открытию диалогового окна «Зависимость Температура-вязкость для масла», в котором по введенным значениям вязкости и температуры будет построена зависимость. 6. Проведение расчета. Нажимаем кнопку «Расчет» (меню «Расчет»). После окончания расчета становится активной кнопка «Результаты» (меню «Результаты»). 7. Просмотр результатов расчета. Для просмотра результатов расчета нажимаем кнопку «Результаты (меню «Результаты»). В открывшемся диалоговом окне «Результаты расчета» показываются результаты расчета. 8. Сохранение результатов расчета в файле формата *.rtf. У пользователя есть возможность вывести и исходные данные, и результаты расчета в текстовый файл формата *.rtf, который может быть открыт в большинстве текстовых редакторов. Для вывода результатов в формате *.rtf следует выбрать в меню Файл/Печать в RTF… тип файла *.rtf и сохранить его в этом формате. 52 2.7 Пример расчета шарико-винтовой передачи с преднатягом в модуле APM Screw Общий порядок расчета 1. Выбор типа передачи. 2. Задание геометрии передачи. 3. Задание параметров точности изготовления передачи. 4. Задание условий работы передачи. 5. Выполнение расчета. 6. Просмотр результатов расчета. 7. Вывод результатов расчета на печать или в файл формата *.rtf. Задача Рассчитать шарико-винтовую передачу с преднатягом со следующими исходными данными: геометрические параметры средний радиус винта — 25 мм; радиус тел качения — 3 мм; радиус дорожки качения — 3.12 мм; шаг винта — 12 мм; число тел качения в витке — 21; число рабочих витков — 3. величины допусков допуск на радиус дорожки винта — 0,02 мм; допуск на радиус дорожки гайки — 0,02 мм; допуск на шаг винта — 0,03 мм; допуск на шаг гайки — 0,03 мм; накопленная ошибка шага — 0,1 мм условия работы осевая сила — 5000 Н; радиальная сила—1000 Н; опрокидывающий момент — отсутствует; частота вращения — 20 об/мин; коэффициент динамичности — 1,1; сила преднатяга — 500 Н; режим работы — постоянный. Решение Выбор типа передачи. Входим в меню Данные/Тип передачи… и в открывшемся диалоговом окне «Тип передачи» выбираем «Шарико-винтовая с преднатягом». 1. Задание геометрии передачи. Входим в меню Данные/Геометрия… и в открывшемся диалоговом окне «Геометрия» задаем геометрические параметры рассчитываемой передачи, записывая их значения в соответствующие поля ввода: 2. «Средний радиус винта, мм» — 25; 53 «Радиус тел качения, мм» — 3; «Радиус дорожки качения, мм» — 3.12; «Шаг винта, мм» — 12; «Число тел качения в витке» — 21; «Число рабочих витков» вводим — 3. Задание параметров точности изготовления передачи. Входим в меню Данные/Допуски… и в соответствующих полях ввода открывшегося диалогового окна «Допуски» задаем данные по точности рассчитываемой передачи: 3. в поле ввода «Допуск на радиус дорожки винта, мм» вводим число 0,02; в поле ввода «Допуск на радиус дорожки гайки, мм» вводим число 0,02; в поле ввода «Допуск на шаг винта, мм» вводим число 0,03; в поле ввода «Допуск на шаг гайки, мм» вводим число 0,032; в поле ввода «Накопленная ошибка шага, мм» вводим число 0,1; Задание условий работы передачи. Входим в меню Данные/Рабочие условия… и в полях ввода открывшегося диалогового окна «Рабочие условия» записываем величины параметров нагрузки: 4. «Осевая сила, Н» — 5000; «Радиальная сила, Н» — 1000; «Опрокидывающий момент, Нм» — 0; «Частота вращения, об/мин» — 20; «Коэффициент динамичности» — 1.1; «Сила преднатяга, Н» — 500; поле ввода «Смещение преднатяга, мм» оставляем пустым, поскольку задается или сила преднатяга, или смещение преднатяга; задание постоянного режима работы достигается отсутствием флажка в опции Динамическое нагружение. Выполнение расчета. Для запуска на расчет выбираем пункт меню Расчет!. После окончания расчета становится активным пункт меню Результаты. 5. Просмотр результатов расчета. Для просмотра результатов расчета выбираем пункт меню Результаты…. В открывшемся диалоговом окне «Результаты расчета» можно просмотреть общие результаты расчета по нагруженной или ненагруженной полугайке (группа параметров Резюме), а нажатием соответствующих кнопок можно вызвать диалоговые окна просмотра отдельных параметров передачи, таких как момент трения, потери мощности, различные смещения и т.д. 6. 54 Рис. 2.29 Нажатием кнопки «Нормальные силы» открывается диалоговое окно «Нормальные силы». Рис. 2.30 В этом окне показывается нагрузка на тела качения в первом из рабочих витков шариковинтовой передачи. Нажимая кнопку «Оборот», можно посмотреть распределение нормальных сил при различных положениях винта (100 значений), а с помощью кнопок «<» и «>» можно выбрать различные витки передачи. Вывод результатов расчета на печать или в файл формата *.rtf. Для вывода результатов расчета на печать следует выбрать меню Файл/Печать и в открывшемся окне «Данные для печати» отметить флажками те результаты, которые требуется вывести на печать для выбранной (нагруженной и/или ненагруженной) полугайки. Вывод результатов расчета может быть осуществлен либо сразу на принтер (кнопка «Печатать»), либо в текстовый файл формата *.rtf (кнопка «RTF»), который может быть открыт в большинстве текстовых редакторов, так что пользователь имеет возможность его редактировать. Такая возможность особенно удобна в том случае, когда по результатам расчета нужно подготовить отчет по заданной форме. 7. 2.8 Пример общего расчета вала в модуле APM Shaft 55 Общий порядок расчета 1. Создание модели вала. 2. Задание опор вала. 3. Задание нагрузок. 4. Задание параметров материала вала. 5. Выполнение расчета. 6. Просмотр результатов расчета. 7. Генерация чертежа вала. 8. Вывод результатов расчета на печать. 9. Вывод результатов расчета в файл формата *.rtf. Задача Выполнить общий расчет вала (см. рисунок) на усталостную прочность. На вал действуют следующие нагрузки: Т1 = Т2 = 2000 Н•м; Fr1 = 4,9 kH; Fa1 = 1,87 kH; Ft1 = 13,3 kH; Fr2 = 14,76 kH; Fa2 = 5,6 kH; Ft2 = 40 kH; Ma1 = Ma2 = 280 Н•м. Рис. 2.31 Шпоночные канавки взять стандартные, из базы данных. Материал вала — Сталь 55, частота вращения вала — 200 об/мин; ресурс работы — 20000 часов, режим нагружения — постоянный. Решение 1. Создание модели вала. 1.1. Создание цилиндрических секций. Поскольку вал состоит из цилиндрических секций, то достаточно подробно рассмотреть создание только одной из этих секций, например, левой. Переходим в режим создания цилиндрической секции нажатием кнопки «Цилиндр» (меню Задать/Цилиндр). Курсор приобретает характерный вид цилиндра, причем точное позиционирование производится указателем курсора (в виде крестика). Фиксируем указателем курсора произвольную точку поля редактора, затем нажимаем левую кнопку мыши, и, не 56 отпуская ее, создаем прямоугольник, моделирующий цилиндрическую секцию вала. Текущие размеры прямоугольника (диаметр и длина цилиндрической секции) динамически отображаются на панели статуса. Гораздо удобнее не следить за текущими размерами секции, а сначала схематически изобразить произвольную секцию, а потом откорректировать ее параметры, т.е. отредактировать созданную секцию. Для этого следует щелкнуть правой кнопкой мыши на созданной секции и изменить параметры, записанные в полях открывшегося диалогового окна. Рис. 2.32 Аналогичным образом создаем остальные три цилиндрические секции вала (в соответствии с размерами), которые автоматически будут соосно пристыковываться к существующей секции 1.2. Создание на секциях вала фасок. Для создания фаски следует нажать кнопку «Фаска» (меню Задать/Фаска), а затем щелкнуть указателем курсора (крестиком) вблизи границы сегмента. После этого откроется диалоговое окно «Фаска», в поля которого записываются параметры создаваемой фаски. 1.3. Создание скруглений (галтелей) на заплечиках вала. Для создания скругления следует нажать кнопку «Галтель» (меню Задать/Галтель), а затем щелкнуть указателем курсора (крестиком) вблизи границы сегмента. После этого откроется диалоговое окно «Галтель», в поля которого записываются параметры создаваемой галтели. 1.4. Создание канавки для выхода шлифовального круга. Для создания канавки нужно нажать кнопку «Канавка» (меню Задать/Канавка), а затем щелкнуть крестиком курсора вблизи границы сегмента. После этого откроется окно «Выбор типа канавки» со схематическим изображением трех типов канавок, которые можно создать на валу. Рис. 2.31 Для выбора типа создаваемой канавки щелкаем левой кнопкой мыши на изображении выбранного типа канавки и нажимаем кнопку «ОK». Замечание. Следует иметь в виду, что не все типы канавок могут быть созданы на границах цилиндрических сегментов, поэтому, если пользователь выбрал такой тип канавки, который невозможно создать в конкретных условиях, программа выдаст соответствующее сообщение. 57 После выбора типа создаваемой канавки откроется диалоговое окно «Канавка». В правой части этого окна показывается таблица с соотношениями параметров канавки для различных диаметров валов, а в полях ввода его нижней части показываются (красным цветом) те параметры канавки, которые подходят для этой секции вала. При желании эти значения могут быть изменены. Нажатием кнопки «ОK» заканчиваем создание канавки для выхода шлифовального круга. Рис. 2.32 1.5. Создание шпоночных канавок. В нашем примере на цилиндрической секции вала требуется создать шпоночную канавку длиной 100 мм, закругленную с обоих концов. Для создания таких шпоночных канавок следует вначале нажать кнопку «Закругленная шпонка» (меню Задать/Шпонка/Закругленная с двух сторон) и установить указатель курсора в точке начала шпоночной канавки (точка определяется приблизительно). Затем нужно нажать левую кнопку мыши и, не отпуская ее, создать прямоугольник, длина которого будет примерно соответствовать длине шпоночной канавки. Текущие значения размеров создаваемой шпоночной канавки динамически отображаются на панели статуса. В полях ввода открывшегося диалогового окна «Шпонка» уточняем параметры создаваемой шпоночной канавки (в соответствии с заданным по условию чертежом вала): Рис. 2.33 «Расстояние от левой границы вала на, мм» — вводим 14; «Длина, мм» — вводим 72. Для получения остальных стандартных разменов шпоночной канавки обратимся к базе данных, для чего нажимаем кнопку «База данных…». Это приведет к открытию диалогового окна «База данных по шпонкам». Если программа предлагает несколько вариантов шпонок, то выбираем один из них. Соответствующие данные выбранной строки автоматически перенесутся в окно «Шпонка», и на валу отрисуется шпонка со стандартными параметрами. Аналогичным образом создаем вторую шпоночную канавку. 58 Рис. 2.34 2. Задание опор вала. Для задания опор вала переходим в соответствующий режим нажатием кнопки «Опора» (меню Задать/Опоры). Если щелкнуть левой кнопкой мыши вблизи того места, где следует установить опору, то откроется диалоговое окно «Опора», с помощью которого задаем параметры этой опоры. Рис. 2.35 Вначале из выпадающего списка выбираем тип опоры (жесткая или упругая), затем уточняем ее расположение (от левого конца вала), и, наконец, задаем жесткость создаваемой опоры (в том случае, если опора упругая). В рассматриваемом примере выбираем жесткую опору, а в поле ввода «Расстояние от левого конца вала, мм» вводим число 25. Аналогичным образом создаем вторую опору. 3. Задание нагрузок. 3.1 Задание осевых сил. Включаем режим «Осевая сила» нажатием соответствующей кнопки (меню Задать/Осевая сила) и в поля ввода открывшегося диалогового окна «Осевая сила» записываем параметры и обозначение силы. Рассмотрим задание осевой силы Fa1. 59 Рис. 2.36 в поле ввода «Расстояние от левого конца вала, мм» записываем значение 100 (расстояние от левого конца вала до точки приложения осевой силы F a1); в поле ввода «Значение, Н» записываем число 1870, поскольку сила действует в направлении «справа налево»; в поле ввода «Название» — вводим обозначение F; В поле ввода «Индекс» — вводим обозначение а1. Последние два параметра не являются обязательными, и эти поля ввода могут оставаться пустыми. После нажатия кнопки «ОK» осевая сила отобразится на модели вала. Аналогичным образом создаем вторую осевую силу Fa2. Таким образом, к валу приложены две не равные по величине осевые силы, а опоры не ограничивают перемещение вала в осевом направлении. Поэтому пользователь должен сам решить, какая из опор будет воспринимать результирующую осевую силу, и скомпенсировать эту силу. В нашем примере полагаем, что справа будет установлена опора, воспринимающая осевую нагрузки, поэтому в месте установки правой опоры прикладываем осевую силу, равную по величине алгебраической сумме приложенных к отдельным участкам вала осевых сил, но имеющую противоположный знак. Величина такой компенсирующей силы будет составлять 3,73 кН. Замечание. Если осевые силы не скомпенсированы, то рассчитать вал не удастся. Если при отрисовке сил обнаружится, что они имеют направление, противоположное заданному, то следует вызвать соответствующее окно щелчком правой кнопки мыши и изменить знак силового фактора. 3.2 Задание поперечных сил. Нажатием кнопки «Поперечная сила» (меню Задать/Поперечная сила) переходим в режим задания радиальной силы и в поля ввода открывшегося диалогового окна «Поперечная сила» записываем параметры и обозначение силы. Рассмотрим задание радиальных сил Ft1 и Fr1. 60 Рис. 2.37 Прежде всего в поле ввода «Расстояние от левого конца вала, мм» заносим значение 100. Затем нужно задать либо модуль и направление равнодействующей радиальных сил (выбрать Тип данных — Модуль и угол), либо величины проекций этих сил (Тип данных — Проекции). В нашем примере выбираем Проекции. Для задания величин проекций записываем: в поле ввода «Вертикальная, Н» — -4900 (поскольку сила направлена вниз); в поле ввода «Горизонтальная, Н» — -13300 (поскольку сила направлена «на нас»). Поля ввода «Название» и «Индекс» оставляем незаполненными. Аналогичным образом создаем две других радиальных силы, Ft2 и Fr2. Если при отрисовке сил обнаружится, что они имеют направление, противоположное заданному, то следует вызвать соответствующее окно щелчком правой кнопки мыши и изменить знак силового фактора. 3.3. Задание изгибающих моментов. Переход в этот режим осуществляется нажатием кнопки «Момент изгиба» (меню Задать/Момент изгиба). В полях ввода открывшегося диалогового окна «Момент изгиба» требуется задать параметры и обозначение момента. Рассмотрим задание изгибающего момента Ma1. Рис. 2.38 Для задания точки приложения силы в поле ввода «Расстояние от левого конца вала, мм» вводим 100. Затем нужно задать либо модуль и направление суммарного изгибающего момента (выбрать Тип данных — Модуль и угол), либо величины проекций этих изгибающих моментов (Тип данных — Проекции). В нашем примере выбираем Проекции. Для задания величин проекций записываем: в поле ввода «Вертикальная, Нм» — -280; 61 в поле ввода «Горизонтальная, Нм» — 0. Поля ввода «Название» и «Индекс» оставляем незаполненными. Аналогичным образом создаем изгибающий момент Ma2. Если при отрисовке моментов обнаружится, что они имеют направление, противоположное заданному, то следует вызвать соответствующее окно щелчком правой кнопки мыши и изменить знак силового фактора. 3.4. Задание крутящих моментов. Переходим в соответствующий режим нажатием кнопки «Момент кручения» (меню Задать/Момент кручения) и в полях ввода открывшегося диалогового окна «Момент кручения» записываем параметры и обозначение момента. Рассмотрим задание момента кручения Т1. Рис. 2.40 в поле ввода «Расстояние от левого конца вала, мм» записываем значение 100 (расстояние от левого конца вала до точки приложения крутящего момента); в поле ввода «Значение, Нм» — 2000; в поле ввода «Название» — Т (но можем оставить незаполненным); в поле ввода «Индекс» — 1 (также можем оставить незаполненным). Аналогичным образом задаем изгибающий момент Т2. Если при отрисовке моментов обнаружится, что они имеют направление, противоположное заданному, то следует вызвать соответствующее окно щелчком правой кнопки мыши и изменить знак силового фактора. Задание параметров материала вала. Задать материал вала можно двумя способами: вводом заданных параметров или выбором материала из базы данных. Для того чтобы ввести известные параметры материала, 3. нужно нажать кнопку «Материал» (меню Материал/Параметры…). Параметры материала заносятся в поля ввода открывшегося диалогового окна «Материал вала». Если марка материала выбирается из базы, то нужно вначале вызвать базу данных нажатием кнопки «База данных…», а затем из таблиц выпадающих списков «Тип» и «Группа» выбрать марку материала. В рассматриваемом примере по условию задана марка стали, из которой изготавливается вал, поэтому выбираем эту марку из базы данных. Выполнение расчета. Для запуска на расчет выбираем меню Рассчитать!/Общий расчет вала. В открывшемся диалоговом окне «Ресурс работы вала» записываем: 4. «Ресурс работы, [час]» — 20000; «Частота вращения вала, [об/мин]» — 200. Расчет вала производится после нажатия кнопки «Ок». Просмотр результатов расчета. Для просмотра результатов расчета переходим в меню Результаты… и в открывшемся окне «Результаты» выбираем тот вид результатов расчета, который необходимо просмотреть. Если пользователь хочет, чтобы эпюры силовых факторов строились на фоне вала, то нужно оставить установленный по умолчанию флажок напротив опции Рисовать вал. В противном случае флажок нужно убрать. 5. Генерация чертежа вала. Для генерации чертежа рассчитанного вала выбираем в диалоговом окне «Файл» пункт «Экспорт…» и вызываем открытие диалогового окна «Заполнение штампа». В поля ввода 6. 62 этого окна можно внести фамилии исполнителей и дату, а также выбрать масштаб чертежа, формат чертежа и т.п. Рис. 2.41 Для завершения генерации чертежа необходимо сохранить этот чертеж как файл с расширением *.agr. После этого произойдет запуск плоского графического редактора APM Graph, в окне которого и будет показан чертеж рассчитанного вала. Рис. 2.40 7. Вывод результатов расчета на печать. Для вывода результатов расчета на печать следует нажать в основном окне программы кнопку «Печать» (меню Файл/Печать…) и в открывшемся стандартном окне «Печать» выбрать один из установленных принтеров и произвести печать. Вывод результатов расчета в файл формата *.rtf. У пользователя есть возможность вывести и исходные данные, и результаты расчета в текстовый файл формата *.rtf, который может быть открыт с помощью большинства современных текстовых редакторов. Для вывода результатов в файл формата *.rtf следует выбрать в меню Файл/Печать в RTF файл… тип файла *.rtf и сохранить файл в этом формате. 8. 63 2.9 Пример расчета пружины сжатия в модуле APM Spring Общий порядок расчета 1. Выбор типа пружины. 2. Выбор типа расчета: проектировочный, проверочный или подбор стандартной пружины по ГОСТ 13765-86. 3. Задание основных параметров. 4. Задание дополнительных параметров (если необходимо). 5. Выполнение расчета. 6. Просмотр результатов расчета. 7. Генерация чертежа спроектированной пружины. 8. Вывод результатов расчета на печать. 9. Вывод результатов расчета в файл формата *.rtf. Задача Выполнить проектировочный расчет пружины сжатия круглого сечения со следующими параметрами: сила пружины при рабочей нагрузке — 800 Н; сила пружины при предварительной деформации —120 Н; рабочий ход — 45 мм; класс пружины — 2-й; материал — пружинная проволока 2 класса; диаметр проволоки — 5 мм. Решение Выбор типа пружины. Тип пружины выбираем из меню Тип/Пружина — в открывшемся диалоговом окне «Пружина» указываем «Пружина сжатия». 1. 2. Выбор типа расчета. В меню Тип/Расчеты выбираем Проектировочный. Задание основных параметров. Для ввода исходных данных открываем меню Данные… и в поля ввода диалогового окна «Основные параметры» заносим запрашиваемые параметры в соответствии с исходными данными (кроме значения диаметра проволоки): 3. «Сила пружины при рабочей нагрузке» — 800 [Н]; «Сила пружины при предварительной деформации» — 120 [Н]; «Рабочий ход» — 45 [мм]. Из выпадающего списка «Материал» выбираем материал пружины — Пружинная проволока 2 класса; В группе параметров Сечение выбираем — Круг. Задание дополнительных параметров. В данном случае в качестве дополнительного параметра выступает диаметр проволоки. Для его задания в окне «Основные параметры» нажимаем кнопку «Еще…» и в поле ввода «Диаметр проволоки» открывшегося диалогового окна «Дополнительные параметры» вводим значение требуемого диаметра проволоки — 5 [мм]. Поля с остальными параметрами оставляем незаполненными (нулевыми). 4. 64 Замечание. Из параметров «Средний диаметр пружины», «Индекс пружины» и «Диаметр проволоки» группы «Геометрические параметры» может быть независимо задан только один, поскольку все эти величины связаны между собой функциональными зависимостями. 5. Выполнение расчета. Расчет происходит после нажатия кнопки «Рассчитать» (меню Рассчитать). После окончания расчета становится активной кнопка «Результаты…» (меню «Результаты…»). 6. Просмотр результатов расчета. Для просмотра результатов расчета нажимаем кнопку «Результаты (меню Результаты…). В открывшемся диалоговом окне «Пружина сжатия» показываются как исходные данные, для которых проводился расчет, так и результаты расчета. Генерация чертежа спроектированной пружины. Для генерации чертежа спроектированной пружины в диалоговом окне «Пружина сжатия» необходимо нажать кнопку «Чертеж». После этого откроется диалоговое окно «Черчение», в котором нужно сделать некоторые настройки. 7. Рис. 2.42 1. Выбор типа опорных витков пружины. Двойной щелчок левой кнопкой мыши в области изображения пружины (меню Данные/Построение…) вызывает открытие диалогового окна «Типы опорных витков пружины сжатия», с помощью которого можно выбрать тип опорных витков. При наведении указателя мыши на различные типы появляется всплывающая подсказка. После выбора одного из типов опорных витков это окно закрывается. 2. Задание технических требований. Двойной щелчок левой кнопки мыши в области списка с техническими требованиями (меню Данные/Технические требования…) вызывает открытие диалогового окна «Технические требования». Пользователь может изменить параметры, записанные в полях с белым фоном. 3. Заполнение штампа. Двойным щелчком левой кнопкой мыши в области штампа чертежа (меню Данные/Штамп…) открываем диалоговое окно «Заполнение штампа», в полях ввода которого можно указать фамилии исполнителей и дату, а также выбрать масштаб чертежа, формат чертежа и т.п. 65 Рис. 2.43 Рис. 2.44 Рис. 2.45 4. Сохранение файла чертежа. Для завершения генерации чертежа необходимо в окне «Черчение» (меню Сохранить…) сохранить этот чертеж в виде файла с расширением *.agr. После этого произойдет запуск плоского графического редактора APM Graph, в окне которого и будет показан чертеж рассчитанной пружины. 66 Рис. 2.46 7. Вывод результатов расчета на печать. Для вывода результатов расчета на печать нужно нажать в основном окне программы кнопку «Печать» (меню Файл/Печать). 8. Вывод результатов расчета в файл формата *.rtf. У пользователя есть возможность вывести и исходные данные, и результаты расчета в текстовый файл формата *.rtf, который может быть открыт с помощью большинства современных текстовых редакторов. Для вывода результатов в файл формата *.rtf следует выбрать в меню Файл/Сохранить… тип файла *.rtf и сохранить файл в этом формате. 67 Пример проектировочного расчета косозубой зубчатой передачи внешнего зацепления в APM Trans 2.10 Общий порядок расчета 1. Выбор типа передачи. 2. Выбор типа расчета: проектировочный или проверочный. 3. Задание основных параметров. 4. Задание дополнительных параметров (если необходимо). 5. Задание графика режима работы (если по условию передача работает в нестандартном режиме). 6. Выполнение расчета. 7. Просмотр результатов расчета. 8. Генерация чертежа спроектированной передачи. 9. Вывод результатов расчета на печать. 10. Вывод результатов расчета в файл формата *.rtf. Задача Выполнить проектировочный расчет однопоточной косозубой зубчатой передачи внешнего зацепления со следующими параметрами: момент на выходе — 800 Н•м; частота вращения выходного вала —120 об/мин; передаточное число —3,15; ресурс — 20000 часов; термообработка зубчатых колес — закалка ТВЧ до твердости 50 HRC; режим работы — нестандартный, задается пользователем; расположение шестерни относительно опор вала — симметричное. Кроме того, требуется обеспечить заданное межосевое расстояние — 120 мм. Решение 1. Выбор типа передачи. Нажимаем кнопку «Выбор типа передачи» (меню Тип/Передачи) и в открывшемся диалоговом окне «Выберите тип передачи» выбираем «Косозубая внешнего зацепления». 2. Выбор типа расчета. В меню Тип/Расчета выбираем «Проектировочный». 3. Задание основных параметров. Нажимаем кнопку «Ввод исходных данных (меню Данные) и в поля ввода открывшегося диалогового окна «Основные данные» записываем запрашиваемые параметры в соответствии с исходными данными (кроме значения требуемого межосевого расстояния): «Момент на выходе» — 800 [Н•м]; «Обороты на выходе» — 120 [об/мин]; «Передаточное число» — 3.15; «Требуемый ресурс» — 20000 [час]; «Число зацеплений» для шестерни — 1; «Число зацеплений» для колеса — 1. Из выпадающего списка «Термообработка» для шестерни и колеса выбираем «Закалка». Из выпадающего списка «Режим работы» выбираем «Задан пользователем» (о задании графика режима работы подробно рассказано в п. 5). Из выпадающего списка «Крепление шестерни на валу» выбираем «Симметрично». 68 4. Задание дополнительных параметров. 4.1 Задание межосевого расстояния. Для задания требуемого межосевого расстояния нажимаем кнопку «Еще…» в окне «Основные данные» и в соответствующем поле ввода открывшегося диалогового окна «Дополнительные данные» вводим значение требуемого межосевого расстояния. Поля с остальными параметрами оставляем незаполненными (нулевыми). Задание коэффициента смещения инструмента. По умолчанию в соответствующем поле стоит значение 0, т. е. предполагается, что нарезание происходит без смещения. После закрытия диалогового окна «Дополнительные данные» программа запрашивает, оставлять ли это значение или автоматически подобрать коэффициент смещения для шестерни и колеса (исходя из того, что по условию значение межосевого расстояния есть целое число). 4.2 Задание графика режима работы. После закрытия диалоговых окон с данными (основными и дополнительными) откроется диалоговое окно «Режим нагружения». В плоскости этого окна вводим координаты точек графика режима работы, а затем выбираем тип их соединения, в данном случае «Сплайн». Рис. 2.47 5. Выполнение расчета. Нажимаем кнопку «Расчет» (меню «Расчет»). После окончания расчета становится активной кнопка «Результаты» (меню «Результаты»). 6. Просмотр результатов расчета. Для просмотра результатов расчета нажимаем кнопку «Результаты» (меню «Результаты»). В открывшемся диалоговом окне «Результаты» необходимо указать флажками те виды результатов, которые интересуют пользователя (основные результаты, параметры материала, силы в зацеплении и т.д.), и нажать кнопку «Продолжить» для последовательного просмотра выбранных результатов. 7. Генерация чертежа спроектированной передачи. В диалоговом окне «Результаты» флажком отмечаем пункт «Чертеж…». После нажатия кнопки «Продолжить» выбираем, какой из элементов передачи (ведущий или ведомый) требуется начертить. В открывшемся при этом диалоговом окне «Черчение» необходимо сделать некоторые настройки. 7.1 Выбор типа ступицы. Двойной щелчок левой кнопкой мыши в области изображения колеса (меню Данные/Исполнение…) вызывает открытие диалогового окна «Выберите тип ступицы». Тип ступицы зубчатого колеса выбираем щелчком на одной из трех кнопок этого окна. 69 Рис. 2.48 7.2 Задание параметров зацепления. Двойной щелчок левой кнопкой мыши в области таблицы параметров (меню Данные/Таблица зацепления…) вызывает открытие диалогового окна «Таблица зацепления». Пользователь может изменить значения параметров, записанные в полях с белым фоном. Нажатием кнопки «Контр. Параметры» можно добавить в таблицу соответствующие контрольные параметры колеса. Рис. 2.49 Рис. 2.50 7.3 Задание технических требований. Двойной щелчок левой кнопкой мыши в области списка с техническими требованиями (меню Данные/Технические требования…) вызывает открытие диалогового окна «Технические требования». Пользователь может изменить параметры, записанные в полях с белым фоном. 70 Рис. 2.51 7.4 Заполнение штампа. Двойным щелчком левой кнопкой мыши в области штампа чертежа (меню Данные/Штамп…) открываем диалоговое окно «Заполнение штампа», в полях ввода которого можно указать фамилии исполнителей и дату, а также выбрать масштаб чертежа, формат чертежа и т.п. Рис. 2.52 7.5 Сохранение чертежа. Для завершения генерации чертежа необходимо в окне «Черчение» (меню Сохранить…) сохранить этот чертеж как файл с расширением *.agr. После этого произойдет запуск плоского графического редактора APM Graph, в окне которого и будет показан чертеж рассчитанного зубчатого колеса. 71 Рис. 2.53 8. Вывод результатов расчета на печать. Для вывода результатов расчета на печать нужно нажать в основном окне программы кнопку «Печать» (меню Файл/Печать) и в открывшемся диалоговом окне «Выбор результатов для печати» отметить флажками те результаты, которые требуется вывести на печать. 9. Вывод результатов расчета в файл формата *.rtf. У пользователя есть возможность вывести и исходные данные, и результаты расчета в текстовый файл формата *.rtf, который может быть открыт с помощью большинства современных текстовых редакторов. Для вывода результатов в файл формата *.rtf следует выбрать в меню Файл/Сохранить… тип файла *.rtf и сохранить файл в этом формате. 72


