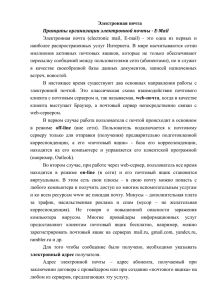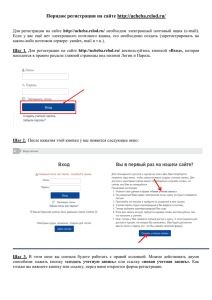главу - Азбука Интернета
реклама

Глава шестая Безопасная работа в сети Интернет Как и в жизни, в Интернете необходимо соблюдать определенные правила безопасности. Здесь тоже есть мошенники, которые попытаются проникнуть в компьютер, чтобы воспользоваться вашими персональными данными, чаще для перепродажи. Внедрившись в вашу систему, они могут от вашего имени рассылать письма или совершать атаки на другие компьютеры. Это все равно что, украв ваш паспорт, действовать от вашего имени. Чтобы встроиться в ваш компьютер, злоумышленнику достаточно установить на него программу. Она может быть установлена без вашего разрешения. Такие программы называют вредоносными. Число типов и видов вредоносных программ очень велико – и постоянно появляются все новые. Среди них имеются вирусы, трояны, руткиты, кейлоггеры... Откуда появляются вредоносные программы на компьютере Вредоносные программы могут быть присланы в письме на ваш электронный почтовый ящик, вы можете занести вирус с флэш-накопителя, скачать вредоносную программу из Интернета, случайно нажав на появившееся окно, также на компьютере может появиться вирус при закачивании той или иной программы из Интернета. Виды мошенничества в Сети Например, на электронную почту или в социальных сетях поступает немало спама. Это письма и сообщения, которые вы не запрашивали. Спамеры, делая такие массовые рассылки, распространяют и рекламируют различные услуги и товары, и таким же образом могут рассылаться вирусы. Как правило, вам предлагается перейти по некой ссылке. Кликнув на нее, вы автоматически заносите в компьютер вредоносную программу. Обратите внимание, что подобные письма могут быть от хорошо известных вам крупных компаний и даже органов власти. 58 азбука интернета Также в Cети на сайтах есть немало примеров кибермошенни­ чества. Вам могут предложить отправить СМС. И с вашего телефона будут периодически сниматься определенные суммы. Могут сообщить, что вы стали победителем конкурса, и попросить для получения приза заполнить форму. Вписать ваши паспортные данные, номер и пароль кредитной карты. Встречаются варианты, когда предлагают выкупить товар по низкой цене. И сначала предлагают перевести деньги. Имейте в виду, это тоже могут быть мошенники. Как определить, что компьютер заражен вредоносной программой • Компьютер часто зависает – он включен, запущены программы, но не реагирует на нажатие клавиш и манипуляции мышью. • Изменяется внешний вид окон программ и системных сообщений. Возникают схожие с системными сообщения, содержащие шутки или бессмысленные наборы символов. • Невозможно открыть диск или какую-либо папку. • Компьютер внезапно перезагружается, хотя скачков напряжения и команд на перезагрузку не было. • Клавиши на клавиатуре «меняются ролями» – например, «пробел» вдруг начинает срабатывать, как клавиша Esc. • Перестают открываться все или некоторые интернет-сайты (как правило, первыми блокируются сайты антивирусных компаний). • Изменяются настройки браузера (зачастую сбрасываются опции безопасности и подменяется домашняя страница). • Папки или файлы изменяются без участия пользователя. Что такое антивирусная программа и как ее выбрать Антивирусная программа (далее – антивирус) – это специальная программа, предназначенная для борьбы с различными вирусами и вредоносными программами. Антивирус рекомендуется устанавливать на любой компьютер, желательно до первого выхода в Интернет. Основные задачи антивирусов: • Проверка файлов и программ на наличие вирусов (сканирование) в режиме реального времени. • Контроль интернет-соединения: получаемой и отправляемой информации. • Сканирование электронной почты. • Защита от атак враждебных веб-узлов. • Восстановление поврежденных файлов. Основные задачи антивирусов: При выборе антивируса необходимо обратить внимание, чтобы он мог «лечить» зараженные файлы и папки. Для антивируса обязательно должно быть предусмотрено постоянное обновление. Поскольку вирусы совершенствуются, то должна совершенствоваться и программа, которая борется с ними. Как правило, обновление • Восстановление ­поврежденных файлов. • Проверка файлов и программ на наличие вирусов. • Контроль интернет-­ соединения: получаемой и отправляемой информации. • Сканирование электронной почты. 59 Глава шестая. Безопасная работа в сети Интернет ­ роисходит автоматически при подключении к Интернету. Но такп же можно обновлять антивирус и вручную, зайдя в программу. Самые распространенные антивирусные программы: Антивирус Касперского. Eset NOD32. Dr. Web. McAfee VirusScan. Установка демонстрационной версии антивирусной программы Все антивирусные программы – лицензионные и платные. Вы можете приобрести их в магазине и установить с диска 6.1 . В коробке также будет ключ (код) для активации программы. Также установочные файлы для антивирусной программы вы можете всегда скачать с сайта производителя. 6.1 Для начала можете установить на компьютер бесплатно демоверсию. Она рассчитана на 30 дней. Как это сделать: 1. Зайдите на сайт, например, www.drweb.com. 2. Выберите «Демо», в разделе «Скачать». 3. Укажите, что версия программы «Для дома». Следуйте инструкциям программы установки антивируса. Если вы уже имеете серийный номер или ключевой файл интересующего вас продукта, то вам необходимо ввести его в соответствующих полях ввода. Если вы еще не приобрели продукт, то вы можете установить демоверсию продукта, а в дальнейшем приобрести лицензию. Меры предосторожности в Сети Во многих случаях лучшая защита для вашего компьютера – это ваш здравый смысл в сочетании с антивирусной программой. • Никогда не предоставляйте ваши персональные данные людям, в личности которых вы недостаточно уверены. Это все равно что отдать чужому человеку свой паспорт или ключи от дома. • Посмотрите, от кого пришла информация с просьбой о подтверждении личных данных. Казалось бы, в известном вам адресе сайта крупной компании может быть изменена лишь одна буква. 60 азбука интернета • Внимательно относитесь к присланным вам ссылкам на сайты. Иногда это могут быть сообщения от хорошо знакомых вам людей. Просто их почтой или аккаунтом воспользовались мошенники. Если сомневаетесь, позвоните знакомым или напишите, поинтересовавшись, что он вам прислал. • Игнорируйте спам. Старайтесь эти письма не открывать. • Игнорируйте сообщения во всплывающих окнах. • Запомните ваши пароли и PIN-коды. Не храните пароли в компьютере. Придумайте надежный пароль и запишите его в блокнот. • Безопасность должна быть многоуровневой. Установите и регулярно обновляйте программные продукты, обеспечивающие безо­пасность компьютера (antivirus, antispyware и antimalware). Безопасность при расчетах в Сети Будьте осторожны при совершении онлайн-покупок. Мошенник может узнать номер вашей кредитной карты. Используйте веб-сайты, которые обеспечивают безопасность сделок. Также ознакомьтесь с политикой конфиденциальности сайта. • Во время работы с денежными средствами не должны запускаться иные программы, тем более неизвестного назначения и от неизвестных отправителей. Возможность посещения внешних ресурсов и сайтов должна быть ограничена. • Все действия с денежными средствами должны подтверждаться банком – например, с помощью СМС. • При выборе интернет-магазина отдавайте предпочтение тем сайтам, которые имеют подтвержденную репутацию, положительные отзывы на форумах и контактную информацию для решения вопросов в случае каких-либо нештатных ситуаций. • Не используйте для расчетов через Интернет свою основную банковскую карту. Предпочтительно использовать специальные виртуальные карты необходимого номинала. • Лучше не совершайте платежи с мобильного устройства, особенно если на нем не установлен антивирус. Не работайте со своим счетом в сетях общественного доступа. Как создать надежный пароль Один из необходимых способов защиты ваших данных – это создание надежного пароля к электронной почте, к вашим аккаунтам в социальных сетях, программам и сервисам. Каким не должен быть пароль Многие думают, что замена некоторых букв на похожие по написанию цифры, набор русского слова в английской раскладке и инвертирование порядка букв в слове являются способами создания надежного пароля. Это не так. Не используйте в пароле свое имя или имена своих родственников, клички домашних животных, номер телефона, адрес или дату рождения. 61 Глава шестая. Безопасная работа в сети Интернет Каким должен быть пароль Правила создания надежного пароля: • Используйте от 8–12 символов в ваших паролях. • Должно быть максимально возможное количество символов и их комбинации. • Используйте в своих паролях информацию, которая не имеет к вам прямого или косвенного отношения. Чтобы ваш пароль практически невозможно было взломать, придерживайтесь следующих правил при его создании: • В пароле должно быть от 8–12 символов. Чем длиннее будут ваши пароли, тем сложнее будет их взломать. Используйте не менее 8 символов в паролях, два из которых, по крайней мере, будут цифровыми. • Используйте максимально возможное количество символов и их комбинации: строчные и прописные буквы, знаки препинания и другие символы – чем больше различных символов в вашем пароле, тем он безопаснее. • Информация в паролях не должна иметь к вам прямого или косвенного отношения. Вот пара примеров: bKriH)23bmWx, j7NTr93BmDeI4. Для создания надежных паролей существуют сайты-генераторы паролей 6.2 . Один из таких ресурсов – onlinepasswordgenerator.ru. 6.2 Контрольные вопросы 1. Чем опасны для вас и компьютера вредоносные программы ? 2. Какие есть виды мошенничества в сети Интернет? 3. Зачем необходимо устанавливать на компьютер антивирусную программу? 4. Какие меры предосторожности следует соблюдать при работе в сети Интернет? 5. Каким должен быть надежный пароль? Как его придумать? 62 Глава седьмая Электронная почта Электронная почта – служба, которая позволяет обмениваться письмами и сообщениями с адресатами в различных частях страны и мира. Она похожа на обычную почтовую связь. Вы тоже пишете письмо. Указываете адрес получателя. Можете добавить фото или документ. Только вам не надо запечатывать письмо в конверт, ­покупать марку и опускать в почтовый ящик. Достаточно нажать на кнопку «Отправить». И ваше письмо практически мгновенно ­доходит до адресата. Принцип работы электронной почты Отправитель Это абсолютно бесплатно. Не обязательно совершать междугородние звонки. Можно вести ежедневную переписку с нужным вам ­человеком. Как работает электронная почта Письма приходят в почтовый ящик. Так же как и по обычной почте. Только у электронной почты почтовый ящик – на экране компьютера. И доставляют почту не почтальоны, а специальная программа. Ваше электронное письмо отправляется с вашего компьютера на сервер (это как почтовое отделение), где программа автоматически распознает адрес получателя и отправляет ваше письмо адресату. Сообщение сохраняется в почтовом ящике получателя. Если адресат откроет свой почтовый ящик, то увидит ваше письмо. Чтобы начать переписку, вам необходимо зарегистрировать свой почтовый ящик и знать адрес почтового ящика вашего адресата. Почтовый сервер Получатель Электронные адреса Адреса электронной почты отличаются от обычных. Вы не указываете улицу или дом, города или страны, где сейчас находится ­человек, которому пишете. Необходимо знать только имя почтового ящика адресата. Например, адрес электронной почты может быть таким: [email protected]. 63 Глава седьмая. Электронная почта Любой электронный адрес состоит из четырех частей. Имя пользователя @(собака) Название почтового сервера . (точка) Домен [email protected] 1. Имя пользователя (может состоять из цифр, букв). Это может быть ваша фамилия, имя, его производные, номер телефона, любое слово. В примере: petrov. 2. Далее стоит знак «@» (называется «собака»). 3. Затем идет название почтовой службы (тот самый сервер), где размещен почтовый ящик. В нашем случае: yandex. 4. Далее обязательно стоит точка и буквы, указывающие местоположение или тематику почтовой службы (.com, .net, .org, .ru и так далее). В нашем примере: ru. Адрес электронной почты всегда п ­ ишется латиницей, без пробелов, запятых и д­ругих знаков препинания. Допускаются только точки или тире. Электронные адреса можно печатать как заглавными, так и строчными буквами. Например, [email protected] и [email protected] – одно и то же. Как зарегистрировать электронный почтовый ящик Есть много различных почтовых сервисов. Например: mail.ru, rambler.ru, gmail.com, yandex.ru. Зарегистрировать свой почтовый ящик можно бесплатно на любом из них. Также у вас может быть несколько ящиков на одном или нескольких почтовых сервисах. Процесс регистрации одинаков во всех почтовых службах. 1. Зайдите на сайт. Найдите кнопку «Завести почтовый адрес» или «Регистрация нового ящика». Чтобы отправить письмо электронной почтой: 1. Зайти на сайт почтового сервиса. 2. Зарегистрировать почтовый ящик. 3. Узнать электронный адрес получателя. 4. Написать и отправить письмо. 2. Заполните регистрационную форму. Введите свои данные (имя и фамилию) – ваше имя будет видеть получатель письма. 3. Выберите имя своего почтового адреса. Необходимо придумать первую часть вашего почтового адреса. Вторая часть будет: @yandex.ru. Логин обязательно должен состоять из латинских букв, может содержать цифры. Вы можете ввести свое имя латинскими буквами. Как только вы введете желаемый логин, программа подскажет вам, создал ли кто-то уже такой ящик или это название еще никем не занято. Вам предложат варианты похожих свободных имен. 4. П ридумайте и введите пароль. 64 азбука интернета Описание электронного почтового ящика После регистрации вы сможете отправлять и получать почту. На странице почтового ящика слева разделы – папки, где будут храниться письма. «Входящие» – это те письма, что прислали вам. «Отправленные» – это те, что отправили вы. Также есть папка «Спам», куда перенаправляются письма с ненужными рекламными предложениями. В папке «Черновики» можно сохранять наброски писем. В папке «Удаленные» будут храниться те письма, которые вы удалили из «Входящих» 7.1 . Папки для хранения писем Меню действий 7.1 Настройки почтового ящика Адрес электронной почты Чтобы посмотреть, какие письма в какой папке лежат, нажмите левой кнопкой мыши на соответствующий раздел. Вы можете создать свои папки и сортировать корреспонденцию по своему усмотрению. Сверху, над большим окном, находится еще несколько кнопок. Они позволяют управлять корреспонденцией. Вы можете написать письмо, проверить, вся ли почта дошла, переслать письмо другому адресату, удалить. В верхнем правом углу ваш адрес электронной почты. Здесь же кнопки дополнительных настроек. Можете поставить свою фотографию, выбрать оформление. 65 Глава седьмая. Электронная почта Как написать электронное письмо Чтобы отправить письмо 7.2 : 1. Нажмите кнопку «Написать». 2. У кажите адрес получателя. Необходимо узнать у получателя его адрес электронной почты и правильно вписать его в поле «Кому». 3. В пишите тему письма. Так получателю будет проще понять, кто и о чем ему пишет. Вы можете проигнорировать это поле. 4. Н апишите текст. Если вы заполните все окошко для ввода текста письма – не волнуйтесь, после заполнения окно автоматически увеличится, и вы сможете продолжить. Пока вы пишете письмо, почтовый сервис сохраняет черновик. Вы сможете писать письмо сколь угодно долго, возвращаясь к письму в папке «Черновики». 5. Н ажмите кнопку «Отправить». 7.2 7.3 Как узнать, что вам пришло письмо Для того чтобы узнать, ответили вам или нет, зайдите в почтовый ящик. Наберите логин и пароль. Нажмите кнопку «Войти». Напротив папки «Входящие» вы увидите цифры. Первая цифра – новые, непрочитанные письма, вторая (через дробь) – прочитанные 7.3 . В основном поле вверху увидите письма. Жирным шрифтом будет выделено имя отправителя и тема. Это значит, оно не прочитано вами, то есть вы его не открывали. В самом конце строки можете посмотреть, во сколько пришло письмо. Кликайте на него и читайте 7.4 . 66 азбука интернета 7.4 Как отправить в электронном письме фото, видео, музыку или документы Электронным письмом невозможно отправить вещи, но можно выслать документы, фото или даже видео. Эти файлы можно просто прикрепить к письму. Фотографии или видеоролики, которые вы хотите переслать, уже должны храниться у вас на компьютере, найдите, где они размещены. После создания письма, перед его отправкой, обратите внимание на нижнюю часть страницы, найдите кнопку «Прикрепить файлы» 7.5 . 7.5 В появившемся окне справа выберите место расположения нужного файла – кликните левой кнопкой мыши по нужному разделу, например «локальный диск D» 7.6 . Откройте папку, где хранится файл. Нажмите на нужный файл. Кликните кнопку «Открыть». Файл будет прикреплен к письму. 7.6 67 Глава седьмая. Электронная почта Если вы случайно прикрепили к письму не то, что хотели, нажмите на кнопку «Удалить». Затем снова – «Прикрепить файл» и уже выберите необходимый. Каждый файл имеет свой размер. Видеофильм по своему размеру больше, чем фотография или песня. Не отправляйте с использованием электронной почты слишком большие файлы. Письмо в таком случае не будет доставлено. Как скачать на компьютер присланные в письме ф ­ айлы Ваш собеседник может вам прислать какие-то документы или фотографии, которые вам необходимо сохранить себе на компьютер. Откройте полученное письмо. В самом низу вы найдете значки приложенных файлов. Под значком две надписи: «Скачать» и ­«Посмотреть» 7.7 . 7.7 Необходимо нажать кнопку «Скачать». Когда присланный файл откроется, сохраните его на компьютере там, где вам удобнее будет его найти. Если вы скачали, но не успели сохранить файл – на компьютере вы всегда найдете его в разделе «Загрузки». Найти этот раздел можно через кнопку «Пуск». Действия с письмами в почтовом ящике Слева от каждого письма размещен маленький квадратик. Если кликнуть по нему один раз левой кнопкой мыши, то письмо выделится. В списке писем вы можете выбрать несколько писем, а затем производить действия с одним или несколькими письмами. 7.8 68 Используя кнопки меню 7.8 , можно пересылать полученные письма другим адресатам (для этого следует нажать кнопку «Переслать»), азбука интернета удалять, помечать нежелательные письма как спам (они будут перенесены в соответствующую папку и удалятся автоматически через 10 дней), можно пометить письмо как непрочитанное (оно выделится жирным шрифтом). 7.9 Восстановление письма Если вы случайно удалили письмо, не волнуйтесь – оно будет храниться в папке «Удаленные» семь дней и его можно вернуть в папку «Входящие», где можно хранить почту сколь угодно долго. 1. Перейдите в папку «Удаленные» (в меню слева). 2. Выделите письмо, которое необходимо восстановить. 3. В правом верхнем углу кликните по надписи «Переложить в ­папку» 7.9 . 4. Откроется меню со всеми папками, выберите в нем папку «Входящие». 5. П исьмо мгновенно будет перенесено в выбранную папку. Теперь вы должны вернуться к папке «Входящие», опять используя меню слева. Контрольные вопросы 1. Чем отличается служба электронной почты от почтовой службы? 2. Как завести электронный почтовый ящик? 3. Что необходимо, чтобы написать и отправить письмо адресату? 4. В каких папках можно найти отправленные, полученные письма? 5. Как переслать полученное электронное письмо другому адре­сату? 69