Министерство образования и науки Архангельской области Государственное автономное образовательное учреждение
реклама
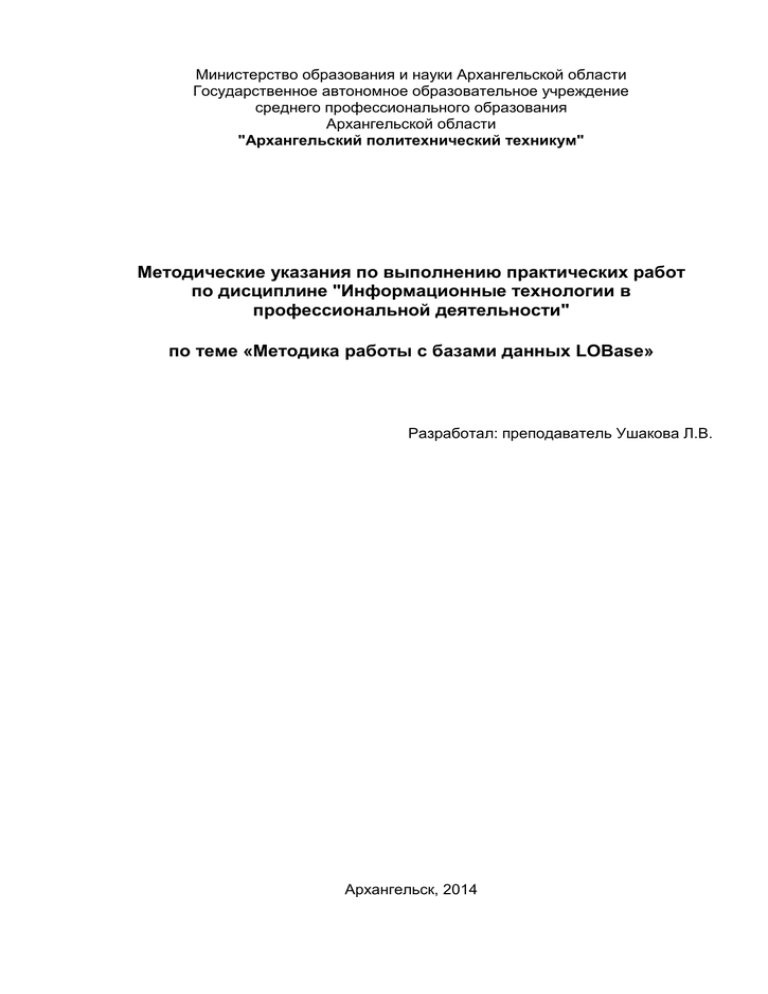
Министерство образования и науки Архангельской области Государственное автономное образовательное учреждение среднего профессионального образования Архангельской области "Архангельский политехнический техникум" Методические указания по выполнению практических работ по дисциплине "Информационные технологии в профессиональной деятельности" по теме «Методика работы с базами данных LOBase» Разработал: преподаватель Ушакова Л.В. Архангельск, 2014 Предисловие. Одним из требований, предъявляемых к современным специалистам в любой сфере нашей жизни, является умение использовать передовые информационные технологии в профессиональной деятельности. Подготовка специалиста в области информационно–коммуникационных технологий должна включать как овладение теоретическими знаниями, так и получение практических навыков работы с современным программным обеспечением. Введение База данных — важнейшая составная часть информационных систем. Информационные системы предназначены для хранения и обработки больших объемов информации. Изначально такие системы существовали в письменном виде. Для этого использовались различные картотеки, папки, журналы, библиотечные каталоги и т.п. Базы данных — это реализованная с помощью компьютера информационная структура (модель), отражающая состояния объектов и их отношения. В общем смысле термин «база данных» можно применить к любой совокупности связанной информации, объединенной вместе по определенному признаку. Примерами баз данных могут служить адресная книга, картотека, словарь, энциклопедия или классный журнал. При этом в качестве базы данных рассматривается только набор данных, организованных определенным образом. База данных предполагает наличие комплекса программных средств, обслуживающих эту базу данных и позволяющих использовать содержащуюся в ней информацию. Такие комплексы программ называются СУБД (системы управления базой данных). Это комплекс программных средств, предназначенных для создания структуры новой базы, наполнение ее содержимым, редактирование содержимого и визуализации информации. Под визуализацией информации базы понимается отбор отображаемых данных в соответствии с заданным критерием, их упорядочение, оформление и последующая выдача на устройства вывода или передачи по каналам связи. В мире существует множество систем управления базами данных. Несмотря на то, что они могут по–разному работать с разными объектами и предоставляют пользователю различные функции и средства, большинство СУБД опираются на единый устоявшийся комплекс основных понятий. Основные функции СУБД: 1. Определение данных — определить, какая именно информация будет храниться в базе данных, задать свойства данных, их тип, а также указать, как эти данные связаны между собой. 2. Обработка данных — данные могут обрабатываться самыми разными способами. Можно выбирать любые поля, фильтровать и сортировать данные. Можно объединять данные со связанной информацией, вычислять итоговые значения. 3. Управление данными — можно указать, кому разрешено знакомиться с данными, корректировать их или добавлять новую информацию. Можно определить правило коллективного доступа. СУБД поддерживают один из возможных типов моделей данных — сетевую, иерархическую или реляционную, которые являются важнейшими признаками классификации СУБД. Основными средствами СУБД являются: – средства задания структуры данных; – средства конструирования экранных форм, предназначенных для ввода данных, просмотра и обработки в диалоговом режиме; 2 – средства создания запросов для выборки данных при заданных условиях, а также выполнения операций по их обработке; – средства создания отчетов из базы данных для вывода на печать результатов обработки в удобном для пользователя виде; – языковые средства — макросы, встроенный алгоритмический язык, язык запросов и т.п., которые используются для реализации нестандартных алгоритмов обработки данных, а также процедур обработки событий в задачах пользователя; – средства создания приложений пользователя, позволяющие объединять различные операции работы с базой данных в единый технологический процесс. Настоящие методические указания по выполнению практических работ составлены в соответствии с Государственным образовательным стандартом по программе "Информационные технологии в профессиональной деятельности". Методические указания предназначены для студентов средних специальных учебных заведений, изучающих дисциплину "Информационные технологии в профессиональной деятельности". 3 Цель работы: Получение практических навыков работы с элементами базы данных: таблицами, фильтрами, запросами, формами, отчетами и выполнению вычислений в LibreOffice Base. Подготовка к работе: Изучить приёмы работы с элементами базы данных: таблицами, фильтрами, запросами, формами, отчетами. Ознакомиться с правилами установок связей между таблицами, составления выражений. Задачи занятия: – – – Предметно-содержательная: дать понятия базы данных, система управления базами данных. Деятельностно-коммуникативная: развивать умения самостоятельно организовать свою познавательную деятельность с использованием компьютерных технологий для получения и обработки информации. Ценностно-ориентационная: развивать умение самооценки своей образовательной деятельности. Тип занятия: усвоение новых знаний и умений учащихся. Оборудование: – – Персональные компьютеры с установленной программой LibreOffice Base. Раздаточный материал. Краткая справка. Базы данных (БД) – это вид программного обеспечения, предназначенный для хранения и обработки информации. Например БД «библиотека» может хранить информацию о книгах в библиотеке, БД «ГАИ» - об автомобилях, зарегистрированных в регионе, БД «Горсправка» - о жителях города и т.д. Для работы с БД необходимо знать следующие термины: запись – один объект (книга, автомобиль, человек и т.д.) поле – одна из характеристик объекта (для книги: название, автор, год издания и т.д.; для автомобиля - модель, цвет, год выпуска и т.д.) тип данных (тип поля) – характер информации, хранящийся в поле: фамилия – текст, год рождения – числовой, оклад – числовой, дата устройства на работу – дата/время, семейное положение (состоит в браке да/нет) – логический и т.д. таблица – совокупность записей. Сложные БД состоят не из одной таблицы, а из нескольких структура базы данных – список полей с указанием их типа. Если таблиц несколько, то в структуру включается и установление связей между таблицами. Системы управления базами данных (СУБД) – программы, предназначенные для создания, ведения и обработки баз данных. LibreOffice.org Base – одна из СУБД. Как в текстовом редакторе можно подготовить много разных документов, так в СУБД Base можно создавать и обрабатывать много разных баз 4 данных. СУБД предоставляет значительные возможности по работе с хранящимися данными и их обработке: можно выбирать любые поля, типы полей, сортировать данные, можно отбирать интересующие данные по какому-либо признаку, изменять их, удалять, копировать в другие таблицы. Задание 1. Создание таблиц и ввод данных Запустите программу командой Пуск\Приложения\Office \LibreOffice Base. 1. В окне Мастер баз данных выберите шаг Сохранить и выполнить, установите переключатель Да, зарегистрировать базу данных и флаг Открыть базу для редактирования подтвердите кнопкой Готово. В одноименном окне сохраните базу данных в своей папке под именем StudBaseФамилия.odb. 2. Запустите текстовый редактор (Пуск\Приложения \Office\LibreOffice Writer). Сохраните пустой документ в своей папке под именем Отчет по БД.odt. В него будут копироваться результаты работы с базой данных. Перейдите в окно программы LibreOffice Base на вкладку Таблицы. 3. В окне База Данных щелкните по пиктограмме Таблицы. Откроется одноименная вкладка. В режиме дизайна создайте таблицу, с полями: «КодСтуд», «Фамилия», «Имя», «Отчество», «Пол», «Возраст», «ВступитБалл» (рис.1). 4. Установите следующие типы данных к соответствующим полям: текстовые - к полям «КодСтуд», «Фамилия», «Имя», «Отчество», «Пол»; числовые (целое) - к полям «Возраст» и «ВступитБалл». Рис. 1. Создание таблицы Студент в режиме дизайна 5. Задайте в качестве ключевого поля – поле «КодСтуд». Для этого щелкните по кнопке поля «КодСтуд», правой кнопкой мыши вызовите контекстное меню и в списке команд выберите Первичный ключ (рис.1). 6. Закройте созданную структуру таблицы и сохраните ее под именем ТаблСтудент. 5 7. Откройте созданную таблицу двойным щелчком по пиктограмме и в режиме таблица заполните ее соответствующей заголовкам полей данными (сделать порядка 10 – 12 записей). В качестве записей используйте данные о себе и о своих сокурсниках. Пример выполнения задания приведен на рисунке 2. В поле «КодСтуд» внесите 7 или 8-и разрядный код студента, который должен отражать следующую информацию: 1 и 2 разряды (две цифры) – порядковый номер в списке группы (01, 02,…10). 3, 4 и/или 5 разряды (две или три буквы) – название направления (ПК, ПКК, СВ, КОМ); последние два разряда (две цифры) – номер группы (01, 02, 03,04,05); При заполнении таблицы в поле «Возраст» используйте только цифровое отображение возраста. В поле «Пол» – используйте однотипное сокращение (например, м, ж или муж, жен). Вступительный балл должен отражать 100 бальную систему сдачи вступительных экзаменов. После ввода данных, таблицу закройте. Таблицу скопируйте в файл Отчет по БД.odt. КодСтуд 01ПК-01 Фамилия Рокотов Имя Иван Отчество Степанович Пол Возраст ВступитБалл муж 20 79 02ПК-01 Арбенин Олег Игоревич муж 18 80 03ПКК-02 Васькин Петр Олегович муж 19 91 04ПКК-02 Остов Роман Владимирович муж 20 87 05КОМ-03 Орлова Ольга Игоревна жен 18 71 06КОМ-03 Петрова Ирина Петровна жен 19 80 07ПК-04 Славин Иван Петрович муж 20 82 08ПК-04 Васин Олег Иванович муж 18 74 09ПК-04 Роккотов Петр Степанович муж 19 90 10ПКК-05 Григорьева Юлия Степановна жен 20 68 11ПКК-05 Титов Игорь Петрович муж 18 88 12ПКК-05 Иванова Ольга Юрьевна жен 75 19 Рис. 2. Пример заполнения ТаблСтудент 8. Аналогично п.п. 3 – 7 в режиме дизайна создайте вторую таблицу с полями «КодСтуд», «Оценка1», «Оценка2», «Оценка3», «Оценка4», «Результат», «ОконСессии». 9. Установите числовые форматы для полей «Оценка1», «Оценка2», «Оценка3», «Оценка4», текстовые форматы для полей «КодСтуд» и «Результат», логический – для поля «ОконСессии». 6 10. Задайте в качестве ключевых – поля «КодСтуд» и «Результат» (см. .5). При выделении двух ключевых полей используйте клавишу <Ctrl>. 11. Закройте таблицу и сохраните ее под именем ТаблСессия. 12. Откройте созданную таблицу и заполните её предполагаемыми итогами сдачи вашими сокурсниками экзаменационной сессии. При заполнении таблицы оценки подберите таким образом, чтобы в ней присутствовали записи студентов с разными категориями успеваемости: отличниками, хорошистами, троечниками и хотя бы одним неуспевающим. 13. Закодируйте поле «Результат» в соответствии с содержимым полей Оценка1, ..., Оценка4. Код: «отл» – все оценки «отлично», «хор» – оценки «хорошо» и «отлично», «удв» – оценки «удовлетворительно», «хорошо» и «отлично», «неуд» – хотя бы одна оценка «двойка». 14. Поле «ОкончСессии» имеет формат логический (˅ (да) – вовремя сданная сессия на оценки отлично, хорошо и удовлетворительно, (нет) – экзамен (хотя бы один) сдан на неудовлетворительную оценку). Заполните столбец с таким расчётом, чтобы хотя бы один из студентов получил неудовлетворительную (одну или более) оценку в сессию. 15. После заполнения таблицу закройте. Пример выполнения задания приведен рис. 3. Таблицу скопируйте в файл Отчет по БД.odt. КодСтуд 01ПК-01 02ПК-01 03ПКК-02 04ПКК-02 05КОМ-03 06КОМ-03 07ПК-04 08ПК-04 09ПК-04 10ПКК-05 11ПКК-05 12ПКК-05 Оценка1 4 4 4 5 4 5 5 4 4 3 5 3 Оценка2 4 4 4 5 5 5 4 5 3 3 5 2 Оценка3 3 4 4 4 5 5 3 5 3 3 5 3 Оценка4 3 3 4 4 5 5 4 4 3 4 5 3 Результат удв удв хор хор хор отл удв хор удв удв отл неуд ОконСессии ˅ ˅ ˅ ˅ ˅ ˅ ˅ ˅ ˅ ˅ ˅ ... Рис. 3. Пример заполнения ТаблСессия 17. В режиме дизайна создайте третью таблицу с полями «Результат» и «Стипендия». 18. Установите следующие форматы данных: для поля «Результат» текстовый, для поля «Стипендия» вещественный. В разделе бланка «Свойство поля» (рис. 4) в поле Пример формата активизируйте кнопку с тремя точками, откроется окно Формат поля, в котором установите Денежный формат с дробной частью 2 символа и нажмите на кнопку ОК. В поле Пример формата появится маска формата. 19. Задайте в качестве ключевого поля, поле «Результат». 7 20. Закройте таблицу и сохраните ее под именем ТаблСтипендия. Рис. 4. Создание таблицы Стипендия в режиме дизайна 21.Откройте таблицу и заполните ее информацией в соответствии с данными ТаблСессия. В таблице отразите следующие категории студентов: «отл» - о получающие стипендию в размере 3000 руб.; «хор» получающие стипендию в размере 2400 руб.; «удв» - получающие стипендию в размере 1900 руб.; «неуд» - не получающие стипендию - 0 руб. Пример выполнения задания приведен рисунке 5. Результат Стипендия отл 3000,00 руб. хор 2400,00 руб. удв 1900,00 руб. неуд 0,00 руб. Рис. 5. Пример заполнения ТаблСтипендия 22. Полученную таблицу скопируйте в файл Отчет по БД.odt. Задание 2. Создание межтабличных связей 1. Создайте связь между ТаблСтудент и ТаблСессия по ключевому полю «КодСтуд», а между ТаблСессия и ТаблСтипендия по ключевому полю «Результат». Для этого: активизируйте в меню Сервис команду Связи…; откроется окно Добавить таблицы; в окне Добавить таблицы из списков поочередно выберите таблицы, между которыми устанавливаются связи (в нашем случае все три) и подтвердите выбор кнопкой Добавить; закройте окно Добавить таблицы; 8 искомые таблицы появятся в пустом окне Связи; выделите в 1-й таблице поле «КодСтуд» и с помощью мыши перетащите его на одноименное поле 2-й таблицы. Установите переключатели обновление каскадное и удаление каскадное. в диалоговом окне Связи щёлкните по кнопке ОК. Появится связь один ко многим (1 n). В ТаблСтудент каждому студенту (1) может соответствовать из ТаблСессия разный набор оценок (n), полученных в сессию. 2. Аналогично создайте связь между ТаблСессия и ТаблСтипендия по ключевому полю «Результат». В ТаблСтипендия каждый из результатов «отл», «хор», «удв» (1) может соответствовать в ТаблСтудент нескольким (n) студентам одновременно. Иначе, в группе может быть несколько отличников, несколько хорошистов, несколько троечников или неуспевающих. 3.Полученную схему межтабличных связей (информационную часть окна «Схема связей» как показано на рис.6) скопируйте в свой отчетный документ файл Отчет по БД.odt. (Для этого используйте клавишу PrintScrn и графический редактор Gimp). Рис.6. Схема межтабличных связей. Задание 3. Обработка данных с помощью фильтров 1. Отобразите записи только мужского или женского пола (по выбору). Для этого: откройте ТаблСтудент, выделите символы муж (или жен), щелкните по кнопке Быстрый фильтр на панели инструментов и проконтролируйте полученный результат. Скопируйте его в файл Отчет по БД.odt. Отмените действие фильтра кнопкой Отменить фильтр . 2. Аналогично отразите список студентов достигших 19-летнего возраста. Результат скопируйте в файл Отчет по БД.odt. 3. Отразите список студентов со вступительным баллом от 70 до 80. Для этого щелкните по кнопке Фильтр по умолчанию и в одноименном окне укажите требуемое условие. Скопируйте результат работы фильтра в файл Отчет по БД.odt. 9 4. В ТаблСессия отфильтруйте записи с отличниками и хорошистами. Результат скопируйте в Отчет. Задание 4. Сортировка данных в таблицах 1. Отсортируйте записи ТаблСтудент по фамилии в алфавитном порядке. Для этого: откройте ТаблСтудент, выделите поле «Фамилия», щелкните по кнопке на панели инструментов и проконтролируйте полученный результат. Скопируйте его в файл Отчет по БД.odt. 2. Аналогично отсортируйте записи ТаблСтудент по вступительному баллу в порядке убывания. Результат скопируйте в файл Отчет по БД.odt. Задание 5. Обработка данных с помощью запросов 1. Создайте запрос на выборку к ТаблСтудент. Для этого: в окне База Данных щелкните по пиктограмме Запросы (откроется вкладка Запросы); на вкладке Задачи щелкните по пиктограмме Создать запрос в режиме дизайна; появится бланк запроса и окно Добавить таблицу или запрос; выделите нужную таблицу (в данном случае ТаблСтудент) и нажмите на кнопку Добавить; закройте окно Добавить таблицу или запрос и перейдите к работе с бланком (рис. 7); Рис. 7. Бланк запроса ЗапрСтудент. верхней части бланка Запрос1 отразится структура объекта ТаблСтудент. Двойной щелчок по нужному полю переносит его название в нижнюю часть бланка. Отразите таким образом в запросе1 поля «КодСтуд», «Фамилия», «Пол» и «Возраст» как показано на рисунке 7; Выполнить запрос и проконтролируйте нажмите на кнопку 10 результат работы; сохраните запрос при закрытии под именем ЗапрСтудент. 2. Используя запрос ЗапрСтудент, в режиме дизайна выведите список студентов старше 18 лет (>18). Записи отсортируйте по фамилии в порядке возрастания. В списке не показывать на экране поле «Пол». Для этого: вызовите контекстное меню по пиктограмме ЗапрСтудент и в писке команд выберите Изменить; в открывшемся бланке ЗапрСтудент установите требуемое условие (критерий), сортировку, снять флаг Видный (см. рис.7), выполните запрос, нажав на клавишу F5; сохраните ЗапрСтудент с внесенными изменениями; откройте ЗапрСтудент, и скопируйте полученный результат в файл Отчет по БД.odt. 3.Аналогично п. 2 создайте запрос к таблице ТаблСтипендия, в котором отразите результаты и величину стипендии студентов, сдавших сессию на «отлично» и «хорошо» (условие ‘отл’ и ‘хор’). Сохраните запрос под именем ЗапрХорошисты. Полученные результаты скопируйте в файл Отчет по БД.odt. 4.На базе таблиц СтудентСессияСтипендия создайте запрос, со следующими полями: из ТаблСтудент – «КодСтуд», «Фамилия», «ВступитБалл»; из ТаблСессия – «Результат»; из ТаблСтипендия – «Стипендия»; отсортируйте по полю «Стипендия» по убыванию с условием всех, кто поучает стипендию (>0); выполните запрос (клавишей F5) и сохраните его под именем ЗапрУспевающие; полученные результаты скопируйте в файл Отчет по БД.odt. 5. На базе ТаблСтудент создайте ЗапрСортировка, в котором отразите поля «Фамилия», «Возраст» и «ВступитБалл». Установите для поля «Возраст» сортировку по возрастанию, а для поля «ВступитБалл» сортировку по убыванию. Результаты скопируйте в файл Отчет по БД.odt 6. В соответствии с номером варианта (таблица 1) создайте запросы на отбор соответствующей информации из базы данных. Сохраните их под именами ЗапрЗадача1, ЗапрЗадача2, ЗапрЗадача3. Таблица1 N 1 2 3 4 Задачи Список хорошистов со вступительным баллом более 75 Записи 19-летних женщин и 20-летних мужчин Фамилии студентов, получающих высокую стипендию Список отличников со вступительным баллом менее 90 Записи 18- и 20-летних мужчин Фамилии студентов, получающих маленькую стипендию Список троечников со вступительным баллом менее 80 Записи 19-летних мужчин и 20-летних женщин Оценки студентов, получающих максимальную стипендию Список хорошистов со вступительным баллом более 83 Записи 18-летних женщин и 19-летних мужчин Оценки студентов, получающих самую низкую стипендию 11 5 6 7 8 9 10 Список хорошистов и отличников со вступительным баллом более 85 Записи 19-летних мужчин и 20-летних женщин Вступительные баллы студентов, получающих самую высокую стипендию Список отличников со вступительным баллом более 80 Записи 18 и 19-летних женщин Коды студентов, получающих самую высокую стипендию Список хорошистов и троечников со вступительным баллом менее 85 Записи 18 и 20-летних женщин Вступительные баллы студентов, получающих самую низкую стипендию Список троечников со вступительным баллом менее 80 Записи 19 и 20-летних женщин Коды студентов, получающих самую низкую стипендию Список отличников и троечников со вступительным баллом менее 85 Записи 17- и 20-летних мужчин Фамилии студентов, получающих стипендию Список двоечников и троечников со вступительным баллом менее 80 Записи 18-летних мужчин и 20-летних женщин Имена студентов, получающих сдавших экзамены на хорошо и отлично 7. Результаты решения задач скопируйте в Отчет по БД.odt. Задание 6. Работа с формами 1. Используя ТаблСессия, создайте форму. Для этого: в окне База Данных щелкните по пиктограмме Формы; на вкладке Задачи щелкните по пиктограмме Использовать мастер для создания формы (появится окно Мастер форм); на 1-м этапе (Выбор поля) из списка Таблицы или запросы выберите объект ТаблСессия; выделяя нужные поля из существующих в ТаблСессия и, используя кнопку перехода, переведите поля «КодСтуд»,…, «Результат» в бланк Формы (рис. 8) нажмите на кнопку Дальше; Рис. 8. Окно Мастер форм. 12 перейдите на 5-й этап (Расположить элементы управления) и выберите понравившееся расположение полей на форме и нажмите на кнопку Дальше; на 6-м этапе (Установка источника данных) установите переключатель Форма для отображения всех данных и нажмите на кнопку Дальше; на 7-м этапе (Применить стили) подоберите понравившуюся заливку формы и обрамление поля; на 8-м этапе задайте имя сформированной формы, например, ФормаСессия нажмите на кнопку Готово. Скопируйте созданную форму в Отчет по БД.odt. 2.Откройте ФормаСессия, найдите из списка записи с оценками «2» и отредактируйте эти оценки на любые другие, большие, чем 2 (Студент пересдал экзамен). Закройте ФормаСессия и убедитесь в коррекции оценок в объекте ТаблСессия. 3.Используя ЗапрУспевающие, создайте с помощью мастера форму, в которой отразите поля «КодСтуд», «Фамилия», «Результат», «Стипендия». Стиль оформления формы выберите на свой вкус. Сохраните её под именем ФормаУспевающие и скопируйте в Отчет по БД.odt. 4.Используя ТаблСтудент, создайте с помощью мастера новую форму, оформите ее произвольным образом. Сохраните под именем ФормаСтудент и скопируйте в Отчет по БД.odt. Задание 7. Вывод информации 1. Отчеты создаются подобно формам. Если для создания отчетов не хватает данных, то сначала создаются необходимые запросы (ЗапрОтчет), а затем на базе последних, с помощью мастера готовятся отчеты. Для создания отчетов в окне База Данных щелкните по пиктограмме Отчеты. На вкладке Задачи щелкните по пиктограмме Использовать мастер для создания отчетов (появится окно Мастер отчетов). Используя 6 этапов можно оформить отчет по своему желанию. 2. Подготовте Отчёты (1-3) в виде следующих списков: студентов («Фамилия», «Имя», «Отчество»), сдавших сессию только на «отлично»; студентов («Фамилия», «Имя», «Отчество»), сдавших сессию без троек и получающие стипендии, соответствующие результатам сдачи сессии; студентов («КодСтуд», «Фамилия», «Имя», «Отчество»), имеющих хотя бы одну неудовлетворительную оценку в сессию; 3. Выведите «Отчёт» о своей собственной успеваемости. 4. Все Отчёты скопируйте в Отчет по БД.odt для контроля. Задание 8. Работа с вычисляемыми полями Задача 1. Используя таблицу ТаблСтудент, отобразите для каждого пола (группа мужчин и группа женщин) максимальный, минимальный, суммарный вступительные баллы, а также количество студентов мужского и женского пола. Для этого: создайте запрос под именем Статистика, в котором отразите поле «Пол» и 4 поля «ВступитБалл»; откройте его в режиме дизайна и воспользуйтесь в бланке запроса списком Функция; в поле «Пол» установите значение Group (групповые операции); 13 из списка Функции каждого из 4 полей «ВступитБалл» выберите соответствующие заданию функции (см. рис. 9). Просмотрите результат, нажав на клавишу F5; результат работы скопируйте в Отчет по БД.odt для контроля. Рис. 9. Бланк статистического запроса. Задача 2. Вычислите минимальный и максимальный баллы сдачи экзаменационной сессии студентами в группах 18 лет, 19 лет и 20 лет. Результат работы скопируйте в Отчет по БД.odt. Задача 3. Вычислите суммарную стипендию студентов в каждой из групп категорий отличники, хорошисты, троечники. Результат работы скопируйте в Отчет по БД.odt. Задача 4. Вычислите суммарный и средний баллы сдачи экзаменационной сессии. Для этого: создайте запрос под именем ЗапрБазовый, в котором отразите поля «Фамилия», «Оценка1», «Оценка2», «Оценка3», «Оценка4»; перейдите на вкладку Отчеты и, используя мастер для создания отчетов, выберите из списка Таблицы и запросы запрос ЗапрБазовый; на 1 этапе переместите все поля из ЗапрБазовый в создаваемый отчет (2 и 3 этапы пропустите); на 4 этапе произведите сортировку отчета по полю «Фамилия» по возрастанию; на 5 этапе выберите стиль отчета – колоночный; на 6 этапе озаглавьте отчет ОтчетУспеваемость и закройте мастер отчетов; с помощью команды Изменить в контекстном меню по пиктограмме ОтчетУспеваемость откройте созданный отчет в режиме дизайна; выделите поочередно поля «Фамилия», «Оценка1», … «Оценка4» и, используя справа от бланка вкладку Общие свойства установите ширину полей порядка 5 – 6 см (см. рис.10); на панели Элементы управления отчетов найдите и щелкните по пиктограмме Текстовое поле; мышью поочередно очертите 4 прямоугольные области: две для текста (Сумма и Среднее) в области Верхнего колонтитула и 2 – в области Данных для расчета показателей (рис.10); 14 выделите область первую область ввода данных, откройте вкладку Данные и щелкните по кнопке вызова Мастера функции; в категории Text найти функцию TEXT(), введите в качестве аргумента символы “Сумма” и нажмите на кнопку ОК. Результат ввода представлен на рисунке 10. аналогично во вторую область введите функцию =TEXT(“Среднее”) значение. выделите 3-ю область ввода данных для расчета суммы, откройте вкладку Данные и щелкните по кнопке вызова Мастера функции; в категории Mathematical найдите функцию SUM(), введите выражение =SUM([Оценка1];[Оценка2];[Оценка3];[Оценка4]) и нажмите на кнопку ОК; аналогично в четвертое поле данных введите функцию =AVERAGE(…). отчет закройте с сохранением, а результат работы скопируйте в Отчет по БД.odt. Текстовое поле Мастер функций 5 – 6 см Рис.10. Бланк отчета успеваемости в режиме дизайна. Задача 5. С нового года планируется повышение стипендии на 20% всем категориям студентов, получающим стипендию, по отношению к исходной базовой стипендии. Рассчитайте новый размер стипендии. Для этого: создайте ЗапрНовый с полями «Фамилия», «Имя», «Отчество», «Стипендия»; на базе этого запроса создайте ОтчетНовый; в отчете отобразите все поля из запроса, столбец «Стипендия» отсортируйте по убыванию и выберите стиль отчета – табличный; в режиме дизайна с помощью панели Элементы управления отчетов и кнопки Текстовое поле добавьте два поля: первое в области Шапки, второе – в области Данных (см. рис. 11); в первое поле данных введите функцию TEXT("Новая стипендия"), во второе – формулу = (120*[Стипендия]/100); с помощью вкладки Общие свойства и команды форматирование установите формат полей «Стипендия» и «Новая стипендия» денежный. отчет закройте с сохранением, а результат работы скопируйте в Отчет по БД.odt. 15 Рис. 11. Фрагмент отчета расчета новой стипендии в режиме дизайна. Контрольные вопросы 1. В каких объектах хранятся данные базы? 2. Чем отличаются поля и записи таблицы? 3. Какие типы полей таблиц вы знаете? 4. Содержит ли какую-либо информацию таблица, в которой нет ни одной записи? 5. Содержит ли какую-либо информацию таблица, в которой нет полей? Может ли существовать такая таблица? 6. В чем состоит особенность поля типа Счетчик? 7. В чем состоит особенность поля типа Memo? 8. Какое поле можно считать уникальным? 9. Каким должно быть поле первичного ключа? 10. В чем преимущество поля, являющегося первичным ключом ' 11. Какую базу данных называют реляционной? 12. Поле какого типа является естественным кандидатом на роль ключевого поля? 13. В каком диалоговом окне создают связи между полями таблиц базы данных? 14. Почему при закрытии таблицы программа Access 9х не предлагает выполнить сохранение внесенных данных? 15. Для чего предназначены запросы? 16. Запросы баз данных обращены к таблицам. Как называются таблицы, на базе которых основан запрос? 17. В результате работы запроса образуется таблица. Как назыпа ется эта таблица? 18. Как называется категория запросов, предназначенная дли выбора данных из таблиц базы? 19. Как называется бланк, заполнением которого создается структура запроса? 20. Как называется поле, данные в котором образуются в результате расчета с участием данных, содержащихся в других полях’’ 21. Как называется категория запросов, выполняющих итоговые вычисления? 22. Какие итоговые функции вы знаете? 23. Каждому полю таблицы в бланке запроса по образцу соответствует один столбец. В нем можно дать команду на расчет одной итоговой функции. Как сделать четыре итоговых вычисления по одному полю, например определить суммарную, среднюю, максимальную и минимальную цену товаров в некоей 16 24. 25. 26. 27. 28. 29. 30. 31. 32. 33. 34. 35. 36. 37. группе? (Задача часто встречается на практике.) В запросе имеется вычисляемое поле с названием ФИО. В нем записано выражение, согласно которому берутся данные из трех полей: Фамилия, Имя и Отчество, потом эти данные сливаются вместе в одну строку и заносятся в это поле. Как сделать, чтобы в результирующей таблице отображалось содержимое поля ФИО без дублирования данных из тех полей, по которым оно рассчитано? (Задача часто встречается на практике.) Как с помощью запроса провести сортировку записей в таблице по какомулибо полю? Какие два типа сортировки вы знаете? Для чего предназначены формы? Какие методы автоматического создания форм вы знаете? Из чего состоят формы? Какие разделы форм вы знаете? Какие элементы управления форм вы знаете? Можно ли использовать формы не только для ввода, но и для вывода данных? Если да, то на какое устройство компьютерной системы выполняется этот вывод? Для чего предназначены отчеты? На какое устройство компьютерной системы происходит вывод данных при работе отчета? Из чего состоят отчеты? Какие разделы отчетов вы знаете? Что общего и в чем различие между разделами отчетов и paзделами форм? 147 17