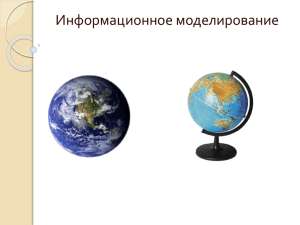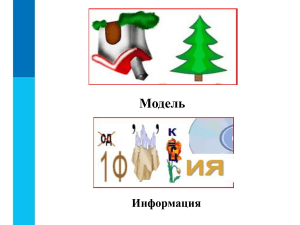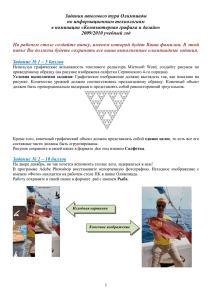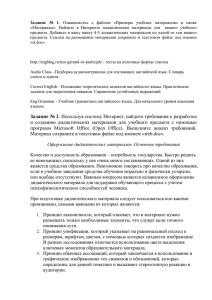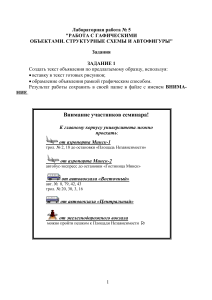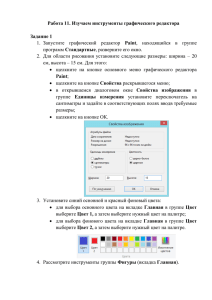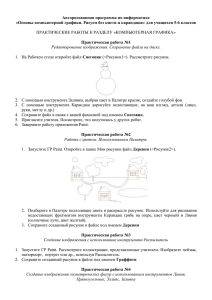Информационные модели
реклама

Урок 8.
Информационные модели. Практическая работа № 11.
Тема 2.2 учебника.
Информационные модели
Объект - оригинал можно заменить набором его свойств: названий
(величин) и значений. Набор свойств, содержащий всю необходимую
информацию
об
исследуемых
объектах
и
процессах,
называют
информационной моделью.
В табл. 2.1 приведен пример информационной модели дачного дома —
карточка из каталога, по которому заказчик строительной компании может
выбрать подходящий проект. Каждая карточка в каталоге содержит названия
(величины) свойств дома (слева) и значения этих свойств (справа).
Таблица 2.1
Все названия
свойств
в
информационных
моделях —
это
всегда знаковые элементы, потому что название может быть выражено
только знаками. А вот значения величин могут нести как знаковую, так и
образную информацию. Например, в табл. 2.1 значение величины «внешний
вид» выражено образным элементом (рисунком), а значения остальных
величин выражены с помощью знаков (чисел, слов, запятых).
Образным элементом информационной модели может быть не только
рисунок или фотография, но и объемный макет или видеозапись. Однако при
этом обязательно должна иметься возможность связать этот элемент с
характеристикой конкретного объекта. Например, в строке «Внешний вид» в
каталоге домов может быть указан шифр макета. А чтобы сами макеты были
элементами информационной модели, а не украшением, их нужно снабдить
ярлыками с шифрами.
Информационные модели представляют объекты и процессы в
образной или знаковой форме. По способу представления различают
следующие виды информационных моделей — рис. 2.1.
Образные модели (рисунки, фотографии и др.) представляют собой
зрительные образы объектов, зафиксированные на каком - либо носителе
информации (бумаге, фото- и кинопленке и др.).
Много информации дают специалистам полученные со спутников
фотографии поверхности Земли (рис. 2.2).
Широко
используются
образные
информационные
модели
в
образовании (иллюстрации в учебниках (рис. 2.3), учебные плакаты по
различным предметам) и науках, где требуется классификация объектов по
их внешним признакам (в ботанике, биологии, палеонтологии и др.).
Знаковые информационные модели строятся с использованием
различных языков (знаковых систем). Знаковая информационная модель
может быть представлена в форме текста на естественном языке или
программы на языке программирования, формулы (например, площади
прямоугольника S = ab) и т. д.
Во многих моделях сочетаются образные и знаковые элементы. На рис.
2.4 приведен пример модели одноклеточной водоросли хламидомонады.
Нарисованные части водоросли — образные элементы этой модели, а
надписи снизу и справа от рисунка — знаковые элементы.
Примерами смешанных информационных моделей могут служить
географические карты, графики, диаграммы и пр. Во всех этих моделях
используются одновременно и графические элементы, и символьный язык.
Коротко о главном
Объект - оригинал можно заменить набором его свойств: их названий
и значений. Набор свойств, содержащий всю необходимую информацию об
исследуемых объектах и процессах, называют информационной моделью.
Информационные модели представляют объекты и процессы в
образной или знаковой форме. По способу представления различают
образные, знаковые и смешанные информационные модели.
Вопросы и задания
1. Приведите пример информационной модели:
а)
ученика вашего класса;
б)
игрока баскетбольной команды;
в)
пациента ветеринарной лечебницы;
г)
квартиры жилого дома;
д)
книги в библиотеке;
е)
кассеты (диска) с звукозаписью (видеозаписью);
ж)
города.
2.
Придумайте
пример
информационной
модели,
образными
элементами которой являются муляжи фруктов и цветов.
3. Назовите объекты, модели которых приведены на рис. 2.5-2.7.
Назовите образные и знаковые элементы каждой модели. Для каждой
модели поясните, смысл каких знаков нужно знать, чтобы получить
информацию с помощью этой модели.
Практическая работа №11 Графические модели
Задание 1. В кабинет к директору
1. Запустите текстовый процессор Microsoft Office Word 2007.
2. Перейдите в раздел Вставка.
3. В разделе иллюстрации включить кнопку "Клип".
4. Установить галочку напротив объекта "Автофигуры", (как показано
на картинке), и нажать на поиск.
5. После выполнения этой операции - перед нами станут доступны
разные автофигуры.
6. Попробуйте теперь с помощью этих автофигур нарисовать кабинет
директора.
Работая
с
объектами
операции Копировать,
(автофигурами
Повернуть,
и
Отразить,
линиями),
Свободное
применяйте
вращение,
Группировать.
7. Сохраните результат работы в собственной папке в файле с
именем Директор.
Задание 2. План кабинета информатики
Внимательно рассмотрите ваш кабинет информатики. Необходимо
нарисовать его план.
1. Выберите для плана масштаб, например 1:100. Тогда 1 см на плане
будет соответствовать 1 м в реальном помещении.
2. Нарисуйте прямоугольник, соответствующий классной комнате.
3. Окна и двери изобразите отрезками другого цвета или другого типа
линии.
4. Создайте изображение одного рабочего места, состоящего из стола,
стула и компьютера.
Выделите все объекты, образующие рабочее место. Для этого,
удерживая клавишу {Shift}, щелкните на каждом из объектов.
Сгруппируйте выделенные объекты ([Действия - Группировать]).
Полученный новый объект удобно копировать, перемещать, поворачивать.
5. Разместите нужное количество рабочих мест на плане классной
комнаты. При перемещении фигур пользуйтесь курсорными стрелками на
клавиатуре. Их совместное использование с клавишей {Ctrl} позволяет
перемещать объекты «мелкими» шагами.
6. Изобразите учительский стол, классную доску, шкафы и другое
оборудование.
7. Сохраните результат работы в собственной папке в файле с именем
Кабинет.
Задание 3. Объемные изображения
1. Нарисуйте произвольный прямоугольник и активизируйте кнопку
Объем
на панели Рисование — она предназначена для придания
объектам трехмерного вида.
2. Исследуйте возможные варианты объемных изображений.
3. Изобразите следующие объемные объекты:
4. Выполните объемную композицию "Арка":
5. Сохраните результат работы в собственной папке в файле с
именем Объём.
Задание 4. Творческое задание
Придумайте сами пример объекта, графическую модель которого
можно представить с помощью автофигур или объемных фигур. Создайте
соответствующую графическую модель в программе Microsoft Word.
Сохраните результат работы в собственной папке в файле с
именем Идея6.