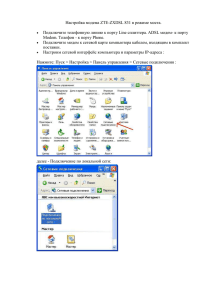Интегрированная среда разработки (IDE)
реклама

Интегрированная среда разработки (IDE) NetBeans сама по себе не позволяет компилировать программы, созданные языке программирования C++, поэтому для использования среды сначала потребуется установить компилятор (и прочие необходимые программы). Итак, скачайте программу установки по следующей ссылке: http://www .cygwin.com/setup.exe Запустите установщик. Нажмите «Далее»: Компоненты будут качаться из интернета. Нажмите «Далее» (программа будет установлена в директорию C:\cygwin и для всех пользователей): Нажмите «Далее» (скаченные компоненты будут сохранены в указанную директорию, у вас она может отличаться от той, что показана в примере): Нажмите «Далее» (будет использоваться прямое подключение к сети для скачивания, если ваш провайдер использует Proxy и вы знаете о том, что это такое, то можете выбрать и настроить соответствующий вариант): Теперь нужно выбрать сервер, которого будут скачиваться компоненты. Можете выбрать самый первый в списке и нажать «Далее»: Пойдёт процесс скачивания списков пакетов: Если вы увидите такое предупреждение (а его может и не быть: зависит от того, когда вы станете использовать эту инструкцию), то просто нажмите «ОК»: Далее перед вами окажется список пакетов: Для создания собственных программ вам потребуются пакеты gcc, g++, make, gdb (компилятор, сборщик, отладчик). Чтобы быстро выбрать их, в строке «Search» сначала введите «gcc» и откройте пункт списка «Devel» (кликните по плюсу слева от названия пункта). Вы увидите пакеты, содержащие в названии или описании указанную подстроку: Теперь отметьте следующие пакеты для установки (для этого кликайте по слову «Skip» в строке с названием пакета): Кликнув на «Skip» вы увидите, как вместо этого слова появится версия пакета. Не беспокойтесь, если версия у вас будет отличаться от той, что представлена в примере (скорее всего, у вас будет более свежая версия). Вам нужны пакеты с именами «gсс-core» и «gcc-g++». Если снова кликнуть по версии, то появится исходный «Skip» (пропуск установки), эта возможность пригодится вам, если вы ошибочно отметите не тот пакет. Осталось отметить ещё два пакета, для этого в строке поиска «Search» введите «gdb», раскройте пункт «Devel» и отметьте пакет с именем «gdb» для установки: Теперь последний пакет с именем «make»: Отлично, пакеты выбраны, можно начинать их скачивание и установку. Для этого нажмите «Далее» в нижнем правом углу окна. Установщик вам предложит автоматически загрузить все зависимости (т. е. те пакеты, которые вы не отмечали, но которые требуются для работы отмеченных), это нормально, просто нажмите «Далее» в следующем окне. После чего начнётся процесс загрузки (он может занять продолжительное время в зависимости от скорости вашего интернета): Загрузка и установка завершится таким окном (можно нажимать «Готово»): Немного настроек (чтобы компилятор смог корректно запускаться далее). Кликните правой кнопкой мыши по ярлыку или пункту меню «Мой компьютер» («Компьютер» в новейших версиях Windows), выберите пункт «Свойства». Нажмите кнопку «Переменные среды» в дополнительных параметрах: Найдите переменную «Path», выберите, нажмите кнопку «Изменить»: Поставьте курсор в конец строки и добавьте туда «;C:\cygwin\bin» (не удаляйте имеющиеся значения из строки): Нажмите «ОК» и закройте все лишние окна с настройками. Перезагрузитесь. Теперь можно вернуться к среде разработки NetBeans. Для её скачивания перейдите на страницу: http://netbeans.org/downloads/index.html Нажмите ссылку «Загрузить» (Download) внизу столбца «C/C++»: Вас перебросит на новую страницу, где автоматически начнётся загрузка: Также для работы среды NetBeans потребуется Java-машина и набор утилит для разработки (NetBeans создана на платформе Java). Перейдите на страницу: http://www.oracle.com/technetwork/java/javase/downloads/index.html Пройдите по ссылке (кнопке) «Download JDK»: И на следующей странице выберите ссылку (или кликните по кнопке) «Download»: Выберите в списке вашу версию операционной системы (вероятно, это «Windows») и нажмите ссылку (кнопку) «Continue»: На следующей странице будет доступна ссылка для скачивания (кликайте по ней) с указанием размера файла: Начнётся скачивание. Ждите его завершения. Теперь нужно установить сначала Java SDK (файл, которого вы скачивали в последнюю очередь). Запустите этот установщик (его примерное название: jdk-6u21-windows-i586.exe) и нажимайте «Далее» (Next): Установка завершена, нажимайте «Finish»: Теперь запустите скаченный установщик NetBeans (примерное имя файла: netbeans-6.9.1-ml-cppwindows.exe). Нажимайте «Далее» (Next): Примите условия и нажимайте «Далее»: Нажимайте «Install»: Начнётся установка: Снимите второй «флажок», если не хотите регистрироваться в сообществе NetBeans (оставьте, если хотите) и нажимайте «Finish», чтобы завершить установку: Теперь можно запустить NetBeans (например, ярлыком с рабочего стола): Создайте новый проект через меню: File / New Project Выбирайте в левом списке «C/C++», а в правом «С/С++ Application» и нажимайте «Далее» (Next): На следующем шаге вы можете изменить имя проекта (но можете и оставить всё по умолчанию) и нажать «Finish»: Выбирайте в левом списке: Sources Files / main.cpp Создавайте вашу программу: Откомпилировать и запустить её можно с использованием клавиши F6 на клавиатуре, через меню (Run / Run Main Project) или с помощью зелёной кнопки с треугольником направленным вправо на панели инструментов.