Рабочий стол - Северо-Кавказский горно
advertisement
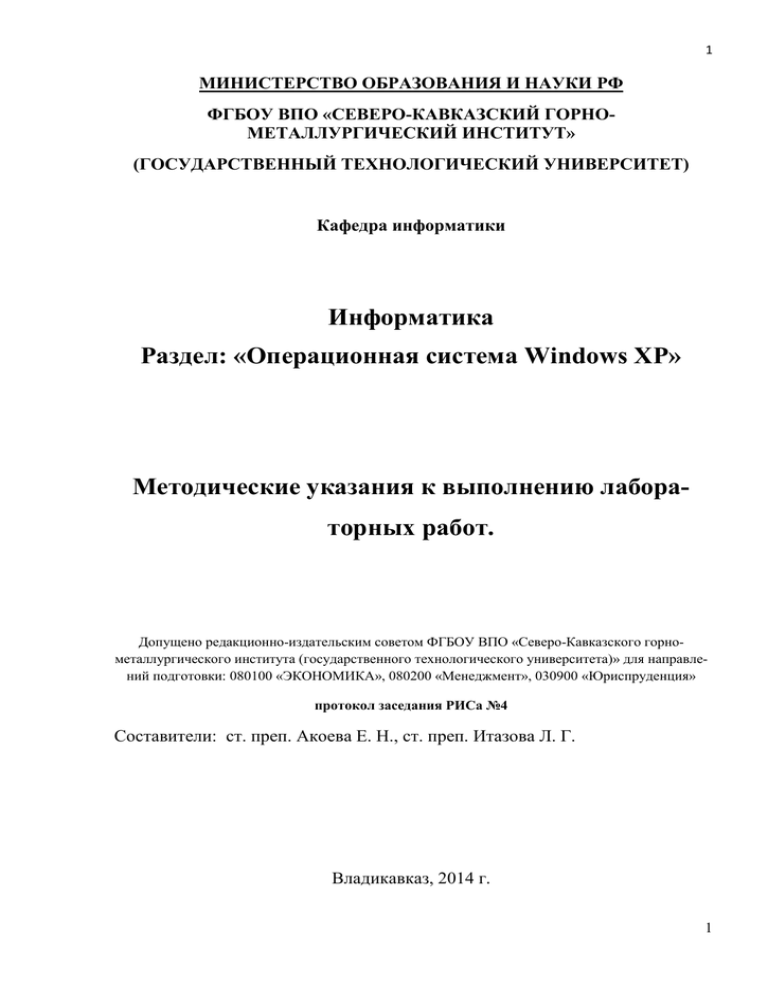
1 МИНИСТЕРСТВО ОБРАЗОВАНИЯ И НАУКИ РФ ФГБОУ ВПО «СЕВЕРО-КАВКАЗСКИЙ ГОРНОМЕТАЛЛУРГИЧЕСКИЙ ИНСТИТУТ» (ГОСУДАРСТВЕННЫЙ ТЕХНОЛОГИЧЕСКИЙ УНИВЕРСИТЕТ) Кафедра информатики Информатика Раздел: «Операционная система Windows XP» Методические указания к выполнению лабораторных работ. Допущено редакционно-издательским советом ФГБОУ ВПО «Северо-Кавказского горнометаллургического института (государственного технологического университета)» для направлений подготовки: 080100 «ЭКОНОМИКА», 080200 «Менеджмент», 030900 «Юриспруденция» протокол заседания РИСа №4 Составители: ст. преп. Акоева Е. Н., ст. преп. Итазова Л. Г. Владикавказ, 2014 г. 1 УДК 004. 451 ББК 32.973.233 а7 А 40 Методические указания к выполнению лабораторных работ: «ОПЕРАЦИОННАЯ СИСТЕМА WINDOWS XP»/ Составители: Е.Н. Акоева, Л.Г. Итазова; «Северо-Кавказский горно-металлургический институт (государственный технологический университет)»-Владикавказ: «Северо-Кавказский горно-металлургический институт (государственный технологический университет)». Изд. «Терек».2014, Методические указания к выполнению лабораторных работ «ОПЕРАЦИОННАЯ СИСТЕМА WINDOWS XP» по дисциплине «Информатика» составлен в соответствии с требованиями ФГОСа и рабочей программы. Учебное пособие состоит из 5 лабораторных работ и методических указаний к ним. Каждое методическое указание состоит из следующих частей: теоретической и практической. Теоретическая часть оснащена иллюстрированным материалом, основными теоретическими положениями по программе «ОПЕРАЦИОННАЯ СИСТЕМА WINDOWS XP» Практическая часть содержит описание подробных примеров выполнения заданий. Методические указания к выполнению лабораторных работ составлены в соответствии с государственным образовательным стандартом и предназначены для студентов. В целом, представленная на рецензию работа представляет интерес, соответствует требованиям ФГОС и учебной программы и рекомендуется в качестве учебного пособия. УДК 004. 451 ББК 32.973.233 а7 А-40 Редактор Иванченко Н.К. Компьютерная верстка: Куликова И.П. ©Составление: Северо-Кавказский горно-металлургический институт (государственный технологический университет) ©Акоева Е.Н. И др. ,2014 _____________________________________________________________________________________________ Подписано в печать _____________. Формат 60×84 1/16.Бумага офсетная. Гарнитура «Таймс». Печать на ризографе. Усл. пл.____. Тираж 60 экз. заказ №____________ «Северо-Кавказский горно-металлургический институт (государственный технологический университет)». Изд. «Терек». Подразделение оперативной полиграфии СКГМИ(ГТУ). 362021, г. Владикавказ, ул. Николаева,44 2 ОПЕРАЦИОННАЯ СИСТЕМА WINDOWS XP ЛАБОРАТОРНАЯ РАБОТА №1 Рабочий стол, настройка рабочего стола. Цель работы: Помочь овладеть основными технологическими приемами работы в операционной системе Windows XP. Теоретические сведения Рабочий стол После загрузки Windows XP, большую часть экрана занимает так называемый Рабочий стол, причем он выглядит так же, как поверхность обычного стола. На нем можно “разложить” нужные документы, программы (приложения) в виде ярлыков (значков). Настройка Рабочего стол включает в себя размещение на столе ярлыков для наиболее часто используемых приложений, документов и принтеров, а также изменение параметров фона стола, рисунков заставок и другие действия. Запуск приложения, обозначенного ярлыком, производится установкой на него указателя мыши и двойным щелчком ее левой кнопки. Рассмотрим основные элементы Рабочего стола. Кнопка Пуск и Панель задач В нижней части Рабочего стола находится Панель задач. Она содержит кнопку “Пуск”, которая предназначена для открытия Главного меню, быстрого запуска программ и поиска файлов, а также обеспечивает доступ к справке. При открытии программы, документа или окна на Панели задач появляется соответствующая открытому окну кнопка. Щелчок по этой кнопке позволяет быстро перейти в выбранное окно. Мой компьютер 3 Мой компьютер представляет на Рабочем столе системную папку, в которой отражается содержание компьютера целиком. Чтобы просмотреть находящиеся в окне “Мой компьютер” папки, дважды щелкните по системной папке Мой компьютер. Папки Все документы и программы хранятся в папках, структуру которых можно просмотреть с помощью системной папки Мой компьютер или программы Проводник Windows. Число уровней вложения папок практически не ограничено. Файлы В файлах может содержаться текстовая информация, графика, числовые данные, программные модули (приложения). В Windows XP имена файлов создаются по следующим правилам: в имени файла (или папки) можно иметь максимум 256 символов (латинских и русских); можно использовать имена, разделенные точками, например, Факультет. Курс. Группа. Фамилия; имена могут содержать пробелы, но не могут включать следующие символы: ?\*”<>|; Windows XP запоминает, в каком регистре, верхнем или нижнем, набраны символы, но не различает регистра символов при сравнении имен файлов. Например, файлы Иванов.txt и ИВАНОВ.txt , будут рассматриваться как один и тот же файл; при поиске и просмотре списка файлов в их именах можно использовать следующие символы: *?. Контекстные меню (меню объектов) 4 Нажатие правой кнопки мыши отображает контекстное меню объекта, в области которого находится указатель мыши. Это меню содержит основной набор команд для работы с объектом. Например, для любого файла в этом меню присутствуют команды открытия, копирования и удаления. Корзина Корзина – это специальная системная папка, в которую помещаются удаляемые файлы. Ее значок находится на рабочем столе. Любой файл можно восстановить на прежнем месте, на котором он находился перед удалением, или в любом другом месте. Файл безвозвратно теряется, если он удаляется из корзины. Удалить все файлы из корзины можно, выполнив команду Очистить корзину. Чрезмерно заполненная корзина может привести к нехватке дисковой памяти. ЗАДАНИЕ 1. Разместить значки, находящиеся на Рабочем столе, в произвольном порядке. При помощи контекстного меню Рабочего стола упорядочьте их размещение. Для этого на Рабочем столе вызовите контекстное меню нажатием правой кнопки мыши на свободном месте Рабочего стола. 2. Установите новые параметры Рабочего стола (фон, заставка, оформление), воспользовавшись диалоговыми окнами (рис.1, 2, и 3). После установки новых параметров верните интерфейс в исходное положение. 5 Рис. 1. Рис. 2. 6 Рис.3 Для установки новых параметров в контекстном меню Рабочего стола запустите команду Свойства и выполните следующие действия: установите закладку Рабочий стол. Выберите фоновый рисунок (рис. 1), используя линейки прокрутки в соответствующих окнах закладки. Щелкните по кнопке <Применить>; установите закладку Заставка. Выберите в Заставке (рис. 2) желаемую картинку, предварительно просмотрите ее, щелкнув по кнопке <Просмотр> и установите необходимые параметры кнопкой <Параметры>, установите временной интервал и – при необходимости – пароль; установите закладку Оформление. В окне <Окна и кнопки> выберите классический стиль. В окне <Цветовая схема> выберите цветовую схему, отличную от стандартной. Щелкните по кнопке <Дополнительно>. В окне <Элемент> выберите Рабочий стол. Щелкните по кнопке <OK>, а затем - <Применить>. 7 3. Проверьте правильность установки даты и времени. Для этого воспользуйтесь командой Пуск, Настройка, Панель управления, Дата/Время: установите правильные значения часов, минут и секунд в поле под часами. Изменение значений производится с помощью кнопок счетчика, расположенного справа от поля. 4. В Главном меню Пуск, Программы, Игры (рис. 3) запустите на выполнение две программы (на выбор). Разверните обе программы на весь экран (каскадом, слева направо, сверху вниз). Для того, чтобы упорядочить размещение открытых окон на Рабочем столе, воспользуйтесь контекстным меню Панели задач, опции которого позволяют на Рабочем столе разместить окна (на выбор), а также определить их свойства: каскадом, слева направо, сверху вниз, свернуть все. 5. Сверните окно одной из программ, а окно второй восстановите до первоначального размера кнопкой <Восстановить>. Измените с помощью мыши размеры окна. Для переключения программы в различные режимы воспользуйтесь кнопками в правом верхнем углу окна/программы: <Свернуть>; <Развернуть>, <Восстановить>;<Закрыть> (рис. 4). рис.4. Для регулирования размеров окна вручную подведите к краю окна указатель мыши, который превратится в маркер растяжки. Затем, удерживая нажатой левую кнопку мыши, перетащите маркер в необходимое положение. 6. Закройте открытые программы. 8 Закрыть программу можно одним из способов: щелкнув по кнопке <Закрыть>, выполнив команду Выход меню Файл, нажав комбинацию клавиш <Alt>+<F4>. 7. Запустите приложение на вашем рабочем диске. Создайте ярлык для этой программы и поместите его на Рабочий стол. Запустите программу при помощи созданного ярлыка Удалите созданный ярлык по окончании работы. Размещение ярлыка на Рабочем столе возможно: при помощи программы Проводник или папки Мой компьютер выделите объект (файл, программу, папку, принтер или компьютер), для которого необходимо создать ярлык; выберите в меню Файл команду Создать ярлык или используйте контекстное меню; перетащите ярлык на Рабочий стол с помощью мыши; для того чтобы удалить ярлык, перетащите его в корзину или используйте команду Удалить либо контекстное меню. На сам объект удаление ярлыка не влияет. 8. Найдите в справочной системе Windows три термина, например, безопасность Интернета, матричные принтеры, Paint. Скопируйте по очереди их описание и поместите сводный текст в файл Справка.txt при помощи программ - редактора Блокнот. Предварительно изучите меню Справка программы Блокнот: для того, чтобы получить доступ к справочной системе, запустите программу Справка и поддержка меню Пуск. Выберите закладку Указатель. Найдите в окне указателя необходимый термин и щелкните по кнопке <Показать>. Выделите содержание справки при помощи опции контекстного меню <Выделить все>. Скопируйте содержание справки в буфер обмена при помощи опции контекстного меню <Копировать>; 9 запустите программу-редактор Блокнот из Главного меню, выполнив команду Пуск, Программы, Стандартные. Поместите скопированный материал в Блокнот при помощи команды Правка, Вставить. Сохраните отобранный материал при помощи команды Файл, Сохранить. Порядок выполнения лабораторных работ 1. Внимательно прочитать и уяснить условия задач. 2. Ознакомиться с необходимым теоретическим материалом. Если предложенной информации недостаточно, то см. список рекомендуемой литературы 3. Изучить предлагаемый порядок работы и решить его с помощью компьютера. 4. Сделать отчет. Каждый отчет оформляется в виде пояснительной записки и должен содержать следующие элементы: титульный лист; текст пояснительной записки в машинописном виде; список использованной литературы; Содержание пояснительной записки 1. Цель работы 2. Постановка задачи. 3. Краткие теоретические сведения. 4. Краткое описание выполненной работы; Контрольные вопросы 1. Основные элементы Рабочего стола. 10 2. Ярлыки и значки. В чем их отличие? 3. Способы выделения ярлыков и значков. 4. Упорядочение значков. 5. Панель задач и кнопка Пуск. 6. Настройка Рабочего стола (фон, заставка, оформление) 7. Работа с окнами (изменение в размерах, перемещение по Рабочему столу). 8. Работа со справочной системой Windows. Список литературы 1. Симонович С.В. и др. Информатика. Базовый курс СПб.:Питер, 2003. 2. Информатика: Учебник/Под ред. Проф. Н.В. Макаровой. М.:Финансы и статистика, 2003. 3. Леонтьев Юрий. Word 2002. СПб.:Питер, 2003. 4. Ахметов Камилл. Курс молодого бойца. М.:Русская редакция, 2003. 11 ОПЕРАЦИОННАЯ СИСТЕМА WINDOWS XP ЛАБОРАТОРНАЯ РАБОТА №2 Работа в программе Проводник Цель работы: Помочь овладеть основными технологическими приемами работы в программе Проводник. Теоретические сведения Программа Проводник Windows одновременно отображает как структуру вложенности находящихся в компьютере папок (их иерархию), так и содержимое выделенной папки. Это особенно удобно при копировании и перемещении данных: достаточно открыть папку, содержащую нужный файл и перетащить этот файл в другую папку. Программа Проводник управляет файлами и обеспечивает один из наиболее удобных способов просмотра файловых системы. В случае, когда требуется открыть, скопировать, переместить, удалить, переименовать или переупорядочить папки или (и) файлы, есть возможность либо воспользоваться программой Проводник, либо работать с папками и файлами непосредственно на Рабочем столе. Основное преимущество программы Проводник, по сравнению с окнами папок на Рабочем столе, состоит в том, что в программе Проводник можно одновременно работать с содержимым правой панели окна и со всей структурой файловой системы вашего компьютера – левой панели. При этом нет необходимости открывать большое число окон, как это пришлось бы делать на Рабочем столе. Наиболее удобным приемом является открытие 2- окон программы Проводник, упорядоченных по вертикали или по горизонтали. Работа с программой Проводник ничем не отличается от работы с большинством других окон и программ, за исключением того, что вам предоставляется возможность просмотра иерархической структуры файловой системы. 12 Вы можете щелкнуть правой кнопкой мыши по какой-либо папке и просмотреть ее меню или щелкнуть по любой пиктограмме и перетащить ее с одного места на другое. При работе с программой Проводник необходимо освоить следующие операции: запуск Проводника, просмотр каталога диска, просмотр содержимого папок, разворачивание и сворачивание папок, копирование, перемещение и удаление папок, файлов и приложений, поиск папок, файлов и приложений, сортировку объектов. ЗАДАНИЕ 1. Запустите приложение Проводник одним из указанных ниже способов: кнопки <Пуск> (используйте контекстное меню); папки Мой компьютер (используйте контекстное меню или команду Файл, Проводник); кнопки на панели Microsoft Office; каскадного меню Программы. 2. Выполните с окном программы Проводник (рис.1.) стандартные операции: уменьшение размеров окна; перемещение окна в пределах Рабочего стола; изменение соотношения собственных панелей программы Проводник (панелей просмотра); сворачивание окна программы Проводник; разворачивание окна программы Проводник; работа программы Проводник в режиме двух окон. 13 Рис.1. Окно программы Проводник. Для выполнения стандартных операций с изображенным на рис. 1. окном программы Проводник используйте: в правом верхнем углу окна кнопки <Свернуть>, <Развернуть>, <Восстановить>, <Закрыть>; маркеры растяжки (двойная черная стрелка, в которую превращается курсор при помещении его на бордюр окна). 3 Изучите состав меню окна <Проводник>. Для этого установите указатель мыши на меню Файл, нажмите и отпустите левую кнопку мыши. Ознакомьтесь с командами меню Файл и переведите указатель мыши на очередное меню. Запишите основные команды меню Правка, Вид, Сервис. 4. Ознакомьтесь с названиями кнопок Панели инструментов, указывая поочередно указателем мыши на каждую из них. Названия кнопок поочередно появляются под кнопками Панели инструментов. Для этого вызовите из меню Вид команду Панель инструментов, закрепить панель инструментов (установите флажок). 14 5. Расположите объекты окна по имени, типу, размеру или дате. Найдите приложение Internet Explorer Для этого, необходимо воспользоваться командой меню Вид, Упорядочить значки. 6. Ознакомьтесь с содержанием логического диска, просмотрев все ветви на соответствующей панели программы Проводник, и получите информацию о свойствах логического диска. Для поиска объекта нажмите кнопку , Файлы и папки: в появившемся окне сделайте соответствующие установки; для получения информации об объекте используйте: команду меню Файл, Свойства или контекстное меню (правую кнопку мыши). 7. Создайте одним из способов в корневом каталоге рабочего диска папку ЭКб-13. Для создания папки используйте следующие способы: команду меню Файл, Создать; контекстное меню (щелкните правой кнопкой мыши в пространстве правого окна программы Проводник). 8. Скопируйте папку и поместите копию на Рабочий стол, использовав при этом разные способы копирования. Для копирования используйте следующие способы: команды меню Правка, Копировать и Правка, Вставить; кнопки панели управления программы Проводник <Копировать в буфер>, <Вставить из буфера>; контекстное меню (правая кнопка мыши); 15 метод перетаскивания drag & drop (левая кнопка мыши при нажатой клавише <Ctrl>). Наиболее удобно выполняется в двухоконном режиме. 9. Поместите документ Справка.txt (см. задание “Рабочий стол”) в папку ЭКб-13 Поместить документ в папку можно любым способом копирования. 10.Переименуйте копию папки на Рабочем столе Для переименования используйте следующие способы: команду меню Файл, Переименовать; контекстное меню (правая кнопка мыши). 11.Переместите переименованную папку с Рабочего стола на рабочий диск, использовав при этом разные способы перемещения. Для перемещения используйте следующие способы: команды меню Правка, Вырезать и Правка, Копировать; кнопки панели управления программы Проводник <Копировать в буфер>, <Вставить из буфера>; контекстное меню (правая кнопка мыши); метод перетаскивания drag & drop (левая кнопка мыши). 12.Откройте папку ЭКб-13– копия разными способами: Чтобы открыть папку, используйте двойной щелчок левой кнопки мыши; клавишу <Enter>; команду меню Файл, Открыть; контекстное меню (правую кнопку мыши). 16 13.Удалите папку ЭКб-13– копия с рабочего диска (переместите ее в корзину), использовав различные способы. Чтобы удалить объект (выбросить в корзину), используйте: клавишу <Delete>; команду меню Файл, Удалить; кнопку Панели инструментов <Удалить>; контекстное меню (правую кнопку мыши). 14.Восстановите удаленный объект и закройте окно <Проводник>. Для восстановления удаленного объекта (выброшенного в корзину) запустите программу Корзина и восстановите удаленный объект одним из трех способов: командой меню Файл, Восстановить; командой меню Правка, Отменить удаление; через контекстное меню (с помощью правой кнопки мыши). Порядок выполнения лабораторных работ 5. Внимательно прочитать и уяснить условия задач. 6. Ознакомиться с необходимым теоретическим материалом. Если предложенной информации недостаточно, то см. список рекомендуемой литературы 7. Изучить предлагаемый порядок работы и решить его с помощью компьютера. 8. Сделать отчет. Каждый отчет оформляется в виде пояснительной записки и должен содержать следующие элементы: 17 титульный лист; текст пояснительной записки в машинописном виде; список использованной литературы; Содержание пояснительной записки 5. Цель работы 6. Постановка задачи. 7. Краткие теоретические сведения. 8. Краткое описание выполненной работы; Контрольные вопросы. 1. Назовите несколько способов входа в программу Проводник. 2. Способы создания папок и файлов. 3. Способы копирования папок и файлов. 4. Способы перемещения файлов и папок. 5. Способы удаления файлов и папок. 6. Поиск файлов и папок по имени, слову или фразе, дате последних изменений. Список литературы 5. Симонович С.В. и др. Информатика. Базовый курс СПб.:Питер, 2003. 6. Информатика: Учебник/Под ред. Проф. Н.В. Макаровой. М.:Финансы и статистика, 2003. 7. Леонтьев Юрий. Word 2002. СПб.:Питер, 2003. 8. Ахметов Камилл. Курс молодого бойца. М.:Русская редакция, 2003. 18 ОПЕРАЦИОННАЯ СИСТЕМА WINDOWS XP Лабораторная работа №3: «Архиваторы» 1. Что такое архивные файлы, для чего предназначены программыархиваторы ? Архивные файлы – это документы, рисунки и др. файлы, которые специально сжаты (упакованы) с целью более рационального размещения на дискете или для передачи по электронной почте через интернет. При этом архивный файл занимает в несколько раз меньше места (иногда в 10 - 100 раз!) и может быть свободно размещен на дискете или более быстро отправлен по электронной почте (вместо 10мин. – 1-2 мин.) Архивные файлы широко используются для передачи информации в Интернете и по электронной почте, причем благодаря сжатию информации повышается скорость её передачи. Это особенно важно при передаче информации по телефонной линии. Архиваторы - это специальные программы, которые позволяют работать с архивными файлами, т.е. запаковывать и распаковывать архивные файлы. Необходимость архивации связана также с необходимостью резервного копирования информации на диски и дискеты с целью сохранения ценной информации и программного обеспечения компьютера для защиты от повреждения и уничтожения (умышленного или случайного, под действием компьютерного вируса). 19 Архиваторы позволяют сжимать информацию в памяти компьютера при помощи специальных математических методов. При этом создается копия файла меньшего размера. В одном архиве может хранится сразу несколько файлов или даже несколько папок. Это даёт возможность разместить больше информации на диске или дискете. Коэффициент сжатия характеризует процентное отношение сжатого (архивного) файла по отношению к исходному. Т.е. Kсжатия=(Laрхив/Lисхоный )100% Однако удобнее использовать обратное отношение, которое показывает во сколько раз архивный файл меньше исходного. Kуменьшения = Lисхоный/ Laрхив Методы архивирования Существует два основных метода архивации: Алгоритм Хаффмана. Алгоритм основан на том факте, что некоторые символы из стандартного 256-символьного набора в произвольном тексте могут встречаться чаще среднего периода повтора, а другие, соответственно, – реже. Следовательно, если для записи распространенных символов использовать короткие последовательности бит, длиной меньше 1 байта, а для записи редких символов – более длинные, то суммарный объем файла уменьшится. Например буквы а,о,е,и – встречаются очень часто в русском тексте, объем каждой буквы равен 1 байт (8 бит), их можно заменить на цифры 0,1,2,3, которые можно разместить в 2-х битах. Т.е. сжатие будет равен 25%, т.е. сжатие в 4 раза. Алгоритм Лемпеля-Зива. Классический алгоритм Лемпеля-Зива – LZ77, названный так по году своего опубликования. Он формулируется следующим образом : «если в более раннем тексте уже встречалась подобная последовательность байт, то в архивный файл записывается только ссылка на эту последовательность (смещение, длина), а не сам текст». Так фраза «КОЛОКОЛ_ОКОЛО_КОЛОКОЛЬНИ»[24] закодируется в последовательность «КОЛО(-4,3)_О(-6,4)_(-7,7)ЬНИ»[13]. Коэффициент сжатие - 54%. Анало20 гично сжимается изображение. Большие области одного цвета заменяются на ссылку: (цвет, длина) Графические файлы сжимаются очень хорошо– в 100– 200 раз! Типы архивных файлов В файловой системе компьютера архивные файлы имеют строго заданный тип (расширение). Так, наиболее часто встречающиеся архивы имеют тип: ZIP, RAR, ARJ. Кроме них на компьютерах используются архивы: CAB, LZH, TAR, GZ, UUE, BZ2, ISO… Рейтинг архиваторов В настоящем время используются многие программы-архиваторы. Ниже приводится сравнительная таблица эффективности сжатия различными архиваторами тестового набора файлов. Каждая из представленных программ предлагает свои уникальные форматы и отвечает общим требованиям по разархивированию стандартных архивов. Архиватор Место в тесте WinAce 1 WinRar 2 WinImp 3 Aladdin Expander 4 DCA Archiver 5 WinZip 6 WinZip, версия 8.0 пожалуй самый известный архиватор. Это наиболее популярный архиватор, используемый в Интернете. В нашем тесте WinZip показал себя не с лучшей стороны - последнее место. 21 WinRar - главный конкурент WinZip на просторах Интернета. Обладая лучшими характеристиками он постепенно теснит другие форматы, но с авторитетом WinZip пока сладить не может. WinRar уверенно занял в тесте второе место. Удобный (русифицированный) интерфейс и достаточно высокая скорость работы в сочетании с низкими системными требованиями обещают WinRar'у хорошее будущее. WinAce 2.0 - свежая версия старого архиватора, пополнившаяся очень интересными функциями и новым алгоритмом сжатия. Этот архиватор использует самый большой размер словаря для архивирования (4 Мб), что во многом объясняет его высокие результаты. В наших тестах максимальный размер словаря был 2 Мб, несмотря на это, WinAce занял итоговое первое место. Хотя на двух тестах он уступил первенство WinImp'у (сжатие видео и jpeggif), а на одном - DCA Archiver'у (сжатия mp3). Практическое использование Функции архивирования и разархивирования встроены в файловую систему компьютера и доступны из программы «Проводник». На Вашем компьютере должна быть установлена одна из выше перечисленных программархиваторов. Обычно это WinRAR или WinZIP. Работа с архивами при помощи программы WinZIP Работа с архивами при помощи программы WinZIP аналогично представленному ниже способу для программы WinRAR. Однако эта программа не русифицирована… Для создания архива 1. Откройте Проводник и найдите Ваш файл 2. Нажмите на нем правой кнопкой мыши и выберите «Add to <имя вашего файла>.zip» 3. Откроется окно программы WinZIP, Нажмите кнопку «I agree» 4. В конце списка файлов будет создан архивный файл 22 Для специальных настроек создаваемого архива ZIP 1. Откройте Проводник и найдите Ваш файл 2. Нажмите на имени файла правой кнопкой мыши и выберите «Add to ZIP» 3. Откроется окно программы WinZIP, Нажмите кнопку «I agree» 4. Выберите нужные параметры и нажмите ОК Для извлечения файлов из архива 1. Откройте Проводник и найдите архивный файл: <имя архива> . zip 2. Нажмите на нем правой кнопкой мыши и выберите «Extract to folder» 3. Откроется окно программы WinZIP, Нажмите кнопку «I agree» 4. В текущей папке будет создана папка с названием <имя архива> WinRAR. Разработанная российским программистом Евгением Рошалем, позволяет создавать архивы в формате RAR и ZIP, а также может распаковывать файлы других форматов, такие как: CAB, ARJ, LZH, TAR, GZ, ACE, UUE, BZ2, JAR, ISO. создания обычного архивного файла Самый простой способ создания архивного файла приведен ниже. 1. Откройте папку с Вашим файлом, который Вы хотите заархивировать (На экране Вашего компьютера двойным щелчком мыши откройте «Мои документы») 2. Найдите Ваш файл и нажмите на нем правой кнопкой мыши 3. Выберите пункт «Упаковать в архив <Имя Вашего файла> . rar » 4. В конце списка файлов появится Ваш архивный файл. Расширенные возможности создания архива 23 1. Откройте папку с Вашими файлами, которые Вы хотите заархивировать (На экране Вашего компьютера двойным щелчком мыши откройте «Мои документы») 2. Выделите все ваши файлы и откройте главное меню «Файл» 3. Выберите пункт «Упаковать в архив… » - откроется окно, представленное на рисунке. В этом окне Вы можете выбрать: «Формат архива» - RAR или ZIP «Метод сжатия» Быстрый Обычный Максимальный Разделить на тома – 1 457 664 (разбить большой архив на несколько дискет) «Параметры архивации» Удалять файлы после упаковки Создать SFX-архив (самораспаковывающийся) Создать непрерывный архив –для всех выделенных файлов создается неразделяемый архив. Это приводит к более сильному сжатию, однако в последствие не возможно выделить только один файл из архива. Раскрытие архива Самым простым способом извлечения файлов из архива является следующий: 24 1. Откройте проводник и найдите архивный файл (тип – zip, rar, ARJ, TAR, ACE) 2. Нажмите правой кнопкой мыши на файле и выберите «Извлечь в текущую папку» 3. В конце списка файлов в текущей папке появятся файлы, извлеченные из архива. Выборочное извлечение файлов из архива Содержимое архивного файла можно посмотреть если дважды щелкнуть на названии архива, при этом откроется окно, показанное на рисунке ниже. Выделите файлы, которые Вы хотите извлечь из архива и нажмите кнопку «Извлечь в», в открывшемся окне можно выбрать новое место для извлечения файла. 25 Нажмите кнопку ОК Самораспаковывающийся архив (SFX-архив) открывается двойным щелчком. Сервисы Интернета Лабораторная работа 1. Использование программы Microsoft Internet Explorer для навигации в Интернете, поиска и просмотра web-документов Задание1 1. Запустите Microsoft Internet Explorer, для чего выберите в меню Пуск команду Программы - Internet Explorer или щелкните ярлык на рабочем столе Windows. Рассмотрите названия и назначение всех элементов рабочего окна программы Internet Explorer, показанного на рис. 1. Заголовок окна - стандартный заголовок Windows, в котором, кроме названия программы, отображается еще и название текущей открытой web-страницы, например, как показано на рис. 1, в заголовке отображается название web-страницы «Коломна-Связь ТВ». В правой части заголовка окна расположены кнопки, предназначенные для стандартных действий с 26 окнами в операционной системе Windows (свернуть окно, изменить размер, закрыть). Рис. 1. Элементы окна Microsoft Internet Explorer Под заголовком располагается меню, с помощью которого можно выбрать любую команду Internet Explorer. Ниже меню находится панель инструментов, на которой расположены значки, обозначающие различные действия. В отличие от других программ для Windows в Internet Explorer эти значки не оформлены в виде кнопок. Если подвести указатель мыши к одному из этих значков, вокруг него появляется рамка, и значок «превращается» в кнопку. После этого можно щелкнуть мышью на этой кнопке, и нужная команда будет выполнена. Назначение кнопок панели инструментов Internet Explorer 7.0 Кнопка Назад Вперед Назначение Возврат к предыдущей web-странице Возврат к web-странице, которая просматривалась перед нажатием кнопки «Назад» 27 Остановить Остановка загрузки web-страницы с заданным адресом Обновить Загрузка заново просматриваемой web-страницы Домой Поиск Избранное Медиа Журнал Почта Загрузка web-страницы, которая загружается при запуске Internet Explorer Открыть окно поиска web-страницы, содержащей заданную информацию Открыть список ссылок на посещенные ранее web-страницы и записанные в Избранное Воспроизведение музыки, видео и мультимедийных файлов Открыть список web-страниц, посещенных за последние дни, часы или минуты Вызов меню работы с почтовыми сообщениями: чтение, создание сообщения и т.д. Печать Вывод на печать текущей web-страницы Правка Открыть текущую web-страницу в окне HTML-редактора Обсудить Подключение к серверу обсуждений Примечание. Положение панелей инструментов и состав кнопок на панели инструментов Internet Explorer можно изменить, выбрав в меню Вид команду Панели инструментов-Настройка. Ниже панели инструментов расположено поле для ввода адреса webстраницы, которую вы хотите просмотреть. Под строкой адреса расположена панель ссылок. Ссылка -это значок, за которым закреплен адрес какой-либо web-страницы в сети Интернет. Вы можете щелкнуть мышью на кнопке интересующей вас ссылки, чтобы загрузить нужную страницу. Если в этот момент вы не подключены к Интернету, будет выдано сообщение об ошибке. Разработчики Internet Explorer по умолчанию настроили ссылки на различные страницы фирмы 28 Microsoft. Вы можете изменить как названия ссылок, так и адреса этих ссылок на любые другие адреса, как показано на рис. 1. Центральная часть окна программы предназначена для отображения открытой в настоящий момент web-страницы. Если эта страница не помещается в отведенное для нее поле просмотра, то в поле просмотра появляются вертикальная и горизонтальная полосы прокрутки (линейки скроллинга), позволяющие просматривать web-страницу по частям. Строка состояния в нижней части окна Internet Explorer предназначена для индикации тех действий, которые в данный момент выполняет программа. Эта строка служит для отображения адресов ссылок на текущей web-странице при выборе их указателем мыши. В правом нижнем углу окна программы расположено поле прогресса-индикатора. Заполнение этого поля информирует о том, как выполняется операция, занимающая достаточно длительное время, например такая, как загрузка изображения, если текущая web-страница содержит графическую информацию. 2. Изучите справку Internet Explorer, для чего выберите в меню Справка команду Вызов справки. В окне справки выберите вкладку Указатель, задайте ключевое слово «навигация», затем в списке найденных разделов выберите Возвращение на web-страницы и щелкните кнопку «Показать». Далее уточните выбор, выбрав вариант Поиск недавно просмотренных страниц и щелкните кнопку «Показать». В правой области окна справки изучите справочную информацию о способах поиска webстраниц, просмотренных за последние дни, часы или минуты. Изучив данный раздел, перейдите на вкладку Содержание и выберите тему Поиск web-страниц. Щелкнув мышью раздел Поиск нужной информации в Интернете, просмотрите в правой области окна справки подсказку о способах поиска информации в Интернете. Закройте окно справки. 3. Откройте окно Справка и поддержка Windows XP. Выбрав вкладку Поиск, задайте образ поиска «удаленный доступ». Выбирая в 29 списке найденных разделов разделы Создание подключения удаленного доступа к рабочему месту по телефонной линии, Настройка подключения и щелкая кнопку «Показать», изучите справочную информацию об использовании удаленного доступа к Интернету. 4. В поле Адрес задайте адрес поискового сервера http://www.aport.ru. После загрузки web-сайта www.aport.ru задайте образ поиска «Microsoft Office», включите опцию Искать сайты и щелкните кнопку «Найти». По окончании поиска щелкните в списке найденных ссылок webстраниц на ссылке с адресом http://www.microsoft.com/rus/office/Default.mspx. 5. Запомните адрес web-страницы Microsoft Office, для чего выберите в меню Избранное команду Добавить в избранное. В диалоговом окне Добавление в избранное отредактируйте название страницы в поле Имя и щелкните кнопку «ОК». Если вы хотите добавить адрес страницы в отдельную папку, то следует щелкнуть в диалоговом окне Добавление в избранное кнопку «Добавить в», а затем в раскрывшемся списке папок выбрать нужную или создать новую, щелкнув кнопку «Создать папку», и задать ее имя. Щелкнув кнопку «ОК» в диалоговом окне Добавление в избранное, завершите сохранение адреса посещенной страницы. После просмотра web-страницы Microsoft Office, щелкнув кнопку Назад, вернуться на домашнюю страницу. 6. Для просмотра web-сайта, посвященного мониторингу общественного мнения, введите в поле Адрес: http://www.monito-ring.ru/. Щелкнув ссылку Примеры исследований, выберите в списке примеров Мониторинг российского Интернета и познакомьтесь с последними новостями российского Интернета в цифрах. 30 7. Прервите процесс загрузки web-страницы на ваш компьютер, для чего щелкните кнопку «Остановить» на панели инструментов Internet Explorer. 8. Загрузите заново текущую web-страницу, загрузку которой вы прервали, щелкнув кнопку «Остановить». Для этого щелкните кнопку «Обновить» на панели инструментов. 9. Измените размер шрифта при просмотре этой страницы, для чего выберите в меню Вид команду Размер шрифта и в предлагаемом списке размеров шрифта выберите нужный, например Крупный. 10. Просмотрите HTML-код данной страницы, для чего в меню Вид выберите команду Просмотр HTML-кода. После этого откроется окно редактора с HTML-кодом данной web-страницы. Просмотрев HTML-код, закройте окно редактора с HTML-кодом. 11. Установите в качестве начальной (домашней) страницы (Home Page), т.е. web-страницы сети Интернет, которая автоматически загружается при запуске программы Internet Explorer, адрес http://www.aport.ru web-сайт поисковой системы. Для этого выберите в меню Сервис команду Свойства обозревателя (Tools-Internet options). В диалоговом окне Свойства обозревателя (Internet Options) выберите вкладку Общие (General) и в поле Адрес задайте адрес начальной web-страницы. Для применения заданных изменений свойств web-обозревателя щелкните кнопку «Применить». 12. Для ускорения загрузки web-страниц измените настройку Microsoft Internet Explorer, отключив отображение рисунков, анимации, видео и звука. Для этого выберите в диалоговом окне Свойства обозревателя вкладку Дополнительно, затем выберите раздел Мультимедиа и выключите флажки Воспроизводить анимацию, Воспроизводить видео, Воспроизводить звуки и Отображать рисунки. Для применения задан31 ных изменений свойств web-обозревателя щелкните кнопку «Применить». Щелкнув кнопку «ОК», закройте диалоговое окно Свойства обозревателя. Щелкнув кнопку «Обновить на панели инструментов Internet Explorer», проверьте действие измененных настроек web-обозревателя. 13. Измените кодировку просмотра этой страницы, для чего выберите в меню Вид команду Вид кодировки, а затем, как показано на рис. 2, выбирая в списке кодировок различные варианты, просмотрите, как в этом случае будет выглядеть данная web-страница. 14. Щелкнув кнопку «Журнал» на панели инструментов Internet Explorer, откройте журнал последних посещений Интернета, щелкнув строку Сегодня, выберите в списке последних посещений запись посещения поискового сервера www.aport.ru. 15. Перейдите на web-страницу Microsoft Office, адрес которой был запомнен в списке Избранное при выполнении п.5. Для этого, щелкнув кнопку «Закладки», раскройте список избранных ссылок и щелкните на строке Microsoft Office. 16. Перейдите на посещенную в текущем сеансе связи с Интернетом web-страницу http://www.monitoring.ru/, для чего нажмите направленную вниз стрелку рядом с кнопкой «Назад» или «Вперед» на панели инструментов и щелкните по строке с адресом web-страницы http://www.monitoring.ru/, посещенной в текущем сеансе связи. 32 Рис.2 Выбор кодировки web-страницы. 17. Добавьте web-страницу http://www.monitoring.ru/ на панель ссылок, расположенную рядом с адресной строкой. Если панель ссылок отсутствует, откройте меню Вид, выберите команду Панели инструментов и включите флажок Ссылки. Для добавления адреса данной страницы на панель ссылок можно перетащить значок выбранной страницы из адресной строки на панель ссылок или, открыв список Избранное, перетащить ссылку на данную web-страницу в папку Ссылки. 18. Выполните поиск информации с помощью поискового сервера www.rambler.ru, для чего в поле Адрес задайте адрес поискового сервера http://www.rambler.ru. В окне поискового сервера Rambler щелкните ссылку Расширенный поиск и для получения подсказки щелкните кнопку «Помощь». Изучив справочную информацию о том, как правильно задать образ поиска, в окне Поиск задайте образ «информацион- ные&технологии» и щелкните кнопку «Найти» для начала поиска. 33 19. После поиска в окне Rambler будет выведен список найденных web-страниц. Щелкнув самую верхнюю ссылку, перейдите к документу, расположенному в Интернете. После этого в окне web-обозревателя откроется web-страница с указанным документом. Если этот документ не удовлетворяет вашим запросам, то, щелкнув кнопку «Назад» на панели инструментов, вернитесь в окно Rambler и щелкните следующую из найденных ссылок. Можно уточнить поиск, для чего измените образ поиска и, включив опцию «в найденном», щелкните кнопку «Найти». После этого уже в найденных документах будет выполнен поиск информации по вашему запросу. 20. Можно сохранить найденный web-документ в памяти компьютера, для чего после его загрузки выберите в меню Файл команду Сохранить как, а затем укажите диск и папку для размещения документа. Задав имя и выбрав тип файла, например web-страница полностью, щелкните кнопку «Сохранить». Для сохранения рисунка из web-документа нужно указать рисунок и, щелкнув правую кнопку мыши, вызвать контекстное меню. Выбрав в контекстном меню команду Сохранить Рисунок как, откройте окно сохранения рисунка. Выбрав диск и папку, задайте имя файла и щелкните на кнопке «Сохранить». 21. Запомните адрес web-страницы www.rambler.ru в папке Избранное, как в п.5. 22. Задайте адрес поискового сервера www.yandex.ru, после его загрузки в поле для задания образа поиска введите «Перспективные технологии Интернета» и щелкните кнопку «Найти». Затем задайте уточнение поиска «VRML» и, включив флажок Искать в найденном, щелкните кнопку «Найти». 34 Щелкнув по ссылке на VRML-технологии (http://www.vrml.main.ru/), познакомьтесь с кратким описанием VRML-технологий и загрузите один из объектов, демонстрирующих применение VRML-технологии. Просмотрите демонстрацию объекта. 23. Выполните поиск информации с помощью поискового сервера www.altavista.com, для чего, загрузив web-страницу www.alta-vista.com, в поле Web Page Search: задайте образ поиска, например «AutoShows», выберите в списке языков German, English и щелкните кнопку «Find». После этого выполнится поиск документов по заданному критерию и будет выведен список найденных web-сайтов и документов. Далее в списке webссылок щелкните на http://www.autoshows.com/showsearch.html, где вы сможете посмотреть информацию о выставках автомобилей. Щелкая кнопку «Назад» на панели инструментов, вы можете вернуться в окно поискового сервера и выбирать другие ссылки из списка найденных по вашему запросу. 24. Завершите работу web-обозревателя Internet Explorer, для чего выберите в меню Файл команду Закрыть. Задание2. Поиск и сохранение web-страниц. Оформление коллекции аннотированных ссылок в Интернете в текстовом редакторе Word 1. Откройте окно текстового редактора Microsoft Word (ПускПрограммы-Word). 2. Запустите программу Microsoft Internet Explorer. В окне Internet Explorer в поле Адрес задайте адрес поискового сервера, например http://www.aport.ru. 3. На странице поискового сервера задайте образ поиска, например браузер, и щелкните на кнопке «Найти». После поиска в окне Internet 35 Explorer будет выведен список найденных ссылок. Если поиск завершился неудачно, то отредактируйте образ поиска и повторите поиск. Попробуйте поискать с помощью других поисковых серверов, напри- мер, http://www.atrus.ru, http://www.yandex.ru, http://www.rambler.ru, http://www.list.ru, http://www.susanin.net или http://www.altavista.com, http://www.yahoo.com,http://www.infoseek.com. Рис. 3. Выбор кодировки при сохранении web-страницы 4. Щелкая по найденной ссылке в окне результатов поиска, перейдите к найденной web-странице. 5. Для сохранения найденной web-страницы выберите в меню Файл команду Сохранить как, затем в диалоговом окне Сохранение webстраницы в поле Имя файла задайте имя файла, в списке Тип файла выберите вариант сохранения web-страница полностью, как показано на рис. 3. В списке Вид кодировки выберите вид кодировки символов русского языка кириллица (Windows) и щелкните кнопку «Сохранить». Примечание. Тип сохраняемого файла web-страница полностью означает, что в этом случае будут сохранены все составные части страницы с рисунками, элементами оформления и т.п., при выборе типа сохраня36 емого файла - Текстовый файл сохраняется только текст из данной webстраницы. 6. Для печати web-страницы выберите в меню Файл команду Печать, затем в диалоговом окне Печать определите диапазон печати, количество копий и щелкните кнопку «ОК» для начала процесса печати. 7. Если вам нужно сохранить отдельный рисунок с web-страницы, то, указав рисунок, щелкните правой кнопкой мыши и в контекстном меню выберите команду Сохранить рисунок как. В диалоговом окне Сохранение рисунка в поле Папка выберите папку, в которой нужно сохранить рисунок, в поле Имя файла задайте имя файла и щелкните кнопку «Сохранить». 8. Если вы хотите сохранить ссылку на найденную web-страницу в документе Microsoft Word, то в окне Internet Explorer в поле Адрес с помощью курсора мыши выделите адрес найденного сайта или страницы, затем скопируйте выделенный адрес в буфер обмена (Ctrl+C). Перейдите в окно редактора Microsoft Word (нажав клавиши Alt+Tab или щелкнув ярлык Word в панели задач Windows). В окне Microsoft Word укажите место в документе и вставьте из буфера обмена скопированный адрес (Ctrl+V). В окне Microsoft Word выделите вставленный адрес и на панели инструментов щелкните кнопку «Добавление» гиперссылки. Введите аннотацию к вставленной ссылке (можно набрать текст аннотации с клавиатуры или выделить и скопировать через буфер обмена подходящую для аннотации как текстовую, так и графическую информацию из найденного сайта). 9. Перейдите в окно Internet Explorer и продолжите поиск в Интернете, и т.п. с п. 3. 10. Сохраните документ из окна Microsoft Word под именем «ссылки» в личной папке. 37 11. Закройте окна Internet Explorer и Word. Контрольные вопросы 1. Что такое компьютерные сети? 2. Чем объясняется необходимость модема для соединения компьютера с телефонной сетью? 3. Что такое протоколы связи и каково их назначение? Каковы отличительные особенности протоколов TCP/IP? 4. Перечислите возможности Интернета. 5. Опишите 7 уровней взаимодействия компьютеров в Интернете и особенности каждого уровня. 6. Что такое сервер, клиент? 7. Перечислите сервисы Интернета, опишите их назначение и особенности применения. 8. Что такое WWW, в чем заключаются основные компоненты технологии WWW? 9. В чем заключается региональная система имен в Интернете? Какова ее структура? 10. Каково назначение Интернет-обозревателей? 11. Каковы основные различия Интернет-обозревателя Microsoft Internet Explorer? Задания 1. Опишите различные варианты способов передачи информации в компьютерной сети, их особенности. 2. При помощи любой известной вам поисковой системы определите число документов сети Интернет, в которых цитируется описание 38 протокола IP. Попробуйте найти собственно описание протокола. Указание: этот документ называется RFC-791. 3. Используя журнал посещений web-страниц, откройте webстраницы, посещенные во вторник на прошлой неделе. Сохраните одну из посещенных web-страниц на диске. 4. Запустите web-обозреватель Microsoft Internet Explorer и, используя поисковые системы, найдите сайт производителей webобозревателя Opera. Загрузите из Интернета последнюю версию этого обозревателя, инсталлируйте ее. Запустив web-обозреватель Opera, изучите его возможности по навигации в WWW, сохранения webдокументов и т.п. Лабораторно-практическая работа№2 «Электронная почта» Теоретические сведения: Электронная почта – одна из наиболее распространенных и популярных функций компьютерных сетей, обеспечивающая обмен сообщениями между пользователями сети.Порядок использования электронной почты во многом сходен с обычной почтой. Роль почтовых отделений играют узлы сети Интернет, на которых абонентам организуются специальные почтовые ящики. По электронной почте можно пересылать не только текстовые сообщения, но и готовые файлы, созданные в любых других программах. При пересылке сообщений по электронной почте необходимо указывать адрес получателя в сети Интернет, который имеет следующую структуру: <имя пользователя>@<адрес компьютера> Имя пользователя может представлять собой любую последовательность латинских букв и включать несколько сегментов, разделенных точкой. Смысловое значение имени пользователя сожжет быть самым разнообразным: фа39 милия, имя, фамилия и инициалы, название подразделения и т.п. Адрес компьютера представляет собой последовательность доменов, описывающих части адреса в текстовой форме и разделенных точкой. Например, metod-kopilka@mail.ru Для работы электронной почты созданы специальные протоколы: POP 3 (Post Office Protocol) – протокол почтовой службы входящих сообщений; SMTP (Simple Mail Transfer Protocol) – простой протокол передачи почтовых исходящих сообщений; IMAP (Internet Message Access Protocol) – протокол Интернет - доступа к сообщениям. Для того , чтобы воспользоваться электронной почтой необходимо программное обеспечение, где должны быть указаны следующие данные: логическое имя; пароль; адрес электронной почты; тип используемого протокола. Существует следующие способы работы с электронной почтой: с помощью клиентских программ, предназначенных для работы с электронной почтой (например, Microsoft Outlook Express, которая поставляется в составе операционных систем линейки MS Windows на правах стандартного приложения); через браузер (например, Microsoft Internet Explorer) , зарегистрировавшись на сервере, который предоставляет бесплатные почтовые услуги (Web-mail). 40 Базовые функции почтовых клиентов предназначены для исполнения простейших операций по отправке и приему сообщений электронной почты. К ним относят: прием почтовых сообщений и автономный просмотр; создание новых сообщений; автоматизация подготовки ответных сообщений; операции с вложенными файлами; поддержка адресной книги и др. Задание1 Использование Outlook Express для обработки почтовых сообщений 1. Для запуска программы обработки электронной почты Outlook Express выберите в главном меню Windows команды Программы-Outlook Express. Как видно на рис. 1, окно Outlook Express имеет помимо стандартных элементов окна Папки и Контакты. В окне Папки вы можете выбрать нужную вам папку, например, в папке Входящие помещены полученные письма, а в папку Исходящие помещаются письма для отправки, в папке Отправленные помещены копии писем, которые вы отправили, и т.п. Для изменения вида окна Outlook Express можно использовать команду ВидРаскладка. 2. Откройте окно справки Outlook Express и изучите подсказку на тему «Создание и отправка почтовых сообщений», для чего выберите в меню Справка команду Содержание и указатель, а затем на вкладке Содержание выберите тему Создание и отправка почтовых сообщений. Просмотрев справочную информацию, закройте окно справки стандартным способом. 41 Рис. 1. Окно программы Outlook Express Примечание. Перед созданием учетной записи получите у своего поставщика услуг Интернета или администратора локальной вычислительной сети следующие сведения. Для добавления почтовой учетной записи - тип вашего почтового сервера (РОРЗ, IMAP или HTTP), имя и пароль для входа в систему, имя сервера для входящей почты и для протоколов РОРЗ и IMAP, имя сервера для исходящей почты. Для добавления учетной записи новостей - имя сервера новостей, с которым нужно будет соединяться, и, если требуется, имя и пароль для входа на сервер. 3. Используя полученные данные, создайте учетную запись для работы с почтой. Для создания учетной записи в меню Сервис выберите пункт Учетные записи. В окне Учетные записи в Интернете откройте вкладку Почта, нажав кнопку «Добавить», выберите вариант Почта. После этого раскроется окно Мастера подключения к Интернету. Введите имя пользователя почтой, например, Иван Петров, и нажмите кнопку «Далее». На следующем шаге Мастера в поле Адрес электронной почты введите имя вашего почтового ящика, например petrov@provider.com, и нажмите кнопку «Далее». 42 На следующем шаге Мастера в поле Сервер входящих сообщений выберите вариант РОРЗ, в поле Сервер входящих сообщений введите имя сервера входящей почты РОРЗ, pop.provider.com и имя сервера исходящей почты SMTP smtp.provider.com, после чего нажмите кнопку «Далее». На следующем шаге Мастера в поле Учетная запись: введите имя, под которым вы зарегистрированы на данном почтовом сервере, например Petrov, в поле Пароль введите пароль допуска к данному почтовому серверу (выдается вам провайдером) и нажмите кнопку «Далее». В последнем окне диалога с Мастером подключения к Интернету нажмите кнопку «Готово». Ваша учетная запись создана, и теперь ее название отображается в списке учетных записей на вкладке Почта окна Учетные записи в Интернете. Закройте окно «Учетные записи в Интернете», щелкнув кнопку «Закрыть». 4. Доставьте почту, для чего выберите в меню Сервис команду Доставить почту или щелкните кнопку «Доставить» на панели инструментов Outlook Express. После этого будет выполнено подключение к Интернетпровайдеру, проверено наличие входящих сообщений, и они будут помещены в папку Входящие OutlookExpress. 5. Для прочтения поступивших писем выберите папку Входящие, в списке сообщений выберите заголовок сообщения и в области просмотра сообщений прочитайте текст сообщения. 6. Для изменения кодировки читаемого сообщения выберите в меню Вид в окне читаемого сообщения команду Вид кодировки или, щелкнув кнопку «Вид кодировки» на панели инструментов, выберите нужную кодировку. 7. Добавьте адрес корреспондента в адресную книгу, для чего, указав на заголовок сообщения, выберите в меню Сервис или контекстном меню команду Добавить отправителя в адресную книгу. 43 8. Часто возникает необходимость ответить на пришедшие письма, причем с цитатами из исходного письма. Для такого рода переписки следует в папке Входящие выбрать письмо, нуждающееся в ответе, и, указав на заголовок сообщения, щелкнуть на кнопке «Ответить»» на панели инструментов Outlook Express.Появится окно, в котором находится содержимое исходного письма. В поле ввода Кому: уже будет поставлен адрес автора, а в поле Тема сообщения - тема исходного письма. Содержанием письма является само исходное письмо, а символом «>» помечена каждая строчка, которую принято считать цитатой. Необходимую цитату можно оставить в письме, а остальные - удалить. Далее следует ввести ответ на полученное письмо и отправить его получателю обычным способом. Для форматирования символов в тексте сообщения можно использовать команды меню Формат или пиктограммы на панели инструментов форматирования. Для отправления данного сообщения нужно щелкнуть на кнопке «Отправить» на панели инструментов Outlook Express. После этого сообщение помещается в папку Исходящие. 9. Создайте новое почтовое сообщение, для чего щелкните кнопку «Создать» в панели инструментов Outlook Express. Выбрав в меню Формат команду Вид кодировки, определите кодировку символов сообщения, затем проверьте адрес отправителя, введите адрес получателя, укажите тему сообщения и введите текст сообщения. Для контроля правописания текста сообщения. Можно использовать команду Правописание из меню Сервис или щелкнуть клавишу F7. Можно задать вашему сообщению фон, вставить в сообщение рисунок, для чего, выбрав в меню Вставка команду Рисунок, откройте окно Рисунок, в котором определите источник рисунка - имя файла, параметры его расположения в бланке сообщения и щелкните кнопку «ОК» для завершения процедуры. 44 Рис. 2. Создание сообщения в Outlook Express Если вы хотите вложить в ваше сообщение файл (например, графический или звуковой файл, файл программы и т.п.), то, щелкнув кнопку «Вложить на панели инструментов», в окне Вставка выберите папку и файл и щелкните кнопку «Вложить». После этого в бланке сообщения появится поле Присоединить, в котором будет указано имя и размер прикрепляемого файла. Для отправления подготовленного сообщения щелкните кнопку «Отправить» (рис. 2). Примечания: 1. Часто при создании сообщений используются готовые бланки, которые можно выбрать в списке бланков при выборе команды СообщениеСоздать с использованием. 2. В Outlook Express имеется возможность подписывать электронные письма. Под подписью подразумевается текст, который автоматически вставляется в конец каждого написанного письма. Для формирования подписи следует: выполнить команду Сервис-Параметры, в открывшемся окне активизировать вкладку Подпись, затем нажать кнопку «Создать» или «Изменить», после чего ввести текст подписи и нажать кнопку «ОК» для завершения диалога. 45 10. Отправьте подготовленные сообщения, для чего нужно щелкнуть на кнопке «Доставить» на панели инструментов или вменю Сервис выбрать команду Доставить почту, или щелкнуть клавиши Ctrl+M. После этого сообщения из папки Исходящие будут отправлены вашим корреспондентам, а их копии будут храниться в папке Отправленные. 11. Закройте окно Outlook Express стандартным способом. Задание2 . Использование почтового сервиса www.mail.ru Задание 2.1. Зарегистрируйтесь на бесплатном почтовом сервере www.mail.ru. 1. Для того чтобы создать почтовый ящик на сервере www.mail.ru, запустите Internet Explorer и в поле адреса укажите адрес бесплатного почтового сервера http://www.mail.ru. После загрузки web-страницы сервера для регистрации щелкните по ссылке Регистрация в почте; внимательно прочитав соглашение о регистрации, щелкните кнопку «Начать регистрацию». В окне Регистрация укажите имя пользователя, пароль и заполните предложенную анкету. Примечание. Обязательно заполните поля, отмеченные звездочкой (не забывайте, что имя пользователя и пароль должны быть в латинском регистре). 2. Для перехода к следующей странице регистрации щелкайте кнопку «Дальше». Если пользователь с введенным вами именем на сервере www.mail.ru уже существует, то выберите новое имя и продолжите регистрацию. 3. После ввода всех данных в регистрационную анкету введите число, которое вам предлагается ввести для защиты от автоматической регистрации, и щелкните на кнопке «Зарегистрировать почтовый ящик». Регистрация завершится выводом сообщения «Вы стали зарегистрированным пользователем почтовой службы Mail.Ru». 46 Адрес вашей электронной почты: login@mail.ru. После этого, входя на сервер www.mail.ru с зарегистрированным вами именем и паролем пользователя, вы можете выполнять операции с почтовыми сообщениями: просмотреть входящую почту, прочитать письмо, распечатать письмо, переслать его на другой адрес или удалить, написать письмо и отправить его вашему корреспонденту. Задание 2. Используя услуги бесплатного почтового сервера www.mail.ru, проверьте входящие сообщения, создайте и отправьте новое сообщение и выполните настройку фильтрации почтовых сообщений. 1. Для использования почты в окне Internet Explorer задайте в поле Адрес адрес почтового сервера www.mail.ru. После загрузки web-сайта просмотрите подсказку по использованию почты на сервере, щелкнув ссылку Помощь по почте. 2. Для доступа к вашему почтовому ящику на сервере www.mail.ru в поле ИМЯ: введите зарегистрированное имя, в поле ПАРОЛЬ: введите пароль (не забудьте, что имя и пароль вводятся в латинском регистре, включите флажок Чужой компьютер, если вы вошли на почтовый сервер с чужого компьютера) и щелкните кнопку «Войти». После этого в окне Internet Explorer, щелкнув на ссылке Входящие, раскройте свой почтовый ящик с входящими сообщениями, как показано на рис. 3. После этого для операций с сообщениями вы можете выбирать одну из ссылок: НАПИСАТЬ ПИСЬМО, ОТКРЫТКИ, Проверить. Если вы захотите изменить настройки почты, то выберите меню НАСТРОЙКИ. 3. Для создания почтового сообщения щелкните ссылку НАПИСАТЬ ПИСЬМО. После этого откроется окно Написать письмо. В поле Кому: введите e-mail вашего корреспондента. Щелкнув клавишу Tab, перейдите в следующее поле (можно активизировать следующее поле ввода, щелкнув в нем левой кнопкой мыши). В поле Копия: вы можете указать еще 47 несколько адресов электронной почты, разделяя их запятыми. В поле Тема: укажите тему вашего сообщения. Перейдя в поле текста сообщения, напишите текст письма. Рис. 3. Почтовый ящик на сервере www.mail.ru Если вы хотите прикрепить к вашему сообщению какой-либо файл, то перейдите к полю ПРИКРЕПИТЬ ФАЙЛ». Щелкнув кнопку «Обзор», откройте окно Выбор файла, выберите в нем папку, файл и завершите выбор прикрепляемого файла, щелкнув кнопку «Открыть». После этого имя выбранного вами файла будет отображаться в поле ПРИКРЕПИТЬ ФАЙЛ». Щелкнув кнопку «Прикрепить», прикрепите выбранный файл к письму. Если вы хотите сохранить у себя копию данного письма, включите опцию Сохранить копию. Для отправки подготовленного сообщения щелкните кнопку «Отправить». 4. Для проверки входящей корреспонденции в почтовом ящике на www.mail.ru щелкните кнопку «Входящие». Для просмотра сообщения щелкните на заголовке сообщения. В заголовке сообщения вы можете прочитать, от кого поступило сообщение, дату отправления, тему сообщения. В нижней области окна вы можете просмотреть текст сообщения. Если он написан не48 удобочитаемым шрифтом, попробуйте сменить кодировку, щелкнув по одной из кнопок в поле Прочитать письмо в кодировке. Если в папке Входящие несколько сообщений, то, щелкнув кнопку «Пред»или «След», вы можете перейти к просмотру других сообщений. 5. Для ответа на письмо щелкните кнопку «Ответить» в нижней строке области просмотра сообщения. Если вы хотите распечатать текст сообщения, то щелкните кнопку «Распечатать». Воспользовавшись кнопками в нижней строке области просмотра сообщения, вы можете переслать данное сообщение на другой e-mail-адрес, добавить отправителя в адресную книгу или удалить сообщение. 6. Для добавления данных корреспондента в адресную книгу щелкните ссылку АДРЕСА, а затем, щелкнув на ссылке Добавить адрес в окне Новый контакт, введите данные вашего корреспондента и щелкните кнопку «Сохранить». 7. Для ответа на сообщение щелкните кнопку «Ответить». В окне Написать письмо проверьте написание адреса получателя, темы сообщения и введите текст письма-ответа. Для отправления подготовленного письма щелкните кнопку «Отправить». 8. Для изменения настроек вашего почтового ящика наwww.mail.ru щелкните кнопку «Настройки». В окне Настройки выберите нужный параметр, например Фильтры. В окне Фильтры для настройки фильтра нужно сделать следующее: щелкнуть на кнопке «Добавить новый фильтр». После этого раскроется окно «Создание нового фильтра». В окне Создание нового фильтра задайте правила обработки сообщений, например в поле От: выберите «содержит», введите e-mail корреспондента, в поле Тема: введите ключевые слова сообщения для обработки (математика, музыка, заработок и т.п.). В поле Сделать следующее включите правила обработки сообщений, которые подчиняются заданному фильтру, например включите опцию «Ответить» сообщением об ошибке «Нет такого адреса». 49 9. Выберите вариант Добавить этот фильтр в начало или конец списка фильтров и завершите создание фильтра, щелкнув кнопку «Добавить фильтр». 10. Завершите работу с бесплатным почтовым сервером, щелкнув кнопку «Выход» в меню почтового ящика www.mail.ru. Примечание. Если вы не завершили работу с почтовым ящиком www.mail.ru, то выход из системы происходит по прошествии 2 ч с момента последнего запроса к серверу. Даже если вы закроете все окна браузера, не нажав кнопку «Выход», любой человек, запустивший браузер на вашем компьютере в течение 2 ч, сможет прочитать вашу почту. 11. Закройте окно Internet Explorer одним из стандартных способов, например, щелкнув кнопку «Закрыть окно» в правом верхнем углу окна. 50 Методические указания к выполнению лабораторных работ: «ОПЕРАЦИОННАЯ СИСТЕМА WINDOWS XP» «СЕРВИСЫ ИНТЕРНЕТА» «ЭЛЕКТРОННАЯ ПОЧТА» Составители: Е.Н. Акоева, Л.Г. Итазова Владикавказ 2014г. 51