Лекция 6. Часть 1
advertisement
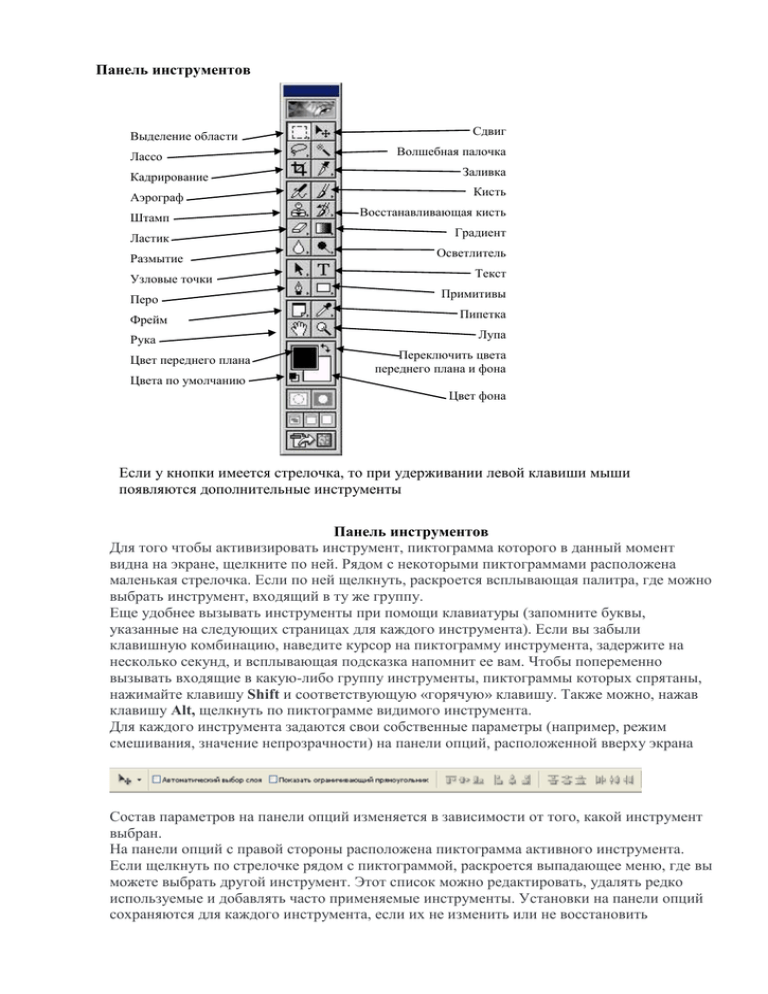
Панель инструментов Выделение области Лассо Кадрирование Аэрограф Сдвиг Волшебная палочка Заливка Кисть Штамп Восстанавливающая кисть Ластик Градиент Размытие Узловые точки Перо Фрейм Рука Цвет переднего плана Цвета по умолчанию Осветлитель Текст Примитивы Пипетка Лупа Переключить цвета переднего плана и фона Цвет фона Если у кнопки имеется стрелочка, то при удерживании левой клавиши мыши появляются дополнительные инструменты Панель инструментов Для того чтобы активизировать инструмент, пиктограмма которого в данный момент видна на экране, щелкните по ней. Рядом с некоторыми пиктограммами расположена маленькая стрелочка. Если по ней щелкнуть, раскроется всплывающая палитра, где можно выбрать инструмент, входящий в ту же группу. Еще удобнее вызывать инструменты при помощи клавиатуры (запомните буквы, указанные на следующих страницах для каждого инструмента). Если вы забыли клавишную комбинацию, наведите курсор на пиктограмму инструмента, задержите на несколько секунд, и всплывающая подсказка напомнит ее вам. Чтобы попеременно вызывать входящие в какую-либо группу инструменты, пиктограммы которых спрятаны, нажимайте клавишу Shift и соответствующую «горячую» клавишу. Также можно, нажав клавишу Alt, щелкнуть по пиктограмме видимого инструмента. Для каждого инструмента задаются свои собственные параметры (например, режим смешивания, значение непрозрачности) на панели опций, расположенной вверху экрана Состав параметров на панели опций изменяется в зависимости от того, какой инструмент выбран. На панели опций с правой стороны расположена пиктограмма активного инструмента. Если щелкнуть по стрелочке рядом с пиктограммой, раскроется выпадающее меню, где вы можете выбрать другой инструмент. Этот список можно редактировать, удалять редко используемые и добавлять часто применяемые инструменты. Установки на панели опций сохраняются для каждого инструмента, если их не изменить или не восстановить принимаемые по умолчанию. Загрузить, добавить и сохранить различные комбинации кнопок, а также восстановить принимаемые по умолчанию характеристики инструмента можно с помощью команд меню выпадающей панели. Для того чтобы восстановить принимаемые по умолчанию значения опций для всех инструментов, там же выберите команду Восстановить все инструменты (Reset All Tools) либо щелкните по кнопке Reset All Tools в окне Редактирование > Предпочтения > Общие (Edit > Preferences > General). А теперь подробнее рассмотрим параметры кисти в Photoshop CS. Параметры кисти в Adobe Photoshop CS Вся прелесть кистей в Photoshop заключается в настройках. Предлагается такой выбор, что можно имитировать практически все характеристики визуального образа: текстуру, прозрачность ("воздушность"), случайную (и контролируемую!) флуктуацию тона, насыщенности, размера, плотности "мазков", и множество чего еще. Вот эти настройки Откроем панель "кисти", Brushes. Перед нами список опций кисти. Настроенные кисти (Brush Presets) Окно быстрого выбора кистей, с настройками по умолчанию. Дает возможность выбрать кисть из списка, установить ее диаметр и увидеть след, который оставит эта кисть. Список кистей может выводиться в шести вариантах, все варианты отображают форму кисти, число внизу указывает диаметр по умолчанию. Название кисти и ее диаметр в пикселах дублируется во всплывающей подсказке. Варианты: 1. только текст (Text Only) 2. маленькие иконки (Small thumbnails) 3. 4. 5. 6. большие иконки (Large thumbnails) маленькие иконки и название кисти (Small list) большие иконки и название кисти (Large list) иконка и след кисти (Stroke thumbnail) Форма кончика кисти (Brush Tip Shape) Окно модификации формы кисти (иногда пишут - "штампа" кисти). Имеется: 1. 2. 3. 4. 5. 6. список кистей (такой же, как в предыдущем окне); шкала установки диаметра кисти; окно ввода (и диаграмма) угла поворота кисти (angle) - от 0 до 360 гр.; окно ввода "закругленности" кисти (roundnes) - от 1 до 100%; шкала жесткости кисти (hardness) от 0 до 100%; шкала разреженности кисти (spacing) от 1 до 1000% Закругленность кисти (roundnes) "Закругленность" кисти определяет соответствие формы кисти кругу (при 100% roundnes) или приближение формы к плоскому эллипсу, штриху, (при 1% roundnes). Больший диаметр эллипса равен рабочему диаметру кисти, а меньший - выбранному % от рабочего диаметра. Угол поворота (наклона) (angle) Угол поворота по умолчанию равен 0. Изменение угла имеет смысл в двух случаях: - если форма кисти - эллипс (roundnes < 100%); - и если форма кисти круглая, но сам отпечаток кисти ассиметричен. Жесткость кисти (hardness) Если этот параметр равен 100% край кисти имеет четкий контур, что нужно для имитации, например, карандаша, пера, чернил, угля и т.д. При уменьшении жесткости края кисти становятся менее интенсивные (т.е. более прозрачные), это придает мазку прозрачность, "воздушность"; используется для имитации работы кистью, акварелью, аэрографом и т.д. Разреженность кисти (spacing) Определяет удаленность друг от друга отдельных мазков ("отпечатков") кисти, другими словами, определяет "шаг", на который сдвигается кисть при рисовании. Выражается в % от рабочего диаметра кисти. Все параметры независимы друг от друга. Эффект от изменения одного из них накладывается на эффект от действия другого. Например,