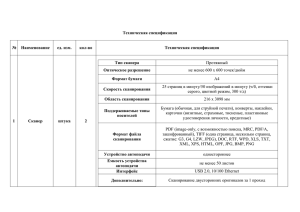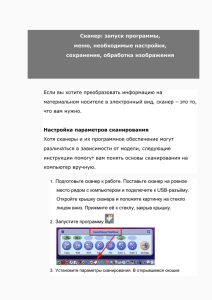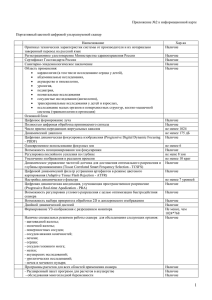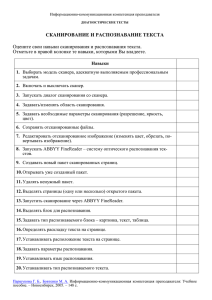Руководство по эксплуатации Цветной сканер fi-6110 Введение
advertisement
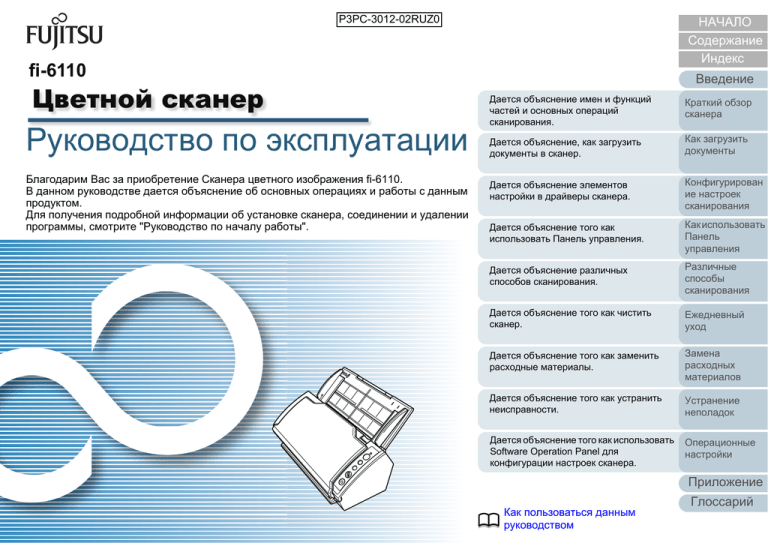
P3PC-3012-02RUZ0 НАЧАЛО Содержание Индекс fi-6110 Цветной сканер Руководство по эксплуатации Благодарим Вас за приобретение Сканера цветного изображения fi-6110. В данном руководстве дается объяснение об основных операциях и работы с данным продуктом. Для получения подробной информации об установке сканера, соединении и удалении программы, смотрите "Руководство по началу работы". Введение Дается объяснение имен и функций частей и основных операций сканирования. Краткий обзор сканера Дается объяснение, как загрузить документы в сканер. Как загрузить документы Дается объяснение элементов настройки в драйверы сканера. Конфигурирован ие настроек сканирования Дается объяснение того как использовать Панель управления. Как использовать Панель управления Дается объяснение различных способов сканирования. Различные способы сканирования Дается объяснение того как чистить сканер. Ежедневный уход Дается объяснение того как заменить расходные материалы. Замена расходных материалов Дается объяснение того как устранить неисправности. Устранение неполадок Дается объяснение того как использовать Software Operation Panel для конфигурации настроек сканера. Операционные настройки Приложение Как пользоваться данным руководством Глоссарий Как пользоваться данным руководством Как пользоваться данным руководством Следующее дает советы по пользованию данного руководства. Титульный лист Страница Содержание Введение Краткий обзор сканера Как загрузить документы Конфигурирован ие настроек сканирования Перемещает на начальную страницу каждой главы. Перемещает на данную страницу. НАЧАЛО Содержание Индекс Как использовать Панель управления Нажмите на название, чтобы переместиться на нужную страницу. Страница Индекса НАЧАЛО : Перемещает на страницу титульного листа. Содержание: Перемещает на страницу содержания. Индекс : Перемещает на страницу индекса. Различные способы сканирования Ежедневный уход Замена расходных материалов Устранение неполадок Операционные настройки Нажмите на название индекса, чтобы переместиться на нужную страницу. Приложение Глоссарий 2 Как пользоваться данным руководством Примечание: z Для отображения или печати данного руководства требуется, либо Adobe® Acrobat® (7.0 или более поздняя версия), либо Adobe® Reader™ (7.0 или более поздняя версия). z Нажатие на строку синих символов (где указатель мыши принимает форму такую как раздел. ) для перемещения в связанный z В данном руководстве, можно использовать параметр навигации Adobe® Acrobat® или Adobe® Reader™. Для получения подробной информации смотрите Справку Adobe® Acrobat® или Adobe® Reader™. z Используйте клавишу [Page Up] для возврата к предыдущей странице и клавишу [Page Down] для перемещения на следующую страницу. НАЧАЛО Содержание Индекс Введение Краткий обзор сканера Как загрузить документы Конфигурирован ие настроек сканирования Как использовать Панель управления Различные способы сканирования Ежедневный уход Замена расходных материалов Устранение неполадок Операционные настройки Приложение Глоссарий 3 НАЧАЛО Содержание Индекс Введение Введение Благодарим Вас за приобретение Сканера цветного изображения fi-6110. Данный документ описывает методы основных операций для выполнения сканирования при помощи ScandAll PRO. Версия ScandAll PRO, связана с данным продуктом, является субъектом для изменения без дополнительного предупреждения, которое может включать разность снимков экрана от действительно отображенного изображения. Более подробную информацию о ScandAll PRO, смотрите раздел отдельного руководства [Руководство пользователя ScandAll PRO V2.0]. О данном продукте Сканер fi-6110 оснащен Автоматическим Податчиком Документов (АПД), который позволяет дуплексное (двухстороннее) сканирование. Введение Краткий обзор сканера Руководства Следующие руководства включены в данный продукт. По необходимости прочтите их. Руководство Меры предосторожности (бумажный носитель) Описание Данное руководство содержит важную информацию о безопасном использовании данного продукта. Внимательно и полностью прочтите данное руководство перед использованием fi-6110. Руководство по началу работы (бумажный носитель, PDF) Краткое описание процедур от установки до начала выполнения операции на сканере. Версия PDF включена в установочный диск Setup DVD-ROM. Руководство по эксплуатации (данное руководство) (PDF) Дает подробную информацию о правильном управлении и ежедневном обслуживании сканера, а также как правильно заменить расходные материалы и как правильно устранить проблемы, связанные с неисправностями. Содержится на установочном диске Setup DVD-ROM. Руководство пользователя ScandAll PRO V2.0 (PDF) Как загрузить документы Дает подробную информацию о том, как сканировать документы при помощи ScandAll PRO. Содержится на установочном диске Setup DVD-ROM. Конфигурирован ие настроек сканирования Как использовать Панель управления Различные способы сканирования Ежедневный уход Замена расходных материалов Устранение неполадок Операционные настройки Приложение Глоссарий 4 Введение Руководство Описание Руководство пользователя ScandAll PRO ScanSnap mode Add-in V1.0 (PDF) Предоставляет информацию о том как сканировать документы, используя ScandAll PRO ScanSnap mode Add-in. Включен в установочный диск Setup DVD-ROM. Руководство пользователя TWAIN (PDF) Приводится объяснение того, как установить и управлять драйвером TWAIN. Содержится на установочном диске Setup DVD-ROM. Руководство пользователя Image Processing Software Option (PDF) Объясняет, как правильно установить и пользовать Image Processing Software Option. Содержится на установочном диске Setup DVD-ROM. Error Recovery Guide (Справка, HTML) Дает подробную информацию о состоянии сканера и объясняет, как правильно решить проблему. Содержит фильмы, показывающие как заменить расходные материалы. Содержится на установочном диске Setup DVD-ROM. Справка (драйвер сканера) Справка (приложение) Объясняет, как использовать и задать настройки для драйверов сканера. Можно рассмотреть в каждом драйвере сканера. Объясняет, как использовать и задать настройки для приложений программных обеспечений. Можно рассмотреть в каждом приложении. Товарные знаки Microsoft, Windows, Windows Server, Windows Vista и SharePoint являются зарегистрированными товарными знаками или товарными знаками компании Microsoft Corporation в США и / или других странах. ISIS и QuickScan являются зарегистрированными товарными знаками компании EMC Corporation в США. Adobe, логотип Adobe, Acrobat и Adobe Reader являются зарегистрированными товарными знаками или товарными именами компании Adobe Systems Incorporated в США и / или других странах. ABBYY™ FineReader™ Engine © 2011 ABBYY. OCR by ABBYY ABBYY и FineReader являются товарными знаками ABBYY. Другие имена компаний и имена продуктов являются товарными знаками или зарегистрированными товарными знаками соответствующих компаний. Производитель PFU LIMITED International Sales Dept., Imaging Business Division, Products Group Solid Square East Tower, 580 Horikawa-cho, Saiwai-ku, Kawasaki, Kanagawa 212-8563, Japan. Телефон: (81-44) 540-4538 © PFU LIMITED 2010, 2011 НАЧАЛО Содержание Индекс Введение Краткий обзор сканера Как загрузить документы Конфигурирован ие настроек сканирования Как использовать Панель управления Различные способы сканирования Ежедневный уход Замена расходных материалов Устранение неполадок Операционные настройки Приложение Глоссарий 5 НАЧАЛО Содержание Индекс Соглашения Соглашения Меры предосторожности В руководстве "Меры Предосторожности" описываются важные детали для пользователей для использования данного продукта безопасно и правильно. Полностью ознакомьтесь с Мерами Предосторожности до начала использования данного продукта. Символы, используемые в этом руководстве Следующие обозначения используются в этом документе, чтобы устранить любые несчастные случаи или повреждения пользователя и окружающих его людей, и собственность. Предупреждающие наклейки указывают на состояние и описание предупреждения. Символы указывающие на степень предупреждения и их значения следующие: ОСТОРОЖНО Данное указание предупреждает операторов об операции, которая если тщательно не изучить, может вызвать тяжелые травмы или стать причиной смерти. ВНИМАНИЕ Данное указание предупреждает операторов об операции, которая если тщательно не изучить, может вызвать угрозу безопасности персонала или повредить продукт. Введение Кроме предупреждающих указателей, следующие символы также используются в данных руководствах: Краткий обзор сканера Данный символ оповещает операторов об особо важной информации. Обязательно прочитайте эту информацию. Как загрузить документы Данный символ оповещает операторов о полезных советах относительно конкретной операции. Конфигурирован ие настроек сканирования Как использовать Панель управления Различные способы сканирования Ежедневный уход Замена расходных материалов Устранение неполадок Операционные настройки Приложение Глоссарий 6 Соглашения Название соглашений в данном руководстве Операционная система и продукты в данном руководстве обозначаются следующим образом. Описание Обозначение Windows® XP Home Edition Windows® XP Professional Windows® XP Professional x64 Edition Windows XP Windows Server™ 2003, Standard Edition Windows Server™ 2003, Standard x64 Edition Windows Server™ 2003 R2, Standard Edition Windows Server™ 2003 R2, Standard x64 Edition Windows Server 2003 Windows Vista™ Home Basic (32/64-бита) Windows Vista™ Home Premium (32/64-бита) Windows Vista™ Business (32/64-бита) Windows Vista™ Enterprise (32/64-бита) Windows Vista™ Ultimate (32/64-бита) Windows Vista Windows Server™ 2008 Standard (32/64-бита) Windows Server™ 2008 R2 Standard (64-бита) Windows Server 2008 Windows (*1) Windows 7 Windows® 7 Домашняя расширенная (32/64-бита) Windows® 7 Профессиональная (32/64-бита) Windows® 7 Корпоративная (32/64-бита) Windows® 7 Максимальная (32/64-бита) Microsoft® Office SharePoint™ Portal Server 2003 Microsoft® Office SharePoint™ Server 2007 Microsoft® SharePoint™ Server 2010 Описание Adobe® Acrobat® Обозначение Adobe Acrobat (*2) НАЧАЛО Содержание Индекс Введение *1: Когда нет разницы между различными версиями вышеперечисленных операционных систем, используется общий термин "Windows". Краткий обзор сканера *2: Все описания в этом руководстве предполагают использование Adobe Acrobat, который связан с этим продуктом. Однако Adobe Acrobat может обновляться без уведомления. Если описание отличается от действительно отображённых экранов, смотрите Справку Adobe Acrobat. Как загрузить документы Символы стрелок в данном руководстве Символы правой стрелки (J) используются для разделения значков или параметров меню, которые необходимо выбрать в последовательности. Пример: Нажмите в меню [Сканирование] J [Настройка сканирования]. Конфигурирован ие настроек сканирования Как использовать Панель управления Различные способы сканирования Ежедневный уход Замена расходных материалов Устранение неполадок SharePoint Server Операционные настройки Приложение Глоссарий 7 Соглашения Примеры экранов в этом руководстве Примеры экранов в этом руководстве могут изменяться без предварительного уведомления с целью улучшения эффективности данного продукта. Если действительный отображаемый экран отличается от примеров экрана в данном руководстве, работайте в соответствии с действительным отображаемым экраном, одновременно обращаясь к руководству программного обеспечения используемого сканера. Примеры экранов используемых в данном руководстве являются экранами драйвера TWAIN, драйвера ISIS, ScandAll PRO (программное обеспечение записи изображения) и Adobe Acrobat. В данном руководстве используются примеры экрана Windows Vista. Окна, которые отобразятся, и действия отличаются в зависимости от используемой операционной системы. Также имейте в виду, то, что в зависимости от модели сканера, экраны и операции, показанные в данном руководстве, могут отличаться, при обновлении драйвера TWAIN или драйвера ISIS. В этом случае, смотрите руководство, дающееся при обновлении драйвера. НАЧАЛО Содержание Индекс Введение Краткий обзор сканера Как загрузить документы Конфигурирован ие настроек сканирования Как использовать Панель управления Различные способы сканирования Ежедневный уход Замена расходных материалов Устранение неполадок Операционные настройки Приложение Глоссарий 8 Содержание Содержание Как пользоваться данным руководством ....................................................................................................... 2 Введение .......................................................................................................................................................... 4 Соглашения ...................................................................................................................................................... 6 Глава 1 Краткий обзор сканера ................................................................................................................ 15 1.1 1.2 1.3 1.4 1.5 1.6 1.7 1.8 1.9 Основные свойства .................................................................................................................................................. 16 Детали и функции ...................................................................................................................................................... 17 Передняя ....................................................................................................................................................................... 17 Задняя ........................................................................................................................................................................... 18 Съемные детали........................................................................................................................................................... 19 Включение / выключение питания ......................................................................................................................... 20 Как включить питание .................................................................................................................................................. 20 Как выключить питание ................................................................................................................................................ 20 Открытие / закрытие АПД ........................................................................................................................................ 21 Как открыть АПД ........................................................................................................................................................... 21 Как закрыть АПД ........................................................................................................................................................... 21 Установка лотка бумаги АПД ................................................................................................................................... 22 Установка укладчика ................................................................................................................................................. 23 Восстановление из режима экономного энергопотребления ........................................................................... 24 Основной процесс выполнения сканирования ................................................................................................... 25 Приложение сканирования изображения ............................................................................................................. 28 Глава 2 Как загрузить документы ............................................................................................................ 29 2.1 Загрузка документов ................................................................................................................................................. 30 Приготовление .............................................................................................................................................................. 30 Как загрузить документы.............................................................................................................................................. 31 НАЧАЛО Содержание Индекс Введение Краткий обзор сканера Как загрузить документы Конфигурирован ие настроек сканирования Как использовать Панель управления Различные способы сканирования Ежедневный уход Замена расходных материалов Устранение неполадок Операционные настройки Приложение Глоссарий 9 Содержание 2.2 Документы для сканирования ................................................................................................................................ 33 Размер бумаги .............................................................................................................................................................. 33 Качество бумаги ........................................................................................................................................................... 33 Вместимость загрузки .................................................................................................................................................. 35 Область, которую нельзя перфорировать.................................................................................................................. 35 Условия для обнаружения мульти подачи ................................................................................................................. 36 Условия для смешанного пакетного сканирования ................................................................................................... 37 Условия использования Несущего Листа ................................................................................................................... 39 Глава 3 Конфигурирование настроек сканирования ........................................................................... 40 3.1 3.2 Драйвер TWAIN .......................................................................................................................................................... 41 [Разрешение]................................................................................................................................................................. 42 [Тип сканирования] ....................................................................................................................................................... 42 [Размер бумаги] ............................................................................................................................................................ 42 [Режим изображения] ................................................................................................................................................... 42 Кнопка [Сканировать] ................................................................................................................................................... 42 Кнопка [Просмотр] ........................................................................................................................................................ 43 Кнопка [Закрыть] / [ОК] ................................................................................................................................................. 43 Кнопка [Сброс] .............................................................................................................................................................. 43 Кнопка [Справка]........................................................................................................................................................... 43 Кнопка [О программе...]................................................................................................................................................ 43 Кнопка [Параметр...] ..................................................................................................................................................... 43 Кнопка [Расширенные] ................................................................................................................................................. 44 Кнопка [Настройка] ....................................................................................................................................................... 44 Кнопка [Обзор] .............................................................................................................................................................. 44 Драйвер ISIS ............................................................................................................................................................... 45 Вкладка [Основные]...................................................................................................................................................... 46 Вкладка [Компоновка]................................................................................................................................................... 46 Вкладка [Обработка изображ-я] .................................................................................................................................. 47 НАЧАЛО Содержание Индекс Введение Краткий обзор сканера Как загрузить документы Конфигурирован ие настроек сканирования Как использовать Панель управления Различные способы сканирования Ежедневный уход Замена расходных материалов Устранение неполадок Операционные настройки Приложение Глоссарий 10 Содержание Вкладка [Обработка бумаги] ........................................................................................................................................ 48 Вкладка [Гамма]............................................................................................................................................................ 48 Вкладка [Выпадение цвета] ......................................................................................................................................... 49 Вкладка [Сжатие] .......................................................................................................................................................... 49 Вкладка [Пропуск пустых страниц] .............................................................................................................................. 50 Вкладка [О программе]................................................................................................................................................. 50 Глава 4 Как использовать Панель управления .................................................................................... 51 4.1 Панель управления ................................................................................................................................................... 52 Названия и функции ..................................................................................................................................................... 52 Указатели на Дисплее номера функции ..................................................................................................................... 53 Глава 5 Различные способы сканирования .......................................................................................... 54 5.1 5.2 5.3 5.4 Обобщение .................................................................................................................................................................. 55 Сканирование документов различных типов и размеров ................................................................................. 56 Сканирование обеих сторон одновременно............................................................................................................... 56 Документы разной ширины.......................................................................................................................................... 57 Документы больше размера A4/Letter ........................................................................................................................ 58 Сканирование фотографии и вырезки газетных статей............................................................................................ 61 Сканирование длинной страницы ............................................................................................................................... 64 Улучшенное сканирование ...................................................................................................................................... 66 Удаление цвета из сканированного изображения (Выпадение цвета) .................................................................... 66 Пропуск пустых страниц............................................................................................................................................... 69 Сканирование изображения, ярче .............................................................................................................................. 71 Конфигурирование операций после сканирования и обработка ..................................................................... 73 Автоматическое выравнивание перекоса изображений документа......................................................................... 73 Автоматическая корректировка ориентации страниц................................................................................................ 75 Сохранение сканированных изображений в формате PDF ...................................................................................... 77 Разделение сканированного изображения на два..................................................................................................... 82 НАЧАЛО Содержание Индекс Введение Краткий обзор сканера Как загрузить документы Конфигурирован ие настроек сканирования Как использовать Панель управления Различные способы сканирования Ежедневный уход Замена расходных материалов Устранение неполадок Операционные настройки Приложение Глоссарий 11 Содержание 5.5 Использование вывода мульти изображений ............................................................................................................ 84 Автоматическое определение цветного / монохромного документов...................................................................... 86 Задание настроек сканера ....................................................................................................................................... 88 Использование кнопки на сканере для начала сканирования.................................................................................. 88 Обнаружение ошибок мульти подачи ......................................................................................................................... 90 Игнорирование мульти подачи заданным шаблоном................................................................................................ 92 Глава 6 Ежедневный уход ........................................................................................................................ 96 6.1 6.2 6.3 6.4 Материалы для чистки и места, требующие очистки ......................................................................................... 97 Чистящие материалы................................................................................................................................................... 97 Место и Частота ........................................................................................................................................................... 97 Чистка снаружи .......................................................................................................................................................... 98 Чистка внутри ............................................................................................................................................................. 99 Чистка Несущего Листа .......................................................................................................................................... 102 Глава 7 Замена расходных материалов .............................................................................................. 103 7.1 7.2 7.3 7.4 Расходные материалы и периодичность замены ............................................................................................. 104 Замена сборной подкладки ................................................................................................................................... 105 Замена подбирающего валика .............................................................................................................................. 106 Приобретение Несущего Листа ............................................................................................................................. 110 Глава 8 Устранение неполадок .............................................................................................................. 111 8.1 8.2 8.3 Застревание бумаги ................................................................................................................................................ 112 Указание ошибок на панели управления ............................................................................................................ 113 Временные ошибки .................................................................................................................................................... 114 Ошибки устройства .................................................................................................................................................... 114 Устранение неполадок ............................................................................................................................................ 116 Не удается ВКЛЮЧИТЬ питание сканера................................................................................................................. 117 Дисплей номера функции выключается. .................................................................................................................. 118 Сканирование не начинается. ................................................................................................................................... 119 НАЧАЛО Содержание Индекс Введение Краткий обзор сканера Как загрузить документы Конфигурирован ие настроек сканирования Как использовать Панель управления Различные способы сканирования Ежедневный уход Замена расходных материалов Устранение неполадок Операционные настройки Приложение Глоссарий 12 Содержание 8.4 8.5 Качество сканированной фотографии / изображения, плохое, при сканировании в режиме черно-белого. ..... 120 Неудовлетворительное качество сканированного текста или строк...................................................................... 121 Изображения искажены или размыты. ..................................................................................................................... 122 На отсканированном изображении отображаются вертикальные полосы. ........................................................... 123 "E" (или другие числа / буквы) уже отображен на Дисплее номера функции после включения питания. .......... 124 Часто происходит мульти подача. ............................................................................................................................ 125 Часто возникает ситуация в которой документ не подается в АПД. ...................................................................... 127 Часто происходят ошибки застревания / подбора бумаги. ..................................................................................... 128 Сканированные изображения становятся удлиненными. ....................................................................................... 129 Тень появляется вверху или внизу сканированного изображения......................................................................... 130 Наличие черных линий на документе. ...................................................................................................................... 131 Застревание бумаги часто происходит во время сканирования при помощи Несущего Листа........................... 132 Прежде чем связаться с поставщиком услуг сканера ...................................................................................... 133 Общие сведения......................................................................................................................................................... 133 Состояние ошибки ...................................................................................................................................................... 134 Проверка наклеек продукта ................................................................................................................................... 135 Место ........................................................................................................................................................................... 135 Глава 9 Операционные настройки ........................................................................................................ 136 9.1 9.2 9.3 Запуск Software Operation Panel ........................................................................................................................... 137 Настройка пароля .................................................................................................................................................... 138 Задание пароля .......................................................................................................................................................... 138 Настройка [Режим только просмотра] ...................................................................................................................... 139 Удаление значения [Режим только просмотра] ....................................................................................................... 140 Изменение пароля...................................................................................................................................................... 141 Удаление пароля ........................................................................................................................................................ 142 Переустановка пароля ............................................................................................................................................... 143 Задание элементов ................................................................................................................................................. 144 Настройка устройства ................................................................................................................................................ 144 НАЧАЛО Содержание Индекс Введение Краткий обзор сканера Как загрузить документы Конфигурирован ие настроек сканирования Как использовать Панель управления Различные способы сканирования Ежедневный уход Замена расходных материалов Устранение неполадок Операционные настройки Приложение Глоссарий 13 Содержание 9.4 9.5 9.6 9.7 9.8 Настройка устройства 2 ............................................................................................................................................. 146 Настройки связанные со счетчиками страниц .................................................................................................. 150 Проверка и сбрасывание значений счетчиков [Счетчики] ...................................................................................... 150 Цикл замены расходных материалов [Счетчик срока использования] .................................................................. 153 Настройки связанные со сканированием ........................................................................................................... 154 Корректировка начального положения для сканирования [Параметр сдвига / Регулировка увеличения по вертикали] ............................................................................... 154 Устранение теней / полос, которые появляются вокруг отсканированного изображения [Page Edge Filler (АПД)]........................................................................................................................................... 156 Удаление цвета из сканированного изображения [Выпадение цвета] .................................................................. 157 Число повторении подачи.......................................................................................................................................... 158 Настройки связанные с обнаружением мульти подачи .................................................................................. 159 Метод обнаружения мульти подачи [Мульти подача] ............................................................................................. 159 Задание области обнаружения мульти подачи [Спецификация области определения мульти подачи] ....................................................................................... 161 Задание области не обнаружения мульти подачи [Интеллектуальная функция мульти подачи] ....................... 164 Настройки связанные со временем ожидания .................................................................................................. 166 Время ожидания для ввода в режиме экономного энергопотребления [Экономное энергопотребление]......... 166 Настройки связанные с включением / выключением питания ...................................................................... 167 Метод включения / выключения сканера [Контроль питания] ................................................................................ 167 Приложение ................................................................................................................................................ 168 A.1 A.2 A.3 A.4 Основная спецификация ........................................................................................................................................ 169 Установочные спецификации ............................................................................................................................... 171 Внешний размер ...................................................................................................................................................... 172 Удаление программного обеспечения ................................................................................................................ 173 Глоссарий ................................................................................................................................................... 174 Индекс .......................................................................................................................................................... 187 НАЧАЛО Содержание Индекс Введение Краткий обзор сканера Как загрузить документы Конфигурирован ие настроек сканирования Как использовать Панель управления Различные способы сканирования Ежедневный уход Замена расходных материалов Устранение неполадок Операционные настройки Приложение Глоссарий 14 Глава 1 Краткий обзор сканера НАЧАЛО Содержание Индекс Введение Краткий обзор сканера В данной главе дается объяснение имен и функций компонентов сканера, а также приводятся методы основных операций. 1.1 Основные свойства...................................................................................................................................16 1.2 Детали и функции .....................................................................................................................................17 1.3 Включение / выключение питания...........................................................................................................20 1.4 Открытие / закрытие АПД ........................................................................................................................21 1.5 Установка лотка бумаги АПД ...................................................................................................................22 1.6 Установка укладчика ................................................................................................................................23 1.7 Восстановление из режима экономного энергопотребления ................................................................24 1.8 Основной процесс выполнения сканирования.......................................................................................25 1.9 Приложение сканирования изображения ...............................................................................................28 Как загрузить документы Конфигурирован ие настроек сканирования Как использовать Панель управления Различные способы сканирования Ежедневный уход Замена расходных материалов Устранение неполадок Операционные настройки Приложение Глоссарий НАЧАЛО Содержание Индекс Глава 1 Краткий обзор сканера 1.1 Основные свойства В данной главе дается объяснение основных свойств данного продукта. Сканер обеспечен следующими свойствами: Представляет скорость сканирования 20 листов в минуту / 40 изображений в минуту (при сжатии JPEG) Сканер может достигать скорость сканирования 20 листов в минуту / 40 изображений в минуту (300 dpi) цветных документов размера A4/Letter. Более того, можно загружать до 50 страниц документов для продолжительного сканирования, которое позволяет быстро оцифровывать большой объем документов. Допускается сканирование документов больше чем размер A4/Letter Прилагающийся "Несущий Лист" позволяет сканировать документы, которые больше размера A4/Letter. Дисплей номера функции В сканере установлен "Дисплей номера функции", который отображает указания ошибок. Это позволяет легко проверить состояние сканера. Улучшает эффективность работы перед сканированием Сканер может выполнять "сканирование партии", что одновременно позволяет сканировать документы различной плотности и размера бумаги, упрощая процесс сортировки документов до сканирования. Уменьшает количество сбоев в работе, вызванных мульти подачами В сканере установлен сверхзвуковой датчик мульти подачи, который достоверно обнаруживает ошибки "мульти подачи" при которых два или более листоа поданы в сканер одновременно. Такое обнаружение мульти подачи надежно даже при сканировании смешанных пакетных документов с различной плотностью и размером, избегая потенциальных сбоев работы. Интеллектуальная функция мульти подачи Когда есть бумага одинакового размера, прилагаемая к распознаваемому месту на странице, Интеллектуальная функция мульти подачи активирует сканер для распознавания места приложения бумаги. Это позволяет продолжить сканирование, вместо остановки сканера за счет выполнения обнаружения каждого приложения бумаги как мульти подачу. Усовершенствованные функции обработки изображения Функция автоматического обнаружения сканера выводит изображения в цветной или монохромный по содержанию документа. Введение Краткий обзор сканера Как загрузить документы Конфигурирован ие настроек сканирования Как использовать Панель управления Различные способы сканирования Ежедневный уход Замена расходных материалов Устранение неполадок Операционные настройки Приложение Глоссарий 16 НАЧАЛО Содержание Индекс Глава 1 Краткий обзор сканера 1.2 Детали и функции Введение В этом разделе описываются названия деталей сканера. Краткий обзор сканера Передняя Боковая направляющая Лоток бумаги АПД Направляет документы по направлению ширины, как поданы в сканер. Удерживает документы для сканирования. АПД (Автоматический податчик документов) Втягивает и подает документы, по одному листу, из лотка бумаги АПД. Откройте АПД для замены расходных материалов или для произведения чистки внутри сканера. Укладчик Укладывает извлеченные документы. Удлинитель лотка 2 Вытяните для выравнивания по длине бумаги. Удлинитель лотка 1 Вытяните для выравнивания по длине бумаги. Открывающий рычаг АПД Поднимите данный рычаг, чтобы открыть АПД. Панель управления Удлинитель укладчика Вытяните для выравнивания по длине бумаги. Состоит из Дисплея номера функции, кнопок и Светодиода Проверки. Может использоваться для управления сканером или проверки его состояния. Для получения дополнительных сведений о панели управления, смотрите "Глава 4 Как использовать Панель управления" (стр. 51). Как загрузить документы Конфигурирован ие настроек сканирования Как использовать Панель управления Различные способы сканирования Ежедневный уход Замена расходных материалов Устранение неполадок Операционные настройки Приложение Глоссарий 17 НАЧАЛО Содержание Индекс Глава 1 Краткий обзор сканера Задняя Вентиляционный порт Введение Отверстия для выветривания горячего воздуха внутри сканера наружу. Краткий обзор сканера Разъем питания Как загрузить документы Используется для соединения кабеля питания. Кабель питания имеет отношение к кабелю переменного тока и адаптеру переменного тока соединенного вместе. Гнездо кабеля безопасности Конфигурирован ие настроек сканирования Используется для соединения кабеля безопасности против кражи (имеется в продаже). Как использовать Панель управления Разъем USB Различные способы сканирования Используется для соединения кабеля USB. Ежедневный уход Замена расходных материалов Устранение неполадок Операционные настройки Приложение Глоссарий 18 Глава 1 Краткий обзор сканера Съемные детали Лоток бумаги АПД Для получения подробной информации о том, как удалить лоток бумаги АПД, смотрите "7.3 Замена подбирающего валика" (стр. 106). НАЧАЛО Содержание Индекс Введение Краткий обзор сканера Как загрузить документы Направляющая листов Для получения подробной информации об удалении направляющей листов, смотрите "7.3 Замена подбирающего валика" (стр. 106). Конфигурирован ие настроек сканирования Как использовать Панель управления Различные способы сканирования Подбирающий валик Для получения подробной информации об удалении подбирающего валика, смотрите "7.3 Замена подбирающего валика" (стр. 106). Сборная подкладка Для получения подробной информации об удалении сборной подкладки, смотрите "7.2 Замена сборной подкладки" (стр. 105). Ежедневный уход Замена расходных материалов Устранение неполадок Операционные настройки Приложение Глоссарий 19 НАЧАЛО Содержание Индекс Глава 1 Краткий обзор сканера 1.3 Включение / выключение питания В данном разделе дается объяснение того, как включить и выключить сканер. Метод Включения / выключения питания сканера может быть задан одним из следующих: z Нажмите кнопку [Power] на панели управления z Отсоедините кабель питания, а затем подсоедините снова z Включите/Выключите сканер синхронно при помощи питания компьютера Для получения подробной информации, смотрите "Метод включения / выключения сканера [Контроль питания]" (стр. 167). Как включить питание 1 Нажмите кнопку [Power] на панели управления Check Введение При нажатии кнопки [Power], Светодиод Проверки один раз замерцает. Обратите внимание на то, что это является начальной диагностикой и не является сбоем. Как выключить питание 1 Нажмите кнопку [Power] на панели управления более двух секунд. D Питание выключится и кнопка [Power] тоже погаснет. Краткий обзор сканера Как загрузить документы Конфигурирован ие настроек сканирования Как использовать Панель управления Различные способы сканирования Ежедневный уход Function Send to Scan /Stop Замена расходных материалов Power Устранение неполадок Кнопка [Power] D Питание включается и свет кнопки [Power] загорается зеленым. Во время инициализации, Дисплей номера функции панели управления меняется следующим образом: "8" J "P" J "0" J "1". Сканер готов, когда отображается "1". Операционные настройки Приложение Глоссарий 20 НАЧАЛО Содержание Индекс Глава 1 Краткий обзор сканера 1.4 Открытие / закрытие АПД В данном разделе дается описание того как открыть и закрыть АПД. Как закрыть АПД Как открыть АПД 1 1 2 Удалите все документы из лотка бумаги АПД. Закройте АПД. Нажмите по центру АПД, пока АПД не закроется, зафиксировавшись на своем месте. Потяните открывающий рычаг АПД на себя для открытия АПД. Введение Краткий обзор сканера Как загрузить документы Конфигурирован ие настроек сканирования Как использовать Панель управления Открывающий рычаг АПД z Убедитесь в том, чтобы ничего постороннего не оставалось внутри АПД. z Будьте осторожны, не прищемите пальцы. Различные способы сканирования Ежедневный уход Замена расходных материалов Устранение неполадок Операционные настройки ВНИМАНИЕ Будьте осторожны, не прищемите пальцы при закрытии АПД. Приложение Глоссарий 21 НАЧАЛО Содержание Индекс Глава 1 Краткий обзор сканера 1.5 Установка лотка бумаги АПД Документы, загруженные в лоток бумаги АПД, подаются в сканер по одному. Использование удлинителя лотка 1 и удлинителя лотка 2, как показано ниже, будет сохранять документы в прямом положении, и подавать их ровно. 1 2 Вытяните удлинитель лотка 2. Удлинитель лотка 2 Вытяните удлинитель лотка 1. Введение Краткий обзор сканера Как загрузить документы Конфигурирован ие настроек сканирования Как использовать Панель управления Удлинитель лотка 1 Обязательно придерживайте сканер при вытягивании удлинителя лотка 2. Различные способы сканирования Ежедневный уход Обязательно придерживайте сканер при вытягивании удлинителя лотка 1. Замена расходных материалов Устранение неполадок Операционные настройки Приложение Глоссарий 22 НАЧАЛО Содержание Индекс Глава 1 Краткий обзор сканера 1.6 Установка укладчика Документы, загруженные в лоток бумаги АПД, подаются в укладчик по одному. Использование укладчика и удлинителя укладчика, таким образом, будет сохранять документы в прямом положении, и укладывать их аккуратно. 1 2 Вытяните вверх удлинитель укладчика. Краткий обзор сканера Как загрузить документы Потяните укладчик сверху на себя. Удлинитель укладчика Укладчик Введение Конфигурирован ие настроек сканирования Как использовать Панель управления Различные способы сканирования Ежедневный уход Замена расходных материалов Устранение неполадок Операционные настройки Приложение Глоссарий 23 Глава 1 Краткий обзор сканера 1.7 Восстановление из режима экономного энергопотребления Режим экономного энергопотребления сохраняет низкое потребление питания, когда сканер не используется определенный период времени. Если сканер оставлен включенным на 15 минут или более без работы, то он автоматически переходит в режим экономного энергопотребления. Когда он входит в режим экономного энергопотребления, Дисплей номера функции на панели управления выключится, но кнопка [Power] будет продолжать святиться зеленым. Чтобы произвести переключение из Режима экономного энергопотребления, выполните одно из следующего: z Загрузите документ в лоток бумаги АПД z Нажмите любую кнопку на панели управления * Обратите внимание, что нажатие кнопки [Power] на более чем две секунды приведет к выключению питания. z Выполните сканирование с драйвера сканера Время ожидания для перехода в Режим экономного энергопотребления может быть изменено в приложении Software Operation Panel. Для получения подробной информации, смотрите "Время ожидания для ввода в режиме экономного энергопотребления [Экономное энергопотребление]" (стр. 166). НАЧАЛО Содержание Индекс Введение Краткий обзор сканера Как загрузить документы Конфигурирован ие настроек сканирования Как использовать Панель управления Различные способы сканирования Ежедневный уход Замена расходных материалов Устранение неполадок Операционные настройки Приложение Глоссарий 24 Глава 1 Краткий обзор сканера 1.8 Основной процесс выполнения сканирования В данном разделе дается объяснение того, как проходит основной процесс выполнения сканирования. В целях выполнения сканирования требуется драйвер сканера и приложение, поддерживающее драйвер. Существует два драйвера сканера связанные с этим сканером; "Драйвер TWAIN" и "Драйвер ISIS", которые соответственно подчиняются стандартам TWAIN и ISIS. Также связанным является приложение, называющееся "ScandAll PRO" (для TWAIN/ISIS), которое поддерживает оба драйвера. Следующее объясняет поток выполнения сканирования. 1 2 Включите питание сканера. Для получения подробной информации, смотрите "1.3 Включение / выключение питания" (стр. 20). Загрузите документ в лоток бумаги АПД. Загрузите документ лицевой стороной (стороной сканирования) обращенной к лотку бумаги АПД. НАЧАЛО Содержание Индекс Введение Краткий обзор сканера Как загрузить документы Конфигурирован ие настроек сканирования Как использовать Панель управления z Для получения подробной информации о драйверах сканера, смотрите следующее: - "Глава 3 Конфигурирование настроек сканирования" (стр. 40) - Справка драйвера TWAIN - Справка драйвера ISIS z Для получения подробной информации о ScandAll PRO, смотрите следующее: - Руководство пользователя ScandAll PRO V2.0 - Справка ScandAll PRO Различные способы сканирования Ежедневный уход Для получения подробной информации, смотрите "Глава 2 Как загрузить документы" (стр. 29). Замена расходных материалов Устранение неполадок Операционные настройки Приложение Глоссарий 25 Глава 1 Краткий обзор сканера 3 Запустите приложение, чтобы использовать для сканирования. 5 Выберите сканер. ScandAll PRO будет использован в данном случае как пример для объяснения процесса. НАЧАЛО Содержание Индекс Введение Краткий обзор сканера Как загрузить документы Когда ScandAll PRO запущен Для получения подробной информации о том, как запустить ScandAll PRO, смотрите "Руководство пользователя ScandAll PRO V2.0". 4 Выберите драйвер сканера. Драйвер TWAIN: Конфигурирован ие настроек сканирования Как использовать Панель управления Различные способы сканирования Ежедневный уход Драйвер ISIS: Замена расходных материалов Устранение неполадок Операционные настройки Приложение Глоссарий 26 Глава 1 Краткий обзор сканера 6 Запустите драйвер сканера из приложения. 7 8 В диалоговом окне настройки драйвера сканера задайте настройки сканера, а затем нажмите кнопку [OK]. Сканируйте документ нажатием меню [Сканирование] J [Сканирование] в ScandAll PRO. НАЧАЛО Содержание Индекс Введение Краткий обзор сканера Как загрузить документы Конфигурирован ие настроек сканирования Драйвер TWAIN: Как использовать Панель управления Для получения подробной информации о том, как сканировать при помощи ScandAll PRO, смотрите "Руководство пользователя ScandAll PRO V2.0". 9 Драйвер ISIS: Сохраните сканированное изображение в файл. Не отсоединяйте кабель USB или не выходите из системы закрывая учетную запись пользователя, когда сканер и компьютер подсоединены, например, во время сканирования. Процедуры и операции немного отличаются в зависимости от используемого приложения. Для получения подробной информации о том, как сканировать при помощи ScandAll PRO, смотрите "Руководство пользователя ScandAll PRO V2.0". Для выполнения сканирования с другим приложением, смотрите руководство, связанное с приложением. Различные способы сканирования Ежедневный уход Замена расходных материалов Устранение неполадок Операционные настройки Приложение Глоссарий 27 Глава 1 Краткий обзор сканера 1.9 Приложение сканирования изображения В данном разделе дается объяснение о входящем в комплекте приложении сканирования изображения "ScandAll PRO", которое используется как пример для объяснения процедуры в данном руководстве. ScandAll PRO поддерживает как TWAIN так и ISIS драйвер. Определив настройки сканирования как профили, можно настроить параметры в соответствии с предпочтениями. Когда ScandAll PRO установлен, можно также установить "ScandAll PRO ScanSnap mode Add-in". Данное является приложением надстройки, которая предоставляяет различный набор настроек драйвера как альтернативу для использования ScandAll PRO. Для использования данного приложения требуется TWAIN драйвер. Использование ScanSnap mode Add-in позволяет выполнять простое сканирование при помощи одной кнопки. Невозможно использовать ScandAll PRO ScanSnap mode Add-in в следующях случаях: z Когда сканер соединяется к fi-5000N z Когда сканер соединяется кабелем SCSI "Глава 5 Различные способы сканирования" (стр. 54) объясняет как сканировать другие типы документов использованием примеров драйвера TWAIN, запущенным через ScandAll PRO. Для получения подробной информации о ScandAll PRO, смотрите "Руководство пользователя ScandAll PRO V2.0". Для получения подробной информации о ScandAll PRO ScanSnap mode Add-in, смотрите Руководство пользователя ScandAll PRO ScanSnap mode Add-in V1.0. НАЧАЛО Содержание Индекс Введение Краткий обзор сканера Как загрузить документы Конфигурирован ие настроек сканирования Как использовать Панель управления Различные способы сканирования Ежедневный уход Замена расходных материалов Устранение неполадок Операционные настройки Приложение Глоссарий 28 Глава 2 Как загрузить документы НАЧАЛО Содержание Индекс Введение Краткий обзор сканера Как загрузить документы В данной главе описывается, как правильно загрузить документы в сканер. 2.1 Загрузка документов.................................................................................................................................30 2.2 Документы для сканирования..................................................................................................................33 Конфигурирован ие настроек сканирования Как использовать Панель управления Различные способы сканирования Ежедневный уход Замена расходных материалов Устранение неполадок Операционные настройки Приложение Глоссарий НАЧАЛО Содержание Индекс Глава 2 Как загрузить документы 2.1 Загрузка документов В данном разделе описывается, как правильно загрузить документы в сканер. Приготовление 2 Пролистайте документы. 1 Захватите стопку документов, которая должна быть 5 мм или меньше. 2 Держите оба конца документов и пролистайте их несколько раз. Для получения подробной информации о размере и качестве бумаги, требуемых для нормального выполнения операций, смотрите "2.2 Документы для сканирования" (стр. 33). 1 Если ширина документа различна, смотрите "Условия для смешанного пакетного сканирования" (стр. 37) или "Документы разной ширины" (стр. 57). 2 Проверка числа сканированных листов Может быть загружено до 50 листов (с шириной бумаги 80 г/м2 и плотностью стопки документа до 5 мм). Для получения подробной информации, смотрите "Вместимость загрузки" (стр. 35). Краткий обзор сканера Как загрузить документы Конфигурирован ие настроек сканирования Проверьте документы. 1 Проверьте, загружены ли документы одинаковой или разной ширины. Способы загрузки документов отличаются в зависимости от того являются ли они одинаковой ширины или нет. Введение 3 Вращайте документы на 90 градусов и пролистайте их таким же образом. 4 Выполните шаги от 1 до 3 для всех документов. 5 Выровняйте края документов. Для получения подробной информации о том как пролистывать документы, смотрите Error Recovery Guide. Error Recovery Guide содержится на установочном диске Setup DVD-ROM. Для получения подробной информации об установке, смотрите "Установка программного обеспечения сканера" в Руководстве по началу работы. Как использовать Панель управления Различные способы сканирования Ежедневный уход Замена расходных материалов Устранение неполадок Операционные настройки Приложение Глоссарий 30 Глава 2 Как загрузить документы Как загрузить документы 1 2 Удостоверьтесь в сохранении документов в пределах, которые указываются линией внутри каждой боковой направляющей. Вытяните удлинитель лотка 1 и удлинитель лотка 2 в соответствии с длиной документа. Линия Боковая направляющая НАЧАЛО Содержание Индекс Введение Для получения подробной информации, смотрите "1.5 Установка лотка бумаги АПД" (стр. 22). Краткий обзор сканера Загрузите документ в лоток бумаги АПД. Как загрузить документы Загрузите документ лицевой стороной (стороной сканирования) обращенной к лотку бумаги АПД. Конфигурирован ие настроек сканирования Как использовать Панель управления 3 Выровняйте боковые направляющие по ширине документа. Задайте боковые направляющие так, чтобы не было расстояния между боковыми направляющими и документом. В противном случае, документ может быть подан перекошено. Боковая направляющая Удалите все бумажные скобки и скрепки. Сократите количество документов, если возникают мульти подача или ошибка подбора. Различные способы сканирования Ежедневный уход Замена расходных материалов Устранение неполадок Операционные настройки Приложение Глоссарий 31 Глава 2 Как загрузить документы 4 Приподнимите укладчик и удлинитель укладчика в соответствии с длиной документа. Для получения подробной информации, смотрите "1.6 Установка укладчика" (стр. 23). 5 Запустите приложение для сканирования и сканируйте документ. Для получения подробной информации о выполнении сканирования в ScandAll PRO, смотрите "Руководство пользователя ScandAll PRO V2.0". НАЧАЛО Содержание Индекс Введение Краткий обзор сканера Как загрузить документы Конфигурирован ие настроек сканирования Как использовать Панель управления Различные способы сканирования Ежедневный уход Замена расходных материалов Устранение неполадок Операционные настройки Приложение Глоссарий 32 НАЧАЛО Содержание Индекс Глава 2 Как загрузить документы 2.2 Документы для сканирования Размер бумаги Качество бумаги Размеры бумаги, которые могут быть сканированы, следующие: Тип бумаги A Направление подачи B Рекомендуемый тип бумаги для сканирования следующий: z Бумага, не содержащая древесной массы z Бумага на древесной основе z Бумага PPC (переработанная бумага) При использовании типов бумаги, отличающихся от вышеприведенного, сделайте проверку с одинаковым типом бумаги, чтобы посмотреть может ли он быть сканирован до начала сканирования действительного документа. Плотность бумаги Следующий диапазон поддерживается для веса бумаги: от 52 до 127 г/м2 *127 г/м2 применяется только для размера A8. А: от 52 до 216,0 мм B: от 74 до 355,6 мм (*1) *1: Сканирование длинной страницы поддерживает сканирование документов с длиной до 3 048 мм в направлении подачи. Меры предосторожности Безуспешно будут сканированы следующие типы документов: z Документы нестандартной плотности (например, конверты, документы с прилагающимися фотографиями) z Мятые или скрученные документы z Перегнутые или разорванные документы z Калька z Бумага с покрытием z Копировальная бумага z Светочувствительная бумага z Перфорированные документы z Документ не квадратной или четырехугольной формы z Очень тонкая бумага z Фотографии (фотографическая бумага) Введение Краткий обзор сканера Как загрузить документы Конфигурирован ие настроек сканирования Как использовать Панель управления Различные способы сканирования Ежедневный уход Замена расходных материалов Устранение неполадок Операционные настройки Приложение Глоссарий 33 Глава 2 Как загрузить документы Следующие типы документов не следует сканировать: Документы, скрепленные скрепками или скобками Документы с невысохшими чернилами Документы размером меньше A8 Документы шире чем, 216 мм Документы отличные от бумаги, такие как на небумажной основе, например, на ткани, металлической фольге или прозрачной пленке (OHP пленка) z Важные документы, такие как сертификаты и наличные ваучеры, которые могут быть повреждены z z z z z z Так как копировальная бумага содержит химические составляющие, которые могут повредить валики (такие как подбирающий валик), предостерегайтесь следующего: Чистка : При частом застревании бумаги, очистите сборную подкладку и подбирающий валик. Для получения подробной информации, смотрите "Глава 6 Ежедневный уход" (стр. 96). Замена частей : Срок годности сборной подкладки и подбирающего валика может истечь быстрее по сравнению со сканированием бумаги содержащей древесину. z При сканировании бумаги, содержащей древесину, срок годности сборной подкладки и подбирающего валика может истечь быстрее по сравнению с тем, когда сканируется бумага, не содержащая древесину. z Сборная подкладка и подбирающий валик могут быть повреждены, когда фото / наклейки на документах приходят в соприкосновение с этими частями во время сканирования. z Поверхность документа может быть повреждена, когда сканируется глянцевая бумага, такая как фотографии. z Чтобы сканировать полупрозрачные документы, сдвиньте ползунок [Яркость] на значение светлое во избежание просвечивания. z При сканировании документов, написанных карандашом, удостоверьтесь в частом проведении чистки валиков, так как они могут оставлять черные полосы на документе, которые могут загрязнять валики и вызывать ошибки подачи. Для получения подробной информации, смотрите "Глава 6 Ежедневный уход" (стр. 96). z Если происходит мульти подача, то часто возникают ошибки подбора, для устранения проблем смотрите "8.3 Устранение неполадок" (стр. 116). z Все документы должны быть гладкими по основным краям. Убедитесь, чтобы не было скрученных краев документов в следующем диапазоне. 30 мм или больше 30 мм или больше Направление подачи Направление подачи 3 мм или меньше Ведущий край 5 мм или менбше Сканированная сторона Ведущий край Сканированная сторона НАЧАЛО Содержание Индекс Введение Краткий обзор сканера Как загрузить документы Конфигурирован ие настроек сканирования Как использовать Панель управления Различные способы сканирования Ежедневный уход Замена расходных материалов Устранение неполадок Операционные настройки Приложение Глоссарий 34 Глава 2 Как загрузить документы Вместимость загрузки Область, которую нельзя перфорировать Число листов, которое можно загружать в лоток бумаги АПД определяется размером бумаги и плотностью документов. Смотрите график ниже. Ошибка может возникнуть, когда есть прокомпостированные отверстия в области, затемненной светло-синим, на следующем изображении. A4/Letter или меньше Legal Верх 50 50 50 Направление подачи 60 60 Вместимость (листов) 50 Опорная точка 41 40 35 29 30 29 24 20 0 52 64 80 Вес бумаги Плотность бумаги (единица) 104 НАЧАЛО Содержание Индекс Введение Краткий обзор сканера Как загрузить документы Конфигурирован ие настроек сканирования Лицевая сторона Как использовать Панель управления Различные способы сканирования 127 (г/м 2 ) Ежедневный уход Преобразование Низ г/м2 52 64 75 80 90 104 127 кг 45 55 64,5 69 77,5 90 110 Центр документа ( Единица: мм) Вышеуказанное условие, отобразится, когда документ задан по центру ширины подбирающего валика. Если есть какие-либо отверстия в ширину 50 мм центральной колонки, можно сдвинуть документ влево или вправо во избежание ошибки. Замена расходных материалов Устранение неполадок Операционные настройки Приложение Глоссарий 35 НАЧАЛО Содержание Индекс Глава 2 Как загрузить документы Условия для обнаружения мульти подачи Рис.1 Мульти подача является ошибкой, в которой два и более листа подаются через АПД одновременно. Также, мульти подачей называется то, когда обнаружена разная длина документа. Обнаружение мульти подачи выполняется как за счет проверки наложения документов, так и длины документов, или и того и другого вместе. Следующие условия требуются для точного обнаружения. Обнаружение по наложению Опорная точка Введение Верх Направление подачи z Загрузите документы одинаковой плотности в лоток бумаги АПД. 50 Лицевая сторона Как загрузить документы Конфигурирован ие настроек сканирования z Вес бумаги: от 52 до 127 г/м2. z Не пробивайте отверстия в пределах 50 мм, заходя за вертикальную центральную линии документа. Смотрите Рис.1. z Не прикладывайте другие документы в пределах 50 мм, заходя за вертикальную центральную линии документа. Смотрите Рис.1. Как использовать Панель управления Различные способы сканирования Обнаружение по длине документов z Загрузите документы одинаковой длины в лоток бумаги АПД. z Расхождение в длине документа: 1% или менее. z Не пробивайте отверстия в пределах 50 мм, заходя за вертикальную центральную линии документа. Смотрите Рис.1. Обнаружение по наложению и длине z Загрузите документы одинаковой плотности (веса бумаги) и длины в лоток бумаги АПД. z Вес бумаги: от 52 до 127 г/м2. z Расхождение в длине документа: 1% или менее. z Не пробивайте отверстия в пределах 50 мм, заходя за вертикальную центральную линии документа. Смотрите Рис.1. z Не прикладывайте другие документы в пределах 50 мм, заходя за вертикальную центральную линии документа. Смотрите Рис.1. Вышеуказанное условие, отобразится, когда документ задан по центру ширины подбирающего валика. Краткий обзор сканера Низ Ежедневный уход Центр документа ( Единица: мм) z Норма обнаружения мульти подачи может сократится для некоторых документов. Мульти подача не может быть обнаружена в пределах 30 мм от переднего края документа. z Для области в Рис.1, можно также задать длину (направление подачи) в Software Operation Panel для выключения обнаружения мульти подачи. Для получения подробной информации, смотрите "9.6 Настройки связанные с обнаружением мульти подачи" (стр. 159). Замена расходных материалов Устранение неполадок Операционные настройки Приложение Глоссарий 36 Глава 2 Как загрузить документы Условия для смешанного пакетного сканирования Следующие условия применяются при сканировании смешанного пакетного сканирования с различной плотностью бумаги / коэффициентами трения / размерами. Всегда перед сканированием документов смешанных пакетов протестируйте сканирование нескольких листов и убедитесь в том, что они правильно подаются. Для получения подробной информации о сканировании, смотрите "Документы разной ширины" (стр. 57). Направление бумаги Выровняйте направление волокна бумаги с направлением подачи. Положение документа Удостоверьтесь в размещении документов так, чтобы все документы в пачке проходили через 37 мм ширину по центру подбирающего валика. Подбирающий валик 37 мм Введение Краткий обзор сканера Как загрузить документы Размер бумаги При смешанном пакетном сканировании с различным размером, не прямая подача документов может служить застреванием бумаги или изображение может появиться лишь частично отображенным. Рекомендуется тщательно проверить документы до сканирования и также проверить изображение, если документ был перекошен. z При смешанном пакетном сканировании с различными размерами, больше вероятность перекоса документа, так как боковые направляющие не выполняют операцию для каждого листа. z Не используйте [Проверка длины] или [Проверка наложения и длины] для обнаружения мульти подачи. Плотность бумаги Для смешанного пакетного сканирования различной плотности бумаги, поддерживается следующий диапазон плотности бумаги: от 52 до 127 г/м2. Коэффициент трения Рекомендуется использовать одинаковый тип бумаги одного производителя. Когда бумага различного производства / товарных марок смешаны, это влияет на выполнение подачи, так как коэффициент трения повышается. Рекомендуемый коэффициент трения следующий: От 0,35 до 0,60 (справочное значение для коэффициента трения бумаги). НАЧАЛО Содержание Индекс Документы, которые не могут быть сканированы в смешанной стопке Следующие типы документов не могут быть смешаны в одной стопке: z z z z z z z z Самокопирующая бумага Мятая бумага Перфорированные документы Термобумага Копировальная бумага Прозрачна пленка (OHP пленка) Калька Несущий Лист Конфигурирован ие настроек сканирования Как использовать Панель управления Различные способы сканирования Ежедневный уход Замена расходных материалов Устранение неполадок Операционные настройки Приложение Глоссарий 37 НАЧАЛО Содержание Индекс Глава 2 Как загрузить документы Комбинации размеров стандартной бумаги в смешанной пачке Смотрите таблицу ниже для справки по диапазону доступному для смешанного пакетного сканирования. Однако обратите внимание, что подача документов прямо, может вызвать застревание бумаги или изображение может частично не отобразиться. Рекомендуется тщательно проверить документы до сканирования и также проверить изображение, если документ был перекошен. LTR Ширина (мм) 216 Минимальный размер Максимальный размер LTR 216 A4 210 B5 182 A5 149 B6 129 A6 105 B7 91 A7 74,3 B8 64,3 A8 52,5 A4 210 B5 182 A5 149 B6 129 A6 105 B7 91 Введение Краткий обзор сканера Как загрузить документы A7 74,3 B8 64,3 A8 52,5 Конфигурирован ие настроек сканирования Как использовать Панель управления Допустимый диапазон LTR: размер Letter Обратите внимание, что размер B8 и A8 не могут быть сканированы с другим размером бумаги. Различные способы сканирования Ежедневный уход Замена расходных материалов Устранение неполадок Операционные настройки Приложение Глоссарий 38 Глава 2 Как загрузить документы Условия использования Несущего Листа ■Размер бумаги Размеры бумаги, подлежащие сканированию следующие: z z z z z z z z z z z z z Размер Несущего Листа (216 × 297 мм) A3 (297 × 420 мм)(*1) A4 (210 × 297 мм) A5 (148 × 210 мм) A6 (105 × 148 мм) B4(JIS) (257 × 364 мм)(*1) B5 (182 × 257 мм) B6 (128 × 182 мм) Почтовая открытка (100 × 148 мм) Визитная карточка (91 × 55 мм, 55 × 91 мм) Letter (8,5 × 11 дюйм (216 × 279,4 мм)) Double Letter (11 × 17 дюйм (279,4 × 431,8 мм))(*1) Настройка Ширина : 25,4 - 216 мм Длина : 25,4 - 297 мм z z z z z z z z z *1: Бумага выше приведенных размеров должна быть сложена пополам. ■Качество бумаги Тип бумаги Рекомендуемый тип бумаги для сканирования следующий: z Стандартная офисная бумага Плотность бумаги Следующий диапазон поддерживается для ширины бумаги: z До 63,5 г/м2 Меры предосторожности Примите к сведению следующее: z Можно за один раз загрузить до трех Несущих Листов. z В зависимости от объема памяти используемого приложений, существует возможность недостатка памяти для сканирования двухстороннего развернутого документа при помощи Несущего z Листа с высоким разрешением. В подобном случае, задайте низкое разрешение и повторите сканирование еще раз. Не пишите, не раскрашивайте, не ставьте пятна, или не обрезайте черно-белый край и белый образец, так как Несущий Лист не будет распознаваться должным образом. Не размещайте Несущий Лист сверху вниз. В противном случае, может произойти застревание бумаги и повредить Несущий Лист и документ внутри. Не оставляйте используемый документ внутри Несущего Листа на продолжительное время. В противном случае, чернила документа могут перейти на Несущий Лист. Во избежание деформации, не используйте или не оставляйте Несущий Лист в местах высокой температуры, таких как прямые солнечные лучи, или рядом с обогревателем на продолжительное время. Не сгибайте или не вытягивайте Несущий Лист. Не используйте поврежденный Несущий Лист, так как он может повредить, или вызвать неисправность сканера. Во избежание деформации, сохраняйте Несущий Лист на ровной поверхности без какого-либо груза на нем. Будьте осторожны, не порезать пальцы об край Несущего Листа. При частом возникновении застревания бумаги, подайте около 50 листов бумаги PPC (переработанная бумага) до сканирования при помощи Несущего Листа. Бумага PPC (переработанная бумага) может быть чистым или отпечатанным листом. Застревание бумаги может возникнуть, при расположении несколько маленьких документов (например, фотографии, почтовые открытки) в Несущем Листе для сканирования. Рекомендуется расположить только один документ за один раз в Несущий Лист. НАЧАЛО Содержание Индекс Введение Краткий обзор сканера Как загрузить документы Конфигурирован ие настроек сканирования Как использовать Панель управления Различные способы сканирования Ежедневный уход Замена расходных материалов Устранение неполадок Операционные настройки Приложение Глоссарий 39 Глава 3 Конфигурирование настроек сканирования В данной главе дается объяснение о параметрах сканирования драйверов сканера. 3.1 Драйвер TWAIN.........................................................................................................................................41 3.2 Драйвер ISIS .............................................................................................................................................45 НАЧАЛО Содержание Индекс Введение Краткий обзор сканера Как загрузить документы Конфигурирован ие настроек сканирования Как использовать Панель управления Различные способы сканирования Ежедневный уход Замена расходных материалов Устранение неполадок Операционные настройки Приложение Глоссарий НАЧАЛО Содержание Индекс Глава 3 Конфигурирование настроек сканирования 3.1 Драйвер TWAIN Введение Драйвер TWAIN является драйвером соответствующим стандарту TWAIN. Данный драйвер может быть использован с приложением, которое поддерживает TWAIN, для выполнения сканирования. Обычно, драйвер сканера запускается через приложение, а затем настройки сканера конфигурируются в диалоговом окне настроек драйвера (некоторые приложения, могут не отобразить диалоговое окно настроек). Краткий обзор сканера Как загрузить документы Конфигурирован ие настроек сканирования Как использовать Панель управления Способы запуска драйвера сканера отличаются в зависимости от приложения. Для получения подробной информации, смотрите в руководстве или файлы Справки, соответствующего приложения. Различные способы сканирования Настройки драйвера TWAIN заданы в вышеуказанном диалоговом окне. Следующее является описанием основных элементов конфигурации. Для получения подробной информации смотрите Справка драйвера TWAIN. Ежедневный уход Замена расходных материалов Устранение неполадок Операционные настройки Приложение Глоссарий 41 НАЧАЛО Содержание Индекс Глава 3 Конфигурирование настроек сканирования [Разрешение] [Размер бумаги] Задайте разрешение для сканирования. Можно выбрать либо разрешение из предварительно заданных значений из списка, либо задать настроенное разрешение, которое может быть в диапазоне от 50 dpi до 600 dpi (шаг настройки 1 dpi). Также, выбором значения [Определить], можно также просто выполнить сканирование выбором предварительно заданного разрешения [Выше], [Лучше] и [Обычное]. Значения в [Определить] можно изменить нажатием кнопки [...]. Выберите размер бумаги из выпадающего списка. В список можно задать до трех настроенных размеров, при помощи кнопки [...]. Также можно изменить порядок отображения элементов (размеров), выведенных в список. [Тип сканирования] Задайте сторону(ы) для сканирования. Сторону(ы) сканирования можно задать следующим образом: z z z z z z z z АПД (передняя сторона) АПД (дуплекс) Длинная страница (передняя) Длинная страница (дуплекс) АПД (задняя сторона) Открытие на две страницы Вырезка (Лицевая) Вырезка (Двухсторонняя) [Режим изображения] Задайте тип сканируемого изображения. Элемент Описание Введение Краткий обзор сканера Как загрузить документы Конфигурирован ие настроек сканирования Черно-белое Сканирует в бинарном режиме (черно-белое). Полутона Сканирует в бинарном режиме (черно-белое), обработкой полутона. Как использовать Панель управления Оттенки серого Сканирует в градациях от черного до белого. Выберите [Оттенки серого] (256) или [4-бита оттенка серого] (16 оттенков серого). Различные способы сканирования Цветной Сканирует в цветном режиме. Выберите [Цветное 24 бит], [256 цветов], или [8 цветов]. Ежедневный уход Кнопка [Сканировать] Нажмите данную кнопку для запуска сканирования текущими настройками. Замена расходных материалов Устранение неполадок Операционные настройки Приложение Глоссарий 42 Глава 3 Конфигурирование настроек сканирования Кнопка [Просмотр] Кнопка [Параметр...] Данная кнопка позволяет предварительно просмотреть отсканированное изображение. Выполните тест сканирование документов с текущими настройками, и отобразить их в окне Предварительного просмотра. Конфигурируйте настройки параметра в следующем окне. Как загрузить документы Нажмите данную кнопку для сохранения текущих настроек и закрытия окна. Конфигурирован ие настроек сканирования Кнопка [Сброс] Как использовать Панель управления Нажмите данную кнопку для отмены выполненных изменений. Различные способы сканирования Кнопка [Справка] Кнопка [О программе...] Отображает информацию о версии драйвера TWAIN. Введение Краткий обзор сканера Кнопка [Закрыть] / [ОК] Отображает Справку драйвера TWAIN, которая также может быть отображена при помощи клавиши [F1]. НАЧАЛО Содержание Индекс z Вкладка [Поворот] Задайте настройки, такие как направление переплета двухсторонних документов, поворот изображения, перекос, обнаружения размера страницы, обнаружение конца страницы, нерабочая область, и разделение изображения на два. z Вкладка [Задание/Кэш] Задайте настройки, такие как кэширование, обнаружение мульти подачи, и пропуск пустых страниц. z Вкладка [Универсальный] Задайте единицу измерения для отображения в диалоговом окне [Драйвер TWAIN (32)]. Выберите из миллиметров и пиксель. z Вкладка [Запуск] Задайте настройки панели управления на сканере. Ежедневный уход Замена расходных материалов Устранение неполадок Операционные настройки Приложение Глоссарий 43 Глава 3 Конфигурирование настроек сканирования z Вкладка [Фильтр] Выберите фильтр для обработки изображения. Элемент Описание Digital Endoser (цифровое впечатывающее устройство) Добавляет строку символов из латинских букв и чисел в данные отсканированного изображения. Page Edge Filler Выполняет заполнение в полях отсканированного изображения выбранным цветом. z Вкладка [Сжатие] Задает диапазон сжатие для переноса JPEG. Кнопка [Расширенные] Нажмите на данную кнопку для конфигурации дополнительных настроек, связанных с обработкой изображения. Могут быть сконфигурированы такие элементы как образец гаммы, выпадение цвета, отмена и выделение края. Кнопка [Настройка] Нажмите на данную кнопку для управления файлами настроек. Настройки сканирования могут быть просто изменены, если сохранить настройки, заданные в диалоговом окне [Драйвер TWAIN (32)] в файл под [Настройка файлов]. Кнопка [Обзор] Нажмите эту кнопку для просмотра списка соединенных сканеров. НАЧАЛО Содержание Индекс Введение Краткий обзор сканера Как загрузить документы Конфигурирован ие настроек сканирования Как использовать Панель управления Различные способы сканирования Ежедневный уход Замена расходных материалов Устранение неполадок Операционные настройки Приложение Глоссарий 44 НАЧАЛО Содержание Индекс Глава 3 Конфигурирование настроек сканирования 3.2 Драйвер ISIS Введение Драйвер ISIS является драйвером, который соответствует стандарту ISIS. Данный драйвер может быть использован с приложением, которое поддерживает ISIS, для выполнения сканирования. Обычно, драйвер сканера запускается через приложение, а затем настройки сканера конфигурируются в диалоговом окне настроек драйвера (некоторые приложения, могут не отобразить диалоговое окно настроек). Краткий обзор сканера Как загрузить документы Конфигурирован ие настроек сканирования Как использовать Панель управления Способы запуска драйвера сканера отличаются в зависимости от приложения. Для получения подробной информации, смотрите руководство или файлы Справки, соответствующего приложения. Различные способы сканирования Настройки драйвера ISIS задаются в вышеуказанном диалоговом окне. Для получения подробной информации смотрите Справка драйвера ISIS. Ежедневный уход Замена расходных материалов Устранение неполадок Операционные настройки Приложение Глоссарий 45 Глава 3 Конфигурирование настроек сканирования Вкладка [Основные] Вкладка [Компоновка] НАЧАЛО Содержание Индекс Введение Краткий обзор сканера Как загрузить документы Конфигурирован ие настроек сканирования Как использовать Панель управления Различные способы сканирования Можно сконфигурировать настройки, такие как сторона(ы) сканирования, цвет (цветной / оттенки серого / чернобелый), разрешение, яркость и контрастность. Могут быть заданы такие настройки как ориентация страницы, направление подачи, размер страницы и разделение по горизонтали. Нажатие кнопки [Область] отобразит диалоговое окно [Область]. Обратите внимание, что [Автоматический] в значении [Ориентация страницы] доступно, только когда установлен ScandAll PRO. Ежедневный уход Замена расходных материалов Устранение неполадок Операционные настройки Приложение Глоссарий 46 Глава 3 Конфигурирование настроек сканирования Диалоговое окно [Область] Вкладка [Обработка изображ-я] НАЧАЛО Содержание Индекс Введение Краткий обзор сканера Как загрузить документы Конфигурирован ие настроек сканирования Как использовать Панель управления Различные способы сканирования Может быть выбрана область сканирования для заданного размера бумаги. Можно выбрать шаблон конфигурации, который часто используется для сканирования. Ежедневный уход Замена расходных материалов Устранение неполадок Операционные настройки Приложение Глоссарий 47 Глава 3 Конфигурирование настроек сканирования Вкладка [Обработка бумаги] Вкладка [Гамма] НАЧАЛО Содержание Индекс Введение Краткий обзор сканера Как загрузить документы Конфигурирован ие настроек сканирования Как использовать Панель управления Различные способы сканирования Можно сконфигурировать настройки для сканирования, такие как обнаружение мульти подачи. Можно задать шаблон корректировки гаммы. Можно задать детальные настройки, такие как значение гаммы и яркости. Ежедневный уход Замена расходных материалов Устранение неполадок Операционные настройки Приложение Глоссарий 48 Глава 3 Конфигурирование настроек сканирования Вкладка [Выпадение цвета] Вкладка [Сжатие] НАЧАЛО Содержание Индекс Введение Краткий обзор сканера Как загрузить документы Конфигурирован ие настроек сканирования Как использовать Панель управления Различные способы сканирования Выберите цвет выпадения при сканировании документов. Выберите норму сжатия и качество изображения для сканирования в режиме цветной / оттенки серого. Также можно сконфигурировать шаблон в отношении, используемый для сжатия. Ежедневный уход Замена расходных материалов Устранение неполадок Операционные настройки Приложение Глоссарий 49 Глава 3 Конфигурирование настроек сканирования Вкладка [Пропуск пустых страниц] Вкладка [О программе] НАЧАЛО Содержание Индекс Введение Краткий обзор сканера Как загрузить документы Конфигурирован ие настроек сканирования Как использовать Панель управления Различные способы сканирования Можно сконфигурировать настройки для удаления пустых страниц. При сканировании в черно-белом режиме, можно использовать отношение точек для обработки пустой страницы, отдельно для белого и черного фонов. При сканировании в оттенках серого / цветного, можно использовать чувствительность для обработки пустой страницы, для белого и черного фонтов вместе. Выберите данную вкладку для просмотра информации, имеющей отношение к версии драйвера ISIS, также как и сканера соединенного с компьютером. Ежедневный уход Замена расходных материалов Устранение неполадок Операционные настройки Приложение Глоссарий 50 Глава 4 Как использовать Панель управления НАЧАЛО Содержание Индекс Введение Краткий обзор сканера Как загрузить документы Данная глава описывает, как пользоваться панелью управления. 4.1 Панель управления...................................................................................................................................52 Конфигурирован ие настроек сканирования Как использовать Панель управления Различные способы сканирования Ежедневный уход Замена расходных материалов Устранение неполадок Операционные настройки Приложение Глоссарий НАЧАЛО Содержание Индекс Глава 4 Как использовать Панель управления 4.1 Панель управления Введение Панель управления состоит из Дисплея номера функции, кнопок и Светодиода Проверки. Краткий обзор сканера Названия и функции Светодиод Проверки Светится оранжевым цветом при возникновении ошибки. Мигает, когда открыто АПД. Check Дисплей числа функции Указывает на состояние сканера. Выключается когда сканер входит в режим экономного энергопотребления. Function Кнопка [Function] Send to Переключает номер (с 1 по 9/C), назначенный для приложения запущенного при помощи кнопки [Send to]. Scan /Stop Кнопка [Send to] (*1) Power Запускает связанное приложение программного обеспечения. Отменяет отображенную индикацию ошибки. Кнопка [Scan/Stop] (*1) Запускает связанное приложение программного обеспечения. Отменяет отображенную индикацию ошибки. Отменяет сканирование во время выполнения сканирования. Кнопка [Power] *1: Для получения подробной информации о том, как сканировать при помощи нажатия кнопки [Scan/Stop] или [Send to] смотрите Справку драйвера TWAIN, предоставленную в Setup DVD-ROM или "Использование кнопки на сканере для начала сканирования" (стр. 88). Не используйте панель управления во время работы Software Operation Panel. Чтобы включить питание нажмите кнопку ВКЛЮЧИТЬ / ВЫКЛЮЧИТЬ. Светится зеленым цветом, когда сканер включен. Как загрузить документы Конфигурирован ие настроек сканирования Как использовать Панель управления Различные способы сканирования Ежедневный уход Замена расходных материалов Устранение неполадок Операционные настройки Приложение Глоссарий 52 Глава 4 Как использовать Панель управления Указатели на Дисплее номера функции Экран Описание 8 Отображен, когда сканер был только что включен. P Обработка инициализации. 0 Инициализация почти завершена. 1 Готово для начала сканирования. Указывает, что инициализация была завершена успешно. Данное состояние называется как "готов". Номер функции (мигание) c (мигание) Номер функции начнет мигать после обнаружения мультиподачи. Это указание подсказки того, следует ли запоминать шаблон наложения. Для получения дополнительной информации смотрите "Игнорирование мульти подачи заданным шаблоном" (стр. 92). Указывает на то, что АПД было открыто в состоянии готовности. Обратиите внимание на то, что Светодиод Проверки тоже будет мигать. Для возврата в состояние готовности (”1”), закройте АПД, воспользовавшись "Как закрыть АПД" (стр. 21). Если экран не возвращается в состояние готовности (“1”) после закрытия АПД, выключите питание и повторно включите его. Если проблема остается не решенной, обратитесь к дилеру сканера FUJITSU или в уполномоченный центр обслуживания сканеров FUJITSU. Экран Описание h Указывает на то, что сканер находится в режиме защиты. Сканер может войти в этот режим защиты, если используется на протяжении многих часов продолжительно при высокой комнатной температуре. Обратите внимание, что интервал для подачи документов становится длиннее в этом режиме, и не является сбоем работы. (Рекомендуемая среда для работы 35°C или меньше) Как только продолжить сканирование произойдет возврат к обычному состоянию. J U E H L Нет Указывает, что во время сканирования произошла временная ошибка. Экран переключится между "J", либо "U", и "номер ошибки". Для получения подробной информации об ошибке, смотрите "Временные ошибки" (стр. 114). Экран вернется в состояние готовности ("1"), если нажата кнопка [Scan/Stop] или [Send to]. Указывает, что во время инициализации произошла ошибка устройства (предупреждение). Экран переключиться между "E'", "H" или "L", и числом "предупреждений". Для получения подробной информации об ошибке, смотрите "Ошибки устройства" (стр. 114). Экран вернется в состояние готовности ("1"), если нажата кнопка [Scan/Stop] или [Send to]. При появлении данного предупреждения, выключите питание, а затем повторно его включите. Если проблема остается не решенной, обратитесь к дилеру сканера FUJITSU или в уполномоченный центр обслуживания сканеров FUJITSU. Дисплей выключается, когда сканер входит в режим экономного энергопотребления. НАЧАЛО Содержание Индекс Введение Краткий обзор сканера Как загрузить документы Конфигурирован ие настроек сканирования Как использовать Панель управления Различные способы сканирования Ежедневный уход Замена расходных материалов Устранение неполадок Операционные настройки Приложение Глоссарий 53 Глава 5 Различные способы сканирования НАЧАЛО Содержание Индекс Введение Краткий обзор сканера Как загрузить документы В данной главе дается объяснение о том, как сканировать документы различными способами при использовании примеров драйвера TWAIN, запущенного через ScandAll PRO. 5.1 Обобщение................................................................................................................................................55 5.2 Сканирование документов различных типов и размеров......................................................................56 5.3 Улучшенное сканирование.......................................................................................................................66 5.4 Конфигурирование операций после сканирования и обработка ..........................................................73 5.5 Задание настроек сканера.......................................................................................................................88 Конфигурирован ие настроек сканирования Как использовать Панель управления Различные способы сканирования Ежедневный уход Замена расходных материалов Устранение неполадок Операционные настройки Приложение Глоссарий НАЧАЛО Содержание Индекс Глава 5 Различные способы сканирования 5.1 Обобщение В следующем дается список различных способов сканирования документов. Сканирование документов различных типов и размеров z z z z z "Сканирование обеих сторон одновременно" (стр. 56) "Документы разной ширины" (стр. 57) "Документы больше размера A4/Letter" (стр. 58) "Сканирование фотографии и вырезки газетных статей" (стр. 61) "Сканирование длинной страницы" (стр. 64) Улучшенное сканирование z "Удаление цвета из сканированного изображения (Выпадение цвета)" (стр. 66) z "Пропуск пустых страниц" (стр. 69) z "Сканирование изображения, ярче" (стр. 71) Конфигурирование операций после сканирования и обработки z "Автоматическое выравнивание перекоса изображений документа" (стр. 73) z "Автоматическая корректировка ориентации страниц" (стр. 75) z "Сохранение сканированных изображений в формате PDF" (стр. 77) z "Разделение сканированного изображения на два" (стр. 82) z "Использование вывода мульти изображений" (стр. 84) z "Автоматическое определение цветного / монохромного документов" (стр. 86) Задание настроек сканера z "Использование кнопки на сканере для начала сканирования" (стр. 88) z "Обнаружение ошибок мульти подачи" (стр. 90) z "Игнорирование мульти подачи заданным шаблоном" (стр. 92) Для получения подробной информации о том, как сканировать документы следующими способами, смотрите "Руководство пользователя ScandAll PRO V2.0". z Разделение многостраничного документа при помощи штрих кода (patch code) z Разделение многостраничного документа при помощи штрих кода (barcode) z Задание результата Zone OCR как имя файла z Задание результата распознавания штрих кода (barcode), как имя файла z Создание папок сохранения для каждого сканирования партии z Сохранение сканированных изображений из пакетного сканирования в SharePoint Server z Перезапуск приостановленного сканирования партии z Вывод Файла информации индексирования и Связь с приложением Введение Краткий обзор сканера Как загрузить документы Конфигурирован ие настроек сканирования Как использовать Панель управления Различные способы сканирования Ежедневный уход Замена расходных материалов Устранение неполадок Операционные настройки Приложение Глоссарий 55 Глава 5 Различные способы сканирования 5.2 Сканирование документов различных типов и размеров Сканирование обеих сторон одновременно 1 2 Загрузите документы в лоток бумаги АПД. Для получения подробной информации, смотрите "Глава 2 Как загрузить документы" (стр. 29). Запустите ScandAll PRO и нажмите меню [Сканирование] J [Настройки]. D Отобразится диалоговое окно [Драйвер TWAIN (32)]. Если диалоговое окно [Драйвер TWAIN (32)] не появится, проверьте настройки в ScandAll PRO при помощи нажатия меню [Сервис] J [Предпочтения] для открытия диалогового окна [Настройка], затем подтвердите что [TWAIN] выбран для [Драйвер устройства] во вкладке [Сканирование]. 3 Выберите [АПД (дуплекс)] для значения [Тип сканирования]. 4 Задайте другие настройки, такие как [Размер бумаги]. 5 Нажмите кнопку [ОК]. 6 D Изменения будут применены. Сканируйте документ нажатием меню [Сканирование] J [Сканирование] в ScandAll PRO. НАЧАЛО Содержание Индекс Введение Краткий обзор сканера Как загрузить документы Конфигурирован ие настроек сканирования Как использовать Панель управления Различные способы сканирования Ежедневный уход Замена расходных материалов Устранение неполадок Операционные настройки Приложение Глоссарий 56 Глава 5 Различные способы сканирования Документы разной ширины Убедитесь в том, что все документы размещены под подбирающим валиком, в противном случае документ не будет подобран. При одновременном сканировании документов разной ширины, некоторые документы, меньшие по формату, могут быть перекошены или не поданы в сканер. Попробуйте сканировать документы одинаковой ширины. Ширина подбирающего валика Правильно Для получения подробной информации о смешанном пакетном сканировании, смотрите "Условия для смешанного пакетного сканирования" (стр. 37). 1 Введение Краткий обзор сканера Как загрузить документы Конфигурирован ие настроек сканирования Для предотвращения перекоса изображения и автоматического определения размера бумаги, выберите [Автоматическое определение размера бумаги] в выпадающем списке [Автоматическое обнаружение размера и перекоса]. Как использовать Панель управления Для получения подробной информации, смотрите "Автоматическое выравнивание перекоса изображений документа" (стр. 73). 2 НАЧАЛО Содержание Индекс Ширина подбирающего валика Выровняйте края документов. Неправильно Различные способы сканирования Ежедневный уход Замена расходных материалов 3 Поместите документы по центру лотка бумаги АПД, и выровняйте боковые направляющие по наиболее широкому документу в пачке. Для получения подробной информации, смотрите "2.1 Загрузка документов" (стр. 30). Устранение неполадок 4 Сканируйте документ нажатием меню [Сканирование] J [Сканирование] в ScandAll PRO. Операционные настройки Приложение Глоссарий 57 Глава 5 Различные способы сканирования Документы больше размера A4/Letter Несущий Лист может быть использован для сканирования документов больше размера A4/Letter, таких как A3 и B4. При сгибе документов пополам и сканирование в двухстороннем режиме, две стороны объединяются в одно изображение. Также можно сканировать двухсторонние документы, которые меньше размера A4/Letter, и выводить изображение как изображение открытия на две страницы. Часть изображения вокруг, где документ согнут, могут не отобразиться. Использование Несущего Листа не рекомендуется для сканирования, при котором требуются высококачественные результаты. 1 Загрузите документ в лоток бумаги АПД. 1 Согните документ пополам, так чтобы стороны сканирования были наружу. Основательно согните и разгладьте любые складки. Если сгиб не основательный, то это может вызвать перекручивание документа во время подачи. 2 Поместите документ внутри Несущего Листа. Выровняйте линию сгиба с правым углом Несущего Листа, так чтобы документ совпадал с верхним правым углом. НАЧАЛО Содержание Индекс Введение Краткий обзор сканера Как загрузить документы Конфигурирован ие настроек сканирования 3 Загрузите Несущий Лист в лоток бумаги АПД. Как использовать Панель управления Различные способы сканирования Ежедневный уход Замена расходных материалов Устранение неполадок Операционные настройки Приложение Глоссарий 58 Глава 5 Различные способы сканирования z Поместите конец с черно-белым образцом как передний край в направлении стрелки. z Задайте заднюю сторону документа (правая сторона открытия на две страницы) лицевой стороной к себе. z Выровняйте боковые направляющие по ширине Несущего Листа во избежание перекоса. 2 Запустите ScandAll PRO и нажмите меню [Сканирование] J [Настройки]. 3 Выберите [Открытие на две страницы] для значения [Тип сканирования]. НАЧАЛО Содержание Индекс Введение Краткий обзор сканера Как загрузить документы D Отобразится диалоговое окно [Драйвер TWAIN (32)]. Если диалоговое окно [Драйвер TWAIN (32)] не появится, проверьте настройки в ScandAll PRO при помощи нажатия меню [Сервис] J [Предпочтения] для открытия диалогового окна [Настройка], затем подтвердите что [TWAIN] выбран для [Драйвер устройства] во вкладке [Сканирование]. Конфигурирован ие настроек сканирования Как использовать Панель управления Различные способы сканирования Ежедневный уход Замена расходных материалов Устранение неполадок Операционные настройки Приложение Глоссарий 59 Глава 5 Различные способы сканирования 4 Нажмите вкладку [Несущий Лист] и конфигурируйте настройки, такие [Режим изображения]. 5 Нажмите кнопку [ОК]. 6 Сканируйте документ нажатием меню [Сканирование] J [Сканирование] в ScandAll PRO. D Настройки сохранены. D Изображения лицевой и оборотной стороны объединены в одно изображение. z Возможна отображение линии или промежутка между лицевой и оборотной сторонами изображения. Также когда сканируется толстая бумага, изображения с лева и права могут перекоситься по отношению друг к другу сверху. Данные проблемы могут быть устранены при выполнении следующего: - Крепко согните документ - Выровняйте края документа к краям Несущего Листа - Переверните Несущий Лист на другую сторону (оборотную) z Когда выбрано значение [Автоматическое определение], для [Размер бумаги], ближайший стандартный размер (A3, B4 или Дв. Letter) выберется из того же раскрывающегося списка. Обратите внимание, что размер изображения может стать меньше исходного документа в зависимости от сканированного документа. Пример: При сканировании документа размера A3, который содержит напечатанное по центру изображение размера A4 D Изображение выведется в размере В4. Для вывода отсканированного изображения в действительном размере документа, задайте размер документа для [Размер бумаги]. z Часть изображения вокруг, где документ согнут, может не отобразиться. В подобном случае, задайте документ так, чтобы его край был примерно 1 мм от края Несущего Листа. z Когда [Черно-белое] задано для [Режим изображения], края вокруг изображения могут отобразиться в черном от тени документа. НАЧАЛО Содержание Индекс Введение Краткий обзор сканера Как загрузить документы Конфигурирован ие настроек сканирования Как использовать Панель управления Различные способы сканирования Ежедневный уход Замена расходных материалов Устранение неполадок Операционные настройки Приложение Глоссарий 60 Загрузите Несущий Лист лицевой стороной вниз в лоток бумаги АПД, как показано ниже. НАЧАЛО Содержание Индекс Закрепите Несущий Лист боковыми направляющими, чтобы избежать перекоса. Введение Глава 5 Различные способы сканирования Сканирование фотографии и вырезки газетных статей 2 Использование Несущего Листа позволяет сканировать документы, которые могут быть легко повреждены, такие как фотографии, или документы, которые трудно загрузить, непосредственно, такие как вырезки газетных статей. Оборотная строна 1 Краткий обзор сканера Расположите документ вовнутрь Несущего Листа. Как загрузить документы Конфигурирован ие настроек сканирования Расположите документ против верхнего центра Несущего Листа. Как использовать Панель управления 3 Запустите ScandAll PRO и нажмите меню [Сканирование] J [Настройки]. D Отобразится диалоговое окно [Драйвер TWAIN (32)]. Если диалоговое окно [Драйвер TWAIN (32)] не отображается, проверьте настройки в ScandAll PRO нажатием меню [Сервис] J [Предпочтения] для открытия диалогового окна [Настройка], затем подтвердите что [TWAIN] выбран для [Драйвер устройства] во вкладке [Сканирование]. Различные способы сканирования Ежедневный уход Замена расходных материалов Устранение неполадок Операционные настройки Приложение Глоссарий 61 Глава 5 Различные способы сканирования 4 Выберите [Вырезка (Лицевая)] или [Вырезка (Двухсторонняя)] для [Тип сканирования]. 5 Нажмите вкладку [Несущий Лист] и конфигурируйте настройки, такие [Режим изображения]. Выберите [Вырезка (Лицевая)] для одностороннего сканирования и [Вырезка (Двухсторонняя)] для двухстороннего сканирования. НАЧАЛО Содержание Индекс Введение Краткий обзор сканера Как загрузить документы Конфигурирован ие настроек сканирования Как использовать Панель управления 6 Нажмите кнопку [ОК]. Различные способы сканирования D Настройки сохранятся. Ежедневный уход Замена расходных материалов Устранение неполадок Операционные настройки Приложение Глоссарий 62 Глава 5 Различные способы сканирования 7 Сканируйте документ нажатием меню [Сканирование] J [Сканирование] в ScandAll PRO. z Изображение выводится по центру страницы в размере, заданном [Размер бумаги]. z Когда выбрано значение [Автоматическое определение], для [Размер бумаги], ближайший стандартный размер выберется из того же раскрывающегося списка. Обратите внимание, что размер изображения может стать меньше исходного документа в зависимости от сканированного документа, или части изображения могут отобразиться с недостатками. Пример: Когда изображение размера A5 отпечатано по центру документа размера A4 DИзображение выводится в размере A5. Для вывода отсканированного изображения в действительном размере документа, задайте размер документа для [Размер бумаги]. В следующих случаях, поместит черный (белый) лист бумаги под документ при сканировании. z Отсканированное изображение не выведется в правильном размере, когда выбрано [Автоматическое определение] в раскрывающемся списке [Размер бумаги] z Тени отображаются вокруг краев отсканированного изображения z Черные линии отображаются вокруг краев неровной обрезки z На отсканированном изображении появляются цвета вне документа Пустой лист НАЧАЛО Содержание Индекс Введение Краткий обзор сканера Как загрузить документы Конфигурирован ие настроек сканирования Как использовать Панель управления Различные способы сканирования Ежедневный уход Замена расходных материалов Устранение неполадок Операционные настройки Приложение Глоссарий 63 Глава 5 Различные способы сканирования Сканирование длинной страницы - Удаление Обеспечьте достаточно место вокруг укладчика, и придерживайте выведенный лист, чтобы избежать выпадения из укладчика. Документы с длиной до 3 048 мм в направлении подачи может быть сканировано при помощи сканирования длинной страницы. 1 НАЧАЛО Содержание Индекс Введение Краткий обзор сканера Загрузите документы в лоток бумаги АПД. Для получения подробной информации, смотрите "Глава 2 Как загрузить документы" (стр. 29). Как загрузить документы z Документы с длинной страницей должны быть загружены постранично в лоток бумаги АПД. z Обратите внимание на следующее при сканировании документов с длинными страницами: - Загрузка Возьмите лист двумя руками для предотвращения его от выпадения из лотка бумаги АПД. Конфигурирован ие настроек сканирования Для сканирования документов длиннее размера A4/ Letter, выполните следующее: z Вытяните удлинитель лотка 1 и 2 по всей длине. Для получения подробной информации, смотрите "1.5 Установка лотка бумаги АПД" (стр. 22). z Поднимите укладчик и удлинитель укладчика на себя. Для получения подробной информации, смотрите "1.6 Установка укладчика" (стр. 23). 2 Запустите ScandAll PRO и нажмите меню [Сканирование] J [Настройки]. D Отобразится диалоговое окно [Драйвер TWAIN (32)] Если диалоговое окно [Драйвер TWAIN (32)] не появится, проверьте настройки в ScandAll PRO при помощи нажатия меню [Сервис] J [Предпочтения] для открытия диалогового окна [Настройка], затем подтвердите что [TWAIN] выбран для [Драйвер устройства] во вкладке [Сканирование]. Как использовать Панель управления Различные способы сканирования Ежедневный уход Замена расходных материалов Устранение неполадок Операционные настройки Приложение Глоссарий 64 Глава 5 Различные способы сканирования 3 Из выпадающего списка [Тип сканирования] выберите [Длинная страница (передняя)] или [Длинная страница (дуплекс)]. Выберите [Длинная страница (передняя)] для одностороннего сканирования и [Длинная страница (дуплекс)] для двухстороннего сканирования. 5 Нажмите кнопку [ОК]. 6 Сканируйте документ нажатием меню [Сканирование] J [Сканирование] в ScandAll PRO. D Изменения будут применены. z Для сканирования документов длиннее, чем 864 мм задайте разрешение 200 dpi или ниже. z В зависимости от приложение или настроек сканирования (например, размер бумаги), существует возможность недостатка памяти для выполнения сканирования. НАЧАЛО Содержание Индекс Введение Краткий обзор сканера Как загрузить документы Конфигурирован ие настроек сканирования Как использовать Панель управления Различные способы сканирования 4 D Отобразится диалоговое окно [Параметр бумаги длинного размера]. Ежедневный уход Задайте размер бумаги, а затем нажмите кнопку [ОК]. Замена расходных материалов Устранение неполадок Операционные настройки Приложение Глоссарий 65 НАЧАЛО Содержание Индекс Глава 5 Различные способы сканирования 5.3 Улучшенное сканирование Удаление цвета из сканированного изображения (Выпадение цвета) 1 Можно выбрать либо зеленый, красный, синий (основные цвета), либо цвет, выбранный для удаления деталей выбранного цвета из сканированного изображения. Например, если сканирован документ с черными символами и зеленым фоном, только черные символы появятся на сканированном изображении, если выбрано значение [Зеленый]. 2 ABC ABC Загрузите документы в лоток бумаги АПД. Для получения подробной информации, смотрите "Глава 2 Как загрузить документы" (стр. 29). Краткий обзор сканера Запустите ScandAll PRO и нажмите меню [Сканирование] J [Настройки]. Как загрузить документы D Отобразится диалоговое окно [Драйвер TWAIN (32)]. Если диалоговое окно [Драйвер TWAIN (32)] не появится, проверьте настройки в ScandAll PRO при помощи нажатия меню [Сервис] J [Предпочтения] для открытия диалогового окна [Настройка], затем подтвердите что [TWAIN] выбран для [Драйвер устройства] во вкладке [Сканирование]. 3 Нажмите кнопку [Расширенные]. D Отобразится диалоговое окно [Расширенные]. Выпадение цвета доступно только в черно-белом режиме, или оттенки серого. Конфигурирован ие настроек сканирования Как использовать Панель управления Различные способы сканирования Ежедневный уход Пример: Когда для выпадения цвета выбрано значение [Зеленый] Выпадение цвета лучше всего получается со слабыми цветами (низкой плотность), темные цвета могут не выпасть. Введение Замена расходных материалов Устранение неполадок Операционные настройки Приложение Глоссарий 66 Глава 5 Различные способы сканирования 4 Выберите цвет для удаления в списке [Выпадение цвета] под значением [Дополнительно]. При выборе [Настройка], [Настройка 2], или [Настройка 3], отображается диалоговое окно [Выбор цвета для выпадения], где можно выбрать до трех цветов для выпадения. НАЧАЛО Содержание Индекс Введение Краткий обзор сканера Как загрузить документы Конфигурирован ие настроек сканирования Как использовать Панель управления При выборе значения [Настройка панели] настройка Software Operation Panel будет включена. Различные способы сканирования При выборе [Нет] нет выпавших цветов. Для удаления заданного цвета, выберите [Настройка], [Настройка 2] или [Настройка 3]. Ежедневный уход Замена расходных материалов z [Исходное изображение] Как пример отображаемого цвета. Нажмите для выбора нужного цвета. z [Полученное изображение] Отображается изображение после удаления деталей цвета. Устранение неполадок Операционные настройки Приложение Глоссарий 67 Глава 5 Различные способы сканирования 5 Нажмите кнопку [ОК]. - Значение [Выпадение цвета] Выберите данное значение как во вкладке [Цвет 2] так и в [Цвет 3], чтобы активировать настройку, когда задано два и более выпавших цвета. 6 Нажмите кнопку [ОК] в диалоговом окне [Драйвер TWAIN (32)]. - [Красный] / [Зелёный] / [Синий] Заданные цвета отображаются в числовых величинах. Либо непосредственно введите значение, либо используйте кнопку [c] / [d] для изменения значения. 7 z Вкладки [Цвет 1], [Цвет 2], и [Цвет 3] Задайте цвет(а) для выпадения. Одновременно можно задать до трех цветов. - [Типовой цвет] Отображен заданный цвет. z Флажок [Приоритет черного] Выберите данное значение, когда нежелательно выпадение какого-либо текста / символов. Данный параметр сохраняет цвета с низкой чувствительностью, такие как черный, (который обычно используется для символов) выведенных для выпадения. z [Чувствительность] Задайте допустимый диапазон выбранного цвета для выпадения. Задаваемый диапазон: от 15 до 180 градусов. Чем больше значение, тем шире становится диапазон выпадения цвета. z Кнопка [Файл] Можно выбрать файл изображения (*.bmp) для отображения в [Исходное изображение], и затем задать цвет для выпадения. z Кнопка [Применить] Нажатие данной кнопки применяет заданные конфигурации и закрывает диалоговое окно. z Кнопка [Отмена] Нажатие данной кнопки отменяет заданные конфигурации и закрывает диалоговое окно. D Произойдет возврат к диалоговому окну [Драйвер TWAIN (32)]. D Настройки сохранены. Сканируйте документ нажатием меню [Сканирование] J [Сканирование] в ScandAll PRO. НАЧАЛО Содержание Индекс Введение Краткий обзор сканера Как загрузить документы Конфигурирован ие настроек сканирования Как использовать Панель управления Различные способы сканирования Ежедневный уход Замена расходных материалов Устранение неполадок Операционные настройки Приложение Глоссарий 68 Глава 5 Различные способы сканирования Пропуск пустых страниц 4 Нажмите вкладку [Задание / Кэш] и выберите значение [Пропуск пустых страниц]. Пустые страницы (черно-белые) в документах могут быть обнаружены и автоматически удалены при сканировании. Для примера, при сканировании смешанных пакетных документов двухсторонних и односторонних документов в режиме двухстороннего сканирования, изображения могут быть произведены без задних сторон для односторонних документов (пустые страницы). 1 2 Введение Краткий обзор сканера Как загрузить документы Конфигурирован ие настроек сканирования Загрузите документы в лоток бумаги АПД. Для получения подробной информации, смотрите "Глава 2 Как загрузить документы" (стр. 29). Как использовать Панель управления Запустите ScandAll PRO и нажмите меню [Сканирование] J [Настройки]. D Отобразится диалоговое окно [Драйвер TWAIN (32)]. Если диалоговое окно [Драйвер TWAIN (32)] не появится, проверьте настройки в ScandAll PRO при помощи нажатия меню [Сервис] J [Предпочтения] для открытия диалогового окна [Настройка], затем подтвердите что [TWAIN] выбран для [Драйвер устройства] во вкладке [Сканирование]. 3 5 D Режим кэша автоматически переключается на [Кэш в ОЗУ]. Различные способы сканирования Используйте ползунок в [Пропуск пустых страниц] для коррекции пропорции для пропуска пустых страниц. Ежедневный уход Замена расходных материалов Нажмите кнопку [Параметр]. Задайте уровень чувствительности из пяти уровней (от Ниже до Выше) для пропуска пустых (белых) страниц. Чем больше задано значение, тем больше вероятность пропуска пустых страниц. D Отобразится диалоговое окно [Параметр]. НАЧАЛО Содержание Индекс 6 Нажмите кнопку [ОК]. D Произойдет возврат к диалоговому окну [Драйвер TWAIN (32)]. Устранение неполадок Операционные настройки Приложение Глоссарий 69 Глава 5 Различные способы сканирования 7 Нажмите кнопку [ОК] в диалоговом окне [Драйвер TWAIN (32)]. D Настройки сохранены. 8 Сканируйте документы нажатием меню [Сканирование] J [Сканирование] в ScandAll PRO. НАЧАЛО Содержание Индекс Введение Краткий обзор сканера Как загрузить документы Конфигурирован ие настроек сканирования Как использовать Панель управления Различные способы сканирования Ежедневный уход Замена расходных материалов Устранение неполадок Операционные настройки Приложение Глоссарий 70 Глава 5 Различные способы сканирования Сканирование изображения, ярче 3 Выберите оттенки серого или цветной в [Режим изображения]. Яркость отсканированного изображения может быть повышена для сканирования в оттенки серого и цвнтном режиме. 1 2 НАЧАЛО Содержание Индекс Введение Краткий обзор сканера Загрузите документы в лоток бумаги АПД. Как загрузить документы Для получения подробной информации, смотрите "Глава 2 Как загрузить документы" (стр. 29). Запустите ScandAll PRO и нажмите меню [Сканирование] J [Настройки]. Конфигурирован ие настроек сканирования D Отобразится диалоговое окно [Драйвер TWAIN (32)]. Как использовать Панель управления Если диалоговое окно [Драйвер TWAIN (32)] не отображается, проверьте настройки в ScandAll PRO нажатием меню [Сервис] J [Предпочтения] для открытия диалогового окна [Настройка], затем подтвердите что [TWAIN] выбран для [Драйвер устройства] во вкладке [Сканирование]. Различные способы сканирования Ежедневный уход Замена расходных материалов 4 Нажмите кнопку [Расширенные]. Устранение неполадок Операционные настройки D Отобразится диалоговое окно [Расширенные]. Приложение Глоссарий 71 Глава 5 Различные способы сканирования 5 Нажмите вкладку [Цветная], а затем выберите [Яркое] в [Установленная гамма]. 8 Сканируйте документ нажатием меню [Сканирование] J [Сканирование] в ScandAll PRO. При использовании приложений отличных от ScandAll PRO можно также увеличить яркость по умолчанию драйвера TWAIN. Выберите [Tools] J [FtSwtGmm] J [Twain] в установочном диске Setup DVD-ROM и дважды нажмите "FtSwtGmm.exe", а затем выберите [Яркое] в диалоговом окне [Настройка сканирования TWAIN]. НАЧАЛО Содержание Индекс Введение Краткий обзор сканера Как загрузить документы Конфигурирован ие настроек сканирования 6 Нажмите кнопку [ОК]. 7 В диалоговом окне [Драйвер TWAIN (32)] нажмите кнопку [ОК]. D Выполнится возврат в диалоговое окно [Драйвер TWAIN (32)]. D Настройки сохранятся. Как использовать Панель управления Различные способы сканирования Ежедневный уход Замена расходных материалов Устранение неполадок Операционные настройки Приложение Глоссарий 72 Глава 5 Различные способы сканирования 5.4 Конфигурирование операций после сканирования и обработка Автоматическое выравнивание перекоса изображений документа 2 Запустите ScandAll PRO и нажмите меню [Сканирование] J [Настройки]. D Отобразится диалоговое окно [Драйвер TWAIN (32)]. Когда документы поданы в АПД в перекошенном виде, перекошенное изображение может быть обнаружено и автоматически выпрямлено. Обратите внимание, что при выпрямление перекошенных изображений, также обнаруживается размер бумаги документов. Если диалоговое окно [Драйвер TWAIN (32)] не появится, проверьте настройки в ScandAll PRO при помощи нажатия меню [Сервис] J [Предпочтения] для открытия диалогового окна [Настройка], затем подтвердите что [TWAIN] выбран для [Драйвер устройства] во вкладке [Сканирование]. 3 Нажмите кнопку [Параметр]. НАЧАЛО Содержание Индекс Введение Краткий обзор сканера Как загрузить документы Конфигурирован ие настроек сканирования Как использовать Панель управления Различные способы сканирования Документ Изображение на выходе Обратите внимание, то что изображение может быть выведено на несколько мм больше чем документ, чтобы избежать пропуска любых частей изображения. 1 Загрузите документы в лоток бумаги АПД. Для получения подробной информации, смотрите "Глава 2 Как загрузить документы" (стр. 29). D Отобразится диалоговое окно [Параметр]. Ежедневный уход Замена расходных материалов Устранение неполадок Операционные настройки Приложение Глоссарий 73 Глава 5 Различные способы сканирования 4 Выберите значение вкладки [Поворот] и выберите [Автоматическое определение размера бумаги] в выпадающем списке [Автоматическое обнаружение размера и перекоса]. Выбор значения [Автоматическое определение размера бумаги] может замедлить скорость сканирования. НАЧАЛО Содержание Индекс Введение 5 Нажмите кнопку [ОК]. D Произойдет возврат к диалоговому окну [Драйвер TWAIN (32)]. Краткий обзор сканера 6 Нажмите кнопку [ОК] в диалоговом окне [Драйвер TWAIN (32)]. Как загрузить документы D Настройки сохранены. 7 Сканируйте документы нажатием меню [Сканирование] J [Сканирование] в ScandAll PRO. Конфигурирован ие настроек сканирования Как использовать Панель управления Различные способы сканирования Ежедневный уход z [Автоматическое определение размера бумаги] не доступно со следующими типами документов: - Тонкие документы с весом бумаги 52 г/м2 или менее - Непрямоугольные документы - Документы с краями, заполненными темным цветом z [Автоматическое определение размера бумаги] может работать не правильно, если документы сильно перекошены. Замена расходных материалов Устранение неполадок Операционные настройки Приложение Глоссарий 74 Глава 5 Различные способы сканирования Автоматическая корректировка ориентации страниц 3 Введение При сканировании пакета документов со смешанной ориентацией страниц, изображения могут быть выровнены по их правильной ориентации страницы автоматически. DEF Abcdefg Hijklmn Opqrstu Vwxyz. Документ 1 2 Opqrstu DEF Vwxyz. Abcdefg Hijklmn Изображение на выходе Загрузите документы в лоток бумаги АПД. Для получения подробной информации, смотрите "Глава 2 Как загрузить документы" (стр. 29). Запустите ScandAll PRO и нажмите меню [Сканирование] J [Настройки]. D Отобразится диалоговое окно [Драйвер TWAIN (32)]. Если диалоговое окно [Драйвер TWAIN (32)] не появится, проверьте настройки в ScandAll PRO при помощи нажатия меню [Сервис] J [Предпочтения] для открытия диалогового окна [Настройка], затем подтвердите что [TWAIN] выбран для [Драйвер устройства] во вкладке [Сканирование]. Нажмите кнопку [Параметр]. НАЧАЛО Содержание Индекс Краткий обзор сканера D Отобразится диалоговое окно [Параметр]. 4 Нажмите вкладку [Поворот] и выберите значение [Автоматический] в раскрывающемся списке [Угол поворота]. Как загрузить документы Конфигурирован ие настроек сканирования Как использовать Панель управления Различные способы сканирования Ежедневный уход Замена расходных материалов Устранение неполадок Операционные настройки Приложение Глоссарий 75 Глава 5 Различные способы сканирования z Следующие типы документов могут быть откорректированы неправильно, так как ориентация страницы обнаружена на основе символов напечатанных на документе: - Документы сканированы с разрешением меньше чем 200 dpi - Документы, которые имеют много слишком больших или маленьких символов - Документы, которые имеют слишком узкий интервал между линиями, с узким шрифтом или наложенными символами - Документы с большим количеством фотографий или рисунков и несколькими символами - Документы с символами, отпечатанными в разных направлениях (т.е. рисунки) - Документы, написанные с использованием только заглавных букв - Документы с рукописными символами - Перекошенные документы - Документы, написанные на языке, отличающемся от поддерживаемых языков: Японский, Английский, Французский, Немецкий, Испанский, Китайский (Упрощенный и Традиционный), Корейский, Русский и Португальский - Документы с символами на узорном фоне - Документы со сложной структурой - Документы с большим числом помех изображения z Язык, выбранный в Windows [Язык и региональные стандарты] используется для определения текста документа. z Ориентация изображений может быть откорректирована неправильно в зависимости от настроек драйвера (например, сглаживание). z Если изображения не исправлены, постарайтесь использовать функцию драйвера Выделение Края. z Тени могут остаться на крае отсканированного изображения. z [Автоматический] в значении [Угол поворота] доступен, только когда установлен ScandAll PRO. 5 Нажмите кнопку [ОК]. 6 Нажмите кнопку [ОК] в диалоговом окне [Драйвер TWAIN (32)]. D Произойдет возврат к диалоговому окну [Драйвер TWAIN (32)]. D Настройки сохранены. 7 Сканируйте документ нажатием меню [Сканирование] J [Сканирование] в ScandAll PRO. НАЧАЛО Содержание Индекс Введение Краткий обзор сканера Как загрузить документы Конфигурирован ие настроек сканирования Как использовать Панель управления Различные способы сканирования Ежедневный уход Замена расходных материалов Устранение неполадок Операционные настройки Приложение Глоссарий 76 Глава 5 Различные способы сканирования Сохранение сканированных изображений в формате PDF Существует два способа создания PDF файлов. При помощи ScandAll PRO Рекомендуется, когда функции используются для обработки сканированного изображения как того требует ведение дел, или когда производится сканирование в цветном режиме или оттенки серого. z Понизьте размер файла PDF изменением уровня сжатия z Создайте файлы PDF без выполнения каких-либо особых операций При помощи Adobe Acrobat Рекомендуется, когда требуется создать файлы PDF быстро, или при сканировании в бинарном режиме (черно-белом). z Быстро создайте данные PDF в том же разрешении как исходное изображение. z Создайте данные PDF, сжатые до требуемого размера при помощи изменения степени сжатия Несмотря на то, что размер данных обычно очень большой для цветных документов, можно существенно снизить размер данных за счет использования Acrobat Distiller до сохранения изображения. Для получения подробной информации, смотрите "Как сократить размер файла при помощи Acrobat Distiller" (стр. 80). Примечание по пользованию Adobe Acrobat z Для значений [Разрешение], [Тип сканирования] и [Режим изображения] настройкам Adobe Acrobat дается предпочтение над настройками драйвера сканера в драйвере сканера, так что сканированное изображение не может быть отображено как сконфигурированное с предыдущими настройками в драйвере сканера. z Следующие функции не доступны: - Режимы [256 цветов] и [8 цветов] - Задано значение [Угол поворота] при выбранной функции [Обнаружение конца страницы] - Сканирование Длинной Страницы - Автоматическое определение размера бумаги - Вывод мульти изображении - [Автоматическое] в [Угол поворота] z При использовании Adobe Acrobat для сканирования и преобразования документа в PDF, изображение на выходе может получиться не таким как предполагалось. - Когда параметр [Edge shadow removal] в Acrobat и [Digital Endorser] или [White Background] драйвера TWAIN активированы, строки символов внесены в изображение или фон может быть утерян. Решение 1: 1 В Acrobat выберите [File] J [Create PDF] J [From Scanner] J [Custom Scan]. 2 В диалоговом окне [Custom Scan] нажмите кнопку [Options] следующую к ползунку [Small Size/High Quality] под значением [Document]. 3 В диалоговом окне [Optimization Options] задайте либо [Edge shadow removal] на [Off], или задайте [Color/Grayscale] и [Monochrome] под [Compression] на настройку отличающуюся от [Adaptive]. Решение 2: Выровняйте плотность сканирования драйвера TWAIN. - При сканировании с разрешением ниже, чем разрешение, рекомендованное Adobe со значением [Color/Grayscale] и / или [Monochrome] под [Compression] заданным на [Adaptive] в Acrobat, изображение на выходе может быть не удовлетворительным. Решение: Задайте в рамке [Compression] для параметров [Color/ Grayscale] и / или [Monochrome] любое другое значение кроме [Adaptive]. Для получения подробной информации об использовании Acrobat и другой информации, смотрите Справка Adobe Acrobat ("Создать файл PDF из сканированного документа") или http://www.adobe.com/support/acrobat/ из веб-узла Adobe. НАЧАЛО Содержание Индекс Введение Краткий обзор сканера Как загрузить документы Конфигурирован ие настроек сканирования Как использовать Панель управления Различные способы сканирования Ежедневный уход Замена расходных материалов Устранение неполадок Операционные настройки Приложение Глоссарий 77 Глава 5 Различные способы сканирования ■При помощи ScandAll PRO При выполнении сканирования при помощи установок по умолчанию, изображение на выводе может оказаться не таким, как назначено. В подобном случае, измените настройки следующим образом. Для получения подробной информации о том, как создать PDF файлы при помощи ScandAll PRO, смотрите "Руководство пользователя ScandAll PRO V2.0". 1 Удалите галочку со значения [Make Searchable (Run OCR)]. ■При помощи Adobe Acrobat 1 2 2 Нажмите кнопку [Options] для [Small Size/High Quality] под [Document]. Загрузите документы в лоток бумаги АПД. D Отобразится диалоговое окно [Optimization Options]. Для получения подробной информации, смотрите "Глава 2 Как загрузить документы" (стр. 29). 3 Выберите [Custom Settings] и измените следующие настройки: Выберите меню [Пуск] J [Все программы] J [Adobe Acrobat]. - D Программа Adobe Acrobat запустится. 3 В Acrobat выберите [File] J [Create PDF] J [From Scanner] J [Custom Scan]. 5 Color/Grayscale Monochrome Background removal Edge shadow removal : none : JBIG2 или CCITT Group 4 : Off : Off Нажмите кнопку [Options]. НАЧАЛО Содержание Индекс Введение Краткий обзор сканера Как загрузить документы Конфигурирован ие настроек сканирования Как использовать Панель управления Различные способы сканирования Ежедневный уход D Отобразится диалоговое окно [Scanner Options]. D Отобразится диалоговое окно [Custom Scan]. 4 Замена расходных материалов Устранение неполадок Выберите [FUJITSU fi-6110dj] для [Scanner]. Операционные настройки Приложение Глоссарий 78 Глава 5 Различные способы сканирования 6 Выберите [Show Scanner’s Native Interface] для [User Interface], а затем нажмите кнопку [OK]. 7 Нажмите кнопку [Scan]. НАЧАЛО Содержание Индекс Введение Краткий обзор сканера Как загрузить документы Конфигурирован ие настроек сканирования D Диалоговое окно [Scanner Options] закрывается и происходит возврат к диалоговому окну [Custom Scan]. Как использовать Панель управления Различные способы сканирования Ежедневный уход Замена расходных материалов D Отобразится диалоговое окно [Драйвер TWAIN (32)]. Устранение неполадок Операционные настройки Приложение Глоссарий 79 Глава 5 Различные способы сканирования 8 Задайте настройки, такие как [Разрешение] и [Размер бумаги], а затем нажмите кнопку [Сканировать]. 9 Выберите меню [File] J [Save As] и сохранить сканированное изображение в файл. Для получения подробной информации об использовании Adobe Acrobat, смотрите Справка Adobe Acrobat. Как сократить размер файла при помощи Acrobat Distiller В зависимости от настроек сканирования размер файла может сильно увеличится. Для понижения размера файла, сохраните сканированные изображения следующим способом. Обратите внимание, что данный метод занимает больше времени для сохранения изображения. D Отобразится сканированное изображение. НАЧАЛО Содержание Индекс Введение Краткий обзор сканера Как загрузить документы 1 Выберите в меню [File] J [Print]. Конфигурирован ие настроек сканирования 2 В диалоговом окне [Print] выберите [Adobe PDF] для параметра [Name]. Как использовать Панель управления Различные способы сканирования Ежедневный уход Замена расходных материалов Устранение неполадок Операционные настройки Приложение Глоссарий 80 Глава 5 Различные способы сканирования 3 Нажмите кнопку [Properties]. D Отобразится диалоговое окно [Свойства: Adobe PDF документ]. 4 Нажмите вкладку [Adobe PDF Settings]. 5 Выберите параметр задания во вкладке [Adobe PDF Settings]. Например, выберите значение [Smallest File Size]. НАЧАЛО Содержание Индекс Введение Краткий обзор сканера Как загрузить документы 6 Нажмите кнопку [ОК]. 7 В диалоговом окне [Print] нажмите кнопку [ОК]. D Отобразится диалоговое окно [Save PDF File As]. Конфигурирован ие настроек сканирования 8 Введите имя файла и нажмите для сохранения кнопку [Сохранить]. Как использовать Панель управления Различные способы сканирования Ежедневный уход Замена расходных материалов Устранение неполадок Операционные настройки Приложение Глоссарий 81 Глава 5 Различные способы сканирования Разделение сканированного изображения на два 3 Нажмите кнопку [Параметр]. Введение Каждая страница данных сканированного изображения может быть разделена горизонтально на две отдельные страницы. Краткий обзор сканера D Отобразится диалоговое окно [Параметр]. Данная функция может не правильно работать в некоторых приложениях. ABC 123 Документ 1 2 НАЧАЛО Содержание Индекс 4 Нажмите вкладку [Поворот] и выберите значение [Разделение по горизонтали]. Как загрузить документы Конфигурирован ие настроек сканирования ABC Как использовать Панель управления 123 Различные способы сканирования Изображение на выходе Ежедневный уход Загрузите документы в лоток бумаги АПД. Для получения подробной информации, смотрите "Глава 2 Как загрузить документы" (стр. 29). Замена расходных материалов Запустите ScandAll PRO и нажмите меню [Сканирование] J [Настройки]. D Отобразится диалоговое окно [Драйвер TWAIN (32)]. Если диалоговое окно [Драйвер TWAIN (32)] не появится, проверьте настройки в ScandAll PRO при помощи нажатия меню [Сервис] J [Предпочтения] для открытия диалогового окна [Настройка], затем подтвердите что [TWAIN] выбран для [Драйвер устройства] во вкладке [Сканирование]. Устранение неполадок Данный параметр не доступен со следующими настройками: z Вывод мульти изображении z Автоматическое определение цвета z Задание разрешения на 1200 dpi Операционные настройки Приложение Глоссарий 82 Глава 5 Различные способы сканирования При сканировании в дуплексном режиме, оборотная сторона изображения выводится в следующем порядке в соответствии с настройкой [Поворот стороны переплета]: z Книга: верх J низ z Гармошка: низ J верх 5 Нажмите кнопку [ОК]. 6 Нажмите кнопку [ОК] в диалоговом окне [Драйвер TWAIN (32)]. D Произойдет возврат к диалоговому окну [Драйвер TWAIN (32)]. D Настройки сохранены. 7 Сканируйте документ нажатием меню [Сканирование] J [Сканирование] в ScandAll PRO. НАЧАЛО Содержание Индекс Введение Краткий обзор сканера Как загрузить документы Конфигурирован ие настроек сканирования Как использовать Панель управления Различные способы сканирования Ежедневный уход Замена расходных материалов Устранение неполадок Операционные настройки Приложение Глоссарий 83 Глава 5 Различные способы сканирования Использование вывода мульти изображений 3 Отметьте флажком значение [Включить мульти изображения]. "Вывод мульти изображении" позволяет получать как цветное / с оттенками серого, так и черно-белое изображение из одного сканирования. Введение Краткий обзор сканера Данная функция может не правильно работать в некоторых приложениях. ABC Как загрузить документы Конфигурирован ие настроек сканирования ABC D Отобразится диалоговое окно [Мульти изображение]. Изображение на выходе Документ Пример: При сканировании цветного документа. 1 2 НАЧАЛО Содержание Индекс Загрузите документы в лоток бумаги АПД. Для получения подробной информации, смотрите "Глава 2 Как загрузить документы" (стр. 29). Запустите ScandAll PRO и нажмите меню [Сканирование] J [Настройки]. D Отобразится диалоговое окно [Драйвер TWAIN (32)]. Если диалоговое окно [Драйвер TWAIN (32)] не появится, проверьте настройки в ScandAll PRO при помощи нажатия меню [Сервис] J [Предпочтения] для открытия диалогового окна [Настройка], затем подтвердите что [TWAIN] выбран для [Драйвер устройства] во вкладке [Сканирование]. Как использовать Панель управления Различные способы сканирования Ежедневный уход Замена расходных материалов Устранение неполадок Операционные настройки Приложение Глоссарий 84 Глава 5 Различные способы сканирования 4 Выберите [Вывод мульти изображении] для значения [Режим вывода]. 5 В [Порядок (Для Вывод мульти изображении)], выберите порядок, в котором выводятся изображения. Порядок 6 7 Описание Первичный: Цветной / Оттенки серого Вторичный: Монохромная Сначала будет выведено цветное изображение / с оттенками серого, а затем черно-белое изображение. Первичный: Монохромная Вторичный: Цветной / Оттенки серого Сначала будет выведено черно-белое изображение, а затем цветное / с оттенками серого. Выберите стороны в [Выбор текущей стороны]. Задайте настройки сканирования для [Первичный] и [Вторичный] в диалоговом окне [Драйвер TWAIN (32)]. Нажмите кнопку [ОК] в диалоговом окне [Драйвер TWAIN (32)]. D Настройки сохранены. 8 Сканируйте документы нажатием меню [Сканирование] J [Сканирование] в ScandAll PRO. НАЧАЛО Содержание Индекс Введение Краткий обзор сканера Как загрузить документы Конфигурирован ие настроек сканирования Как использовать Панель управления Различные способы сканирования Ежедневный уход Замена расходных материалов Устранение неполадок Операционные настройки Приложение Глоссарий 85 Глава 5 Различные способы сканирования Автоматическое определение цветного / монохромного документов 3 Отметьте флажком значение [Включить мульти изображения]. Введение Цветной документ может быть автоматически обнаружен, а затем выведен в цветной, или с оттенками серого документ, и в черно-белом для черно-белого документа. Краткий обзор сканера Как загрузить документы Данная функция может не правильно работать в некоторых приложениях. 1 2 Конфигурирован ие настроек сканирования Загрузите документы в лоток бумаги АПД. Для получения подробной информации, смотрите "Глава 2 Как загрузить документы" (стр. 29). Запустите ScandAll PRO и нажмите меню [Сканирование] J [Настройки]. D Отобразится диалоговое окно [Драйвер TWAIN (32)]. Если диалоговое окно [Драйвер TWAIN (32)] не появится, проверьте настройки в ScandAll PRO при помощи нажатия меню [Сервис] J [Предпочтения] для открытия диалогового окна [Настройка], затем подтвердите что [TWAIN] выбран для [Драйвер устройства] во вкладке [Сканирование]. НАЧАЛО Содержание Индекс D Отобразится диалоговое окно [Мульти изображение]. Как использовать Панель управления Различные способы сканирования Ежедневный уход Замена расходных материалов Устранение неполадок Операционные настройки Приложение Глоссарий 86 Глава 5 Различные способы сканирования 4 Выберите [Автоматическое определение цвета] для [Режим вывода]. 5 Выберите стороны в [Выбор текущей стороны]. НАЧАЛО Содержание Индекс Введение Требуется предварительно задать настройки для каждого случая, когда документ распознан как [Цветной / Оттенки серого] или [Монохромная]. Краткий обзор сканера Задайте настройки сканирования в диалоговом окне [Драйвер TWAIN (32)]. Как загрузить документы Если документ распознается, как документ цветной / с оттенками серого, то изображение выводится в режиме, выбранном под [Режим изображения], диалогового окна [Драйвер TWAIN (32)]. Конфигурирован ие настроек сканирования Как использовать Панель управления Различные способы сканирования Ежедневный уход 6 Нажмите кнопку [ОК] в диалоговом окне [Драйвер TWAIN (32)]. D Настройки сохранены. 7 Сканируйте документ нажатием меню [Сканирование] J [Сканирование] в ScandAll PRO. Замена расходных материалов Устранение неполадок Операционные настройки Приложение Глоссарий 87 НАЧАЛО Содержание Индекс Глава 5 Различные способы сканирования 5.5 Задание настроек сканера Использование кнопки на сканере для начала сканирования 6 Нажмите на вкладку [События] и выберите событие. Из выпадающего списка [Выберите событие] выберите событие, которое требуется для загрузки приложения. Кнопки [Scan/Stop] и [Send to] на панели управления могут быть заданы для выполнения сканирования простым нажатием кнопки. Для задания данной настройки, сначала понадобится определить приложение для запуска для каждой кнопки. Конфигурирован ие настроек сканирования Как использовать Панель управления Убедитесь в правильности подсоединения сканера к компьютеру, затем включите питание сканера. Для получения подробной информации, смотрите "Соединение Кабелей" в Руководстве по началу работы. 2 3 Различные способы сканирования Выберите меню [Пуск] J [Панель управления]. D Отобразится диалоговое окно [Панель управления]. Выберите значок [Оборудование и звук]. D Отобразится диалоговое окно [Оборудование и звук]. 4 Выберите значок [Сканеры и камеры]. 5 Отобразите свойства сканера. D Отобразится диалоговое окно [Сканеры и камеры]. Дважды кликните значок сканера. Краткий обзор сканера Как загрузить документы Запуск компьютера 1 Введение В данной функции может быть задано следующее событие: z [Scan Button] (нажмите кнопку [Scan/Stop]) z От [Send to 1] до [Send to 9] (нажмите кнопку [Send to] в то время как число от 1 до 9 отображается на Дисплее номера функции) Ежедневный уход Замена расходных материалов Устранение неполадок Операционные настройки Приложение Глоссарий 88 Глава 5 Различные способы сканирования 7 Выберите действие и приложение для запуска при помощи события кнопки сканера. Нажмите значение [Запустить] под значением [Действия] и выберите приложение из меню, показанном справа. Установка сканера Check Введение Краткий обзор сканера Function Send to Scan /Stop НАЧАЛО Содержание Индекс Кнопка [Send to] Кнопка [Scan/Stop] Как загрузить документы Power z Кнопка [Scan/Stop] Определенной настройки не требуется. D Заданное приложение запускается при нажатии кнопки [Scan/ Stop]. z Кнопка [Send to] Нажмите кнопку [Function] для изменения номера отображенного на Дисплее номера функции. Сделайте соответствие данного числа числу кнопки события сканера, которое задается в компьютере (от [Send to 1] до [Send to 9]). Например, выберите "2" на Дисплее номера функции для выполнения действия заданного для [Send to 2]. 8 Нажмите кнопку [ОК]. Для получения подробной информации об использовании ScandAll PRO, смотрите "Руководство пользователя ScandAll PRO V2.0". Для других приложений, запуск компьютера завершен на этом. Выполните конфигурацию настроек сканера. z Окна, которые отобразятся, и действия отличаются в зависимости от используемой операционной системы. z Чтобы задать несколько кнопок, повторите шаги от 5 до 8. D Заданное приложение запускается при нажатии кнопки [Send to]. z Для получения дополнительных сведений о панели управления, смотрите "Глава 4 Как использовать Панель управления" (стр. 51). z Число Дисплея номера функции изменится в следующем порядке: 1, 2, 3, ... 9, C, 1, 2, 3 ... Числа от 1 до 9 соответствуют событиям кнопки сканирования от "Send to 1" до "Send to 9", заданных в компьютере. "С" соответствует Software Operation Panel (установленная настройка). Конфигурирован ие настроек сканирования Как использовать Панель управления Различные способы сканирования Ежедневный уход Замена расходных материалов Устранение неполадок Операционные настройки Приложение Глоссарий 89 НАЧАЛО Содержание Индекс Глава 5 Различные способы сканирования Обнаружение ошибок мульти подачи Мульти подача является ошибкой, в которой два и более листа подаются через АПД одновременно. Это также называется мульти подача, когда обнаружена разная длина документа. Возможно появление сообщения об ошибке при возникновении мульти подачи. Настройки в отношении обнаружения мульти подачи могут быть заданы в драйвере сканера или в приложении Software Operation Panel. Для получения подробной информации о данной настройке в Software Operation Panel, смотрите "Метод обнаружения мульти подачи [Мульти подача]" (стр. 159). 1 2 3 Нажмите кнопку [Параметр]. Введение Краткий обзор сканера D Отобразится диалоговое окно [Параметр]. 4 Нажмите вкладку [Задание/Кэш] и задайте метод обнаружения в раскрывающемся списке [Обнаружение мульти подачи] под значением [Параметр АПД]. Различные способы сканирования Для получения подробной информации, смотрите "Глава 2 Как загрузить документы" (стр. 29). D Отобразится диалоговое окно [Драйвер TWAIN (32)]. Если диалоговое окно [Драйвер TWAIN (32)] не появится, проверьте настройки в ScandAll PRO при помощи нажатия меню [Сервис] J [Предпочтения] для открытия диалогового окна [Настройка], затем подтвердите что [TWAIN] выбран для [Драйвер устройства] во вкладке [Сканирование]. Конфигурирован ие настроек сканирования Как использовать Панель управления Загрузите документы в лоток бумаги АПД. Запустите ScandAll PRO и нажмите меню [Сканирование] J [Настройки]. Как загрузить документы Следующее является состояниями обнаружения мульти подач. Условие Описание Нет Не определяет мульти подачи. Параметр устройства Активирует настройку приложения Software Operation Panel. Проверка наложения Использует встроенные сверхзвуковые датчики внутри АПД для контроля документов на наложение во время их подачи, и распознает мульти подачу соответственно отклонению отраженных сверхзвуковых волн. Ежедневный уход Замена расходных материалов Устранение неполадок Операционные настройки Приложение Глоссарий 90 Глава 5 Различные способы сканирования Условие Проверка длины Проверка наложения и длины Описание Контролирует длину документа во время подачи и распознает мульти подачу согласно отклонению распознанной длины. Обратите внимание, что мульти подача не может быть обнаружена аккуратно при смешанном пакетном сканировании различного размера. Краткий обзор сканера Сканер контролирует, как наложение документов, так и длину, для обнаружения мульти подачи. Обратите внимание, что мульти подача не может быть обнаружена аккуратно при смешанном пакетном сканировании различного размера. Конфигурирован ие настроек сканирования Для получения подробной информации об обнаружении мульти подачи, смотрите "Условия для обнаружения мульти подачи" (стр. 36). 5 6 Нажмите кнопку [ОК]. D Произойдет возврат к диалоговому окну [Драйвер TWAIN (32)]. Нажмите кнопку [ОК] в диалоговом окне [Драйвер TWAIN (32)]. D Настройки сохранены. 7 НАЧАЛО Содержание Индекс Сканируйте документ нажатием меню [Сканирование] J [Сканирование] в ScandAll PRO. Введение Как загрузить документы Как использовать Панель управления Различные способы сканирования Ежедневный уход Замена расходных материалов Устранение неполадок Операционные настройки Приложение Глоссарий 91 Глава 5 Различные способы сканирования Игнорирование мульти подачи заданным шаблоном Интеллектуальная функция мульти подачи Доступны следующие три режима: Режим Если пытаетесь сканировать документ с прикладываемой наклейкой, чеком, или фотографией, во время активации обнаружения мульти подачи, сканер может ложно распознать это как ошибку мульти подачи и остановить сканирование. Для сканирования подобного типа документов доступно значение "Интеллектуальная функция мульти подачи". Существует два режима данной функции: В одном режиме можно принудительно подавить мульти подачу, при помощи использования панели управления на сканере. В другом режиме, можно насильно подавить мульти подачи автоматически при помощи запоминания сканером места положения и длины приложения. Описание Ручной режим (игнорирование путем ввода с панели управления) Проверяет какие-либо приложенные бумаги, каждый раз при возникновении мульти подачи, и продолжает сканирование. Авто режим 1 (игнорирование комбинацией длины и положения) Используется для сканирования стопки документа одинакового размера прикладываемой в том же месте расположения. Авто режим 2 (игнорирование по длине) Используется для сканирования стопки документа с бумагой разного размера и прикладываемого в разных местах расположения. Нестандартные изображения могут быть выведены при возникновении мульти подачи. Наклейка Чек или фотография Документ Режим может быть выбран в Software Operation Panel. Для получения подробной информации, смотрите "Задание области не обнаружения мульти подачи [Интеллектуальная функция мульти подачи]" (стр. 164). НАЧАЛО Содержание Индекс Введение Краткий обзор сканера Как загрузить документы Конфигурирован ие настроек сканирования Как использовать Панель управления Различные способы сканирования Ежедневный уход Замена расходных материалов Устранение неполадок Операционные настройки Приложение Глоссарий 92 Глава 5 Различные способы сканирования Приготовление до использования данной функции 4 Задайте следующие настройки перед использованием данной функции: 1 Выберите вкладку [Запуск], а затем выберите [Включить панель сканера] и значение [Включить [Scan]]. Запустите ScandAll PRO и нажмите меню [Сканирование] J [Настройки]. Введение Краткий обзор сканера D Отобразится диалоговое окно [Драйвер TWAIN (32)]. Как загрузить документы Если диалоговое окно [Драйвер TWAIN (32)] не появится, проверьте настройки в ScandAll PRO при помощи нажатия меню [Сервис] J [Предпочтения] для открытия диалогового окна [Настройка], затем подтвердите что [TWAIN] выбран для [Драйвер устройства] во вкладке [Сканирование]. 2 НАЧАЛО Содержание Индекс Конфигурирован ие настроек сканирования Как использовать Панель управления Нажмите кнопку [Параметр]. Различные способы сканирования D Отобразится диалоговое окно [Параметр]. 3 Выберите вкладку [Задание / Кэш], и выберите значение [Проверка наложения] или [Проверка наложения и длины] для значения [Обнаружение мульти подачи] под значением [Параметр АПД]. 5 Нажмите кнопку [ОК]. 6 Нажмите кнопку [ОК] в диалоговом окне [Драйвер TWAIN (32)]. D Произойдет возврат к диалоговому окну [Драйвер TWAIN (32)]. D Настройки сохранены. Ежедневный уход Замена расходных материалов Устранение неполадок Операционные настройки Приложение Глоссарий 93 Глава 5 Различные способы сканирования Процедура выполнения 1 2 После возникновения ошибки мульти подачи, откройте АПД и удалите документы. Закройте АПД. Для получения подробной информации, смотрите "1.4 Открытие / закрытие АПД" (стр. 21). Когда АПД закрыто, Дисплей номера функции на панели управления изменяется следующим образом: z После ошибки мульти подачи Чередование между “J” и “2” z После удаления документов Номер функции мигает Убедитесь в том, что АПД закрыт правильно. В противном случае, документ не может быть подан через АПД. 3 Загрузите документы обратно в лоток бумаги АПД. Если обнаружена мульти подача, даже если нет приложения, либо нажмите кнопку [Scan/Stop], либо выполните сканирование с компьютера (не нажимайте кнопку [Function]). Если существует приложение бумаги, которое может вызывать ошибку мульти подачи, тогда выполните следующий шаг. Check Дисплей числа функции Function Кнопка [Function] Send to Scan /Stop Power Кнопка [Scan/Stop] 4 Нажмите кнопку [Function] и удостоверьтесь, что номер функции мигает быстрее, чем при нажатии кнопки [Scan/Stop], или выполнении сканирования с компьютера. С этого момента, скорость мигания Дисплея номера функции переключается между "медленно" Q "быстро", каждый раз при нажатии кнопки [Function]. Когда скорость мигания быстрая, сканер работает в каждом режиме следующим образом: Не удерживайте нажатой кнопку [Function] более чем на пять секунд при переключении скорости мигания, так как это может стереть запомненные шаблоны мульти подачи. z Ручной режим (игнорирование путем ввода с панели управления) Сканирует следующий лист без обнаружения мульти подачи, и из следующего листа, мульти подачи обнаруживаются, основываясь на настройке, заданной в драйвере сканера или Software Operation Panel. z Авто режим 1 (игнорирование комбинацией длины и положения) Запоминает длину и местоположение прилагаемой бумаги, которая была обнаружена как мульти подача, и продолжает сканирование. Когда бумажное приложение похожего шаблона обнаружено, обнаружение мульти подачи автоматически подавляется. (*1)(*2) z Авто режим 2 (игнорирование по длине) Запоминает длину и приложение самой длиной бумаги, которая была обнаружена как мульти подача, и продолжает сканирование. Когда обнаружено бумажное приложение одинаковой длины или короче, обнаружение мульти подачи автоматически подавляется. (*1)(*2) *1: 32 страницы (до 4 приложений на страницу) шаблонов наложения может быть запомнено в этом режиме. Когда он превышает этот предел, первый запомненный шаблон стирается из памяти. *2: Для удаления запомненного шаблона наложениями самой длинной длины, нажмите кнопку [Function] на более чем пять секунд, в то время как номер функции мигает. Затем появится Дисплей номера функции " ". Данное позволяет удалить шаблоны мульти подачи и наиболее длинную НАЧАЛО Содержание Индекс Введение Краткий обзор сканера Как загрузить документы Конфигурирован ие настроек сканирования Как использовать Панель управления Различные способы сканирования Ежедневный уход Замена расходных материалов Устранение неполадок Операционные настройки Приложение Глоссарий 94 Глава 5 Различные способы сканирования длину наложения, которую не предполагалось запоминать. Будьте осторожны с данной операцией, так как все запомненные шаблоны будут стерты. НАЧАЛО Содержание Индекс Введение Краткий обзор сканера Как загрузить документы Конфигурирован ие настроек сканирования Как использовать Панель управления Различные способы сканирования Ежедневный уход Замена расходных материалов Устранение неполадок Операционные настройки Приложение Глоссарий 95 Глава 6 Ежедневный уход НАЧАЛО Содержание Индекс Введение Краткий обзор сканера В этой главе описывается, как правильно чистить сканер. ОСТОРОЖНО ВНИМАНИЕ Не используйте для чистки сканера аэрозольные распылители или распылители содержащие спирт. Со струей воздуха распылителя, вовнутрь сканера может попасть пыль, которая может стать причиной неправильной работы сканера или сбоя. Также, имейте в виду то, что искры, полученные статическим электричеством, могут стать причиной возгорания. При использовании сканера стекла внутри АПД сильно нагреваются. Перед началом чистки внутри, обязательно выключите питание, отсоедините кабель питания и подождите, по меньшей мере, 15 минут до охлаждения стекла АПД. Как загрузить документы Конфигурирован ие настроек сканирования Как использовать Панель управления Различные способы сканирования Ежедневный уход Замена расходных материалов 6.1 Материалы для чистки и места, требующие очистки ............................................................................97 6.2 Чистка снаружи .........................................................................................................................................98 Устранение неполадок 6.3 Чистка внутри............................................................................................................................................99 6.4 Чистка Несущего Листа ..........................................................................................................................102 Операционные настройки Приложение Глоссарий НАЧАЛО Содержание Индекс Глава 6 Ежедневный уход 6.1 Материалы для чистки и места, требующие очистки Чистящие материалы Имя продукта Очиститель F1 Чистящая бумага Увлажненные салфетки Сухая ткань Место и Частота Номер по каталогу PA03950-0352 CA99501-0012 PA03950-0419 Введение Место Примечания Сборная подкладка 100 мм Смочите ткань этой жидкостью, чтобы тщательно протереть сканер. Может потребоваться длительное время, если используется чрезмерное количество. Смочите ткань умеренным количеством. Протрите очиститель основательно, чтобы он не оставался на очищенных частях. Используйте эту чистящую бумагу с Очистителем F1. 24 пакета Предварительно увлажнено при помощи Очистителя F1. Может использоваться вместо ткани, увлажненной Очистителем F1. Имеется в продаже. Для получения подробной информации о чистящих материалах, обратитесь к дилеру сканера FUJITSU или в уполномоченный центр обслуживания сканеров FUJITSU. Частота Каждые 1 000 листов Сверхзвуковой датчик Направляющий валик Стекло Подбирающий валик Подающий валик Выводящий валик Периодичность чистки может зависеть от условий документов. Чистку необходимо выполнять чаще, при сканировании следующих типов документов: z Документы с гладкой поверхностью, такие как бумага с покрытием z Документы, которые практически полностью покрыты печатным текстом / графикой z Химически обработанные документы, например, самокопирующая бумага z Документы, содержащие большое количество кальциево-карбонатных примесей z Документы, написанные графитовым карандашом z Документы с не достаточно закреплёнными чернилами Краткий обзор сканера Как загрузить документы Конфигурирован ие настроек сканирования Как использовать Панель управления Различные способы сканирования Ежедневный уход Замена расходных материалов Устранение неполадок Операционные настройки Приложение Глоссарий 97 НАЧАЛО Содержание Индекс Глава 6 Ежедневный уход 6.2 Чистка снаружи Снаружи сканера, включая лоток бумаги АПД и укладчик, следует чистить сухой тканью / Чистящей бумагой, увлажненной Очистителем F1 / мягким моющим средством, или Увлажненной салфеткой. z Никогда не используйте ацетон или какие-либо другие органические растворители. z Не допускайте попадания какого-либо моющего средства или воды внутрь сканера во время чистки. z Высыхание может занять длительный промежуток времени, если было использовано большое количество Очистителя F1. Смочите ткань умеренным количеством. Протрите очиститель основательно, чтобы он не оставался на очищенных частях. Сухая ткань Очиститель F1 или мягкий растворитель Ацетон Введение Краткий обзор сканера Как загрузить документы Конфигурирован ие настроек сканирования Как использовать Панель управления Различные способы сканирования Ежедневный уход Замена расходных материалов Устранение неполадок Операционные настройки Приложение Глоссарий 98 НАЧАЛО Содержание Индекс Глава 6 Ежедневный уход 6.3 Чистка внутри Внутри сканера должно быть очищено при помощи ткани / Чистящая бумага, увлажненной Очистителем F1, или Увлажненной салфетки. Так как сканер продолжает подавать документы, бумажная пыль накопится внутри сканера и это может вызвать ошибки сканирования. В качестве руководящего принципа, чистите внутри сканера после каждых 1 000 сканированных листов. Имейте в виду, данное значение является значением для справки, может меняться соответственно типу сканированных документов. Например, может возникнуть необходимость выполнения более частой чистки, если сканируются документы с плохо закрепленным тонером. ВНИМАНИЕ z При использовании сканера стекла внутри АПД сильно нагреваются. При чистке внутри сканера, обязательно отсоедините кабель питания и подождите, по меньшей мере, 15 минут перед началом чистки. z При выполнении чистки, удостоверьтесь, что внутри нет посторонних материалов, и будьте осторожны, чтобы руки или одежда не были захвачены подбирающей пружинной защелкой (металлическая часть) так как деформированная подбирающая пружинная защелка (металлическая часть) может вызвать травму. Введение z Не используйте воду или мягкое моющее средство для чистки внутри сканера. z Высыхание может занять длительный промежуток времени, если было использовано большое количество Очистителя F1. Смочите ткань умеренным количеством. Протрите очиститель основательно, чтобы он не оставался на очищенных частях. 1 Выключите сканер, и подождите, по крайней мере, 15 минут. Для получения подробной информации, смотрите "1.3 Включение / выключение питания" (стр. 20). 2 Откройте крышку АПД. Для получения подробной информации, смотрите "1.4 Открытие / закрытие АПД" (стр. 21). ВНИМАНИЕ Будьте осторожны, не прищемите пальцы при закрытии АПД. Краткий обзор сканера Как загрузить документы Конфигурирован ие настроек сканирования Как использовать Панель управления Различные способы сканирования Ежедневный уход Замена расходных материалов Устранение неполадок Операционные настройки Приложение Глоссарий 99 Глава 6 Ежедневный уход 3 Очистите следующие места тканью / Чистящей бумагой, увлажненной Очистителем F1, или Увлажненной салфеткой. Сборная Сверхзвуковой датчик (×2) подкладка *Один на противоположной стороне (×1) Направляющий валик (×4) Направляющий валик (×4) Аккуратно протрите валики, вращая их вручную. Будьте осторожны, не повредить поверхность валика. Удостоверьтесь в том, что очистка произведена должным образом, так как остаток на валике повлияет на выполнение загрузки. Стекло (×2) Аккуратно протрите валики, вращая их вниз вручную. Будьте осторожны, не повредить поверхность валика. Удостоверьтесь в том, что очистка произведена должным образом, так как остаток на валике повлияет на выполнение загрузки. Подающий валик (×2) / Выводящий валик (×2) Подающий валик (×2) Выводящий валик (×2) Стекло (×2) *Одно на противоположной стороне Подбирающая пружинная защелка (металлическая часть отображена серым) (×1) Сборная подкладка (×1) Протрите грязь и пыль с поверхности резиновых прокладок, вниз, по направлению сверху вниз. Будьте осторожны, чтобы руки и одежда не попали на подбирающую пружинную защелку (металлическая часть). Сверхзвуковой датчик (×2) Аккуратно протрите грязь и пыль с поверхности сверхзвукового датчика. Введение Краткий обзор сканера Аккуратно протрите грязь и пыль с поверхности секций стекла. Подбирающий валик (×1) Подбирающий валик (×1) НАЧАЛО Содержание Индекс Для подающего / выводящего валиков, включите питание для их вращения. 1 Включите питание сканера. Для получения подробной информации, смотрите "1.3 Включение / выключение питания" (стр. 20). 2 Откройте АПД, когда значение "1" отображено на Дисплее числа функции. Для получения подробной информации, смотрите "1.4 Открытие / закрытие АПД" (стр. 21). Как загрузить документы Конфигурирован ие настроек сканирования Как использовать Панель управления Различные способы сканирования Ежедневный уход Замена расходных материалов Устранение неполадок Операционные настройки Приложение Глоссарий 100 Глава 6 Ежедневный уход 3 При нажатии кнопок [Send to] и [Scan/Stop] одновременно, подающие / выводящие валики вращаются определенное количество раз. НАЧАЛО Содержание Индекс Введение Check Краткий обзор сканера Function Send to Кнопка [Send to] Scan /Stop Кнопка [Scan/Stop] Конфигурирован ие настроек сканирования Power ВНИМАНИЕ При нажатии кнопок [Send to] и [Scan/ Stop] одновременно, подающие и выводящие валики вращаются вместе. Будьте осторожны, не трогайте валики во время их вращения. 4 Положите ткань / Чистящую бумагу, увлажненную Очистителем F1, или Увлажненную салфетку на поверхность валиков и протрите по горизонтали. Протрите всю поверхность нажатием кнопок [Send to] и [Scan/ Stop] одновременно для вращения валиков. Удостоверьтесь в том, что чистка произведена должным образом, так как черный остаток на валиках повлияет на выполнение подачи. В качестве руководства, нажатие кнопок [Send to] и [Scan/Stop] шесть раз послужит вращением подающих / выводящих валиков. 4 Как загрузить документы Как использовать Панель управления Различные способы сканирования Ежедневный уход Замена расходных материалов Устранение неполадок Закройте АПД. Для получения подробной информации, смотрите "1.4 Открытие / закрытие АПД" (стр. 21). Убедитесь в том, что АПД закрыт правильно. В противном случае, документ не может быть подан через АПД. Операционные настройки Приложение Глоссарий 101 Глава 6 Ежедневный уход 6.4 Чистка Несущего Листа Несущий лист должен быть очищен при помощи ткани / Чистящей бумаги, увлажненной Очистителем F1 / мягким моющим средством, или Увлажненной салфеткой. Аккуратно протрите грязь и пыль с поверхности и внутри Несущего Листа. При продолжительном использовании Несущего Листа, грязь и пыль могут скопиться на поверхности и внутри. Выполняйте чистку регулярно, так как грязь и пыль может стать результатом ошибок сканирования. z Никогда не используйте ацетон или какие-либо другие органические растворители. z Не трите слишком сильно Несущий Лист, так как это может повредить его или деформировать. z После чистки внутри Несущего Листа при помощи Увлажненных салфеток или ткани, увлажненной Очистителем F1 / мягким моющим средством, удостоверитесь в том, что он полностью сухой до закрытия Несущего Листа. z Несущий Лист следует заменять примерно после каждых 500 сканирований. Для информации о приобретении Несущего Листа, смотрите "7.4 Приобретение Несущего Листа" (стр. 110). НАЧАЛО Содержание Индекс Введение Краткий обзор сканера Как загрузить документы Конфигурирован ие настроек сканирования Как использовать Панель управления Различные способы сканирования Ежедневный уход Замена расходных материалов Устранение неполадок Операционные настройки Приложение Глоссарий 102 Глава 7 Замена расходных материалов Данная глава описывает, как заменить расходные материалы сканера. ВНИМАНИЕ z При использовании сканера стекла внутри АПД сильно нагреваются. z Перед заменой расходных материалов, обязательно выключите питание, отсоедините кабель питания и подождите, по меньшей мере, 15 минут до охлаждения стекла АПД. 7.1 Расходные материалы и периодичность замены.................................................................................104 7.2 Замена сборной подкладки....................................................................................................................105 7.3 Замена подбирающего валика ..............................................................................................................106 7.4 Приобретение Несущего Листа ............................................................................................................. 110 НАЧАЛО Содержание Индекс Введение Краткий обзор сканера Как загрузить документы Конфигурирован ие настроек сканирования Как использовать Панель управления Различные способы сканирования Ежедневный уход Замена расходных материалов Устранение неполадок Операционные настройки Приложение Глоссарий Глава 7 Замена расходных материалов 7.1 Расходные материалы и периодичность замены В следующей таблице показаны расходные материалы, используемые для сканера. Название СБОРНАЯ ПОДКЛАДКА Номер по каталогу PA035860002 Стандартная периодичность замены 50 000 листов или один раз в год Для проверки состояния использования расходных материалов, смотрите "9.4 Настройки связанные со счетчиками страниц" (стр. 150). Имейте в виду, что предложенная периодичность замены является справочной, для случая использования A4/Letter (80 г/м2) бумаги, не содержащей древесину или на основе древесины, так как эти циклы отличаются в зависимости от типа сканированной бумаги, и частоты использования сканера и чистки. Используйте только заданные расходные материалы. ПОДБИРАЮЩИЙ ВАЛИК PA035860001 100 000 листов или один раз в год Для приобретения расходных материалов обратитесь к дилеру сканера FUJITSU или в уполномоченный центр обслуживания сканеров FUJITSU. Необходимо выполнять периодичную замену расходных материалов. Рекомендуется иметь запас новых расходных материалов и заменить их перед завершением срока использования расходных материалов. Сканер записывает число сканированных листов, после замены расходных материалов (для сборной подкладки и подбирающего валика), что позволяет проверить состояние каждого расходного материала. Пожалуйста, имейте в виду, что некоторые детали (которые не являются расходными материалами), в зависимости от типа сканируемых документов или частоты использования сканера, требуется выполнение замены при помощи инженера обслуживания. Для получения подробной информации, обратитесь к дилеру сканера FUJITSU или в уполномоченный центр обслуживания сканеров FUJITSU. НАЧАЛО Содержание Индекс Введение Краткий обзор сканера Как загрузить документы Конфигурирован ие настроек сканирования Как использовать Панель управления Различные способы сканирования Ежедневный уход Замена расходных материалов Устранение неполадок Операционные настройки Приложение Глоссарий 104 НАЧАЛО Содержание Индекс Глава 7 Замена расходных материалов 7.2 Замена сборной подкладки Замените сборную подкладку следующим образом. 1 Удалите все документы из лотка бумаги АПД. 2 Откройте крышку АПД. Вставьте новую сборную подкладку. Нажмите на сборную подкладку до тех пор, пока крючки с обеих сторон не защелкнутся на месте. Сборная подкладка Краткий обзор сканера Как загрузить документы Для получения подробной информации, смотрите "1.4 Открытие / закрытие АПД" (стр. 21). ВНИМАНИЕ 3 4 Введение Будьте осторожны, не прищемите пальцы при закрытии АПД. Крючок Конфигурирован ие настроек сканирования Как использовать Панель управления Удалите cборную подкладку. Удерживайте оба конца сборной подкладки и вытяните ее по направлению стрелки. Сборная подкладка Слот Убедитесь в том, что сборная подкладка установлена правильно. В противном случае, это может вызвать ошибки подачи, такие как застревание бумаги. 5 Закройте АПД. Для получения подробной информации, смотрите "1.4 Открытие / закрытие АПД" (стр. 21). ВНИМАНИЕ 6 Будьте осторожны, не прищемите пальцы при закрытии АПД. Сбросьте счётчик расходных материалов. Запустите Software Operation Panel, а затем сбросьте значение счетчика. Для получения подробной информации, смотрите "Сброс значений счетчиков" (стр. 151). Различные способы сканирования Ежедневный уход Замена расходных материалов Устранение неполадок Операционные настройки Приложение Глоссарий 105 НАЧАЛО Содержание Индекс Глава 7 Замена расходных материалов 7.3 Замена подбирающего валика Замените подбирающий валик следующей процедурой. 1 Удалите все документы из лотка бумаги АПД. 2 Удалите лоток бумаги АПД. Удалите направляющую листов. Удерживайте вкладки фиксаторы с обоих концов направляющей листов и вытяните их при нажатии на вкладок вовнутрь. Направляющая листов Вкладка фиксатор Удерживайте оба конца лотка бумаги АПД и аккуратно приподнимите его (1), затем вытяните его по направлению стрелки (2). 2 1 4 Лоток бумаги АПД Введение Краткий обзор сканера Как загрузить документы Конфигурирован ие настроек сканирования Как использовать Панель управления Различные способы сканирования Ежедневный уход Замена расходных материалов 3 Устранение неполадок Откройте АПД. Для получения подробной информации, смотрите "1.4 Открытие / закрытие АПД" (стр. 21). ВНИМАНИЕ Будьте осторожны, не прищемите пальцы при закрытии АПД. Операционные настройки Приложение Глоссарий 106 Глава 7 Замена расходных материалов 5 Поврените втулку (вправо). Подбирающий валик Область вокруг подбирающего валика может быть загрязнена бумажной пылью, которая может вызвать ошибки сканирования. Протрите бумажную пыль материей, увлажненной Очистителем F1. Не используйте какую-либо воду, мягкие моющие средства или распылитель. Втулка 7 Удалите подбирающий валик из вала. Выдавите вал после поднятия фиксирующей заслонки. Вал 6 Удалите вал. 1 Подбирающий валик Вал 2 Краткий обзор сканера Как загрузить документы Конфигурирован ие настроек сканирования Подбирающий валик Как использовать Панель управления Поднятие фиксирующей заслонки ногтем может повредить ноготь. Используйте скрепку бумаги или что-либо на подобие, если есть затруднения в приподнятии. 2 Введение Фиксирующая заслонка Вал Аккуратно вытяните левую часть вала (около 5 мм), переместите его на левую сторону, а затем поднимите его. 1 НАЧАЛО Содержание Индекс Различные способы сканирования Ежедневный уход Замена расходных материалов Устранение неполадок Операционные настройки Приложение Глоссарий 107 Глава 7 Замена расходных материалов 8 Вставьте новый подбирающий валик на вал. Вставьте выступ на валу в слот. 10 Закрепите втулку (налево). Подбирающий валик Втулка Введение Подбирающий валик Слот Краткий обзор сканера Выступ Как загрузить документы Вал 9 НАЧАЛО Содержание Индекс Вставьте вал. Вставьте правый конец вала во втулку (справа), и установите вал, в слот постепенно опуская его вниз. Вал Убедитесь в том, что вал установлен правильно. В противном случае, это может вызвать ошибки подачи, такие как застревание бумаги. Втулка Подбирающий валик Вал Конфигурирован ие настроек сканирования Как использовать Панель управления Различные способы сканирования Ежедневный уход Замена расходных материалов Устранение неполадок Операционные настройки Приложение Глоссарий 108 Глава 7 Замена расходных материалов 11 Вставьте направляющую листов. Удерживайте вкладки фиксатора с обоих концов направляющей листов и поместите их обратно в исходное положение. 13 Вставьте лоток бумаги АПД. Вставьте вкладки лотка бумаги АПД в слоты сзади сканера, и немного нажмите для его фиксации. Со звуком щелчка вкладки фиксатора зафиксируются на месте. Лоток бумаги АПД Направляющая листов Вкладка фиксатор НАЧАЛО Содержание Индекс Введение Краткий обзор сканера Вкладка Боковая направляющая Как загрузить документы Конфигурирован ие настроек сканирования Как использовать Панель управления Различные способы сканирования Убедитесь в том, что направляющая листов установлена правильно. В противном случае, это может вызвать ошибки подачи, такие как застревание бумаги. 12 Закройте АПД. Для получения подробной информации, смотрите "1.4 Открытие / закрытие АПД" (стр. 21). ВНИМАНИЕ Будьте осторожны, не прищемите пальцы при закрытии АПД. 14 Сбросьте счётчик расходных материалов. Запустите Software Operation Panel, а затем сбросьте значение счетчика. Для получения подробной информации, смотрите "Сброс значений счетчиков" (стр. 151). Ежедневный уход Замена расходных материалов Устранение неполадок Операционные настройки Приложение Глоссарий 109 Глава 7 Замена расходных материалов 7.4 Приобретение Несущего Листа Если комплектный Несущий Лист слишком поврежден или изношен для использования в сканировании, его можно приобрести отдельно. Несущий Лист следует заменять примерно после каждых 500 сканирований. Однако замените его, если было замечено повреждение или грязь. Номер части Несущего Листа следующий. Название Несущий Лист Номер по каталогу PA03360-0013 Кол. 5 листов НАЧАЛО Содержание Индекс Введение Краткий обзор сканера Как загрузить документы Конфигурирован ие настроек сканирования Как использовать Панель управления Различные способы сканирования Ежедневный уход Замена расходных материалов Устранение неполадок Для приобретения Несущего Листа обратитесь к дилеру сканера FUJITSU или в уполномоченный центр обслуживания сканеров FUJITSU. Операционные настройки Приложение Глоссарий 110 Глава 8 Устранение неполадок НАЧАЛО Содержание Индекс Введение Краткий обзор сканера В данной главе дается объяснение о мерах, которые нужно предпринять, при застревании бумаги, устранении других проблем, элементов требующих проверки до связи сканера с уполномоченным центра обслуживания и о наклейках на сканере. Для получения подробной информации об ошибках / неполадках, не упомянутых в данной главе, смотрите Справку драйвера TWAIN, Справку драйвера ISIS, или Error Recovery Guide. 8.1 Застревание бумаги................................................................................................................................ 112 8.2 Указание ошибок на панели управления .............................................................................................. 113 8.3 Устранение неполадок ........................................................................................................................... 116 8.4 Прежде чем связаться с поставщиком услуг сканера .........................................................................133 8.5 Проверка наклеек продукта ...................................................................................................................135 Как загрузить документы Конфигурирован ие настроек сканирования Как использовать Панель управления Различные способы сканирования Ежедневный уход Замена расходных материалов Устранение неполадок Операционные настройки Приложение Глоссарий НАЧАЛО Содержание Индекс Глава 8 Устранение неполадок 8.1 Застревание бумаги При застревании документа внутри сканера, удалите документ в следующем порядке. ВНИМАНИЕ 3 Удалите застрявшую бумагу. z Будьте внимательны, чтобы не произошло повреждений при извлечении застрявших документов. z Будьте внимательны, чтобы украшения (такие как галстук, цепочка) не попали внутрь сканера при удалении застрявших документов. z Будьте внимательны, не получите ожог, так как стекло и направляющие бумаги могут сильно нагреться во время работы. z Всегда открывайте АПД до удаления документа. 1 Удалите все документы из лотка бумаги АПД. 2 Откройте крышку АПД. ВНИМАНИЕ Краткий обзор сканера Как загрузить документы Конфигурирован ие настроек сканирования Как использовать Панель управления z Так как скобки и защелки могут вызвать застревание бумаги, не забудьте основательно проверить документы и транспортировочную дорожку бумаги перед ее удалением. z Будьте внимательны, не оставляйте царапины на поверхности стекла и направляющих бумаги при удалении документов со скрепками или скобками. Для получения подробной информации, смотрите "1.4 Открытие / закрытие АПД" (стр. 21). Будьте осторожны, не прищемите пальцы при закрытии АПД. Введение 4 Закройте АПД. Для получения подробной информации, смотрите "1.4 Открытие / закрытие АПД" (стр. 21). z Убедитесь в том, что АПД закрыт правильно. В противном случае, документ не может быть подан через АПД. z Время от времени, когда сканирование завершено или отменено, документы могут оставаться в АПД без отображения сообщения об ошибке. В подобных случаях, удалите документы, следуя следующим шагам от 1 до 4. Различные способы сканирования Ежедневный уход Замена расходных материалов Устранение неполадок Операционные настройки Приложение Глоссарий 112 Глава 8 Устранение неполадок 8.2 Указание ошибок на панели управления При происхождении ошибки, светодиод Проверки станет светиться оранжевым цветом. Дисплей номера функции замещается либо "J", либо "U" и "номер ошибки" для временных ошибок, и либо "E", "H" или "L" и "число предупреждений" для ошибок устройства. Временные ошибки могут быть устранены оператором, однако при происхождении ошибок устройства, требуется вмешательство специалиста по сервисному обслуживанию, для устранения их. Экран вернется в состояние готовности ("1"), если нажата кнопка [Scan/Stop] или [Send to]. Обратите внимание, что в случае застревания бумаги, изображение экрана исчезнет по истечению времени и документы в сканере будут не (готовы). Check Дисплей числа функции Send to Power Кнопка [Send to] Кнопка [Scan/Stop] Введение Краткий обзор сканера Как загрузить документы Конфигурирован ие настроек сканирования Как использовать Панель управления Различные способы сканирования Светодиод Проверки Function Scan /Stop Если на компьютере установлена программа Error Recovery Guide, то отобразится диалоговое окно [Fujitsu fiScanner Error Recovery Guide], при запуске операционной системы Windows. При возникновении ошибки мульти подачи, данное диалоговое окно отображает соответствующую информацию, такую как имя ошибки и код ошибки (номер). Запишите информацию, отображенную в окне, и нажмите кнопку [Сведения] для проверки методов устранения неполадок. НАЧАЛО Содержание Индекс Ежедневный уход Error Recovery Guide содержится на установочном диске Setup DVD-ROM. Для получения подробной информации об установке, смотрите "Установка программного обеспечения сканера" в Руководстве по началу работы. Замена расходных материалов Устранение неполадок Операционные настройки Приложение Глоссарий 113 НАЧАЛО Содержание Индекс Глава 8 Устранение неполадок Временные ошибки Ошибки устройства Следующее является списками временных ошибок, которые могут быть устранены оператором. Следующее является списком ошибок устройств, устранение которых выполняется сервисным специалистом. ■Ошибки подачи бумаги "J" и "номер ошибки" отображаются поочередно. ■Внутренние и оптические ошибки "J" и "номер ошибки" отображаются поочередно. Экран J1 Элемент Застревание бумаги Мульти подача 1 Удалите застрявшую бумагу. Для получения подробной информации, смотрите "8.1 Застревание бумаги" (стр. 112). "J" и "номер ошибки" отображаются поочередно. U4 Элемент Открыт АПД Экран E2 E3 Элемент Оптическая ошибка (АПД спереди) Оптическая ошибка (АПД сзади) Откройте АПД и удалите документы. ■Ошибка открытия крышки Экран Краткий обзор сканера Как загрузить документы Контрмеры 2 Проверьте, подходят ли документы для сканирования при помощи АПД. Для получения подробной информации, смотрите "2.2 Документы для сканирования" (стр. 33). J2 Введение Контрмеры Закройте АПД и перезагрузите документы. E7 Ошибка EEPROM E9 Ошибка памяти Контрмеры 1 Очистите стекло внутри сканера. Для получения подробной информации, смотрите "6.3 Чистка внутри" (стр. 99). 2 Выключите питание сканера, затем повторно включите питание. Если проблема остается нерешенной, запишите отобразившийся код ошибки и обратитесь к дилеру сканера FUJITSU или в уполномоченный центр обслуживания сканеров FUJITSU. Выключите питание сканера, затем повторно включите питание. Если проблема остается нерешенной, запишите отобразившийся код ошибки и обратитесь к дилеру сканера FUJITSU или в уполномоченный центр обслуживания сканеров FUJITSU. Конфигурирован ие настроек сканирования Как использовать Панель управления Различные способы сканирования Ежедневный уход Замена расходных материалов Устранение неполадок Операционные настройки Приложение Глоссарий 114 Глава 8 Устранение неполадок ■Ошибка двигателя "H" и "номер предупреждения" отображаются поочередно. Экран H0 Элемент Ошибка схемы двигателя Контрмеры Выключите питание сканера, затем повторно включите питание. Если проблема остается нерешенной, запишите отобразившийся код ошибки и обратитесь к дилеру сканера FUJITSU или в уполномоченный центр обслуживания сканеров FUJITSU. ■Ошибка датчика "L" и "номер предупреждения" отображаются поочередно. Экран L6 Элемент Ошибка датчика Контрмеры Выключите питание сканера, затем повторно включите питание. Если проблема остается нерешенной, запишите отобразившийся код ошибки и обратитесь к дилеру сканера FUJITSU или в уполномоченный центр обслуживания сканеров FUJITSU. НАЧАЛО Содержание Индекс Введение Краткий обзор сканера Как загрузить документы Конфигурирован ие настроек сканирования Как использовать Панель управления Различные способы сканирования Ежедневный уход Замена расходных материалов Устранение неполадок Операционные настройки Приложение Глоссарий 115 НАЧАЛО Содержание Индекс Глава 8 Устранение неполадок 8.3 Устранение неполадок В данном разделе описывается, как устранить неполадки, которые могут возникнуть при использовании сканера, в том числе способы устранения неполадок. Пожалуйста, проверьте следующие элементы перед обращением выполнения ремонта. Если проблема сохраняется, проверьте каждый элемент в "8.4 Прежде чем связаться с поставщиком услуг сканера" (стр. 133), и затем обратитесь к дилеру сканера FUJITSU или в уполномоченный центр обслуживания сканеров FUJITSU. Следующее является некоторыми примерами проблем, с которыми сталкиваются. Описание проблемы "Не удается ВКЛЮЧИТЬ питание сканера." (стр. 117) Введение Описание проблемы "Часто возникает ситуация в которой документ не подается в АПД." (стр. 127) "Часто происходят ошибки застревания / подбора бумаги." (стр. 128) "Сканированные изображения становятся удлиненными." (стр. 129) "Тень появляется вверху или внизу сканированного изображения." (стр. 130) "Наличие черных линий на документе." (стр. 131) "Застревание бумаги часто происходит во время сканирования при помощи Несущего Листа." (стр. 132) Краткий обзор сканера Как загрузить документы Конфигурирован ие настроек сканирования Как использовать Панель управления Различные способы сканирования "Дисплей номера функции выключается." (стр. 118) "Сканирование не начинается." (стр. 119) "Качество сканированной фотографии / изображения, плохое, при сканировании в режиме черно-белого." (стр. 120) "Неудовлетворительное качество сканированного текста или строк." (стр. 121) "Изображения искажены или размыты." (стр. 122) "На отсканированном изображении отображаются вертикальные полосы." (стр. 123) ""E" (или другие числа / буквы) уже отображен на Дисплее номера функции после включения питания." (стр. 124) "Часто происходит мульти подача." (стр. 125) Ежедневный уход Замена расходных материалов Устранение неполадок Операционные настройки Приложение Глоссарий 116 НАЧАЛО Содержание Индекс Глава 8 Устранение неполадок Не удается ВКЛЮЧИТЬ питание сканера. Соединен ли кабель питания? Да Подсоедините кабель питания. Нет Нажата ли кнопка [Power] на панели управления? Нажмите кнопку [Power] на панели управления. Нет Да Введение Краткий обзор сканера Как загрузить документы Если проблема сохраняется, сначала проверьте каждый элемент в "8.4 Прежде чем связаться с поставщиком услуг сканера" (стр. 133), и затем обратитесь к дилеру сканера FUJITSU или в уполномоченный центр обслуживания сканеров FUJITSU. Конфигурирован ие настроек сканирования Как использовать Панель управления Различные способы сканирования Ежедневный уход Замена расходных материалов Устранение неполадок Операционные настройки Приложение Глоссарий 117 НАЧАЛО Содержание Индекс Глава 8 Устранение неполадок Дисплей номера функции выключается. Оставался ли сканер без работы долгое время после его включения? Да Сканер находится в режиме экономичного энергопотребления. Выйдите из Режима экономичного энергопотребления и продолжите работу одним из следующих способов: z Загрузите документ в лоток бумаги АПД z Нажмите любую кнопку на панели управления. (Обратите внимание, что нажатие кнопки [Power] на более чем две секунды приведет к выключению питания.) z Выполните сканирование с драйвера сканера Нет Выключен ли экран даже после повторного включения питания? Да Сканер работает, нормально. Нет Если проблема сохраняется, сначала проверьте каждый элемент в "8.4 Прежде чем связаться с поставщиком услуг сканера" (стр. 133), и затем обратитесь к дилеру сканера FUJITSU или в уполномоченный центр обслуживания сканеров FUJITSU. Введение Краткий обзор сканера Как загрузить документы Конфигурирован ие настроек сканирования Как использовать Панель управления Различные способы сканирования Ежедневный уход Замена расходных материалов Устранение неполадок Операционные настройки Приложение Глоссарий 118 НАЧАЛО Содержание Индекс Глава 8 Устранение неполадок Сканирование не начинается. Правильно ли загружены документы в лоток бумаги АПД? Перезагрузите документы в лоток бумаги АПД. Нет Краткий обзор сканера Да Полностью ли закрыт АПД? Да Удалите документы из лотка бумаги АПД, затем откройте и закройте АПД. Как загрузить документы Нет Правильно ли соединен кабель USB? Нет Правильно, подсоедините кабель USB. Для получения подробной информации, смотрите "Соединение кабелей" в Руководстве по началу работы. Да Не поврежден ли соединитель кабеля USB? Да Используйте кабель USB и удостоверитесь в том, что он соединен правильно. Нет Начинается ли сканирование после выключения питания, а затем повторного включения? Нет Введение Сканер работает, нормально. Да Если проблема сохраняется, сначала проверьте каждый элемент в "8.4 Прежде чем связаться с поставщиком услуг сканера" (стр. 133), и затем обратитесь к дилеру сканера FUJITSU или в уполномоченный центр обслуживания сканеров FUJITSU. Конфигурирован ие настроек сканирования Как использовать Панель управления Различные способы сканирования Ежедневный уход Замена расходных материалов Устранение неполадок Операционные настройки Приложение Глоссарий 119 НАЧАЛО Содержание Индекс Глава 8 Устранение неполадок Качество сканированной фотографии / изображения, плохое, при сканировании в режиме черно-белого. Сканирование выполняется с заданием значения "Полутон" или "Оттенки серого"? Нет Введение Выберите [Полутон] или [Оттенки серого] в драйвере сканера и выполните сканирование. (*1) Да Чистые ли стекла внутри АПД? Нет Да Очистите стёкла и валики внутри АПД. Для получения подробной информации, смотрите "Глава 6 Ежедневный уход" (стр. 96). Если проблема сохраняется, сначала проверьте каждый элемент в "8.4 Прежде чем связаться с поставщиком услуг сканера" (стр. 133), и затем обратитесь к дилеру сканера FUJITSU или в уполномоченный центр обслуживания сканеров FUJITSU. *1: Сканированное изображение может значительно отличаться от исходного изображения, если просто выполнить “монохромность” (вывод в черно-белом режиме) изображения или фотографии. Если настройки могут быть сконфигурированы из диалогового окна настроек драйвера сканера, задайте режим изображения на [Полутона] или [Оттенки серого] и выполните сканирование. Краткий обзор сканера Как загрузить документы Конфигурирован ие настроек сканирования Как использовать Панель управления Различные способы сканирования Ежедневный уход Замена расходных материалов Устранение неполадок Операционные настройки Приложение Глоссарий 120 НАЧАЛО Содержание Индекс Глава 8 Устранение неполадок Неудовлетворительное качество сканированного текста или строк. Введение Чистые ли стекла или валики внутри АПД? Нет Очистите стёкла и валики внутри АПД. Для получения подробной информации, смотрите "Глава 6 Ежедневный уход" (стр. 96). Краткий обзор сканера Задайте более высокое разрешение в драйвере сканера. Как загрузить документы Да Соответствует ли разрешение? Да Нет Выбран ли режим [Черно-белое]? Да Присутствует ли какой-либо посторонний предмет (например, грязь, бумажная пыль) на документе? Выберите [Черно-белое] в драйвере сканера. (*1) Конфигурирован ие настроек сканирования Удалите все посторонние предметы с документа. Наличие подобного постороннего предмета на документе может перенестись на стекла внутри АПД и вызвать загрязнение изображения. Как использовать Панель управления Нет Да Нет *1: При сканировании в режиме полутона, оттенки серого или цветном, сканированное изображение может быть нечетким и нечистым. Если можно сконфигурировать из диалогового окна настроек драйвера сканера, задайте режим изображения на [Черно-белое]. Если проблема сохраняется, сначала проверьте каждый элемент в "8.4 Прежде чем связаться с поставщиком услуг сканера" (стр. 133), и затем обратитесь к дилеру сканера FUJITSU или в уполномоченный центр обслуживания сканеров FUJITSU. Различные способы сканирования Ежедневный уход Замена расходных материалов Устранение неполадок Операционные настройки Приложение Глоссарий 121 НАЧАЛО Содержание Индекс Глава 8 Устранение неполадок Изображения искажены или размыты. Чистые ли стекла или валики внутри АПД? Нет Очистите стёкла и валики внутри АПД. Для получения подробной информации, смотрите "Глава 6 Ежедневный уход" (стр. 96). Да Был ли АПД нажат вниз во время сканирования? Размещен ли тяжелый предмет сверху АПД? Да Не нажимайте вниз на АПД и не помещайте на него тяжелые предметы, во время сканирования. Введение Краткий обзор сканера Как загрузить документы Нет Есть ли источник, который приводит к вибрации сканера во время сканирования? Не допускайте вибрации сканера во время сканирования. Да Нет Установлен ли сканер на ровной плоской поверхности? Подстелены ли резиновые прокладки под сканер? Да Нет Расположите сканер на ровной поверхности или подстелите под сканер резиновый коврик. Если проблема остается не решенной, сначала проверьте каждый элемент в "8.4 Прежде чем связаться с поставщиком услуг сканера" (стр. 133), и затем обратитесь к дилеру сканера FUJITSU или в уполномоченный центр обслуживания сканеров FUJITSU. Конфигурирован ие настроек сканирования Как использовать Панель управления Различные способы сканирования Ежедневный уход Замена расходных материалов Устранение неполадок Операционные настройки Приложение Глоссарий 122 НАЧАЛО Содержание Индекс Глава 8 Устранение неполадок На отсканированном изображении отображаются вертикальные полосы. Введение Отображаются ли вертикальные полосы всегда в одном и том же месте? Да Очистите стёкла и валики внутри АПД. Для получения подробной информации, смотрите "Глава 6 Ежедневный уход" (стр. 96). Краткий обзор сканера Задайте более низкое разрешение и сканируйте документ. Как загрузить документы Нет Пропадают ли вертикальные полосы (линии) при установке более низкого разрешения? Да Нет Присутствует ли какой-либо посторонний предмет (например, грязь, бумажная пыль) на документе? Нет Да Удалите все посторонние предметы с документа. Наличие подобного постороннего предмета на документе может перенестись на стекла внутри АПД и вызвать загрязнение изображения. Если проблема остается не решенной, сначала проверьте каждый элемент в "8.4 Прежде чем связаться с поставщиком услуг сканера" (стр. 133), и затем обратитесь к дилеру сканера FUJITSU или в уполномоченный центр обслуживания сканеров FUJITSU. Конфигурирован ие настроек сканирования Как использовать Панель управления Различные способы сканирования Ежедневный уход Замена расходных материалов Устранение неполадок Операционные настройки Приложение Глоссарий 123 Глава 8 Устранение неполадок "E" (или другие числа / буквы) уже отображен на Дисплее номера функции после включения питания. Остается ли проблема нерешенной после выключения питания, а затем повторного включения? Сканер работает, нормально. Да Закройте АПД до конца. Для получения подробной информации, смотрите "Как закрыть АПД" (стр. 21). Если не происходит возврата к готовности ("1") , после закрытия АПД, сначала проверьте элементы в "8.4 Прежде чем связаться с поставщиком услуг сканера" (стр. 133), и затем обратитесь к дилеру сканера FUJITSU или в уполномоченный центр обслуживания сканеров FUJITSU. Нет Отображен ли "h" на Дисплее номера функции во время сканирования? Нет Да Введение Краткий обзор сканера Как загрузить документы Нет Да Мигает ли "c" на Дисплее номера функции, а также мигает ли Светодиод Проверки? НАЧАЛО Содержание Индекс Нет определения наличия проблемы. Сканер работает в защитном режиме. Произойдет возврат к нормальной работе при продолжении сканирования. Обратите внимание, что в защитном режиме интервал для загрузки документов становится длинее. Если проблема остается не решенной, сначала проверьте каждый элемент в "8.4 Прежде чем связаться с поставщиком услуг сканера" (стр. 133), и затем обратитесь к дилеру сканера FUJITSU или в уполномоченный центр обслуживания сканеров FUJITSU. Конфигурирован ие настроек сканирования Как использовать Панель управления Различные способы сканирования Ежедневный уход Замена расходных материалов Устранение неполадок Операционные настройки Приложение Глоссарий 124 НАЧАЛО Содержание Индекс Глава 8 Устранение неполадок Часто происходит мульти подача. Отвечает ли состояние бумаги требованиям, описанным в "Предосторожности" в "Качество бумаги" (стр. 33)? Нет Используйте бумагу отвечающую требованиям. Для получения подробной информации, смотрите "2.2 Документы для сканирования" (стр. 33). Да При использовании Несущего Листа задано ли значение [Открытие на две страницы] для [Тип сканирования] в диалоговом окне настроек драйвера сканера? Нет Задайте [Открытие на две страницы] для [Тип сканирования] в диалоговом окне настроек драйвера ("Документы больше размера A4/Letter" (стр. 58)). Да Когда активировано обнаружение мульти подачи, заполнены ли состояния для правильного обнаружения? Нет Выполните условия для точного обнаружения мульти подачи. Для получения подробной информации, смотрите "Условия для обнаружения мульти подачи" (стр. 36). Также, задайте область обнаружения мульти подачи по необходимости ("Обнаружение ошибок мульти подачи" (стр. 90)). Да Пролистывали ли документы до их загрузки? Да Используются ли документы, которые были недавно распечатаны на копировальном аппарате или лазерном принтере? Да Правильно ли установлены расходные документы (*1)? Да Конфигурирован ие настроек сканирования Как использовать Панель управления Пролистайте документы несколько раз для удаления статистического электричества документов. Ежедневный уход Уменьшите количество листов бумаги. Замена расходных материалов Нет Нет Как загрузить документы Различные способы сканирования Нет Составляет ли толщина стопки документа более 5 мм? Краткий обзор сканера Пролистайте документы до их загрузки в лоток бумаги АПД. Нет Да Введение Установите расходные материалы правильно (*1). Для получения подробной информации, смотрите "Глава 7 Замена расходных материалов" (стр. 103). Устранение неполадок Операционные настройки Приложение Глоссарий 125 Глава 8 Устранение неполадок Существуют ли загрязненные расходные материалы (*1)? Да Чистите расходные материалы (*1). Для получения подробной информации, смотрите "Глава 6 Ежедневный уход" (стр. 96). Да Проверьте счетчики расходных материалов и замените их по необходимости. Для получения подробной информации, смотрите "Глава 7 Замена расходных материалов" (стр. 103). Нет Существуют ли изношенные расходные материалы (*1)? Нет Если проблема остается не решенной, сначала проверьте каждый элемент в "8.4 Прежде чем связаться с поставщиком услуг сканера" (стр. 133), и затем обратитесь к дилеру сканера FUJITSU или в уполномоченный центр обслуживания сканеров FUJITSU. *1: "Расходные материалы" имеют отношение к сборной подкладке и подбирающему валику. НАЧАЛО Содержание Индекс Введение Краткий обзор сканера Как загрузить документы Конфигурирован ие настроек сканирования Как использовать Панель управления Различные способы сканирования Ежедневный уход Замена расходных материалов Устранение неполадок Операционные настройки Приложение Глоссарий 126 Глава 8 Устранение неполадок Часто возникает ситуация в которой документ не подается в АПД. НАЧАЛО Содержание Индекс Введение Отвечает ли состояние бумаги требованиям, описанным в "Предосторожности" в "Качество бумаги" (стр. 33)? Нет Используйте бумагу отвечающую требованиям. Для получения подробной информации, смотрите "2.2 Документы для сканирования" (стр. 33). Краткий обзор сканера Пролистайте документы перед загрузкой, или сократите число документов. Как загрузить документы Да Пролистайте документы до их загрузки в лоток бумаги АПД. Нет Да Правильно ли установлены расходные документы (*1)? Нет Установите расходные материалы правильно (*1). Для получения подробной информации, смотрите "Глава 7 Замена расходных материалов" (стр. 103). Да Чистите расходные материалы (*1). Для получения подробной информации, смотрите "Глава 6 Ежедневный уход" (стр. 96). Да Проверьте счетчики расходных материалов и замените их по необходимости. Для получения подробной информации, смотрите "Глава 7 Замена расходных материалов" (стр. 103). Да Существуют ли загрязненные расходные материалы (*1)? Конфигурирован ие настроек сканирования Как использовать Панель управления Различные способы сканирования Нет Существуют ли изношенные расходные материалы (*1)? Нет Если проблема остается не решенной, сначала проверьте каждый элемент в "8.4 Прежде чем связаться с поставщиком услуг сканера" (стр. 133), и затем обратитесь к дилеру сканера FUJITSU или в уполномоченный центр обслуживания сканеров FUJITSU. *1: "Расходные материалы" имеют отношение к сборной подкладке и подбирающему валику. Ежедневный уход Замена расходных материалов Устранение неполадок Операционные настройки Приложение Глоссарий 127 НАЧАЛО Содержание Индекс Глава 8 Устранение неполадок Часто происходят ошибки застревания / подбора бумаги. Введение Отвечает ли состояние бумаги требованиям, описанным в "Предосторожности" в "Качество бумаги" (стр. 33)? Нет Используйте бумагу отвечающую требованиям. Для получения подробной информации, смотрите "2.2 Документы для сканирования" (стр. 33). Да Нет ли посторонних материалов внутри АПД? Да Очистите и удалите посторонние предметы из АПД. Для получения подробной информации, смотрите "Глава 6 Ежедневный уход" (стр. 96). Нет Установите расходные материалы правильно (*1). Для получения подробной информации, смотрите "Глава 7 Замена расходных материалов" (стр. 103). Да Чистите расходные материалы (*1). Для получения подробной информации, смотрите "Глава 6 Ежедневный уход" (стр. 96). Нет Правильно ли установлены расходные документы (*1)? Да Существуют ли загрязненные расходные материалы (*1)? Нет Существуют ли изношенные расходные материалы (*1)? Нет Да Проверьте счетчики расходных материалов и замените их по необходимости. Для получения подробной информации, смотрите "Глава 7 Замена расходных материалов" (стр. 103). Если проблема остается не решенной, сначала проверьте каждый элемент в "8.4 Прежде чем связаться с поставщиком услуг сканера" (стр. 133), и затем обратитесь к дилеру сканера FUJITSU или в уполномоченный центр обслуживания сканеров FUJITSU. *1: "Расходные материалы" имеют отношение к сборной подкладке и подбирающему валику. Краткий обзор сканера Как загрузить документы Конфигурирован ие настроек сканирования Как использовать Панель управления Различные способы сканирования Ежедневный уход Замена расходных материалов Устранение неполадок Операционные настройки Приложение Глоссарий 128 НАЧАЛО Содержание Индекс Глава 8 Устранение неполадок Сканированные изображения становятся удлиненными. Введение Загрязнены ли валики? Да Очистите валики. Для получения подробной информации, смотрите "Глава 6 Ежедневный уход" (стр. 96). Нет Отвечает ли состояние бумаги требованиям, описанным в "Предосторожности" в "Качество бумаги" (стр. 33)? Нет Используйте бумагу отвечающую требованиям. Для получения подробной информации, смотрите "2.2 Документы для сканирования" (стр. 33). Да Проверьте счетчики расходных материалов и замените их по необходимости. Для получения подробной информации, смотрите "Глава 7 Замена расходных материалов" (стр. 103). Да Существуют ли изношенные расходные материалы (*1)? Нет Откорректировано ли смещение / вертикальное масштабирование? Да Нет Используйте [Настройка устройства] Software Operation Panel, и откорректируйте сдвиг в направлении подачи (регулировка увеличения по вертикали). Для получения подробной информации, смотрите "Корректировка начального положения для сканирования [Параметр сдвига / Регулировка увеличения по вертикали]" (стр. 154). Если проблема остается не решенной, сначала проверьте каждый элемент в "8.4 Прежде чем связаться с поставщиком услуг сканера" (стр. 133), и затем обратитесь к дилеру сканера FUJITSU или в уполномоченный центр обслуживания сканеров FUJITSU. *1: "Расходные материалы" имеют отношение к сборной подкладке и подбирающему валику. Краткий обзор сканера Как загрузить документы Конфигурирован ие настроек сканирования Как использовать Панель управления Различные способы сканирования Ежедневный уход Замена расходных материалов Устранение неполадок Операционные настройки Приложение Глоссарий 129 НАЧАЛО Содержание Индекс Глава 8 Устранение неполадок Тень появляется вверху или внизу сканированного изображения. Введение Отрегулировано ли смещение (начальное положение для сканирования документов)? Нет Используйте [Настройка устройства] Software Operation Panel, и отрегулируйте смещение в направлении второстепенного сканирования. Для получения подробной информации, смотрите "Корректировка начального положения для сканирования [Параметр сдвига / Регулировка увеличения по вертикали]" (стр. 154). Да Была ли использована функция Page Edge Filler (Заполнителя краев страницы)? Да Нет Используйте [Настройка устройства 2] Software Operation Panel, и используйте функцию Page Edge Filler (Заполнителя краев страницы) для заполнения тени вокруг края. Для получения подробной информации, смотрите "Устранение теней / полос, которые появляются вокруг отсканированного изображения [Page Edge Filler (АПД)]" (стр. 156). Если проблема остается не решенной, сначала проверьте каждый элемент в "8.4 Прежде чем связаться с поставщиком услуг сканера" (стр. 133), и затем обратитесь к дилеру сканера FUJITSU или в уполномоченный центр обслуживания сканеров FUJITSU. Краткий обзор сканера Как загрузить документы Конфигурирован ие настроек сканирования Как использовать Панель управления Различные способы сканирования Ежедневный уход Замена расходных материалов Устранение неполадок Операционные настройки Приложение Глоссарий 130 НАЧАЛО Содержание Индекс Глава 8 Устранение неполадок Наличие черных линий на документе. Сканируются документы написанные карандашом? Да При сканировании документов, написанных графитовым карандашом, удостоверьтесь в проведении частой чистки валиков. В противном случае, валики будут загрязнены, что может привести к полосам на документе или вызвать ошибки подачи. Для получения подробной информации, смотрите "Глава 6 Ежедневный уход" (стр. 96). Нет Чистые ли стекла или валики внутри АПД? Нет Да Очистите стёкла и валики внутри АПД. Для получения подробной информации, смотрите "Глава 6 Ежедневный уход" (стр. 96). Если проблема остается не решенной, сначала проверьте каждый элемент в "8.4 Прежде чем связаться с поставщиком услуг сканера" (стр. 133), и затем обратитесь к дилеру сканера FUJITSU или в уполномоченный центр обслуживания сканеров FUJITSU. Введение Краткий обзор сканера Как загрузить документы Конфигурирован ие настроек сканирования Как использовать Панель управления Различные способы сканирования Ежедневный уход Замена расходных материалов Устранение неполадок Операционные настройки Приложение Глоссарий 131 НАЧАЛО Содержание Индекс Глава 8 Устранение неполадок Застревание бумаги часто происходит во время сканирования при помощи Несущего Листа. Происходит ли застревание бумаги после продолжительной подачи около 50 листов бумаги PPC (переработанная бумага)? Да Нет Введение Подайте около 50 листов бумаги PPC (переработанная бумага) до сканирования при помощи Несущего Листа. Бумага PPC (переработанная бумага) может быть чистым или отпечатанным листом. Если проблема остается не решенной, сначала проверьте каждый элемент в "8.4 Прежде чем связаться с поставщиком услуг сканера" (стр. 133), и затем обратитесь к дилеру сканера FUJITSU или в уполномоченный центр обслуживания сканеров FUJITSU. Краткий обзор сканера Как загрузить документы Конфигурирован ие настроек сканирования Как использовать Панель управления Различные способы сканирования Ежедневный уход Замена расходных материалов Устранение неполадок Операционные настройки Приложение Глоссарий 132 Глава 8 Устранение неполадок 8.4 Прежде чем связаться с поставщиком услуг сканера НАЧАЛО Содержание Индекс Введение Пожалуйста, проверьте следующее, прежде чем обратится к дилеру сканера FUJITSU или в уполномоченный центр обслуживания сканеров FUJITSU. Краткий обзор сканера Общие сведения Как загрузить документы Элемент Название модели сканера Серийный номер Дата изготовления Дата покупки Симптом Частота возникновений неисправностей Гарантия Полученные сведения Пример: fi-6110 Для получения подробной информации, смотрите "8.5 Проверка наклеек продукта" (стр. 135). Пример: 000001 Для получения подробной информации, смотрите "8.5 Проверка наклеек продукта" (стр. 135). Пример: 2010-7 (Июль 2010) Для получения подробной информации, смотрите "8.5 Проверка наклеек продукта" (стр. 135). Конфигурирован ие настроек сканирования Как использовать Панель управления Различные способы сканирования Ежедневный уход Замена расходных материалов Устранение неполадок Операционные настройки Приложение Глоссарий 133 Глава 8 Устранение неполадок ■Вопросы качества изображения Состояние ошибки ■Вопросы подсоединения компьютера Элемент Полученные сведения Элемент Драйвер сканера и версия Версия операционной системы (Windows) Контроллер интерфейса Сообщение об ошибке Версия операционной системы (Windows) Интерфейс Пример: Интерфейс USB Контроллер интерфейса ■Вопросы подачи бумаги Элемент Тип бумаги Основное назначение использования Последняя дата чистки Дата замены расходных материалов Состояние панели управления Полученные сведения Полученные сведения НАЧАЛО Содержание Индекс Введение Краткий обзор сканера Как загрузить документы Конфигурирован ие настроек сканирования Приложение Пример: ScandAll PRO, Adobe Acrobat Сторона(ы) сканирования Пример: (переднее, заднее, оба) Разрешение Пример: 600 dpi, 75 dpi Как использовать Панель управления Пример: цветной, оттенки серого, чернобелое Различные способы сканирования Режим изображения Ежедневный уход ■Другие Элемент Возможно ли отправление изображения и фотографии, которое отображает состояние бумаги при помощи электронной почты или факса? Полученные сведения Замена расходных материалов Устранение неполадок Операционные настройки Приложение Глоссарий 134 НАЧАЛО Содержание Индекс Глава 8 Устранение неполадок 8.5 Проверка наклеек продукта В этом разделе описывается, как проверить наклейки на сканере. Наклейка A (пример): Отображает информацию сканера. Место Введение Краткий обзор сканера Как загрузить документы Местоположение двух наклеек следующее. Наклейка B (пример): Отображает стандарты, которым соответствует сканер. Конфигурирован ие настроек сканирования Как использовать Панель управления Различные способы сканирования Ежедневный уход Наклейка A Наклейка B Замена расходных материалов Устранение неполадок Операционные настройки Приложение Глоссарий 135 Глава 9 Операционные настройки НАЧАЛО Содержание Индекс Введение Краткий обзор сканера В данной главе дается объяснение конфигурации настроек сканирования при использовании приложения Software Operation Panel. 9.1 Запуск Software Operation Panel ............................................................................................................137 9.2 Настройка пароля ...................................................................................................................................138 9.3 Задание элементов ................................................................................................................................144 9.4 Настройки связанные со счетчиками страниц......................................................................................150 9.5 Настройки связанные со сканированием .............................................................................................154 9.6 Настройки связанные с обнаружением мульти подачи .......................................................................159 9.7 Настройки связанные со временем ожидания .....................................................................................166 9.8 Настройки связанные с включением / выключением питания ............................................................167 Как загрузить документы Конфигурирован ие настроек сканирования Как использовать Панель управления Различные способы сканирования Ежедневный уход Замена расходных материалов Устранение неполадок Операционные настройки Приложение Глоссарий НАЧАЛО Содержание Индекс Глава 9 Операционные настройки 9.1 Запуск Software Operation Panel Software Operation Panel (SOP) устанавливается вместе с драйверами сканера (TWAIN / ISIS). Данное приложение позволяет конфигурировать различные настройки, такие как операция сканера и управление расходными материалами. z Не используйте панель управления во время работы Software Operation Panel. z Если соединять несколько сканеров, второй сканер, а также четвертый будут не распознаны. Одновременно, подсоедините только один сканер. 1 2 Убедитесь в правильности подсоединения сканера к компьютеру, затем включите питание сканера. D Отобразится диалоговое окно [FUJITSU Software Operation Panel]. Введение Краткий обзор сканера Как загрузить документы Конфигурирован ие настроек сканирования Как использовать Панель управления Для получения подробной информации, смотрите "1.3 Включение / выключение питания" (стр. 20). Различные способы сканирования Выберите меню [Пуск] J [Все программы] J [Scanner Utility for Microsoft Windows] J [Software Operation Panel]. Ежедневный уход Замена расходных материалов Устранение неполадок Операционные настройки Приложение Глоссарий 137 НАЧАЛО Содержание Индекс Глава 9 Операционные настройки 9.2 Настройка пароля При настройке пароля, Software Operation Panel может выполнять [Режим только просмотра], который позволяет пользователям только просматривать настройки сканера. Настройки сканера могут быть сконфигурированы, если пароль не задан. В целях предупреждения ненужных изменений для настроек, пароль может быть использован для ограничения операций пользователя. 2 Введите пароль еще раз для подтверждения, и нажмите кнопку [OK]. Может быть использовано до 32 символов для пароля. Обратите внимание, что допускаются только алфавитноцифровые символы (от a до z, от A до Z, от 0 до 9). Краткий обзор сканера Как загрузить документы Конфигурирован ие настроек сканирования Задание пароля Как использовать Панель управления Задайте пароль следующим образом. 1 Введение Нажмите правой частью мыши по значку Software Operation Panel в панели задач, и из меню выберите [Настройка пароля]. D Появится диалоговое окно сообщения. 3 Нажмите кнопку [ОК]. D Пароль задан. Различные способы сканирования Ежедневный уход Замена расходных материалов Устранение неполадок D Отобразится диалоговое окно [Настройка пароля]. Операционные настройки Приложение Глоссарий 138 Глава 9 Операционные настройки Настройка [Режим только просмотра] D Software Operation Panel вводит [Режим только просмотра]. Задайте Software Operation Panel для [Режим только просмотра] следующим образом. 1 2 НАЧАЛО Содержание Индекс Введение Краткий обзор сканера Задайте пароль. Для получения подробной информации, смотрите "Задание пароля" (стр. 138). Как загрузить документы Нажмите правой частью мыши по значку Software Operation Panel в панели задач, и из меню выберите [Режим только просмотра]. Конфигурирован ие настроек сканирования Как использовать Панель управления Различные способы сканирования В значении [Режим только просмотра] появится галочка рядом со значением в меню [Режим только просмотра], в меню, которое отображено правым нажатием мыши по значку Software Operation Panel. Ежедневный уход Замена расходных материалов Устранение неполадок Операционные настройки Приложение Глоссарий 139 Глава 9 Операционные настройки Удаление значения [Режим только просмотра] D Значение [Режим только просмотра] удалено, и настройки сканера могут быть изменены. Удалите [Режим только просмотра] следующим образом. 1 НАЧАЛО Содержание Индекс Введение Нажмите правой частью мыши по значку Software Operation Panel в панели задач, и из меню выберите [Режим только просмотра]. Краткий обзор сканера Как загрузить документы Конфигурирован ие настроек сканирования Как использовать Панель управления Различные способы сканирования D Отобразится диалоговое окно [Настройка пароля]. 2 Введите пароль и нажмите кнопку [ОК]. При закрытии значения [Режим только просмотра] галочка рядом со значением [Режим только просмотра] будет удалена из меню, которое отображено правым нажатием мыши по значку Software Operation Panel. Ежедневный уход Замена расходных материалов Устранение неполадок Операционные настройки Приложение Глоссарий 140 Глава 9 Операционные настройки Изменение пароля 3 Введите пароль еще раз для подтверждения, и нажмите кнопку [OK]. Задайте пароль следующим образом. Может быть использовано до 32 символов для пароля. 1 Обратите внимание, что допускаются только алфавитноцифровые символы (от a до z, от A до Z, от 0 до 9). Нажмите правой частью мыши по значку Software Operation Panel в панели задач, и из меню выберите [Настройка пароля]. НАЧАЛО Содержание Индекс Введение Краткий обзор сканера Как загрузить документы Конфигурирован ие настроек сканирования D Появится диалоговое окно сообщения. D Отобразится диалоговое окно [Настройка пароля]. 2 Введите текущий пароль и нажмите кнопку [ОК]. 4 Нажмите кнопку [ОК]. D Пароль задан. Как использовать Панель управления Различные способы сканирования Ежедневный уход Замена расходных материалов D Отобразится диалоговое окно [Настройка пароля]. Устранение неполадок Операционные настройки Приложение Глоссарий 141 Глава 9 Операционные настройки Удаление пароля 3 Оставьте оба поля незаполненными и нажмите кнопку [OK]. Удалите пароль следующим образом. 1 Введение Нажмите правой частью мыши по значку Software Operation Panel в панели задач, и из меню выберите [Настройка пароля]. Краткий обзор сканера Как загрузить документы D Появится диалоговое окно сообщения. 4 Нажмите кнопку [ОК]. D Пароль удален. D Отобразится диалоговое окно [Настройка пароля]. 2 Введите пароль и нажмите кнопку [ОК]. НАЧАЛО Содержание Индекс Конфигурирован ие настроек сканирования Как использовать Панель управления Различные способы сканирования Ежедневный уход Замена расходных материалов D Отобразится диалоговое окно [Настройка пароля]. Устранение неполадок Операционные настройки Приложение Глоссарий 142 Глава 9 Операционные настройки Переустановка пароля 3 В том случае, если вы забыли пароль, он может быть задан повторно следующим образом. 1 Введите пароль еще раз для подтверждения, и нажмите кнопку [OK]. Может быть использовано до 32 символов для пароля. Обратите внимание, что допускаются только алфавитноцифровые символы (от a до z, от A до Z, от 0 до 9). Нажмите правой частью мыши по значку Software Operation Panel в панели задач, и из меню выберите [Настройка пароля]. НАЧАЛО Содержание Индекс Введение Краткий обзор сканера Как загрузить документы Конфигурирован ие настроек сканирования D Появится диалоговое окно сообщения. 4 D Отобразится диалоговое окно [Настройка пароля]. 2 Введите пароль по умолчанию, который является "fi-scanner", и нажмите кнопку [ОК]. Нажмите кнопку [ОК]. D Пароль задан. Как использовать Панель управления Различные способы сканирования Ежедневный уход Замена расходных материалов Устранение неполадок D Отобразится диалоговое окно [Настройка пароля]. Операционные настройки Приложение Глоссарий 143 Глава 9 Операционные настройки 9.3 Задание элементов НАЧАЛО Содержание Индекс Введение Используя приложение Software Operation Panel, можно задать следующие настройки для сканера, подключенного к компьютеру. Краткий обзор сканера Настройка устройства Как загрузить документы 1 Запустите Software Operation Panel. 2 В списке левой панели, выберите [Настройка устройства]. Конфигурирован ие настроек сканирования Смотрите "9.1 Запуск Software Operation Panel" (стр. 137). Как использовать Панель управления Различные способы сканирования Ежедневный уход Замена расходных материалов Устранение неполадок Операционные настройки Элементы, которые могут быть заданы в выше приведенном окне, отображены на следующей странице. Приложение Глоссарий 144 Глава 9 Операционные настройки Элемент Счетчики Описание Параметр / Значение Задано производителе м по умолчанию Проверьте счетчики для определения, когда заменять расходные материалы. Также воспользуйтесь этим для переустановки счетчиков после замены расходных материалов. Общее число страниц (АПД) / Подкладка / Подбирающий валик Экономное энергопотребление Задайте время ожидания перед вводом в Режим экономичного энергопотребления. Диапазон: с 5 до 235 мин (шаг настройки 5) 15 мин. Параметр сдвига Отрегулируйте положение для начала сканирования для заданных сканируемых сторон(ы). Модуль: АПД (спереди) / (сзади) Основные / Вспомогательные / Конец страницы: 0 мм Основные / Вспомогательные / Конец страницы: от -2 до +2 мм (шаг настройки 0,5) Регулировка увеличения по вертикали Откорректируйте уровень масштаба в направлении подачи для заданного метода сканирования. Модуль: АПД Диапазон: от -3,1% до 3,1% (шаг настройки 0,1%) 0 0% НАЧАЛО Содержание Индекс Введение Краткий обзор сканера Как загрузить документы Конфигурирован ие настроек сканирования Как использовать Панель управления Различные способы сканирования Ежедневный уход Замена расходных материалов Устранение неполадок Операционные настройки Приложение Глоссарий 145 Глава 9 Операционные настройки Настройка устройства 2 1 2 Запустите Software Operation Panel. Смотрите "9.1 Запуск Software Operation Panel" (стр. 137). В списке элементов слева, выберите [Настройка устройства 2]. НАЧАЛО Содержание Индекс Введение Краткий обзор сканера Как загрузить документы Конфигурирован ие настроек сканирования Как использовать Панель управления Различные способы сканирования Ежедневный уход При нажатии на элемент в списке, справа отображаются детали настроек. Нажмите кнопку [Значение по умолчанию], чтобы сбросить настройки до заводских значений по умолчанию. Нажмите кнопку [Сохранить], для сохранения значений, заданных в приложении Software Operation Panel, в файл. Кнопка [Восстановить] восстанавливает файл, который содержит значения заданные в Software Operation Panel. Элементы, которые могут быть заданы в выше приведенном окне, отображены на следующей странице. Замена расходных материалов Устранение неполадок Операционные настройки Приложение Глоссарий 146 Глава 9 Операционные настройки Элемент Мульти подача Page Edge Filler (AПД) Описание Параметр / Значение Выберите способ обнаружения мульти подачи. Обнаружение мульти подачи при помощи проверки наличия наложения, длины документа, или же то и другое. Данную настройку можно также задать в диалоговом окне настроек драйвера сканера. Обратите внимание, что настройке драйвера сканера дается предпочтение. Нет / Проверка наложения (ультразвуковая) / Проверка длины / Проверка наложения и длины Заполните ширину для поля вокруг края сканированного изображения для заполнения белым. При помощи драйвера TWAIN, данная настройка также может быть сконфигурирована в диалоговом окне настроек драйвера сканера. Обратите внимание, что приоритет дается настройке с большим значением. Верхнее / Левое / Правое: от 0 до 15 мм Нижнее: от -7 до 7 мм (шаг настройки 1) Задано производителем по умолчанию Нет Длина: 10 мм Длина: 10 / 15 / 20 мм (для обнаружения по длине документа) Верхнее / Нижнее / Левое / Правое: 0 мм Краткий обзор сканера Конфигурирован ие настроек сканирования Как использовать Панель управления A Различные способы сканирования (А: изображение, B: заполненная область, A+B: на выходе) Задайте цвет, который будет исключен из сканированного изображения (только в режиме черно-белый / оттенки серого). При помощи драйвера TWAIN, данная настройка также может быть сконфигурирована в диалоговом окне настроек драйвера сканера. Обратите внимание, что настройке драйвера сканера дается предпочтение. При помощи драйвера ISIS, настройка драйвера сканера все время активирована. Введение Как загрузить документы B Выпадение цвета НАЧАЛО Содержание Индекс Красный / Зелёный / Синий / Нет Зеленый Ежедневный уход Замена расходных материалов Устранение неполадок Операционные настройки Приложение Глоссарий 147 Глава 9 Операционные настройки Элемент Спецификация области определения мульти подачи Интеллектуальная функция мульти подачи Число повторении подачи Описание Параметр / Значение Задано производителем по умолчанию Диапозон: Выберите данный элемент для ограничения области для выполнения обнаружения мульти подачи. Значение [Диапозон] Не выбрано Включить / Выключить (По центру): Задайте включать или выключать обнаружение мульти подачи для заданной области. Включить / Выключить (при выбранном значении [Диапазон]) Выключить Начало (По центру): Задайте начало области по длине (мм) от верхнего края документа. от 0 до 510 мм (шаг настройки 2) 0 мм Конец (По центру): Задайте конец области по длине (мм) от верхнего края документа. от 0 до 510 мм (шаг настройки 2) 0 мм Когда существует бумага одинакового размера, приложенная в назначенном месте станицы, задайте сканер на запоминание места приложения и не обнаруживайте мульти подачи для этого места. Обратите внимание, что сначала требуется выбрать [Проверка наложения] или [Проверка наложения и длины] либо в диалоговом окне настроек драйвера сканера, либо в настройке обнаружения мульти подачи в "Метод обнаружения мульти подачи [Мульти подача]" (стр. 159). Ручной режим / Авто режим1 / Авто режим2 Ручной режим Задайте очистить шаблон наложения (длина, положение), который был зарегистрирован в Авто режиме. Значение [Очистить шаблон наложения]. Не выбрано Задайте запоминать или нет шаблон мульти подачи, когда питание выключено. Запомнить / Не запоминать Не запоминать Задайте данную настройку для изменения числа повторений подачи при возникновении ошибок подбора. от 1 до 12 раз 3 раз НАЧАЛО Содержание Индекс Введение Краткий обзор сканера Как загрузить документы Конфигурирован ие настроек сканирования Как использовать Панель управления Различные способы сканирования Ежедневный уход Замена расходных материалов Устранение неполадок Операционные настройки Приложение Глоссарий 148 Глава 9 Операционные настройки Элемент Счетчик срока использования Описание Задайте периодичность замены для расходных материалов. Параметр / Значение Каждый расходный материал от 10 000 до 2 550 000 страниц (шаг настройки 10 000) Задано производителем по умолчанию Подбирающие валики: 100 000 листов Подкладка: 50 000 листов Контроль питания Задайте метод, при помощи которого сканер включается/выключается. Активирование кнопки питания (на сканере) / Блокировка кнопки питания (на сканере) / Активирование подачи питания USB Активирование кнопки питания (на сканере) НАЧАЛО Содержание Индекс Введение Краткий обзор сканера Как загрузить документы Конфигурирован ие настроек сканирования Как использовать Панель управления Различные способы сканирования Ежедневный уход Замена расходных материалов Устранение неполадок Операционные настройки Приложение Глоссарий 149 НАЧАЛО Содержание Индекс Глава 9 Операционные настройки 9.4 Настройки связанные со счетчиками страниц Проверка и сбрасывание значений счетчиков [Счетчики] 2 В списке левой панели, выберите [Настройка устройства]. ■Проверка значений счетчиков Краткий обзор сканера Как загрузить документы Состояние каждой части расходного материала может быть просмотрено для определения того, когда следует заменять расходные материалы. Цвет счетчиков изменяется для указания того, что следует заменить расходные материалы. Цвет счетчика [Настройка устройства] изменится на светло желтый, когда счетчик страниц, после замены расходных материалов, достигнет значения 95%, которое задается в данных настройках "Цикл замены расходных материалов [Счетчик срока использования]" (стр. 153), и изменится на желтый, когда достигнет 100%. 1 Введение Конфигурирован ие настроек сканирования Как использовать Панель управления Различные способы сканирования Запустите Software Operation Panel. Ежедневный уход Смотрите "9.1 Запуск Software Operation Panel" (стр. 137). В данном диалоговом окне, можно проверить следующие элементы. Элемент Описание Общее число страниц (АПД) Приблизительное общее число страниц, сканированное при помощи АПД Подкладка Число страниц сканированных после замены сборной подкладки (в единицах 500) Подбирающий валик Число страниц сканированных после замены подбирающего валика (в единицах 500) Замена расходных материалов Устранение неполадок Операционные настройки Приложение Глоссарий 150 Глава 9 Операционные настройки Если питание было выключено при помощи отсоединения кабеля питания, или выбрано значение [Блокировка кнопки питания (на сканере)], может быть подсчитано до девяти страниц в значении [Общее число страниц (АПД)]. Для получения подробной информации о включении питания, смотрите "Метод включения / выключения сканера [Контроль питания]" (стр. 167). ■Сброс значений счетчиков Когда расходные материалы заменены, переустановите соответствующие счетчики следующим образом. 1 Нажмите кнопку [Очистить] для расходных материалов, которые были заменены. НАЧАЛО Содержание Индекс Введение Краткий обзор сканера Как загрузить документы Конфигурирован ие настроек сканирования Как использовать Панель управления Различные способы сканирования Ежедневный уход D Счетчик переустановлен на 0. 2 Нажмите кнопку [OK] в Software Operation Panel. Замена расходных материалов Устранение неполадок D Появится сообщение подтверждения. 3 Нажмите кнопку[ОК]. D Настройки сохранены. Операционные настройки Приложение Глоссарий 151 Глава 9 Операционные настройки ■Сообщение для замены расходных материалов Во время использования сканера может отобразиться следующее сообщение. Сообщение НАЧАЛО Содержание Индекс Введение Краткий обзор сканера Как загрузить документы Конфигурирован ие настроек сканирования Как использовать Панель управления Проверьте сообщение и замените в соответствии с ним расходные материалы. Если нажали кнопку [Пропустить], сообщение исчезает, и сканирование может быть продолжено. Однако рекомендуется заменить расходные материалы как можно скорее. Чтобы прервать сканирование и выполнить замену расходных материалов сразу, нажмите кнопку [Отменить]. Для получения подробной информации о замене расходных материалов, смотрите следующее: z Сборная подкладка "7.2 Замена сборной подкладки" (стр. 105) z Подбирающий валик "7.3 Замена подбирающего валика" (стр. 106) Различные способы сканирования Ежедневный уход Замена расходных материалов Устранение неполадок Операционные настройки Приложение Глоссарий 152 Глава 9 Операционные настройки Цикл замены расходных материалов [Счетчик срока использования] 2 В списке элементов левой панели, выберите [Настройка устройства 2] J [Счетчик срока использования]. НАЧАЛО Содержание Индекс Введение Можно задать цикл замены для каждого расходного материала. Цвет фона счетчика [Настройка устройства] изменится на светло желтый, когда значение счетчика страниц после замены расходных материалов достигнет 95%, которое задается в данных настройках, и изменится на желтый, когда достигнет 100% . Также появится сообщение, которое служит напоминанием замены (стр. 152) расходных материалов. Как загрузить документы 1 Как использовать Панель управления Краткий обзор сканера Конфигурирован ие настроек сканирования Запустите Software Operation Panel. Смотрите "9.1 Запуск Software Operation Panel" (стр. 137). Различные способы сканирования 3 Задайте значение для задания, как продолжительность службы расходных материалов (сборная подкладка и подбирающий валик). Значение может быть в диапазоне от 10 000 до 2 550 000 листов (шаг настройки 10 000). Ежедневный уход Замена расходных материалов Устранение неполадок Операционные настройки Приложение Глоссарий 153 Глава 9 Операционные настройки 9.5 Настройки связанные со сканированием Корректировка начального положения для сканирования [Параметр сдвига / Регулировка увеличения по вертикали] При неправильном положении сканированного изображения или если изображение удлинено в вертикальном направлении, используйте следующие процедуры для корректировки сдвига и регулировки увеличения по вертикали. Обычно нет необходимости в выполнении регулировки, так как настройки заданные производителем по умолчанию на оптимальном значении. 1 Запустите Software Operation Panel. Смотрите "9.1 Запуск Software Operation Panel" (стр. 137). 2 В списке левой панели, выберите [Настройка устройства], а затем нажмите кнопку [Смещение]. НАЧАЛО Содержание Индекс Введение Краткий обзор сканера Как загрузить документы Конфигурирован ие настроек сканирования Как использовать Панель управления Различные способы сканирования Ежедневный уход Замена расходных материалов Устранение неполадок Операционные настройки Приложение Глоссарий 154 Глава 9 Операционные настройки 3 Откорректируйте параметр сдвига / регулирование увеличения по вертикали для сканирования, если необходимо. Параметр сдвига Описание Модуль Выбор [АПД (спереди)] или [АПД (сзади)] как цель для корректировки сдвига. Основные Регулировка горизонтального сдвига (ширина). Значение может быть в диапазоне от -2 до +2 мм (шаг настройки 0,5 мм). Вспомогательные Конец страницы Регулировка увеличения по вертикали Регулировка вертикального сдвига (длина) сверху страницы. Значение может быть в диапазоне от -2 до +2 мм (шаг настройки 0,5 мм). Регулировка вертикального сдвига (длина) снизу страницы. Значение может быть в диапазоне от -2 до +2 мм (шаг настройки 0,5 мм). Описание НАЧАЛО Содержание Индекс Введение Краткий обзор сканера Как загрузить документы Конфигурирован ие настроек сканирования Как использовать Панель управления Различные способы сканирования Модуль Цель для регулировки увеличения по вертикали зафиксирована в [АПД]. Ежедневный уход Регулировка увеличения по вертикали (по длине) Отрегулирует увеличение по вертикали (по длине). Значение может быть в диапазоне от -3,1 до +3,1% (шаг настройки 0,1 %). Замена расходных материалов Устранение неполадок Операционные настройки Приложение Глоссарий 155 Глава 9 Операционные настройки Устранение теней / полос, которые появляются вокруг отсканированного изображения [Page Edge Filler (АПД)] В зависимости от состояния сканируемых документов, тень документа может появиться как черные полосы. В данном случае, можно улучшить качество изображения вокруг краев документа, при использовании функции "Page Edge Filler", для заполнения краев. 3 Задайте ширину, для каждого поля для заполнения: верхнее / нижнее / левое / правое. T Область L изображения R T : верхнее = от 0 до 15 мм B : нижнее = от -7 до 7 мм L : левое = от 0 до 15 мм R : правое = от 0 до 15 мм (шаг настройки 1 мм) B 1 Запустите Software Operation Panel. 2 В списке слева, выберите [Настройка устройства 2] J [Page Edge Filler (АПД)]. Смотрите "9.1 Запуск Software Operation Panel" (стр. 137). Заданная область заполнена белым. Возьмите на заметку, что если целевой диапазон Page Edge Filler (Заполнителя краев страницы) слишком широкий, некоторые символы находящиеся рядом с краем могут оказаться не отображенными. z В зависимости от заданного значения нижний край заполняется следующим образом: - От 1 до 7 мм Происходит заполнение краев белым снизу распознанной страницы. - От -1 до -7 мм Не происходит заполнения краев до тех пор, пока [Обнаружение конца страницы] не выбрано в драйвере сканера. “Обнаруженный низ страницы” имеет отношение к нижнему краю документа, обнаруженного сканером. z При помощи драйвера TWAIN, данная настройка также может быть сконфигурирована в диалоговом окне настроек драйвера сканера. Обратите внимание, что приоритет дается настройке с большим значением. НАЧАЛО Содержание Индекс Введение Краткий обзор сканера Как загрузить документы Конфигурирован ие настроек сканирования Как использовать Панель управления Различные способы сканирования Ежедневный уход Замена расходных материалов Устранение неполадок Операционные настройки Приложение Глоссарий 156 Глава 9 Операционные настройки Удаление цвета из сканированного изображения [Выпадение цвета] 2 В списке элементов слева, выберите [Настройка устройства 2] J [Выпадение цвета]. Введение При "Выпадение цвета" можно выбрать либо зеленый, красный, либо синий (основные цвета), для удаления деталей выбранного цвета из сканированного изображения. Например, если сканирован документ с черными символами и зеленым фоном, только черные символы появятся на сканированном изображении, если выбрано значение [Зеленый]. Краткий обзор сканера Как загрузить документы Конфигурирован ие настроек сканирования Выпадение цвета лучше всего получается со слабыми цветами (низкой плотность), темные цвета могут не выпасть. Как использовать Панель управления Различные способы сканирования Выпадение цвета доступно только в черно-белом режиме, или оттенки серого. 3 1 НАЧАЛО Содержание Индекс Задайте цвет выпадения. Запустите Software Operation Panel. Красный, Зелёный, Синий: Красный, зеленый или синий будут исключены. Смотрите "9.1 Запуск Software Operation Panel" (стр. 137). Нет: Нет исключенного цвета. Software Operation Panel позволяет выбрать цвет из только красного, зеленого и синего. Для выпадения выбранного цвета, задайте настройки из драйвера сканера. Для получения подробной информации, смотрите "Удаление цвета из сканированного изображения (Выпадение цвета)" (стр. 66). При помощи драйвера TWAIN, данная настройка также может быть сконфигурирована в диалоговом окне настроек драйвера сканера. Обратите внимание, что настройке драйвера сканера дается предпочтение. При помощи драйвера ISIS, настройка драйвера сканера все время активирована. Ежедневный уход Замена расходных материалов Устранение неполадок Операционные настройки Приложение Глоссарий 157 Глава 9 Операционные настройки Число повторении подачи Задайте данную настройку для изменения числа повторений подачи при возникновении ошибок подбора. 1 2 Запустите Software Operation Panel. Смотрите "9.1 Запуск Software Operation Panel" (стр. 137). В списке элементов левой панели, выберите [Настройка устройства 2] J [Число повторении подачи]. НАЧАЛО Содержание Индекс Введение Краткий обзор сканера Как загрузить документы Конфигурирован ие настроек сканирования Как использовать Панель управления Различные способы сканирования Ежедневный уход Замена расходных материалов Устранение неполадок 3 Задайте число повторений подачи бумаги. Значение может быть в диапазоне от 1 до 12 раз. Операционные настройки Приложение Глоссарий 158 Глава 9 Операционные настройки 9.6 Настройки связанные с обнаружением мульти подачи Метод обнаружения мульти подачи [Мульти подача] Мульти подача является ошибкой, в которой два и более листа подаются через АПД одновременно. Это также называется мульти подача, когда обнаружена разная длина документа. Не обращение внимания на ошибки мульти подачи во время сканирования может привести к ситуации, когда не достает важных данных сканированных изображений. Функция обнаружения мульти подачи предоставлена для предотвращения подобных проблем. Когда подобная функция активирована, сообщение об ошибке отображается сразу после того как обнаруживается мульти подача и останавливается сканирование. Обратите внимание, что мульти подача не может быть обнаружена в пределах 30 мм от переднего края документа. 1 Запустите Software Operation Panel. Смотрите "9.1 Запуск Software Operation Panel" (стр. 137). 2 В списке элементов левой панели, выберите [Настройка устройства 2] J [Мульти подача]. НАЧАЛО Содержание Индекс Введение Краткий обзор сканера Как загрузить документы Конфигурирован ие настроек сканирования Как использовать Панель управления Различные способы сканирования Ежедневный уход Замена расходных материалов Устранение неполадок Операционные настройки Приложение Глоссарий 159 Глава 9 Операционные настройки 3 Выберите метод обнаружения. Метод Метод Описание Нет Нет обнаружения мульти подачи. Проверка наложения (ультразвуковая) Обнаруживает мульти подачу, проверяя документ на наложение. При его выборе можно также задать два следующих параметра: z Задайте диапазон обнаружения при помощи длины ведущего края документа. Перейдите к "Метод обнаружения мульти подачи [Мульти подача]" (стр. 159) для получения подробной информации. z Игнорируйте мульти подачу, когда лист бумаги того же размера прикладывается в определенное место положение страницы. Перейдите к "Игнорирование мульти подачи заданным шаблоном" (стр. 92) для получения подробной информации. Проверка длины Проверка наложения и длины Обнаруживает мульти подачу при помощи определения разницы длины документов. Обратите внимание, что мульти подача не может быть обнаружена аккуратно при смешанном пакетном сканировании различного размера. Обнаруживает мульти подачу при помощи комбинации значения [Проверка наложения (ультразвуковая)] и [Проверка длины]. Обратите внимание, что мульти подача не может быть обнаружена аккуратно при смешанном пакетном сканировании различного размера. Длина Описание Выберите разницу длины для обнаружения из 10 / 15 / 20 мм. Любая длина меньше заданной не будет обнаружена как мульти подача. z Для сканирования с разной длиной бумаги, задайте значение [Проверка наложения (ультразвуковая)]. z Когда фотография или кусочек бумаги прикладываются к документу, ошибочно может быть обнаружено наложение части документа как мульти подача, если задано значение [Проверка наложения (ультразвуковая)]. В данном случае, задайте значение [Проверка длины]. Имейте в виду то, что значение [Проверка наложения (ультразвуковая)] может быть использована при помощи ограничения диапазона обнаружения. z Мультиподача не может быть обнаружена при использовании Несущего Листа. Данную настройку можно также задать в диалоговом окне настроек драйвера сканера. Обратите внимание, что настройке драйвера сканера дается предпочтение. НАЧАЛО Содержание Индекс Введение Краткий обзор сканера Как загрузить документы Конфигурирован ие настроек сканирования Как использовать Панель управления Различные способы сканирования Ежедневный уход Замена расходных материалов Устранение неполадок Операционные настройки Приложение Глоссарий 160 НАЧАЛО Содержание Индекс Глава 9 Операционные настройки Задание области обнаружения мульти подачи [Спецификация области определения мульти подачи] 2 Задайте диапазон обнаружения. Диапозон Диапозон 1 Выберите значение для задания диапазона обнаружения (выделено светлосиним цветом) в изображении ниже. Направление подачи Следующие настройки возможны, только если задано значение [Проверка наложения (ультразвуковая)]. Описание В списке элементов левой панели, выберите [Настройка устройства 2] J [Спецификация области определения мульти подачи]. В диалоговом окне выберите флажок [Диапозон]. По центру 50 Введение Краткий обзор сканера Как загрузить документы Диапазон Документ Единица: мм Выберите флажок для активации настроек в данном окне. Удалите флажок для выключения настройки. Удаления данного флажка задаст по начальное и конечное положение на "0", создавая весь диапазон документа для обнаружения мульти подач. Вышеуказанное условие отобразится, когда документ задан по центру ширины подбирающего валика. Выключить (По центру) Не обнаруживает мульти подачу для выбранной области. Включить (По центру) Обнаруживает мульти подачу для выбранной области. Начало (По центру) Отображает исходную точку обнаружения при помощи длины от переднего края документа. Диапазон: от 0 до 510 мм, шаг настройки 2 мм, Начало<Конец Конфигурирован ие настроек сканирования Как использовать Панель управления Различные способы сканирования Ежедневный уход Замена расходных материалов Устранение неполадок Операционные настройки Приложение Глоссарий 161 НАЧАЛО Содержание Индекс Глава 9 Операционные настройки Конец (По центру) Описание Отображает конечную точку обнаружения при помощи длины от переднего края документа. Диапазон: от 0 до 510 мм, шаг настройки 2 мм, Начало<Конец z Когда оба значения [Начало] и [Конец] заданы на "0", обнаружение мульти подачи выполняется для всей области независимо от его включения / выключения. z Для выключения обнаружения мульти подачи для всего документа, выберите [Выключить] и задать начальное положение на "0" и конечное положение на равное или более длинное, чем длина документа. z Если задать значение больше чем длина документа для начального положения, выбор [Выключить] обнаруживает всю длину документа и выбор [Включить] выключает обнаружение мульти подачи. z Для обнаружения мульти подачи диапазон обнаружения будет, по меньшей мере, 5 мм в длину. Задайте настройки так, чтобы значение конечного положения с вычетом начального положения было 6 мм и выше. z Можно также задать начальное и конечное положение любым из следующих способов: - Очертите область при помощи мыши на отображенном изображении - Перетащите ручки для положений [Начало] и [Конец] на отображаемом изображении Пример 1: Положение: По центру Диапазон = Включить, Начало = 50 мм, Конец = 200 мм Направление подачи Диапозон 50 Введение Краткий обзор сканера Как загрузить документы 50 200 Конфигурирован ие настроек сканирования Как использовать Панель управления Единица: мм Мульти подача обнаруживается только для областей выделенных светло-синим цветом. Различные способы сканирования Ежедневный уход Замена расходных материалов Устранение неполадок Операционные настройки Приложение Глоссарий 162 Глава 9 Операционные настройки Пример 3: (Пример того как не следует делать) Положение: По центру Диапазон = Включить, Начало = 0 мм, Конец = 0 мм Положение: По центру Диапазон = Включить, Начало = 100 мм, Конец = 102 мм 50 Направление подачи Направление подачи Пример 2: 300 50 НАЧАЛО Содержание Индекс Введение Краткий обзор сканера Как загрузить документы 100 2 300 Конфигурирован ие настроек сканирования Как использовать Панель управления Единица: мм Мульти подача обнаруживается только для областей выделенных светло-синим цветом. При обнаружении наложения документов, скорость обнаружения мульти подачи может упасть, если документы плотно приклеены или приложены вместе по причине статического электричества. Единица: мм Так как диапазон обнаружения (длина) меньше 5 мм, мульти подача не может быть обнаружена правильно. Различные способы сканирования Ежедневный уход Замена расходных материалов Устранение неполадок Операционные настройки Приложение Глоссарий 163 Глава 9 Операционные настройки Задание области не обнаружения мульти подачи [Интеллектуальная функция мульти подачи] Когда часть бумаги прикладывается в тоже место положения страницы, сканер запоминает место положения приложения и может быть задан так, чтобы не обнаруживать мульти подачи для данного места положения. Обратите внимание, что сначала требуется выбрать [Проверка наложения] или [Проверка наложения и длины] либо в диалоговом окне настроек драйвера сканера, либо в настройке обнаружения мульти подачи в "Метод обнаружения мульти подачи [Мульти подача]" (стр. 159). 1 Запустите Software Operation Panel. Смотрите "9.1 Запуск Software Operation Panel" (стр. 137). 2 В списке элементов левой панели, выберите [Настройка устройства 2] J [Интеллектуальная функция мульти подачи]. НАЧАЛО Содержание Индекс Введение Краткий обзор сканера Как загрузить документы Конфигурирован ие настроек сканирования Как использовать Панель управления Различные способы сканирования Ежедневный уход Замена расходных материалов Устранение неполадок Операционные настройки Приложение Глоссарий 164 Глава 9 Операционные настройки 3 Выберите режим работы и нажмите кнопку [OK]. Режим Ручной режим Авто режим 1 Авто режим 2 Описание Останавливает подачу документов, когда мульти подача обнаружена. Можно возобновить сканирование при помощи загрузки документов обратно в лоток бумаги АПД. Размер и положение приложения не запоминаются. Запоминает размер и положение бумаги, приложенной после возобновления сканирования, когда обнаружена мульти подача и документ загружен обратно в лоток бумаги АПД. Запомненный шаблон игнорируется со следующего сканирования. Запоминает размер бумаги, приложенной после возобновления сканирования, когда обнаружена мульти подача и документ загружен обратно в лоток бумаги АПД. Запомненный шаблон игнорируется со следующего сканирования. z При выборе значения [Очистить шаблон наложения] можно удалить шаблоны наложения (длину, положение) которые были запомнены в Автоматическом режиме. z В значении [Запомнить шаблон мульти подачи, когда питание выключено] можно выбрать следует ли запоминать шаблон мульти подачи при выключении питания. Когда выбрано значение [Запомнить] можно использовать восемь (страницы) последних шаблонов при следующем включении питания сканера. Для получения подробной информации о процедурах, следующих за этим шагом, смотрите "Игнорирование мульти подачи заданным шаблоном" (стр. 92). НАЧАЛО Содержание Индекс Введение Краткий обзор сканера Как загрузить документы Конфигурирован ие настроек сканирования Как использовать Панель управления Различные способы сканирования Ежедневный уход Замена расходных материалов Устранение неполадок Операционные настройки Приложение Глоссарий 165 Глава 9 Операционные настройки 9.7 Настройки связанные со временем ожидания Время ожидания для ввода в режиме экономного энергопотребления [Экономное энергопотребление] 2 В списке левой панели, выберите [Настройка устройства]. Введение Краткий обзор сканера Как загрузить документы Может быть задано время ожидания для сканера для ввода в режим экономного энергопотребления. 1 НАЧАЛО Содержание Индекс Конфигурирован ие настроек сканирования Запустите Software Operation Panel. Смотрите "9.1 Запуск Software Operation Panel" (стр. 137). Как использовать Панель управления Различные способы сканирования Ежедневный уход 3 Используйте ползунок для задания времени ожидания перед переходом в режим экономного энергопотребления. Значение может быть в диапазоне от 5 до 235 минут (шаг настройки 5). Замена расходных материалов Устранение неполадок Операционные настройки Приложение Глоссарий 166 Глава 9 Операционные настройки 9.8 Настройки связанные с включением / выключением питания Метод включения / выключения сканера [Контроль питания] Методы, в котором питание сканера Включается / Выключается может быть задан одним из следующих: z Нажмите кнопку [Power] на панели управления z Отсоедините кабель питания, а затем подсоедините снова z Включите/Выключите сканер синхронно при помощи питания компьютера 1 2 3 Выберите одно из следующего: [Активирование кнопки питания (на сканере) (Фабричное значение внутренней настройки)] : Нажмите кнопку [Power] на панели управления. [Блокировка кнопки питания (на сканере)] : Отсоедините кабель питания, а затем подсоедините снова. [Активирование подачи питания USB] : Включите / Выключите сканер синхронно при помощи питания компьютера. Запустите Software Operation Panel. Смотрите "9.1 Запуск Software Operation Panel" (стр. 137). В списке элементов левой панели, выберите [Настройка устройства 2] J [Контроль питания]. Некоторые типы компьютеров и USB-концентроаторов сохраняют прикладываемое питание к шине USB, даже после того как компьютер выключен. В подобном случае, режим [Активирование подачи питания USB] может работать неправильно. НАЧАЛО Содержание Индекс Введение Краткий обзор сканера Как загрузить документы Конфигурирован ие настроек сканирования Как использовать Панель управления Различные способы сканирования Ежедневный уход Замена расходных материалов Устранение неполадок Операционные настройки Приложение Глоссарий 167 Приложение НАЧАЛО Содержание Индекс Введение Краткий обзор сканера Данный раздел содержит следующую информацию. A.1 Основная спецификация .......................................................................................................................169 A.2 Установочные спецификации ................................................................................................................171 A.3 Внешний размер.....................................................................................................................................172 A.4 Удаление программного обеспечения ..................................................................................................173 Как загрузить документы Конфигурирован ие настроек сканирования Как использовать Панель управления Различные способы сканирования Ежедневный уход Замена расходных материалов Устранение неполадок Операционные настройки Приложение Глоссарий НАЧАЛО Содержание Индекс Приложение A.1 Основная спецификация Элемент Введение Спецификация Примечания Тип сканера АПД (Автоматический податчик документов) - Датчик изображения Цветной CCD ×2 (передняя, задняя) - Источник света Белая флуоресцентная лампа с холодным катодом × 2 (передняя, задняя) - Минимум 52 × 74 мм (альбомной / книжной ориентации ) - Максимум 216 × 355,6 мм (*1) Область сканирования Плотность бумаги Скорость сканирования (A4/Letter, альбомная) (*2) от 52 до 127 г/м *127 г/м2 применяется только для размера A8 - Одностороннее: 20 листов в минуту Двустороннее: 40 изображений в минуту 150 dpi / 200 dpi / 300 dpi 2 Бинарное (черно-белое) Оттенки серого Краткий обзор сканера Как загрузить документы Конфигурирован ие настроек сканирования Как использовать Панель управления Различные способы сканирования Ежедневный уход Цвет Вместимость загрузки документа (*3) 50 листов Вес бумаги: 80 г/м2 Общая плотность: 5 мм или менее. Оптическое разрешение 600 dpi - Разрешение на выходе Бинарное (черно-белое) от 50 до 600 dpi, 1200 dpi Оттенки серого от 50 до 600 dpi, 1200 dpi от 50 dpi до 600 dpi: доступный шаг настройки 1 dpi 1200 dpi: доступен из драйвера сканера Цвет от 50 до 600 dpi, 1200 dpi Замена расходных материалов Устранение неполадок Операционные настройки Уровень оттенков серого 8 битов для каждого цвета 10 битов во время внутренней обработки Шаблон передачи полутонов Сглаживание / диффузия ошибок - Приложение Глоссарий 169 Приложение Элемент Спецификация Примечания Интерфейс USB 2.0/1.1 (*4) Тип B Другие функции Действительное время аппаратного обеспечения для сжатия JPEG - *1: Сканирование длинной страницы поддерживает сканирование документов с длиной до 3 048 мм в направлении подачи. Для документа длиннее, чем 864 мм необходимо задать разрешение 200 dpi или менее. *2: Обратите внимание, что существуют ограничения аппаратного оборудования и время обработки программного обеспечения, такое как время передачи данных добавлено в действительное время сканирования. *3: Вместимость отличается в зависимости от веса бумаги. Для получения подробной информации смотрите "2.2 Документы для сканирования" (стр. 33). *4: Соединение с USB 2.0 требует порт USB и концентратор для поддержки USB 2.0. Также обратите внимание, что скорость сканирования замедляется при использовании USB 1.1. НАЧАЛО Содержание Индекс Введение Краткий обзор сканера Как загрузить документы Конфигурирован ие настроек сканирования Как использовать Панель управления Различные способы сканирования Ежедневный уход Замена расходных материалов Устранение неполадок Операционные настройки Приложение Глоссарий 170 НАЧАЛО Содержание Индекс Приложение A.2 Установочные спецификации Элемент Спецификация Внешние размеры (Ширина × Глубина × Высота) (*1) 292,0 × 143,0 × 130,0 (мм) Место для установки (Ширина × Глубина × Высота) 493,5 × 850,0 × 380,0 (мм) Вес 3,0 кг Питание Потребляемая мощность Условия эксплуатации Калорийность Вес брутто (*2) Введение Краткий обзор сканера Как загрузить документы Конфигурирован ие настроек сканирования Диапазон напряжения от 100 до 240 В ±10% Фаза Одна фаза Диапазон частоты 50 / 60 ± 3 Гц Операция 28,0 Вт или менее Экономное энергопотребление 5,36 Вт или менее Выключение питания 1,0 Вт или менее Температура Рабочее: от 5 до 35˚C Нерабочая: от -20 до 60˚C Ежедневный уход Влажность Рабочее: от 20 до 80% Нерабочая: от 8 до 95% Операция 24,1 Ккал/ч или менее Замена расходных материалов Экономное энергопотребление 4,61 Ккал/ч или менее Выключение питания 0,86 Ккал/ч или менее 5,5 кг *1: Глубина исключает загрузочный лоток бумаги АПД и укладчик. *2: Включает вес упаковки. Как использовать Панель управления Различные способы сканирования Устранение неполадок Операционные настройки Приложение Глоссарий 171 НАЧАЛО Содержание Индекс Приложение A.3 Внешний размер Введение Внешними размерами является следующее. Краткий обзор сканера Как загрузить документы 130 Конфигурирован ие настроек сканирования Как использовать Панель управления 292 143 Единица: мм Различные способы сканирования Ежедневный уход Замена расходных материалов Устранение неполадок Операционные настройки Приложение Глоссарий 172 Приложение A.4 Удаление программного обеспечения 1 Включите компьютер. z Драйвер ISIS: [ISIS Driver - Fujitsu fi-6110] z Error Recovery Guide: [Error Recovery Guide for fi-6110] z Software Operation Panel: [Software Operation Panel] (Software Operation Panel установлен вместе с драйверами TWAIN / ISIS) z Рабочие руководства: [Руководства серии fi fi-6110] z QuickScan Pro: [QuickScan] z FUJITSU Scanner USB HotFix: [FUJITSU Scanner USB HotFix] z Adobe Acrobat: [Adobe Acrobat Standard] Войдите в систему, как пользователь с привилегиями Администратора. 2 Закройте все запущенные приложения. 3 Выберите меню [Пуск] J [Панель управления] J [Программы и компоненты]. Для получения подробной информации об удалении Image Processing Software Option (Демонстрационная версия), смотрите “Руководство пользователя Image Processing Software Option”. D Отобразится окно [Удаление или изменение установки программы] где можно просмотреть список установленных приложений. Экраны могут отличаться в зависимости от используемой операционной системы. Следуйте инструкциям по данной операционной системе. Для Windows XP: z [Программы и компоненты] J [Установка и удаление программ] z Кнопка [Удалить] или [Удалить/Изменить] J кнопка [Заменить/Удалить] 4 Нажмите на приложение для удаления. z Драйвер TWAIN: [Scanner Utility for Microsoft Windows] z ScandAll PRO: [Fujitsu ScandAll PRO] После ScandAll PRO иScandAll PRO ScanSnap mode Add-in можно также удалить Scan to Microsoft SharePoint и ABBYY FineReader for ScanSnap™. z ScandAll PRO ScanSnap mode Add-in: [Fujitsu ScandAll PRO ScanSnap mode Add-in] z Microsoft SharePoint: [Scan to Microsoft SharePoint] z ABBYY FineReader for ScanSnap™: [ABBYY FineReader for ScanSnap(TM)] НАЧАЛО Содержание Индекс Введение Краткий обзор сканера Как загрузить документы Конфигурирован ие настроек сканирования Как использовать Панель управления 5 Нажмите кнопку [Удалить] или кнопку [Удалить/ Изменить]. Различные способы сканирования 6 Если отобразится диалоговое окно для подтверждения, нажмите [OK] или [Да]. Ежедневный уход D Программа удалена. Замена расходных материалов Устранение неполадок Операционные настройки Приложение Глоссарий 173 НАЧАЛО Содержание Индекс Глоссарий Глоссарий Введение Число Z М Размер A5 11” × 17” Zone OCR Мульти изображение Размер A6 C А Мульти подача Размер A7 Canadian DOC Автоматическое обнаружение размера и перекоса Н Размер A8 Настройки по умолчанию Разрешение Нерабочая область Режим двухстороннего сканирования CCD (Устройство заряженных сцеплений) Датчик Изображения D dpi (точек на дюйм) Альбомная ориентация АПД (Автоматический податчик документов) Несущий Лист О Белая Полоса Ссылки Обработка изображения В Обработка краев Временная ошибка Операционная среда Время начала подбора Оптический датчик Выпадение цвета Оттенки серого Г Ошибки устройства Гамма П ISIS Д Панель управления M Диффузия ошибок Пиксель Moire Patterns (Муаровые Шаблоны) Драйвер Плотность З Подающий валик O Застревание бумаги Подбирающий валик И Полутона Извлечение кромки Порог Инверсия Пропуск пустой страницы Интерфейс Р К Разделение работы Книжная ориентация Размер A4 E Energy Star F FCC I iMFF (Интеллектуальная функция мульти подачи) OCR (Оптическое распознание символов) T TÜV TWAIN U USB Режим одностороннего сканирования С Сборная подкладка Сверхзвуковой датчик Сглаживание Сглаживание У Устранение помех Краткий обзор сканера Как загрузить документы Конфигурирован ие настроек сканирования Как использовать Панель управления Различные способы сканирования Ежедневный уход Ф Фильтр Формат Letter Ц Цветовой баланс Ш Штрих код (Patch code) Я Яркость Замена расходных материалов Устранение неполадок Операционные настройки Приложение Глоссарий 174 Глоссарий Число НАЧАЛО Содержание Индекс Введение 11” × 17” Стандартный размер бумаги, используемый в Соединенных Штатах и других странах, также приводящийся как размер двойного знака. Краткий обзор сканера C Как загрузить документы CCD (Устройство заряженных сцеплений) Датчик Изображения Датчик, который регистрирует свет, отраженный от документа и преобразовывает его в цифровую (электронную) форму. Технология CCD - базируется на высококачественных изображениях, получаемых в сканерах, камерах, и других специализированных устройствах. D dpi (точек на дюйм) Измерение разрешения, которое обычно используется для сканеров и принтеров. Более высокие dpi, которые указывают лучшее разрешение. E Energy Star ENERGY STAR является международным стандартом для эффективного использования электроэнергии электрических приборов, которое было создано управлением по охране окружающей среды (Агентство по Охране Окружающей Среды) США в 1992. Стандартная программа была принята несколькими странами во всем мире. Конфигурирован ие настроек сканирования Как использовать Панель управления Различные способы сканирования Ежедневный уход Замена расходных материалов Устранение неполадок Операционные настройки Приложение Глоссарий 175 Глоссарий F НАЧАЛО Содержание Индекс Введение FCC Акроним для "Федеральной Комиссии по Коммуникациям", независимое правительственное агентство Соединенных Штатов, которое отвечает за регулирование межгосударственных и международных коммуникаций через радио, телевидение, провод, спутник и кабель. Часть 15 требований "Федеральной Комиссии по Коммуникациям", упомянутых в этом руководстве, разработана, чтобы предотвратить вредные вмешательства в радиокоммуникацию, радиоприемников и других устройств, которые излучают радиочастоты, и предусматривает свидетельство о радиоприемниках. Это также обеспечивает свидетельство передатчиков на низких частотах и действии сертефицированных передатчиков без лицензии. Как загрузить документы I Как использовать Панель управления iMFF (Интеллектуальная функция мульти подачи) Функция, которая содержит определенные шаблоны наложения документов, которые определяются как мульти подача, данные шаблоны можно зарегистрировать в памяти сканера. Например, когда часть бумаги приложена в тоже место на документе, сканер запоминает место положения, приложенной части бумаги, и может быть задан так чтобы не обнаруживать место положения, как мульти подачу. ISIS ISIS (Спецификация Интерфейса Сканера Изображения) является API (Интерфейс программного приложения) стандарт для устройства изображения (например, сканеры, цифровые камеры), которые были разработаны Captiva, отделение корпорации EMC (бывшая Pixel Translations) в 1990 году. В целях использования устройства разработанного для стандарта ISIS необходимо установить программное обеспечение драйвера, которое поддерживает ISIS. Краткий обзор сканера Конфигурирован ие настроек сканирования Различные способы сканирования Ежедневный уход Замена расходных материалов Устранение неполадок Операционные настройки Приложение Глоссарий 176 Глоссарий M Moire Patterns (Муаровые Шаблоны) Периодические шаблоны на сканированных изображениях, вызванные неправильной настройкой углов. O OCR (Оптическое распознание символов) Устройство или технология, которая распознает текст документов и преобразует их в данные редактируемого текста. Форма символов распознается разницей в свете отображенных от документов. T TÜV Учреждение, которое контролирует продукты на соответствие с различными стандартами безопасности, удобства и простоты использования и экологических вопросов. TWAIN TWAIN (Технология без Любого Заинтересованного Имени) является стандартом API (Программный Интерфейс Приложения) для устройств изображений (например, сканеры, цифровые камеры), разработанных TWAIN Working Group. Для использования устройств, которые соответствуют данному стандарту, необходимо установить драйвер программного обеспечения, который поддерживает стандарт TWAIN. НАЧАЛО Содержание Индекс Введение Краткий обзор сканера Как загрузить документы Конфигурирован ие настроек сканирования Как использовать Панель управления Различные способы сканирования Ежедневный уход Замена расходных материалов Устранение неполадок Операционные настройки Приложение Глоссарий 177 Глоссарий U USB USB (Универсальная Последовательная Шина) является стандартом для интерфейсов, используемых для соединения устройств, таких как клавиатуры и сканеры. При помощи этого интерфейса может быть соединено до 127 устройств. Может быть соединен или разъединен без выключения устройств. Для USB 2.0, диапазон передачи данных является 1,5 Mбит/с в Режиме низкой скорости, 12 Mбит/с в Режиме полной скорости, и максимум 480 Mбит/с в Режиме высокой скорости. Для USB 1.1, диапазон передачи данных является 1,5 Mбит/с в Режиме низкой скорости и 12 Mбит/с в Режиме полной скорости. Z Zone OCR Функция, которая выполняет распознание текста на заданной области отсканированного изображения. А Автоматическое обнаружение размера и перекоса Обнаружение конца страницы: Обнаруживает конец страницы и сканирует длину документа. Автоматическое определение размера бумаги Определяет размер бумаги и выводит данные изображения в том же размере. Белый фон: Параметр для задания того, когда следует использовать функцию нерабочей области. Альбомная ориентация Ориентация, в которой короткая сторона документа задается параллельно направлению подачи. НАЧАЛО Содержание Индекс Введение Краткий обзор сканера Как загрузить документы Конфигурирован ие настроек сканирования Как использовать Панель управления Различные способы сканирования Ежедневный уход Замена расходных материалов Устранение неполадок Операционные настройки Приложение Глоссарий 178 Глоссарий АПД (Автоматический податчик документов) Механизм подачи бумаги, который позволяет сканировать несколько листов документов одновременно. Б Белая Полоса Ссылки Белая часть находится в АПД, которое определяет самую светлую область в изображении, заставляя все другие области быть приспособленным соответственно. В Временная ошибка Ошибка, которая может быть устранена оператором. Время начала подбора Относится к периоду времени от загрузки документа до начала подбора после прохождения документа датчик определения пустоты лотка. Выпадение цвета Функция, которая удаляет заданный цвет из сканированного изображения. Г Гамма Единица, которая показывает изменения в яркости изображения. Выражается как функция электрической силы устройства (сканер, монитор, и т.д.) и яркость изображения. Если норма цветовой гаммы является большей, чем 1, яркость изображения увеличивается и наоборот. Обычно, отношение гаммы задается на 1, при воспроизводстве той же яркости что и оригинал. НАЧАЛО Содержание Индекс Введение Краткий обзор сканера Как загрузить документы Конфигурирован ие настроек сканирования Как использовать Панель управления Различные способы сканирования Ежедневный уход Замена расходных материалов Устранение неполадок Операционные настройки Приложение Глоссарий 179 Глоссарий Д Диффузия ошибок Метод обработки полутонового (оттенки псевдо серого) изображения, основанный на бинаризации черно-белых точек. Суммирует оптическую плотность пикселей и прилегающих пиксель, затем перемещает черные пиксели в порядке плотности для уменьшения разницы, между сканированными изображениями и изображениями на выходе. При распространении ошибок на другие пиксели, данные плотности прилегающих пикселей могут быть бинаризированы. Данная функция подавляет муаровые шаблоны изображений точечных полутонов, таких как газеты, и воспроизводит их градацию в оттенках серого. Драйвер Программа, в частности разработанная для операционных систем, которые активируют взаимодействие с аппаратным устройством. З Застревание бумаги Показывает состояние, в котором документ застрял внутри транспортировочной дорожки бумаги или подача прервана скольжением документов. И Извлечение кромки Функция, которая оставляет следы границ между черными и белыми областями, и выбирает их как очертания. Инверсия Метод сканирования, в котором черные части и белые части изображения инвертированы. Интерфейс Соединение, обеспечивающее связь между компьютером и сканером. НАЧАЛО Содержание Индекс Введение Краткий обзор сканера Как загрузить документы Конфигурирован ие настроек сканирования Как использовать Панель управления Различные способы сканирования Ежедневный уход Замена расходных материалов Устранение неполадок Операционные настройки Приложение Глоссарий 180 Глоссарий К Книжная ориентация Ориентация, в которой длинная сторона документа задается параллельно направлению подачи. Документы / изображения заданы, отображены вертикально. НАЧАЛО Содержание Индекс Введение Краткий обзор сканера Как загрузить документы М Мульти изображение Функция, которая выводит изображения одновременно в обоих режимах цветной / оттенки серого и бинарного черно-белого. Мульти подача Мульти подача является ошибкой, в которой два и более листа подаются через АПД одновременно. Это также называется мульти подача, когда обнаружена разная длина документа. Конфигурирован ие настроек сканирования Как использовать Панель управления Н Различные способы сканирования Настройки по умолчанию (Аппаратное обеспечение) Предварительно заданное заводское значение. Ежедневный уход (Программное обеспечение) Значения, заданные при установке программного обеспечения. Замена расходных материалов Нерабочая область Функция, которая сканирует документ размером шире, чем заданный размер бумаги. Устранение неполадок Несущий Лист Прозрачный пластиковый лист разработан для сканирования документов, которые больше размера A4/Letter. Операционные настройки Приложение Глоссарий 181 Глоссарий О Обработка изображения Относится к обработке и выводу отсканированного изображения, учитывая заданные параметры сканирования. Обработка краев Функция, которая понижает плотность цвета ярких цветов (кроме белого) вокруг черных областей. Повышая значение для данной функции, удаляет помехи изображения с точками и также создает "смягченные" изображения. Операционная среда Условия (т.е. температура, влажность), требующая для правильной работы / хранения сканера. Оптический датчик Датчик, который обнаруживает изменения количества света. Ошибки подачи бумаги, такие как мульти подача и застревание бумаги, обнаруживается контролем прохождения документов. Оттенки серого Метод, который передает градации (плотность) от черного до белого в 256 уровнях. Подходит для сканирования изображений, такие как фотографии. Ошибки устройства Ошибки устранение которых требуется выполнять воспользовавшись услугами сервисного специалиста. П Панель управления Панель, которая состоит из экрана и кнопок. Используется для операций сканера, таких как выбор функций и изменение настроек. Пиксель Точки, которые создают сканированное изображение. НАЧАЛО Содержание Индекс Введение Краткий обзор сканера Как загрузить документы Конфигурирован ие настроек сканирования Как использовать Панель управления Различные способы сканирования Ежедневный уход Замена расходных материалов Устранение неполадок Операционные настройки Приложение Глоссарий 182 Глоссарий Плотность Показывает уровень глубины цвета в изображении. Подающий валик Валики, которые проводят документы через АПД. Подбирающий валик Валик, который отделяет один лист от документов, загруженных в лоток бумаги АПД, и подает документ в АПД. Положение Canadian DOC Стандарт, изданный департаментом Промышленности, правительство Канады, который излагает технические требования относительно излученной и проводимой радио шумовой эмиссии от цифрового аппарата. Полутона Воспроизводит плотность цвета в черно-белом при помощи использования шаблонов точек. Данный метод эффективен для сканирования изображений, таких как фотографии в черно-белом. Порог Значение, которое используется для определения, является ли определенный цвет черным или белым. Значение порога необходимо конфигурировать для сканирования изображения в градациях оттенков серого. Каждая точка преобразуется в черную или белую соответственно заданном значению. Пропуск пустой страницы Функция, которая обнаруживает и автоматически удаляет пустые (черно-белые) страницы в пачке документов. НАЧАЛО Содержание Индекс Введение Краткий обзор сканера Как загрузить документы Конфигурирован ие настроек сканирования Как использовать Панель управления Различные способы сканирования Ежедневный уход Замена расходных материалов Устранение неполадок Операционные настройки Приложение Глоссарий 183 Глоссарий Р Разделение работы Лист для вставления между документами в пачке для разделения различных работ. Типы разделения работ следующие: Разделение работ при помощи штрих кодов (patch code): Лист с напечатанными штрих кодами (patch codes). Разделение работ при помощи штрих кодов (barcode): Лист с напечатанными штрих кодами (barcode). Размер A4 Стандартный размер бумаги: 210 × 297 мм. Размер A5 Стандартный размер бумаги: 148 × 210 мм. Размер A6 Стандартный размер бумаги: 105 × 148 мм. Размер A7 Стандартный размер бумаги: 74 × 105 мм. Размер A8 Стандартный размер бумаги: 52 × 74 мм. Разрешение Измерение для указания качества (точность) изображения. Разрешение отображается числом точек на дюйм. Поскольку данные изображения представляет собой набор небольших точек (пикселей), поэтому если одно и то же изображение содержит разное количество пикселей, то изображение с большим количество пикселей может отобразиться более подробно. Поэтому чем больше разрешение, тем точнее становится изображение. НАЧАЛО Содержание Индекс Введение Краткий обзор сканера Как загрузить документы Конфигурирован ие настроек сканирования Как использовать Панель управления Различные способы сканирования Ежедневный уход Замена расходных материалов Устранение неполадок Операционные настройки Приложение Глоссарий 184 Глоссарий Режим двухстороннего сканирования Режим для сканирования двух сторон документа одновременно. ( Q Режим одностороннего сканирования) НАЧАЛО Содержание Индекс Введение Режим одностороннего сканирования Режим для сканирования только одной стороны (передней или задней) документа. ( Q Режим двухстороннего сканирования) Краткий обзор сканера С Как загрузить документы Сборная подкладка Часть, которая разделяет документы до вхождения документов внутрь АПД. Резиновые материалы используются, где документ соприкасается с подбирающим валиком. Конфигурирован ие настроек сканирования Сверхзвуковой датчик Датчик, который обнаруживает ошибки мульти подачи при помощи ультразвуковых волн. Датчик обнаруживает мульти подачу, при помощи контроля разницы количества ультразвука, который передается через документы. Сглаживание Относится к удалению сбоев по диагонали и кривых, что позволяет работе метода обычно используемого в приложениях OCR. Сглаживание Процесс, который устраивает группу точек, для производства плотности оттенков серого. Плотность оттенков серого воспроизводится путем конфигурации шаблонов предварительно заданных точек. Данный метод дает преимущество в сокращении требуемой памяти по сравнению с много уровневым серым. У Устранение помех Функция, которая улучшает качество изображения при помощи удаления изолированного шума, который появляется как черные точки в белой области (или наоборот). Как использовать Панель управления Различные способы сканирования Ежедневный уход Замена расходных материалов Устранение неполадок Операционные настройки Приложение Глоссарий 185 Глоссарий Ф Фильтр Показывает следующие типы обработки отсканированных изображений. НАЧАЛО Содержание Индекс Введение Краткий обзор сканера Digital Endoser (цифровое впечатывающее устройство): Добавляет строку символов из латинских букв и чисел в данные отсканированного изображения. Как загрузить документы Page Edge Filler (Заполнитель краев страницы): Выполняет заполнение в полях отсканированного изображения выбранным цветом. Конфигурирован ие настроек сканирования Формат Letter Стандартный размер бумаги, используемый в США и других странах. Размер бумаги: 8,5 дюймов × 11 дюймов (215,9 × 279,4 мм). Как использовать Панель управления Ц Различные способы сканирования Цветовой баланс Цветовой баланс в изображениях. Ш Штрих код (Patch code) Специальный код для сканера для распознавания начала и конца каждого задания или режима изображения. Ежедневный уход Замена расходных материалов Я Устранение неполадок Яркость Относится к яркости сканированного изображения. Операционные настройки Приложение Глоссарий 186 НАЧАЛО Содержание Индекс Индекс Индекс Введение P драйвер ISIS.................................................................. 45 драйвер TWAIN............................................................. 41 Page Edge Filler ........................................................... 156 Как загрузить документы Е S Scanner Central Admin .................................................. 28 Software Operation Panel ............................................ 137 Page Edge Filler (AПД)............................................ 156 выпадение цвета .................................................... 157 интеллектуальная функция мульти подачи ......... 164 контроль питания.................................................... 167 мульти подача ........................................................ 159 смещение/регулировка увеличения по вертикали 154 спецификация области определения мульти подачи.............................................................. 161 счетчик срока использования................................ 153 счетчики .................................................................. 150 число повторении подачи ...................................... 158 экономное энергопотребление.............................. 166 ежедневный уход.......................................................... 96 З загрузка документов ............................................... 29, 30 задание настроек сканера ........................................... 88 задание элементов..................................................... 144 закрытие АПД ............................................................... 21 замена расходных материалов ................................. 103 подбирающий валик............................................... 106 сборная подкладка ................................................. 105 застревание бумаги.................................................... 112 как использовать панель управления......................... 51 как пользоваться данным руководством ...................... 2 как правильно загрузить документы ........................... 30 кнопка [Scan/Stop]......................................................... 88 кнопка [Send to] ............................................................. 88 конфигурирование настроек сканирования................ 40 конфигурирование операций после сканирования и обработка.............................................................. 73 краткий обзор сканера ................................................. 15 введение.......................................................................... 4 включение / выключение питания ............................. 167 включение питания....................................................... 20 внешний размер.......................................................... 172 время ожидания.......................................................... 166 выключение питания .................................................... 20 детали и функции ......................................................... 17 документы для сканирования ...................................... 33 Конфигурирован ие настроек сканирования Как использовать Панель управления Различные способы сканирования Ежедневный уход К В Д Краткий обзор сканера М места требующие чистки ............................................. 97 Замена расходных материалов Устранение неполадок Операционные настройки Приложение Глоссарий 187 Индекс Н У наклейка продукта ...................................................... 135 настройки связанные со сканированием .................. 154 удаление программного обеспечения ...................... 173 указатель ошибок ....................................................... 113 установка укладчика..................................................... 23 установочные спецификации .................................... 171 устранение неполадок ....................................... 111, 116 О обнаружение мульти подачи ..................................... 159 операционные настройки ........................................... 136 основная спецификация ............................................ 169 основной процесс выполнения сканирования ........... 25 основные свойства сканера......................................... 16 открытие АПД................................................................ 21 П панель управления ....................................................... 52 пароль (Software Operation Panel) ............................. 138 прежде чем связаться с поставщиком услуг сканера................................................................ 133 приложение сканирования изображения.................... 28 приобретение Несущего Листа.................................. 110 Р различные способы сканирования .............................. 54 расходные материалы ............................................... 104 режим экономного энергопотребления....................... 24 С сканирование документов различных типов и размеров .............. 56 дополнительное сканирование ............................... 66 способы сканирования............................................. 55 смешанное пакетное сканирование ............................ 37 соглашения ..................................................................... 6 становка лотка АПД...................................................... 22 счетчики....................................................................... 150 Ч чистка внутри........................................................................ 99 несущий лист .......................................................... 102 снаружи ..................................................................... 98 чистящие материалы ................................................... 97 НАЧАЛО Содержание Индекс Введение Краткий обзор сканера Как загрузить документы Конфигурирован ие настроек сканирования Как использовать Панель управления Различные способы сканирования Ежедневный уход Замена расходных материалов Устранение неполадок Операционные настройки Приложение Глоссарий 188 НАЧАЛО Содержание Индекс Введение Краткий обзор сканера Как загрузить документы Конфигурирован ие настроек сканирования Как использовать Панель управления Цветной сканер fi-6110 Руководство по эксплуатации P3PC-3012-02RUZ0 Дата выпуска: Октябрь 2011 Компания: PFU LIMITED z Содержание этого руководства может изменяться без предварительного уведомления. z PFU LIMITED не несет ответственности за случайный или косвенный ущерб в результате использования этого Продукта, а также по претензиям третьих сторон. z Копирование содержания данного руководства в целом или частично, а также копирование приложения сканера запрещено по закону о защите авторских прав. Различные способы сканирования Ежедневный уход Замена расходных материалов Устранение неполадок Операционные настройки Приложение Глоссарий