Работа с документом.
реклама
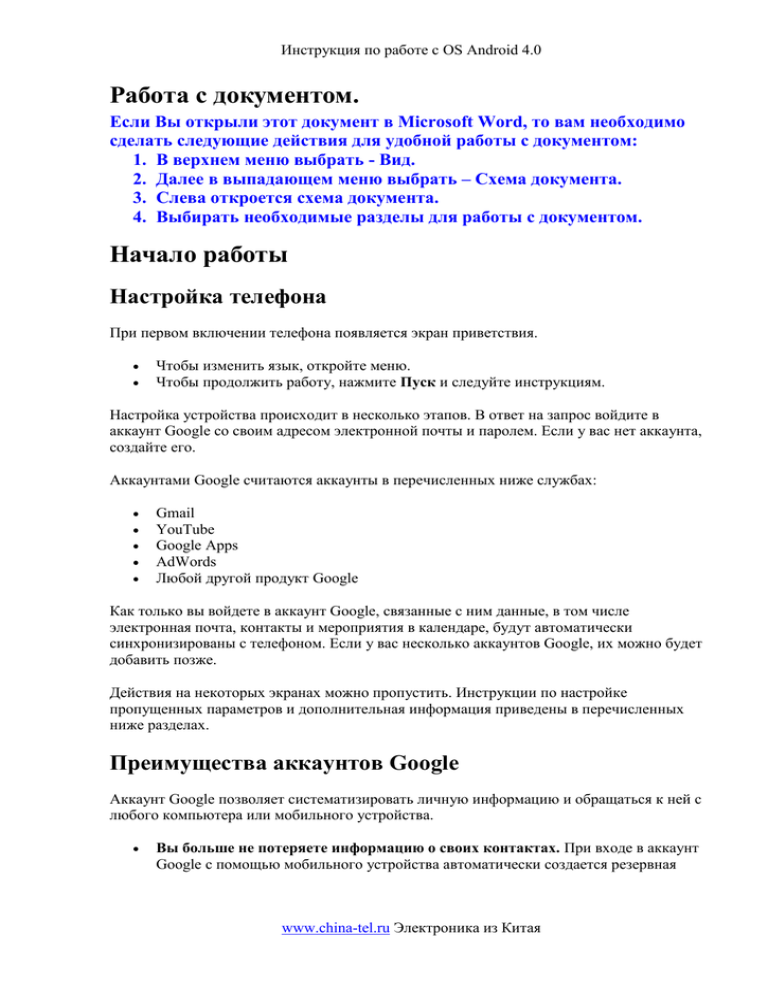
Инструкция по работе с OS Android 4.0 Работа с документом. Если Вы открыли этот документ в Microsoft Word, то вам необходимо сделать следующие действия для удобной работы с документом: 1. В верхнем меню выбрать - Вид. 2. Далее в выпадающем меню выбрать – Схема документа. 3. Слева откроется схема документа. 4. Выбирать необходимые разделы для работы с документом. Начало работы Настройка телефона При первом включении телефона появляется экран приветствия. Чтобы изменить язык, откройте меню. Чтобы продолжить работу, нажмите Пуск и следуйте инструкциям. Настройка устройства происходит в несколько этапов. В ответ на запрос войдите в аккаунт Google со своим адресом электронной почты и паролем. Если у вас нет аккаунта, создайте его. Аккаунтами Google считаются аккаунты в перечисленных ниже службах: Gmail YouTube Google Apps AdWords Любой другой продукт Google Как только вы войдете в аккаунт Google, связанные с ним данные, в том числе электронная почта, контакты и мероприятия в календаре, будут автоматически синхронизированы с телефоном. Если у вас несколько аккаунтов Google, их можно будет добавить позже. Действия на некоторых экранах можно пропустить. Инструкции по настройке пропущенных параметров и дополнительная информация приведены в перечисленных ниже разделах. Преимущества аккаунтов Google Аккаунт Google позволяет систематизировать личную информацию и обращаться к ней с любого компьютера или мобильного устройства. Вы больше не потеряете информацию о своих контактах. При входе в аккаунт Google с помощью мобильного устройства автоматически создается резервная www.china-tel.ru Электроника из Китая Инструкция по работе с OS Android 4.0 копия всех контактов этого аккаунта. В результате вся эта информация всегда доступна в аккаунте Gmail с любого компьютера. Синхронизируйте все данные и создавайте их резервные копии. При написании сообщения электронной почты, создании фотографии, добавлении телефонного номера в контакт или мероприятия в календарь вся информация постоянно сохраняется и синхронизируется с данными на каждом компьютере, где используется этот аккаунт Google. Доступ к данным из любой точки мира. Где бы вы ни находились, вы можете получать электронную почту, просматривать календарь и ленту новостей с любого компьютера или мобильного устройства. Храните информацию в надежном месте. Компания Google обеспечивает постоянную защиту ваших личных данных от несанкционированного использования и гарантирует вам их доступность в любой момент времени. Удобно делать покупки. Подключите свой аккаунт к Google Кошельку и приобретайте музыку, книги, приложения и другие товары в Google Play и других интернет-магазинах. Создать Google Кошелек можно здесь. Используйте другие сервисы Google. Аккаунт Google позволяет работать со всеми приложениями и службами Google, такими как Gmail, Карты, Навигация, Google Play, YouTube, Google Talk, SMS/MMS и многие другие. Знакомство После настройки телефона открывается главный экран. В его нижней части расположены три кнопки навигации, которые всегда доступны. При работе с телефоном вы в любой момент можете перейти на основную часть главного экрана или вернуться к предыдущим экранам. Значок Название Описание Назад Открывает предыдущий экран, с которым вы работали (даже если это было в другом приложении). После перехода на главный экран вернуться назад уже нельзя. Главный экран Открывает главный экран. При вызове с левой или правой частей главного экрана открывается его центральная часть. Недавние приложения Открывает список приложений, с которыми вы недавно работали. Чтобы открыть приложение, нажмите на значок. Чтобы удалить значок из списка, сдвиньте его влево или вправо. Если вы не используете эти кнопки в течение некоторого времени, они могут превратиться в точки или исчезнуть в зависимости от настроек приложения. Чтобы вернуть их, нажмите на экран в том месте, где они находились. Прямо над кнопками навигации расположена панель "Избранное". www.china-tel.ru Электроника из Китая Инструкция по работе с OS Android 4.0 Значки приложений, сохраненные на этой панели, отображаются на всех главных экранах. Значок "Приложения" приложений и виджетов. в центре отображается всегда. Он открывает список всех На главный экран можно поместить значки приложений и виджетов, а также папки. Чтобы открыть приложение, папку или виджет, нажмите на соответствующий значок. Чтобы перейти на другую часть главного экрана, проведите пальцем влево или вправо. На рисунке ниже показано содержимое верхней части экрана. Значки статуса слева сообщают о наличии уведомлений, например, о новом сообщении или предстоящей встрече. Чтобы просмотреть уведомления, проведите пальцем по экрану сверху вниз. Системные значки справа показывают качество сигнала беспроводной и мобильной сети, уровень заряда батареи, время и другие сведения. Панель Поиск Google располагается прямо под этими значками и позволяет искать информацию на телефоне и в Интернете. Нажмите Google, чтобы ввести поисковый запрос, или , чтобы произнести его. Нажатие и ввод Управляйте значками, кнопками, меню, экранной клавиатурой и другими элементами на сенсорном экране с помощью пальцев. Кроме того, вы можете менять ориентацию экрана. Чтобы выбрать или активировать какой-либо элемент, нажмите на него. Чтобы ввести текст, например имя, пароль или поисковый запрос, нажмите на нужное поле. Затем начните печатать с помощью появившейся клавиатуры. Также поддерживаются перечисленные ниже действия. www.china-tel.ru Электроника из Китая Инструкция по работе с OS Android 4.0 Нажатие с удерживанием: прикоснитесь к элементу на экране и не отпускайте палец, пока не будет выполнено нужное действие. Перетаскивание: нажмите на элемент, ненадолго задержите палец, а затем, не отпуская его, проведите по экрану до нужной точки. Так, например, можно перемещать приложения на главном экране. Пролистывание или прокрутка: быстро проведите пальцем по экрану, не останавливаясь после прикосновения (иначе вы просто перетащите элемент). Например, так можно переходить на разные части главного экрана. Двойное нажатие: дважды быстро нажмите на веб-страницу, карту или другой экран, чтобы изменить их масштаб. Например, первое двойное нажатие позволяет увеличить картинку в браузере, а второе – снова уменьшить ее. Сведение и разведение пальцев: в некоторых приложениях (Карты, Браузер, Галерея) масштаб изображения можно изменить, поместив одновременно два пальца на экран и сведя их (для уменьшения) или разведя (для увеличения). Вращение экрана: на большинстве экранов ориентация изменяется при повороте устройства. Эту настройку можно изменить позже в параметрах экрана. Связанные настройки Чтобы изменить мелодии сигналов вызова и оповещений, их громкость и другие параметры, нажмите на значок "Настройки" и выберите Устройство > Звук. Чтобы изменить яркость экрана, размер шрифта и другие параметры, нажмите на значок "Настройки" и выберите Устройство > Экран. Использование блокировки экрана Защитить свою личную информацию можно с помощью параметров блокировки экрана. 1. 2. 3. 4. На главном экране или экране "Приложения" нажмите на значок "Настройки" Прокрутите вниз и нажмите Безопасность. Нажмите Блокировка экрана. Выберите тип блокировки. . После настройки этих параметров каждый раз при выходе экрана из спящего режима будет появляться экран блокировки с предложением ввести графический ключ, PIN-код или другой заданный пароль. Внимание! Параметры блокировки в списке приведены в примерном порядке повышения их надежности, начиная с "Нет" и "Перетащить значок блокировки", которые не обеспечивают защиту вовсе. Фейсконтроль и графический ключ обеспечивают минимальную защиту, но могут быть удобнее, чем более надежные варианты. www.china-tel.ru Электроника из Китая Инструкция по работе с OS Android 4.0 Если экран заблокируется при прослушивании музыки, вы сможете продолжить или приостановить воспроизведение без разблокировки Когда экран заблокирован, отвечать на входящие вызовы можно тремя способами. Нажмите на белый значок телефона и проведите пальцем к одному из перечисленных ниже значков. Ответить Начинает разговор с вызывающим абонентом. Перенаправить в голосовую почту Перенаправляет звонящего на голосовую почту. Отправить сообщение Открывает список шаблонов текстовых сообщений, одно из которых можно отправить звонящему. Совет. Чтобы изменить текст ответа в приложении "Телефон", нажмите кнопку меню выберите Настройки > Быстрые ответы. и Поиск в телефоне и Интернете Поиск Google помогает найти нужную информацию в телефоне и Интернете. В верхней части любого главного экрана нажмите Google, чтобы ввести поисковый запрос, или кнопку микрофона , чтобы произнести его. В процессе ввода под окном поиска отображаются подсказки от Google, а под ними – результаты поиска в телефоне (например, в приложениях и контактах). Нажмите на предложение, чтобы сразу же выполнить поиск, или на стрелку рядом с ним, чтобы добавить фразу в поле поиска, не запуская его. Чтобы настроить параметры поиска в телефоне или Интернете, нажмите на указанные ниже элементы. 1. Google в верхней части экрана. 2. Значок меню в правом верхнем углу экрана. 3. Настройки. 4. Источники поиска или Поиск Google. Совет. Помимо голосовых запросов, можно использовать голосовые команды. Они помогают звонить контактам, получать маршруты, отправлять сообщения и выполнять другие стандартные задачи. www.china-tel.ru Электроника из Китая Инструкция по работе с OS Android 4.0 Первые шаги Изменение обоев Обои представляют собой фотографии из Галереи (сделанные с помощью камеры, синхронизированные из Picasa и т. д.), стандартные неподвижные изображения, а также "живые" изображения (например, анимированные картинки или карта, в центре которой указано ваше местоположение). Они по умолчанию используются в качестве фона на главных экранах. 1. Нажмите и удерживайте какое-то свободное место на главном экране. Появится список параметров. 2. Нажмите на источник обоев. Галерея: изображения, сделанные с помощью камеры или загруженные на устройство. Живые обои: набор анимированных обоев в виде прокручивающегося списка. Обои: выберите значок одного из изображений по умолчанию или нажмите на него, чтобы просмотреть увеличенную версию. Загрузить дополнительные обои можно из магазина Google Play. 3. Чтобы установить обои, нажмите ОК в верхней части экрана (для изображений из Галереи) или выберите команду Установить обои. Связанные настройки Чтобы изменить обои на телефоне, нажмите на значок "Настройки" Устройство > Экран > Обои. и выберите Выбор мелодии сигнала вызова и других сигналов Для вызовов, оповещений, будильников и обратной связи при навигации на телефоне используются звуковые сигналы и вибрация. Вы можете задать любые мелодии и настроить их громкость, а также отрегулировать громкость музыки, видео, игр и другого мультимедийного содержания. www.china-tel.ru Электроника из Китая Инструкция по работе с OS Android 4.0 Изменение мелодии сигнала вызова по умолчанию Изменение мелодии сигнала вызова по умолчанию для входящих звонков 1. На главном экране или экране "Приложения" нажмите на значок "Настройки" . 2. Выберите Устройство > Звук > Мелодия телефона. Чтобы выбрать и прослушать мелодию, нажмите на нее. Чтобы подтвердить выбор, нажмите кнопку ОК. Чтобы задать мелодию сигнала вызова для определенного абонента, найдите его карточку в приложении "Контакты", нажмите на значок меню Задать рингтон. и выберите Настройка и установка своих мелодий сигналов вызова по умолчанию Вариант 1 1. Создать на карте памяти папки /media/audio/alarms (для будильника) /media/audio/notifications (для уведомлений: SMS, MMS, почта и т. п.) /media/audio/ringtones (для мелодий звонка) /media/audio/ui (для звуков интерфейса) 2. Положить туда необходимые мелодии. 3. СМС - в настройках самой СМС левая софт клавиша (меню) пункт в конце списка звуки – выбираем из списка. 4. Контакт – нажать на контакт - софт клавиша (меню) левая кнопка и выбрать из списока Вариант 2 Программа Rings Extended Установка вибросигнала Доступно несколько параметров для управления вибрацией телефона. Ниже описаны действия, позволяющие быстро включить или отключить вибросигнал. 1. На главном экране или экране "Приложения" нажмите на значок "Настройки" . www.china-tel.ru Электроника из Китая Инструкция по работе с OS Android 4.0 2. Выберите Устройство > Звук > Вибросигнал. 3. Выберите Только в тихом режиме. 4. Чтобы активировать вибросигнал, нажмите и удерживайте клавишу громкости (с левой стороны телефона), пока не начнется вибрация. Чтобы вернуть обычный звонок, нажмите клавишу громкости вверх. Изменение других настроек звука Чтобы изменить параметры других сигналов, в том числе вибросигнала, откройте Настройки > Устройство > Звук и выберите нужный элемент. Параметр Громкость задает громкость отдельно для музыки, мелодий, уведомлений и сигналов будильника. Увеличить или уменьшить громкость звука, воспроизводимого в данный момент, можно с помощью соответствующих кнопок управления на телефоне. Параметр Вибрация позволяет настроить обратную связь в виде вибрации для всего телефона. Параметр Бесшумный режим отключает все звуки. Параметр Уведомление по умолчанию позволяет выбрать сигнал нового уведомления (если в отдельном приложении для него не установлен другой звук). Настройки системы управляют параметрами обратной связи в виде звуков и вибрации при выполнении стандартных операций с телефоном. Звонки 1. На главном экране или экране "Приложения" нажмите на значок "Телефон" Если приложение телефона открывается в виде списка номеров, а не клавиатуры, пролистайте экран влево или нажмите на вкладку клавиатуре. , чтобы вернуться к 2. Введите номер с помощью клавиш. 3. Чтобы начать вызов, нажмите под клавиатурой. Можно переключать приложения во время вызова, например, чтобы просмотреть информацию в браузере. Во время вызова в строке состояния отображается значок зеленого телефона. Чтобы во время вызова вернуться в приложение "Телефон", выполните указанные ниже действия. 1. Прокрутите экран вниз, чтобы открыть уведомления. 2. Нажмите на имя человека под значком телефона, чтобы позвонить ему. www.china-tel.ru Электроника из Китая . Инструкция по работе с OS Android 4.0 Чтобы завершить текущий вызов, нажмите в нижней части экрана. Добавление контактов Если у вас есть аккаунт Google, система автоматически выполняет резервное копирование связанных с ним контактов. Это означает, что все ваши контакты всегда доступны в Интернете и их можно синхронизировать с любым телефоном Android, для которого настроен этот же аккаунт. Поэтому даже если вы потеряете телефон, перейдете на другое устройство или будете пользоваться стационарным компьютером, ваши контакты всегда будут доступны. Загрузить номера телефона и другие контактные данные в аккаунт Google можно несколькими способами. Импортировать контакты в телефон прямо с SIM-карты. Соответствующие инструкции приведены ниже. Импортировать электронную почту и контакты на стационарном компьютере из другого аккаунта электронной почты в Gmail. Инструкции можно найти в статье Импорт электронной почты и контактов. С помощью стационарного компьютера экспортировать контакты в виде текстового файла из таких приложений, как Outlook или "Адресная книга" на компьютере Mac, а затем импортировать их в аккаунт Google с помощью браузера компьютера. Для этой цели используются два распространенных формата текстовых файлов: CSV и VCARD. Инструкции можно найти в статьях Импорт CSV-файлов и Импорт файлов vCard. В любом случае импортировать контакты необходимо только один раз. После того как вы начнете использовать аккаунт Google, все ваши контакты будут всегда синхронизированы, даже если вы перейдете на другое мобильное устройство. Чтобы просмотреть свои контакты, выполните указанные ниже действия. На телефоне: используйте приложение "Контакты" . В браузере на компьютере: откройте страницу google.com/contacts. Если вы еще не выполнили вход, укажите адрес Gmail и пароль. Импорт контактов с SIM-карты 1. Установите SIM-карту с контактами в новый телефон. 2. На главном экране или на экране "Приложения" откройте приложение "Контакты" . 3. Нажмите на значок меню и выберите Импорт/экспорт. www.china-tel.ru Электроника из Китая Инструкция по работе с OS Android 4.0 Синхронизация контактов между телефоном и компьютером. Один из простых способов синхронизировать контакты на компьютере и телефоне это: 1. установить бесплатную программу MyPhoneExplorer на компьютере 2. Установить клиента MyPhoneExplorer на телефоне (присутствует в Play Маркет). Запустить клиента на телефоне 3. Подключить телефон к компьютеру любыми средствами (USB, WiFi, Bluetooth). 4. Запустить MyPhoneExplorer на компьютере. 5. Выбрать в верхнем меню: файл - пользователь-добавить пользователя - Телефон с ОС Google Android. 6. Выбрать тип подключения (при желании тип подключения можно потом поменять на другой). 7. Произвести поиск поиск устройства. 8. Добавить телефон с оригинальным именем в программу MyPhoneExplorer. 9. Производить синхронизацию. 10. После любых редакций то ли в телефоне, то ли в компьютере производить синхронизацию. Данная операция позволяет: а. Иметь актуальную резервную копию контактов и СМС на компьютере. б. Спокойно и аккуратно редактировать все свои контакты на компьютере, включая день рождения и все остальное (календарь), за тем синхронизировать с телефоном. в. Находясь возле компьютера с подключенным мобильником производить разговоры не хватая телефон (управление телефоном с компьютера. г. Писать СМС и отсылать через телефон прямо с компьютера... Упорядочивание и использование приложений Чтобы просмотреть все свои приложения, нажмите на значок "Приложения" ( любом из главных экранов. ) на В результате откроется главный экран "Приложения". На нем отображаются все установленные программы, включая загруженные из Google Play. Их значки можно переместить на любой из главных экранов. На экране "Приложения" можно выполнять перечисленные ниже действия. Перемещаться между экранами: пролистывайте экраны влево или вправо. Запускать приложения: нажмите на значок приложения. Переносить значки приложений на главный экран: нажмите и удерживайте значок приложения, затем перетащите его пальцем на нужное место. Переносить значки приложений на панель "Избранное": нажмите и удерживайте любой из значков "Избранного" и перетащите его с панели, а затем www.china-tel.ru Электроника из Китая Инструкция по работе с OS Android 4.0 тем же способом поместите на освободившееся место папку или значок другого приложения. Просматривать виджеты: откройте вкладку Виджеты в верхней части любого экрана "Приложения". Просматривать дополнительные приложения Нажмите на значок Google Play. Чтобы удалить значок приложения с главного экрана, нажмите на него и удерживая перетащите пальцем к верхней кромке экрана, а потом отпустите над значком "Удалить" . Примечание. Значок "Приложения" всегда, и переместить его нельзя. на панели "Избранное" отображается Использование папок Несколько значков приложений можно поместить в одну папку. Чтобы объединить два значка, перетащите один из них на другой на главном экране. На любом главном экране можно выполнять перечисленные ниже действия. Открывать папки: нажмите на соответствующую папку. В результате она откроется. Переименовывать папки: нажмите на название папки. Переносить значки между главными экранами: нажмите и удерживайте папку и перетащите ее. Советы Чтобы создать небольшой набор часто используемых приложений, нажмите на папку Google Apps в нижней части экрана. Ее содержимое можно настроить, как в любой другой папке. После запуска приложения его параметры можно настроить с помощью элементов значка меню в верхней или нижней части экрана. Добавление виджетов www.china-tel.ru Электроника из Китая Инструкция по работе с OS Android 4.0 Виджеты похожи на окна для запуска приложений. Они доступны на вкладке "Приложения", откуда их можно перенести на главные экраны. Чтобы просмотреть виджеты, выполните указанные ниже действия. 1. На главном экране нажмите на значок "Приложения" ( 2. Нажмите Виджеты в верхней части экрана. ). На главном экране "Виджеты" можно выполнять перечисленные ниже действия. Перемещаться между экранами: пролистывайте экраны влево или вправо. Перетаскивать виджеты на главный экран: нажмите и удерживайте значок виджета, перетащите его в нужное место и отпустите палец. Перед активацией виджета может потребоваться настроить дополнительные параметры. Если выбранное место занято, виджет не будет добавлен на главный экран. Управление уведомлениями Уведомления сообщают о поступлении новых сообщений, мероприятиях календаря и сигналах будильника, а также о происходящих событиях (например, если телефон настроен как точка доступа Wi-Fi). При поступлении уведомления в левом верхнем углу экрана появляется значок. В зависимости от настроек звука может прозвучать сигнал. Просмотр уведомлений: проведите пальцем по экрану сверху вниз. Ответ на уведомление: нажмите на него. Закрытие уведомления: перетащите уведомление в сторону. Закрытие всех уведомлений: нажмите на значок Х в правом верхнем углу. Совет. Чтобы перейти к настройкам из открытого списка уведомлений, нажмите на значок быстрых настроек в верхней части этого списка. Это позволяет мгновенно открыть настройки с любого экрана. В большинстве приложений, отправляющих уведомления (например, Gmail и Google Talk), есть настройки уведомлений, которые можно менять. Использование виджета управления питанием Виджет управления питанием позволяет отключать функции, которые в данный момент не используются, для экономии заряда батареи. По умолчанию он доступен с главного экрана. www.china-tel.ru Электроника из Китая Инструкция по работе с OS Android 4.0 Отключив неиспользуемые функции, вы сможете продлить время работы устройства от батареи. Виджет управления питанием, как и остальные виджеты и приложения, можно перемещать на главном экране по своему усмотрению. Если виджет не отображается ни на одном из главных экранов, выполните указанные ниже действия, чтобы добавить его. 1. Перейдите на экран "Приложения" и откройте вкладку Виджеты. 2. Найдите в списке виджет управления питанием, а затем нажмите и удерживайте его. Знакомство с приложениями Запуск Gmail Gmail можно использовать для чтения и создания сообщений электронной почты на любом мобильном устройстве и из любого браузера. Электронная почта в этой службе всегда обновлена и доступна откуда угодно. Однако Gmail можно использовать не только для работы с почтой. С именем пользователя и паролем Gmail можно входить во все приложения и службы Google, такие как Календарь, Контакты (для работы с контактами), Picasa (для хранения и систематизации изображений), Google Reader (для чтения в Интернете), Документы Google (для работы с документами, таблицами и чертежами) и многие другие. Чтобы запустить Gmail, нажмите на значок Gmail ( экране "Приложения". ) на главном экране или При первом запуске Gmail будет предложено войти или создать аккаунт, если это не было сделано во время начальной настройки устройства. Затем откроется список входящих сообщений в Gmail. На этой странице можно выполнять перечисленные ниже действия. Читать сообщения электронной почты: чтобы прочитать сообщение, нажмите на него. Непрочитанные сообщения выделены жирным шрифтом. Во время чтения сообщения вы можете выполнять с ним перечисленные ниже действия. С помощью значков и меню в нижней части экрана можно заархивировать сообщение, удалить его, присвоить ему ярлык или выполнить с ним другие операции. o Листать сообщения влево или вправо для перехода к предыдущей или следующей цепочке. Группировать сообщения электронной почты: выберите сообщения, установив соответствующие флажки, а затем с помощью значков и меню в нижней части экрана выполните с ними необходимые действия. o www.china-tel.ru Электроника из Китая Инструкция по работе с OS Android 4.0 Изменять настройки: нажмите на значок меню ( добавить аккаунт или просмотреть справку. ), чтобы изменить настройки, В папку "Входящие" можно вернуться из любого места Gmail с помощью значка левом верхнем углу экрана. в Поиск пользователей Приложение "Контакты" обеспечивает быстрый доступ к контактным данным. При первом включении телефона и входе в аккаунт Google все существующие контакты из этого аккаунта синхронизируются с приложением "Контакты". После этого все контакты автоматически синхронизируются при внесении изменений на телефоне, другом устройстве и из любого веб-браузера. Если вы зарегистрированы в Google+ или используете систему Exchange, контактную информацию оттуда также можно синхронизировать с приложением "Контакты". Вся информация из приложения "Контакты" доступна в Gmail, Google Talk, Чате, приложении "Телефон" и других сервисах, где она может использоваться. По мере добавления контактов из разных источников они автоматически синхронизируются со всеми приложениями. Чтобы просмотреть контакты, нажмите на значок "Контакты" экране или экране "Приложения". на главном При первом запуске приложения "Контакты" будет предложено войти или создать аккаунт. Затем откроется основной список контактов. Доступно три представления, между которыми можно переключаться с помощью вкладок "Группы" "Избранное" , "Все" и в верхней части экрана. Для перехода между вкладками и для прокручивания списка листайте экран влево или вправо либо вверх или вниз. В любом из основных представлений можно выполнять перечисленные ниже действия. Просматривать список пользователей в сети: контакты, которые находятся в сети и доступны в приложениях Google Talk и других сетевых службах, отмечены как доступные, и рядом с ними отображается зеленая точка . Просматривать подробные сведения: чтобы просмотреть подробные сведения о контакте или группе, нажмите на соответствующее имя или название. Просматривать последние действия: просматривая информацию о контакте, прокрутите экран вправо или нажмите на профиль подключения (например, Google+), чтобы просмотреть последние обновления. www.china-tel.ru Электроника из Китая Инструкция по работе с OS Android 4.0 Изменять сведения: просматривая информацию о контакте, нажмите на значок меню ( ) и выберите нужное действие (изменение или отправка сведений о контакте, установка мелодии и т. д.). Также можно нажать на звездочку рядом со значком меню, чтобы добавить этот контакт в список "Избранное". Изменять настройки: в представлении главного списка нажмите на значок меню . Затем вы сможете импортировать или экспортировать контакты, выбрать параметры отображения для групп и всех вкладок, а также добавить или изменить аккаунты. К главному списку можно вернуться из любого места приложения "Контакты", нажав на значок в левом верхнем углу экрана. Управление Календарем В приложении "Календарь" можно просматривать и изменять расписание. В ходе начальной настройки телефона нужно выбрать существующий аккаунт Google (например, Gmail) или создать его. Когда вы впервые открываете на телефоне приложение "Календарь", в нем отображаются все существующие мероприятия, загруженные из аккаунта Google в Интернете. По мере изменения мероприятий на других мобильных устройствах и в веб-браузерах они автоматически синхронизируются со всеми приложениями. Чтобы просмотреть свой календарь, нажмите приложений. на главном экране или экране Чтобы изменить вид календаря, нажмите на дату в его верхней части и выберите вариант (День, Неделя, Месяц или Повестка дня). Прокручивать содержание экрана по вертикали или горизонтали можно пролистыванием, а в представлении "День" или "Неделя" можно увеличивать и уменьшать изображение, разводя и сводя пальцы. В любом из этих представлений можно выполнять перечисленные ниже действия. Просматривать и изменять сведения о мероприятиях: чтобы просмотреть сведения о мероприятии, нажмите на него. Управлять мероприятиями и календарями: с помощью значков в верхней части экрана и элементов меню ( ) можно искать и создавать мероприятия, возвращаться к текущему дню и настраивать различные параметры. Использование камеры Приложение "Камера" позволяет создавать фотографии и видеозаписи и работает с двумя камерами, одна из которых обращена назад (к вам), а вторая – вперед (от вас). Обращенная вперед камера поддерживает режим "Панорама", позволяющий создавать панорамные изображения места съемки. www.china-tel.ru Электроника из Китая Инструкция по работе с OS Android 4.0 Фотографии и видео, созданные с помощью приложения "Камера", можно просматривать в Галерее ( ). Личные видеозаписи также доступны в приложении "Видео" ), где находятся фильмы, взятые напрокат и загруженные на устройство. ( Чтобы приступить к съемке фотографий и видео, сначала нажмите на значок "Камера" на главном экране или экране "Приложения". Открыв приложение "Камера", вы сможете выполнять в нем перечисленные ниже действия. Делать фотографии: нажмите синюю кнопку. Просматривать недавно созданные фотографии: нажмите на уменьшенное изображение рядом с синей кнопкой. Фотографию можно отправить с помощью значков Gmail, Google+, "Чат" и др. сбоку от нее. Чтобы просмотреть эту и другие фотографии в приложении "Галерея", нажмите на фотографию. В приложении "Камера" также доступны перечисленные ниже значки, с помощью которых можно настраивать различные параметры. Значок Название Режим Переключение камеры Масштаб Настройки Описание Переключение между режимами фото-, видео- и панорамной съемки. Переключение между камерами на передней и задней панели телефона. Нажмите и удерживайте этот значок, а затем прокруткой увеличьте или уменьшите масштаб. Дополнительные значки для настройки параметров экспозиции, вспышки, фокуса, режима съемки, баланса белого цвета и т. д. Передача содержания экрана Вы можете отправить веб-страницу, видео или другое содержание экрана со своего устройства на другое, поместив их рядом (например, приложив задними панелями друг к другу). Необходимые условия: оба устройства должны быть разблокированы и поддерживать связь малого радиуса действия, а функция Android Beam должна быть включена. www.china-tel.ru Электроника из Китая Инструкция по работе с OS Android 4.0 Выполните указанные ниже действия. 1. Откройте экран с информацией, которую хотите отправить (например, страницу в Браузере, видео YouTube или страницу места в Картах). 2. Приложите заднюю панель своего телефона к задней панели второго устройства. Когда устройства установят соединение, вы услышите звуковой сигнал, изображение на экране уменьшится и появится сообщение Нажмите, чтобы передать данные. 3. Нажмите на любое место экрана. Отправленное содержание появится на экране второго устройства. Если необходимое приложение не установлено, откроется страница сайта Google Play, с которой его можно загрузить. Связанные настройки Чтобы включить NFC, нажмите на значок "Настройки" сети > Дополнительно > NFC. и выберите Беспроводные Чтобы включить Android Beam, нажмите на значок "Настройки" Беспроводные сети > Дополнительно > Android Beam. и выберите Управление загрузками Файлы, приложения и другие объекты, которые вы загружаете из Gmail, Email, Google Play или другими способами, сохраняются во внутренней памяти устройства. Для просмотра, повторного открытия и удаления загруженных элементов можно использовать приложение "Загрузки". Некоторые мобильные сети ограничивают размер загружаемых файлов, что позволяет управлять нагрузкой на сеть и избегать незапланированных расходов. Если размер файла превышает ограничения, может потребоваться приостановить загрузку, пока не удастся подключиться к сети Wi-Fi, после чего загрузка возобновится автоматически. Просмотреть файл в очереди можно с помощью приложения "Загрузки". Загруженные файлы сохраняются в папке "Загрузка", которую можно просмотреть, когда телефон подключен к компьютеру. Файлы в этом каталоге можно просматривать и копировать. www.china-tel.ru Электроника из Китая Инструкция по работе с OS Android 4.0 Запуск приложения "Загрузки" и управление загруженными файлами Нажмите на значок "Загрузки" на главном экране или на экране "Приложения". Нажмите на элемент, который необходимо открыть. Для просмотра предыдущих загрузок нажимайте на соответствующие надписи. Выделите элементы, которые требуется отправить. Затем нажмите на значок "Отправить" и выберите способ отправки из списка. Выделите элементы, которые требуется удалить. Затем нажмите на значок "Корзина" . В нижней части экрана выберите Сортировать по размеру или Сортировать по дате, чтобы сменить порядок сортировки. Настройка параметров Продление срока службы батареи Чтобы увеличить время работы от одного заряда аккумулятора, отключите ненужные функции. Кроме того, можно контролировать потребление заряда различными приложениями и системными ресурсами. Чтобы настроить параметры, описанные в этом разделе, сначала нажмите на значок "Настройки" на главном экране или экране "Приложения". Продление времени работы от батареи Если вы не используете Wi-Fi, Bluetooth или GPS, отключите эти функции с помощью приложения "Настройки". Настройки GPS можно найти в меню Настройки > Личное > Службы геопозиционирования. Не оставляйте приложения "Карты" и "Навигация" запущенными, если не работаете с ними. В активном состоянии они используют GPS (и, соответственно, потребляют больше энергии). Уменьшите яркость экрана и сократите время перехода в спящий режим (Настройки > Устройство > Экран). Если вам не нужна автоматическая синхронизация данных для всех приложений, отключите ее (Настройки > Личное > Аккаунты и синхронизация). Обратите внимание, что вам придется вручную выполнять синхронизацию для получения сообщений, электронной почты и другой новой информации и вы не будете получать уведомления об обновлениях. Если вы точно знаете, что будете находиться вне зоны покрытия мобильной сети или сети Wi-Fi в течение некоторого времени, перейдите в режим полета. www.china-tel.ru Электроника из Китая Инструкция по работе с OS Android 4.0 Нажмите и удерживайте кнопку выключения, пока не откроется окно с параметрами телефона. Затем выберите Режим полета. Проверка уровня заряда батареи и сведений о ее использовании Откройте Настройки > Устройство > Батарея. В списке в верхней части экрана появится информация об использовании батареи для каждого приложения и службы. Чтобы просмотреть подробную информацию, нажмите на диаграмму. На экране сведений для некоторых приложений есть кнопки, с помощью которых можно настроить параметры использования батареи или остановить работу этого приложения. Внимание! После остановки некоторых приложений и служб устройство может работать неправильно. Состояние батареи (зарядка и разрядка), а также уровень ее заряда (в процентах от полного) отображаются в верхней части экрана. На диаграмме разрядки отображается динамика изменения уровня заряда с момента последней зарядки, а также информация о том, как долго устройство работает от батареи. Оптимизация трафика Использованный трафик – это объем данных, загруженных на устройство и отправленных с него в течение определенного периода. В зависимости от устройства и тарифного плана беспроводного подключения за превышение установленного объема может взиматься дополнительная плата. Чтобы лучше контролировать трафик, можно настроить параметры передачи данных. Перед этим следует уточнить текущий тарифный план и связанные с ним ограничения. Внимание! На экране настроек использования трафика отображаются сведения о трафике согласно данным телефона. Сведения от поставщика услуг связи могут быть другими. Превышение установленного для тарифного плана объема передаваемых данных может вести к большим расходам. Функция, описанная в этом разделе, помогает контролировать использование трафика, но не исключает дополнительных расходов. Параметры передачи данных позволяют: устанавливать объем переданных данных, при достижении которого будет выдаваться предупреждение; устанавливать ограничения на использование трафика; просматривать сведения об использовании трафика отдельными приложениями и задавать для них ограничения. Чтобы настроить описанные в этом разделе параметры, выполните указанные ниже действия. www.china-tel.ru Электроника из Китая Инструкция по работе с OS Android 4.0 По умолчанию на экране появятся настройки для мобильного трафика, то есть данных, передаваемых по мобильным сетям операторов связи. 1. На главном экране или экране "Приложения" нажмите на значок "Настройки" . 2. Нажмите Беспроводные сети > Передача данных. На отдельной вкладке можно открыть параметры трафика для канала Wi-Fi. Для этого нажмите на значок меню и выберите Показать трафик Wi-Fi. В верхней части экрана расположен переключатель мобильного трафика. В инструкциях ниже предполагается, что он включен. В противном случае вы не сможете использовать мобильный канал передачи данных, а многие функции телефона и приложения не будут работать должным образом. Прямо под переключателем отображается период, который можно изменить нажатием. Этот диапазон дат представляет собой промежуток времени, для которого показывается диаграмма использования трафика. Белые вертикальные линии на диаграмме показывают диапазон времени в пределах выбранного периода использования трафика. Объем переданных данных для этого промежутка указан прямо под диаграммой. Чтобы изменить диапазон, перетащите линии. www.china-tel.ru Электроника из Китая Инструкция по работе с OS Android 4.0 Настройка предупреждения об использовании трафика Перетащите оранжевую линию за правую часть в точку, при достижении которой должно выдаваться предупреждение. Когда объем переданных данных достигнет этого уровня, вы получите уведомление. Установка ограничения на трафик 1. Выберите Установить лимит моб. трафика. Откроется окно с описанием настраиваемого ограничения. 2. Прочтите сообщение. Чтобы продолжить, нажмите кнопку ОК. Красная линия в верхней части диаграммы станет активной, и вы сможете перетащить ее вверх или вниз. 3. Перетащите красную линию за правую часть в нужную точку. Если использование трафика достигнет этого уровня, мобильный канал передачи данных будет автоматически отключен и многие функции телефона перестанут работать должным образом. При этом вы получите уведомление. Внимание! На экране настроек использования трафика отображаются сведения о трафике согласно данным телефона. Сведения от поставщика услуг связи могут быть другими. Превышение установленного для тарифного плана объема передаваемых данных может вести к большим расходам. Функция, описанная в этом разделе, помогает контролировать использование трафика, но не исключает дополнительных расходов. Рекомендуется установить ограничение с запасом. Просмотр и ограничение трафика для приложения Некоторые приложения передают данные в фоновом режиме. Это означает, что приложение может загружать информацию даже тогда, когда вы с ним не работаете. Ограничение фонового трафика для отдельных приложений иногда позволяет существенно уменьшить общий объем передаваемых данных. Однако эта возможность является радикальной мерой, которая может повлиять на эффективность и даже работоспособность приложения. Прежде чем настраивать эти параметры, рекомендуется проверить, нельзя ли ограничить трафик в собственных настройках приложения. 1. Уточните сеть, для которой требуется просмотреть и ограничить трафик приложения. Если отображается более одной сети, переключаться между ними можно с помощью вкладок в верхней части экрана. 2. Прокрутите список вниз и найдите приложение, сведения о трафике которого требуется просмотреть. Прямоугольник синего цвета для каждого приложения показывает общий использованный трафик за период, который указан над основной диаграммой в верхней части экрана. www.china-tel.ru Электроника из Китая Инструкция по работе с OS Android 4.0 3. Чтобы просмотреть подробные сведения для приложения, нажмите на его название. В результате вместо основной диаграммы появится информация об использовании трафика за указанный период этим приложением. Под основной диаграммой расположена секторная диаграмма, на которой показано соотношение объема переданных приложением данных в активном и фоновом режимах. 4. Чтобы отключить для этого приложения фоновый трафик, выберите Ограничить фоновый режим. 5. Прочтите появившееся сообщение. Чтобы продолжить, нажмите кнопку ОК. Дополнительные настройки использования трафика С помощью значка меню ( ) открывается доступ еще к двум параметрам, изменение которых может сильно повлиять на объем передаваемых данных и иногда оказаться полезным. Включение интернет-роуминга может вести к большим дополнительным расходам, однако в некоторых местах это может быть единственным способом подключиться к Интернету. Параметр Ограничить фоновый режим может повлиять на работу всех приложений во всех доступных сетях и привести к тому, что некоторые функции перестанут действовать. Это крайний шаг, который нужно использовать с осторожностью. Оптимизация использования памяти В большинстве случаев приложения не нуждаются в управлении помимо их установки, запуска и собственно использования. Однако иногда возникают случаи, когда необходимо подробнее узнать о том, что происходит на устройстве. Приложения используют два типа памяти: внутреннюю и оперативную. Внутренняя память используется для собственных целей, включая постоянное хранение файлов, настроек и прочих данных. Оперативная память предназначена для временного хранения информации и быстрого доступа к ней. Android управляет и тщательно следит за той частью внутренней памяти, в которой хранятся система и приложения, а также большая часть их данных, поскольку в ней может размещаться ваша личная информация. При подключении устройства к компьютеру через USB-кабель эта часть внутренней памяти недоступна для просмотра. Другая часть внутренней памяти, в которой хранятся музыка, загруженные файлы и прочая информация, видна. Android также управляет выделением оперативной памяти приложениям. Недавно использованная информация может кэшироваться для быстрого доступа к ней на случай, если она понадобится снова, однако когда в оперативную память потребуется записать новые данные, прежние будут стерты. www.china-tel.ru Электроника из Китая Инструкция по работе с OS Android 4.0 Перечисленные ниже пользовательские действия прямо или косвенно влияют на то, как приложения используют внутреннюю память. Установка и удаление приложений. Загрузка файлов в браузере, Gmail и других приложениях. Создание файлов (например, фотографий). Удаление загруженных или созданных файлов. Копирование файлов между устройством и компьютером через USB-кабель или Bluetooth. Управлять тем, как приложения используют память, обычно нет необходимости. Однако можно следить за этими процессами и останавливать их в случае сбоев. Использование экрана "Приложения" На экране "Приложения" можно настраивать параметры, влияющие на использование памяти устройством. Чтобы просмотреть эти настройки, выполните указанные ниже действия. 1. На главном экране или экране "Приложения" нажмите на значок "Настройки" . 2. В разделе "Устройство" нажмите Приложения. В верхней части экрана появятся три вкладки, на каждой из которых приведен список приложений или их компонентов. Загруженные. Здесь показаны приложения, загруженные из магазина Google Play или других источников. Выполняемые сейчас. Здесь показаны приложения, процессы и службы, которые выполняются в данный момент или элементы которых содержатся в кэше, а также указано, какой объем оперативной памяти использует тот или иной процесс. На диаграмме в нижней части вкладки "Выполняемые сейчас" показан общий объем используемой и свободной оперативной памяти. Чтобы переключить режим, нажмите Показать процессы в кэше или Показать активные службы под диаграммой. Все. Здесь показаны все приложения, предустановленные на Android-устройстве, а также загруженные из магазина Google Play и других источников. Чтобы изменить порядок сортировки списков на вкладках Загруженные или Все, нажмите на значок меню размеру. и выберите Упорядочить по имени или Упорядочить по Чтобы просмотреть сведения о приложении или другом элементе на какой-либо из вкладок, нажмите на его название. Доступная информация и средства управления зависят от приложения, но обычно включают перечисленные ниже компоненты. www.china-tel.ru Электроника из Китая Инструкция по работе с OS Android 4.0 Кнопка Остановить. Останавливает работу приложения, в котором произошел сбой. Остановка приложения, процесса или службы может привести к тому, что устройство начнет работать неправильно. После этого может потребоваться его перезагрузка. Кнопка Удалить. Удаляет приложение и все его данные и настройки. Кнопка Отключить. Отключает запуск приложения, но не удаляет его. Эта функция доступна для некоторых приложений и служб, которые нельзя удалить. Кнопка Удалить данные. Удаляет настройки и другие данные, не удаляя само приложение. Раздел Кэш. Здесь показано, какой объем данных приложения хранится во временной памяти телефона, и есть кнопка для ее очистки. Раздел Запускать по умолчанию. Если приложение настроено для запуска определенных типов файлов по умолчанию, этот флажок можно снять. Раздел Разрешения. Здесь перечислены все категории информации о телефоне и данных, к которым у приложения есть доступ. Подробнее о приложении "Телефон" Звонки на сохраненные номера Совершать вызовы можно из приложений "Телефон" ( ), "Контакты" ( ) и из других приложений или виджетов, в которых отображается контактная информация. Если на экране показан номер телефона, на него обычно можно нажать, чтобы позвонить соответствующему абоненту. Чтобы набрать номер из приложения "Телефон", выполните указанные ниже действия. На главном экране или экране "Приложения" нажмите на значок "Телефон" . В верхней части экрана появятся три вкладки, с любой из которых можно совершать вызовы. Вкладка "Телефон" ( ) позволяет набрать номер вручную. Введите его с помощью клавиш и нажмите на значок "Телефон" ( установить соединение. ) под клавиатурой, чтобы www.china-tel.ru Электроника из Китая Инструкция по работе с OS Android 4.0 Если вы сделали ошибку, удалите цифры по одной с помощью кнопки Чтобы просмотреть номера для всех контактов, нажмите можно искать нужные контакты. . . Кроме того, здесь Чтобы набрать международный номер, нажмите и удерживайте 0, пока на экране не появится знак плюса (+), затем введите код страны и полный номер телефона. На вкладке "Список вызовов" ( ) отображаются последние набранные номера. Чтобы повторить вызов, нажмите на него. На вкладке "Избранное" отображаются номера, на которые вы часто звоните. Чтобы набрать нужный номер, нажмите на него. Можно переключать приложения во время вызова, например, чтобы просмотреть информацию в браузере. Во время вызова в строке состояния отображается значок зеленого телефона. Чтобы во время вызова вернуться в приложение "Телефон", выполните указанные ниже действия. 1. Прокрутите экран вниз, чтобы открыть уведомления. 2. Нажмите на зеленый значок телефона. Чтобы завершить текущий вызов, нажмите на значок "Завершить вызов" ( )в Ответ на звонки и их перенаправление При получении телефонного вызова открывается экран "Входящий вызов" с указанием номера абонента и дополнительной информацией о нем, которую вы ввели в приложении "Контакты". Все входящие вызовы сохраняются на вкладке "Список вызовов" приложения "Телефон". Если вы не ответили на вызов, появится соответствующее уведомление. Чтобы сделать звонок бесшумным, перед ответом на него нажмите кнопку уменьшения громкости сбоку телефона. При поступлении вызова нажмите на белый значок телефона и проведите пальцем над одним из перечисленных ниже значков. www.china-tel.ru Электроника из Китая Инструкция по работе с OS Android 4.0 Ответить Начинает разговор с вызывающим абонентом. Перенаправить в голосовую почту Перенаправляет звонящего на голосовую почту. Отправить сообщение Открывает список стандартных текстовых ответов, одно из которых можно отправить звонящему. Совет. Чтобы изменить текст ответа в приложении "Телефон", нажмите кнопку меню выберите Настройки > Быстрые ответы. и Работа со списком вызовов Список вызовов – это перечень всех входящих, исходящих и пропущенных звонков, из которого можно набрать нужный номер, совершить ответный вызов или добавить абонента в контакты. В приложении "Телефон" ( ) список вызовов расположен на средней вкладке ( Выберите соответствующий номер, чтобы получить дополнительную информацию о вызове, или нажмите на значок телефона ( абоненту. ) рядом с ним, чтобы перезвонить этому Значки со стрелками рядом с вызовом обозначают его тип. Несколько стрелок означают несколько вызовов. ). : пропущенный входящий вызов. : принятый входящий вызов. : исходящий вызов. Просматривая сведения о вызове, вы можете: нажать на номер, чтобы набрать его; нажать , чтобы отправить текстовое сообщение; нажать , чтобы просмотреть сведения о контакте; нажать , чтобы добавить новую карточку в приложение "Контакты" для звонящего абонента. Чтобы очистить список вызовов, выполните указанные ниже действия. 1. Нажмите на значок меню ( ). 2. Нажмите Очистить список вызовов. www.china-tel.ru Электроника из Китая Инструкция по работе с OS Android 4.0 Интернет-вызовы (SIP) Вместо звонков по мобильной сети вызовы можно совершать через Интернет по сети WiFi. Для этого необходимо сначала настроить на телефоне параметры аккаунта для интернет-вызовов. После его настройки совершать интернет-вызовы можно точно так же, как и обычные звонки: для этого достаточно подключения к сети Wi-Fi. Во время интернет-вызова в верхней части экрана телефона отображается надпись "Интернет-вызов". Интернет-вызовы совершаются по протоколу SIP для голосовых вызовов через IP-сети. Внимание! Для связи с абонентом через Интернет необходимо, чтобы интернетпровайдер поддерживал эту функцию. Такие вызовы могут быть связаны с дополнительными расходами. За дополнительной информацией обращайтесь к своему интернет-провайдеру. Чтобы добавить аккаунт для интернет-вызовов и настроить параметры входящих и исходящих звонков, выполните указанные ниже действия. 1. На главном экране или экране "Приложения" нажмите на значок "Телефон" 2. Нажмите на значок меню ( ). 3. Нажмите Настройки вызовов. 4. В нижней части экрана под настройками интернет-вызовов выполните указанные ниже действия. Чтобы изменить настройки входящих вызовов или аккаунта, нажмите Аккаунты. Чтобы изменить настройки исходящих вызовов, нажмите Использовать Интернет. Также необходимо добавить SIP-адреса для контактов, которым вы собираетесь звонить через Интернет. Для этого выполните указанные ниже действия. 1. Откройте информацию о контакте на вкладке "Список вызовов" ( 2. Нажмите ). , чтобы перейти к карточке контакта. 3. Нажмите на значок меню ( ) и выберите Изменить. 4. Прокрутите экран вниз, нажмите Добавить другое поле и выберите Интернетвызов. 5. Нажмите на поле Интернет-вызов и введите номер. Прослушивание голосовой почты www.china-tel.ru Электроника из Китая . Инструкция по работе с OS Android 4.0 При поступлении сообщения голосовой почты в области состояния в левой верхней части экрана появляется значок голосовой почты ( ). Чтобы прочесть голосовую почту, выполните указанные ниже действия. 1. Прокрутите экран вниз, чтобы открыть уведомления. В уведомлении голосовой почты отображается количество непрочитанных сообщений и номер для вызова. 2. Нажмите Новое сообщение голосовой почты. Телефон наберет номер голосовой почты. Чтобы получить сообщения, следуйте инструкциям. Чтобы изменить параметры голосовой почты или другие настройки, выполните указанные ниже действия. 1. На главном экране или экране "Приложения" нажмите на значок "Телефон" . 2. Нажмите меню ( ) и выберите Настройки. 3. Выберите параметр голосовой почты, который необходимо изменить. Действия во время звонка Во время вызова доступны перечисленные ниже возможности. Вы можете отвечать на другие входящие вызовы. При этом открывается экран "Входящий вызов" с указанием номера абонента и дополнительной информацией о нем, которую вы ввели в приложении "Контакты". Как и при ответе на любой входящий звонок, нажмите на белый значок телефона и выберите нужную команду (ответить, отправить текстовое сообщение или перевести вызов на голосовую почту). Если вы ответите на второй вызов, то первый будет переведен в режим ожидания. Если вы отправите сообщение или переведете новый вызов на голосовую почту, то вернетесь к первому звонку. www.china-tel.ru Электроника из Китая Инструкция по работе с OS Android 4.0 Вы можете настроить громкость с помощью кнопок сбоку телефона. Во время звонка с помощью кнопок в нижней части экрана также можно выполнить перечисленные ниже действия. Вызов клавиатуры (например, для ввода кода). Управление аудиовыходом. Если Bluetooth-гарнитура не подключена, эта команда включает или выключает громкую связь. Если Bluetooth-гарнитура подключена, эта команда работает как трехсторонний переключатель между встроенным динамиком, внешним динамиком (громкой связью) и гарнитурой. Вид значка меняется в соответствии с текущим режимом. Чтобы открыть меню с тремя вариантами, нажмите и удерживайте этот значок. Если к телефону подключена проводная гарнитура, она заменяет собой встроенный динамик. Отключение звука микрофона. Перевод второго абонента в режим ожидания. Переключение на второй вызов. Новый вызов с переключением первого в режим ожидания. Объединение двух отдельных вызовов в один конференц-вызов. Ввод и изменение текста Текст на устройстве можно набирать с помощью экранной клавиатуры. В некоторых приложениях клавиатура открывается автоматически, в других она появляется при нажатии на то место экрана, куда необходимо ввести текст. www.china-tel.ru Электроника из Китая Инструкция по работе с OS Android 4.0 Во время ввода клавиатура предлагает варианты над верхней строкой клавиш. Чтобы принять предложение, нажмите на него. Основные операции редактирования Перемещение места вставки. Нажмите на экран в том месте, куда необходимо ввести текст. В новом месте появится курсор, а под ним – зеленый маркер. Перетаскивая его, можно переместить курсор. Выделение текста. Нажмите на текст и удерживайте или дважды нажмите на него. В результате будет выделено ближайшее слово, а по его бокам появятся маркеры. Перетаскивая их, можно изменить выделенную область. Через несколько секунд маркер исчезнет, чтобы не мешать работе. Чтобы снова отобразить его, нажмите на текст еще раз. Удаление текста. Чтобы удалить выделенный текст или символ перед курсором, нажмите . Вырезание, копирование и вставка. Выделите нужный текст, затем нажмите кнопку "Вставить" ( ), "Вырезать" ( ) или "Копировать" ( www.china-tel.ru Электроника из Китая ). Инструкция по работе с OS Android 4.0 Чтобы убрать клавиатуру с экрана, нажмите Готово. Советы и рекомендации Откроется меню параметров ввода. Выберите в нем параметр, который хотите изменить. Ввод заглавных букв. Чтобы ввести одну заглавную букву, нажмите клавишу Shift один раз. Нажмите и удерживайте клавишу Shift вернетесь в режим ввода строчных букв. Смена регистра клавиатуры. Дважды нажмите клавишу Shift и удерживайте ее, пока она не изменится на во время ввода текста. Отпустив ее, вы или нажмите . Чтобы вернуться к строчным буквам, снова нажмите клавишу Shift . Отображение цифр и символов. Нажмите клавишу ?123. Чтобы просмотреть дополнительные варианты, нажмите клавишу = \ <. Быстрый доступ к часто используемым знакам препинания и символам. Нажмите и удерживайте клавишу справа от пробела (на ней изображена точка). Ввод специальных символов. Нажмите и удерживайте клавишу Shift , а затем нажмите клавишу с маленьким серым символом в углу, чтобы ввести его. Чтобы просмотреть дополнительные буквы, символы или цифры, которые можно ввести с помощью определенной клавиши, нажмите и удерживайте ее. Изменение языка ввода. Нажмите и удерживайте клавишу слева от пробела (символ "..." в правом нижнем углу), а затем отпустите ее. Связанные настройки Чтобы настроить клавиатуру и способы ввода, нажмите на значок "Настройки" выберите > Личное > Язык и ввод. Голосовой ввод Текст можно вводить с помощью функции голосового ввода. Она использует службу распознавания речи Google, поэтому для работы с ней необходимо подключение к мобильному каналу передачи данных или сети Wi-Fi. Текст, введенный в голосовом режиме, выделяется подчеркиванием. Вы можете продолжить ввод, чтобы сохранить набранный текст, либо удалить его. www.china-tel.ru Электроника из Китая и Инструкция по работе с OS Android 4.0 Вводить текст в голосовом режиме можно в большинстве приложений, где доступна экранная клавиатура. 1. Нажмите на текстовое поле или место в уже введенном тексте. 2. Нажмите клавишу "Микрофон" ( ) на экранной клавиатуре. 3. Когда появится картинка микрофона, произнесите то, что нужно ввести. Чтобы ввести знак препинания, произнесите слово "запятая", "точка", "вопросительный знак" или "восклицательный знак". Во время пауз произнесенный текст преобразуется службой распознавания речи и вводится в текстовое поле с подчеркиванием. С помощью клавиши "Удалить" подчеркнутый текст можно удалить. Если начать ввод текста или продолжить его произнесение, выделение подчеркиванием пропадет. Чтобы улучшить обработку голосовых команд, служба распознавания речи Google может записывать во временную память устройства фоновый шум в течение нескольких секунд. Эти записи не отправляются в Google. Связанные настройки Чтобы изменить речевые параметры телефона, нажмите на значок "Настройки" выберите > Личное > Язык и ввод. и Подключение к сетям и устройствам Подключение к мобильным сетям В зависимости от оператора связи и тарифного плана телефон может автоматически подключаться к самой быстрой из доступных у оператора сетей передачи данных. Для определенных операторов связи может потребоваться вставить SIM-карту и настроить дополнительные параметры. Подробную информацию можно найти в инструкции к телефону. С помощью параметров мобильной сети можно настроить порядок использования телефоном мобильного канала передачи данных. Чтобы просмотреть эти настройки, выполните указанные ниже действия. 1. На главном экране или экране "Приложения" нажмите на значок "Настройки" . 2. В разделе "Беспроводные сети" нажмите Дополнительно и выберите Мобильные сети. www.china-tel.ru Электроника из Китая Инструкция по работе с OS Android 4.0 Настройки сотовой сети Обратите внимание, что настройки мобильной сети нельзя изменить в режиме полета. Набор доступных параметров зависит от устройства и тарифного плана. Передача данных включена. Рекомендуется включить канал передачи данных для всех доступных мобильных сетей. Прежде чем отключать этот параметр, что может вызвать неправильную работу устройства и отдельных приложений, попробуйте настроить ограничение мобильного трафика в меню Настройки > Беспроводные сети > Передача данных. Интернет-роуминг. Запрещает устройству передавать данные по сетям других операторов связи при выходе из зоны покрытия определенного оператора. Это позволяет контролировать расходы, если в договоре с оператором мобильной связи не предусмотрен интернет-роуминг. Если флажок Интернет-роуминг снят, данные можно передавать по каналу Wi-Fi. Режим сети. Позволяет выбирать между использованием LTE и CDMA или только CDMA. Выбор системы. Позволяет настроить роуминг в сети CDMA. Если выбран вариант Домашняя, голосовые услуги и передача данных доступны только в сети вашего оператора. Пример настройки точки доступа (APN). 1. Лучше всего СИМ карточку предоставляющую интернет услуги вставить в 1-слот. 2. Настроить току доступа APN. 3. Меню -> Настройки -> Еще -> Сети мобильной связи ->Точки доступа. 4. "Функции", выбрать "Новая точка доступа". Имя подключения - life Internet Канал данных - Пакетные данные. Имя точки доступа - internet.life.com.by Имя пользователя - Нет. Запрос пароля - Нет. Пароль - Оставить поле пустым. Аутентификация - обычная. (Возможно тип аутентификации - PAP) Домашняя страница - about.blank (но можно и другую прописать, если надо). Сохраняем точку доступа. Далее открываем её и снова жмём на "Функции", где выбираем "Доп. параметры". А именно, прописываем или выбираем там следующее: Тип сети - IPv4. IP-адрес телефона - автоматически. www.china-tel.ru Электроника из Китая Инструкция по работе с OS Android 4.0 Адрес DNS - автоматически. Адрес прокси-сервера - нет. Номер порта прокси - 0. 5. Далее - "Сохранить". 6. Точку доступа "life Internet" сделать точкой доступа по умолчанию. 7. В верхнем статус баре быстрый доступ к включению/выключению передачи данных. 8. У каждого провайдера свои настройки. Связанные настройки Чтобы включить ограничение на передачу данных по мобильной сети, нажмите на значок "Настройки" и выберите Беспроводные сети > Отслеживание трафика. Чтобы включить режим полета, нажмите на значок "Настройки" Беспроводные сети > Дополнительно > Режим полета. и выберите Или быстрый доступ в верхнем статус баре. Подключение к сетям Wi-Fi Wi-Fi – это технология беспроводных сетей, которая обеспечивает доступ в Интернет на расстоянии до 100 метров в зависимости от маршрутизатора Wi-Fi и окружающих условий. Для использования канала Wi-Fi необходимо подключиться к беспроводной точке доступа. Некоторые такие точки открыты, поэтому к ним можно подключиться без особого труда, другие защищены (например, цифровыми сертификатами и другими средствами предотвращения несанкционированного доступа) и требуют дополнительной настройки. Чтобы продлить время работы от батареи, отключайте Wi-Fi, когда не используете эту функцию. Кроме того, устройство можно настроить для автоматического отключения от сетей Wi-Fi при переходе в спящий режим. Включение Wi-Fi и подключение к сети Wi-Fi При добавлении сети Wi-Fi на этапе первоначальной настройки планшетного ПК функция Wi-Fi включается автоматически. www.china-tel.ru Электроника из Китая Инструкция по работе с OS Android 4.0 1. На главном экране или экране "Приложения" нажмите на значок "Настройки" . 2. Нажмите Беспроводные сети > Wi-Fi. 3. Установите переключатель Wi-Fi в положение Вкл.. Устройство выполнит поиск и покажет названия найденных сетей Wi-Fi. Защищенные сети отмечены значком замка. Если устройство обнаружит сеть, которая ранее уже использовалась, оно подключится к ней автоматически. 4. Чтобы просмотреть дополнительные сведения о сети или подключиться к ней, нажмите на ее название. Если сеть защищена, будет предложено ввести пароль или другие учетные данные. (Подробные сведения можно получить у администратора сети.) Чтобы изменить настройки сети, нажмите и удерживайте ее название. Добавление сети Wi-Fi Чтобы устройство запомнило сеть Wi-Fi, связанные с ней учетные данные и параметры безопасности и автоматически подключалось к ней при обнаружении, эту сеть можно добавить в список. Кроме того, добавить сеть Wi-Fi придется в том случае, если она не транслирует свое название (SSID) либо устройство находится вне зоны ее покрытия. Чтобы подключиться к защищенной сети, необходимо сначала уточнить параметры безопасности у ее администратора. 1. Включите Wi-Fi, если это еще не сделано. 2. На экране настроек Wi-Fi нажмите Добавить сеть. 3. Введите название сети (SSID). При необходимости укажите параметры защищенного подключения и конфигурации. 4. Нажмите Сохранить. Устройство сохранит информацию об этой сети и автоматически подключится к ней, когда вы в следующий раз попадете в зону ее действия. Удаление сети Wi-Fi Сведения о сети Wi-Fi можно удалить с телефона, чтобы запретить автоматическое подключение к ней или если она больше не используется. 1. Включите Wi-Fi, если это еще не сделано. 2. На экране настроек Wi-Fi нажмите на название сети. 3. В открывшемся диалоговом окне нажмите Удалить. Настройка параметров прокси-сервера для сети Wi-Fi Администраторы некоторых сетей требуют от пользователей подключаться к внутренним или внешним сетевым ресурсам через прокси-сервер. По умолчанию добавляемые на www.china-tel.ru Электроника из Китая Инструкция по работе с OS Android 4.0 устройство сети Wi-Fi не настроены для такого подключения, однако эти параметры можно изменить для каждой добавленной сети. Настройки прокси-сервера действуют в Браузере, но не всегда используются другими приложениями. Нажмите и удерживайте название сети Wi-Fi в списке добавленных сетей. В открывшемся диалоговом окне нажмите Изменить сеть. Выберите Показать расширенные параметры. Если для сети нет настроек прокси-сервера, нажмите Нет в разделе "Настройки прокси-сервера", а затем в открывшемся меню выберите Вручную. 5. Введите настройки прокси-сервера, которые получили у администратора сети. 6. Нажмите Сохранить. 1. 2. 3. 4. Настройки прокси-сервера действуют только для той сети Wi-Fi, для которой они указаны. Изменить настройки для остальных сетей можно только по отдельности. Настройка уведомлений Wi-Fi, правила отключения и другие расширенные параметры Чтобы настроить расширенные параметры сети Wi-Fi, выполните указанные ниже действия. 1. Включите Wi-Fi, если это еще не сделано. 2. На экране настроек сети Wi-Fi нажмите на значок меню ( Дополнительно. ) и выберите Ниже перечислены настройки, которые можно изменить. Уведомления о сетях. По умолчанию при включенном модуле Wi-Fi и обнаружении устройством открытых сетей в строке состояния появляются соответствующие уведомления. Чтобы отключить их, снимите этот флажок. Восстанавливать соединение. Установите этот флажок, чтобы избегать сетей с медленным или нестабильным подключением к Интернету. Не отключать Wi-Fi в спящем режиме. По умолчанию устройство не отключается от сети Wi-Fi при переходе экрана в спящий режим и сохраняет подключение к каналу передачи данных. Этот параметр позволяет выбрать другой режим работы: сохранять соединение с сетью Wi-Fi только при подключенном зарядном устройстве (в этом случае время работы от батареи не имеет значения) или никогда не сохранять его при переходе в спящий режим. Последний вариант обычно приводит к увеличению объема переданных данных. Вы можете снова изменить этот параметр, если получите уведомление о приближении к заданному лимиту мобильного трафика. Полоса частот Wi-Fi. Для параметра полосы частот можно выбрать вариант "Автоматически", "5 ГГц" или "2,4 ГГц". Этот экран также содержит дополнительную информацию. www.china-tel.ru Электроника из Китая Инструкция по работе с OS Android 4.0 MAC-адрес. MAC-адрес устройства, подключенного к сети Wi-Fi. IP-адрес. IP-адрес, назначенный устройству в сети Wi-Fi, к которой оно подключилось (если в настройках не задан вручную статический IP-адрес). Связанные настройки Чтобы включить или выключить Wi-Fi, нажмите на значок "Настройки" Беспроводные сети > Wi-Fi. и выберите Чтобы изменить параметры передачи данных по мобильной сети, нажмите на значок "Настройки" и выберите Беспроводные сети > Отслеживание трафика. Подключение к устройствам Bluetooth Bluetooth – это технология беспроводной связи на небольших расстояниях, которая позволяет устройствам обмениваться информацией в радиусе 8 метров. К числу распространенных устройств Bluetooth относятся наушники для разговора и прослушивания музыки, гарнитуры и другие портативные устройства, включая ноутбуки. Существует несколько профилей Bluetooth, которые определяют функции и стандарты связи для соответствующих устройств. Список поддерживаемых планшетным ПК профилей можно найти в руководстве пользователя. Чтобы подключиться к устройству Bluetooth, необходимо включить на телефоне модуль Bluetooth. Если подключение осуществляется впервые, требуется выполнить сопряжение устройств, чтобы установить между ними защищенное соединение. В дальнейшем они будут соединяться автоматически. Чтобы продлить время работы от батареи, отключайте Bluetooth, когда не используете эту функцию. В некоторых местах использование Bluetooth может быть запрещено. В частности, эта функция отключается при переходе в режим полета. О статусе Bluetooth сообщают значки в строке состояния. Включение и выключение Bluetooth 1. На главном экране или экране "Приложения" нажмите на значок "Настройки" . 2. Нажмите Беспроводные сети. 3. Установите переключатель Bluetooth в положение "включено" или "выключено". Изменение названия Bluetooth телефона По умолчанию телефону присваивается стандартное название Bluetooth, которое видят другие устройства при подключении. Его можно изменить на более осмысленное. www.china-tel.ru Электроника из Китая Инструкция по работе с OS Android 4.0 1. Включите Bluetooth в разделе Настройки > Беспроводные сети. 2. Нажмите Bluetooth. 3. На экране настроек Bluetooth нажмите на значок меню Переименовать телефон. 4. Введите новое название и нажмите Переименовать. и выберите Сопряжение телефона с устройством Bluetooth Перед подключением телефона к устройству необходимо установить сопряжение между ними. После сопряжения устройства и телефона они остаются сопряженными до отмены сопряжения. Если устройство, с которым требуется установить сопряжение, отсутствует в списке, убедитесь, что оно включено и видимо. Сведения о том, как сделать устройство видимым, можно найти в документации к нему. 1. Включите Bluetooth в разделе Настройки > Беспроводные сети. 2. Нажмите Bluetooth. Телефон сканирует и выводит на экран идентификаторы всех доступных устройств Bluetooth, находящихся в пределах досягаемости. 3. Если мобильное устройство прекратило сканирование до того, как устройство Bluetooth стало готово к сопряжению, нажмите Поиск устройств. 4. Выберите в списке идентификатор устройства Bluetooth, с которым требуется установить сопряжение. С помощью инструкций завершите процедуру сопряжения. Если будет предложено указать код доступа, введите 0000 или 1234 (это стандартные коды) или обратитесь к документации устройства. Если сопряжение установлено успешно, телефон будет подключен к устройству. Подключение к устройству Bluetooth После сопряжения с устройством Bluetooth к нему можно подключиться вручную (например, чтобы перенести данные или восстановить подключение после возврата устройства в зону действия). 1. Включите Bluetooth в разделе Настройки > Беспроводные сети. 2. В списке устройств нажмите на сопряженное, но еще не подключенное устройство. После подключения телефона и устройства последнее появится в списке как подключенное. Настройка и отмена сопряжения устройства Bluetooth Некоторые устройства Bluetooth имеют несколько профилей, которые позволяют передавать голосовые данные, воспроизводить музыку в режиме стерео, обмениваться файлами и другой информацией. Вы можете выбрать профили, которые следует использовать вместе с телефоном. Также можно изменить название устройства Bluetooth, отображаемое на телефоне. www.china-tel.ru Электроника из Китая Инструкция по работе с OS Android 4.0 1. Включите Bluetooth в разделе Настройки > Беспроводные сети. 2. В настройках Bluetooth нажмите на значок быстрых настроек ( ) рядом с подключенным устройством Bluetooth, которое требуется настроить. Откроется экран, на котором можно изменить название устройства, отменить сопряжение и выбрать профили. Завершив настройку, нажмите кнопку "Назад". Установка сетевого соединения через Bluetooth-модем Если у вас есть компьютер или другое устройство, которые предоставляют доступ к своему сетевому подключению через Bluetooth, телефон можно настроить для установки сетевого соединения в режиме Bluetooth-модема (иногда это называют обратным модемным подключением). 1. Откройте на компьютере доступ к сетевому подключению через Bluetooth. Соответствующие инструкции можно найти в документации к компьютеру. Обычно для этого необходимо сделать его видимым через Bluetooth и разрешить входящие подключения PAN. 2. Установите сопряжение и подключите телефон к компьютеру через Bluetooth. 3. Перейдите в раздел Настройки > Беспроводные сети > Дополнительно > Режим модема. 4. Выберите Общий Bluetooth-модем. Телефон подключится к Интернету через Bluetooth с помощью компьютера, и в строке состояния появится значок Bluetooth. Связанные настройки Чтобы включить или выключить Bluetooth, нажмите на значок "Настройки" выберите Беспроводные сети > Bluetooth. и Чтобы разрешить или запретить использовать телефон в качестве Bluetooth-модема, нажмите на значок "Настройки" Дополнительно > Режим модема. и выберите Беспроводные сети > Подключение клавиатуры, мыши и других устройств К телефону можно подключить клавиатуру, мышь или даже джойстик и другие устройства ввода через USB или Bluetooth и использовать их так же, как на персональном компьютере. Для подключения клавиатуры и других устройств к USB-порту телефона может потребоваться адаптер. При одновременном подключении нескольких USB-устройств www.china-tel.ru Электроника из Китая Инструкция по работе с OS Android 4.0 используйте USB-концентратор с внешним питанием, чтобы уменьшить расход заряда батареи. Сопряжение и подключение к телефону устройств ввода через Bluetooth выполняется так же, как и для любых других устройств. Клавиатуры Помимо ввода текста клавиатуру можно использовать для навигации по телефону. С помощью клавиш со стрелками выбирайте элементы на экране. Нажатие клавиши ввода для выбранного элемента эквивалентно нажатию на него. Нажатие клавиши Escape эквивалентно нажатию кнопки "Назад". Клавиши Tab и Shift + Tab позволяют перемещаться между полями в форме и на других экранах с несколькими текстовыми полями. Мышь Если к телефону подключена мышь, то при ее перемещении на экране появляется указатель в виде стрелки, как на компьютере. Перемещайте указатель с помощью мыши. Клик, нажатие кнопки и перетаскивание с зажатой кнопкой мыши эквивалентны соответственно нажатию, нажатию с удержанием и перетаскиванию элемента пальцем. Поддерживается только одна кнопка мыши. Если на мыши есть трекбол или колесо прокрутки, их можно использовать для прокрутки экрана по вертикали и горизонтали. Другие устройства ввода К телефону можно подключать джойстики, геймпады и другие устройства ввода. Если они не требуют специальных драйверов или адаптеров на компьютере, то, скорее всего, они будут работать и на телефоне. Однако для полноценной работы игры и другие приложения должны быть разработаны с поддержкой соответствующих специальных возможностей устройства ввода (например, специальных кнопок и элементов управления). Подключение к компьютеру Windows через USB Для подключения к компьютеру с Windows и передачи музыки, фотографий и других файлов в обоих направлениях можно использовать USB-кабель. При таком соединении используется протокол MTP, поддерживаемый большинством версий Windows. При использовании USB-подключения необходимо отключить функцию модема, чтобы обеспечить возможность передачи файлов между телефоном и компьютером. 1. Подключите многофункциональный разъем устройства к ПК с помощью USB-кабеля. www.china-tel.ru Электроника из Китая Инструкция по работе с OS Android 4.0 2. После подключения в верхнем статус баре, в сообщениях выберите пункт USB подключение установлено - Подключить USB-накопитель. 3. На компьютере откройте папку для просмотра файлов. USB-накопитель или SD-карта телефона, подключенного к порту USB компьютера, определяются и отображаются на компьютере как диск. После этого с диском можно обмениваться файлами, как с любым другим внешним устройством. 4. Завершив работу, предварительно отключив USB накопитель в верхнем статус баре, отсоедините USB-кабель. Связанные настройки Чтобы разрешить или запретить использование телефона в качестве USB-модема, нажмите на значок "Настройки" Дополнительно > Режим модема. и выберите Беспроводные сети > Чтобы изменить параметры USB-подключения телефона, нажмите на значок "Настройки" и выберите Устройство > Накопитель > Меню > USB-подключение к компьютеру. Подключение к компьютеру Macintosh через USB Для подключения к компьютеру с Mac OS X и передачи музыки, фотографий и других файлов в обоих направлениях можно использовать USB-кабель. При таком соединении используется протокол MTP, не поддерживаемый в Mac OS X, поэтому сначала на компьютер Macintosh потребуется установить бесплатное приложение Android File Transfer. Его можно найти на странице www.android.com/filetransfer вместе с инструкциями по установке. После установки Android File Transfer выполните указанные ниже действия. 1. Если вы используете Android File Transfer в первый раз, дважды нажмите на соответствующий значок, чтобы запустить приложение. После первого запуска Android File Transfer будет открываться автоматически каждый раз при подключении устройства к компьютеру. 2. Подключите устройство к компьютеру с помощью USB-кабеля. www.china-tel.ru Электроника из Китая Инструкция по работе с OS Android 4.0 После подключения запустится приложение Android File Transfer (если оно еще не запущено). В открывшемся окне отобразится содержимое устройства, а внизу будут показаны сведения об использовании места на нем. Это окно поддерживает те же операции, что и любое другое окно Finder: в нем можно открывать, закрывать и создавать папки, а также перетаскивать файлы в другие окна Finder и из них. После завершения работы отсоедините USB-кабель. Связанные настройки Чтобы разрешить или запретить использование телефона в качестве USB-модема, нажмите на значок "Настройки" Дополнительно > Режим модема. и выберите Беспроводные сети > Чтобы изменить параметры USB-подключения телефона, нажмите на значок "Настройки" и выберите Устройство > Накопитель > Меню > USB-подключение к компьютеру. Подключение к виртуальным частным сетям (VPN) Виртуальные частные сети (VPN) предназначены для подключения извне к ресурсам внутри защищенной локальной сети. Как правило, сети VPN разворачиваются корпорациями, учебными заведениями и другими организациями, чтобы их пользователи могли обращаться к локальным ресурсам из-за пределов территории и при подключении к беспроводной сети. Чтобы настроить доступ к VPN, необходимо получить все параметры подключения у администратора сети. В зависимости от решения, используемого организацией, вам может потребоваться получить приложение VPN у администратора или загрузить его из магазина Google Play. На экране настроек VPN можно добавлять сети VPN и задавать их параметры. Чтобы открыть этот экран и выполнить описанные здесь задачи, следуйте приведенным ниже инструкциям. 1. На главном экране или экране "Приложения" нажмите на значок "Настройки" . 2. В разделе "Беспроводные сети" нажмите Дополнительно > VPN. Добавление сети VPN 1. На экране VPN нажмите Добавить сеть VPN. 2. В появившейся форме введите информацию, полученную у администратора сети. www.china-tel.ru Электроника из Китая Инструкция по работе с OS Android 4.0 3. Нажмите Сохранить. Сеть VPN будет добавлена в список на экране VPN. Подключение к сети VPN 1. На экране VPN нажмите на название сети VPN. 2. В открывшемся диалоговом окне введите учетные данные. 3. Нажмите Подключиться. После подключения к сети VPN на экране появятся и останутся значок "Статус" и уведомление. Чтобы отключиться от сети VPN, нажмите на уведомление о подключении к ней. Изменение подключения к сети VPN 1. 2. 3. 4. На экране VPN нажмите и удерживайте название нужной сети. В открывшемся диалоговом окне нажмите Изменить сеть. Измените настройки VPN. Нажмите Сохранить. Удаление сети VPN 1. На экране VPN выберите нужную сеть. 2. Нажмите и удерживайте название этой сети. 3. В открывшемся диалоговом окне нажмите Удалить сеть. Текстовый и голосовой поиск Использование Поиска Google Поле поиска Google находится в верхней части главного экрана. Во время ввода под ним будут появляться подсказки. Произнесите поисковый запрос: нажмите на значок микрофона . После произнесения поискового запроса откроется браузер со списком результатов поиска. Введите поисковой запрос: нажмите Google. Первые несколько предложений будут дополнять текст, который вы пишете. Чтобы выполнить поиск по одному из них, нажмите на него. www.china-tel.ru Электроника из Китая Инструкция по работе с OS Android 4.0 Чтобы добавить предложение в поле поиска, нажмите на стрелку справа от него. После этого вы сможете продолжить ввод или выбрать другие предложения. Чтобы выполнить поиск того, что введено в поле, нажмите кнопку "Поиск" правом нижнем углу клавиатуры. в После этого откроется браузер со списком результатов поиска. Под предложениями поискового запроса отображаются элементы, найденные на телефоне. Маркер Карты показывает список организаций. Нажмите на него, чтобы просмотреть предприятие, найти его местоположение на карте, получить маршрут, позвонить или выполнить другие действия. Значок "Избранное" связан с одной из ваших закладок. Нажмите на него, чтобы открыть сохраненную страницу. Значок приложения связан с одним из ваших приложений. Нажмите на него, чтобы открыть это приложение. Значок "Пользователи" связан с одним из ваших контактов. Нажмите на него, чтобы открыть карточку контакта. Значок обложки книги обозначает одну из ваших книг. Нажмите на него, чтобы открыть ее. Значок музыкального альбома обозначает трек или другую музыку, загруженную на телефон. Нажмите на него, чтобы воспроизвести эту музыку. Значок "Видео" обозначает видеоролик. Нажмите на него, чтобы воспроизвести это видео. Настройка источников поиска Чтобы выбрать приложения телефона, участвующие в Поиске Google, выполните указанные ниже действия. 1. На главном экране нажмите Google. 2. Нажмите на значок меню и выберите Настройки > Источники поиска. 3. Установите флажки для элементов на телефоне, которые требуется включить в поиск. Управление настройками конфиденциальности в Поиске Google 1. На главном экране нажмите Google. 2. Нажмите на значок меню и выберите Настройки > Поиск Google. 3. Задайте перечисленные ниже параметры. www.china-tel.ru Электроника из Китая Инструкция по работе с OS Android 4.0 История поиска. Установите этот флажок, чтобы включить предложения на основании предыдущих сеансов поиска на этом компьютере или других ваших устройствах. Управление историей поиска. Открывает браузер с параметрами истории вебпоиска, связанной с вашим аккаунтом Google. Мое местоположение. Установите этот флажок, чтобы ваше местоположение учитывалось в результатах поиска и других службах Google. Полезные советы по поиску Требуемый результат Спортивная информация Что ввести или сказать Примеры [название команды] ЦСКА Картинки [тема] изображения [тема] [исходные единицы измерения] в [целевые единицы измерения] Фильм Фильм [место] [название фильма] Значение слова [слово] Погода Погода [местоположение] Виды Санкт-Петербурга Изображения кошек 30 градусов Фаренгейта в градусы Цельсия Фильм Фильм Москва Устами художника Значение слова звонница Погода Погода Москва Региональный код [номер] Региональный код 97 Почтовый индекс [номер] Почтовый индекс 970000 Время Время Время [местоположение] Время Время в Лондоне Информация о перелетах [Авиакомпания] [номер рейса] Аэрофлот рейс 390 Перевод Перевод на [язык] [фраза] Калькулятор [математическая формула] Еда [Тип еды] [Тип еды] в [местоположение] Картинки Пересчет единиц измерения Показ фильмов Значение слова Прогноз погоды Определение регионального кода Определение почтового индекса Перевод на испанский Где ближайший отель? 75 разделить на 6 Грузинская кухня Грузинская кухня в Биробиджане Управление аккаунтами Добавление и удаление аккаунтов www.china-tel.ru Электроника из Китая Инструкция по работе с OS Android 4.0 На устройстве можно использовать несколько аккаунтов Google и Microsoft Exchange ActiveSync. Кроме того, можно добавлять аккаунты других видов в зависимости от установленных приложений. Некоторые аккаунты можно добавить на экране "Аккаунты и синхронизация", как описано в настоящем разделе, а остальные – в приложениях, которые с ними работают. К примеру, аккаунты электронной почты IMAP и POP3 можно добавить в приложении электронной почты. Чтобы открыть экран настроек "Аккаунты и синхронизация", описанный в этом разделе, выполните указанные ниже действия. 1. На главном экране или экране "Приложения" нажмите на значок "Настройки" . 2. В разделе "Личное" нажмите Аккаунты и синхронизация. Добавление аккаунта Для добавления некоторых аккаунтов необходимы сведения о службах, с которыми они связаны. Их можно получить у системного администратора. Например, может понадобиться узнать домен аккаунта или адрес сервера. 1. 2. 3. 4. Выберите Настройки > Личное > Аккаунты и синхронизация. Нажмите Добавить аккаунт. Выберите вид добавляемого аккаунта. Введите данные аккаунта с помощью инструкций на экране. Для большинства аккаунтов необходимо указать имя пользователя и пароль. Набор дополнительных сведений зависит от вида аккаунта и конфигурации службы, к которой он подключается. В зависимости от вида аккаунта может потребоваться указать тип данных, который следует синхронизировать, название аккаунта и другие сведения. После настройки параметров аккаунт будет добавлен в список на экране "Аккаунты и синхронизация". В зависимости от настроек аккаунта с устройством будут синхронизироваться электронная почта, контакты и другая информация. Удаление аккаунта Вместе с аккаунтом с устройства удаляется вся связанная с ним информация, включая сообщения электронной почты, контакты, настройки и т. д. 1. Выберите Настройки > Личное > Аккаунты и синхронизация. 2. Нажмите на аккаунт, который требуется удалить. 3. Нажмите на значок меню и выберите Удалить аккаунт. астройка параметров синхронизации аккаунта www.china-tel.ru Электроника из Китая Инструкция по работе с OS Android 4.0 Вы можете задать настройки синхронизации для любого из своих устройств, а также типы синхронизируемых данных для каждого аккаунта. Для некоторых приложений, таких как Gmail и Календарь, задаются отдельные настройки синхронизации, позволяющие лучше управлять работой соответствующей службы. В таких случаях настройки на уровне аккаунта также сохраняют свое действие. В некоторых аккаунтах выполняется двусторонняя синхронизация: изменения данных на устройстве отражаются в синхронизируемой информации в Интернете. Подобным образом работает и аккаунт Google. Другие аккаунты поддерживают только одностороннюю синхронизацию: в таком режиме информация на мобильном устройстве доступна только для чтения. Чтобы открыть экран настроек "Аккаунты и синхронизация", описанный в этом разделе, выполните указанные ниже действия. 1. На главном экране или экране "Приложения" нажмите на значок "Настройки" 2. В разделе "Личное" нажмите Аккаунты и синхронизация. В некоторых приложениях есть собственные настройки синхронизации. Например, для управления синхронизацией сообщений в Gmail нажмите на значок меню Настройки ярлыков > Синхронизация сообщений. и выберите Настройка общих параметров синхронизации 1. Выберите Настройки > Личное > Аккаунты и синхронизация. обозначает, что данные аккаунта (все или часть из них) настроены для автоматической синхронизации. обозначает, что данные аккаунта не настроены для автоматической синхронизации. 2. Нажмите на значок меню и установите или снимите флажок Синхронизировать данные приложений, чтобы указать, следует ли автоматически синхронизировать информацию между устройством и Интернетом. Если функция автосинхронизации отключена, для получения сообщений, электронной почты и другой новой информации потребуется выполнять синхронизацию вручную. Кроме того, вы не будете получать уведомлений о поступлении новых сообщений и почты. Например, если этот флажок установлен, изменения в приложении "Контакты" будут автоматически вноситься в Контакты Google в Интернете. Если эта функция отключена, данные можно синхронизировать вручную из приложения. Кроме того, можно выполнить синхронизацию вручную, чтобы получить сообщения, www.china-tel.ru Электроника из Китая . Инструкция по работе с OS Android 4.0 электронную почту и другую новую информацию. Отключение автосинхронизации помогает продлить время работы от аккумулятора, но при этом вы не будете оповещаться о появлении обновлений. Синхронизация информации вручную 1. Выберите Настройки > Личное > Аккаунты и синхронизация. 2. Нажмите на аккаунт, данные которого требуется синхронизировать. 3. Нажмите на значок меню и выберите Синхронизировать сейчас. Изменение настроек синхронизации аккаунта 1. Выберите Настройки > Личное > Аккаунты и синхронизация. 2. Нажмите на аккаунт, настройки синхронизации которого требуется изменить. Откроется экран "Настройки синхронизации" со списком всех видов данных, которые можно синхронизировать в этом аккаунте. 3. Установите или снимите соответствующие флажки. Снятие флажка не ведет к удалению информации с устройства – она просто не будет синхронизироваться с Интернетом. Изменение настроек резервного копирования и сброса Для настроек и другой информации, связанной с одним или несколькими аккаунтами Google, можно создавать резервные копии. После замены устройства или возврата к заводским настройкам данные можно будет восстановить для всех аккаунтов, для которых была создана резервная копия. Чтобы просмотреть эти настройки, выполните указанные ниже действия. 1. На главном экране или экране "Приложения" нажмите на значок "Настройки" . 2. В разделе "Личное" нажмите Резервное копирование и сброс. Доступны перечисленные ниже параметры и функции. Резервное копирование данных. Если установить этот флажок, система будет автоматически создавать резервные копии конфиденциальных данных различных типов, включая пароли Wi-Fi, закладки браузера, список загруженных из Google Play приложений, слова, добавленные в словарь экранной клавиатуры, а также большинство настроенных параметров. Некоторые приложения независимых поставщиков также могут использовать эту функцию, что позволяет восстанавливать данные после переустановки. www.china-tel.ru Электроника из Китая Инструкция по работе с OS Android 4.0 Если снять этот флажок, резервные копии данных создаваться не будут, а существующие резервные копии будут удалены из служб Google. Резервное копирование аккаунта. Здесь отображаются аккаунты Google, для информации из которых создается резервная копия. Чтобы восстановить соответствующую информацию, необходимо войти в один или несколько аккаунтов на новом устройстве или на устройстве, на котором был выполнен сброс. Чтобы добавить новый аккаунт, нажмите Резервное копирование аккаунта > Добавить аккаунт. Автоматическое восстановление. Активируйте этот параметр, чтобы восстановить настройки и другие данные при переустановке приложения. Для этого в аккаунте Google необходимо создать резервную копию данных, а приложение должно использовать службу резервного копирования. Сброс настроек. Нажмите на этот параметр, а затем выберите Сбросить настройки телефона, чтобы удалить все личные данные из внутренней памяти, включая информацию об аккаунте Google, всех других аккаунтах, настройки приложений и системы, все загруженные приложения, а также музыку, фотографии, видео и другие файлы. После сброса настроек потребуется повторно ввести ту же информацию, что и при первой настройке телефона. Если вы создавали резервные копии данных в аккаунте Google, их можно будет восстановить с помощью соответствующего параметра во время настройки. Резервное копирование используется и в некоторых приложениях независимых производителей, что позволяет восстановить все настройки и данные в случае переустановки. Защита телефона Настройка блокировки экрана Для защиты от несанкционированного доступа можно настроить разные параметры автоматической блокировки. Если установлена блокировка, при переходе экрана в режим сна телефон блокируется. Чтобы настроить параметры блокировки, выполните указанные ниже действия. 1. На главном экране или экране "Приложения" нажмите на значок "Настройки" . 2. Выберите Личное > Безопасность > Блокировка экрана. 3. Выберите тип блокировки и выполните инструкции на экране. www.china-tel.ru Электроника из Китая Инструкция по работе с OS Android 4.0 Если ранее вы настроили блокировку экрана, потребуется ввести графический ключ, PINкод или пароль, чтобы разблокировать соответствующие настройки. Доступны перечисленные ниже типы блокировки (приведены в порядке надежности). Перетащить значок блокировки: защита отсутствует, однако при этом вы можете быстро попасть на главный экран или открыть Камеру и сразу начать делать снимки. Фейсконтроль: позволяет разблокировать телефон, посмотрев на него. Это наименее надежный вариант блокировки. Совершенствование фейсконтроля: после включения фейсконтроля рекомендуется сфотографироваться при разной освещенности, чтобы повысить точность распознавания лица. Для этого снова откройте Настройки > Безопасность и выберите Настройка распознавания. Этот параметр доступен, только если в качестве способа разблокировки установлен фейсконтроль. Графический ключ: для разблокировки телефона необходимо нарисовать пальцем графический ключ. Эта блокировка несколько надежнее Фейсконтроля. PIN-код: необходимо ввести как минимум четыре цифры. Длинные PIN-коды более надежны. Пароль: необходимо ввести как минимум четыре буквы или цифры. Это самый надежный вариант, если правильно выбрать пароль. Внимание! Надежный пароль должен: содержать не менее 8 символов; состоять из цифр, букв и специальных знаков; не содержать легко угадываемых слов или фраз. Связанные настройки Чтобы изменить условия перехода телефона в спящий режим, нажмите на значок "Настройки" и выберите Устройство > Экран > Спящий режим. Чтобы включить отображение паролей при вводе, нажмите на значок "Настройки" и выберите Личное > Безопасность > Показывать пароли. Шифрование телефона Всю информацию на телефоне (аккаунты Google, данные приложений, музыку и другие файлы мультимедиа, загруженную информацию и т. д.) можно зашифровать. В этом случае каждый раз при включении телефона потребуется вводить цифровой PIN-код или пароль. Это должен быть тот же PIN-код или пароль, который используется для разблокировки телефона без шифрования. Задать отдельный пароль или PIN-код нельзя. www.china-tel.ru Электроника из Китая Инструкция по работе с OS Android 4.0 Внимание! Шифрование необратимо. Единственный способ восстановить незашифрованное состояние телефона – это сбросить настройки, в результате чего все данные будут удалены. Шифрование обеспечивает дополнительную защиту на случай, если телефон будет украден. Кроме того, в некоторых организациях существуют определенные требования к шифрованию. Перед включением этой функции проконсультируйтесь с системным администратором. Во многих случаях PIN-код или пароль, заданные для шифрования, контролируются администратором. Прежде чем включать шифрование, выполните указанные ниже подготовительные действия. 1. 2. 3. 4. Задайте PIN-код или пароль для блокировки экрана. Зарядите аккумулятор. Включите телефон в сеть. Выделите на шифрование не меньше часа. Если процесс будет прерван, данные окажутся полностью или частично потеряны. Подготовившись к шифрованию, выполните указанные ниже действия. 1. На главном экране или экране "Приложения" нажмите на значок "Настройки" . 2. Нажмите Личное > Безопасность > Шифрование > Зашифровать данные. 3. Внимательно ознакомьтесь с информацией о шифровании. Кнопка Зашифровать телефон недоступна, если батарея не заряжена или телефон не включен в сеть. Если вы передумали и не хотите выполнять шифрование, нажмите кнопку "Назад". Внимание! Процесс шифрования нельзя прерывать, иначе данные будут потеряны. 4. Нажмите Зашифровать телефон. 5. Введите PIN-код или пароль для блокировки экрана и нажмите кнопку Продолжить. 6. Снова нажмите Зашифровать телефон. Начнется шифрование, ход выполнения которого будет отображаться на экране. Эта процедура может занять час или больше времени, в течение которого телефон может несколько раз перезагрузиться. После ее завершения будет предложено ввести PIN-код или пароль. Впоследствии этот код или пароль нужно будет вводить для расшифровки данных каждый раз при включении телефона. www.china-tel.ru Электроника из Китая Инструкция по работе с OS Android 4.0 Работа с сертификатами Цифровые сертификаты можно использовать для идентификации устройства в различных случаях, в том числе для доступа к сетям VPN и Wi-Fi, а также для аутентификации в электронной почте и браузере. Чтобы использовать сертификат для идентификации устройства, необходимо получить его у системного администратора и установить в надежном хранилище учетных данных. Android поддерживает сертификаты DER X.509 в CRT- и CER-файлах. Если файл сертификата имеет расширение DER или другое расширение, его необходимо изменить на CRT или CER. Android также поддерживает сертификаты X.509 в файлах хранилищ ключей PKCS#12 с расширением P12 или PFX. Если у хранилища ключей другое расширение, его необходимо изменить на P12 или PFX. При установке сертификата из хранилища ключей PKCS#12 Android также устанавливает сопутствующий закрытый ключ или сертификатыразрешения. Установка клиентских сертификатов и сертификатов ЦС Чтобы установить сертификат из внутренней памяти телефона, выполните указанные ниже действия. 1. Скопируйте сертификат или хранилище ключей с компьютера в корневой каталог внутренней памяти устройства (т. е. не в папку). 2. На главном экране или экране "Приложения" нажмите на значок "Настройки" . 3. Выберите Личное > Безопасность > Хранилище учетных данных > Устанавливать с карты памяти. 4. Нажмите на название файла сертификата или хранилища ключей для установки. Отобразятся только те сертификаты, которые не были установлены ранее. 5. Когда будет предложено, введите пароль к хранилищу ключей и нажмите кнопку ОК. 6. Введите название сертификата и нажмите кнопку ОК. Как правило, сертификаты ЦС, которые включены в клиентские сертификаты, устанавливаются одновременно. С помощью тех же действий можно устанавливать и отдельные сертификаты ЦС. Если вы еще не задали графический ключ, PIN-код или пароль для своего устройства, будет предложено это сделать. Тип блокировки может быть уже выбран системным администратором. После этого установленный сертификат можно использовать при подключении к безопасной сети или для аутентификации клиентов в электронной почте, браузере и приложениях от независимых поставщиков. После успешной установки сертификата его копия удаляется из хранилища. www.china-tel.ru Электроника из Китая Инструкция по работе с OS Android 4.0 Важно! В некоторых приложениях, поддерживающих сертификаты (например, в электронной почте и браузере), их можно устанавливать непосредственно из приложения. Дополнительную информацию можно найти в справке или других инструкциях к соответствующему приложению. Работа с сертификатами ЦС Если сертификат ЦС был взломан или ваша компания по каким-либо причинам не доверяет ему, его можно отключить или удалить. Для этого выполните указанные ниже действия. 1. На главном экране или экране "Приложения" нажмите на значок "Настройки" . 2. Перейдите в меню Личное > Безопасность > Хранилище учетных данных > Доверенные учетные данные. Экран доверенных учетных данных содержит две вкладки. На вкладке Системные отображаются сертификаты ЦС, которые установлены в постоянной памяти телефона. На вкладке Пользовательские отображаются сертификаты ЦС, которые вы установили самостоятельно (например, при установке клиентского сертификата). 3. Чтобы просмотреть сведения о сертификате ЦС, нажмите на его название. На экране с прокруткой появятся соответствующие сведения. 4. Чтобы удалить или отключить сертификат ЦС, прокрутите экран вниз и нажмите Отключить (для системных сертификатов) или Удалить (для пользовательских сертификатов). После отключения системного сертификата ЦС кнопка в нижней части экрана изменяется на Включить, что позволяет снова включить сертификат при необходимости. Удаление установленного пользователем сертификата ЦС необратимо, и восстановить его можно только путем переустановки. 5. Если появится окно подтверждения, нажмите кнопку ОК. Использование специальных возможностей Обзор специальных возможностей Специальные возможности упрощают работу слабовидящих пользователей с телефоном. www.china-tel.ru Электроника из Китая Инструкция по работе с OS Android 4.0 TalkBack: предустановленная служба, созданная компанией Google. Она озвучивает действия пользователя, такие как запуск приложений, и различные события, например оповещения и входящие звонки. С ее помощью также можно настроить дополнительные типы обратной связи. Вибросигнал: вы можете связать с разными действиями определенные вибросигналы (эта функция известна как KickBack). Звуковой сигнал: вы можете связать с разными действиями определенные звуковые сигналы (эта функция известна как SoundBack). Изучение касанием: эта системная функция работает в сочетании с TalkBack и озвучивает, что именно находится под вашим пальцем, когда вы прикасаетесь к экрану. Она предназначена прежде всего для незрячих пользователей. Настройки специальных возможностей: здесь можно изменить размер шрифта, параметры звуковых сигналов или экрана телефона, настроить завершение звонка кнопкой питания и т. д. Слабовидящие пользователи Слабовидящим пользователям, работающим с функцией TalkBack, рекомендуется ознакомиться со статьей Android 4.0 для Galaxy Nexus, из которой они почерпнут дополнительную информацию о возможностях телефона. Связанные настройки Чтобы просмотреть специальные возможности, откройте Настройки > Специальные возможности. Чтобы проверить вибросигнал, звук и другие параметры функции TalkBack, откройте Настройки > Специальные возможности > TalkBack и выберите Настройки внизу экрана. Настройка телефона При самом первом включении устройства открывается экран приветствия. Чтобы включить функции TalkBack и "Изучение касанием", нарисуйте пальцем квадрат по часовой стрелке, начав с левого верхнего угла экрана. Как только телефон распознает этот жест, вы услышите звуковой сигнал. Примечание. Чтобы нарисовать квадрат в пределах экрана, может потребоваться несколько попыток. Этот жест также запускает руководство по использованию функции "Изучение касанием". После завершения просмотра руководства снова появится экран приветствия. Чтобы изменить язык, откройте меню. www.china-tel.ru Электроника из Китая Инструкция по работе с OS Android 4.0 Чтобы завершить настройку телефона, нажмите кнопку Пуск (ближе к центру экрана). Настройка устройства происходит в несколько этапов. В ответ на запрос войдите в аккаунт Google с помощью своего адреса электронной почты и пароля. Если у вас еще нет аккаунта, создайте его. Как только вы войдете в аккаунт Google, связанные с ним данные, в том числе электронная почта, контакты и мероприятия в календаре, будут автоматически синхронизированы с телефоном. Если у вас есть и другие аккаунты, их можно будет добавить позже. Действия на некоторых экранах можно пропустить. Информацию о том, как вернуться к пропущенным действиям или получить дополнительные сведения о телефоне (кроме специальных возможностей), вы найдете в перечисленных ниже статьях. Преимущества аккаунтов Google Подключение к мобильным сетям Подключение к сетям Wi-Fi Справка Google+ Добавление и удаление аккаунтов Наложенные подсказки После завершения настройки на экране появится несколько наложенных изображений, демонстрирующих различные способы использования телефона. Чтобы скрыть эти подсказки, нажмите кнопку ОК в правом нижнем углу экрана. Использование функции TalkBack o o О функции TalkBack Изменение настроек TalkBack Настройки специальных возможностей Чтобы изменить настройки специальных возможностей, откройте Настройки > Специальные возможности. Появится список параметров. TalkBack. Управляет голосовым сопровождением для слабовидящих пользователей. Крупный текст. Служит для увеличения размера шрифта на всех экранах телефона (для слабовидящих пользователей). Этот параметр устанавливает самый крупный размер шрифта. Расширенные возможности управления размером текста доступны в разделе Настройки > Экран > Размер шрифта. Обратите внимание на то, что эта настройка не распространяется на браузер. Размер шрифта для него задается отдельно. www.china-tel.ru Электроника из Китая Инструкция по работе с OS Android 4.0 Кнопка питания завершает вызов. Когда этот параметр включен, звонок можно завершить, нажав кнопку питания. Автоповорот экрана. Когда этот параметр включен, ориентация экрана автоматически меняется при повороте. Озвучивать пароли. Когда этот параметр включен, вводимые пароли озвучиваются. Если же он выключен, вам потребуется гарнитура, чтобы слышать вводимые знаки. Задержка при нажатии с удерживанием. Этот параметр позволяет установить продолжительность нажатия, которая должна считаться удерживанием (например, при перемещении приложений на главном экране). Установка веб-скриптов. Если этот параметр включен, в браузере используется голосовое сопровождение, облегчающее работу с веб-сайтами и приложениями. Он также необходим для корректной работы специальных приложений. Приложения. Начало работы с приложениями Android Настройка аккаунта Google для работы с Google Play Если вы хотите использовать Google Play для загрузки приложений Android, вам потребуется аккаунт Google с электронной почтой Google (Gmail или доменом, размещенным в Google), связанный с телефоном или планшетным ПК. Чтобы добавить существующий аккаунт Google к своему устройству или создать новый для работы с Google Play, выполните перечисленные ниже действия. 1. Включите устройство и запустите приложение "Google Play Маркет". 2. Если вы еще не добавляли аккаунт электронной почты Google к своему устройству, вам будет предложено это сделать. 3. Чтобы войти в существующий аккаунт или создать новый, следуйте инструкциям на экране. После добавления или создания аккаунта вы сможете загружать приложения Android с помощью Google Play. Имейте в виду, что для покупки приложений вам нужно настроить аккаунт Google для работы с Google Кошельком. Загрузка Загружать и устанавливать приложения Android, распространяемые через Google Play, очень просто. Следуйте приведенным ниже инструкциям. Обратите внимание: когда вы загружаете приложение с веб-сайта Google Play (play.google.com), ваше устройство должно иметь надежное соединение с Интернетом – www.china-tel.ru Электроника из Китая Инструкция по работе с OS Android 4.0 подключение к компьютеру с помощью USB-кабеля не подойдет. Вы не можете сначала загрузить приложение на компьютер, а позже передать его на телефон или планшетный ПК. На устройстве (из приложения "Google Play Маркет") Бесплатные приложения 1. Нажмите на приложение, которое хотите установить. Откроется страница подробных сведений о приложении, его функциях и разработчике. 2. Нажмите кнопку Загрузить. 3. Если вы принимаете разрешения приложения, нажмите Принять и загрузить. Загрузка начнется немедленно. Чтобы отказаться от загрузки, нажмите "Назад". Платные приложения 1. Нажмите на приложение, которое хотите установить. Откроется страница подробных сведений о приложении, его функциях и разработчике. 2. Нажмите кнопку с ценой. Если это ваша первая покупка в Google Play, вам будет предложено войти в Google Кошелек. 3. Выберите способ оплаты в раскрывающемся меню или добавьте новую карту. 4. Чтобы принять разрешения приложения и завершить покупку, нажмите Принять и купить. При необходимости введите PIN-код для покупок. Загрузка приложения на ваш телефон или планшетный ПК начнется после авторизации оплаты. На компьютере (с веб-сайта play.google.com) Бесплатные приложения 1. Нажмите на приложение, которое хотите установить. Откроется страница подробных сведений о приложении, его функциях и разработчике. 2. Нажмите кнопку УСТАНОВИТЬ. 3. В раскрывающемся меню выберите устройство для установки приложения. o Устройство в раскрывающемся меню затемнено? o Появляется сообщение "Вы еще не входили здесь в Google Play Маркет, используя этот аккаунт"? 4. Если вы принимаете разрешения приложения, нажмите УСТАНОВИТЬ. Если ваш телефон или планшетный ПК подключен к сети Wi-Fi или 3G/4G, загрузка приложения начнется немедленно. Чтобы отказаться от загрузки, нажмите "Отмена". Платные приложения 1. Нажмите на приложение, которое хотите установить. Откроется страница подробных сведений о приложении, его функциях и разработчике. 2. Нажмите кнопку КУПИТЬ. 3. В раскрывающемся меню выберите устройство для установки приложения. o Устройство в раскрывающемся меню затемнено? www.china-tel.ru Электроника из Китая Инструкция по работе с OS Android 4.0 Появляется сообщение "Вы еще не входили здесь в Google Play Маркет, используя этот аккаунт"? Нажмите ПРОДОЛЖИТЬ, чтобы принять разрешения приложения. Если это ваша первая покупка в Google Play, вам будет предложено войти в Google Кошелек. Выберите способ оплаты в раскрывающемся меню или добавьте новую карту. Нажмите Завершить покупку. Если ваш телефон или планшетный ПК подключен к сети Wi-Fi или 3G/4G, после авторизации оплаты загрузка приложения начнется незамедлительно. o 4. 5. 6. 7. Удаление приложений Android Приложения, загруженные из Google Play, можно легко удалить с компьютера или планшетного ПК. Если вы приобрели приложение, то в любой момент сможете установить его снова. Удаление загруженного приложения Чтобы удалить приложение, установленное на телефоне или планшетном ПК с помощью Google Play, выполните перечисленные ниже действия. 1. Выберите "Меню > Настройки > Приложения > Управление приложениями" (на устройствах под управлением Android 4.0 Ice Cream Sandwich: "Настройки > Приложения"). 2. Найдите в списке приложение, которое хотите удалить. 3. Нажмите на него. 4. Нажмите "Удалить". Примечание. Если кнопка "Удалить" отсутствует и вы видите только вариант "Удалить обновления", вероятно, данное приложение является системным и не может быть удалено. Удаление приложения, которое вы не загружали Приложения, предустановленные на телефоне или планшетном ПК, называются системными. Их нельзя удалить, так как они являются частью операционной системы Android. На большинстве устройств в число системных входят встроенные приложения Google, такие как Google Talk и Карты Google. По поводу других системных приложений, установленных на устройстве, обращайтесь к оператору мобильной связи. Повторная установка приложений Вы можете в любое время снова установить приложение, которое приобрели и затем удалили. Это можно сделать с помощью раздела "Мои приложения" в приложении "Google Play Маркет" на телефоне или планшетном ПК. Чтобы открыть этот раздел: запустите приложение "Google Play Маркет" (оно помечено как "Play Маркет"); нажмите "Меню > Мои приложения". www.china-tel.ru Электроника из Китая Инструкция по работе с OS Android 4.0 Удаление ранее удаленных приложений без возможности восстановления В настоящее время ни с веб-сайта Google Play (раздел "Мои загрузки/Мои приложения"), ни из приложения "Google Play Маркет" (раздел "Мои приложения") нельзя удалить без возможности восстановления приложения, которые были загружены, а затем удалены. Стоимость За поиск и просмотр продуктов для Android в Google Play плата не взимается. Некоторые приложения и игры можно загружать бесплатно, за загрузку других необходимо заплатить указанную цену. Бесплатные программы имеют соответствующую пометку. Обратите внимание на то, что цены приложений указаны в валюте страны продавца и не включают налоги. Прежде чем подтвердить покупку, вы увидите приблизительную цену в вашей валюте со всеми действующими налогами. Подробнее о возвратах... Отзывы и предложения, касающиеся функций приложений Google не предоставляет поддержку для приложений Android в Google Play, так как большинство из них созданы сторонними разработчиками. С вопросами, отзывами и предложениями, которые касаются функций конкретного приложения, обращайтесь к его разработчику. Чтобы получить контактные данные разработчика приложения, выполните перечисленные ниже действия. Найдите приложение в Google Play на своем устройстве (Play Маркет) или в Интернете (play.google.com). Нажмите на него, чтобы открыть страницу подробных сведений. В нижней части этой страницы указаны контактные данные разработчика: адрес электронной почты, URL веб-сайта или номер телефона. Если у вас есть вопросы, отзывы или предложения, касающиеся функций приложения Google, не представленного в Google Play Маркете, посетите Справочный центр Google для мобильных устройств. Здесь вы сможете получить дополнительные сведения, найти контактные данные и оставить отзыв. Браузер o o o Запуск и использование браузера Навигация по веб-странице Просмотр страниц в Интернете www.china-tel.ru Электроника из Китая Инструкция по работе с OS Android 4.0 o o o o Работа с вкладками Загрузка файлов Работа с закладками Изменение настроек браузера Контакты o o o o o o o o o О приложении "Контакты" Открытие приложения "Контакты" Изменение параметров отображения контактов Добавление контактов Импорт, экспорт и отправка контактов Отметка контакта Поиск контакта Изменение данных контакта Объединение и разделение контактов Google Talk o o o o o o Вход в аккаунт и доступ к списку контактов Текстовые чаты Голосовой чат и видеочат Изменение и отслеживание статуса в сети Управление списком контактов Изменение настроек Google Talk SMS/MMS o o o Чтение сообщений и работа с ними Отправка сообщений и ответов Изменение настроек SMS/MMS Приложение Email o o o o o o o o o Запуск приложения Email, открытие папки "Входящие" и других папок Чтение сообщений Создание и отправка сообщения Ответ на сообщение или его пересылка Пометка сообщения Групповые операции с сообщениями Добавление и изменение аккаунтов электронной почты Добавление подписи в сообщения Изменение настроек приложения Email o o Преимущества Gmail Открытие и чтение электронного сообщения Gmail www.china-tel.ru Электроника из Китая Инструкция по работе с OS Android 4.0 o o o Создание новых сообщений Систематизация цепочек Настройки Приложения "Камера", "Галерея" и "Киностудия" o o o o o o o o Запуск приложения "Камера" Изменение настроек фотосъемки Создание фотографий Панорамная фотосъемка Редактирование фотографии Изменение настроек видео Запись видео Объединение нескольких видео в один ролик www.china-tel.ru Электроника из Китая
