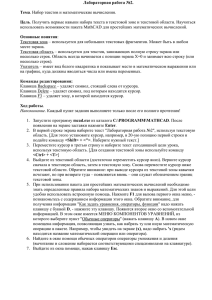Знакомство с Writer
advertisement

Модуль 1 Знакомство с Writer Знакомство с Writer Этот модуль научит вас: - 1.1. открывать программу Writer. опознавать составляющие программного окна Writer. опознавать кнопки клавиатуры. печатать текст. перемещать курсор по документу. удалять текст. вводить текст. выделять текст жирным шрифтом, курсивом или подчёркиванием. закрывать программу Writer. Что такое Writer? Writer – это программа для обработки текстов. Под обработкой текстов понимается: создание (печать), исправление, копирование и форматирование текста. Writer – это расширенный текстовый редактор, обладающий большими возможностями для обработки текстов. Это учебное пособие, например, создано в Writer. 1.2. Начало работы в Writer Вы можете запустить Writer так же, как любую другую программу в Windows. Задание 1.1 Запуск Writer 1. 2. 3. 4. Kликнуть Стартовую кнопку в левом нижнем углу Рабочего стола. Поместить курсор мышки на опцию Все программы, не кликая. Появится следующее меню. Поместить курсор мышки на опцию OpenOffice.org 3.0. Появится ещё одно меню. Поместить курсор мышки на опцию OpenOffice.org Writer и кликнуть один раз. Writer откроется. Руководитель проекта :Паскаль ван Нюгтерен Auteur: Илана Кудинская www.openofficeplaza.org 1 Модуль 1 Знакомство с Writer 1.3. Программное окно Writer Программное окно Writer выглядит следующим образом: 1-я строка – титульная строка: В титульной строке содержится название программы и текстового документа. Пока вы не сохраните новый текст, он будет называться “Безымянный1”. 2-я строка – строка меню: 3-я строка – панель инструментов форматирования: 4-я строка – стандартная рабочая панель: В нижней части экрана расположена строка состояния, например: Большое белое поле называется окном обработки. Это место для ввода текста. В этом поле сейчас находятся два символа. Мигающий курсор также называется точкой ввода. Кроме него вы видите на экране курсор мышки. Руководитель проекта :Паскаль ван Нюгтерен Auteur: Илана Кудинская www.openofficeplaza.org 2 Модуль 1 Знакомство с Writer 1.4. Клавиатура На клавиатуре находятся, само собой, клавиши с буквами, используемые для печатания слов. Кроме букв и знаков на клавиатуре есть и другие клавиши. На рисунке ниже объяснено применение некоторых из них в программе Writer. Клавиша Tab используется для сдвига строки. Клавиша Caps Lock используется для печати нескольких заглавных букв подряд. Клавиша Пробел вводит пробел после слова или знака препинания. Клавиша Shift используется для печати одной заглавной буквы или верхнего из двух знаков на клавише. Клавиша Backspace стирает знак слева от курсора. Клавиша Enter перемещает курсор в начало следующей строки. Клавиша Delete стирает знак справа от курсора. Контрольные лампочки показывают, включена ли функция. Клавиши со стрелками перемещают курсор. Руководитель проекта :Паскаль ван Нюгтерен Auteur: Илана Кудинская www.openofficeplaza.org 3 Модуль 1 Знакомство с Writer 1.5. Ввод текста Напечатаем несколько строк текста. Для этого нам понадобятся следующие клавиши : • • • • Пробел Shift Caps Lock Enter. Если нажать клавишу с буквой, буква появится на экране на месте курсора. После каждого слова нажимаем Пробел. Пробел обеспечивает пропуски между словами. Также после каждого знака препинания нажимаем на пробел один раз. 1.5.1. Заглавные буквы с помощью клавиши SHIFT Напечатаем газетную статью под заголовком “Австралийский мужчина просит о помощи с акулой на ноге”. Начнём с заголовка, который начинается с заглавной буквы. Вводим заглавную букву, удерживая клавишу Shift нажатой одновременно с печатаемой буквой. Задание 1.2 Начать слово с заглавной буквы 1. 2. 3. 4. Нажмите Shift и, удерживая её в нажатом состоянии, напечатайте букву A. Отпустите Shift и напечатайте остальное слово: встралийский Нажмите один раз Пробел. Напечатайте остальные слова, после каждого вводя пробел: мужчина просит о помощи с акулой на ноге На клавиатуре вы видите клавиши, на которых изображено два знака. Чтобы напечатать верхний из двух (точку с запятой ; восклицательный знак !, значок процента % или вопросительный знак ?), необходимо удерживать клавишу Shift, одновременно нажимая нужный знак. Руководитель проекта :Паскаль ван Нюгтерен Auteur: Илана Кудинская www.openofficeplaza.org 4 Модуль 1 Знакомство с Writer 1.5.2. Заглавные буквы при помощи клавиши Caps Lock Если нужно напечатать несколько заглавных букв подряд, используется клавиша Caps Lock. При включении функции Caps Lock загорается контрольная лампочка. Эта лампочка часто обозначается надписью “Caps Lock” или буквой A. С момента нажатия этой клавиши все буквы отображаются заглавными. Клавиша Caps Lock влияет только на буквы, но не на остальные символы клавиатуры. Например, чтобы напечатать восклицательный знак, нужно по-прежнему нажимать Shift. Внимание: Не забывайте после использования выключать Caps Lock повторным нажатием клавиши. При выключении контрольная лампочка гаснет. Теперь сотрём текст, напечатанный в предыдущем задании, с помощью клавиши Backspace (подробнее о ней говорится в параграфе 1.7.1). Затем заменим маленькие буквы в заголовке заглавными. Задание 1.3 Заголовок заглавными буквами 1. 2. Удерживайте нажатой клавишу Backspace, пока не исчезнет “Австралийский мужчина просит о помощи с акулой на ноге” Нажмите Caps Lock. На клавиатуре загорится лампочка Caps Lock. 3. Напечатайте теперь фразу “АВСТРАЛИЙСКИЙ МУЖЧИНА ПРОСИТ О ПОМОЩИ С АКУЛОЙ НА НОГЕ”. Надпись сама получается заглавными буквами. 4. Нажмите ещё раз Caps Lock, чтобы отключить заглавные буквы. Руководитель проекта :Паскаль ван Нюгтерен Auteur: Илана Кудинская www.openofficeplaza.org 5 Модуль 1 Знакомство с Writer 1.5.3. Клавиша Enter После заголовка часто следует пустая строка, также называемая белой строкой. Таким образом заголовок отделяется от остального текста. Эту пустую строку вы вводите с помощью клавиши Enter. Enter заканчивает строчку. Это значит, что курсор переходит на следующую строку. При нажатии Enter дважды сама собой возникает пустая строка. Задание 1.4 Начать с новой строки 1. Поставьте курсор за последним словом заголовка (НОГЕ). 2. Нажмите Enter. Курсор перемещается в начало следующей строки. 3. Нажмите ещё раз на Enter У вас получилась пустая строка. 4. Введите теперь следующий текст, соблюдая пустые строки. АВСТРАЛИЙСКИЙ МУЖЧИНА ПРОСИТ О ПОМОЩИ С АКУЛОЙ НА НОГЕ Наш корреспондент сообщает: 1 декабря 2004 СИДНЕЙ – Австралийский мужчина пришёл просить о помощи с акулой, вцепившейся в его ногу. Мужчина плавал в озере в Новом Южном Уэльсе , когда его за ногу укусила акула воббегонг (австралийский вид). Он крепко ухватил акулу обеими руками, чтобы хищник не трепыхался, и подплыл к берегу. Руководитель проекта :Паскаль ван Нюгтерен Auteur: Илана Кудинская www.openofficeplaza.org 6 Модуль 1 Знакомство с Writer Перемещение курсора по документу 1.6. Чтобы исправить ошибку, допущенную при печати, нужно переместить курсор (мигающую черточку) в окне обработки на ту позицию, где необходимо вставить, удалить или изменить текст. Курсор можно перемещать мышкой или клавишами со стрелками. Внимание: Обратите внимание на разницу между указателем мышки I и курсором (мигающей чёрточкой). 1.6.1. Перемещение курсора с помощью мышки Сначала научимся перемещать курсор мышкой. Задание 1.5 Перемещение курсора с помощью мышки. 1. 2. 3. Поместите указатель мышки I после слова “сообщает”. Нажмите левую кнопку мышки. Курсор находится в нужной позиции. АВСТРАЛИЙСКИЙ МУЖЧИНА ПРОСИТ О ПОМОЩИ С АКУЛОЙ НА НОГЕ I Указатель Наш корреспондент сообщает:I Курсор мышки 1 декабря 2004 СИДНЕЙ – Австралийский мужчина пришёл просить о помощи с акулой, вцепившейся в его ногу. Мужчина плавал в озере в Новом Южном Уэльсе , когда его за ногу укусила акула воббегонг (австралийский вид). Он крепко ухватил акулу обеими руками, чтобы хищник не трепыхался, и подплыл к берегу. 1.6.2. Перемещение курсора с Руководитель проекта :Паскаль ван Нюгтерен Auteur: Илана Кудинская www.openofficeplaza.org 7 Модуль 1 Знакомство с Writer помощью клавиатуры Иногда быстрее получается переместить курсор с помощью клавиш. Для этого используются стрелки (или клавиши курсора). С их помощью можно очень просто двигать курсор вверх, вниз, влево или вправо. Кроме клавиш курсора имеются ещё и другие клавиши, перемещающие курсор на другое место. Это Home и End. Эти клавиши позволяют одним нажатием переместить курсор на большое расстояние. Ниже приведены все клавиши и их комбинации, с помощью которых можно перемещать курсор. Стрелка вверх Курсор на предыдущую строку Стрелка вниз Курсор на следующую строку Стрелка вправо Курсор на один знак вправо Стрелка влево Курсор на один знак влево Home Курсор в начало строки End Курсор в конец строки Ctrl + Home Ctrl + End & & В начало документа В конец документа Задание 1.6 Переместить курсор с помощью клавиш 1. 1.7. Попробуйте перемещать курсор вышеописанными способами. Удаление текста Для удаления текста можно использовать следующие клавиши: • • Клавиша Backspace Клавиша Delete Ошибки, допущенные при печати, исправляются путём удаления неправильного текста и добавления нового. В следующем задании требуется напечатать кусок текста с ошибками, а затем исправить ошибки с помощью двух вышеописанных клавиш. Руководитель проекта :Паскаль ван Нюгтерен Auteur: Илана Кудинская www.openofficeplaza.org 8 Модуль 1 Знакомство с Writer Задание 1.7 Текст с ошибками 1. Напечатайте теперь следующие предложения под текстом, напечатанным в задании 1.5,- отрывок из газетного сообщения. Печатайте, включая ошибки и белую строку. Поскольку окружающщие не смогли отцеппить акулу, мужчине пришлось ехать на машине за помощью с аакулой, вцепившейся вв его ногу. Спастелям удалось в конце коцов отцепить акулу длиной 60 см , окатив её ледяной водой. 1.7.1. Клавиша Backspace Клавиша Backspace стирает один знак слева от курсора. Задание 1.8 Удалить текст клавишей Backspace Ошибки в словах “окружающщие” и “ отцеппить “ исправляем следующим образом: 1. 2. Поместите курсор после буквы, которую нужно стереть. Нажмите один раз клавишу Backspace. Буквы исчезли, и слова исправлены. 1.7.2. Клавиша Delete Клавиша Delete стирает один знак справа от курсора. Задание 1.9 Удалить текст с помощью клавиши Delete Теперь исправим ошибки в словах “аакулой” и ”вв”: 1. 2. 1.8. Поместите курсор перед знаком, который хотите стереть. Нажмите клавишу Delete. Вставка текста Вы можете вставлять текст в уже имеющийся. Новый текст вставляется на месте курсора (= место вставки). Весь последующий текст при этом сдвигается. Руководитель проекта :Паскаль ван Нюгтерен Auteur: Илана Кудинская www.openofficeplaza.org 9 Модуль 1 Знакомство с Writer Задание 1.10 Вставить текст Исправьте теперь ошибки в словах “Спастелям” и “коцов” следующим образом: 1. 2. 1.9. курсор поставьте на место пропущенной буквы. вставьте пропущенную букву. Удаление пустой строки Может случиться, что вы ввели лишнюю пустую строку. В следующем задании мы научимся её удалять. Задание 1.11 Удаление пустой строки 1. Кликните один раз на белую строку. Курсор мигает теперь в начале строки. 2. Нажмите один раз на клавишу Backspace. Пустая строка исчезла. 1.10. Выделение текста Вы уже напечатали большой кусок текста. В следующем упражнении мы обработаем этот текст, т.е. сделаем его красивее и лучше. Если вы собираетесь обработать часть текста, эту часть нужно сначала выделить. Другими словами, сначала надо обозначить участок работы. Есть различные способы выделения текста. В этом модуле мы рассмотрим два из них: • • Перетаскивание: вы тащите указатель мышки по кусочку текста, который желаете выделить. Выделение с помощью клавиатуры Руководитель проекта :Паскаль ван Нюгтерен Auteur: Илана Кудинская www.openofficeplaza.org 10 Модуль 1 Знакомство с Writer 1.10.1. Выделение мышкой Вы тащите указатель мышки по кусочку текста, который желаете выделить. Задание 1.12 Выделить текст, таща мышку 1. 2. 3. 4. Поместите указатель мышки перед словом “АВСТРАЛИЙСКИЙ” в заголовке. Держите левую кнопку мышки нажатой. Тащите мышку до конца слова “НОГЕ.” Отпустите левую кнопку мышки. Заголовок теперь выделен (чёрным). 5. Отмените выделение, кликнув справа от текста. 1.10.2. Выделение с помощью клавиатуры В процессе печатания можно выделить текст также с помощью клавиш, чтобы не убирать руки с клавиатуры. Это можно сделать при нажатой клавише Shift, перемещая курсор стрелками. Задание 1.13 Выделить текст с помощью клавиш 1. 2. 3. 4. Поставьте курсор с помощью клавиш перед ‘A’ в слове “АВСТРАЛИЙСКИЙ”. Нажмите клавишу Shift и держите её нажатой. Переместите курсор стрелками вправо до конца слова “НОГЕ.”. Отпустите клавишу Shift. Заголовок теперь выделен. 5. Отмените выделение, нажав любую клавишу со стрелкой. Дополнительная информация: текста - Shift+Кликнуть: Альтернативный способ выделения 1. Поставьте курсор в начало выделяемого текста, кликнув мышкой. 2. Удерживайте клавишу Shift нажатой и кликните на конец выделяемого текста. 3. Отпустите клавишу Shift. 4. Текст становится выделенным. Руководитель проекта :Паскаль ван Нюгтерен Auteur: Илана Кудинская www.openofficeplaza.org 11 Модуль 1 Знакомство с Writer 1.11. Жирный шрифт, курсив и подчёркивание Имеющийся текст можно задним числом выделить жирным шрифтом или курсивом и подчеркнуть. Для этого используются кнопки рабочей панели: Жирный шрифт Кнопка даёт жирный шрифт Курсив Кнопка даёт курсив Подчёркивание Кнопка подчёркивает Текст, который нужно выделить жирным шрифтом, курсивом или подчеркнуть, сначала выделяется, а затем обрабатывается. Кнопки могут быть включены или выключены. Это можно проверить, кликнув один раз на слово и посмотрев после этого на рабочую панель: активна данная кнопка или нет. Ниже показана разница между активной и неактивной кнопкой: Кнопки включены, т.е. активны. Кнопки выключены, т.е. пассивны. Руководитель проекта :Паскаль ван Нюгтерен Auteur: Илана Кудинская www.openofficeplaza.org 12 Модуль 1 Знакомство с Writer Задание 1.14 Выделить текст жирным шрифтом, курсивом и подчёркиванием 1. Поместите указатель мышки перед словом “АВСТРАЛИЙСКИЙ” и удерживайте левую кнопку мышки нажатой. 2. Протащите мышку до конца слова “НОГЕ.” и отпустите кнопку мышки. Заголовок теперь выделен. 3. Кликните кнопку Жирный шрифт на рабочей панели. 4. Выделите фразу “Наш корреспондент сообщает:” и напишите её курсивом, нажав кнопку Курсив. 5. Выделите теперь заголовок ещё раз и подчеркните его, нажав кнопку Подчёркивание. Текст теперь должен выглядеть так: АВСТРАЛИЙСКИЙ МУЖЧИНА ПРОСИТ О ПОМОЩИ С АКУЛОЙ НА НОГЕ Наш корреспондент сообщает: 1 декабря 2004 СИДНЕЙ – Австралийский мужчина пришёл просить о помощи с акулой, вцепившейся в его ногу. Мужчина плавал в озере в Новом Южном Уэльсе , когда его за ногу укусила акула воббегонг (австралийский вид). Он крепко ухватил акулу обеими руками, чтобы хищник не трепыхался, и подплыл к берегу. Поскольку окружающие не смогли отцепить акулу, мужчине пришлось ехать на машине за помощью с акулой, вцепившейся в его ногу. Спасателям удалось в конце концов отцепить акулу длиной 60 см , окатив её ледяной водой. Дополнительная информация: В большинстве случаев удобнее обрабатывать уже напечатанный текст. Однако выделять отдельные слова жирным шрифтом или курсивом и подчёркивать их можно сразу в процессе печатания. Для этого нужно вовремя включать и выключать кнопки на рабочей панели. Так печатается слово жирным шрифтом: Включите кнопку Жирный шрифт 1. 2. на рабочей панели. Напечатайте слово. Выключите жирный шрифт той же кнопкой. Руководитель проекта :Паскаль ван Нюгтерен Auteur: Илана Кудинская www.openofficeplaza.org 13 Модуль 1 Знакомство с Writer 1.12. Завершение работы с Writer Когда вы закончили работу в Writer, программу можно закрыть. Закрывается она так же, как и другие программы, написанные для Windows. В окне Writer обычно видны два крестика в правом верхнем углу, один под другим. Нижний крестик закрывает только документ, программное окно Writer остаётся открытым. Только когда вы кликнете на верхний крестик, вся программа Writer закроется. Закрыть Writer Закрыть Документ Задание 1.15 Закрыть Writer 1. Кликните на верхний крестик в правом верхнем углу окна. В центре окна появится вопрос: хотите ли вы сохранить внесённые изменения. Об этом подробно рассказывается в следующем модуле. 2. Кликните на кнопку Не сохранять , чтобы закрыть Writer, не сохраняя изменений. Руководитель проекта :Паскаль ван Нюгтерен Auteur: Илана Кудинская www.openofficeplaza.org 14 Модуль 1 Знакомство с Writer Заключительное задание Модуля 1 Задание Рецепт молочного коктейля 1. 2. Откройте Writer. Тщательно скопируйте следующий рецепт. СЛИВОЧНЫЙ МАЛИНОВО-БАНАНОВЫЙ КОКТЕЙЛЬ (десерт или лёгкий перекус на 2 персоны) 200 г малины, 1 большой, спелый банан, 1 дл свежего грейпфрутового сока, ¼ литра ванильного сливочного мороженого, ¼ литра молока, кухонный комбайн, 2 больших высоких стакана ёмкостью около 4 дл, 4 соломинки Приготовление: 1. Малину аккуратно промыть в сите и дать стечь. 2. Размять малину в комбайне до состояния пюре. 3. Протереть малиновое пюре сквозь сито в мисочку. 4. Банан очистить и разрезать на кусочки. 5. Поместить в комбайн: малиновое пюре, банан, сок грейпфрута, мороженое и молоко. 6. Смешивать ингридиенты на самой высокой скорости около 2 минут до получения коктейля. 7. Разлить коктейль в стаканы и вставить в них соломинки. 3. Закройте Writer, не сохраняя изменений, нажав на крестик. Руководитель проекта :Паскаль ван Нюгтерен Auteur: Илана Кудинская www.openofficeplaza.org 15