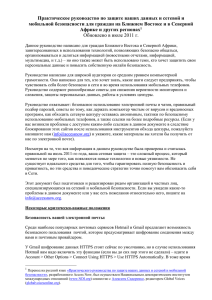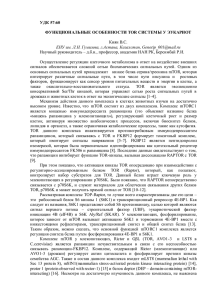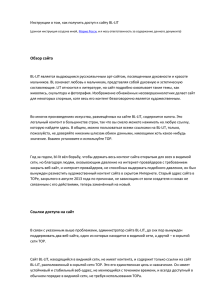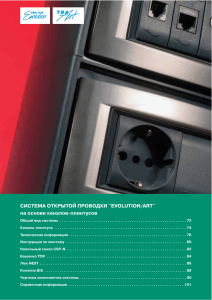Скачивание, первый запуск и работа через Tor
реклама
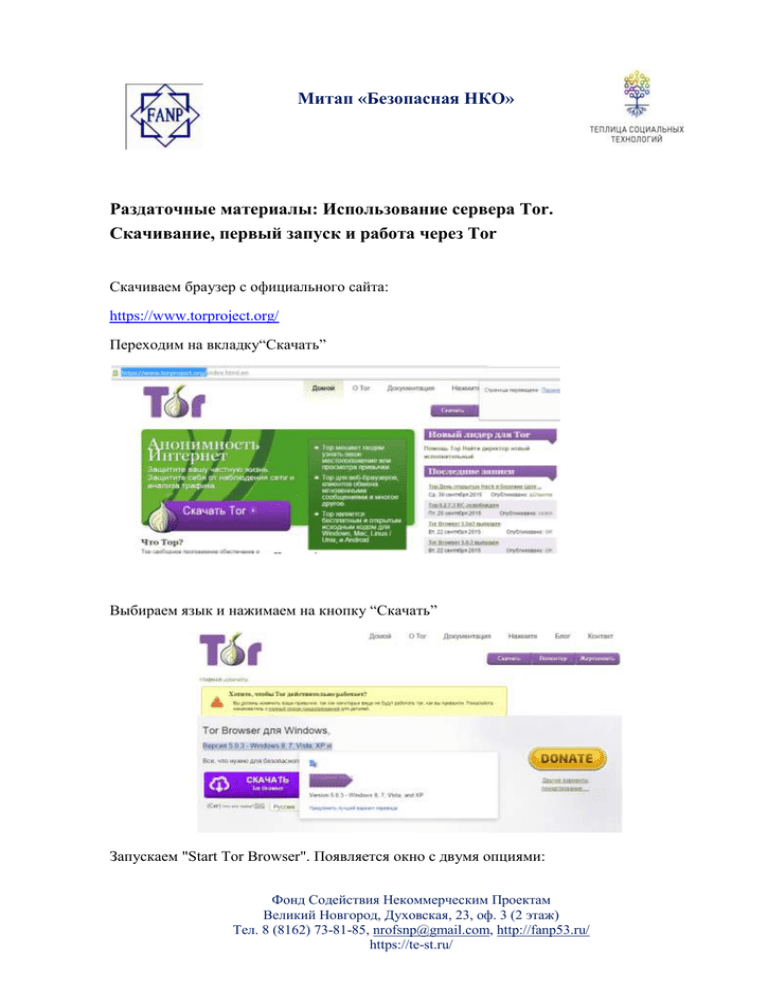
Митап «Безопасная НКО» Раздаточные материалы: Использование сервера Tor. Скачивание, первый запуск и работа через Tor Скачиваем браузер с официального сайта: https://www.torproject.org/ Переходим на вкладку“Скачать” Выбираем язык и нажимаем на кнопку “Cкачать” Запускаем "Start Tor Browser". Появляется окно с двумя опциями: Фонд Содействия Некоммерческим Проектам Великий Новгород, Духовская, 23, оф. 3 (2 этаж) Тел. 8 (8162) 73-81-85, [email protected], http://fanp53.ru/ https://te-st.ru/ Прямое соединение с сетью Tor. Этот вариант больше подходит, если ваше подключение к интернету, как вы считаете, не находится под наблюдением или дополнительным контролем. Например, вам нужно просто получить доступ к заблокированному сайту, но сами вы не "под колпаком". Настройка сетевых параметров. Если вы имеете основание полагать (или знаете наверняка), что ваше подключение к интернету (не к упомянутому конкретному сайту, а вообще к сети) кто-то мониторит, вам лучше выбрать этот способ. Например, если Tor запрещен в вашей стране. На ваш выбор могут влиять законы и текущая ситуация в той стране, где вы подключаетесь к интернету. Не исключено, что в стране вашего постоянного проживания оптимальным выбором будет первый вариант, а в командировке в другой стране - второй (или наоборот). Данное окно появляется только один раз, при первом запуске Tor (но настройки вы сможете изменять и в будущем - мы покажем как). Второй вариант рекомендуется для более продвинутых пользователей, которые осведомлены о цензуре в стране подключения к сети и о возможных последствиях. Мы рассматриваем этот путь немного ниже. А сейчас щелкаем по первой кнопке и наблюдаем процесс подключения к сети Tor. Затем откроется окно TorBrowser (любители Mozilla Firefox оценят знакомый интерфейс), и вы увидите такое сообщение: Можете пользоваться этим браузером как обычным. Фонд Содействия Некоммерческим Проектам Великий Новгород, Духовская, 23, оф. 3 (2 этаж) Тел. 8 (8162) 73-81-85, [email protected], http://fanp53.ru/ https://te-st.ru/ Второй вариант предусматривает начальную настройку Tor. Если вы выберете этот путь, то увидите следующее окно: Прокси (прокси-сервер) - "посредник" между вами и теми интернет-ресурсами, к которым вы хотите получить доступ. Иногда пользователь находится за таким прокси-сервером. Чтобы узнать, ваш ли это случай, проверьте настройки браузера, с помощью которого вы обычно просматриваете сайты на этом компьютере. Например, для Mozilla Firefox:Правка - Настройки - Дополнительные - вкладка "Сеть" - кнопка "Настроить...". Если в этом окне указана опция "Без прокси", значит, вам следует ответить "Нет" в настройках Tor - или указать адрес прокси (HTTP). Нажимаем кнопку "Далее". Мастер программы Tor предлагает ответить на вопрос о браузере (межсетевом экране). Подробнее о межсетевых экранах на примере одной из таких программ для конечного Фонд Содействия Некоммерческим Проектам Великий Новгород, Духовская, 23, оф. 3 (2 этаж) Тел. 8 (8162) 73-81-85, [email protected], http://fanp53.ru/ https://te-st.ru/ пользователя мы рассказываем в этом руководстве в главе Comodo Firewall. Защищаем компьютер от вторжения. Межсетевые экраны бывают не только программными, но и аппаратными. Отвечая на этот вопрос, вам следует знать, существует ли подобная защита для вашего интернет-соединения, и если да, ограничивает ли она каким-то образом порты (тогда следует ответить "Да"). Если вы не знаете это наверняка, разработчики Tor предлагают ответить "Нет". Нажимаем "Далее". Если цензоры уже добрались до вашего подключения к интернету и следят за тем, не используете ли вы способы и программы вроде Tor, чтобы обходить их фильтры или защищать свою анонимность в сети, вам может понадобиться указать адрес сайтапосредника (ретранслятора или, как его чаще называют, моста). Щелкнув по кнопке "Справка", вы можете получить доступное объяснение, что такое мост и где найти адреса мостов для настройки Tor на вашем компьютере. Щелчок по кнопке "Соединиться" запускает процедуру подключения к сети Tor (как описывалось выше). Если вы сомневаетесь, работает ли Tor, проверить статус подключения можно по адресу https://check.torproject.org/?lang=ru. Если подключение есть, вы увидите зеленую луковицу и слова "Поздравляем. Ваш браузер использует Tor". Фонд Содействия Некоммерческим Проектам Великий Новгород, Духовская, 23, оф. 3 (2 этаж) Тел. 8 (8162) 73-81-85, [email protected], http://fanp53.ru/ https://te-st.ru/ В противном случае вы увидите иную картинку: Работу Tor можно визуализировать иначе. Некоторые сайты не просто определяют ваш IPадрес, но и показывают какую-нибудь информацию собразно вашему местоположению. При работе через сеть Tor эти сайты "вдруг" начинают ошибаться. На этой картинке показан фрагмент главной страницы www.yandex.ru при просмотре без сети Tor: Тот же фрагмент через сеть Tor: Tor автоматически предоставляет IP-адрес; в этот раз нам "достался" адрес сервера в Амстердаме. Яндекс думает, что мы находимся в столице Нидерландов. Фонд Содействия Некоммерческим Проектам Великий Новгород, Духовская, 23, оф. 3 (2 этаж) Тел. 8 (8162) 73-81-85, [email protected], http://fanp53.ru/ https://te-st.ru/ Если Tor Browser запущен, доступ к настройкам можно получить по щелчку на значке луковицы - его называют Torbutton. Найдите его в панели управления: Щелкаем. Новая личность. В прошлой главе мы показали, как Tor заставляет веб-сайт думать, что пользователь в Амстердаме. Если по ходу работы с Tor вы захотите "сменить личность" (изменить IP-адрес), это можно сделать здесь. Щелкните по пункту "Новая личность", чтобы увидеть, как Нидерланды "превращаются", например, в США: Выше было показано, как Tor предлагает изменить настройки по умолчанию при первом запуске программы. Это можно сделать и при запущенном Tor Browser. Нам поможет все тот же Torbutton. Щелкаем по луковице и выбираем пункт "Открыть сетевые настройки". Появится следующее окно: Фонд Содействия Некоммерческим Проектам Великий Новгород, Духовская, 23, оф. 3 (2 этаж) Тел. 8 (8162) 73-81-85, [email protected], http://fanp53.ru/ https://te-st.ru/