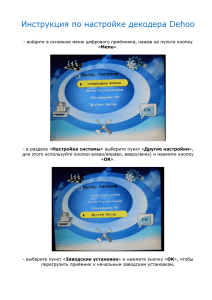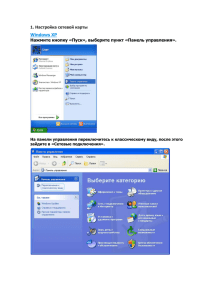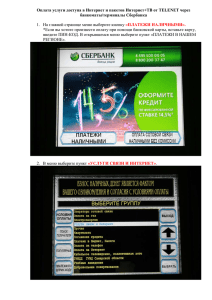Автоматизированная система учёта в программах снижения
реклама
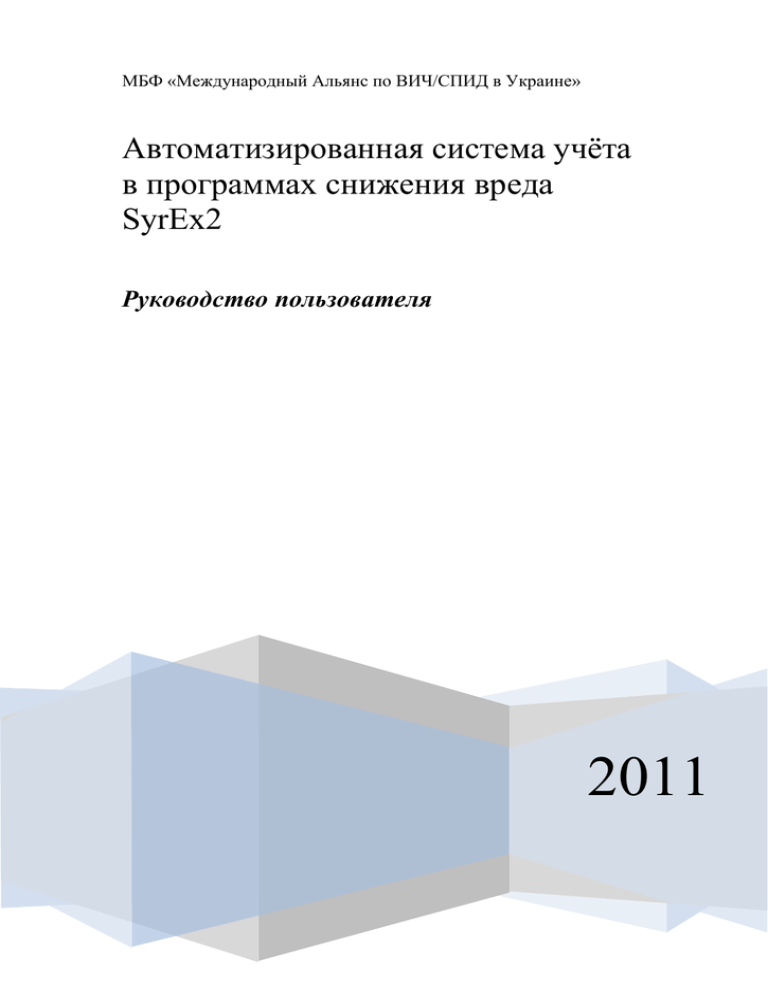
МБФ «Международный Альянс по ВИЧ/СПИД в Украине»
Автоматизированная система учѐта
в программах снижения вреда
SyrEx2
Руководство пользователя
2011
Оглавление
Оглавление..........................................................................................................................................2
1. Общая информация....................................................................................................................4
1.1. О программе.........................................................................................................................4
1.2. Как пользоваться данным руководством ..........................................................................4
1.3. Терминология и обозначения .............................................................................................5
2. Руководство по быстрой установке и началу работы с SyrEx2.............................................6
2.1. Загрузка инсталляционного пакета программы SyrEx2 ..................................................6
2.2. Установка SyrEx2 поверх предыдущих версий системы ................................................6
2.3. Установка и настройка системы SyrEx2 ...........................................................................7
2.4. Установка SQL ....................................................................................................................9
2.5. Первый запуск .....................................................................................................................9
2.6. Установка конфигурации .................................................................................................10
3. Ведение базы данных ..............................................................................................................12
3.1. Справочники ......................................................................................................................12
3.1.1.
Справочник организаций ........................................................................................12
3.1.2.
Раздаточные материалы и услуги ...........................................................................15
3.1.3.
Пункты предоставления услуг ................................................................................20
3.1.4.
Наркотические вещества .........................................................................................21
3.1.5.
Типы мероприятий (тренинги, занятия) ................................................................22
3.1.6.
Пакет услуг ...............................................................................................................22
3.1.7.
Персонал проекта .....................................................................................................23
3.1.8.
Источники финансирования ...................................................................................24
3.2. Клиенты проекта ...............................................................................................................25
3.2.1.
Общая информация..................................................................................................25
3.2.2.
Динамические и статические параметры карточки клиента ...............................28
3.2.3.
Заполнение блоков карточки клиента ....................................................................29
3.3. Ежедневный учѐт...............................................................................................................35
3.3.1.
Визиты.......................................................................................................................37
3.3.2.
Загрузка визитов из MS Excel .................................................................................39
3.3.3.
Переадресация и перенаправления ........................................................................40
3.4. Тренинги и Тематические занятия ..................................................................................41
3.5. Отчѐты ................................................................................................................................43
3.5.1.
Отчѐт за период по материалам ..............................................................................45
3.5.2.
Отчет за период по консультациям и перенаправлениям ....................................47
3.5.3.
Отчѐт по тренингам .................................................................................................47
3.5.4.
Охват за период ........................................................................................................48
3.5.5.
Распределение визитов ............................................................................................51
3.5.6.
Итоги по визитам за период ....................................................................................53
3.5.7.
Сводные данные для квартального отчета в Альянс ............................................53
3.5.8.
Отчеты для сводных таблиц ...................................................................................54
4. Другие функции программы ...................................................................................................55
4.1. Поиск и фильтр..................................................................................................................55
4.2. Передача данных ...............................................................................................................57
4.2.1.
Резервное копирование ...........................................................................................58
4.2.2.
Передача данных для консолидации......................................................................60
4.3. Функция закрытия периода ..............................................................................................61
4.4. Сравнение баз данных ......................................................................................................62
5. О программе .............................................................................................................................64
5.1. Структура меню, общая информация .............................................................................64
5.2. Настройки ..........................................................................................................................66
2
5.3. Быстрые клавиши и особенности интерфейса ...............................................................70
5.4. Работа со списками ...........................................................................................................71
5.5. Важные особенности работы со справочниками ...........................................................73
6. Техническая информация........................................................................................................75
6.1. Работа с несколькими базами данных на одном компьютере ......................................75
6.2. Требования к компьютеру ................................................................................................78
6.3. Обратная связь ...................................................................................................................78
3
1. Общая информация
1.1.
О программе
SyrEx2 – это система управления базами данных, разработанная МБФ
«Международный Альянс по ВИЧ/СПИД в Украине» при финансовой поддержке
Глобального фонда по борьбе со СПИДом, туберкулезом и малярией. Эта программа
используется для мониторинга и учета в проектах профилактики ВИЧ среди представителей
всех групп риска.
Основные функции SyrEx2:
Учет клиентов;
Учет распространенных материалов и предоставленных услуг;
Учет проведенных тренингов и других групповых мероприятий;
Формирование отчетов по разным категориям;
Передача и агрегация данных из разных источников.
Основные требования к компьютеру:
Операционная система Windows XP SP2, Windows Vista, Windows 7, Windows 2008,
Windows 2008 R2;
Не менее 100 мегабайт свободного места на диске;
Не менее 512Мб оперативной памяти (при работе с большими объемами информации
необходимо иметь больше памяти);
Процесор 2Ghz или выше.
Дистрибутив (пакет инсталляционных файлов) программы состоит из 3 файлов:
установка платформы системы SyrEx2;
установка системы управления базами данных SQL, которая обеспечивает работу
системы;
файл конфигурации системы (используется после установки системы SyrEx2 для
определения режима использования системы и загрузки базовых настроек).
1.2.
Как пользоваться данным руководством
Данное руководство состоит из шести логических частей.
«Руководство по быстрой установке и началу работы с системой SyrEx2»
представляет собой пошаговую инструкцию, описывающую необходимые действия,
выполнив которые, можно установить и приступить к непосредственному использованию
системы. В этом разделе также приведены основные рекомендации по эффективной работе с
интерфейсом.
«Ведение базы данных» выполнено в форме справочника, и содержит наиболее
полную информацию об использовании справочников, заполнении карточек клиентов,
ведении ежедневного учета и формировании отчетов.
4
«Другие функции программы» содержит информацию о таких функциях как поиск и
фильтр, передача данных, резервное копирование, сравнение баз данных и закрытие
периода.
«О программе» содержит описание интерфейса, меню, некоторые важные моменты об
использовании базы данных.
«Техническая информация» описывает основные технические требования, а также
некоторые другие возможности управления базами данных.
1.3.
Терминология и обозначения
Двойной щелчок – быстрое двойное нажатие левой кнопкой мыши.
Панель инструментов. Здесь собраны кнопки, вызывающие наиболее часто
используемые функции. Часть функций может быть недоступна для текущего режима
SyrEx2, соответствующие кнопки и пункты меню неактивны (выделены серым
цветом)
Ссылка на пункт меню или название поля выделяется курсивом, например
Справочники или Помощь О программе. Стрелка между пунктами меню означает
вложенность. В приведѐнном выше примере пункт О программе следует искать в
меню Помощь.
Внимание: В системе, с которой Вы будете работать, отдельные элементы
интерфейса и названия могут незначительно отличаться от представленных в этом
руководстве, не ухудшая при этом функциональности системы.
5
2. Руководство по быстрой установке и началу работы с
SyrEx2
2.1.
Загрузка инсталляционного пакета программы SyrEx2
Дистрибутив (пакет установочных файлов) программы состоит из 3 файлов:
syrex2.setup.2.0.1.XXXX.msi - установка оболочки системы SyrEx2 (XXXX – версия
обновления системы SyrEx2);
SQLInstall.exe – установка системы управления базами данных SQL, обеспечивающая
работу системы;
_syrex2.XXXXXXXX.signed.xcfg – файл конфигурации (настройки) системы
(XXXXXXXX – версия конфигурации), используется после установки системы
SyrEx2 для определения режима использования системы и загрузки базовых настроек.
Название файла конфигурации может отличаться, но это обязательно будет файл с
расширением *.xcfg.xml
2.2.
Установка SyrEx2 поверх предыдущих версий системы
Если ранее на компьютере не была установлена программа SyrEx2, пропустите этот
шаг и переходите к следующему пункту 2.3.
1. Запустите систему SyrEx2 и сделайте резервную копию базы данных1.
2. Удалите “старую” программу SyrEx2.
Удаление программы осуществляется следующим образом. Зайдите в меню Windows
Пуск Настройка Панель управления. Появится окно, в котором есть пункт «Установка
и удаление программ» или «Программы и компоненты» (для Windows 7). Щелкните на этом
пункте.
1
Процедура создания резервной копии описана в разделе 4.2.1. «Резервное копирование».
6
Найдите в списке SyrEx2 и нажмите кнопку «Удалить». Подождите несколько минут.
Программа удалена. Закройте это окно.
2.3.
Установка и настройка системы SyrEx2
Запустите файл syrex2.setup.2.0.1.XXXX.msi.
Внимание: Только администратор компьютера может запустить установку
программы. В некоторых версиях Windows для запуска программы необходимо нажать
правой кнопкой мыши на файле установки и в открывшемся меню выбрать Установить от
имени администратора.
Появится окно. Нажмите
«Далее».
7
Появится
окно.
Настоятельно не рекомендуется
изменять
значения
папки
установки. Нажмите Далее для
завершения установки.
Примечание:
Для
некоторых систем диск по
умолчанию может быть другим
(например,
D:\Program
Files\www.vasbor.com\SyrEx2).
В
этом
случае
также
рекомендуется
продолжить
установку с предложенными
программой параметрами.
Нажмите кнопку Далее.
Дождитесь
завершения
установки. Этот процесс может
занять до 15 минут.
По окончании должно
появиться окно:
Нажмите
кнопку
Закрыть. На рабочем столе
появится иконка
запуска системы.
для
8
2.4.
Установка SQL
Запустите
файл
SQLInstall.exe.
В
открывшемся
окне
настоятельно
не
рекомендуется
изменять
значение поля (каталог базы
данных - C:\DATABASE).
Нажмите Установить для
завершения установки
Примечание:
Для
некоторых систем диск по
умолчанию может быть
другим
(например,
E:\DataBase). В этом случае
также
рекомендуется
продолжить установку с
предложенными
программой параметрами.
В зависимости от размера базы данных, которая будет вестись на данном компьютере,
вы можете сделать соответствующую настройку SQL. Это повысит скорость обработки
данных. Для изменения настроек нажмите на кнопку Больше настроек и выберите
необходимый размер базы данных.
Нажмите кнопку Установить. Дождитесь окончания установки.
В появившемся окошке нажмите ОК. После этого можно запускать
систему SyrEx2, используя двойной щелчок на иконке
2.5.
.
Первый запуск
После первого запуска системы
появится окно:
Нажмите Вход.
9
После этого появится предупреждающее сообщение:
Нажмите Да. После этого появится сообщение:
Нажмите ОК. После этого снова появится окно
подключения к базе данных. Нажмите снова Вход. При
первом запуске программа будет открываться несколько
минут.
2.6.
Установка конфигурации
Для работы с программой необходимо указать используемую конфигурацию (режим
работы системы и базовые настройки). Файл конфигурации *хcfg.xml входит в
установочный пакет файлов. При первом запуске появится окно. Нажмите кнопку выбора
папки конфигурации (обозначена красной стрелкой) и найдите файл с конфигурацией,
который входит в установочный пакет файлов.
Нажмите ОК. Загрузка конфигурации может занять до 15 минут.
10
После этого откроется главное окно системы SyrEx2. После запуска может появиться
информационное сообщение «Резервная копия устарела». Нажмите ОК.
11
3. Ведение базы данных
Ведение и заполнение базы данных состоит из 2х основных моментов: заполнения
справочников и внесение документов. После того как программа установлена, она должна
быть адаптирована под специфику вашей организации – для этих целей необходимо
заполнить справочники. Информация из них используется для заполнения Ежедневных
учетных форм, карточек клиентов и при формировании отчетов.
Существует несколько типов справочников и два типа документов: Ежедневные
формы и Проведенные тренинги. Мы рассмотрим их ниже.
3.1. Справочники
3.1.1. Справочник организаций
При первом открытии окно с информацией о вашей организации появляется
автоматически. Для его открытия в дальнейшем дважды щелкните на строку с данными
вашей организации.
12
Внимание: неточность в заполнении поля Идентификатор организации может
привести к ошибке при автоматизированной обработке отчѐтов. Свяжитесь с представителем
материнской организации для получения кода вашей организации!
До того как вносить данные в базу данных необходимо заполнить Идентификатор
организации, состоящий из латинских букв и цифр. Если ваша организация работает в
нескольких населѐнных пунктах (или в городе и области) и вы планируете вести учѐт
отдельно, то идентификатор организации должен отличаться.
Кроме заполнения ОБЯЗАТЕЛЬНОГО поля Идентификатор организации,
рекомендуется заполнить остальные поля. Информация во все остальные поля вводится в
произвольной форме. Данная информация вносится один раз и корректируется по мере
необходимости.
После заполнения, нажмите ОК.
Справочник организаций показывает список организаций, чья информация находится
в базе данных. Обычно, только одна организация будет представлена в перечне.
Чтобы войти в другие справочники выберите пункт меню Журналы Справочники,
либо нажмите кнопку
на Панели инструментов. Появится окно:
Левая панель представляет собой список всех имеющихся типов справочников:
Раздаточные материалы и услуги
Пункты предоставления услуг
Наркотические вещества
Типы мероприятий (тренинги, занятия)
Пакеты услуг
Персонал проекта
13
Источники финансирования
Вы можете переходить от одного раздела справочника к другому кликая на название
соответствующего раздела на левой панели. На правой панели отображается текущее
содержание справочника в виде списка.
Для создания новой записи (там, где это возможно) можно использовать кнопку
на панели инструментов, либо воспользоваться контекстным меню, вызываемым по
нажатию правой кнопки мыши (обе возможности обозначены рисунке красными стрелками),
либо сделать Двойной щелчок в любом пустом месте таблицы, либо нажать кнопку Insert на
клавиатуре.
Для создания папки можно использовать кнопку на панели инструментов Создать
папку либо воспользоваться контекстным меню, вызываемым по нажатию правой кнопки
мыши (обе возможности обозначены на рисунке синими стрелками).
Используя папки, Вы можете группировать записи в справочниках так, как вам будет
удобно. Например, вы можете создать одну папку для всех раздаточных материалов, и
другую для всех услуг. И раздаточные материалы и услуги являются частью одного
справочника.
Для каждого списка в разделе Справочники набор отображаемых колонок может
настраиваться путѐм вызова контекстного меню (нажатие правой кнопки мыши на списке
отображаемых полей):
14
3.1.2. Раздаточные материалы и услуги
В данном разделе необходимо создать отдельную запись для каждого из расходных и
информационных материалов, распространяемых Вашей организацией, а также оказываемых
услуг. Желательно указать подробную информацию, например, указать производителя
шприца в поле Описание.
Создавая новую запись в справочнике раздаточных материалов и услуг, Вы увидите
такое окно:
15
Внесите название материала или услуги в одноимѐнное поле. Добавьте описание, если
это необходимо. Обязательно отметьте группу, к которой относится данный материал или
услуга. Всего есть 9 групп, и внутри каждой из них есть подгруппы. Вам также нужно
указать подгруппу, к которой относится материал или услуга. Существуют следующие
группы и подгруппы:
Шприцы.
Отметьте
подкатегорию, отвечающую
типу шприца.
Иголки.
Отметьте
подкатегорию, отвечающую
типу иглы
Презервативы. Выберите тип
презерватива: женские или
мужские.
Медикаменты.
16
Буклеты. В данном разделе указываются все виды печатных материалов, раздаваемые
Вашим проектом. К ним относятся как те, которые Вы разработали и издали сами в
рамках реализации проектов, так и те, что были вами получены для распространения
из других организаций. Укажите целевую аудиторию издания (можно отметить
несколько групп) и тип публикации.
Внимание: Тираж указывается ТОЛЬКО для собственных изданий. Если это
печатный материал, полученный от другой организации, оставьте поле пустым.
Источник: Указывается источник финансирования для данного печатного материала 1.
Услуги. Выберите 1 из 5ти указанных типов услуг: социальные, медицинские,
бытовые, юридические и услуги комьюнити-центра. Если ничего не подходит,
укажите Другое.
Внимание: Не указывайте внутри этого типа услуг консультации, тестирование и
лечение (включая направления). Для них есть отдельный тип услуг (следующий раздел
Консультации).
1
Источник финансирования выбирается из списка, который формируется в справочнике «Источники
финансирования». Рекомендуем заполнить справочник «Источники финансирования» прежде, чем вносить
Буклеты. Подробное описание этого справочника приведено в пункте 3.1.8.
17
Консультации. В данном виде услуг, консультации рассматриваются с широкой точки
зрения, как процесс, который потенциально может включать направление за
получением тестирования и лечения (в случае, когда речь идѐт о консультациях
медицинского характера) и учѐт результатов таких направлений. В случае, когда речь
идѐт о немедицинском консультировании (например, «Юрист»), категории
«тестирование» и «лечение» не релевантны.
Внимание: Выберите из списка категорий ту, что наиболее отвечает типу
оказываемой консультации. Список достаточно обширный, и включает в себя много
разнообразных вариантов. Перед тем, как выбрать подходящую Вам категорию, обязательно
просмотрите весь список.
После выбора категории, обязательно отметьте параметры этой консультации,
отвечающие практике еѐ оказания Вашей организацией.
«Учѐт по коду» означает, что оказание данной консультации (а также последующие
результаты тестирования и лечения) будут осуществляться по коду, т.е. каждый эпизод
консультирования, результат тестирования и т.д. должны будут привязываться к коду
отдельного клиента проекта.
«Предоставлена консультация / тестирование (внутри проекта)». Эта галочка
отмечается в том случае, если персонал проекта самостоятельно предоставляет
консультацию и/или тестирование (в случае немедицинских категорий, например, «Юрист»,
данный пункт нужно понимать как просто «консультация», и игнорировать слово
«тестирование»). В эту категорию попадает, например, консультирование с последующим
18
быстрым тестом на ВИЧ, оказываемое организацией самостоятельно без направления кудалибо.
«Выявлено положительный результат (для тестирования)». Не зависимо от того,
оказывается ли услуга тестирования Вашим проектом непосредственно (как в примере об
использовании быстрого теста на ВИЧ), или же Вы осуществляете направление (как в
примере с направлением в КВД за получением тестирования и лечения сифилиса), данный
пункт отмечается, если Вы имеете возможность отметить клиентов (или их количество), у
которых выявлен положительный результат после тестирования. Данный пункт отмечается
только для медицинских услуг.
«Направлен на консультацию / тестирование / лечение». Отметьте эту галочку,
если сотрудники проекта оказывают услуги направления клиентов за получением
консультаций, тестирования и /или лечения к другим представителям услуг. Например, если
Ваша организация направляет клиентов в Кожно-венерологический диспансер за
получением тестирования на сифилис и его лечения при выявлении позитивного диагноза.
«Получил консультацию / прошѐл тестирование (по направлению)». Отметьте эту
галочку, если Ваш проект оказывает услуги направления для данного виду
консультирования, и у Вас есть возможность отслеживать клиентов (или их общее
количество), которые получили консультацию / тестирование в том месте, куда Вами был
направлен клиент. Например, Кожно-венерологический диспансер предоставляет Вам
информацию о том, какие (или сколько) клиентов, пришедших по Вашему направлению,
получили консультацию / тестирование. Как и раньше «тестирование» относится только к
медицинским услугам. В случае немедицинских услуг данный пункт следует читать как
«Получил консультацию (по направлению)».
«Получил лечение (внутри проекта)». Отметьте этот пункт, если по результатам
тестирования, при обнаружении позитивного результата, лечение предоставляется Вашим
проектом самостоятельно. Данный пункт отмечается только для медицинских услуг.
«Получил лечение (по направлению)». Так же, как и в пункте «Получил
консультацию / прошѐл тестирование (по направлению)», этот пункт отмечается, если у Вас
есть возможность получить информацию о списке клиентов (или их количестве), которые
обратились за медицинской услугой по Вашему направлению, и в результате выявления
положительного результата, получили лечение. Например, Кожно-венерологический
диспансер предоставляет Вам информацию о том, какие (или сколько) клиентов, пришедших
по Вашему направлению, получили лечение после выявления положительного результата
тестирования. Данный пункт отмечается только для медицинских услуг.
Другое. В эту категорию
входит несколько типов
раздаточных
материалов,
выберите
наиболее подходящий.
Если вы не можете
найти
подходящую
категорию,
отметьте
последний
пункт:
«Другой материал».
19
Возвратные материалы.
Внутри данного типа
есть
2
подпункта:
«шприц»
и
«игла».
Внесите в справочник те
материалы,
которые
«собираются»
/
обмениваются
вашим
проектом.
Внимание: Для каждого материала или услуги можно отметить галочку «Скрытый»
(нижний левый угол). Эта опция позволит вам не видеть материал или услугу, который(ая)
уже перестал(а) быть актуальной при заполнении ежедневных ведомостей. С помощью
данной функции, вы можете сократить список отображаемых материалов и услуг (для
удобства), в то же время, сохранив данные о распространении данного материала (оказании
услуги) в прошлых периодах. Если проект снова вернѐтся к раздаче этого материала /
предоставлению услуги, вы можете снять галочку Скрытый, и данная запись снова будет
отображаться в списке, доступном для ведения. В списке справочника запись будет
отображаться всегда.
3.1.3. Пункты предоставления услуг
Перечислите пункты предоставления услуг, работающие в Вашей организации, указав
их тип и географическое месторасположение. Если ПОУ находится на трассе между двумя
городами, то укажите ближайший город; если пунктом является мобильная амбулатория без
определенных точек предоставления услуг, то укажите максимально возможную
детализацию расположения (например, район области).
Для данного справочника также доступна функция Скрытый для обозначения тех
пунктов предоставления услуг, которые функционировали ранее, но перестали работать в
течение какого-то периода или навсегда.
20
3.1.4. Наркотические вещества
Список наркотических веществ, распространенных в Вашем регионе. В поле
Название допустимо использовать сленговое/ общепринятое название наркотика (например
«Ширка»). Это упростит заполнение Карточки клиента. Для каждого вещества, помимо
названия, необходимо указать тип наркотика, способ употребления, и способ производства.
Желательно добавить описание.
Внимание: Каждый пункт имеет всплывающую подсказку, чтобы еѐ увидеть,
достаточно задержать курсор мыши над интересующим Вас пунктом на несколько секунд.
Для данного справочника также доступна функция Скрытый для обозначения
временно или постоянно неиспользуемых записей.
21
3.1.5. Типы мероприятий (тренинги, занятия)
Укажите в этом пункте типичные темы тренингов, тематических занятий и других
подобных мероприятий, проводимых Вашей организацией для персонала или клиентов
проекта, а также для других типов аудитории. Этот пункт определяет список тем, доступных
в меню Тип мероприятия при заполнении формы учѐта в разделе Тренинги.
Для данного справочника также доступна функция Скрытый для обозначения
временно или постоянно неиспользуемых записей.
3.1.6. Пакет услуг
Данный справочник позволяет сформировать неограниченное количество различных
«пакетов», которые предоставляются вашей организацией в разные периоды, разным
уязвимым группам на разных пунктах предоставления услуг и т.д.
Это позволит сократить время при заполнении форм ежедневного учѐта, поскольку
вы сможете сразу добавить в ведомость все материалы и услуги, составляющие пакет, а не
добавлять их по одному.
22
Кнопки, обозначенные красной стрелкой, позволяют добавлять и убирать материалы
по одному. Кнопки, обозначенные синей стрелкой, добавляют и убирают одновременно все
элементы списка.
3.1.7. Персонал проекта
В данном разделе необходимо перечислить персонал, работающий в Вашей
организации. Также сюда следует внести волонтеров, которые помогают социальным
работникам на пунктах оказания услуг, консультантов и медицинский персонал,
задействованный в проекте. При заполнении Ежедневной учѐтной формы в выпадающем
меню Представитель услуг Вы сможете выбрать одного или нескольких из них.
Также внесите, пожалуйста, к какой категории персонала относится человек.
Для данного справочника также доступна функция Скрытый для обозначения
временно или постоянно неиспользуемых записей.
23
3.1.8. Источники финансирования
Определяет список источников финансирования для печатных материалов и
тренингов, используемых при заполнении Справочника Раздаточные материалы и услуги в
части Буклеты и учѐта Тренингов в одноимѐнном разделе.
В выпадающем списке Группа из конфигурации доступны варианты:
Альянс = МБФ «Международный Альянс по ВИЧ/СПИД в Украине»;
Сеть = ВБО «Всеукраинская Сеть людей, живущих с ВИЧ»;
Другие доноры.
Вы можете выбрать одну из указанных категорий и либо продублировать еѐ название
в поле «Название организации» либо уточнить, например «Альянс, USAID» или «Альянс,
Global Fund».
Для данного справочника также доступна функция Скрытый для обозначения
временно или постоянно неиспользуемых записей.
Внимание: Во избежание ошибок и неточностей в отчѐтах чрезвычайно важно
полностью заполнить справочники до начала учѐта. В дальнейшем настоятельно
рекомендуется избегать редактирования уже существующих в справочнике записей, за
исключением случаев, когда редактирование вызвано необходимостью дополнить либо
исправить неточность в записи, не затрагивая еѐ суть.
Редактирование может привести к искажению в базе данных информации, связанной
с этим пунктом справочников. Не удаляйте и не заменяйте новыми потерявшие актуальность
пункты в справочниках; используйте добавление нового пункта вместо редактирования
существующего. Для того чтобы записи, потерявшие актуальность, не мешали Вам,
используйте функцию «Скрытый», доступную в тех разделах справочника, где она имеет
смысл (см. выше подробное описание каждого раздела Справочника).
Пример: Социальный работник А сменил профиль деятельности, на его место
пришѐл новый работник Б. Если изменить в справочниках данные работника А на данные
работника Б, никакого упоминания о деятельности А в базе не останется, во всех прошлых
записях будет указан Б.
В данном случае правильно будет создать новую запись для Б, а для записи А
отметить галочку Скрытый.
24
Полное удаление записи из любого раздела справочника возможно лишь в том случае,
если эта запись не используется в других разделах системы. Если Вы попытаетесь удалить
запись, которую используют другие элементы системы, то появится сообщение:
Описанные правила распространяются на все разделы справочников.
3.2. Клиенты проекта
3.2.1. Общая информация
После заполнения справочников следует внести в базу информацию обо всех
клиентах.
В последующем, чтобы клиента можно было добавить в электронную ведомость в
разделе Ежедневный учѐт, его код и основные данные необходимо сначала внести в Список
клиентов.
Для успешного использования системы SyrEx2 в организации должна существовать
чѐткая система учѐта и кодировки клиентов (1 человек = 1 код!).
Внимание: При формировании отчѐта по новым клиентам, «Новыми» считаются те
клиенты, для которых в течение отчѐтного периода есть первая запись в секции Ежедневный
учѐт (т.е. первое посещение).
Для того чтобы попасть в раздел Клиенты, можно выбрать пункт меню Журналы
Карточки клиентов либо воспользоваться кнопкой на панели инструментов.
Для работы с записями используются те же приѐмы работы, что и в Справочниках –
вы можете выбрать наиболее удобный для вас способ из следующих:
Работа с использованием клавиатуры
Ins – добавление записи
25
Del – удаление записи
Ctrl + Enter – редактирование записи
Работа с использованием контекстного меню, вызываемого по нажатию правой кнопки
Работа мышью
Двойной щелчок открывает запись для редактирования
Двойной щелчок на белом фоне создаѐт новую запись
Двойной щелчок на закладке в нижней части экрана закрывает активное окно.
Если информация записи была изменена, то в названии такого окна появляется * звѐздочка.
Работа с помощью панели инструментов
Список клиентов отображается в таблице (списке):
26
Список отображаемых полей может настраиваться пользователем путѐм вызова
контекстного меню (нажатие правой кнопки мыши на списке отображаемых полей):
Клиенты в текущей папке могут быть отсортированы по любому из полей в порядке
возрастания или убывания, для этого достаточно нажатия на заголовок колонки, например,
нажатия на заголовок колонки Год рождения. Повторное нажатие меняет порядок
сортировки на обратный. По желанию порядок полей может быть изменѐн, для этого
достаточно перетащить заголовок колонки на желаемую позицию. Программа
автоматически запомнит новый порядок полей.
Экран добавления нового клиента выглядит следующим образом:
27
3.2.2. Динамические и статические параметры карточки клиента
Во всех блоках карточки клиента, все поля (параметры) делятся на статические и
динамические.
Статические поля могут иметь только одно значение на протяжении всего времени, и
не могут меняться со временем. При изменении значения статического поля данные о старом
его значении не сохранятся. Например, если поменять значение в статическом поле «Код
клиента», то в системе не останется информации о том, какой ранее код был записан у этого
клиента.
Для динамических полей может сохраняться история изменений параметра.
Например, для динамического параметра Основная группа риска можно добавить новое
значение, с указанием даты. В таком случае, в системе останется запись, что в определѐнный
период клиент принадлежал к уязвимой группе ПИН, а с указанного момента времени,
уязвимая группа стала Заключѐнный. Все динамические поля имеют общий принцип работы.
Левое поле с датой на голубом фоне показывает дату ввода записи, которая
отображается в данный момент. При нажатии стрелки «вниз», будет показан весь список дат,
когда происходило добавление записей. С помощью этого списка можно сразу перейти на
нужную запись.
28
Следующие кнопки, соответственно, выполняют такие действия (слева направо):
Перейти к первой записи
Перейти к предыдущей записи
Добавить новую динамическую запись на новую дату
Исправить
. Используйте эту функцию для редактирования записи ТОЛЬКО в
случае обнаружения ошибки в записи. В случае если Вам нужно обновить
информацию при получении более свежих данных на новую дату, используйте
кнопку Новые данные.
Удалить текущую запись
Перейти к следующей записи
Перейти к последней записи
При создании новой записи, в крайнем правом поле, необходимо выбрать дату, с
которой данные изменения становятся актуальны. По умолчанию, выставляется сегодняшнее
число. Вы можете выбрать любую другую дату – как более раннюю, так и более позднюю.
При наведении мыши на каждую из этих кнопок, появляется всплывающая подсказка.
Далее, в разделе 3.2.3. Заполнение блоков карточки клиента, динамические поля
будут указаны с отдельными пояснениями. Все динамические поля работают аналогично
указанному здесь примеру.
Если для поля ничего не указано, это поле является статическим.
3.2.3. Заполнение блоков карточки клиента
Карточка клиента имеет шесть блоков:
Базовая информация
29
Код клиента – код клиента согласно единой системе кодировки клиентов:
И М О ДР ГР П, где
И – первая буква полного имени клиента;
М – первая буква полного имени матери клиента;
О – первая буква полного имени отца клиента;
ДР – две цифры, число рождения клиента;
ГР – две цифры, последние две цифры года рождения клиента;
П – пол клиента: мужской, женский, трансгендер (ч/ж/т)
Язык - украинский1;
Старый код клиента – поле заполняется автоматически;
Год рождения;
Пол;
Галочка «Привлечен через пункт вторичного обмена» отмечается для клиентов
вторичного обмена;
Галочка «Клиент PDI» отмечается для клиентов, перенаправленных из программы
Внедрение силами равных;
Основная уязвимая группа. Можно отметить только одну группу риска.
Динамический параметр;
Дополнительная группа риска. Можно отметить несколько дополнительных групп
риска;
Дополнительно можно указать дату начала участия в программе, и произвольное
примечание.
Внимание! Для всех новых клиентов, которые имеют двойную группу риска
(например, ПИН/РКС) при их регистрации необходимо определить какая ГР является
основной для клиента, а какая дополнительной. Решение о том, какая группа основная,
принимается социальным работником, который его регистрирует на основании
Изначального рискованного поведения, характерного для этого клиента. Например, если для
РКС/ПИН первоначальным является предоставления услуг коммерческого секса, а
употребление наркотика является последствием этой деятельности, то данного клиента мы
регистрируем с основной группой риска РКС и дополнительной - ПИН. При этом для
данного клиента предоставляется весь набор услуг как для РКС, так и для ПИН.
1
Подробнее о данной системе кодировки клиентов вы можете узнать на сайте Альянса.
30
Наркотики и ЗТ (Заместительная Терапия)
Поля на этой закладке являются обязательными для заполнения для клиентов
принимающих наркотики как инъекционным, так и не инъекционным путем (курение,
вдыхание и т.п.). Для заполнения этого раздела, нажмите кнопку Заполнить.
Появится окно:
31
В данном случае, обязательным к заполнению является блок Основной наркотик. Для
его заполнения Вы можете выбрать одно из наркотических веществ из справочника1.
Также Вы можете заполнить поля:
Участие в заместительной терапии
Стаж употребления наркотиков
Вторичный наркотик
Все поля этого раздела являются динамическими.
Социальный статус
Для заполнения этого раздела нажмите кнопку Заполнить. Появится окно:
1
См. раздел 3.1.4. Наркотические вещества.
32
Заполните по возможности поля. Все поля этого раздела являются динамическими.
Работа с динамическими полями описана выше.
Рискованное поведение
Для заполнения этого раздела нажмите кнопку Заполнить. Появится окно:
Заполните по возможности поля. Все поля этого раздела являются динамическими.
Состояние здоровья
Для заполнения этого раздела отметьте галочку Заполнить раздел. Появится окно:
33
Для учѐта фактов тестирования, знания диагноза и получения лечения, в системе
SyrEx2 внесено 4 отдельных заболевания и 1 группа заболеваний (ИППП – инфекции,
передающиеся половым путѐм). По ним имеются следующие поля:
Когда-либо в жизни. Проходил ли Клиент тестирование на данное заболевание или
группу болезней.
За последние 6 месяцев. Тестировался ли в последнее полугодие?
Знает (-). Тест дал отрицательный результат.
Знает (+). Тест дал положительный результат
Дата начала лечения ВИЧ/СПИД (год).
Визиты клиента
В данном блоке содержится информация о визитах клиента (отмеченных в разделе
Ежедневный учѐт). Данная закладка содержит перечень дат, пунктов предоставления услуг
и социальных работников, соответствующих визитам данного клиента. Эта закладка не
заполняется вручную.
34
3.3. Ежедневный учёт
Раздел Ежедневный учѐт предназначен для внесения информации о визитах клиентов
и полученных ими услугах и материалах в базу по мере поступления заполненных
ведомостей с пунктов предоставления услуг и от отдельных консультантов/ врачей.
Перед тем, как переходить к заполнению электронных ведомостей, все клиенты
должны быть внесены в базу клиентов1.
Для того чтобы попасть в раздел Ежедневный учѐт, можно выбрать пункт меню
Журналы Ежедневные учѐтные формы, либо воспользоваться кнопкой на панели
инструментов.
Как и во всех списках, набор отображаемых колонок можно изменить, нажав правой
кнопкой мыши на названии одной из колонок.
При создании новой ведомости, появится окно:
1
см. раздел 3.2. Клиенты проекта
35
Код клиента является обязательной колонкой и отображается по умолчанию.
Заполните следующие поля:
Дата предоставления услуг;
Пункт предоставления услуг;
Основной представитель услуг (соцработник, специалист или врач);
Проект: чтобы определить, какой проект выбрать в той или иной ведомости, следуйте
указанному ниже алгоритму:
1. Получает ли организация от Альянса грант только по проекту Санрайз и не имеет
гранта по проекту Глобального фонда?
Да – Санрайз;
Нет – см. пункт 2.
2. Ведомость заполняется по проекту профилактики ВИЧ и туберкулеза в ТБ
диспансере/ клинике по гранту Глобального фонда 9 раунда?
Да – ГФ Р9;
Нет – см. пункт 3.
3. Дата ведомости до 01.08.2012?
Да – см. пункт 4;
Нет – ГФ Р10.
4. Пункт предоставления услуг находится в одном из следующих регионов: АР
Крым, г. Севастополь, г. Киев, Донецкая, Днепропетровская, Черкасская,
Херсонская, Николаевская области?
Да – ГФ Р6 + Санрайз;
Нет – ГФ Р6.
Также в ведомости можно указать Второго и Третьего представителя услуг и любой
Комментарий при необходимости. В поле Второй \ третий представитель услуг также
можно вносить медсестру, которая помогает проводить тестирование врачу, либо волонтера,
который работает в паре с соцработником.
36
В ведомости есть два типа закладок, которые определяют форму внесения данных:
3.3.1. Визиты
Здесь отмечаются предоставленные материалы и услуги, которые учитываются ПО
КОДУ (т.е. для каждого предоставленного материала или услуги нужно указать код клиента,
который их получил).
Внимание: Те Консультации, для которых при заполнении Справочника было
отмечено, что они учитываются по коду, будут отображаться в данной закладке ведомости.
Для того чтобы добавить в эту закладку материалы и услуги, можно использовать 2
опции:
Кнопка Материалы и услуги позволяет выбрать список отображаемых материалов по
одному;
Кнопка Загрузить готовый пакет позволяет добавить сразу один из пакетов услуг,
ранее заданных в Справочнике Пакет услуг1. В случае выбора этой опции, вы можете
добавить или удалить из существующего пакета материалы и услуги по одному.
1
См. раздел 3.1.6. Пакет услуг.
37
Внимание: В системе SyEx2 есть возможность задать список клиентов, выбрать 1
материал или услугу, и этот материал или услуга в количестве 1 будет автоматически
проставлена каждому клиенту заданного списка. Это делается следующим образом: вводится
список клиентов, далее внизу справа окна из списка выбирается желаемый материал.
При сохранении ведомости и последующем еѐ открытии
результат такой операции:
мы видим следующий
38
В каждой ведомости по мере еѐ заполнения, можно увидеть суммарное количество
каждого розданного материала / оказанной услуги в строке «Итоги по ведомости».
В любом выпадающем списке есть возможность нажать на кнопку
, что позволяет
мгновенно перейти в соответствующий раздел Справочников для просмотра и
редактирования.
Внимание: При заполнении закладки «Информация о визитах клиента» код клиента
должен быть предварительно внесѐн в список клиентов1. Если вы вносите информацию о
новом (пришедшем первый раз) клиенте, то его сначала следует добавить в список клиентов,
а уже после этого заполнять электронные ведомости ежедневного учета.
3.3.2. Загрузка визитов из MS Excel
Также ведомости, состоящие только из данной закладки, то есть те, в которых все
материалы и услуги записаны на конкретного клиента, можно загружать в программу в
виде файлов Excel. Данная функция может использоваться, если документатор временно не
имеет доступа к программе SyrEx, а также, если ведомости поступают в электронном
формате и их легче отформатировать под определенный шаблон и потом загрузить, чем
вносить данные вручную.
Для использования данной функции сперва необходимо выгрузить из программы
шаблон ведомости ежедневного учета через меню Услуги Ведомости Сформировать
трафарет для MS Eхcel. Папка со сформированным трафаретом откроется автоматически.
1
См. раздел 3.2. Клиенты проекта.
39
Внимание: Только ведомости, заполненные с помощью такого трафарета, могут
загрузиться в программу.
Шаблон ведомости имеет название Report2([системный код]). При сохранении
заполненной ведомости под другим названием имейте в виду, что можно менять только
знаки в скобках, например Report2(23.04.2011_ПОШ1). Пустой шаблон выглядит так:
Все поля шапочки таблицы заполняются с помощью выпадающих меню, коды
клиентов и количество полученных материалов и услуг – вручную. Обратите внимание, если
в справочниках появились новые материалы, услуги, пункты и т.д., трафарет надо
сформировать заново.
Загрузка трафаретов осуществляется через меню Услуги Ведомости Загрузить
ведомости. При выборе галочки Пакетная загрузка можно сразу загрузить несколько
ведомостей, лежащих в одной папке.
Если при загрузке программа не распознает клиента из ведомости (новый клиент,
которого еще нет в базе), то необходимо будет заполнить на него карточку клиента, внести
его код в открытую ведомость и уже после этого сохранить.
3.3.3. Переадресация и перенаправления
Здесь отмечаются направления на консультации / тестирование и, собственно,
консультации / тестирование / лечение, предоставленные внешними специалистами, которые
учитываются НЕ ПО КОДУ (т.е. для каждого предоставления направлений / консультаций /
тестирования / лечения можно указать только общее количество клиентов, которые
воспользовались этими услугами, но не их коды).
При добавлении ведомости такого типа список будет автоматически заполнен теми
записями Справочника Раздаточные материалы и услуги, где был отмечен тип
Консультация, и не было отмечено галочки Учѐт по коду1.
1
См. раздел 3.1.2. Раздаточные материалы и услуги.
40
Добавление
данного
типа
ведомости
происходит путѐм нажатия кнопки Добавить
ведомость в нижнем левом углу экрана.
Внимание: Все добавленные таким образом ведомости будут отображаться в виде
закладок, и будут являться частью ОДНОЙ записи в разделе Ежедневный учѐт (единая для
всех дата, пункт оказания услуг, персонал, проект).
3.4. Тренинги и Тематические занятия
Система SyrEx2 позволяет проводить учѐт проведенных тренингов
протренированных людей (клиентов проекта, персонала проекта, других аудиторий).
и
Для того чтобы попасть в раздел Список тренингов, можно выбрать пункт меню
Журналы Проведѐнные тренинги, либо нажать на кнопку Тренинги на панели
инструментов.
41
Как и во всех списках, набор отображаемых колонок можно изменить, нажав правой
кнопкой мыши на названии одной из колонок.
При добавлении новой записи в данном разделе, появляется такое окно:
42
Протренированных людей необходимо вносить, указывая их фамилии или коды. В
таком случае, если один человек участвовал в нескольких тренингах, он/она будет
учитываться в отчѐте о тренингах один раз.
В случае выбора любой целевой аудитории в системе SyrEx2 есть возможность
указания списка протренированных людей (используя коды, если это клиенты, и ФИО, если
это другие категории, которые вносятся через точку с запятой). При внесении клиентов или
работников проекта необходимо убедиться, что данные люди внесены в Список клиентов и в
справочник персонала проекта соответственно.
В случае внесения в список протренированных людей других категорий (не клиенты
и не работники проекта) документатор должен четко определить в какой форме им будут
вноситься данные. Например: Фамилия_пробел_инициалы, только Фамилия или по-другому.
В примере ниже были указаны ФИО двух социальных работников, поэтому система
автоматически указала количество протренированных людей «2»:
Если нет возможности получить пофамильный список участников тренинга или
занятия, количество потренированных людей ставится вручную.
3.5. Отчёты
SyrEx2 содержит шесть предустановленных отчѐтов: Отчѐт за период по материалам,
Отчет за период по консультациям и перенаправлениям, Отчѐт по проведенным тренингам,
Охват за период, Распределение визитов, Итоги по визитам за период, Сводные данные для
квартального отчета в Альянс, Отчеты для сводных таблиц.
Отчѐты могут быть вызваны через меню Отчѐты.
43
Большинство отчетов имеет одинаковую структуру, состоящую из трѐх блоков:
Период, Пункты предоставления услуг, Социальный работник. Рассмотрим их ниже:
Период: выберите период, за который Вы хотите сформировать отчѐт. Вы можете
задать дату начала и конца периода самостоятельно, либо воспользоваться одним из
установленных заранее периодов, нажав на кнопку
.
Пункты предоставления услуг: Вы можете выбрать все пункты предоставления услуг,
один из них, или группу.
Кнопкой
можно выделить все
пункты предоставления услуг сразу или
отдельную группу пунктов. Также
выделить все пункты организации можно
нажатием
на
квадратик,
который
находится левее от идентификатора вашей
организации.
Кнопка
снимает отметки
выделения со всех пунктов сразу. Также
можно нажать на значок «+» левее от
идентификатора вашей организации для
отображения полного списка пунктов
предоставления услуг и вручную отмечать
галочкой необходимые пункты.
44
Кнопка
предназначена для изменения
группировки пунктов предоставления услуг,
отображаемой в данном блоке. Используется для
простоты выбора определенной группы пунктов.
Есть следующие варианты:
Дополнительно внизу под блоком
Пункты предоставления услуг можно
выбрать отдельного социального работника
из выпадающего списка. Если оставить это
поле пустым, отчѐт будет сформирован для
всех социальных работников.
3.5.1. Отчѐт за период по материалам
Данный тип отчѐта предоставляет итоговую информацию по розданным материалам и
предоставленным услугам. Для формирования отчѐта необходимо задать его основные
параметры: Период и Пункты предоставления услуг.
45
Строки и колонки, выделенные синим, представляют собой сгруппированные
материалы и услуги (строки), и группы клиентов (колонки). Кликнув на названии, можно
увидеть детализированную информацию по каждому материалу в группе, или наоборот,
свернуть группу, и увидеть суммарные итоги. Например, если свернуть все группы
материалов, и развернуть группировку по уязвимой группе, отчѐт будет выглядеть таким
образом:
46
«+» в названии категории означает, что группу можно развернуть.
«-» означает, что группа уже развѐрнута.
Группы задаются автоматически конфигурацией.
3.5.2. Отчет за период по консультациям и перенаправлениям
Данный отчет показывает итоги по услугам, внесенным в справочники как
консультации. Причем при формировании отчета выводятся как консультации, заполняемые
в ежедневных ведомостях по коду (например, консультация юриста), так и те, которые
вводятся общей суммой без привязки к конкретному клиенту (например, тестирование на
ВИЧ).
В таблице сформированного отчета, если нажать на плюсик возле заголовка одного из
столбиков (напр. «По полу»), то отобразятся следующие подпункты: «мужской», «женский»,
«без кода».
3.5.3. Отчѐт по тренингам
Данный
отчѐт
позволяет
увидеть
количество
тренингов,
количество
протренированных людей (всего и уникальных), а также общую длительность всех
тренингов и тематических занятий, проведенных за выбранный период. Для формирование
отчета надо ввести в поле Период временной промежуток, выбрать организацию и нажать
кнопку Формировать.
Информацию можно увидеть в разбивке по темам тренингов и целевым группам.
47
3.5.4. Охват за период
Данные отчет показывает людей, получивших как минимум одну услугу в течение
выбранного периода. В данном отчете, кроме уже знакомых нам по другим отчетам полей
выбора периода, пунктов и соцработника присутствуют и другие. И окно формирования
отчета выглядит следующим образом:
8
1
3
4
5
6
2
7
1. Период;
2. Пункты предоставления услуг;
48
3. Основной социальный работник;
4. Показывать клиентов:
Все охваченные клиенты: выведение в отчете всех клиентов, получивших
хотя бы 1 услугу или материалы за выбранный период.
Новые клиенты: выведение в отчете только новых клиентов, то есть тех,
для которых в течение выбранного периода есть первая запись в секции
Ежедневный учѐт (т.е. первое посещение).
Регулярные клиенты: выведение в отчете клиентов, воспользовавшиеся
услугами проекта не реже одного раза в месяц на протяжении 12 месяцев.
Отчѐт по регулярным клиентам можно сформировать только за период,
равный одному году.
5. Алгоритм подсчета новых клиентов при выборе в предыдущем поле Новые
клиенты:
Для Украины: клиент считается новым, если в данном периоде он впервые
появился в рамках базы всей Украины. Например, новый клиент
организации А, ранее, в прошлом периоде, получал услуги в организации
Б, не является новым клиентом для всей Украины в данном периоде, т.к.
уже обслуживался раньше. Таким образом, он не будет выводиться в
отчете, сформированном по данному алгоритму. Для корректной работы
данного отчета сначала надо загрузить в программу базы данных всех
организаций, ведущих SyrEx2 в Украине.
Для каждого проекта: если клиент ранее получал услуги в рамках какоголибо другого проекта, но в этом периоде впервые был охвачен услугами
данного выбранного проекта – он будет посчитан как новый клиент по
этому проекту.
Обычный, для каждой организации: по данному алгоритму в отчет попадут
клиенты, которые в данную выбранную организацию(ции) пришли
впервые.
6. Проект: если вы хотите сгенерировать отчет по всем проектам – оставьте это поле
пустым.
7. Варианты отчетов: каждый пункт данного блока представляет собой совокупность
таких характеристик отчета как: разбивка данных по ряду параметров, выведение
дополнительных данных, формирование детального и/или итогового отчета и др.
Данная опция не повлияет на общие суммарные значения по охвату, она изменяет
только их внешнее представление. Один вариант предлагается системой – это
итоговый отчет с разбивкой данных по группе риска, а затем по полу. При
необходимости можно создать и другие варианты. Оперирование данным блоком
осуществляется через меню в верхнем левом углу:
При нажатии на кнопку Новая запись открывается следующее окно:
49
1
6
2
3
5
4
Название набора;
Опции отображении данных:
7.1.
7.2.
Итоговый отчет, группировка: в данной закладке вы можете выбрать список
обобщающих пунктов, по которым вы хотите видеть разбивку данных;
Итоговый отчет, колонки: в данной закладке представлен список полей, числовые
данные по которым можно вывести в столбиках отчета по разбивке, определенной
в первой закладке;
Детальный отчет: при выборе полей данной закладки в отчете будет
сформирована отдельная таблица по каждому охваченному клиенту;
Прочее: в данной закладке можно отметить необходимость разбивки отчета на
периоды;
Группировка: данная закладка предназначена для получения данных, на скольких
ПОУ обслуживались, например, представители каждой целевой группы. Для этого
выбираются следующие параметры: Итоговый отчет, группировка – Основная
уязвимая группа на конец периода, Итоговый отчет, колонки – Количество
пунктов, Группировка - Основная уязвимая группа на конец периода;
7.3.
Не выбранные поля;
50
Выбранные поля;
Контрольная панель:
7.4.
7.5.
,
- перенести вправо, влево по одному;
,
- перенести вправо, влево всѐ вместе;
,
- перенести вверх, вниз по одному;
,
- перенести вверх, вниз всѐ вместе;
- разделить поля в графе выбрано на 2 и более группы; для каждой группы в
отчете будет сформирована отдельная таблица данных;
- скопировать выбранные ячейки ниже;
Отчет для сводных таблиц MS Excel: если галочка установлена, то отчет будет
адаптирован для последующего анализа с помощью сводных таблиц MS Excel.
7.6.
Например, отчет по охватам (Новые клиенты) со следующими опциями: Итоговый
отчет, группировка – Основная уязвимая группа на конец периода, Пол; Итоговый отчет
колонки – Клиентов, Визитов, Мужские презервативы; Детальный отчет – Код клиента,
Визитов, Шприцов выдано, - будет выглядеть так:
Охват за период1
Только новые клиенты
За период с 01.05.2011 по 31.05.2011
Код клиента Визитов Шприцов
выдано
ВВМ0887Ч
4
66
НІД1788Ч
5
65
ОВА0475Ж
2
35
ТМГ1480Ч
3
55
ТМО3184Ж
3
59
ТТМ0177Ч
3
57
Клиентов Визитов Мужские
презервативы
Всего
ПИН
Мужской
Женский
6
6
4
2
20
20
15
5
96
96
80
16
3.5.5. Распределение визитов
Данный отчѐт показывает регулярность визитов клиентов, выделяя отдельно все
уязвимые группы. В случае если человек относится к двум категориям уязвимых групп, в
51
этом отчѐте он попадает в обе соответствующие группы, поэтому результаты отчѐта,
полученные по разным уязвимым группам, складывать нельзя.
Внимание: Данный отчѐт можно сформировать только за период, равный одному
месяцу. В данном типе отчѐта для того, чтобы выбрать период, за который он будет
сформирован, нужно задать дату, определяющую начало месяца, за который вы хотите
сформировать отчѐт. Это объясняется тем, что этот тип отчѐта можно формировать только
помесячно.
Отчѐт формируется по всем имеющимся пунктам предоставления услуг отдельно и
суммарно в конце отчета.
Пример отчѐта Распределение визитов:
52
3.5.6. Итоги по визитам за период
Данный отчет показывает помесячное распределение визитов клиентов за выбранный
период. В зависимости от настроек выводится распределение по каждому отдельному
клиенту (детальный отчет) и/или по группе клиентов.
Пример детального отчета по визитам за период с выведением итогов по группам
риска:
Итоги по визитам за период2
За период с 01.03.2011 по 31.05.2011
Код клиента Пол клиента Уязвимая группа Визитов 3.20111 4.20111 5.20111
ІГВ1590Ч
Мужской
ПИН
15
5
7
3
ІДА2183Ч
Мужской
ПИН
17
7
5
5
АІР2774Ч
Мужской
ПИН
12
5
3
4
БЛП3053Ч Мужской
ПИН
10
4
6
ВВМ0887Ч Мужской
ПИН
4
4
ВЖІ2767Ч
Мужской
ПИН
8
6
2
ВЛД1868Ч Мужской
ПИН
5
3
1
1
ВРО0869Ч Мужской
ПИН
5
1
3
1
ГММ0554Ж Женский
ПИН
8
6
2
ГНМ2377Ч Мужской
ПИН
11
6
2
3
ЕЯЛ3076Ч Мужской
ПИН
14
9
4
1
ЛОО0875Ч Мужской
ПИН
8
3
4
1
МОТ0170Ч Мужской
ПИН
7
5
2
МСС1677Ч Мужской
ПИН
12
7
2
3
МТВ1291Ж Женский
ПИН
13
8
3
2
НІД1788Ч
Мужской
ПИН
5
5
ОВА0475Ж Женский
ПИН
2
2
РУО2380Ж Женский
ПИН
5
2
1
2
СГБ0288Ч Мужской
ПИН
8
3
5
ТМГ1480Ч Мужской
ПИН
3
3
ТМО3184Ж Женский
ПИН
3
3
ТТМ0177Ч Мужской
ПИН
3
3
Уникальн- Клиентов Визитов 3.20111 4.20111 5.20111
ых
клиентов
Всего
ПИН
Мужской
Женский
1
22
22
17
5
22
22
17
5
178
178
147
31
67
67
57
10
50
50
40
10
61
61
50
11
Количество визитов за месяц
3.5.7. Сводные данные для квартального отчета в Альянс
Данный отчет предназначен для ежеквартальной отчетности к Альянс. В нем
выводятся все данные по индикаторам, необходимые для отчета, в требуемой разбивке. В
качестве периода выбирается последний день отчетного квартала. Отчет выглядит
следующим образом:
53
Сводные данные для квартального отчета в Альянс1
На дату 30.06.2011
Общее количество людей, получивших услуги по профилактике ВИЧ за отчѐтный период
25
(01.04.2011-30.06.2011)
ПИН
25
Мужской
20
Женский
5
Из них - количество новых людей, получивших услуги по профилактике ВИЧ за отчетный
11
квартал (01.04.2011-30.06.2011)
ПИН
11
Мужской
8
Женский
3
Общее количество людей, охваченных профилактическими услугами за последние 12
107
месяцев (01.07.2010-30.06.2011)
ПИН
107
Мужской
77
Женский
30
Количество распространѐнных шприцев за период (01.04.2011-30.06.2011)
2947
Шприцы
1985
Иглы
962
Количество собранных шприцев за период (01.04.2011-30.06.2011)
2045
Количество распространенных мужских презервативов за период (01.04.2011-30.06.2011)
584
Основные группы риска
584
Общее количество распространенных ИОМ (01.04.2011-30.06.2011)
131
Количество действующих пунктов предоставления услуг (01.04.2011-30.06.2011)
2
Мобильный
1
Офис
1
1
UA01-0214Halych: все
3.5.8. Отчеты для сводных таблиц
Данные отчеты находятся в разработке и, по сути, являются частными случаями
отчета по охватам.
54
4. Другие функции программы
4.1. Поиск и фильтр
Во всех режимах, где отображаются списки записей (Клиенты, Ежедневные учѐтные
формы и др.) по сочетанию клавиш Ctrl+F либо через соответствующий пункт в контекстном
меню, может быть вызван диалог поиска и фильтра.
Опция Найти все отображает непосредственно в окне поиска и фильтра все записи,
удовлетворяющие заданному условию.
В случае если задано условие для поиска, кнопка Найти выделит в основном окне
первую запись, удовлетворяющую условию. Кнопка Найти дальше будет выделять в
основном списке все записи, удовлетворяющие условию по очереди.
55
Если задано условие фильтра, то при нажатии кнопки Фильтр, в основном списке
будут отображены только те записи, которые удовлетворяют условию.
Кнопка Убрать фильтр вернѐт отображение всех записей.
Поиск и фильтр будут также работать, если задать в условии поиска часть слова,
фразы или числа.
56
Внимание: Фильтр также может быть вызван простым вводом запроса поиска с
клавиатуры. При изменении условия фильтрации выводимые записи будут меняться
автоматически. Фильтр происходит по всем отображаемым полям.
Например, просто нажав подряд «197» на клавиатуре, будет выдан такой результат:
Отобраны все записи, удовлетворяющие условию (в данном случае по полю Год
рождения).
4.2. Передача данных
В программе SyrEx2 есть несколько форматов передачи данных:
Формат
файла
.bkz2
.upz2
.dbf
.csv
Файл
Excel
Экспорт из
SyrEx2
Описание
Так называемый файл Резервной
копии базы данных. Его необходимо
формировать каждые 4 дня. При
обратной загрузке в программу
замещает все данные, находящиеся
в ней.
+
Основной файл передачи данных,
используется
для
объединения
информации
нескольких
организаций. При загрузке замещает
только данные своей организации –
данные остальных организаций
остаются в системе нетронутыми.
Файл выгрузки, использующийся
для
дополнительного
анализа
данных с помощью специальных
программ.
+
(Услуги
Создать
резервную
копию)
Импорт в
SyrEx2
+
(Услуги
Обслуживание
базы данных
Восстановление
из
резервной
копии)
+
(Услуги
(Услуги
Обмен данными Обмен данными
Передача
Прием
данных)
данных)
+
-
(Услуги
Обмен данными
Выгрузка в dbf
формате)
Файл выгрузки, использующийся +
для
дополнительного
анализа
данных с помощью специальных (Файл
программ.
Экспорт
Экспорт данных
в формате csv)
Все таблицы в программе, а также +
все сформированные отчеты могут
-
57
быть экспортированы в Excel для
дополнительного
анализа.
Внимание: это не копия базы, а
только часть данных.
Кнопка
Передать
в
Excel на панели
инструментов
Ниже мы более детально рассмотрим механизмы создания и загрузки двух первых
форматов файлов.
4.2.1. Резервное копирование
Для того чтобы создать резервную копию базы данных, воспользуйтесь встроенной в
программу функцией резервного копирования, которую можно вызвать в меню Услуги ->
Создать резервную копию или по нажатию кнопки
.
Рекомендуется
не
изменять настройки в этом
окне. Нажмите Далее.
Нажмите Выполнить.
Подождите некоторое время
(в зависимости от величины
базы).
По
окончании
нажмите кнопку Выполнить.
Файлы
резервных
копий
по
умолчанию
находятся в папке: {Мои
документы}\www.vasbor.com\
SyrEx2\Backup, и имеют
расширение .bkz2. Папку, в
которую сохраняется файл
резервной копии, можно
задать в настройках.
58
Имя файла содержит дату и время создания резервной копии в формате
год+месяц+число+часы+минуты+секунды, например syrex2-20090824-151652.bkz2
В зависимости от конфигурации, в случае, если вы не сделаете вовремя резервную
копию, система напомнит вам о том, что резервная копия устарела, и вам следует еѐ сделать.
В текущей конфигурации, система будет делать напоминание в случае, если последняя
резервная копия старше 4 дней.
Внимание: Настоятельно рекомендуется хранить файлы резервных копий на
внешнем носителе (дискете, перезаписываемом компакт-диске, флэш-диске) либо на сетевом
диске, физически находящемся на другом компьютере. Это позволит избежать потери всей
информации в случае отказа жѐсткого диска.
Функция восстановления базы данных вызывается из меню Услуги Обслуживание
базы данных Восстановление из резервной копии.
Если вы уверены в том, что хотите восстановить данные из резервной копии, нажмите
Далее.
Файлы резервных копий по умолчанию находятся в папке {Мои документы}
\www.vasbor.com\SyrEx2\Backup, и имеют расширение .bkz2.
Выберите файл, из которого вы желаете восстановить базу. Текущее содержание
базы данных будет утеряно без возможности восстановления.
Имя файла содержит дату и время создания резервной копии в формате
год+месяц+число+часы+минуты+секунды, например syrex2-20090824-151652.bkz2
Нажмите Далее, после чего, в появившемся окошке нажмите Выполнить. В случае
успешного завершения процесса восстановления появится следующее сообщение:
59
Нажмите Выполнено, после этого программа перезапустится.
4.2.2. Передача данных для консолидации
Для того чтобы сформировать файлы передачи данных в формате .upz2, вызовите
пункт меню Услуги Обмен данными Передача данных.
Нажмите Далее. Не меняйте степень сжатия, снова нажмите Далее. После этого
нажмите Выполнить. Дождитесь окончания процедуры, и нажмите кнопку Выполнено.
Файлы для передачи данных по умолчанию находятся в папке {Мои документы}
\www.vasbor.com\SyrEx2\Export, и имеют расширение *.upz2. По окончании процедуры
передачи данных папка, содержащая файл для отправки в Альянс, будет открыта
автоматически.
60
Внимание: Файлы, созданные с помощью процедуры передачи данных, не
аналогичны файлам, созданным с помощью процедуры резервного копирования базы1, и не
могут быть использованы для полноценного восстановления информации в базе данных.
Приѐм данных позволяет аккумулировать в одной базе данных информацию, которая
содержится в нескольких файлах обновлений (*.upz2), поступающих от разный организаций.
Для загрузки файлов необходимо войти в меню Услуги Обмен данных Прием данных.
При выборе опции Пакетная загрузка необходимо в адресной строке выбрать папку с
файлами, а не отдельный файл. В данном случае будут обработаны все файлы обновлений,
содержащиеся в выбранной папке.
При выборе опции Тестирование при загрузке файл(ы) будут дополнительно
тестироваться на наличие ошибок. Обращаем ваше внимание на то, что при выборе данной
опции загрузка может занять большее время.
Опция Генерировать данные для сравнения используется для сравнения двух файлов
передачи данных одной организации2.
4.3. Функция закрытия периода
Закрытие предыдущего отчетного периода является неотъемлемым элементом
отчетности организации. Данная процедура состоит в том, что предыдущий отчетный
период (а также все периоды до него) закрывается с целью сохранения информации после
утверждения отчета организации. После закрытия периода никакие изменения не могут быть
внесены в предыдущий период работы организации.
Код закрытия периода формируется с помощью справочника Организаций3. Для
формирования корректных кодов закрытия периода необходимо иметь специальный
Идентификатор и пароль. После внесения этих данных в Информацию об организации и
1
См. раздел 4.2. Передача данных и 4.2.1. Резервное копирование.
Подробнее функция сравнения баз описана в разделе 4.4. Сравнение баз данных
3
См. раздел 3.1.1. Справочник организаций.
2
61
загрузки баз данных организации(й) нажмите на ней(их) правой кнопкой мыши и выберите
меню Закрыть период. В открывшемся окне выберите дату, на которую необходимо закрыть
период одной или всех организаций.
Организация, которой надо внести код закрытия периода в базу, должна войти в меню
Услуги Закрытие периода. Откроется следующее окно:
Полученный код вносится в поле Код закрытия периода.
Дата текущего рабочего периода показывает, какой период до внесения кода был
доступен для внесения информации и теперь будет закрыт, дата нового периода показывает,
какой период будет доступен для внесения информации – данные поля заполняются
автоматически. При последующем вхождении в данный раздел в дате текущего периода мы
будем видеть период, открытый для внесения информации.
4.4. Сравнение баз данных
Для проведения сравнения двух баз данных одной организации предусмотрена
специальная функция программы Сравнение баз. Сперва надо загрузить два .upz2 файла
передачи данных в программу, по одному или с помощью пакетной загрузки 1. При загрузке
обоих файлов надо ставить галочку возле пункта Генерировать данные для сравнения. После
того как файлы загружены надо войти в меню Услуги Обмен данными Сравнение
данных загрузок.
1
См. раздел 4.2.2. Передача данных для консолидации.
62
После чего в открывшемся окне выбрать дату, на которую будут анализироваться
данные, организацию и нажать на кнопку Сравнить.
63
5. О программе
Данный раздел содержит информацию о каждом пункте и режиме системы SyrEx2.
5.1. Структура меню, общая информация
Элементы интерфейса программы обозначены на рисунке:
МЕНЮ
ПАНЕЛЬ ИНСТРУМЕНТОВ
ЗАКЛАДКИ ОКОН
ЗАКРЫТИЕ ЗАКЛАДКИ
Если Панель инструментов не отображается, еѐ можно включить, воспользовавшись
соответствующим пунктом в меню Вид.
В системе SyrEx2 при открытии какого-либо раздела, в программе создаѐтся закладка.
Таким образом, вы можете одновременно работать с несколькими разделами системы:
справочниками, списком клиентов, ежедневными формами учѐта и т.д.
Для того чтобы перейти из одного раздела в другой, не нужно закрывать
предыдущий, необходимо лишь переключиться с одной закладки на другую (так же, как это
реализовано в приложении MS Excel). Примеры закладок указаны на рисунке.
Для того чтобы закрыть закладку, нужно перейти на неѐ и нажать на крестик,
обозначенный на рисунке красной стрелкой, либо сделать двойной щелчок на названии
закладки, либо выбрать пункт меню Файл Закрыть окно.
Некоторые кнопки на панели инструментов могут быть неактивны (отображаться
серым цветом), либо отсутствовать в зависимости от компонента программы, с которым вы
работаете в данный момент.
64
На панели инструментов располагаются следующие кнопки:
Новая запись (Создаѐт новую запись во всех списках (например, новый клиент, новый
пункт в справочниках и т.д.));
Изменить запись (Переход к редактированию записи, выбранной в данный момент);
Удалить запись (Удаляет выбранную запись);
Внимание: Удалѐнные записи невозможно восстановить. Система не даст удалить
записи, которые используются в других элементах системы (например, нельзя удалить из
Справочника определѐнный Пункт предоставления услуг, если он фигурирует в ежедневном
учѐте).
Создать папку (Позволяет создавать папки, расширяя возможности по группировке
записей);
Группировка (Включает и отключает отображение папок);
Переместить (Перемещает запись между папками (записи можно перемещать только
по одной));
Клиенты проекта (Просмотр и редактирование списка клиентов проекта (см. раздел
3.2. Клиенты проекта);
Ежедневные формы (Просмотр и редактирование списка ежедневных учѐтных форм
(см. раздел 3.3. Ежедневный учѐт);
Справочники (Показать или редактировать Справочники (см. раздел 3.1.
Справочники);
Тренинги (Просмотр и редактирование списка проведенных тренингов / тематических
занятий (см. раздел 3.4. Тренинги и Тематические занятия);
Передать в MS Excel (Передача содержимого окна в Excel делает возможным
использовать данные SyrEx2 в сторонних программах);
Резервная копия (Создание резервной копии базы данных);
Настройки (Вызов диалогового окна настроек программы (см. раздел 5.2. Настройки);
Информация (Показывает информацию о программе: версия SyrEx2, контактная
информация, история изменений).
Пункты меню
Файл
Главное окно
Экспорт
Экспорт данных в формате CSV (эта функция предназначена для дополнительного
анализа данных с использованием специальных программ)
Передать в MS Excel
Настройка печати
Закрыть окно
Выход из программы
Вид
Панель инструментов
Строка состояния
65
Справочники
Раздаточные материалы и услуги
Пункты предоставления услуг
Наркотические вещества
Типы мероприятий (тренинги, занятия)
Пакет услуг
Персонал проекта
Источники финансирования
Организации
Журналы
Карточки клиентов
Ежедневные учѐтные формы
Проведенные тренинги
Отчѐты
Отчѐт за период по материалам
Отчет за период по консультациям и перенаправлениям
Отчѐт по проведенным тренингам
Охват за период
Распределение визитов
Итоги по визитам за период
Сводные данные для квартального отчета в Альянс
Отчеты для сводных таблиц
Расширенный отчет по консультациям и перенаправлениям
Сводный отчет по годам
Услуги
Обмен данными
Передача данных
Прием данных
Сравнение данных загрузок
Выгрузка в dbf формате
Создать резервную копию
Обслуживание базы данных –>
Восстановление из резервной копии
Оптимизация базы данных
Тестирование базы данных
Ведомости –>
Сформировать трафарет для MS Excel
Загрузить отчеты
Параметры программы
Установка конфигурации
Закрытие периода
Окно (Содержит опции расположения окон на экране SyrEx2 и список открытых окон)
Помощь
О программе SyrEx2.
5.2. Настройки
Настройки системы разделены на шесть частей: Общие настройки, Отладка,
Параметры программы, Резервная копия, Экспорт, Информация об организации.
66
Общие настройки: данные настройки рекомендуется оставить такими, как они
установлены по умолчанию. Если определѐнный элемент функциональности системы
для вас является неудобным, вы можете изменить то, что доступно в этой закладке.
Отладка: этот пункт настроек является техническим, и предназначается для
разработчика.
Параметры программы: вы можете оставить эти настройки такими, как они
определены по умолчанию, либо изменить так, как вам будет удобней. Минимальный
и максимальный возраст клиента определяют допустимый диапазон возраста, при
котором программа не будет выдавать ошибку.
67
Резервная копия: задаѐт путь по умолчанию, использующийся при создании или
загрузке резервных копий (файлы *.bkz2). Значение по умолчанию: {Мои
документы}\ www.vasbor.com\ syrex2\ Backup. Рекомендуется оставить без
изменений.
68
Экспорт: задаѐт путь по умолчанию, использующийся при формировании файлов
экспорта данных (файлы *.upz2). Значение по умолчанию: {Мои документы}\
www.vasbor.com\ syrex2\ Export. Рекомендуется оставить без изменений
Информация об организации: содержит идентификатор организации и другие
параметры.
Заполните максимум полей в этом разделе. Информация из этого диалога будет
использована при формировании файлов передачи данных. В поле Идентификатор
69
организации необходимо внести присвоенный
идентификатор, состоящий из латинских букв и цифр.
вам
материнской
организацией
Внимание: Ошибка при заполнении поля Идентификатор организации может
привести к серьѐзным искажениям информации, повлияв на результаты других организаций
и суммарную информацию по всем регионам. Будьте предельно внимательны. В случае
любых затруднений свяжитесь с представителями материнской организации.
5.3. Быстрые клавиши и особенности интерфейса
Формы:
Поля, имеющие жѐлтый фон, обязательны к заполнению.
Поля, имеющие белый фон, могут быть оставлены пустыми
Поля, имеющие серый или синий фон, заполняются автоматически, и не могут быть
изменены вручную
Работа с использованием клавиатуры
Ins – добавление записи
Ctrl + Ins – создание папки
Del – удаление записи
Ctrl + Enter – редактирование записи
Ctrl + G – включение и отключение отображения папок
Ctrl + M – переместить запись между папками
Работа с использованием контекстного меню, вызываемого по нажатию правой кнопки
Работа мышью
Двойной щелчок открывает запись для редактирования
Двойной щелчок на белом фоне создаѐт новую запись
Двойной щелчок на закладке в нижней части экрана закрывает активное окно.
Работа с помощью панели инструментов
Общие
Выход на уровень вверх, отмена - Esc
Вставка из буфера – Ctrl+V
Копирование в буфер – Ctrl+C
Поиск, фильтр - Ctrl+F
Быстрый переход в справочники
70
Во всех полях, которые заполняются с помощью выпадающих списков, есть кнопка
, позволяющая быстро перейти в соответствующий раздел Справочников или
Списка клиентов для просмотра и редактирования. Кнопка
содержимое поля.
позволяет очистить
В большинстве случаев, система SyrEx2 содержит всплывающие подсказки,
позволяющие легче ориентироваться в интерфейсе и функциях.
5.4. Работа со списками
Списки используются в справочниках, журнале клиентов, ежедневном учѐте, учѐте
тренингов. Ко всем спискам системы SyrEx2 применимы такие общие правила работы:
Все столбцы можно перемещать в произвольном порядке (т.е. самостоятельно
определять порядок отображения столбцов). Для этого нужно кликнуть на названии
колонки левой кнопкой мыши, и, не отпуская, перетащить в желаемое место.
Пример: Перемещение колонки Комментарий.
Ширину всех столбцов можно регулировать (аналогично тому, как это реализовано в
приложении MS Excel)
Во всех списках можно настраивать набор отображаемых полей (колонок). Для этого
нужно кликнуть правой кнопкой мыши на заголовке списка. Поля, напротив которых
отмечена галочка, отображаются. Если галочка не отмечена, поле скрыто.
Например, в данном случае отображаются все доступные поля:
Во всех списках можно производить сортировку записей по любому из отображаемых
полей. Сортировка может быть сделана в порядке возрастания или убывания, для чего
достаточно нажатия на заголовок колонки, например, нажатия на заголовок колонки
Год рождения. Повторное нажатие меняет порядок сортировки на обратный.
71
Пример: Сортировка по возрастанию (поле Год рождения)
Для организации списков можно создавать папки. Для этого нужно нажать на кнопку
Создать папку (или воспользоваться любым другим доступным) и ввести еѐ имя.
Зайти внутрь папки и выйти из неѐ можно сделав двойной щелчок на еѐ названии.
Функция Группировка включает и отключает отображение папок. При включенной
функции Группировка записи, помещѐнные в папки, будут находиться внутри них.
При отключении функции Группировка все записи списка будут отображены вместе.
Пример: Включенная функция Группировка:
Пример: Отключенная функция Группировка.
Обе иллюстрации отображают один и тот же список.
Функция Переместить позволяет перемещать записи по одной между папками. Для
этого нужно выделить запись, нажать кнопку Переместить и указать папку, в
которую вы желаете переместить эту запись.
72
Пример: В данном примере выделенная серым цветом запись перемещается из Папки
1 в Папку 2.
В таблицах ведомостей ежедневного учѐта можно выполнять процедуру копирования
и вставки значений (copy and paste) используя комбинации клавиш „Ctrl + C‟ –
копировать и 'Ctrl + V‟ – вставить. При выделении мышкой диапазона ячеек,
скопированное значение можно вставить сразу во все ячейки диапазона.
В указанном примере была скопирована ячейка «3» и вставлена сразу в две
выделенные ячейки.
Все списки и отчѐты можно передавать в приложение MS Excel используя кнопку
Передать в Excel на Панели инструментов.
5.5. Важные особенности работы со справочниками
Внимание! Во избежание ошибок и неточностей в отчѐтах чрезвычайно важно
полностью заполнить справочники до начала учѐта. В дальнейшем настоятельно
73
рекомендуется избегать редактирования уже существующих в справочнике записей, за
исключением случаев, когда редактирование вызвано необходимостью дополнить либо
исправить неточность в записи, не затрагивая еѐ суть.
Редактирование может привести к искажению в базе данных информации, связанной
с этим пунктом справочников. Не удаляйте и не заменяйте новыми потерявшие
актуальность пункты в справочниках; используйте добавление нового пункта вместо
редактирования существующего.
Пример: Социальный работник А сменил профиль деятельности, на его место пришѐл
новый работник Б. Если изменить в справочниках данные работника А на данные работника
Б, никакого упоминания о деятельности А в базе не останется, во всех прошлых записях
будет указан Б. В данном случае правильно будет создать новую запись для Б.
Для того, чтобы потерявшие актуальность записи справочников вам не мешали при
заполнении ежедневных ведомостей, используйте функцию (галочку) Скрытый,
имеющуюся в Справочнике внутри необходимой записи. Данное правило распространяется
на все разделы справочников.
74
6. Техническая информация
6.1. Работа с несколькими базами данных на одном компьютере
В системе SyrEx2 есть возможность работы с несколькими раздельными базами
данных на одном компьютере. Для этого, при запуске системы SyrEx2 нажмите кнопку
Настройка.
Появится окно со списком всех баз данных. По умолчанию есть только одна база
данных, которая называется default.
75
Для создания ещѐ одной или нескольких баз нажмите Добавить:
В поле Название конфигурации внесите желаемое название базы латиницей.
В поле Имя сервера вносится имя сервера, где будет храниться эта база данных. Как и
указано, если база будет храниться локально на том же компьютере, это поле остаѐтся
пустым.
В поле Имя базы данных внесите то же, что в поле Название конфигурации.
В поле Имя пользователя по умолчанию впишите слово «root».
Галочка Для всех пользователей даст возможность использовать эту базу данных всем
пользователям системы Windows.
76
Например:
После нажатия кнопки ОК добавленная база отобразится в списке:
Вы можете выбрать эту базу и нажать кнопку Активировать. В этом случае появится
окно входа в систему SyrEx2 с указанием этой базы, как той, которая будет подключена.
77
Как и с базой default, при первом подключении система укажет на то, что этой базы
не существует, и следует еѐ создать. При последующих подключениях Вы просто можете
выбирать базу данных нажав на кнопку Настройка, и затем Активировать после выбора
желаемой базы.
6.2. Требования к компьютеру
Операционная система Windows XP SP2, Windows Vista, Windows 7, Windows 2008,
Windows 2008 R2.
Не менее 100 мегабайт свободного места на диске.
Не менее 512Мб оперативной памяти (при работе с большой базой памяти лучше
больше).
Процессор 2Ghz или выше.
Разрешение экрана не менее 1024*768.
Для сетевой установки на клиентских компьютерах и на сервере должен быть
установлен и настроен протокол TCP/IP.
Система SyrEx2 использует компоненты базы данных MySQL в полном соответствии
с лицензией GNU/GPL.
6.3. Обратная связь
В случае возникновения технических проблем с системой SyrEx2, которые Вы не в
состоянии разрешить самостоятельно, Вы можете связаться с разработчиком:
Email: [email protected]
Если у Вас есть пожелания или замечания касательно функциональности системы,
пожалуйста, напишите по адресу:
Email: [email protected]
78