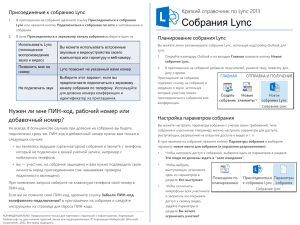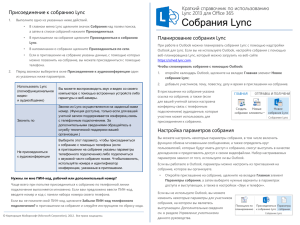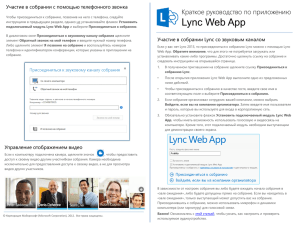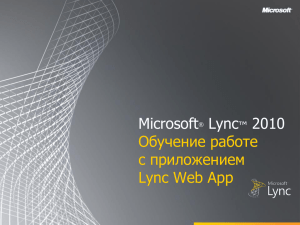Собрания - Microsoft
реклама
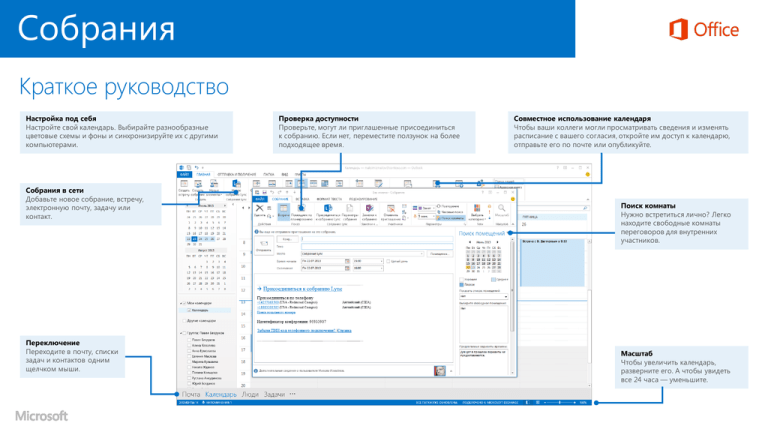
Собрания Краткое руководство Настройка под себя Настройте свой календарь. Выбирайте разнообразные цветовые схемы и фоны и синхронизируйте их с другими компьютерами. Собрания в сети Добавьте новое собрание, встречу, электронную почту, задачу или контакт. Переключение Переходите в почту, списки задач и контактов одним щелчком мыши. Проверка доступности Проверьте, могут ли приглашенные присоединиться к собранию. Если нет, переместите ползунок на более подходящее время. Совместное использование календаря Чтобы ваши коллеги могли просматривать сведения и изменять расписание с вашего согласия, откройте им доступ к календарю, отправьте его по почте или опубликуйте. Поиск комнаты Нужно встретиться лично? Легко находите свободные комнаты переговоров для внутренних участников. Масштаб Чтобы увеличить календарь, разверните его. А чтобы увидеть все 24 часа — уменьшите. Планирование собрания Lync Запись и воспроизведение Надстройка Outlook для Lync позволяет легко запланировать собрание Lync. Функция записи Lync позволяет сохранять аудио- и видеозаписи, мгновенные сообщения, совместный доступ к приложениям, презентации PowerPoint и доску. 1. В окне собрания нажмите кнопку Дополнительные параметры, затем выберите команду Начать запись. 2. Чтобы приостановить, возобновить или остановить запись, используйте элементы управления в нижней части комнаты для собрания. 3. После остановки записи Lync автоматически сохраняет ее в формате, воспроизводимом проигрывателями Windows Media и Zune. 4. В меню Дополнительные параметры выберите команду Управлять записями и выделите запись, которую требуется воспроизвести, переименовать или удалить. 5. Если требуется скопировать файл в общую папку, чтобы другие могли его просмотреть, нажмите кнопку Обзор и перейдите в папку, где хранится запись. 1. В календаре Outlook откройте вкладку Главная, нажмите кнопку Новое собрание Lync. 2. В окне приглашения на собрание укажите получателей, тему, повестку дня, дату и время. Приглашение на собрание содержит ссылку на собрание и сведения о звуке, которые могут понадобиться участникам, присоединяющимся к собранию или конференции. Настройка параметров собрания Вы можете настроить параметры собрания в соответствии со своими требованиями, типом собрания и участниками. Например, настроить доступ, указать выступающих, разрешения для обмена видео и так далее. Управление участниками В окне приглашения на собрание щелкните элемент Параметры собрания, затем выберите пункт Новое место для собрания (я управляю разрешениями). 2. • Чтобы управлять доступом к собранию, выберите необходимый параметр в раскрывающемся списке Эти люди не должны ждать в «зале ожидания». • Чтобы указать выступающих, выберите необходимый параметр в раскрывающемся списке Кто выступающий? • Чтобы отключить микрофоны всех участников или запретить им предоставление общего доступа к видео, выберите необходимый параметр в списке Вы хотите ограничить участие? 1. 3. Чтобы управлять участниками по отдельности или группами, наведите указатель мыши на значок «Люди». На вкладке Участники щелкните правой кнопкой мыши имя пользователя и выберите нужный параметр, чтобы включить или отключить микрофон, удалить участника и т. д. Откройте вкладку Действия, затем выберите необходимый параметр • Пригласитьеще пользователей — добавление участников. • Отключить микрофоны аудитории — устранение фонового шума. • Запретить мгновенные сообщения — отключение мгновенных сообщений. • Блокировать видео участников — исключение возможности запуска видео участниками. • Скрыть имена — скрытие имен на изображениях участников. • Сделать всех участниками — при слишком большом количестве выступающих. • Пригласить по электронной почте, чтобы отправить другим людям приглашения по электронной почте. Общий доступ к рабочему столу или приложению Во время собрания Lync вы можете предоставить общий доступ к своему рабочему столу или необходимой программе. 1. Задержите курсор на значке презентации (монитор). 2. На вкладке Презентация выберите необходимый элемент Присоединение к собранию Lync 1. В окне приглашения на собрание щелкните ссылку Присоединиться к собранию Lync или в окне напоминания о собрании нажмите кнопку Подключиться к собранию по сети. 2. В окне Присоединиться к звуковому каналу собрания выберите один из указанных ниже параметров. • Чтобы отобразить все содержимое рабочего стола, щелкните пункт Рабочий стол. • Выберите пункт Программа и дважды щелкните необходимую программу. 3. Чтобы предоставить другим участникам возможность управления сеансом совместного доступа, щелкните пункт Предоставить управление в верхней части экрана на панели инструментов общего доступа. 4. Чтобы запретить управление сеансом совместного доступа, щелкните пункт Предоставить управление и выберите команду Вернуть управление. 5. По завершении презентации нажмите кнопку Остановить показ на панели инструментов. Совместный доступ к презентации PowerPoint 1. 2. 3. Задержите курсор на значке презентации (монитор). На вкладке Презентация нажмите кнопку PowerPoint и отправьте файл в собрание. Для перемещения слайдов нажмите кнопку Эскизы и щелкните нужный слайд или воспользуйтесь стрелками в нижней части комнаты для собрания. • Использовать Lync (полноценное воспроизведение звука и видео). Вы сможете использовать встроенные аудио- и видеоустройства или гарнитуру и камеру. • Позвонить мне на номер. Звонок из Lync по указанному вами телефону. • Не подключать звук. Выберите этот параметр, если присоединяетесь к звуковому каналу собрания по телефону. Используйте для дозвона ИД и номера конференции, указанные в приглашении. Понадобится ли ПИН-код, рабочий или дополнительный номер? Не всегда. В большинстве случаев вы подключаетесь сразу же. Вам может потребоваться ПИН-код и дополнительный номер только в указанных ниже случаях. • Вы являетесь руководителем (организатором) собрания и звоните с телефона, который не подключен к вашей учетной записи, например с мобильного. • Вы являетесь участником, но собрание защищено. Перед присоединением к нему вы должны подтвердить свою личность. При получении запроса наберите на телефоне свой номер и ПИН-код. Если вы не помните свой ПИН-код, нажмите в окне приглашения на собрание кнопку Забыли ПИН-код телефонного подключения? и смените его, следуя инструкциям на открывшейся странице. 4. 5. Чтобы показать свои заметки докладчика, нажмите кнопку Заметки. Чтобы открыть панель инструментов и воспользоваться маркерами, штампами, лазерной указкой и пр., нажмите кнопку Примечания в верхнем правом углу слайда.