Информационная система нотариуса «еНот» РУКОВОДСТВО
реклама
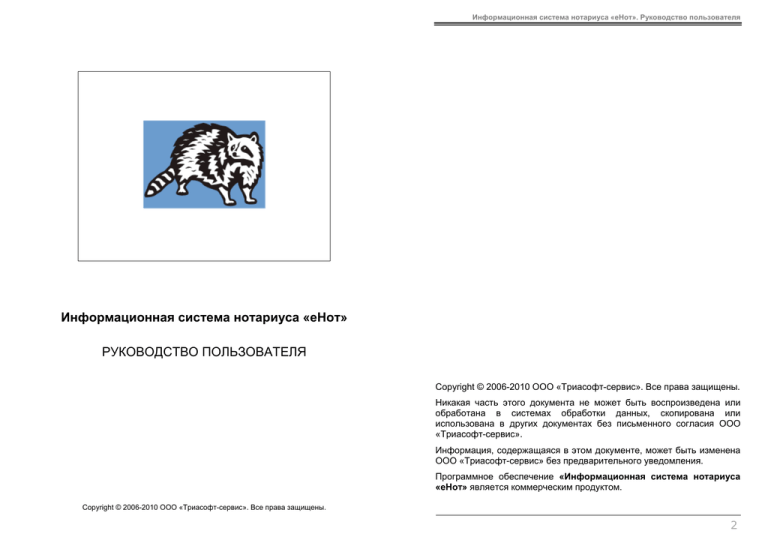
Информационная система нотариуса «еНот». Руководство пользователя Информационная система нотариуса «еНот» РУКОВОДСТВО ПОЛЬЗОВАТЕЛЯ Copyright © 2006-2010 ООО «Триасофт-сервис». Все права защищены. Никакая часть этого документа не может быть воспроизведена или обработана в системах обработки данных, скопирована или использована в других документах без письменного согласия ООО «Триасофт-сервис». Информация, содержащаяся в этом документе, может быть изменена ООО «Триасофт-сервис» без предварительного уведомления. Программное обеспечение «Информационная система нотариуса «еНот» является коммерческим продуктом. Copyright © 2006-2010 ООО «Триасофт-сервис». Все права защищены. 2 Информационная система нотариуса «еНот». Руководство пользователя Информационная система нотариуса «еНот». Руководство пользователя СОДЕРЖАНИЕ Работа с собственной базой данных ................................ 43 ВВЕДЕНИЕ ...................................................................................... 7 Проверка печати и подписи ................................................ 45 ОБЩИЕ СВЕДЕНИЯ....................................................................... 9 РАЗДЕЛ «БЛАНКИ ЕДИНОГО ОБРАЗЦА»................................ 47 СИСТЕМНЫЕ ТРЕБОВАНИЯ...................................................... 11 Работа с подразделом «Нотариальная палата».............. 47 Требования к компьютеру................................................... 11 Возможные операции для нотариальной палаты........... 49 Требования к программному обеспечению ..................... 11 Получение бланков от производителя ............................ 50 УСТАНОВКА ПРОГРАММЫ ........................................................ 12 Выдача бланков нотариусу............................................... 51 Первый запуск программы ................................................. 12 Получение сообщения от нотариуса об обнаружении дубликата бланка .............................................................. 52 Первое подключение к серверу ......................................... 14 НАЧАЛО РАБОТЫ ....................................................................... 16 Запуск программы ................................................................ 16 Главное окно программы .................................................... 17 Общие принципы работы с программой .......................... 18 Работа со списками .............................................................. 21 Фильтрация данных ............................................................. 22 Управление данными ........................................................... 23 Используемые базы данных .............................................. 23 Обмен информацией с сервером....................................... 24 РАЗДЕЛ «НОТАРИАЛЬНЫЕ ПАЛАТЫ» .................................... 26 Работа с округами ................................................................. 29 Работа со списком исполняющих обязанности нотариуса................................................................................ 30 Получение сообщения от нотариуса об обнаружении технического брака............................................................ 54 Получение сообщения от нотариуса об обнаружении утраты, хищения ................................................................ 56 Получение сообщения от нотариуса об обнаружении недовложения.................................................................... 58 Обнаружение в палате испорченных бланков ................ 60 Обнаружение в палате дубликатов бланков................... 62 Обнаружение в палате технического брака .................... 62 Обнаружение в палате утраты, хищения ........................ 64 Обнаружение в палате недовложения бланков.............. 65 Возврат в палату испорченных бланков.......................... 66 Возврат в палату дубликатов бланков ............................ 68 Возврат в палату бракованных бланков.......................... 70 Работа со списком государственных нотариальных контор...................................................................................... 32 Возврат в палату неиспользованных бланков ................ 73 РАЗДЕЛ «НОТАРИУСЫ»............................................................. 34 Уничтожение в палате дубликатов бланков.................... 75 Список исполняющих обязанности нотариуса ............... 38 Уничтожение в палате бракованных бланков ................. 76 Переданные архивы ............................................................. 39 Дополнительная информация............................................ 40 Составление в палате акта по факту утраты, хищения бланков............................................................................... 77 РАЗДЕЛ «ПЕЧАТИ И ПОДПИСИ»............................................... 43 Составление в палате акта по недовложения бланков . 78 3 4 Уничтожение в палате испорченных бланков ................. 75 Информационная система нотариуса «еНот». Руководство пользователя Информационная система нотариуса «еНот». Руководство пользователя Склад нотариальной палаты ............................................ 79 Формирование сводного отчета ...................................... 128 Печать документов в нотариальной палате.................... 80 РАЗДЕЛ «ОГРАНИЧЕНИЯ ПО ЛИЦАМ» .................................. 129 Создание собственных шаблонов документов ............... 83 РАЗДЕЛ «ЗАПРОСЫ В ЕГРЮЛ» .............................................. 132 Работа с подразделом «Нотариус».................................... 85 РАЗДЕЛ «ЗАПРОСЫ В ЦККИ» ................................................. 134 Возможные операции для нотариуса .............................. 87 РАЗДЕЛ «ВЫДАННЫЕ БЛАНКИ»............................................ 136 Получение бланков в нотариальной палате ................... 87 Работа с собственной базой данных .............................. 136 Использование бланков для печати нотариальных документов......................................................................... 89 Проверка бланка ................................................................. 139 Обнаружение нотариусом испорченных бланков ........... 91 Обнаружение нотариусом дубликатов бланков.............. 92 Обнаружение нотариусом технического брака ............... 93 Обнаружение нотариусом утраты, хищения бланков..... 94 Обнаружение нотариусом недовложения бланков ........ 95 Возврат в палату испорченных бланков.......................... 96 Возврат в палату дубликатов бланков ............................ 98 Возврат в палату бракованных бланков.......................... 99 Склад нотариуса.............................................................. 100 РАЗДЕЛ «НЕДЕЙСТВИТЕЛЬНЫЕ ДОКУМЕНТЫ» ................. 102 РАЗДЕЛ «ОТМЕНЕННЫЕ ДОВЕРЕННОСТИ» ........................ 105 РАЗДЕЛ «КОМПЛЕКСНАЯ ПРОВЕРКА» ................................. 108 РАЗДЕЛ «АРЕСТЫ И ЗАПРЕЩЕНИЯ» .................................... 111 Учет бланков нотариусом.................................................. 141 РАЗДЕЛ «НЕДЕЙСТВИТЕЛЬНЫЕ БЛАНКИ».......................... 145 НАСТРОЙКИ ПРОГРАММЫ ...................................................... 148 Параметры пользователя ................................................. 148 Параметры сервера ............................................................ 149 Базы данных ........................................................................ 150 Параметры подключения .................................................. 151 СЕРВИСНЫЕ ФУНКЦИИ ........................................................... 154 Импорт данных из файла .................................................. 154 Импорт данных из eNot ...................................................... 155 Импорт данных из NOTARY............................................... 156 ПРИЛОЖЕНИЯ............................................................................ 157 Приложение A. Горячие клавиши..................................... 157 ПРЕДМЕТНЫЙ УКАЗАТЕЛЬ ..................................................... 158 РАЗДЕЛ «РОЗЫСК ЗАВЕЩАНИЙ».......................................... 115 Работа с собственной базой данных .............................. 115 Проверка завещания .......................................................... 117 Розыск завещаний .............................................................. 118 РАЗДЕЛ «РОЗЫСК НАСЛЕДНИКОВ»...................................... 121 РАЗДЕЛ «СТАТИСТИЧЕСКИЙ ОТЧЕТ»................................... 124 Формирование нового отчета........................................... 125 Работа с шаблонами........................................................... 126 5 6 Информационная система нотариуса «еНот». Руководство пользователя Информационная система нотариуса «еНот». Руководство пользователя Перечень сокращений ВВЕДЕНИЕ Данный документ представляет собой описание работы с программой «Информационная система нотариуса «еНот». По прочтении этого документа Вы получите навыки введения собственных баз данных и формирования запросов к центральной базе данных сервера единой информационной нотариальной системы. Руководство рассчитано на пользователей, обладающих элементарными навыками работы с компьютером в среде операционной системы Windows и знакомых с основной терминологией интерфейса пользователя (окно, файл, папка, двойной щелчок, меню, панель инструментов, поле ввода, полоса прокрутки и т.п.). Принятые обозначения Текст руководства разбит на подразделы и организован в два уровня иерархии. БД – база данных. ЕИС – единая информационная нотариальная система. И.О. – исполняющий обязанности нотариуса. ГНК – государственная нотариальная контора. Как с нами связаться По вопросам технической поддержки программы «Информационная система нотариуса «еНот» обращайтесь в ООО «Триасофт-сервис»: Адрес: 124498, Зеленоград, проезд 4806, дом 5, стр.23 Телефон: (495) 651-90-42 – в раб. дни с 900 до 1800 («горячая» линия ООО «Триасофт-сервис») E-mail: [email protected] WWW: http://www.triasoft.com Первый уровень называется «Раздел». Название раздела напечатано заглавными буквами полужирным шрифтом, например, ВВЕДЕНИЕ. Второй уровень называется «Подразделом». Название подраздела напечатано строчными буквами и начинается с заглавной буквы, например, Запуск программы. В данном документе соглашения: используются следующие текстуальные Полужирный текст и текст курсивом. Для выделения важной информации используется полужирный текст, для выделения определений терминов, отдельных значащих слов или фраз, - курсив. Названия объектов интерфейса заключаются в кавычки, например, кнопка «Отмена». В тексте выделяются следующие информационные блоки. Дополнительная информация, которая относится к задачам, рассматриваемым в рамках данного документа. Информация, которая относится к задачам, рассматриваемым в рамках данного документа, и является важной для функционирования программы. ВВЕДЕНИЕ. Требования к компьютеру 7 ВВЕДЕНИЕ. Требования к компьютеру 8 Информационная система нотариуса «еНот». Руководство пользователя ОБЩИЕ СВЕДЕНИЯ Программа «Информационная система нотариуса «еНот» предназначена для работы с единой информационной нотариальной системой (ЕИС). - «Региональная нотариальная палата»; - «Федеральная нотариальная палата». Для каждой категории полномочий в программе. пользователей определен свой набор Программа обеспечивает выполнение следующих функций: • - нотариальных палатах; - нотариальных округах; - нотариусах; - образцах печатей и подписей нотариусов, а также и.о. нотариусов; - учете бланков единого образца; - недействительных документах; - отмененных доверенностях; - арестах и запрещениях; - сведениях для розыска завещаний; - разыскиваемых наследниках; - статистических отчетах; - ограничениях по лицам; - выдаче и возврате бланков; - недействительных бланках; • получение информации из центральной БД ЕИС об (о): - образцах печатей и подписей; - использовании бланков единого образца; - розыске завещаний; • получение информации из внешних источников: - выписки из ЕГРЮЛ; - информация из ЦККИ ЦБ РФ. Работу с категорий: - введение информации в собственной БД о (об): программой осуществляют пользователи следующих «Нотариусы»; ОБЩИЕ СВЕДЕНИЯ. Требования к компьютеру 9 ОБЩИЕ СВЕДЕНИЯ. Требования к компьютеру 10 Информационная система нотариуса «еНот». Руководство пользователя Информационная система нотариуса «еНот». Руководство пользователя СИСТЕМНЫЕ ТРЕБОВАНИЯ УСТАНОВКА ПРОГРАММЫ Требования к компьютеру Для установки программы выполните следующие действия: • оперативная память: 512 MБ; 1) запустите файл setup.exe, предоставляемый разработчиками. При запуске файла setup.exe в одном каталоге с ним должен находиться файл PrivateConfig.dat, содержащий индивидуальные настройки пользователя. Для получения файла PrivateConfig.dat обратитесь к администратору своей нотариальной палаты; • «свободное место» на жестком диске объемом 1000 МБайт; 2) следуйте пошаговым инструкциям мастера-программы установки. • монитор 15”: SVGA с разрешением 1024x768, 256 Кб цветов. После завершения установки появятся папка «Информационная система еНот», содержащая иконки компонентов программы, в разделе «Программы» кнопки «Пуск» Windows и ярлык «Система еНот» на рабочем столе Windows. Для установки и нормального функционирования требуется следующее аппаратное обеспечение: • процессор с тактовой частотой 1,5 ГГц; программы Для обмена с сервером ЕИС требуется доступ в сеть Интернет. Требования к программному обеспечению Функционирование программы осуществляется под управлением операционной системы Microsoft Windows 2000/XP/Vista/7. Первый запуск программы При первом запуске программы появляется окно «Установка нового пароля», в котором введите пароль для авторизации при последующих запусках программы и нажмите кнопку «ОК». Вход в программу должен осуществляться по паролю! СИСТЕМНЫЕ ТРЕБОВАНИЯ. Требования к компьютеру 11 УСТАНОВКА ПРОГРАММЫ. Первый запуск программы обязательно 12 Информационная система нотариуса «еНот». Руководство пользователя Информационная система нотариуса «еНот». Руководство пользователя Затем будет автоматически запущена процедура создания ключа для обмена с сервером ЕИС. Выполнение данной операции обязательно, поэтому при нажатии кнопки «Отмена» программа завершает работу. По завершении генерации пользователю присваивается его персональный ключ и сообщается код активации созданного ключа. Первое подключение к серверу Для генерации ключа необходим определенный объем случайной информации, который формируется на основе произвольных нажатий клавиш и перемещений указателя мыши над окном программы. Для запуска создания ключа нажмите кнопку «Создать ключ». Подключение к серверу ЕИС осуществляется после выполнения следующих действий: 1) после выполнения обмена программы с сервером ключ пользователя передается на сервер, при этом администратор получает уведомление об этом; 2) администратор по своей инициативе связывается с пользователем и запрашивает у него код активации ключа; 3) при совпадении кода активации ключа администратор разрешает работу пользователя в ЕИС. УСТАНОВКА ПРОГРАММЫ. Первый запуск программы 13 УСТАНОВКА ПРОГРАММЫ. Первое подключение к серверу 14 Информационная система нотариуса «еНот». Руководство пользователя НАЧАЛО РАБОТЫ Информационная система нотариуса «еНот». Руководство пользователя Если в процессе запуска программы у Вас возникли какие-либо трудности, обратитесь к администратору программы. Запуск программы Для запуска программы нажмите кнопку «Пуск» на панели задач Windows, перейдите в раздел «Программы» и в меню «Информационная система еНот» выберите пункт «eNot» или используйте ярлык «Система еНот» на рабочем столе Windows. Если пользователь длительное время не обменивался информацией с ЕИС, то программа отобразит окно «Предупреждение!», в котором будет предложено выполнить обмен сервером ЕИС. При запуске программа выполняет авторизованный допуск оператора к работе. Для этого в окне «Ввод пароля» введите пароль, заданный Вами при первом запуске программы, и нажмите кнопку «ОК». Главное окно программы После авторизации появляется главное окно программы, которое состоит из меню программы (1), панели разделов (2), группы элементов «Фильтр» (3), списка объектов (4), кнопок управления списком (5), информационных полей текущей записи списка, объединенных в группы (6) и строки состояния (7). Пароль при этом будет вводиться скрытыми символами (*). В случае неправильного ввода пароля программа просит ввести пароль еще раз. Если пароль был трижды указан неправильно, то программа завершает работу с диагностикой: «Введен ошибочный пароль! Число попыток ввода пароля исчерпано!». Для сохранения пароля в памяти вашего компьютера, чтобы не вводить его при будущих запусках программы, установите параметр «спрашивать пароль только один раз в день» в окне ввода. Использование этой возможности нежелательно, так как в данной ситуации под вашим именем в программу может войти любое лицо, имеющее доступ к вашему компьютеру. НАЧАЛО РАБОТЫ. Запуск программы 15 НАЧАЛО РАБОТЫ. Главное окно программы 16 Информационная система нотариуса «еНот». Руководство пользователя Информационная система нотариуса «еНот». Руководство пользователя редактирования), независимые переключатели параметров), группы зависимых переключателей. (для выбора 1. Экранные кнопки. Для выполнения определенных действий в программе используются экранные кнопки. Например, для добавления информации используется кнопка . Нажатие экранной кнопки – это нажатие мышью на экранную кнопку в соответствующем окне программы. Кнопка с надписью «ОК» обычно служит для закрытия окна запроса с подтверждением сделанных изменений или выполняемых операций. Кнопка с надписью «Отмена» выполняемой операции. Программа запоминает раздел, размер и положение главного окна, указанные пользователем, и устанавливает их при следующем сеансе работы. обычно служит для отмены 2. Поле ввода текста. Предназначено для ввода строк неформатированного текста. Текст можно ввести с помощью клавиатуры или скопировать из буфера обмена. Следует нажать кнопкой мыши на это поле, после чего при помощи клавиатуры ввести новый или исправить старый текст. Клавишами Del и Backspace можно удалять ненужный текст. В строке состояния отображается режим работы программы с базами данных (БД) - режим удалённого расположения БД (общие БД расположены в локальной сети для нескольких программ «еНот») и режим совместной работы программы с АРМ нотариуса «Экспресс» (общие БД в локальной сети для всех программ). Общие принципы работы с программой Работа с пользовательским интерфейсом осуществляется с помощью устройства «мышь» и клавиатуры. 3. Выпадающие списки. Предназначены для выбора значения из фиксированного списка значений. Выпадающие списки с редактированием позволяют добавлять новые значения. При вводе первых символов в поле списка осуществляется переход к соответствующему значению. Под действием «нажмите кнопку мыши» понимают наведение указателя мыши на нужный объект на экране и нажатие ее левой кнопки. Вызов контекстного меню осуществляется с помощью наведения указателя мыши на нужный объект на экране и нажатия ее правой кнопки. Основными элементами управления интерфейса являются экранные кнопки (кнопки, расположенные на формах модулей, сообщений), поля ввода данных, выпадающие списки выбора с редактированием (без НАЧАЛО РАБОТЫ. Общие принципы работы с программой 17 НАЧАЛО РАБОТЫ. Общие принципы работы с программой 18 Информационная система нотариуса «еНот». Руководство пользователя Информационная система нотариуса «еНот». Руководство пользователя Работа со списками Программа позволяет регулировать ширину столбцов в списках. Сделанные изменения запоминаются и восстанавливаются при следующем сеансе работы. 4. Независимый переключатель. Предназначен для установки нескольких параметров. Установка и сброс флажка (параметра) выполняется нажатием левой кнопкой мыши на переключателе. 5. Зависимый переключатель. Предназначен для выбора одного из возможных значений какого-либо параметра. Установка переключателя выполняется установкой «точки» в области переключателя нажатием левой кнопкой мыши. 6. Поле ввода даты. Предназначено для указания даты. Используйте выпадающие списки для определения числа, месяца и года . При нажатии на кнопку открывается специальное окно, в котором необходимо выбрать нужное значение. Выбор дня производится после нажатия кнопкой мыши на соответствующем элементе календаря. Для изменения значений года и месяца используйте кнопки и . Обязательно установите параметр (флажок), чтобы указанная дата учитывалась. Иначе поле является незаполненным. НАЧАЛО РАБОТЫ. Общие принципы работы с программой 19 Изменение ширины столбца производится следующим образом. Подведите указатель мыши к правой границе требуемого столбца так, чтобы указатель изменил свою форму. После того как указатель изменит свою форму, нажмите левую кнопку мыши и, не отпуская её, передвиньте указатель в нужную сторону. При этом та граница, по которой нажата кнопка мыши, будет двигаться вслед за перемещениями указателя. После того как получен нужный размер столбца, отпустите кнопку мыши. Информацию в списках можно отсортировать по значению некоторых столбцов (в алфавитном порядке или по возрастанию/убыванию). Для этого подведите указатель мыши к заголовку требуемого столбца и нажмите левой кнопкой мыши. Направление упорядочивания указывается в заголовке специальным значком . Повторное нажатие по заголовку меняет направление сортировки на противоположное . В столбцах, содержащих символьную информацию, данные упорядочиваются в прямом или обратном алфавитном порядке, а в столбцах, содержащих целочисленные данные или дату, по возрастанию или убыванию. Если сортировка не возможна, то в столбце отображается значок . Для отображения списка с ограниченным количеством записей используйте параметр «только часть записей». При установке данного параметра открывается окно «Установка ограничения», в котором укажите процент выводимых записей и нажмите кнопку «ОК». Количество отображаемых записей зависит от выбранного раздела и столбца. НАЧАЛО РАБОТЫ. Работа со списками 20 Информационная система нотариуса «еНот». Руководство пользователя Информационная система нотариуса «еНот». Руководство пользователя Фильтрация данных Управление данными Фильтрация данных предназначена для проверки и отбора информации в собственной БД или в результатах запросов к центральной БД. Для управления записями в списках используйте кнопки «Добавить», «Изменить» и «Удалить». Функции добавления, редактирования и удаления могут быть доступны в некоторых разделах только для определенных категорий пользователей. Для отбора информации по некоторым критериям используйте группу полей «Фильтр». Введите в соответствующие поля значения искомой информации и дождитесь окончания отбора данных (2-3 сек.). В некоторые поля можно ввести первые символы значений. При отборе информации по нескольким параметрам используется логическая связь «И». Поэтому иногда информация может быть не найдена. Для очистки полей «Фильтр» от введенных значений используйте кнопку «Сброс». Для добавления информации нажмите кнопку «Добавить». Появится окно, в котором внесите необходимые данные. Для сохранения заданной информации нажмите кнопку «ОК», для отмены операции – кнопку «Отмена». Для изменения информации выберите в списке необходимую запись и нажмите кнопку «Изменить». В появившемся окне внесите соответствующие изменения и для сохранения заданной информации нажмите кнопку «ОК», для отмены операции – кнопку «Отмена». Для удаления информации выберите в списке необходимую запись и нажмите кнопку «Удалить». Появится сообщение – нажмите кнопку «Да» для удаления записи или кнопку «Нет» для отмены операции удаления. Используемые базы данных В работе программы участвуют следующие виды баз данных (БД): НАЧАЛО РАБОТЫ. Управление данными 21 - собственные БД – это БД, хранящиеся на локальном компьютере, на котором функционирует программа. Информацию, находящуюся в собственных БД, пользователь может использовать без обращения к серверу ЕИС. Примерами собственных баз данных являются БД следующих разделов: «Нотариусы», «Нотариальные палаты», «Недействительные бланки», «Недействительные документы», «Отмененные доверенности», «Аресты и запрещения», «Розыск наследников»; - центральная БД – это БД, хранящаяся на сервере ЕИС. Работа с информацией, находящиеся в центральной БД, осуществляется с НАЧАЛО РАБОТЫ. Используемые базы данных 22 Информационная система нотариуса «еНот». Руководство пользователя Информационная система нотариуса «еНот». Руководство пользователя помощью формирования запросов и последующего обмена информацией с сервером ЕИС. Например, БД следующих разделов: «Печати и подписи», «Выданные бланки», «Розыск завещаний» и «Ограничения по лицам». В то же время, центральные БД являются собственными БД для тех пользователей, которые осуществляют их ведение, например, БД выданных бланков является собственной БД для региональной нотариальной палаты, а БД сведений о розыске завещаний является собственной БД для каждого из нотариусов. Для поиска информации в ЕИС формируются запросы к центральным БД. Работа с запросами к центральным БД выполняется в следующей последовательности: 1) создание запроса на соответствующей закладке раздела; 2) обмен данными с сервером; 3) просмотр результатов запросов. Обмен информацией с сервером Для обмена информацией с центральными БД используйте команду «Выполнить все F5» в меню «Обмен» или нажатие клавиши F5. При выполнении данной команды появляется окно «Обмен с сервером ЕИС», в котором отображается ход обмена с сервером и результатах выполнения операции. Если в процессе обмена данными не возникло никаких ошибок, то окно «Обмен с сервером ЕИС» автоматически закрывается. При возникновении ошибок в данном окне будет отображен протокол обмена, и для закрытия окна используйте кнопку «Закрыть». НАЧАЛО РАБОТЫ. Обмен информацией с сервером 23 НАЧАЛО РАБОТЫ. Обмен информацией с сервером 24 Информационная система нотариуса «еНот». Руководство пользователя Информационная система нотариуса «еНот». Руководство пользователя РАЗДЕЛ «НОТАРИАЛЬНЫЕ ПАЛАТЫ» палаты используйте соответствующие гиперссылки в полях «E-mail» и «Интернет». Данный раздел предназначен для введения списка нотариальных палат, а также нотариальных округов, исполняющих обязанности нотариуса и государственных нотариальных палатах. Информация в данный раздел вносится федеральной и региональными нотариальными палатами. Для печати карточки нотариальной палаты или списка отобранных нотариальных палат используйте кнопку «Печать». Появится окно «Выбор режима печати». Для работы с нотариальными палатами выберите одноименный раздел. В данном окне укажите параметры печати: Для отбора информации используйте следующие критерии группы полей «Фильтр»: • «Название или адрес» - наименование или адрес расположения палаты; • «Фед №» - федеральный код; • «ФИО руководителя» - ФИО президента, вицепрезидента, директора и глав. бухгалтера; • «Телефон» - контактный телефон. • «Вид печатаемой информации» - карточка нот. палаты (текущая запись) или список отобранных палат; • «Предварительный просмотр печати» - установите данный параметр, если хотите предварительно посмотреть печатаемые данные. Нажмите кнопку «ОК» или кнопку «Отмена» для отмены печати. Функции добавления, редактирования и удаления могут быть доступны только для некоторых категорий пользователей. Для добавления информации о нотариальной палате нажмите кнопку «Добавить». Появится окно «Ввод информации о нотариальной палате». Для вызова почтового клиента (используемого по умолчанию на компьютере) для написания письма в палату или для перехода на сайт РАЗДЕЛ «НОТАРИАЛЬНЫЕ ПАЛАТЫ». Обмен информацией с сервером 25 РАЗДЕЛ «НОТАРИАЛЬНЫЕ ПАЛАТЫ». Обмен информацией с сервером 26 Информационная система нотариуса «еНот». Руководство пользователя Информационная система нотариуса «еНот». Руководство пользователя • «Гл. бухгалтер» - ФИО главного бухгалтера; • «E-mail» - электронный адрес; • «Интернет» - URL-адрес в сети Интернет; • «Примечание» - дополнительная информация. Работа с округами Для работы с нотариальными округами выберите необходимую нотариальную палату и нажмите кнопку «Округа». Появится окно «Нотариальные округа». В данном окне введите следующие данные: • «Полное имя» - полное наименование; • «Краткое имя» - сокращенное наименование; • «Фед. №» - федеральный код. Значение данного параметра формируется программой; • Будьте внимательны при изменении федерального кода, который должен быть уникальным. «Адрес» - адрес; Для добавления информации о нотариальном округе нажмите кнопку «Добавить». Откроется окно «Ввод информации о нотариальном округе». • «Телефон» («код», контактный телефон; • «Округ» - нотариальный округ. Для добавления, изменения и удаления округа используйте одноименную кнопку; • «Президент» - ФИО президента; • «Вице-президент» - ФИО вице-президента; • «Директор» - ФИО директора; «номер») - код РАЗДЕЛ «НОТАРИАЛЬНЫЕ ПАЛАТЫ». Обмен информацией с сервером города и 27 РАЗДЕЛ «НОТАРИАЛЬНЫЕ ПАЛАТЫ». Работа с округами 28 Информационная система нотариуса «еНот». Руководство пользователя В данном окне введите следующие данные: Для добавления информации об и.о. нотариуса нажмите кнопку «Добавить». Откроется окно «Ввод информации об исполняющем обязанности нотариуса». • «Наименование» - название округа; • «Код» - код округа. Значение данного параметра формируется программой, если установлен параметр «(формируется автоматически)»; • Информационная система нотариуса «еНот». Руководство пользователя Будьте внимательны при изменении кода, который должен быть уникальным. «Примечание» - дополнительная информация. Для сохранения введенной информации нажмите кнопку «ОК» или кнопку «Отмена» для отмены операции. Для завершения работы со списком нотариальных округов используйте кнопку «Закрыть» в окне «Нотариальные округа». Работа со списком исполняющих обязанности нотариуса Для работы со списком исполняющих обязанности (и.о.) нотариуса выберите необходимую нотариальную палату и нажмите кнопку «Список И.О.». Появится окно «Список исполняющих обязанности нотариуса». РАЗДЕЛ «НОТАРИАЛЬНЫЕ ПАЛАТЫ». Работа со списком исполняющих обязанности нотариуса 29 РАЗДЕЛ «НОТАРИАЛЬНЫЕ ПАЛАТЫ». Работа со списком исполняющих обязанности нотариуса 30 Информационная система нотариуса «еНот». Руководство пользователя В данном окне введите следующие данные: Информационная система нотариуса «еНот». Руководство пользователя Для добавления информации о ГНК нажмите кнопку «Добавить». Откроется окно «Ввод информации о ГНК». • «ФИО» - ФИО и.о. нотариуса; • «Фед. №» - федеральный код нотариуса. Значение данного параметра формируется программой, если установлен параметр «(формируется автоматически)»; • Будьте внимательны при изменении кода, который должен быть уникальным. «Лицензия» - номер лицензии; • «от» - дата выдачи лицензии; • «Примечание» - дополнительная информация. Для сохранения введенной информации нажмите кнопку «ОК» или кнопку «Отмена» для отмены операции. Для завершения работы со списком исполняющих обязанности нотариуса используйте кнопку «Закрыть» в окне «Список исполняющих обязанности нотариуса». Работа со списком государственных нотариальных контор Для работы со списком государственных нотариальных контор (ГНК) выберите необходимую нотариальную палату и нажмите кнопку «Список ГНК». Появится окно «Список ГНК». В данном окне введите следующие данные: • «Наименование» - наименование ГНК; • «Фед. №» - федеральный код. Значение данного параметра формируется программой, если установлен параметр «(формируется автоматически)»; • Будьте внимательны при изменении кода, который должен быть уникальным. «Адрес» - адрес; • «Примечание» - дополнительная информация. Для сохранения введенной информации нажмите кнопку «ОК» или кнопку «Отмена» для отмены операции. Для завершения работы со списком «Закрыть» в окне «Список ГНК». РАЗДЕЛ «НОТАРИАЛЬНЫЕ ПАЛАТЫ». Работа со списком государственных нотариальных контор 31 ГНК используйте кнопку РАЗДЕЛ «НОТАРИАЛЬНЫЕ ПАЛАТЫ». Работа со списком государственных нотариальных контор 32 Информационная система нотариуса «еНот». Руководство пользователя Информационная система нотариуса «еНот». Руководство пользователя • РАЗДЕЛ «НОТАРИУСЫ» Данный раздел предназначен для получения информации о нотариусах. Данная база данных обновляется ежедневно на сервере ЕИС. Информация в данный раздел вносится федеральной и региональными нотариальными палатами. Для работы с нотариусами выберите одноименный раздел. «Язык» - язык заверяемых переводов. Для перехода на сайт нотариуса или вызова почтового клиента (используемого по умолчанию на компьютере) для написания письма нотариусу используйте соответствующие гиперссылки в полях «Интернет» и «E-mail». Для печати карточки нотариуса или списка отобранных нотариусов используйте кнопку «Печать». Появится окно «Выбор режима печати». В данном окне укажите параметры печати: Для отбора информации используйте следующие критерии группы полей «Фильтр»: • «ФИО» - ФИО нотариуса или предыдущая ФИО; • «Адрес» - адрес нотариуса; • «Телефон» - контактный телефон; • «И.О.» - ФИО и.о. нотариуса; • «Статус» - «все», «действует» или «не действует»; • «Фед. №» - федеральный код данного нотариуса; • «Палата» - наименование палаты; • «Округ» - нотариальный округ; РАЗДЕЛ «НОТАРИУСЫ». Работа со списком государственных нотариальных контор • «Вид печатаемой информации» - карточка нотариуса (текущая запись) или список отобранных нотариусов (отображаемых в данный момент); • «Предварительный просмотр печати» - установите данный параметр, если хотите предварительно посмотреть печатаемые данные. Нажмите кнопку «ОК» или кнопку «Отмена» для отмены печати. Функции добавления, редактирования и удаления могут быть доступны только для некоторых категорий пользователей. 33 РАЗДЕЛ «НОТАРИУСЫ». Работа со списком государственных нотариальных контор 34 Информационная система нотариуса «еНот». Руководство пользователя Для добавления информации о нотариусе нажмите кнопку «Добавить». Появится окно «Ввод информации о нотариусе». Информационная система нотариуса «еНот». Руководство пользователя • «Лицензия» - номер и дата лицензии; • «Приказ» - номер и дата приказа; • «ИНН» - индивидуальный налоговый номер; • «Фото» - фотография нотариуса. Для добавления, изменения и удаления фотографии используйте соответствующие кнопки. Для добавления фотографии , из файла (форматов BMP и JPG) нажмите кнопку затем в окне «Кадрирование фото (улучшенное)» с помощью специальной изменяемой и перемещаемой зоны, используя мышь, выберите нужную область, и нажмите кнопку «ОК». Для добавления фотографии со сканера нажмите кнопку , затем в окне «Выбор источника» укажите сканер и нажмите кнопку «Выбрать» В данном окне определите следующие параметры: • «ФИО» - ФИО нотариуса; • «Палата» - нотариальная палата, членом которой является данный нотариус; • «Округ» - нотариальный округ. Используйте кнопку «Округа» для добавления нотариального округа (см. подраздел «Работа с округами»); • «Фед. №» - федеральный код данного нотариуса. формируется Значение данного параметра программой; • Будьте внимательны при изменении кода, который должен быть уникальным. «Статус» установка значения «Действует» определяет, что данный нотариус работает; РАЗДЕЛ «НОТАРИУСЫ». Работа со списком государственных нотариальных контор 35 • «Телефон» («код», контактный телефон; • «Адрес» - адрес нотариуса; • «Район»; • «Проезд»; • «Интернет» - URL-адрес в сети Интернет; • «E-mail» - электронный адрес; • «Примечание» - дополнительная информация. «номер») - код города РАЗДЕЛ «НОТАРИУСЫ». Работа со списком государственных нотариальных контор и 36 Информационная система нотариуса «еНот». Руководство пользователя Информационная система нотариуса «еНот». Руководство пользователя Для сохранения введенной информации нажмите кнопку «ОК» или кнопку «Отмена» для отмены операции в окне «Ввод информации о нотариусе». список формируется нотариальной подраздел «Работа со списком обязанности нотариуса»); палатой см. исполняющих Список исполняющих обязанности нотариуса • «Приказ №», «от» - номер и дата приказа назначения; Для просмотра списка и.о. нотариуса выберите необходимого нотариуса и перейдите на закладку «Исполнение обязанностей». • «Действует нотариуса; • «Примечание» - дополнительная информация. с», «по» - период назначения и.о. Для сохранения введенной информации нажмите кнопку «ОК» или кнопку «Отмена» для отмены операции. Переданные архивы Для просмотра списка переданных дел нотариусу выберите необходимого нотариуса и перейдите на закладку «Переданные архивы». . Появится окно Для добавления и.о. нотариуса нажмите кнопку «Ввод информации о назначении исполняющего обязанности нотариуса». Для добавления архива нажмите кнопку информации о передаче архива». . Появится окно «Ввод Функции добавления, редактирования и удаления доступны только для пользователей нотариальной палаты. В данном окне введите следующие данные: • «Исполняющий обязанности» - ФИО и.о. нотариуса выбирается с помощью кнопки «Список И.О.» (данный РАЗДЕЛ «НОТАРИУСЫ». Список исполняющих обязанности нотариуса 37 РАЗДЕЛ «НОТАРИУСЫ». Переданные архивы 38 Информационная система нотариуса «еНот». Руководство пользователя Информационная система нотариуса «еНот». Руководство пользователя Для добавления языка перевода нажмите кнопку «Ввод информации о языке перевода». . Появится окно Функции добавления, редактирования и удаления доступны только для пользователей нотариальной палаты. В данном окне введите следующие данные: • «Передаваемый архив» ФИО нотариуса, сложившего полномочия, или наименование ГНК. Для выбора ГНК используйте кнопку «Список ГНК» (данный список формируется нотариальной палатой см. подраздел «Работа со списком государственных нотариальных контор»); • «Дата передачи» - дата передачи архива; • «Основание» - основание передачи архива; • «Примечание» - дополнительная информация. Для сохранения введенной информации нажмите кнопку «ОК» или кнопку «Отмена» для отмены операции. После передачи архивных дел нотариусу он может вести завещания за другого нотариуса, сложившего полномочия. Для добавления информации о предыдущем ФИО нотариуса нажмите Дополнительная информация Для просмотра языков заверяемых переводов и предыдущих ФИО нотариуса выберите необходимого нотариуса и перейдите на закладку «Дополнительно». РАЗДЕЛ «НОТАРИУСЫ». Дополнительная информация В данном окне введите язык, с которого возможен перевод нажмите кнопку «ОК». 39 кнопку . Появится окно «Ввод информации о предыдущем ФИО нотариуса». РАЗДЕЛ «НОТАРИУСЫ». Дополнительная информация 40 Информационная система нотариуса «еНот». Руководство пользователя Информационная система нотариуса «еНот». Руководство пользователя РАЗДЕЛ «ПЕЧАТИ И ПОДПИСИ» Данный раздел предназначен для введения собственной БД образцов печатей и подписей нотариусов, а также исполняющих обязанностей нотариуса и получения запросов из центральной БД об образцах. Информация в данный раздел вносится федеральной и региональными нотариальными палатами. Работа с собственной базой данных Информация собственной базы данных доступна пользователям региональной нотариальной палаты. Для введения собственной БД образцов печатей и подписей нотариусов и исполняющих обязанностей нотариуса выберите одноименные раздел и закладки. В данном окне введите следующие данные: • «Предыдущее ФИО этого нотариуса» - предыдущее ФИО нотариуса; • «Нотариус действовал под этим ФИО по дату» дата, по которую действовал нотариус. Для сохранения введенной информации нажмите кнопку «ОК» или кнопку «Отмена» для отмены операции. Для поиска информации в собственной БД используйте список «ФИО». РАЗДЕЛ «НОТАРИУСЫ». Дополнительная информация 41 РАЗДЕЛ «ПЕЧАТИ И ПОДПИСИ». Работа с собственной базой данных 42 Информационная система нотариуса «еНот». Руководство пользователя Информационная система нотариуса «еНот». Руководство пользователя Для добавления образцов печати и подписи нотариуса нажмите кнопку «Добавить». Появится окно «Ввод информации о печати и подписи». Для сохранения введенной информации нажмите кнопку «ОК» или кнопку «Отмена» для отмены операции. Работа с образцом подписи и.о. аналогично на одноименной закладке. нотариуса осуществляется Проверка печати и подписи Для получения сведений из центральной БД об образцах печатей и подписей нотариусов или и.о. нотариуса выберите одноименные раздел и закладку. В данном окне определите следующие параметры: • «Срок действия печати» - дата выдачи и дата изъятия штампа печати; • «Образец печати» - изображение штампа печати; • «Образец подписи» - изображение подписи. Для определения изображения штампа печати или подписи из , затем в окне файла (форматов BMP и JPG) нажмите кнопку «Кадрирование фото (улучшенное)» с помощью специальной изменяемой и перемещаемой зоны, используя мышь, выберите нужную область, и нажмите кнопку «ОК». Для добавления , затем в окне изображения со сканера нажмите кнопку «Выбор источника» укажите сканер и нажмите кнопку «Выбрать» используйте кнопку «Выбрать»; • «Примечание» - дополнительная информация. РАЗДЕЛ «ПЕЧАТИ И ПОДПИСИ». Работа с собственной базой данных 43 Список запросов информацию: к центральной БД содержит следующую • «Дата запроса» - дата создания запроса; • «Нотариус» - ФИО нотариуса; • «И.О. нотариуса» - ФИО и.о. нотариуса; • «Проверяемая дата» - дата проверяемого документа; • «Состояние» - статус выполнения запроса. Для поиска информации в результатах предыдущих запросов к центральной БД используйте список «ФИО». РАЗДЕЛ «ПЕЧАТИ И ПОДПИСИ». Проверка печати и подписи 44 Информационная система нотариуса «еНот». Руководство пользователя Для создания нового запроса на получение образцов печати и подписи нотариуса нажмите кнопку «Добавить». Появится окно «Запрос на проверку печати и подписи». Информационная система нотариуса «еНот». Руководство пользователя РАЗДЕЛ «БЛАНКИ ЕДИНОГО ОБРАЗЦА» Данный раздел предназначен для введения учета бланков единого образца нотариусами и в нотариальных палатах. Каждый пользователь ведёт свою собственную БД, содержащую информацию о всех действиях, выполняемых им с бланками единого образца, и обменивается этой информацией с центральной БД. Содержимое центральной БД используется для проведения запросов по выдаче и использованию бланков единого образца. Для корректного функционирования данного раздела в случае одновременной работы в нотариальной палате или нотариальной конторе нескольких программ «еНот», необходимо настроить все программы на обращение к одной и той же базе данных (удалённое расположение баз данных в локальной сети). При невыполнении этого условия логическая целостность информации будет разрушена, что приведет к невозможности выполнения большей части операций. Работа с подразделом «Нотариальная палата» В данном окне определите следующие параметры: • «Дата документа» - дата проверяемого документа; • «Нотариус» - ФИО нотариуса. Данное поле недоступно, если в указанную дату документа нотариус замещался и.о. нотариусом; • Информация, размещенная в данном подразделе, доступна всем пользователям региональной нотариальной палаты, работающим с одной и той же собственной базой данных, а также передается в центральную БД для проведения запросов о выдаче бланков. Для введения собственной БД учета бланков выберите закладку «Нотариальная палата». единого образца «И.О. нотариуса» - ФИО и.о. нотариуса. Данное поле доступно, если в указанную дату документа действовал и.о. нотариуса. Для сохранения введенной информации нажмите кнопку «ОК» или кнопку «Отмена» для отмены сохранения. Если в проверяемую дату документ удостоверен и.о. нотариусом, то будет получен образец подписи и.о. Для выполнения запроса нажмите клавишу F5. При этом будет выполнен обмен данными с сервером ЕИС. РАЗДЕЛ «ПЕЧАТИ И ПОДПИСИ». Проверка печати и подписи 45 РАЗДЕЛ «БЛАНКИ ЕДИНОГО «Нотариальная палата» ОБРАЗЦА». Работа с подразделом 46 Информационная система нотариуса «еНот». Руководство пользователя Информационная система нотариуса «еНот». Руководство пользователя Возможные операции для нотариальной палаты 1. Получение бланков нотариальной палаты. от производителя на склад 2. Выдача бланков нотариусу 3. Получение сообщения от нотариуса об обнаружении: • дубликатов • технического брака • утраты, хищения • недовложения 4. Возврат нотариусом Для отбора информации используйте следующие критерии группы полей «Фильтр»: • «Нотариус» - ФИО нотариуса; • «Серия бланка» - серия бланка; • «Вид операции» - вид выполняемой операции; • «Номер бланка» - номер бланка; • «Производитель» - наименование производителя; • «Дата с», «Дата по» - диапазон дат. нотариальной испорченных бланков • дубликатов бланков • бланков с техническим браком • неиспользованных бланков 5. Обнаружение в нотариальной палате: • испорченных бланков • дубликатов бланков • бланков с техническим браком • утраты, хищения бланков • недовложения бланков 6. Уничтожение бланков в палате: • Таблица журнала операций следующую информацию: • палаты содержит • испорченных бланков • дубликатов бланков • бланков с техническим браком • «Дата операции» - дата выполнения операции; • «Вид операции» - вид операции; • утраты, хищения бланков • «ФИО Нотариуса/Наименование производителя» дополнительная информация по операции. • недовложения бланков 7. Составление актов по факту Для добавления операции с бланками единого образца нажмите кнопку «Добавить >». РАЗДЕЛ «БЛАНКИ ЕДИНОГО «Нотариальная палата» ОБРАЗЦА». Работа с подразделом 47 РАЗДЕЛ «БЛАНКИ ЕДИНОГО «Нотариальная палата» ОБРАЗЦА». Работа с подразделом 48 Информационная система нотариуса «еНот». Руководство пользователя Получение бланков от производителя Для добавления операции нажмите кнопку «Добавить >» и выберите в появившемся меню пункт «Получение бланков от производителя», после чего появится окно: Информационная система нотариуса «еНот». Руководство пользователя скорректируйте поля «Серия», «С номера», «По номер» и «Количество» данными исключаемых бланков и нажмите кнопку «Удалить <-». Закончив формирование списка получаемых бланков, нажмите кнопку «ОК» для добавления данных бланков на склад нотариальной палаты. Пока не будут корректно заданы все параметры, кнопка «ОК» будет недоступна. Выдача бланков нотариусу Для добавления операции нажмите кнопку «Добавить >» и выберите в появившемся меню пункт «Выдача бланков нотариусу», после чего появится окно: В данном окне заполните поля: • «Дата операции» - дата выполнения операции; • «Производитель» - наименование производителя бланков (для редактирования справочника производителей нажмите кнопку «>>»); Затем для каждой получаемой от производителя пачки бланков заполните поля: • «Серия» - серия пачки; • «Разрядность номера» разрядов в номере бланка; • «С номера» - начальный номер бланка в пачке; • «По номер» - конечный номер бланка в пачке; • «Количество» - количество бланков в пачке. - количество числовых Для исключения бланков из списка получаемых бланков, выберите одну из пачек в таблице «Список получаемых бланков», ОБРАЗЦА». Работа с подразделом • «Дата» - дата выполнения операции; • «Номер акта» - номер акта приема-передачи; • «ФИО нотариуса» - ФИО нотариуса; Затем для каждой выдаваемой нотариусу пачки бланков выберите одну из пачек в таблице «Список бланков на складе палаты» и скорректируйте поля: Заполнив данные пачки бланков, нажмите на кнопку «Добавить ->» и повторите эти действия для остальных получаемых пачек. РАЗДЕЛ «БЛАНКИ ЕДИНОГО «Нотариальная палата» В данном окне заполните поля: 49 • «Серия» - серия пачки; • «С номера» - начальный номер бланка в выдаваемой пачке; РАЗДЕЛ «БЛАНКИ ЕДИНОГО «Нотариальная палата» ОБРАЗЦА». Работа с подразделом 50 Информационная система нотариуса «еНот». Руководство пользователя Информационная система нотариуса «еНот». Руководство пользователя • «По номер» - конечный номер бланка в выдаваемой пачке; • «Нотариус» - ФИО нотариуса, от которого получено сообщение; • «Количество» - количество бланков в выдаваемой пачке. • «Серия» - серия бланка дубликата; • «Номер» - номер бланка дубликата; • «Количество дубликатов» - количество дубликатов данного номера бланка. Заполнив данные пачки бланков, нажмите на кнопку «->» и повторите эти действия для остальных выдаваемых пачек. Для исключения бланков из списка выдаваемых бланков, выберите одну из пачек в таблице «Список выдаваемых бланков», скорректируйте поля «Серия», «С номера», «По номер» и «Количество» данными исключаемых бланков и нажмите кнопку «<-». Закончив формирование списка выдаваемых бланков, нажмите кнопку «ОК» для записи операции. Для печати акта приёма-передачи бланков нажмите кнопку «Печать». Получение сообщения от нотариуса об обнаружении дубликата бланка Для добавления операции нажмите кнопку «Добавить >» и выберите в появившемся меню пункт «Получение сообщения от нотариуса об обнаружении дубликата бланка», после чего появится окно: Нажмите кнопку «ОК» для добавления операции. Для печати сообщения нажмите кнопку «Печать». Для каждой из записей данного типа будет автоматически создана дополнительная запись в подразделе «Недействительные бланки». В случае, если сообщение об обнаружении уже было занесено в ЕИС нотариусом, вся информация об операции через сервер ЕИС передается в нотариальную палату, и при добавлении операции можно воспользоваться автоматическим заполнением данных. В случае обнаружения такой ситуации при добавлении операции автоматически возникает следующее окно: В данном окне отметьте ту запись, информацию по которой необходимо включить в добавляемую запись и нажмите кнопку «ОК». Для удаления записей, информация по которым уже была введена ранее, нажмите кнопку «Удалить». В данном окне заполните поля: • «Дата» - дата выполнения операции; РАЗДЕЛ «БЛАНКИ ЕДИНОГО «Нотариальная палата» ОБРАЗЦА». Работа с подразделом 51 РАЗДЕЛ «БЛАНКИ ЕДИНОГО «Нотариальная палата» ОБРАЗЦА». Работа с подразделом 52 Информационная система нотариуса «еНот». Руководство пользователя Автоматическая передача информации выполняется только при регулярном обмене с сервером ЕИС. Получение сообщения от нотариуса об обнаружении технического брака Для добавления операции нажмите кнопку «Добавить >» и выберите в появившемся меню пункт «Получение сообщения от нотариуса об обнаружении бракованного бланка», после чего появится окно: Информационная система нотариуса «еНот». Руководство пользователя • «Количество» диапазоне. - количество бланков в данном Заполнив данные диапазона бланков, нажмите на кнопку «Добавить >» и повторите эти действия для остальных диапазонов бракованных бланков. Для исключения бланков из списка бракованных бланков, выберите одну из строк в таблице «Список бракованных бланков», скорректируйте поля «Серия», «С номера», «По номер» и «Количество» данными исключаемых бланков и нажмите кнопку «Удалить <-». Нажмите кнопку «ОК» для добавления операции. Для печати сообщения нажмите кнопку «Печать». Для каждой из записей данного типа будет автоматически создана дополнительная запись в подразделе «Недействительные бланки». В случае, если сообщение об обнаружении уже было занесено в ЕИС нотариусом, вся информация об операции через сервер ЕИС передается в нотариальную палату, и при добавлении операции можно воспользоваться автоматическим заполнением данных. В случае обнаружения такой ситуации при добавлении операции автоматически возникает следующее окно: В данном окне заполните поля: • «Дата» - дата выполнения операции; • «Нотариус» - ФИО нотариуса, от которого получено сообщение; Затем для каждого диапазона бланков или одиночного бланка заполните следующие поля: • «Серия» - серия бланков данного диапазона; • «С номера» - начальный номер диапазона бланков; • «По номер» - конечный диапазона бланков (в случае одиночного бланка совпадает с начальным номером); РАЗДЕЛ «БЛАНКИ ЕДИНОГО «Нотариальная палата» ОБРАЗЦА». Работа с подразделом 53 В данном окне отметьте те записи, информацию по которым необходимо включить в добавляемую запись и нажмите кнопку «ОК». РАЗДЕЛ «БЛАНКИ ЕДИНОГО «Нотариальная палата» ОБРАЗЦА». Работа с подразделом 54 Информационная система нотариуса «еНот». Руководство пользователя Для удаления записей, информация по которым уже была введена ранее, нажмите кнопку «Удалить». Автоматическая передача информации выполняется только при регулярном обмене с сервером ЕИС. Получение сообщения от нотариуса об обнаружении утраты, хищения Для добавления операции нажмите кнопку «Добавить >» и выберите в появившемся меню пункт «Получение сообщения от нотариуса об обнаружении утраты, хищения», после чего появится окно: Информационная система нотариуса «еНот». Руководство пользователя • «По номер» - конечный диапазона бланков (в случае одиночного бланка совпадает с начальным номером); • «Количество» диапазоне. - количество бланков в данном Заполнив данные диапазона бланков, нажмите на кнопку «Добавить >» и повторите эти действия для остальных диапазонов утраченных или похищенных бланков. Для исключения бланков из списка утраченных, похищенных бланков, выберите одну из строк в таблице «Список утраченных, похищенных бланков», скорректируйте поля «Серия», «С номера», «По номер» и «Количество» данными исключаемых бланков и нажмите кнопку «Удалить <-». Нажмите кнопку «ОК» для добавления операции. Для печати сообщения нажмите кнопку «Печать». Для каждой из записей данного типа будет автоматически создана дополнительная запись в подразделе «Недействительные бланки». В случае, если сообщение об обнаружении уже было занесено в ЕИС нотариусом, вся информация об операции через сервер ЕИС передается в нотариальную палату, и при добавлении операции можно воспользоваться автоматическим заполнением данных. В случае обнаружения такой ситуации при добавлении операции автоматически возникает следующее окно: В данном окне заполните поля: • «Дата» - дата выполнения операции; • «Нотариус» - ФИО нотариуса, от которого получено сообщение; Затем для каждого диапазона бланков или одиночного бланка заполните следующие поля: • «Серия» - серия бланков данного диапазона; • «С номера» - начальный номер диапазона бланков; РАЗДЕЛ «БЛАНКИ ЕДИНОГО «Нотариальная палата» ОБРАЗЦА». Работа с подразделом 55 РАЗДЕЛ «БЛАНКИ ЕДИНОГО «Нотариальная палата» ОБРАЗЦА». Работа с подразделом 56 Информационная система нотариуса «еНот». Руководство пользователя В данном окне отметьте те записи, информацию по которым необходимо включить в добавляемую запись и нажмите кнопку «ОК». Для удаления записей, информация по которым уже была введена ранее, нажмите кнопку «Удалить». Автоматическая передача информации выполняется только при регулярном обмене с сервером ЕИС. Получение сообщения от нотариуса об обнаружении недовложения Для добавления операции нажмите кнопку «Добавить >» и выберите в появившемся меню пункт «Получение сообщения от нотариуса об обнаружении недовложения», после чего появится окно: Информационная система нотариуса «еНот». Руководство пользователя • «С номера» - начальный номер диапазона бланков; • «По номер» - конечный диапазона бланков (в случае одиночного бланка совпадает с начальным номером); • «Количество» диапазоне. - количество бланков в данном Заполнив данные диапазона бланков, нажмите на кнопку «Добавить >» и повторите эти действия для остальных диапазонов бланков. Для исключения бланков из списка недовложенных бланков, выберите одну из пачек в таблице «Список недовложенных бланков», скорректируйте поля «Серия», «С номера», «По номер» и «Количество» данными исключаемых бланков и нажмите кнопку «Удалить <-». Нажмите кнопку «ОК» для добавления операции. Для печати сообщения нажмите кнопку «Печать». Для каждой из записей данного типа будет автоматически создана дополнительная запись в подразделе «Недействительные бланки». В случае, если сообщение об обнаружении уже было занесено в ЕИС нотариусом, вся информация об операции через сервер ЕИС передается в нотариальную палату, и при добавлении операции можно воспользоваться автоматическим заполнением данных. В случае обнаружения такой ситуации при добавлении операции автоматически возникает следующее окно: В данном окне заполните поля: • «Дата» - дата выполнения операции; • «Нотариус» - ФИО нотариуса, от которого получено сообщение; Затем для каждого диапазона бланков или одиночного бланка заполните следующие поля: • «Серия» - серия бланков данного диапазона; РАЗДЕЛ «БЛАНКИ ЕДИНОГО «Нотариальная палата» ОБРАЗЦА». Работа с подразделом 57 РАЗДЕЛ «БЛАНКИ ЕДИНОГО «Нотариальная палата» ОБРАЗЦА». Работа с подразделом 58 Информационная система нотариуса «еНот». Руководство пользователя Информационная система нотариуса «еНот». Руководство пользователя В данном окне заполните поля: В данном окне отметьте те записи, информацию по которым необходимо включить в добавляемую запись и нажмите кнопку «ОК». Для удаления записей, информация по которым уже была введена ранее, нажмите кнопку «Удалить». Автоматическая передача информации выполняется только при регулярном обмене с сервером ЕИС. Обнаружение в палате испорченных бланков Для добавления операции нажмите кнопку «Добавить >» и выберите в появившемся меню пункт «Обнаружение в палате испорченных бланков», после чего появится окно: • «Дата» - дата выполнения операции; • «Примечание» - примечание к операции; Затем для каждого диапазона бланков или одиночного бланка заполните следующие поля: • «Серия» - серия бланков данного диапазона; • «С номера» - начальный номер диапазона бланков; • «По номер» - конечный диапазона бланков (в случае одиночного бланка совпадает с начальным номером); • «Количество» диапазоне. - количество бланков в данном Заполнив данные диапазона бланков, нажмите на кнопку « ->» и повторите эти действия для остальных диапазонов испорченных бланков. Для исключения бланков из списка испорченных бланков, выберите одну из строк в таблице «Список испорченных бланков», скорректируйте поля «Серия», «С номера», «По номер» и «Количество» данными исключаемых бланков и нажмите кнопку «Удалить <-». Нажмите кнопку «ОК» для добавления операции. Для каждой из записей данного типа будет автоматически создана дополнительная запись в подразделе «Недействительные бланки». РАЗДЕЛ «БЛАНКИ ЕДИНОГО «Нотариальная палата» ОБРАЗЦА». Работа с подразделом 59 РАЗДЕЛ «БЛАНКИ ЕДИНОГО «Нотариальная палата» ОБРАЗЦА». Работа с подразделом 60 Информационная система нотариуса «еНот». Руководство пользователя Информационная система нотариуса «еНот». Руководство пользователя Обнаружение в палате дубликатов бланков Для добавления операции нажмите кнопку «Добавить >» и выберите в появившемся меню пункт «Обнаружение в палате дубликатов бланков», после чего появится окно: В данном окне заполните поля: • «Дата» - дата выполнения операции; • «Примечание» - примечание к операции; Затем для каждого диапазона бланков или одиночного бланка заполните следующие поля: В данном окне заполните поля: • «Дата» - дата выполнения операции; • «Серия» - серия бланка дубликата; • «Номер» - номер бланка дубликата; • «Количество дубликатов» - количество дубликатов данного номера бланка. • «Примечание» - примечание к операции; Нажмите кнопку «ОК» для добавления операции. Для каждой из записей данного типа будет автоматически создана дополнительная запись в подразделе «Недействительные бланки». Обнаружение в палате технического брака Для добавления операции нажмите кнопку «Добавить >» и выберите в появившемся меню пункт «Обнаружение в палате бракованных бланков», после чего появится окно: • «Серия» - серия бланков данного диапазона; • «С номера» - начальный номер диапазона бланков; • «По номер» - конечный диапазона бланков (в случае одиночного бланка совпадает с начальным номером); • «Количество» диапазоне. - количество бланков в данном Заполнив данные диапазона бланков, нажмите на кнопку «Добавить >» и повторите эти действия для остальных диапазонов бракованных бланков. Для исключения бланков из списка бракованных бланков, выберите одну из строк в таблице «Список бракованных бланков», скорректируйте поля «Серия», «С номера», «По номер» и «Количество» данными исключаемых бланков и нажмите кнопку «Удалить <-». Нажмите кнопку «ОК» для добавления операции. Для каждой из записей данного типа будет автоматически создана дополнительная запись в подразделе «Недействительные бланки». РАЗДЕЛ «БЛАНКИ ЕДИНОГО «Нотариальная палата» ОБРАЗЦА». Работа с подразделом 61 РАЗДЕЛ «БЛАНКИ ЕДИНОГО «Нотариальная палата» ОБРАЗЦА». Работа с подразделом 62 Информационная система нотариуса «еНот». Руководство пользователя Информационная система нотариуса «еНот». Руководство пользователя Нажмите кнопку «ОК» для добавления операции. Обнаружение в палате утраты, хищения Для добавления операции нажмите кнопку «Добавить >» и выберите в появившемся меню пункт «Обнаружение в палате утраты, хищения бланков», после чего появится окно: Для каждой из записей данного типа будет автоматически создана дополнительная запись в подразделе «Недействительные бланки». Обнаружение в палате недовложения бланков Для добавления операции нажмите кнопку «Добавить >» и выберите в появившемся меню пункт «Обнаружение в палате недовложения бланков», после чего появится окно: В данном окне заполните поля: • «Дата» - дата выполнения операции; • «Примечание» - примечание к операции; Затем для каждого диапазона бланков или одиночного бланка заполните следующие поля: • «Серия» - серия бланков данного диапазона; • «С номера» - начальный номер диапазона бланков; • «По номер» - конечный диапазона бланков (в случае одиночного бланка совпадает с начальным номером); • «Количество» диапазоне. - количество бланков в данном Заполнив данные диапазона бланков, нажмите на кнопку «Добавить >» и повторите эти действия для остальных диапазонов утраченных или похищенных бланков. Для исключения бланков из списка утраченных, похищенных бланков, выберите одну из пачек в таблице «Список утраченных, похищенных бланков», скорректируйте поля «Серия», «С номера», «По номер» и «Количество» данными исключаемых бланков и нажмите кнопку «Удалить <-». РАЗДЕЛ «БЛАНКИ ЕДИНОГО «Нотариальная палата» ОБРАЗЦА». Работа с подразделом 63 В данном окне заполните поля: • «Дата» - дата выполнения операции; • «Примечание» - примечание к операции; Затем для каждого диапазона бланков или одиночного бланка заполните следующие поля: • «Серия» - серия бланков данного диапазона; • «С номера» - начальный номер диапазона бланков; • «По номер» - конечный диапазона бланков (в случае одиночного бланка совпадает с начальным номером); • «Количество» диапазоне. - количество бланков в данном Заполнив данные диапазонов бланков, нажмите на кнопку «Добавить ->» и повторите эти действия для остальных диапазонов бланков. РАЗДЕЛ «БЛАНКИ ЕДИНОГО «Нотариальная палата» ОБРАЗЦА». Работа с подразделом 64 Информационная система нотариуса «еНот». Руководство пользователя Для исключения бланков из списка недостающих бланков, выберите одну из пачек в таблице «Список недостающих бланков», скорректируйте поля «Серия», «С номера», «По номер» и «Количество» данными исключаемых бланков и нажмите кнопку «Удалить <-». Нажмите кнопку «ОК» для добавления операции. Для каждой из записей данного типа будет автоматически создана дополнительная запись в подразделе «Недействительные бланки». Возврат в палату испорченных бланков Для добавления операции нажмите кнопку «Добавить >» и выберите в появившемся меню пункт «Возврат нотариусом испорченных бланков», после чего появится окно: Информационная система нотариуса «еНот». Руководство пользователя • «Нотариус» - ФИО нотариуса, возвращающего бланки; • «Примечание» - примечание к операции. Затем для каждого диапазона бланков или одиночного бланка заполните следующие поля: • «Серия» - серия бланков данного диапазона; • «С номера» - начальный номер диапазона бланков; • «По номер» - конечный диапазона бланков (в случае одиночного бланка совпадает с начальным номером); • «Количество» диапазоне. - количество бланков в данном Заполнив данные диапазона бланков, нажмите на кнопку «Добавить >» и повторите эти действия для остальных диапазонов испорченных бланков. Для исключения бланков из списка возвращаемых бланков, выберите одну из пачек в таблице «Список возвращаемых испорченных бланков», скорректируйте поля «Серия», «С номера», «По номер» и «Количество» данными исключаемых бланков и нажмите кнопку «Удалить <-». Нажмите кнопку «ОК» для добавления операции. Для печати акта приёма-передачи бланков нажмите кнопку «Печать». В случае, если запись о возврате бланков уже была занесена в ЕИС нотариусом, вся информация об операции через сервер ЕИС передается в нотариальную палату, и при добавлении операции можно воспользоваться автоматическим заполнением данных. В случае обнаружения такой ситуации при добавлении операции автоматически возникает следующее окно: В данном окне заполните поля: • «Дата» - дата выполнения операции; • «Номер акта» - номер акта приема-передачи бланков (если номер отсутствует, введите «б/н», если номер будет вписываться позже, введите «___»); РАЗДЕЛ «БЛАНКИ ЕДИНОГО «Нотариальная палата» ОБРАЗЦА». Работа с подразделом 65 РАЗДЕЛ «БЛАНКИ ЕДИНОГО «Нотариальная палата» ОБРАЗЦА». Работа с подразделом 66 Информационная система нотариуса «еНот». Руководство пользователя Информационная система нотариуса «еНот». Руководство пользователя В данном окне отметьте те записи, информацию по которым необходимо включить в добавляемую запись и нажмите кнопку «ОК». Для удаления записей, информация по которым уже была введена ранее, нажмите кнопку «Удалить». Автоматическая передача информации выполняется только при регулярном обмене с сервером ЕИС. В данном окне заполните поля: • «Дата» - дата выполнения операции; • «Номер акта» - номер акта приема-передачи бланков (если номер отсутствует, введите «б/н», если номер будет вписываться позже, введите «___»); • «Нотариус» - ФИО нотариуса, возвращающего бланки; • «Серия» - серия бланка дубликата; • «Номер» - номер бланка дубликата; • «Количество дубликатов» - количество дубликатов данного номера бланка. Возврат в палату дубликатов бланков Для добавления операции нажмите кнопку «Добавить >» и выберите в появившемся меню пункт «Возврат нотариусом дубликатов бланков», после чего появится окно: Нажмите кнопку «ОК» для добавления операции. Для печати акта приёма-передачи бланков нажмите кнопку «Печать». В случае, если запись о возврате бланков уже была занесена в ЕИС нотариусом, вся информация об операции через сервер ЕИС передается в нотариальную палату, и при добавлении операции можно воспользоваться автоматическим заполнением данных. РАЗДЕЛ «БЛАНКИ ЕДИНОГО «Нотариальная палата» ОБРАЗЦА». Работа с подразделом 67 РАЗДЕЛ «БЛАНКИ ЕДИНОГО «Нотариальная палата» ОБРАЗЦА». Работа с подразделом 68 Информационная система нотариуса «еНот». Руководство пользователя Информационная система нотариуса «еНот». Руководство пользователя В случае обнаружения такой ситуации при добавлении операции автоматически возникает следующее окно: В данном окне отметьте ту запись, информацию по которой необходимо включить в добавляемую запись и нажмите кнопку «ОК». Для удаления записей, информация по которым уже была введена ранее, нажмите кнопку «Удалить». Автоматическая передача информации выполняется только при регулярном обмене с сервером ЕИС. Возврат в палату бракованных бланков Для добавления операции нажмите кнопку «Добавить >» и выберите в появившемся меню пункт «Возврат нотариусом бракованных бланков», после чего появится окно: В данном окне заполните поля: • «Дата» - дата выполнения операции; • «Номер акта» - номер акта приема-передачи бланков (если номер отсутствует, введите «б/н», если номер будет вписываться позже, введите «___»); • «Нотариус» - ФИО нотариуса, возвращающего бланки; Затем для каждого диапазона бланков или одиночного бланка заполните следующие поля: • «Серия» - серия бланков данного диапазона; • «С номера» - начальный номер диапазона бланков; • «По номер» - конечный диапазона бланков (в случае одиночного бланка совпадает с начальным номером); • «Количество» диапазоне. - количество бланков в данном Заполнив данные диапазона бланков, нажмите на кнопку «Добавить >» и повторите эти действия для остальных диапазонов бракованных бланков. РАЗДЕЛ «БЛАНКИ ЕДИНОГО «Нотариальная палата» ОБРАЗЦА». Работа с подразделом 69 РАЗДЕЛ «БЛАНКИ ЕДИНОГО «Нотариальная палата» ОБРАЗЦА». Работа с подразделом 70 Информационная система нотариуса «еНот». Руководство пользователя Для исключения бланков из списка возвращаемых бланков, выберите одну из пачек в таблице «Список бракованных бланков», скорректируйте поля «Серия», «С номера», «По номер» и «Количество» данными исключаемых бланков и нажмите кнопку «Удалить <-». Информационная система нотариуса «еНот». Руководство пользователя Возврат в палату неиспользованных бланков Для добавления операции нажмите кнопку «Добавить >» и выберите в появившемся меню пункт «Возврат нотариусом неиспользованных бланков», после чего появится окно: Нажмите кнопку «ОК» для добавления операции. Для печати акта приёма-передачи бланков нажмите кнопку «Печать». В случае, если запись о возврате бланков уже была занесена в ЕИС нотариусом, вся информация об операции через сервер ЕИС передается в нотариальную палату, и при добавлении операции можно воспользоваться автоматическим заполнением данных. В случае обнаружения такой ситуации при добавлении операции автоматически возникает следующее окно: В данном окне заполните поля: В данном окне отметьте те записи, информацию по которым необходимо включить в добавляемую запись и нажмите кнопку «ОК». Для удаления записей, информация по которым уже была введена ранее, нажмите кнопку «Удалить». Автоматическая передача информации выполняется только при регулярном обмене с сервером ЕИС. РАЗДЕЛ «БЛАНКИ ЕДИНОГО «Нотариальная палата» ОБРАЗЦА». Работа с подразделом 71 • «Дата» - дата выполнения операции; • «Номер акта» - номер акта приема-передачи бланков (если номер отсутствует, введите «б/н», если номер будет вписываться позже, введите «___»); • «Нотариус» - ФИО нотариуса, возвращающего бланки; Затем для каждого диапазона бланков или одиночного бланка заполните следующие поля: • «Серия» - серия бланков данного диапазона; • «С номера» - начальный номер диапазона бланков; • «По номер» - конечный диапазона бланков (в случае одиночного бланка совпадает с начальным номером); РАЗДЕЛ «БЛАНКИ ЕДИНОГО «Нотариальная палата» ОБРАЗЦА». Работа с подразделом 72 Информационная система нотариуса «еНот». Руководство пользователя • «Количество» диапазоне. - количество бланков в Информационная система нотариуса «еНот». Руководство пользователя Автоматическая передача информации выполняется только при регулярном обмене с сервером ЕИС. данном Заполнив данные диапазона бланков, нажмите на кнопку «Добавить >» и повторите эти действия для остальных диапазонов бракованных бланков. Для исключения бланков из списка возвращаемых бланков, выберите одну из пачек в таблице «Список возвращаемых бланков», скорректируйте поля «Серия», «С номера», «По номер» и «Количество» данными исключаемых бланков и нажмите кнопку «Удалить <-». Уничтожение в палате испорченных бланков Для добавления операции нажмите кнопку «Добавить >» и выберите в появившемся меню пункт «Уничтожение испорченных бланков», после чего появится окно: Нажмите кнопку «ОК» для добавления операции. Для печати акта приёма-передачи бланков нажмите кнопку «Печать». В случае, если запись о возврате бланков уже была занесена в ЕИС нотариусом, вся информация об операции через сервер ЕИС передается в нотариальную палату, и при добавлении операции можно воспользоваться автоматическим заполнением данных. В случае обнаружения такой ситуации при добавлении операции автоматически возникает следующее окно: В данном окне заполните поля: • «Дата» - дата выполнения операции; • «Номер акта» - номер акта об уничтожении бланков (если номер отсутствует, введите «б/н», если номер будет вписываться позже, введите «___»); • «Примечание» - примечание к операции. Отметьте те записи, информацию по которым необходимо включить в составляемый акт и нажмите кнопку «ОК». Для печати акта об уничтожении бланков нажмите кнопку «Печать». В данном окне отметьте те записи, информацию по которым необходимо включить в добавляемую запись и нажмите кнопку «ОК». Уничтожение в палате дубликатов бланков Для удаления записей, информация по которым уже была введена ранее, нажмите кнопку «Удалить». Для добавления операции нажмите кнопку «Добавить >» и выберите в появившемся меню пункт «Уничтожение дубликатов бланков», после чего появится окно: РАЗДЕЛ «БЛАНКИ ЕДИНОГО «Нотариальная палата» РАЗДЕЛ «БЛАНКИ ЕДИНОГО «Нотариальная палата» ОБРАЗЦА». Работа с подразделом 73 ОБРАЗЦА». Работа с подразделом 74 Информационная система нотариуса «еНот». Руководство пользователя В данном окне заполните поля: Информационная система нотариуса «еНот». Руководство пользователя В данном окне заполните поля: • «Дата» - дата выполнения операции; • «Дата» - дата выполнения операции; • «Номер акта» - номер акта об уничтожении бланков (если номер отсутствует, введите «б/н», если номер будет вписываться позже, введите «___»); • «Номер акта» - номер акта об уничтожении бланков (если номер отсутствует, введите «б/н», если номер будет вписываться позже, введите «___»); • «Примечание» - примечание к операции. • «Примечание» - примечание к операции. Отметьте те записи, информацию по которым необходимо включить в составляемый акт и нажмите кнопку «ОК». Отметьте те записи, информацию по которым необходимо включить в составляемый акт и нажмите кнопку «ОК». Для печати акта об уничтожении бланков нажмите кнопку «Печать». Для печати акта об уничтожении бланков нажмите кнопку «Печать». Уничтожение в палате бракованных бланков Составление в палате акта по факту утраты, хищения бланков Для добавления операции нажмите кнопку «Добавить >» и выберите в появившемся меню пункт «Уничтожение бракованных бланков», после чего появится окно: РАЗДЕЛ «БЛАНКИ ЕДИНОГО «Нотариальная палата» ОБРАЗЦА». Работа с подразделом 75 Для добавления операции нажмите кнопку «Добавить >» и выберите в появившемся меню пункт «Составление акта по факту утраты, хищения бланков», после чего появится окно: РАЗДЕЛ «БЛАНКИ ЕДИНОГО «Нотариальная палата» ОБРАЗЦА». Работа с подразделом 76 Информационная система нотариуса «еНот». Руководство пользователя В данном окне заполните поля: Информационная система нотариуса «еНот». Руководство пользователя В данном окне заполните поля: • «Дата» - дата выполнения операции; • «Дата» - дата выполнения операции; • «Номер акта» - номер акта по факту утраты, хищения бланков (если номер отсутствует, введите «б/н», если номер будет вписываться позже, введите «___»); • «Номер акта» - номер акта по факту недовложения бланков (если номер отсутствует, введите «б/н», если номер будет вписываться позже, введите «___»); • «Примечание» - примечание к операции. • «Примечание» - примечание к операции. Отметьте те записи, информацию по которым необходимо включить в составляемый акт и нажмите кнопку «ОК». Отметьте те записи, информацию по которым необходимо включить в составляемый акт и нажмите кнопку «ОК». Для печати акта по факту утраты, хищения бланков нажмите кнопку «Печать». Для печати акта по факту недовложения бланков нажмите кнопку «Печать». Составление в палате акта по недовложения бланков Склад нотариальной палаты Для добавления операции нажмите кнопку «Добавить >» и выберите в появившемся меню пункт «Составление акта по факту недовложения бланков», после чего появится окно: Для получения информации о состоянии склада нотариальной палаты нажмите кнопку «Склад»: РАЗДЕЛ «БЛАНКИ ЕДИНОГО «Нотариальная палата» РАЗДЕЛ «БЛАНКИ ЕДИНОГО «Нотариальная палата» ОБРАЗЦА». Работа с подразделом 77 ОБРАЗЦА». Работа с подразделом 78 Информационная система нотариуса «еНот». Руководство пользователя Информационная система нотариуса «еНот». Руководство пользователя Окно отображения состояния склада нотариальной палаты может работать в одном из двух режимов отображения: Появится окно с информацией о виде печатаемого документа и наименовании шаблона, используемого для его печати: • Текущее состояние склада – отображается информация о состоянии склада на текущий момент времени; • Предыдущее состояние склада – отображается информация о состоянии склада на один из выбранных моментов времени; Для фиксации состояния склада используйте кнопку «Добавить», для удаления ранее зафиксированного состояния – кнопку «Удалить». Печать документов в нотариальной палате После нажатия на кнопку «ОК» шаблон документа будет заполнен в соответствии с информацией, содержащейся в текущей записи, а подготовленный для печати документ будет открыт для заполнения дополнительных полей: Для печати документа выберите соответствующую запись и нажмите кнопку «Печать»: РАЗДЕЛ «БЛАНКИ ЕДИНОГО «Нотариальная палата» ОБРАЗЦА». Работа с подразделом 79 РАЗДЕЛ «БЛАНКИ ЕДИНОГО «Нотариальная палата» ОБРАЗЦА». Работа с подразделом 80 Информационная система нотариуса «еНот». Руководство пользователя Информационная система нотариуса «еНот». Руководство пользователя В данном окне выберите один из вариантов ответа или введите его новое значение. Для печати готового документа нажмите кнопку «Печать». Значения всех заполненных полей документа сохранятся в момент нажатия на кнопку «Печать» и будут подставляться в качестве исходных значений дополнительных полей при заполнении и печати аналогичного документа в дальнейшем. Создание собственных шаблонов документов Дополнительные поля, заполнение которых возможно в этом окне, заключены в скобки. Ввод информации в них возможен двумя способами: Прямое редактирование документа – установите курсор в поле и введите его новое значение. Заполнение с возможностью выбора предыдущих значений – установите курсор в поле и нажмите клавишу <F2>, после чего появится окно вида: РАЗДЕЛ «БЛАНКИ ЕДИНОГО «Нотариальная палата» ОБРАЗЦА». Работа с подразделом 81 Нотариальная палата имеет возможность создания собственных шаблонов для всех видов печатаемых документов. Шаблоны документов, созданные нотариальной палатой, будут использоваться вместо стандартных во всех случаях, включая печать соответствующих документов нотариусами (шаблоны документов, созданные нотариальной палатой, передаются нотариусам через сервер ЕИС). Для создания и редактирования собственных шаблонов документов используйте кнопку «Шаблоны»: РАЗДЕЛ «БЛАНКИ ЕДИНОГО «Нотариальная палата» ОБРАЗЦА». Работа с подразделом 82 Информационная система нотариуса «еНот». Руководство пользователя Информационная система нотариуса «еНот». Руководство пользователя Создание и редактирование шаблонов возможно в любом другом редакторе текста, поддерживающим обмен через буфер обмена в формате .RTF. Собственный шаблон документа может иметь произвольную структуру, за исключением таблиц, содержащих серии и номера бланков, которые должны полностью совпадать с таблицами в исходных шаблонах по количеству и содержанию ячеек. Поля шаблона, заполняемые при печати документа, указываются в фигурных скобках. Существует два вида полей: Для добавления документа нажмите кнопку «Добавить», для его редактирования – «Изменить». Удаление шаблона выполняется с помощью кнопки «Удалить», при этом печать документа вновь будет выполняться с применением стандартного шаблона, имеющего код региона «000». Редактирование шаблона ведется в встроенном редакторе, имеющем интерфейс, схожий со стандартными редакторами текста. Поля вида {ИмяПоля} – это поля, заполняемые программой автоматически, пользователь не может менять их значения при печати документов. Поля этого типа имеют фиксированные для каждого из типов документов имена, изменять которые не рекомендуется. Поля вида {ИмяПоля:[Вопрос:]Значение} – это поля, заполняемые пользователем. Значения, введенные пользователем при печати документов, сохраняются и используются в дальнейшем для заполнения полей с таким же именем. Параметр «Значение» используется для начального заполнения данного поля при создании документа. Необязательный параметр «Вопрос» используется для вывода подсказки при заполнении данного поля по клавише <F2>. Работа с подразделом «Нотариус» Информация, размещенная в данном подразделе, доступна пользователю нотариальной конторы, а также передается в центральную БД для проведения запросов о использовании бланков. Для введения собственной БД учета бланков выберите закладку «Нотариус». РАЗДЕЛ «БЛАНКИ ЕДИНОГО «Нотариальная палата» ОБРАЗЦА». Работа с подразделом 83 единого образца РАЗДЕЛ «БЛАНКИ ЕДИНОГО ОБРАЗЦА». Работа с подразделом «Нотариус» 84 Информационная система нотариуса «еНот». Руководство пользователя Информационная система нотариуса «еНот». Руководство пользователя Возможные операции для нотариуса 1. Получение бланков в нотариальной палате. 2. Использование бланков для печати документов. 3. Обнаружение нотариусом: • испорченных бланков; • дубликатов бланков; • бланков с техническим браком; • утраты, хищения бланков; • недовложения бланков; 4. Возврат нотариусом в палату: Для отбора информации используйте следующие критерии группы полей «Фильтр»: • «Серия бланка» - серия бланка; • «Вид операции» - вид выполняемой операции; • «Номер бланка» - номер бланка; • «Дата с», «Дата по» - диапазон дат. Таблица журнала информацию: операций нотариуса содержит • «Вид операции» - вид операции; • «Вид нотариального действия» - вид нотариального действия при использовании бланка для печати документов; • «№ по реестру» - реестровый номер использовании бланка для печати документов; • «Количество» операции. бланков • дубликатов бланков • бланков с техническим браком • неиспользованных бланков Получение бланков в нотариальной палате следующую «Дата операции» - дата выполнения операции; количество испорченных бланков Для добавления операции нажмите кнопку «Добавить >» и выберите в появившемся меню пункт «Получение бланков в палате», после чего появится окно: • - • в при данной Для добавления операции с бланками единого образца нажмите кнопку «Добавить >». РАЗДЕЛ «БЛАНКИ ЕДИНОГО ОБРАЗЦА». Работа с подразделом «Нотариус» 85 В данном окне заполните поля: РАЗДЕЛ «БЛАНКИ ЕДИНОГО ОБРАЗЦА». Работа с подразделом «Нотариус» 86 Информационная система нотариуса «еНот». Руководство пользователя • «Дата операции» - дата выполнения операции; • «Примечание» - примечание к операции; Информационная система нотариуса «еНот». Руководство пользователя Затем для каждой получаемой в палате пачки бланков заполните поля: • «Серия» - серия пачки; • «Разрядность номера» разрядов в номере бланка; • «С номера» - начальный номер бланка в пачке; • «По номер» - конечный номер бланка в пачке; • «Количество» - количество бланков в пачке. - количество числовых Заполнив данные пачки бланков, нажмите на кнопку «Добавить ->» и повторите эти действия для остальных получаемых пачек. Для исключения бланков из списка получаемых бланков, выберите одну из пачек в таблице «Список получаемых бланков», скорректируйте поля «Серия», «С номера», «По номер» и «Количество» данными исключаемых бланков и нажмите кнопку «Удалить <-». Закончив формирование списка получаемых бланков, нажмите кнопку «ОК» для добавления данных бланков на склад нотариальной палаты. Пока не будут корректно заданы все параметры, кнопка «ОК» будет недоступна. В случае, если данная операции выдачи бланков уже была занесена в ЕИС нотариальной палатой, вся информация об операции через сервер ЕИС передается нотариусу, и при добавлении операции можно воспользоваться автоматическим заполнением данных. В данном окне отметьте те записи, информацию по которым необходимо включить в добавляемую запись и нажмите кнопку «ОК». Для удаления записей, информация по которым уже была введена ранее, нажмите кнопку «Удалить». Автоматическая передача информации выполняется только при регулярном обмене с сервером ЕИС. Использование бланков для печати нотариальных документов Для добавления операции нажмите кнопку «Добавить >» и выберите в появившемся меню пункт «Использование бланков для печати», после чего появится окно: В случае обнаружения такой ситуации при добавлении операции автоматически возникает следующее окно: РАЗДЕЛ «БЛАНКИ ЕДИНОГО ОБРАЗЦА». Работа с подразделом «Нотариус» 87 РАЗДЕЛ «БЛАНКИ ЕДИНОГО ОБРАЗЦА». Работа с подразделом «Нотариус» 88 Информационная система нотариуса «еНот». Руководство пользователя Информационная система нотариуса «еНот». Руководство пользователя бланков», скорректируйте поля «Серия», «С номера», «По номер» и «Количество» данными исключаемых бланков и нажмите кнопку «Удалить <-». Бланки, исключаемые из списка использованных бланков, вернутся на склад нотариуса. Если данные бланки были испорчены при печати документа, их необходимо исключать из списка использованных нажатием кнопки «<- Испорчены», при этом они вернутся на склад нотариуса в раздел «Испорченные». Закончив формирование списка использованных бланков, нажмите кнопку «ОК». Обнаружение нотариусом испорченных бланков Для добавления операции нажмите кнопку «Добавить >» и выберите в появившемся меню пункт «Обнаружение нотариусом испорченных бланков», после чего появится окно: В данном окне заполните поля: • «Дата операции» - дата выполнения операции; • «Реестровый номер» - реестровый номер документа; • «Вид нотариального действия» - вид нотариального действия; • «Примечание» - примечание к операции; Затем для каждого диапазона бланков или одиночного бланка заполните следующие поля: • «Серия» - серия бланков данного диапазона; • «С номера» - начальный номер диапазона бланков; • «По номер» - конечный диапазона бланков (в случае одиночного бланка совпадает с начальным номером); • «Количество» диапазоне. - количество бланков в данном Заполнив данные поля, нажмите на кнопку «Добавить ->» и повторите эти действия для остальных бланков, использованных для печати данного документа. Для исключения бланков из списка использованных бланков, выберите одну из строк в таблице «Список использованных РАЗДЕЛ «БЛАНКИ ЕДИНОГО ОБРАЗЦА». Работа с подразделом «Нотариус» 89 В данном окне заполните поля: • «Дата» - дата выполнения операции; Затем для каждого диапазона бланков или одиночного бланка заполните следующие поля: • «Серия» - серия бланков данного диапазона; • «С номера» - начальный номер диапазона бланков; • «По номер» - конечный диапазона бланков (в случае одиночного бланка совпадает с начальным номером); РАЗДЕЛ «БЛАНКИ ЕДИНОГО ОБРАЗЦА». Работа с подразделом «Нотариус» 90 Информационная система нотариуса «еНот». Руководство пользователя • «Количество» диапазоне. - количество бланков в данном Заполнив данные диапазона бланков, нажмите на кнопку «Добавить >» и повторите эти действия для остальных диапазонов испорченных бланков. Для исключения бланков из списка испорченных бланков, выберите одну из пачек в таблице «Список испорченных бланков», скорректируйте поля «Серия», «С номера», «По номер» и «Количество» данными исключаемых бланков и нажмите кнопку «Удалить <-». Нажмите кнопку «ОК» для добавления операции. Информационная система нотариуса «еНот». Руководство пользователя Нажмите кнопку «ОК» для добавления операции. Для печати сообщения в нотариальную палату нажмите кнопку «Печать». Для каждой из записей данного типа будет автоматически создана дополнительная запись в подразделе «Недействительные бланки». Обнаружение нотариусом технического брака Для добавления операции нажмите кнопку «Добавить >» и выберите в появившемся меню пункт «Обнаружение нотариусом технического брака», после чего появится окно: Для печати сообщения в нотариальную палату нажмите кнопку «Печать». Обнаружение нотариусом дубликатов бланков Для добавления операции нажмите кнопку «Добавить >» и выберите в появившемся меню пункт «Обнаружение нотариусом дубликатов бланков», после чего появится окно: В данном окне заполните поля: • «Дата» - дата выполнения операции; Затем для каждого диапазона бланков или одиночного бланка заполните следующие поля: В данном окне заполните поля: • «Дата» - дата выполнения операции; • «Серия» - серия бланка дубликата; • «Номер» - номер бланка дубликата; • «Количество дубликатов» - количество дубликатов данного номера бланка. РАЗДЕЛ «БЛАНКИ ЕДИНОГО ОБРАЗЦА». Работа с подразделом «Нотариус» 91 • «Серия» - серия бланков данного диапазона; • «С номера» - начальный номер диапазона бланков; • «По номер» - конечный диапазона бланков (в случае одиночного бланка совпадает с начальным номером); • «Количество» диапазоне. - количество бланков в РАЗДЕЛ «БЛАНКИ ЕДИНОГО ОБРАЗЦА». Работа с подразделом «Нотариус» данном 92 Информационная система нотариуса «еНот». Руководство пользователя Заполнив данные диапазона бланков, нажмите на кнопку «Добавить >» и повторите эти действия для остальных диапазонов бракованных бланков. Для исключения бланков из списка бракованных бланков, выберите одну из пачек в таблице «Список бракованных бланков», скорректируйте поля «Серия», «С номера», «По номер» и «Количество» данными исключаемых бланков и нажмите кнопку «Удалить <-». Нажмите кнопку «ОК» для добавления операции. Для печати сообщения в нотариальную палату нажмите кнопку «Печать». Для каждой из записей данного типа будет автоматически создана дополнительная запись в подразделе «Недействительные бланки». Обнаружение нотариусом утраты, хищения бланков Для добавления операции нажмите кнопку «Добавить >» и выберите в появившемся меню пункт «Обнаружение нотариусом утраты, хищения бланков», после чего появится окно: Информационная система нотариуса «еНот». Руководство пользователя • «С номера» - начальный номер диапазона бланков; • «По номер» - конечный диапазона бланков (в случае одиночного бланка совпадает с начальным номером); • «Количество» диапазоне. - количество бланков в данном Заполнив данные диапазона бланков, нажмите на кнопку «Добавить >» и повторите эти действия для остальных диапазонов утраченных или похищенных бланков. Для исключения бланков из списка утраченных, похищенных бланков, выберите одну из пачек в таблице «Список утраченных, похищенных бланков», скорректируйте поля «Серия», «С номера», «По номер» и «Количество» данными исключаемых бланков и нажмите кнопку «Удалить <-». Нажмите кнопку «ОК» для добавления операции. Для печати сообщения в нотариальную палату нажмите кнопку «Печать». Для каждой из записей данного типа будет автоматически создана дополнительная запись в подразделе «Недействительные бланки». Обнаружение нотариусом недовложения бланков Для добавления операции нажмите кнопку «Добавить >» и выберите в появившемся меню пункт «Обнаружение нотариусом недовложения бланков», после чего появится окно: В данном окне заполните поля: • «Дата» - дата выполнения операции; Затем для каждого диапазона бланков или одиночного бланка заполните следующие поля: • «Серия» - серия бланков данного диапазона; РАЗДЕЛ «БЛАНКИ ЕДИНОГО ОБРАЗЦА». Работа с подразделом «Нотариус» 93 РАЗДЕЛ «БЛАНКИ ЕДИНОГО ОБРАЗЦА». Работа с подразделом «Нотариус» 94 Информационная система нотариуса «еНот». Руководство пользователя Информационная система нотариуса «еНот». Руководство пользователя В данном окне заполните поля: • «Дата» - дата выполнения операции; Затем для каждого диапазона бланков или одиночного бланка заполните следующие поля: • «Серия» - серия бланков данного диапазона; • «С номера» - начальный номер диапазона бланков; • «По номер» - конечный диапазона бланков (в случае одиночного бланка совпадает с начальным номером); • «Количество» диапазоне. - количество бланков в данном Заполнив данные диапазона бланков, нажмите на кнопку «Добавить >» и повторите эти действия для остальных диапазонов бланков. Для исключения бланков из списка недостающих бланков, выберите одну из пачек в таблице «Список недостающих бланков», скорректируйте поля «Серия», «С номера», «По номер» и «Количество» данными исключаемых бланков и нажмите кнопку «Удалить <-». Нажмите кнопку «ОК» для добавления операции. Для печати сообщения в нотариальную палату нажмите кнопку «Печать». Для каждой из записей данного типа будет автоматически создана дополнительная запись в подразделе «Недействительные бланки». Возврат в палату испорченных бланков Для добавления операции нажмите кнопку «Добавить >» и выберите в появившемся меню пункт «Возврат в палату испорченных бланков», после чего появится окно: В данном окне заполните поля: • «Дата» - дата выполнения операции; • «Номер акта» - номер акта приема-передачи бланков (если номер отсутствует, введите «б/н», если номер будет вписываться позже, введите «___»); Затем для каждого диапазона бланков или одиночного бланка заполните следующие поля: • «Серия» - серия бланков данного диапазона; • «С номера» - начальный номер диапазона бланков; • «По номер» - конечный диапазона бланков (в случае одиночного бланка совпадает с начальным номером); • «Количество» диапазоне. - количество бланков в данном Заполнив данные диапазона бланков, нажмите на кнопку «Добавить >» и повторите эти действия для остальных диапазонов испорченных бланков. Для исключения бланков из списка испорченных бланков, выберите одну из пачек в таблице «Список испорченных бланков», скорректируйте поля «Серия», «С номера», «По номер» и «Количество» данными исключаемых бланков и нажмите кнопку «Удалить <-». Нажмите кнопку «ОК» для добавления операции. РАЗДЕЛ «БЛАНКИ ЕДИНОГО ОБРАЗЦА». Работа с подразделом «Нотариус» 95 РАЗДЕЛ «БЛАНКИ ЕДИНОГО ОБРАЗЦА». Работа с подразделом «Нотариус» 96 Информационная система нотариуса «еНот». Руководство пользователя Для печати акта приема-передачи бланков в нотариальную палату нажмите кнопку «Печать». Возврат в палату дубликатов бланков Для добавления операции нажмите кнопку «Добавить >» и выберите в появившемся меню пункт «Возврат в палату дубликатов бланков», после чего появится окно: Информационная система нотариуса «еНот». Руководство пользователя Возврат в палату бракованных бланков Для добавления операции нажмите кнопку «Добавить >» и выберите в появившемся меню пункт «Возврат в палату бракованных бланков», после чего появится окно: В данном окне заполните поля: В данном окне заполните поля: • «Дата» - дата выполнения операции; • «Номер акта» - номер акта приема-передачи бланков (если номер отсутствует, введите «б/н», если номер будет вписываться позже, введите «___»); • «Дата» - дата выполнения операции; • «Номер акта» - номер акта приема-передачи бланков (если номер отсутствует, введите «б/н», если номер будет вписываться позже, введите «___»); Затем для каждого диапазона бланков или одиночного бланка заполните следующие поля: • «Серия» - серия бланка дубликата; • «Серия» - серия бланков данного диапазона; • «Номер» - номер бланка дубликата; • «С номера» - начальный номер диапазона бланков; • «Количество дубликатов» - количество дубликатов данного номера бланка. • «По номер» - конечный диапазона бланков (в случае одиночного бланка совпадает с начальным номером); • «Количество» диапазоне. Нажмите кнопку «ОК» для добавления операции. Для печати акта приема-передачи бланков в нотариальную палату нажмите кнопку «Печать». РАЗДЕЛ «БЛАНКИ ЕДИНОГО ОБРАЗЦА». Работа с подразделом «Нотариус» 97 - количество бланков в данном Заполнив данные диапазона бланков, нажмите на кнопку «Добавить >» и повторите эти действия для остальных диапазонов бракованных бланков. РАЗДЕЛ «БЛАНКИ ЕДИНОГО ОБРАЗЦА». Работа с подразделом «Нотариус» 98 Информационная система нотариуса «еНот». Руководство пользователя Информационная система нотариуса «еНот». Руководство пользователя Для исключения бланков из списка бракованных бланков, выберите одну из пачек в таблице «Список бракованных бланков», скорректируйте поля «Серия», «С номера», «По номер» и «Количество» данными исключаемых бланков и нажмите кнопку «Удалить <-». Для фиксации состояния склада используйте кнопку «Добавить», для удаления ранее зафиксированного состояния – кнопку «Удалить». Нажмите кнопку «ОК» для добавления операции. Для печати акта приема-передачи бланков в нотариальную палату нажмите кнопку «Печать». Склад нотариуса Для получения информации о состоянии склада нотариальной конторы нажмите кнопку «Склад»: Окно отображения состояния склада может работать в одном из двух режимов отображения: • Текущее состояние склада – отображается информация о состоянии склада на текущий момент времени; • Предыдущее состояние склада – отображается информация о состоянии склада на один из выбранных моментов времени; РАЗДЕЛ «БЛАНКИ ЕДИНОГО ОБРАЗЦА». Работа с подразделом «Нотариус» 99 РАЗДЕЛ «БЛАНКИ ЕДИНОГО ОБРАЗЦА». Работа с подразделом «Нотариус» 100 Информационная система нотариуса «еНот». Руководство пользователя РАЗДЕЛ «НЕДЕЙСТВИТЕЛЬНЫЕ ДОКУМЕНТЫ» Данный раздел предназначен для введения БД о недействительных документах. Информация в данный раздел вносится федеральной и региональными нотариальными палатами. Для работы с недействительными одноименный раздел. документами Информационная система нотариуса «еНот». Руководство пользователя Для добавления информации о недействительных документах нажмите кнопку «Добавить». Появится окно «Ввод информации о недействительных документах». выберите В данном окне определите следующие параметры: Для поиска информации используйте следующие критерии группы параметров «Фильтр»: • «Серия документа»; • «Номер документа». Функции добавления, редактирования и удаления могут быть доступны только для некоторых категорий пользователей. РАЗДЕЛ «НЕДЕЙСТВИТЕЛЬНЫЕ ДОКУМЕНТЫ». Работа с подразделом «Нотариус» 101 • «Дата утраты» - дата утери документов; • «Источник информации» - источник, из которого получена информация об утери документов; • «Список документов» информация о недействительных документах. Для работы со списком используйте кнопки «Добавить», «Изменить» и «Удалить». При добавлении или изменении информации о недействительных документах появляется окно «Партия бланков», в котором определите серию и диапазон номеров документов; РАЗДЕЛ «НЕДЕЙСТВИТЕЛЬНЫЕ ДОКУМЕНТЫ». Работа с подразделом «Нотариус» 102 Информационная система нотариуса «еНот». Руководство пользователя Информационная система нотариуса «еНот». Руководство пользователя РАЗДЕЛ «ОТМЕНЕННЫЕ ДОВЕРЕННОСТИ» Данный раздел предназначен для введения БД об отмененных доверенностях. Информация в данный раздел вносится, как правило, нотариусами. Данная БД доступна всем пользователям «еНот» и обновляется ежедневно на сервере ЕИС. Для работы с отмененными доверенностями выберите одноименный раздел. • «Примечание» - дополнительная информация. Для сохранения введенной информации нажмите кнопку «ОК» или кнопку «Отмена» для отмены операции в окне «Ввод информации о недействительных документах». Для поиска информации используйте следующие критерии группы параметров «Фильтр»: РАЗДЕЛ «НЕДЕЙСТВИТЕЛЬНЫЕ ДОКУМЕНТЫ». Работа с подразделом «Нотариус» 103 • «Дата доверенности» - дата выдачи доверенности; • «№ по реестру» - реестровый номер проверяемой доверенности; • «Доверитель»; • «Поверенный»; • «Палата»; • «Нотариус». РАЗДЕЛ «ОТМЕНЕННЫЕ «Нотариус» ДОВЕРЕННОСТИ». Работа с подразделом 104 Информационная система нотариуса «еНот». Руководство пользователя Для просмотра информации о нотариусе нажмите кнопку Появится окно «Информация». . Информационная система нотариуса «еНот». Руководство пользователя Для добавления информации об отмене доверенности нажмите кнопку «Добавить». Появится окно «Ввод информации об отмененной доверенности». В данном окне определите следующие параметры: • «Нотариус» доверенность; • «Дата отмены» - дата отмены доверенности; • «Реестровый номер» - реестровый номер документа, отменяющего доверенность; • «Данные отмененной доверенности» («Удостоверена», «Дата удостоверения», «Реестровый номер», «Серия и номер бланка», «Объект доверенности», «Доверитель», «Поверенный», «Полномочия»); • «Примечание» - дополнительная информация. ФИО нотариуса, отменившего Для сохранения введенной информации нажмите кнопку «ОК» или кнопку «Отмена» для отмены операции. РАЗДЕЛ «ОТМЕНЕННЫЕ «Нотариус» ДОВЕРЕННОСТИ». Работа с подразделом 105 РАЗДЕЛ «ОТМЕНЕННЫЕ «Нотариус» ДОВЕРЕННОСТИ». Работа с подразделом 106 Информационная система нотариуса «еНот». Руководство пользователя РАЗДЕЛ «КОМПЛЕКСНАЯ ПРОВЕРКА» Данный раздел предназначен для проведения комплексной проверки по нескольким БД как собственным, так и центральным. Для формирования запроса по нескольким критериям выберите раздел «Комплексная проверка». Информационная система нотариуса «еНот». Руководство пользователя • «Дата документа»; • «№ по реестру»; • «Доверитель»; • «Серия бланка»; • «Нотариус»; • «Номер бланка». Поле «Результат выполнения запроса» содержит найденную информацию. Если получены образцы печати и подписи, то отображается кнопка «Показать подпись и печать». Для формирования нового запроса нажмите кнопку «Добавить». Появится окно «Запрос на комплексную проверку». Список запросов информацию: к центральной БД содержит • «Дата» - дата создания запроса; • «№ бланка» - серия и номер бланка; • «Реестр» - реестровый номер документа; • «Нотариус» - ФИО нотариуса; • «И.О. нотариуса» - ФИО и.о. нотариуса; • «Состояние» - статус выполнения запроса. следующую Для поиска информации в результатах предыдущих запросов к центральной БД используйте следующие критерии группы параметров «Фильтр»: РАЗДЕЛ «КОМПЛЕКСНАЯ ПРОВЕРКА». Работа с подразделом «Нотариус» 107 В данном окне введите данные проверяемого документа («Дата документа», «Реестровый номер», «Серия бланка», «Номер бланка», «Нотариус») и для получения образцов подписи и печати установите одноименный параметр. РАЗДЕЛ «КОМПЛЕКСНАЯ ПРОВЕРКА». Работа с подразделом «Нотариус» 108 Информационная система нотариуса «еНот». Руководство пользователя Поле «Нотариус» недоступно, если в указанную дату документа нотариус замещался и.о. нотариусом. Соответственно, поле «И.О. нотариуса» доступно, если в указанную дату документа действовал и.о. нотариуса. Для сохранения введенной информации нажмите кнопку «ОК» или кнопку «Отмена» для отмены операции. Программа автоматически выполняет поиск в локальных БД разделов «Нотариусы», «Недействительные бланки», «Отмененные доверенности» и добавляет записи в таблицу запросов разделов «Печати и подписи» и «Выданные бланки». Информационная система нотариуса «еНот». Руководство пользователя РАЗДЕЛ «АРЕСТЫ И ЗАПРЕЩЕНИЯ» Данный раздел предназначен для введения БД об арестах и запрещениях. БД является региональной, т.е. информацию получают только нотариусы одного региона. Для работы с арестами и запрещениями выберите одноименный раздел. Если в проверяемую дату документ удостоверен и.о. нотариусом, то будет получен образец подписи и.о. Для выполнения запроса нажмите клавишу F5. При этом будет выполнен обмен данными с сервером ЕИС. Для поиска информации используйте следующие критерии группы параметров «Фильтр»: РАЗДЕЛ «КОМПЛЕКСНАЯ ПРОВЕРКА». Работа с подразделом «Нотариус» 109 • «Владелец» - владелец имущества; • «Вид владельца» - физическое или юридическое лицо; • «Имущество» - информация об имуществе; • «Вид имущества»; • «Регион»; • «Округ». РАЗДЕЛ «АРЕСТЫ И ЗАПРЕЩЕНИЯ». Работа с подразделом «Нотариус» 110 Информационная система нотариуса «еНот». Руководство пользователя Информационная система нотариуса «еНот». Руководство пользователя котором определите вид владельца и ФИО владельца (наименование организации); Для добавления информации об аресте или запрещении нажмите кнопку «Добавить». Появится окно «Ввод информации об аресте». • «Имущество» - информация об имуществе. Для работы со списком используйте кнопки «Добавить», «Изменить» и «Удалить». При добавлении или изменении информации об имуществе появляется окно «Ввод информации об имуществе», в котором определите вид имущества, регион и нотариальный округ, в котором расположено имущество, и описание имущества. В данном окне определите следующие параметры: • «Дата наложения» запрещения или залога; • «Дата снятия» - дата снятия ареста, запрещения или залога. Обязательно установите параметр в поле даты; • «Тип» - арест, запрещение или залог; • «Владелец» - информация о владельце имущества. Для работы со списком используйте кнопки «Добавить», «Изменить» и «Удалить». При добавлении или изменении информации о владельце появляется окно «Ввод информации о владельце», в дата наложения РАЗДЕЛ «АРЕСТЫ И ЗАПРЕЩЕНИЯ». Работа с подразделом «Нотариус» ареста, 111 РАЗДЕЛ «АРЕСТЫ И ЗАПРЕЩЕНИЯ». Работа с подразделом «Нотариус» 112 Информационная система нотариуса «еНот». Руководство пользователя Для сохранения введенной информации нажмите кнопку «ОК» или кнопку «Отмена» для отмены операции в окне «Ввод информации об аресте». Информационная система нотариуса «еНот». Руководство пользователя РАЗДЕЛ «РОЗЫСК ЗАВЕЩАНИЙ» Данный раздел предназначен для: • введения собственной БД завещаний нотариуса; • формирования запросов к предъявленного завещания; центральной • формирования завещаний. центральной запросов к БД БД для для проверки розыска Работа с собственной базой данных Для введения собственной БД завещаний выберите одноименные раздел и закладку. Для поиска информации используйте следующие критерии группы параметров «Фильтр»: РАЗДЕЛ «АРЕСТЫ И ЗАПРЕЩЕНИЯ». Работа с подразделом «Нотариус» 113 • «ФИО завещателя»; • «Дата рождения» - дата рождения завещателя; • «№ по реестру» - реестровый номер завещания; • «Дата документа» - дата регистрации завещания. РАЗДЕЛ «РОЗЫСК ЗАВЕЩАНИЙ». Работа с собственной базой данных 114 Информационная система нотариуса «еНот». Руководство пользователя Информационная система нотариуса «еНот». Руководство пользователя Для добавления информации о завещании нажмите кнопку «Добавить». Появится окно «Ввод информации о завещании». Введенная информация о завещании в открытом виде содержится только в собственной БД завещаний нотариуса и в центральную БД ЕИС не передается. Содержимое центральной БД завещаний ЕИС позволяет лишь провести запросы на проверку или розыск завещания, при этом ФИО завещателя нигде не экспонируется! Проверка завещания Для получения запросов из центральной БД о завещании выберите одноименные раздел и закладку. В данном окне определите следующие параметры: • «ФИО» - ФИО завещателя; • «Дата рождения» - дата рождения завещателя; • «Адрес» - адрес проживания завещателя; • «Тип документа» - завещание или распоряжение об отмене завещания; • «Дата документа»; • «№ по реестру»; • «Серия и номер бланка»; • «Дата» - дата создания запроса; • «Статус» - статус завещания; • «ФИО завещателя» - ФИО завещателя; • «Нотариус» - ФИО нотариуса; • «ФИО нотариуса» - ФИО нотариуса; • «Примечания» - дополнительная информация. • «Дата» - дата документа; • «№ реестра»; • «Состояние» - статус выполнения запроса. Список запросов к центральной БД на проверку завещания содержит следующую информацию: Для сохранения введенной информации нажмите кнопку «ОК» или кнопку «Отмена» для отмены операции. РАЗДЕЛ «РОЗЫСК ЗАВЕЩАНИЙ». Работа с собственной базой данных 115 РАЗДЕЛ «РОЗЫСК ЗАВЕЩАНИЙ». Проверка завещания 116 Информационная система нотариуса «еНот». Руководство пользователя Информационная система нотариуса «еНот». Руководство пользователя Для поиска информации в результатах предыдущих запросов к центральной БД используйте группу параметров «Фильтр запросов на проверку завещания». Для создания нового запроса на проверку завещания нажмите кнопку «Добавить». В появившемся окне «Запрос на проверку завещания» определите ФИО завещателя, дату удостоверения, номер по реестру и ФИО нотариуса в одноименных полях и нажмите кнопку «ОК». Список запросов к центральной БД на розыск завещания содержит следующую информацию: • «Дата» - дата создания запроса; Для выполнения запроса нажмите клавишу F5. При этом будет выполнен обмен данными с сервером ЕИС. • «ФИО завещателя» - ФИО завещателя; • «Дата рождения»; • «Дата смерти»; • «№ записи»; • «Состояние» - статус выполнения запроса. Розыск завещаний Функции данного раздела доступны только для пользователей нотариальной палаты. Для формирования запросов к центральной БД на розыск завещаний выберите одноименные раздел и закладку. РАЗДЕЛ «РОЗЫСК ЗАВЕЩАНИЙ». Розыск завещаний 117 Для поиска информации в результатах предыдущих запросов к центральной БД используйте группу параметров «Фильтр запросов на розыск завещания». Для создания нового запроса на розыск завещания нажмите кнопку «Добавить». В появившемся окне «Запрос на розыск завещания» определите ФИО, даты рождения и смерти завещателя, номер актовой записи о смерти в одноименных полях, а также подтвердите, что в момент формирования запроса подлинник документа о смерти находится у вас в руках, установив одноименный параметр, и нажмите кнопку «ОК». РАЗДЕЛ «РОЗЫСК ЗАВЕЩАНИЙ». Розыск завещаний 118 Информационная система нотариуса «еНот». Руководство пользователя Информационная система нотариуса «еНот». Руководство пользователя РАЗДЕЛ «РОЗЫСК НАСЛЕДНИКОВ» Данный раздел предназначен для формирования списка наследодателей, публикуемого затем в открытом доступе (www.notary.ru) на сервере ЕИС для розыска их возможных наследников. Для работы с наследников». наследодателями выберите раздел «Розыск Для выполнения запроса нажмите клавишу F5. При этом будет выполнен обмен данными с сервером ЕИС. В поле «Результат выполнения запроса» отображается подробная информация о нотариусе, а также часть адреса завещателя для его дополнительной идентификации. Для поиска информации используйте следующие критерии группы параметров «Фильтр»: РАЗДЕЛ «РОЗЫСК ЗАВЕЩАНИЙ». Розыск завещаний 119 • «Наследодатель»; • «Палата»; • «Нотариус». РАЗДЕЛ «РОЗЫСК НАСЛЕДНИКОВ». Розыск завещаний 120 Информационная система нотариуса «еНот». Руководство пользователя Для просмотра информации о нотариусе нажмите кнопку Появится окно «Информация». . Информационная система нотариуса «еНот». Руководство пользователя • «Дата смерти»; • «Адрес»; • «Информация о нотариусе» («Палата», «Нотариус»); • «Примечание» - дополнительная информация. Для сохранения введенной информации нажмите кнопку «ОК» или кнопку «Отмена» для отмены операции. Для добавления информации о наследодателе нажмите кнопку «Добавить». Появится окно «Ввод информации о наследодателе». В данном окне определите следующие параметры: • «ФИО» - ФИО наследодателя; РАЗДЕЛ «РОЗЫСК НАСЛЕДНИКОВ». Розыск завещаний 121 РАЗДЕЛ «РОЗЫСК НАСЛЕДНИКОВ». Розыск завещаний 122 Информационная система нотариуса «еНот». Руководство пользователя Информационная система нотариуса «еНот». Руководство пользователя РАЗДЕЛ «СТАТИСТИЧЕСКИЙ ОТЧЕТ» Для печати отчета выберите соответствующую запись в списке и нажмите кнопку «Печать». Данный раздел предназначен для формирования отчетов нотариусом, региональной нотариальной палатой и федеральной нотариальной палатой. Если шаблон, используемый при формировании отчета, был удален, то работа (изменение и печать) с данным отчетом будет невозможна. Для экспорта отчета в MS Excel выберите соответствующую запись в списке и нажмите кнопку «Экспорт». Для работы с отчетами выберите раздел «Статистический отчет». Формирование нового отчета Для формирования нового отчета нажмите кнопку «Добавить». В появившемся окне «Создание статотчета» выберите в одноименном поле год и нажмите кнопку «ОК». В поле «Используемый шаблон статотчета» отображается название шаблона, по которому формируется отчет. Данный раздел доступен всем категориям пользователей: - «Нотариусы» - собственные отчеты; - «Региональная нотариальная палата» - отчеты всех нотариусов данной палаты; - «Федеральная нотариальная палата» - все отчеты. Для поиска информации используйте следующие критерии группы параметров «Фильтр»: • «Палата»; • «Нотариус»; • «Год». РАЗДЕЛ «СТАТИСТИЧЕСКИЙ ОТЧЕТ». Розыск завещаний 123 Затем в окне «Заполнение статистического отчета» введите в соответствующие поля необходимые данные. РАЗДЕЛ «СТАТИСТИЧЕСКИЙ ОТЧЕТ». Формирование нового отчета 124 Информационная система нотариуса «еНот». Руководство пользователя Для сохранения введенной информации нажмите кнопку «ОК» или кнопку «Отмена» для отмены операции. Для печати отчета используйте кнопку «Печать» в окне «Заполнение статистического отчета». Информационная система нотариуса «еНот». Руководство пользователя Будьте внимательны при изменении и удалении шаблонов! Если шаблон, используемый при формировании отчета, был удален, то работа (изменение и печать) с данным отчетом будет невозможна. Для добавления нового шаблона нажмите кнопку «Добавить». Откроется окно «Редактирование шаблона статотчета». При обмене с сервером ЕИС данные отчета выгружаются в центральную БД. Работа с шаблонами Работа с шаблонами доступна только некоторых категорий пользователей. для Для работы с шаблонами отчетов нажмите кнопку «Шаблоны». Появится окно «Шаблоны». В данном окне определите следующие данные: РАЗДЕЛ «СТАТИСТИЧЕСКИЙ ОТЧЕТ». Работа с шаблонами 125 • «Палата» - нотариальная палата; • «Год»; • «Название» - название шаблона отчета; РАЗДЕЛ «СТАТИСТИЧЕСКИЙ ОТЧЕТ». Работа с шаблонами 126 Информационная система нотариуса «еНот». Руководство пользователя • «Текст шаблона» - текст шаблона на HTML-языке. Для сохранения введенной информации нажмите кнопку «ОК» или кнопку «Отмена» для отмены операции. Каждая нотариальная палата может изменять шаблоны под свои требования, не удаляя уже имеющие в шаблоне поля. За дополнительной информацией обращайтесь в федеральную нот. палату. Для завершения работы со списком шаблонов используйте кнопку «Закрыть» в окне «Шаблоны». Формирование сводного отчета Формирование сводных отчетов доступно только для пользователей нотариальной палаты. Сформированные отчеты автоматически передаются в федеральную нотариальную палату. Информационная система нотариуса «еНот». Руководство пользователя РАЗДЕЛ «ОГРАНИЧЕНИЯ ПО ЛИЦАМ» Данный раздел предназначен следующим сведениям: для ведения информации по • о несовершенных лицах с указанием соответствующих судебных документов и данных опекуна или органа опеки; • о недееспособных лицах на основании решений судов о признании лица недееспособным; • о лицах, занесенных в перечень организаций и физических лиц, в отношении которых имеются сведения об их участии в экстремистской деятельности, который ведется Комитетом Российской Федерации по финансовому мониторингу. Информация в данном нотариальной палатой. разделе формируется Для работы с лицами, имеющие ограничения, выберите раздел «Ограничения по лицам». Для формирования сводного отчета нажмите кнопку «Отчеты НП». Работа со сводными отчетами аналогична работе с простыми отчетами, за исключением того, что все поля заполняются автоматически на основе отчетов нотариусов. РАЗДЕЛ «СТАТИСТИЧЕСКИЙ ОТЧЕТ». Формирование сводного отчета 127 РАЗДЕЛ «ОГРАНИЧЕНИЯ ПО ЛИЦАМ». Формирование сводного отчета 128 Информационная система нотариуса «еНот». Руководство пользователя Для поиска информации используйте следующие критерии группы параметров «Фильтр»: • «ФИО лица»; • «Дата рождения». При этом автоматически отобразится та закладка, по которой найдено ограничение. Информационная система нотариуса «еНот». Руководство пользователя • «Место рождения», «Паспортные данные», «Адрес» - данные поля отображаются для вида ограничения «антитерроризм»; • «Примечание» - дополнительная информация. Для сохранения введенной информации нажмите кнопку «ОК» или кнопку «Отмена» для отмены операции. Для добавления информации о лице, имеющем ограничения, нажмите кнопку «Добавить». Появится окно «Ввод информации об ограничениях по лицам». В данном окне определите следующие параметры: • «Вид ограничения» - «несовершеннолетнее лицо», «недееспособное лицо» или «антитерроризм»; • «ФИО лица» - ФИО лица, имеющего ограничения; • «Дата рождения»; • «С даты» - дата, с которой действуют ограничения; • «Основание»; • «Данные опекуна» - данное поле отображается для вида ограничения «несовершеннолетнее лицо»; • «Дееспособность» - данное поле отображается для вида ограничения «недееспособное лицо»; РАЗДЕЛ «ОГРАНИЧЕНИЯ ПО ЛИЦАМ». Формирование сводного отчета 129 РАЗДЕЛ «ОГРАНИЧЕНИЯ ПО ЛИЦАМ». Формирование сводного отчета 130 Информационная система нотариуса «еНот». Руководство пользователя Информационная система нотариуса «еНот». Руководство пользователя РАЗДЕЛ «ЗАПРОСЫ В ЕГРЮЛ» В появившемся окне «Запрос на получение выписки из ЕГРЮЛ» задайте ОГРН юридического лица и нажмите на кнопку «ОК». Данный раздел обеспечивает получение выписок из базы данных ЕГРЮЛ ФНС РФ в электронном виде по запросу, формируемому пользователем. Для отправки запроса выполните обмен с сервером ЕИС. Сформированный пользователем запрос отправляется на сервер ЕИС, который, в свою очередь, передаёт полученный запрос на соответствующий сервер ФНС РФ. Ответ, полученный от сервера ФНС РФ, перенаправляется пользователю – автору запроса. Ответ на запрос будет получен позже при выполнении очередного обмена с сервером ЕИС. Скорость получения ответа зависит от числа запросов, находящихся в очереди и степени загруженности сервера ФНС РФ, поэтому рекомендуется проверять поступление ответа не чаще, чем один раз в 10 минут. Полученная выписка из ЕГРЮЛ в электронном виде является справочной информацией и не имеет юридического статуса. Для создания нового запроса нажмите кнопку «Добавить». РАЗДЕЛ «ЗАПРОСЫ В ЕГРЮЛ». Формирование сводного отчета 131 РАЗДЕЛ «ЗАПРОСЫ В ЕГРЮЛ». Формирование сводного отчета 132 Информационная система нотариуса «еНот». Руководство пользователя Информационная система нотариуса «еНот». Руководство пользователя РАЗДЕЛ «ЗАПРОСЫ В ЦККИ» Данный раздел обеспечивает получение информации из Центрального каталога кредитных историй Центрального Банка РФ (ЦККИ ЦБ РФ) в электронном виде по запросу, формируемому пользователем. Сформированный пользователем запрос отправляется на сервер ЕИС, который, в свою очередь, передаёт полученный запрос на соответствующий сервер ЦККИ ЦБ РФ. Ответ, полученный от ЦККИ ЦБ РФ, перенаправляется пользователю – автору запроса. В появившемся окне «Запрос на получение выписки из ЦККИ» задайте параметры запроса и нажмите на кнопку «ОК». Для отправки запроса выполните обмен с сервером ЕИС. Ответ на запрос будет получен позже при выполнении очередного обмена с сервером ЕИС. Скорость получения ответа зависит от числа запросов, находящихся в очереди и степени загруженности сервера ЦККИ ЦБ РФ, поэтому рекомендуется проверять поступление ответа не чаще, чем один раз в 10 минут. Выписка из ЦККИ ЦБ РФ в электронном виде, подписанная ЭЦП ЦККИ ЦБ РФ и имеющая юридический статус, хранится на сервере ЕИС. Для создания нового запроса нажмите кнопку «Добавить». РАЗДЕЛ «ЗАПРОСЫ В ЦККИ». Формирование сводного отчета 133 РАЗДЕЛ «ЗАПРОСЫ В ЦККИ». Формирование сводного отчета 134 Информационная система нотариуса «еНот». Руководство пользователя Информационная система нотариуса «еНот». Руководство пользователя Список выданных информацию: РАЗДЕЛ «ВЫДАННЫЕ БЛАНКИ» Данный раздел предназначен для введения собственной БД нот. палатой о выданных бланках нотариусам, получения информации из центральной БД о выдаче и возврате бланков, а также ведения нотариусом журнала использованных и испорченных бланков. Работа с собственной базой данных Информация собственной базы данных доступна пользователям региональной нотариальной палаты. Для введения собственной БД о выдаче и возврате бланков выберите одноименный раздел и закладку «Выдача бланков в палате». бланков в палате содержит • «Дата» - дата выдачи бланков; • «Нотариус» - ФИО нотариуса; • «Операция» - выдача или возврат. следующую Для печати журнала выданных бланков выбранному нотариусу используйте кнопку «Печать». Появится окно «Выбор режима печати». В данном окне укажите параметры печати: Для отбора информации используйте следующие критерии группы полей «Фильтр»: • «Нотариус» - ФИО нотариуса; • «Серия бланка» - серия бланка; • «Номер бланка» - номер бланка. РАЗДЕЛ «ВЫДАННЫЕ БЛАНКИ». Работа с собственной базой данных 135 • «Интервал дат» - период, в котором выдавались бланки; • «Предварительный просмотр печати» - установите данный параметр, если хотите предварительно посмотреть печатаемые данные. Нажмите кнопку «ОК» или кнопку «Отмена» для отмены печати. РАЗДЕЛ «ВЫДАННЫЕ БЛАНКИ». Работа с собственной базой данных 136 Информационная система нотариуса «еНот». Руководство пользователя Информационная система нотариуса «еНот». Руководство пользователя Для добавления информации о выдаче или возврате бланков нажмите кнопку «Добавить». Появится окно «Ввод информации о выдаче бланков». • «Примечание» - дополнительная информация. Для сохранения введенной информации нажмите кнопку «ОК» или кнопку «Отмена» для отмены операции в окне «Ввод информации о выдаче и возврате бланков». Проверка бланка Для получения запросов из центральной БД о выдаче и возврате бланков выберите одноименные раздел и закладку. Список запросов информацию: В данном окне определите следующие параметры: к центральной БД содержит • «Дата запроса» - дата создания запроса; • «Нотариус» - ФИО нотариуса; • «Вид операции» - выдача или возврат; • «Серия» - серия бланка; • «Дата операции» - дата выполнения операции; • «Номер» - номер бланка; • «ФИО нотариуса» - ФИО нотариуса; • «Состояние» - статус выполнения запроса. • «Список бланков» - информация о бланках. Для работы со списком используйте кнопки «Добавить», «Изменить» и «Удалить». При добавлении или изменении информации о бланках появляется окно «Партия бланков», в котором определите серию и диапазон номеров бланков; РАЗДЕЛ «ВЫДАННЫЕ БЛАНКИ». Работа с собственной базой данных 137 следующую Для поиска информации в результатах предыдущих запросов к центральной БД используйте следующие критерии группы параметров «Фильтр запросов на проверку бланка»: • «Нотариус» - ФИО нотариуса; • «Серия бланка» - серия бланка; • «Номер бланка» - номер бланка. РАЗДЕЛ «ВЫДАННЫЕ БЛАНКИ». Проверка бланка 138 Информационная система нотариуса «еНот». Руководство пользователя Информационная система нотариуса «еНот». Руководство пользователя Учет бланков нотариусом Для введения собственной БД об использованных или испорченных бланках выберите одноименный раздел и закладку «Учет бланков нотариусом». Информация об учете нотариусом бланков автоматически передается в нот. палату для последующей обработки, что позволит в дальнейшем отказаться от введения нотариусом бумажных книг учета бланков, а также позволит другим нотариусам при получении ответов на запросы видеть, какое нотариальное действие разрешено по данному бланку. Для создания нового запроса о выдаче бланка нажмите кнопку «Добавить». В появившемся окне «Запрос о выдаче бланка» в списке «Нотариус» выберите нужного нотариуса, укажите в одноименных полях серию и номер бланка и нажмите кнопку «ОК». Журнал учета бланков содержит следующую информацию: Для выполнения запроса нажмите клавишу F5. При этом будет выполнен обмен данными с сервером ЕИС. РАЗДЕЛ «ВЫДАННЫЕ БЛАНКИ». Проверка бланка 139 • «Дата» - дата выдачи или порчи бланков; • «№ реестра» - реестровый номер бланка; • «Вид документа» - вид заверяемого документа; • «ФИО гражданина» - ФИО гражданина, которому выдан бланк; РАЗДЕЛ «ВЫДАННЫЕ БЛАНКИ». Учет бланков нотариусом 140 Информационная система нотариуса «еНот». Руководство пользователя • «Сумма» - стоимость бланка; • «Нотариус» - ФИО нотариуса. Информационная система нотариуса «еНот». Руководство пользователя Для добавления информации о выданных или испорченных бланках нажмите кнопку «Добавить». Появится окно «Ввод информации об использовании бланков». Для печати журнала использованных или испорченных бланков используйте кнопку «Печать». Появится окно «Выбор режима печати». В данном окне укажите параметры печати: • «Интервал дат» - период, в котором использованы или испорчены бланки; • «Вид отчета» - журнал использования бланков или список испорченных бланков. В данном окне определите следующие параметры: • «Бланки использованы для печати нотариального документа» - укажите дату удостоверения, реестровый номер, вид документа и ФИО гражданина, которому выдан документ; • «Бланки испорчены» - укажите дату порчи бланков; • «Список бланков» - информация о бланках. Для работы со списком используйте кнопки «Добавить», «Изменить» и «Удалить». При добавлении или изменении информации о бланках появляется окно «Партия бланков», в котором определите серию и диапазон номеров бланков; Нажмите кнопку «ОК» или кнопку «Отмена» для отмены печати. РАЗДЕЛ «ВЫДАННЫЕ БЛАНКИ». Учет бланков нотариусом 141 РАЗДЕЛ «ВЫДАННЫЕ БЛАНКИ». Учет бланков нотариусом 142 Информационная система нотариуса «еНот». Руководство пользователя • • «Стоимость» - стоимость бланка. Данное поле заполняется, если бланк использован для печати нотариального документа; «Примечание» - дополнительная информация. Для сохранения введенной информации нажмите кнопку «ОК» или кнопку «Отмена» для отмены операции в окне «Ввод информации об использовании бланков». Информационная система нотариуса «еНот». Руководство пользователя РАЗДЕЛ «НЕДЕЙСТВИТЕЛЬНЫЕ БЛАНКИ» Данный раздел предназначен для введения БД о недействительных бланках. Информация в данный раздел вносится федеральной и региональными нотариальными палатами. Для работы с недействительными бланками выберите одноименный раздел. Для поиска информации используйте следующие критерии группы параметров «Фильтр»: • «Палата» - нот. палата; • «Нотариус» - ФИО нотариуса; • «Серия бланка» - серия бланка; • «Номер бланка» - номер бланка. Функции добавления, редактирования и удаления могут быть доступны только для некоторых категорий пользователей. РАЗДЕЛ «ВЫДАННЫЕ БЛАНКИ». Учет бланков нотариусом 143 РАЗДЕЛ «НЕДЕЙСТВИТЕЛЬНЫЕ БЛАНКИ». Учет бланков нотариусом 144 Информационная система нотариуса «еНот». Руководство пользователя Информационная система нотариуса «еНот». Руководство пользователя Для добавления информации о недействительных бланках нажмите кнопку «Добавить». Появится окно «Ввод информации о недействительных бланках». • «Примечание» - дополнительная информация. Для сохранения введенной информации нажмите кнопку «ОК» или кнопку «Отмена» для отмены операции в окне «Ввод информации о недействительных бланках». В данном окне определите следующие параметры: • «Палата» - нотариальная палата; • «ФИО нотариуса» - ФИО нотариуса; • «Дата утраты» - дата утери бланков; • «Список бланков» - информация о недействительных бланках. Для работы со списком используйте кнопки «Добавить», «Изменить» и «Удалить». При о добавлении или изменении информации недействительных бланках появляется окно «Партия бланков», в котором определите серию и диапазон номеров бланков; РАЗДЕЛ «НЕДЕЙСТВИТЕЛЬНЫЕ БЛАНКИ». Учет бланков нотариусом 145 РАЗДЕЛ «НЕДЕЙСТВИТЕЛЬНЫЕ БЛАНКИ». Учет бланков нотариусом 146 Информационная система нотариуса «еНот». Руководство пользователя Информационная система нотариуса «еНот». Руководство пользователя НАСТРОЙКИ ПРОГРАММЫ Для настройки параметров программы выполните команду «Настройка» в меню «Программа» и выберите нужную закладку параметров. Параметры пользователя Для получения информации о пользователе и выбора режима авторизации пользователя перейдите на закладку «Пользователь». Затем в окне «Установка нового пароля» введите и подтвердите (повторите) новый пароль и нажмите кнопку «ОК». Параметры сервера Для получения информации о параметрах сервера перейдите на закладку «Сервер». Информация о пользователе содержится в полях: • «Имя» - имя пользователя; • «Идентификатор» - уникальный персональный номер пользователя; • «Права» - полномочия пользователя. Для выбора режима авторизации пользователя используйте одноименный переключатель, определяющий запрос ввода пароля при запуске программы. Для изменения пароля используйте кнопку «Смена пароля». При нажатии на данную кнопку появляется окно «Ввод пароля», в котором введите текущий пароль и нажмите кнопку «ОК». НАСТРОЙКИ ПРОГРАММЫ. Параметры пользователя 147 НАСТРОЙКИ ПРОГРАММЫ. Параметры сервера 148 Информационная система нотариуса «еНот». Руководство пользователя Информация о параметрах сервера содержится в полях: Информационная система нотариуса «еНот». Руководство пользователя Параметры подключения • «Идентификатор» - уникальный персонального ключа пользователя; • «Состояние» - состояние ключа пользователя; • «Код активации» - код активации ключа пользователя; • «Состояние обмена» - информация о дате и времени предыдущего сеанса обмена с сервером ЕИС; идентификатор Для настройки параметров подключения к серверу ЕИС перейдите на закладку «Подключение». Базы данных Для настройки параметров базы данных перейдите на закладку «Базы данных». НАСТРОЙКИ ПРОГРАММЫ. Базы данных 149 НАСТРОЙКИ ПРОГРАММЫ. Параметры подключения 150 Информационная система нотариуса «еНот». Руководство пользователя Информационная система нотариуса «еНот». Руководство пользователя администратору. В данном окне установите нужное положение переключателя: • «Напрямую» установка данного значения определяет, что подключение к серверу ЕИС будет осуществляться с компьютера, имеющего непосредственный выход в сеть Интернет; • «Через прокси-сервер» - режим и настройка параметров подключения к сети Интернет через прокси-сервер: - «Адрес» - имя или IP-адрес; - «Тип» - протокол соединения; - «Порт» - порт доступа; - «Использовать аутентификацию» - установка параметра определяет проверку пользователя при подключении к сети Интернет; - «Логин» - имя пользователя; - «Пароль» - пароль пользователя. Если при подключении к серверу ЕИС возникают трудности, обратитесь к вашему системному НАСТРОЙКИ ПРОГРАММЫ. Параметры подключения 151 НАСТРОЙКИ ПРОГРАММЫ. Параметры подключения 152 Информационная система нотариуса «еНот». Руководство пользователя Информационная система нотариуса «еНот». Руководство пользователя Для начала импорта нажмите кнопку «Пуск». СЕРВИСНЫЕ ФУНКЦИИ В программе реализован импорт данных из различных источников: • внешнего файла форматов DBASE, MS Excel и MS Access; • Системы «Notary»; • Системы «eНот». Импорт данных из eNot Для выполнения импорта информации из Системы «eНот» выполните команду «Импорт из eNot» раздела «Импорт» меню «Программа». Откроется окно «Импорт из «eНот». Импорт данных из файла Для выполнения импорта информации из внешнего файла выполните команду «Импорт из файла» раздела «Импорт» меню «Программа». Откроется окно «Импорт данных из внешнего файла». Содержимое файла должно определенному формату. соответствовать В данном окне определите следующие параметры: В данном окне укажите путь к файлу и нажмите кнопку «Далее». • «Укажите путь к системе «eНот», из которой производится импорт данных» - путь к БД Системы «eНот»; • «Укажите виды импортируемой информации» импортируемая информация; Доступность выбора импортируемой информации различна для нотариальной палаты и нотариуса. Для начала импорта нажмите одноименную кнопку. Импорт данных из NOTARY Затем в новом окне выберите входную таблицу и нажмите кнопку «Далее». СЕРВИСНЫЕ ФУНКЦИИ. Импорт данных из файла 153 Для выполнения импорта информации из Системы «Notary» выполните команду «Импорт из Notary» раздела «Импорт» меню «Программа». Откроется окно «Импорт из NOTARY». СЕРВИСНЫЕ ФУНКЦИИ. Импорт данных из eNot 154 Информационная система нотариуса «еНот». Руководство пользователя Информационная система нотариуса «еНот». Руководство пользователя ПРИЛОЖЕНИЯ Приложение A. Горячие клавиши В данном окне определите следующие параметры: • «Укажите каталог, в котором установлена система NOTARY» - путь к БД Системы «Notary»; • «Что импортировать» - импортируемая информация; • «Фильтр» - отбор данных для импорта; • «только невыгруженные ранее записи» - новые записи. F1 Вызов справочной системы программы. F5 Выполнение обмена данными с сервером ЕИС. CTRL+C Копирование данных в буфер обмена. CTRL+X Копирование и удаление данных в буфер обмена. CTRL+V Вставка данных из буфера обмена. Home Переход в начало строки. End Переход в конец строки. «←», «→» Перемещение курсора в строке. PagegUp Переход к следующей букве в списке значений. PageDown Переход к предыдущей букве в списке значений. «↑», «↓» Переход по списку значений. Для начала импорта нажмите одноименную кнопку. СЕРВИСНЫЕ ФУНКЦИИ. Импорт данных из NOTARY 155 ПРИЛОЖЕНИЯ. Приложение A. Горячие клавиши 156 Информационная система нотариуса «еНот». Руководство пользователя ПРЕДМЕТНЫЙ УКАЗАТЕЛЬ Аресты и запрещения, 66 Выданные бланки проверка, 47, 49 собственная БД, 44, 49 Горячие клавиши, 95 Завещания проверка, 71 розыск, 72 собственная БД, 69 Комплексная проверка, 63 Настройка окна просмотра изменение ширины столбца, 18 Настройки программы базы данных, 88 параметры подключений, 89 параметры пользователя, 86 параметры сервера, 87 Начало работы базы данных программы, 20 главное окно программы, 14 запуск программы, 13 обмен с сервером, 21 принципы работы с программой, 15 фильтрация данных, 19 Недействительные бланки, 54 Недействительные документы, 57 Нотариальные округа, 25, 26, 28 Нотариальные палаты, 22 добавление, 23 изменение, 20 управление, 19 Нотариусы, 30 добавление, 32 Окно базы данных сортировка, 18 Отмененные доверенности, 60 Печати и подписи проверка, 41 собственная БД, 39 Программа категории пользователей, 8 назначение, 8 требования к компьютеру, 9 требования к программному обеспечению, 9 функции, 8 Розыск наследников, 75, 83 Сервисные функции импорт данных, 91 импорт из Notary, 91, 92 Статистический отчет, 78 новый отчет, 79, 82 Установка программы, 10 первое подключение к серверу, 12 первый запуск программы, 10 Шаблоны отчетов, 80 157





