«АРЧА. Учет доходов физических лиц» Подготовка отчетности по НДФЛ
advertisement
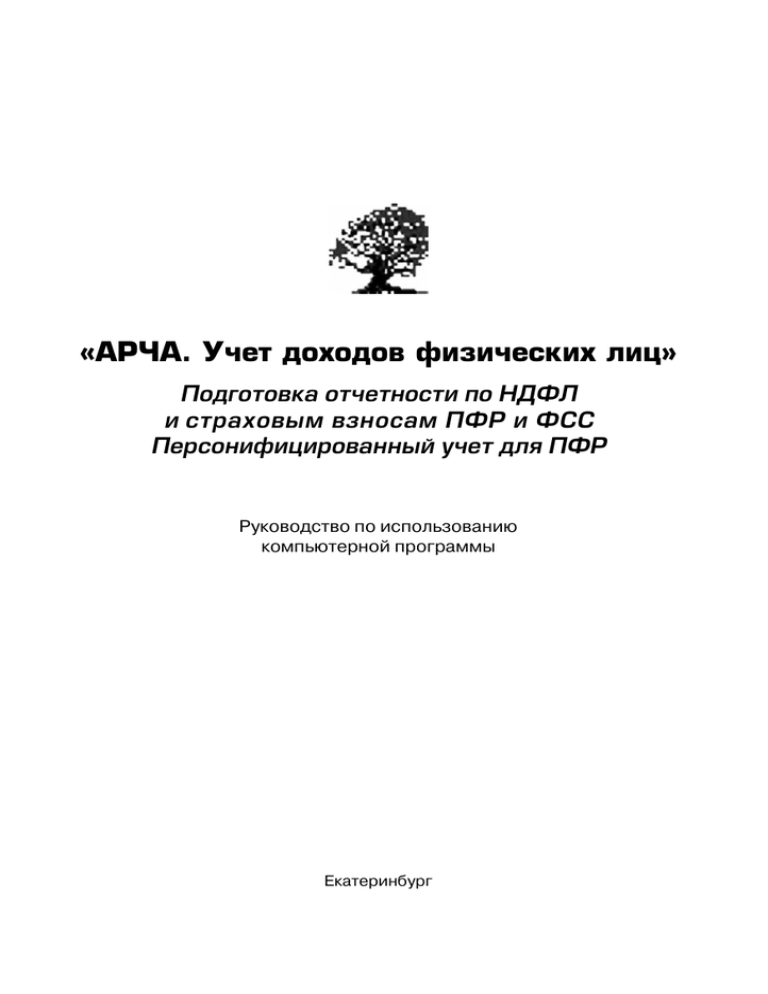
«АРЧА. Учет доходов физических лиц» Подготовка отчетности по НДФЛ и страховым взносам ПФР и ФСС Персонифицированный учет для ПФР Руководство по использованию компьютерной программы Екатеринбург «Арча. Учет доходов физических лиц». Подготовка квартальной (годовой) отчетности по НДФЛ, ФСС и ПФР в контролирующие органы. Персонифицированный учет для ПФР. Издание 5-е. — Екатеринбург: ООО «Центр Бонус», 2013. — 108 с. Автор документации: Л. Барыкина, при участии А. Романовой Разработчики программы и консультанты: А. Торопов, С. Гаркунова. Компьютерная верстка: Е. Беляева. Настоящая книга является руководством пользователя по программе «Арча. Учет дохо­дов физических лиц» и посвящена практическим вопросам использования программы. Издание является как пособием по освоению программы, так и справочником. Руководство описывает порядок установки программы, процесс ввода анкетных данных и сведений о доходах сотрудников организации, порядок и средства создания отчетных форм. Выполнение всех приведенных в руководстве пошаговых инструкций и приемов работы позволяет сразу приступить к делу и получить реальный результат. Информация, изложенная в книге, в связи с выпуском новых версий программы, может претерпеть известные изменения без специального предупре­ ждения. Подробности — разъясняют особенности определенной темы и содержат дополнительную полезную информацию. На заметку — здесь вы найдете ссылки на те места книги, где даются дополнительные разъяснения или важные сведения. ООО «Центр Бонус» 620017, г. Екатеринбург, пр. Космонавтов, д.18, корп. 54, тел. 329-51-22, 219-46-26, 257-05-26. Барыкина Л.А. Оформление. Издательский Дом «Ажур», 2013 Содержание Введение.........................................................................................6 Лицензионное соглашение............................................................9 Комплектность............................................................................ 11 1. Условия применения программы............................................ 12 1.1. Режимы эксплуатации........................................................... 12 1.2. Требования к компьютеру..................................................... 13 2. Начало работы.......................................................................... 14 2.1. Установка программы........................................................... 14 2.2. Первый запуск...................................................................... 18 2.3. Регистрация владельца программы...................................... 19 3. Устройство программы............................................................ 22 3.1. Элементы управления программой....................................... 22 3.2. Основной экран.................................................................... 24 3.3. Главное меню........................................................................ 25 3.4. Порядок работы.................................................................... 26 4. Ввод исходных данных............................................................. 28 4.1. Сведения об организации и об ответственных лицах............. 28 4.2. Личная карточка сотрудника................................................. 30 4.2.1. Сведения о личности................................................... 32 4.2.2. Адресные данные......................................................... 33 4.2.3. Данные для документа................................................. 35 4.2.4. Сведения для НДФЛ.................................................... 36 4.2.5. Сведения для Страховых Взносов................................ 38 4.2.7. Дополнительные данные о сотруднике........................ 41 5. Ввод текущих данных............................................................... 42 5.1 .Сведения о суммах сотрудника............................................. 42 5.1.1. Занесение сумм доходов................................................... 45 5.1.2. Анализ программных действий.................................... 48 5.2. Ускоренные варианты ввода записей о доходе...................... 50 3 Содержание 5.2.1. Ввод записей о доходе по шаблону.............................. 50 5.2.2. Повтор сумм дохода с предыдущего месяца................ 50 5.2.3. Разбивка записи о доходе на две................................. 51 5.2.4. Быстрый ввод оклада и районного коэффициента......................................... 52 5.2.5. Расчет зарплат от Оклада по дням табеля............................................ 53 6. Анализ результатов.................................................................. 55 6.1. Проверочные функции программы........................................ 55 6.1.1. Проверка реквизитов организации.............................. 56 6.1.2. Проверка личной карточки........................................... 57 6.1.3. Проверка НДФЛ........................................................... 57 6.1.4. Проверка Страховых вносов........................................ 59 6.2. Отчеты.................................................................................. 60 6.2.1. Выбор вида отчета....................................................... 62 6.2.2. Условия подготовки отчета.......................................... 62 6.2.3. Работа с отчетом на экране монитора.......................... 64 6.2.4. Отчеты по НДФЛ.......................................................... 65 6.2.5. Отчеты по Страховым взносам в ПФР.......................... 69 6.2.6. Расчетная ведомость по средствам ФСС РФ............... 72 6.2.7. Отчет по персонифицированному учету в ПФР............. 73 6.2.8. Другие сопроводительные документы по персонифицированному учету................................. 83 6.2.9. Индивидуальные сведения в ПФР по типу «назначение пенсии»....................................... 84 6.2.10. Анкеты для ПФР......................................................... 84 6.2.11. Справка по выплатам, налогам и сборам................... 92 7. Настройки программы............................................................. 93 7.1. Настройка внешних связей................................................... 94 7.2. Настройки для НДФЛ............................................................ 94 7.3. Настройки для Страховых взносов........................................ 96 8. Справочники программы......................................................... 98 4 Содержание 8.1. Справочник «Отделы»............................................................ 99 8.2. Справочник начислений........................................................ 99 Приложение 1. Занесение стандартных вычетов в режиме ручного ввода................................................................ 101 Приложение 2. Автоматическое обновление программы............... 103 Приложение 3. Вопросы по установке программы и переносу данных........................................................................ 105 5 Введение Программа «Арча. Учет доходов физических лиц» предназначена для учета выплаченных доходов, расчета налога на доходы физических лиц (НДФЛ) и страховых взносов, подготовки отчетности в налоговую службу, сведений в Пенсионный фонд РФ и фонд социального страхования (ФСС). Программа используется в организациях любой формы собственности и типа финансирования, выплачивающих заработную плату и другие вознаграждения основным и не основным работникам. Программа прошла Государственную сертификацию (РОСС RU.ME20.H00518) в ФГУП ГНИВЦ ФНС России. Программа проверена Отделением Пенсионного Фонда по Свердловской области и имеет «Заключение ГУ Отделения ПФР по Свердловской области о соответствии программы требованиям, предъявляемым к форматам представления данных в Пенсионный фонд РФ». Разработчики программы «Арча. Учет доходов физических лиц» исходили из предположения, что программа должна стать максимально полезной и должна быть предельно понятной для бухгалтера и простой в эксплуатации. С ее помощью введенная информация о сотруднике и его доходе легко превращается в грамотно выполненные отчеты и своды. Встроенные в программу связи с такими прикладными решениями, как 1С версий 7.7, 8.0, 8.1, 8.2, Контур-Экстерн и др. помогают оптимизировать использование информации, получать комплексные программные решения бухгалтерских задач. Набор функций программы «Арча. Учет доходов физических лиц» представлен на Рис. 1. Программа соответствует конкретной редакции документа, регулирующего применение Главы 23 НК РФ (посвященной налогу на доходы физических лиц) и конкретного отчетного периода (года). Разработчики программы гарантируют, что в период действия Приказа ФНС РФ №ММВ-7-3/611@ сведения о доходах физических лиц на магнитных носителях, подготовленные в программе «Арча. Учет доходов физических лиц», с соблюдением положений Приказа, будут соответствовать требованиям, предъявляемым налоговыми органами РФ и УФНС по Свердловской области. В период действия гарантии все обновления программы производятся бесплатно. 6 Введение Программа расчета заработной платы малых предприятий! Программа рассчитает оклад по табелю, от суммы «на руки», отпуск, больничный. Проста в использовании, не требует сопровождения, выгодна по деньгам! Расчет заработной платы: Автоматическое заполнение отчетных форм: •Автоматический расчет всех видов больничного и пособий • Все формы по Персонифицированному учету: СЗВ-6, СПВ и пр. •Автоматический расчет отпускных, компенсаций, командировочных • Декларация по ЕНВД и УСН • Автоматический расчет всех налогов • Форма 4-ФСС с выгрузкой в хml-файл с заработной платы на отправку через Интернет • Расчет почасовой оплаты и по статьям затрат • Модуль «Кадровые документы»: Личная карточка, приказы, трудовой договор Расчет страховых взносов Поквартальный Персонифицированный учет Индивидуальная карточка по страховым взносам • Приобретение прямо с рабочего места. • Бесплатные обновления через Интернет в течение всего отчетного года. Стоимость программы — 3 800 рублей • Бесплатная линия консультаций и технического сопровождения. Линия продаж: • Сертификат «1С: Совместимо» Система программ 1С:Предприятие 8.2». (343)207-19-07, 329-51-22 проверить (351) 729-88-40, 247-65-60 несовпадает www.archa.ru Рис. 1. Набор функций программы «Арча. Учет доходов физических лиц» Ограниченная гарантия является частью «Лицензионного соглашения ООО «Центр Бонус» по программному обеспечению» — см. раздел «Лицензионное соглашение». 7 «АРЧА. Учет доходов физических лиц» Разработчики программы оставляют за собой все права на данную программу, но предоставляют возможность ее использования без ограничений только для подачи сведений о доходах физических лиц на магнитных носителях в районные ИФНС Свердловской области. Программа предлагает использование заказных отчетов и заказных функций. Они разработаны по прямым договорам для конкретных заказчиков и под конкретные условия. Вы можете использовать эти пункты в своей работе, но разработчик не гарантирует, что они оправдают ваши ожидания. Следующие особенности придают программе исключительную ценность: 1.Легкость в освоении. Освоив даже небольшую часть возможностей программы, бухгалтер начинает получать реальные практические результаты. 2.Гибкость программы. Программа легко позволяет заменять свои функции, сохраняя при этом все ранее внесенные данные. Режим обновления позволяет быстро реагировать разработчикам на изменения действующего законодательства. Обновить программу можно, записав новый вариант программы на компакт-диск или через Интернет с общедоступного сайта. 3. Проверочные и контролирующие способности программы. Программа может указать на неточности в кадровых данных, проверить правильность сумм, предупредить об отклонениях от положений инструкций, не мешая при этом работе пользователя. 4. Наличие системы справочников. Справочники, задействованные в программе, удобно подключены к окнам ввода данных. Возможно их обновление, состав справочников регламентирован и соответствует требованиям налоговых органов. 5.Наличие системы помощи. В любой экранной форме программы имеется пункт «Помощь», его запуск открывает подсказку к действиям практически в любой затруднительной ситуации. Каждодневно работает телефонная консультационная линия, в Интернете ведется раздел с ответами на вопросы пользователей. 8 Введение Лицензионное соглашение Настоящий документ является юридическим соглашением между вами, конечным пользователем, и ООО «ЦЕНТР БОНУС», г. Екатеринбург, Россия. Прилагаемое программное обеспечение (ПО) фирмы ООО «ЦЕНТР БОНУС» и включенные в него отдельно защищаемые авторским правом компоненты, поставляемые на электронных носителях или иным способом, и документация пользователя, сопровождающая программное обеспечение, лицензируется вам (разрешается использование) в соответствии с настоящим Лицензионным соглашением ООО «ЦЕНТР БОНУС» по программному обеспечению. Вы можете использовать программное обеспечение на любом компьютере вашей организации при условии, что вы обязательно имеете в наличии Карточку регистрации Лицензии ООО «ЦЕНТР БОНУС» по программному обеспечению во время использования программного обеспечения. Нельзя временно передавать какому-либо другому лицу Карточку регистрации Лицензии ООО «ЦЕНТР БОНУС» по программному обеспечению или право на использование программного обеспечения. Лицензия предполагает передачу неисключительного имущественного авторского права на использование программ, поэтому, если вы передаете программное обеспечение и документацию пользователя в постоянное пользование, вы должны одновременно с этим передать все копии программного обеспечения тому же лицу, либо уничтожить все не переданные копии. Действие вашей лицензии прекращается автоматически, если вы нарушите какие-либо условия настоящего Соглашения. В настоящем Соглашении понятие «использовать» означает загрузку программного обеспечения в ОЗУ или инсталляцию программного обеспечения на жесткий диск, сетевой сервер или другое запоминающее устройство. Вы можете использовать программное обеспечение для решения бухгалтерских задач в вашей организации. Вы не имеете права тиражировать или распространять ПО. ОГРАНИЧЕННАЯ ГАРАНТИЯ. ООО «ЦЕНТР БОНУС» гарантирует, что по своим основным операционным характеристикам программное обеспечение в период с момента получения и до 31.03.2014 года будет соответствовать опу9 «АРЧА. Учет доходов физических лиц» бликованным спецификациям, документации и санкционированным рекламным материалам; что документация пользователя содержит необходимую информацию для использования программного обеспечения; что носители, на которых записано программное обеспечение, не будут содержать дефектов материала и качества изготовления. Претензии принимаются в течении 30 (тридцати) дней с даты получения вами программного обеспечения, указанной в документе об оплате. ООО «ЦЕНТР БОНУС» гарантирует, что вы можете: 1. До окончания срока годовой отчетности (31.03.2014 г.) получать бесплатно новую (текущую на момент получения) версию программного обеспечения; 2. Получать технические консультации (обучение) по телефону бесплатно. ЗА ИСКЛЮЧЕНИЕМ ОГРАНИЧЕННОЙ ГАРАНТИИ, УСТАНОВЛЕННОЙ ВЫШЕ, ПРОГРАММНОЕ ОБЕСПЕЧЕНИЕ И ДОКУМЕНТАЦИЯ ПОЛЬЗОВАТЕЛЯ ПОСТАВЛЯЮТСЯ «КАК ЕСТЬ». ООО «ЦЕНТР БОНУС» НЕ ПРЕДОСТАВЛЯЕТ НИКАКИХДРУГИХ ГАРАНТИЙ, ЧЕТКО ВЫРАЖЕННЫХ ИЛИ ПОДРАЗУМЕВАЮЩИХСЯ, ОТНОСИТЕЛЬНО ПРОГРАММНОГО ОБЕСПЕЧЕНИЯ И ДОКУМЕНТАЦИИ И ОСОБЕННО ОТВЕРГАЕТ ПОДРАЗУМЕВАЮЩИЕСЯ КОММЕРЧЕСКИЕ ГАРАНТИИ И ГАРАНТИИ ГОДНОСТИ ДЛЯ КОНКРЕТНОЙ ЦЕЛИ. ООО «ЦЕНТР БОНУС» НЕ ГАРАНТИРУЕТ, ЧТО ПРОГРАММНОЕ ОБЕСПЕЧЕНИЕ ИЛИ ДОКУМЕНТАЦИЯ ПОЛЬЗОВАТЕЛЯ БУДУТ ОТВЕЧАТЬ ВАШИМ ТРЕБОВАНИЯМ ИЛИ ОЖИДАНИЯМ, ИЛИ ЧТО ЭКСПЛУАТАЦИЯ ПРОГРАММНОГО ОБЕСПЕЧЕНИЯ БУДЕТ БЕСПРЕРЫВНОЙ И/ИЛИ СВОБОДНОЙ ОТ ОШИБОК. ТОЛЬКО ВЫ САМИ ОТВЕЧАЕТЕЗАВЫБОРПРОГРАММНОГООБЕСПЕЧЕНИЯ ДЛЯ ДОСТИЖЕНИЯ НАМЕЧЕННЫХ ВАМИ РЕЗУЛЬТАТОВ И ЗА ФАКТИЧЕСКИ П ОЛУЧ ЕН Н Ы Е Р ЕЗУЛ ЬТАТЫ. ОГРАНИЧЕНИЕ ВОЗМЕЩЕНИЯ И ОТВЕТСТВЕННОСТИ. В случае, если программное обеспечение не соответствует «ограниченной гарантии» ООО «ЦЕНТР БОНУС» несет полную ответственность, и вы имеете исключительное право на следующее возмещение: А. Замена программного обеспечения, не отвечающего «ограниченной гарантии» ООО «ЦЕНТР БОНУС», производится при условии его представления в ООО «ЦЕНТР БОНУС» с копией документа об оплате. Б. Если ООО «ЦЕНТР БОНУС» не заменит или не может заменить программное обеспечение, вы можете расторгнуть настоящее Соглашение путем возвращения ООО «ЦЕНТР БОНУС» программного 10 Введение обеспечения, всех копий и документации с документом об оплате, и вам будет возвращена сумма стоимости ПО, указанная в документе по оплате. Ни при каких условиях и несмотря на недостаточность удовлетворения главной цели и при любом ограниченном средстве возмещения, предусмотренном в настоящем соглашении, ООО «ЦЕНТР БОНУС» не несет перед вами ответственности за какие либо убытки, претензии или потери, какими бы они ни были, включая, но не ограничиваясь только ими, любые претензии об упущенных выгодах, потерянных накоплениях или другом специфическом, случайном или косвенном ущербе, возникающем в результате использования или невозможности использования программного обеспечения и/или документации пользователя независимо от обстоятельств. Комплектность Поставка программы «Арча. Учет доходов физических лиц» комплектуется представленными ниже компонентами: 1. CD-диск с программой. 2. Руководство по использованию компьютерной программы «Арча. Учет доходов физических лиц». 3. Лицензионное соглашение. 4. Список паролей. 5. Упаковка. 11 «АРЧА. Учет доходов физических лиц» 1. Условия применения программы 1.1. Режимы эксплуатации Программа «Арча. Учет доходов физических лиц» может работать в следующих режимах: 1) по способу использования: a) автономно, когда бухгалтер сам заносит в программу суммы доходов и рассчитывает налоги с дальнейшим формированием отчетности; b) во взаимодействии с другими программами бухгалтерского учета, когда программа принимает (или посылает) уже готовые данные о начисленных доходах и налогах. 2) по уровню доступа: a) в некоммерческом (бесплатном) режиме — рабочий вариант программы, имеющий ряд ограничений на выполнение некоторых функций (например, отключены некоторые сложные отчеты и сервисные функции). В таком виде программа бесплатно распространяется через налоговые инспекции, Интернет и т.п. b) коммерческий (оплаченный) вариант программы — это полноценная версия программы с максимальным набором расчетных и сервисных функций. Если программа не оплачена, но в ней заведены сведения на сотрудников в количестве не более четырех, программа ведет работу в расширенном (полноценном) варианте. Как только в программе появляется индивидуальная карточка пятого сотрудника — программа переходит на работу в ограниченном (бесплатном) режиме до момента активизации коммерческого варианта программы. Все данные, занесенные в некоммерческую (бесплатную) программу, без потерь будут доступны в коммерческом варианте программы. Для перехода в коммерческий режим использования программе требуется пароль. Пароль вводится в процессе регистрации владельца программного обеспечения. Порядок регистрации владельца программного обеспечения рассмотрен в разделе 2.3. 12 1. Условия применения программы 1.2. Требования к компьютеру Программа «Арча. Учет доходов физических лиц « разработана в программной среде Delphi3. Корректная работа всех функций программы будет обеспечена при наличии следующих минимальных условий: • процессор, не ниже Pentium, совместимый с Intel; • жесткий диск со свободным пространством не менее 6 Мб; • монитор цветной любого типа с настройкой свойств экрана выше 16 цветов; • операционная система не ниже Windows XP, без внутренних • противоречий; • печатающее устройство, совместимое с операционной системой не ниже Windows XP; • текущая дата компьютера установлена верно. Программа будет работать быстрее, если вы будете располагать программу на диске рабочей станции, а не в сети на сервере. Кроме того, личные данные ваших сотрудников в этом случае будут лучше защищены от посторонних пользователей. 13 «АРЧА. Учет доходов физических лиц» 2. Начало работы 2.1. Установка программы Установку программы можно осуществить двумя способами. I способ. Установка с CD-диска: 1. Вставьте компакт-диск в дисковод компьютера. Если на экране открылось диалоговое окно подготовки к установке (Рис. 2), то, нажав клавишу Старт следуйте к пункту 5. Рис. 2. Окно подготовки к установке программы 2. Щелкните дважды на иконке Мой компьютер. 3. В открывшемся окне нажмите правой кнопкой мыши на названии дисковода, в который вставлен диск, и выберите слово Открыть. Содержимое диска раскроется на экране. 14 2. Начало работы На компакт-диске найдите установочную программу Archa_Set. exe. Запустите ее, щелкнув по ней мышкой. Откроется окно подготовки к установке программы на ваш компьютер (Рис. 2). Выберите актуальный для Вас год работы в программе. Нажмите кнопку Старт. На экран будет вызвана форма управления процессом установки программы — (Рис. 3). Рис. 3. Окно управления установкой программы 4. Выберите тип установки «Установка программы», нажмите кнопку Дальше. 5. Выберите путь установки программы (Рис.4).По умолчанию установка производится на диск C в каталог ARCHA в папку ARCHA_13.(Нажав кнопку Обзор, вы можете сменить путь установки.) Нажмите кнопку Дальше. 15 «АРЧА. Учет доходов физических лиц» Рис. 4. Окно выбора пути установки программы Рис.5. Окно настройки ярлыка запуска 16 2. Начало работы Рис. 6. Окно проверки параметров и установки программы 6. Выберите наименование и расположение ярлыка запуска программы (Рис. 5). По умолчанию на рабочем столе создастся ярлык Арча 2013.(Вы можете изменить эти параметры, отредактировав название и (или) сняв галочку). Нажмите кнопку Дальше. 7. Нажмите кнопку Выполнить (Рис.6): начнется процесс установки программы на компьютер. 8. По окончании установки в окне сообщения Установка завершена нажмите кнопку Ok. 9. На рабочем столе Windows появилась новая иконка с изображением дерева. Особенности первого запуска программы после ее установки подробно изложены в разделе 2.2. II способ. Установка с сайта www.archа.ru: 1. Откройте любой, доступный на Вашем компьютере, обозреватель Интернет. Например, Internet Explorer. 2. Зайдите на сайт www.archа.ru. 17 «АРЧА. Учет доходов физических лиц» 3. Щелкните по гиперссылке Получить программу по Интернету сейчас. 4. Выберите год, отчетность которого нужно сформировать в программе «Арча». 5. Нажмите пункт Получить программу Арча. Укажите путь для расположения файла archaall.exe на жестком диске своего компьютера и нажмите кнопку Сохранить. Файл ARCHAALL.EXE скопируется с интернет-сервера на ваш компьютер по заданному пути. 6. Закройте обозреватель, запустите этот файл. Программа начнется процесс распаковки и выведет на экран окно установки программы. Как с ним работать — описано в первом способе установки. 2.2. Первый запуск Для запуска установленной на своем компьютере программы сделайте следующее: 1. Щелкните дважды по иконке с изображением дерева. На экране откроется окно запуска программы (Рис.7). Левая часть окна — информационная. Она содержит: • имя программы с графическим символом; • номер версии программы и год, для которого она готова сформировать отчётность; • адрес сайта программы. Рис. 7. Окно запуска программы «Арча. Учетов доходов физических лиц» 18 2. Начало работы Правая часть окна носит функциональный характер. Немного о назначении ее кнопок. Начать работу осуществляет запуск программы. Инициализация предназначена для упорядочения данных и справочников программы. Инициализация обязательна при каждом запуске программы. Помощь подключает систему помощи, существующую в программе. Согласование данных производит согласование структур данных. Ей следует пользоваться при первом входе в программу после установки или обновления, при всех сбойных событиях в программе. То есть, если программа, при выполнении какого-либо действия, сообщила о каком-либо сбое и это действие не выполнила, обращайтесь к этой кнопке. Затем вновь пробуйте продолжить работу. Выйти из программы предназначена для выключения программы. В нижней части окна указано физическое расположение программы на вашем компьютере. Это важная информация. Если вы знаете путь к вашей программе и каталог, в котором она хранится, то вы сможете обновить версию, сделать копию и произвести другие действия со всей программой целиком. 2. Щелкните на кнопке Согласование данных. В нижней части окна заработает индикатор выполнения заданной функции. 3. Щелкните мышкой на пункте Инициализация. Вновь заработает индикатор. 4. Проведение процесса согласования и инициализаций перед первым запуском программы гарантирует, что программа будет работать корректно. 5. Нажмите кнопку Начать работу. 2.3. Регистрация владельца программы После установки программы и ее запуска на экране открывается окно с информацией об использовании программы Арча (Рис. 8). В нем располагаются телефоны технической поддержки программы. 19 «АРЧА. Учет доходов физических лиц» Затем вы можете зарегистрировать свою организацию в качестве индивидуального владельца программного обеспечения. Регистрация производится путем ввода пароля. Пароль действителен только для ИНН организации-покупателя, присваивается в момент покупки программы и действует для отчетности за текущий отчетный год. При обновлении программы на следующий отчетный период выдается пароль для создания отчетности следующего года. Рис. 8. Окно установки режима работы Используя кнопку Помощь, можно ознакомиться с преимуществами коммерческого режима использования программы от бесплатного. Для авторизации пользователя программы выполните следующие действия: 1. Щелкните по кнопке ОК. Откроется главное окно программы. 2. Зайдите в раздел главного меню Сервис. 3. Выберете команду Собственная организация. Откроется окно ввода реквизитов собственной организации (Рис. 9). 4. Щелкните левой кнопкой мыши в начале поля Наименование. Вместо стрелки мыши появится вертикальный мигающий курсор. 20 2. Начало работы 5. Клавишей Delete очистите это поле от посторонних названий. 6. Введите с клавиатуры наименование собственной организации. 7. Щелкните мышью по кнопке Регистрация Пароля. Программа предложит снова ввести ИНН и пароль, который указан в карточке регистрации, полученной вами при покупке программы. В случае ошибки программа выдаст предупреждение. Повторите ввод ИНН и пароля. Рис. 9. Окно ввода реквизитов собственной организации Можно сразу же заполнить остальные реквизиты предприятия, тем самым, настроив карточку собственной организации. Как это сделать, смотрите в разделе 4.1. 8. Щелкните мышью на кнопке Выход. Регистрация владельца программы для создания отчетности на текущий отчетный период произведена. 21 «АРЧА. Учет доходов физических лиц» 3. Устройство программы 3.1. Элементы управления программой К элементам управления относятся экранные кнопки, окна ввода, переключатели, списки объектов в виде таблиц (личных карточек, доходов). Описание стандартных элементов управления: 1.Экранные кнопки. Кнопки используются в экранных формах как кнопки пунктов, разделов, команд. Перемещаться от кнопки к кнопке можно курсором мыши и клавишей Tab. Для активизации кнопки (вызова раздела, команды) щелкните левой кнопкой мыши или клавишей Enter по этой кнопке. 2.Окна ввода. Окна ввода используются для записи информации. Перемещаться от окна к окну можно курсором мыши, щелкая левой кнопкой по нужному окну, или клавишами Tab и Enter. По способу заполнения окна разделены на три типа: • простое окно ввода информации. После щелчка на поле окна мышью в нем появляется вертикальный курсор, который показывает, где будет производиться запись. С клавиатуры вводится необходимая информация с удалением ненужного текста из окна (если он там был). Окончание ввода подтверждается нажатием клавиши Tab или Enter или перемещением указателя мыши в другое окно; • окно ввода даты. Дата вводится двумя способами: 1) с клавиатуры цифрами: день — две позиции, месяц — две позиции, год — полностью, четыре позиции. 2) с помощью календаря. Справа у окна даты есть кнопка календаря (представленная стрелочкой вниз или числом). Выбирается год 22 3. Устройство программы и месяц, а при выборе числа дата автоматически подставляется в окно ввода; • ОКНО С подключенным к нему справочником. Его можно идентифицировать по кнопке со стрелкой вниз, расположенной справа от окна ввода. Обычно справочник — это список каких-либо однородных данных, установленных законодательством для указания определенного реквизита. Так как любые другие данные, не входящие в этот список, повлекут за собой ошибки в составлении налоговой отчетности, данные для такого окна вводятся только через справочник. 3. Переключатели: 1) переключатель — флажок. В экранных формах некоторые данные и реквизиты можно указать программе путем работы с переключателем-флажком. Это квадратное окошко, которое может иметь три состояния: • «Да» — когда в окошке стоит флажок (галочка); • «Нет» — когда в окошке флажок (галочка) отсутствует; • «Неопределённое» — когда значение в окошке размыто (прикрыто сеткой). Неопределённое значение трактуется программой как «Нет»; 2) переключатель — точка. В экранных формах для выбора варианта используется переключатель точка — круглое окошко, расположенное около каждого варианта. Возможны два состояния: • «Да» — когда в окошке стоит точка; • «Нет» — когда в окошке точка отсутствует. 4. Таблицы. Многострочная информация представлена в виде таблиц-списков. С правой стороны списка расположена линейка прокрутки для вертикального перемещения по списку. С левой стороны есть отметка о текущей записи в виде маленького треугольника. Примером списка может служить любой справочник программы и список физических лиц (Рис. 10). Поиск записи в нем идет по первым буквам. Выделить несколько записей в списке можно, нажав на нужной записи клавишу Ins. Повторное нажатие этой клавиши снимет ее выделение. 23 «АРЧА. Учет доходов физических лиц» 3.2. Основной экран Работа в Windows-программах ведется путем открытия на экране оконных форм различного функционального назначения. Именно так ведется работа и в программе «Арча. Учет доходов физических лиц». Рассмотрим основную экранную форму программы «Арча. Учет доходов физических лиц». Она появляется на экране непосредственно после запуска программы (Рис. 10) и несет большое количество информации. Для краткости будем называть ее Список физических лиц. Из списка физических лиц осуществляются основные действия и вызываются все другие экранные формы. Содержание формы (сверху вниз): • название предприятия, использующего программу, и кнопки управления окном; • строка Главного меню; • строка указания отчётного года, установленного в программе; • список личных карточек в виде таблицы. Он занимает центральную часть формы. Записи в списке, по умолчанию, располагаются в алфавитном порядке, каждая запись содержит краткую информацию о человеке; • строка уведомления с указанием номера текущей версии программы и названия сайта программы. По списку физических лиц, занимающему центральную часть формы, можно перемещать курсор, управляя как клавишами, так и мышкой. Кроме этого, для быстрого перемещения можно воспользоваться возможностями движка на линейке, расположенного с правой стороны списка. Карточка в списке заполняется на каждого гражданина, получавшего выплаты (доход). Личные карточки в списке представлены в алфавитном порядке фамилий сотрудников. Командой Личные карточки/Порядок расположения в списке можно выстроить список в порядке принадлежности сотрудника к отделу организации, если этот реквизит используется. Порядок создания и использования справочника отделов изложен в разделе 8.1. При формировании отчетов или выполнении других функций программы есть возможность работать не со всем списком физических 24 3. Устройство программы лиц, а с выборкой из него. Выборка осуществляется путем отметки нужных карточек в списке командой Личные карточки/Отметить одну карточку Insert. Рис. 10. Основная экранная форма программы — список физических лиц О том, как используется отметка нужных карточек при выборе условий формирования отчетов, смотрите в разделе 6.2.2. Другие команды выборки карточек из списка (раздел меню Личные карточки): • Отметить все карточки (условие) — автоматически выделяется список в соответствии с выбранными условиями. • Снять отметки у всех карточек — действие, противоположное предыдущему, весь список становится однородным, без выделенных карточек. • Отметить все противоположно — карточки, которые были выделены, становятся неотмеченными, и наоборот, невыделенные карточки, отмечаются жирным шрифтом. 3.3. Главное меню В Главном меню сосредоточены пункты, отвечающие за основные возможности программы. Оно представляет собой строку над списком физических лиц с заголовками разделов (Рис. 10). Для вызова Главного меню нажмите клавишу Alt на клавиатуре или щелкните левой клавишей 25 «АРЧА. Учет доходов физических лиц» мыши на строке меню. В меню сосредоточены все средства управления программой и вызываются все функции программы. Деление Главного меню на разделы: 1. Раздел Личные карточки содержит пункты для работы с личной кадровой карточкой физического лица. Причем все действия будут относиться к карточке, на которой установлен курсор в списке лиц. 2. Раздел Суммы содержит пункты для просмотра и редактрования сумм, полученных человеком доходов и удержанных налогов по месяцам, сведений о налоговых платежах, завершение месяца. 3. В разделе ПФР собраны пункты меню для расчета страховых взносов и занесения сведений, необходимых для отчетности в Пенсионный Фонд, а также их проверку. 4. Раздел Отчеты отвечает за получение результатов работы программы. 5. В разделе Сервис сосредоточены вспомогательные процедуры, функции взаимодействия с внешними программами, настройки программы и работы в справочниках. 6. Раздел Инфо содержит пункты подсказок по работе с программой, новую информацию о программе. 7. Раздел Выход служит для окончания работы с программой. 3.4. Порядок работы Порядок работы в программе соответствует ведению сотрудниками бухгалтерии лицевых счетов работников организации: 1. Ввод исходных данных: заполняется личная кадровая карточка физического лица, в ней указываются Ф.И.О., дата рождения, количество детей и другие данные, необходимые программе для расчетов и формирования отчетности. 2. Ввод текущих данных: заносятся сведения о начисленных и удержанных суммах физического лица. Суммы вводятся помесячно, все виды доходов, скидок, вычетов кодируются в соответствии с требованиями законодательства. Суммы НДФЛ и Страховых взносов рассчитываются программой автоматически. Сменой настроек можно отключить режим автоматического расчета налогов и заносить 26 3. Устройство программы суммы вручную. При этом есть возможность «спросить у программы ее мнения» насчет правильности введенных значений. 3. Анализ результатов: формируются необходимые месячные отчеты и внутренние учетные регистры организации, по окончании квартала или года формируются соответственно квартальные или годовые отчетные формы и файлы. Таким образом, в программе ведется обычная периодическая работа бухгалтера-расчетчика. При этом все расчетные функции и правильное формирование отчетов программа берет на себя. 27 «АРЧА. Учет доходов физических лиц» 4. Ввод исходных данных 4.1. Сведения об организации и об ответственных лицах Реквизиты организации и ее ответственные лица вводятся через команду Собственная организация в разделе главного меню Сервис. Эти сведения необходимы программе для автоматического заполнения соответствующих разделов отчетности организации. Для ввода сведений об организации в эту форму сделайте следующее: 1. Щелкните кнопкой мыши в поле Наименование (Рис. 9). Вместо стрелки мыши появится вертикальный мигающий курсор. Если в этом поле есть посторонние названия, то очистите его клавишей Del. Введите с клавиатуры краткое наименование организации в соответствии с его написанием в ЕГРЮЛ. Для налогового агента – юридического лица — запись начинается с собственно наименования организации (аббревиатуры или имени). Для налогового агента – физического лица, в том числе индивидуального предпринимателя, записывается: <Фамилия>, <Имя>, <Отчество>, разделяемые знаком «,» (запятая). Значения элементов представляются только русскими буквами. Элементы <фамилия> и <имя> обязательные, <отчество> — не является обязательным. Двойные фамилии пишутся через дефис. 2. Щелкните кнопкой мыши в поле ИНН. Введите идентификационный номер налогоплательщика (ИНН). 3. Щелкните кнопкой мыши в поле КПП. Введите номер кода причины постановки на учет. 4. Введите в поле код ИФНС. 5. Введите личные данные бухгалтера и руководителя. Реквизиты Фамилия, Имя, Отчество бухгалтера (ответственного лица) определяют ответственное лицо, подготавливающее сведения о доходах физических лиц на магнитном носителе. Значения элементов заполняются только русскими буквами. В случае если налоговый агент — физическое лицо, в том числе индивидуальный предприниматель, значения могут сов28 4. Ввод исходных данных падать со значением реквизита «Наименование собственной организации». Кнопка Регистрация пароля предназначена для переключения программы в режим расширенного коммерческого использования программы (см. раздел 2.3). Остальные реквизиты организации заносятся на вкладке Коды (Рис. 11): • Регистрационный номер ПФР; • Регистрационный номер ТФОМС; • Код ОГРН (Основной Государственный Регистрационный Номер); • Код ОКАТО (код Общероссийского Классификатора Объектов административно-территориального деления); • ОКВЭД (код Общероссийского Классификатора Видов Экономической Деятельности); • Код ОКПО (код Общероссийского Классификатора Предприятий и Организаций); • Код ОКОПФ (Общероссийский классификатор организационно – правовых форм); • Код ОКФС (Общероссийский классификатор форм собственности). • Регистрационный номер ФСС; • Код подчиненности ФСС. Рис. 11. Окно Реквизитов организации, вкладка Коды. 29 «АРЧА. Учет доходов физических лиц» Если Вы хотите, чтобы представителем являлся бухгалтер, поставьте соответствующую галочку в правой части окна. Заполните необходимые реквизиты. Сделайте проверку на правильность заполнения реквизитов организации, щелкнув по кнопке Проверка. Эту проверку можно запустить отдельной функцией из меню Отчеты/Проверки/Проверка реквизитов организации. Кроме того, проверка этих реквизитов делается программой еще раз, автоматически, при записи файла отчета по НДФЛ на магнитный носитель. Откройте вкладку Адрес (Рис.12) и занесите юридический адрес организации. Рис. 12. Окно Реквизитов организации, вкладка Адрес. 6. Завершите работу, нажав кнопку Выход. 4.2. Личная карточка сотрудника В личной карточке хранятся личные данные на каждого работника, получающего доход. Создаваемые в программе Личные карточки объединяются в список физических лиц. Он представлен в виде многострочной таблицы Основной экранной формы программы (Рис.10). 30 4. Ввод исходных данных Рис. 13. Личная карточка сотрудника. Вкладка Личность Каждому сотруднику отводится в данной таблице одна строка, которая содержит краткую информацию о работнике (отдел, табельный номер, ФИО, номер страхового свидетельства). После добавления личной карточки в таблице появляется новая строка. Для быстрого поиска нужной записи в списке физических лиц применяется быстрый набор. Для этого необходимо с клавиатуры набирать фамилию сотрудника. Работа с личными карточками (добавление, редактирование и удаление) ведется в разделе главного меню Личные карточки. Создание карточки начинается с выбора команды Личные карточки/Добавить карточку или нажатия клавиши F7. Экранная форма хранения личных данных содержит семь вкладок, каждая из которых предназначена для ввода определенной группы реквизитов сотрудника (Рис. 13): • Личность. Вводятся основные сведения о сотруднике организации. 31 «АРЧА. Учет доходов физических лиц» • Адрес. Вводятся все необходимые реквизиты адреса сотрудника согласно правилам, установленным действующим законодательством, для представления сведений о доходах этого сотрудника в контролирующие органы. • Документ. Содержатся паспортные данные сотрудника. • НДФЛ. Вводятся данные, необходимые для правильного расчета налога на доходы физических лиц и формирования отчетности. • Стр. взносы. Вводится страховой номер учета сотрудника в Пенсионном фонде России, а также необходимые программе условия для расчета Страховых взносов. • Зарплата. Вкладка содержит дополнительные реквизиты, указание которых влияет на расчет заработной платы и формирование налогов, определяет график работы сотрудника • Прочее. Содержится номер банковской карты, карточный счет. Также можно ввести данные об имущественном вычете. Завершается работа с индивидуальной карточкой нажатием кнопки Выход. Карточка займет место в списке сотрудников согласно алфавитному порядку. Карточку можно удалить или отредактировать, пользуясь командами раздела Личные карточки Главного меню программы. 4.2.1. Сведения о личности Заполнение личной карточки сотрудника программа предлагает начать с вкладки Личность (Рис. 13). Для ввода сведений на эту вкладку сделайте следующее: 1. Введите с клавиатуры фамилию, имя, отчество физического лица. Записи нужно ввести полностью, без сокращений, в соответствии с документом, удостоверяющим личность физического лица. Ввод исходных данных 2. Реквизит Табельный номер заполняется путем ввода числовых или буквенных значений с клавиатуры. 3. Реквизит Отдел дает возможность делать выборку в отчетности по группе сотрудников, объединенных этим признаком. Если вы решили его использовать, то нужно заранее заполнить справочник отделов (см. раздел 8.1). 32 4. Ввод исходных данных 4. Заполните поле Дата рождения, указывая с клавиатуры день, месяц, год рождения или используя календарь. 5. В поле ИНН физического лица укажите идентификационный номер сотрудника 6. Введите дату поступления сотрудника на работу согласно дате в соответствующем приказе. Поле Увольнение заполняется в случае увольнения работника из вашей организации в течение отчетного периода. Реквизит Поступление важен в случае поступления физического лица на работу в течение отчетного года. Если сотрудник проработал на Вашем предприятии весь период отчетности, дату поступления можно не указывать. В правой части окна находится кнопка Выход. Нажать ее можно в любой момент, даже если заполнение кадровой карточки не закончено. Программа уже отвела под нее место в списке физических лиц . Вернуться в карточку можно через команду Личные карточки/ Редактировать карточку. 4.2.2. Адресные данные Для ввода в личную карточку адресных данных сотрудника щелкните указателем мыши по вкладке Адрес. Программа откроет окно заполнения реквизитов, определяющих место жительства физического лица (Рис.14). Рис. 14. Личная карточка сотрудника. Вкладка Адрес 33 «АРЧА. Учет доходов физических лиц» Заполнять реквизиты места жительства физического лица необходимо последовательно, начиная с реквизита Область и далее до улицы и дома. Такой строгий порядок заполнения реквизитов связан с тем, что справочники, подключенные к этим реквизитам, связаны между собой. Устройство и принцип работы основного справочника адресов изложены в разделе 8.3.1. Установив, например, название области и зайдя в реквизит «Район», Вы попадете в справочник всех районов именно этой области. Установив название района, в справочнике «Населенный пункт» появятся только те населенные пункты, которые относятся к указанному району. От выбора населенного пункта зависит справочник «Улица». Заполнение вкладки Адрес происходит в следующем порядке : 1. Окна ввода Область, Район или город, Населенный пункт уже заполнены для сотрудника, прописанного в г. Екатеринбурге. Если вас устраивают уже введенные значения переходите к заполнению следующего поля Улица. Если введенные значения не соответствуют адресным данным вашего сотрудника, то реквизиты адреса можно изменить: • очистите вкладку Адрес, нажав на кнопку Очистить адрес; • найдите самое верхнее окно с неверными адресными реквизитами и нажмите стрелку справа в этом окне; • в прикрепленном справочнике найдите необходимую строку адресных данных. Ускорить поиск можно набором искомого значения на клавиатуре большими русскими буквами; • щелкните левой кнопкой мыши на найденной строке, и она подставится в окно ввода; • переходите ниже, к следующему неверному реквизиту и таким же образом вводите его правильное значение. Справочник вкладки Адрес содержит выборку адресных данных по Свердловской области и Челябинской. Если сотрудник прописан в другом регионе России, то необходимо подключить в программу всероссийский справочник КЛАДР . 34 4. Ввод исходных данных Для поиска нужной записи справочника населенных пунктов региона можно применить кнопку Поиск нас. Пункта. 2. Введите реквизит Улица: Если у Вас на компьютере установлена русская раскладка, достаточно щелкнуть в поле Улица и набрать с клавиатуры первые буквы улицы. Либо: 1) щелкните мышкой по кнопке Поиск улицы; 2) наберите на клавиатуре нужное название улицы (можно только часть слова) и нажмите кнопку Искать; 3) взгляните в окно ввода улицы: если программа нашла не ту улицу, которая нужна, то опять вызовите ее поиск, уточните введенное слово или нажмите кнопку Продолжить поиск. 3. Заполните поле Дом: укажите с клавиатуры номер дома сотрудника. 4. Аналогично вводятся номера Корпуса и Квартиры. Если у физического лица в адресе данные о корпусе или квартире отсутствуют, то не заполняйте эти реквизиты. 5. Введите номер почтового индекса: 1) щелкните мышкой по кнопке Поиск почтового индекса; 2) посмотрите на предложенный программой вариант почтового индекса и выберите способ действий: записать значение в случае правильности индекса и не записывать, если он вас не устраивает. В последнем случае введите индекс в отведенное для этого поле с клавиатуры. В стандартном режиме работы флажки основных справочников должны быть включены. О значении этих реквизитов смотрите в разделе 8.3.3. 4.2.3. Данные для документа Откройте вкладку Документ (Рис. 15), заполните ее: 1. Окно Гражданство уже заполнено программой. Если вариант «Россия» вас не устраивает, то нажмите на стрелку справа и выберите из справочника нужный элемент 35 «АРЧА. Учет доходов физических лиц» 2. Окно реквизита Вид документа уже содержит наиболее характерную для него запись: паспорт гражданина РФ. Если нужно использовать другой документ, то выберите его в подключенном к окну ввода справочнике: нажмите стрелку справа и выберите нужный вид документа. 3. Реквизиты Серия и Номер документа вводятся в соответствии с видом документа. 4. Дата выдачи и Орган выдачи также заполняются в соответствии с реквизитами в документе. Примеры заполнения данных паспорта можно посмотреть, нажав кнопку Помощь. Кнопка Очистить делает окно ввода реквизитов документа пустым, ускоряя вашу работу при вводе новых данных в это окно. Рис. 15. Личная карточка сотрудника. Вкладка Документ 4.2.4. Сведения для НДФЛ Откройте вкладку НДФЛ (Рис.16). Заполните ее: 1. Реквизит Автоматическое удержание исчисленного НДФЛ по умолчанию включен. Программа будет автоматически 36 4. Ввод исходных данных приравнивать ежемесячные суммы исчисленного налога к суммам удержанного НДФЛ из дохода сотрудника. Если настройка выключена, тогда суммы удержанного налога вы будете указывать сами. 2. Реквизит Автоматический расчет стандартных вычетов по умолчанию включен. В этом случае программа будет сама помесячно учитывать при расчете НДФЛ суммы стандартных вычетов и следить за величиной дохода, исчисленного нарастающим итогом с начала налогового периода. Если в текущем месяце она окажется больше сумм дохода для ограничения стандартных вычетов, то вычеты больше предоставляться не будут. Это стандартный вариант работы в программе, оставим его без изменения. Рис. 16. Личная карточка сотрудника. Вкладка НДФЛ 3. В полях Вычеты на детей, пользуясь выпадающим списком, выберете подходящий вариант вычета. 4. В Личных вычетах из предложенных вариантов сумм можно выбрать только один. Так как с 1 января 2012 года личные вычеты для обычных граждан отменены, галочка по умолчанию стоит на варианте: нет вычетов. 5. Если сотрудник – Нерезидент, то в нижней части вкладки нужно указать данные о нерезиденте. 37 «АРЧА. Учет доходов физических лиц» 4.2.5. Сведения для Страховых Взносов Откройте вкладку для Стр. Взносов.(Рис. 17). Укажите сведения для расчета и отчетности по ПФР: 1. Введите страховой номер физического лица. 2. Укажите пол сотрудника. 3. Реквизит Причина для уменьшения страховых взносов на весь год выполнен в форме справочника. Если у данного работника есть причина для уменьшения налогообложения по Страховым взносам на все начисляемые в отчетном периоде суммы доходов, то ее нужно выбрать из прикрепленного к окну ввода справочника. Если нет, то оставьте это окно пустым. 4. Выберете список досрочного выхода на пенсию, если это необходимо. 5. Сделайте переключатель Исключить из отчетов по страховым взносам и ФСС активным, если для сумм сотрудника эта функция необходима. 6. Поставьте галочку Взносы в ФСС по НС и ПЗ на договора подряда, если сотрудник работает по договору подряда , и в договоре указано, что за сотрудника уплачиваются взносы в ФСС. Рис. 17. Личная карточка сотрудника. Вкладка для Стр. Взносов 38 4. Ввод исходных данных В разделе 5.3.1 указывается, как установить льготу по ПФР а отдельные суммы дохода этого физического лица. В разделе 7.2 рассматривается способ указания льготы по этим налогам для всей организации в целом. 7. Реквизиты справки об инвалидности задействуются только в случае необходимости. При активизации переключателя откроются дополнительные поля ввода информации: 1) номер справки. Введите с клавиатуры номер доку­мента; 2) дата выдачи. Заполняется с клавиатуры или через прикрепленный календарь; 3) группа инвалидности. Введите с клавиатуры или заполните данное окно при помощи прикрепленного справочника; 4) начало действия. Заполняется с клавиатуры или через прикрепленный календарь; 5) окончание. Заполняется аналогично предыдущему окну. 4.2.6. Зарплата Откройте вкладку Личной карточки Зарплата (Рис. 18). Заполните ее реквизиты: Рис. 18. Личная карточка сотрудника. Вкладка Зарплата. 39 «АРЧА. Учет доходов физических лиц» 1. Если сотрудник принят на постоянной основе, то оставьте флажок в поле Основное место работы. Если он работает по договору или принят на работу по совместительству, то уберите флажок из этого поля. 2. В поле реквизита Оклад или почасовой тариф с клавиатуры введите ежемесячный оклад или почасовой тариф сотрудника, в зависимости от формы оплаты. В дальнейшей работе программа будет использовать эту сумму как шаблон для определения месячного дохода. Если суммы начислений работника не постоянны, то можно не заполнять это окно. 3. Заполните реквизит Надбавка при необходимости. 4. Реквизит Районный коэффициент по умолчанию заполнен, но открыт для редактирования. Если Вас не устраивает предложенный программой размер районного коэффициента, то заполните поле напрямую с клавиатуры. 5. Заполните реквизит График работы при помощи прикреп­ ленного справочника. Если сотрудник работает стандартную пятичасовую неделю, то этот реквизит можно не заполнять. Настройка справочника Графики работы производится через пункт меню Сервис/Справочники. Правила работы со справочниками программы раскрыты в разделе 8. 6. Заполните реквизит Статья затрат, если вам необходима эта аналитика. При этом используйте справочник статей затрат, который вы можете настроить по своему усмотрению через пункт главного меню программы Сервис/Справочники. 7. Укажите Должность или Профессию сотрудника как спра­ вочные данные для формирования штатного расписания в программе. Предварительная настройка справочника должностей производится в пункте Главного меню Сервис/Справочники/ Справочники должностей (штатное расписание). 40 4. Ввод исходных данных 4.2.7. Дополнительные данные о сотруднике Откройте вкладку Личной карточки Дополнит. (Рис. 19). Заполните ее реквизиты: Рис. 19. Личная карточка сотрудника. Вкладка прочее. 1. Реквизиты Банковская карточка, Карточный счет заполняются, если Ваша организация перечисляет зарплату работникам на банковские карточки по зарплатному проекту с банком. 2. Кнопка Уведомление на вычет по жилью открывает окна ввода реквизитов уведомления. Заполняется в случае необходимости расчета НДФЛ сотрудника с предоставленным законодательством правом на вычет по жилью. Это последняя вкладка Личной карточки, требующая заполнения. Перед завершением работы над Личной карточкой выполните ее проверку на соответствие введенных данных требованиям контролирующих органов (кнопка Проверка). Проверочные функции программы подробно изложены в разделе 6.1. 41 «АРЧА. Учет доходов физических лиц» 5. Ввод текущих данных 5.1 .Сведения о суммах сотрудника Вся работа с суммовыми значениями сотрудников ведется в разделе главного меню программы Суммы/Занесение сумм персонально. Выберите этот раздел или нажмите клавишу F3. Режим работы с суммами сотрудника можно вызвать быстрым двойным щелчком мыши на строке списка физических лиц. На экране откроется окно программы Сведения о суммах (Рис. 20). Именно в нем будет идти дальнейшая работа. Рассмотрим его поподробнее. Рис. 20. Окно Сведения о суммах сотрудника Форма содержит (сверху вниз): • меню Сведений о суммах; • строку состояния с указанием выбранного сотрудника и его статуса работы. Здесь можно осуществить переход к суммам другого сотрудника, без выхода в список физических лиц. 42 5. Ввод текущих данных Щелкните по стрелке в окошке указания фамилии, откроется список личных карточек, выберите мышкой нужного сотрудника и его сведения о суммах будут на экране. • вкладки для переключения месяцев. Если щелкнуть мышкой на выбранном месяце, то суммы внутри формы будут соответствовать включенному месяцу. • окно представления сумм сотрудника, оно разделено на две части: 1) в верхней части вводятся виды полученных сотрудником доходов (начислений); 2) нижняя часть разделена на вкладки: —Для Страховых взносов. Отражаются сведения, необходимые для расчета страховых взносов, а также суммы этого налога, рассчитанные программой с начала года и за текущий месяц. —Для НДФЛ. Отражаются все сведения о суммах НДФЛ, которые имеет программа за текущий год по этому физическому лицу. Указываются суммы стандартных вычетов с дохода работника, которые предоставлены ему действующим законодательством при расчете Налога на доходы физических лиц. Сумма и виды вычетов определяются сведениями, указанными в индивидуальной карточке этого сотрудника. —Для Ведомости. Отражены итоговые показатели расчетной ведомости по этому работнику для определения суммы к выдаче на руки. Указаны виды и суммы удержаний из заработка, которые производились у работника за текущий месяц. Белым цветом выделены окошки, в которых разрешен ввод значений. Суммы на вкладках Для НДФЛ и Для Страховых взносов недоступны для ручного ввода. Они вводятся в автоматическом режиме. Автоматический режим расчета сумм вычетов для НДФЛ устанавливается на вкладке НДФЛ личной карточки сотрудника (см. раздел 4.2.3). Режим ввода суммовых значений налогов зависит от настроек программы (см. разделы 7.2, 7.3) 43 «АРЧА. Учет доходов физических лиц» Основные принципы работы при вводе сумм: • Для подготовки налоговой отчетности программе нужны данные только о доходах сотрудника. Все остальные суммовые значения она рассчитает сама на основании имеющихся сведений в Личной карточке и настроек программы. • Все данные о доходах (суммах начисленных) вводятся помесячно, на каждого сотрудника предприятия. • Каждой сумме начислений присваивается определенный законодательством код дохода. Каждый код дохода разбивается по видам начислений (оклад, больничный, премия и т.п.). • Сумма дохода имеет три реквизита: — для управления расчетом НДФЛ; — для управления расчетом страховых взносов; — для управления формированием ведомостей. Занесение правильного значения суммы дохода и правильное указание ее реквизитов — основные факторы, гарантирующие верность расчетов и успешное формирование отчетности. Ввод в программу отметок о предоставлении вычетов возможен тремя способами: • Автоматически, если этот способ выбран в Личной карточке сотрудника (см. раздел 4.2.4). • Не автоматически. При этом вычет вводится вручную и программа не отслеживает право на него и его размер (в случае выключения автоматического расчета вычетов и выбора пункта меню Станд.вычеты/Добавить запись о вычете). • Полуавтоматически, при этом вычет вводится вручную, но программа контролирует право на него и предлагает его размер (в случае выключения автоматического расчета вычетов и выбора пункта меню Станд. Вычеты/Добавить стандартный вычет налогоплательщика и Станд.вычеты/ Добавить вычет по детям. Если годовой доход работника превысит доход, ограничивающий право на вычет, то при попытке занесения стандартных вычетов программа будет указывать, что сумма дохода, позволяющего применять вычеты, превышена. 44 5. Ввод текущих данных Доход, ограничивающий право на вычет, указывается в настройках программы. Подробнее об этом рассказывается в разделе 7.2. Порядок работы в экранной форме Сведения о суммах следующий: 1. Выбирается вкладка рабочего месяца. 2. Вводятся суммы доходов работника в этом месяце. 3. Проверяются результаты расчетов. 4. Осуществляется переход к суммовому окну другого сотрудника предприятия. 5.1.1. Занесение сумм доходов Для ввода в программу сумм доходов сотрудников выполните следующие операции: 1. Откройте месяц, в котором будут вводиться суммы (Рис. 20). 2. Выберите в меню Доходы команду Добавить запись о доходе или нажмите клавишу F7. На экране монитора откроется окно ввода Запись о виде дохода (Рис. 21). Окно разделено на область ввода суммы и области указания ее реквизитов: Для НДФЛ, Для ПФР и ФСС и Для ведомости. Рис. 21. Окно ввода записи о виде дохода 45 «АРЧА. Учет доходов физических лиц» Реквизит Для ведомости служит для создания ведомостей по заработной плате. Эта тема рассматривается в руководстве «Арча. Учет доходов физических лиц. Расчеты с персоналом в малых организациях». 3. Укажите вручную с клавиатуры сумму дохода сотрудника. 4. Согласитесь с предложенным программой Кодом для НДФЛ 2000 или выберите другой из прикрепленного к окну ввода справочника (Рис. 22). Если на выбранный код дохода законодательством предусмотрен вычет, то под кодом дохода программа разместит кнопку Вычет на вид. Щелкните по ней левой кнопкой мыши. Выберите из справочника Код вычета на вид дохода и нажмите значок. Он рассчитает вам возможный размер вычета и поставит полученную сумму в окно Размер вычета на вид. Курсор автоматически перейдет к области Причина для уменьшения страховых взносов. Рис. 22. Ввод суммы и кода дохода 5. Реквизит Причины для уменьшения Страховых взносов (ПФР и ФСС) указывается в том случае, если сумма не облагается страховыми взносами (ПФР) (Рис. 23). 46 5. Ввод текущих данных 6. Щелчок указателя мыши по строке ввода открывает справочник для выбора необходимой причины уменьшения Страховых взносов (ПФР). Если страховые взносы (ПФР) на сумму дохода начисляется, то пропустите эту операцию и оставьте поле пустым. Рис. 23. Ввод причины уменьшения страховых взносов 7. Реквизит Наименование начисления и Колонка в ведо-нумерация не совпадает мости служит для отражения доходов в ведомости по видам. Щелчок указателя мыши по строке ввода открывает справочник для выбора необходимого вида дохода. Справочник начислений можно заранее настроить под нужды своей организации через пункт главного меню Сервис/Справочники. 47 «АРЧА. Учет доходов физических лиц» 8. Нажмите кнопку Записать. Вы сформировали строку дохода для сотрудника. У программы уже есть основание для начисления налогов с его доходов в текущем месяце. Рис. 24. Ввод Наименования начислений и колонок ведомости. Повторите этот набор операций для создания нескольких записей о доходах. Используйте команды Редактировать запись о доходе, Удалить запись о доходе из меню Доходы, если потребуется выполнить соответствующие действия с введенным видом дохода. нумерация не совпадает 5.1.2. Анализ программных действий После ввода сведений о суммах доходов работника программа автоматически выполняет несколько расчетных функций. Для их визуализации и анализа сделайте следующее: 1. Посмотрите в нижнюю (неактивную для ввода) область экранной формы. Открыта вкладка Для НДФЛ (Рис. 20). Программой сосчитан размер вычетов, полагающихся сотруднику, и размер налога. Эти суммы получены на основании данных Личной карточки и введенных сумм начислений. Вычеты просуммированы нарастающим итогом с начала года. Доходы представлены в виде всей суммы с начала года и суммы, облагаемой НДФЛ. Проверьте занесенные данные. Не последнюю роль в расчетах НДФЛ играют настройки программы. Смотрите раздел 7.3. 48 5. Ввод текущих данных 2. Перейдите на вкладку Для Страховых взносов. Взгляните на суммы, представленные на этой вкладке (Рис. 25). Программа определила налоговую базу для расчета страховых взносов, рассчитала сумму каждого взноса, как за текущий месяц, так и суммарно с начала года. При наличии льготных условий расчета взносов, программа указала причину его уменьшения. Сверьтесь с программой и перейдите на вкладку Ведомость. Рис. 25. Вкладка сведений о суммах Для Страховых взносов 3. На вкладке Ведомости (Рис. 26) отражена информация по формированию расчетных и платежных ведомостей программы. Программа ведет расчеты на основании указанных сумм доходов и проведенного расчета НДФЛ. Но есть возможность ввести другие виды удержаний из доходов сотрудника. Кроме того, есть возможность перенести часть суммы к выдаче на следующий месяц (округлить сумму к выдаче). Перенесенная сумма прибавится к входящему остатку на начало следующего месяца. Рис. 26. Вкладка сведений о суммах Ведомость 4. Нажмите кнопку Выход или перейдите к другому сотруднику для завершения работы с суммовой частью этой личной карточки. 49 «АРЧА. Учет доходов физических лиц» 5.2. Ускоренные варианты ввода записей о доходе 5.2.1. Ввод записей о доходе по шаблону Шаблон добавления записи о доходе — это заготовка экранной формы Запись о виде дохода с заранее заполненными реквизитами записи о доходе. Сумму дохода вы указываете сами. С помощью шаблона можно добавить такие виды начислений, как: 1. Больничный за счет ФСС. 2. Больничный за счет Работодателя. 3. Пособие ФСС по беременности. 4. Материальная помощь. Чтобы воспользоваться шаблонами записей о доходе, сделайте следующее: 1. Откройте окно Сведения о суммах сотрудника (Рис.20). 2. Выберите пункт меню Доходы/Добавить запись о доходе по шаблону /Вид шаблона. На экране откроется форма Запись о виде дохода (Рис. 21). 3. Введите с клавиатуры сумму выбранного вида дохода сотрудника. 4. Нажмите кнопку Записать или клавишу Enter. В списке сумм начислений работника появится новая запись. При этом в столбце Уменьшение Страхов. Взн. (Рис. 23) отобразится соответствующая причина для уменьшения страховых взносов. 5.2.2. Повтор сумм дохода с предыдущего месяца Очень часто бывает, что сотрудник из месяца в месяц имеет одни и те же виды и размеры начислений. Кроме того, нам часто бывает проще внести исправления в запись о доходе, чем создавать ее снова всю полностью. Для помощи в таких ситуациях в программу введен режим повтора сумм дохода с предыдущего месяца. Выберите пункт меню экранной формы ввода сведений о суммах Доходы/Повтор сумм дохода с предыдущего месяца. 50 5. Ввод текущих данных Суммы с декабря прошлого года в январь текущего не копируются. Режим работает, начиная с февраля-месяца. Вы увидите, как программа скопировала суммы начислений и их реквизиты из предыдущего месяца в расчетный месяц. По своей функциональности эти записи ничем не отличаются от созданных вручную, их можно редактировать и удалять, можно добавить к ним новые. 5.2.3. Разбивка записи о доходе на две Этот режим разработан для ввода дохода сотрудникам, имеющим деятельность с различными видами налогообложения. В этом случае доход складывается из сумм с разными реквизитами для расчета Страховых взносов: одна сумма имеет льготное налогообложение по этому налогу, а другая облагается им без льгот. Процентное соотношение этих сумм дохода определяется бухгалтером ежемесячно в зависимости от соотношения выручки от разных видов деятельности. На основании этого соотношения программа определяет абсолютные величины сумм и присваивает им различные реквизиты, управляющие расчетом по страховым взносам. Этот режим может быть использован и в других ситуациях с полезным делением одной суммы дохода на две. Чтобы воспользоваться разбивкой записи о доходе сделайте следующее: Откройте Сведения о суммах того сотрудника, доходу которого необходима разбивка. 1. Выделите курсором ту запись, сумму которой нужно разбить на две. 2. Выберите пункт меню Доходы/Разбивка одной записи 3. на две или нажмите клавишу F5. 4. В диалоговом окне разделения записи (Рис. 27) укажите процент, который составляет сумма дохода по обычному виду деятельности (не имеющая льгот). Введите значение процента с клавиатуры или пользуйтесь стрелочками уменьшения (увеличения) процента, прикрепленными к окошку. 5. Нажмите кнопку Разделить. 51 «АРЧА. Учет доходов физических лиц» Рис. 27. Разделение одной записи о доходе на две В окне ввода доходов на месте одной суммарной записи появились две, суммы которых соотносятся в заданном процентном соотношений и при сложении образуют сумму исходной записи. При этом вторая сумма уже имеет причину уменьшения Страховых взносов, т.к. программа считает, что она относится к доходу по льготному налогообложению. По своей функциональности эти записи ничем не отличаются от созданных вручную, их можно редактировать и удалять, можно добавить к ним новые. 5.2.4. Быстрый ввод оклада и районного коэффициента Если в Личной карточке сотрудника, на вкладке Зарплата (Рис. 18) вы указали сумму оклада (табель при расчете не используете) и процент районного коэффициента, то ввести их значения в ежемесячные сведения о суммах очень просто: 1. Зайдите к сотруднику в суммы через меню Суммы /Занесение сумм персонально. 2. Выберите вкладку того месяца, в котором хотите рассчитать зарплату сотруднику. 3. Выберите пункт меню экранной формы «Сведения о суммах» Доходы/Оклад 100%. 4. В открывшемся окне ввода записи о доходе (Рис. 21) согласитесь с предложенными сведениями кнопкой Записать. 52 5. Ввод текущих данных 5. Затем нажмите и Доходы/Районный коэффициент для начисления районного коэффициента на предыдущую сумму дохода. 5.2.5. Расчет зарплат от Оклада по дням табеля Если в Личной карточке сотрудника, на вкладке Зарплата (Рис. 18) вы указали сумму оклада, тогда: 1. Зайдите к сотруднику в суммы через меню Суммы /Занесение сумм персонально. 2. Выберите вкладку того месяца, в котором хотите рассчитать зарплату сотруднику. 3. Выберите пункт меню Доходы/Расчет Оклада по дням табеля. 4. Программа откроет окно Расчет зарплаты от оклада (Рис. 28). 5. В открывшемся окне программа проинформирует Вас о том, сколько дней сотрудник отработал фактически по табелю и сколько по графику. 6. Программа также покажет сумму оклада и доход, который необходимо начислить сотруднику. 7. В этом окне также программа покажет число праздничных и сверхурочных дней, которые рассчитываются автоматически из табеля, они могут быть рассчитаны в большем размере, для этого существует окно коэффициента. 8. Нажмите Ок. 9. Программа создаст соответствующую запись о доходе. Табель сотрудника находится в Главном меню Сервис/ Табель сотрудника. Проверить и заполнить его можно тут же, нажатием кнопки со стрелкой в окне указания количества дней. Проверить и заполнить график, по которому ведется расчет табеля этого сотрудника можно этим же способом. 53 «АРЧА. Учет доходов физических лиц» Рис. 28. Окно Расчета зарплаты от оклада 54 6. Анализ результатов 6. Анализ результатов В процессе учета доходов физических лиц программа накапливает информационную базу. Основное назначение накопленных данных — получить полную, истинную информацию для точных расчетов и правильной подготовки отчетности. Чтобы предварительно оценить полноту и правильность имеющихся данных, в программе предусмотрены инструменты анализа введенной информации, такие как: — проверка введенных данных; — формирование специальных аналитических отчетов. 6.1. Проверочные функции программы Как известно, «не ошибается тот, кто ничего не делает». Успешен не тот, кто живет без ошибок, а тот, кто учится на своих ошибках, вовремя их исправляя. Программа помогает вам в этом. Она «знает» правила, установленные законодателем, и имеет мощный механизм проверки введенных данных для обнаружения ошибок и подсказки к их исправлению. Все проверки в программе подчиняются следующим правилам: • программа проверяет данные своими (встроенными) средствами и, если это возможно, подключает к проверке внешние программы, предоставленные регламентирующими органами; • проверка ведется отдельно по правильности заполнения сведений об организации, отдельно по правильности личных данных сотрудника и отдельно по суммам рассчитанных налогов; • проверка личных карточек физических лиц ведется относительно требований, предъявляемых Приказом ФНС РФ № САЭ-3-04/706@ и УМНС по Свердловской области к оформлению личных данных; • проверка НДФЛ ведется в соответствии с требованиями, предъявляемыми Налоговым кодексом РФ и приказами ФНС и Минфина к оформлению сумм доходов (выплат) и налога на доходы; • проверка Страховых взносов и данных Персонифицированного учета осуществляется в соответствии с Федеральными законами и различными инструкциями Пенсионного Фонда. 55 «АРЧА. Учет доходов физических лиц» • в случае обнаружения ошибок программа создает и представляет на экран монитора текстовый файл protocol.txt, в котором перечислены все замечания по объекту проверки. Технология проверки информационной базы следующая: 1. Проверяются реквизиты собственной организации. 2. Проверяется оформление личных данных: • проверяются все личные карточки, имеющиеся в программе, выявляются карточки с ошибками в оформлении сведений; • проверяются данные в тех личных карточках, в которых выявлены ошибки, при этом отдельно проверяется каждая личная карточка. 3. Проверяются НДФЛ и Страховые взносы: • проверяются суммы и оформление налогов всех сотрудников, имеющихся в программе, выявляются личные карточки с ошибками; • проверяются данные по НДФЛ и страховым взносам с выявленными ошибками по каждому сотруднику в отдельности. 4. Проводится всеобщая проверка НДФЛ. 6.1.1. Проверка реквизитов организации Сведения о реквизитах организации участвуют практически во всех регламентированных отчетных файлах, поэтому за их правильностью нужно следить. Проверить реквизиты организации можно двумя способами: 1. Щелкнуть мышкой по кнопке Проверка в открытой форме заполнения реквизитов собственной организации (Рис. 9); 2. Выбрать пункт Главного меню Отчеты/Проверки/Проверка реквизитов организации. Есть и третий способ проверки — реквизиты организации проверяются программой при всеобщей проверке НДФЛ (раздел 6.1.3). 56 6. Анализ результатов В результате проверки программа сообщит об отсутствии замечаний к сведениям об организации или выдаст на экран протокол, в котором укажет ошибки или недостающие данные в реквизитах организации. 6.1.2. Проверка личной карточки Оформление сведений о работнике достаточно объемно и большинство ошибок допускается именно в личной карточке сотрудников. В программе есть два режима проверки личных карточек: — проверка всех личных карточек сразу — проверка личной карточки одного сотрудника. Для проверки сведений во всех личных карточках служит пункт Главного меню Личные карточки/Проверить все карточки. В результате проверки программа сообщит о количестве карточек, в которых есть замечания, и, если оно не нулевое, выдаст на экран протокол проверки с перечисленными ошибками. В списке физических лиц программа отметит тонким шрифтом карточки, составленные с ошибками, а карточки без замечаний выделит жирным шрифтом. Проверить одну личную карточку можно одним из двух способов: 1. Щелкнуть мышкой по кнопке Проверка в открытой личной карточке сотрудника (Рис. 13-18). 2. Установить строчный курсор на нужной записи в списке физических лиц, выбрать пункт главного меню Личные карточки/ Проверить карточку или нажать клавишу F9. В результате проверки программа или сообщит об отсутствии замечаний к карточке, или выдаст на экран протокол, в котором укажет, какие именно реквизиты заполнены неверно. 6.1.3. Проверка НДФЛ Данная проверка отслеживает правильность сумм исчисленного налога на доходы физических лиц. Для надежной проверки НДФЛ последовательно проводятся: 1. Проверка НДФЛ для всех. 2. Проверка НДФЛ для сотрудников, у которых выявлены ошибки в предыдущей проверке. 3. Проверка НДФЛ всеобщая. 57 «АРЧА. Учет доходов физических лиц» Проверка НДФЛ для всех. Выберите в Главном меню программы пункт Отчеты/Проверки/ Проверка НДФЛ для всех. Программа протестирует суммы НДФЛ на соответствие своему алгоритму расчета. В случае расхождений она выведет на экран сообщение о количестве карточек с ошибочными суммовыми значениями и выделит ошибочные карточки тонким шрифтом. Карточки, в которых НДФЛ удовлетворяет требованиям программы, будут выделены жирным шрифтом. Если Вы работаете в автоматическом режиме расчета НДФЛ, а именно такой установлен в программе по умолчанию, то ошибок по суммам налога быть не может! О том, как настроить режим расчета НДФЛ смотрите в разделе 7.2. Предложение программы посмотреть протокол можно игнорировать. Лучше потом разобраться с каждой карточкой в отдельности, чем смотреть длинный список замечаний по всем работникам. Проверка НДФЛ для одного. Установите курсор на нужной строчке в списке физических лиц. Выберите пункт Главного меню Отчеты/ Проверки/Проверка НДФЛ для одного или нажмите клавишу F2. Замечания, которые есть у программы к НДФЛ этой карточки, будут представлены на экран в протоколе проверки. Программа может указать на неверность занесенной суммы налога, т.е. несоответствия НДФЛ той сумме, которую рассчитывает программа по заложенному в ней алгоритму, исходя из заданных условий расчета. Полная проверка для 2 - НДФЛ. Этот режим проверки должен завершать проверочные действия в программе. Он является контрольным мероприятием перед формированием отчетных файлов со сведениями о доходах для ИФНС. Всеобщая проверка является сводной проверкой реквизитов организации, сведений в личных карточках и сумм НДФЛ для всех работников организации. Она дублирует все предыдущие варианты проверок и сводит замечания по ним в единый протокол. 58 6. Анализ результатов Для выполнения всеобщей проверки необходимо: 1. В Главном меню программы выбрать пункт Отчеты/Полная проверка для 2 - НДФЛ. 2. Указать условия подготовки отчетного протокола. О работе с условиями подготовки отчетов смотрите в разделе 6.2.2. Обобщенный протокол, представленный на экран в случае обнаружения ошибок, сообщит Вам обо всех несоответствиях, допущенных в программе, в разрезе каждой учетной записи. 6.1.4. Проверка Страховых вносов Этот вид проверки отслеживает правильность страховых взносов. Проверка по этому налогу действует только в случае занесения сумм страховых взносов вручную. Если расчет взносов настроен на работу в автоматическом режиме, то проверка не проводится, она отменена в связи с тем, что несоответствий быть не может. Программа считает страховые взносы сама, по заданному в ней алгоритму расчета и проверять свой же алгоритм абсурдно. О том, как настроить режим расчета Страховых взносов смотрите в разделе 7.3. Проверка сумм по Страховым взносам проводится в следующей последовательности: 1. Для всех Личных карточек сразу. 2. Для каждой, выявленной в ходе предыдущей проверки, «ошибочной» карточки в отдельности. Проверка Страховых взносов для всех: 1. Выберите в Главном меню пункт Отчеты/Проверки/Проверка Страхов. взносов для всех. 2. Укажите условия подготовки отчетного протокола и нажмите кнопку Ok. В результате проверки всех сумм Страховых взносов программа выведет на экран информационное окно, в котором указано количество карточек с замечаниями. 59 «АРЧА. Учет доходов физических лиц» В списке физических лиц программа укажет тонким шрифтом карточки с замечаниями по суммам Страховых взносов, а жирным шрифтом — карточки, к которым нет замечаний. Проверка Страховых взносов для одного: 1. Установите курсор в списке физических лиц на строчке с тонким начертанием шрифта. 2. Выберите в разделе Отчеты/Проверки /Проверка Страхов. взносов для одного. Программа выдаст сообщение о том, что будет произведена проверка сумм по этому взносу по карточке выбранного работника. 3. Нажмите кнопку Да. Откроется окно выбора условий. Укажите их и нажмите кнопку Ok. Если Страховые взносы введены неверно, то по окончании проверки программа выведет протокол, где будут указаны ошибки в расчете Страховых взносов. При этом программа выведет вам сравнение ваших значений страховых взносов, с ее значениями, полученными в результате расчета по алгоритму программы. Возможности работы в отчетном протоколе рассматриваются в разделе 6.2.3. 6.2. Отчеты Заполнение отчетов вручную отнимает у специалиста немало сил и времени. Сегодня, в век всеобщей информатизации, такой способ становится абсурдным. Подготовка отчета в любой бухгалтерской программе занимает несколько минут. Кроме того, современное законодательство предполагает создание отчетности на магнитных носителях. Информация принимается от организаций в виде файлов с данными определенной структуры и содержания, поэтому без специализированных программ предоставить ее практически невозможно. Одно из основных назначений программы — формирование отчетных файлов на бумаге и на магнитном носителе. Вся предыдущая работа и условия ее выполнения подчинены этой единой цели. Отчеты программы в зависимости от различных признаков подразделяются: 1. По требованиям, предъявляемым к формам отчетов: 60 6. Анализ результатов — регламентированные отчеты (форма отчета установлена законодательством); — вспомогательные отчеты (форма отчета выбрана разработчиком). 2. По количеству лиц в отчете: — групповые отчеты; — индивидуальные отчеты. 3. По периодичности формирования и сдачи отчета: — отчеты о состоянии на конкретный момент; — периодические отчеты. 4. По содержанию: — отчеты по НДФЛ; — отчеты по взносам в ПФР; — отчет в ФСС; — сводные отчеты; — отчеты по персонифицированному учету в ПФР; — отчеты по расчетам с персоналом; — отчеты по кадровому учету. Работа с отчетами, которые предлагаются программой «Арча. Учет доходов физических лиц», ведется в следующем порядке: 1. Выбирается вид отчета. Программа позволяет формировать различные отчеты на основе введенных данных и произведенных расчетов. 2. Задаются условия построения отчета. 3. Перед формированием отчета могут быть изменены условия его построения. Перечень условий зависит от вида отчета. 4. Отчет выводится на экран. 5. Экранные формы отчетов имеют различные сервисные функции просмотра и редактирования, в зависимости от вида и содержания. 6 Отчет запускается в печать на принтер.Используются стандартные для Windows настройки принтера. 7. Записывается отчетный файл. 61 «АРЧА. Учет доходов физических лиц» Рассмотрим последовательно способы выполнения этих операций. 6.2.1. Выбор вида отчета Все отчеты программы размещены в разделе Главного меню Отчеты (Рис. 10). Некоторые виды отчетов объединены в группы. Выделение курсором конкретного отчета и щелчок по нему левой кнопкой мыши запускает отчет на выполнение, открывается экранная форма условий подготовки отчета. 6.2.2. Условия подготовки отчета Для формирования отчета необходимо выбрать условия его подготовки. Условия подготовки можно разделить на стандартные (присущие всем отчетам программы) и специальные (присущие конкретному виду отчета). Специальные условия, как правило, дополняют стандартные. Со специальными условиями создания отчета познакомимся при рассмотрении конкретных видов отчетности (разделы 6.2.4- 6.2.7). Стандартные условия подготовки отчета (Рис. 29): 1. Панель Выбор лиц предназначена для ограничения списка лиц, о которых будет составлен отчет: • Первая позиция Только отмеченных выбирает из списка лиц, отмеченных жирным шрифтом. Напоминаем, что выборка физических лиц в списке производится клавишей Insert. • Позиция выбора одного сотрудника из списка при нажатии на стрелку в окошке (Рис. 24) открывает весь список физических лиц. Отметка курсором нужной для отчета Личной карточки подставляет фамилию в окно выбора, отчет будет сформирован только для сотрудника с выбранной фамилией. • Позиция Отдел № позволит выбирать из списка работников только одного отдела. 62 6. Анализ результатов Отметка об отделе проставляется в кадровой карточке работника — смотрите раздел 4.2.1. Позиция Всех соберет в отчете всех лиц, занесенных в список независимо от любых отметок. Выбранное в панели условие помечается точкой в одной из четырех возможных позиций. Для переназначения условия кликните левой клавишей на другом условии. Точка должна переместиться на новую позицию. Есть отчеты, которые всегда делаются на одно лицо (Налоговый регистр), их условия не содержат этой панели. Рис. 29. Экранная форма выбора условий для отчета 2. Панель Период отчета предназначена для назначения периода, за который будет составлен отчет. Выбирается номер начального и конечного месяца составления отчета в течение текущего отчетного года. В период отчета включаются указанные граничные месяцы и месяцы между ними. Если нужен отчет за один месяц, то его номер указывается и как начальный, и как конечный месяц формирования отчета (Рис. 29). 63 «АРЧА. Учет доходов физических лиц» Есть отчеты, которые всегда формируются нарастающим итогом, с начала года по произвольный месяц (Форма 4-ФСС или РСВ-1, например). В них нужно указать только конечный месяц. 3. Панель Порядковый номер отчета в отчетном году предназначена для корректировки номера отчета. Регламентированные отчеты нумеруются с начала года. Номер указывается с клавиатуры или с помощью стрелок счетчика справа от окошка ввода. 4. Панель Дата составления автоматически заполняется текущей датой, считанной с системных часов компьютера. Ее значение подставляется в печатную форму и может быть недоступно там для редактирования. Поэтому, если текущая дата вас не устраивает, смените ее вводом с клавиатуры или пользуясь прикрепленным календарем. 6.2.3. Работа с отчетом на экране монитора Функции экранной формы отчета определяются его видом. Но всегда в экранной форме, пользуясь панелью инструментов в верхней части экрана (Рис. 29), вы можете выполнить следующие стандартные действия: Рис. 30. Кнопки стандартных функций работы с отчетом • Переключить масштаб просмотра. Нажатие на кнопку Масштаб открывает список возможного масштабирования. Выбирайте любой, масштаб представления на печать отчета не влияет. • Напечатать отчет. Кнопка Печать отчета вызывает штатное диалоговое окно Windows Печать. Работа в этом окне позволяет выбрать тип принтера, изменить его свойства, выбрать для печати весь отчет или только его часть, а также указать число копий для печати. Действия в этом окне аналогичны Вашим действиям в любом другом Windows-приложении. • Прокрутить отчет постранично. Для этого служат кнопки переходов со стрелками вправо-влево (Рис. 30). • Выйти из экранной формы отчета можно по кнопке Выход. 64 6. Анализ результатов Выход из отчета можно осуществить и стандартным способом Windows — щелчком по крестику в правом верхнем углу. В регламентированных отчетах кнопка выход запустит процесс формирования отчетного файла. Об этом подробнее — в разделе 6.2.4.2. 6.2.4.Отчеты по НДФЛ Отчеты по НДФЛ есть двух видов: регламентированные и вспо­ могательные. Для анализа сумм НДФЛ, поиска и исправления ошибок удобно пользоваться вспомогательным отчетом. Он максимально детали­ зирует информацию, отслеживает каждую сумму НДФЛ по каждому работнику. Форма придумана разработчиками программы, она не является обязательной для исполнения, но мы рекомендуем ана­ лизировать представленную в ней информацию перед составлением налоговой отчетности. Вспомогательный отчет по НДФЛ: Раскрывает информацию по доходам каждого работника в зависимости от ставки применяемого к ним налога, вы­четам и суммам налога в разрезе ставок; Задолженности по НДФЛ — по каждому работнику сравнивается сумма начисленного и удержанного налога за период формирования отчета. Суммы налога определяются отдельно с дохода и отдельно с дивидендов. Для формирования вспомогательного отчета зайдите в раздел Главного меню Отчеты, выберите Вспомогательный отчет по НДФЛ. В экранной форме отчета предусмотрена возможность ре­ дактирования. Щелчок мышки по ячейке таблицы или текстовой строке открывает окошко ввода с мигающим курсором. Здесь можно ввести новое значение. Для его сохранения нажмите Enter. Но изменения сохранится только в текущем сеансе работы. Дополнительные функции: • Сохранение отчета. Кнопка (рис. Кнопка-дискета) открывает диалоговое окно записи отчета вне программы. В нем следует выбрать папку, в которую отчет должен быть помещен. Далее вводится имя документа, в списке Тип файла выбирается 65 «АРЧА. Учет доходов физических лиц» необходимый формат сохранения и нажимается кнопка Сохранить. Копия отчета создана по выбранному вами пути. • Сброс отчета в Microsoft Word. Кнопка на панели инструментов (рисунок Кнопка-ворд) может скопировать ваш отчет из программы «Арча. Учет доходов физических лиц» в программу Microsoft Word. Форма и содержание отчета останутся неизменны, к ним можно применить все возможности текстового редактора Word. • Сброс отчета в Microsoft Excel. Нажатие кнопки (рисунок кнопка-ексел) сделает копию отчета в табличном редакторе Excel. Весь функциональный набор Excel будет применим к отчетной форме. Регламентированные отчеты — это отчеты, содержание и форма которых регламентированы законодателем. Обычно бухгалтер готовит такие отчеты для: — работников предприятия по их запросу (форма 2-НДФЛ); — налоговых органов (запись НДФЛ на магнитный носитель); — проверяющей комиссии в случае камеральной проверки (Налоговый регистр). Рассмотрим порядок работы с каждым регламентированным отчетом по НДФЛ. 6.2.4.1. Справка о доходах физического лица Для создания и печати справки о доходах (Форма 2-НДФЛ) выполните следующие операции: 1. Поместите строчный курсор на фамилию сотрудника, по которому формируется справка. 2. Выберите пункт меню Отчеты/ 2-НДФЛ печать или нажмите клавишу F6. 3. В экранной форме Выбор условий: — Выбор лиц — укажите фамилию конкретного сотрудника. — Укажите период, за который необходимо предоставить справку. — Укажите Номер справки. Он вводится с клавиатуры или с помощью стрелок счетчика. Для увеличения номера отчета используйте кнопку со стрелкой вверх, для уменьшения — кнопку со стрелкой вниз. 66 6. Анализ результатов Ввод стандартных условий подготовки отчетов рассмотрен в разделе 6.2.2. 4. Нажмите кнопку Ok. Форма 2-НДФЛ откроется на экране монитора. 5. Нажмите кнопку Печать отчета. 6.2.4.2. Запись НДФЛ на магнитный носитель Пункт Главного меню Отчеты/ 2-НДФЛ в электронном виде служит для формирования ежегодной отчетности по НДФЛ для представления в органы Федеральной налоговой службы. Для получения файла со сведениями об НДФЛ и прилагаемых к нему, согласно требованиям ИФНС, документов выполните следующие операции: 1. Выберите пункт 2-НДФЛ в электронном виде из меню Отчеты или нажмите клавишу F6. 2. Укажите условия формирования отчета. Заполните стандартные поля условий подготовки отчета. Ввод стандартных условий подготовки отчетов рассмотрен в разделе 6.2.2. Выберите один из вариантов Нумерации справок в реестре: а) Вновь, начиная с: определяет, с какого номера будет начинаться в реестре список физических лиц, входящих в отчет. б) По справочнику номеров справок 2-НДФЛ: нумерует сотрудников в реестре согласно номеру справки (используется, в основном, при создании корректирующих сведений) в справочнике, который предварительно заполняется через пункт главного меню Сервис/Справочники/Справочник номеров справок 2-НДФЛ). 3. Нажмите кнопку Ok. Программа начнет обработку данных тех физических лиц, которые были выбраны для отчета, и выведет на экран подготовленный «Реестр сведений о доходах физических лиц» за отчетный год. Структура реестра соответствует требованиям налоговых органов. 4. Напечатайте реестр. 67 «АРЧА. Учет доходов физических лиц» Возможности работы в экранной форме отчета изложены в разделе 6.2.3. 5 . Нажмите кнопку Выход на панели инструментов. Программа сообщит о записи файла на магнитный носитель по указанному в настройках пути. При этом есть возможность Изменить путь . (Рис. 31). Вы можете выбрать для записи Дисковод А: (если сдаете отчет на дискете) или любой каталог жесткого диска компьютера (если готовите файл для системы интернетотчетности). Рис. 31. Окно выбора пути записи файла 6. Нажмите на кнопку Записать. Программа начнет работу по созданию файла и записи его на магнитный носитель. 7. Нажмите кнопку Просмотр. Откроется файл отчета по НДФЛ в режиме HTML-кода. Его можно открыть в любой программебраузере Интернета. (Рис. 32. ). 8. Затем нажмите кнопку Ок. Программа вернет Вас в Главное меню. Рис. 32. Окно Просмотра файла и отправки его по интернету При нажатии кнопки Отчетность по Интернету файл можно сразу отправить в программы для сдачи отчетности через Интернет (например, СбиС++ Электронная отчет68 6. Анализ результатов ность). Для этого в настройках программы (пункт Главного меню Сервис/Настройки/Внешние связи) нужно запустить Поиск системы на вашем компьютере. 6.2.4.3. Налоговый регистр Согласно п. 1 ст. 230 НК РФ налоговые агенты ведут учет доходов, полученных от них физическими лицами в регистрах налогового учета. Формы регистров налогового учета и порядок отражения в них сведений о выплаченных физлицу доходах, которые должны содержать сведения, позволяющие идентифицировать налогоплательщика, разрабатываются налоговым агентом самостоятельно. Чтобы создать в программе налоговый регистр, сделайте следующее: 1. Поместите строчный курсор на фамилию сотрудника, по которому формируется налоговый регистр. 2. Откройте раздел Главного меню Отчеты, выберите пункт Налоговый регистр НДФЛ. Его первая страница появится на экране монитора. С помощью стрелок прокрутки отчета можно просмотреть все страницы этой формы. 3. Нажмите кнопку Печать на панели инструментов. 6.2.5. Отчеты по Страховым взносам в ПФР В программе разработаны следующие виды отчетов по Страховым взносам в ПФР: 1. Вспомогательный отчет по страховым взносам — отчет аналитического характера, разработан в помощь бухгалтеру программистами. Позволяет очень подробно и детально отследить суммы взносов в части каждого налога и сведений, оказывающих на них влияние. Рекомендуем его к формированию и анализу перед подготовкой регламентированных отчетов. 2. Регламентированные отчеты — отчеты для представления в Пенсионный фонд и Фонд социального страхования РФ и в случаях проверки организации. Соответствуют требованиям законодательных органов. К ним относятся: — индивидуальная карточка по страховым взносам; — расчет страховых взносов (РСВ-1); 69 «АРЧА. Учет доходов физических лиц» — отчеты по страховым взносам в ФСС; — персонифицированный учет. Рассмотрим способы формирования каждого отчета. 6.2.5.1. Индивидуальная карточка по Страховым взносам Согласно требованиям ПФР и ФСС РФ, на предприятии должна быть в наличии индивидуальная карточка учета сумм по страховым взносам каждого сотрудника организации. Программа «Арча. Учет доходов физических лиц» создает этот документ по форме, утвержденной письмом ПФ РФ 26.01.2010 г. № АД-30-24/691 и ФСС РФ 14.01.2010 г. № 02-03-08/08-56П. Для создания отчета выполните следующие операции: 1. Установите курсор в списке физических лиц программы на сотрудника, для которого будет формироваться отчет. 2. Выберите пункт Главного меню Отчеты/Отчеты по страховым взносам/Индивидуальная карточка по страховым взносам. 3. Программа выведет отчет на экран. Возможности работы в экранной форме отчета изложены в разделе 6.2.3. 4. Распечатайте Индивидуальную карточку. В панели инструментов экранной формы есть кнопка (рисунок кнопка-поиск). Она открывает диалоговое окно поиска нужного текстового фрагмента (Рис. 33). Напишите в нем искомый текст, нажмите Ok, и курсор выделит в карточке тот текст, который вы ищете. Рис. 33. Окно поиска фрагмента в экранной форме отчета 70 6. Анализ результатов 5. Нажмите кнопку Выход. Вы вернетесь в список физических лиц. 6. Передвиньте курсор на фамилию другого сотрудника и повторите для него действия по формированию Индивидуальной карточки. 6.2.5.2. Расчет по страховым взносам в ПФР Для успешного формирования этого отчета выполните следующую последовательность действий: 1. В разделе главного меню Отчеты откройте группу Отчеты по Страховым взносам и выберите Расчет по страховым взносам РСВ-1 ПФР. 2. Укажите условия подготовки отчета: — заполните стандартные поля условий. Отчет сдается ежеквартально, но нарастающим итогом. Правила ввода стандартных условий подготовки отчетов рассмотрены в разделе 6.2.2. 3. Нажмите кнопку Ok. Программа сформирует отчет и выведет его на экран. Возможности работы в экранной форме отчета изложены в разделе 6.2.3. Отчет не виден на экране полностью, просмотреть его можно с помощью линейки прокрутки или клавиш управления курсором. В экранной форме отчета предусмотрена возможность редактирования. Щелчок мышки по желтой или бирюзовой ячейке отчета открывает окошко ввода с мигающим курсором. Здесь можно ввести новое значение. Для его сохранения нажмите Enter. Разница между желтыми и бирюзовыми ячейками заключается в следующем: значения для бирюзовых ячеек рассчитываются программой и перезаписываются при каждом вызове отчета, а в желтых ячейках Вы видите те значения, которые вводили сами при предыдущих редактированиях этого отчета, на их значения расчеты программы не влияют. Распечатайте отчет. 71 «АРЧА. Учет доходов физических лиц» 4. Нажмите кнопку Выход. Программа выведет на экран предложение о выгрузке отчета в файл на магнитный носитель для ПФР (Рис. 34). 5. Вставьте дискету в дисковод либо другой носитель (например флешку). 6. Нажмите кнопку Ok. Программа начнет работу по созданию файла и записи его на магнитный носитель. Когда эта работа будет успешно завершена, программа сообщит Вам о том, что файл на дискету записан. Настройка пути для записи файла, предлагаемого по умолчанию, рассматривается в разделе 7.1. 7. Нажмите кнопку Выход. Рис. 34. Окно управления записью отчетного файла 6.2.6. Расчетная ведомость по средствам ФСС РФ Для печати Формы 4-ФСС выполните такую последовательность действий: 1. Выберите пункт Главного меню Отчеты/Расчеты по Страховым взносам/Форма 4-ФСС. 2. Укажите условия подготовки отчета: — заполните стандартные поля условий. Отчет сдается ежеквартально, но нарастающим итогом. Правила ввода стандартных условий подготовки отчетов рассмотрены в разделе 6.2.2. 72 6. Анализ результатов 3. Нажмите кнопку Ok. Программа представит Форму 4-ФСС на экран монитора. Возможности работы в экранной форме отчета изложены в разделе 6.2.3. Отчет не виден на экране полностью, просмотреть его можно с помощью линейки прокрутки, колесика мышки или клавиш управления курсором. В экранной форме отчета предусмотрена возможность редактирования. Щелчок мышки по ячейке таблицы или текстовой строке открывает окошко ввода с мигающим курсором. Здесь можно ввести новое значение. Для его сохранения нажмите Enter. Информация, введенная в желтые ячейки, сохраняется в программе при последующих сеансах работы с отчетом, введенная в другом месте — только в текущем сеансе работы. Еще одна дополнительная функция работы с этим отчетом — возможность копирования его в текстовой редактор MicrosoftWord на панели инструментов экранной формы и в табличный редактор MicrosoftExcel. Все функции этих мощных редакторов становятся применимы к Форме 4-ФСС. 6.2.7. Отчет по персонифицированному учету в ПФР Документы персонифицированного учета программа «Арча. Учет доходов физических лиц» создает в строгом соответствии с формами и правилами, предусмотренными Инструкцией ПФР по заполнению форм документов индивидуального (персонифицированного) учета в системе государственного пенсионного страхования. В качестве справочного материала в программе имеются краткие замечания по поводу подготовки отчетности в Пенсионный Фонд и подборка информации об отчетности в ПФР из инструктивных документов. Эти сведения открываются из раздела Главного меню ПФР при выборе команд Информация о подготовке сведений в ПФР и Инструкция по подготовке отчетности. Подготовка годового отчета в ПФР происходит в следующем порядке: 73 «АРЧА. Учет доходов физических лиц» 1. Создается и проверяется пачка с Индивидуальными сведениями (СЗВ-6-4): — печатные формы документов; — отчетный файл с проверкой его на соответствие требованиям ПФР. 2. Вводятся сведения для заполнения формы АДВ-6-2. 3. Создается пачка с Ведомостью уплаты АДВ-6-2: — печатные формы документов; — отчетный файл с проверкой его на соответствие требованиям ПФР. В программе НЕ предусмотрена подготовка сведений: • для работников с особыми условиями труда, имеющих дополнительные записи о льготном стаже; ЗП12А — вредные условия труда; ЗП12Б — тяжелые условия труда; ЗП12Ж — лесозаготовки и лесосплав. 6.2.7.1. Ввод сведений для формы СЗВ-6. Приступать к формирования персонифицированного учета необходимо с создания пачек СЗВ-6. Заполнение начинается с формирования данных о стаже. 6.2.7.2. Стаж работников для ПФР Сотрудники, которые отработали полностью весь период и имеют простой стаж, попадают в обычную пачку СЗВ-6-4. Простой стаж в программе формируется автоматически. При создании отчетов программа сама указывает каждому работнику стаж с даты поступления по дату увольнения. Если этих дат в отчетном году нет или они не указаны в Личной карточке, то границы стажа будут приравнены к граничным датам отчетного периода. Автоматическая генерация работает до того момента, пока не занесена вручную хоть одна запись о стаже. Чтобы занести непростой стаж сотрудникам необходимо: 1. Установить курсор на сотрудника с «особенным» стажем 2. Зайти в меню ПФР/ Стаж работников за год. 3. Если Вы ведете табель сотрудника, стаж заполнится автоматически после нажатия на кнопку Заполнить стаж по табелю. 4. Чтобы занести период стажа вручную нажмите кнопку «Добавить», укажите периоды стажа (Рис. 35). 74 6. Анализ результатов Рис. 35. Окно Сведения для ПФР о стаже. Допускается не «трогать» те окна ввода особых условий, которые не требуют заполнения для данного работника. Просто выбираете ту строку ввода, которая необходима, и заполняете только ее по правилам программы. Возможны следующие записи о стаже: • Территориальные условия — щелчок мыши по строке ввода открывает справочник, из которого осуществляется выбор условия. Если условия нет, то выбирается пункт Нет значения. • Особые условия — указывается из справочника особых условий, который открывается щелчком мыши по строке ввода. Если условия нет, то выбирается пункт Нет значения. • Трудовой стаж, основание — вводится из открываемого щелчком мыши справочника для отдельных категорий работников. При необходимости указывается количество календарных месяцев и дней, отработанных в особых условиях труда. Если работник основания, представленного в справочнике не имеет, выбираем элемент Нет значения. • Доп. сведения. Указывается, если работник в течение указанного периода находился в отпуске по уходу за ребенком или 75 «АРЧА. Учет доходов физических лиц» в отпуске по беременности и родам, в отпуске без сохранения содержания, больничный. • Выслуга лет, Основание. Заполняется в соответствии с открывающимся справочником для отдельных категорий работников. Если работник не имеет этого основания, то выбираем Нет значения. Для педагогов детских учебных заведений можно предусмотрена возможность указания доли ставки и количества учебных часов. • Код позиции списка обязательно указывается для работников со льготным стажем. 4.1. Нажмите кнопку Выход. Программа вернет вас в окно ввода годовых сведений для ПФР. 4.2. Для создания еще одной записи о стаже работника служит кнопка Добавить (Рис. 34.). Если конец периода предыдущей записи о стаже указывает последний день отчетного года, то программа выведет предупреждение Год закончен и не будет создавать новую запись. 4.3. Созданную ошибочно запись можно Удалить, выделив ее курсором и нажав предназначенную для этого кнопку. 5. Если у работника в Сведениях о стаже заполнено хотя бы одно из полей: • территориальные условия; • особые условия; • трудовой стаж-основание; • выслуга лет; • или у работника несколько строк о начале и конце периода (т.е. работник в течение года несколько раз принимался на работу и увольнялся с работы); • или выделены «Доп. условия» — ДЕТИ , ДЕКРЕТ, АДМИНИСТР (отпуск без содержания), ВНЕТРУД (больничный), то данный работник имеет непростой стаж и попадает в отдельную пачку СЗВ-6-4. Работники, у которых был больничный, отпуск без содержания или прерывистый стаж выделяются в отдельную пачку. Работницы находящиеся в декретном отпуске и в отпуске по уходу за ребенком, выделяются в отдельную пачку. 8. После окончания работы со сведениями о стаже, нажмите кнопку Выход. 76 6. Анализ результатов 6.2.7.3. Заполнение уплаченных страховых взносов 1. Для того чтобы заполнить уплаченные взносы по сотрудникам зайдите в меню ПФР / Уплата взносов и распределение по пачкам. 2. Если по сотрудникам остались долги по начислениям с прошлого года, зайдите во вкладку Долг на начало (Рис. 36.). Рис. 36. Окно Уплаты взносов и распределения пачек по отчетным периодам 3. Выберите меню Записи / Принять долги по уплате прошлого года. После этого программа создаст список сотрудников, по которым были долги по уплате. 4. Выберите период отчета(например: 1 квартал). 5. Затем нажмите Записи / Обновить данные о начислениях из личных карточек. Программа сформирует список с Вашими сотрудниками, у которых были начисления за период. Автоматически по этим сотрудникам добавляется категории и вид стажа. 6. Вид стажа: • буква «Д» присваивается сотрудницам, у которых в стаже были строки «Декрет» или «Дети»; • буква «Л» присваивается сотрудникам, у которых был льготный стаж; • буква «П» присваивается сотрудникам, у которых указаны в стаже больничные, без содержания или было несколько строк стажа; • буква «А» присваивается тем, у которых весь период был отпуск без сохранения заработной платы. 7. Если Вам нужно добавить сотрудника нажмите Записи / Добавить запись. В открывшемся окне выберите сотрудника, его категорию. Номер пачки указывать необязательно. Нажмите Ок. 77 «АРЧА. Учет доходов физических лиц» 8. Если на сотрудника, который попал в реестр не нужно подавать отчет нажмите Записи / Удалить запись. 9. Затем нажмите Операции / Распределить уплату. Возможны три варианта распределения уплаты взносов c учетом долгов за предыдущий период: • Распределить уплату пропорционально начисленному с начала года. Распределение уплаты идет пропорционально начисленным сумма по Вашим сотрудникам. При этом если в 1 квартале есть уволенные сотрудники, то программа в первую очередь добавит уплату по ним, а потом всем остальным. Если во вкладке Долг на начало у сотрудников указана сумма долга за предыдущий отчетный год, то программа будет учитывать их в начисленных суммах. • Распределение уплаты по начисленному с отставанием на месяц. При этом распределении программа будет проставлять уплату в соответствии с начислениями с учетом долгов за предыдущий отчетный год и за январь, февраль текущего года. • Распределение сумм уплаты вручную. Если выше перечисленные варианты распределения Вам не подходят, тогда сумму уплаты можно занести по сотрудникам вручную. Для этого нужно зайти в меню Записи/Редактировать запись. 10. Внесите уплаченные суммы по страховой части и накопительной. Занесите только ту сумму, которая была фактически уплачена в этом периоде. 11. Программа автоматически распределит пропорционально суммы по всем сотрудникам. 12. Если нужно изменить уплаченные взносы по сотруднику нажмите Записи / Редактировать запись. 13. Здесь же можно распределить номера пачек через меню Операции / Распределить номера пачек. 14. Пункт меню Операции / Печать реестра позволяет распечатать представленную таблицу. 15. Пункт меню Операции / Проверка реестра позволяет его проверить. 78 6. Анализ результатов 16. Также можно сделать проверку пачки (Операции / Проверка пачки), что позволяет проверить правильно ли занесены сотрудники в эту пачку. 6.2.7.4. Отчет по форме СЗВ-4 После успешного заполнения данных о стаже, заполнения уплаты и распределения номера пачек можно приступить к созданию отчетов. Отчет по списочной форме СЗВ-6-4 формируется в программе выполнением следующих операций: 1. В Главном меню программы выберите пункт Отчеты/ Отчеты по персонифицир. учету в ПФР/Пачка с Индив. сведениями СЗВ-6-4. В личных карточках сотрудников, входящих в выборку, должен быть записан номер страхового свидетельства. В личных карточках работников, уволившихся в течение отчетного года, должна быть указана дата увольнения. На сотрудников с особенностями по стажу, с отклонениями от нормального режима работы (больничный лист, отпуск по уходу и пр.), необходимо предварительно заполнить стаж работников для ПФР — см. раздел. 6.2.7.2. 2. В диалоговом окне Подготовка сведений в Пенсионный Фонд укажите условия формирования отчета: а) На вкладке Условия подготовки основные (Рис. 37): • Выберите Отчетный период. • Номер пачки — укажите его с клавиатуры или с помощью клавиш прокрутки. • Дата составления ставится автоматически. При желании ее можно изменить. Нумерация всех пачек в течений отчетного периода сквозная. Например, №1 — пачка с СЗВ-6-4 (обычный стаж), №2 — пачка с СЗВ-6-4 (с прерывным стажем), №3 — пачка с описью АДВ-6-2 и т.д. б) На вкладке Дополнительные (Рис. 38): • Тип сведений — указатель остается на типе Исходная. Но можно выбрать и другой вариант отчета. 79 «АРЧА. Учет доходов физических лиц» Рис. 37. Окно подготовки сведений ЗВ-6-4 Основные Рис. 38. Условия подготовки сведений СЗВ-6 Дополнительные Если в ПФР подается корректирующая форма, то Тип сведений указывается Корректирующая, а Корректируемый отчетный период — выбирается период, в котором изменяются данные. 1. После нажатия на кнопку Ок программа сформирует печатную форму отчета. Распечатайте отчет. 2. Нажмите кнопку Выход. Программа предложит записать сформированный отчетный файл по заданному пути. По умолчанию, это запись файла на дискету. При этом запись файла ведется на диск a:\ и нужно вставить дискету в дисковод. 3. Нажмите кнопку Да. Программа сообщит об успешной записи файла (Рис. 32). 80 6. Анализ результатов 6.2.7.5. Формирование описи АДВ-6-2 Когда файл с индивидуальными сведениями записан, необходимо заполнить АДВ-6-2. Для правильного формирования сведений по форме АДВ-6-2 выполните следующие действия: 1. Выберите пункт Главного меню ПФР /Заполнение описи АДВ-6-2. 2. В экранной форме сведений для АДВ-6-2 (Рис. 39) укажите расположение пачек СЗВ-6-4. Как сформировать пачки СЗВ-6-4 смотри пункт 6.2.7.3. 3. Слева в пустом квадрате поставьте галочку при помощи левой кнопки мыши. 4. Укажите номер пачки индивидуальных сведений при помощи появившихся стрелочек. Либо наберите номер с клавиатуры. 5. Затем справа нажмите кнопку (с зелеными стрелочками) Обновить данные. 6. Программа прочтет сведения из файла СЗВ-6. 7. Количество строк должно совпадать с количеством пачек СЗВ-6. 8. Чтобы проверить заполненные данные нажмите кнопку Проверка. Рис. 39. Окно ввода сведений для заполнения АДВ-6-2. 81 «АРЧА. Учет доходов физических лиц» 6.2.7.6. Отчет по форме АДВ-6-2. После подготовки сведений для формы АДВ-6-2 можно приступать к созданию отчетности по этой форме. Формирование Описи АДВ-6-2 возможно двумя способами. Способ первый: 1. В окне ввода Сведений для описи АДВ-6-2 нажмите кнопку Отчет и запись файла. 2. В открывшемся окне выберите стандартные условия подготовки. 3. После нажатия на кнопку Ок. программа сформирует печатную форму отчета. Распечатайте отчет. Отчет можно скопировать в текстовой редактор Word и Excel. Для этого служит кнопка Редактор на панели инструментов экранной формы отчета. 4. Нажмите кнопку Выход. Откроется окно записи файла (Рис. 32.). По умолчанию, это запись файла на магнитный носитель. . Нажмите кнопку Записать. Способ настройки пути формирования файлов изложен в разделе 7.1. 5. Щелкните по кнопке Выход (Рис. 34). Вы вернетесь в список физических лиц, пачка с ведомостью АДВ-6-2 на бумажных носителях и в электронной форме готова к представлению в территориальный орган ПФР. Второй способ: 1. Опись АДВ-6-2 формируется в меню Отчеты / Отчеты по перс. Учету ПФР/ Пачка с Описю АДВ-6-2. 2. В открывшемся окне выберите стандартные условия подготовки (Рис. 37.). 3. После нажатия на кнопку Ок программа сформирует печатную форму отчета. Распечатайте отчет. Отчет можно скопировать в текстовой редактор Word и Excel. Для этого служит кнопка Редактор на панели инструментов экранной формы отчета. 82 6. Анализ результатов 4. Нажмите кнопку Выход. Откроется окно записи файла (Рис. 31.). По умолчанию, это запись файла на дискету. При этом запись файла ведется на магнитный носитель. Нажмите кнопку Записать. Способ настройки пути формирования файлов изложен в разделе 7.1. 5. Щелкните по кнопке Выход (Рис. 34). Вы вернетесь в список физических лиц. Пачка с ведомостью АДВ-6-2 на бумажных носителях и в электронной форме готова к представлению в территориальный орган ПФР. 6.2.8. Другие сопроводительные документы по персонифицированному учету. Для формирования списка лиц, на которых не представлены индивидуальные сведения, требуются следующие операции: 1. В Главном меню программы выберите пункт Отчеты/Отчеты по персонифицир. учету ПФР/Список не представленных сведений. 2. Укажите условия создания отчета: • выбор лиц, на которых составляется отчет (если их несколько, то предварительно отметьте их в списке клавишей Insert); • дату составления отчета (она не должна быть ранее даты состояния). 3. Нажмите кнопку Ok. 4. Форма отчета будет представлена на экран. Наведите курсор мыши на окно отчета, которое требует заполнения, нажмите клавишу Enter и введите с клавиатуры необходимую информацию. 5. Распечатайте отчет. 6. Нажмите кнопку Выход. Программа вернет вас в список физических лиц. 83 «АРЧА. Учет доходов физических лиц» 6.2.9. Индивидуальные сведения в ПФР по типу «назначение пенсии» СПВ-1 — индивидуальные сведения о начисленных, уплаченных страховых взносах на обязательное пенсионное страхование и страховом стаже застрахованного лица для установления трудовой пенсии. Порядок создания этой формы, выглядит следующим образом: 1. Зайдите в меню ПФР/Пачки для назначения пенсии. 2. Добавьте сотрудника через меню Записи/Добавить запись. 3. В открывшемся окне выберите фамилию сотрудника, категорию, присвойте номер пачки и укажите дату выхода на пенсию (Рис. 39.). Рис. 40. Окно ввода данных по форме СПВ-1. 4. Нажмите Записи/Редактировать запись. 5. В поле Уплачено укажите нужные суммы. Нажмите ОК и Выход. 6. Выберите меню Отчеты/Отчеты по перс. Учету ПФР/Пачка СПВ-1 (назначении пенсии). 7. Укажите период отчета и номер пачки, который Вы присвоили. Нажмите ОК. 8. Появится печатная форма отчета. При выходе из печатной формы программа предложит записать файл. 6.2.10. Анкеты для ПФР Анкетные данные для персонифицированного учета в Пенсионный Фонд РФ программа готовит в полном объеме, согласно инструктивным формам. Формирование Анкеты застрахованного лица (форма АДВ-1), Заявлений об отмене свидетельства и о выдаче дубликата (АДВ-2 и АДВ-3) производится в несколько этапов: 84 6. Анализ результатов 1. Создается и заполняется Личная карточка сотрудника. Правила ввода данных в Личную карточку сотрудника изложены в разделе 4.2. 2. Вводятся в программу дополнительные данные сотрудника, которые не вошли в Личную карточку. 3. Создается пачка документов: • подготавливаются печатные формы документов; • формируется соответствующий им отчетный файл и проверяется на соответствие требованиям ПФР. 6.2.10.1. Дополнительные анкетные данные для формы АДВ-1 Для правильного формирования анкеты застрахованного лица в Личной карточке сотрудника сведений недостаточно. Содержание Личной карточкой сотрудника раскрывается в разделе 4.2. Рис. 41. Окно ввода дополнительных сведений. Вкладка Документ 85 «АРЧА. Учет доходов физических лиц» Чтобы ввести недостающие анкетные данные, выполните следующие действия: 1. В списке физических лиц выделите курсором того сотрудника, которому будут добавляться реквизиты. 2. В Главном меню программы выберите пункт ПФР/Сведения для анкеты в ПФР. Открывшаяся карточка сотрудника (Рис. 40) разделена на пять вкладок, каждая отвечает за определенную группу реквизитов. Часть анкетных данных уже заполнена программой сведениями из Личной карточки. 3. Добавьте недостающие сведения на вкладке Документ: введите с клавиатуры или через прикрепленный к окну календарик дату выдачи документа. Укажите орган, выдавший документ. При этом следует строго придерживаться названий районов, городов, сел и других территориальных образований, содержащихся в документе, удостоверяющем личность, (несмотря на возможные изменения названий на момент заполнения анкеты). Допускается использование всех общепринятых сокращений. 4. Перейдите на вкладку Место рождения (Рис. 42). Все составляющие этого реквизита указываются в именительном падеже. При этом следует строго придерживаться названий республик, краев, областей, районов, городов, сел и других территориальных образований, содержащихся в документе, удостоверяющем личность. Реквизит заполняется по схеме (снизу вверх): населенный пункт — район — регион — страна. При этом: • в строке Населенный пункт указывается только название населенного пункта без указания типа населенного пункта, т.е. слова «город», «село», «деревня», «поселок городского типа», «поселок», «совхоз», «станица», «хутор» ит.п., а также их сокращенные обозначения не указываются; • в строке Район указывается название района без указания слова «район» или сокращения этого слова; • в строке Область название области, края, республики указывается полностью, при этом слова «область», «край» указываются без сокращений. Автономные 86 6. Анализ результатов и союзные республики, автономные округа, область указываются общепринятыми сокращениями: «АССР», «ССР», «АО» и т.п.; строка Страна для бывших республик СССР не заполняется. В том случае, если район имел республиканское подчинение, название республики указывается в строке «Область». Рис. 42. Окно ввода дополнительных сведений. Вкладка Место рождения В случае, если место рождения невозможно указать в соответствии с предложенной схемой, указывается Тип места рождения Особое. Название места рождения разбивается на части, и каждая часть записывается на отдельной строке реквизита. 5. Активизируйте вкладку Адрес (Рис. 43): • проверьте корректность записи Адреса регистрации сотрудника. Программа взяла его из Личной карточки и записала в свободной форме. Если документ, удостоверяющий личность, не содержал этих сведений, то реквизит остается пустым; • укажите домашний и/или рабочий телефоны, по которому можно связаться с застрахованным лицом, в свободной форме. Допускается отсутствие данного реквизита; • если сотрудник — не гражданин Российской Федерации, то укажите страну, гражданином которой он является. Для граждан России этот реквизит не заполняется. 87 «АРЧА. Учет доходов физических лиц» Рис. 43. Окно ввода дополнительных сведений в Личную карточку. Вкладка Адрес 6. Нажмите клавишу Ok. Программа занесет в базу данных все введенные вами дополнительные анкетные данные. 6.2.10.2. Дополнительные анкетные данные для формы АДВ-2 Для создания формы Заявление об отмене страхового свидетельства программе требуется указание только тех анкетных данных сотрудника, которые претерпели изменения. Эти сведения введите в программу следующим образом: 1. В списке физических лиц выделите курсором того сотрудника, у которого изменились анкетные данные. 2. В Главном меню программы выберите пункт Личные карточки/Редактировать карточку. Замените в карточке Серию и номер документа, удостоверяющие его личность. Если страховое свидетельство отменяется в связи с изменением даты рождения, то поменяйте и ее. Нажмите кнопку Выход. Правила работы в Личной карточке сотрудника изложены в разделе 4.2. 3. Выберите пункт Главного меню ПФР/Сведения для анкеты в ПФР. Откроется карточка ввода дополнительных данных о сотруднике (Рис. 41). 4. Укажите новую Дату выдачи документа. Укажите орган, который выдал документ. 5. Перейдите на вкладку Место рождения и укажите его новое значение. Если таких изменений нет, то пропустите этот шаг. 88 6. Анализ результатов 6. Откройте вкладку АДВ-2 и АДВ-3 (Рис. 44). Укажите на ней только новые анкетные данные. Например, если поменялась только фамилия, то вводится только ее новое значение, а имя и отчество не заполняются. Рис. 44. Окно ввода дополнительных сведений. Вкладка Смена ФИО 7. Нажмите клавишу Ok. Программа занесет в базу данных все введенные вами изменения. 6.2.10.3. Дополнительные анкетные данные для формы АДВ-3 Форма «Заявление о выдаче дубликата страхового свидетельства» обычно создается для представления в территориальный орган ПФР в случае утраты сотрудником страхового свидетельства. Для правильного формирования этой формы программе требуется указание данных, дополняющих Личную карточку сотрудника. Для их ввода выполните следующие операции: 1. В списке физических лиц выделите курсором того сотрудника, у которого изменились анкетные данные. 2. Выберите пункт Главного меню ПФР/Сведения для анкеты в ПФР. Откроется карточка ввода дополнительных данных о сотруднике (Рис. 41). 3. На вкладке Документ заполните недостающие данные о документе, удостоверяющем личность сотрудника. 89 «АРЧА. Учет доходов физических лиц» Правила ввода сведений для анкеты в ПФР описаны в разделе 6.2.10. 4. Нажмите клавишу Ok. Программа занесет в базу данных все введенные вами изменения. 6.2.10.4. Отчет по форме АДВ-1, АДВ-2, АДВ-3 После ввода дополнительных анкетных данных в программу можно приступать к созданию отчетности по формам АДВ-1, АДВ-2, АДВ-3 для представления в территориальный орган ПФР. Отчет по каждому виду формы АДВ представляет собой пачку заполненных документов индивидуального (персонифицированного) учета и относящуюся к ней дискету с файлом. Для ее создания в программе выполните следующие действия: 1. Выберите пункт Главного меню программы Отчеты/Отчеты по персонифицир. учету ПФР/Анкеты АДВ-1, АДВ-2, АДВ-3. 2. Укажите условия подготовки отчета (Рис. 45): • выбор лиц, на которых составляется отчет (если их несколько, то предварительно отметьте их в списке клавишей Insert); • вид формы документа персонифицированного учета; начальный номер анкеты. Если он отличен от единицы, то укажите его с клавиатуры или клавишами прокрутки; • номер пачки — укажите его с клавиатуры или с помощью клавиш прокрутки; • дата составления. Программа подставляет дату операционной системы Windows вашего компьютера. Можно исправить ее вводом значения с клавиатуры или пользуясь календарем. 3. Нажмите кнопку Ok. Программа представит на экран печатные документы двух форм: • АДВ-6-1 «Опись документов, передаваемых страхователем в ПФР» (первая страница отчета, она сразу экране); • Форму АДВ, которую вы заказывали программе (следующие страницы отчета, переход к которым — с помощью линейки прокрутки или клавиш на панели инструментов). 90 6. Анализ результатов Правила и приемы работы с отчетом на экране монитора изложены в разделе 6.2.3. Рис. 45. Окно указаний условий для подготовки форм АДВ 4. Распечатайте отчетные формы. Более уверенный вариант печатной формы отчета будет после проверки относящегося к ней файла. Поэтому печатать отчет можно позже, когда проверка файла отчета будет успешно пройдена. 5. Нажмите кнопку Выход. Программа сформирует отчетный файл и предложит записать его по заданному пути. По умолчанию, это запись файла на дискету. В этом случае запись файла ведется на диск a:\ и нужно вставить дискету в дисковод. Способ настройки пути формирования файлов изложен в разделе 7.1. 6. Нажмите кнопку Записать. Программа сообщит об успешной записи файла (Рис. 31). 7. Щелкните по кнопке Выход. Вы вернетесь в список физических лиц. Пачка Индивидуальных сведений по форме АДВ на бумажных носителях и в электронной форме готова к представлению в территориальный орган ПФР. 91 «АРЧА. Учет доходов физических лиц» 6.2.11. Справка по выплатам, налогам и сборам Из сводных отчетов рассмотрим в этой книге только Справку по выплатам, налогам и сборам. Это один из самых востребованных пользователями вспомогательных отчетов. В нем сведены в табличную форму все суммы по организации в целом за указанный период. Суммовые данные представлены в разрезе доходов (по видам налогообложения), НДФЛ (исчисленного и удержанного), страховые взносы в ПФР (в части страховой и накопительной), страховые взносы в ФСС и т.д. Для формирования Справки сделайте следующее: 1. В Главном меню откройте раздел Отчеты, найдите группу Своды и выберите в ней Справку по выплатам, налогам и взносам. 2. Укажите стандартные условия формирования отчета. Правила ввода стандартных условий подготовки отчетов рассмотрены в разделе 6.2.2. 3. Нажмите кнопку Ok. Откроется экранная форма Справки. Возможности работы в экранной форме отчета изложены в разделе 6.2.3. Дополнительные функции: • Сохранение отчета. Кнопка открывает диалоговое окно записи отчета вне программы. В нем следует выбрать папку, в которую отчет должен быть помещен. Далее вводится имя документа, в списке Тип файла выбирается необходимый формат сохранения и нажимается кнопка Сохранить. Копия отчета создана по выбранному вами пути. • Сброс отчета в Microsoft Word. Кнопка панели инструментов может скопировать ваш отчет из программы «Арча. Учет доходов физических лиц» в программу Microsoft Word. Форма и содержание отчета останутся неизменны, к ним можно применить все супер возможности текстового редактора Word. сделает ко• Сброс отчета в Microsoft Excel. Кнопки пию отчета в табличном редакторе Excel. Весь функциональный набор Excel будет применим к отчетной форме. 4. Окончание работы с отчетом — кнопка Выход. 92 6. Анализ результатов 7. Настройки программы Программа по умолчанию настроена на правильную и корректную работу. Основные элементы настройки уже введены и соответствуют действующему законодательству на дату выпуска текущей версии. Но некоторые функции программы все-таки могут потребовать уточнения. Все настройки программы производятся через команду Главного меню Сервис/Настройки. Форма Настройки программы содержит пять вкладок, каждая из которых предназначена для ввода значений определенной группы параметров (Рис. 46): Рис. 46. Окно Настройки программы. • Внешние связи. Указываются пути формирования входных и выходных потоков данных. • Для НДФЛ. Устанавливаются параметры работы программы при проведении расчетов НДФЛ. • Для Страхов. Взн. Устанавливаются параметры работы программы при проведении расчетов по страховым взносам с заработной платы сотрудников. 93 «АРЧА. Учет доходов физических лиц» • Для сервиса. Возможна организация ограничения доступа в программу и других дополнительных функций. Настройки этой вкладки помогают разрешить различные проблемные ситуации, которые возникают редко и в данном руководстве рассматриваться не будут. • Расчеты. Устанавливается порядок расчета почасового заработка. Все изменения в настройках программы сохраняются, если выйти из формы по кнопке Сохранить. Кнопка Не сохранять стирает все, что было сделано в текущем сеансе работы, оставляя прежние значения реквизитов настройки. Рассмотрим виды настроек на каждой вкладке в отдельности. 7.1. Настройка внешних связей Эта закладка формы открывает возможность настроить связь программы с внешними приложениями. В это части руководства нас интересует настройка Пути записи на магнитный носитель (Рис. 47). Остальные виды настройки на этой вкладке рассматриваются в руководстве «Арча. Учет доходов физических лиц». Взаимодействие программы с внешними приложениями». По умолчанию путь настроен так, что отчетные файлы записываются на дискету. Если вы хотите установить другой путь записи, то выберите кнопку и выберите в проводнике Windows каталог, куда необходимо записывать отчетные файлы. Этот путь можно изменить непосредственно в момент записи файла — см. раздел 6.2.5.3. 7.2. Настройки для НДФЛ Этот вид настроек устанавливается на вкладке Для НДФЛ формы Настройки программы (Рис. 47). Как открыть форму настроек указано в разделе 7. 94 7. Настройки программы Значения всех реквизитов для НДФЛ уже установлены разработчиками в соответствии с действующим законодательством и принятым по умолчанию режимом работы программы. Но все открыто для редактирования. От данных, заносимых на этой вкладке, зависит конечный размер начисленного НДФЛ для всех работников организации. Изменения на вкладке вносятся путем установки флажков. Рис. 47. Окно управления настройками для НДФЛ На вкладке присутствуют следующие виды настроек (Рис. 47): Автоматический расчет НДФЛ — устанавливает режим расчета налога. По умолчанию включен. НДФЛ рассчитывается и записывается автоматически в экранной форме Сведения о суммах сотрудника сразу после указания суммы дохода. Отключение режима лишит вас этих функций, но оставит возможность записывать суммы НДФЛ вручную. Стандартные вычеты предоставлять — определяется вариант предоставления вычетов работающему на предприятии сотруднику в месяце нулевого дохода. В связи с тем, что налоговые органы неоднозначно трактуют эту ситуацию, программа предоставляет бухгалтеру выбор: начислять вычеты, независимо от дохода сотрудника, или только в месяц начисления дохода. 95 «АРЧА. Учет доходов физических лиц» Занесение перечисленного налога в форме 2-НДФЛ – программа предоставляет выбор способа занесения перечисленного налога. 7.3. Настройки для Страховых взносов Откройте вкладку Для Страхов. взн. формы настроек программы (Рис. 48). Настройки этой вкладки оказывают влияние на режим и способ расчетов страховых взносов, на формирование отчетности по этому виду налога: • Автоматический расчет Страховых взносов — параметр включен по умолчанию и обеспечивает автоматический расчет и запись взносов, в Сведения о суммах каждого сотрудника. При отключении этой настройки начинает работать пункт Главного меню Суммы/ Массовый расчет страховых взносов (Рис. 10). Нажатие этой кнопки запускает расчет Страховых взносов сотрудника и подставляет его значения в суммовую карточку. Но при изменении суммы дохода процедуру расчета Страховых взносов необходимо повторить. Операции в экранной форме «Сведения о суммах» обсуждались в разделе 4.3. • Причина уменьшения Страховых взносов для организации — выбирается из справочника причина уменьшения страховых взносов для организации. По умолчанию стоит Нет льгот. Если у Вас есть льготы по страховым взносам, то щелкните по стрелке справа или прямо по окошку, в открывшемся справочнике выберите причину. Например, УСН. Выбранная строчка справочника подставится в окошко. При сохранении настройки программа будет считать налог по льготному тарифу на суммы доходов сотрудников. • Учет по спискам 1 и 2 для досрочного выхода на пенсию – поставить галочку при необходимости. • Тариф страхования от несчастных случаев — установлен по умолчанию 0.2 % для обычных организаций. Если этот размер тарифа не подходит, то замените его на тариф, согласно классу профессионального риска в вашей организации. 96 7. Настройки программы Рис. 48. Окно управления настройками для Страховых взносов 97 «АРЧА. Учет доходов физических лиц» 8. Справочники программы Данные, необходимые программе для работы, или вводятся непосредственно с клавиатуры пользователем, или выбираются из организованных в программе справочников. Каждый справочник предназначен для сведений об однотипных объектах, представленных в виде таблицы. Если на правом краю окна реквизита есть кнопка со стрелкой вниз, то реквизит подключен к справочнику. Справочники представлены в форме раскрывающегося списка. Можно выбрать только одно значение из списка, щелкнув по нему левой кнопкой мыши. Справочники в программе имеются двух типов: регламентированные и редактируемые. Структура и элементы регламентированных справочников заданы действующим законодательством. Редактирование их невозможно, так как может повлечь за собой неправильное составление отчетности. К регламентированным справочникам относятся, например, справочник документов, справочник льгот по страховым взносам. Открывается регламентированный справочник непосредственно при заполнении окна ввода данных щелчком мыши по кнопке со стрелкой, расположенной справа от окна. (Рис. 19). Редактируемые справочники имеют только заданную структуру, а набор элементов в них создает сам пользователь. Это справочники, которые не влияют на составление обязательной отчетности, но необходимы для организации учета и выполнения некоторых программных функций. Совсем не обязательно, что вы будете использовать этот тип справочников в программе, необходимость в них возникает при определенных обстоятельствах или обеспечении дополнительных возможностей программы. Редактируемые справочники в программе — это, например, справочник отделов, дополнительный список населенных пунктов и др. Редактируемые справочники открываются через пункт Главного меню Сервис/Справочники. 98 8. Справочники программы Рассмотрим в этой части руководства три вида справочников: • справочник «Отделы»; • справочник начислений. 8.1. Справочник «Отделы» Справочник отделов — это редактируемый справочник программы, предназначенный для группировки работников предприятия по произвольному признаку. Справочник отделов подключается при заполнении реквизита Отдел в Личной карточке сотрудника (вкладка Личность). О работе в Личной карточке сотрудника смотрите в разделе 4.2. 1. Заполняется справочник через пункт Главного меню Сервис/ Справочники/Отделы. (Рис. 48). Выберите этот пункт в меню и в экранной форме справочника сделайте следующее: 1. Нажмите кнопку Добавить. 2. Укажите Код отдела — числовое или текстовое значение. 3. Укажите Наименование отдела. 4. Нажмите клавишу Ok. Строка записи нового отдела подставилась в список элементов справочника. Рис. 49. Справочник отделов 8.2. Справочник начислений Это редактируемый справочник. Используется для расшифровки видов начислений сотрудника в расчетной ведомости, квитках и пр. Настраивается справочник через пункт главного меню программы Сер99 «АРЧА. Учет доходов физических лиц» вис/Справочники/Справочник начислений и колонок ведомости (Рис. 50). Кнопками Добавить, Удалить, Редактировать справочник приводится в соответствие с теми видами начислений, которые используются на предприятии (Рис. 51). В связи с ограниченной возможностью печати расчетной ведомости возможно корректное отражение только 9 видов начислений. Обычно бухгалтеру малого предприятия этого вполне достаточно. Использовать данные справочника можно во всех формах ввода сумм доходов сотруднику. О правилах занесения сумм доходов см. в разделе 5.1.1, 5.2.4. Рис. 50. Справочник начислений и колонок ведомости. Рис. 51. Ввод нового начисления в справочник. 100 8. Справочники программы Приложение 1 Занесение стандартных вычетов в режиме ручного ввода По умолчанию в программе действует автоматический режим ввода стандартных вычетов. Но в некоммерческой версии программы эта функция закрыта. Кроме того, существуют ситуации, когда ручной ввод вычетов становится необходим. Например, в случае увольнения сотрудника из организации и его возвращения обратно в течение одного отчетного года. Для включения режима ручного ввода вычетов нужно в личной карточке сотрудника на вкладке НДФЛ (Рис. 15) щелкнуть указателем мыши по флажку Автоматический расчет стандартных вычетов. Флажок (галочка) уберется из окошка, карточка сотрудника перейдет в режим ручного ввода стандартных вычетов. Чтобы заполнить вручную список предоставленных физическому лицу вычетов за текущий месяц, сделайте следующее: 1. В списке физических лиц установите курсор на сотрудника, которому необходимо ввести вычеты вручную (Рис. 10). 2. Откройте форму для ввода сведений о суммах сотрудника, дважды щелкнув по выделенной курсором строке, или выбрав пункт Главного меню Суммы/ Занесение сумм персонально, или нажатием клавиши F3 (Рис. 52). 3. В разделе меню Станд. вычеты выберите пункт Добавить запись о вычете. На экране появилась форма Запись о вычете (Рис. 52). Рис. 52. Сведения о суммах сотрудника при ручном режиме ввода стандартных вычетов 4. Войдите в окно Вычета код. В открывшемся справочнике выберите нужный вид вычета. Его код вставился в окно ввода. 5. Перейдите к окну Сумма. Введите с клавиатуры сумму вычета. 101 «АРЧА. Учет доходов физических лиц» 6. Щелкните мышью по кнопке Ок. Вы вернулись в список вычетов. Новая запись о вычете появилась в списке. Повторный выбор пункта Добавить запись о вычете или нажатие клавиши F7 позволит вам ввести следующий вид вычета. Для экономии вашего времени используйте предложенные программой пункты раздела Станд. вычеты: • если сведения о вычетах открытого месяца совпадают со сведениями предыдущего месяца, выберите пункт Повтор вычетов с предыдущего месяца. В списке вычетов добавятся записи предыдущего месяца; • для ввода стандартного вычета налогоплательщика выберите пункт Добавить стандартный вычет налогоплательщика. Запись появится в списке вычетов; • для ввода вычета по детям и иждивенцам выберите пункт Добавить вычет по детям. Запись появится в списке вычетов; • для ввода вычета по детям-инвалидам выберите пункт Добавить вычет по детям-инвалидам. Когда все виды вычетов введены в строки списка, его заполнение можно считать законченным. Чтобы отредактировать запись о вычете, установите на ней строчный курсор. Нажмите клавишу F4 или выберите пункт Редактировать запись о вычете. В открывшейся форме Запись о вычете входите в нужные окна и вносите изменения. По окончании щелкните по кнопке Ок. Вы вернулись в список вычетов с уже изменённой записью. Для удаления записи вычета установите на ней строчный курсор. Нажмите клавишу F8 или выберите пункт Удалить запись о вычете. Строка с этим видом вычета исчезнет из списка. 102 Приложения Приложение 2 Автоматическое обновление программы Ваши действия по обновлению программы: 1. Зайдите на сайт Арчи (www.archa.ru). 2. Слева нажмите Скачать. 3. Щелкните ЛЕВОЙ кнопкой мыши по ссылке Получить программу Арча. 4. В открывшемся контекстном меню выберите пункт Сохранить. 5. Сверху диалогового окна укажите Папку Рабочий стол, место куда будет сохраняться файл ARCHAALL.EXE. Обратите внимание! Не надо указывать в качестве места «закачивания» каталог, куда вы будете устанавливать программу или где она уже стоит. 6. Закройте интернет сайт. Убедитесь, что на Вашем рабочем столе появился файл ARCHAALL.EXE в виде желтой коробки. 7. Теперь запустите программу «Арча». 8. Зайдите в меню Сервис / Автоматическое обновление программы. 9. В открывшемся окне ставьте точку Из папки. Справа нажмите на папку. Укажите Рабочий стол (Рис. 52). 10.Затем нажмите Приступить. 11.Программа спросит Обновление из папки, нажмите Да. 12.Обновить версию Вашу до версии Новой, нажмите Да. 13.Создать ярлык на рабочем столе, нажмите Нет. Дождитесь пока программа скажет Распаковка успешна завершена. 14.Выйдите из программы, зайдите в нее снова, нажав кнопки Согласование, Инициализация, Начать работу. Если Интернет есть на том же компьютере, где установлена программа Арча, то достаточно зайти в меню Сервис/ Автоматическое обновление программы. Точку поставьте Взять из интернета и Приступить. 103 «АРЧА. Учет доходов физических лиц» Рис. 53. Окно автоматического обновления программы 104 Приложения Приложение 3 Вопросы по установке программы и переносу данных Если на одном компьютере стоят две программы на разные предприятия, то надо ли обновлять обе? Программы, установленные на вашем компьютере, расположены в разных папках, поэтому они не влияют друг на друга. Если вы обновите одну программу, во второй останется старая версия. Чтобы обновились обе программы необходимо обновить каждую по очереди. В той программе, где находятся данные, зайдите в пункт меню Сервис / Резервное сохранение/восстановление данных. Вставьте флешку в компьютер. В разделе выбор расположения отметьте Съемный диск:\(флешка). Либо укажите каталог, в которой хотите сохранить файл. Нажмите кнопку Сохранить. Выйдите из этой программы и зайдите в программу, куда вы хотите перенести данные. Зайдите в Сервис / Резервное сохранение/ восстановление данных. В разделе выбор расположения отметьте Съемный диск:\(флешка). Либо укажите каталог, в котором сохранен файл rezarch.zip. Нажмите кнопку Восстановить. После этого все ваши данные перенесутся с флешки во вторую программу. 3. Куда сохраняются данные при резервном сохранении? Возможны несколько вариантов: 1. Можно выбрать для сохранения любой каталог. 2. Если вы выбрали сохранение в Резервный каталог диска, то упакованные данные будут помещены в папку, где установлена Арча, ARX с именем arx_r1.zip 3. Если вы выбрали сохранение Съемный диск:\(флешка), то при наличии флешки в компьютере упакованные данные будут помещены именно туда. Файл будет называться rezarch.zip. 4. Почему при резервном сохранении данных не активизирована кнопка Сохранить? У вас некоммерческая версия программы. Если вы хотите использовать данную функцию для переноса базы данных с одного компьютера на другой, то вам необходимо зарегистрировать вашу версию, купив у нас пароль. 105 «АРЧА. Учет доходов физических лиц» Вопросы по НДФЛ Как рассчитать налог НДФЛ? Налог НДФЛ рассчитывается автоматически. Если вы хотите занести его вручную или НДФЛ рассчитан не во всех месяцах, необходимо зайти в пункт “Сервис” — “Настройки” — “Для НДФЛ” и отключить автоматический расчет НДФЛ. Почему в форме 2-НДФЛ Москва нигде не ставится? В форме 2-НДФЛ Москва не пишется, в ней должен стоять только код региона (77). Как проверить данные, сформированные для отчетов в ИФНС? Программа АРЧА позволяет провести проверку сведений подготовленных для отчетности о доходах физических лиц. Проверка разделена на два этапа: в начале необходимо проверить личные сведения, а вторым этапом проверить сведения о доходе и налоге. Для проверки личных сведений необходимо запустить в программе АРЧА пункт меню Личная карточка / Проверить карточку. Программа проверит занесенные в карточку личные сведения человека и сообщит об ошибках. Список ошибок и разъяснения к ним будут представлены на экран. Для проверки занесенных сумм дохода и сумм налога на доход запустите пункт меню Отчеты / Проверки / Проверка сумм НДФЛ для одного. После проведения проверки в программе Арча сведения будут приняты в ИФНС без ошибок. Как занести в программе сотруднику имущественный вычет? Зайдите к сотруднику в Личную карточку. На вкладке НДФЛ отключите Автоматический расчет стандартных вычетов, уберите галочку. На вкладке Прочее заполните Уведомление на имущественный вычет по жилью. Затем зайдите к сотруднику в суммы. В верхней панели нажмите меню Стандарт. вычеты/ Добавить вычет по новому жилью. Вопросы по страховым взносам в ПФР Почему в программе в записи о стаже нет кода Выслуга лет основание 27-ПД: “Педагогическая деятельность для детей”? 106 Приложения В соответствии с инструкциями ПФ в редакции 2010 года коды, которые относятся к Выслуге лет основание, изменены в т.ч. и этот код. В какой отчет заносим лиц с прерывным стажем? Если стаж был прерывен в течение отчетного года, то на них формируем отдельный отчет СЗВ-6-4. Где можно заполнить адрес для отчетных форм ПФР? В пункте меню Сервис / Собственная организация на вкладке Адрес. Где заносить больничные листы и отпуск без сохранения заработной платы для отчета в ПФР? Эти данные заполняются в пункте меню ПФР в разделе Стаж работников для ПФР. Если Вы ведете табель сотрудника, то достаточно нажать кнопку Стаж по табелю. Если нет , то добавьте стаж в ручную. Как заносить компенсацию за неиспользованный отпуск, не облагаемую страховыми взносами? С 2010 года компенсация за неиспользованный отпуск облагается всеми налогами, в том числе и страховыми взносами. Где заносить декретный отпуск и отпуск по уходу за ребенком? Зайдите в пункт главного меню ПФР в пункт Стаж работников для ПФР. Откроется окно Сведения для ПФР о стаже. В нем нажмите кнопку Добавить. Откроется окно Запись о стаже. В Доп. сведения поставьте отпуск по беременности и родам или отпуск по уходу за ребенком до1,5 лет. При формировании отчетов по Страховым взносам и в ПФР выдается сообщение Отчет возможен из списка 4-х человек. У вас не коммерческая версия программы. Если вы хотите создать эти отчеты вам необходимо купить у нас пароль и зарегистрировать вашу программу. 107 Любовь Анатольевна Барыкина «Арча. Учет доходов физических лиц» Подготовка отчетности по НДФЛ и страховым взносам ПФР и ФСС Персонифицированный учет для ПФР Руководство пользователя Верстка Е.В. Беляева ООО «Центр Бонус» 620017, г. Екатеринбург, пр. Космонавтов, д.18, корп. 54 тел. 329-51-22, 219-46-26,257-05-26. Издательский дом «АЖУР» г. Екатеринбург, ул. Восточная, 54. Тел.: (343) 350-78-28, 350-78-49 e-mail: azhur.ek@mail.ru, http: www.ajur.ur.ru Отпечатано в типографии ООО ИД «Ажур». Формат 60 х 84 1/16. Усл. п. л. 6,3. Бумага офсетная. Печать офсетная. Гарнитура «Прагматика». Подписано в печать 10.10.2013. Тираж: 500 экз. № заказа 10/10-5. г. Екатеринбург, ул. Восточная, 54, тел. (343) 350-78-28, 350-78-49




