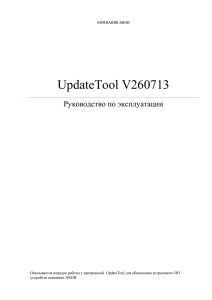Система «PSB On-Line» Руководство пользователя
advertisement

Система «PSB On-Line» Руководство пользователя Книга № 3. Основные операции в Системе. Часть 2. Порядок оформления документов в валюте Москва, 2015 ПАО «Промсвязьбанк», 2015 Оглавление 1 ВВЕДЕНИЕ ..............................................................................................................................6 1.1 1.2 1.3 1.4 1.5 2 ЦЕЛЕВАЯ АУДИТОРИЯ ............................................................................................................ 6 НАЗНАЧЕНИЕ ДОКУМЕНТА ..................................................................................................... 6 ПЕРЕЧЕНЬ ЭКСПЛУАТАЦИОННОЙ ДОКУМЕНТАЦИИ ПО СИСТЕМЕ ......................................... 6 ВЕРСИЯ ПРОГРАММЫ ............................................................................................................. 7 НЕОБХОДИМАЯ ПОДГОТОВКА ................................................................................................ 7 ВВОД РАСЧЕТНЫХ ДОКУМЕНТОВ ...............................................................................8 2.1 ЗАЯВЛЕНИЕ НА ПЕРЕВОД ВАЛЮТЫ ......................................................................................... 8 2.1.1 Оформление операции .................................................................................................. 9 2.2 ЗАЯВЛЕНИЕ НА ВНУТРЕННИЙ ПЕРЕВОД ВАЛЮТЫ ................................................................ 14 2.2.1 Запуск операции .......................................................................................................... 14 2.2.2 Оформление операции ................................................................................................ 16 2.3 РАСПОРЯЖЕНИЕ НА ВОЗВРАТ ОШИБОЧНО ПЕРЕЧИСЛЕННЫХ СРЕДСТВ ................................ 19 2.3.1 Запуск операции .......................................................................................................... 19 2.3.2 Оформление операции ................................................................................................ 20 2.4 ЗАЯВКА НА ПОКУПКУ/ПРОДАЖУ/КОНВЕРТАЦИЮ ИНОСТРАННОЙ ВАЛЮТЫ БАНКОМ .......... 22 2.4.1 Запуск операции .......................................................................................................... 22 2.4.2 Оформление операции ................................................................................................ 22 2.5 ПОРУЧЕНИЕ НА ПОКУПКУ ИНОСТРАННОЙ ВАЛЮТЫ ЗА РУБЛИ НА ММВБ .......................... 25 2.5.1 Запуск операции .......................................................................................................... 25 2.5.2 Оформление операции ................................................................................................ 26 2.6 ПОРУЧЕНИЕ НА ПРОДАЖУ ИНОСТРАННОЙ ВАЛЮТЫ ЗА РУБЛИ НА ММВБ .......................... 27 2.6.1 Запуск операции .......................................................................................................... 27 2.6.2 Оформление операции ................................................................................................ 28 2.7 ЗАЯВКА НА ПРОДАЖУ (ПЕРЕВОД) С ТРАНЗИТНОГО ВАЛЮТНОГО СЧЕТА .............................. 31 2.7.1 Запуск операции .......................................................................................................... 31 2.7.2 Оформление операции ................................................................................................ 31 2.8 ЗАПРОС КУРСА ВАЛЮТ ......................................................................................................... 38 2.8.1 Описание операции ..................................................................................................... 38 3 ВВОД СПРАВОЧНЫХ ДОКУМЕНТОВ..........................................................................40 3.1 СПРАВОЧНЫЕ ДОКУМЕНТЫ ВАЛЮТНОГО КОНТРОЛЯ ........................................................... 40 3.1.1 Паспорт сделки (форма 1) – первоначальное заполнение ...................................... 40 3.1.1.1 Оформление паспорта (форма 1) ......................................................................................................................... 42 3.1.2 Паспорт сделки (форме 2) – первоначальное заполнение ...................................... 48 3.1.2.1 Оформление паспорта (форма 2) ......................................................................................................................... 49 3.1.3 Заявление на заполнение Паспорта сделки Банком ................................................ 59 3.1.3.1 Оформление заявления ........................................................................................................................................ 60 3.1.4 Заявление на внесение изменений в Паспорт Сделки (переоформление ПС)....... 63 3.1.4.1 Оформление заявления ........................................................................................................................................ 63 3.1.4.1.1 Задание раздела ПС, в который вносятся изменения ................................................................................... 64 3.1.4.1.2 Заполнение остальных данных заявления ..................................................................................................... 70 Департамент информационных технологий МоскваBluestone Lodge Pty Ltd, 2015 Страница 2 ПАО «Промсвязьбанк», 2015 3.1.5 Заявление о приеме на обслуживание Паспорта Сделки из другого уполномоченного банка .......................................................................................................... 73 3.1.5.1 Оформление операции ......................................................................................................................................... 75 3.1.6 Заявление о закрытии ПС .......................................................................................... 78 3.1.6.1 Оформление заявления ........................................................................................................................................ 79 3.1.7 Справка о валютных операциях ................................................................................ 82 3.1.7.1 3.1.7.2 3.1.7.3 Оформление операции ......................................................................................................................................... 83 Заполнение полей в окне ...................................................................................................................................... 84 Заполнение полей в окне по операции зачисления от нерезидента ................................................................. 86 3.1.8 Заявление на заполнение Справки о валютных операциях Банком ........................ 89 3.1.8.1 3.1.8.2 Запуск операции ................................................................................................................................................... 89 Оформление операции ......................................................................................................................................... 89 3.1.9 Справка о подтверждающих документах ............................................................... 91 3.1.9.1 Оформление справки ............................................................................................................................................ 93 3.1.10 Справка к статистической форме учета товара (страны ТС) ........................... 96 3.1.10.1 Оформление справки ....................................................................................................................................... 98 3.1.11 Заявление на заполнение Справки о подтверждающих документах Банком ...... 99 3.1.11.1 Оформление заявления .................................................................................................................................... 99 3.1.12 Заявление на предоставление ВБК или копий документов из досье ВК.............. 102 3.1.12.1 Оформление заявления .................................................................................................................................. 103 3.1.13 Заявление на внесение изменений в документы ВК (OLD) ................................... 105 3.1.13.1 Оформление заявления .................................................................................................................................. 106 3.1.14 Контракт (иной Обосновывающий документ) ..................................................... 108 3.1.14.1 Оформление документа ................................................................................................................................. 109 3.1.15 Документ, подтверждающий ввоз товара / выполнение работ / оказание услуг111 3.1.15.1 Оформление документа ................................................................................................................................. 112 3.1.16 SMS/e-mail – информирование ................................................................................. 113 3.1.17 Подтверждающий документ с вложенным файлом ............................................ 116 3.1.18 Заявление на срочное оформление ПС/СПД ........................................................... 119 3.1.18.1 3.1.18.2 Описание операции ........................................................................................................................................ 119 Оформление операции ................................................................................................................................... 120 3.2 СПРАВОЧНЫЕ ДОКУМЕНТЫ ПО БЕЗНАЛИЧНЫМ ОПЕРАЦИЯМ ............................................. 121 3.2.1 Заявление на отзыв (возврат) перевода в валюте ................................................ 121 3.2.1.1 Оформление операции ....................................................................................................................................... 122 3.2.2 Заявление на уточнение реквизитов валютного перевода ................................... 123 3.2.2.1 Оформление операции ....................................................................................................................................... 124 3.2.3 Заявление на расследование о розыске сумм по валютному переводу ................ 125 3.2.3.1 Оформление операции ....................................................................................................................................... 126 3.2.4 Произвольный документ с вложенным файлом .................................................... 127 3.2.4.1 Оформление операции ....................................................................................................................................... 128 3.3 СПРАВОЧНЫЕ ДОКУМЕНТЫ ПО КРЕДИТАМ ........................................................................ 129 3.3.1 Досрочное погашение кредита ................................................................................ 129 3.3.1.1 Оформление операции ....................................................................................................................................... 130 3.3.2 Заявление на выдачу транша по кредитной линии ............................................... 131 3.3.2.1 Оформление операции ....................................................................................................................................... 132 3.3.3 Произвольный документ с вложенным файлом .................................................... 136 3.3.3.1 Оформление операции ....................................................................................................................................... 138 Департамент информационных технологий МоскваBluestone Lodge Pty Ltd, 2015 Страница 3 ПАО «Промсвязьбанк», 2015 3.4 СПРАВОЧНЫЕ ДОКУМЕНТЫ ПО ДЕПОЗИТАМ ...................................................................... 139 3.4.1 Распоряжение на совершение конверсионной операции между Депозитными счетами.................................................................................................................................. 139 3.4.1.1 3.4.1.2 Общие принципы ................................................................................................................................................ 139 Оформление операции ....................................................................................................................................... 140 3.4.2 Подтверждение депозитной сделки на стандартных условиях ......................... 141 3.4.2.1 3.4.2.1 Общие принципы ................................................................................................................................................ 141 Оформление операции ....................................................................................................................................... 142 3.4.3 Подтверждение депозитной сделки на индивидуальных условиях ..................... 144 3.4.3.1 3.4.3.2 Общие принципы ................................................................................................................................................ 144 Оформление операции ....................................................................................................................................... 145 3.4.4 Заявление на досрочное истребование депозита .................................................. 147 3.4.4.1 3.4.4.2 Общие принципы ................................................................................................................................................ 147 Оформление операции ....................................................................................................................................... 149 3.4.5 Произвольный документ с вложенным файлом .................................................... 150 3.4.5.1 Оформление операции ....................................................................................................................................... 151 3.4.6 Запрос курса валют Банка ....................................................................................... 152 3.5 ДОКУМЕНТЫ ПО СЛУЖБЕ ФОРЕКС+МБК .......................................................................... 153 3.5.1 Произвольный документ с вложенным файлом .................................................... 153 3.5.1.1 Оформление операции ....................................................................................................................................... 155 3.6 ДОКУМЕНТЫ ПО СЛУЖБЕ УДО .......................................................................................... 156 3.6.1 Произвольный документ с вложенным файлом .................................................... 156 3.6.1.1 Оформление операции ....................................................................................................................................... 158 3.6.2 Заявление на аккредитив.......................................................................................... 159 3.6.2.1 Оформление операции ....................................................................................................................................... 160 3.7 СПРАВОЧНЫЕ ДОКУМЕНТЫ ПО ФАКТОРИНГУ .................................................................... 161 3.7.1 Произвольный документ с вложенным файлом .................................................... 161 3.7.1.1 Оформление операции ....................................................................................................................................... 162 3.8 ПРОЧИЕ СПРАВОЧНЫЕ ДОКУМЕНТЫ .................................................................................. 163 3.8.1 Заявление на выдачу дубликата выписки ............................................................... 163 3.8.1.1 Оформление операции ....................................................................................................................................... 165 3.8.2 Заявление на выдачу справки по счетам ................................................................ 166 3.8.2.1 Оформление операции ....................................................................................................................................... 167 3.8.3 Заявление на выдачу дубликата/копии ................................................................... 168 3.8.3.1 Оформление операции ....................................................................................................................................... 169 3.8.4 Заявление на предоставление информации и документов для аудиторской компании ................................................................................................................................ 170 3.8.4.1 Оформление операции ....................................................................................................................................... 171 3.8.5 Произвольный документ с вложенным файлом .................................................... 172 3.8.5.1 Оформление операции ....................................................................................................................................... 173 3.8.6 Изменение параметров подписи контролера ........................................................ 174 3.8.6.1 Настройка параметров подписи ........................................................................................................................ 174 3.8.6.1.1 Добавление минимального лимита суммы документа .............................................................................. 175 3.8.6.1.2 Редактирование минимального лимита суммы документа ....................................................................... 176 3.8.6.1.3 Удаление минимального лимита суммы документа .................................................................................. 176 3.9 ДОКУМЕНТЫ ПО СЛУЖБЕ «КАЗНА» ................................................................................... 176 3.9.1 Произвольный документ с вложенным файлом .................................................... 176 3.9.1.1 Оформление операции ....................................................................................................................................... 178 Департамент информационных технологий МоскваBluestone Lodge Pty Ltd, 2015 Страница 4 ПАО «Промсвязьбанк», 2015 Департамент информационных технологий МоскваBluestone Lodge Pty Ltd, 2015 Страница 5 ПАО «Промсвязьбанк», 2015 СПИСОК СОКРАЩЕНИЙ Сокращение Описание ПО Программное обеспечение ИТ Информационные технологии БД База данных ДБО Дистанционное банковское обслуживание ПЕРЕЧЕНЬ ИСПОЛЬЗУЕМЫХ ТЕРМИНОВ Термин Описание Банк ПАО «Промсвязьбанк» Система Программный продукт «PSB On-Line v.2» Клиент Юридическое лицо - владелец счета (ов), открытых в Банке Пользователь Юр. лицо, выполняющее операции в системе Браузер Программное обеспечение для поиска, просмотра веб-сайтов, то есть для запроса веб-страниц для их обработки, вывода и перехода от одной страницы к другой Департамент информационных технологий МоскваBluestone Lodge Pty Ltd, 2015 Страница 6 ПАО «Промсвязьбанк», 2015 1 Введение 1.1 Целевая аудитория Настоящее руководство предназначено для пользователей системы «PSB On-Line v.2», далее по тексту «Система». К пользователям системы относятся клиенты Банка. 1.2 Назначение документа Настоящее руководство регламентирует порядок предоставления клиенту дистанционного банковского обслуживания в системе. Настоящий документ содержит информацию о порядке оформления валютных документов в системе. В документе не рассматриваются дополнительные возможности пользователя, связанные с правами доступа к разделам интерфейса, не входящим в состав базового набора прав, предоставляемых группе «Пользователи клиентского модуля системы PSB On-Line». 1.3 Перечень эксплуатационной документации по Системе Комплект документов «Руководство пользователя системы PSB On-Line» предназначен для пользователей входящих в группу «Пользователи клиентского модуля системы PSB On-Line». Состав набора документов: Книга 1. Общие принципы работы в системе. Порядок входа и выхода из системы, описание главного окна, общие принципы работы в системе. В документе приводится справочная информация и не регламентируется порядок оформления конкретных финансовых и документарных операций. Книга 2. Порядок работы с сертификатом. Последовательность получения сертификата, порядок работы с сертификатом. В документе приводится справочная информация и не регламентируется порядок оформления конкретных финансовых и документарных операций. Книга 3. Основные операции в системе (2 части). Последовательность оформления расчетных и справочных документов в инвалюте и валюте РФ для пользователей системы. Книга 4. Импорт документов. Служебные операции. Обработка документов. Последовательность импорта в систему документов, созданных ранее в другой бухгалтерской программе; порядок выполнения служебных операций в системе; порядок подписания ранее созданных/загруженных документов в системе; порядок отправки документов на исполнение в Банк. Книга 5. Формирование отчетов. Карты в рамках Зарплатного проекта. Порядок работы с сообщениями. Порядок формирования отчетов в системе; порядок работы с банковскими картами в рамках Зарплатного проекта; описание работы с входящими/исходящими сообщениями. Книга 6. Пользовательские настройки системы. Порядок установки пользовательских настроек в системе. Книга 7. «Порядок работы в модуле "Оператор» Книга 8. «Порядок работы в модуле Регистратор» Департамент информационных технологий МоскваBluestone Lodge Pty Ltd, 2015 Страница 7 ПАО «Промсвязьбанк», 2015 Книга 9. Модуль "Зарплатный проект» Книга 10 "Порядок работы в модуле "Мультихолдинг" Книга 11 "Создание отчета по выгрузке служебных сертификатов" Книга 12 Порядок работы в подсистеме «ЭДО факторинговых операций» Приложения А. Справочные сведения. Описание формата импортируемых в систему документов; порядок работы со справочником контрагенты; общие сведения о приложении Java Web Start. Приложения Б. Основные операции в системе (для клиентов Филиала «Промсвязьбанк-Кипр» Банка). Последовательность оформления расчетных и справочных документов в инвалюте и валюте РФ для пользователей системы – клиентов Кипрского филиала Банка. Приложения В. Основные операции в Системе (для филиалов и ЛОРО-банков). Последовательность оформления расчетных и справочных документов в инвалюте и валюте РФ для пользователей системы – ЛОРО банков. 1.4 Версия программы Данное Руководство относится к версии системы «PSB On-Line v.2». Возможны незначительные расхождения между руководством и последующими версиями программы. 1.5 Необходимая подготовка Пользователи системы должны иметь необходимую базовую компьютерную подготовку: Обладать сведениями о персональном компьютере и операционной системе Windows. Иметь навыки работы с файловой системой компьютера. Иметь навыки работы в сети Интернет. Департамент информационных технологий МоскваBluestone Lodge Pty Ltd, 2015 Страница 8 ПАО «Промсвязьбанк», 2015 2 Ввод расчетных документов 2.1 Заявление на перевод валюты Внимание! Все поля данного документа, содержащие текст, заполняются только латинскими символами. Использование символов кириллицы недопустимо! Для того чтобы сформировать заявление на перевод валюты, в основном окне системы следует (Рис. 1): 1. Выбрать из раскрывающегося списка наименование организации, от имени которой будет оформлена операция. 2. Выбрать из раскрывающегося списка значение «Вал.». 3. Выбрать из раскрывающегося списка номер счета, по которому будет оформлена операция. 4. Перейти на закладку «Операции», выбрать необходимый тип платежа и нажать кнопку «Выбрать». Рис. 1 Основное окно системы - закладка «Операции» Департамент информационных технологий МоскваBluestone Lodge Pty Ltd, 2015 Страница 9 ПАО «Промсвязьбанк», 2015 2.1.1 Оформление операции Для того чтобы сформировать заявление на перевод валюты, в окне «Заявление на перевод» следует (Рис. 2): 1. Указать1 номер заявления. 2. Указать2 дату оформления документа. 3. Ввести сумму перевода. 4. Выбрать из раскрывающегося списка наименование валюты перевода. Справа от раскрывающегося списка будет отображена сумма перевода прописью. 5. Перейти3 на закладку «Плательщик», Рис. 3. Рис. 2 Окно «Заявление на перевод» Внимание! Поля раздела «50: Клиент-перевододатель» заполняются автоматически из АБС Банка. Если при переходе на закладку «Плательщик» в этой области отсутствуют данные, то следует обратиться в обслуживающий офис для внесения информации. Далее, на закладке «Плательщик» следует (Рис. 3): 1. Выбрать из списка ФИО лица, уполномоченного оформлять расчетные документы в иностранной валюте4. 2. Установить кнопку выбора «Вид перевода» в одно из возможных положений: Обычный; Срочный5. 3. Выбрать из раскрывающегося списка, за чей счет оплачиваются комиссии, в том числе и возможные комиссии третьих банков. 4. Перейти на закладку «Бенефициар», Рис. 4. Внимание! В зависимости от выбора плательщика комиссий, может потребоваться указать номер счета списания расходов и комиссии Банка. Если номер заявления не был указан автоматически По умолчанию установлена текущая дата 3 Закладка открыта, по умолчанию. 4 По умолчанию, в поле «Отв. лицо по сделке» отображается ФИО сотрудника, указанного в настройках Системы, в качестве сотрудника, уполномоченного оформлять расчетные документы в иностранной валюте. 5 За срочность перевода, взимается комиссия. 1 2 Департамент информационных технологий МоскваBluestone Lodge Pty Ltd, 2015 Страница 10 ПАО «Промсвязьбанк», 2015 Рис. 3 Окно «Заявление на перевод» - закладка «Плательщик» Далее, на закладке «Бенефициар», следует (Рис. 4): 1. В случае использования SWIFT-кода банка бенефицианта заполнить поле «Код SWIFT» и нажать на кнопку «Искать». Группа полей «Банк бенефициара» будет автоматически заполнена данными в соответствии с указанным кодом. 2. В случае использования цифрового кода другой национальной клиринговой системы для обозначения банка бенефициара заполнить поле «Clearing code». Примечание. В данном поле допускается указание только числового значения. 3. В случае, если поля реквизитов банка бенефициара (наименование, адрес, город, страна) не будут заполнены автоматически, - заполнить вручную данные реквизиты. 4. Ввести номер корреспондентского счета банка-посредника, если в сделке будет участвовать банк-посредник. 5. Указать сведения о бенефициаре (данные заполняются латиницей): Если данные о получателе платежа не были ранее сохранены в справочнике «Контрагенты», то необходимо указать реквизиты получателя платежа6, Рис. 4; Если данные о получателе платежа были ранее сохранены в справочнике «Контрагенты», то необходимо, справа от поля «Наименование» нажать на пиктограмму . Будет открыто окно «Список бенефициаров»7. При выборе получателя из справочника «Контрагенты», все необходимые реквизиты платежа будут автоматически подставлены в соответствующие поля документа. Суммарное количество символов в строках: наименование, Адрес, Страна/Город не превышает 140. Порядок работы со справочником «Контрагенты» подробно описан в Приложении, входящем в комплект «Руководство пользователя системы PSB On-Line». 6 7 Департамент информационных технологий МоскваBluestone Lodge Pty Ltd, 2015 Страница 11 ПАО «Промсвязьбанк», 2015 6. Перейти на закладку «Посредник», если ранее был указан номер корреспондентского счета банка-посредника. В том случае, если номер корреспондентского счета банка-посредника не был указан, следует перейти на закладку «Назначение платежа». Рис. 4 Окно «Заявление на перевод» - закладка «Бенефициар» Примечание: Для того чтобы сохранить данные о бенефициаре, ранее введенные в систему вручную, необходимо в окне «Заявление на перевод» нажать на кнопку «Сохр.», Рис. 4. Ранее введенные данные о получателе платежа, будут сохранены в справочнике «Контрагенты». Далее, если ранее был указан8 номер корр. счета банка-посредника, то на закладке «Посредник» следует (Рис. 5): 1. В случае использования SWIFT-кода банка-посредника заполнить поле «Код SWIFT» и нажать на кнопку «Искать». Группа полей «Банк-посредник» будет автоматически заполнена данными в соответствии с указанным кодом. 2. В случае использования цифрового кода другой национальной клиринговой системы для обозначения банка-посредника заполнить поле «Clearing code». Примечание. В данном поле допускается указание только числового значения. 8 В окне «Заявление на перевод», на закладке «Бенефициар». Департамент информационных технологий МоскваBluestone Lodge Pty Ltd, 2015 Страница 12 ПАО «Промсвязьбанк», 2015 3. Заполнить данные о банке-посреднике, если необходимо (данные заполняются латиницей). 4. Перейти на закладку «Назначение платежа», Рис. 6. Рис. 5 Окно «Заявление на перевод валюты» - закладка «Посредник» Департамент информационных технологий МоскваBluestone Lodge Pty Ltd, 2015 Страница 13 ПАО «Промсвязьбанк», 2015 Далее, на закладке «Назначение платежа», следует (Рис. 6): 1. Установить кнопку выбора в то или иное положение. Будут выполнены следующие действия: Если кнопка выбора установлена в положение «Перевод средств в пользу третьих лиц», то далее необходимо будет указать информацию о назначении платежа (перевода). Если кнопка выбора установлена в положение «Перевод средств на свой счет», то в поле назначение платежа автоматически будет указано назначение платежа - «Own funds transfer» (перевод собственных средств). 2. Если осуществляется перевод средств в пользу третьих лиц, то указать информацию о назначении платежа: Назначение платежа; Указать номер и дату контракта и/или Invoice, или номер и дату иного документа, в том случае, если неизвестен номер контракта или Invoice, Рис. 6. 3. Перейти на закладку «Дополнительно», Рис. 7. Рис. 6 Окно «Заявление на перевод» - закладка «Назначение платежа» Далее, на закладке «Дополнительно», следует (Рис. 7): 1. Ввести дополнительные инструкции по переводу. 2. Нажать на кнопку «Сохранить», Рис. 7. Окно «Заявление на перевод валюты» будет закрыто и открыт основное окно системы. Департамент информационных технологий МоскваBluestone Lodge Pty Ltd, 2015 Страница 14 ПАО «Промсвязьбанк», 2015 Рис. 7 Окно «Заявление на перевод» - закладка «Дополнительно» После того как будет сформировано заявление на перевод валюты, на закладке «Документы», будет отображена строка с данными оформленного документа, Рис. 8. Рис. 8 Основное окно системы – закладка «Документы» 2.2 Заявление на внутренний перевод валюты 2.2.1 Запуск операции Для того чтобы сформировать заявление на внутренний перевод валюты, в основном окне системы следует (Рис. 9): Департамент информационных технологий МоскваBluestone Lodge Pty Ltd, 2015 Страница 15 ПАО «Промсвязьбанк», 2015 1. Выбрать из раскрывающегося списка наименование организации, от имени которой будет оформлена операция. 2. Выбрать из раскрывающегося списка значение «Вал.». 3. Выбрать из раскрывающегося списка номер счета, по которому будет оформлена операция. 4. Перейти на закладку «Операции». Рис. 9 Основное окно системы - закладка «Операции» Далее, на закладке «Платежи», следует (Рис. 10): Департамент информационных технологий МоскваBluestone Lodge Pty Ltd, 2015 Страница 16 ПАО «Промсвязьбанк», 2015 1. Выбрать опцию «Заявление на внутренний перевод валюты». 2. Нажать на кнопку «Выбрать». Будет открыто окно «Заявление на внутренний перевод валюты» (Рис. 10). 2.2.2 Оформление операции Для того чтобы сформировать заявление на перевод валюты, в окне «Заявление на внутренний перевод валюты» следует (Рис. 10): 1. Указать9 номер заявления. 2. Указать10 дату оформления документа. 3. Ввести сумму перевода. Справа от поля вода суммы, будет отображена сумма перевода прописью. 4. Выбрать из списка ФИО лица, уполномоченного оформлять расчетные документы в иностранной валюте11, Рис. 10. Рис. 10 Окно «Заявление на внутренний перевод» Далее, в окне «Заявление на внутренний перевод валюты», следует (Рис. 11): Если номер заявления не был указан автоматически По умолчанию установлена текущая дата 11 По умолчанию, в поле «Отв. лицо по сделке» отображается ФИО сотрудника, указанного в настройках Системы, в качестве сотрудника, уполномоченного оформлять расчетные документы в иностранной валюте. 9 10 Департамент информационных технологий МоскваBluestone Lodge Pty Ltd, 2015 Страница 17 ПАО «Промсвязьбанк», 2015 1. Указать сведения о бенефициаре: Если данные о получателе платежа не были ранее сохранены в справочнике «Контрагенты», то необходимо указать реквизиты получателя платежа, Рис. 11.; Если данные о получателе платежа были ранее сохранены в справочнике «Контрагенты», то необходимо, справа от поля «Наименование» нажать на пиктограмму . Будет открыто окно «Список бенефициаров»12. При выборе получателя из справочника «Контрагенты», все необходимые реквизиты платежа будут автоматически подставлены в соответствующие поля документа. 2. Установить кнопку выбора в то или иное положение, Рис. 11. Будут выполнены следующие действия: Если кнопка выбора установлена в положение «Перевод средств в пользу третьих лиц», то далее необходимо будет указать информацию о назначении платежа (перевода); Если кнопка выбора установлена в положение «Перевод средств на свой счет», то в поле назначение платежа автоматически будет указано назначение платежа - «Перевод собственных средств». 3. Если осуществляется перевод средств в пользу третьего лица, то указать информацию о назначении платежа: Назначение платежа (на русском языке; латиницу не использовать); Указать номер и дату контракта и/или Invoice, или номер и дату иного документа, в том случае, если неизвестен номер контракта или Invoice; 4. Нажать на кнопку «Сохранить». Окно «Заявление на внутренний перевод валюты» будет закрыто и открыто основное окно системы, Рис. 12. После того как будет сформировано заявление на внутренний перевод валюты, на закладке «Документы», будет отображена строка с данными оформленного документа, Рис. 12. Порядок работы со справочником «Контрагенты» подробно описан в Приложении, входящем в комплект «Руководство пользователя системы PSB On-Line». 12 Департамент информационных технологий МоскваBluestone Lodge Pty Ltd, 2015 Страница 18 ПАО «Промсвязьбанк», 2015 Рис. 11 Окно «Заявление внутренний на перевод» - закладка «Плательщик» Рис. 12 Основное окно системы – закладка «Документы» Департамент информационных технологий МоскваBluestone Lodge Pty Ltd, 2015 Страница 19 ПАО «Промсвязьбанк», 2015 2.3 Распоряжение на возврат ошибочно перечисленных средств 2.3.1 Запуск операции Для того чтобы сформировать распоряжение на возврат ошибочно перечисленных средств, в основном окне системы следует (Рис. 13): 1. Выбрать из раскрывающегося списка наименование организации, от имени которой будет оформлена операция. 2. Выбрать из раскрывающегося списка значение «Вал.». 3. Выбрать из раскрывающегося списка номер счета, по которому будет оформлена операция. 4. Перейти на закладку «Операции». Рис. 13 Основное окно системы - закладка «Платежи» Департамент информационных технологий МоскваBluestone Lodge Pty Ltd, 2015 Страница 20 ПАО «Промсвязьбанк», 2015 Далее, на закладке «Платежи», следует 1. Активировать опцию «Распоряжение на возврат ошибочно перечисленных средств». 2. Нажать на кнопку «Выбрать», Будет открыто окно «Распоряжение на возврат ошибочно перечисленных средств», Рис. 14. 2.3.2 Оформление операции Для того чтобы сформировать распоряжение на возврат ошибочно перечисленных средств, в окне «Распоряжение на возврат ошибочно перечисленных средств» следует (Рис. 14): 1. Нажать на кнопку «Список сумм на ТР счете». Будет открыто окно «Список сумм на транзитном счете», в котором отображаются все операции по транзитному счету с указанием номера соответствующего документа, даты зачисления на транзитный счет, суммы документа, остатка документа и т.п., Рис. 15. 2. Выбрать нужный документ из списка. Окно «Список сумм на транзитном счету» будет закрыто, при этом в окне «Распоряжение на возврат ошибочно перечисленных средств» некоторые поля будут заполнены автоматически13. 3. Ввести номер оформляемого распоряжения, Рис. 14. 4. Ввести исходящий номер организации. 5. Скорректировать при необходимости дату зачисления средств на транзитный счет. 6. Ввести номер референса. 7. Указать сумму, которую необходимо вернуть. 8. Указать код вида валютной операции. 9. Нажать на кнопку «Сохранить». Окно «Распоряжение на возврат ошибочно перечисленных средств» будет закрыто и будет открыто главное окно системы. Автоматически заполняются поля: «Сумма» (ошибочно зачисленная), «Номер», «Дата уведомления о зачислении валюты». 13 Департамент информационных технологий МоскваBluestone Lodge Pty Ltd, 2015 Страница 21 ПАО «Промсвязьбанк», 2015 Рис. 14 Окно «Заявка на продажу иностранной валюты с транзитного счета» - закладка «Документ» Рис. 15 Окно «Список сумм на транзитном счету» После того как будет сформировано распоряжение на возврат ошибочно перечисленных средств, на закладке «Документы» будет отображена строка с данными оформленного документа, Рис. 16. Рис. 16 Основное окно системы - закладка «Документы» Департамент информационных технологий МоскваBluestone Lodge Pty Ltd, 2015 Страница 22 ПАО «Промсвязьбанк», 2015 2.4 Заявка на покупку/продажу/конвертацию иностранной валюты банком14 2.4.1 Запуск операции Для того чтобы сформировать заявку на покупку/продажу/конвертацию иностранной валюты банком, в основном окне системы следует (Рис. 17): 1. Выбрать из раскрывающегося списка наименование организации, от имени которой будет оформлена операция. 2. Выбрать из раскрывающегося списка значение «Вал.». 3. Выбрать из раскрывающегося списка номер счета, по которому будет оформлена операция. 4. Перейти на закладку «Операции». Рис. 17 Основное окно системы – закладка «Операции» Далее, на закладке «Операции», следует: 1. Перейти на дополнительную закладку «Конвертация», выбрать необходимый тип операции и нажать кнопку «Выбрать». 2.4.2 Оформление операции Для того чтобы сформировать заявку на покупку иностранной валюты за рубли у банка, в окне «Заявка на покупку/продажу/конвертацию иностранной валюты банком» следует (Рис. 18): 1. Ввести номер документа15. 2. Указать лицо, ответственное по сделке16. 3. Выбрать одну из опций: «По текущему курсу». При выборе этой опции заключение сделки будет совершено по текущему курсу Банка в режиме реального времени; «По желаемому курсу». При выборе этой опции заключение сделки будет совершено при достижении желаемого курса установленного Банком в течение текущего операционного дня; «По курсу на момент исполнения операции». При выборе этой опции заключение сделки будет совершено по курсу Банка на момент списания денежных средств со счета Клиента; Заявки принимаются до 18:00 Если номер документа не был указан автоматически. 16 По умолчанию, в поле «Отв. лицо по сделке» отображается ФИО сотрудника, указанного в настройках Системы, в качестве сотрудника, уполномоченного оформлять расчетные документы в иностранной валюте. 14 15 Департамент информационных технологий МоскваBluestone Lodge Pty Ltd, 2015 Страница 23 ПАО «Промсвязьбанк», 2015 4. 5. 6. 7. 8. 9. «По среднему курсу торговой сессии TOD» При выборе этой опции заключение сделки будет совершено по среднему курсу торговой сессии TOD, установленному Московской биржей; «По курсу ЦБ на завтра» при выборе этой опции заключение сделки будет совершено по курсу, установленному Банком России на следующий день от даты расчетов. Указать номера счетов: Для списания средств; Для зачисления средств. Заполнить поле «Остаток» (на выбранном счете списания). Для этого следует нажать на кнопку «Запросить остаток», после чего значение остатка будет отображено в поле «Остаток». Выбрать одну из опций: «Сумма списания (продажи)». При этом необходимо ввести сумму списания; «Сумма зачисления (покупки)». При этом необходимо ввести сумму зачисления. Если активирована опция «По текущему курсу», нажать кнопку «Запросить курс». При этом автоматически заполнится поле «Курс» и сумма сделки в контр валюте. Установить переключатель «С Правилами заключения конверсионных сделок, в т. ч. с предоставлением Банку права списания денежных средств во исполнение обязательств по сделке без нашего распоряжения (согласия), согласны». Установка данного переключателя обязательна, если активны опции «По текущему курсу» или «По желаемому курсу». Нажать кнопку «Сохранить». Окно «Заявка на покупку/продажу/конвертацию иностранной валюты Банком» будет закрыто и открыто основное окно системы. Департамент информационных технологий МоскваBluestone Lodge Pty Ltd, 2015 Страница 24 ПАО «Промсвязьбанк», 2015 Рис. 18 Окно «Заявка на покупку/продажу/конвертацию иностранной валюты Банком». После того как будет сформирована заявка на покупку/продажу/конвертацию иностранной валюты банком, на закладке «Документы» будет отображена строка с данными оформленного документа, Рис. 19. Рис. 19 Основное окно системы – закладка «Документы» Департамент информационных технологий МоскваBluestone Lodge Pty Ltd, 2015 Страница 25 ПАО «Промсвязьбанк», 2015 2.5 Поручение на покупку иностранной валюты за рубли на ММВБ 2.5.1 Запуск операции Для того чтобы сформировать поручение на покупку иностранной валюты за рубли на ММВБ, в основном окне системы следует (Рис. 20): 1. Выбрать из раскрывающегося списка наименование организации, от имени которой будет оформлена операция. 2. Выбрать из раскрывающегося списка значение «Вал.». 3. Выбрать из раскрывающегося списка номер счета, по которому будет оформлена операция. 4. Перейти на закладку «Операции». Рис. 20 Основное окно системы - закладка «Операции» Далее, на закладке «Конвертация», следует (Рис. 20): 1. Установить кнопку выбора в положение «Поручение на покупку иностранной валюты за рубли на ММВБ». 2. Нажать на кнопку «Выбрать». Будет открыто окно «Поручение на покупку иностранной валюты за рубли»,Рис. 21. Департамент информационных технологий МоскваBluestone Lodge Pty Ltd, 2015 Страница 26 ПАО «Промсвязьбанк», 2015 2.5.2 Оформление операции Для того чтобы сформировать заявку на продажу иностранной валюты за рубли у банка, в окне «Поручение на покупку иностранной валюты за рубли» следует (Рис. 22): 1. Ввести17 номер документа. 2. Перейти на закладку «Поручение». 3. Выбрать из списка ФИО ответственного лица по сделке. 4. Выбрать из раскрывающегося списка наименование валюты сделки. 5. Указать сумму сделки. Сумма должна быть больше 0.00. 6. Перейти на закладку «Средства», Рис. 23. Рис. 22 Окно «Поручение на покупку иностранной валюты за рубли» - закладка «Поручение». Далее, на закладке «Средства», следует (Рис. 23): 1. Выбрать из раскрывающегося списка, номер счета списания средств в рублях за купленную иностранную валюту. 2. Выбрать из раскрывающегося списка номер счета зачисления купленной иностранной валюты, если у клиента открыто несколько валютных счетов18. 3. Выбрать номер счета для списания комиссии. 4. Нажать на кнопку «Сохранить». Окно «Поручение на покупку иностранной валюты за рубли» будет закрыто и открыто основное окно системы, Рис. 24. Если номер не был указан автоматически По умолчанию проставляется номер счета, выбранный в поле «Счет» перед оформлением операции. Для смены счета необходимо кликнуть левой кнопкой мыши по названию поля «Зачислить на счет покупателя №», после чего список счетов станет доступным 17 18 Департамент информационных технологий МоскваBluestone Lodge Pty Ltd, 2015 Страница 27 ПАО «Промсвязьбанк», 2015 После того как будет сформировано поручение на покупку иностранной валюты за рубли на ММВБ, на закладке «Документы» будет отображена строка с данными оформленного документа, Рис. 24. Рис. 23 Окно «Поручение на покупку иностранной валюты за рубли» - закладка «Средства». Рис. 24 Основное окно системы – закладка «Документы». 2.6 Поручение на продажу иностранной валюты за рубли на ММВБ 2.6.1 Запуск операции Для того чтобы сформировать поручение на продажу иностранной валюты за рубли на ММВБ, в основном окне системы следует (Рис. 25): 1. Выбрать из раскрывающегося списка наименование организации, от имени которой будет оформлена операция. 2. Выбрать из раскрывающегося списка значение «Вал.». 3. Выбрать из раскрывающегося списка номер счета, по которому будет оформлена операция. 4. Перейти на закладку «Операции». Департамент информационных технологий МоскваBluestone Lodge Pty Ltd, 2015 Страница 28 ПАО «Промсвязьбанк», 2015 Рис. 25 Основное окно системы - закладка «Платежи» Далее, на закладке «Конвертация», следует (Рис. 26): 1. Установить кнопку выбора в положение «Поручение на продажу иностранной валюты за рубли на ММВБ». 2. Нажать на кнопку «Выбрать». Будет открыто окно «Поручение на продажу иностранной валюты за рубли». Рис. 27. Рис. 26 Основное окно системы - закладка «Конвертация» 2.6.2 Оформление операции Для того чтобы сформировать поручение на продажу иностранной валюты за рубли на ММВБ, в окне «Поручение на продажу иностранной валюты за рубли» следует (Рис. 27): 1. Ввести19 номер документа. 2. Перейти20 на закладку «Поручение». 3. Выбрать из списка ФИО ответственного лица по сделке. 4. Выбрать из раскрывающегося списка наименование валюты сделки. 5. Ввести сумму сделки. Сумма должна быть больше 0.00. 6. Перейти на закладку «Средства», Рис. 28. 19 20 Если номер не был указан автоматически Закладка открыта, по умолчанию. Департамент информационных технологий МоскваBluestone Lodge Pty Ltd, 2015 Страница 29 ПАО «Промсвязьбанк», 2015 Рис. 27 Окно «Поручение на продажу иностранной валюты за рубли» - закладка «Поручение» Далее, на закладке «Средства», следует (Рис. 28): 1. Выбрать из раскрывающегося списка номер счета списания средств в валюте, если у клиента открыто несколько валютных счетов21. 2. Выбрать из раскрывающегося списка, номер счета зачисления средств в рублях. 3. Выбрать номер счета для списания комиссии. 4. Нажать на кнопку «Сохранить». Окно «Поручение на продажу иностранной валюты за рубли» будет закрыто и открыто основное окно системы, Рис. 29. По умолчанию проставляется номер счета, выбранный в поле «Счет» перед оформлением операции. Для смены счета необходимо кликнуть правой кнопкой мыши по названию поля «Зачислить на счет покупателя №», после чего список счетов станет доступным 21 Департамент информационных технологий МоскваBluestone Lodge Pty Ltd, 2015 Страница 30 ПАО «Промсвязьбанк», 2015 После того как будет сформировано поручение на продажу иностранной валюты за рубли на ММВБ, на закладке «Документы» будет отображена строка с данными оформленного документа, Рис. 29. Рис. 28 Окно «Поручение на продажу иностранной валюты за рубли» - закладка «Средства» Рис. 29 Основное окно системы – закладка «Документы». Департамент информационных технологий МоскваBluestone Lodge Pty Ltd, 2015 Страница 31 ПАО «Промсвязьбанк», 2015 2.7 Заявка на продажу (перевод) с транзитного валютного счета 2.7.1 Запуск операции Для того чтобы сформировать заявку на продажу (перевод) с транзитного валютного счета, в основном окне системы следует (Рис. 30): 1. Выбрать из раскрывающегося списка наименование организации, от имени которой будет оформлена операция. 2. Выбрать из раскрывающегося списка значение «Вал.». 3. Выбрать из раскрывающегося списка номер счета, по которому будет оформлена операция. 4. Перейти на закладку «Операции». Рис. 30 Основное окно системы - закладка «Операции» Далее, на закладке «Конвертация», следует: 1. Установить кнопку выбора в положение «Заявка на продажу (перевод) с транзитного валютного счета». 2. Нажать на кнопку «Выбрать». Будет открыто окно «Заявка на продажу (перевод) с транзитного валютного счета», Рис. 31. 2.7.2 Оформление операции Для того чтобы сформировать заявку на продажу (перевод) с транзитного валютного счета, в окне «Заявка на продажу (перевод) иностранной валюты с транзитного валютного счета» на закладке «Документ» следует (Рис. 31): 1. Нажать на кнопку «Список сумм на ТР счете». Будет открыто окно «Список сумм на транзитном счете», в котором отображаются все операции по транзитному счету с указанием номера соответствующего документа, даты Департамент информационных технологий МоскваBluestone Lodge Pty Ltd, 2015 Страница 32 ПАО «Промсвязьбанк», 2015 2. 3. 4. 5. зачисления на транзитный счет, суммы документа22, остатка документа23 и т.п., Рис. 32. Выбрать нужный документ из списка. Окно «Список сумм на транзитном счету» будет закрыто, при этом в окне «Заявка на продажу (перевод) иностранной валюты с транзитного валютного счета» некоторые поля будут заполнены автоматически24. Ввести номер Заявки на продажу/перевод валюты. Выбрать из списка ФИО ответственного лица по сделке. Перейти на закладку «Суммы для продажи и перевода». Сумма документа зачисления, не зависит от того, сколько средств по текущему зачислению уже списано. 23 При наличии частичного списании по документу, остаток документа будет меньше суммы документа. 24 Автоматически заполняются поля: «Извещение №», «дата Извещения», «Дата поступления валютной выручки», «Сумма для идентификации». 22 Департамент информационных технологий МоскваBluestone Lodge Pty Ltd, 2015 Страница 33 ПАО «Промсвязьбанк», 2015 Рис. 31 Окно «Заявка на продажу (перевод) иностранной валюты с транзитного валютного счета» закладка «Документ» Рис. 32 Окно «Список сумм на транзитном счету» Департамент информационных технологий МоскваBluestone Lodge Pty Ltd, 2015 Страница 34 ПАО «Промсвязьбанк», 2015 Далее, на закладке «Суммы для продажи и перевода», следует (Рис. 33): 1. Указать сведения об операции: Если оформляется продажа валюты, то в верхней части окна «Заявка на продажу (перевод) иностранной валюты с транзитного валютного счета» следует: Указать сумму продажи; Выбрать из раскрывающегося списка номер счета зачисления25. Если оформляется перевод валюты, то в нижней части окна «Заявка на продажу (перевод) иностранной валюты с транзитного валютного счета» следует: Указать сумму перевода; Выбрать из раскрывающегося списка номер счета зачисления26. 2. Нажать на кнопку «Сохранить». Будет открыто окно «Добавить СВО», Рис. 34. Если зачисление осуществляется на счет в другом банке, то необходимо ввести сведения о банке: номер счета зачисления, наименование, БИК, корр. счет, адрес. 26 Если зачисление осуществляется на счет в другом банке, то необходимо ввести номер счета зачисления. 25 Департамент информационных технологий МоскваBluestone Lodge Pty Ltd, 2015 Страница 35 ПАО «Промсвязьбанк», 2015 Рис. 33 Окно «Заявка на продажу (перевод) иностранной валюты с транзитного валютного счета» Далее, в окне «Добавить СВО» (Рис. 34): При нажатии кнопки «Добавить СВО» будет открыто окно «Справка о валютных операциях ЗП». Оформление справки о валютных операциях подробно описано в пункте 3.1.7.1. При нажатии кнопки «Заявление на СВО» будет открыто окно «Заявление на заполнение Справки о валютных операциях Банком». Оформление заявления на заполнение справки о валютных операциях банком описано в пункте 3.1.8.2. При нажатии кнопки «Добавить СВО позднее» заявка на продажу (перевод) с транзитного валютного счета будет сохранена с признаком обязательного наличия связанных документов. Департамент информационных технологий МоскваBluestone Lodge Pty Ltd, 2015 Страница 36 ПАО «Промсвязьбанк», 2015 Рис. 34 Окно «Добавить СВО» Департамент информационных технологий МоскваBluestone Lodge Pty Ltd, 2015 Страница 37 ПАО «Промсвязьбанк», 2015 В дальнейшем при редактировании заявки на продажу (перевод) с транзитного валютного счета будут активированы кнопки «Добавить СВО» и «Заявление на СВО», Рис. 35. Рис. 35 Окно «Заявка на перевод …», где видны активные кнопки СВО После того как будет сформирована заявка на продажу (перевод) иностранной валюты с транзитного валютного счета, на закладке «Документы», будет отображена строка с данными оформленного документа, Рис. 36. Рис. 36 Основное окно системы - закладка «Документы» Департамент информационных технологий МоскваBluestone Lodge Pty Ltd, 2015 Страница 38 ПАО «Промсвязьбанк», 2015 2.8 Запрос курса валют 2.8.1 Описание операции Для того чтобы просмотреть курсы всех доступных пар валют, в основном окне системы следует (Рис. 37): 1. Выбрать из раскрывающегося списка наименование организации. 2. Выбрать из раскрывающегося списка значение «Вал.». 3. Перейти на закладку «Операции». 4. Нажать кнопку «Запросить курс». Будет открыто окно «Курсы валют», где будут перечислены значения курсов валют, Рис. 38. Рис. 37 Основное окно системы – закладка «Операции» Департамент информационных технологий МоскваBluestone Lodge Pty Ltd, 2015 Страница 39 ПАО «Промсвязьбанк», 2015 Рис. 38 Окно «Курсы валют». Департамент информационных технологий МоскваBluestone Lodge Pty Ltd, 2015 Страница 40 ПАО «Промсвязьбанк», 2015 3 Ввод справочных документов 3.1 Справочные документы валютного контроля 3.1.1 Паспорт сделки (форма 1) – первоначальное заполнение Для того чтобы сформировать паспорт сделки по форме 1, в основном окне системы следует (Рис. 39): 1. Выбрать из раскрывающегося списка наименование организации, от имени которой будет оформлена операция. 2. Выбрать из раскрывающегося списка значение «Вал.»27. 3. Выбрать из раскрывающегося списка номер счета, по которому будет оформлена операция. 4. Перейти на закладку «Операции». Рис. 39 Основное окно системы - закладка «Операции» Далее, на закладке «Справочные документы», следует (Рис. 40): Перейти на закладку «ВК». Активировать опцию «Паспорт сделки (форма 1) – первоначальное оформление». Нажать на кнопку «Выбрать». Будет открыто окно «Паспорт сделки (форма 1)». Рис. 41. 27 При этом, ПС можно будет создать в любой валюте, независимо от выбранного значения. Департамент информационных технологий МоскваBluestone Lodge Pty Ltd, 2015 Страница 41 ПАО «Промсвязьбанк», 2015 Рис. 40 Основное окно системы - закладка «Справочные документы» Департамент информационных технологий МоскваBluestone Lodge Pty Ltd, 2015 Страница 42 ПАО «Промсвязьбанк», 2015 3.1.1.1 Оформление паспорта (форма 1) Для того чтобы сформировать паспорт сделки по форме 1, в окне «Паспорт сделки (форма 1)» следует (Рис. 41): Сведения о резиденте 1.1 Наименование 1.2 1.3 1.4 1.4 Указать полное или сокращенное фирменное наименование юридического лица (для коммерческих организаций), наименование юридического лица (для некоммерческих организаций) или ФИО (при его наличии) физического лица – индивидуального предпринимателя, физического лица, занимающегося в установленном законодательством РФ порядке частной практикой. В написании наименования резидента допускается использование общепринятых сокращений. Если валютные операции, связанные с расчетами по контракту (КД) осуществляются филиалом юр.лица, то необходимо после наименования юр.лица указать через запятую наименование филиала. В данных полях указывается адрес места нахождения юридического лица – резидента либо адрес места жительства в РФ физического лица – индивидуального предпринимателя или физического лица, занимающегося в установленном законодательством РФ. В случае если адрес резидента не содержит части реквизитов, то соответствующие графы не заполняются. ОГРН В случае, если ОГРН, указанный в данном поле не совпадает с ОГРН, указанным в Выписке из ЕГРЮЛ/ЕГРИП, то необходимо обратиться к сотруднику Управления валютного контроля Банка Дата внесения Дата внесения записи в единый государственный реестр записи в юридических лиц государственный реестр ИНН / КПП Примечание: При заполнении полей документа в системе реализован режим подсказки. Для того чтобы посмотреть, какие сведения необходимо вносить в то или иное поле, следует нажать на кнопку с вопросительным знаком . Будет открыто окно справочной информации. Департамент информационных технологий МоскваBluestone Lodge Pty Ltd, 2015 Страница 43 ПАО «Промсвязьбанк», 2015 Рис. 41 Окно «Паспорт сделки (форма 1)» Реквизиты нерезидента (нерезидентов). Для добавления сведений нерезидента необходимо нажать на кнопку «Добавить». Рис. 42. Будет открыто окно «Нерезидент». Рис. 43. Рис. 42 Окно «Паспорт сделки (форма 1)» В окне «Нерезидент» необходимо (Рис. 43): Заполнить следующие поля: Наименование – ввести наименование контрагента–нерезидента на русском или иностранном языке в точном соответствии с внешнеторговым контрактом; Страна – выбрать из выпадающего списка наименование и код страны иностранного контрагента. Нажать на кнопку «ОК». Строка с нерезидентом будет добавлена. Рис. 44. Рис. 43 Окно «Нерезидент» Рис. 44 Окно «Паспорт сделки (форма 1)» Департамент информационных технологий МоскваBluestone Lodge Pty Ltd, 2015 Страница 44 ПАО «Промсвязьбанк», 2015 Общие сведения о контракте (Рис. 45): 1 2 № Дата 34 Валюта контракта (Наименование – Код) Сумма контракта 5 6 Дата завершения использования обязательств по контракту Указать номер контракта, при его отсутствии указать: БН Ввести дата подписания договора. Если в контракте присутствуют несколько дат подписания, указывается наиболее поздняя из дат Ввести наименование и цифровой код валюты цены контракта в соответствии с Общероссийским классификатором валют Указать общую сумму контракта в единицах валюты цены контракта, указанной в поле «Валюта цены». Ввести предусмотренную контрактом дату завершения исполнения всех обязательств по контракту Рис. 45 Окно «Паспорт сделки (форма 1)» Сведения о ранее оформленном паспорте сделки по контракту (Рис. 46): Опция «Сведения о ранее оформленном паспорте сделки по контракту» активируется и указывается номер ПС, ранее оформленного по этому контракту в случае: Передачи резидентом своих прав по контракту, по которому оформлен ПС (далее – первый резидент), путем уступки требования другому лицу - резиденту (в том числе в случае перехода прав к другому лицу – резиденту на основании закона или судебного акта) (далее – второй резидент) или в случае перевода первым резидентом долга по контракту, по которому оформлен ПС, на другое лицо – резидента (далее – второй резидент), при оформлении ПС вторым резидентом; Отзыва лицензии на осуществление банковских операций у уполномоченного банка. Рис. 46 Окно «Паспорт сделки (форма 1)» Департамент информационных технологий МоскваBluestone Lodge Pty Ltd, 2015 Страница 45 ПАО «Промсвязьбанк», 2015 Срочность оформления ПС (Рис. 47): Выбрать из выпадающего списка тип срочности оформления ПС. Рис. 47 Окно «Паспорт сделки (форма 1)» Департамент информационных технологий МоскваBluestone Lodge Pty Ltd, 2015 Страница 46 ПАО «Промсвязьбанк», 2015 Далее, после заполнения необходимых полей в форме документа, необходимо нажать на кнопку «Сохранить». Рис. 48. Будет открыто окно – сообщение. Рис. 49. Рис. 48 Окно «Паспорт сделки (форма 1)» Департамент информационных технологий МоскваBluestone Lodge Pty Ltd, 2015 Страница 47 ПАО «Промсвязьбанк», 2015 В окне – сообщении будет предложено добавить контракт или иной документ, на основании которого оформляется ПС. Добавление обосновывающих документов подробно описано в пункте 3.1.14.1. Рис. 49 Окно – сообщение После добавления ОД будет открыто окно-сообщение, Рис. 50. Для завершения добавления необходимо нажать на кнопку «Закончить добавление ОД». ПС будет оформлен. Рис. 50 Окно – сообщение После оформления паспорта сделки, если в поле «Срочность оформления ПС» было указано «срочно в день оформления документов (согласно тарифам)» (Рис. 51), будет открыто окно «Заявление на срочное оформление ПС/СПД». Оформление заявления подробно описано в пункте 3.1.18. Рис. 51 Срочность оформления ПС После того как будет оформлен паспорт сделки по форме 1, на закладке «Документы» будет отображена строка с данными оформленного документа, Рис. 52. Департамент информационных технологий МоскваBluestone Lodge Pty Ltd, 2015 Страница 48 ПАО «Промсвязьбанк», 2015 Рис. 52 Основное окно системы - закладка «Документы» Департамент информационных технологий МоскваBluestone Lodge Pty Ltd, 2015 Страница 49 ПАО «Промсвязьбанк», 2015 3.1.2 Паспорт сделки (форме 2) – первоначальное заполнение Для того чтобы сформировать паспорт сделки по форме 2, в основном окне системы следует (Рис. 53): 1. Выбрать из раскрывающегося списка наименование организации, от имени которой будет оформлена операция. 2. Выбрать из раскрывающегося списка значение «Вал.»28. 3. Выбрать из раскрывающегося списка номер счета, по которому будет оформлена операция. 4. Перейти на закладку «Операции». Рис. 53 Основное окно системы - закладка «Операции» Далее, на закладке «Справочные документы», следует (Рис. 54): 1. Перейти на закладку «ВК». 2. Установить кнопку выбора в положение «Паспорт сделки (форма 2) – первоначальное оформление». 3. Нажать на кнопку «Выбрать». Будет открыто окно «Паспорт сделки (форма 2)», Рис. 55. Рис. 54 Основное окно системы - закладка «Справочные документы» 28 При этом, ПС можно будет создать в любой валюте, независимо от выбранного значения. Департамент информационных технологий МоскваBluestone Lodge Pty Ltd, 2015 Страница 50 ПАО «Промсвязьбанк», 2015 3.1.2.1 Оформление паспорта (форма 2) Для того чтобы сформировать паспорт сделки (форма 2), в окне «Паспорт сделки (форма 2) – первоначальное оформление» на закладке «Лист 1» следует (Рис. 55) заполнить данные в разделах: 1.1 1.2 Наименование Ввести полное или сокращенное фирменное наименование юридического лица (для коммерческих организаций), наименование юридического лица (для некоммерческих организаций) или ФИО (при его наличии) физического лица – индивидуального предпринимателя, физического лица, занимающегося в установленном законодательством РФ порядке частной практикой. В написании наименования резидента допускается использование общепринятых сокращений. Если валютные операции, связанные с расчетами по контракту (КД) осуществляются филиалом юр.лица, то необходимо после наименования юр.лица указать через запятую наименование филиала Адрес Указать адрес места нахождения юридического лица – резидента либо адрес места жительства в РФ физического лица – индивидуального предпринимателя или физического лица, занимающегося в установленном законодательством РФ. В случае если адрес резидента не содержит части реквизитов, то соответствующие графы не заполняются 1.3 1.4 1.5 ОГРН В случае, если ОГРН, указанный в данном поле не совпадает с ОГРН, указанным в Выписке из ЕГРЮЛ/ЕГРИП, то необходимо обратиться к сотруднику Управления валютного контроля Банка Дата внесения Дата внесения записи в единый государственный реест юридических лиц записи в государственный реестр ИНН / КПП 1. Сведения о резиденте: Департамент информационных технологий МоскваBluestone Lodge Pty Ltd, 2015 Страница 51 ПАО «Промсвязьбанк», 2015 Примечание: При заполнении полей документа в системе реализован режим подсказки. Для того чтобы посмотреть, какие сведения необходимо вносить в то или иное поле, следует нажать на кнопку с вопросительным знаком . Будет открыто окно справочной информации. Рис. 55 Окно «Паспорт сделки (форма 2)» 2. Реквизиты нерезидента (нерезидентов). Для добавления сведений нерезидента необходимо нажать на кнопку «Добавить». Рис. 56. Будет открыто окно «Нерезидент». Рис. 57. Рис. 56 Окно «Паспорт сделки (форма 2)» В окне «Нерезидент» необходимо (Рис. 57): 1. Заполнить следующие поля: Наименование – ввести наименование контрагента–нерезидента на русском или иностранном языке в точном соответствии с внешнеторговым контрактом; Страна – выбрать из выпадающего списка наименование и код страны иностранного контрагента. 1. Нажать на кнопку «ОК». Строка с нерезидентом будет добавлена, Рис. 58. Департамент информационных технологий МоскваBluestone Lodge Pty Ltd, 2015 Страница 52 ПАО «Промсвязьбанк», 2015 Рис. 57 Окно «Нерезидент» Рис. 58 Окно «Паспорт сделки (форма 2)» Департамент информационных технологий МоскваBluestone Lodge Pty Ltd, 2015 Страница 53 ПАО «Промсвязьбанк», 2015 3.1 Общие сведения о кредитном договоре (Рис. 59): 1 2 3-4 5 Номер Дата подписания Указать номер КД, при его отсутствии указать: БН Ввести дату подписания кредитного договора. Если в договоре присутствует несколько дат подписания, указывается наиболее поздняя из дат Валюта цены Указать наименование и цифровой код валюты цены контракта в (Наименование – соответствии с Общероссийским классификатором валют код) Сумма Ввести общая сумма договора в единицах валюты цены договора, указанной в поле «Валюта цены». В случае отсутствия в контракте суммы при оформлении ПС, то в данном поле указать: БС 6 7 8 9 Дата завершения исполнения обязательств по контракту Зачисление на счета за рубежом Погашение за счет валютной выручки Указать предусмотренную договором исполнения всех обязательств по контракту дату завершения Указать в единицах валюты цены кредитного договора. Указать в единицах валюты цены кредитного договора, указанной в поле «Валюта цены», сумма (часть суммы) кредита (займа), привлекаемого резидентом, погашение которой предполагается за счет экспортной валютной выручки без ее зачисления на счета резидента в уполномоченном банке Срок привлечения (предоставления) Рис. 59 Окно «Паспорт сделки (форма 2)» Департамент информационных технологий МоскваBluestone Lodge Pty Ltd, 2015 Страница 54 ПАО «Промсвязьбанк», 2015 3.2 Сведения о сумме и сроках привлечения (предоставления) траншей по кредитному договору (Рис. 60): Сведения о сумме и сроках привлечения траншей по КД заполняется если, в соответствии с условиями КД денежные средства привлекаются траншами. Для указания сведений, необходимо нажать на кнопку «Добавить». Будет открыто окно «Информация о транше по КД». Рис. 61. Рис. 60 Окно «Паспорт сделки (форма 2)» В окне «Информация о транше по КД» необходимо (Рис. 61): 1. Заполнить следующие поля: Сумма – указать сумму; Срок привлечения транша – выбрать из выпадающего списка срок привлечения транша; Дата поступления – указать ожидаемую дату поступления транша. 2. Нажать на кнопку «ОК». Информация будет добавлена. Рис. 61 Окно «Информация о транше по кредитному договору» Департамент информационных технологий МоскваBluestone Lodge Pty Ltd, 2015 Страница 55 ПАО «Промсвязьбанк», 2015 6. Сведения о ранее оформленном паспорте сделки (Рис. 62): Опция «Сведения о ранее оформленном паспорте сделки» активируется и указывается номер ПС, ранее оформленного по этому контракту в случае: Передачи резидентом своих прав по КД, по которому оформлен ПС (далее – первый резидент), путем уступки требования другому лицу - резиденту (в том числе в случае перехода прав к другому лицу – резиденту на основании закона или судебного акта) (далее – второй резидент) или в случае перевода первым резидентом долга по КД, по которому оформлен ПС, на другое лицо – резидента (далее – второй резидент), при оформлении ПС вторым резидентом. Отзыва лицензии на осуществление банковских операций у уполномоченного банка. Рис. 62 Окно «Паспорт сделки (формы 2)» 8. Специальные сведения о кредитном договоре (Рис. 63): 8.1 Процентные платежи, предусмотренные КД (за исключением платежей по возврату основного долга) 1 2 3 4 Фиксированный размер Указать фиксированную процентную ставку, процентной ставки, % годовых размер которой установлен в КД Код ставки «Либор» В случае если размер процентной ставки установлен КД Другие методы определения В случае если условиями КД установлены процентной ставки процентные платежи, отличные от предусмотренных для отражениях в графах 1 и 2, указываются другие методы определения процентной ставки. Размер процентной надбавки Указать информацию (при ее наличии в (дополнительных платежей) к кредитном договоре) о процентных базовой процентной ставке, % надбавках, поправочных коэффициентах и годовых иных дополнительных платежах к базовой процентной ставке, указанной в графах 1-3 8.2 Иные платежи, предусмотренные КД (за исключением платежей по возврату основного долга и процентных платежей, указанных в пункте 8.1) Указать информацию об иных платежах, если они предусмотрены КД. 8.3 Сумма задолженности по основному долгу на дату, предшествующую дате оформления паспорта сделке Код валюты Указать код валюты КД КД Сумма Указать сумму задолженности по основному долгу по КД, возникшей на дату, предшествующую дате оформления ПС Департамент информационных технологий МоскваBluestone Lodge Pty Ltd, 2015 Страница 56 ПАО «Промсвязьбанк», 2015 Рис. 63 Окно «Паспорт сделки (формы 2)» Департамент информационных технологий МоскваBluestone Lodge Pty Ltd, 2015 Страница 57 ПАО «Промсвязьбанк», 2015 9. Справочная информация о кредитном договоре (Рис. 64): 9.1 9.2 9.3 9.4 9.5 Активизировать одну из опций: «Сведения из КД» / «Оценочные данные», которые указывают на основании каких данных будет заполняться графа 9.2. При помощи кнопки «Добавить» ввести описание графика возврата заемных денежных средств (основного долга) и выплаты процентных платежей за пользование денежными средствами, который содержится в КД или рассчитывается резидентом самостоятельно на основании информации, содержащейся в КД. Активировать опцию «Отметка о наличии отношений прямого инвестирования» в случае если кредитор на день оформления ПС находится с заемщиком в отношениях прямого инвестирования Указать сумму залогового или другого обеспечения кредита в случае если такое обеспечение предусмотрено условиями КД. При помощи кнопки «Добавить» добавляется информация о привлечении резидентом кредита Рис. 64 Окно «Паспорт сделки (формы 2)» Срочность оформления ПС (Рис. 65). Указать тип срочности оформления ПС. Рис. 65 Окно «Паспорт сделки (формы 2)» Департамент информационных технологий МоскваBluestone Lodge Pty Ltd, 2015 Страница 58 ПАО «Промсвязьбанк», 2015 Далее, после заполнения необходимых полей в форме документа, необходимо нажать на кнопку «Сохранить». Рис. 66. Будет открыто окно – сообщение. Рис. 67. Рис. 66 Окно «Паспорт сделки (форма 2)» Департамент информационных технологий МоскваBluestone Lodge Pty Ltd, 2015 Страница 59 ПАО «Промсвязьбанк», 2015 В окне – сообщении будет предложено добавить контракт или иной документ, на основании которого оформляется ПС. Добавление обосновывающих документов подробно описано в пункте 3.1.14.1. Рис. 67 Окно – сообщение После добавления ОД будет открыто окно-сообщение, Рис. 68. Для завершения добавления необходимо нажать на кнопку «Закончить добавление ОД». ПС будет оформлен. Рис. 68 Окно – сообщение После оформления паспорта сделки, если в поле «Срочность оформления ПС» было указано «срочно в день оформления документов (согласно тарифам)» (Рис. 69), будет открыто окно «Заявление на срочное оформление ПС/СПД». Оформление заявления подробно описано в пункте 3.1.18. Рис. 69 Срочность оформления ПС Департамент информационных технологий МоскваBluestone Lodge Pty Ltd, 2015 Страница 60 ПАО «Промсвязьбанк», 2015 3.1.3 Заявление на заполнение Паспорта сделки Банком Для того чтобы сформировать заявление на заполнение Паспорта сделки Банком, в основном окне системы следует (Рис. 70): 1. Выбрать из раскрывающегося списка наименование организации, от имени которой будет оформлена операция. 2. Выбрать из раскрывающегося списка значение «Вал.». 3. Выбрать из раскрывающегося списка номер счета, по которому будет оформлена операция. 4. Перейти на закладку «Операции». Рис. 70 Основное окно системы – закладка «Операции» Далее, на закладке «Справочные документы», следует (Рис. 71): 2. Перейти на закладку «ВК». 3. Активировать опцию «Заявление на заполнение Паспорта сделки Банком». 4. Нажать на кнопку «Выбрать». Будет открыто окно «Заявление на заполнение Паспорта Сделки». Рис. 71 Основное окно системы – закладка «Справочные документы» Департамент информационных технологий МоскваBluestone Lodge Pty Ltd, 2015 Страница 61 ПАО «Промсвязьбанк», 2015 3.1.3.1 Оформление заявления Для того чтобы сформировать заявление на заполнение Паспорта сделки Банком, в окне «Заявление на заполнение Паспорта Сделки» следует (Рис. 72): 1. Заполнить следующие поля: Указать номер документа. Данный номер будет отображен в печатной форме заявления. 2. Указать исполнителя Клиента. 3. Указать договор, являющийся основанием для оформления ПС: Ввести номер договора. Ввести дату заключения договора. 4. Для добавления иных документов, содержащих сведения для оформления ПС нажать на кнопку «Добавить». Будет открыто окно для ввода данных. Рис. 72 Окно «Заявление на заполнение Паспорта Сделки» Департамент информационных технологий МоскваBluestone Lodge Pty Ltd, 2015 Страница 62 ПАО «Промсвязьбанк», 2015 В данном окне необходимо (Рис. 73): 1. Заполнить следующие поля: Ввести наименование документа; Ввести номер документа; Указать дату формирования документа. 2. Нажать кнопку «ОК». Строка с документом будет добавлена. Рис. 73 Окно «Документ» Далее, в окне «Заявление на заполнение Паспорта Сделки» необходимо (Рис. 74): 1. Заполнить иную информацию для оформления ПС: Валюта контракта Указывается, если контрактом (кредитным договором) сумма обязательств установлена в нескольких валютах. Дата завершения обязательств Указывается, если дата завершения всех по контракту обязательств по контракту (кредитному договору) не может быть определена из условий контракта и должна быть рассчитана резидентом самостоятельно и указанный расчет не представлен отдельным документом. 2. Указать срок оформления ПС. 3. Нажать кнопку «Сохранить», будет открыто окно-сообщение, Рис. 75. Рис. 74 Окно «Заявление на заполнение Паспорта Сделки» В окне – сообщении будет предложено добавить контракт или иной документ, на основании которого оформляется ПС. Добавление обосновывающих документов подробно описано в пункте 3.1.14.1. Департамент информационных технологий МоскваBluestone Lodge Pty Ltd, 2015 Страница 63 ПАО «Промсвязьбанк», 2015 Рис. 75 Окно – сообщение После добавления ОД будет открыто окно-сообщение, Рис. 76. Для завершения добавления необходимо нажать на кнопку «Закончить добавление ОД». ПС будет оформлен. Рис. 76 Окно – сообщение После того как будет сформировано заявление на заполнение ПС банком, на закладке «Документы» будет отображена строка с данными оформленного документа. Рис. 77 Основное окно системы – закладка «Документы» Департамент информационных технологий МоскваBluestone Lodge Pty Ltd, 2015 Страница 64 ПАО «Промсвязьбанк», 2015 3.1.4 Заявление на внесение (переоформление ПС) изменений в Паспорт Сделки Для того чтобы сформировать заявление на срочное оформление паспорта сделки, в основном окне системы следует (Рис. 78): 1. Выбрать из раскрывающегося списка наименование организации, от имени которой будет оформлена операция. 2. Выбрать из раскрывающегося списка значение «Вал.». 3. Выбрать из раскрывающегося списка номер счета, по которому будет оформлена операция. 4. Перейти на закладку «Операции». Рис. 78 Основное окно системы - закладка «Операции» Далее, на закладке «Справочные документы», следует (Рис. 79): Перейти на закладку «ВК». Активировать опцию «Заявление на внесение изменений в Паспорт Сделки (переоформление ПС)». Нажать на кнопку «Выбрать». Будет открыто окно «Заявление на внесение изменений в Паспорт Сделки», Рис. 80. Рис. 79 Основное окно системы - закладка «Справочные документы» 3.1.4.1 Оформление заявления Для того чтобы сформировать заявление на срочное оформление ПС, в окне «Заявление на внесение изменений в Паспорт Сделки» следует (Рис. 80): 1. Заполнить следующие поля: Указать дату создания документа; Указать номер документа. Данный номер будет отображен в печатной форме заявления; Ввести номер контракта; Департамент информационных технологий МоскваBluestone Lodge Pty Ltd, 2015 Страница 65 ПАО «Промсвязьбанк», 2015 Указать дату заключения контракта. Рис. 80 Окно «Заявление на внесение изменений в Паспорт Сделки» 3.1.4.1.1 Задание раздела ПС, в который вносятся изменения Далее следует задать раздел ПС, в который вносятся изменения и указать содержание этих изменений. Для этого следует: Внимание! В зависимости от вида ПС количество и состав строк в области 7. Раздел ПС, в который вносятся изменения и содержание вносимых изменений может отличаться (Рис. 81, Рис. 82). 1. Установить переключатель для той строки в области 7. Раздел ПО, в который вносятся изменения и содержание вносимых изменений, которая соответствуют изменяемому разделу ПС. 2. Нажать на кнопку Изменить справа от названия того раздела, в который следует внести изменения. Рис. 81 Окно «Заявление на внесение изменений в Паспорт Сделки» с выделенной областью для задания раздела ПС Департамент информационных технологий МоскваBluestone Lodge Pty Ltd, 2015 Страница 66 ПАО «Промсвязьбанк», 2015 Рис. 82 Окно «Заявление на внесение изменений в Паспорт Сделки» с выделенной областью для задания раздела ПС Дальнейшие действия зависят от того, какой раздел ПС выбран для внесения изменений. Если изменения вносятся в раздел Изменение сведений о резиденте в разделе 1ПС, то будет открыто окно Изменение сведений о резиденте в разделе 1ПС, Рис. 83. В этом окне следует: 1. Установить переключатели для всех тех полей, которые будут изменены. После этого соответствующие поля станут доступными для ввода. 2. Ввести измененные данные паспорта сделки в эти поля. 3. Нажать на кнопку «Сохранить» в окне. Рис. 83 Окно «Изменение сведений о резиденте в разделе 1ПС» Департамент информационных технологий МоскваBluestone Lodge Pty Ltd, 2015 Страница 67 ПАО «Промсвязьбанк», 2015 После этого будет выведено окно «Внимание» с указанием о прикладываемых к заявлению документах в случае переоформления сведений о резиденте в разделе 1 ПС, Рис. 84. Рис. 84 Окно «Внимание» После того, как пользователь нажмет на кнопку «ОК» в этом окне, ему будет выведено окно для указания номера ГРН и даты из штампа ФНС (Рис. 85). Рис. 85 Окно для указания номера ГРН и даты из штампа ФНС В этом окне следует ввести значения полей и нажать на кнопку «ОК». После этого в окне «Заявление на внесение изменений в Паспорт Сделки» в области «8. Реквизиты документов, являющихся основанием для переоформления ПС» появится строка с документом «Устав» (Рис. 86). Рис. 86 Окно «Заявление на внесение изменений в Паспорт Сделки» с выделенной областью для задания реквизитов документов Если изменения вносятся в раздел Изменение сведений в разделе 2ПС, то будет открыто окно Изменение сведений о резиденте в разделе 2ПС (Рис. 87). Департамент информационных технологий МоскваBluestone Lodge Pty Ltd, 2015 Страница 68 ПАО «Промсвязьбанк», 2015 Рис. 87 Окно «Изменение сведений о нерезиденте в разделе 2ПС» В этом окне отображаются текущие сведения о нерезидентах, и они могут быть добавлены, изменены или удалены. Чтобы добавить сведения о нерезидентах, необходимо нажать на кнопку «Добавить» в окне Изменение сведений о резиденте в разделе 2ПС. После этого будет открыто окно Нерезидент — сторона валютного договора (Рис. 88). В этом окне следует: 1. Ввести значение в поле «Наименование». 2. Выбрать страну в списке «Страна». 3. Нажать на кнопку «ОК». После это окно Нерезидент — сторона валютного договора будет закрыто, а в списке окна Изменение сведений о резиденте в разделе 2ПС (Рис. 87) появится новая строка с данными нерезидента. Рис. 88 Окно «Нерезидент — сторона валютного договора» Если необходимо изменить данные нерезидента, то следует выбрать строку с характеристиками изменяемого нерезидента в списке окна Изменение сведений о резиденте в разделе 2ПС (Рис. 87) и нажать на кнопку «Редактировать». После этого будет открыто окно Нерезидент — сторона валютного договора (Рис. 88), в полях которого будут отображены текущие характеристики выбранного нерезидента. Следует изменить их, как это необходимо, и нажать на кнопку «ОК» в этом окне. Департамент информационных технологий МоскваBluestone Lodge Pty Ltd, 2015 Страница 69 ПАО «Промсвязьбанк», 2015 Если необходимо удалить нерезидента — сторону в договоре, то следует выбрать строку с характеристиками удаляемого нерезидента в списке окна Изменение сведений о резиденте в разделе 2ПС (Рис. 87) и нажать на кнопку «Удалить». Если изменения вносятся в раздел Изменение сведений об общих сведениях контракта в разделе 3ПС формы 1, то будет открыто окно Изменение сведений об общих сведениях контракта (Рис. 89). В этом окне следует: 1. Установить переключатели для всех тех полей, которые будут изменены. После этого соответствующие поля станут доступными для ввода. 2. Ввести измененные данные паспорта сделки в эти поля. 3. Нажать на кнопку «Сохранить» в окне. Рис. 89 Окно «Изменение сведений об общих сведениях контракта» Если изменения вносятся в раздел Изменение сведений об общих сведениях кредитного договора в разделе 3 и 9 ПС формы 2, то будет открыто окно Изменение сведений об общих сведениях кредитного договора в разделе 3 и 9 ПС формы 2 (Рис. 90). В этом окне следует: Департамент информационных технологий МоскваBluestone Lodge Pty Ltd, 2015 Страница 70 ПАО «Промсвязьбанк», 2015 1. Установить переключатели для всех тех полей, которые будут изменены. После этого соответствующие поля станут доступными для ввода. 2. Ввести измененные данные паспорта сделки в эти поля и/или задать необходимые опции (для раздела 9.1). 3. Нажать на кнопку «Сохранить» в окне. Рис. 90 Окно «Изменение сведений об общих сведениях кредитного договора в разделе 3 и 9 ПС формы 2» Если изменения вносятся в раздел Изменение сведений о процентных и иных платежах по кредитному договору (раздел 8.1-8.2 ПС формы 2), то будет открыто окно Изменение сведений о платежах по кредитному договору, Рис. 91. В этом окне следует: Департамент информационных технологий МоскваBluestone Lodge Pty Ltd, 2015 Страница 71 ПАО «Промсвязьбанк», 2015 1. Установить переключатели для всех тех полей, которые будут изменены. После этого соответствующие поля станут доступными для ввода. 2. Ввести измененные данные паспорта сделки в эти поля. 3. Нажать на кнопку «Сохранить» в окне. Рис. 91 Окно «Изменение сведений о платежах по кредитному договору» В случае если необходимо привести ПС в соответствие с 138-И без внесения изменений в ТС, то необходимо, чтобы все остальные переключатели в области 7. Раздел ПО, в который вносятся изменения и содержание вносимых изменений были сняты (соответственно, и все кнопки «Изменить» в этой области станут недоступными), после чего можно установить переключатель Приведение ПС в соответствие с 138-И без внесения изменений в ТС. При необходимости следует заполнить примечание в области 7. Раздел ПО, в который вносятся изменения и содержание вносимых изменений. 3.1.4.1.2 Заполнение остальных данных заявления После того как все данные в раздел Раздел ПС, в который вносятся изменения и содержание вносимых изменений внесены, в окне «Заявление на внесение изменений в Паспорт Сделки» следует указать реквизиты документов, являющихся основанием для переоформления ПС. Для этого в разделе «Реквизиты документов, являющихся основанием для переоформления ПС» нажмите на кнопку «Добавить». Рис. 92. Будет открыто окно «Реквизиты документов». Рис. 93. Рис. 92 Окно «Заявление на внесение изменений в Паспорт Сделки» В окне «Реквизиты документов» необходимо (Рис. 93): 1. Заполнить следующие поля: Ввести наименование и номер документа; Указать дату формирования документа; 2. Нажать на кнопку «ОК». Департамент информационных технологий МоскваBluestone Lodge Pty Ltd, 2015 Страница 72 ПАО «Промсвязьбанк», 2015 Рис. 93 Окно «Реквизиты документов» Департамент информационных технологий МоскваBluestone Lodge Pty Ltd, 2015 Страница 73 ПАО «Промсвязьбанк», 2015 Далее, в окне «Заявление на внесение изменений в Паспорт Сделки» следует (Рис. 94): 1. Указать срок переоформления ПС. 2. Нажать на кнопку «Сохранить», Рис. 94. Будет открыто окно-сообщение, Рис. 95. Рис. 94 Окно «Заявление на внесение изменений в Паспорт Сделки» В окне – сообщении будет предложено добавить контракт или иной документ, на основании которого оформляется ПС, Рис. 94. Добавление обосновывающих документов подробно описано в пункте 3.1.14.1. Рис. 95 Окно «Обосновывающие документы» Департамент информационных технологий МоскваBluestone Lodge Pty Ltd, 2015 Страница 74 ПАО «Промсвязьбанк», 2015 После добавления ОД будет открыто окно-сообщение, Ошибка! Источник ссылки не айден.. Для завершения добавления необходимо нажать на кнопку «Закончить добавление ОД». Заявление будет оформлено. Рис. 96 Окно – сообщение После того как будет сформировано заявление на внесение изменений в ПС, на закладке «Документы» будет отображена строка с данными оформленного документа. Рис. 97. Рис. 97 Основное окно системы - закладка «Документы» 3.1.5 Заявление о приеме на обслуживание Паспорта Сделки из другого уполномоченного банка Для того чтобы сформировать заявление о приеме на обслуживание Паспорта Сделки из другого уполномоченного банка, в основном окне системы следует (Рис. 98): 1. Выбрать из раскрывающегося списка наименование организации, от имени которой будет оформлена операция. 2. Выбрать из раскрывающегося списка значение «Вал.». 3. Выбрать из раскрывающегося списка номер счета, по которому будет оформлена операция. 4. Перейти на закладку «Операции». Рис. 98 Основное окно системы - закладка «Операции» Департамент информационных технологий МоскваBluestone Lodge Pty Ltd, 2015 Страница 75 ПАО «Промсвязьбанк», 2015 Далее, на закладке «Справочные документы», следует (Рис. 99): 1. Перейти на закладку «ВК». 2. Активировать опцию «Заявление о приеме на обслуживание Паспорта Сделки из другого уполномоченного банка». 3. Нажать на кнопку «Выбрать». Будет открыто окно «Заявление о приеме на обслуживание ПС из другого уполномоченного банка», Рис. 100. Рис. 99 Основное окно системы - закладка «Справочные документы» Департамент информационных технологий МоскваBluestone Lodge Pty Ltd, 2015 Страница 76 ПАО «Промсвязьбанк», 2015 3.1.5.1 Оформление операции Далее, в окне «Заявление о приеме на обслуживание ПС из другого уполномоченного банка» необходимо (Рис. 100): 1. Заполнить следующие поля: Ввести номер заявления; Ввести номер ПС; Ввести номер и дату оформления договора, являющегося основанием для оформления ПС. 2. Для добавления иных документов, содержащих сведения для оформления ПС нажать на кнопку «Добавить». Будет открыто окно для ввода данных, Рис. 101. Рис. 100 Окно «Заявление о приеме на обслуживание ПС» В окне для ввода данных необходимо (Рис. 101) заполнить следующие поля: 1. Ввести наименование и номер документа и указать дату оформления документа. 2. Нажать на кнопку «ОК». Рис. 101 Окно «Иные документы» Департамент информационных технологий МоскваBluestone Lodge Pty Ltd, 2015 Страница 77 ПАО «Промсвязьбанк», 2015 Далее, в окне «Заявление о приеме на обслуживание ПС из другого уполномоченного банка» необходимо (Рис. 102): 1. Указать срок оформления ПС, переведенного из другого уполномоченного Банка 2. В обязательном порядке прикрепить 2 xml-файла строго определенного формата29 с помощью кнопки «Добавить». 3. Нажать на кнопку «Сохранить». Будет открыто окно-сообщение, Рис. 103. Рис. 102 Окно «Заявление о приеме на обслуживание ПС» Примечание: При заполнении полей документа в системе реализован режим подсказки. Для того чтобы посмотреть, какие сведения необходимо вносить в то или иное поле, следует нажать на кнопку с вопросительным знаком . Будет открыто окно справочной информации. 29 Файлы должны представлять из себя ПС и ВБК в электронном виде. Формат файлов установлен приложением 8 к Инструкции Банка России от 04.06.2012 г. № 138-И. Департамент информационных технологий МоскваBluestone Lodge Pty Ltd, 2015 Страница 78 ПАО «Промсвязьбанк», 2015 В окне – сообщении будет предложено добавить контракт или иной документ, на основании которого оформляется ПС, Рис. 103. Добавление обосновывающих документов подробно описано в пункте 3.1.14.1. Рис. 103 Окно «Обосновывающие документы» После добавления ОД будет открыто окно-сообщение, Рис. 103. Для завершения добавления необходимо нажать на кнопку «Закончить добавление ОД». Заявление будет оформлено. Рис. 104 Окно – сообщение Департамент информационных технологий МоскваBluestone Lodge Pty Ltd, 2015 Страница 79 ПАО «Промсвязьбанк», 2015 3.1.6 Заявление о закрытии ПС Для того чтобы сформировать заявление о закрытии паспорта сделки, в основном окне системы следует (Рис. 105): 1. Выбрать из раскрывающегося списка наименование организации, от имени которой будет оформлена операция. 2. Выбрать из раскрывающегося списка значение «Вал.». 3. Выбрать из раскрывающегося списка номер счета, по которому будет оформлена операция. 4. Перейти на закладку «Операции». Рис. 105 Основное окно системы - закладка «Операции» Далее, на закладке «Справочные документы», следует (Рис. 106): 1. Перейти на закладку «ВК». 2. Активировать опцию «Заявление о закрытии ПС». 3. Нажать на кнопку «Выбрать». Будет открыто окно «Заявление о закрытии ПС», Рис. 107. Рис. 106 Основное окно системы - закладка «Справочные документы» Департамент информационных технологий МоскваBluestone Lodge Pty Ltd, 2015 Страница 80 ПАО «Промсвязьбанк», 2015 3.1.6.1 Оформление заявления Для того чтобы сформировать заявление о закрытии паспорта сделки, в окне «Заявление о закрытии ПС» следует (Рис. 107): 1. Указать дату формирования заявления. 1. Указать номер заявления. 2. Указать номер ПС в формате 8цифр/4цифры/4цифры/1цифра/1цифра. 3. Указать дату формирования паспорта сделки. 4. Активировать одну из опций «Основания для закрытия ПС». 5. Нажать на кнопку «Добавить» для добавления документов, являющихся основанием для закрытия ПС. Будет открыто окно «Реквизиты документы». Рис. 108. Рис. 107 Окно «Заявление о закрытии ПС» Департамент информационных технологий МоскваBluestone Lodge Pty Ltd, 2015 Страница 81 ПАО «Промсвязьбанк», 2015 Далее, в окне «Реквизиты документы» необходимо (Рис. 108): 1. Заполнить поля: Наименование документа; Номер документа; Дата формирования документа. 2. Нажать на кнопку «ОК». Документ будет добавлен, Рис. 109. Рис. 108 Окно «Реквизиты документа» Далее, в окне «Заявление о закрытии ПС» необходимо (Рис. 109): 1. Активировать необходимую опцию «Сроки закрытия ПС». 2. Активировать необходимую опцию «Передача ПС и ВБК». 3. Нажать на кнопку «Сохранить». Будет открыто окно – сообщение с информацией о необходимости предоставления в банк подтверждающих документов, Рис. 110. Рис. 109 Окно «Заявление о закрытии ПС» Департамент информационных технологий МоскваBluestone Lodge Pty Ltd, 2015 Страница 82 ПАО «Промсвязьбанк», 2015 Для добавления подтверждающих документов необходимо в окне – сообщении нажать на кнопку «Добавить ПД» или «Добавить ПД позднее». Рис. 110. Порядок добавления подтверждающих документов описан в одноименном разделе Подтверждающий документ с вложенным файлом. Рис. 110 Окно – сообщение После того как будет сформировано заявление о закрытии ПС, на закладке «Документы» будет отображена строка с данными оформленного документа, Рис. 111. Рис. 111 Основное окно системы - закладка «Документы» Департамент информационных технологий МоскваBluestone Lodge Pty Ltd, 2015 Страница 83 ПАО «Промсвязьбанк», 2015 3.1.7 Справка о валютных операциях30 В данном разделе описан порядок оформления в системе справки о валютных операциях. Образец заполнения бумажной формы документа «Справка о валютных операциях» представлена на сайте системы по ссылке http://www.psbank.ru/Corporate/Everyday/Control/Forms. Для того чтобы сформировать справку о валютных операциях, в основном окне системы следует (Рис. 112): 1. Выбрать из раскрывающегося списка наименование организации, от имени которой будет оформлена операция. 2. Выбрать из раскрывающегося списка значение «Вал.». 3. Выбрать из раскрывающегося списка номер счета, по которому будет оформлена операция. 4. Перейти на закладку «Операции». Рис. 112 Основное окно системы - закладка «Операции» Далее, на закладке «Справочные документы», следует (Рис. 113): 1. Перейти на закладку «ВК». 2. Активировать опцию «Справка о валютных операциях». 3. Нажать на кнопку «Выбрать». Будет открыто окно – предупреждение. Рис. 113 Основное окно системы - закладка «Справочные документы» 30 СВО как отдельный документ формируется только при идентификации зачисления от нерезидента в валюте РФ, по валютным операциям, осуществленным по счетам в банке за пределами территории РФ и для оформления корректирующих СВО. При осуществлении платежа в рублях или иностранной валюте, а также при идентификации зачисления иностранной валюты на транзитный валютный счет СВО формируется из соответствующего расчетного документа Департамент информационных технологий МоскваBluestone Lodge Pty Ltd, 2015 Страница 84 ПАО «Промсвязьбанк», 2015 3.1.7.1 Оформление операции Для того чтобы сформировать справку о валютных операциях, в одноименном окне следует (Рис. 114): 1. Ввести номер справочного документа. 2. Нажать на кнопку «Добавить». Будет открыто окно «Информация о валютной операции», Рис. 115. Примечание: Для индивидуальных предпринимателей, при создании документа «Справка о валютных операциях» в поле «Наименование резидента» подставляет значение поля «ФИО ИП» из меню «Настройки». Примечание: При заполнении полей документа в системе реализован режим подсказки. Для того чтобы посмотреть, какие сведения необходимо вносить в то или иное поле, следует нажать на кнопку с вопросительным знаком . Будет открыто окно справочной информации. Рис. 114 Окно «Справка о валютных операциях» Департамент информационных технологий МоскваBluestone Lodge Pty Ltd, 2015 Страница 85 ПАО «Промсвязьбанк», 2015 г. Заполнить данные в окне «Информация о валютной операции» можно одним из двух способов — либо заполнением всех необходимых полей в этом окне (п. 3.1.7.2), либо выбором операции зачисления от нерезидента, из которой автоматически подставляются некоторые поля в окне «Информация о валютной операции» (п. 3.1.7.3). 3.1.7.2 Заполнение полей в окне Для заполнения данных об операции в окне «Информация о валютной операции» следует (Рис. 115): 1. Заполнить следующие поля: 2 3 4 5 Уведомление, Указываются номер (при его наличии) и дата одного из распоряжение, следующих документов (в формате, состоящем из двух расчетный или иной элементов, разделенных символом "/", в пером документ указывается номер документа (при его отсутствии символ "БН"), во втором указывается дата документа в формате ДД.ММ.ГГГГ: уведомления о поступлении (зачислении) иностранной валюты на транзитный валютный счет резидента, которое направлено уполномоченным банком резиденту (далее - уведомление); расчетного документа по валютной операции, который поступил от плательщика-нерезидента в связи с переводом валюты Российской Федерации в пользу резидента; распоряжение резидента о переводе со своего счета иностранной валюты; расчетного документа по валютной операции в связи с переводом валюты Российской Федерации в пользу нерезидента; выписки из счета в банке-нерезиденте или иного документа, содержащего информацию о валютной операции, осуществленной через счет в банкенерезиденте, - при заполнении СВО резидентом, оформившим ПС; документа об исполнении аккредитива (о переводе денежных средств в пользу получателя-нерезидента); справки о валютных операциях третьего лица резидента (другого лица - резидента) в случае, указанном в пункте 12.4, 12.5 настоящей Инструкции, при заполнении СВО резидентом, оформившим ПС; справки о валютных операциях резидента, который не оформляет ПС в случае, указанном в пункте 12.10 настоящей Инструкции, - при заполнении СВО резидентом, оформившим ПС. Дата операции Указать дату проведения операции Признак платежа Указать списание ден.средств со счета резидента или зачисление ден.средств на счета резидента Код вида валютной Указать код вида валютной операции, соответствующий операции назначению перевода Департамент информационных технологий МоскваBluestone Lodge Pty Ltd, 2015 Страница 86 ПАО «Промсвязьбанк», 2015 г. 6-7 Код валюты Указать цифровой код валюты, зачисленный на счет / списываемой со счета в валюте счета Сумма Ввести сумму ден.средств, зачисленных на счета резидента / списываемых со счета резидента. 8 Номер ПС Указать номер ПС в случае если валютная операция связана с расчетами по контракту (КД), по которому оформлен ПС. Номер ПС вводится в формате 8 цифр/4 цифры/4 цифры/1 цифра/1 цифра. Из контракта Ввести номер контракта (договора) 9-10 Код валюты Данное поле заполняется в случае валютных операций, связанных с расчетами по контракту. Указать код валюты контракта. Сумма Данное поле заполняется в случае валютных операций, связанных с расчетами по контракту Ввести сумму контракту. 11 Ожидаемый срок Резиденту указать ожидаемый срок, оформившим ПС. Нажать на кнопку «ОК». Будет открыто окно «Справка о валютных операциях», Рис. 116. Рис. 115 Окно «Информация об операции» Департамент информационных технологий МоскваBluestone Lodge Pty Ltd, 2015 Страница 87 ПАО «Промсвязьбанк», 2015 г. Далее, в окне «Справка о валютных операциях» нажать на кнопку «Сохранить», Рис. 116. Будет открыто основное окно системы, Рис. 117. Рис. 116 Окно «Справка о валютных операциях» После того как будет сформирована справку о валютной операции, на закладке «Документы» будет отображена строка с данными оформленного документа, Рис. 117. Рис. 117 Основное окно системы - закладка «Документы» 3.1.7.3 Заполнение полей в окне по операции зачисления от нерезидента Для заполнения полей в окне «Информация о валютной операции» по зачислению от нерезидента следует: 1. Перейти на вкладку «Из Банка»/«Зачисл. от Нерез.» (Рис. 118). 2. В этом окне следует задать фильтр на отображаемые документы. 3. Нажать на кнопку «Отобразить». После этого в окне «Зачисления от нерезидентов» появятся зачисления от нерезидентов за выбранный период. 4. Следует выбрать ту операцию зачисления, по которой должна быть сформирована СВО. 5. Нажать на кнопку «Создать СВО». После этого будет открыто окно «Справка о валютных операциях» (Рис. 120), а в окне «Информация о валютной операции» (Рис. 120) будут заполнены поля «Уведомление, распоряжение, расчетный или иной документ», «Дата операции», «Признак платежа», «Код вида валютной операции», «Код валюты» и «Сумма» по соответствующим данным из выбранного зачисления от нерезидента. Департамент информационных технологий МоскваBluestone Lodge Pty Ltd, 2015 Страница 88 ПАО «Промсвязьбанк», 2015 г. Рис. 118 Окно «Зачисления от нерезидентов» Рис. 119 Окно «Справка о валютных операциях» Департамент информационных технологий МоскваBluestone Lodge Pty Ltd, 2015 Страница 89 ПАО «Промсвязьбанк», 2015 г. Рис. 120 Окно «Информация о валютной операции» с заполненными из зачисления от нерезидентов полями Далее следует заполнить остальные поля окна и выполнить операцию так, как это указано в п. 3.1.7.2. Департамент информационных технологий МоскваBluestone Lodge Pty Ltd, 2015 Страница 90 ПАО «Промсвязьбанк», 2015 г. 3.1.8 Заявление на заполнение Справки о валютных операциях Банком 3.1.8.1 Запуск операции Для того чтобы сформировать справку о подтверждающих документах, в основном окне системы следует (Рис. 121): 1. Выбрать из раскрывающегося списка наименование организации, от имени которой будет оформлена операция. 2. Выбрать из раскрывающегося списка значение «Вал.». 3. Выбрать из раскрывающегося списка номер счета, по которому будет оформлена операция. 4. Перейти на закладку «Операции». Рис. 121 Основное окно системы - закладка «Операции» Далее, на закладке «Справочные документы», следует (Рис. 122): 1. Перейти на закладку «ВК». 2. Активировать опцию «Заявление на заполнение Справки о валютных операциях Банком». 3. Нажать на кнопку «Выбрать». Будет открыто окно «Заявление на заполнение Справки о валютных операциях (СВО)», Рис. 123. Рис. 122 Основное окно системы - закладка «Справочные документы». 3.1.8.2 Оформление операции Для того чтобы оформить заявление на заполнение справки о валютных операциях, в окне «Заявление на заполнение Справки о валютных операциях (СВО)» следует (Рис. 123): 1. Заполнить следующие поля: Департамент информационных технологий МоскваBluestone Lodge Pty Ltd, 2015 Страница 91 ПАО «Промсвязьбанк», 2015 г. Указать номер документа. Данный номер будет отображен в печатной форме заявления. 2. Указать реквизиты документа (документов), на основании которых необходимо оформить СВО: Тип документа; Номер; Дата заключения. 3. Активировать одну из опций: «Номер ПС». При этом надо указать номер Паспорта Сделки. «Номер и дата контракта (кредитного договора)». При этом надо указать номер контракта и дату его заключения. 4. Нажать на кнопку «Добавить». При этом будет открыто окно «Иные документы, содержащие сведения для оформления СВО», Рис. 124. Рис. 123 Окно «Заявление на заполнение справки о валютных операциях» Далее, в окне «Иные документы, содержащие сведения для оформления СВО»следует (Рис. 124): Департамент информационных технологий МоскваBluestone Lodge Pty Ltd, 2015 Страница 92 ПАО «Промсвязьбанк», 2015 г. 1. Заполнить следующие поля: Ввести наименование документа Ввести номер документа Указать дату формирования документа 2. Нажать кнопку «ОК». Строка с документом будет добавлена. Рис. 124 Окно «Иные документы…» Далее, в окне «Заявление на заполнение Справки о валютных операциях (СВО)», следует: 1. При необходимости указать признак «Указанные документы для оформления СВО предоставлены в банк ранее». 2. Активировать одну из опций и заполнить соответствующее поле: Дата; Наименование документа, в котором указана дата; Признак «Дата не требуется для заполнения СВО». 3. Нажать кнопку «Сохранить». Рис. 125 Окно «Заявление на заполнение СВО» После того как будет сформировано заявление на заполнение ПС банком, на закладке «Документы» будет отображена строка с данными оформленного документа. 3.1.9 Справка о подтверждающих документах Для того чтобы сформировать справку о подтверждающих документах, в основном окне системы следует (Рис. 126): 1. Выбрать из раскрывающегося списка наименование организации, от имени которой будет оформлена операция. 2. Выбрать из раскрывающегося списка значение «Вал.». Департамент информационных технологий МоскваBluestone Lodge Pty Ltd, 2015 Страница 93 ПАО «Промсвязьбанк», 2015 г. 3. Выбрать из раскрывающегося списка номер счета, по которому будет оформлена операция. 4. Перейти на закладку «Операции». Рис. 126 Основное окно системы - закладка «Операции» Далее, на закладке «Справочные документы», следует (Рис. 127): 1. Перейти на закладку «ВК». 2. Активировать опцию «Справка о подтверждающих документах». 3. Нажать на кнопку «Выбрать». Будет открыто окно «Справка о подтверждающих документах», Рис. 128. Рис. 127 Основное окно системы - закладка «Справочные документы» Департамент информационных технологий МоскваBluestone Lodge Pty Ltd, 2015 Страница 94 ПАО «Промсвязьбанк», 2015 г. 3.1.9.1 Оформление справки Для того чтобы сформировать справку о подтверждающих документах, в окне «Справка о подтверждающих документах» следует (Рис. 128): 1. Заполнить следующие поля: Указать номер и дату формирования справки. Ввести номер паспорта сделки в формате 8цифр/4цифры/4цифры/1цифра/1цифра. При необходимости указать признак корректировки записи. 2. Нажать на кнопку «Добавить». Будет открыто окно «Подтверждающий документ», Рис. 129. Примечание: При заполнении полей документа в системе реализован режим подсказки. Для того чтобы посмотреть, какие сведения необходимо вносить в то или иное поле, следует нажать на кнопку с вопросительным знаком . Будет открыто окно справочной информации. Рис. 128 Окно «Справка о подтверждающих документах» Департамент информационных технологий МоскваBluestone Lodge Pty Ltd, 2015 Страница 95 ПАО «Промсвязьбанк», 2015 г. Далее, в окне «Подтверждающий документ», следует (Рис. 129): 1. Заполнить следующие поля: 1 № п/п Подтверждающий документ 2 3 4 5 6 7 8 9 10 Активировать одну из необходимых опций: Стандартный № таможенной декларации; Нестандартный № таможенной декларации; № подтверждающего Ввести номер подтверждающего документа. При его документа отсутствии указывается: «БН» Дата Указать дату создания подтверждающего документа Код вида Выбрать из раскрывающегося списка код вида подтверждающего подтверждающего документа документа Код валюты по Указать цифровой код и наименование валюты платежа подтверждающему документу Сумма по Ввести сумму платежа подтверждающему документу Код валюты в единицах Указать цифровой код и наименование валюты сделки валюты контракта Сумма в единицах Ввести сумму сделки валюты контракта Признак поставки Выбрать из раскрывающегося списка признак поставки Ожидаемый срок В случае если в поле «Признак поставки» было указано «2 – предоставление резидентом коммерческого кредита нерезиденту в виде отсрочки оплаты», то 11 необходимо указать ожидаемый срок Код страны В случае если в поле «Код вида подтверждающего грузоотправителя документа» было указано 02_3 или 02_4, то необходимо указать код страны места нахождения грузополучателя, в которую товары вывозятся из РФ, или цифровой код страны места нахождения грузоотправителя, из которой товары ввозятся в РФ Примечание 2. Нажать на кнопку «ОК». Будет открыто окно «Справка о подтверждающих документах». Рис. 130. Примечание: Для индивидуальных предпринимателей, при создании документа «Справка о подтверждающих документах» в поле «Наименование резидента» система подставляет значение поля «ФИО ИП» из меню «Настройки». Департамент информационных технологий МоскваBluestone Lodge Pty Ltd, 2015 Страница 96 ПАО «Промсвязьбанк», 2015 г. Рис. 129 Окно «Подтверждающий документ» Далее, в окне «Справка о подтверждающих документах», следует нажать на кнопку «Сохранить», Рис. 130. Будет открыто окно – сообщение с информацией о необходимости предоставления в банк подтверждающих документов. Рис. 131. Рис. 130 Окно «Справка о подтверждающих документах» Департамент информационных технологий МоскваBluestone Lodge Pty Ltd, 2015 Страница 97 ПАО «Промсвязьбанк», 2015 г. Для добавления подтверждающих документов необходимо в окне – сообщении нажать на кнопку «Добавить ПД» или «Добавить ПД позднее». Рис. 131. Порядок добавления подтверждающих документов описан в разделе Подтверждающий документ с вложенным файлом. Рис. 131 Окно - сообщение После того как будет сформирована справка о подтверждающих документах, на закладке «Документы» будет отображена строка с данными оформленного документа, Рис. 132. Рис. 132 Основное окно системы - закладка «Документы» 3.1.10 Справка к статистической форме учета товара (страны ТС) Для того чтобы оформить заявление на оформление справки к статистической форме учета товара (страны ТС) необходимо: 1. Выбрать из раскрывающегося списка наименование организации, от имени которой будет оформлена операция. 2. Выбрать из раскрывающегося списка значение «Вал.». 3. Выбрать из раскрывающегося списка номер счета, по которому будет оформлена операция. 4. Перейти на закладку «Операции». Рис. 133 Основное окно системы – закладка «Операции» Департамент информационных технологий МоскваBluestone Lodge Pty Ltd, 2015 Страница 98 ПАО «Промсвязьбанк», 2015 г. Далее, на закладке «Справочные документы», следует (Рис. 137): 1. Перейти на закладку «ВК». 2. Активировать опцию «Справка к статистической форме учета товара (страны ТС)». 3. Нажать на кнопку «Выбрать». Будет открыто окно «Справка к статистической форме учета товара (страны ТС)», Рис. 138. Рис. 134 Основное окно системы – закладка «Справочные документы» Департамент информационных технологий МоскваBluestone Lodge Pty Ltd, 2015 Страница 99 ПАО «Промсвязьбанк», 2015 г. 3.1.10.1 Оформление справки Для того чтобы сформировать справку к статистической форме учета товара (страны ТС) необходимо, (Рис. 128): Указать наименование резидента и контакты клиента. Указать номер справки и ее дату. Ввести номер паспорта сделки в формате 8цифр/4цифры/4цифры/1цифра/1цифра. Указать сумму товара по статистической форме и период ввоза/вывоза. Прикрепить отсканированную справку во «Вложенные файлы». Нажать на кнопку «Сохранить». Будет открыто окно «Подтверждающий документ», Рис. 129. Рис. 135 Окно «Справка о подтверждающих документах» Департамент информационных технологий МоскваBluestone Lodge Pty Ltd, 2015 Страница 100 ПАО «Промсвязьбанк», 2015 г. 3.1.11 Заявление на документах Банком заполнение Справки о подтверждающих Для того чтобы сформировать заявление на заполнение СПД банком, в основном окне системы следует (Рис. 136): Выбрать из раскрывающегося списка наименование организации, от имени которой будет оформлена операция. Выбрать из раскрывающегося списка значение «Вал.». Выбрать из раскрывающегося списка номер счета, по которому будет оформлена операция. Перейти на закладку «Операции». Рис. 136 Основное окно системы – закладка «Операции» Далее, на закладке «Справочные документы», следует (Рис. 137): Перейти на закладку «ВК». Активировать опцию «Заявление на заполнение Справки о подтверждающих документах Банком». Нажать на кнопку «Выбрать». Будет открыто окно «Заявление на заполнение СПД Банком», Рис. 138. Рис. 137 Основное окно системы – закладка «Справочные документы» 3.1.11.1 Оформление заявления Для того чтобы оформить заявление на заполнение СПД Банком, в окне «Заявление на заполнение СПД Банком» следует (Рис. 138): 1. Заполнить следующие поля: Департамент информационных технологий МоскваBluestone Lodge Pty Ltd, 2015 Страница 101 ПАО «Промсвязьбанк», 2015 г. Указать текущую дату направления заявления в банк; Ввести номер заявления. Данный номер будет отображен в печатной форме заявления; Ввести номер Паспорта Сделки. 2. Нажать на кнопку «Добавить». При этом будет открыто окно «Документ», Рис. 139. Рис. 138 Окно «Заявление на заполнение СПД банком» Далее, в окне «Документ», следует (Рис. 139): 1. Заполнить следующие поля: Ввести наименование документа; Ввести номер документа; Указать дату формирования документа. 2. Нажать кнопку «ОК». Строка с документом будет добавлена. Рис. 139 Окно «Документ» Далее, в окне «Заявление на заполнение СПД Банком», следует (Рис. 140): 1. При необходимости указать признак «Указанные документы для оформления СПД предоставлены в банк ранее». Департамент информационных технологий МоскваBluestone Lodge Pty Ltd, 2015 Страница 102 ПАО «Промсвязьбанк», 2015 г. 2. Указать информацию об ожидаемом сроке. Для этого необходимо выбрать одну из опций и заполнить соответствующее поле: Дата; Наименование документа, в котором указана дата; Признак «Дата не требуется для заполнения СПД». 3. Указать срок оформления СПД. 4. Нажать на кнопку «Сохранить». Будет открыто окно-сообщение, Рис. 146. Рис. 140 Окно «Заявление на заполниение СПД банком» Для добавления подтверждающих документов необходимо в окне – сообщении нажать на кнопку «Добавить ПД» или «Добавить ПД позднее». Рис. 146. Порядок добавления подтверждающих документов описан в разделе Подтверждающий документ с вложенным файлом. Рис. 141 Окно - сообщение После того как будет сформировано заявление на заполнение СПД банком, на закладке «Документы» будет отображена строка с данными оформленного документа. Рис. 142 Основное окно системы – закладка «Документы» Департамент информационных технологий МоскваBluestone Lodge Pty Ltd, 2015 Страница 103 ПАО «Промсвязьбанк», 2015 г. 3.1.12 Заявление на предоставление ВБК или копий документов из досье ВК Для того чтобы сформировать заявление на предоставление ВБК или копий документов из досье ВК, в основном окне системы следует (Рис. 143): 1. Выбрать из раскрывающегося списка наименование организации, от имени которой будет оформлена операция. 2. Выбрать из раскрывающегося списка значение «Руб.». 3. Выбрать из раскрывающегося списка номер счета, по которому будет оформлена операция. 4. Перейти на закладку «Операции», Рис. 144. Рис. 143 Основное окно системы - закладка «Операции» Далее, на закладке «Справочные документы», следует (Рис. 144): 1. Перейти на закладку «ВК». 2. Активировать опцию «Заявление на предоставление ВБК или копий документов из досье ВК». 3. Нажать на кнопку «Выбрать». Будет открыто окно «Заявление на предоставление ВКБ или копий документов из досье ВК», Рис. 145. Рис. 144 Основное окно системы - закладка «Справочные документы» Департамент информационных технологий МоскваBluestone Lodge Pty Ltd, 2015 Страница 104 ПАО «Промсвязьбанк», 2015 г. 3.1.12.1 Оформление заявления Для того чтобы сформировать заявление на предоставление копий документов валютного контроля, в окне «Заявление на предоставление ВКБ или копий документов из досье ВК» следует (Рис. 145): 1. Заполнить следующие поля: Указать дату оформления заявления; Ввести номер заявления. Данный номер будет отображен в печатной форме заявления; Активировать одну из опций «ПС или контракт». Если будет активирована опция «Контракту (кредитному договору)», то необходимо указать номер и дату оформления документа. 2. Для добавления ПС или контракта нажмите на кнопку «Добавить». Будет открыто окно «Документ», Рис. 146. Рис. 145 Окно «Заявление на предоставление ВКБ или копий документов из досье ВК» Далее, в окне «Документ», следует (Рис. 146): 1. Заполнить следующие поля: Указать наименование документа (ПС или контракта); Ввести номер документа; Указать дату создания документа. 2. Нажать на кнопку «ОК». Рис. 146 Окно «Подтверждающий документ» Департамент информационных технологий МоскваBluestone Lodge Pty Ltd, 2015 Страница 105 ПАО «Промсвязьбанк», 2015 г. Далее, в окне «Заявление на предоставление ВКБ или копий документов из досье ВК» следует (Рис. 147): 1. Указать срок оформления СПД. 2. Указать срок подготовки копий документов. 3. Нажать на кнопку «Сохранить». Заявление будет сформировано (Рис. 148). Рис. 147 Окно «Заявление на предоставление ВКБ или копий документов из досье ВК.» После того как будет сформировано заявление на предоставление копий документов валютного контроля, на закладке «Документы» будет отображена строка с данными оформленного документа, Рис. 148. Рис. 148 Основное окно системы - закладка «Документы» Департамент информационных технологий МоскваBluestone Lodge Pty Ltd, 2015 Страница 106 ПАО «Промсвязьбанк», 2015 г. 3.1.13 Заявление на внесение изменений в документы ВК (OLD) Для того чтобы сформировать заявление на внесение изменений в документы валютного контроля, в основном окне системы следует (Рис. 149): 1. Выбрать из раскрывающегося списка наименование организации, от имени которой будет оформлена операция. 2. Выбрать из раскрывающегося списка значение «Руб.». 3. Выбрать из раскрывающегося списка номер счета, по которому будет оформлена операция. 4. Перейти на закладку «Операции». Рис. 150. Рис. 149 Основное окно системы - закладка «Операции» Далее, на закладке «Справочные документы» следует (Рис. 150): 1. Перейти на закладку «ВК». 2. Активировать опцию «Заявление на внесение изменений в документы ВК (OLD)». 3. Нажать на кнопку «Выбрать». Будет открыто окно «Заявление на внесение изменений в документы ВК», Рис. 151. Рис. 150 Основное окно системы - закладка «Справочные документы» Департамент информационных технологий МоскваBluestone Lodge Pty Ltd, 2015 Страница 107 ПАО «Промсвязьбанк», 2015 г. 3.1.13.1 Оформление заявления Для того чтобы сформировать заявление на внесение изменений в документы валютного контроля, в окне «Заявление на внесение изменений в документы ВК» следует (Рис. 151): 1. Указать дату формирования заявления. 2. Ввести номер документа. 3. Для добавления измененного документа нажать на кнопку «Добавить». Будет открыто окно «Измененный документ», Рис. 152. Рис. 151 Окно «Заявление на внесение изменений в документы ВК» Далее, в окне «Измененный документ», следует (Рис. 152): 1. Заполнить следующие поля: Ввести наименование и номер документа, который необходимо изменить; Ввести изменения; Указать номер ПС. 2. Нажать на кнопку «ОК». Измененный документ будет добавлен (Рис. 153). Рис. 152 Окно «Измененный документ» Департамент информационных технологий МоскваBluestone Lodge Pty Ltd, 2015 Страница 108 ПАО «Промсвязьбанк», 2015 г. Далее, в окне «Заявление на внесение изменений в документы ВК» следует нажать на кнопку «Сохранить», Рис. 153. Заявление будет сформировано. Рис. 153 Окно «Заявление на внесение изменений в документы ВК» После того как будет сформировано заявление на внесение изменений в документы ВК, на закладке «Документы» будет отображена строка с данными оформленного документа, Рис. 154. Рис. 154 Основное окно системы - закладка «Документы» Департамент информационных технологий МоскваBluestone Lodge Pty Ltd, 2015 Страница 109 ПАО «Промсвязьбанк», 2015 г. 3.1.14 Контракт (иной Обосновывающий документ) Для того чтобы сформировать документ «Контракт», в основном окне системы следует (Рис. 155): 1. Выбрать из раскрывающегося списка наименование организации, от имени которой будет оформлена операция. 2. Выбрать из раскрывающегося списка значение «Вал.». 3. Выбрать из раскрывающегося списка номер счета, по которому будет оформлена операция. 4. Перейти на закладку «Операции». Рис. 155 Основное окно системы - закладка «Операции» Далее, на закладке «Справочные документы», следует (Рис. 156): 1. Перейти на закладку «ВК». 2. Активировать опцию «Контракт (иной Обосновывающий документ)». 3. Нажать на кнопку «Выбрать». Будет открыто окно-сообщение, Рис. 157. Рис. 156 Основное окно системы - закладка «Справочные документы» Департамент информационных технологий МоскваBluestone Lodge Pty Ltd, 2015 Страница 110 ПАО «Промсвязьбанк», 2015 г. В окне – сообщении необходимо нажать на кнопку «ОК». Рис. 157. Будет открыто окно «Контракт». Рис. 158. Рис. 157 Окно – сообщение 3.1.14.1 Оформление документа В окне «Контракт (иной Обосновывающий документ)» следует (Рис. 158): 1. Указать номер и дату документа. 2. Ввести сообщение. 3. Прикрепить необходимый файл. 4. Выбрать вид документа. Если выбран тип «Уведомление об открытии счета за рубежом», также требуется заполнить поле «Наименование Иностранного Банка». 5. Нажать на кнопку «Сохранить». Рис. 158 Окно «Контракт (иной Обосновывающий документ)» Департамент информационных технологий МоскваBluestone Lodge Pty Ltd, 2015 Страница 111 ПАО «Промсвязьбанк», 2015 г. После того как будет сформирован документ, на закладке «Документы» будет отображена строка с данными оформленного документа, Рис. 159. Рис. 159 Основное окно системы - закладка «Документы» Департамент информационных технологий МоскваBluestone Lodge Pty Ltd, 2015 Страница 112 ПАО «Промсвязьбанк», 2015 г. 3.1.15 Документ, подтверждающий ввоз товара / выполнение работ / оказание услуг Для того чтобы сформировать документ, подтверждающий ввоз / выполнение работ / оказание услуг, в основном окне системы следует (Рис. 160): 1. Выбрать из раскрывающегося списка наименование организации, от имени которой будет оформлена операция. 2. Выбрать из раскрывающегося списка значение «Вал.». 3. Выбрать из раскрывающегося списка номер счета, по которому будет оформлена операция. 4. Перейти на закладку «Операции». Рис. 160 Основное окно системы - закладка «Операции» Далее, на закладке «Справочные документы», следует (Рис. 161): 1. Перейти на закладку «ВК». 2. Активировать опцию «Документ, подтверждающий ввоз / выполнение работ / оказание услуг». 3. Нажать на кнопку «Выбрать». Будет открыто окно - сообщение. Рис. 162. Рис. 161 Основное окно системы - закладка «Справочные документы» Департамент информационных технологий МоскваBluestone Lodge Pty Ltd, 2015 Страница 113 ПАО «Промсвязьбанк», 2015 г. В окне – сообщении необходимо нажать на кнопку «ОК». Рис. 162. Будет открыто окно «Документ, подтверждающий ввоз товара…». Рис. 163. Рис. 162 Окно – сообщение 3.1.15.1 Оформление документа В окне «Документ, подтверждающий ввоз товара…» следует (Рис. 163): 1. Указать номер и дату документа. 2. Ввести сообщение. 3. Прикрепить необходимый файл. 4. Нажать на кнопку «Сохранить». Рис. 163 Окно «Документ, подтверждающий ввоз товара…» Департамент информационных технологий МоскваBluestone Lodge Pty Ltd, 2015 Страница 114 ПАО «Промсвязьбанк», 2015 г. После того как будет сформирован документ, подтверждающий ввоз товара, на закладке «Документы» будет отображена строка с данными оформленного документа, Рис. 164. Рис. 164 Основное окно системы - закладка «Документы» 3.1.16 SMS/e-mail – информирование Для того чтобы сформировать заявление на подключение/изменение/отключение услуги SMS/e-mail – информирования, в основном окне системы следует: 1. Выбрать из раскрывающегося списка наименование организации, от имени которой будет оформлена операция. 2. Выбрать из раскрывающегося списка значение «Руб.». 3. Выбрать из раскрывающегося списка номер счета, по которому будет оформлена операция. 4. Перейти последовательно на закладки «Операции → «Справочные документы» → «ВК». 5. Активировать опцию «SMS/e-mail - информирование». 6. Нажать на кнопку «Выбрать». Будет открыто окно «Заявление на подключение/изменение/отключение услуги СМС/email-информирования». Рис. 166. Рис. 165 Основное окно системы – закладки «Операции → «Справочные документы» → «ВК» Департамент информационных технологий МоскваBluestone Lodge Pty Ltd, 2015 Страница 115 ПАО «Промсвязьбанк», 2015 г. Далее, для того чтобы оформить заявление на подключение/изменение/отключение услуги SMS/e-mail – информирования, в одноименном окне следует (Рис. 166): 1. Указать порядковый или произвольный номер заявления. 2. Выбрать одну из опций: Подключение услуги; Изменение параметров; Отключение услуги. Автоматически осуществляется проверка базы системы на наличие данных о подключенной услуге. Если услуга не подключена, то в форме ввода Заявления для выбора доступна только опция «Подключение услуги»; 3. Выбрать типы документов для оповещения. Для этого следует активировать одну или несколько соответствующих опций. При необходимости активировать опцию «Выбрать все». Также активация опции «Выбрать все» активирует все опции в поле «Статус документов». 4. Выбрать статусы документов для оповещения. 5. Активировать один или несколько способов доставки сообщений: «SMS». При этом необходимо указать один или несколько номеров для оповещения; «e-mail». При этом необходимо указать один или несколько адресов электронной почты для оповещения. 6. Активировать опцию «Клиент подтверждает, что согласие Владельца телефонного номера и e-mail – адреса на передачу Клиентом персональных данных Владельцу Банку получено»; 7. Нажать на кнопку «Сохранить». Окно «Заявление на подключение/изменение/отключение услуги SMS/e-mail-информирования» будет закрыто и открыто основное окно системы, Рис. 167. Департамент информационных технологий МоскваBluestone Lodge Pty Ltd, 2015 Страница 116 ПАО «Промсвязьбанк», 2015 г. Рис. 166 Окно «Заявление на подключение/изменение/отключение услуги SMS/e-mailинформирования» После того как будет оформлено заявление на подключение/изменение/отключение услуги SMS/e-mail – информирования, на закладке «Документы» будет отображена строка с данными оформленного документа, Рис. 167. Департамент информационных технологий МоскваBluestone Lodge Pty Ltd, 2015 Страница 117 ПАО «Промсвязьбанк», 2015 г. Рис. 167 Основное окно системы – закладка «Документы» 3.1.17 Подтверждающий документ с вложенным файлом Для добавления подтверждающих документов необходимо в окне – сообщении нажать на кнопку «Добавить ПД». Рис. 168. Будет открыто окно «Подтверждающий документ». Рис. 169. Рис. 168 Окно – сообщение В окне «Подтверждающий документ» необходимо (Рис. 169): 1. Указать номер и дату документа. 2. Ввести сообщение. 3. Для прикрепления файла нажать на кнопку «Добавить». Будет открыто окно для выбора файла. Рис. 170. Департамент информационных технологий МоскваBluestone Lodge Pty Ltd, 2015 Страница 118 ПАО «Промсвязьбанк», 2015 г. Рис. 169 Окно «Подтверждающий документ» Департамент информационных технологий МоскваBluestone Lodge Pty Ltd, 2015 Страница 119 ПАО «Промсвязьбанк», 2015 г. В окне для выбора файла необходимо (Рис. 170): 1. Выбрать папку, в которой находится файл. 2. Выделить файл. 3. Нажать на кнопку «Выбрать». Рис. 170 Окно для выбора файла Далее в окне «Подтверждающий документ» необходимо нажать на кнопку «Сохранить», Рис.171. Будет открыто окно – сообщение, Рис. 172. Рис.171 Окно «Подтверждающий документ» Департамент информационных технологий МоскваBluestone Lodge Pty Ltd, 2015 Страница 120 ПАО «Промсвязьбанк», 2015 г. Для добавления других подтверждающих документов необходимо в окне – сообщении нажать на кнопку «Добавить следующий ПД». Если добавление других документов не требуется, следует нажать на кнопку «Закончить добавление ПД», Рис. 172. Рис. 172 Окно – сообщение 3.1.18 Заявление на срочное оформление ПС/СПД 3.1.18.1 Описание операции Заявление на срочное оформление ПС/СПД можно оформить, если при оформлении следующих документов в поле «Срочность оформления» выбрать значение «срочно в день оформления документов (согласно тарифам)»: Паспорт сделки (форма 1); Паспорт сделки (форма 2). Далее, при сохранении этих документов будет открыто окно «Заявление на срочное оформление ПС/СПД». Департамент информационных технологий МоскваBluestone Lodge Pty Ltd, 2015 Страница 121 ПАО «Промсвязьбанк», 2015 г. 3.1.18.2 Оформление операции Для того чтобы сформировать заявление на срочное оформление ПС/СПД, в окне «Заявление на срочное оформление ПС/СПД» (Рис. 173) следует: 1. Указать исполнителя. 2. Указать сроки оформления, выбрав одну из опций. 3. Нажать на кнопку «ОК». Рис. 173 Окно «Заявление на срочное оформление ПС/СПД» После того как будет оформлено заявление на срочное оформление ПС/СПД, на закладке «Документы» будет отображена строка с данными оформленного документа (Рис. 174). Рис. 174 Основное окно системы – закладка «Документы» Департамент информационных технологий МоскваBluestone Lodge Pty Ltd, 2015 Страница 122 ПАО «Промсвязьбанк», 2015 г. 3.2 Справочные документы по безналичным операциям 3.2.1 Заявление на отзыв (возврат) перевода в валюте Для того чтобы сформировать заявление на отзыв (возврат) перевода в валюте, в основном окне системы следует (Рис. 175): 1. Выбрать из раскрывающегося списка наименование организации, от имени которой будет оформлена операция. 2. Выбрать из раскрывающегося списка значение «Вал.». 3. Выбрать из раскрывающегося списка номер счета, по которому будет оформлена операция. 4. Перейти на закладку «Операции». Рис. 175 Основное окно системы - закладка «Операции» Далее, на закладке «Справочные документы», следует (Рис. 176): 1. Перейти на закладку «Безнал». 2. Активировать опцию «Заявление на отзыв (возврат) перевода в валюте». 3. Нажать на кнопку «Выбрать». Будет открыто окно «Заявление на отзыв (возврат) перевода в валюте», Рис. 177. Рис. 176 Основное окно системы - закладка «Справочные документы» Департамент информационных технологий МоскваBluestone Lodge Pty Ltd, 2015 Страница 123 ПАО «Промсвязьбанк», 2015 г. 3.2.1.1 Оформление операции Для того чтобы сформировать заявление на отзыв (возврат) перевода в валюте, в окне «Заявление на отзыв (возврат) перевода в валюте» следует (Рис. 177): 1. Указать номер платежного поручения. 2. Указать сумму перевода. 3. Выбрать из раскрывающегося списка наименование валюты сделки. 4. Нажать на кнопку «Сохранить». Окно «Заявление на отзыв (возврат) перевода в валюте» будет закрыто и открыто основное окно системы, Рис. 178. После того как будет сформировано заявление на отзыв (возврат) перевода в валюте, на закладке «Документы» будет отображена строка с данными оформленного документа, Рис. 178. Рис. 177 Окно «Заявление на отзыв (возврат) перевода в валюте» Рис. 178 Основное окно системы - закладка «Документы» Департамент информационных технологий МоскваBluestone Lodge Pty Ltd, 2015 Страница 124 ПАО «Промсвязьбанк», 2015 г. 3.2.2 Заявление на уточнение реквизитов валютного перевода Для того чтобы сформировать заявление на уточнение реквизитов валютного перевода, в основном окне системы следует (Рис. 179): 1. Выбрать из раскрывающегося списка наименование организации, от имени которой будет оформлена операция. 2. Выбрать из раскрывающегося списка значение «Вал.». 3. Выбрать из раскрывающегося списка номер счета, по которому будет оформлена операция. 4. Перейти на закладку «Операции». Рис. 179 Основное окно системы - закладка «Операции» Далее, на закладке ««Справочные документы» следует (Рис. 180): 1. Перейти на закладку «Безнал». 2. Активировать опцию «Заявление на уточнение реквизитов валютного перевода». 3. Нажать на кнопку «Выбрать». Будет открыто окно «Заявление на уточнение реквизитов валютного перевода», Рис. 181. Рис. 180 Основное окно системы - закладка «Справочные документы» Департамент информационных технологий МоскваBluestone Lodge Pty Ltd, 2015 Страница 125 ПАО «Промсвязьбанк», 2015 г. 3.2.2.1 Оформление операции Для того чтобы сформировать заявление на уточнение реквизитов валютного перевода, в окне «Заявление на уточнение реквизитов валютного перевода» следует (Рис. 181): 1. Указать номер платежного поручения. 2. Указать сумму перевода. 3. Выбрать из раскрывающегося списка наименование валюты сделки. 4. Указать правильные реквизиты валютного перевода. 5. Нажать на кнопку «Сохранить». Окно «Заявление на уточнение реквизитов валютного перевода» будет закрыто и открыто основное окно системы, Рис. 182. После того как будет сформировано заявление на уточнение реквизитов валютного перевода, на закладке «Документы» будет отображена строка с данными оформленного документа, Рис. 182. Рис. 181 Окно «Заявление на уточнение реквизитов валютного перевода» Департамент информационных технологий МоскваBluestone Lodge Pty Ltd, 2015 Страница 126 ПАО «Промсвязьбанк», 2015 г. Рис. 182 Основное окно системы - закладка «Документы» 3.2.3 Заявление на расследование о розыске сумм по валютному переводу Для того чтобы сформировать заявление на расследование о розыске сумм по валютному переводу, в основном окне системы следует (Рис. 183): 1. Выбрать из раскрывающегося списка наименование организации, от имени которой будет оформлена операция. 2. Выбрать из раскрывающегося списка значение «Вал.». 3. Выбрать из раскрывающегося списка номер счета, по которому будет оформлена операция. 4. Перейти на закладку «Операции». Рис. 183 Основное окно системы - закладка «Операции» Далее, на закладке «Справочные документы», следует (Рис. 184): Департамент информационных технологий МоскваBluestone Lodge Pty Ltd, 2015 Страница 127 ПАО «Промсвязьбанк», 2015 г. 1. Перейти на закладку «Безнал». 2. Установить кнопку выбора в положение «Заявление на расследование о розыске сумм по валютному переводу». 3. Нажать на кнопку «Выбрать». Будет открыто окно «Заявление на расследование о розыске сумм по валютному переводу», Рис. 185. Рис. 184 Основное окно системы - закладка «Справочные документы» Департамент информационных технологий МоскваBluestone Lodge Pty Ltd, 2015 Страница 128 ПАО «Промсвязьбанк», 2015 г. 3.2.3.1 Оформление операции Для того чтобы сформировать заявление на расследование о розыске сумм по валютному переводу, в окне «Заявление на расследование о розыске сумм по валютному переводу» следует (Рис. 185): 1. Указать номер платежного поручения. 2. Указать сумму перевода. 3. Выбрать из раскрывающегося списка наименование валюты сделки. 4. Указать текст заявления. 5. Нажать на кнопку «Сохранить». Окно «Заявление на расследование о розыске сумм по валютному переводу» будет закрыто и открыто основное окно системы, Рис. 186. После того как будет сформировано заявление на уточнение реквизитов валютного перевода, на закладке «Документы» будет отображена строка с данными оформленного документа, Рис. 186. Рис. 185 Окно «Заявление на расследование о розыске сумм по валютному переводу» Рис. 186 Основное окно системы - закладка «Документы» Департамент информационных технологий МоскваBluestone Lodge Pty Ltd, 2015 Страница 129 ПАО «Промсвязьбанк», 2015 г. 3.2.4 Произвольный документ с вложенным файлом Для того чтобы сформировать произвольный документ с вложенным файлом, в основном окне системы следует (Рис. 187): 1. Выбрать из раскрывающегося списка наименование организации, от имени которой будет оформлена операция. 2. Выбрать из раскрывающегося списка значение «Вал.». 3. Выбрать из раскрывающегося списка номер счета, по которому будет оформлена операция. 4. Перейти на закладку «Операции». Рис. 187 Основное окно системы - закладка «Операции» Далее, на закладке «Справочные документы», следует (Рис. 188): 1. Перейти на закладку «Безнал». 2. Активировать опцию «Произвольный документ с вложенным файлом». 3. Нажать на кнопку «Выбрать». Будет открыто окно «Произвольный документ с вложенным файлом», Рис. 189. Рис. 188 Основное окно системы - закладка «Справочные документы» Департамент информационных технологий МоскваBluestone Lodge Pty Ltd, 2015 Страница 130 ПАО «Промсвязьбанк», 2015 г. 3.2.4.1 Оформление операции Для того чтобы сформировать произвольный документ с вложенным файлом, в окне ««Произвольный документ с вложенным файлом»» следует (Рис. 189): 1. Указать номер документа. 2. Ввести текстовое сообщение. 3. Нажать на кнопку «Добавить», при необходимости добавить вложенный файл31. Потребуется найти папку на жестком диске, либо на съемном носителе32, в которой храниться документ, и выбрать необходимый файл. 4. Нажать на кнопку «Сохранить». Окно ««Произвольный документ с вложенным файлом»» будет закрыто и открыто основное окно системы, Рис. 190. После того как будет оформлен произвольный документ с вложенным файлом, на закладке «Документы» будет отображена строка с данными оформленного документа, Рис. 190. Рис. 189 Окно «Произвольный документ с вложенным файлом» 31 32 Размер вложенного файла не должен превышать 800 Кб. Дискете, жестком диске, компакт-диске, устройстве, подключенном через USB порт. Департамент информационных технологий МоскваBluestone Lodge Pty Ltd, 2015 Страница 131 ПАО «Промсвязьбанк», 2015 г. Рис. 190 Основное окно системы - закладка «Документы» 3.3 Справочные документы по кредитам 3.3.1 Досрочное погашение кредита Для того чтобы сформировать заявление на досрочное погашение кредита, в основном окне системы следует (Рис. 191): 1. Выбрать из раскрывающегося списка наименование организации, от имени которой будет оформлена операция. 2. Выбрать из раскрывающегося списка значение «Вал.». 3. Выбрать из раскрывающегося списка номер счета, по которому будет оформлена операция. 4. Перейти на закладку «Операции». Рис. 191 Основное окно системы - закладка «Операции» Далее, на закладке «Справочные документы», следует (Рис. 192): Департамент информационных технологий МоскваBluestone Lodge Pty Ltd, 2015 Страница 132 ПАО «Промсвязьбанк», 2015 г. 1. Перейти на закладку «Кредиты». 2. Активировать опцию «Досрочное погашение кредита». 3. Нажать на кнопку «Выбрать». Будет открыто окно «Досрочное погашение кредита». Рис. 193. Рис. 192 Основное окно системы - закладка «Справочные документы» Департамент информационных технологий МоскваBluestone Lodge Pty Ltd, 2015 Страница 133 ПАО «Промсвязьбанк», 2015 г. 3.3.1.1 Оформление операции Для того чтобы сформировать заявление досрочное погашение кредита, в одноименном окне следует (Рис. 193): 1. Указать в дательном падеже должность получателя заявления. 2. Указать в дательном падеже ФИО получателя заявления. 3. Установить кнопку выбора «Погашение» в одно из возможных значений. 4. Указать сумму погашения кредита. 5. При необходимости, изменить дату погашения кредита33. 6. Выбрать из раскрывающегося списка «Номер кредитного договора» одно из возможных значений. 7. Нажать на кнопку «Сохранить». Окно «Досрочное погашение кредита» будет закрыто и открыто основное окно системы, Рис. 194. После того как будет оформлено заявление на досрочное погашение кредита, на закладке «Документы» будет отображена строка с данными оформленного документа, Рис. 194. Рис. 193 Окно «Досрочное погашение кредита» 33 По умолчанию, указана текущая дата. Департамент информационных технологий МоскваBluestone Lodge Pty Ltd, 2015 Страница 134 ПАО «Промсвязьбанк», 2015 г. Рис. 194 Основное окно системы - закладка «Документы» 3.3.2 Заявление на выдачу транша по кредитной линии Для того чтобы сформировать заявление на выдачу транша по кредитной линии, в основном окне системы следует (Рис. 195): 1. Выбрать из раскрывающегося списка наименование организации, от имени которой будет оформлена операция. 2. Выбрать из раскрывающегося списка значение «Вал.». 3. Выбрать из раскрывающегося списка номер счета, по которому будет оформлена операция. 4. Перейти на закладку «Операции». Рис. 195 Основное окно системы - закладка «Операции» Департамент информационных технологий МоскваBluestone Lodge Pty Ltd, 2015 Страница 135 ПАО «Промсвязьбанк», 2015 г. Далее, на закладке «Справочные документы», следует (Рис. 196): 1. Перейти на закладку «Кредиты». 2. Активировать опцию «Транш по кредитной линии». 3. Нажать на кнопку «Выбрать». Будет открыто окно «Транш по кредитной линии», Рис. 197. Рис. 196 Основное окно системы - закладка «Справочные документы» Департамент информационных технологий МоскваBluestone Lodge Pty Ltd, 2015 Страница 136 ПАО «Промсвязьбанк», 2015 г. 3.3.2.1 Оформление операции Для того чтобы сформировать заявление на выдачу транша по кредитной линии, в окне «Транш по кредитной линии» следует (Рис. 197): 1. Выбрать из раскрывающегося списка «Номер кредитного договора» то или иное значение. 2. Указать информацию о транше: сумма транша; дата получения транша. 3. В случае если размер процентной ставки по кредиту согласовывается в интервале значений, указанных в Кредитном договоре, следует заполнить поле «Размер» в области «Процентная ставка по кредиту». Далее потребуется указать одну или несколько дат, в которые планируется полностью выплатить сумму транша, т. е. сформировать график погашения транша. Для того чтобы ввести дату полного, либо частичного погашения транша в окне «Транш по кредитной линии», следует нажать на кнопку «Добавить» (Рис. 197). Будет открыто окно «Погашение транша», Рис. 198. Департамент информационных технологий МоскваBluestone Lodge Pty Ltd, 2015 Страница 137 ПАО «Промсвязьбанк», 2015 г. Рис. 197 Окно «Транш по кредитной линии» Департамент информационных технологий МоскваBluestone Lodge Pty Ltd, 2015 Страница 138 ПАО «Промсвязьбанк», 2015 г. Далее, в окне «Погашение транша» следует (Рис. 198): 1. Указать планируемую сумму погашения транша. 2. Указать планируемую дату погашения транша. 3. Нажать на кнопку «ОК». Будет закрыто окно «Погашение транша» и открыто окно «Транш по кредитной линии», Рис. 199. Примечание: Для того чтобы редактировать ранее указанную дату погашения транша, необходимо в окне «Транш по кредитной линии» выбрать сроку с датой погашения транша нажать на кнопку «Редактировать». Рис. 197. Будет открыто окно «Погашение транша», в котором следует редактировать те или иные параметры и нажать на кнопку «ОК». Дата погашения транша будет отредактирована. Для того чтобы удалить ранее указанную дату погашения транша, необходимо в окне «Транш по кредитной линии» выделить сроку с датой погашения транша нажать на кнопку «Удалить». Рис. 197. Будет открыто окно «Погашение транша», в котором следует нажать на кнопку «ОК». Дата погашения транша будет удалена. Рис. 198 Окно «Погашение транша» Департамент информационных технологий МоскваBluestone Lodge Pty Ltd, 2015 Страница 139 ПАО «Промсвязьбанк», 2015 г. Далее, после того как был сформирован график погашения транша, в окне «Транш по кредитной линии» следует (Рис. 199): 1. Указать дату последнего платежа по кредиту. 2. Ввести комментарий к договору. 3. Нажать на кнопку «Сохранить». Окно «Транш по кредитной линии» будет закрыто и открыто основное окно системы, Рис. 200. После того как будет оформлено заявление на выдачу транша по кредитной линии, на закладке «Документы» будет отображена строка с данными оформленного документа, Рис. 200. Рис. 199 Окно «Транш по кредитной линии» Департамент информационных технологий МоскваBluestone Lodge Pty Ltd, 2015 Страница 140 ПАО «Промсвязьбанк», 2015 г. Рис. 200 Основное окно системы - закладка «Документы» 3.3.3 Произвольный документ с вложенным файлом Для того чтобы сформировать произвольный документ с вложенным файлом, в основном окне системы следует (Рис. 201): 1. Выбрать из раскрывающегося списка наименование организации, от имени которой будет оформлена операция. 2. Выбрать из раскрывающегося списка значение «Вал.». 3. Выбрать из раскрывающегося списка номер счета, по которому будет оформлена операция. 4. Перейти на закладку «Операции». Рис. 201 Основное окно системы - закладка «Операции» Далее, на закладке «Справочные документы», следует (Рис. 202): Департамент информационных технологий МоскваBluestone Lodge Pty Ltd, 2015 Страница 141 ПАО «Промсвязьбанк», 2015 г. 1. Перейти на закладку «Кредиты». 2. Активировать опцию «Произвольный документ с вложенным файлом». 3. Нажать на кнопку «Выбрать». Будет открыто окно «Произвольный документ с вложенным файлом» Рис. 203. Рис. 202 Основное окно системы - закладка «Справочные документы» Департамент информационных технологий МоскваBluestone Lodge Pty Ltd, 2015 Страница 142 ПАО «Промсвязьбанк», 2015 г. 3.3.3.1 Оформление операции Для того чтобы сформировать произвольный документ с вложенным файлом, в окне «Произвольный документ с вложенным файлом» следует (Рис. 203): 1. Указать номер документа. 2. Ввести текстовое сообщение. 3. Нажать на кнопку «Добавить», при необходимости добавить вложенный файл. Потребуется найти папку на жестком диске, либо на съемном носителе34, в которой храниться документ, и выбрать необходимый файл. 4. Нажать на кнопку «Сохранить». Окно «Произвольный документ с вложенным файлом» будет закрыто и открыто основное окно системы, Рис. 204. После того как будет оформлен произвольный документ с вложенным файлом, на закладке «Документы» будет отображена строка с данными оформленного документа, Рис. 204. Рис. 203 Окно «Произвольный документ с вложенным файлом» 34 Дискете, жестком диске, компакт-диске, устройстве, подключенном через USB порт Департамент информационных технологий МоскваBluestone Lodge Pty Ltd, 2015 Страница 143 ПАО «Промсвязьбанк», 2015 г. Рис. 204 Основное окно системы - закладка «Документы» 3.4 Справочные документы по депозитам 3.4.1 Распоряжение на совершение конверсионной операции между Депозитными счетами 3.4.1.1 Общие принципы Данный документ формируется только по следующим счетам: 410-422; 425. При попытке сформировать настоящий документ по иным счетам, будет открыто окно «Внимание», с сообщением об ошибке формирования документа. Для того чтобы сформировать распоряжение на совершение конверсионной операции между Депозитными счетами, в основном окне системы следует (Рис. 205): 1. Выбрать из раскрывающегося списка наименование организации, от имени которой будет оформлена операция. 2. Выбрать из раскрывающегося списка значение «Вал.». 3. Выбрать из раскрывающегося списка номер счета, по которому будет оформлена операция. 4. Перейти на закладку «Операции». Рис. 205 Основное окно системы - закладка «Операции» Далее, на закладке «Справочные документы» следует: 1. Перейти на закладку «Депозиты». 2. Активируйте опцию «Распоряжение на совершение конверсионной операции между Депозитными счетами». 3. Нажать на кнопку «Выбрать». Будет открыто окно «Распоряжение на совершение конверсионной операции между Депозитными счетами» (Рис. 206) Департамент информационных технологий МоскваBluestone Lodge Pty Ltd, 2015 Страница 144 ПАО «Промсвязьбанк», 2015 г. Рис. 206 Основное окно системы - закладка «Справочные документы» 3.4.1.2 Оформление операции Для того чтобы сформировать подтверждение депозитной сделки, в окне «Распоряжение на совершение конверсионной операции между депозитными счетами» следует (Рис. 207): 1. Выбрать одну из опций: «По текущему курсу». При этом сделка будет совершена по текущему курсу Банка в режиме реального времени до 18:00; «По курсу на момент исполнения операции». При этом сделка будет совершена по курсу на момент списания денежных средств со счета клиента. При выборе этой опции поле «Дата расчетов» становится доступной для редактирования. 2. Указать счет списания в валюте продажи. 3. Указать счет зачисления в валюте покупки. 4. Нажать кнопку «Запросить остаток». При этом в поле «Остаток» будет указано значение остатка на счете списания в валюте продажи. 5. Выбрать одну из опций: «Сумма в валюте продажи». При этому необходимо указать сумму сделки. «Сумма в валюте покупки». При этом необходимо указать сумму покупки. 6. Если выбрана опция «По текущему курсу», нажать кнопку «Запросить курс». При этом будут автоматически указаны значение курса в поле «Курс» и значение суммы операции в контрвалюте. 7. Нажать кнопку «Сохранить». Окно «Подтверждение депозитной сделки» будет закрыто и открыто основное окно системы. Департамент информационных технологий МоскваBluestone Lodge Pty Ltd, 2015 Страница 145 ПАО «Промсвязьбанк», 2015 г. Рис. 207 Окно «Распоряжение на совершение конверсионной операции между Депозитными счетами» После того как будет оформлено заявление на досрочное истребование депозита, на закладке «Документы» будет отображена строка с данными оформленного документа. Рис. 208. Основное окно системы – закладка «Документы» 3.4.2 Подтверждение депозитной сделки на стандартных условиях 3.4.2.1 Общие принципы Для того чтобы сформировать подтверждение депозитной сделки, в основном окне системы следует (Рис. 21313): Департамент информационных технологий МоскваBluestone Lodge Pty Ltd, 2015 Страница 146 ПАО «Промсвязьбанк», 2015 г. 1. Выбрать из раскрывающегося списка наименование организации, от имени которой будет оформлена операция. 2. Выбрать из раскрывающегося списка значение «Вал.». 3. Выбрать из раскрывающегося списка номер счета, по которому будет оформлена операция. 4. Перейти на закладку «Операции». Рис. 20913 Основное окно системы - закладка «Операции» Далее, на закладке «Справочные документы» следует: 1. Перейти на закладку «Депозиты». 2. Активировать опцию «Подтверждение депозитной сделки на стандартных условиях». 3. Нажать на кнопку «Выбрать». Будет открыто окно «Подтверждение депозитной сделки на стандартных условиях», Рис. 2155. Рис. 2104 Основное окно системы - закладка «Справочные документы» Департамент информационных технологий МоскваBluestone Lodge Pty Ltd, 2015 Страница 147 ПАО «Промсвязьбанк», 2015 г. 3.4.2.1 Оформление операции Для того чтобы сформировать подтверждение депозитной сделки, в окне «Подтверждение депозитной сделки на стандартных условиях» следует (Рис. 2155): 1. Выбрать вид депозита из выпадающего списка. 2. Выбрать валюту депозита из выпадающего списка. 3. Указать сумму депозита. 4. Указать срок депозита, при этом дата возврата будет проставлена автоматически. 5. Выбрать один из вариантов выплаты процентов в разделе «Порядок (периодичность) уплаты процентов»: В конце срока депозита Ежемесячно Ежеквартально 6. Нажать на кнопку «Расчитать» - после этого автоматически будет заполнено поле «Ставка» (в % годовых) 7. После заполнения условий размещения вклада необходимо перейти на вкладку «Платежные реквизиты». 8. Заполнить раздел «Платежные реквизиты для выплаты суммы депозита». Если счет получателя открыт в нашем банке необходимо выбрать ПАО «Промсвязьбанк», если вклад будет закрываться на счет открытый в стороннем банке – «Сторонний банк» 9. Заполнить раздел «Платежные реквизиты для выплатыпроцентов». Если счет получателя открыт в нашем банке необходимо выбрать ПАО «Промсвязьбанк», если проценты по вкладу будут перечисляться на счет открытый в стороннем банке – «Сторонний банк» 10. Нажать на кнопку «Сохранить». Окно «Подтверждение депозитной сделки на стандартных условиях» будет закрыто и открыто основное окно системы, Рис. 2155. Департамент информационных технологий МоскваBluestone Lodge Pty Ltd, 2015 Страница 148 ПАО «Промсвязьбанк», 2015 г. Рис. 2115 Окно «Подтверждение депозитной сделки на стандартных условиях» Департамент информационных технологий МоскваBluestone Lodge Pty Ltd, 2015 Страница 149 ПАО «Промсвязьбанк», 2015 г. После того как будет оформлено заявление на досрочное истребование депозита, на закладке «Документы» будет отображена строка с данными оформленного документа, Рис. 2166. Рис. 2126 Основное окно системы – закладка «Документы» 3.4.3 Подтверждение условиях депозитной сделки на индивидуальных 3.4.3.1 Общие принципы Для того чтобы сформировать подтверждение депозитной сделки, в основном окне системы следует (Рис. 213): 1. Выбрать из раскрывающегося списка наименование организации, от имени которой будет оформлена операция. 2. Выбрать из раскрывающегося списка значение «Вал.». 3. Выбрать из раскрывающегося списка номер счета, по которому будет оформлена операция. 4. Перейти на закладку «Операции». Рис. 213 Основное окно системы - закладка «Операции» Далее, на закладке «Справочные документы» следует: Департамент информационных технологий МоскваBluestone Lodge Pty Ltd, 2015 Страница 150 ПАО «Промсвязьбанк», 2015 г. 1. Перейти на закладку «Депозиты». 2. Активировать опцию «Подтверждение депозитной сделки на индивидуальных условиях». 3. Нажать на кнопку «Выбрать». Будет открыто окно «Подтверждение депозитной сделки на индивидуальных условиях», Рис. 215. Рис. 214 Основное окно системы - закладка «Справочные документы» 3.4.3.2 Оформление операции Для того чтобы сформировать подтверждение депозитной сделки, в окне «Подтверждение депозитной сделки на индивидуальных условиях» следует (Рис. 215): 1. Выбрать вид клиентского договора. Для этого следует активировать одну из опций: «Заключено Генеральное соглашение»; «Заключен Договор комплексного обслуживания». 2. Заполнить следующие поля: Ввести номер договора; Указать дату заключения договора. 3. Заполнить информацию о депозите: Ввести сумму депозита; Ввести срок депозита (в днях); Ввести процентную ставку (в % годовых); Указать дату размещения депозита; Указать дату возврата депозита. 4. При необходимости указать одну из опций: «Возможность досрочного востребования суммы Депозита»; «Возможность досрочного востребования части сумы Депозита». 5. Указать порядок (периодичность) уплаты процентов. Для этого следует выбрать одну из опций: «в конце Срока депозита»; «ежемесячно»; «ежеквартально». 6. Указать дополнительные условия (по соглашению Сторон): При необходимости активировать опцию «возможность увеличения (пополнения) суммы Депозита путем внесения дополнительных взносов на Депозитный счет в течение Срока депозита»; Департамент информационных технологий МоскваBluestone Lodge Pty Ltd, 2015 Страница 151 ПАО «Промсвязьбанк», 2015 г. При необходимости активировать опцию «минимальная сумма дополнительного взноса по Депозиту». При этом необходимо ввести минимальную сумму в текстовое поле; При необходимости активировать опцию «минимальная сумма Депозита, которая должна находиться на Депозитном счете в течение всего Срока депозита. При этом необходимо ввести минимальную сумму в текстовое поле; При необходимости активировать опцию «иные условия». При этом необходимо ввести иные условия в текстовое поле. 7. Ввести платежные инструкции для возврата Депозита и начисленных процентов. 8. Нажать на кнопку «Сохранить». Окно «Подтверждение депозитной сделки на индивидуальных условиях» будет закрыто и открыто основное окно системы, Рис. 215. Рис. 215 Окно «Подтверждение депозитной сделки на индивидуальных условиях» с После того как будет оформлено заявление на досрочное истребование депозита, на закладке «Документы» будет отображена строка с данными оформленного документа, Рис. 216. Департамент информационных технологий МоскваBluestone Lodge Pty Ltd, 2015 Страница 152 ПАО «Промсвязьбанк», 2015 г. Рис. 216 Основное окно системы – закладка «Документы» 3.4.4 Заявление на досрочное истребование депозита 3.4.4.1 Общие принципы Данный документ формируется только по следующим счетам: 420; 421; 422. При попытке сформировать настоящий документ по иным счетам, будет открыто окно «Внимание», с сообщением об ошибке формирования документа. Для того чтобы сформировать заявление на досрочное истребование депозита, в основном окне системы следует (Рис. 2177): 1. Выбрать из раскрывающегося списка наименование организации, от имени которой будет оформлена операция. 2. Выбрать из раскрывающегося списка значение «Вал.». 3. Выбрать из раскрывающегося списка номер счета, по которому будет оформлена операция. 4. Перейти на закладку «Операции». Рис. 2177 Основное окно системы - закладка «Операции» Далее, на закладке «Справочные документы», следует (Рис. 2188): Департамент информационных технологий МоскваBluestone Lodge Pty Ltd, 2015 Страница 153 ПАО «Промсвязьбанк», 2015 г. 1. Перейти на закладку «Депозиты». 2. Активировать опцию «Досрочное востребование суммы депозита». 3. Нажать на кнопку «Выбрать». Будет открыто окно «Досрочное востребование суммы депозита», Рис. 2199. Рис. 2188 Основное окно системы - закладка «Справочные документы» Департамент информационных технологий МоскваBluestone Lodge Pty Ltd, 2015 Страница 154 ПАО «Промсвязьбанк», 2015 г. 3.4.4.2 Оформление операции Для того чтобы сформировать заявление на досрочное истребование депозита, в окне «Досрочное востребование суммы депозита» следует (Рис. 2199): 1. Указать сумму востребования. 2. Указать дату востребования. 3. Выбрать из раскрывающегося списка «Реквизиты для перечисления» нужное значение. 4. Нажать на кнопку «Сохранить». Окно «Досрочное востребование суммы депозита» будет закрыто и открыто основное окно системы, Рис. 22020. После того как будет оформлено заявление на истребование депозита, на закладке «Документы» будет отображена строка с данными оформленного документа, Рис. 22020. Рис. 2199 Окно «Досрочное востребование суммы депозита» Рис. 22020 Основное окно системы - закладка «Документы» Департамент информационных технологий МоскваBluestone Lodge Pty Ltd, 2015 Страница 155 ПАО «Промсвязьбанк», 2015 г. 3.4.5 Произвольный документ с вложенным файлом Для того чтобы сформировать произвольный документ с вложенным файлом, в основном окне системы следует (Рис. 22121): 1. Выбрать из раскрывающегося списка наименование организации, от имени которой будет оформлена операция. 2. Выбрать из раскрывающегося списка значение «Вал.». 3. Выбрать из раскрывающегося списка номер счета, по которому будет оформлена операция. 4. Перейти на закладку «Операции». Рис. 22121 Основное окно системы - закладка «Операции» Далее, на закладке «Справочные документы», следует (Рис. 22222): 1. Перейти на закладку «Депозиты». 2. Установить кнопку выбора в положение «Произвольный документ с вложенным файлом». 3. Нажать на кнопку «Выбрать». Будет открыто окно «Произвольный документ с вложенным файлом», Рис. 22323. Рис. 22222 Основное окно системы - закладка «Справочные документы» Департамент информационных технологий МоскваBluestone Lodge Pty Ltd, 2015 Страница 156 ПАО «Промсвязьбанк», 2015 г. 3.4.5.1 Оформление операции Для того чтобы сформировать произвольный документ с вложенным файлом, в окне «Произвольный документ с вложенным файлом» следует (Рис. 22323): 1. Указать номер документа. 2. Ввести текстовое сообщение. 3. Нажать на кнопку «Добавить», при необходимости добавить вложенный файл35. Потребуется найти папку на жестком диске, либо на съемном носителе36, в которой храниться документ, и выбрать необходимый файл. 4. Нажать на кнопку «Сохранить». Окно «Произвольный документ с вложенным файлом» будет закрыто и открыто основное окно системы, Рис. 2244. После того как будет оформлен произвольный документ с вложенным файлом, на закладке «Документы» будет отображена строка с данными оформленного документа, Рис. 2244. Рис. 22323 Окно «Произвольный документ с вложенным файлом» 35 36 Размер вложенного файла не должен превышать 800 Кб. Дискете, жестком диске, компакт-диске, устройстве, подключенном через USB порт. Департамент информационных технологий МоскваBluestone Lodge Pty Ltd, 2015 Страница 157 ПАО «Промсвязьбанк», 2015 г. Рис. 2244 Основное окно системы - закладка «Документы» 3.4.6 Запрос курса валют Банка Для того чтобы просмотреть курс валют Банка, актуальный в данный момент времени необходимо: (Рис. 2255): 1. Выбрать из раскрывающегося списка наименование организации, от имени которой будет оформлена операция. 2. Выбрать из раскрывающегося списка значение «Вал.». 3. Выбрать из раскрывающегося списка номер счета, по которому будет оформлена операция. 4. Перейти на закладку «Операции». Рис. 2255 Основное окно системы - закладка «Операции» Далее, на закладке «Справочные документы», следует (Рис. 22222): 1. Перейти на закладку «Депозиты». 2. Нажать кнопку «Запросить курс» (Рис. 2266), после чего откроется форма «Курсы валют» (Рис. 2277). Рис. 2266 - Основное окно системы - закладка «Справочные документы» Департамент информационных технологий МоскваBluestone Lodge Pty Ltd, 2015 Страница 158 ПАО «Промсвязьбанк», 2015 г. Рис. 2277 - Форма "Курсы валют" 3.5 Документы по службе Форекс+МБК 3.5.1 Произвольный документ с вложенным файлом Для того чтобы сформировать произвольный документ с вложенным файлом, в главном окне Системы следует (Рис. 2288) 1. Выбрать из раскрывающегося списка наименование организации, от имени которой будет оформлена операция. 2. Выбрать из раскрывающегося списка значение «Вал.». 3. Выбрать из раскрывающегося списка номер счета, по которому будет оформлена операция. 4. Перейти на закладку «Операции». Рис. 2288 Основное окно системы - закладка «Операции» Далее, в главном окне Системы, на закладке «Справочные документы», следует (Рис. 2299): Департамент информационных технологий МоскваBluestone Lodge Pty Ltd, 2015 Страница 159 ПАО «Промсвязьбанк», 2015 г. 1. Перейти на закладку «Форекс+МБК». 2. Установить кнопку выбора в положение «Произвольный документ с вложенным файлом». 3. Нажать на кнопку «Выбрать». Будет открыто окно «Произвольный документ с вложенным файлом», Рис. 23030. Рис. 2299 Основное окно системы - закладка «Справочные документы» Департамент информационных технологий МоскваBluestone Lodge Pty Ltd, 2015 Страница 160 ПАО «Промсвязьбанк», 2015 г. 3.5.1.1 Оформление операции Для того чтобы сформировать произвольный документ с вложенным файлом, в окне «Произвольный документ с вложенным файлом» следует (Рис. 23030): 1. Указать номер документа. 2. Ввести текстовое сообщение. 3. Нажать на кнопку «Добавить», при необходимости добавить вложенный файл37. Потребуется найти папку на жестком диске, либо на съемном носителе38, в которой храниться документ, и выбрать необходимый файл. 4. Нажать на кнопку «Сохранить». Окно «Произвольный документ с вложенным файлом» будет закрыто и будет открыто основное окно системы, Рис. 23131. Рис. 23030 Окно «Произвольный документ с вложенным файлом» 37 38 Размер вложенного файла не должен превышать 800 Кб. Дискете, жестком диске, компакт-диске, устройстве, подключенном через USB порт Департамент информационных технологий МоскваBluestone Lodge Pty Ltd, 2015 Страница 161 ПАО «Промсвязьбанк», 2015 г. После того как будет оформлен произвольный документ с вложенным файлом, в главном окне Системы, на закладке «Документы», будет отображена строка с данными оформленного документа, Рис. 23131. Рис. 23131 Основное окно системы - закладка «Документы» 3.6 Документы по службе УДО 3.6.1 Произвольный документ с вложенным файлом Для того чтобы сформировать произвольный документ с вложенным файлом, в главном окне Системы следует (Рис. 23232): 1. Выбрать из раскрывающегося списка наименование организации, от имени которой будет оформлена операция. 2. Выбрать из раскрывающегося списка значение «Вал.». 3. Выбрать из раскрывающегося списка номер счета, по которому будет оформлена операция. 4. Перейти на закладку «Операции». Рис. 23232 Основное окно системы - закладка «Операции» Далее, в главном окне Системы, на закладке «Справочные документы», следует (Рис. 23333): Департамент информационных технологий МоскваBluestone Lodge Pty Ltd, 2015 Страница 162 ПАО «Промсвязьбанк», 2015 г. 1. Перейти на закладку «УДО». 2. Установить кнопку выбора в положение «Произвольный документ с вложенным файлом». 3. Нажать на кнопку «Выбрать». Будет открыто окно «Произвольный документ с вложенным файлом», Рис. 2344. Рис. 23333 Основное окно системы - закладка «Справочные документы» Департамент информационных технологий МоскваBluestone Lodge Pty Ltd, 2015 Страница 163 ПАО «Промсвязьбанк», 2015 г. 3.6.1.1 Оформление операции Для того чтобы сформировать произвольный документ с вложенным файлом, в окне «Произвольный документ с вложенным файлом» следует (Рис. 2344): 1. Указать номер документа. 2. Ввести текстовое сообщение. 3. Нажать на кнопку «Добавить», при необходимости добавить вложенный файл39. Потребуется найти папку на жестком диске, либо на съемном носителе40, в которой храниться документ, и выбрать необходимый файл. 4. Нажать на кнопку «Сохранить». Окно «Произвольный документ с вложенным файлом» будет закрыто и будет открыто основное окно системы, Рис. 2355. Рис. 2344 Окно «Произвольный документ с вложенным файлом» После того как будет оформлен произвольный документ с вложенным файлом, в главном окне Системы, на закладке «Документы», будет отображена строка с данными оформленного документа, Рис. 2355. 39 40 Размер вложенного файла не должен превышать 800 Кб. Дискете, жестком диске, компакт-диске, устройстве, подключенном через USB порт Департамент информационных технологий МоскваBluestone Lodge Pty Ltd, 2015 Страница 164 ПАО «Промсвязьбанк», 2015 г. Рис. 2355 Основное окно системы - закладка «Документы» 3.6.2 Заявление на аккредитив Для того чтобы сформировать произвольный документ с вложенным файлом, в главном окне Системы следует (Рис. 240): 1. Выбрать из раскрывающегося списка наименование организации, от имени которой будет оформлена операция. 2. Выбрать из раскрывающегося списка значение «Вал.». 3. Выбрать из раскрывающегося списка номер счета, по которому будет оформлена операция. 4. Перейти на закладку «Операции». Рис. 2366 Основное окно системы - закладка «Операции» Далее, в главном окне Системы, на закладке «Справочные документы», следует (Рис. 2377): 1. Перейти на закладку «УДО». 2. Установить кнопку выбора в положение «Заявление на аккредитив». 3. Нажать на кнопку «Выбрать». Будет открыто окно «Заявление на аккредитив», Рис. 2388. Рис. 2377 Основное окно системы - закладка «Справочные документы» Департамент информационных технологий МоскваBluestone Lodge Pty Ltd, 2015 Страница 165 ПАО «Промсвязьбанк», 2015 г. 3.6.2.1 Оформление операции Для того чтобы сформировать произвольный документ с вложенным файлом, в окне «Заявление на аккредитив» следует (Рис. 2388): 1. Указать номер документа. 2. Нажать на кнопку «Добавить», добавить вложенный файл в формате Word с заполненной формой заявления на аккредитив41. Потребуется найти папку на жестком диске, либо на съемном носителе42, в которой хранится заполненная форма заявления, и выбрать необходимый файл43. 3. Нажать на кнопку «Сохранить». Окно «Заявление на аккредитив» будет закрыто и будет открыто основное окно системы. После того как будет оформлено заявление на аккредитив, в главном окне Системы, на закладке «Документы», будет отображена строка с данными оформленного документа, Рис. 2399. Рис. 2388 Окно «Заявление на аккредитив» Рис. 2399 Основное окно системы - закладка «Документы» Размер вложенного файла не должен превышать 800 Кб. Дискете, жестком диске, компакт-диске, устройстве, подключенном через USB порт. 43 К заявлению на аккредитив всегда должен быть вложен ровно один документ с заполненной формой заявления. 41 42 Департамент информационных технологий МоскваBluestone Lodge Pty Ltd, 2015 Страница 166 ПАО «Промсвязьбанк», 2015 г. 3.7 Справочные документы по факторингу 3.7.1 Произвольный документ с вложенным файлом Для того чтобы сформировать произвольный документ с вложенным файлом, в главном окне системы следует (Рис. 24040): 1. Выбрать из раскрывающегося списка наименование организации, от имени которой будет оформлена операция. 2. Выбрать из раскрывающегося списка значение «Вал.». 3. Выбрать из раскрывающегося списка номер счета, по которому будет оформлена операция. 4. Перейти на закладку «Операции». Рис. 24040 Основное окно системы - закладка «Операции» Далее, в главном окне Системы, на закладке «Справочные документы», следует (Рис. 24141): 1. Перейти на закладку «Факторинг». 2. Установить кнопку выбора в положение «Произвольный документ с вложенным файлом». 3. Нажать на кнопку «Выбрать». Будет открыто окно «Произвольный документ с вложенным файлом», Рис. 24242. Рис. 24141 Основное окно системы - закладка «Справочные документы» Департамент информационных технологий МоскваBluestone Lodge Pty Ltd, 2015 Страница 167 ПАО «Промсвязьбанк», 2015 г. 3.7.1.1 Оформление операции Для того чтобы сформировать произвольный документ с вложенным файлом, в окне «Произвольный документ с вложенным файлом» следует (Рис. 24242): 1. Указать номер документа. 2. Ввести текстовое сообщение. 3. Нажать на кнопку «Добавить», при необходимости добавить вложенный файл44. Потребуется найти папку на жестком диске, либо на съемном носителе45, в которой храниться документ, и выбрать необходимый файл. 4. Нажать на кнопку «Сохранить». Окно «Произвольный документ с вложенным файлом» будет закрыто и будет открыто основное окно системы, Рис. 24343. Рис. 24242 Окно «Произвольный документ с вложенным файлом» После того как будет оформлен произвольный документ с вложенным файлом, в главном окне Системы, на закладке «Документы», будет отображена строка с данными оформленного документа, Рис. 24343. 44 45 Размер вложенного файла не должен превышать 800 Кб. Дискете, жестком диске, компакт-диске, устройстве, подключенном через USB порт Департамент информационных технологий МоскваBluestone Lodge Pty Ltd, 2015 Страница 168 ПАО «Промсвязьбанк», 2015 г. Рис. 24343 Основное окно системы - закладка «Документы» 3.8 Прочие справочные документы 3.8.1 Заявление на выдачу дубликата выписки Для того чтобы сформировать заявление на выдачу дубликата выписки, в основном окне системы следует (Рис. 2444): 1. Выбрать из раскрывающегося списка наименование организации, от имени которой будет оформлена операция. 2. Выбрать из раскрывающегося списка значение «Вал.». 3. Выбрать из раскрывающегося списка номер счета, по которому будет оформлена операция. 4. Перейти на закладку «Операции». Рис. 2444 Основное окно системы - закладка «Операции» Далее, на закладке «Справочные документы», следует (Рис. 2455): Департамент информационных технологий МоскваBluestone Lodge Pty Ltd, 2015 Страница 169 ПАО «Промсвязьбанк», 2015 г. 1. Перейти на закладку «Прочие». 2. Активировать опцию «Заявление на выдачу дубликата выписки». 3. Нажать на кнопку «Выбрать». Будет открыто окно «Заявление на выдачу дубликата выписки», Рис. 2466. Рис. 2455 Основное окно системы - закладка «Справочные документы» Департамент информационных технологий МоскваBluestone Lodge Pty Ltd, 2015 Страница 170 ПАО «Промсвязьбанк», 2015 г. 3.8.1.1 Оформление операции Для того чтобы сформировать заявление на выдачу дубликата выписки, в окне «Заявление на выдачу дубликата выписки» следует (Рис. 2466): 1. Указать текст приложения к выписке. 2. Нажать на кнопку «Сохранить». Окно «Заявление на выдачу дубликата выписки» будет закрыто и открыто основное окно системы, Рис. 2477. После того как будет оформлено заявление на выдачу дубликата выписки, на закладке «Документы» будет отображена строка с данными оформленного документа, Рис. 2477. Рис. 2466 Окно «Заявление на выдачу дубликата выписки» Рис. 2477 Основное окно системы - закладка «Документы» Департамент информационных технологий МоскваBluestone Lodge Pty Ltd, 2015 Страница 171 ПАО «Промсвязьбанк», 2015 г. 3.8.2 Заявление на выдачу справки по счетам Для того чтобы сформировать заявление на выдачу справки по счетам, в основном окне системы следует (Рис. 2488): 1. Выбрать из раскрывающегося списка наименование организации, от имени которой будет оформлена операция. 2. Выбрать из раскрывающегося списка значение «Вал.». 3. Выбрать из раскрывающегося списка номер счета, по которому будет оформлена операция. 4. Перейти на закладку «Операции». Рис. 2488 Основное окно системы - закладка «Операции» Далее, на закладке «Справочные документы», следует (Рис. 2499): 1. Перейти на закладку «Прочие». 2. Активировать опцию «Заявление на выдачу справки по счетам». 3. Нажать на кнопку «Выбрать». Будет открыто окно «Заявление на выдачу справки по счетам», Рис. 25050. Рис. 2499 Основное окно системы - закладка «Справочные документы» Департамент информационных технологий МоскваBluestone Lodge Pty Ltd, 2015 Страница 172 ПАО «Промсвязьбанк», 2015 г. 3.8.2.1 Оформление операции Для того чтобы сформировать заявление на выдачу справки по счетам, в окне «Заявление на выдачу справки по счетам» следует (Рис. 25050): 5. Указать текст в поле «Детализация запроса». 6. Нажать на кнопку «Сохранить». Окно «Заявление на выдачу справки по счетам» будет закрыто и открыто основное окно системы, Рис. 25151. После того как будет оформлено заявление на выдачу справки по счетам, на закладке «Документы» будет отображена строка с данными оформленного документа, Рис. 25151. Рис. 25050 Окно «Заявление на выдачу справки по счетам» Рис. 25151 Основное окно системы - закладка «Документы» Департамент информационных технологий МоскваBluestone Lodge Pty Ltd, 2015 Страница 173 ПАО «Промсвязьбанк», 2015 г. 3.8.3 Заявление на выдачу дубликата/копии Для того чтобы сформировать заявление на выдачу дубликата/копии, в основном окне системы следует (Рис. 25252): 1. Выбрать из раскрывающегося списка наименование организации, от имени которой будет оформлена операция. 2. Выбрать из раскрывающегося списка значение «Вал.». 3. Выбрать из раскрывающегося списка номер счета, по которому будет оформлена операция. 4. Перейти на закладку «Операции». Рис. 25252 Основное окно системы - закладка «Операции» Далее, на закладке «Справочные документы», следует (Рис. 25353): 1. Перейти на закладку «Прочие». 2. Активировать опцию «Заявление на выдачу дубликата/копии». 3. Нажать на кнопку «Выбрать». Будет открыто окно «Заявление на выдачу дубликата/копии», Рис. 2544. Рис. 25353 Основное окно системы - закладка «Справочные документы» Департамент информационных технологий МоскваBluestone Lodge Pty Ltd, 2015 Страница 174 ПАО «Промсвязьбанк», 2015 г. 3.8.3.1 Оформление операции Для того чтобы сформировать заявление на выдачу дубликата/копии, в окне «Заявление на выдачу дубликата/копии» следует (Рис. 2544): 1. Указать наименование и номера документов дубликаты/копии, которых необходимо предоставить. 2. Нажать на кнопку «Сохранить». Окно «Заявление на выдачу дубликата/копии» будет закрыто и открыто основное окно системы, Рис. 2555. После того как будет оформлено заявление на выдачу дубликат/копии, на закладке «Документы» будет отображена строка с данными оформленного документа, Рис. 2555. Рис. 2544 Окно «Заявление на выдачу дубликата/копии» Рис. 2555 Основное окно системы - закладка «Документы» Департамент информационных технологий МоскваBluestone Lodge Pty Ltd, 2015 Страница 175 ПАО «Промсвязьбанк», 2015 г. 3.8.4 Заявление на предоставление информации и документов для аудиторской компании Для того чтобы сформировать заявление на предоставление информации и документов для аудиторской компании, в основном окне системы следует (Рис. 2566): 1. Выбрать из раскрывающегося списка наименование организации, от имени которой будет оформлена операция. 2. Выбрать из раскрывающегося списка значение «Вал.». 3. Выбрать из раскрывающегося списка номер счета, по которому будет оформлена операция. 4. Перейти на закладку «Операции». Рис. 2566 Основное окно системы - закладка «Операции» Далее, на закладке «Справочные документы», следует (Рис. 2577): 1. Перейти на закладку «Прочие». 2. Активировать опцию «Заявление на предоставление информации и документов для аудиторской компании». 3. Нажать на кнопку «Выбрать». Будет открыто окно «Заявление на предоставление информации и документов для аудиторской компании», Рис. 2588. Рис. 2577 Основное окно системы - закладка «Справочные документы» Департамент информационных технологий МоскваBluestone Lodge Pty Ltd, 2015 Страница 176 ПАО «Промсвязьбанк», 2015 г. 3.8.4.1 Оформление операции Для того чтобы сформировать заявление на предоставление информации и документов для аудиторской компании, в окне «Заявление на предоставление информации и документов для аудиторской компании» следует (Рис. 2588): 1. Указать наименование и номера документов для аудиторской компании. 2. Нажать на кнопку «Сохранить». Окно «Заявление предоставление информации и документов для аудиторской компании» будет закрыто и открыто основное окно системы, Рис. 2599. После того как будет оформлено заявление на предоставление информации и документов для аудиторской компании, на закладке «Документы» будет отображена строка с данными оформленного документа, Рис. 2599. Рис. 2588 Окно «Заявление на предоставление информации и документов для аудиторской компании» Рис. 2599 Основное окно системы - закладка «Документы» Департамент информационных технологий МоскваBluestone Lodge Pty Ltd, 2015 Страница 177 ПАО «Промсвязьбанк», 2015 г. 3.8.5 Произвольный документ с вложенным файлом Для того чтобы сформировать произвольный документ с вложенным файлом, в основном окне системы следует (Рис. 26060): 1. Выбрать из раскрывающегося списка наименование организации, от имени которой будет оформлена операция. 2. Выбрать из раскрывающегося списка значение «Вал.». 3. Выбрать из раскрывающегося списка номер счета, по которому будет оформлена операция. 4. Перейти на закладку «Операции». Рис. 26060 Основное окно системы - закладка «Операции» Далее, на закладке «Справочные документы», следует (Рис. 26161): 1. Перейти на закладку «Прочие». 2. Активировать опцию «Произвольный документ с вложенным файлом». 3. Нажать на кнопку «Выбрать». Будет открыто окно «Произвольный документ с вложенным файлом», Рис. 62. Рис. 26131 Основное окно системы - закладка «Справочные документы» Департамент информационных технологий МоскваBluestone Lodge Pty Ltd, 2015 Страница 178 ПАО «Промсвязьбанк», 2015 г. 3.8.5.1 Оформление операции Для того чтобы сформировать произвольный документ с вложенным файлом, в окне «Произвольный документ с вложенным файлом» следует (Рис. 62): 1. Указать номер документа. 2. Ввести текстовое сообщение. 3. Нажать на кнопку «Добавить», при необходимости добавить вложенный файл46. Потребуется найти папку на жестком диске, либо на съемном носителе47, в которой храниться документ, и выбрать необходимый файл. 4. Нажать на кнопку «Сохранить». Окно «Произвольный документ с вложенным файлом» будет закрыто и открыто основное окно системы, Рис. 26263. После того как будет оформлен произвольный документ с вложенным файлом, на закладке «Документы» будет отображена строка с данными оформленного документа, Рис. 26263. Рис. 262 Окно «Произвольный документ с вложенным файлом» 46 47 Размер вложенного файла не должен превышать 800 Кб. Дискете, жестком диске, компакт-диске, устройстве, подключенном через USB порт. Департамент информационных технологий МоскваBluestone Lodge Pty Ltd, 2015 Страница 179 ПАО «Промсвязьбанк», 2015 г. Рис. 26263 Основное окно системы - закладка «Документы» 3.8.6 Изменение параметров подписи контролера Для того чтобы задать изменение параметров подписи контролера необходимо: (Рис. 2634): 11. Выбрать из раскрывающегося списка наименование организации, от имени которой будет оформлена операция. 12. Выбрать из раскрывающегося списка значение «Вал.». 13. Выбрать из раскрывающегося списка номер счета, по которому будет оформлена операция. 14. Перейти на закладку «Операции». Рис. 2634 Основное окно системы - закладка «Операции» Далее, на закладке «Справочные документы», следует (Рис. 2645): 1. Перейти на закладку «Прочие». 2. Активировать опцию «Изменение параметров подписи контролера». 3. Нажать на кнопку «Выбрать». Будет открыто окно «Изменение параметров подписи контролера», Рис. 2656. Департамент информационных технологий МоскваBluestone Lodge Pty Ltd, 2015 Страница 180 ПАО «Промсвязьбанк», 2015 г. Рис. 2645 Основное окно системы - закладка «Справочные документы» 3.8.6.1 Настройка параметров подписи На форме «Изменение параметров подписи контролера» можно настроить нижний предел и типы документов, при формировании которых в обязательном порядке необходима третья подпись – подпись контролера. Рис. 2656 - Основное окно системы - Изменение параметров по подписи контролера Важно! Если выбран тип документа, но в поле «Минимальный лимит суммы документов» не задано ни одного значения, система воспринимает это так, что для всех документов данного типа необходима подпись контролера Для выбора всех типов документов, достаточно установить чек-бокс «Все документы». Для сохранения внесенных изменений необходимо нажать кнопку «Сохранить». 3.8.6.1.1 Добавление минимального лимита суммы документа Для того чтобы добавить минимальный лимит суммы документа, необходимо: Департамент информационных технологий МоскваBluestone Lodge Pty Ltd, 2015 Страница 181 ПАО «Промсвязьбанк», 2015 г. 1. На форме «Изменение параметров подписи контролера» нажать кнопку «Добавить» (Рис. 2667). 2. В открывшемся окне выбрать валюту и задать значение лимита (Рис. 2678). 3. Нажать кнопку «ОК». Рис. 2667 - Основное окно системы - Изменение параметров по подписи контролера Рис. 2678 - Основное окно системы - "Установка лимита для валюты" 3.8.6.1.2 Редактирование минимального лимита суммы документа Для того чтобы отредактировать минимальный лимит суммы документа, при котором необходима подпись контролера, нужно: 1. На форме «Изменение параметров подписи Контролера» выбрать курсором мыши лимит для интересующей валюты. 2. Нажать на кнопку «Редактировать». 3. Изменить необходимо значение в открывшемся окне (Рис. 2678) и нажать кнопку «ОК». Рис. 2689 - Основное окно системы - Изменение параметров по подписи контролера Департамент информационных технологий МоскваBluestone Lodge Pty Ltd, Страница 182 2015 ПАО «Промсвязьбанк», 2015 г. 3.8.6.1.3 Удаление минимального лимита суммы документа Для того чтобы удалить минимальный лимит суммы документа необходимо: 1. На форме «Изменение параметров подписи Контролера» выбрать курсором мыши лимит, который необходимо удалить. 2. Нажать кнопку «Удалить». Рис. 26970 - Основное окно системы - Изменение параметров по подписи контролера 3.9 Документы по службе «Казна» 3.9.1 Произвольный документ с вложенным файлом Для того чтобы сформировать произвольный документ с вложенным файлом, в главном окне Системы следует (Рис. 27071): 1. Выбрать из раскрывающегося списка наименование организации, от имени которой будет оформлена операция. 2. Выбрать из раскрывающегося списка значение «Вал.». 3. Выбрать из раскрывающегося списка номер счета, по которому будет оформлена операция. 4. Перейти на закладку «Операции». Рис. 27071 Основное окно системы - закладка «Операции» Далее, в главном окне Системы, на закладке «Справочные документы», следует (Рис. 27172): Департамент информационных технологий МоскваBluestone Lodge Pty Ltd, 2015 Страница 183 ПАО «Промсвязьбанк», 2015 г. 1. Перейти на закладку «Казна». 2. Установить кнопку выбора в положение «Произвольный документ с вложенным файлом». 3. Нажать на кнопку «Выбрать». Будет открыто окно «Произвольный документ с вложенным файлом». Рис. 27172 Основное окно системы - закладка «Справочные документы» Департамент информационных технологий МоскваBluestone Lodge Pty Ltd, 2015 Страница 184 ПАО «Промсвязьбанк», 2015 г. 3.9.1.1 Оформление операции Для того чтобы сформировать произвольный документ с вложенным файлом, в окне «Произвольный документ с вложенным файлом» следует (Рис. 27273): 5. Указать номер документа. 6. Ввести текстовое сообщение. 7. Нажать на кнопку «Добавить», при необходимости добавить вложенный файл. Потребуется найти папку на жестком диске, либо на съемном носителе, в которой храниться документ, и выбрать необходимый файл. 8. Нажать на кнопку «Сохранить». Окно «Произвольный документ с вложенным файлом» будет закрыто и будет открыто основное окно системы. Рис. 27273 Окно «Произвольный документ с вложенным файлом» После того как будет оформлен произвольный документ с вложенным файлом, в главном окне Системы, на закладке «Документы», будет отображена строка с данными оформленного документа, Рис. 2734. Рис. 2734 Основное окно системы - закладка «Документы» Департамент информационных технологий МоскваBluestone Lodge Pty Ltd, 2015 Страница 185