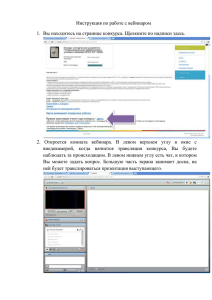Руководство Пользователя
реклама

Москва, 2014 Руководство Пользователя Исключительные права на программное обеспечение и документацию принадлежат ООО «Управляющая Компания «АТОЛ» Документация от 17.02.14 Руководство Пользователя Содержание 3 СОДЕРЖАНИЕ ВВЕДЕНИЕ ............................................................................................................................................ 8 СОКРАЩЕНИЯ ................................................................................................................................................................. 8 УСЛОВНЫЕ ОБОЗНАЧЕНИЯ................................................................................................................................................. 8 НАЗНАЧЕНИЕ................................................................................................................................................................... 9 БАЗОВЫЕ ФУНКЦИОНАЛЬНЫЕ ВОЗМОЖНОСТИ ................................................................................................................... 10 ЗАПУСК АЙТИДА ............................................................................................................................................................ 13 Основные элементы интерфейса ...................................................................................................................... 13 Меню ............................................................................................................................................................. 13 Панель инструментов ................................................................................................................................... 13 Строка состояния и панель задач ................................................................................................................ 15 Управление программой с клавиатуры ............................................................................................................ 16 Управление главным окном ........................................................................................................................ 16 ПАРАМЕТРЫ СИСТЕМЫ ................................................................................................................. 18 ПАРАМЕТРЫ ПОЛЬЗОВАТЕЛЯ ........................................................................................................................................... 18 АЛГОРИТМЫ ОКРУГЛЕНИЯ .............................................................................................................................................. 20 ГРУППЫ РАСЧЕТА ЦЕН ..................................................................................................................................................... 22 ТОРГОВОЕ ОБОРУДОВАНИЕ ............................................................................................................................................. 23 СПРАВОЧНИКИ ................................................................................................................................. 25 ОБЩИЕ СВЕДЕНИЯ О СПРАВОЧНИКАХ ................................................................................................................................ 25 ПАНЕЛИ ИНСТРУМЕНТОВ СПРАВОЧНИКОВ ......................................................................................................................... 25 Выделение строк в справочнике ................................................................................................................. 32 Сортировка строк в справочнике................................................................................................................. 33 Изменение порядка следования колонок .................................................................................................. 33 ТОВАРЫ (ТМЦ) ............................................................................................................................................................ 33 РАЗРЕЗЫ....................................................................................................................................................................... 47 Создание карточки характеристики.................................................................................................................. 47 Присвоение характеристики группе ресурсов ................................................................................................. 49 Создание карточки товара с характеристикой................................................................................................. 50 Ввод характеристики в приходную накладную ............................................................................................... 51 МОДИФИКАТОРЫ .......................................................................................................................................................... 51 Назначение группы модификаторов ................................................................................................................ 51 КОНТРАГЕНТЫ ............................................................................................................................................................... 53 СКЛАДЫ ....................................................................................................................................................................... 59 ФИРМЫ ....................................................................................................................................................................... 61 КЛАССИФИКАТОРЫ ........................................................................................................................................................ 64 Группы ресурсов ................................................................................................................................................. 64 Шаблоны наименований товаров..................................................................................................................... 69 Пример создания шаблона для группы товаров «Алкоголь» ................................................................... 70 Виды продукции ................................................................................................................................................. 71 Единицы измерения .......................................................................................................................................... 72 Сезоны ................................................................................................................................................................. 75 Производители ................................................................................................................................................... 76 Страны ................................................................................................................................................................. 76 ДОПОЛНИТЕЛЬНЫЕ СПРАВОЧНИКИ .................................................................................................................................. 77 Услуги .................................................................................................................................................................. 77 Затраты ................................................................................................................................................................ 79 Естественная убыль ............................................................................................................................................ 79 Банки ................................................................................................................................................................... 81 Денежные карманы ........................................................................................................................................... 82 Расчётные счета .................................................................................................................................................. 83 Валюты ................................................................................................................................................................ 84 Договоры............................................................................................................................................................. 85 Типы договоров .................................................................................................................................................. 88 Виды оплат .......................................................................................................................................................... 90 НАЛОГИ ....................................................................................................................................................................... 91 4 Айтида 2.99 Содержание Списки налогов ................................................................................................................................................... 91 Коды налогов ...................................................................................................................................................... 92 ДОКУМЕНТЫ...................................................................................................................................... 93 ОБЩИЕ СВЕДЕНИЯ О ДОКУМЕНТАХ ................................................................................................................................... 93 Связи между документами ............................................................................................................................... 96 Панель инструментов в окнах создания и редактирования документов ...................................................... 97 Создание нового документа............................................................................................................................ 101 ПРИХОДНЫЕ НАКЛАДНЫЕ ............................................................................................................................................. 101 ПЕРЕОЦЕНКИ ТМЦ ...................................................................................................................................................... 106 РАСХОДНЫЕ НАКЛАДНЫЕ .............................................................................................................................................. 109 ВОЗВРАТЫ ПОСТАВЩИКАМ ........................................................................................................................................... 112 КАССОВЫЕ СМЕНЫ ....................................................................................................................................................... 114 ВОЗВРАТ ТМЦ ОТ ПОКУПАТЕЛЕЙ ................................................................................................................................... 116 ВНУТРЕННИЕ ПЕРЕМЕЩЕНИЯ ......................................................................................................................................... 119 РЕЗЕРВИРОВАНИЕ ТМЦ................................................................................................................................................ 122 СПИСАНИЕ ТОВАРА ...................................................................................................................................................... 124 ПЕРЕСОРТИЦЫ ТОВАРА ................................................................................................................................................. 127 РАСПРЕДЕЛЕНИЕ ТОВАРА ПО СКЛАДАМ ........................................................................................................................... 130 Описание пред настроенного механизма работы формы............................................................................ 130 КАЛЬКУЛЯЦИИ ............................................................................................................................................................ 133 ПЛАН-МЕНЮ............................................................................................................................................................... 137 ВЫПУСК И КОМПЛЕКТАЦИЯ ........................................................................................................................................... 139 ИНВЕНТАРИЗАЦИЯ ТМЦ .............................................................................................................................................. 141 СЧЕТА ........................................................................................................................................................................ 143 Счёт исходящий ................................................................................................................................................ 143 Счёт входящий .................................................................................................................................................. 145 СЧЕТА-ФАКТУРЫ .......................................................................................................................................................... 147 Счёт-фактура (исходящий) ............................................................................................................................... 147 АВАНСОВЫЙ ОТЧЕТ ...................................................................................................................................................... 151 КАССОВЫЕ ДОКУМЕНТЫ ............................................................................................................................................... 153 Приходные кассовые ордера .......................................................................................................................... 153 Расходные кассовые ордера ........................................................................................................................... 156 Аванс полученный ............................................................................................................................................ 159 Инкассация наличных денежных средств ...................................................................................................... 161 БАНКОВСКИЕ ДОКУМЕНТЫ ............................................................................................................................................ 162 Платёжные поручения (расход безналичных денег) .................................................................................... 162 Банковские выписки ........................................................................................................................................ 165 УСЛУГИ ...................................................................................................................................................................... 168 Акт сдачи-приемки услуг (исходящий) ........................................................................................................... 168 Акт сдачи-приемки услуг входящий ............................................................................................................... 171 ЗАКАЗЫ ...................................................................................................................................................................... 174 Заказ поставщику ............................................................................................................................................. 174 Заказ на поставку.............................................................................................................................................. 176 Заказы от покупателей ..................................................................................................................................... 179 Коммерческое предложение .......................................................................................................................... 181 ДОКУМЕНТЫ ПО КОНТРАГЕНТУ ...................................................................................................................................... 183 ЖУРНАЛ ВХОДЯЩИХ ДОКУМЕНТОВ ................................................................................................................................ 184 ЖУРНАЛ ВСЕХ ДОКУМЕНТОВ.......................................................................................................................................... 185 Фильтр ......................................................................................................................................................... 186 РЕГИСТРЫ УЧЁТА.......................................................................................................................................................... 187 Назначение регистров учёта ........................................................................................................................... 187 Просмотр движения регистров ....................................................................................................................... 187 Регистр учёта остатков товаров ....................................................................................................................... 188 Регистр учёта расчётов с контрагентами ........................................................................................................ 189 Регистр учёта цен реализации ........................................................................................................................ 189 Регистр учёта денежных средств .................................................................................................................... 190 ОПЕРАТИВНАЯ СВОДКА .............................................................................................................. 191 ВЗАИМОРАСЧЁТЫ ........................................................................................................................................................ 191 Руководство Пользователя Содержание 5 СОСТОЯНИЕ ДЕНЕЖНЫХ КАРМАНОВ ............................................................................................................................... 192 ОПЕРАТИВНАЯ СВОДКА ПО ККМ ................................................................................................................................... 192 СЕРВИС .............................................................................................................................................. 194 ОБМЕН ДАННЫМИ С ОБОРУДОВАНИЕМ .......................................................................................................................... 194 МОДУЛЬ РЕГИСТРАЦИИ ПРОДАЖ ................................................................................................................................... 200 МОДУЛЬ КОНСОЛИДАЦИИ ............................................................................................................................................ 204 Обмен данными с филиалом .......................................................................................................................... 204 Обмен данными с центром ............................................................................................................................. 205 ЭКСПОРТ ХОЗ.ОПЕРАЦИЙ .............................................................................................................................................. 207 ЭКСПОРТ ДОКУМЕНТОВ В 1С. ........................................................................................................................................ 208 СПРАВКА .................................................................................................................................................................... 209 ОТЧЁТЫ ............................................................................................................................................. 211 ОБЩИЕ СВЕДЕНИЯ ОБ ОТЧЁТАХ ...................................................................................................................................... 211 Основные параметры отчетов......................................................................................................................... 211 РЕГЛАМЕНТНЫЕ ОТЧЕТЫ ............................................................................................................................................... 215 Товарный отчёт ................................................................................................................................................. 215 Реестр документов ........................................................................................................................................... 216 Алкогольная декларация ................................................................................................................................. 217 Кассовая книга .................................................................................................................................................. 218 Книга учета доходов и расходов ..................................................................................................................... 219 Отчёт по таре .................................................................................................................................................... 220 Отчёт по НДС ..................................................................................................................................................... 221 Книга покупок ................................................................................................................................................... 222 Книга продаж .................................................................................................................................................... 223 АНАЛИЗ АССОРТИМЕНТА............................................................................................................................................... 225 Закупка товара .................................................................................................................................................. 225 Остатки товаров ................................................................................................................................................ 226 Движение товаров ........................................................................................................................................... 227 Отклонения остатков товара ........................................................................................................................... 229 Ведомость учета движения серийных номеров ............................................................................................ 230 Ведомость учета движения номеров партий ................................................................................................ 231 Расшифровка резервов .................................................................................................................................... 232 Отчёт сроки годности ....................................................................................................................................... 233 Отчёт по контрагентам ..................................................................................................................................... 234 АНАЛИЗ ПРОДАЖ......................................................................................................................................................... 237 Продажи товаров ............................................................................................................................................. 237 Продажи товаров по периодам ...................................................................................................................... 238 Статистика продаж ........................................................................................................................................... 239 Сравнение продаж ........................................................................................................................................... 241 Отчет по обороту .............................................................................................................................................. 242 Оборачиваемость товаров............................................................................................................................... 243 Анализ продаж ................................................................................................................................................. 245 Анализ маркетинговых акций ......................................................................................................................... 246 Анализ АВС + XYZ .............................................................................................................................................. 247 АНАЛИЗ ИНВЕНТАРИЗАЦИЙ ........................................................................................................................................... 250 Сверка инвентаризаций ................................................................................................................................... 250 Анализ инвентаризации .................................................................................................................................. 251 Естественная убыль .......................................................................................................................................... 252 КОРРЕКТИРОВКИ ......................................................................................................................................................... 254 Пересортица товаров ....................................................................................................................................... 254 Бонусы ............................................................................................................................................................... 255 АНАЛИЗ ЦЕН ............................................................................................................................................................... 256 История цен ...................................................................................................................................................... 256 Отклонение торговой наценки........................................................................................................................ 257 Прайс-лист......................................................................................................................................................... 257 АНАЛИЗ ВЗАИМОРАСЧЕТОВ ........................................................................................................................................... 260 Акт сверки взаиморасчетов ............................................................................................................................. 260 Ведомость прихода расхода ........................................................................................................................... 261 График платежей .............................................................................................................................................. 262 6 Айтида 2.99 Содержание Взаиморасчеты по бонусам ............................................................................................................................. 263 Остаток на расчетных счетах ........................................................................................................................... 264 Связи документов............................................................................................................................................. 265 Расчет с контрагентами .................................................................................................................................... 266 Взаиморасчеты с клиентами ........................................................................................................................... 266 ПРОИЗВОДСТВО .......................................................................................................................................................... 268 Акт о реализации и отпуске изделий кухни ................................................................................................... 268 Ведомость учета движения готовых изделий ................................................................................................ 269 Ведомость учета движения продуктов и тары .............................................................................................. 270 Ведомость учета остатков на складе .............................................................................................................. 271 Дневной заборный лист................................................................................................................................... 272 Опись дневных заборных листов (накладных) .............................................................................................. 273 Дефицит ингредиентов .................................................................................................................................... 274 Раскладка по ингредиентам ............................................................................................................................ 275 Вхождение ингредиентов в калькуляцию ...................................................................................................... 275 Расчет калькуляций продукции ...................................................................................................................... 277 Анализ изменения себестоимости ................................................................................................................. 277 Отчет МОЛ......................................................................................................................................................... 278 ЗАКАЗЫ ...................................................................................................................................................................... 280 Автозаказ........................................................................................................................................................... 280 Анализ заказов поставщикам .......................................................................................................................... 281 УСЛУГИ ...................................................................................................................................................................... 283 Оказанные услуги ............................................................................................................................................. 283 Прайс-лист......................................................................................................................................................... 284 КОМИССИЯ ................................................................................................................................................................. 285 Отчет комиссионера......................................................................................................................................... 285 Учетная карточка по договорам комиссии .................................................................................................... 286 Справка о продаже товаров, принятых на комиссию .................................................................................. 287 СОТРУДНИКИ .............................................................................................................................................................. 289 Отчет менеджера ............................................................................................................................................. 289 Отчёт производительность труда менеджеров ............................................................................................. 290 Отчёт расчёты с сотрудниками........................................................................................................................ 291 Отчёт продажи сотрудниками......................................................................................................................... 292 СВОД ПО ОСНОВНЫМ ПОКАЗАТЕЛЯМ.............................................................................................................................. 293 УЧЕТ ЗАТРАТ ............................................................................................................................................................... 293 ДОПОЛНИТЕЛЬНЫЕ ОТЧЕТЫ .......................................................................................................................................... 294 Дубликаты штрих-кодов .................................................................................................................................. 294 Журнал действий пользователей ................................................................................................................... 295 Товары без движения ...................................................................................................................................... 296 АЙТИДА RETAIL: ЭКСПЕРТ ......................................................................................................... 298 НАЗНАЧЕНИЕ............................................................................................................................................................... 298 ГЛАВНОЕ ОКНО И ПАНЕЛЬ ИНСТРУМЕНТОВ ...................................................................................................................... 298 СКИДКИ ..................................................................................................................................................................... 299 НАСТРОЙКА НАКОПИТЕЛЬНЫХ СКИДОК ........................................................................................................................... 299 СПРАВОЧНИК СКИДОК .................................................................................................................................................. 304 СПРАВОЧНИК СХЕМ СКИДОК .......................................................................................................................................... 307 СПРАВОЧНИК КАРТ КЛИЕНТОВ ....................................................................................................................................... 309 ОТЧЕТЫ...................................................................................................................................................................... 311 Динамика выручки ..................................................................................................................................... 311 Контрольная лента ..................................................................................................................................... 313 Продажи по времени ................................................................................................................................. 314 Анализ покупок ........................................................................................................................................... 316 Связанные товары ...................................................................................................................................... 318 Статистика по кассирам .............................................................................................................................. 319 Дисконт ........................................................................................................................................................ 320 ПЕРСОНАЛ ........................................................................................................................................ 324 СОТРУДНИКИ .............................................................................................................................................................. 324 ДОЛЖНОСТИ............................................................................................................................................................... 325 Руководство Пользователя Содержание 7 ПОДРАЗДЕЛЕНИЯ......................................................................................................................................................... 326 ПРАЗДНИЧНЫЕ ДНИ ..................................................................................................................................................... 327 СПРАВОЧНИК ТИПОВ ЯВОК/НЕЯВОК ................................................................................................................................ 328 ТИПЫ ТАБЕЛЕЙ УЧЕТА РАБОЧЕГО ВРЕМЕНИ ...................................................................................................................... 329 СПРАВОЧНИК КАЛЕНДАРЕЙ ........................................................................................................................................... 330 ТАБЕЛЬ УЧЕТА РАБОЧЕГО ВРЕМЕНИ................................................................................................................................. 332 РАБОТА СО ШТРИХ-КОДАМИ ..................................................................................................... 337 ВВОД ШТРИХ-КОДА ВРУЧНУЮ ИЛИ С ПОМОЩЬЮ СКАНЕРА ШТРИХ-КОДА ............................................................................. 337 ГЕНЕРАЦИЯ ШТРИХ-КОДА ПО ШАБЛОНУ .......................................................................................................................... 338 Выбор шаблона штрих-кода для единицы измерения ТМЦ ........................................................................ 339 Создание нового шаблона штрих-кода .......................................................................................................... 339 Генерация штрих-кода в карточке ТМЦ ......................................................................................................... 341 Генерация штрих-кода с учётом количества товара ..................................................................................... 342 УЧЕТ ................................................................................................................................................... 346 МОДЕЛИ УЧЕТА ........................................................................................................................................................... 346 Параметры учета .............................................................................................................................................. 346 ВКЛЮЧЕНИЕ БУХУЧЕТА ................................................................................................................................................. 347 Окружения ........................................................................................................................................................ 348 Айтида 2.99 8 Введение Введение Сокращения ПК ЛКМ ПКМ ПО ОС ТМЦ ФР ПД ККМ КС КПП ИНН ТСД БД ШК ТО ДТО РМ МОД Персональный Компьютер Левая Кнопка Мыши Правая Кнопка Мыши Программное Обеспечение Операционная Система Товарно-Материальная Ценность Фискальный Регистратор Принтер Документов Контрольно-Кассовая Машина. Для Frontol это фискальный регистратор Кассовая Смена Код Причины Постановки на учет Идентификационный Номер Налогоплательщика Терминал Сбора Данных База Данных Штрих-код Торговое Оборудование Драйвер Торгового Оборудования Рабочее Место Модуль Обмена Данными Условные обозначения Информация, выделенная таким знаком, обязательного прочтения и/или выполнения. является Информация, выделенная таким рекомендательный характер. носит знаком, важной и требует ознакомительный и/или Информация, выделенная таким знаком, является примером использования настройки или механизма работы. Информация, выделенная таким знаком, предназначена исключительно для администратора, производящего установку и настройку. Руководство Пользователя Введение 9 Назначение Большинство неудач при внедрении автоматизированной системы управления на торговых предприятиях связаны именно с тем, что перед началом проекта не было четко осмыслена его цель, точнее намеревалось «создать компьютерную систему управления». Однако сама по себе система не способна решать проблемы учета. Для успешной работы торгового предприятия мало специальной компьютерной системы управления, необходима еще и технология ведения учета в выбранной программе. Как показывает практика бессистемный «ручной учет» на предприятии если не всех, то многих устраивает. Внедрение же компьютерной системы ведет за собой проведение некоторой реорганизации бизнес-процессов, что не может не вызвать неудовольствия некоторых сотрудников. Чтобы не потерять значительную долю преимуществ от внедрения современной автоматизированной системы управления, мы подготовили данный материал. Постарались рассказать о том, как адаптировать, приблизить использование учетных механизмов системы «Айтида Retail» к реальным бизнеспроцессам торгового предприятия. Большое внимание уделено вопросам подготовки программы к работе, организации документооборота и технологии ведения учета на отдельных участках, обобщения учетных данных и формирования аналитической информации для пользователей. Предложенная методика поможет избежать типичных ошибок возникающих при внедрении автоматизированных систем управления на розничных предприятиях, обрести лучшее понимание того, что важно для успешной работы и завоевать доверительное отношение сотрудников предприятия. Описываемая технология автоматизации торговой деятельности направлена на эффективное решение многих организационно-технических задач, которые возникают перед большинством торговых предприятий, таких как: Автоматизация основных процессов, происходящих на торговом предприятии: приход, расход, ценообразование, инвентаризация, взаиморасчеты и т.д. Работа с большой номенклатурой товаров. Своевременные и точные отчеты о текущих процессах. Контроль деятельности персонала. Снижение трудозатрат и ошибок персонала (значительное снижение затрат рабочего времени на рутинную работу по заполнению бумажных документов и др.). Корректировка остатков в период между инвентаризациями. Проведение инвентаризации без остановки работы предприятия. Повышение качества и скорости обслуживания клиентов. Наращивание товарооборота и многое др. Более того, за счет прогрессивной технологии работы, предлагаемой группой компаний АТОЛ, появляются дополнительные источники извлечения прибыли. 10 Айтида 2.99 Введение Базовые функциональные возможности Товарно-материальные ценности (ТМЦ), работы и услуги являются ресурсами, которые могут быть получены от контрагентов или переданы контрагентам. ТМЦ могут быть также списаны, перемещены между подразделениями фирмы. Перечень и описание учитываемых ТМЦ содержится в Справочнике ТМЦ. Перечень и описание работ и услуг содержится в Справочнике услуг. Для отражения поступления закупленных ТМЦ или оприходованных услуг и работ от контрагента используется Приходная накладная. Проданные ТМЦ могут быть возвращены контрагентом (например, вследствие брака), тогда используется Возврат ТМЦ. Реализация ТМЦ, выполнение работ, оказание услуг отражается Расходной накладной. Перемещения ТМЦ между складами и материально-ответственными лицами отражается Внутренним перемещением. Списание ТМЦ производится документом Списание товаров. Для отражения пересортицы на складе, а также некоторых операций по переработке давальческого сырья используется Пересортица товаров. О дополнительных возможностях программы по организации документооборота можно судить по списку типовых операций с вовлекаемыми в них документами: Функции Ввод начальных остатков Приходная накладная или инвентаризация Акт переоценки Поступление товара в магазин Приходная накладная Акт переоценки Переоценка товара Акт переоценки Уценка товара Акт пересортицы Акт переоценки Бонус Приходная накладная с видом Бонус Акт переоценки Пересортица Акт пересортицы Продажи товаров Розничные продажи Кассовая смена Акт пересортицы (для Учёта превышений) Возвраты ТМЦ Возвраты от покупателей Оптовые продажи Руководство Пользователя 11 Введение Функции Расходная накладная Счёт-фактура Возвраты ТМЦ поставщикам Возвраты поставщикам Списание брака Списание товаров Перемещения между складами Перемещение Инвентаризация Регламентные отчеты Товарный отчёт Реестр документов Алкогольная декларация Кассовая книга Книга учета доходов и расходов Отчет по таре Отчет по НДС Анализ ассортимента Закупка товара Остатки товаров Движение товаров Отклонения остатков товара Ведомость учета движения серийных номеров Ведомость учета движения номеров партий Анализ продаж Продажи товаров Продажи товаров по периодам Статистика продаж Сравнение продаж Отчет по обороту Оборачиваемость товаров Анализ продаж Анализ маркетинговых акций АВС - анализ продаж Анализ инвентаризаций Сверка инвентаризаций Анализ инвентаризаций Анализ частичной инвентаризации Естественная убыль Корректировки Пересортица товаров Бонусы Анализ цен История цен Отклонение торговой наценки Айтида 2.99 12 Введение Функции Прайс-лист Анализ взаиморасчетов Акт сверки взаиморасчетов Ведомость прихода/расхода График платежей Взаиморасчеты по бонусам Остаток на расчетных счетах Производство Акт о реализации и отпуске изд. кухни Ведомость учета движения готовых изд. Ведомость учета движения продуктов и тары Ведомость учета остатков на складе Дневной заборный лист Отчет МОЛ Заказы Автозаказ Анализ заказов поставщикам Услуги Оказанные услуги Прайс-лист Комиссия Отчет комиссионера Учетная карточка по договорам комиссии Справка о продаже товаров, принятых на комиссию Отчет менеджера Отчет по контрагентам Свод по основным показателям Дополнительные отчеты Дубликаты штрих-кодов Журнал действий пользователей Товары без движения Произвольные отчеты Оперативная сводка (без печатных форм) Отчёт «Взаиморасчёты с контрагентами» Оперативная сводка по ККМ Взаиморасчёты Кассовые документы Приходный кассовый ордер Расходный кассовый ордер Банковские документы Платёжное поручение Приход безналичных денег Банковские выписки Бухгалтерский учет Выгрузка данных в бухгалтерию Руководство Пользователя Введение 13 Запуск Айтида При запуске программы открывается окно «Вход в систему»: В выпадающем списке нужно выбрать имя пользователя и ввести пароль в окно ввода. (Имена пользователей и их пароли, а также права доступа к документам, справочникам и отчетам фиксируются при установке программы). Для входа в программу надо нажать кнопку «Далее», для возврата в систему «Отмена». Основные элементы интерфейса При запуске программы Айтида открывается главное окно: Меню Элементы главного меню: «Справочники», «Документы», «Оперативная сводка» и «Отчёты» - отражают основные задачи, которые приходится решать при управлении предприятием розничной торговли. «Параметры», «Сервис», «Окно» служат для настройки системы и удобства работы. В меню «Сервис» присутствует пункт «Справка». Дополнительные файлы помощи доступны в тех окнах, где в левом верхнему углу есть кнопка «Справка» Опция главного меню «Файл» открывает текстовые документы для чтения в подходящих редакторах, а исполняемые файлы пытается запустить. Панель инструментов Системные операции вынесены на отдельную панель инструментов: Кнопку можно захватить мышью за левый край (когда панель примыкает к меню) или за титульную строку (когда панель располагается на рабочем окне) и перенести в любое удобное место. Кнопки системной панели инструментов имеют следующее назначение: Айтида 2.99 14 Введение Кнопка Назначение Кнопка «Отправить пожелания разработчикам» открывает окно обратной связи для ввода темы и текста сообщения. Кнопка открывает окно «Отправить сообщение и отправляет электронное письмо. В окне «Сообщение для разработчиков» администратору изменять регистрационные данные. позволяют Кнопка позволяет отправить сообщение об ошибке пользователям. Кнопка открывает «Журнал ошибок и сообщений», который предназначен для информирования администратора о неполадках на рабочем месте. Кнопка «Параметры» на системной панели открывает окно «Параметры пользователя». инструментов Руководство Пользователя Введение Кнопка 15 Назначение Кнопка «Параметры» на системной панели инструментов открывает окно «Выбор филиала/группы филиалов» для работы. Кнопка «Параметры» на системной панели инструментов открывает окно «Параметры пользователя» Выпадающий список «Выбор рабочей точки зрения» открывает список для выбора предназначения некоторых документов. В текущих версиях используется неизменяемая рабочая точка «Магазин». Рабочие точки определяют способы представления справочников системы в соответствии с потребностями групп пользователей (менеджеры по закупкам и по продажам, бухгалтеры, системный администратор). Для каждой группы пользователей может быть определён вид справочника и доступные элементы при вызове из меню, из документов, из справочников или из отчётов. Кнопка «Калькулятор» запускает стандартный калькулятор операционной системы. Кнопка «Отобразить/скрыть окно сообщений» открывает или закрывает окно в нижней части экрана, которое сообщает о действиях, совершаемых программой, и поясняет ошибки, которые могли воспрепятствовать проведению документа (незаполненное или неправильно заполненное поле и т.п.). Закрыть окно сообщений можно также клавишей Esc. Кнопка «Выход из системы» - закрывает программу. Строка состояния и панель задач Нижнюю часть главного окна занимает строка состояния. Над строкой состояния при открытии хотя бы одного окна появляется панель задач, в которой отображаются кнопки с названиями открытых окон - выполняемых задач. Айтида 2.99 16 Введение При увеличении числа одновременно открытых окон ширина кнопок не уменьшается, а увеличивается количество рядов с кнопками в панели задач. Такой подход обеспечивает увеличение скорости поиска и выбора нужного названия за счет сохранения информативности и уменьшения количества ложных нажатий. Нажатие на кнопке переводит окно с соответствующим названием в фокус (на передний план и доступным для совершения операций). Клик правой кнопкой мышки вызывает контекстное меню для выбора доступных операций с окном: «Восстановить», «Скрыть», «Показать» и «Закрыть». Управление программой с клавиатуры Выбор программы на панели задач Windows: удерживая клавишу Alt нажатой, нажатиями клавиши Tab выйти на нужное приложение и отпустить клавишу Alt. Переключение между двумя последними активными программами - Alt+Tab. Управление главным окном Главное меню Активизация подменю управления главным окном - Alt+пробел. (Если главное меню активизировано, то просто пробел). В этом подменю представлены команды "Свернуть", "Восстановить" и "Закрыть": активизация главного меню - Alt или F10; выход на элемент главного меню - стрелка влево/вправо. Можно также нажать клавишу с подчёркнутой буквой в названии элемента меню (если их несколько, то происходит переход к следующему элементу с такой буквой) - если этот метод не срабатывает, проверьте включение русского языка. открытие элемента главного меню - стрелка вверх/вниз или Enter; выбор подменю главного меню - стрелка вверх/вниз; открытие подменю - стрелка влево/вправо или Enter; открытие выбранного окна – Enter; выход из открытого подменю – Esc; выход из главного меню (при любых открытых подменю) - Alt или F10. Выключение программы Выключить программу можно тремя способами: нажать комбинацию клавиш Alt+F4. активизировать подменю управления главным окном (Alt+пробел) и выбрать опцию "Закрыть". активизировать главное меню (Alt или F10), в меню "Файл" выбрать опцию "Выход". Работа с открытыми окнами Закрытие активного окна производится по нажатию клавиши Esc Руководство Пользователя 17 Введение Переключение окон открытыми окнами - Ctrl+Tab. Выбор одного из открытых окон открыть меню "Окно" и выбрать нужное название и нажать Enter - или цифровую клавишу с номером нужного окна. Работа в активном окне Переключение закладок — F1 ... F12 (по количеству закладок); Переход между элементами управления, полями ввода и колонками спецификации — Tab (Shift+Tab - в обратную сторону); Переключение строк спецификации — стрелка вверх/вниз; Переход к верхней/нижней строке спецификации на экране — (последующие нажатия - переход на один экран вверх/вниз) - PgUp/PgDn; Переход к первой/последней строке спецификации — Ctrl+Home/Ctrl+End; Выбор товара в спецификации— Enter; Активизация инструментальной панели — Ctrl+Shift+Tab; Переключение кнопок инструментальной панели — стрелка влево/вправо; Нажатие выделенной кнопки — пробел; Установка/снятие флага — пробел; Раскрытие выпадающего списка — пробел; Выбор позиции в переключателе — пробел или Enter; Выбор нужной строки в выпадающем списке — Enter; Список особых команд активного окна — Ctrl+F1. Айтида 2.99 18 Параметры системы Параметры системы Задание базовых параметров программы, включение пользователей в группы и допуск к функциям программы осуществляется администратором. Только для администратора в главном меню «Параметры» открываются дополнительные возможности для настройки системы: «Параметры системы», «Справочник групп пользователей», «Справочник пользователей», и «Справочник отчётных форм». Назначение кнопок на инструментальных панелях справочников описано в разделе «Общие сведения о справочниках». Параметры пользователя Выбор в меню опции «Параметры» - «Параметры пользователя» или нажатие кнопки «Параметры» на системной панели инструментов открывает окно «Параметры пользователя». Меню - Параметры - Параметры пользователя Кнопка «Локальное оборудование рабочего места» — открывает форму «Локальный профайл» для создания файла настроек рабочего места, где можно включить и настроить использование локального ключа защиты, сканера штрих-кодов и терминала сбора данных, подробнее о настройке локального оборудования описано в Руководстве Администратора, раздел Подключение торгового оборудования. Настройка доступных опций программы и под конкретного пользователя осуществляется с помощью задания параметров, на вкладке «Параметры». Набор параметров может отличаться в зависимости от используемой конфигурации. Руководство Пользователя Параметры системы 19 Отображать дерево папок — делает обязательным отображение дерева папок левее многострочных полей вывода в справочниках. Справочник в виде списка — отображает справочники списком. Резервное копирование — инициирует создание резервной копии базы данных. Неиспользуемые карточки — делает видимыми отложенные в архив карточки. Запрашивать количество — если этот флаг установлен, то в момент выбора ТМЦ запрашивается количество товара и цена, в противном случае в документ вводятся строки только с кодом и наименованием, а цена и количество вводятся дополнительно в самом документе. Запрашивать характеристики — если этот флаг установлен, то в момент выбора ТМЦ запрашивается количество товара и цена по списку всех комбинаций характеристик. Подтверждать повторный ввод ШК — если этот флаг установлен, то при повторном считывании штрих-кода система запрашивает подтверждение ввода. Очищать фильтры — если установлен этот флаг, то в справочниках, документах, журналах последний введённый фильтр очищается, и поля нового фильтра надо заполнять заново. Вести файл журнала — программа формирует файл во временном каталоге с расширением log, в котором сохраняются все запросы к базе данных в прямом виде. Сохранять размеры окон — сохраняет изменённые пользователем размеры окон и ширину колонок. Проверять наличие б/функ. — при проведении документа будет указываться на отсутствие выбранной бизнес-функции. Создавать комп.документов — создаёт группу документов, имеющих связь «на основании». Айтида 2.99 20 Параметры системы проведение вновь созданных Проводить документы — задаёт документов. Дата выписки равна дате док. — в документе «Платежное поручение» дата прохождения выписки автоматически устанавливается равной дате самого платёжного поручения. Сетка в справочниках — позволяет выводить сетку в справочниках. Сетка в документах — позволяет выводить сетку в журналах документов. Окно задач — позволяет выводить окно задач в нижней части экрана. Фильтр на свободное количество — отображает список товаров, у которого есть остаток. Не предлагать выгрузку в ККМ — при проведении документа «Переоценка ТМЦ» система не предлагает выгрузку в ККМ. Подбирать ТМЦ из строк документов — Позволяет подбирать товар из строки указав фрагмент наименования. Следует набрать фрагмент наименования товара, нажать клавишу "Enter" и выбрать наименование нужного товара из списка. Внутренние отчетные формы — отчетные формы формируются во внутренних окнах системы не вызывая генератор отчета. Одно окно для отчетов — формировать все отчеты в одном внутреннем окне не вызывая генератор отчетов. Увеличивать размеры кнопок — при наведении курсора на пиктограмму в панели инструментов кнопка увеличивается в размере. Использовать цветовые категории — дает возможность присваивать документам собственные цветовые категории Запускать программу оповещения — Запуск системы обмена сообщениями в рамках распределенной сети филиалов при запуске системы. Список выбранных товаров — если признак установлен, то при подборе ТМЦ в документ, в справочнике товаров в нижней части будет отображено окно со списком уже подобранных документов с возможность изменения цены и количества. Признак доступен в конфигурациях Супермаркет, Ресторан и Непродовольственная розница. Использовать форму обмена с оборудованием версии 2.1 — подключает встроенную форму обмена с оборудованием Кнопка «Сохранить» — для сохранения введенных параметров резервного копирования. Кнопка «Отмена» — закрывает окно «Основные параметры системы» без сохранения изменений. Алгоритмы округления При вызове пункта «Алгоритмы округления» открывается окно «Справочник алгоритмов округления». Меню Параметры – Алгоритмы округления Руководство Пользователя Параметры системы 21 Создать новый элемент справочника нажатием кнопки «Новая карточка» или горячей клавиши «Insert» на клавиатуре. Кнопка «Редактировать» открывает выделенную курсором карточку в режиме редактирования. Поле «Наименование» — вводится название нового алгоритма округления. Кнопка «Добавить правило» — создает новую строку правил, доступную для редактирования в каждой ячейке по двойному клику мыши. Для одного правила можно задать несколько диапазонов значений с различными параметрами. Кнопка «Удалить правило» — удаляет выделенную строку из списка. В колонке «Знаков после запятой» — можно выставить количество знаков после запятой, которое будет иметь округленное число. Так, например, при округлении до 2 знаков после запятой 37.6348 округлится до 37.64. Округление происходит последовательно от младших знаков к старшим по обычным правилам: значения меньше 5 в младшем разряде не изменят старший, а от 5 и больше добавят к нему единицу. Таким образом, число 37.6348 сначала округлится до 37.635 (так как 8 больше 5, и, следовательно, к 4 добавится 1), а затем до 37.64 (так как младшим разрядом в 37.635 является 5, и поэтому 3 увеличится на 1). Если в качестве значения указать 0, округление будет происходить до целого числа. 22 Айтида 2.99 Параметры системы Кроме того, в этой колонке можно выставить и отрицательное значение. В этом случае оно будет означать количество знаков до запятой. Например, при значении минус единица (- 1) будет происходить округление до десятков (10, 20, 30, и т. д.). Колонка «Добавить до округления» — можно выставить некую сумму, которая будет прибавлена к стоимости единицы товара перед осуществлением процедуры округления. Колонка «Добавить после округления» — можно выставить некую сумму, которая будет прибавлена к стоимости единицы товара после осуществления процедуры округления. Выставление отрицательного числа позволяет получить «привлекательную» цену вида «499 руб.». Колонка «Умножить до округления» — можно выставить некое число, на которое будет умножена стоимость единицы товара перед осуществлением процедуры округления. Колонка «Умножить после округления» — можно выставить некое число, на которое будет прибавлена к стоимости единицы товара после осуществлением процедуры округления. Кнопка «Записать» — сохранить введенные данные и в справочнике алгоритмов округления отобразится новый алгоритм. Использование умножения до и после округления может понадобиться, если, например, требуется округлить цены с точностью до 5 рублей. В этом случае цену необходимо разделить на 5, округлить до целого, затем умножить на 5. Алгоритм округления работает в следующем порядке: если округление применяется одновременно с увеличением числа на сумму или на %, то это увеличение происходит до округления; к числу добавляется значение колонки «добавить до округления»; результат умножается на значение колонки «умножить до округления»; результат округляется в соответствии с колонкой «знаков после запятой»; к результату округления добавляется значение колонки «добавить после округления»; результат умножается на значение колонки «умножить после округления». В краткой форме алгоритм можно записать следующей формулой: цена после округления = ( ( [ ( цена до округления + ДДО ) х УДО ] +ДПО ) х УПО ),где квадратные скобки [ ... ] символизируют округление. Группы расчета цен В программных продуктах серии Айтида реализована возможность применения разных алгоритмов округления в документе переоценка ТМЦ для различных товаров с одной категорией цены. К примеру, цена на алкогольную продукцию будет округляться до целого рубля, а на всю остальную продукцию до 10 копеек. При вызове пункта «Группы расчета цен» открывается окно «Справочник групп расчета цен». Меню Параметры – Группы расчета цен Руководство Пользователя 23 Параметры системы Создать новый элемент справочника нажатием кнопки «Новая карточка» или горячей клавиши «Insert» на клавиатуре. Кнопка «Редактировать» открывает выделенную курсором карточку в режиме редактирования. Применение настроек группы расчета цен и округления 1. Создать новую группу расчета цен в одноименном справочнике 2. В меню Параметры - Параметры системы - Закладка «Категории цен», нажав на кнопку «Параметры категорий цен», необходимо задать алгоритмы округления для групп расчета цен. Для этого, в нижней части окна выбрать первую группу расчета цен, произвести необходимую настройку алгоритмов округления для используемых категорий цен. 3. Выбрать следующую группу расчета цен и задать новые алгоритмы округления. 4. Для завершения настройки, в окне «параметры прайс-листа» нажать на кнопку «Записать». 5. Сохранить измененные параметры «Сохранить». системы, нажав на кнопку 6. В карточке ТМЦ на второй вкладке «Цены и дополнительная информация» выбрать нужную группу расчета цен. В документе переоценка, значение цены у товаров, с различными группами расчета цен, будет рассчитываться в соответствии с заданным алгоритмом округления для группы расчета цен. Торговое оборудование Изначально справочник пуст, заполняется администратором при настройке программы. Меню Параметры – Торговое оборудование 24 Айтида 2.99 Параметры системы Если какие-либо весы выделены галочкой в «Справочнике торгового оборудования», то опция «Список товаров в весах» выпадающего списка, при кнопке «Печать журнала документов», позволяет сформировать для печати список товаров, относящихся именно к данным весам (доступно только в конфигурациях «Минимаркет» и «Супермаркет»). Кнопка «Локальное оборудование» открывает локальный профайл для задания параметров подключенного оборудования. Подробнее о работе с торговым оборудованием описано в разделе Сервис. Руководство Пользователя 25 Справочники Справочники Общие сведения о справочниках Справочники в серии программ «Айтида Retail» играют важную роль, потому что в них хранится относительно постоянная информация, которая используется при формировании различных документов и отчётов. Одно и то же наименование может быть введено в разных регистрах (Слива – СЛИВА – слива), по-разному сокращённым (англ. – анг.). Иноязычное название может быть записано как латинскими, так и русскими буквами (7up – SevenUp – СевенАп). Если же зафиксировать одно из возможных написаний в справочнике и вставлять его в таком виде во все документы, то это позволит избежать большой путаницы и искажения данных. Унификацию названий обеспечивает применение шаблонов наименований (см. «Справочник товаров»). Справочники являются электронными аналогами каталогов, каждая карточка которых – это строка справочника, а сведения, заносимые в карточку, – реквизиты справочника. В любом справочнике обязательны два реквизита: код и наименование. Некоторые справочники могут редактироваться в процессе работы, иногда такая возможность предоставляется лишь определённым группам пользователей – в зависимости от предоставленных прав. Структура каждого конкретного справочника определяется его назначением, однако, все справочники содержат следующие основные части: Панель инструментов – набор кнопок, запускающих те или иные процедуры; Набор фильтров – окна ввода, выпадающие списки, флаги, переключатели – для ограничения выводимой информации; Дерево папок – иерархически организованный перечень папок для выбора одной из них на любом уровне вложенности; Многострочное окно вывода – для демонстрации списка карточек (конкретных элементов справочника с приписанными им атрибутами). Если строка в списке выделена жирным шрифтом, то этот объект имеет подчинённые элементы. Панели инструментов справочников Внимание! Кнопки «Редактировать», «Копировать», «Вставить», «Удалить» могут относиться как к записям, так и к папкам – в зависимости от того, где находится курсор. Кнопка Назначение Кнопка «На один уровень вверх» или клавиша Esc – возвращает на более высокий уровень в дереве папок. Айтида 2.99 26 Справочники Кнопка Назначение Кнопка «Новая карточка» или клавиша Ins – открывает карточку для формирования новой строки в списке (для каждого справочника заполняется особая карточка; обязательны для заполнения поля «Наименование» и «Код» – если поле «Код» не заполняется автоматически). Если новая карточка не создаётся, то причиной этому может быть дублирование кода – тогда требуется создать уникальный код. Кнопка «Новая папка» – создаёт новую папку, для чего запрашивается название новой папки, которое может сопровождаться примечанием Кнопка «Редактировать» или клавиша Enter – открывает карточки для корректировки данных. Они выглядят так же, как и карточки, которые открываются кнопкой «Новая запись», но поля уже заполнены для редактирования. Кнопка «Копировать» – копирует выделенную курсором запись в буфер. Кнопка «Вставить» – вставляет запись из буфера в список. Кнопка «Удалить» или клавиша Del – удаляет запись из списка (запись, на которой находится курсор, можно удалить нажатием клавиши Del). Для исключения случайного повреждения базы данных программа просит подтвердить удаление. Кнопка «Вывести справочник в виде списка» или Ctrl+L – извлекает все записи из всех папок данного справочника и объединяет их в единый список. Кнопка «Поиск записи» или сочетание клавиш Ctrl+F – запрашивает строку для поиска в выведенном списке. Руководство Пользователя Справочники Кнопка 27 Назначение Кнопка «Фильтр» или сочетание открывает окно для глобального справочнику. клавиш Ctrl+G – поиска по всему Однако для некоторых справочников могут запрашиваться дополнительные элементы фильтрации. В трёх верхних полях могут быть введены три элемента для поиска, а в нижнем переключателе можно организовать поиск сразу всех элементов или хотя бы одного. Зона поиска задаётся флагами сектора «Где искать»: «В наименовании», «В коде» и т.д., Они могут быть установлены одновременно. На вкладке «Цены, штрих-коды» предусмотрена возможность включения флагов «Печать штрих-кодов обязательна» и «Тара» с установкой диапазона цен для выбранной группы. На вкладке «Фильтр на свободное количество» предусмотрена возможность включения флага «Проверять текущее количество» с установкой диапазона количества для выбранного склада. Фильтр устанавливается нажатием кнопки «Установить». После установки фильтра в поле вывода будут отображены только те элементы, реквизиты которых удовлетворяют условиям фильтра. Внутри отфильтрованных строк можно использовать «Поиск записи». Айтида 2.99 28 Справочники Кнопка Назначение Кнопка «Обновить список» или сочетание клавиш Ctrl+R – запрашивает повторно из базы данных список, который может быть изменён другими пользователями, при этом снимается установленный для справочника фильтр. В некоторых справочниках к кнопке пристроен выпадающий список с опциями для выбора: «Обновить список» и «Вывести список подчинённых элементов». Подчинённый элемент – это запись, которая содержит все или почти все реквизиты родительского элемента (код обязательно другой, а прочие реквизиты могут совпадать). Подчинённый элемент может относиться только к одному родительскому элементу справочника. Родительские элементы выделены в списке жирным шрифтом. Выпадающий список «Печать журнала документов» или сочетание клавиш Ctrl+P– обычно распечатывает журнал документов в разных печатных формах для разных справочников, но в некоторых справочниках может давать другие задания на печать. Если в списке печатных форм задана единственная форма, то журнал распечатывается именно в этой форме. Если в списке несколько печатных форм, то надо выбрать одну из них. Если же в списке нет ни одной формы, то следует выбрать опцию: «Добавить/удалить печатную форму», которая открывает окно «Список печатных форм». Кнопками – «Добавить печатную форму» и – «Удалить печатную форму» . Кнопка «Добавить печатную форму» позволяет вставить в список форм подходящую печатную форму из «Справочника отчётных форм», кнопка же «Удалить» вырезает из списка строку, на которой находится курсор. Кнопка с выпадающим списком «Точки зрения» (доступна лишь в версии «Минимаркет» и «Супермаркет») – позволяет выбрать точку зрениядля работы со справочником. Настройка точки зрения доступна пользователям с правами Адмистратора. Кнопка «Настроить список отображаемых колонок» – открывает окно, содержащее перечень колонок данного справочника с указанием их ширины; ширину колонок можно корректировать. Кнопка «Уменьшить размер шрифта» уменьшает размер записей в многострочном поле. Кнопка «Увеличить размер шрифта» увеличивает размер записей в многострочном поле. Руководство Пользователя Справочники Кнопка 29 Назначение Кнопка «Общие реквизиты» – открывает окно (разное в разных справочниках) для одновременного ввода данных, которые будут повторяться в группе выделенных строк (карточек). Для выбранных элементов справочника можно установить общие реквизиты. Это делается для облегчения ввода информации в поля карточек. При нажатии на кнопку «Общие реквизиты» появляется окно, содержащее поля, которые будут автоматически заполнены в карточках выбранных элементов. Кнопка с выпадающим списком «Дополнительные возможности» – выбор опции «Работа со штрих-кодами» или нажатие кнопки открывает окно «Генерация и печать штрих-кодов». Сначала надо сформировать список товаров при помощи выпадающего списка «Группа товаров для загрузки» и флагов «Только остатки на складе», «Добавить все товары без штрих-кодов». Для штучного товара и для весового штрих-коды генерируются с учетом разных параметров. При нажатой кнопке «Весовой товар» появляется возможность выставить флаг «Добавить все весовые товары», если это необходимо. Список формируется нажатием кнопки и корректируется при помощи кнопок «Дублировать строку» «Удалить товар из списка» и «Добавить товар из справочника» открывающей для выбора товаров «Справочник ТМЦ». , Айтида 2.99 30 Справочники Кнопка Назначение Кнопка «Сгенерировать штрих-коды» генерирует штрихкоды для товаров в списке. Кнопка «Напечатать штрих-коды» производит их печать. Если отчётная форма не выбрана, открывается «Справочник отчётных форм» для указания типа отчёта. Если же открыть выпадающий список «Дополнительные возможности» и выбрать опцию «Работа с ценниками», откроется окно «Настройка печати ценников», где выбирается то наименование отчетной формы, которое будет использоваться по умолчанию. Если не выбран ни один товар, а пользователь имеет права администратора, открывается вариант окна для настройки с активными кнопками формирования списков отчётных форм и списков товаров. Кнопки «Добавить отчётную форму» и «Удалить отчётную форму» организуют список отчётных форм в верхнем поле для генерации ценников. Подобные кнопки «Добавить товар в список» и «Удалить товар из списка» формируют список товаров в нижнем поле. Кнопка с выпадающим списком «Снять все отметки» может снять выделение отдельных товаров в списке, а выбор опции выпадающего списка «Выбрать все товары» отмечает все товары. Кнопка «Записать» записывает настройки. Пользователь без прав администратора должен выбрать товар из списка и нажать кнопку «Печать», которая появляется вместо кнопки «Записать». Кнопка «Выход» закрывает окно «Генерация и печать штрих-кодов». Во всех справочниках щелчок правой кнопкой мыши в окне вывода данных открывает контекстное меню. Руководство Пользователя 31 Справочники Опция «Новый» — вызывает создание новой карточки справочника. Опция «Просмотр» — открывает только для просмотра данные для строки, на которой находится курсор. Опции «Редактировать», «Копировать», «Вставить», «Удалить запись» — действуют, как одноимённые кнопки панели инструментов. Опция «Найти запись» — соответствует кнопке «Поиск записи» и открывает «Ввод строки для поиска». Опция «Поиск и замена» — открывает одноимённое окно. Пункт доступен только для справочника товаров и для пользователя с правами Администратора. После нажатия на кнопку «Заменить» система проверит все документы на наличие товара из поля «Найти». У документов, в которых найден такой товар будет отменено проведение, если они были проведены, и товар будет заменен. Затем если документ был изначально проведен, то он будет обратно проведен. Кнопки с синей стрелкой — открывают для выбора список товаров. 32 Айтида 2.99 Справочники Опция «Отмена блокировки» — позволяет снимать случайно сохранённую защиту от одновременного изменения одной и той же карточки разными пользователями. Если карточка открыта другим пользователем, можно отменить блокировку, чтобы записать свои изменения. Надо понимать, что пользователь, у которого тоже открыта карточка не сможет ее записать. Функция доступна только для пользователя с правами Администратора. Опция «Другие структуры» — открывает окно «Перемещение элемента в другие структуры». В выпадающем списке «Структура» отображается название подходящего по ситуации справочника, а в окне вывода информации отображается структура этого справочника для выбора папки, в которую будет отправлен элемент. Функция доступна только для пользователя с правами Администратора. Опция «Помощь» — позволяет получить советы по действиям в той или иной ситуации. Справка о сочетаниях клавиш для навигации по справочникам вызывается по Ctrl+F1. Выбор опции «Закрыть» закрывает справочник. Изменение данных возможно лишь при наличии определённых прав, поэтому для некоторых категорий пользователей не все опции контекстного меню будут доступны. Справочники можно заполнять как заранее, так и в процессе работы с программой, но некоторые справочники лучше заполнить предварительно. Выделение строк в справочнике При заполнении документов, составлении отчётов и при выполнении некоторых других операций необходимо выбирать элементы из справочников. Выбор одного элемента производится двойным щелчком мыши, выбор нескольких элементов требует выставления синих галочек. Руководство Пользователя 33 Справочники Чтобы включить элемент в группу, необходимо в крайнем левом столбце нужной строки установить галочку, или нажать клавишу «Пробел». Чтобы выбрать все отображённые элементы, используется комбинация клавиш Ctrl+A, а чтобы снять все сделанные отметки – Ctrl+O. Сортировка строк в справочнике В справочниках предусмотрена возможность сортировки элементов. Сортировка списка может быть произведена по данным любого столбца. Чтобы произвести сортировку, необходимо подвести указатель мыши к названию столбца, убедиться, что указатель мыши поменял форму (толстая стрелка вниз) и щёлкнуть мышью. Название столбца, по которому отсортирован список, будет выделено жирным шрифтом. В левой части окна вывода данных две колонки, озаглавленные звёздочками. Выбор для сортировки левой из них упорядочивает список выделенных строк (группируются данные, помеченные галочкой); выбор же правой сортирует по признаку «папка – не папка» (обозначается соответствующими пиктограммами), при этом колонка кодов упорядочивается не в алфавитном порядке, а в числовом. Изменение порядка следования колонок Чтобы переместить столбец влево или вправо, нужно установить курсор мыши на название перемещаемой колонки, убедиться в изменении вида курсора (толстая стрелка вниз), нажать левую кнопку мыши и удерживая ее, перенести название влево или вправо и отпустить кнопку мыши. Колонка встанет в указанное место. Товары (ТМЦ) В «Справочнике ТМЦ» учитываются приобретаемые, производимые и реализуемые товарно-материальные ценности (далее - ТМЦ). В нём задаются такие важные параметры ТМЦ, как его наименование, список налогов, цена реализации, вес, производитель. Меню - Справочники - Товары 34 Айтида 2.99 Справочники Выпадающий список «Склад» — на панели инструментов есть возможность выбора склада, по которому будет отображаться информация в таблице по введенным товарам. Колонка «*» — предназначена для проставления символов выбора строк . В следующей колонке расположены иконки двух типов: Иконка «базовые» товары — без дополнительных характеристик Иконка «разрез» — товары, имеющие дополнительные характеристики, отображаемые либо по двойному щелчку (клавиша Enter или Ctrl+<стрелка вниз>) на данной строке, либо по нажатию кнопки «Доп. характеристики» на вкладке «Цены и дополнительная информация» в окне соответствующей карточки ТМЦ. Колонка «Код» — содержит данные из поля «Код в гл. базе» в карточке ТМЦ. Колонка «Наименование» – содержит название товара из поля «Наименование» карточки ТМЦ. Цвет фона строки — сигнализирует о несоответствии количества товара установленному диапазону в карточке ТМЦ на вкладке «Цены и дополнительная информация». Если количество товара превышает значение, установленное в поле «Максимальный остаток», то фон строки будет зелёным. Если количество товара меньше значения, установленного в поле «Минимальный остаток», то фон строки будет розовым. Прочие характеристики товара можно посмотреть в «Карточке ТМЦ», если щёлкнуть правой кнопкой мыши в нужной строке и выбрать в открывшемся меню опцию «Просмотр». На каждый вид товара, подлежащий учету, заводится учетная карточка. Данная карточка содержит реквизиты товара: наименование, штрих-код, цены, единицы измерения, производитель и другие. Если карточка на товар не заведена, то такой товар не может подлежать автоматизированному учету. Все карточки хранятся в справочнике «Товары». Руководство Пользователя Справочники 35 Необходимо создать новый элемент справочника нажатием кнопки «Новая карточка» или горячей клавиши «Insert» на клавиатуре и заполнить реквизиты. Рекомендуется сначала заполнить обязательные реквизиты, которых достаточно для начала работы, остальные реквизиты можно заполнить в процессе работы, уже после открытия магазина. «Карточка ТМЦ», которая создается, выглядит по-разному – в зависимости от того, какая из трёх вкладок нажата. Вкладки можно переключать не только щелчком мыши, но и функциональными клавишами F1 – F2 – F3. Внимание: флаг «В архиве» относится к не переключаемой части окна. Вкладка «Основные реквизиты» Код в гл. базе — этот реквизит генерируется автоматически при создании, доступен только при вводе новой карточки, корректировка же возможна только в том случае, если он не был введён ранее. Корректировать уже введённый код нельзя. Данный реквизит служит для связи карточек ТМЦ между удалёнными базами данных. Дополнительный код – используется для связи (синхронизации) с другими системами. 36 Айтида 2.99 Справочники Наименование — вводится основное название ТМЦ. Быстрый поиск по наименованию во многом зависит от правильного заполнения этого поля. Используется при печати и просмотре всех документов, работающих с ТМЦ. Правее поля «Наименование» расположена кнопка «Вызов формы для ввода наименования по шаблону» , активная, если группа товаров уже указана и для указанной группы задан шаблон. При нажатии на эту кнопку открывается форма ввода с указанием допустимых значений для текущего поля, в котором мигает курсор. Описание элементов шаблона см. в разделе «Шаблоны наименований товаров». Новое наименование вводится нажатием кнопки «Ввести». Если шаблон, предложенный формой, почему-либо кажется неподходящим для данного товара, то можно нажать клавишу Esc и выйти из этой формы, выбрать другую группу товара, или записать наименование вручную при наличии в поле «Группа товара» записи «не выбрана». Краткое наименование — вводится наименование для печати на ценниках и чеках. Артикул — если ТМЦ имеет специальный код в каталоге производимых ТМЦ, то его необходимо указывать в этом поле. Возможна фильтрация справочника ТМЦ по артикулу. Объем — объём продукта (бутылки, банки, коробки). Выпадающий список справа позволяет выбрать единицу измерения объёма. Примечание: данные из полей «Объём» и «Вес» могут использоваться в отчётах, поэтому предпочтительнее объём/вес указывать здесь, а не в наименовании товара, созданного по шаблону. Одновременное указание объёма/веса и в полях карточки, и в наименовании приведёт к нежелательному двойному отображению этого параметра. Группа товара — название группы ТМЦ, к которой приписывается товар. Позволяет создать группировку ТМЦ независимо от структуры справочника. Используется для быстрого поиска ТМЦ в справочнике. Список групп ТМЦ содержится в «Справочнике групп ресурсов». Там же может быть задан шаблон наименования для этой группы. Бухгалтерская группа — в текущих версиях программы не используется. Единица измерения» (ЕИ) — основная (учётная) единица измерения ТМЦ. Выбирается из «Справочника единиц измерения». Используется полное наименование единицы измерения. Выбирается основная (учетная) единица измерения ТМЦ из «Справочника единиц измерения». Используется полное наименование единицы измерения. Группа статистическая — содержит те же опции, что и выпадающий список «Группа товара». Выбор иной групповой характеристики добавляет дополнительные возможности для аналитических отчётов. Вес — единица измерения ТМЦ. Используется при расчётах веса «Расходных Накладных» и накладных на «Внутреннее перемещение». Кнопка справа открывает для выбора список кратких наименований ЕИ (см. Примечание к полю «Объём»). Руководство Пользователя 37 Справочники Кол-во в упак. — основное вложение единиц ТМЦ в стандартную продажную упаковку. Используется при пересчёте вводимых упаковок в количество единиц ТМЦ. Страна — страна-производитель выбирается из «Справочника стран». Производитель — выбирается из «Справочника производителей». «Налоги» – выпадающий список для указания налогооблагаемости товара. Налоги — выбирается из выпадающего списка ставка налогооблагаемости товара. № ГТД — проставляется номер Грузовой Таможенной Декларации из последней приходной накладной, если в окне «Базовые параметры системы» на вкладке «Прочее» установлен флаг для колонки «№ ГТД», но может быть заполнено вручную из «Справочника товаров». Дополнительная информация об импортном товаре. Срок хранения — указывается количество дней хранения для выгрузки в весы. Флаг «Разрешить дробное количество» — при определенных настройках кассовой программы разрешает на кассе торговать нецелыми единицами товара (например, 0.25 буханки или 0.5 батона). Флаг «Запрашивать количество» — при определенных настройках кассовой программы автоматически вызывает окно ввода количества при регистрации товара на кассе. Список весов — заполняется с помощью инструмента «Работа с группами весов», вызываемого кнопкой «Дополнительные возможности» панели инструментов окна «Справочник ТМЦ». Откроется окно «Ввод PLU для товаров и весов». 38 Айтида 2.99 Справочники В левой части окна создаются группы весов с перечнем весов в каждой группе. В правой, табличной части перечисляются товары, ассоциированные с определёнными весами, для каждого из которых необходимо сгенерировать PLU соответствующей кнопкой. Если PLU для указанных весов исчерпались, то программа предлагает выбрать товар с PLU для замены на данный товар. В случае согласия открывается «Справочник ТМЦ» для выбора, замещаемого в весах товара. Внимание! Поля «Список весов» и «Код в весах» доступны только в версии «Минимаркет» и «Супермаркет».и/или выполнения. Штриховые коды — отображаются в цифровом виде штрих-коды, присвоенные данному товару. Ввод штрихового кода с использованием сканера: сканирование штрих кода для компьютера идентично вводу данных с клавиатуры. Достаточно сканером считать штриховой код с упаковки товара, чтобы в поле появилось цифровое представление штрихового кода товара. Ввод штрихового кода без использования сканера: правее поля «Штриховые коды» расположена кнопка «Вызвать форму для ввода штриховых кодов» открывающая окно «Штрих-коды ТМЦ». , Руководство Пользователя Справочники 39 В окне расположены кнопки управления данными и поле для списка присвоенных товару штрих-кодов. Штрих-коды можно ввести вручную (кнопка «Ввести штрих-код вручную»), либо сканером штрих-кодов. Также штрих-коды могут быть загружены из терминала сбора данных при помощи кнопки, а также могут быть сгенерированы самой программой (кнопка «Сгенерировать штрих-код») по ранее созданным шаблонам (см. главу «Справочник единиц измерения»). Флаг «В архиве» — устанавливается в том случае, если известно, что данная карточка ТМЦ не будет использоваться в ближайшее время. Тогда карточка данного товара не будет появляться при работе со справочником. Чтобы увидеть такую карточку, необходимо установить флаг «Неиспользуемые карточки» в «Параметрах пользователя». При случайном создании дубликатов карточек, лишние экземпляры можно отложить в архив. Кнопка «Записать» — сохранить введенные данные. Айтида 2.99 40 Справочники Вкладка «Цены, комплектация информация» и дополнительная Основная цена — основная цена реализации, заполняется автоматически по категории цены с признаком «Основная». Значение данного поля будет автоматически подставляться в поле «Цена» в документах. Процент наценки — устанавливается процент наценки по умолчанию для расчета цен в документе «Акт переоценки». Группа расчета цен — выбирается группа расчета цен, которая установлена для определенной категории цены и алгоритма округления. Группы «Себестоимость» и «Цены продажи» — содержат кнопки «Кратко» и «Подробно».В группе «Себестоимость» кнопка «Кратко» открывает таблицу с краткой информацией по товару на складах В группе «Себестоимость» кнопка «Подробно» открывает таблицу с информацией об изменении себестоимости по товару на выбранном складе за указанный период. Руководство Пользователя Справочники 41 В группе «Цены продажи» кнопка «Кратко» открывает таблицу с краткой информацией по зарегистрированным в системе категориям цен для данного товара. В группе «Цены продажи» кнопка «Подробно» открывает таблицу с информацией об изменении выбранной категории цены по товару за указанный период. Для подробного анализа служит кнопка «Просмотр выбранного документа». 42 Айтида 2.99 Справочники Поле «Мин. цена продажи» — указывается минимальная цена на товар, по которой его можно продавать в кассе. Значение из этого поля можно выгрузить в кассы марки АТОЛ и ШТРИХ Поле «Максимальная скидка» — задается максимально допустимая скидка на товар. Значение из этого поля можно выгрузить в кассы марки АТОЛ и ШТРИХ. При установленном значении «-1» в данном поле - признак в кассу не выгрузится. Поле «Минимальный остаток» — задаётся минимально допустимое количество запасов товара. Поле «Максимальный остаток» — задаётся максимально допустимое количество запасов товара. Поле «Максимальная скидка» — задаётся значение скидки, которое выгрузится в одноименное поле в кассовой программе Frontol. Поле «Код принтера чеков» — задаётся код принтера, который можно выгрузить информацию в кассовую программу для печати чеков в местах производства блюд. Код принтера чеков должен соответствовать настроенному коду в программах «АТОЛ: Рабочее место кассира» или «Frontol». Флаг «Обязательный ассортимент» — делает обязательной выгрузку данного товара в ККМ. Поле «Поставщик» — содержится наименование поставщика товара. Кнопка «Выбор из справочника» открывает для выбора» Справочник контрагентов». Выбор контрагента-поставщика производится одиночным щелчком левой кнопки мышки в крайнем левом секторе строки его наименования. Поле «Импортер/производитель» — содержится наименование производителя товара. Кнопка «Выбор из справочника» открывает для выбора «Справочник контрагентов». Выбор контрагента-поставщика производится одиночным щелчком левой кнопки мышки в крайнем левом секторе строки его наименования. Кнопка «Характеристики» — открывает для редактирования окно «Допустимые комбинации характеристик ресурса». Руководство Пользователя Справочники 43 Кнопка «Доп. ед. измерения» — открывает окно «Ввод единиц измерения ТМЦ». Коэффициент кратности указывается в колонке коэффициента количества «Количество». Если установлен флаг «Связать коэффициенты», то коэффициенты цены в колонке «Цена» рассчитываются автоматически на основании коэффициента количества. Если же этот флаг не установлен, то коэффициент цены устанавливается вручную (например, при покупке нескольких единиц товара можно предусмотреть уменьшение цены, а для продажи товара по частям – округление или увеличение). Инструментальная панель окна содержит кнопки «Добавить единицу» «Удалить единицу» – открывает «Справочник единиц измерения», – удаляет выделенную единицу, «Сгенерировать штрих- код» – создаёт штрих-код по созданному для данной единицы измерения шаблону (см. главу «Справочник единиц измерения»). Айтида 2.99 44 Справочники Работа с комплектами «Супермаркет». возможна только в версии «Минимаркет» и Флаг «Может быть собран» — если установить, станут активными следующие кнопки. «Собирать автоматически» — отмечает комплекты, которые собираются без нарядов на сборку в момент продажи (например, развесное мороженое и вафельный стаканчик). Программа считает, что компоненты таких комплектов продаются по отдельности. «Может быть разобран» — отмечает комплекты, для которых возможны наряды на разборку (например, новогодние наборы). Комплектация — открывает одноименное окно. Флаг «Использовать автоматические замены» — использовать альтернативные замены. Использовать комплекты с калькуляциями – использовать комплекты одновременно с калькуляциями. Кнопка «Выбор товара из справочника» — включает выбранный в «Справочнике товаров» компонент в состав комплекта, а кнопка «Удаление товара из комплекта» – исключает. «Флаг «Использовать один коэффициент» — устанавливается при использовании десятичных дробей или сбрасывается, если надо употребить обыкновенные дроби. «Список существующих калькуляций» — открывает окно «Калькуляции». Руководство Пользователя Справочники 45 В данном окне можно задать период калькуляций и учет документов калькуляция. В табличной части можно увидеть список калькуляций, которые попадут в заданный диапазон дат. Флаг «Тара» — отображает наличие тары в составе товара. Флаг «Печать штрих-кода обязательна» — требует наличия штрих-кода для последующей обработки ТМЦ. Внутренний код в системе — неизменяемый реквизит. Создается автоматически при записи новой карточки. Используется для обозначения ТМЦ во внутреннем представлении документов. Вкладка «Алкоголь, нормы, скидки» Кнопка «Алкоголь и нормы» становится доступной только когда на вкладке «Основные реквизиты» в поле «Группа товара» выбрана зарегистрированная группа ресурсов «Алкоголь» в соответствующем справочнике. 46 Айтида 2.99 Справочники Крепость — указывается объемное содержание безводного спирта в алкогольной продукции (крепость). Крепость поставщика — указывается объемное содержание безводного спирта в алкогольной продукции, заявленное поставщиком (крепость). Тип упаковки — указывается тип упаковки продукции. Вид продукции — из выпадающего списка выбрать вид ликероводочных изделий из ранее заполненного справочника «Виды продукции» для формирования отчета «Алкогольная декларация». При реализации — имеет две ячейки, левое заполняется путем выбора значения из справочника норм естественной убыли, вызываемого кнопкой справа, правое поле заполняется вручную. При хранении — имеет две ячейки, левое заполняется путем выбора значения из справочника норм естественной убыли, вызываемого кнопкой справа, правое поле заполняется вручную. Скидка — указывается значение скидки для выгрузки в кассовую программу. Кнопка «Записать» — сохранить введенные данные. Кнопка «Фильтр» — панели инструментов окна «Справочник ТМЦ» открывает окно поисковой системы «Фильтр на товары». Кнопка «Общие реквизиты» — панели инструментов окна «Справочник ТМЦ» открывает окно «Установка общих параметров». Можно установить несколько общих реквизитов для нескольких ТМЦ. Для этого сначала необходимо отметить синей галочкой нужные записи в табличной части справочника и потом нажать кнопку «Общие параметры», в появившемся окне ввести необходимые данные и нажать кнопку «Выполнить». Руководство Пользователя Справочники 47 В выпадающем списке «Дополнительные возможности» панели инструментов окна «Справочник ТМЦ» можно выбрать распечатку ценника и малого ценника на все выделенные товары. Вкладка «Дополнительные свойства» Код Группы Печати Копии — код принтера, на котором печатаются копии. Код Группы Марки — код принтера, на котором печатаются марки. Код Группы Счета — код принтера, на котором печатаются счета. Код Группы Печати Чека — код принтера, на котором печатаются чеки. настраиваются в справочнике «Точек зрения» для групп печати в Frontol. Кнопка «Записать» — сохранить введенные данные. Настройка групп ресурсов необходимо для синхронизации выгружаемых данных с Frontol. Разрезы Внимание! Работа с разрезами доступна только в конфигурациях: «EasyBOX», «POS-версия», «POS-версия МАКС», «Минимаркет», «Супермаркет», «Ресторан». Создание карточки характеристики В программе Айтида реализована возможность работы с товарами в разрезе свойств, характеристик. Для работы с товарами в разрезе характеристик необходимо задать характеристики товаров. Меню Справочники – Дополнительные - Справочник характеристик Айтида 2.99 48 Справочники Необходимо создать новый элемент справочника нажатием кнопки карточка» или горячей клавиши «Insert» на клавиатуре и заполнить поля. «Новая Код — код карточки характеристики товаров в системе. Дополнительный код — код характеристики из других баз данных. Наименование — название характеристики. Например: вкус, высота, длина, размер, способ приготовления, цвет. Выпадающий список «Тип данных» — становится доступным, если выбрать «Тип Данных» - Аналитика. Это позволяет установить флаги «Выбрать существующую аналитику» и «Создать новую аналитику». Позволяет выбрать способ хранения и обработки характеристики. Символьный (буквы), Число/Целое (целые числа), Число/Вещественное (дробные числа), Аналитика (ввод новых свойств товара). Например, Характеристика - Цвет: Красный, Синий, Зеленый, Черный и т.д. Выбрать существующий справочник — можно выбрать аналитику из имеющихся типов аналитик, для этого нажмите кнопку «Выбрать тип аналитики». Создать новый справочник — сначала требуется ввести название новой аналитики в поле Аналитика, а затем нажать кнопку аналитику и создать новую Руководство Пользователя 49 Справочники Кнопка «Добавить в меню» — позволяет вводить текущую характеристику в главное меню для получения быстрого доступа к ней, для этого необходимо установить галочку в первой колонке выбранного меню – откроется окно настройки вариантов МЕНЮ. Ввести название, которое будет отображаться в меню. Справочник, с этим названием можно добавить в любой раздел меню. Создать пункт меню, добавив в любой раздел или перемещая, можно с помощью кнопок «Добавить до/Добавить после». Выпадающие меню при стрелках позволяют выбрать степень перемещения внутри раздела меню. Зафиксировать внесённые изменения можно кнопкой «Сохранить». Чтобы справочник отобразился необходимо перезапустить программу. Кнопка «Вызвать справочник» — открывает справочник для выбранной аналитики, где можно добавить новое значение аналитики. Флаг «Выбирать через Combobox» — позволяет выбирать конкретные значения характеристики из выпадающего списка. Если значение не стоит, то выбор доступен через кнопку . Кнопка «Записать» — сохранить введенные данные. Присвоение характеристики группе ресурсов Характеристику можно добавить только товару, который определенной группе товаров (Группе Ресурсов). Меню Справочники – Классификаторы – Группы ресурсов Чтобы добавить характеристику в карточке группы «Дополнительные характеристики» необходимо нажать характеристику относится к ресурсов в поле кнопку добавить – откроется Справочник характеристик ресурсов. Айтида 2.99 50 Справочники Создание карточки товара с характеристикой Для создания карточки товара с характеристикой необходимо выбрать группу товара, в которой указаны характеристики. Меню Справочники – Товары – Карточка ТМЦ В Карточке ТМЦ на вкладке «Цены, компдектация и дополнительная информация» нажать «Дополнительные характеристики». В диалоговом окне «Допустимые комбинации характеристик ресурса» добавить новую характеристику, нажав кнопку . Выбрать характеристику из списка и нажать кнопку «Записать». Для просмотра карточки подчиненного элемента, необходимо выделить его в списке, и нажать кнопку с лупой Руководство Пользователя Справочники 51 Ввод характеристики в приходную накладную Для оформления приходной накладной на товар с характеристикой необходимо в окне «Приходная накладная – новый» нажать кнопку «Выбор из каталога товаров» . Двойным щелчком по товару, у которого есть характеристики, откроется окно «Ввод количества». Необходимо задать количество и закупочные цены приходуемого товара, изменив данные, непосредственно в колонках Количество и Цена. Нажать кнопку «Продолжить» - в приходной накладной появятся выбранные товары. Для записи приходной накладной нажать кнопку «Записать». После записи можно сформировать переоценку по приходу товара, нажав кнопку «Сформировать переоценку» . В открывшемся окне «Переоценка по приходу» отметить товар, который нужно переоценить и нажать кнопку «Продолжить». Выбрать категорию цены относительно цены закупки, установить процент наценки и нажать кнопку «Выполнить расчет». Теперь необходимо записать изменения и провести документ. Модификаторы Модификаторы необходимы для формирования определенных свойств товара, для указания специфик приготовления блюд, подбора блюд бизнес-ланчей, а также для создания комплектов товара. Для обеспечения полноценной связи с Фронтол, в ПП Айтида реализована работа с модификаторами. Назначение группы модификаторов Для добавления модификатора в карточке ТМЦ необходимо нажать кнопку «Группы модификаторов». 52 Айтида 2.99 Справочники В карточке товара можно привязать только одну группу модификаторов. Выбрать группы модификаторов можно отметив их в правой колонке. Настройка групп модификаторов вызвается нажатием кнопки , после чего откроется окно Настройки групп модификаторов. Для создания группы модификаторов нажмите кнопку Руководство Пользователя Справочники 53 В Айтида можно изменить состав группы, добавить/удалить товар или услугу. Добавить товар/услугу можно нажатием кнопки , после чего откроется справочник для выбора товаров или услуг, которые будут являться модификаторами блюда. Вложенность групп модификаторов ограничена тремя уровнями. Контрагенты Справочник «Контрагенты» содержит данные обо всех контрагентах, с которыми работает фирма (поставщиках, покупателях, и т.п.). На каждого контрагента заводится учетная карточка. Меню - Справочники - Контрагенты Необходимо создать новый элемент справочника нажатием кнопки «Новая карточка» или горячей клавиши «Insert» на клавиатуре и заполнить реквизиты. Айтида 2.99 54 Справочники Вкладка «Основные реквизиты» Код — код карточки контрагента в системе. Заполняется автоматически. Доп. Код — вводится код для связи с другими системами. Наименование — вводится полное название организации с указанием формы собственности. Используется при печати во всех документах, а также в аналитическом учете. Для удобства дальнейшего использования сортировки, выбора, составления отчетов рекомендуется вводить название без кавычек, без пробелов перед названием, а форму собственности вводить через запятую после названия. Грузополучатель — вводится краткое наименование грузополучателя для отображения в печатных формах. Краткое наименование — вводится краткое наименование организации. Информационное поле. Может использоваться в печатных формах. Юр.адрес — вводится юридический адрес фирмы. Может использоваться в печатных формах. Факт. адрес — вводится фактический адрес фирмы. Может использоваться в печатных формах. Адрес гр. получ. — указать адрес грузополучателя. Телефон — вводится телефоны и факсы организации. Справочная информация. Может использоваться в печатных формах. Казначейство — вводится наименование казначейства. Используется при печати платежных поручений в бюджетных организациях. Руководство Пользователя 55 Справочники ИНН, КПП, ОКПО, ОКВЭД, ОГРН, ОКАТО — вводятся соответствующие коды контрагента. Используются при печати в документах. «Р/С 1» и «Р/С 2» — банковские реквизиты, вводятся расчетные счета контрагента. Банк — открывает окно выбора принадлежности банка из справочника «Банки». Филиал — из выпадающего списка выбирается филиал, по которому должны формироваться взаиморасчеты с контрагентом. Группа — из выпадающего списка выбирается группа, к которой относится контрагент. Не является обязательным к заполнению. Ответственный — из выпадающего списка выбирается сотрудник организации, ответственный за работу с данным контрагентом. Не является обязательным к заполнению. Флаги «Юридическое лицо», «Физическое лицо», «ИЧП» — отражает организационно-правовую форму организации. Флаг «В архиве» — переносит карточки в архив (помечает на удаление). В параметрах пользователя необходимо указать «Не отображать неиспользуемые карточки». Карточки контрагентов не будут видны в справочнике «Контрагенты». Кнопка «Сопоставления» — открывает окно «Сопоставление документов» для создания и просмотра взаимосвязи между документами товародвижения и документами оплаты по данному контрагенту. Кнопка «Договоры» — открывает справочник «Договоров». Кнопка «Записать» — сохранить введенные данные. Вкладка «Специальные реквизиты» Айтида 2.99 56 Справочники ФИО, Серия, Номер, Выдан — вводятся данные контактного лица, представляющего контрагента. Информационные поля, не являются обязательными к заполнению. Скидка % — вводится процент скидки для данного клиента, который будет подставляться по умолчанию в приходных и расходных документах. Отсрочка платежа — вводится количество дней, предоставляемых клиенту для оплаты. Уровень цены — из выпадающего списка выбирается категория цены, по которой клиенту отгружается товар. Бонус % — вводится процентная величина бонуса, предоставляемая контрагентом организации. Значение используется для расчетов в отчетах. Бонус сумма — вводится сумма бонуса, предоставляемая контрагентом организации. Значение используется для расчетов в отчетах. Флаг «Контролировать код контрагента» — запрещает сопоставления между разными контрагентами. Флаг «Контролировать код договора» — запрещает сопоставления между разными договорами. Флаг «Не является плательщиком НДС» — признак того, что контрагент не является плательщиком НДС. Флаг «Вести взаиморасчеты» — признак того, что с данным контрагентом учет взаиморасчетов обязателен. При снятом флаге взаиморасчеты вестись не будут. Примечание — вводится комментарий, относящийся к контрагенту. Может использоваться в печатных формах. Штриховой код – вводится штриховой код контрагента. Кнопка «Подчиненные контрагенты» — открывает окно для ввода подчиненных карточек контрагентов, определяет связи с другими контрагентами. Флаг «Подчиненная карточка» — признак того, что данная карточка контрагента является подчиненной. Кнопка «Сопоставления» — открывает окно «Сопоставление документов» для создания и просмотра взаимосвязи между документами товародвижения и документами оплаты по данному контрагенту. Кнопка «Договоры» — открывает справочник «Договоров». Кнопка «Записать» — сохранить введенные данные. Руководство Пользователя Справочники 57 Вкладка «Прочие реквизиты» ФИО — вводится ФИО руководителя (контакт контрагента). Должность — вводится должность руководителя Главный бухгалтер — вводится ФИО главного бухгалтера Телефон — вводится контактный телефон контрагента. «В лице» — исполняемая роль при оформлении договоров. «Действующий на основании» — документ, дающий право оформления договора. «Информация о регистрации юридического лица» — в поле вводятся регистрационные данные налоговой инспекции и т.п., может быть использована в печатных формах документов и отчетов. Флаг «Розничным продавцом/покупателем» — указывает тип контрагента по отношению к организации. Признак используются для формирования отчета «Алкогольная декларация», а также для фильтра в приходных и расходных накладных при установленном флаге «Использовать типы контрагентов» в настойках системы. Флаг «Оптовым продавцом/покупателем» — указывает тип контрагента по отношению к организации. Флаг «Импортер/Экспортер» — указывает, что контрагентом является импортером и/или экспортером товара. Флаг «Производителем» — указывает тип контрагента по отношению к организации. Флаг «Покупателем» — указывает тип контрагента по отношению к организации. Айтида 2.99 58 Справочники Флаг «Поставщиком » — указывает тип контрагента по отношению к организации. Флаг «Эмитентом» — указывает, что контрагент является эмитентом ценных бумаг. Флаг «Местный» — указывает, что контрагент осуществляет свою деятельность в регионе, по которому составляется отчет «Алкогольная декларация». Кнопка «Сопоставления» — открывает окно «Сопоставление документов» для создания и просмотра взаимосвязи между документами товародвижения и документами оплаты по данному контрагенту. Кнопка «Договоры» — открывает справочник «Договоров». Кнопка «Записать» — сохранить введенные данные. Вкладка «Доверенности, лицензии…» Договор № — предназначен для ввода данных, относящихся к договору на поставку алкогольной продукции. Лицензия — указать номер лицензии. Выдана — дата выдачи лицензии. Доверенность — номер доверенности. Выдана — дата выдачи доверенности. Разрешение — реквизиты разрешения. Прим. для П/П — вводится примечание для платежного поручения, может использоваться в печатных формах. Флаг «Не отгружать» — запрещает отгрузку контрагенту. Руководство Пользователя 59 Справочники Кнопка «Сопоставления» — открывает окно «Сопоставление документов» для создания и просмотра взаимосвязи между документами товародвижения и документами оплаты по данному контрагенту. Кнопка «Договоры» — открывает справочник «Договоров». Кнопка «Записать» — сохранить введенные данные. Сектор «Лицензия, договор, доверенность, разрешение» предназначен для данных, относящихся к договору на поставку алкогольной продукции. Склады Данный справочник используется для выбора и установки места хранения ТМЦ в документах и отчётах. На складе устанавливается учётная цена ТМЦ, она устанавливается для склада в целом. Себестоимость рассчитывается как средневзвешенная. Склады могут быть как реальными, так и виртуальными. Виртуальные склады – это узлы промежуточного учёта ТМЦ. Это бывает необходимо тогда, например, когда через фирму проходят транзитные ТМЦ, которые не должны приходоваться на реальный склад. Если же перевозка ТМЦ производится экспедитором, то в большинстве случаев необходим учёт ТМЦ, которые числятся на экспедиторе. Меню Справочники - Склады Необходимо создать новый элемент справочника нажатием кнопки «Новая карточка» или горячей клавиши «Insert» на клавиатуре и заполнить реквизиты. 60 Айтида 2.99 Справочники Код — учетный код склада, создается автоматически. Доп. Код — код для связи с другими системами, не является обязательным к заполнению. Филиал — указывает на принадлежность склада к определенному филиалу. Необходимо выбрать из выпадающего списка, в каком филиале находится склад. Значение данного поля влияет на проведение документов и формирование отчётности. Наименование — вводится название склада. Поле отображается в печатных формах. Цена для учета — в выпадающем списке выбирается учетная цена склада торгового объекта. Поле «Минимальный разрешенный остаток ТМЦ» — выставляется количественная величина, при создании новой карточки записано рекомендуемое значение. Не округляется. Флаг «Разрешить отрицательные остатки» — установка флага допускает появление отрицательных остатков ТМЦ в цепочке последующих действий при условии, что в конце цепочки отрицательный остаток будет компенсирован. Флаг «Разрешить промежуточные минусы» — позволяет отменять проведение документов для их редактирования, если отмена проведения повлечет за собой промежуточный отрицательный остаток на складе в середине цепочки документов, но не образует отрицательный остаток в конце цепочки. Флаг «Разрешить более поздние переоценки» — отключает контроль в системе за проведением товарных документов при наличии более поздних переоценок. Это может вызвать расхождения ранее сформированных и напечатанных форм «Акт переоценки» с текущим состоянием документа, если изменялись остатки товаров задним числом. Флаг «Мобильный склад» — используется, если под складом подразумевается транзит или экспедитор, выбирается в документе «Внутреннее перемещение» в поле «Транзит». Руководство Пользователя 61 Справочники Флаг «Суммовой учет» — используется при суммовом учете на складах торгового объекта, без использования автоматизированных кассовых станций, в документе кассовой смены разрешается ручной ввод суммы продаж. Кнопка «Записать» — сохранить введенные данные. Фирмы Справочник фирм предназначен для хранения информации о юридических лицах, составляющих Ваш бизнес. Реквизиты фирм используются при выписке документов. В случае перерегистрации фирмы или изменения её реквизитов следует создать новую карточку и в дальнейшем использовать только её, чтобы старые документы оставались со старыми реквизитами. Меню Справочники - Фирмы Необходимо создать новый элемент справочника нажатием кнопки «Новая карточка» или горячей клавиши «Insert» на клавиатуре и заполнить реквизиты. Айтида 2.99 62 Справочники Вкладка «Основные реквизиты» Код — код фирмы в программе, устанавливается автоматически при создании новой карточки. Поле недоступно для редактирования. Доп. Код — дополнительный код для связи с другими системами, не является обязательным для заполнения. Наименование — вводится официальное наименование фирмы. Используется в отчетах и при печати документов. Телефон, Факс — вводятся номера телефона и факса фирмы. Справочная информация, которая используется при печати документов. ИНН, ОКВЭД, ОКАТО, КПП, ОКПО, ОГРН — информация для заполнения предоставляется руководителем фирмы, используется при печати документов. Юр. Адрес и Факт. Адрес — вводятся юридический и фактический адреса фирмы. Поля «Руководитель», «Должность», «Гл. бухгалтер», «Кассир» — фамилии и инициалы. Используются при печати документов с обязательной расшифровкой подписей, таких как «Приходный кассовый ордер» и «Платёжное поручение». Признаки «Не является плательщиком НДС» и «Является плательщиком ЕНВД» — определяют алгоритм формирования бухгалтерских проводок при проведении документов. При выборе ФИО руководителя и главного бухгалтера можно воспользоваться соответствующими кнопками для вызова окна «Справочник сотрудников». Руководство Пользователя Справочники 63 Вкладка «Дополнительно» Информация о регистрации юридического лица — вводится необходимая информация о регистрации юридического лица. Налоговый орган — вводится информация о налоговом органе, в котором настоящая фирма поставлена на учет. Сектор «Лицензия на торговлю»: Лицензия — вводится номер лицензии и срок ее действия. Выдана — вводится информация о лицензирующем органе, который выдал лицензию данному юридическому лицу. Сектор «Реквизиты для оформления договоров»: В лице — исполняемая роль при оформлении договоров. На основании — документ, дающий право оформления договора. Айтида 2.99 64 Справочники e-mail — вводится адрес электронной почты. WWW — водится адрес интернет - страницы фирмы. Журнал хозяйственных операций — из выпадающего списка выбирается журнал хозяйственных операций, не является обязательным к заполнению. Группа расчета по универсальному регистру — из выпадающего списка выбирается группа расчета для настроенного администратором системы универсального регистра, не является обязательным к заполнению. Кнопка «Записать» — сохранить введенные данные. Отсюда можно выбрать используемые данным юридическим лицом безналичные денежные карманы (синие галочки) и расчётный счёт, который используется по умолчанию (красная галочка). Их необходимо указывать для правильной работы документа «Банковская выписка». После выбора расчётных счетов надо нажать кнопку «Записать». Если не надо сохранять изменения, нажать кнопку «Отмена». Классификаторы Группы ресурсов Справочник групп ресурсов используется для группировки ресурсов независимо от структур соответствующих справочников. Кроме того, описание группы может содержать параметры, принадлежащие каждому ресурсу этой группы, например, единицы измерения, шаблон наименования, список налогов и другие реквизиты. Меню Справочники – Группы ресурсов Необходимо создать новый элемент справочника нажатием кнопки «Новая карточка» или горячей клавиши «Insert» на клавиатуре и заполнить реквизиты. Руководство Пользователя 65 Справочники Вкладка «Основные реквизиты» Код — код фирмы в программе, устанавливается автоматически при создании новой карточки. Поле недоступно для редактирования. Доп. Код — дополнительный код для связи с другими системами, не является обязательным для заполнения. Наименование — вводится официальное наименование фирмы. Используется в отчетах и при печати документов. Шаблон наименования — шаблон для ввода наименований, регламентирующий последовательность указания частей наименования товара. Заполняется по правилам, описанным в главе «Шаблоны наименования товаров». Налоги — список налогов для ресурсов данной группы. Поле не обязательно для заполнения. Нажатие кнопки справа открывает «Справочник списков налогов» для выбора нужных. Статья затрат — наименование статьи затрат, выбираемое из справочника, вызываемого кнопкой справа . Расчет потребности — в поле можно выбрать выражение для расчета потребности товара, которое будет использовано для расчета потребности товаров данной группы в документе Заказ на поставку. Значение выбирается из справочника Сервис – Настройка системы – Настройка выражения для расчетов и фильтров. Поле«Менеджер» — из выпадающего списка выбирается фамилия менеджера. Если необходимо добавить нового менеджера, то кнопкой «Выбор сотрудника из справочника» вызывается «Справочник сотрудников». 66 Айтида 2.99 Справочники Бонус — в поле можно указать бонус, начисляемый менеджеру за работу с товарам из группы. Значение поля может быть использовано для расчетов в отчетных формах. Поле «Код фиск.рег-ра» — проставляется номер кода фискального регистратора, указанный для работы с данной группой ресурсов в программе Frontol. Реализована возможность привязывать группу товаров к коду ФР. Необходимо осуществить следующие действия: 1. Привязать код ФР к группе ресурсов. Для этого в меню «Справочники» «Классификаторы» выбрать пункт «Группы ресурсов». 2. В появившемся окне открыть для редактирования группу ресурсов, например «Алкоголь». В поле «Код фиск. рег-ра» подставить код ФР Frontol, нажать кнопку «Записать». 3. После выгрузки товара в ККМ в справочнике товаров на вкладке «Дополнительно» во Frontol у карточки товара, заполнится строка ККМ. Теперь чек на товары из группы ресурсов «Алкоголь» будет распечатываться на ФР с кодом Номер секции ККМ — задается номер секции ККМ, указанный для работы с данной группой ресурсов в программе Frontol. Склад хранения — в поле можно указать предпочтительный склад хранения товара. Если указано, то значение поля используется в документе Выпуск и комплектация для прихода готовой продукции из данной группы на указанный склад. Фирма — в поле можно указать юридическое лицо, преимущественно продающее ТМЦ данной группы. Значение поля может быть использовано при настройке загрузки данных из ККМ, для автоматического деления документов кассовой смены по фирмам. Печатная форма — в поле может быть определен список ценников, которые могут быть распечатаны для товаров из группы. Данный список используется в форме работы с ценниками. Флаг «ТМЦ и услуги данной группы не выгружать в ККМ и весы» — выставляется при необходимости не выгружать товары и услуги, относящиеся к этой группе в ККМ и весы. Руководство Пользователя Справочники 67 Вкладка «Единица измерения» Основная — основная единица измерения для ресурсов данной группы. Поле не обязательно для заполнения. Значение наследуется из справочника соответствующих видов ресурсов при выборе данной группы. Дополнительные единицы — вызывает форму, позволяющею задать стандартный набор дополнительных единиц измерения для товаров из группы. Список дополнительных единиц измерения будет перенесен в карточку товара, при переводе товара в данную группу. Объема — единица измерения объема для ресурсов данной группы. Веса — единица измерения веса для ресурсов данной группы. При реализации — имеет два поля: левое заполняется путем выбора значения из справочника норм естественной убыли, вызываемого кнопкой справа, правое поле заполняется вручную. При хранении — имеет два поля: левое заполняется путем выбора значения из справочника норм естественной убыли, вызываемого кнопкой справа, правое поле заполняется вручную. Префикс инв. номера — по умолчанию указывается префикс для инвентарного номера карточек основных средств и этой группы. Выпадающий список «Для учета» — из выпадающего списка устанавливается метод учета. Минимальный остаток — Значение наследуется из справочника групп ресурсов при создании новых карточек ТМЦ. Айтида 2.99 68 Справочники Процент наценки — поле позволяет указать стандартное значение наценки для товаров группы. Склад ингредиентов — поле позволяет указать склад, на котором хранятся ингредиенты для производимой продукции данной группы. Значение поля используется при формировании состава полуфабрикатов и готовой продукции. Расчет себестоимости — поле позволяет указать стандартный способ расчета себестоимости производимой продукции данной группы. Флаг «Для основных средств» — группа предназначена для использования в карточке основных средств. Флаг «Для алкогольной продукции» — в текущей версии программы не используется. Кнопки на панели «Единица измерения» открывают «Справочник единиц измерения» для выбора. Вкладка «Дополнительные характеристики» Кнопка «Характеристики» — открывает список характеристик для корректировки и создания. Кнопка«Дополнительные свойства» — открывается «Дополнительные свойства» характеристик. Кнопка «Добавить» — при нажатии стрелки справа, открывает справочник и позволяет выбрать из выпадающего списка необходимые объекты. Кнопка «Удалить» — при нажатии стрелки справа, позволяет выбрать из выпадающего списка: «Удалить текущую позицию», «Удалить весь список целиком». Кнопки «Вверх» и «Вниз» — позволяет перемещать вверх и вниз объекты по списку. Руководство Пользователя 69 Справочники Шаблоны наименований товаров Шаблоны наименований товаров устанавливают правила называния товаров при их вводе в систему и позволяют избежать многочисленных ошибок операторов, приводящих к пересортице и неоправданному росту справочника товаров. Например, один и тот же товар можно ввести как «Сок Добрый», «Добрый сок», «Сок «Добрый», «сок Добрый» и т.д. Шаблоны устанавливаются администратором системы и становятся обязательными для именования товаров остальными пользователями. Шаблон наименования складывается из следующих элементов: # —(«решётка») = любая цифра, точка, знак «плюс» или «минус» (0123456789.+-). X —(большая латинская буква X) = большая русская или латинская буква. x —(латинская буква x) = маленькая русская или латинская буква. Z —(большая латинская буква Z) = любая русская или латинская буква. * —(звёздочка) = любой символ. - —(минус) = признак интервала допустимых символов (А-Я; А-я; 1-3). ... —(три точки) = до 250 символов указанного перед ними типа. \ —(обратный слэш) = буквальное отображение следующего за ним символа (\* = «*»; \[ = «[«; \» = «««). []—(квадратные скобки) = границы полей (слов или групп слов). Они не отображаются и не должны вводиться оператором. Количество символов, которое можно вводить внутрь поля, не должно превышать количество символов в шаблоне. [«Слово1»,»Слово2»,'Слово3'] – (несколько слов в любых кавычках внутри квадратных скобок) = выбор одного слова из выпадающего списка. ; «текст» — (точка с запятой и текст) указывается в конце записей внутри квадратных скобок, где «текст» = пояснение, название поля в шаблоне наименования, отображается оператору над полем. Слова или группы слов, записанные в шаблон без обрамляющих квадратных скобок, вставляются в наименование как наперёд заданные элементы. Если надо какое-либо слово всегда заключать в кавычки, можно использовать следующую конструкцию: «[Xxxxxxxx]». Общая длина шаблона не должна быть более 1024 символов. Шаблон наименования товара создаётся или редактируется (при наличии прав) в поле «Шаблон наименования» окна «Карточка группы ресурсов» и предлагается оператору при нажатии кнопки наименования по шаблону» новой «Карточки ТМЦ». «Вызов формы для ввода При редактировании шаблона работают следующие клавиши: Ctrl+X — вырезать выделенную часть шаблона в буфер. Ctrl+C — скопировать выделенную часть шаблона в буфер. Айтида 2.99 70 Справочники Ctrl+V — вставить из буфера. Home — перейти в начало шаблона. End — перейти в конец шаблона. Ctrl+любая другая буква — выделить весь шаблон. А также и стандартные для Windows клавиши перемещения, выделения, удаления. Составлять шаблоны можно в любом редакторе неформатированного текста (например, в стандартном блокноте Windows), а затем копировать по одному через буфер в поле « Шаблон наименования». Пример создания шаблона для группы товаров «Алкоголь» 1. Необходимо создать группу товаров «Алкоголь». 2. В поле шаблон наименований ввести текст. Данный шаблон определяет вид формы для заполнения названия по шаблону: ['Вермут','Вино','Водка','ДжинТоник','Пиво','Портвейн','Спирт','Шампанское';»Тип алкоголя»] — данное выражение формирует выпадающий список, в котором выводится список типов алкоголя, указанных в выражении, и состоит из следующих Руководство Пользователя 71 Справочники элементов: [ — открывающая скобка поля. 'Вермут' — слова в выпадающем списке, перечисление слов производится без пробелов через запятую. ; — символ разделитель. Следующий за ним текст в кавычках («Тип алкоголя») будет отображен как пояснение к полю в форме ввода. ] — закрывающая скобка поля. Между полями можно выводить текст, который нельзя будет изменить, и который будет отображаться в наименовании товара. [*... ;Название] — следует поле ввода названия: Символ * — означает, что в данное поле можно ввести любой символ: цифры, буквы. ... — означает, что число вводимых символов не ограничено (до 250). [##;Креп.] — означает, что в данное поле можно будет ввести только 2 цифры. Виды продукции Этот справочник содержит сведения об алкогольной продукции согласно статье 14 Федерального закона от 21.07.2005 № 102-ФЗ «Учет и декларирование объема производства и оборота этилового спирта, алкогольной и спиртосодержащей продукции». Меню Справочники – Виды продукции Необходимо создать новый элемент справочника нажатием кнопки «Новая карточка» или горячей клавиши «Insert» на клавиатуре и заполнить реквизиты. Айтида 2.99 72 Справочники В соответствии с п.5 статьи 14 «Субъекты Российской Федерации вправе <…> устанавливать порядок представления и форму деклараций о розничной продаже алкогольной продукции. В Санкт-Петербурге поля заполняются согласно распоряжению Комитета экономического развития, промышленной политики и торговли от 28.04.2007 № 121-р «О порядке заполнения деклараций о розничной продаже алкогольной продукции в Санкт-Петербурге». В графе «Код вида алкогольной продукции» указывается один из следующих кодов видов алкогольной продукции: Вид продукции Код Спиртные напитки, в том числе: Водка 1 Ликероводочныеизделия 2 Коньяки, бренди 3 Слабоалкогольнаяпродукция 4 Другиеспиртныенапитки 5 Вино, в том числе: Вина натуральные, за исключением игристого вина, 6 газированного вина, шипучего вина и шампанского Игристые вина, газированные вина, шипучие вина и 7 шампанские Другиевина 8 В графе «Наименование алкогольной продукции» указывается наименование алкогольной продукции, соответствующее наименованию продукции, указанному в товарно-транспортной накладной, а для алкогольной продукции, ввозимой (импортируемой) на таможенную территорию Российской Федерации - в грузовой таможенной декларации. Единицы измерения Справочник содержит список всех используемых программой единиц измерения. Сведения из этого справочника используются при заполнении карточек ресурсов, при выписке документов, при составлении отчётов. Создать новый элемент справочника можно нажатием кнопки «Новая карточка» или горячей клавиши «Insert» на клавиатуре и заполнить реквизиты. Руководство Пользователя 73 Справочники Доп. Код — дополнительный код для связи с другими системами, не является обязательным для заполнения. Наименование — вводится официальное наименование фирмы. Используется в отчетах и при печати документов. Краткое наименование — краткое наименование единицы измерения (используется в печатных формах и документах). Код единицы измерения в программе. Шаблон штрих-кода — поле для ввода шаблона штрих-кода. Кнопка «Добавить параметр» открывает окно «Ввод шаблона штрих-кода». Это окно позволяет использовать уже существующий шаблон из выпадающего списка или ввести новый. Для формирования шаблона штрих-кода предназначены выпадающий список «Допустимые параметры» с опциями «Код», «Артикул», «Количество», «Контрольный символ» и указатель количества знаков штрих-кода для каждого из этих элементов. После формирования каждого элемента шаблона необходимо нажимать кнопку «Добавить параметр в шаблон». После формирования шаблона можно его сохранить кнопкой. Отменить внесенные изменения можно кнопкой. Обратите внимание: У разных единиц измерения шаблоны штрих-кода должны различаться (хотя бы префиксом) Флаги «Единица измерения веса», «Единица измерения объема» — указывает на принадлежность единицы мерам веса. 74 Айтида 2.99 Справочники Базовая единица измерения веса — признак должен быть установлен у одной единицы измерения – у грамма. Используется при расчете пищевой и энергетической ценности готового продукта. И в печатных / отчетных формах. «Правила пересчёта» — табличная часть, позволяющая описать правила пересчёта одной единицы измерения в другую. При нажатии на кнопку «Добавить параметр» появляется «Справочник единиц измерения» в режиме выбора. Здесь нужно выделить связанную единицу измерения. В колонке «Коэффициент» вручную вводят множитель для пересчёта основной единицы измерения в связанную единицу измерения или в колонке «Обратный коэффициент» вводят множитель для пересчёта связанной единицы измерения в основную единицу измерения. Количество связанных единиц измерения не ограничено. Правила пересчёта удобно задавать для жестко связанных общепринятых единиц измерения: например, килограмм, грамм, тонна, центнер или метр, километр, сантиметр и т.д. Следует учитывать, что существуют единицы измерения, которые могут отличаться от ресурса к ресурсу, и их не нужно связывать с другими единицами измерения (например: рулон, пакет, мешок, упаковка). Пример 1. Создать новую карточку единицы измерения «упаковка из 10 шт». 2. В секторе «Правила пересчета» нажать кнопку «Добавить параметр» и выбрать из открывшегося справочника единицу измерения «штука». В табличной части появится новая запись. 3. Выделив мышкой значение в колонке «Коэффициент», изменить значение на «0.1» (количество упаковок в 1 штуке). 4. После завершения редактирования параметров нажать кнопку «Записать» и в справочнике отобразится новая единица измерения «упаковка из 10 шт.». 5. Теперь для товара с единицей измерения «штука» можно записать дополнительную единицу измерения. 6. В справочнике ТМЦ открыть для редактирования на вкладке «Цены и дополнительная информация» в секторе «Дополнительно» следует нажать кнопку «Единицы измерения». Руководство Пользователя 75 Справочники 7. В открывшемся окне «Ввод единиц измерения ТМЦ» нажать кнопку «Добавить единицу» и выбрать из открывшегося справочника единицу измерения «упаковка из 10 шт». 8. В табличной части появится новая запись. Теперь можно сгенерировать штрих-код, нажав кнопку «Сгенерировать штриховой код по шаблону единицы измерения». 9. Флаг «Связать коэффициенты» сохраняет пропорции между коэффициентом цены и коэффициентом количества. При снятом флаге можно отредактировать данные в колонке «Цена». 10. После завершения редактирования параметров нажать кнопку «Записать». 11. Теперь, при выборе данного товара для накладной, будет возможность выбора нужной единицы измерения из выпадающего списка. Сезоны Справочник содержит список всех используемых программой сезонов. Сведения из этого справочника используются при определении срока действия документа Калькуляции. Меню Справочники – Классификаторы - Сезоны Создать новый элемент справочника можно нажатием кнопки «Новая карточка» или горячей клавиши «Insert» на клавиатуре и заполнить реквизиты. В окне «Карточка сезона» следует определить имя в поле «Наименование», а также определить даты «Начало сезона» и «Конец сезона». После завершения редактирования параметров нажать кнопку «Записать». Таким образом, следует внести в список все сезоны. Айтида 2.99 76 Справочники Производители Справочник содержит список кодов и наименований производителей, используемых программой при заполнении справочника ТМЦ. Меню Справочники – Классификаторы - Производители Создать новый элемент справочника можно нажатием кнопки «Новая карточка» или горячей клавиши «Insert» на клавиатуре и заполнить реквизиты. Код — создается автоматически для новой карточки. Наименование — официальное наименование производителя. Используется в отчётах и при печати документов. Страна — выпадающий список для выбора страны, в которой зарегистрирован производитель. Кнопка «Записать» — сохранить введенные данные. Страны Справочник содержит список кодов и наименований используемых программой при заполнении справочника ТМЦ. Меню Справочники – Классификаторы - Страны стран мира, Руководство Пользователя Справочники 77 Создать новый элемент справочника можно нажатием кнопки «Новая карточка» или горячей клавиши «Insert» на клавиатуре и заполнить реквизиты. Код — создается автоматически для новой карточки. Наименование — официальное наименование страны. Используется в отчётах и при печати документов. Кнопка «Записать» — сохранить введенные данные. Дополнительные справочники Услуги Справочник предназначен для ввода информации о том, какие типы работ и услуг зарегистрированы в программе. Меню Справочники – Дополнительные справочники - Услуги 78 Айтида 2.99 Справочники Создать новый элемент справочника можно нажатием кнопки «Новая карточка» или горячей клавиши «Insert» на клавиатуре и заполнить реквизиты. Код — код карточки услуги в системе. Поле заполняется автоматически и не редактируется. Код в гл. базе — код услуги в главной базе. «Доп. код» – код для связи с другими системами. «Наименование» – наименование работы или услуги. Доп. Код — дополнительный код для связи с другими системами, не является обязательным для заполнения. Наименование — вводится наименование услуги. Используется в отчетах и при печати документов. Краткое наименование — вводится наименование для печати на ценниках и чеках. Код по каталогу — если услуга или работа имеет код в каталоге оказываемых услуг и выполняемых работ (внешний документ), то его необходимо указывать в этом поле. Возможна фильтрация справочника по данному полю. Единица — единица измерения работы или услуги. Цена — основная цена реализации услуги. По умолчанию подставляется в расходных накладных. Налоги — список налогов для данной услуги. Статья затрат — наименование статьи затрат, выбираемое из справочника, вызываемого кнопкой справа. Статья дохода — наименование статьи дохода, выбираемое из справочника, вызываемого кнопкой справа. Группа — выбор группы услуг, работ из выпадающего списка групп ресурсов. Бух.группа — выбор группы из выпадающего списка. Примечание — поле для ввода произвольного комментария. Руководство Пользователя 79 Справочники Флаг «Услуга, перенесенная в архив» — устанавливается в том случае, если известно, что данная карточка работы/услуги не будет использоваться в ближайшее время. При этом карточка данной работы/услуги не будет появляться при работе со справочником. Чтобы увидеть такую карточку, необходимо установить флаг «Неиспользуемые карточки» в окне «Параметры пользователя». Кнопка «Записать» — сохранить введенные данные. Кнопка «Фильтр» настройки фильтра. окна «Справочник работ и услуг» открывает окно Затраты Справочник предназначен для ввода информации о том, какие типы затрат задействованы в программе. Справочник используется для учета затрат. Меню Справочники – Дополнительные справочники – Затраты Естественная убыль Под нормой естественной убыли следует понимать величину допустимых естественных потерь в весе или объеме товара от усушки, утечки, утруски, при перевозке, перевалке, хранении. Для регулирования данного процесса соответствующие государственные министерства и ведомства в нормативных актах утверждают нормы естественной убыли. Порядок утверждения норм установлен Правительством РФ. Применяющиеся нормы перечислены в соответствующем справочнике. Меню Справочники – Дополнительные справочники – Естественная убыль 80 Айтида 2.99 Справочники Для каждого товара в справочнике создается карточка с параметрами, разделенными по зонам и группам, а также определяются нормы по срокам хранения. Создать новый элемент справочника можно нажатием кнопки «Новая карточка» или горячей клавиши «Insert» на клавиатуре и заполнить реквизиты. Код — код карточки услуги в системе. Поле заполняется автоматически и не редактируется. Наименование — вводится наименование нормы естественной убыли. Используется в отчетах и при печати документов. Флаг «Нормы естественной убыли по реализации» — учет норм естественной убыли по ценам реализации. Используется в отчетах и при печати документов. Поля «Первая группа» и «Вторая группа» — определение диапазона и ведение учета между группами. Используется в отчетах и при печати документов. Список «Нормы по срокам хранения» — учет норм естественной убыли по срокам хранения. Используется в отчетах и при печати документов. Кнопка «Записать» — сохранить введенные данные. Руководство Пользователя Справочники 81 Банки Только для администратора Справочник содержит список банков, данные о которых используются при составлении различных документов. При выборе банка из других справочников или документов автоматически становятся доступными данные о корреспондентском счёте и БИКе. Данные справочника используются для заполнения полей в карточках собственных расчётных счетов и в карточках контрагентов. Меню Справочники – Дополнительные справочники - Услуги Создать новый элемент справочника можно нажатием кнопки «Новая карточка» или горячей клавиши «Insert» на клавиатуре и заполнить реквизиты. Код — код карточки банка в системе. Поле заполняется автоматически и не редактируется. Доп. Код — дополнительный код для связи с другими системами, не является обязательным для заполнения. Наименование — вводится официальное наименование банка. Используется в отчетах и при печати документов. 82 Айтида 2.99 Справочники Поля «Город банка», «Адрес банка», «Кор счет», «БИК», «Телефон» — вводятся реквизиты банка. Примечание — поле для ввода произвольного комментария. Кнопка «Записать» — сохранить введенные данные. Денежные карманы Только для администратора Под денежным карманом в программе подразумевается объект учета, в котором могут накапливаться деньги (виртуальный сейф). Физическими воплощениями денежного кармана служат кассы и расчетные счета фирмы. Справочник используется в денежных документах и в отчетах. Меню Справочники - Дополнительные - Денежные карманы Создать новый элемент справочника можно нажатием кнопки «Новая карточка» или горячей клавиши «Insert» на клавиатуре и заполнить реквизиты. Код — код карточки банка в системе. Поле заполняется автоматически и не редактируется. Доп. Код — используется для связи с другими системами, не обязателен для заполнения. Наименование — ввести наименование кармана. Филиал — из выпадающего списка выбрать филиал, в котором находится карман. По умолчанию установлено значение преднастроенного в системе филиала «Магазин». Руководство Пользователя 83 Справочники Установленный признак «Безналичный карман» указывает на то, что доступ к карману имеют только документы, работающие с безналичными деньгами. Если же признак не установлен, то карман доступен только для документов, которые работают с наличными. Установленный признак «Отрицательные остатки» разрешает наличие в кармане отрицательных сумм. Установленный признак «Денежный ящик ККМ» указывает на то, что денежный карман данного наименования принадлежит ККМ. Код — код денежного кармана, присваивается автоматически и не доступен для редактирования. Кнопка «Записать» — сохранить введенные данные. Расчётные счета Создание и корректировка элементов справочника доступна только для администратора. Справочник содержит список расчетных счетов фирм. Эти сведения используются при работе с банковскими выписками, платежными поручениями и приходами безналичных денег. Расчетный счет обязательно должен быть связан с денежным карманом. Используемые по умолчанию данным юридическим лицом расчетные счета указываются в справочнике «Фирмы». Меню Справочники – Дополнительные справочники - Расчетные счета Создать новый элемент справочника можно нажатием кнопки «Новая карточка» или горячей клавиши «Insert» на клавиатуре и заполнить реквизиты. Айтида 2.99 84 Справочники Расчетный счет — вводим номер расчетного счета, после записи элемента данное поле становится неактивным и не может быть отредактировано. Наименование — вводим внутреннее наименование расчетного счета для удобства отображения и работы с программой. Банк — выбрать из справочника «Банков» банк, в котором находится расчетный счет. Денежный карман — из выпадающего списка выбрать денежный карман, которому соответствует данный расчетный счет. Кнопка «Записать» — сохранить введенные данные. Валюты Создание и корректировка элементов справочника доступна только для администратора. Справочник предназначен для ввода информации о том, какие типы валют зарегистрированы в программе. Меню Справочники – Дополнительные справочники - Валюты Создать новый элемент справочника можно нажатием кнопки «Новая карточка» или горячей клавиши «Insert» на клавиатуре и заполнить реквизиты. Руководство Пользователя Справочники 85 Код — код карточки услуги в системе. Поле заполняется автоматически и не редактируется. Доп. Код — дополнительный код для связи с другими системами, не является обязательным для заполнения. Наименование — вводится наименование валюты. Используется в отчетах и при печати документов. Краткое наименование — вводится наименование для печати на ценниках и чеках. Примечание — поле для ввода произвольного комментария. Флаг «Обратный курс» — определяет, что в колонке «Курс» записывается количество единиц основной валюты, содержащейся в единице данной валюты В табличной части «Курс на дату» — перечисляются зарегистрированные виды валют с указанием курса пересчёта. В случае регистрации в системе нескольких валют, на вкладке «Прочее» окна «Базовые параметры системы» в секторе «Валюта учёта» можно выбрать, какая из них будет основной валютой, а какая будет дополнительной. Договоры Для регистрации в системе договоров с клиентами служит соответствующий справочник. Меню Справочники – Дополнительные справочники - Договоры Айтида 2.99 86 Справочники Создать новый элемент справочника можно нажатием кнопки «Новая карточка» или горячей клавиши «Insert» на клавиатуре и заполнить реквизиты. Вкладка «Основные реквизиты» Поле «Наименование» — вводится название типового договора. Выпадающий список «Тип» — предоставляет для выбора перечень типовых договоров. Рядом находится сектор, в котором можно выбрать характер договора. Поле «Номер» — записывается назначенный договору номер. Рядом находятся поля для регистрации даты и срока действия договора. В секторе «Наши реквизиты» — находятся поля для выбора юридического лица и расчетного счета. В секторе «Реквизиты контрагента» — находятся поле для выбора контрагента из справочника, вызываемого одноимённой кнопкой, или вместо имени контрагента можно выбрать адрес доставки с помощью кнопки, находящейся ещё правее предыдущей. Откроется окно «Адреса клиентов», выделив в котором строку с нужной записью, следует нажать кнопку «Выбрать». Руководство Пользователя Справочники 87 Остальные поля заполняются только в том случае, когда их содержание должно отличаться от содержания аналогичных полей в карточке контрагента. КПП контрагента в банковских реквизитах — это код причины постановки на учет. В секторе «Общие реквизиты договора» — находятся поля, заполняемые данными из соответствующих справочников. Вкладка «Спецификация и график платежей» В секторе «Спецификация договора» — данные добавляются в табличную часть с помощью кнопки «Добавить ТМЦ или услугу». По умолчанию вызывается «Справочник ТМЦ». Для вызова справочника услуг следует воспользоваться вспомогательной кнопкой со стрелкой. В секторе «График платежей» — данные добавляются в табличную часть с помощью кнопки «Добавить строку в график платежей». Каждая новая строка содержит информацию о сумме и сроке платежа. Из таких строк и будет состоять график платежей. Флаг «В архиве» — как признак того, что карточка перенесена в архив. Кнопка «Приложения к договору» — открывает окно «Работа с приложениями к документу», в котором перечислены имена файлов сопутствующих документов и их размеры. В качестве приложения могут быть зарегистрированы файлы различных типов. Для их добавления с помощью кнопки «Добавить документ» открывается стандартный диалог выбора файлов. Кнопка «Записать» — сохранить введенные данные. Айтида 2.99 88 Справочники Типы договоров Типы договоров собраны в соответствующем справочнике. Данный справочник должен быть заполнен раньше, чем будут оформляться конкретные договоры с заказчиками и поставщиками. Меню Справочники – Дополнительные справочники – Типы договоров Создать новый элемент справочника можно нажатием кнопки «Новая карточка» или горячей клавиши «Insert» на клавиатуре и заполнить реквизиты. Поле «Наименование» — вводится название типового договора. В секторе «Бизнес-функции» — следует заполнить поле «Отгр./Пост.»выбрав вариант из открывающегося кнопкой справочника бизнес-функций. В поле Руководство Пользователя 89 Справочники Оплата — выбирается вариант из открывающегося кнопкой справочника бизнесфункций. Также в этом секторе можно определить вариант используемого шаблона документа, нажав кнопку «Загрузить шаблон документа». Кнопка «Загрузить шаблон документа» — открывает стандартный диалог для выбора шаблона документа в формате *.rtf. после выбора шаблона в поле «Тип файла шаблона документа» будет отображаться тип файла. Вкладка «Допустимые статусы договора» В табличной части окна «Допустимые статусы договоров» — находится статусный список. Для каждого статуса задается имя в колонке «Статус», проставляется признак актуальности в колонке «Действующий», а также в колонке «Права» определяется список групп пользователей в окне «Выбор групп пользователей», имеющих допуск к использованию данной функции. Вкладка «Контроль спецификации договора» Флаг «Контролировать количество ТМЦ/Услуг в спецификации документа» — при установке становится активным для ввода в %% поля «Допустимое отклонения количества в меньшую сторону», «Допустимое отклонения количества в большую сторону», а так же флаги «Предупреждать» и «Запрещать» позволяют управлять уведомительными сообщениями. Флаг «Контролировать цену ТМЦ/Услуг в спецификации документа» — при установке становится активным для ввода в %% поля «Допустимое отклонения количества в меньшую сторону», «Допустимое отклонения 90 Айтида 2.99 Справочники количества в большую сторону», а так же флаги «Предупреждать» и «Запрещать» позволяют управлять уведомительными сообщениями. Флаг «Запретить в документе ТМЦ/Услуги, которых нет в договоре»— флаги «Предупреждать» и «Запрещать» позволяют управлять уведомительными сообщениями. Кнопка «Записать» — сохранить введенные данные. Виды оплат Только для администратора Справочник содержит список видов оплат, используемых программой. Меню Справочники – Дополнительные справочники – Виды оплат Создать новый элемент справочника можно нажатием кнопки «Новая карточка» или горячей клавиши «Insert» на клавиатуре и заполнить реквизиты. Руководство Пользователя Справочники 91 Налоги Списки налогов В связи с тем, что с каждого товара может сниматься не один, а несколько налогов одновременно, в программе предусмотрено создание списков налогов. В каждом списке может быть задано несколько налогов. Меню Справочники – Налоги – Списки налогов Создать новый элемент справочника можно нажатием кнопки «Новая карточка» или горячей клавиши «Insert» на клавиатуре и заполнить реквизиты. Код — код карточки окружения в системе. Поле заполняется автоматически и не редактируется. Доп. код — код для связи с другими системами. «Наименование» – полное наименование налога. Наименование — вводится наименование налога. Используется в отчетах и при печати документов. Списки кодов налогов — многострочная часть, имеющая следующие колонки: Дата — отображает дату создания списка. 92 Айтида 2.99 Справочники Список налогов — перечисление кодов налогов, использованных в данном списке. Список формируется с помощью окна «Выбор налогов для списка», вызываемого с помощью пиктограммы из соседней колонки. Кнопка «Записать» — сохранить введенные данные. Коды налогов Этот справочник доступен только для администратора, который устанавливает коды для начисляемых в данное время налогов. Данные коды используются в «Справочнике списков налогов». Меню Справочники – Налоги – Коды налогов Создать новый элемент справочника можно нажатием кнопки «Новая карточка» или горячей клавиши «Insert» на клавиатуре и заполнить реквизиты. Код — создается автоматически для новой карточки. Доп. код — код для связи с другими системами. Наименование — полное наименование налога. Процент — процентное выражение налога. Выпадающий список «Рассчитывать» — позволяет указать метод расчета налога «Как налог с продаж», «Льготная ставка НДС (10%)», «Основная ставка НДС (18%)». Кнопка «Записать» — сохранить введенные данные. Руководство Пользователя Документы 93 Документы Общие сведения о документах Документы в программе используются для ввода, хранения и отображения информации о совершаемых хозяйственных действиях, которые влекут за собой движение и изменение ресурсов. При помощи документов организуется ввод информации, а также её просмотр и, при необходимости, корректировка. В большинстве своём документы являются электронными аналогами стандартных бумажных документов. Документы в программе следует заполнять в порядке следования реквизитов. Все документы одного вида имеют одинаковую структуру, т.е. одинаковый набор реквизитов. Структура задаётся при определении вида и назначения документа. Реквизиты документа могут быть числами, строками или датами. Все документы имеют обязательные реквизиты, некоторые из них могут быть изменены пользователем. Например: номер документа, дата, валюта, курс и т.д. Некоторые реквизиты создаются автоматически (например, автор документа). Если пользователь не заполнил какие-либо обязательные реквизиты, программа подставит в них значения по умолчанию. Для номера документа значение по умолчанию – следующий номер по порядку для данного вида документа. Нумерация документов продолжается в течение года. После ввода документа в журнале документов создается специальная запись, в которой сохраняется номер документа, его дата и прочие данные, присущие этому типу документов. Окна для работы со всеми документами состоят из панели инструментов, шапки документа и многострочного окна вывода информации (встречаются документы, которые не содержат многострочной спецификации: денежные документы, например). На панели инструментов любого окна документов размещаются следующие кнопки: Кнопка Назначение Кнопка «Новый документ» –открывает окно для ввода информации и создания нового документа на её основе. Кнопка «Редактировать документ» – открывает такое же окно, но с полями, заполненными информацией из строки, на которой находится курсор. Кнопка «Копировать документ» – помещает во временный буфер информацию из документа, на который указывает курсор. Кнопка «Вставить документ» – открывает документ из буфера для корректировки и последующей вставки в список документов. Кнопка «Удалить документ» – удаляет документ из списка после подтверждения удаления. Кнопка «Связи между документами» – устанавливает или разрывает связи между документами. Айтида 2.99 94 Документы Кнопка Назначение Кнопка «Поиск документа по номеру» – производит поиск документа по номеру и дате: Дата может быть выбрана в «Календаре» кнопкой . Кнопка «Фильтр» – открывает окно для создания фильтра к текущему типу документов (некоторые фильтры создаются на группу однотипных документов). Кнопка «Обновление журнала документов» – берёт из базы данных обновлённый другими пользователями журнал документов. Выпадающий список «Печать журнала документов» – позволяет выбрать печатную форму для распечатки журнала документов текущего типа или конкретного документа. Кнопка «Расчёты по журналу» – открывает окно «Расчёты». Выпадающий список «Параметр расчёта» позволяет выбирать интересующий результат. Кнопка «Настроить список» – открывает окно с перечнем наименований колонок данного списка и значением их ширины. Ширину колонок можно изменять. Кнопка «Уменьшить размер шрифта» уменьшает размер записей в многострочном поле. Кнопка «Увеличить размер шрифта» увеличивает размер записей в многострочном поле. Кнопка «Загрузка/Выгрузка ККМ» – открывает окно «Формы обмена данными с оборудованием». При нажатии на кнопки «Добавить товары/услуги в список» в список» , «Удалить товары/услуги из списка» , «Очистить список товаров/услуг»,«Сформировать список товаров по указанным параметрам» Кнопка «Записать» записывает настройки. Пользователь без прав администратора должен выбрать товар из списка и нажать кнопку «Печать», которая появляется вместо кнопки «Записать». Кнопка «Выход» закрывает окно «Генерация и печать штрих-кодов». Как правило, в шапке документа хранятся реквизиты, которые являются общими для всего документа и встречаются в документе только один раз. Например, в счёте на оплату товаров или услуг в заголовочную часть помещаются установочные данные: номер и дата, а также информация о плательщике и получателе платежа. В левой части многострочного окна вывода данных располагаются две колонки без названий. В первой из них щелчком мыши ставятся (повторным щелчком убираются) галочки, объединяя тем самым документы в группу. Для Руководство Пользователя 95 Документы группы документов возможны групповые операции проведения и отмены проведения, печать списка документов. Выделить все документы списка можно комбинацией клавиш Ctrl+A, снять полное выделение – комбинацией Ctrl+O. Во второй колонке выставляются отметки о проведении: «Ok» означает, что документ проведён, «No» – не проведён. Если документ проведён, то его можно открывать только для просмотра. Программа позволяет редактировать лишь непроверенные документы. Для некоторых типов документов возможно добавление третьей безымянной колонки, галочка в которой может обозначать выделение документа по дополнительному признаку (например, в платёжных поручениях она сообщает о состоявшейся банковской проводке). Если нужно изменить порядок следования колонок, то надо захватить заголовок колонки левой кнопкой мыши и перенести её влево или вправо. Щелчок левой кнопкой мыши по заголовку колонки, когда курсор примет вид черной стрелки вниз, инициирует сортировку записей в этой колонке. Щелчок правой кнопкой мыши по заголовку колонки вызывает окно фильтра для поиска нужной записи. Для открытия карточки текущего товара из документа следует нажать клавишу F2. Во всех журналах документов щелчок правой кнопкой мыши открывает контекстное меню: Айтида 2.99 96 Документы Обратите внимание: здесь можно провести документ и отменить проведение, отсюда можно выйти на просмотр проводок и регистров. Выбор пункта «История» вызывает окно «История работы с документом», в котором перечислены все операции с документом, дата операции и авторство. Пункт «Отмена блокировки» предназначен для получения доступа к документу администратором. Обычно, доступ к открытому каким-либо пользователем документу заблокирован для остальных, пока не будет закрыт. Иногда, в случае системного сбоя, незакрытые документы могут остаться заблокированными. Связи между документами Программа может отображать взаимосвязанные между собой документы, например, когда один документ формируется на основании другого. Нажатие кнопки «Связи между документами» открывает одноимённое окно: На панели инструментов окна расположены следующие кнопки: Кнопка Назначение Кнопка «Обновить связи» – обновляет связи указанного курсором документа с другими документами. Кнопка «Просмотр связей» – открывает окно со списком связанных документов. Нужно щёлкнуть мышью на интересующем документе и нажать кнопку «Просмотр». Если в списке нет документа, требующего просмотра, надо нажать кнопку «Выход». Кнопка «Разрыв связей» – служит для удаления ошибочно установленных связей. Документ, с которым разрывается связь, должен быть предварительно выбран в открывшемся окне. Выбранный документ можно предварительно просмотреть с помощью кнопки. Разрыв связи производится нажатием кнопки. Выход из окна без разрыва связи происходит после нажатия кнопки . Кнопка с выпадающим списком «Выбор списков учётов / рабочего учёта» – выбор вида или видов учёта, по которым должен быть проведён документ (управленческий, бухгалтерский, налоговый). В текущих версиях программы возможен только управленческий учёт. Руководство Пользователя Документы 97 Панель инструментов в окнах создания и редактирования документов Окна, которые открываются кнопками «Новый документ» и «Редактировать документ», содержат инструментальные панели с набором элементов из следующего списка: Кнопка Назначение Кнопка «Выбор из каталога товаров» – открывает «Справочник ТМЦ» Кнопка «Выбор из справочника услуг» – открывает «Справочник работ и услуг». Кнопка «Добавить строку или документ» – вставляет в спецификацию пустую строку либо уже имеющуюся спецификацию из другого документа. Сначала предлагает выбрать, что именно нужно добавлять: Если выбрано «Пустую строку», то после нажатия кнопки добавлена пустая строка; если же выбран «Документ», то откроется окно «Выбор документа»: Выбрав тип документа из выпадающего списка и, при необходимости, контрагента из списка контрагентов, открываемого кнопкой, получается список заданных документов. Документ, на котором находится курсор, можно просматривать с помощью кнопки «Просмотр». Нажатие кнопки «Далее» вызовет вставку спецификации из выбранного документа. Кнопка «Переоформить счёт-фактуру» – после подтверждения задания переоформляет счёт-фактуру (кнопка активна только в режиме редактирования). Кнопка «Связи» – выписывает документ, логически связанный с текущим документом. При этом есть возможность копировать в новый документ реквизиты текущего документа, в том числе спецификацию. Кнопка действует только в записанном документе и открывает окно «Связи между документами». Кнопка «Проверить документ и сформировать пересортицу товара» - предлагает провести документ и проверяет его на наличие недостачи или избытка товара; если необходимо, организует пересортицу товара (используется в документах «Кассовые смены» и «Инвентаризации ТМЦ»). Айтида 2.99 98 Документы Кнопка Назначение Кнопка «Сформировать переоценку» – если выбран какойлибо товар, предлагает сохранить документ, а затем открывает окно «Переоценка по приходу»: Кнопка с выпадающим списком позволяет подвергнуть переоценке все товары в списке или те из них, которые выделены розовым цветом. Кнопка открывает документ «Переоценка ТМЦ (корректировка)». Кнопка «Печать» – вызывает формы для выбора режима печати текущего документа, если для него существует хотя бы одна печатная форма Руководство Пользователя Документы Кнопка 99 Назначение Кнопка «Параметры» – предлагает выбрать валюту данного документа и курс конвертации, если выбранная валюта отличается от валюты учёта системы, и открывает окно «Выбор валюты»: Кнопка позволяет изменить автоматические параметры в окне «Установки по умолчанию». Кнопка открывает для выбора «Справочник собственных юридических лиц», а выпадающий список позволяет задать фирму по умолчанию. Если выставлен флаг «Округлять цену в спецификации», то в поле «Количество знаков» можно указать количество цифр после десятичной точки. При выбранной валюте – рублях – для отображения целого количества копеек надо установить 2 знака. Кнопка «Нумерация» открывает окно «Нумерация документов»: В выпадающем списке можно выбрать периодичность нумерации: «один год», «квартал», «месяц», «неделя», «день». Выставив флаги, ограничивающие круг нумеруемых документов, например, «По фирме», можно произвести нумерацию нажатием кнопки «Записать». Кнопка «Отмена» отменяет операцию. Все установки распространяются только на данный тип документа и только для текущего пользователя. Айтида 2.99 100 Документы Кнопка Назначение Кнопка «Выбор цены» – если выбрана ТМЦ, открывает окно для определения её цены. Также позволяет установить нужный уровень цены для всего документа. Обычно используется в документах, связанных с ТМЦ, работами и услугами. Кнопка «Комментарий» (создание документа) – произвольный комментарий к документу. Кнопка «Восстановить названия товаров в спецификации» – восстанавливает название в строке, беря его из соответствующего справочника, если название ТМЦ, работы или услуги было изменено вручную Кнопка «Выбор расчётного счёта» – вызывает одноимённое окно для выбора расчётного счёта, который будет использоваться при оплате данного документа. Кнопка «Загрузка/выгрузка ККМ» – открывает окно «Обмен данными с ККМ». Выпадающий список позволяет также перейти к окну «Генерация и печать штрих-кодов» или к окну «Печать ценников». Кнопка «Провести/отменить проведение» – сообщает, что документ не проведён. Нажатие на эту кнопку проводит документ и превращает её в кнопку, а также делает активной кнопку «Переоформить счёт-фактуру» в документе «Приходная накладная». Кнопка «Провести/отменить проведение» – сообщает, что документ проведён. Нажатие на эту кнопку отменяет проведение документа и превращает её в кнопку , а также делает активной кнопку «Переоформить счётфактуру» в документе «Приходная накладная». Кнопка «Управленческий учёт» – в текущих версиях только он и возможен, поэтому нажатие на кнопку не вызывает никаких действий. Руководство Пользователя 101 Документы Создание нового документа Создать новый документ можно двумя способами: 1. Нажать кнопку «Новый документ» или выбрать в контекстном меню опцию«Новый». 2. Выделить документ, во многом совпадающий с необходимым; и последовательно нажать кнопки «Копировать документ» и «Вставить документ» В обоих случаях откроется окно с названием типа документа и примечанием (новый), но во втором случае документ необходимо будет подкорректировать. Когда все поля будут заполнены, останется только нажать кнопку «Записать» (сохранение без проведения) или кнопку «Провести» (после проведения документа кнопка «Записать» становится неактивной). Приходные накладные Приходные накладные используются для оформления прихода ТМЦ от поставщиков на склад. Ввод документа производится ответственным сотрудником за принимаемые ТМЦ, либо ответственным за оприходование работ и услуг. Меню Документы – Приходная накладная Создать новый элемент можно нажатием кнопки «Новая карточка» или горячей клавиши «Insert» на клавиатуре и заполнить реквизиты. Айтида 2.99 102 Документы Вкладка «Основные реквизиты» Кнопка «Фирма» — позволяет выбрать юридическое лицо, от имени которого выписывается документ. Выбор фирмы-получателя товара производится из «Справочника фирм». Данная возможность позволяет выписывать документы от имени разных фирм, при этом в документах будут печататься реквизиты, соответствующие выбранной фирме. По умолчанию устанавливается значение, выбранное в параметрах для данного типа документа. Каждый пользователь может установить своё значение по умолчанию для любого типа документа. Поле «Номер» — предназначено для внутреннего номера документа. Если поле пустое или содержит слово «Новый», то при записи номер будет присвоен автоматически. Программа разрешает использовать документы с одинаковыми номерами. По умолчанию поле содержит слово «Новый». Дата — дата оприходования может быть присвоена автоматически (текущая), введена вручную, либо выбрана из «Календаря» с помощью кнопки «Выбрать дату из календаря». Поле «Контрагент» — заполняется из «Справочника контрагентов», который открывается кнопкой справа. Флаг «Без НДС» — предназначен для удобства заполнения документа. Если он проставлен, то в документ можно вводить цену и суммы ТМЦ и услуг без НДС. В момент записи система автоматически начислит НДС в соответствии с присвоенным в карточках списком налогов и снимет этот флаг. Кнопка «Сформировать переоценку» — на инструментальной панели окна «Приходная накладная» работает только с сохранёнными документами и открывает окно «Переоценка по приходу»: Руководство Пользователя Документы 103 Выпадающий список «Переоцениваемая категория цены» — даёт возможность выбрать учётную цену для переоценки. Поле «Единый процент наценки» — устанавливает единый размер наценки. Переключатель «Использовать единый процент наценки» позволяет применить единую наценку либо ко всем товарам, либо к товарам без наценки. Интервал изменений цен — помимо переключателя «Прихода» – «Продажи» содержит два числовых поля для установления коридора изменения цены, внутри которого переоценка не производится. Кнопка «Справка» — открывает небольшую памятку: Кнопка «Рассчитать по формулам прайс-листа» — в данной версии не используется. Кнопка «Рассчитать, используя процент наценки» — производит расчёт новых цен, используя формулы, которые были заданы в описании прайс-листа (вторая кнопка учитывает ещё и числовую величину, введённую в поле «Единый процент наценки»). Информационная строка ниже спецификации содержит информацию о выделенном товаре (если все товары выделены розовым цветом, то в качестве курсора может служить выделение строки в колонке «Новая цена»). В многострочной таблице требует объяснения только одна колонка: «% откл.» – процент отклонения новой цены от старой цены. Айтида 2.99 104 Документы Кнопка «Отметить выделенные записи» — совмещена с выпадающим списком, позволяющим «Отметить записи, выделенные розовым цветом» или «Отметить все записи». Если выделена запись синей галочкой хотя бы один товар для создания документа о переоценке, кнопка открывает окно «Переоценка ТМЦ – корректировка», в котором операция и завершается. Поля «Дата» и «Контрагент» — доступны для редактирования. Вкладка «Дополнительные реквизиты» Поле «Срок оплаты» — определяется дата оплаты по документу. Поле «Вид» — выбирается из выпадающего списка вид документа. Доступны три значения – «Закупка», «Бонус», «Прочее». Выпадающий список «Ответственный» — позволяет выбрать фамилию сотрудника, ответственного за работу с данным клиентом или за данный документ. Поле устанавливается автоматически при выборе контрагента, если в его карточке на вкладке «Основное» заполнено поле «Ответственный», либо выбирается вручную. Флаг «Распределить стоимость услуг по ТМЦ» — закупочные цены товаров в документе сформируются с учетом стоимости услуги пропорционально стоимости товаров. Кнопка «Дополнительно» — вызывает информационное окно «Прочая информация о поставщике». В данное окно можно занести данные о документах поставщика. Кнопка «Записать» — сохранить введенные данные. Поле «Кол-во» - количество позиций в документе. Выпадающий список кнопки «Печать» — окна «Приходная накладная» предлагает на выбор печатные формы: «Приходная накладная», «Журнал приходных накладных» «Закупочный акт», «Акт о расхождении по количеству и качеству при приемке ТМЦ». Пользователю необходимо выбрать одну из печатных форм. Выбранная печатная форма будет сформирована. Ее можно распечатать, нажав на кнопку «Печать». Руководство Пользователя Документы 105 Кнопка «Редактировать документ» — окна «Приходная накладная» открывает окно «Приходная накладная – просмотр» с заполненными полями только для просмотра. Кнопка «Фильтр» — окна «Приходная накладная» открывает окно «Фильтр на расходные/приходные накладные». Сброс установленных ограничений во всех полях фильтра производится кнопкой, а активизация фильтра – кнопкой «Установить». Айтида 2.99 106 Документы Переоценки ТМЦ Операция переоценки предназначена для изменения действующей или назначения новой цены на товар. Меню Документы – Переоценка ТМЦ Создать новый элемент можно нажатием кнопки «Новая карточка» или горячей клавиши «Insert» на клавиатуре и заполнить реквизиты. Вкладка «Основные реквизиты» Кнопка «Фирма» — позволяет выбрать юридическое лицо, от имени которого выписывается документ. Выбор производится из «Справочника фирм». Данная возможность позволяет выписывать документы от имени разных фирм, при этом в документах будут печататься реквизиты, соответствующие выбранной фирме. По умолчанию устанавливается значение, выбранное в параметрах для данного типа документа. Каждый пользователь может установить своё значение по умолчанию для любого типа документа. Поле «Номер» — предназначено для внутреннего номера документа. Если поле пустое или содержит слово «Новый», то при записи номер будет присвоен Руководство Пользователя 107 Документы автоматически. Программа разрешает использовать документы с одинаковыми номерами. По умолчанию поле содержит слово «Новый». Дата — переоценки может быть присвоена автоматически (текущая), введена вручную, либо выбрана из «Календаря» с помощью кнопки «Выбрать дату из календаря». Выпадающий список «Категория цены» — в данной версии программы предлагает по умолчанию только опцию «Розничная цена». Однако количество записей в выпадающем списке соответствует данным окна «Базовые параметры системы» на вкладке «Категории цен», где они и формируются. Кнопка «Заполнить» — заполняет спецификацию документа всеми товарами, у которых есть остаток. Кнопка «Перерассчитать» — в заполненном, но не проведённом документе, в случае изменения остатков на складах, позволяет сделать перерасчёт (при проведении документа перерасчёт производится автоматически). Флаг «Относительно старых цен реализации», «Относительно цены закупки» — связаны с выпадающим списком «Увеличить/Уменьшить», числовым полем «на %» и кнопкой «Выполнить расчёт с использованием алгоритма округления». Вкладка «Дополнительные реквизиты» Флаг «Акция» — появляется возможность задать дату окончания акции, воспользовавшись специальным «календарем». Кнопка «Загрузить цены до акции» — позволяет загрузить цены до акции. Кнопка «Записать» — сохранить введенные данные. Колонка Код Наименование Единица Назначение Главный код товара в базе Наименование товара. Единица измерения. Айтида 2.99 108 Документы Колонка Закупка Ст. цена Цена Суммапереоценки % Остаток Назначение Последняя закупочная цена товара. Старая учётная цена, которая действовала до переоценки. Новая учётная цена. Предполагаемая сумма переоценки. Процент наценки. Остаток товара на складе на момент переоценки. Кнопка «Печать» (активна только в режиме редактирования) позволяет распечатать «Акт переоценки», «Переоценка товаров», «Акт уценки». Руководство Пользователя Документы 109 Расходные накладные Расходные накладные используются для оформления реализации товара покупателям и предоставления работ и услуг заказчикам. В момент проведения документа программа начисляет дебиторскую задолженность покупателю, списывает ТМЦ с указанного склада по учётной цене и записывает полученный профит в специальный регистр. Ввод документа осуществляется работником, ответственным за оформление реализации ТМЦ и предоставление работ и услуг. Меню Документы – Расходная накладная Создать новый элемент можно нажатием кнопки «Новая карточка» или горячей клавиши «Insert» на клавиатуре и заполнить реквизиты. Вкладка «Основные реквизиты» Кнопка «Фирма» — открывает окно «Справочник собственных юридических лиц» для выбора фирмы, которая производит приём товара. «Номер» – это внутренний номер документа в базе данных. 110 Айтида 2.99 Документы Поле «Номер» — предназначено для внутреннего номера документа. Если поле пустое или содержит слово «Новый», то при записи номер будет присвоен автоматически. Программа разрешает использовать документы с одинаковыми номерами. По умолчанию поле содержит слово «Новый». Дата — дата регистрации документа. По этой дате будет осуществляться проведение документа. Выпадающий список «Контрагент» — у поля ввода «Контрагент» запускает выбор из «Справочника контрагентов. Выпадающий список, позволяет «Выбрать клиента» или «Выбрать адрес клиента». Первая опция открывает тот же справочник, а вторая – окно «Адреса клиентов» со стандартными кнопками для добавления и удаления записей. Кнопка «Закрыть» окна «Справочник контрагентов» снабжается при данном вызове выпадающим списком, который позволяет выбрать «пустое» значение. Флаг «Без НДС» — позволяет вводить цену ТМЦ без НДС. Поле «Склад» — указывает склад, из которого расходуется ТМЦ. Флаг «Код» — ниже поля «Сумма» изменяет информационную строку: Вкладка «Дополнительные реквизиты» Поле «Срок оплаты» — определяется дата оплаты по документу. Поле «Вид» — выбирается из выпадающего списка вид документа. Доступны два значения – «Продажа» и «Бонус». Выпадающий список «Ответственный» — позволяет выбрать фамилию сотрудника, ответственного за работу с данным клиентом или за данный документ. Поле устанавливается автоматически при выборе контрагента, если в его карточке на вкладке «Основное» заполнено поле «Ответственный», либо выбирается вручную. Выпадающий список «Скидка / наценка» позволяет выбрать один из вариантов применения скидки\наценки в документе. Выпадающий список «Скидка / наценка» — можно указать значение скидки\наценки, и применить ее к документу, нажав на кнопку . Руководство Пользователя 111 Документы Кнопка «Рассчитать» — позволяет применить преднастроенный метод расчета в документе. Кнопка «Записать» — создание новой расходной накладной завершается нажатием этой кнопки (с возможной последующей проводкой). Выход без записи осуществляется кнопкой «Выход» Выпадающий список при кнопке «Печать журнала документов» — предлагает для распечатки «Журнал расходных накладных», «Расходную накладную», «ТОРГ-12 – Товарную накладную» и «Счёт-фактуру». Отметка, выставленная в колонке «Т», сообщает о наличии возвратной тары . Айтида 2.99 112 Документы Возвраты поставщикам Документ предназначен для возврата товара поставщикам в случае несоответствия товара условиям поставки. Меню Документы – Возвраты поставщикам Создать новый элемент можно нажатием кнопки «Новая карточка» или горячей клавиши «Insert» на клавиатуре и заполнить реквизиты. Вкладка «Основные реквизиты» Кнопка «Фирма» — открывает окно «Справочник собственных юридических лиц» для выбора фирмы, которая производит приём товара. «Номер» – это внутренний номер документа в базе данных. Поле «Номер» — предназначено для внутреннего номера документа. Если поле пустое или содержит слово «Новый», то при записи номер будет присвоен автоматически. Программа разрешает использовать документы с одинаковыми номерами. По умолчанию поле содержит слово «Новый». Дата — дата регистрации документа. По этой дате будет осуществляться проведение документа. Контрагент — у поля ввода «Контрагент» запускает «Справочник контрагентов – выбор». Выпадающий список позволяет «Выбрать клиента» или «Выбрать Руководство Пользователя 113 Документы адрес клиента». Первая опция открывает тот же справочник, а вторая – окно «Адреса клиентов» со стандартными кнопками для добавления и удаления записей. Кнопка «Закрыть» окна «Справочник контрагентов» снабжается при данном вызове выпадающим списком, который позволяет выбрать «пустое» значение. Менеджер — позволяет выбрать ответственного сотрудника, открывая Справочник сотрудников. Флаг «Без НДС» — позволяет вводить цену ТМЦ без НДС. Флаг «Сторнировать» — позволяет сторнировать приход Вкладка «Дополнительные реквизиты» В поле «Вид документа» — выбирается из выпадающего списка вид документа. Доступны три значения – «Закупка», «Бонус», «Прочее». Поле «Оплаченная сумма» — недоступное для редактирования показывает, какая часть документа оплачена. Поле «Автор» — сообщает об авторе документа. Выпадающий список при кнопке «Печать журнала документов» предлагает для распечатки «Журнал возвратных накладных», «ТОРГ-12 – Товарную накладную», «Счёт- фактуру» и «Акт возврата товара поставщику». Отметка, выставленная в колонке «Т» поля вывода данных, сообщает о наличии тары на обмен. Айтида 2.99 114 Документы Кассовые смены Документ отображает продажи в базе данных. «Кассовая смена» создаётся автоматически при загрузке файлов продаж из ККМ. Меню Документы – Кассовые смены Возможен также и ручной ввод документа. Создать новый элемент можно нажатием кнопки «Новая карточка» клавиатуре и заполнить реквизиты. или горячей клавиши «Insert» на Вкладка «Основные реквизиты» Поле «Номер» — предназначено для внутреннего номера документа. Если поле пустое или содержит слово «Новый», то при записи номер будет присвоен автоматически. Программа разрешает использовать документы с одинаковыми номерами. По умолчанию поле содержит слово «Новый». Дата — дата регистрации документа. По этой дате будет осуществляться проведение документа. Поле «Склад» — указывает склад, из которого расходуется ТМЦ. Кнопка «Подытоги» — открывает окно, в котором подводятся итоги по разным типам транзакций. Руководство Пользователя 115 Документы Кнопка «Кассовый ордер» — позволяет создание Кассового ордера на основе документа кассовой смены. Вкладка «Дополнительные реквизиты» «Денежный карман» — если выбран, то в ПКО, созданный из ДКС будет выбран этот же денежный карман. Флаг «Суммовой учет» — система позволит ввести сумму документа вручную. «Ответственный» - Позволяет указать ответственного менеджера за документ. Выпадающий список при кнопке «Печать журнала документов» предлагает для распечатки «Журнал отчётов ККМ», «Кассовую смену» и «КМ-3». Кнопка «Проверить документ и сформировать пересортицу товара» проверяет выделенный документ на необходимость оформления излишков товара, его недостатка или пересортицы. В случае необходимости открывает документ «Пересортица ТМЦ». Если товар введён в список, появляется возможность выбора из выпадающего списка в колонке «Тип». Опции выпадающего списка: «возврат», «продажа». Ставший доступным выпадающий список колонки «Налог» позволяет выбрать одну из опций: «НДС 10%», «НДС 18%», «необлагаемые», «не выбран». Подсвечивание строки розовым цветом сигнализирует о несоответствии цены продажи учетной цене товара. Обычно такая ситуация возникает в следующих случаях: 1. цена изменилась в результате действия скидки; 2. произошла переоценка товара в течение дня; 3. результат округления стоимости весового товара. Айтида 2.99 116 Документы Возврат ТМЦ от покупателей Окно «Возврат от покупателей» используется для оформления возвратов ТМЦ от покупателя. Обычно этот документ выписывается, когда клиент по какимлибо причинам возвращает ранее купленный товар. Возврат ТМЦ влияет на реализацию ТМЦ, но с обратным знаком. Он её уменьшает. В момент проведения документа программа приходует ТМЦ на указанный склад по текущей учётной цене, уменьшает задолженность покупателя и списывает полученный профит. Ввод документа осуществляется работником, ответственным за оформление продаж ТМЦ. Меню Документы – Возврат от покупателей Создать новый элемент можно нажатием кнопки «Новая карточка» или горячей клавиши «Insert» на клавиатуре и заполнить реквизиты. Вкладка «Основные реквизиты» Кнопка «Фирма» — позволяет выбрать фирму, которая произвела приём ТМЦ. Поле «Номер» — внутренний номер документа в базе данных. Если поле пустое или содержит слово «Новый», то номер будет присвоен автоматически. База данных разрешает использовать документы с одинаковыми номерами. Руководство Пользователя 117 Документы Дата — дата регистрации документа. По этой дате будет осуществляться проведение документа. Контрагент — наименование, выбираемое из «Справочника контрагентов», который открывается кнопкой справа от поля. Выпадающий список «Склад» — предлагает выбрать склад, на который приходуется ТМЦ. Поле «Сумма» — отображает общую сумму документа в валюте документа и в валюте учёта системы. Вкладка «Дополнительные реквизиты» Выпадающий список «ККМ» — предлагает выбрать контрольно-кассовую машину из «Справочника торгового оборудования». Выпадающий список «Вид» — предлагает выбрать одно из следующих значений форм оплаты: «Наличный», «Безналичный» или «По балансу». Выпадающий список «Ответственный» — позволяет выбрать фамилию сотрудника, ответственного за работу с данным клиентом или за данный возврат. Поле устанавливается автоматически при выборе контрагента, если в его карточке на вкладке «Основное» заполнено поле «Ответственный», либо выбирается вручную. Используется при установке фильтров на журнал документов и в отчётах. Поле «Оплаченная сумма» — недоступно для редактирования, показывает, какая часть документа оплачена. Система предусматривает ввод ТМЦ при помощи сканера штрих-кодов. Для этого достаточно считать код ТМЦ и, если найдена ТМЦ с таким кодом, она будет добавлена в документ. При повторном считывании одного и того же кода будет увеличен реквизит «количество». Колонка Назначение Показывает единицу измерения из поля «ЕИ» карточки ТМЦ. Единица Айтида 2.99 118 Документы Колонка Код Наименование Сумма Количество Цена Назначение Содержит код ТМЦ. Значение устанавливается при выборе ТМЦ из справочника. Не может быть изменено пользователем. Название ТМЦ. Значение устанавливается при выборе ТМЦ из справочника. Может быть изменено пользователем. Поле рассчитывается автоматически при вводе количества или цены ТМЦ. Количество возвращаемой ТМЦ. Значение вводится вручную. Это цена, по которой возвращается ТМЦ. Значение устанавливается при выписке документа на основании «Расходной накладной», или при выборе ТМЦ из «Справочника ТМЦ». В особых случаях может быть введено вручную. Выпадающий список при кнопке «Печать журнала документов» предлагает для распечатки «Журнал возвратных накладных» и «КМ-3». Руководство Пользователя 119 Документы Внутренние перемещения Документ «Внутренние перемещения» используется для оформления перемещений ТМЦ внутри фирмы между складами. Перемещения ТМЦ могут производиться как внутри одного филиала, так и между различными филиалами. В момент проведения документа система списывает ТМЦ со склада-отправителя и приходует ТМЦ на склад-получатель по учётной цене. Если же необходимо изменить дату прихода товара на склад-получатель, то можно изменить вручную. Далее следует нажать кнопку «Запись» и провести документ. Если склады находятся в одном филиале, что исключает необходимость транспортировки, то дату прихода изменить невозможно. Ввод документа осуществляется лицом, ответственным за учёт ТМЦ на складе. Меню Документы – Внутреннее перемещение Создать новый элемент можно нажатием кнопки «Новая карточка» или горячей клавиши «Insert» на клавиатуре и заполнить реквизиты. Вкладка «Основные реквизиты» Кнопка «Фирма» юридических лиц». — открывает для выбора «Справочник собственных 120 Айтида 2.99 Документы Поле «Номер» — внутренний номер документа в базе данных. Если поле пустое или содержит слово «Новый», номер будет присвоен автоматически. База данных разрешает использовать документы с одинаковыми номерами. Поле «Дата» — дата регистрации документа. По этой дате будет осуществляться проведение документа. Выпадающий список «Склад-отправитель» — склад, с которого списывается ТМЦ. Выпадающий список «Склад-получатель» — склад, на который будет принята ТМЦ. Поле «Сумма» — отображает общую сумму документа в валюте учёта программы. Колонка Свободно Упаковок Вес Назначение Отображает количество свободной (незарезервированной) текущей ТМЦ на складе-отправителе. Отображает количество упаковок свободной текущей ТМЦ на складе-отправителе. Общий вес ТМЦ по документу. Вкладка «Дополнительные реквизиты» Выпадающий список «Транзит» — позволяет выбрать экспедитора, который перевозит ТМЦ между складами. В текущей версии программы не используется. Поле и флаг «Дата прихода» — дата фактического прихода товара в магазин. Контрагент — у поля ввода «Контрагент» запускает «Справочник контрагентов – выбор». Поле «Договор» — указывается договор Флаг «Не рассчитывать цену» — установка этого флага не позволяет программе автоматически рассчитывать цену прихода. По умолчанию товар Руководство Пользователя 121 Документы перемещается по учётной цене, но могут возникнуть ситуации, когда перемещение необходимо производить по иной цене. Флаг «Приходовать по себестоимости отправителя» — устанавливает принятую себестоимость равной себестоимости отправителя. В противном случае себестоимость принимается равной розничной цене отправителя. Флаг «Сторнировать расход» — при установленном флаге, на складе получателя товар не приходуется, а регистрируется в расход с минусом, себестоимость склада получателя в данном случае не изменяется Поле «Автор» — сообщает об авторе документа. Система предусматривает ввод ТМЦ при помощи сканера штрих-кодов. Для этого достаточно считать код ТМЦ и, если найдена ТМЦ с таким кодом, она будет добавлена в документ. При повторном считывании одного и того же кода будет увеличен реквизит «количество». Колонка Назначение тип взимаемых налогов. Налог Содержит код перемещаемой ТМЦ. Значение устанавливается при выборе ТМЦ из справочника. Не может Код быть изменено пользователем. Наименование перемещаемой ТМЦ. Значение Наименование устанавливается при выборе ТМЦ из справочника. отображает единицу измерения ТМЦ. Единица Количество перемещаемой ТМЦ. Значение вводится Количество вручную. Цена, по которой списывается и приходуется ТМЦ. При перемещениях ТМЦ внутри одного филиала поле недоступно для ввода и рассчитывается автоматически при проведении документа. При перемещениях между Цена различными филиалами ввод разрешён только в филиалеполучателе ТМЦ. По введённой цене ТМЦ будет принята на склад с пересчётом её учётной цены. Поле рассчитывается автоматически при вводе количества Сумма или при расчете цены ТМЦ. Выпадающий список при кнопке «Печать журнала документов» предлагает для распечатки «Журнал внутренних перемещений» и «Накладную на внутреннее перемещение», «Заявка на склад», «Требование в кладовую», «Накладная на отпуск товара». Айтида 2.99 122 Документы Резервирование ТМЦ Система «Айтида Retail» позволяет осуществлять резервирование товаров на складах для покупателей по выписанным счетам на предоплату или по заказам от покупателя. Резерв снимается документом «Расходная накладная» введенным на основании документа зарезервировавшего товар для покупателя. (Счет или Заказ покупателя). Отменить резерв можно документом «Заказ покупателя» с выбранной операцией «Отмена заказа от покупателя» или сторнирующими документами, выписанными на основании исходных документов резерва. Резервирование остатков товара на складе для перемещения между складами торговой сети осуществляется документом «Резервирование ТМЦ». Резерв снимается документом «Внутреннее перемещение» введенным на основании документа зарезервировавшего товар для склада. («Резервирование ТМЦ»). Отменить резерв можно документом «Резервирование ТМЦ» с операцией«Отмена резерва ТМЦ». Количество резервируемого остатка может быть больше текущего, при новом поступлении товара необходимое количество автоматически зарезервируется. В документах резервирования необходимо установить дату, до которой действует резерв, по истечении срока резервирования, резерв отменяется автоматически. Для включения режима резервирования необходимо в «Параметрах системы» на закладке «Прочее» установить флаг в поле «Вести учет резервов ТМЦ». Отчет «Расшифровка резервов» позволяет получить информацию по резервам в разрезе покупателей, счетов и заказов, товаров и оплат по счетам и заказам. Меню Документы – Резервирование ТМЦ Создать новый элемент можно нажатием кнопки «Новая карточка» или горячей клавиши «Insert» на клавиатуре и заполнить реквизиты. Руководство Пользователя Документы 123 Вкладка «Основные реквизиты» Выпадающий список «Склад резерва» —склад, на котором будет осуществлен резерв ТМЦ. Выпадающий список «Транзит» — в текущей версии программы не используется. Выпадающий список «Операция» — содержит два пункта: «Резервирование ТМЦ» и «Отмена резерва». Выпадающий список «Склад заказчик» — склад, для которого будет осуществлен резерв ТМЦ. В поле «Срок окончания» — выбирается дата окончания заказа. Выпадающий список «Ответственный» — сотрудник, который отвечает за резерв ТМЦ. Айтида 2.99 124 Документы Списание товара Документ «Списание товара» используется для оформления списания ТМЦ со склада в связи с его порчей, боем и пр. Списание ТМЦ не сопровождается начислением задолженности клиентам. В момент проведения документа программа списывает товар с указанного склада по учётной цене. Ввод документа осуществляется ответственным за склад лицом. Меню Документы – Списание товара Создать новый элемент можно нажатием кнопки «Новая карточка» или горячей клавиши «Insert» на клавиатуре и заполнить реквизиты. Вкладка «Основные реквизиты» Вкладка «Основные реквизиты» — содержит следующий набор опций: Кнопка «Выбор фирмы» — открывает для выбора «Справочник собственных юридических лиц». Поле «Номер» — внутренний номер документа в базе данных. Если поле пустое или содержит слово «Новый», номер будет присвоен автоматически. База данных разрешает использовать документы с одинаковыми номерами. Поле «Дата документа» — дата регистрации документа. По этой дате будет осуществляться проведение документа. Руководство Пользователя 125 Документы Выпадающий список «Склад» — склад, с которого списывается ТМЦ. Выпадающий список «Тип документа» — позволяет выбрать тип документа«Списание ТМЦ» или «Оприходование ТМЦ». Кнопка «Рассчитать» — позволяет применить преднастроенный метод расчета в документе. Поле «Свободно» — свободное количество текущего ТМЦ на складе. Поле «Упаковок» – количество упаковок текущего ТМЦ на складе. Поле «Сумма» — отображает общую сумму документа в валюте учёта программы. Вкладка «Дополнительные реквизиты» При установке флага «Не рассчитывать цену» — в колонку Цена не подставляется цена из регистра учёта ТМЦ. Таким образом, появляется возможность вносить в колонку нужную цену. Флаг «Сторнировать расход» — приходовать излишки. Поле «Автор» – автор документа. Система предусматривает ввод ТМЦ при помощи сканера штрих-кодов. Для этого достаточно считать код ТМЦ и, если найдена ТМЦ с таким кодом, она будет добавлена в документ. При повторном считывании одного и того же кода будет увеличен реквизит «количество». Колонка Назначение Цена, по которой списывается ТМЦ. Доступно для Цена редактирования. Код – код товара. Наименование списываемого ТМЦ. Значение устанавливается при выборе ТМЦ из справочника, может Наименование быть изменено пользователем. Поле рассчитывается автоматически при вводе количества Сумма или при расчете цены ТМЦ. Айтида 2.99 126 Документы Колонка Единица Количество Статья затрат Назначение Единица измерения ТМЦ Количество списываемого товара. Значение вводится вручную Значение выбирается из контекстного меню по щелчку правой кнопкой. Выпадающий список при кнопке «Печать журнала документов» предлагает для распечатки «Журнал актов списания» и «Торг-15 Акт о порче ТМЦ». Руководство Пользователя Документы 127 Пересортицы товара Документ «Пересортицы товара» используется для оформления так называемой пересортицы ТМЦ на складе в связи с возникающими ошибками работников склада. Пересортица ТМЦ является одним из документов, списывающим и приходующим ТМЦ, но не начисляющим никакой задолженности клиентам. В момент проведения документа программа списывает и приходует ТМЦ на указанный склад по учётной цене. В отличие от документа «Списание товара» этот документ имеет возможность не только списывать, но и приходовать ТМЦ в рамках одного документа. Ввод документа осуществляется ответственным за склад лицом. Для создания этого документа может понадобиться новая карточка товара с другой ценой. Меню Документы – Пересортицы товара Создать новый элемент можно нажатием кнопки «Новая карточка» или горячей клавиши «Insert» на клавиатуре и заполнить реквизиты. Вкладка «Основные реквизиты» 128 Айтида 2.99 Документы Кнопка «Выбор фирмы» — позволяет выбрать фирму, от имени которой создаётся документ. Поле «Номер документа» — внутренний номер документа в базе данных. Если поле пустое или содержит слово «Новый», номер будет присвоен автоматически. База данных разрешает использовать документы с одинаковыми номерами. Поле «Дата документа» — дата регистрации документа. По этой дате будет осуществляться проведение документа. Выпадающий список «Склад-отправитель» — склад, с которого списывается ТМЦ. Выпадающий список «Склад-получатель» — склад, на котором приходуется ТМЦ. Выпадающий список «Вид» — позволяет выбрать один из трёх типов: «Пересортица», «Излишки» или «Недостача». В зависимости от результатов пересортицы при проведении документа его тип устанавливается автоматически. Флаг «Без НДС» — все цены не учитывают НДС (система добавит НДС при проведении взаиморасчётов с контрагентом). Поле «Свободно» — отображает количество свободных (незарезервированных) текущих ТМЦ на выбранном складе. Поле «Сумма» — отображает общую сумму документа в валюте учёта программы. Вкладка «Дополнительные реквизиты» Флаг «Списать разницу на» — позволяет выбрать контрагента из «Справочника контрагентов», открываемого кнопкой справа. С этим контрагентом система произведёт взаиморасчёт на итоговую сумму документа. Флаг «Не рассчитывать цену» — при его установке в колонку Цена не подставляется цена из регистра учёта ТМЦ. Таким образом, появляется возможность вносить в колонку нужную цену. Флаг «Сторнировать расход» — приходовать излишки. Поле «Автор» – автор документа. Руководство Пользователя Документы Колонка 129 Назначение Поле рассчитывается автоматически при вводе количества Сумма или при расчёте цены ТМЦ. Код товара. Код Наименование приходуемого ТМЦ. Значение устанавливается при выборе ТМЦ из справочника. Может Наименование быть изменено пользователем. Выбор единицы измерения ТМЦ. Единица Рассчитанная себестоимость либо введённая в документ Себестоимость себестоимость. Символом «+» отмечается приход, а символом «-» – расход. +/Количество приходуемого или списываемого ТМЦ. Значение Количество вводится вручную. Количество упаковок. Упак. Количество единиц ТМЦ, вложенных в упаковку. Влож. Цена, по которой списывается или приходуется ТМЦ. Для строк, списывающих ТМЦ, это поле недоступно для ввода и устанавливается автоматически в момент проведения Цена документа. Для строк, приходующих ТМЦ, оно доступно. По введённой цене ТМЦ будет оприходована и будет пересчитана учётная цена. Система предусматривает ввод ТМЦ при помощи сканера штрих-кодов. Для этого достаточно считать код ТМЦ и, если найдена ТМЦ с таким кодом, она будет добавлена в документ. При повторном считывании одного и того же кода будет увеличен реквизит «количество». Выпадающий список при кнопке «Печать журнала документов» предлагает для распечатки «Журнал актов пересортицы» и «Акт пересортицы товаров». Айтида 2.99 130 Документы Распределение товара по складам Форма «Распределение товара по складам» необходима для облегчения работы товароведа (кладовщика) при распределении товара с выбранного склада по складам филиалов. Обычно такая задача возникает при получении партии товара от поставщика и необходимости полученный товар перераспределить по магазинам, периодическом распределении остатков центрального склада по магазинам, отправки партии товара с центрального склада в филиал, и т.п. Форма распределения товара может вызываться: 1. из меню программы; 2. кнопкой с оборудованием для следующих документов: Приходная накладная; Переоценка ТМЦ; Возврат товара от покупателя; Инвентаризация ТМЦ; Внутреннее перемещение; Пересортица ТМЦ. Пользуясь формой «Распределение товара по складам», товаровед задает необходимое количество товара, которое необходимо переместить с выбранного склада на каждый из складов списка. Результатом работы товароведа в форме «Распределение товара по складам», будут служить сформированные (но не проведенные) накладные на Внутренние перемещения. Количество накладных будет равно количеству складов, на которые необходимо переместить товар. Внимание! Данные формы не сохраняются. После повторного открытия формы, последняя будет очищена. Описание пред настроенного механизма работы формы В предлагаемом режиме, последовательность работы с формой следующая: 1. В карточке ТМЦ, в Реквизитах филиала, необходимо задать норму хранения в данном филиале. Норма хранения – это количественная величина, которая определяется товароведом самостоятельно и задает количество товара, которое должно находиться в филиале сразу после пополнения товарного запаса; Руководство Пользователя Документы 131 2. Открыв форму «Распределение товара по складам», необходимо: Указать склад списания Выбрать один или несколько складов получателей Добавить товар, который будет участвовать в распределении. При этом: Колонка «К распределению» = остаток товара на складе списания Колонки «Перемещение» (по каждому из складов списка) = количество товара, которое мы хотим переместить на указанный склад Колонка «Не распределено» = Колонка «К распределению» – Сумма по Колонкам «Перемещение» Колонки «Норма» (по каждому из складов списка) = «Норма хранения» товара из карточки ТМЦ Колонки «Остаток» (по каждому из складов списка) = остатку товара на соответствующем складе получателе. Работа товароведа сводится к заполнению колонок «Перемещение» (по каждому из складов списка). Распределение товара заканчивается в случаях, если все потребности удовлетворены, или весь остаток на складе списания распределен (нечего распределять). 132 Айтида 2.99 Документы 3. По окончанию работы с формой, необходимо создать накладные на внутренние перемещения, нажав кнопку “Распределить”. Руководство Пользователя 133 Документы Калькуляции Расчет себестоимости готовой продукции в организации общественного питания осуществляется с помощью процесса калькуляции, осуществляемого на основании сборников технических нормативов (СТН) - сборники рецептур блюд и кулинарных изделий. На изделия (блюда), не вошедшие в СТН, предприятия должны разрабатывать технико-технологические карты (ТТК). Использование созданных ТТК при выпуске продукции описано в главе «Выпуск и комплектация». Меню Документы – Калькуляции Создать новый элемент можно нажатием кнопки «Новая карточка» или горячей клавиши «Insert» на клавиатуре и заполнить реквизиты. Пример создание провансальски» калькуляции «Бифштекс по- 1. Выбрать название блюда из справочника, нажав кнопку «Выбор из справочника» справа от поля «Продукция» . Откроется окно «Справочник товаров» для выбора. 2. Поскольку папки «Бифштексы» ещё нет, необходимо её создать, нажав кнопку «Новая папка» . При создании папки необходимо определить, 134 Айтида 2.99 Документы к какой группе товаров будут относиться блюда, находящиеся в ней. В поле «Примечание» можно занести текстовую информацию. После завершения редактирования параметров папки нажать кнопку «Записать» – и в справочнике товаров отобразится новая папка «Бифштексы». 3. Теперь в папке «Бифштексы» создать новую карточку «Бифштекс попровансальски», нажав кнопку «Новая карточка» . Для выбора данной позиции нужно поставить галочку мышкой в крайнем левом секторе строки с названием блюда. В поле «Товар» появится выбранное наименование. 4. Теперь следует подобрать ингредиенты блюда. Для этого нужно нажать кнопку «Выбор из каталога товаров» . 5. В открывшемся окне «Справочник товаров» выбрать нужные ингредиенты. При выборе каждой позиции будет появляться окно «Ввод количества». Необходимо задать значение в поле «Количество». Значения в остальных полях соответствуют карточке ТМЦ. После завершения редактирования параметров нажать кнопку «Продолжить» – и в табличной части окна «Калькуляция — новый» отобразится новый ингредиент. Таким образом, следует внести в список все ингредиенты. 6. В поле «Расчет на» следует занести количество порций, на которые произведен расчет. 7. В поле «Вес готовой продукции» записывается вес одной порции в граммах. 8. Далее следует описать технологический процесс изготовления блюда, а также порядок оформления, подачи, реализации, хранения. Руководство Пользователя 135 Документы 9. Для этого вызываем окно для ввода параметров технико-технологической карты, нажав кнопку «Ввод параметров для ТТК» Технико-технологическая карта включает в себя: наименование изделия и область применения технико-технологической карты; перечень сырья, применяемого для изготовления блюда (изделия); требования к качеству сырья; нормы закладки сырья массой брутто и нетто, нормы выхода полуфабриката и готового изделия; описание технологического процесса приготовления; требования к оформлению, подаче, реализации и хранению; показатели качества и безопасности; показатели пищевого состава и энергетической ценности. 10. В открывшемся окне определяем параметры для разделов 3, 4, 5 и 6 технико-технологической карты. Вид и количество полей в разделах определяется администратором. После завершения редактирования параметров в разделах нажать кнопку «Записать». 11. На вкладке «Дополнительные реквизиты» определяется срок действия калькуляции. В поле «в сезон» нужно выбрать в выпадающем списке один из зарегистрированных в системе сезонов (см. раздел «Справочник сезонов»). Айтида 2.99 136 Документы 12. Для сохранения калькуляции нажать кнопку «Записать». Созданную ТТК на блюдо «Бифштекс по-провансальски» можно вывести на печать, нажав кнопку «Печать». Откроется окно «Генератор отчетных форм – Айтида» с готовым отчетом. Также можно вывести на печать форму «Калькуляционная карточка». Руководство Пользователя Документы 137 План-меню В системе Айтида, в конфигурациях «Супермаркет» и «Ресторан» предусмотрено оформление документа «План-меню», который предназначен для предварительного планирования производства продукции на день. Из него можно выполнить выгрузку в оборудование, создать на основании документ «Выпуск и комплектация», а также распечатать отчеты по недостающим ингредиентам, раскладкам и другие печатные формы. План-меню не влияет на регистры. Меню Документы – План-меню Создать новый элемент можно нажатием кнопки «Новая карточка» или горячей клавиши «Insert» на клавиатуре и заполнить реквизиты. Вкладка «Основные реквизиты» Кнопка «Выбор фирмы» — позволяет выбрать фирму, от имени которой создаётся документ. 138 Айтида 2.99 Документы Поле «Номер документа» — внутренний номер документа в базе данных. Если поле пустое или содержит слово «Новый», номер будет присвоен автоматически. База данных разрешает использовать документы с одинаковыми номерами. Поле «Дата документа» — дата регистрации документа. По этой дате будет осуществляться проведение документа. Выпадающий список «Склад-отправитель» — склад, с которого списывается ТМЦ. Выпадающий список «Склад-получатель» — склад, на котором приходуется ТМЦ. Поле «Операция» — указывается вид операции документа «сборка2 или «разборка». Руководство Пользователя Документы 139 Выпуск и комплектация В версии программы «Минимаркет» и «Супермаркет» предусмотрена возможность формирования - расформирования наборов, например подарочных комплектов для продажи. На предприятиях общепита данная функция используется после создания в процессе калькуляции технико-технологических карт (ТТК) при выпуске продукции. Наряды на сборку или разборку комплектов производятся в окне «Выпуск и комплектация». Меню Документы – Выпуски и комплектация Создать новый элемент можно нажатием кнопки «Новая карточка» или горячей клавиши «Insert» на клавиатуре и заполнить реквизиты. Вкладка «Основные реквизиты» Поле «Номер документа» — внутренний номер документа в базе данных. Если поле пустое или содержит слово «Новый», номер будет присвоен автоматически. База данных разрешает использовать документы с одинаковыми номерами. 140 Айтида 2.99 Документы Поле «Дата документа» — дата регистрации документа. По этой дате будет осуществляться проведение документа. Выпадающие списки «Склад-отправитель» и «Склад-получатель» — указывают отправную и конечную точку комплектации/разукомплектации. Вид операции (и создаваемого наряда) определяются в выпадающем списке «Операция». Поле «Операция» — указывается вид операции документа «сборка2 или «разборка». Щелчок мыши на пиктограмме — в колонке «Состав» можно вызвать окно для просмотра состава комплекта: Составленный заранее комплект выбирается из «Справочника товаров». Можно вносить изменения в состав комплектов, на которые создаются наряды на сборку, но эти изменения не отразятся в «Карточке ТМЦ» на комплект. На предприятиях общепита выпускается продукция, которая уже является «комплектом», например, блюдо «Бифштекс по-провансальски». Стрелка при кнопке «Печать» позволяет выбрать для вывода на печать различные виды документов. Варианты клавиатурных сочетаний, используемых при редактировании состава продукции, перечислены в специальном справочном окне, вызываемом по «Ctrl+F1». Руководство Пользователя Документы 141 Инвентаризация ТМЦ Инвентаризация – это способ проверки фактического наличия ТМЦ в натуре на складе и его соответствию данным учёта. Меню Документы – Инвентаризация ТМЦ Создать новый элемент можно нажатием кнопки «Новая карточка» или горячей клавиши «Insert» на клавиатуре и заполнить реквизиты. Вкладка «Основные реквизиты» Выпадающий список «Склад» — позволяет выбирать «Торговый зал» или «Склад». Кнопка «Заполнить» — заполняет документ текущими остатками по выбранному складу. Кнопка «Перерассчитать» — пересчёт остатков и цены заполненного, но не проведённого документа. 142 Айтида 2.99 Документы Кнопка «Реально» - заполняет незаполненные поля «Реально» остатками на складе. Флаг «Частичная инвентаризация» — инвентаризация не по всем, а только по выбранным товарам. Выпадающий список при кнопке «Печать журнала документов» предлагает для распечатки «Журнал инвентаризаций», «Акт инвентаризации», «Инвентаризационную опись», «Сверку наличия», «Акт оприходования излишков» и «Акт списания недостачи». Выпадающий список при кнопке «Печать журнала документов» (активизируется в режиме редактирования) предлагает выбрать распечатываемый документ: «Инвентаризационная опись» (распечатывается также нажатием самой кнопки), «Сверка наличия», «Акт инвентаризации», «Акт списания недостачи», «Акт оприходования излишков». Руководство Пользователя Документы 143 Счета Счёт исходящий Предварительное определение стоимости ТМЦ. Меню Документы – Счет (исходящий) Создать новый элемент можно нажатием кнопки «Новая карточка» или горячей клавиши «Insert» на клавиатуре и заполнить реквизиты. Вкладка «Основные реквизиты» Кнопка «Выбор фирмы» — позволяет выбрать фирму, от имени которой создаётся документ. Поле «Номер документа» — внутренний номер документа в базе данных. Если поле пустое или содержит слово «Новый», номер будет присвоен автоматически. База данных разрешает использовать документы с одинаковыми номерами. Поле «Дата документа» — дата регистрации документа. По этой дате будет осуществляться проведение документа. Айтида 2.99 144 Документы в процентах, Числовое поле «Скидка» — может содержать скидку установленную для данного контрагента. Поле «Контрагент» — заполняется вручную или из «Справочника контрагентов», открываемого кнопкой справа . Поле «Сумма» — отображает общую сумму документа в валюте учёта программы. Вкладка «Дополнительные реквизиты» Поле «Автор» — автор документа. Поле «Оплаченная сумма» — оплаченная сумма. Выпадающий список при кнопке «Печать журнала документов» — предлагает для распечатки «Счёт исходящий». Руководство Пользователя Документы 145 Счёт входящий В системе может быть введен документ Счет входящий, на основании которого (операция «Оприходовать счет») может быть создан документ «Приходная накладная». Меню Документы – Счет (входящий) Создать новый элемент можно нажатием кнопки «Новая карточка» или горячей клавиши «Insert» на клавиатуре и заполнить реквизиты. Вкладка «Основные реквизиты» Кнопка «Выбор фирмы» — позволяет выбрать фирму, от имени которой создаётся документ. Поле «Номер документа» — внутренний номер документа в базе данных. Если поле пустое или содержит слово «Новый», номер будет присвоен автоматически. База данных разрешает использовать документы с одинаковыми номерами. 146 Айтида 2.99 Документы Поле «Дата документа» — дата регистрации документа. По этой дате будет осуществляться проведение документа. Поле «Контрагент» — заполняется вручную или из «Справочника контрагентов», открываемого кнопкой справа . Поле «Договор» — заполняется вручную или из «Справочника договоров», открываемого кнопкой справа . Поле «Сумма» — отображает общую сумму документа в валюте учёта программы. Флаг «Запланировать поставку» — открывает справочник документов «Заказы» и позволяет оформить запланировать поставку товара. Руководство Пользователя Документы 147 Счета-фактуры Счёт-фактура (исходящий) Исходящие счета-фактуры – это документы строгой отчётности, предназначенные для расчёта НДС с реализации и формирования книги продаж. Обычно счета- фактуры выписываются на основании документа «Расходная накладная» в момент её записи. Исходящие счета-фактуры используются для формирования и печати книги продаж. Если фирма не я вляется плательщиком НДС, то этот документ можно не использовать, т.к. при его проведении не предусмотрено никакого влияния на регистры учета. Меню Документы – Счет-фактура (исходящий) Создать новый элемент можно нажатием кнопки «Новая карточка» или горячей клавиши «Insert» на клавиатуре и заполнить реквизиты. Айтида 2.99 148 Документы Вкладка «Основные реквизиты» Кнопка «Выбор фирмы» — позволяет выбрать фирму, которая произвела отгрузку товара или оказала услугу. Номер — внутренний номер счёта-фактуры в базе данных. Если поле пустое или содержит слово «Новый», номер будет присвоен автоматически. База данных разрешает использовать документы с одинаковыми номерами. Дата — дата регистрации документа. По этой дате будет осуществляться формирование книги продаж. Порядок формирования книги продаж зависит от учётной политики фирмы – либо по отгрузке, либо по оплате. Поле «Контрагент» — заполняется вручную или выбирается из «Справочника контрагентов», открываемого кнопкой справа. Расч./плат.док. — расчётно-платёжный документ. Поле заполняется автоматически, если родительская расходная накладная была оплачена. Флаг «Без НДС» — все суммы в документе введены без учёта НДС. Флаг «Отображать в книге продаж» — документ должен быть отображён в книге продаж. Сумма — общая сумма документа в валюте документа и в валюте учёта системы. Руководство Пользователя 149 Документы Вкладка «Дополнительные реквизиты» Поле «Срок оплаты» — предполагаемый срок оплаты счёта-фактуры. Используется для планирования дебиторской задолженности. Оплаченная сумма — сумма, на которую оплачена счёт-фактура. Флаг «Влиять на взаиморасчеты с контрагентами» — проставляется, если сумма, указанная в счёте-фактуре должна учитываться в регистре учёта расчётов с клиентами. Автор — автор документа. Выпадающий список при кнопке «Печать журнала документов» для распечатки «Счёт-фактуру». предлагает Выпадающий список «Форма оплаты» — предлагает на выбор варианты: «Наличный», «Безналичный», «По балансу». В случае выбора формы «Наличный» программа будет выводить на печать документ, у которого будут вычтены налоги с продаж. В остальных случаях печать будет производиться без вычитания налогов с продаж. Колонка Без названия Наименование Количество Налог Назначение Показывает, выбран ли ТМЦ, работа или услуга Колонка содержит наименование приходуемого товара. Значение устанавливается при выборе товара из справочника товаров. Может быть изменено пользователем. Количество отгружаемого товара. Значение вводится вручную. Код из справочника списков налогов. Указывает, какие налоги должны сниматься с товара. Может быть введено вручную. Айтида 2.99 150 Документы Колонка Единица Назначение Единица измерения товара Цена, по которой отгружается товар. Значение устанавливается либо при выборе товара из справочника товаров, либо при помощи кнопки «Выбор цены» на панели Цена инструментов, но в особых случаях может быть введено вручную. Поле рассчитывается автоматически на основании значений Сумма в колонках Количество и Цена товара. В данный документ можно вводить строки, не содержащие товар, а указывающие, например, на услуги. Программа предусматривает ввод товаров при помощи сканера штрих-кода. Если найден товар со считанным кодом, то он будет добавлен в документ. При повторном считывании того же кода реквизит количество будет увеличен. Руководство Пользователя Документы 151 Авансовый отчет Наличные деньги под отчет выдаются через кассу торговой организации. Выдача наличных денег из кассы оформляется расходным кассовым ордером, в котором указывается целевое назначение подотчетной суммы. Получая наличные денежные средства из кассы торговой организации на какие-то определенные цели, подотчетное лицо в дальнейшем обязано отчитаться по расходованию данных сумм. Авансовый отчет об израсходованных подотчетных суммах должен быть сдан в бухгалтерию в установленные сроки. Бухгалтеру следует проверить целевое расходование средств, выданных командированному работнику, а также наличие всех оправдательных документов, подтверждающих его расходы (билеты на проезд, счета на оплату жилья и другие). Документ «Авансовый отчет» влияет на регистр учета расчетов с сотрудниками. Для анализа данных о выданных суммах сотруднику под отчет и суммах, за которые сотрудник отчитался за заданный период, предназначен отчет «Расчеты с сотрудниками». К документу подключена печатная унифицированная форма АО-1 «Авансовый отчет» Меню Документы – Авансовый отчет Создать новый элемент можно нажатием кнопки «Новая карточка» или горячей клавиши «Insert» на клавиатуре и заполнить реквизиты. Вкладка «Основные реквизиты» Кнопка «Выбор фирмы» — позволяет выбрать фирму, которая произвела отгрузку товара или оказала услугу. 152 Айтида 2.99 Документы Номер — внутренний номер счёта-фактуры в базе данных. Если поле пустое или содержит слово «Новый», номер будет присвоен автоматически. База данных разрешает использовать документы с одинаковыми номерами. Дата — дата регистрации документа. По этой дате будет осуществляться формирование книги продаж. Порядок формирования книги продаж зависит от учётной политики фирмы – либо по отгрузке, либо по оплате. Поле «Сотрудник» — заполняется вручную или выбирается из «Справочника сотрудников», открываемого кнопкой справа. Кнопка «выбор бизнес-функции» — открывает диалоговое окно выбора бизнес-функции и позволяет выбрать бизнес-функции для данной строки. Колонка «Статья затрат» — выбор статьи затрат из справочника затрат Колонка «В» — признак, указывающий на то, что по данной позиции выбрана бизнес-функция. Колонка «Сумма» — вод суммы. Колонка «Тип» — тип получателя. Если получатель не выбран, указанная сумма относится на выбранную статью затрат. Если тип получателя контрагент, то это означает, что сотрудник передал деньги контрагенту (например, закупил товар). Этот тип получателя предполагает ввод приходной накладной на товар или услуги от указанного контрагента, в этом случае документ будет влиять на движение по регистру «учет расчетов с контрагентами». Если тип получателя сотрудник, то это означает, что подотчетные деньги были переданы другому сотруднику. Если тип получателя денежный карман, значит, деньги были переданы в другой денежный карман, в этом случае документ будет влиять на движение по регистру «учет денежных средств». Колонка «Получатель» — если в предыдущей графе был выбран тип получателя, то в данной графе можно установить конкретное значение выбрать контрагента, сотрудника или денежный карман из соответствующих справочников. Колонка «П/Д» — в случае, если тип получателя - контрагент, то с помощью данной кнопки можно вызвать форму для ввода приходной накладной. Приходная накладная будет связана с авансовым отчетом по связи «На основании». Колонка «Расхождение» — в данной графе показана разница между суммой в авансовом отчете и суммой приходной накладной. Руководство Пользователя Документы 153 Кассовые документы Приходные кассовые ордера «Приходный кассовый ордер» – это документ, свидетельствующий о поступлении в кассу наличных денежных средств. Он является документом строгой отчётности. Приходный кассовый ордер (как проведённый, так и непроведённый) заносится в «Кассовую книгу». Обычно приходный кассовый ордер создается из документа. Печатная форма приходного кассового ордера соответствует утверждённым стандартам. Как и все документы, связанные с наличными деньгами, приходный кассовый ордер имеет возможность передавать деньги из одного денежного кармана в другой. Меню Документы – Приходный кассовый ордер Создать новый элемент можно нажатием кнопки «Новая карточка» или горячей клавиши «Insert» на клавиатуре и заполнить реквизиты. Вкладка «Основные реквизиты» Айтида 2.99 154 Документы Кнопка «Выбор фирмы» — позволяет выбрать фирму, которая произвела приём денег у клиента. Поле «Номер» — внутренний номер документа в базе данных. Если поле пустое или содержит слово «Новый», номер будет присвоен автоматически. База данных разрешает использовать документы с одинаковыми номерами. Поле «Дата документа» — дата регистрации документа. По этой дате будет осуществляться проведение документа. Сектор «Отправитель» — содержит переключаемые поля: Поле «Контрагент» — заполняется вручную или из «Справочника контрагентов», открываемого кнопкой справа. Сотрудник — имя и регистрационный код сотрудника, от которого получены наличные. Сектор «Получатель» — содержит выпадающий список «Карман» – выбор денежного кармана, в который переданы наличные. Поле «Сумма» — сумма, принятая по документу. Правее отображается код валюты документа и эквивалент суммы в валюте учёта системы. Поле «Ответственный» — указывает ответственного за принятие денег, его фамилия выбирается из выпадающего списка. Используется в отчётах и в фильтре журнала документов. Выпадающий список «Карман» – выбор денежного кармана, из которого переданы наличные. Вкладка «Дополнительные реквизиты» Поля «Приложение» и «Основание» — соответствуют полям в печатной форме документа. Поле «Основание» заполняется автоматически при создании документа на основании «Расходной накладной». В нём указывается, по какой накладной производится оплата, а также рассчитывается НДС и налог с продаж. Руководство Пользователя 155 Документы Поля «Главный бухгалтер» и «Кассир» — заполняются автоматически из одноимённых полей в «Справочнике фирм». Данные используются в печатной форме для расшифровки подписи главного бухгалтера и кассира, доступны для корректировки в проведённом документе. В поле «Вид» — выбирается из выпадающего списка вид документа. Доступны два значения – «Оплата» и «Бонус». Поле «Закрыто» — сообщает сумму накладных, оплаченных данным документом. Автор — автор документа. Выпадающий список при кнопке «Печать журнала документов» предлагает для распечатки «Журнал приходных кассовых ордеров» и «Приходный кассовый ордер». Айтида 2.99 156 Документы Расходные кассовые ордера «Расходный кассовый ордер» – это документ, свидетельствующий о выдаче денег клиенту либо о совершении каких-либо затрат. Этот документ является документом строгой отчётности. В «Кассовую книгу» попадают только проведённые расходные кассовые ордера. Печатная форма расходного кассового ордера соответствует утверждённым стандартам. Как и все документы, связанные с наличными деньгами, расходный кассовый ордер имеет возможность передавать деньги из одного денежного кармана в другой. Меню Документы – Расходный кассовый ордер Создать новый элемент можно нажатием кнопки «Новая карточка» или горячей клавиши «Insert» на клавиатуре и заполнить реквизиты. Вкладка «Основные реквизиты» Кнопка «Выбор фирмы» — позволяет выбрать фирму, которая производит выплату. Поле «Номер» — внутренний номер документа в базе данных. Если поле пустое или содержит слово «Новый», номер будет присвоен автоматически. База данных разрешает использовать документы с одинаковыми номерами. Поле «Дата» — дата регистрации документа. По этой дате будет осуществляться проведение документа. Сектор «Отправитель» — содержит выпадающий список «Карман» – выбор денежного кармана, из которого переданы наличные. Руководство Пользователя 157 Документы Сектор «Получатель» — содержит переключаемые поля: Поле «Контрагент» — заполняется вручную или из «Справочника контрагентов», открываемого кнопкой справа. Выпадающий список «Карман» – выбор денежного кармана, в который переданы наличные. Сотрудник — имя и регистрационный код сотрудника, который получил наличные. Поле «Сумма» – сумма, выданная по документу. Правее отображается код валюты документа и эквивалент суммы в валюте учёта системы. Поля «Приложение» и «Основание» — соответствуют полям в печатной форме документа. Поле «Ответственный» указывает ответственного за выдачу денег, его фамилия выбирается из выпадающего списка. Используется в отчётах и в фильтре журнала документов. Вкладка «Дополнительные реквизиты» Поле «Выдать по» — наименование и номер документа, на основании которого производится выплата. Поля «Первая подпись», «Вторая подпись» и «Кассир» — заполняются автоматически из одноимённых полей в «Справочнике фирм». Данные используются в печатной форме для расшифровки подписей, доступны для корректировки в проведённом документе. В поле «Вид» — выбирается из выпадающего списка вид документа. Доступны два значения – «Оплата» и «Бонус». Поле «Закрыто» — сообщает сумму накладных, оплаченных данным документом. Автор — автор документа. 158 Айтида 2.99 Документы Выпадающий список при кнопке «Печать журнала документов» предлагает для распечатки «Журнал расходных кассовых ордеров» и «Расходный кассовый ордер». Руководство Пользователя Документы 159 Аванс полученный Используется для ввода авансов от поставщиков. Можно использовать для начального ввода остатков по взаиморасчетам с поставщиками. Меню Документы – Кассовые документ – Аванс полученный Создать новый элемент можно нажатием кнопки «Новая карточка» или горячей клавиши «Insert» на клавиатуре и заполнить реквизиты. Вкладка «Основные реквизиты» Кнопка «Выбор фирмы» — позволяет выбрать фирму, которая произвела отгрузку товара или оказала услугу. Номер — внутренний номер счёта-фактуры в базе данных. Если поле пустое или содержит слово «Новый», номер будет присвоен автоматически. База данных разрешает использовать документы с одинаковыми номерами. Айтида 2.99 160 Документы Дата — дата регистрации документа. По этой дате будет осуществляться формирование книги продаж. Порядок формирования книги продаж зависит от учётной политики фирмы – либо по отгрузке, либо по оплате. Р/С— расчётно-платёжный документ. Поле «Договор» — заполняется вручную или из «Справочника договоров», открываемого кнопкой справа . Поле «Контрагент» — заполняется вручную или из «Справочника контрагентов», открываемого кнопкой справа. Поле «Сумма» – сумма, выданная по документу. Правее отображается код валюты документа и эквивалент суммы в валюте учёта системы. Менеджер — имя и регистрационный код сотрудника. Вкладка «Дополнительные реквизиты»: Флаг «Не проводить по регистрам» — устанавливается, если документ не должен влиять на регистры учёта (см. главу «Регистры учёта»). Поле «Закрыто» — сообщает сумму накладных, оплаченных данным документом. «Автор» — имя пользователя, создавшего документ. Руководство Пользователя Документы 161 Инкассация наличных денежных средств В системе Айтида Retail оформить инкассацию и распечатать препроводительную ведомость возможно с помощью документа «Инкассация». Меню Документы – Инкассация Создать новый элемент можно нажатием кнопки «Новая карточка» или горячей клавиши «Insert» на клавиатуре и заполнить реквизиты. Кнопка «Выбор фирмы» — позволяет выбрать фирму, которая инкассирует денежные средства Поле «Номер» — внутренний номер документа в базе данных. Если поле пустое или содержит слово «Новый», номер будет присвоен автоматически. База данных разрешает использовать документы с одинаковыми номерами. Поле «Дата документа» — дата регистрации документа. По этой дате будет осуществляться проведение документа. Поле «Сотрудник» — указывает ответственного за принятие денег, его фамилия выбирается из выпадающего списка или открываемого кнопкой справа. Кнопка «Добавить строку или документ» — добавляет в тело документа новую строку. После этого становится доступной возможность ввести номинал валюты и возможность указать ее количество. После того как поля «Номинал» и «Количество» заполнены, система автоматически пересчитает сумму. Выпадающий список при кнопке «Печать» предлагает для распечатки «Препроводительная ведомость» и «Объявление на взнос наличными». Вкладка «Дополнительные реквизиты» и «Расширенные реквизиты» в текущей версии программы не используются. Айтида 2.99 162 Документы Банковские документы Платёжные поручения (расход безналичных денег) «Платёжное поручение» – документ, свидетельствующий о том, что было намерение перечислить клиенту деньги. Печатная форма платёжного поручения соответствует утверждённым стандартам. Меню Документы – Платежные поручения Создать новый элемент можно нажатием кнопки «Новая карточка» или горячей клавиши «Insert» на клавиатуре и заполнить реквизиты. Вкладка «Основные реквизиты» Кнопка «Выбор фирмы» — позволяет выбрать фирму, от имени которой производится платёж. Необходимо правильно указывать значение этого поля, поскольку реквизиты плательщика в платёжном поручении берутся из карточки клиента, на которую ссылается выбранная фирма. Руководство Пользователя 163 Документы Поле «Номер» — внутренний номер документа в базе данных. Если поле пустое или содержит слово «Новый», номер будет присвоен автоматически. База данных разрешает использовать документы с одинаковыми номерами. Поле «Дата документа» — дата регистрации документа. По этой дате будет осуществляться проведение документа. Поле «Контрагент» — заполняется вручную или из «Справочника контрагентов», открываемого кнопкой справа. Поле «Сумма» — сумма платежа. Справа от поля отображается код валюты документа и эквивалент суммы в принятой валюте учёта. Поля «Вид платежа», «Назначение платежа», «Очередность» и «Срок платежа» — соответствуют печатной форме документа. Кнопка для перечисления налогов»: — открывает окно «Ввод параметров Поле «Выписка» – дата возникновения взаиморасчетов с контрагентом. Вкладка «Дополнительные реквизиты» Флаг «Не проводить по регистру взаиморасчетов с контрагентами» — устанавливается, если документ не должен влиять на регистры учёта (см. главу «Регистры учёта»). 164 Айтида 2.99 Документы Поля «Первая подпись» и «Вторая подпись» — заполняются автоматически из одноимённых полей в «Справочнике фирм». Данные используются в печатной форме для расшифровки подписи руководителя и бухгалтера, доступны для корректировки в проведённом документе. Поле «Закрыто» — сумма накладных, оплаченных данным документом. Автор— автор документа. Выпадающий список при кнопке «Печать журнала документов» предлагает для распечатки «Журнал платёжных поручений» и «Платёжное поручение». Руководство Пользователя Документы 165 Банковские выписки Документ «Выписка из банка» сообщает о прохождении платёжного поручения через банк, т.е. содержит информацию о движении денежных средств по расчётным счетам. «Выписка из банка» позволяет вводить информацию сразу по нескольким клиентам и сразу же осуществлять закрытие различных документов пришедшими или отправленными деньгами. Банковская выписка очень тесно переплетается с документами «Приход безналичных денег» и «Расход безналичных денег (Платежное поручение)». Предусмотрен механизм автоматического создания этих документов и установки в них отметок о проведении банком. В программе предусмотрена печатная форма для этого документа. Меню Документы – Банковские выписки Создать новый элемент можно нажатием кнопки «Новая карточка» или горячей клавиши «Insert» на клавиатуре и заполнить реквизиты. Вкладка «Основные реквизиты» Айтида 2.99 166 Документы Кнопка «Выбрать фирму» . В момент выбора фирмы программа определяет, какой денежный карман ассоциирован с выбранной фирмой. Для проверки правильности выбора фирмы система отображает название рабочего банка и номер расчётного счёта. Эта информация берется из карточки фирмы в «Справочнике контрагентов». Поле «Номер» — внутренний номер документа в базе данных. Если поле пустое или содержит слово «Новый», номер будет присвоен автоматически. База данных разрешает использовать документы с одинаковыми номерами. Поле «Дата документа» — дата регистрации документа. По этой дате будет осуществляться проведение документа. Поле «Входящее сальдо» — указывает текущий остаток в выбранном денежном кармане. Используется для сверки выпиской. Значение поля записывается вместе с документом. Флаг «Влиять на взаиморасчеты» — проставлен по умолчанию. Вкладка «Дополнительные реквизиты» Поле «Контрагент» — заполняется вручную контрагентов», открываемого кнопкой справа. Поле «Договор» — заполняется или из «Справочника вручную или из «Справочника договоров», открываемого кнопкой справа. Поле «ЦФО» — заполняется вручную или из «Справочника центров ответственности», открываемого кнопкой справа. Поле «Статья затрат» — заполняется вручную или из «Справочника статей затрат», открываемого кнопкой справа. Поле «Статья дохода» — заполняется вручную или из «Справочника статей доходов», открываемого кнопкой справа. Руководство Пользователя 167 Документы Поле «Статья бюджета» — заполняется вручную или из «Справочника бизнеспоказателей», открываемого кнопкой Автор — автор документа. Колонка Контрагент Приход Расход Вз Документ Комментарий справа. Назначение Данное поле позволяет выбрать контрагента, который участвует в операции. Выбор контрагента осуществляется только из справочника нажатием соответствующей кнопки. Сумма, поступившая на счёт от клиента. Сумма, ушедшая со счёта. Проставление красной галочки указывает, что надо создать закрывающий документ. Если красной галочки нет, платёжное поручение не будет создано, например, в случаях, когда банк снимает средства со счёта за обслуживание. Поле позволяет выбрать документ, который также будет участвовать в закрытии и в котором будет проставлена отметка о проведении. В основном это актуально для Платёжных поручений. Без отметки о проведении платёжное поручение не будет влиять на регистры учёта. Если же документ не выбран, программа предложит создать новый. Это актуально для Прихода безналичных денег. Поле для дополнительной информации. Айтида 2.99 168 Документы Услуги Акт сдачи-приемки услуг (исходящий) В версии программы «Минимаркет» и «Супермаркет» предусмотрено ведение журнала актов сдачи-приемки услуг (исходящих). Акт сдачи-приемки услуг - двусторонний документ, отражающий факт оказания услуги (выполнения работы), её стоимость и сроки данных отношений. Он составляется с целью зафиксировать выполнения услуги или работы, согласно договору. Исходящие акты регистрируются в окне журнала «Акт сдачи-приемки услуг исходящий».Акт составляется в соответствии с требованиями ст. 9 Закона N 129-ФЗ. Первичные документы, форма которых не утверждена, должны содержать следующие обязательные реквизиты (п. 2 ст. 9 Закона N 129-ФЗ): наименование документа; дата составления документа; наименование организации, от имени которой составлен документ; содержание хозяйственной операции; измерители хозяйственной операции в натуральном и денежном выражении; наименование должностей лиц, ответственных за совершение хозяйственной операции и правильность ее оформления; личные подписи указанных лиц. Меню Документы – Акт сдачи-приемки услуг (исходящий) Создать новый элемент можно нажатием кнопки «Новая карточка» или горячей клавиши «Insert» на клавиатуре и заполнить реквизиты. Руководство Пользователя 169 Документы Вкладка «Основные реквизиты» Поле «Контрагент» — наименование, выбираемое из «Справочника контрагентов», который открывается кнопкой справа от поля. Поле «Договор» — заполняется вручную или из «Справочника договоров», открываемого кнопкой справа. Флаг «Без НДС» — проставляется в соответствующих случаях. Выпадающий список «Ответственный» — содержит перечень фамилий для выбора. Поле «Период» — предназначено для указания календарного диапазона (неделя, декада и т. п.) либо вручную, либо выбирается из списка, вызываемого двойным щелчком мышки. Айтида 2.99 170 Документы Вкладка «Дополнительные реквизиты» Числовое поле «Скидка» может содержать скидку в процентах, установленную для данного контрагента. В выпадающем списке «Форма оплаты» доступны для выбора опции: «По балансу», «Наличный», «Безналичный». Поле «Срок оплаты» заполняется вручную, или выбирается в Календаре. В текстовое поле «Основание» заносится информация о причинном событии или документе. Кнопка «Записать» — записать введенные данные. Руководство Пользователя Документы 171 Акт сдачи-приемки услуг входящий В версии программы «Минимаркет» и «Супермаркет» предусмотрено ведение журнала актов сдачи-приемки услуг (входящих). Акт сдачи-приемки услуг — двусторонний документ, отражающий факт оказания услуги (выполнения работы), её стоимость и сроки данных отношений. Он составляется с целью зафиксировать выполнения услуги или работы, согласно договора. Входящие акты регистрируются в окне журнала «Акт сдачи-приемки услуг входящий». Меню Документы – Акт сдачи-приемки услуг (входящий) Акт составляется в соответствии с требованиями ст. 9 Закона N 129-ФЗ. Первичные документы, форма которых не утверждена, должны содержать следующие обязательные реквизиты (п. 2 ст. 9 Закона N 129-ФЗ): наименование документа; дата составления документа; наименование организации, от имени которой составлен документ; содержание хозяйственной операции; измерители хозяйственной операции в натуральном и денежном выражении; наименование должностей лиц, ответственных за совершение хозяйственной операции и правильность ее оформления; личные подписи указанных лиц. Создать новый элемент можно нажатием кнопки «Новая карточка» или горячей клавиши «Insert» на клавиатуре и заполнить реквизиты. Айтида 2.99 172 Документы Вкладка «Основные реквизиты» Поле «Контрагент» — наименование, выбираемое из «Справочника контрагентов», который открывается кнопкой справа от поля. Поле «Договор» — заполняется вручную или из «Справочника договоров», открываемого кнопкой справа. В поле «Счет-фактура №» — заносится соответствующий номер. Флаг «Без НДС» — проставляется в соответствующих случаях. Поле «Дата» заполняется вручную, или выбирается в Календаре. Выпадающий список «Менеджер» — содержит перечень фамилий для выбора. Табличная часть окна — заполняется выбором элементов из справочника работ и услуг, вызываемого кнопкой «Выбор из справочника услуг». Руководство Пользователя Документы 173 Вкладка «Дополнительные реквизиты» В выпадающем списке «Форма оплаты» — доступны для выбора опции: «По балансу», «Наличный», «Безналичный». Поле «Скидка» — может содержать скидку в процентах, установленную для данного контрагента. Поле «Период» — предназначено для указания календарного диапазона (неделя, декада и т. п.) либо вручную, либо выбирается из списка, вызываемого двойным щелчком мышки. Кнопка «Записать» — записать введенные данные. Айтида 2.99 174 Документы Заказы Заказ поставщику Журнал «Заказы поставщикам» предназначен для отражения в управленческом учете информации о сформированных заказах конкретным поставщикам. Документ «Заказ поставщику» позволяет сформировать список товаров по каждому заказу, а также определить цены на отдельные товары и общую стоимость заказа. Меню Документы – Заказ поставщику Создать новый элемент можно нажатием кнопки «Новая карточка» или горячей клавиши «Insert» на клавиатуре и заполнить реквизиты. Вкладка «Основные реквизиты» Контрагент — поле для выбора контрагента из справочника, вызываемого одноимённой кнопкой . Руководство Пользователя 175 Документы Договор — поле для выбора договора из справочника, вызываемого одноимённой кнопкой . Склады — поле для выбора складов из справочника, вызываемого одноимённой кнопкой . Выпадающий список «Ответственный» — содержит перечень фамилий для выбора. Вкладка «Дополнительные реквизиты» Ожидаемая дата поставки — заранее согласованная с поставщиком дата поставки. Срок окончания действия заказа — критическая дата, на которую предприятию требуются запрашиваемые ТМЦ. Заказ рассматривается в отчёте «Анализ заказов поставщикам» только если он выполнен до указанной даты. Кнопка «Выбор из каталога товаров» — служит для ручного заполнения табличной части заказа и осуществляется посредством вызова справочника товаров и последовательного выбора товаров с указанием их количества. Инструмент «Заказ на поставку» — осуществляет автоматическое формирование заказа. Кнопка «Записать» — записать введенные данные. В поле появившегося запроса «Провести документ?», необходимо нажать кнопку «Да». Сформированные заказы можно распечатать с помощью кнопки «Печать», для отправки по факсу, или экспортировать кнопкой в MS Excelиз «Генератора отчетных форм», для последующей отправки по электронной почте. Айтида 2.99 176 Документы Заказ на поставку Формирование заказов на поставку ТМЦ на основании анализа остатков товаров. Меню Документы – Заказ поставщику Создать новый элемент можно нажатием кнопки «Новая карточка» или горячей клавиши «Insert» на клавиатуре и заполнить реквизиты. Вкладка «Основные реквизиты» В поле «Склад» — выбираются склады, для которых будет производиться расчёт количества товаров при формировании заказа. Кнопка «Рассчитать» — запускает процесс вычисления согласно, заданному методу расчёта. При наличии нескольких методов расчёта, возможен выбор одного из меню кнопки. Результатом вычислений будет появление в табличной части списка товаров. Руководство Пользователя Документы 177 Вкладка «Дополнительные реквизиты» «Ожидаемая дата поставки» — заранее согласованная с поставщиком дата поставки. «Срок окончания действия заказа» — критическая дата, на которую предприятию требуются запрашиваемые ТМЦ Выпадающий список «Ответственный» — содержит перечень фамилий для выбора. Флаг «Определить поставщика по складу» — установка этого флага позволяет отображать данные о заказе поставщика по складу. Флаг «Округлить до тары» — установка этого флага позволяет установить округление суммы. «Изменить заказ на» — может содержать скидку/наценку в процентах, установленную для данного контрагента/склада. Кнопка «Записать» — записать введенные данные. Для проверки и ручного изменения заказа необходимо, нажать кнопку «Распределить по складам». Откроется окно «Распределение заказа по складам» с количеством и суммой для каждого из выбранных складов. Поля доступны для редактирования. 178 Айтида 2.99 Документы Для записи изменений необходимо нажать кнопку «Записать». После этого, можно сформировать для каждого поставщика документ Заказ поставщику, нажав кнопку «Сформировать заказы поставщикам». Сформированные для каждого поставщика заказы будут записаны в журнал заказов поставщикам. Руководство Пользователя Документы 179 Заказы от покупателей Документ предназначен для резервирования товара. Меню Документы – Заказы – Заказы от покупателей Создать новый элемент можно нажатием кнопки «Новая карточка» или горячей клавиши «Insert» на клавиатуре и заполнить реквизиты. Вкладка «Основные реквизиты» Кнопка «Выбрать фирму» . В момент выбора фирмы программа определяет, какой денежный карман ассоциирован с выбранной фирмой. Для проверки правильности выбора фирмы система отображает название рабочего банка и номер расчётного счёта. Эта информация берется из карточки фирмы в «Справочнике контрагентов». Поле «Номер» — внутренний номер документа в базе данных. Если поле пустое или содержит слово «Новый», номер будет присвоен автоматически. База данных разрешает использовать документы с одинаковыми номерами. 180 Айтида 2.99 Документы Поле «Дата документа» — дата регистрации документа. По этой дате будет осуществляться проведение документа. Поле «Контрагент» — заполняется вручную или из «Справочника контрагентов», открываемого кнопкой справа. Поле «Договор» — заполняется вручную или из «Справочника договоров», открываемого кнопкой справа. В поле «Склад» — выбираются склады, для которых будет производиться расчёт количества товаров при формировании заказа. В поле «Долг» - указан текущий долг покупателя. В поле «Скидка» - указана скидка из «Справочника контрагентов». Выпадающий список «Ответственный» — позволяет выбрать ответственного сотрудника за заказ. Поля «Срок отгрузки» и «Срок оплаты» » — позволяет указать в календаре даты отгрузки и оплаты заказа. Вкладка «Дополнительные реквизиты» Выпадающий список «Транзит» — Выпадающий список «Форма оплаты» — позволяет выбрать вид оплаты: наличными или безналичными средствами. Руководство Пользователя Документы 181 Коммерческое предложение Клиенту выписывается коммерческое предложение, на основании которого можно выписать счет исходящий или заказ от покупателя для резервирования товара и т.д. Меню Документы – Заказы – Коммерческое предложение Создать новый элемент можно нажатием кнопки «Новая карточка» или горячей клавиши «Insert» на клавиатуре и заполнить реквизиты. Вкладка «Основные реквизиты» Кнопка «Выбрать фирму» . В момент выбора фирмы программа определяет, какой денежный карман ассоциирован с выбранной фирмой. Для проверки правильности выбора фирмы система отображает название рабочего банка и номер расчётного счёта. Эта информация берется из карточки фирмы в «Справочнике контрагентов». 182 Айтида 2.99 Документы Поле «Номер» — внутренний номер документа в базе данных. Если поле пустое или содержит слово «Новый», номер будет присвоен автоматически. База данных разрешает использовать документы с одинаковыми номерами. Поле «Дата документа» — дата регистрации документа. По этой дате будет осуществляться проведение документа. Поле «Контрагент» — заполняется вручную или из «Справочника контрагентов», открываемого кнопкой справа. Поле «Договор» — заполняется вручную или из «Справочника договоров», открываемого кнопкой справа. Поле «Скидка» — может содержать скидку в процентах, установленную для данного контрагента. Руководство Пользователя Документы 183 Документы по контрагенту Позволяет просмотреть все документы по контрагенту. Контрагент выбирается в нижней строке формы. Меню Документы – Документы по контрагенту Создать новый элемент можно нажатием кнопки откроется диалоговое окно «Выбор типа документа». «Новая карточка», Открывает форму выбранного документа для заполнения. Подробное описание значений реквизитов документов см. в разделе Документы. Айтида 2.99 184 Документы Журнал входящих документов В окне «Журнал входящих документов» отображаются непроведенные документы, пришедшие из других филиалов. Документы должны быть проверены и проведены. Меню Документы – Журнал входящих документов Руководство Пользователя Документы 185 Журнал всех документов По умолчанию, в журнале отображаются все введенные в систему документы, проходящие по выбранной модели учета. Основное назначение данного журнала– это контроль за последовательностью оформления документов в системе. В журнале предусмотрена колонка «Сортировка для проведения». Наличие колонки облегчает массовое перепроведение документов. Для отмены проведения документы необходимо отсортировать по указанной колонке в порядке убывания даты документа. Для проведения – документы необходимо отсортировать в порядке возрастания их даты. Меню Документы – Журнал всех документов Создать новый элемент можно нажатием кнопки «Новая карточка» или горячей клавиши «Insert» на клавиатуре. Выбрать тип создаваемого документа. Для выбора типа документа, который надо создать, нужно выделить нужную строчку и нажать кнопку «Выбрать», либо дважды щёлкнуть на ней мышью. Айтида 2.99 186 Документы Фильтр «Дата с…» «по…» — поиск по дате документа. «Фирма» — поиск по юридическому лицу, от имени которого или на имя которого оформлен документ. «Номер документа» — поиск по номеру документа. «Статус» — поиск по признаку проведения документа. «Документ» — поиск тип документа. Оплата — поиск по типу оплаты (полностью оплаченные, не оплаченные, частично оплаченные и их комбинации). Склад — если среди реквизитов документа есть склад, то можно осуществлять поиск по складу. Категория цены — поиск по категории цены (розничная). Товар — поиск по наименованию товара. Штрих-код — поиск по штрих-коду товара. Код товара — поиск по коду товара. Флаги «Искать данные удовлетворяющие всем условиям или хотя бы одному» — позволяют вести поиск указанным образом. Кнопка «Очистить» — предлагает очистить текущие значения или загрузить значения по умолчанию. Кнопка «Фильтр» — предлагает сохранить/загрузить текущие значения или сохранить/удалить их по умолчанию. Кнопка «Установить» — устанавливает фильтр на журнал документов. Руководство Пользователя Документы 187 Регистры учёта Назначение регистров учёта В серии программ «Айтида Retail» для анализа остатков и движений средств используются регистры. Регистры учёта являются внутренним механизмом программы, и пользователь (менеджер, продавец, бухгалтер) непосредственно с ними не работает. Регистры автоматически изменяются документами при их проведении, данные регистров используются программой при построении различных отчетов о наличии и движении объектов учета. Изменение остатков по регистрам может производиться документами и проводками, введёнными вручную в журнал операций, для которых определены правила проведения по регистрам. Любое такое изменение фиксируется по времени. Каждый документ или проводка может порождать неограниченное количество движений по различным регистрам. Просмотр движения регистров Для анализа тех изменений, которые произвёл в регистрах тот или иной проведённый документ или проводка, можно воспользоваться пунктом «Просмотр регистров» из всплывающего меню, которое открывается правой кнопкой мыши. Эта опция открывает окно «Выбор регистра» со списком регистров, на которые влияет данный документ. Выделив интересующую строку и нажав кнопку «Просмотр», инициируется открытие окна просмотра движения регистров. Оно представляет собой таблицу, состав колонок которой зависит от выбранного регистра. Крайняя левая колонка таблицы служит для обозначения характера произведённых изменений в данном регистре. Знак «+» обозначает прирост абсолютного значения измерений регистра, знак «-» — уменьшение. В верхней части окна находится поле «Учет» для выбора модели учёта, по которой необходимо просмотреть движение регистров. Записи в таблице всегда отражают единичное изменение информации, хранящейся в регистрах: прирост или уменьшение. Для просмотра суммарных величин следует использовать отчёты, либо специально созданные для этих целей документы. Есть ряд специальных проверочных отчётов по регистрам, позволяющих провести детальную проверку изменений записей в регистрах. 188 Айтида 2.99 Документы В следующей таблице отражено возможное влияние документов на используемые регистры: Регистр учёта Регистр учёта Регистр учёта Регистр учёта Документ остатков расчётов с цен денежных товаров контрагентами реализации средств Приходная влияет влияет влияет накладная Переоценка влияет товара Расходная влияет влияет влияет накладная Возврат влияет влияет влияет поставщику Кассовая смена влияет влияет Возврат от влияет влияет влияет покупателя Внутреннее влияет влияет перемещение Списание влияет влияет товара Пересортица влияет влияет товара Приходный влияет влияет кассовый ордер Расходный влияет влияет кассовый ордер Регистр учёта остатков товаров Приход/Расход — показывает направление движения (приход + или расход–) товарно-материальных ценностей; Дата — дата проведения операции по регистру; Товар — наименование ТМЦ; Склад — наименование склада, на котором произошёл приход или расход товара; Цена документа — цена приходуемой/расходуемой или перемещаемой ТМЦ. Значение берётся из колонки «Цена» в документе, создавшем запись в таблице регистра; Количество— количество приходуемой/расходуемой ТМЦ; Руководство Пользователя 189 Документы Сумма документа— сумма прихода/расхода ТМЦ. Значение берётся из колонки « Сумма» в документе; создавшем запись в таблице регистра; Цена учёта— учётная цена ТМЦ, сформированная в результате проведения документа; Сумма учёта— результат операции произведения количества и учётной цены; Регистр учёта расчётов с контрагентами Регистр учёта расчётов с контрагентами используется для учёта сумм, принятых от контрагента или переданных ему, денежных средств и ценных бумаг, сумм по отгруженным или принятым товарам, услугам, основным средствам. Приход/Расход— показывает увеличение или уменьшение задолженности контрагента перед нами, т.е. кредиторскую или дебиторскую задолженность контрагента; Дата — дата проведения операции по регистру. Контрагент — наименование контрагента; Фирма — наименование собственного юридического лица, перед которым возникает кредиторская/дебиторская задолженность контрагента; Сумма опл.- — сумма переданных контрагенту денежных средств или ценных бумаг; Сумма опл.+ — сумма прихода денежных средств или ценных бумаг от контрагента; Сумма отг. — сумма, на которую контрагенту отгружен товар, переданы ОС, оказаны услуги; Сумма прих. — сумма поступивших от контрагента товаров, услуг или ОС; Регистр учёта цен реализации Айтида 2.99 190 Документы Цена док-та — цена реализации в данном документе (может отличаться от цены отчётности, например, на величину скидки). Цена учёта — цена, принятая в магазине для создания отчётных документов (как правило, это розничная цена). Регистр учёта денежных средств Регистр учёта денежных средств используется для просмотра движения денег в разрезе денежных карманов: касс, расчётных счетов. Его удобно использовать для поиска ошибок при вводе документов, для поиска ошибочно введённых или недостающих документов, когда другие отчёты представили данные, отличающиеся от фактических. Приход/Расход — показывает увеличение или уменьшение денежных средств; Дата — дата проведения операции по регистру. Валюта — наименование валюты; Сумма — сумма денежных средств; Денежный карман — наименование денежного кармана, в который поступили или из которого израсходованы денежные средства. Руководство Пользователя 191 Оперативная сводка Оперативная сводка Взаиморасчёты Данная сводка показывает состояние взаиморасчётов с контрагентами на указанную дату. Отчёт не имеет печатной формы, но может быть выгружен в MS Excel. Меню Оперативная сводка - Взаиморасчеты Кнопка Назначение Кнопка «Документы по контрагенту» – открывает список документов выбранного контрагента Кнопка с выпадающим списком «Выбор списков учётов / рабочего учёта» - в текущих версиях программы доступен только управленческий учёт Кнопка «Вывод отчёта в Excel» – выводит отчет в MS Excel. Кнопка «Показать подчинённые» – добавляет в список подчиненных контрагентов. Кнопка «Убрать подчинённые» – убирает из списка подчиненных контрагентов. Поле «Итого мы должны» — итоговая сумма по соответствующей колонке. Поле «Итого нам должны» — итоговая сумма по соответствующей колонке. Флаг «С учетом закрытия» — отображает взаиморасчёты с учётом закрытий взаиморасчётов. «Дата» — дата формирования отчёта. Айтида 2.99 192 Оперативная сводка Состояние денежных карманов Отчёт о состоянии денежных карманов содержит информацию об остатке денежных средств в них на определённую дату. Отчёт не имеет печатной формы. Меню Оперативная сводка – Состояние денежных карманов «Состояние денежных карманов на» — состояние денежных карманов приходится на дату, указанную в поле. Выпадающий список «Учет» — позволяет выбирать учет. Выпадающий список «Филиал» — позволяет выбирать филиал. Кнопка «Выход» — закрывает окно. Оперативная сводка по ККМ Оперативная сводка по ККМ используется для анализа текущих продаж, и остатков товаров с учетом этих продаж, без загрузки данных в систему и без формирования документов движения. Меню Оперативная сводка – Оперативная сводка по ККМ v.2. Руководство Пользователя 193 Оперативная сводка Работа с оперативной сводкой начинается с выбора ККМ кнопкой «Добавить ККМ в список». При добалении, ККМ автоматически делятся по складам, на которых они расположены. Таким образом можно получить данные о продажах по каждой ККМ, по складу и по всех выбранным ККМ. Для загрузки информации о продажах необходимо нажать кнопку «Загрузить данные из ККМ». При этом, для каждой ККМ будет произведен запрос данных, начиная с даты последней загрузки по текущий момент. Процедуры загрузки полностью унифицированы с Формой работы с оборудованием, и могут использоваться как для ККМ с профилем обмена, так и без него. Когда данные загружены, они автоматически отображаются в списках. Товары в списках могут быть сгруппированы по папкам, группам или быть представлены без группировки. Выбор режима осуществляется в поле «Группировать». Если используется группировка, то рассчитываются под итоги для папок и групп. В форме две закладки. На первой из них отображаются текущие остатки с учетом загруженных продаж. Эта информация позволяет оперативно принимать меры при приближении остатка у нулю. Вторая закладка содержит только продажи и позволяет оперативно оценить объемы продаж по папкам, группам и каждому отдельному товару. По кнопке «Печать» выбранный список может быть выведен в отчет и распечатан или выгружен в MS Excel для дальнейшей обработки. Айтида 2.99 194 Сервис Сервис Обмен данными с оборудованием Перед операцией обмена с оборудованием, необходимо определиться с какими устройствами будет производиться обмен данными. Перечень устройств можно задать на закладке «Оборудование». Меню Сервис – Обмен данными с оборудованием Окно «Обмен данными с оборудованием» содержит четыре закладки: «Выгрузка товаров», «Загрузка данных из ККМ», «Выгрузка кассиров» и «Оборудование». Вкладка «Выгрузка товаров» Группа товаров — сначала определяются условия формирования списка товаров. Можно выбрать только определённую группу товаров из выпадающего списка. Флаг «Только остатки на складе» — позволяет передавать данные лишь об имеющихся в наличии товарах на выбранном складе. Флаг «Выгружать товары с нулевой ценой» — даёт возможность выгружать товары с нулевой продажной ценой. Флаг «Очистить список товаров перед загрузкой» — полностью обновить список товаров в оборудовании, предварительно сформировав список необходимых товаров для выгрузки в кассы\весы\ТСД. Флаг «Не удалять товары перед загрузкой» — позволит выгружать товары в оборудование с замещением реквизитов, а не с помощью удаления имеющихся в кассе карточек. Кнопка «Добавить товар в список» — добавить товары/услуги в список, вызывает справочник ТМЦ для дополнения списка товаров/услуг. Кнопка «Удалить товар из списка» — удаляет выделенную строку из списка или позволяет «Очистить весь список». В выпадающем списке кнопки «Удалить товар из списка» можно выбрать пункт «Очистить весь список». Это позволит очистить список карточек, добавленных в форму «Обмен данными с оборудованием». Руководство Пользователя Сервис 195 Кнопка «Сформировать список товаров» — заполняет спецификацию формы товарами, соответствующими заданным условиям. Для автоматического формирования списка товаров можно воспользоваться возможностью выбора «Группы товаров для загрузки» и/или «Только остатки на складе». Кнопка «Выгрузить» — выгрузить сформированный список товаров. Кнопка «Выход» — отказаться от выгрузки данных. Внимание! В весы выгружаются только товары, имеющие PLU. В случае, если в карточке весов не указан отдел (склад), используется «Основная» цена товара. Вкладка «Загрузка» Перед операцией обмена с оборудованием, необходимо определиться с какими устройствами будет производиться обмен данными. Перечень устройств можно задать на закладке «Оборудование». Сектор «Формировать документы раздельно» — установка флагов группирует данные при загрузке. При этом, в зависимости от выбранных вариантов загружаемые данные будут разделены на несколько документов. Сектор «Тип формируемых документов» — из загружаемых кассовых транзакций, в зависимости от указанных в них типов чека/документа, будут сформированы различные документы. Для указания соответствия типа документа в ККМ загружаемому типу документа, необходимо ввести значение в поле рядом нужным типом документа. Имеет переключатель нашесть положений: «Документ кассовой смены»; «Инвентаризация ТМЦ» с полем для внесения кода Frontol; «Приходная накладная» с полем для внесения кода Frontol; «Расходная 196 Айтида 2.99 Сервис накладная» с полем для внесения кода Frontol; «Акт списания/оприходования» с полем для внесения кода Frontol; «Внутреннее перемещение» с полем для внесения кода Frontol. В зависимости от положения переключателя «Тип формируемых документов» кнопка «Открыть журнал документов» открывает соответствующий журнал документов. Сектор «Прочие настройки» — указание интервала загружаемых данных. Брать дату из ККМ — загружаемые документы будут разделяться по времени до 23:59:59 и после, Брать дату из ККМ. Документы будут сформированы датой кассовых транзакций. Время будет не указано. При этом, если кассовая смена «затянулась» на следующие сутки, то будет сформировано два документа по транзакциям одной смены. Дата — становится активной кнопка «Выбор даты из календаря»: По умолчанию в этом поле выставляется текущая дата, но её можно отредактировать или заменить датой, выбранной в Календаре, который включается нажатием кнопки «Выбор даты из календаря»: указывается конкретная дата документа. Все транзакции не зависимо от их даты будут помещены в один документ. Дата закрытия смены — в загруженный из кассы документ кассовой смены будет установлена дата документа, равная дате закрытия смены. Датой документа будет считаться дата транзакции закрытия смены. Все транзакции одной смены будут помещены в один документ. Дата Z-отчета — в загруженный из кассы документ кассовой смены будет установлена дата документа, равная дате Z-отчета кассы. Датой документа будет считаться дата транзакции закрытия Z-отчета. Все транзакции одного отчета будут помещены в один документ. Дата и смена из ККМ - в загруженный из кассы документ кассовой смены будет установлена дата документа, равная дате закрытия смены. Датой документа будет считаться дата транзакции закрытия смены. Все транзакции одной смены будут помещены в один документ. Даты транзакций берутся из ККМ. Правый переключатель «Прочие настройки» — определяет границы выборки. Позиция «Новые продажи (с момента предыдущего снятия отчёта)» — устанавливает выборку до текущего момента, а начальная точка оказывается зафиксированной моментом предшествующего снятия отчёта. Будет осуществлена загрузка всех кассовых транзакций, которые были созданы с момента последней загрузки. Позиция «За период с ... по ...» — позволяет указать интервал дат и времени, за который необходимо загрузить кассовые транзакции. Позиция «Кассовые смены с __ по __» — позволяет указать интервал кассовых смен за который необходимо загрузить кассовые транзакции Позиция «Все продажи, хранящиеся в ККМ» — позволяет загрузить все кассовые транзакции из ККМ. Позиция «Загрузить последнюю закрытую кассовую смену» — позволяет загрузить транзакции из последней закрытой смены, без более поздних транзакций. Руководство Пользователя Сервис 197 Возможность использования конкретного интервала зависит от используемого оборудования. «Не использовать способы доставки» — установка признака укажет системе, что не надо использовать обмен по электронной почте или через FTP, а надо обрабатываться только локальные файлы. Например, файлы от ККМ уже были получены по электронной почте и нет необходимости запрашивать их еще раз. «Не отправлять файлы флагов через службу доставки» — установка признака укажет системе на то что, достаточно принять электронную почту, а файл флага отправлять не надо. «Очистить почтовый ящик перед запросом новых данных» — установка признака укажет системе на необходимость удалить все сообщения из почтового ящика, перед отправкой запроса на новые данные. Может быть использовано в случае наличия в почтовом ящике данных, которые не надо загружать, т.к. будут запрошены более новые (актуальные) данные. «Очистить ТСД после загрузки» — установка признака укажет системе на необходимость очистить ТСД после того, как данные будут успешно загружены. Нажатие на стрелку у кнопки «Открыть журнал документов» — вызывает список типов формируемых документов для выбора. Вкладка «Выгрузка кассиров» Выгрузка данных о зарегистрированных в системе кассирах из программы в ККМ производится при начальном заполнении и изменениях списка кассиров с их правами и паролями. Кнопка «Добавить кассира в список» — добавить кассиров в список, вызывает справочник сотрудников для дополнения списка. Кнопка «Удалить кассира из списка» — удаляет выделенную строку из списка или позволяет «Очистить весь список». В выпадающем списке кнопки «Удалить кассира из списка» можно выбрать пункт «Очистить весь список». Это позволит очистить список, добавленных элементов в форму «Обмен данными с оборудованием». Айтида 2.99 198 Сервис Кнопка «Загрузить всех кассиров в список» — заполняет спецификацию формы кассирами, соответствующими заданным условиям. Внимание! Для выгрузки кассиров в Frontol, в карточке сотрудника должно быть заполнено поле «Код в гл. базе». Установлен флаг» загружать в ККМ», задан профиль и пароль. Флаг «Очистить список пользователей в ККМ перед загрузкой» — справочник пользователей в кассовой программе будет очищен перед загрузкой новой информации о пользователях. Вкладка «Оборудование» Перед операцией обмена с оборудованием, необходимо определиться с какими устройствами будет производиться обмен данными. Перечень устройств можно задать на закладке «Оборудование» Поля «Находящиеся на складе», «Принадлежащие фирме», флаги «ККМ», «ТСД», «ФР и принтеры чеков», «Весы с печатью этикеток» — перечень оборудования и включение фильтра при добавлении, обозначаются выпадающими списками и флагами: Кнопка «Добавить оборудование в список» — открывает «Справочник торгового оборудования» для дополнения списка оборудования. Кнопка «Удалить оборудование из списка» — убирает выделенную строку из списка. Кнопка «Очистить список оборудования» очищает весь список оборудования с закладки «Оборудование». Кнопка «Добавить в список оборудование, соответствующее указанным параметрам» — заполняет соответствующим заданным условиям. спецификацию оборудованием, Руководство Пользователя 199 Сервис Вкладка «Скидки» Флаг «Удалять ставки перед загрузкой» — будет очищен справочник ставок перед загрузкой данных. Флаг «Удалять объекты скидок перед загрузкой» — будет очищен справочник объектов скидок перед загрузкой данных. Флаг «Удалять клиентов перед загрузкой» — будет очищен справочник клиентов перед загрузкой данных. Флаг «Удалять схемы автоматических скидок» — будет очищен справочник схем скидок перед загрузкой данных. Флаг «Удалять внутренние автоматические скидки» — будет очищен справочник скидок перед загрузкой данных. Флаг «Удалять дисконтные карты перед загрузкой» — будет очищен справочник карт перед загрузкой данных. Подвкладки «Схемы скидок»,«Дисконтные карты», «Клиенты, владельцы дисконтных карт» — позволяет использовать кнопки «Добавить схемы/каты/владельцев в список» списка» , «Очистить список , «Удалить схемы/каты/владельцев из схемы/каты/владельцев», «Добавить схемы/каты/владельцев в список соответствующие указанным параметрам» Кнопка «Выгрузить» — выгрузить сформированный список товаров. Кнопка «Выход» — отказаться от выгрузки данных. Айтида 2.99 200 Сервис Модуль регистрации продаж В системе «Айтида Retail» доступна возможность подключения фискального регистратора для оформления продаж. Для включения этой опции необходимо: 1. В справочнике «Торговое оборудование» создать карточку с типом оборудования Фискальный регистратор (драйвер ФР). 2. В настройках локального оборудования создать карточку с типом оборудования «выбрать кассовое оборудование, с которым будет работать пользователь данного рабочего места». После установленных настроек на панели инструментов окна программы появится пиктограмма «Форма регистрации продаж» . При нажатии пиктограммы «Форма регистрации продаж» открывается форма регистрации. 1. Перед началом работы необходимо авторизоваться, выбрав из выпадающего списка сотрудника – оператора или кассира, которого следует создать в справочнике «Сотрудники» и ввести соответствующий ему пароль, либо считать сканером штриховых кодов код с личной карточки сотрудника. После того, как авторизация будет одобрена, система выведет на экран окно об успешном подключении к ККМ. Руководство Пользователя Сервис 201 2. Далее в окне «Сервис ФР» нужно нажать кнопку «Выход», или клавишу ESC на клавиатуре. 3. Кнопка «Новая» отменяет текущую регистрацию и создает новую. Из меню этой кнопки можно выбрать загрузку пробитого ранее чека, для оформления возврата или печати документа, например, товарного чека. 4. Поле «Склад» заполнено по умолчанию значением из карточки фискального регистратора в Справочнике торгового оборудования. Заполнение списка товаров может быть произведено несколькими способами: Сканером штрих-кода — для регистрации товара по ШК необходимо отсканировать штриховой код в окно регистрации, либо ввести его числовое представление в поле ввода с клавиатуры и нажать кнопку ШК, либо клавишу F8. По коду товара, введенному с клавиатуры — для этого необходимо ввести код товара в поле ввода с клавиатуры, и нажать кнопку КОД, либо клавишу F4. По артикулу товара, введенному с клавиатуры — для этого необходимо ввести артикул товара в поле ввода с клавиатуры, и нажать кнопку АРТИКУЛ, либо клавишу F3. Айтида 2.99 202 Сервис По наименованию товара, введенному с клавиатуры — для этого необходимо ввести наименование товара в поле ввода с клавиатуры, и нажать кнопку НАИМЕНОВАНИЕ, либо клавишу F7. Подбором из справочника товаров — для этого необходимо ввести один из реквизитов товара (код, наименование, артикул)в поле ввода с клавиатуры, и нажать клавишу ENTER, либо кнопку, либо клавишу F2. Продажи по свободной цене доступны только при установленном флаге в поле «Разрешить скидки на позицию» в карточке ККМ в справочнике «Торговое оборудование». Для начисления произвольной скидки необходимо ввести ее значение с клавиатуры в поле ввода и нажать кнопку скидка, где Ctrl-D – скидка на сумму, Ctrl-P – процентная скидка. Произвольные скидки работают, если отключены все флаги, относящиеся к скидкам в карточке ККМ. Есть возможность объединения строк с одинаковыми товарами/услугами. Для активизации этой возможности необходимо в форме Сервис ФР установить соответствующий флаг. Для удаления позиции из окна регистрации необходимо нажать кнопку «Удалить строку из списка» или нажать сочетание клавиш Ctrl-Delete. 5. После заполнения окна регистрации необходимыми позициями, для осуществления расчета с клиентом необходимо вызвать окно «Расчет с покупателем», нажав кнопку «Подитог» , либо нажав клавишу «+» в правой части клавиатуры, либо нажав клавиши Ctrl-Enter. Флаг «Не запоминать параметры» позволяет отключить параметров, установленных в окне «Расчет с покупателем». запоминание 6. В поле «Принято от покупателя» можно ввести сумму, полученную от Руководство Пользователя Сервис 203 клиента. После того, как значение принятой суммы введено, программа автоматически рассчитает сумму сдачи, и отобразит ее в поле «Сдача» 7. Если поля Наличные и Безналичные не заполнены, то считается, что покупатель рассчитался без сдачи. 8. Для оформления продажи и печати чека необходимо нажать кнопку «Сформировать чек», либо нажать клавишу ENTER на клавиатуре. Процесс регистрации товара может включать в себя не только ввод количества регистрируемого товара, но и выбор его дополнительных характеристик. В форме регистрации есть возможность редактировать количество зарегистрированного товара, для этого необходимо ввести с клавиатуры необходимое значение со знаком плюс или минус соответственно (например 5+) и нажать клавишу ENTER Для оформления возвратов покупателя необходимо выбрать операцию «Возврат». Для снятия отчетов с кассы необходимо вызвать форму «Сервис ФР», нажав кнопку, выбрать требуемый отчет и нажать кнопку «Сформировать отчет» Снимать Z-отчет и X-отчет может только пользователь с правами администратора. Для формирования документов по произведенным кассовым операциям, необходимо нажать кнопку «Загрузить документы». Модуль «Регистрация» поддерживает операции «Внесение» и «Выплата» денег в кассу. Информацию о введенной дисконтной карте можно посмотреть, выбрав соответствующий пункт в выпадающем меню: Айтида 2.99 204 Сервис Модуль консолидации Программный продукт «Айтида: Модуль обмена данными» предназначен для автоматизации территориально распределенных торговых сетей в тех случаях, когда между торговыми объектами не существует постоянной выделенной линии надлежащего качества и on-line подключение невозможно. Серия программ «Айтида Retail» являются клиент-серверными приложениями с использованием специализированного сервера MS SQL, в архитектуре хранения данных, база каждого удаленного подразделения хранится в центральном офисе отдельно. Фактически, имеется «копия» базы данных филиала в центральном офисе. Именно в эту копию, а не в «общую базу», как в большинстве других приложений загружаются обновленные данные из филиала. Это позволяет достичь большей надежности хранения данных, свести к минимуму риск их повреждения или потери в случае возникновения неполадок в работе компьютерной сети, а также уменьшить простои системы. Базы данных разных филиалов не только хранятся отдельно, но и могут располагаться на разных серверах. В процессе увеличения количества филиалов не обязательно увеличивать мощность центрального сервера – достаточно установить один или несколько серверов для копий баз новых филиалов. Выборка данных происходит одновременно из нескольких баз данных, что не увеличивает время получения результата с ростом числа филиалов. Периодическая синхронизация баз данных между центральным офисом и удаленными филиалами реализуется с помощью модуля обмена данными. Модуль центрального офиса позволяет выгрузить в файл данные из собственной базы данных, а также загрузить информацию из файла, выгруженного модулем удаленного филиала. Аналогичные функции выполняет модуль удаленного филиала, что не требует для синхронизации данных постоянного высокоскоростного подключения. Данные могут поступать по любым каналам связи (на дискетах, электронным письмом и другими). Обмен данными с филиалом Использование модуля обмена данными осуществляется для передачи данных из центрального филиала в вспомогательные и наоборот. Перед началом обмена необходима некоторая настройка Выгрузки данных. Меню Модуль консолидации - Обмен данными Руководство Пользователя Сервис 205 Вкладка «Выгрузка данных» Опцию «Все данные» — необходимо выбрать при первой выгрузке данных. Флаг «Удалять данные перед загрузкой» доступен только при выборе «Все данные». Флаг следует использовать с осторожностью, так как его установка приведет к удалению всех справочником и документов перед загрузкой. Этот флаг необходимо установить при первой синхронизирующей выгрузке данных в филиал. Опция «Измененные данные» или «За период» — необходимо установить в секторе «Период выгрузки» при последующих выгрузках. Кнопка «Выгрузить» — нажать для отправки данных. Обмен данными с центром Использование модуля обмена данными осуществляется для передачи данных из центрального филиала в вспомогательные. Перед началом обмена необходима некоторая настройка Загрузки данных. Внимание! Перед загрузкой данных переданных из центрального филиала через почту или FTP, необходимо нажать кнопку «Доставить» чтобы указать путь к распаковке файлов загрузки, дождаться распаковки файлов и затем загрузить данные. Меню Модуль консолидации - Обмен данными Айтида 2.99 206 Сервис Вкладка «Загрузка данных» Выпадающие списки «Из филиала» или «Из группы» — необходимо выбрать, откуда будет осуществляться передача, в дальнейшем, выбрать из выпадающего списка подходящий пункт из какой БД филиала будет производиться загрузка. Поле «Файл для загрузки» — при способе доставки по электронной почте или FTP, необходимо сначала указать путь в (путь к каталогу для распаковки файлов).Для загрузки данных при обмене через Папки и файлы убедиться в правильности указанного пути к каталогу выгрузки файлов в поле «Файл для загрузки» и нажать кнопку «Загрузить». Кнопка «Доставить» — при способе доставки через FTP-сервер и по электронной почте необходимо сначала указать путь к распаковке файлов загрузки, нажать кнопку «Доставить», дождаться загрузки и затем нажать кнопку «Загрузить». Кнопка «Загрузить» — загрузку необходимо осуществляется, когда проведена выгрузка данных из «Филиал»/«Группы». Руководство Пользователя Сервис 207 Экспорт хоз.операций В ПП Айтида реализована выгрузка в бухгалтерию. Реализовано два варианта выгрузки данных: 1. Выгрузка готовых сформированных проводок. 2. Выгрузка документов целиком. Настройкой шаблонов выгрузки занимается Администратор системы. Для выгрузки данных в 1С необходимо выбрать пункт Сервис – Экспорт хоз. операций. Поле «Список фирм» — с помощью кнопки «Выбор» нужно выбрать фирму, от имени которой осуществляется выгрузка данных. Поля «Начало периода» и «Конец периода» — можно установить начальную и конечную дату интересующего периода с помощью календаря, открываемого кнопкой «Выбор даты из календаря». Поле «Список филиалов» — выбор филиалов Кнопку «Продолжить» — после выбора фирмы и временного диапазона, можно осуществить экспорт. Айтида 2.99 208 Сервис Экспорт документов в 1С. Для выгрузки документов необходимо выбрать пункт Сервис – Выгрузка документов. Общие правила, которых необходимо придерживаться при настройке обмена с 1С документами. Системы Айтида и 1С две независимые друг от друга системы, в каждую из которых пользователи могут вводить информацию независимо друг от друга. Например, оператор принимаю товар в Айтиде может завести в справочник контрагентов поставщика этого товара, а бухгалтер, осуществляя оплату этого товара из 1С может завести этого же поставщика в справочник контрагентов 1С. При этом совсем не обязательно, что наименование поставщика будет заведено одинаково в обе системы. В таком случае, если из одной системы перенести данные в другую систему один в один, то в системе приёмнике получится два контрагента – от одного будет принят товар, а другому будет осуществлена оплата, и споставить их будет сложно. Поэтому, для того, чтобы можно было обмениваться данными между двумя системами, необходимо, чтобы эти системы работали согласованно. Есть два возможных варианта согласованной работы. 1. Первичная информация, прежде всего справочники, вводится только в одну систему и периодически выгружается во вторую для проведения дополнительной обработки и получения отчетов. 2. Ввод первичной информации производится согласованно, т.е. заводя справочники в двух системах, для каждого объекта заведомо есть уникальное совпадающее поле. Например, для контрагентов это может быть ИНН, для товаров – код товара, для сотрудников – табельный номер и т.п. Первый вариант используется редко, в виду серьезного ограничения в действиях бухгалтера. На практике значительно чаще используется второй вариант. Поэтому, шаблон экспорта в 1С документами предусматривает синхронизацию данных по специальным полям и требует соблюдения правильно процедуры первичной настройки. В шаблоне выгрузки принято, что все справочники синхронизируются согласно таблице: Справочник Поле для синхронизации Валюты Дополнительный код. Дополнительный код. Есть отдельный вариант шаблона, Контрагенты синхронизирующего справочник контрагентов по ИНН. Банки БИК. Расчетный счета Номер счета. Руководство Пользователя 209 Сервис Справочник Фирмы Договоры Категории цен Склады Единицы измерения Группы ресурсов Папки Товары и Услуги Статьи затрат Поле для синхронизации Дополнительный код. Код. Код. Дополнительный код. Дополнительный код. Дополнительный код. Внутреннему идентификатору, к которому добавляется префикс S_ Код в главной базе. Код + Субкод. По умолчанию, шаблон выгружает данные, которые были введены или изменены в указанный период. Документы могут содержать ссылки на товары/контрагентов и другие объекты, которые были введены ранее начальной указанной даты и с тех пор не изменялись. Такие объекты не попадут в выгрузку, и если их уже не будет в принимающей систем, то реквизиты документа не будут загружены правильно. Для предотвращения таких ситуаций необходимо выполнить первоначальную синхронизацию справочников. Для этого устанавливается признак Выгрузить все справочники и Выгружать папки товаров. В этом случае список фирм, период и модели учета игнорируются, а выгружаются все справочники целиком. После загрузки такого файла в 1С можно выгружать документы. Параметры выгрузки. Список фирм – позволяет указать список организаций, чьи документы будут выгружены. Период – позволяет указать период, за который необходимо выгружать данные. Справочники выгружаются по по дате последнего изменения, а документы по дате документа и дате последнего изменения, т.е. если дата документа или дата его последнего изменения попадают в указанный интревал, то документ будет выгружен. Модель учета – необходимо выбрать модель учета, .для которой будут производиться расчеты цен и остатки, если это предусмотрено процедурой выгрузки. Выгрузить все справочники – признак устанавливается при первичной синхронизации данных. Если установлен этот признак, то документы не выгружаются. Выгружать папки товаров – если установлен признака, то товары выгружаются согласно своей иерархии. Справка Команда «Справка» осуществляет запуск файла электронной справки. Меню Сервис – Справка 210 Айтида 2.99 Сервис Руководство Пользователя Отчёты 211 Отчёты Общие сведения об отчётах Для подведения различных итогов, а также для получения сводной или детальной информации в программе используются отчёты. Количество и состав доступных отчётов целиком определяется в конфигурации. Обычно они входят в состав типовой конфигурации. Стандартные отчёты предназначены для использования практически в любых организациях и для любых разделов учёта. В основном они выдают управленческие и бухгалтерские итоги в различных разрезах для любых указываемых показателей, видов аналитики, валют. К стандартным отчетам, относятся такие отчёты, как «Остатки товаров», и другие. Такие отчёты используются очень широко для анализа итогов на уровне счетов, субсчетов, валют, объектов аналитики, различных периодов и детальных проводок. Шаблоны отчётов, как и печатные формы документов, создаются во встроенном «Генераторе отчётных форм». Некоторые отчёты могут быть переданы в «MSExcel». В таких случаях существует возможность редактирования отчёта пользователем, который может убрать не интересующие его данные, вывести какие-либо промежуточные результаты, сохранить результаты отчёта в виде файла. Формирование новых шаблонов отчётов доступно только администратору системы. Для того, чтобы составить какой-либо отчёт, необходимо вызвать его через соответствующий пункт меню. При этом появляется форма для ввода параметров выбора и группировки данных, которые должны быть отражены в отчёте. Для определения параметров, по которым будет сформирован отчет, служит окно «Ввод параметров». Основные параметры отчетов При формировании отчетов в окне «Ввод параметров» пользователю предлагается произвести некоторые действия для заполнения формы. Эти действия повторяются, а некоторые являются общими для всех форм. Ниже приводятся наиболее часто встречаемые действия, во избежание их многократного повторения далее по тексту Руководства. Основные параметры товара выбираются на вкладке «Основные параметры», которая во всех окнах отчётов идентична и содержит контекстно-зависимые поля. Наиболее общими являются: Айтида 2.99 212 Отчёты Выпадающий список «Учет» — даёт возможность выбрать модель учета: бухгалтерский или управленческий. Поле «Дата» заполняется вручную, или выбирается в Календаре, который открывается нажатием кнопки «Выбор даты из календаря»: Переключение месяцев в календаре производится стрелками выбираются в выпадающем списке мыши на нужном числе. и , года . Дата выбирается щелчком Поле «Период с ...» «по ...» — указывает календарные рамки для составления отчёта. По умолчанию значения берутся из поля «Отчетный период» окна «Параметры пользователя». Но могут заполняться и вручную: действия аналогичны тем, что используются при заполнении поля «Дата». Кнопка «Фирма» — открывает справочник фирм, где можно выбрать юридическое лицо, от имени которого составляется отчет. Кнопка «Склад» — открывает «Справочник складов». Выбор одного, нескольких или всех складов, по которым необходимо составить отчёт, производится проставлением синей галочки около названия склада. Кнопка «Товар» — открывает «Справочник ТМЦ» для выбора отдельных товаров. Если товары не указаны, то в отчёте будет представлена информация по всем товарам. Кнопка «Контрагент» — поставщиков товара (контрагентов). открывает Справочник наименований Руководство Пользователя 213 Отчёты В поле «Подбор по коду» — можно задать код товара, по которому будет сформирован отчет. Кнопка «Сформировать» — вызывает генерацию отчёта. Дополнительные характеристики товара выбираются на вкладке «Доп. параметры», которая во всех окнах отчётов одинакова, и содержит контекстнозависимые поля: «Характеристика» и «Варианты». Поле «Характеристика» — заполняется в первую очередь из списка, открываемого кнопкой справа. Поле «Варианты» — заполняется во вторую очередь из списка, открываемого кнопкой справа . Содержание списка вариантов зависит от значения в поле «Характеристика». Кнопка «Колонки» интересующую позицию: — открывает окно с предложением выбрать Надо отметить щелчками мыши в левом безымянном столбце одну или несколько нужных позиций и нажать кнопку , после чего 214 Айтида 2.99 Отчёты выделенные позиции попадут в поле «Колонки». Если при этом были случайно указаны лишние позиции, нажатием кнопки и повторить его заполнение. можно очистить поле «Колонки» Кнопка с выпадающим списком «Параметры» — позволяет сохранить под определенным именем в поле «Наименование» или загрузить ранее сохраненные параметры фильтрации при помощи следующего окна: Однако в выпадающем списке можно выбрать ещё одну возможность: «Сохранить 'по умолчанию' текущие параметры». Нажатием кнопки открывается соответствующая печатная форма, заполненная отчётной информацией. Отчёты по товарам и кассовая книга представляют собой набор фильтров для сужения круга отчётных данных. Руководство Пользователя Отчёты 215 Регламентные отчеты Регламентные отчеты предназначены для представления отчетов собственникам торговой организации и контролирующим государственным органам. Включают типовые формы отчетности, алкогольную декларацию. Товарный отчёт Товарный отчёт составляется для подтверждения товарного остатка на выбранном складе. Меню Отчёты – Регламентные отчеты - Товарный отчёт Флаг «Сгруппировать документы» — обеспечивает сортировку документов в отчёте не только по дате, но и по типу документа. Флаг «По себестоимости» — обеспечивает составление отчета по учетным ценам себестоимости. Флаг «Тара» — позволяет отображать товары с тарой. Флаг «Формировать Акт переоценки по КС отдельно» — позволяет формировать отчет, не включая документы КС. После нажатия на кнопку «Сформировать», через некоторое время, откроется окно «Генератор отчетных форм – Айтида» с готовым отчетом. Ниже приведен фрагмент примера сформированного отчета. В отчете отражена сумма по бухгалтерскому отчету (выделено синим), а также по документу отдельно (выделено оранжевым). Айтида 2.99 216 Отчёты Реестр документов Сводный список документов, зарегистрированных в программе. Для определения параметров, по которым будет сформирован отчет по базе документов за указанный период времени, служит окно «Реестр документов». Меню Отчёты – Регламентные отчеты - Реестр документов Кнопка «Услуга» — позволяет выбрать услугу из справочника услуг При установленном флаге «Отображать нулевые переоценки» — в сформированном отчете будет видно «нулевые» переоценки. Кнопка поля «Вид документа» — открывает окно с предложением отметить интересующие позиции: Выпадающий список «Сортировать по» — позволяет выбирать варианты: «Номер документа», «Тип документа», «Статус», «Автор» или «Контрагент». После нажатия на кнопку «Сформировать»,через некоторое время, откроется окно «Генератор отчетных форм – Айтида» с готовым отчетом. Ниже приведен фрагмент примера сформированного отчета. Руководство Пользователя Отчёты 217 Алкогольная декларация Обязательная форма отчетности, формируемая для представления вышестоящую контролирующую организацию. Меню Отчёты – Регламентные отчеты - Алкогольная декларация в Окно «Год отчета» — позволяет выбрать из выпадающего списка год, за который необходимо сформировать документ. Окно «Отчет за» — позволяет выбрать из выпадающего списка квартал, за который необходимо сформировать документ. Флаг «Импортируемой» — позволяет составить документ только для импортируемой продукции. После нажатия на кнопку «Сформировать». через некоторое время, откроется окно «Генератор отчетных форм – Айтида» с готовым отчетом. Ниже приведены фрагменты примера сформированного отчета. Айтида 2.99 218 Отчёты Кроме данных о поставщике и производителе, в отчете отражена емкость потребительской тары (выделено синим) и % содержания безводного спирта (выделено оранжевым). Так же отражена величина товарных запасов (выделено зеленым), их поступления, реализация, возвраты, списание в количественном выражении. Кассовая книга Отражает движение кассовых документов по денежным карманам. Меню Отчёты– Регламентные отчеты -Кассовая книга Окно «Номер листа» — позволяет выбрать номер листа из кассовой книги, который необходим для анализа. Выпадающий список «Денежный карман» — открывает для выбора список денежных карманов (см. раздел «Денежные карманы»). Флаги «Печатать титульный лист», «Печатать последний лист» и «Печатать копию» — позволяют настроить печать отчета. После нажатия на кнопку «Сформировать» через некоторое время откроется окно «Генератор отчетных форм – Айтида» с готовым отчетом. Руководство Пользователя Отчёты 219 В отчете отображается величина за один день, в денежном выражении по документу, остаток на начало дня (выделено синим), приход средств за день (выделено оранжевым) и остаток на конец дня (выделено зеленым). Ниже приведен фрагмент примера сформированного отчета. Книга учета доходов и расходов Индивидуальные предприниматели, применяющие упрощенную систему налогообложения, должны вести налоговый учет полученных доходов и произведенных расходов (ст. 346.24 НКРФ). Они обязаны вести учет доходов и расходов для целей исчисления базы по «упрощенному» налогу в Книге учета доходов и расходов организаций и индивидуальных предпринимателей. Минфин РФ утверждает форму и порядок заполнения этой книги. Предприниматель может вести Книгу учета доходов и расходов, как в бумажном, так и в электронном виде (п. 1.4, 1.5 Порядка). Если бизнесмен ведет Книгу в электронном виде, то по окончании отчетного (налогового) периода он должен распечатать ее на бумаге. Отчет может быть сформирован по отгрузке или оплате. Меню Отчёты – Регламентные отчеты - Книга учёта доходов и расходов В выпадающем списке «Объект налогообложения» доступны пункты: «Доходы» и «Доходы, уменьшенные на величину расходов». В поле «Год отчета» — можно выбрать год, за который необходимо сформировать отчет. В выпадающем списке «Период отчета» — можно выбрать один из четырех кварталов, за который требуется сформировать отчет. В выпадающем списке «Формировать по» — доступны пункты «Отгрузке» и «Оплате». Айтида 2.99 220 Отчёты При установленном флаге «Титульный лист» — в сформированном отчете будет присутствовать титульный лист. Кнопка «По филиалам» — открывает справочник филиалов. После нажатия на кнопку «Сформировать» через некоторое время откроется окно «Генератор отчетных форм – Айтида» с готовым отчетом. Ниже приведен фрагмент примера сформированного отчета. В отчете отражено содержание операции, в виде документов прихода и кассовой смены на дату (выделено синим) и доходы, учитываемые при исчислении налоговой базы (выделено оранжевым). Отчёт по таре В окне «Отчёт по таре» определяются параметры, по которым будет формироваться отчёт по движению тары между определённым складом и выбранным контрагентом за фиксированный календарный интервал. Меню Отчёты – Регламентные отчеты - Отчёт по таре Кнопка «Тара» — позволяет выбрать из справочника тару. Флаг «Подробно» — позволяет выводить подробную информацию формируемом отчете. в После нажатия на кнопку«Сформировать» — через некоторое время откроется окно «Генератор отчетных форм – Айтида» с готовым отчетом. Ниже, для наглядности, приведен пример сформированного отчета. Руководство Пользователя Отчёты 221 Отчёт по НДС Отчет предназначен для получения информации о проданном и купленном НДС каждой фирмой в разрезе товаров или документов. В формировании отчета участвуют следующие документы: Приходные накладные, Возврат поставщику, Кассовые смены, Расходные накладные, Возвраты покупателю. Меню Отчёты – Регламентные отчеты - Отчёт по НДС Выпадающий список «Ставка НДС» — позволяет выбрать ставку НДС: «Необлагаемые», «»18%», «10%». Выпадающий список «Формировать по» — позволяет выбирать варианты: «Товарам с просроченным сроком годности», «Товарам с исходящим сроком годности», или «Товарам без срока годности». После нажатия на кнопку «Сформировать» через некоторое время откроется окно «Генератор отчетных форм – Айтида» с готовым отчетом. Ниже приведены фрагменты примера сформированного отчета. Айтида 2.99 222 Отчёты Книга покупок Отчет предназначен для регистрации счетов-фактур, подтверждающих оплату налога на добавленную стоимость при покупке товаров, выполненных работ, оказанных услуг, в целях определения суммы налога, подлежащей вычету(возмещению) в порядке, установленном Налоговым Кодексом. Отчет заполняется из приходных накладных, у которых в Дополнительных реквизитах на вкладке «Дополнительно» проставлен номер Счета-фактуры входящего. Меню Отчёты – Регламентные отчеты - Отчёт по НДС Руководство Пользователя Отчёты 223 После нажатия на кнопку «Сформировать» через некоторое время откроется окно «Генератор отчетных форм – Айтида» с готовым отчетом. Ниже приведен фрагмент примера сформированного отчета. Книга продаж Отчет предназначен для регистрации счетов-фактур, при совершении операций, признаваемых объектами, которые облагаются налогом на добавленную стоимость, в том числе не подлежащих налогообложению (освобождаемых от налогообложения) в порядке, установленном Налоговым Кодексом. Отчет заполняется из Счетов-фактур исходящих и Актов приема/передачи услуг исходящих. Меню Отчёты – Регламентные отчеты - Книга продаж После нажатия на кнопку «Сформировать» через некоторое время откроется окно «Генератор отчетных форм – Айтида» с готовым отчетом. Ниже приведены фрагменты примера сформированного отчета. 224 Айтида 2.99 Отчёты Руководство Пользователя Отчёты 225 Анализ ассортимента Раздел «Анализ ассортимента» содержит отчеты, с помощью которых можно проанализировать структуру ассортимента, состояние текущих складских остатков с отображением максимальных и минимальных запасов, а также движение товаров в разрезе документов. Закупка товара Окно «Отчет по закупке товара» позволяет выбрать, какие товары и на какие склады поступали от определенного контрагента за указанный период времени. Также отчет позволяет просмотреть историю остатка и историю себестоимости. Меню Отчёты – Анализ ассортимента - Закупка товара Выпадающий список «Категория цены» — позволяет выбирать варианты: «Учетные для складов» или «Розничная цена» Выпадающий список «Показать товар» — позволяет выбирать варианты: «Весь», «Отобранный» или «Документы». После нажатия на кнопку «Сформировать» через некоторое время откроется окно «Генератор отчетных форм – Айтида» с готовым отчетом. Ниже приведен фрагмент примера сформированного отчета. В столбцах «Остаток до» и «Остаток после» отражена история остатка (выделено оранжевым), а в столбцах «Себестоимость до» и «Себестоимость после» — история по себестоимости (выделено зеленым). Айтида 2.99 226 Отчёты Остатки товаров Отчёт «Остатки товаров» отражает текущее состояние складских остатков на выбранных складах в указанную дату по данным регистра учёта товаров. Есть возможность получать отчёт по группам ТМЦ и по конкретным ТМЦ, выбранным из «Справочника товаров». Меню Отчёты – Анализ ассортимента - Отчёт Остатки товаров Флаг «Учитывать время» — установка флага обеспечит отображение в отчете данных, учитывая время до секунды. Выпадающий список «Группировать по» — позволяет выбирать варианты: «Товарам», «По папкам товаров», «По группам товаров» и по «Характеристикам». Флаг «Показать нулевые остатки» — обеспечит отображение в отчете строк с наименованиями товаров, остаток по которым равен нулю. Выпадающий список «Показывать итоги по» — позволяет выбирать варианты: «Средней себестоимости», «Средней учетной цене». Выпадающий список «Категория цены» — позволяет выбирать варианты: «Учетные для складов» или «Розничная цена» После нажатия на кнопку «Сформировать» через некоторое время откроется окно «Генератор отчетных форм – Айтида» с готовым отчетом. Ниже приведены фрагменты примера сформированного отчета. Руководство Пользователя Отчёты 227 В отчете отражена величина товарных запасов в количественном и денежном выражении (выделено синим), а также вычислена средняя себестоимость на дату отчета (выделено оранжевым). Движение товаров Этот отчёт показывает движение товаров за определённый период в разрезе документов. Цель составления данного отчёта состоит в подтверждении достоверности данных по наличию и движению товарно-материальных ценностей, в установлении правильности оформления операций по товарным запасам в соответствии с действующими нормативными актами Российской Федерации. Меню Отчёты – Анализ ассортимента - Движение товаров 228 Айтида 2.99 Отчёты Выпадающий список «Группировать по» — позволяет выбирать варианты: «Товарам», «По папкам товаров», «По группам товаров» и по «Характеристикам». Флаг «Подробно по документам» — установка этого флага обязывает составлять отчёт не только в разрезе товаров, но и в разрезе документов движения товаров. Флаг «По себестоимости» — установка этого флага предлагает рассчитывать суммы не в розничных ценах, а в ценах закупки. Флаг «Отображать ТМЦ без движений» — если установлен, то в отчёте будут отображаться и соответствующие ТМЦ. Флаг «Не учитывать внутренние перемещения» — если установлен, то в отчёте не будут отображаться соответствующие данные. После нажатия на кнопку «Сформировать» через некоторое время откроется окно «Генератор отчетных форм – Айтида» с готовым отчетом. Ниже приведены фрагменты примера сформированного отчета. Руководство Пользователя Отчёты 229 Особую актуальность могут представлять вопросы рационального формирования и использования товаров и обеспечения их безусловной сохранности. В приведенном фрагменте интерес представляют даты покупки и даты продажи (выделено синим), а также объемы покупки и объемы продаж за смену (выделено оранжевым). Отклонения остатков товара Данный отчет предназначен для руководителя. Отчет позволяет оценить эффективность работы менеджеров по каждой группе товаров: оперативности их реагирования на изменения в наличии товара, управление закупками товара, его себестоимостью. Также отчет позволяет оценить обоснованность назначения величин минимального и максимального остатка товара. Меню Отчёты – Анализ ассортимента - Отклонения остатков товара Выпадающий список «Группировать по» — позволяет выбирать варианты: «Группам товаров», «Папкам товаров», или «Товарам». В поле «Длина периода» — определяется длительность вычисляемого промежуточного итога в днях. Флаг «Только продажи» — будут отображаться остатки товаров с учетом только продаж. 230 Айтида 2.99 Отчёты После нажатия на кнопку «Сформировать» через некоторое время откроется окно «Генератор отчетных форм – Айтида» с готовым отчетом. Ниже приведены фрагменты примера сформированного отчета. Синим цветом, выделена история максимального и минимального остатка. Зеленым цветом выделена история себестоимости. Оранжевым цветом выделена история по прибыли. Процент отклонения по прибыли вычисляется по данным между первой и последней продажей за период. За 100% принимается продажи за первый день. Ведомость учета движения серийных номеров Руководство Пользователя Отчёты 231 Отчет по движению товаров, имеющих серийные номера. Отчет можно сформировать в разрезе документов. Меню Отчёты – Анализ ассортимента – Ведомость учета движения серийных номеров Поле «Серийный номер» — позволяет ввести вручную серийный номер. Флаг «По себестоимости» — установка этого флага предлагает рассчитывать суммы не в розничных ценах, а в ценах закупки. Флаг «В разрезе документов» — позволяет формировать данные отчета с отображением документов, относящихся к серийным номерам. Выпадающий список «Группировать по» — позволяет выбирать варианты: «Группам товаров», «Папкам товаров», или «Товарам». После нажатия на кнопку «Сформировать» через некоторое время откроется окно «Генератор отчетных форм – Айтида» с готовым отчетом. Ниже приведен фрагмент примера сформированного отчета. Ведомость учета движения номеров партий Отчет по движению товаров в разрезе партий при включенном учете по партиям. 232 Айтида 2.99 Отчёты Меню Отчёты – Анализ ассортимента – Ведомость учета движения номеров партий Поле «Номер партии» — позволяет ввести вручную номер партии. Флаг «По себестоимости» — установка этого флага предлагает рассчитывать суммы не в розничных ценах, а в ценах закупки. Флаг «В разрезе документов» — позволяет формировать данные отчета с отображением документов, относящихся к номерам партий. Выпадающий список «Группировать по» — позволяет выбирать варианты: «Группам товаров», «Папкам товаров», или «Товарам». После нажатия на кнопку «Сформировать» через некоторое время откроется окно «Генератор отчетных форм – Айтида» с готовым отчетом. Ниже приведен фрагмент примера сформированного отчета. В приведенном фрагменте интерес представляют значения выраженные в количественном и денежном эквиваленте, по приходу (выделено оранжевым) и расходу номеров партий (выделено зеленым). Расшифровка резервов Отчет предназначен для анализа резерва товаров и заказов от покупателей. Формируется на основании следующих документов: Резервы ТМЦ, Заказы от покупателя. Меню Отчёты – Анализ ассортимента – Расшифровка резервов Руководство Пользователя Отчёты 233 После нажатия на кнопку «Сформировать» через некоторое время откроется окно «Генератор отчетных форм – Айтида» с готовым отчетом. Ниже приведен фрагмент примера сформированного отчета. Отчёт сроки годности Список полученного товара с указанием срока годности Меню Отчёты – Анализ ассортимента – Расшифровка резервов Айтида 2.99 234 Отчёты В поле «Длина периода» — определяется длительность вычисляемого промежуточного итога в днях. Выпадающий список «Формировать по» — позволяет выбирать варианты: «Товарам с просроченным сроком годности», «Товарам с исходящим сроком годности», или «Товарам без срока годности». После нажатия на кнопку «Сформировать» через некоторое время откроется окно «Генератор отчетных форм – Айтида» с готовым отчетом. Ниже приведен фрагмент примера сформированного отчета. Отчёт по контрагентам Составить аналитический отчет по контрагентам с применением комбинации параметров позволяет инструмент «Отчет по контрагентам». Все операции доступны в окне «Ввод параметров – Отчет по контрагентам». Меню Отчёты – Отчёт по контрагентам Руководство Пользователя Отчёты 235 Кнопка «Филиал» — открывает «Справочник ЦФУ» для выбора филиала. Выпадающий список «Группировать по» — позволяет выбирать варианты: «Товарам» или «Контрагентам». Выставленный флаг «Без списка товаров» — позволяет сформировать отчет только о движении денег. Выставленный флаг «Только продажи» — позволяет сформировать отчет только о продаже товаров. Выставленный флаг «Только покупки» — позволяет сформировать отчет только о покупке товаров. После нажатия на кнопку «Сформировать» через некоторое время откроется окно «Генератор отчетных форм – Айтида» с готовым отчетом. Ниже приведены фрагменты примера сформированного отчета. В приведенном фрагменте интерес представляют в секторе «Закупка» цены по закупке (выделено оранжевым), в секторе «Продажи» средняя сумма по продажам и полученная с продаж прибыль (выделено зеленым). 236 Айтида 2.99 Отчёты Руководство Пользователя Отчёты 237 Анализ продаж Раздел «Анализ продаж» содержит отчеты, с помощью которых можно анализировать обороты по продажам, сравнивать прибыли, в том числе и с отображением средних показателей, за различные периоды времени в количественных и суммарных величинах. Продажи товаров «Отчёт Продажи товаров» отражает продажи товаров с выбранных складов за указанный период по данным регистра учёта товаров. Есть возможность получать отчёт, как по группам ТМЦ, так и по конкретным ТМЦ, выбранным из «Справочника товаров», с указанием наценки и суммы прибыли. Для определения параметров, по которым будет сформирован отчет, служит окно «Ввод параметров» Меню Отчёты – Анализ продаж - Продажи товаров Кнопка «Группы товаров» — открывает «Справочник ТМЦ» для выбора групп товаров. Выпадающий список «Группировать по» — позволяет выбирать варианты: «Товарам», «Группам товаров», «Папкам товаров», «Типу документов», «Контрагентам» или «Характеристикам». Выпадающий список «Формировать» — позволяет выбирать варианты: «Подробно по товарам», «Подробно по документам», «Кратко», «По товарам с возвратом», или «Подробно по товарам и услугам». Выпадающий список «Отображать по» — позволяет выбирать варианты: «Всем документам», «Кассовым сменам» или «Расходным накладным». Айтида 2.99 238 Отчёты Флаг «Синхронизировать по группе ресурсов» — установка этого флага позволяет производить соответствие по группам ресурсов. Кнопка «Группа ресурсов» — открывает «Справочник групп ресурсов» для выбора. После нажатия на кнопку «Сформировать» через некоторое время откроется окно «Генератор отчетных форм – Айтида» с готовым отчетом. В приведенном фрагменте интерес представляет история продаж и прибыли (выделено синим). Продажи товаров по периодам Составить отчет по продажам, используя параметр периодичности, с применением комбинации параметров, позволяет инструмент «Отчет по продажам с периодами». Все операции доступны в окне «Ввод параметров – Отчет по продажам с периодами». Меню Отчёты – Анализ продаж - Продажи товаров по периодам Выпадающий список «Периодичность» — позволяет выбирать варианты цикличности выборки. Предлагаются варианты: «День», «Неделя», «Месяц», «Квартал». Выпадающий список «Группировать по» — позволяет выбирать варианты: «Папкам товаров», «Группам товаров», «Товарам» или «Характеристикам». Флаг «Синхронизировать по группе ресурсов» — установка этого флага позволяет производить соответствие по группам ресурсов. Кнопка «Группа ресурсов» — открывает «Справочник групп ресурсов» для выбора. Руководство Пользователя Отчёты 239 После нажатия на кнопку «Сформировать» через некоторое время откроется окно «Генератор отчетных форм – Айтида» с готовым отчетом. Фрагмент примера отчета разделен на части. Статистика продаж Также доступно формирование отчета по продажам с возможностью разделения на периоды не более семи с указанной пользователем длиной периода. Для определения параметров, по которым будет сформирован отчет по продажам, служит окно «Ввод параметров – Статистика продаж». Меню Отчёты – Анализ продаж - Статистика продаж 240 Айтида 2.99 Отчёты Окно «Показать от» — служит для установки даты начала выборки данных. Окно «Длина периода» — позволяет задать в днях цикличность выборки. Выпадающий список «Группировать по» — позволяет выбирать варианты: «Папкам товаров», «Группам товаров» или «Товарам». Выпадающий список «Отображать по» — предлагает на выбор следующие варианты: «Всем документам», «Расходным накладным» или «Кассовым сменам». Флаг «Показать все товары» — позволяет задать отображение данных отчета по всем товарам После нажатия на кнопку «Сформировать» через некоторое время откроется окно «Генератор отчетных форм – Айтида» с готовым отчетом. Фрагмент примера отчета разделен на части. В приведенном фрагменте интерес представляет история продаж за четыре недели на фоне остатка (выделено синим). Руководство Пользователя Отчёты 241 Сравнение продаж Окно «Сравнение продажи товаров» позволяет сформировать отчет по продажам определённых товаров с выбранных складов за разные периоды времени. Меню Отчёты – Анализ продаж - Сравнение продаж Поля «Период 1 с ...» «по ...» и «Период 2 с ...» «по ...» — указывают календарные рамки для составления отчётов, для сравнения. По умолчанию значения берутся из поля «Отчетный период» окна «Параметры пользователя». Выпадающий список «Группировать по» — позволяет выбирать варианты: «Папкам товаров»,«Группам товаров» или «Товарам». Выпадающий список «Отображать по»— предлагает на выбор следующие варианты: «Всем документам», «Расходным накладным» или«Кассовым сменам». После нажатия на кнопку «Сформировать» через некоторое время откроется окно «Генератор отчетных форм – Айтида» с готовым отчетом. Фрагмент примера отчета разделен на части. В приведенном фрагменте интерес представляет сравнение продаж и эффективности за две недели по конкретным наименованиям (выделено синим). Айтида 2.99 242 Отчёты Отчет по обороту Окно «Отчет по обороту» позволяет сформировать отчет по продажам товаров с выбранных складов за указанный период времени, в котором будет вычислено среднее значение суммы продаж за день. Меню Отчёты – Анализ продаж - Отчёт по обороту Флаг «Подробно» — установка этого флага обязывает составлять отчёт не только в разрезе товаров, но и в разрезе документов. Выпадающий список «Отображать по» — предлагает на выбор следующие варианты: «Всем документам», «Расходным накладным», «Кассовым сменам». Выпадающий список «Формировать по» — предлагает на выбор следующие варианты: «Документам», «Группам товаров и услугам», «Группам товаров» или «Услугам». Кнопки «Группа товаров» или «Услуги» — открывает «Справочник групп ресурсов» для выбора отдельных групп ресурсов или услуг. Если конкретика не определена, то в отчёте будет представлена информация по всему ассортименту. После нажатия на кнопку «Сформировать» через некоторое время откроется окно «Генератор отчетных форм – Айтида» с готовым отчетом. В приведенном фрагменте интерес для аналитики представляет вычисленная величина средних продаж (выделено синим). Руководство Пользователя Отчёты 243 Оборачиваемость товаров Окно «Отчёт оборачиваемости товаров» позволяет сформировать отчет по товарам с выбранного склада за указанный период времени со следующими параметрами: «Среднедневной остаток» — количество товара, в среднем остающегося после дневных продаж. «Оборачиваемость в днях» — число дней, требующихся для продажи имеющихся запасов. Иногда этот параметр называют средним сроком хранения товара в днях. Так можно узнать, сколько дней требуется для продажи средних запасов. «Оборачиваемость в разах» — сколько раз товар оборачивается за период. Чем выше оборачиваемость запасов компании, тем более эффективной является ее деятельность, тем меньше потребность в оборотном капитале и тем устойчивее финансовое положение предприятия при прочих равных условиях. «Уровень запасов в днях» — показатель, характеризующий обеспеченность магазина запасами на определенную дату, другими словами, на сколько дней торговли (при сложившемся товарообороте) хватит этого запаса. Меню Отчёты – Анализ продаж - Оборачиваемость товаров 244 Айтида 2.99 Отчёты Выпадающий список «Группировать по» — позволяет выбирать варианты: «Папкам товаров», «Группам товаров», «Товарам» или «Характеристикам». Выпадающий список «Отображать по» — предлагает на выбор следующие варианты: «Расходным и кассовым сменам», «Расходным накладным», «Кассовым сменам». Выпадающий список «Показать» — предлагает на выбор следующие варианты: «Товары с оборотом», «Товары без оборота», «Все товары». Флаг «Учитывать возвраты» — позволяет отображать данные в отчете с учетом возвратов товаров. Флаг «По себестоимости» — установка этого флага предлагает рассчитывать суммы не в розничных ценах, а в ценах закупки. Флаг «Вывести формулы» — позволяет отображать формулы расчета итоговых значений. После нажатия на кнопку «Сформировать» через некоторое время откроется окно «Генератор отчетных форм – Айтида» с готовым отчетом. Фрагмент примера отчета разделен на части. В приведенном фрагменте интерес для аналитики представляют вычисленные величины: «Оборачиваемость в днях», «Оборачиваемость в разах», «Уровень запасов в днях» (выделено синим). Руководство Пользователя Отчёты 245 Анализ продаж Аналитический отчет по продажам с применением комбинации параметров позволяет инструмент «Анализ продаж». С его помощью можно провести анализ объемов продаж товарного ассортимента с целью ранжировать по реальной доходности и вкладу в совокупную прибыль. Все операции доступны в окне «Ввод параметров – Анализ продаж». Меню Отчёты – Анализ продаж - Анализ продаж Выпадающий список «Формировать по» — предлагает на выбор следующие варианты: «Папкам товара», «Группам товара», «Товарам». Выпадающий список «Сортировать по» — предлагает на выбор следующие варианты: «Наименованию», «Количеству продаж», «Обороту», «Общей прибыли». Выпадающий список «Отображать по» — предлагает на выбор следующие варианты: «Всем документам», «Расходным накладным», «Кассовым сменам». После нажатия на кнопку «Сформировать» через некоторое время откроется окно «Генератор отчетных форм – Айтида» с готовым отчетом. Фрагмент примера отчета разделен на части. Айтида 2.99 246 Отчёты В приведенном фрагменте интерес для аналитики представляют вычисленные величины: «Доля % к общему количеству», «Доля % к общему обороту», «Доля % к общей прибыли» (выделено синим). Анализ маркетинговых акций Отчет предназначен для анализа изменения продаж в период акции и после акций. Меню Отчёты – Анализ продаж – Анализ маркетинговых акций Выпадающий список «Формировать по» — предлагает на выбор следующие варианты: «Папкам товара», «Группам товара», «Товарам». Флаг «Учитывать периоды» — Поля «Период до с» … «по» и «Период после с» … «по» — Руководство Пользователя Отчёты 247 После нажатия на кнопку «Сформировать» через некоторое время откроется окно «Генератор отчетных форм – Айтида» с готовым отчетом. Фрагмент примера отчета разделен на части. В отчете отображается история изменения продаж и прибыли по ним (выделено оранжевым), а так же отклонения по обороту товара, выраженные в процентах. Анализ АВС + XYZ АВС-анализ продаж представляет собой инструмент оперативного управления, используемый для определения стратегических клиентов, поставщиков, товаров, товарных групп и других аналитических измерений с целью дальнейшего анализа, мониторинга и разработки эффективных экономических решений. АВС-анализ по номенклатуре позволяет увидеть, продажа каких ценностей принесла Вашей фирме наибольший доход. Прямо из окна АВС-анализа по номенклатуре можно увидеть, какие организации и какие счета составили сумму прихода. Идея метода АВС состоит в том, чтобы из всего множества однотипных объектов выделить наиболее значимые с точки зрения обозначенной цели. С точки зрения управления товарными запасами, метод АВС — способ нормирования и контроля состояния запасов, заключающийся в разбиении номенклатуры N на три не равномощных подмножества А, В, и С на основании некоторого формального алгоритма. Товары группы А – это немногочисленные, но важнейшие товары, на которые приходится наибольшая часть денежных средств, вложенных в запасы. Размеры запасов по позициям группы А постоянно контролируют, точно определяют издержки, связанные с закупкой, доставкой и хранением, а также размер и момент заказа. Товары группы В занимают срединное положение в формировании запасов предприятия и по сравнению с группой А требуют к себе меньшего внимания. Товары группы С, составляющие, как правило, наибольшую часть ассортимента, считают второстепенными. Меню Отчёты – Анализ продаж - Анализ АВС + XYZ 248 Айтида 2.99 Отчёты В поле «Отчет» из выпадающего списка выбирается вариант аналитического отчёта ABC,XYZ или ABC+XYZ. Выпадающий список «Формировать по» — предлагает на выбор следующие варианты: «Папкам товара», «Группам товара», «Товарам». В поле «Группа А» — выставляется величина данной группы в процентах. В поле «Группа В» — выставляется величина данной группы в процентах. Выпадающий список «Сортировать по» — предлагает на выбор следующие варианты: «по наименованию», «по количеству продаж», «по обороту», «по общей прибыли». Выпадающий список «Отображать по»— предлагает на выбор следующие варианты: «Всем документам», «Расходным накладным», «Кассовым сменам». Выпадающий список «Период XYZ» — предлагает на выбор следующую периодичность анализа: «День», «неделя», «Месяц» или «Квартал». В поле «Группа Х» — выставляется величина данной группы в процентах. В поле «Группа Y» — выставляется величина данной группы в процентах. После нажатия на кнопку «Сформировать» через некоторое время откроется окно «Генератор отчетных форм – Айтида» с готовым отчетом. Фрагмент примера отчета разделен на части. В приведенном фрагменте интерес для аналитики представляет сравнение значений двух позиций: творожок «Тёма черника» и «Тёма классический». При сортировке списка по обороту, благодаря высокому значению вычисленной величины «Доля % к общему обороту» (выделено оранжевым) творожок «Тёма черника» попал в группу «А», имея одинаковое количество продаж (выделено синим) с позицией «Тёма классический». Руководство Пользователя Отчёты 249 Айтида 2.99 250 Отчёты Анализ инвентаризаций Раздел «Анализ инвентаризаций» содержит отчеты, с помощью которых можно анализировать результаты инвентаризаций по документам за указанный период времени с подведением итогов и без учета корректировок в межучетный период. Сверка инвентаризаций Сверка инвентаризаций проводится для контроля достоверности данных товарного учета и сравнения, данных учета с фактическим наличием товара на складе по нескольким инвентаризациям. Окно «Сверка инвентаризаций» позволяет выбрать для сравнения документы «Инвентаризация» с выбранного склада за указанный период времени. Отчет формируется по таким параметрам как «Остаток товара по БД», «В наличии», «Разница» и «Сумма» товаров. Меню Отчёты – Анализ инвентаризации - Сверка инвентаризаций Кнопка «Документ» — открывает окно со списком проведенных за указанный период инвентаризаций на определенном складе для выбора. Выпадающий список «Группировать по» — предлагает на выбор следующие варианты: «Товарам», «Папкам», «Группам». После нажатия на кнопку «Сформировать» через некоторое время откроется окно «Генератор отчетных форм – Айтида» с готовым отчетом. Фрагмент примера отчета разделен на части. В приведенном фрагменте интерес для аналитики представляет сравнение значений в полях «Разница» (выделено оранжевым). Руководство Пользователя Отчёты 251 Анализ инвентаризации Окно «Анализ инвентаризации» позволяет выбрать для анализа только полные инвентаризации. Отчет формируется по таким параметрам как «Остаток», «Разница», «Бонус», «Оприходование» и «Списание по результатам пересортицы», «Разница без учета корректировок» на основе выбранных документов за указанный период времени для определённых товаров. Меню Отчёты – Анализ инвентаризации - Анализ инвентаризации Кнопка «Документ» — открывает окно со списком проведенных за указанный период инвентаризаций для выбора. Выпадающий список «Группировать по» — предлагает на выбор следующие варианты: «Товарам», «Папкам товаров», «Группам товаров». Выпадающий список «Сортировка» — предлагает сортировку «По умолчанию» или «По сумме в графе Разница без учёта корректировок». Установка флага «Частичная инвентаризация» — добавит в отчёт информацию из проведенных за указанный период частичных инвентаризаций. Информация добавляется в строке, следующей за строкой с наименованием упоминаемого в инвентаризациях товара. Флаг «Выводить все корректировки» — позволяет вывод дополнительной информации по документам инвентаризации. Флаг «Выводить только отличия» — позволяет вывод отличительной информации по документам инвентаризации. 252 Айтида 2.99 Отчёты После нажатия на кнопку «Сформировать» через некоторое время откроется окно «Генератор отчетных форм – Айтида» с готовым отчетом. Фрагмент примера отчета разделен на части. В приведенном фрагменте интерес для аналитики представляет сравнение значений в полях «Разница» (выделено оранжевым). Естественная убыль Естественная убыль – это потеря (уменьшение количества товара при сохранении его качества) вследствие естественного изменения биологических или физико-химических свойств тех или иных ценностей. Недостачу запасов в пределах норм естественной убыли нужно определять после зачета излишков. Кроме того, списывать товары в пределах норм убыли без инвентаризации и выявления фактической недостачи запрещается. Для определения размера естественной убыли по результату проведенной инвентаризации служит инструмент «Естественная убыль». Меню Отчёты – Анализ инвентаризации - Естественная убыль Руководство Пользователя 253 Отчёты Выпадающий список «Группировать по » — предлагает на выбор следующие варианты: «Папкам товаров», «Группам товаров» и «Не группировать». Кнопка «Документ» — открывает окно со списком проведенных за указанный период инвентаризаций на определенном складе для выбора. Флаг «Весь товар» — позволяет отображать данные по всем товарам. Флаг «Все продажи» — позволяет отображать данные по всем продажам. Выпадающий список «Естественная убыль при» — предлагает на выбор следующие варианты: «реализации», «хранении». После нажатия на кнопку «Сформировать» через некоторое время откроется окно «Генератор отчетных форм – «Айтида» с готовым отчетом. Ниже приведен фрагмент примера сформированного отчета. В отчете интерес представляет доля естественной убыли (выделено зеленым) от общего количества товара. Айтида 2.99 254 Отчёты Корректировки Раздел «Корректировки» содержит отчеты, с помощью которых можно получить сводную информацию в разрезе товаров и документов по операциям корректировок остатков товарных запасов. Пересортица товаров Под пересортицей товаров понимается одновременная недостача одного сорта товара и излишек другого сорта товара того же наименования. Сводный отчёт по пересортицам в разрезе товаров и документов. Меню Отчёты – Корректировки - Пересортица товаров Выпадающий список «Группировать по» — позволяет выбирать варианты: «Папкам товаров», «Группам товаров» или «Товарам». Флаг «Подробно по документам» — установка этого флага обязывает составлять отчёт не только в разрезе товаров, но и в разрезе документов пересортицы. После нажатия на кнопку «Сформировать» через некоторое время откроется окно «Генератор отчетных форм – «Айтида» с готовым отчетом. Фрагмент примера отчета разделен на части. В приведенном фрагменте интерес для аналитики представляет значения пересортицы, выраженные в количественном и денежном эквиваленте (выделено зеленым). Руководство Пользователя Отчёты 255 Бонусы Отчет по приходу товара с признаком «Бонус» формируется с помощью инструмента «Бонусы». Отчет по приходу бонусного товара от поставщиков. Меню Отчёты – Корректировки - Бонусы Выпадающий список «Группировать по» — позволяет выбирать варианты: «Папкам товаров», «Группам товаров» или «Товарам». Флаг «Подробно по документам» — установка этого флага обязывает составлять отчёт не только в разрезе товаров, но и в разрезе документов «Бонусы». После нажатия на кнопку «Сформировать» через некоторое время откроется окно «Генератор отчетных форм – «Айтида» с готовым отчетом. Фрагмент примера отчета разделен на части. В приведенном фрагменте интерес для аналитики представляют учетные цены и себестоимость (выделено синим), а так же вычисленная величина в колонке «Наценка» (выделено оранжевым). Айтида 2.99 256 Отчёты Анализ цен Раздел «Анализ цен» содержит отчеты, с помощью которых можно анализировать изменение цен и отклонение торговых наценок от установленных значений в суммарных и процентных величинах. История цен Окно «История цен» позволяет сформировать отчет по изменению цен товаров, в том числе и в процентном отношении. Меню Отчёты – История цен Выпадающий список «Категория цены» — даёт возможность выбрать учётную цену (розничную или по себестоимости). Выпадающий список «Группировать по» — позволяет выбирать варианты: «Папкам товаров», «Группам товаров» или «Товарам». Установка флага «Только изменения» — позволяет исключить из отчёта те дни, когда цены не менялись. Флаг «Нулевые цены» — позволяет включить товары с нулевой ценой. После нажатия на кнопку «Сформировать» через некоторое время откроется окно «Генератор отчетных форм – «Айтида» с готовым отчетом. Во фрагменте примера интерес для аналитики представляют данные в колонке с датой изменения цены (выделено оранжевым). Руководство Пользователя Отчёты 257 Отклонение торговой наценки Окно «Отклонение размера торговой наценки» позволяет сформировать отчет по таким параметрам как «Утвержденная наценка», «Установленная наценка», «Разница в наценке», для выбранных товаров на указанную дату. Меню Отчёты – Анализ цен - Отклонение торговой наценки Выпадающий список «Группировать по»— позволяет выбирать варианты: «Папкам товаров», «Группам товаров» или «Товарам». После нажатия на кнопку «Сформировать» через некоторое время откроется окно «Генератор отчетных форм – «Айтида» с готовым отчетом. В приведенном фрагменте интерес для аналитики представляет вычисленное значение в полях «Разница в наценке» (выделено оранжевым). Прайс-лист Окно «Прайс-лист» позволяет сформировать список товаров и цен по таким параметрам как «Артикул», «Код», «Единица измерения», «Закупочная цена» для выбранной группы товаров на текущую дату. Меню Отчёты – Анализ цен - Прайс-лист 258 Айтида 2.99 Отчёты Кнопка «Категория цены» — предлагает окно со списком для выбора. Количество записей в списке соответствует данным из окна «Базовые параметры системы» на вкладке «Категории цен», где они и формируются. Кнопка «Группа товаров» — предлагает окно со списком для выбора. Количество записей в списке соответствует данным из окна «Справочник групп ресурсов 102 «, где они и формируются. Выпадающий список «Группировать по» — позволяет выбирать варианты: «Товарам», «Группам товара», или «Папкам товара». Флаг «Показывать нулевые остатки» — обеспечит отображение в отчете строк с наименованиями товаров, остаток по которым равен нулю. Флаг «Свод по разрезам» — обеспечит отображение информации по разрезам. Выпадающий список «Рассчитывать наценку» — позволяет выбирать варианты: «от себестоимости» или «От последней закупочной цены». После нажатия на кнопку «Сформировать» через некоторое время откроется окно «Генератор отчетных форм – «Айтида» с готовым отчетом. Фрагмент примера отчета разделен на части. Руководство Пользователя Отчёты 259 В приведенном фрагменте интерес для аналитики представляет вычисленное значение в полях «Остаток на складах» (выделено оранжевым) и «Остаток» (выделено зеленым). Айтида 2.99 260 Отчёты Анализ взаиморасчетов Раздел «Анализ взаиморасчетов» содержит отчеты, которые позволяют сверить взаиморасчеты с контрагентами по полученной или отгруженной продукции, контролировать задолженность и строить графики платежей. Акт сверки взаиморасчетов Отчет показывает сверку взаиморасчётов с поставщиками за календарный период. Меню Отчёты - Анализ взаиморасчетов – Акт сверки взаиморасчетов Кнопка «Договор» — открывает окно со списком заключенных договоров между фирмой и выбранным контрагентом. Выбор одного, нескольких или всех договоров, по которым необходимо составить документ, производится проставлением синей галочки. Флаг «Данные контрагента» — позволяет включить в отчет основные данные по контрагенту. Кнопка «Филиал» — открывает «Справочник ЦФУ» для выбора филиала. Комбинации параметров могут сохраняться для создания типовых отчетов. Для этого в выпадающем списке при кнопке «Параметры» нужно выбрать один из трех пунктов - «Сохранить текущие параметры», «Сохранить «по умолчанию» текущие параметры» и «Удалить сохраненные параметры «по умолчанию». После нажатия на кнопку «Сформировать» через некоторое время откроется окно «Генератор отчетных форм – Айтида» с готовым отчетом. Фрагмент примера отчета разделен на части. Руководство Пользователя Отчёты 261 Ведомость прихода расхода Ведомость прихода/расхода предназначена для сверки расчётов с контрагентами по полученной/отгруженной продукции и оплате за эту продукцию. В зависимости от потребностей пользователя может строиться как по приходу, так и по расходу. Меню Отчёты - Анализ взаиморасчетов – Ведомость прихода расхода Кнопка «По филиалам» — открывает справочник филиалов для выбора элемента. Флаг «Синхронизировать по ИНН» — позволяет формировать в соответствии с данными ИНН Кнопка «Договор» — открывает окно со списком заключенных договоров между фирмой и выбранным контрагентом. Выбор одного, нескольких или всех договоров, по которым необходимо составить документ, производится проставлением синей галочки. Флаг «По договорам» — позволяет формировать в соответствии с данными договоров. Выпадающий список «Тип» — предлагает на выбор следующие варианты: «Приход», «Расход». Флаг «Остаток» — позволяет отображать информацию по остаткам. 262 Айтида 2.99 Отчёты После нажатия на кнопку «Сформировать» через некоторое время откроется окно «Генератор отчетных форм – Айтида» с готовым отчетом. Фрагмент примера отчета разделен на части. График платежей Отчёт предназначен для построения графика платежей в разрезе поставщиков и покупателей. Его можно сформировать подробно по документам и сгруппировать по датам для просмотра сумм платежей. График платежей формируется с учётом отсрочки платежа контрагенту в днях, количество которых задаётся в карточке контрагента на вкладке «Доп. характеристики» в поле «Отсрочка платежа». Меню Отчёты - Анализ взаиморасчетов – График платежей После нажатия на кнопку «Сформировать» через некоторое время откроется окно «Генератор отчетных форм – Айтида» с готовым отчетом. Фрагмент примера отчета разделен на части. Руководство Пользователя Отчёты 263 Взаиморасчеты по бонусам Для составления отчета по поставщикам в разрезе оплаты/задолженности по приходу и по бонусам, предназначен инструмент «Отчет по поставщикам (Бонус)». Меню Отчёты - Анализ взаиморасчетов – Взаиморасчеты по бонусам Выпадающий список «Оборот по» — позволяет выбирать варианты: «Приходу» или «Отгрузке». Установка флага «Подробно по документам» — добавит в отчёт информацию по приходным накладным каждого контрагента. Информация добавляется в строке, следующей за строкой с наименованием упоминаемого в отчете контрагента. После нажатия на кнопку «Сформировать» через некоторое время откроется окно «Генератор отчетных форм – «Айтида» с готовым отчетом. Фрагмент примера отчета разделен на части. Айтида 2.99 264 Отчёты Остаток на расчетных счетах Отчет показывает остатки и движение денежных средств по расчетным счетам. Меню Отчёты - Анализ взаиморасчетов – Остаток на расчетных счетах Кнопка «Расчетный счёт» интересующую позицию: — открывает окно с предложением выбрать Надо отметить в левом столбце одну или несколько нужных позиций и нажать кнопку «Продолжить», после чего выделенные позиции попадут в поле «Расчетный счёт». Если при этом были случайно указаны лишние позиции, нажатием кнопки можно очистить поле «Расчетный счёт» и повторить его заполнение. После нажатия на кнопку «Сформировать» через некоторое время откроется окно «Генератор отчетных форм – Айтида» с готовым отчетом. Фрагмент примера отчета разделен на части. Руководство Пользователя Отчёты 265 Связи документов Отчет предназначен для вывода всех связей установленных между документами. В отчете выводятся все документы, между которыми установлены связи. Меню Отчёты - Анализ взаиморасчетов – Связи документов Кнопка «Филиал» — открывает «Справочник ЦФУ» для выбора филиала. Кнопка «Документ» — открывает окно со списком проведенных за указанный период инвентаризаций на определенном складе для выбора. После нажатия на кнопку «Сформировать» через некоторое время откроется окно «Генератор отчетных форм – «Айтида» с готовым отчетом. Ниже приведен фрагмент примера сформированного отчета. Айтида 2.99 266 Отчёты Расчет с контрагентами Отчет предназначен для анализа движение денежных средств контрагентам. Меню Отчёты - Анализ взаиморасчетов – Расчет с контрагентами по Флаг «Отображать документы с невыбранной фирмой» — позволяет включить в параметры отчета документы , которые не относятся к ЮЛ предприятия. Кнопка «По филиалам» — открывает «Справочник ЦФУ» для выбора филиала. Флаг «Синхронизировать по ИНН» — позволяет упорядочить данные отчета относительно ИНН. После нажатия на кнопку «Сформировать» через некоторое время откроется окно «Генератор отчетных форм – «Айтида» с готовым отчетом. Ниже приведен фрагмент примера сформированного отчета. Взаиморасчеты с клиентами Отчет предназначен для анализа текущего состояния взаиморасчетов с контрагентами. Показывает сведения о состоянии взаимных задолженностей с различной степенью детализации. Руководство Пользователя 267 Отчёты Меню Отчёты контрагентами - Анализ взаиморасчетов – Взаиморасчеты с Кнопка «Договор» — открывает окно со списком заключенных договоров между фирмой и выбранным контрагентом. Выбор одного, нескольких или всех договоров, по которым необходимо составить документ, производится проставлением синей галочки. После нажатия на кнопку «Сформировать» через некоторое время откроется окно «Генератор отчетных форм – «Айтида» с готовым отчетом. Ниже приведен фрагмент примера сформированного отчета. Айтида 2.99 268 Отчёты Производство Акт о реализации и отпуске изделий кухни Акт о реализации и отпуске изделия кухни применяется во всех ресторанах, кафе, других предприятиях общественного питания, где применяется такая форма расчета с потребителями, которая позволяет получить данные о реализации изделий кухни по наименованиям, количеству и их стоимости. Акт о реализации и отпуске изделий кухни составляется ежедневно заведующим производством на основании кассовых чеков, абонементов, талонов и других документов. Реализованные и отпущенные изделия группируются в акте по видам готовой продукции. Порционные блюда выделяются в отдельную группу. Акт является приложением к отчету заведующего производством о движении продуктов на кухне. Акт составляется заведующим производством. Меню Отчёты - Производство – Акт о реализации и отпуске изделий кухни После нажатия на кнопку «Сформировать» через некоторое время откроется окно «Генератор отчетных форм – «Айтида» с готовым отчетом. Ниже приведены фрагменты примера сформированного отчета, разделенного на части. В отчете интерес представляет цена продажи готовых изделий (выделено зеленым), общая величина реализованной продукции в количественном и денежном выражении (выделено синим) и значения в количественном и денежном выражении готовых изделий по учетным ценам (выделено оранжевым) Руководство Пользователя Отчёты 269 Ведомость учета движения готовых изделий Отчет применяется для оформления передачи готовых изделий из кондитерского и других цехов в кладовую (экспедицию) общественного питания, составляется в двух экземплярах заведующим цехом. Один экземпляр с приложенными документами сдается в бухгалтерию, второй — остается у материально ответственного лица. Меню Отчёты - Производство – Ведомость учета движения готовых изделий После нажатия на кнопку «Сформировать» через некоторое время откроется окно «Генератор отчетных форм – «Айтида» с готовым отчетом. Ниже приведены фрагменты примера сформированного отчета, разделенного на части. 270 Айтида 2.99 Отчёты Ведомость учета движения продуктов и тары Применяется для контроля за движением и сохранностью сырья и готовых изделий на кухне, в баре, буфете. Составляется в двух экземплярах ежедневно в стоимостном выражении заведующим производством. Первый экземпляр со всеми приложенными документами сдается в бухгалтерию под расписку на втором экземпляре, остающемся у заведующего производством. Движение продуктов в ведомости отражается по учетным ценам кухни. В отдельные графы записывают движение специй, соли и тары. Меню Отчёты - Производство – Ведомость учета движения продуктов и тары После нажатия на кнопку «Сформировать» через некоторое время откроется окно «Генератор отчетных форм – «Айтида» с готовым отчетом. Ниже приведен фрагмент примера сформированного отчета. Руководство Пользователя Отчёты 271 Ведомость учета остатков на складе Применяется для учета продуктов и товаров на складе (в кладовой) за период времени. Ведомость заполняется по окончании каждого месяца и на дату инвентаризации по данным товарной книги кладовщика (карточек количественно-стоимостного учета) и подписывается материально ответственным лицом. Ведомость проверяется бухгалтером, а правильность выведения остатков подтверждается его подписью. Меню Отчёты - Производство – Ведомость учета остатков на складе После нажатия на кнопку «Сформировать» через некоторое время откроется окно «Генератор отчетных форм – «Айтида» с готовым отчетом. Ниже приведен фрагмент примера сформированного отчета. Айтида 2.99 272 Отчёты Дневной заборный лист Применяется для оформления отпуска изделий из кухни в буфеты и в мелкорозничную сеть, подчиненные данному предприятию (столовой, ресторану), а также в раздаточную в тех случаях, когда раздача отделена от кухни. Выписываются заборные листы в двух экземплярах. Заборные листы сдаются в бухгалтерию при отчетах материально ответственных лиц. Работники мелкорозничной сети сдают заборные листы в бухгалтерию с приложенной квитанцией о сдаче выручки. Меню Отчёты - Производство – Дневной заборный лист После нажатия на кнопку «Сформировать» через некоторое время откроется окно «Генератор отчетных форм – «Айтида» с готовым отчетом. Ниже приведены фрагменты примера сформированного отчета, разделенного на части. Руководство Пользователя Отчёты 273 Опись дневных заборных листов (накладных) Применяется для стоимостного учета отпуска готовых изделий из производства (кухни) по заборным листам (накладным); составляется в двух экземплярах и подписывается заведующим производством. Один экземпляр сдается в бухгалтерию организации, второй — остается у заведующего производством. Меню Отчёты - Производство – Опись дневных заборных листов (накладных) Айтида 2.99 274 Отчёты После нажатия на кнопку «Сформировать» через некоторое время откроется окно «Генератор отчетных форм – «Айтида» с готовым отчетом. Ниже приведен фрагмент примера сформированного отчета. Дефицит ингредиентов Отчет применяется для расчета дефицита ингредиентов документам «План-меню». Меню Отчёты - Производство – Дефицит ингредиентов по выбранным После нажатия на кнопку «Сформировать» через некоторое время откроется окно «Генератор отчетных форм – «Айтида» с готовым отчетом. Ниже приведет фрагмент сформированного отчета. При формировании отчета интерес представляют количественные данные необходимо товара (выделено оранжевым) и дефицита товара (выделено синим). Руководство Пользователя Отчёты 275 Раскладка по ингредиентам Отчет показывает состав ингредиентов входящих в блюда по выбранным документам «План-меню». Меню Отчёты - Производство – раскладка по ингредиентов После нажатия на кнопку «Сформировать» через некоторое время откроется окно «Генератор отчетных форм – «Айтида» с готовым отчетом. Ниже приведет фрагмент сформированного отчета. Представляют интерес сведения об ингредиентах/полуфабрикатах в разрезе раскладок (выделено зеленым) и сумма/количество, которое необходимо для формирования готового изделия (выделено оранжевым). Вхождение ингредиентов в калькуляцию Отчет отражает информацию о вхождении ингредиентов в калькуляции, созданные в выбранном диапазоне дат. Меню Отчёты - Производство – Вхождение ингредиентов в калькуляцию 276 Айтида 2.99 Отчёты Выпадающий список «Формировать по» — предлагает на выбор следующие варианты: «Калькуляциям», «Комплектам». Кнопка «Категория цены» — предлагает окно со списком для выбора. Количество записей в списке соответствует данным из окна «Базовые параметры системы» на вкладке «Категории цен», где они и формируются. После нажатия на кнопку «Сформировать» через некоторое время откроется окно «Генератор отчетных форм – «Айтида» с готовым отчетом. Фрагмент примера отчета разделен на части. Руководство Пользователя Отчёты 277 Расчет калькуляций продукции Отчет предназначен для предварительного расчета стоимости продукции с учетом всех входящих в неё ингредиентов. Для расчета себестоимости блюд, входящих в блюдо, необходимо установить флаг «Может быть собран», в карточке полуфабриката, в справочнике«Товары» . Меню Отчёты - Производство – Расчет калькуляций продукции Выпадающий список «Формировать по» — предлагает на выбор следующие варианты: «Калькуляциям», «Комплектам». Кнопка «Категория цены» — предлагает окно со списком для выбора. Количество записей в списке соответствует данным из окна «Базовые параметры системы» на вкладке «Категории цен», где они и формируются. После нажатия на кнопку «Сформировать» через некоторое время откроется окно «Генератор отчетных форм – «Айтида» с готовым отчетом. Ниже приведен фрагмент примера сформированного отчета. \ Анализ изменения себестоимости В отчет выводится список продукции, у которой изменилась себестоимость на выбранную дату в сравнении с предыдущей датой. Меню Отчёты - Производство – Анализ изменения себестоимости Айтида 2.99 278 Отчёты Кнопка «Категория цены» — предлагает окно со списком для выбора. Количество записей в списке соответствует данным из окна «Базовые параметры системы» на вкладке «Категории цен», где они и формируются. После нажатия на кнопку «Сформировать» через некоторое время откроется окно «Генератор отчетных форм – «Айтида» с готовым отчетом. Ниже приведен фрагмент примера сформированного отчета. Отчет МОЛ Применяется для оформления передачи товаров и тары при смене материально ответственных лиц в столовой, буфете, баре и др. Составляется в трех экземплярах. Один экземпляр остается у материально ответственного лица, сдающего товар и тару, второй - у лица, принимающего товар, тару, а третий передается в бухгалтерию. Меню Отчёты - Производство – Отчет МОЛ Выпадающий список «Рассчитывать по» — предлагает на выбор следующие варианты: «себестоимости», «учетным ценам». Руководство Пользователя Отчёты 279 После нажатия на кнопку «Сформировать» через некоторое время откроется окно «Генератор отчетных форм – «Айтида» с готовым отчетом. Ниже приведен фрагмент примера сформированного отчета. Айтида 2.99 280 Отчёты Заказы Автозаказ «Автозаказ» - отчет формирует заказы по товарам в разрезе поставщиков, по последним закупочным ценам. Если в карточке товара поставщик не введен, то отчет формируется по поставщику, от которого был последний приход товара. Меню Отчёты – Автозаказ Кнопка «Филиал» — открывает «Справочник ЦФУ» для выбора филиала. Флаг «Общий заказ по филиалу» — Выпадающий список «Группировать по» — позволяет выбирать варианты: «Товарам», «Группам товара», или «Папкам товара». Кнопка «Поставщик» — открывает «Справочник поставщиков». Выбор одного, нескольких или всех поставщиков, по которым необходимо составить отчёт, производится проставлением синей галочки. Флаг «Выводить внутренние поступления» — позволяет добавить в отчет внутренние поступления. Поле «Процент изменения заказа» — указывается величина в процентах, на которую увеличится или уменьшится рассчитанное значение. Поле «Количество дней до следующего заказа» — указывается расчетная величина периодичности поступления товаров. Поле «Остаток для расчета средних продаж» — указывается количество остатка товара, используемое в формуле расчета средних продаж. Если выбрано нулевое значение, то в формуле расчета «количество продаж/количество дней» знаменатель будет равен сумме дней, когда остаток товара был ненулевым. Если Руководство Пользователя 281 Отчёты выбрано ненулевое значение, то знаменатель будет равен сумме дней, когда остаток товара был равен или превышал это значение. Флаг «Округлять до тары» — целесообразна для товаров, в карточке которых заполнено поле «Кол-во в упак. 75» Флаг «Выводить весь товар» — позволяет добавить в отчет весь товар, у которого есть остаток. Выпадающий список «Метод расчета» — позволяет выбирать варианты: «По мин. остаткам», «По продажам», «По ср. продажам и мин. остатку», «По нулевым остаткам», или «По средним продажам». Установка флага «Вывести формулу расчета» — добавляет в отчет последней строкой формулу, по которой проводились вычисления. Вид формулы соответствует выбранному методу расчета. После нажатия на кнопку «Сформировать» через некоторое время откроется окно «Генератор отчетных форм – «Айтида» с готовым отчетом. Ниже приведен фрагмент примера сформированного отчета. Анализ заказов поставщикам Аналитический отчет по заказам поставщикам с применением комбинации параметров позволяет создать инструмент «Анализ заказов поставщикам». С его помощью можно провести анализ объемов заказов товарного ассортимента с целью ранжировать по реальной доходности и вкладу в совокупную прибыль. Все операции доступны в окне «Ввод параметров – Анализ заказов поставщикам». Меню Отчёты – Анализ заказов поставщикам Айтида 2.99 282 Отчёты Кнопка «Филиал» — открывает «Справочник ЦФУ» для выбора филиала. Кнопка «Документ» — открывает окно со списком для выбора. Выбор документа производится одиночным щелчком левой кнопки мышки в крайнем левом секторе строки его обозначения. Флаг «По складам» — позволяет сформировать отчет с разделением данных по каждому складу. Флаг «Свод по разрезам» — позволяет сформировать отчет с разделением данных по разрезам. Флаг «Выводить товар» — добавляет в отчет данные товарах. В противном случае в отчете будет информация только о сумме заказа. После нажатия на кнопку «Сформировать» через некоторое время откроется окно «Генератор отчетных форм – «Айтида» с готовым отчетом. Ниже приведен фрагмент примера сформированного отчета. Руководство Пользователя Отчёты 283 Услуги Оказанные услуги Отчет позволяет сформировать список услуг и их стоимость на текущую дату. Меню Отчёты - Услуги – Оказанные услуги Кнопка «Услуга» — открывает справочник услуг для выбора. Флаг «Подробно по документам» — позволяет добавить в отчет подробную информацию по документам. Выпадающий список «Разрез по документам» — есть возможность выбрать значение «Все документы», «Акт сдачи/приемки услуг», «Документы кассовых смен». После нажатия на кнопку «Сформировать» через некоторое время откроется окно «Генератор отчетных форм – «Айтида» с готовым отчетом. Фрагмент примера отчета разделен на части. Айтида 2.99 284 Отчёты Прайс-лист Отчет позволяет сформировать список услуг и их стоимость на текущую дату. Меню Отчёты - Услуги – Прайс-лист Кнопка «Услуга» — открывает справочник услуг для выбора. Флаг «Показать папки» — позволяет формировать отчет по папкам/подпапкам товаров. Флаг «Выводить ШК» — позволяет выводить в отчет ШК услуги. После нажатия на кнопку «Сформировать» через некоторое время откроется окно «Генератор отчетных форм – «Айтида» с готовым отчетом. Фрагмент примера сформированного отчета приведен ниже. Руководство Пользователя Отчёты 285 Комиссия Отчет комиссионера В ходе исполнения договора комиссии комиссионер обязан представлять комитенту отчеты о продаже комиссионного товара в порядке и в сроки, предусмотренные договором. Отчет комиссионера является основанием для оплаты вознаграждения комиссионера. Меню Отчёты - Комиссия – Отчет комиссионера Кнопка «Комитет» — открывает справочник клиентов для выбора. Выпадающий список «Цена комитета» — есть возможность выбрать значение «Розничная цена». Поле «Процент вознаграждения» — вводится значение вознаграждения комиссионера в %%. Флаг «Только итог» — в отчете будут отображаться только итоговые значения. После нажатия на кнопку «Сформировать» через некоторое время откроется окно «Генератор отчетных форм – «Айтида» с готовым отчетом. Ниже приведен фрагмент примера сформированного отчета. Айтида 2.99 286 Отчёты В отчете интерес представляет итоговый расчет суммы вознаграждения (выделено зеленым). Учетная карточка по договорам комиссии Учетная карточка применяется для учета товаров, принятых по комиссионным соглашениям, и расчетов с комитентами. Меню Отчёты - Комиссия – Учетная карточка по договорам комиссии Кнопка «Комитет» — открывает справочник клиентов для выбора. Выпадающий список «Цена комитета» — есть возможность выбрать значение «Розничная цена». Поле «Процент вознаграждения» — вводится значение вознаграждения комиссионера в %%. Флаг «Кратко» — позволяет отображать данные по отчету кратко. После нажатия на кнопку «Сформировать» через некоторое время откроется окно «Генератор отчетных форм – «Айтида» с готовым отчетом. Руководство Пользователя Отчёты 287 Ниже приведен фрагмент примера сформированного отчета. В приведенном фрагменте интерес для аналитики представляют вычисленные величины по вознаграждению комиссионера (выделено зеленым), данные по приходу и продажам (выделено оранжевым). Справка о продаже товаров, принятых на комиссию Применяется для расчетов с комитентом, а также в случае, когда товары, принятые на комиссию по договору, проданы не полностью, а частично. Меню Отчёты - Комиссия – Справка о продаже товаров, принятых на комиссию 288 Айтида 2.99 Отчёты Кнопка «Комитет» — открывает справочник клиентов для выбора. Выпадающий список «Цена комитета» — есть возможность выбрать значение «Розничная цена». Поле «Процент вознаграждения» — вводится значение вознаграждения комиссионера в %%. После нажатия на кнопку «Сформировать» через некоторое время откроется окно «Генератор отчетных форм – «Айтида» с готовым отчетом. Ниже приведен фрагмент примера сформированного отчета. В приведенном фрагменте интерес для аналитики представляют цены продажи комитета (выделено синим) и цена продажи при реализации (выделено оранжевым). Руководство Пользователя Отчёты 289 Сотрудники Отчет менеджера Составить аналитический отчет менеджера по товару с применением комбинации параметров позволяет инструмент «Отчет менеджера». Все операции доступны в окне «Ввод параметров – Отчет менеджера». Меню Отчёты – Сотрудники - Отчёт менеджера Кнопка «Менеджер» — открывается «Справочник сотрудников», из которого выбирается фамилия менеджера. Кнопка «Группы товаров» — открывается «Справочник ТМЦ» с предложением выбрать интересующую позицию. Рекомендуется выбирать те группы товаров, которые ассоциированы выбранным выше менеджерам. Количество записей в списке соответствует данным из окна «Справочник групп ресурсов», где они и формируются. Выпадающий список «Показать» — позволяет выбирать варианты: «Весь товар», «Товар с продажей», «Товар без продаж». Выставленный флаг «Подробно» — позволяет сформировать отчет не только по группам товаров, но также и поименно по каждому товару группы. Выпадающий список «Отображать по» — позволяет выбирать варианты: «По Всем документам», «Кассовым сменам» или «Расходным накладным». Выпадающий список «Фильтровать по» — позволяет выбирать варианты: «Не фильтровать», «Менеджеру группы» или «МОЛу». После нажатия на кнопку «Сформировать» через некоторое время откроется окно «Генератор отчетных форм – «Айтида» с готовым отчетом. Фрагмент примера отчета разделен на части. Айтида 2.99 290 Отчёты В приведенном фрагменте интерес для аналитики представляют вычисленные величины по каждому наименованию товара: «Остаток товара», «Количество продаж», «Прибыль» (выделено оранжевым). Отчёт производительность труда менеджеров Отчет позволяет определить, сколько времени менеджеры тратят на создание различных документов и выяснить скорость заполнения спецификаций. Меню Отчёты – Сотрудники - Отчёт производительность труда менеджеров Руководство Пользователя 291 Отчёты Кнопка «Филиал» — открывает справочник филиалов для выбора элемента. Кнопка «Документ» которые попадут в отчет. — позволяет выбрать список видов документов, После нажатия на кнопку «Сформировать» через некоторое время откроется окно «Генератор отчетных форм – Айтида» с готовым отчетом. Фрагмент примера отчета. Отчёт расчёты с сотрудниками Отчет предназначен для просмотра данных о выданных суммах сотруднику под отчет и суммах, за которые сотрудник отчитался за заданный период. Меню Отчёты – Сотрудники - Отчёт расчёты с сотрудниками Айтида 2.99 292 Отчёты Кнопка «Сотрудник» — открывает справочник сотрудников для выбора элемента. Флаг «Подробно по документам — позволяет отображать подробную информации по документам, с которыми сотрудник работал. После нажатия на кнопку «Сформировать» через некоторое время откроется окно «Генератор отчетных форм – Айтида» с готовым отчетом. Фрагмент примера отчета. Отчёт продажи сотрудниками Отчет по кассовым транзакциям загруженных из Frontol в разрезе проданного товара и сотрудников, которые указываются при продаже товара. Меню Отчёты – Сотрудники - Отчёт продажи сотрудниками Кнопка «Филиалы» элемента. — открывает справочник филиалов для выбора Кнопка «Сотрудники» — открывает окно со списком для выбора. После нажатия на кнопку «Сформировать» через некоторое время откроется окно «Генератор отчетных форм – Айтида» с готовым отчетом. Фрагмент примера отчета разделен на части. Руководство Пользователя Отчёты 293 Свод по основным показателям Для составления отчета по основным показателям предназначен инструмент «Свод по основным показателям». Меню Отчёты – Свод по основным показателям Поле «Начальная дата» — позволяет указать начальную дату, от которой с указанной периодичностью будут рассчитаны основные показатели деятеьности предприятия. Выпадающий список «Период отчёта» — позволяет задать периодичность, с которой будет произведен расчет показателей. Поле «Количество периодов» — можно проставить количество периодов, за которые необходимо составление отчёта. После нажатия на кнопку «Сформировать» через некоторое время откроется окно «Генератор отчетных форм – Айтида» с готовым отчетом. Фрагмент примера отчета разделен на части. Учет затрат Отчет предназначен для анализа затрат в разрезе статей и документов делается на основании банковской выписки и аванса полученного. Меню Отчёты – Учет затрат Айтида 2.99 294 Отчёты Кнопка «Статья затрат» — открывает справочник статей затрат для выбора элемента. Выпадающий список «Формировать по» — предлагает на выбор следующие варианты: «Статье затрат», «Статье затрат в разрезе товаров», «Статье затрат в разрезе товаров и документов» , «Статье затрат в разрезе документов». После нажатия на кнопку «Сформировать» через некоторое время откроется окно «Генератор отчетных форм – Айтида» с готовым отчетом. Фрагмент примера отчета разделен на части. Дополнительные отчеты Раздел «Дополнительные отчеты» содержит отчеты, при помощи которых можно вывести дополнительные сведения по товарам. Дубликаты штрих-кодов В некоторых случаях товарам, имеющим незначительное различие (например цвет), назначаются одинаковые штрих-коды. Однако чаще это результат ошибки оператора. Для выявления товаров с одинаковым штрих-кодом или без такового служит отчет «Одинаковые штрих-коды», отражающий следующие параметры: «Штрих-код», «Наименование товара», «Код», «Единица», «Остаток товара», «Дата создания». Меню Отчёты – Дубликаты штрих-кодов Руководство Пользователя Отчёты 295 Выпадающий список «Тип» — позволяет выбирать варианты: «Двойной штрихкод», «Без штрих-кода», «Двойной + Без штрих-кода». После нажатия на кнопку «Сформировать» через некоторое время откроется окно «Генератор отчетных форм – Айтида» с готовым отчетом. Фрагмент примера отчета разделен на части. Журнал действий пользователей Журнал действий пользователей автоматически регистрирует действия всех пользователей программы над документами с указанием пользователя, времени и вида действия над этим документом. Для просмотра действий пользователя над выбранными видами документов за указанный период времени служит отчет «Журнал регистрации действий пользователей». Меню Отчёты – Журнал действий пользователей Айтида 2.99 296 Отчёты Выпадающий список «Сотрудник» — предлагает для выбора следующие варианты: «По всем сотрудникам» или «Администратор». Кнопка «Документ» — позволяет выбрать из списка виды документов, обрабатываемые отчетом. Выпадающий список «Сортировать по» — позволяет выбирать варианты: «По дате работы с документом» (сортировка записей в отчете будет произведена по дате изменения документа), что позволяет восстановить хронологию действий; «По типам документов» (сортировка записей в отчете будет произведена по дате для каждого типа документов); «По документам» (сортировка записей в отчете будет произведена по внутреннему идентификатору «ИД», уникальному для каждого типа документов) или «По дате документа» (сортировка записей в отчете будет произведена по дате создания документа). В поле «Только документ с номером» — можно внести номер документа. Будет составлен подробный отчет обо всей истории документа, от создания до удаления. При установленном флаге «Не строгое соответствие номера» — можно вводить в поле «Только документ с номером» только часть номера документа. Тогда в отчете будут фигурировать данные о тех документах, в номерах которых используется такая часть номера. Например, указав в качестве части номера «М 1», в отчете будут фигурировать данные о документах с номерами «М 11», «М 102» и «ЛМ 1064». После нажатия на кнопку «Сформировать» через некоторое время откроется окно «Генератор отчетных форм – «Айтида» с готовым отчетом. Пример готового отчета приведен ниже: Товары без движения Для выявления товаров, поступления и продажи которых для выбранного склада за указанный период времени не производились, служит отчет «Товары без движения». Руководство Пользователя Отчёты 297 Меню Отчёты – Товары без движения Выпадающий список «Сортировать» — позволяет выбирать варианты: «По наименованию» или «По коду товара». Установка флага «С ненулевыми текущими остатками» — выводит в отчет наименования только тех товаров, остаток на складе которых не равен нулю на текущий момент. Установка флага «С ненулевыми остатками на конец периода» — выводит в отчет наименования только тех товаров, остаток на складе которых не равен нулю на конец периода. Установка флага «С приходом до начала периода» — выводит в отчет наименования только тех товаров, которых были оприходованы до начала анализируемого периода. После нажатия на кнопку «Сформировать» через некоторое время откроется окно «Генератор отчетных форм – «Айтида» с готовым отчетом. Пример готового отчета приведен ниже: Айтида 2.99 298 Айтида Retail: Эксперт Айтида Retail: Эксперт Запускается интегрируемый модуль «Айтида Эксперт». «Айтида Эксперт» предоставляет уникальную на сегодняшний день возможность формирования отчетов в разрезе получаемой прибыли. Модуль снабжен собственной справочной системой. Назначение «Айтида Retail: Эксперт» представляет собой узел автоматизации торговли, заведующий складом и бухгалтерией. «Айтида Retail: Эксперт» напрямую координирует действия кассиров, принимая отчеты и составляя текущую отчетность. Время покупки, сумма чека, наименование всех товаров, товары, привлекшие покупателя своей скидкой - все эти данные являются ценнейшей маркетинговой информацией, грамотное использование которой повышает прибыльность магазина. Помимо регистрации продаж, в электронном виде фиксируются приходные документы, и в итоге компьютеризованным оказывается весь процесс товародвижения. Только в этом случае торговая система получает достаточно данных, чтобы выдавать какие-то рекомендации, отчеты, и компьютер становится эффективным помощником в управлении магазином. Одной из задач сотрудников отделов оптовой и розничной продажи является привлечение новых и удержание старых клиентов. Для ее решения широко используются различные системы скидок. В программе «Айтида Retail: Эксперт» поддерживаются разные варианты установки скидок при продаже товаров: скидки по сумме продаж, по количеству товаров в документе, скидка на конкретный товар, по времени совершения покупки, накопительные. В новой версии программы реализованы скидки по дисконтным картам. Главное окно и панель инструментов Панель инструментов содержит 8 кнопок: Кнопка «Справочник товаров» — открывает Справочник ТМЦ для просмотра и выбора карточек справочника. Кнопка «Справочник скидок» — открывает Справочник скидок. Кнопка «Справочник схем скидок» скидок. — открывает Справочник схем Кнопка «Справочник дисконтных карт» дисконтных карт. Кнопка «Карты клиентов» — открывает Справочник — открывает Справочник карт клиентов. Руководство Пользователя 299 Айтида Retail: Эксперт Кнопка «Форма генерации дисконтных карт» генерации дисконтных карт. Кнопка «Отчеты» — открывает Справочник карт клиентов. Кнопка «Форма для работы с оборудованием» обмена данными с оборудованием. Кнопка «Выход» — открывает окно — открывает окно Форма — закрывает программу. Скидки «Айтида Retail: Эксперт» поддерживает использование скидок (сумма уменьшается), так и надбавок (сумма увеличивается). С точки зрения «Айтида Retail: Эксперт» скидка и надбавка отличаются только знаком. Поэтому далее в документации используется термин «скидка», означающий, что сказанное в равной степени справедливо для скидки и для надбавки. Обмен с накопительными скидками с Frontol: 1. 2. 3. 4. Скидки загружаются в Frontol. В Frontol производится продажа Продажи из Frontol загружаются в Айтиду Дальнейшая загрузка в Frontol будет с новыми значениями ставки, если объем накоплений превысил указанный в старой скидке предел. Внимание! Если во Frontol выгружаются схемы скидок, то все объекты скидок перед загрузкой во Frontol всегда должны удаляться. Это вызвано тем, что Айтиде необходима внутренняя кодировка скидок во Frontol, которой в Айтиде нет. Поскольку определить внутренние коды скидок Frontol в Айтиде невозможно , необходимо их удалить в базе Frontol и создать заново. Удаление и создание объектов скидок выполняется во Frontol автоматически с помощью команд в файле выгрузки из Айтиды во Frontol. Порядок действий по назначению скидок: Регистрируется в справочнике скидок новая скидка. Регистрируется в справочнике контрагентов новый клиент. Регистрируется в справочнике карт клиентов новый вид карт. Регистрируется в справочнике "Схема скидок" новая карточка элемента схемы скидок, в которой фиксируются взаимосвязи между предыдущими элементами: "Клиент" - "Карта" - "Товар" - "Скидка". 5. Устанавливается временной диапазон действия данной схемы скидок. 1. 2. 3. 4. Настройка накопительных скидок 1. Для начала необходимо создать карточки накопительных скидок, для этого необходимо в справочнике скидок создать папки «Накопительные 300 Айтида 2.99 Айтида Retail: Эксперт скидки», на каждую скидку свою папку. Вызвать справочник скидок, можно нажав кнопку . 2. В отдельной папке скидки создать карточку скидки, нажав кнопку заполнить основные реквизиты. Для определения диапазона действия скидки необходимо установить счетчики клиента на одноименной вкладке скидки. Руководство Пользователя Айтида Retail: Эксперт 301 Аналогичным образом заполняются остальные карточки скидок, с указанием своего диапазона действия для каждой скидки. Если оборот по карте, указанный в счетчиках от 0 до 1000 – начальный остаток в карте не нужен, если от 1 до 1000, то остаток должен быть >=1, в противном случае карта не выгрузится. 3. При настройке накопительных скидок, как правило, используются пластиковые карты, если карт много, то. Айтида Retail Эксперт позволяет генерировать сразу несколько карт, избавляя от необходимости вводить карты вручную. Для генерации карт, необходимо «Вызвать форму Айтида 2.99 302 Айтида Retail: Эксперт генерации карт» . При генерации необходимо создавать отдельную папку, чтобы распределить группы карт в зависимости от присвоенной скидки. Возможность создания отдельной папки и присвоение к определенной скидке доступна в диалоговом окне «Генерация диапазона дисконтных карт» нажатием кнопки напротив соответствующего поля. Руководство Пользователя 303 Айтида Retail: Эксперт 4. В дальнейшем, после выдачи карт клиентам можно присвоить карту владельцу, основные реквизиты автоматически заполняются при генерации. 304 Айтида 2.99 Айтида Retail: Эксперт 5. Для того, чтобы скидка работала, важно настроить схему для скидки. Открыть справочник схем скидок можно нажатием кнопки . Для каждой схемы необходимо создавать отдельную папку. В карточке схемы скидок необходимо вызвать справочник скидок нажатием кнопки и на вкладке список дисконтных карт выбрать из справочника дисконтных карт папку с картами. Для каждой скидки создается своя схема скидки и присваивается аналогичным образом к скидке и группе дисконтных карт. Справочник скидок Различные варианты установки скидок при продаже товаров регистрируются в программе путем присвоения им уникальных кодов и наименований. Меню Сервис – Айтида Retail - Эксперт Скидки группируются по многоуровневой схеме. Однотипные скидки собираются в папки соответствующего названия. Руководство Пользователя 305 Айтида Retail: Эксперт Создать новый элемент справочника нажатием кнопки «Новая карточка» или горячей клавиши «Insert» на клавиатуре. Кнопка «Редактировать» открывает выделенную курсором карточку в режиме редактирования. Внимание! Добавление группы скидок необходимо в выделенную папку справочника, что осуществляется при нажатии на кнопку «Создать папку» В появившемся окне ввести наименование папки и нажать кнопку «Записать». . Поле «Код» — код карточки скидки в системе создается автоматически, недоступно для корректировки. Поле «Наименование» — полное название скидки. Используется при печати во всех документах, а также в аналитическом учёте. Для удобства дальнейшего использования - сортировки, выбора, составления отчётов - рекомендуется вводить название без кавычек, без пробелов перед названием. Поле «Комментарий» — текстовое поле описательного характера. Флаг «Карточка перенесена в архив» — появляется, если время действия скидки завершено, и скидка не действует. Вкладка «Основные параметры» Поле «Текст для чека» — текстовое поле описательного характера скидки. Флаг «На позицию» — начисляются на конкретную позицию чека. Флаг «На чек» — начисляются на промежуточную сумму чека независимо от содержимого конкретных позиций чека. Флаг «Ручная» — скидка будет проводиться вручную. Флаг «Автоматическая» — скидка будет автоматической. Поле «Значение» — для указания количественной величины. Выпадающее меню рядом для выбора типа скидки или надбавки (отличаются только знаком). Процентные - сумма скидки пропорциональна сумме, на которую она начисляется (указывается в процентах).Суммой - сумма скидки не зависит от суммы, на которую она начисляется (указывается в текущей валюте). 306 Айтида 2.99 Айтида Retail: Эксперт Флаг «Предварительно вычислять значение выражения» — позволяет сразу отображать результат вычисления выражения. Поля «Диапазон с» и «Диапазон по» — позволяет указывать диапазон, в котором будет действовать данная скидка. Флаг «Автоматически применять скидку в форме регистрации продаж» — позволяет автоматически применять скидку при продаже. Флаг «Состояние карты» — позволяет в форме регистрации продаж вводить/не вводить номер карты. Поля «Префикс карты с» и «по» — можно ввести префиксы сгенерированных карт, в диапазоне которого действует данная скидка. Вкладка «Позиция/чек» Сектор «Параметры отдельной позиции в чеке — в этом поле есть возможность определить количественный диапазон в качестве условия действия скидки. Флаги около полей "Цена", "Количество" и "Сумма" позволяют учитывать соответствующие параметры при определении скидки. Наименование товара, к которому будет применена данная скидка, определяется в окне "Схема скидок". Сектор «Параметры чека» — В этом поле также определяется количественный диапазон в качестве условия действия скидки. Флаги около полей "Количество" и "Сумма" позволяют учитывать соответствующие параметры при определении скидки. Вкладка «Время и дата действия» Поля «Время» и «День недели» — позволяют учитывать значения, которые разделены на две категории: «Больше или равно» и «Меньше или равно» при определении временного периода действия скидки. Сектор «Использовать скидку в следующие дни» — позволяет определять период действия скидки, используя флаги «В день рождения клиента» («дней до ДР» и «дней после ДР»), «В праздничный день», «В указанную дату» или «Не использовать». Вкладка «Счетчики клиента» Флаги около полей «Оборот» и «Количество чеков» — позволяют учитывать соответствующие параметры при определении скидки. В этом поле также определяется количественный диапазон за фиксированное количество в качестве условия действия накопительной скидки. По способу начисления скидки являются внутренними автоматическими. Кассир в процессе ее начисления не участвует. «Айтида Retail: Эксперт» по заранее настроенному администратором алгоритму самостоятельно принимает решение когда, какого типа и какого значения начислить скидку. Ручные скидки в программе «Айтида Retail: Эксперт» не определяются Руководство Пользователя Айтида Retail: Эксперт 307 Справочник схем скидок Данное окно предназначено для просмотра и коррекции карточек справочника «Схема скидок». Карточка элемента схемы скидок содержит зафиксированные взаимосвязи между выбранными значениями секторов «Клиент», «Карта», «Товар», «Скидка». Здесь же устанавливается временной диапазон действия данной схемы скидок. Создать новый элемент справочника нажатием кнопки «Новая карточка» или горячей клавиши «Insert» на клавиатуре. Кнопка «Редактировать» открывает выделенную курсором карточку в режиме редактирования. В группе «Срок действия» указывается временной диапазон действия схемы. Поле «Код» — код карточки схемы скидки в системе создается автоматически, недоступно для корректировки. 308 Айтида 2.99 Айтида Retail: Эксперт Поле «Наименование» — полное название схемы скидки. Используется при печати во всех документах, а также в аналитическом учёте. Для удобства дальнейшего использования - сортировки, выбора, составления отчётов рекомендуется вводить название без кавычек, без пробелов перед названием. Поле «Скидка» — полное название скидки, выбираемое из справочника, вызывается кнопкой с синей стрелкой. В случае совершения ошибочной записи, поле можно очистить, нажав выбор на кнопке «Закрыть» Справочника скидок и выбрать «Выбрать ‘пустое’ значение». Поля «Период действия с» и «Период действия по» — позволяет указывать период, в котором будет действовать данная схема скидки. Можно воспользоваться вызовом календаря. Флаг «Схема перенесена в архив» — появляется, если время действия схемы скидки завершено, и схема не действует. Флаг «Выгружать в качестве объектов папки, а не элементы справочников» — выгрузка производится папками, с содержащимися в ней элементами. Поле «Примечание» — текстовое поле описательного характера. Вкладка «Список товаров и услуг» Кнопка «Добавить» — при нажатии стрелки справа, позволяет выбрать из выпадающего списка: «Добавить товар или папку товаров в список»,«Добавить группу товаров или папку групп товаров в список», «Добавить папку товаров верхнего уровня»,«Добавить услугу или папку услуг в список»,«Добавить папку услуг верхнего уровня»,«Добавить фильтр на товары и/или услуги». Кнопка «Удалить» — при нажатии стрелки справа, позволяет выбрать из выпадающего списка: «Удалить текущую позицию», «Удалить весь список целиком». Кнопки «Вверх» и «Вниз» — позволяет перемещать вверх и вниз товары/услуги по списку. Вкладка «Список клиентов» Кнопка «Добавить» — при нажатии стрелки справа, позволяет выбрать из выпадающего списка: «Добавить клиентов или папку клиентов в список», «Добавить группу клиентов или папку групп клиентов в список», «Добавить папку клиентов верхнего уровня», «Добавить фильтр на клиентов». Кнопка «Удалить» — при нажатии стрелки справа, позволяет выбрать из выпадающего списка: «Удалить текущую позицию», «Удалить весь список целиком». Кнопки «Вверх» и «Вниз» — позволяет перемещать вверх и вниз товары/услуги по списку. Вкладка «Список клиентов» Кнопка «Добавить» — при нажатии стрелки справа, позволяет выбрать из выпадающего списка: «Добавить карты и папки в список», «Добавить диапазон префиксов в список», «Добавить папку карт верхнего уровня», «Добавить фильтр на карты». Руководство Пользователя 309 Айтида Retail: Эксперт Кнопка «Удалить» — при нажатии стрелки справа, позволяет выбрать из выпадающего списка: «Удалить текущую позицию», «Удалить весь список целиком». Кнопки «Вверх» и «Вниз» — позволяет перемещать вверх и вниз товары/услуги по списку. Справочник карт клиентов Информация обо всех дисконтных картах, используемых на торговом предприятии, регистрируется в справочнике. Именная дисконтная карта является картой на предъявителя. Это означает, что скидка на товар будет предоставлена любому лицу, предъявившему дисконтную карту. Для осуществления идентификации карт используется их номер. Скидки, применяемые к картам с назначенными номерами, определяются по их принадлежности к определенной схеме скидок. Скидки группируются по многоуровневой схеме. Однотипные скидки собираются в папки соответствующего названия. Сами карты клиентов в качестве наименования могут иметь только номер. Добавление группы скидок в выделенную папку справочника осуществляется при нажатии на кнопку «Создать папку». В появившемся окне достаточно ввести название новой папки и нажать кнопку «Записать». Добавление карточки карты клиента в выделенную папку справочника осуществляется при нажатии на кнопку «Создать новый элемент» или горячей клавиши «Insert» на клавиатуре. Кнопка «Редактировать» открывает выделенную курсором карточку в режиме редактирования. 310 Айтида 2.99 Айтида Retail: Эксперт Поле «Код» — код карточки скидки в системе создается автоматически, недоступно для корректировки. Поле «Наименование» — полное название скидки. Используется при печати во всех документах, а также в аналитическом учёте. Для удобства дальнейшего использования - сортировки, выбора, составления отчётов - рекомендуется вводить название без кавычек, без пробелов перед названием. Поле «Текст для чека» — текстовое поле описательного характера скидки. Поле «Номер карты» — уникальный идентификатор, по которому осуществляется ее регистрация. Код состоит из цифр и может содержать не более 10 разрядов. Поле «Начальный оборот» — позволяет установить счетчик для действия скидки (например, 5% скидки действует с 0 рублей до 1000 рублей, 10% скидки действует с 1001 рубля до 5000 рублей, 15% скидки действует с 5001 рублей до 9999999,9 рублей). Поле «Вид карты» — необходимо определить идентификатор карты, который соотносится при выгрузке с Frontol. Поле «Владелец» — ФИО, выбираемое из справочника, вызывается кнопкой с синей стрелкой. Поле «Скидка» — полное название скидки, выбираемое из справочника, вызывается кнопкой с синей стрелкой. В случае совершения ошибочной записи, поле можно очистить, нажав выбор на кнопке «Закрыть» Справочника скидок и выбрать «Выбрать ‘пустое’ значение». Поля «Срок действия с» и «Срок действия по» — позволяет указывать срок действия карты. Можно воспользоваться вызовом календаря. Поле «Примечание» — текстовое поле описательного характера. Флаг «Карта блокирована» — установленный флаг, блокирует карту. Руководство Пользователя 311 Айтида Retail: Эксперт Флаг «Карта перенесена в архив» — появляется, если время действия карты завершено, и карта не действует. Список «Счетчики» — позволяет, с помощью стандартных кнопок создать счетчики или удалить их. Отчеты Генератор отчетов предназначен для формирования отчетов, не включенных в типовые формы бухгалтерской отчетности. Для каждого из отчетов используется выборка данных, определяемых по индивидуальной комбинации параметров. Комбинации параметров могут сохраняться для создания типовых аналитических отчетов. Для этого в выпадающем списке при кнопке «Параметры» нужно выбрать «Сохранить текущие параметры», «Сохранить "по умолчанию" текущие параметры» и «Удалить сохраненные параметры "по умолчанию"». После нажатия на кнопку «Сформировать» через некоторое время откроется окно «Генератор отчетных форм – Айтида» с готовым отчетом. В некоторых случаях табличная форма представления отчета недостаточна для адекватной оценки. Для графического представления данных сформированного отчета служит кнопка вызова офисного приложения «Экспортировать в MS Excel» на панели инструментов генератора отчетов. «Мастер диаграмм» из комплекта «MS Excel» поможет сформировать наиболее наглядное графическое представление данных отчета. Динамика выручки Один из ключевых количественных показателей оценки развития предприятия - динамика выручки от реализации товаров. Размеры и динамика выручки и прибыли от продаж — важнейшие показатели, определяющие финансовое состояние предприятия, от них зависят уровень рентабельности продаж и активов, оборачиваемость активов, движение денежных средств, инвестиционная привлекательность предприятия. Динамика выручки в определенной степени отражает эффективность деятельности предприятия на рынках сбыта и во многом определяет его вектор развития. Для определения параметров, по которым будет сформирован отчет по динамике выручки, служит окно «Динамика выручки». 312 Айтида 2.99 Айтида Retail: Эксперт Поле «Учет» — из выпадающего списка выбирается или управленческий, или бухгалтерский учет. Поле «Период с ...» «по ...» — указывает календарные рамки для составления отчета. По умолчанию значения берутся из поля "Отчетный период" окна "Параметры пользователя". Поле «Склад» — предоставляет возможность выбрать нужный склад. Поле «Касса» — кнопкой «Выбрать из справочника» вызывается окно соответствующего справочника. Выбор одной, нескольких или всех касс, по которым необходимо составить отчёт, производится проставлением галочки около названия. В случае совершения ошибочной записи, поле можно очистить, нажав кнопку «Очистить поле». Для завершения процесса выбора параметров и возвращения в главное окно служит кнопка «Продолжить». Поле «Кассир» — кнопкой «Выбрать из справочника» вызывается окно соответствующего справочника. Поля «Начало работы» и «Окончание работы» — определяется длительность рабочего дня в часах. Поле «Фильтр» — кнопкой «Выбрать из справочника» вызывается окно соответствующего справочника. Выбор одного, нескольких или всех параметров, по которым необходимо составить отчёт, производится проставлением галочки около названия. Флаг «Свод по кассам» — позволяет формировать отчет по сводке по кассам. Руководство Пользователя 313 Айтида Retail: Эксперт Поле «Колонки» — кнопкой "Выбрать из справочника" вызывается окно соответствующего справочника. Выбор одного, нескольких или всех параметров, по которым необходимо составить отчёт, производится проставлением галочки около названия. Кнопка «Параметры» — позволяет сохранить, удалить и отправить параметры отчета. Кнопка «Сформировать» — запуск формирования отчета. Как правило, занимает некоторое время. Контрольная лента «Контрольная лента» - первичный учетный документ, выполненный контрольно-кассовой техникой на бумажном или электронном носителе, содержащий сведения о контрольно-кассовой технике и наличных денежных расчетах и (или) расчетах с использованием платежных карт. На всех контрольнокассовых машинах в обязательном порядке применяется контрольная лента. Для определения параметров, по которым будет сформирован отчет по контрольной ленте, служит окно «Контрольная лента». Поле «Учет» — из выпадающего списка выбирается или управленческий, или бухгалтерский учет. Поле «Период с ...» «по ...» — указывает календарные рамки для составления отчета. По умолчанию значения берутся из поля "Отчетный период" окна "Параметры пользователя". Поле «Склад» — предоставляет возможность выбрать нужный склад. Поле «Касса» — кнопкой «Выбрать из справочника» вызывается окно соответствующего справочника. Выбор одного, нескольких или всех касс, по которым необходимо составить отчёт, производится проставлением галочки около названия. В случае совершения ошибочной записи, поле можно очистить, нажав кнопку «Очистить поле». Для завершения процесса выбора параметров и возвращения в главное окно служит кнопка «Продолжить». Айтида 2.99 314 Айтида Retail: Эксперт Поле «Кассир» — кнопкой «Выбрать из справочника» вызывается окно соответствующего справочника. Поля «Начало работы» и «Окончание работы» — определяется длительность рабочего дня в часах. Поле «Фильтр» — кнопкой «Выбрать из справочника» вызывается окно соответствующего справочника. Выбор одного, нескольких или всех параметров, по которым необходимо составить отчёт, производится проставлением галочки около названия. Флаг «Свод по кассам» — позволяет формировать отчет по сводке по кассам. Поле «Колонки» — кнопкой "Выбрать из справочника" вызывается окно соответствующего справочника. Выбор одного, нескольких или всех параметров, по которым необходимо составить отчёт, производится проставлением галочки около названия. Кнопка «Параметры» — позволяет сохранить, удалить или отправить параметры отчета. Кнопка «Сформировать» — запуск формирования отчета. Как правило, занимает некоторое время. Продажи по времени Обладая информацией о времени прохождения через кассу определенных товаров, можно в значительной мере сократить время обслуживания каждого покупателя. Для определения параметров, по которым будет сформирован отчет по продажам, разделенный на равные интервалы рабочего дня в качестве промежуточных итогов, служит окно «Продажи по времени». Руководство Пользователя Айтида Retail: Эксперт 315 Поле «Учет» — из выпадающего списка выбирается или управленческий, или бухгалтерский учет. Поле «Период с ...» «по ...» — указывает календарные рамки для составления отчета. По умолчанию значения берутся из поля "Отчетный период" окна "Параметры пользователя". Поле «Склад» — предоставляет возможность выбрать нужный склад. Поле «Касса» — кнопкой «Выбрать из справочника» вызывается окно соответствующего справочника. Выбор одного, нескольких или всех касс, по которым необходимо составить отчёт, производится проставлением галочки около названия. В случае совершения ошибочной записи, поле можно очистить, нажав кнопку «Очистить поле». Для завершения процесса выбора параметров и возвращения в главное окно служит кнопка «Продолжить». Поле «Товар» — предоставляет возможность выбрать нужный товар,вызывается окно соответствующего справочника. Поле «Подбор по коду» — предоставляет возможность выбрать нужный товар по коду. 316 Айтида 2.99 Айтида Retail: Эксперт Поля «Начало работы» и «Окончание работы» — определяется длительность рабочего дня в часах. Поля «Шаг прироста в час» и «Шаг прироста в мин» — определяется длительность вычисляемого промежуточного итога в часах и минутах. Выпадающий список «Интервал» — предоставляет возможность выбрать вариант группировки данных в отчете по периодам: «По числам» (каждый день отдельно), «Дни недели» (все пн и т.д.), «Неделя», «Декада», «Месяц», «Квартал», «Год». Поля «Сумма чека с…» «по» — можно проставить в качестве фильтра некую сумму, которая будет служить нижним порогом для чеков, учавствующих в формировании отчета. Поле «Колонки» — кнопкой "Выбрать из справочника" " вызывается окно соответствующего справочника. Выбор одного, нескольких или всех параметров, по которым необходимо составить отчёт, производится проставлением галочки около названия. Кнопка «Параметры» — позволяет сохранить, удалить и отправить параметры отчета. Кнопка «Сформировать» — запуск формирования отчета. Как правило, занимает некоторое время. Анализ покупок Обязательный ассортимент и постоянные покупатели взаимосвязаны. Портрет типового покупателя конкретного торгового объекта нельзя не учитывать. Не все покупатели представляют интерес для конкретного торгового объекта. Однако есть постоянные клиенты, совершающие покупки на большие суммы. Каждой категории покупателей соответствует своя категория товаров. Часть товаров приобретают только те, кто приходит за большими покупками. Товары «больших чеков» должны быть в магазине всегда! В крайнем случае, аналоги. Даже кратковременное их отсутствие может вызвать негатив со стороны «дорогого» покупателя и, как следствие, потерю его лояльности к торговому объекту. Для выявления «дорогого» покупателя и товаров «больших чеков» служит отчет «Анализ больших покупок». Руководство Пользователя 317 Айтида Retail: Эксперт Поле «Учет» — из выпадающего списка выбирается или управленческий, или бухгалтерский учет. Поле «Период с ...» «по ...» — указывает календарные рамки для составления отчета. По умолчанию значения берутся из поля "Отчетный период" окна "Параметры пользователя". Поле «Склад» — предоставляет возможность выбрать нужный склад. Поле «Касса» — кнопкой «Выбрать из справочника» вызывается окно соответствующего справочника. Выбор одного, нескольких или всех касс, по которым необходимо составить отчёт, производится проставлением галочки около названия. В случае совершения ошибочной записи, поле можно очистить, нажав кнопку «Очистить поле». Для завершения процесса выбора параметров и возвращения в главное окно служит кнопка «Продолжить». Поле «Товар» — предоставляет возможность выбрать нужный товар,вызывается окно соответствующего справочника. Поле «Подбор по коду» — предоставляет возможность выбрать нужный товар по коду. Поле «Сумма чеков от» — можно проставить в качестве фильтра некую сумму, которая будет служить нижним порогом для чеков, участвующих в формировании отчета. Выпадающий список «Сортировать по» — предоставляет возможность выбрать вариант: «сумме чеков», «количеству чеков», «количеству товаров». Выпадающий список «Группировать по» — предоставляет возможность выбрать вариант: «не группировать», «группам», «папкам». Поле «Колонки» — кнопкой "Выбрать из справочника" вызывается окно соответствующего справочника. Выбор одного, нескольких или всех параметров, по которым необходимо составить отчёт, производится проставлением галочки около названия. Кнопка «Параметры» — позволяет сохранить, удалить и отправить параметры отчета. Кнопка «Сформировать» — запуск формирования отчета. Как правило, занимает некоторое время. Айтида 2.99 318 Айтида Retail: Эксперт Связанные товары Если в магазине используется какая-либо автоматизированная система учета, достаточно просто увидеть, продажа каких конкретных товарных позиций является для предприятия убыточной. Действительно, наценка может быть небольшой, а объем продаж не позволять покрыть недостачу товара и его списание. Если такой убыток не оказался случайным, а повторяется из месяца в месяц, то решение о снятии с продажи данной позиции ассортимента покажется вполне оправданным. Не всегда это верно. Получив сумму недостачи, нужно проводить дальнейший анализ. Например, с чеками. Какие товары покупаются вместе с данной позицией? Будут ли они продаваться в случае, если сократить ассортимент? Не приведет ли снятие с продаж одного товара к прекращению продаж другого, «более интересного»? В качестве типового примера «связанных» товаров можно привести коньяк, шоколад и лимоны. Это типовой пример, свойственный большинству торговых предприятий, но для каждого из них, могут существовать свои, очень необычные сочетания. Для выявления «связанных» товаров служит отчет «Связанные товары». Поле «Учет» — из выпадающего списка выбирается или управленческий, или бухгалтерский учет. Поле «Период с ...» «по ...» — указывает календарные рамки для составления отчета. По умолчанию значения берутся из поля "Отчетный период" окна "Параметры пользователя". Поле «Склад» — предоставляет возможность выбрать нужный склад. Поле «Касса» — кнопкой «Выбрать из справочника» вызывается окно соответствующего справочника. Выбор одного, нескольких или всех касс, по которым необходимо составить отчёт, производится проставлением галочки около названия. В случае совершения ошибочной записи, поле можно очистить, нажав кнопку «Очистить поле». Для завершения процесса выбора параметров и возвращения в главное окно служит кнопка «Продолжить». Руководство Пользователя Айтида Retail: Эксперт 319 Поле «Товар» — предоставляет возможность выбрать нужный товар, вызывается окно соответствующего справочника. Поле «Подбор по коду» — предоставляет возможность выбрать нужный товар по коду. Флаг «По документам» — позволяет в сформированном отчете сгруппировать данные по чекам. Поле «Колонки» — кнопкой "Выбрать из справочника" вызывается окно соответствующего справочника. Выбор одного, нескольких или всех параметров, по которым необходимо составить отчёт, производится проставлением галочки около названия. Кнопка «Параметры» — позволяет сохранить, удалить и отправить параметры отчета. Кнопка «Сформировать» — запуск формирования отчета. Как правило, занимает некоторое время. Статистика по кассирам Для оценки качества работы кассиров можно использовать базу данных кассовых операций. Каждый чек хранит в себе не только фамилию сотрудника оформившего продажу, но и всю историю оформления кассового чека. Эти данные позволяют формировать отчеты по работе каждого из кассиров в разрезе различной аналитики. Для определения параметров, по которым будет сформирован отчет по работе кассиров, служит окно «Статистика по кассирам». 320 Айтида 2.99 Айтида Retail: Эксперт Поле «Учет» — из выпадающего списка выбирается или управленческий, или бухгалтерский учет. Поле «Период с ...» «по ...» — указывает календарные рамки для составления отчета. По умолчанию значения берутся из поля "Отчетный период" окна "Параметры пользователя". Поле «Склад» — предоставляет возможность выбрать нужный склад. Поле «Касса» — кнопкой «Выбрать из справочника» вызывается окно соответствующего справочника. Выбор одного, нескольких или всех касс, по которым необходимо составить отчёт, производится проставлением галочки около названия. В случае совершения ошибочной записи, поле можно очистить, нажав кнопку «Очистить поле». Для завершения процесса выбора параметров и возвращения в главное окно служит кнопка «Продолжить». Поле «Кассир» — кнопкой «Выбрать из справочника» вызывается окно соответствующего справочника. Выпадающий список «Выводить» — предоставляет возможность выбрать глубину детализации данных в отчете : «Кассир», «Кассир, чек», «Кассир, чек, транзакции». Поле «Фильтр» — кнопкой «Выбрать из справочника» вызывается окно соответствующего справочника. Выбор одного, нескольких или всех параметров, по которым необходимо составить отчёт, производится проставлением галочки около названия. Поле «Колонки» — кнопкой "Выбрать из справочника" вызывается окно соответствующего справочника. Выбор одного, нескольких или всех параметров, по которым необходимо составить отчёт, производится проставлением галочки около названия. Кнопка «Параметры» — позволяет сохранить, удалить и отправить параметры отчета. Кнопка «Сформировать» — запуск формирования отчета. Как правило, занимает некоторое время. Дисконт Статистика по клиентам Наличие на предприятии специализированного программного продукта «Айтида Retail: Эксперт» позволяет обрабатывать информацию по всем чекам торгового объекта (торговой сети). Каждый «дисконтный» чек содержит ссылку на Руководство Пользователя 321 Айтида Retail: Эксперт номер карты, то есть - на конкретного покупателя, что является важной информацией. Появляется возможность управлять системой повышения лояльности покупателей, то есть не только планировать и проводить различные мероприятия в рамках дисконтной программы, но и оценивать их эффективность. «Айтида Retail: Эксперт» позволяет не только создать свою уникальную систему лояльности, но и управлять ею, внося коррективы по результатам анализа статистики по клиентам. Для определения параметров, по которым будет сформирован отчет по клиентам, служит окно «Статистика по клиентам». Поле «Учет» — из выпадающего списка выбирается или управленческий, или бухгалтерский учет. Поле «Период с ...» «по ...» — указывает календарные рамки для составления отчета. По умолчанию значения берутся из поля "Отчетный период" окна "Параметры пользователя". Поле «Склад» — предоставляет возможность выбрать нужный склад. Поле «Клиент» — кнопкой «Выбрать из справочника» вызывается окно соответствующего справочника. Выбор одной, нескольких или всех позиций, по которым необходимо составить отчёт, производится проставлением галочки около названия. Выпадающий список «Сортировать по» — предоставляет возможность выбрать вариант: «Наименованию клиента», «Обороту», «Количеству чеков» ,«Среднему чеку», «Дате последнего посещения». Выпадающий список «Вывести» — предоставляет возможность выбрать глубину детализации данных в отчете: «Данные клиента», «Данные клиента, чек», «Данные клиента, чек, товар». Поля «Сумма чека с…» «по» — можно проставить в качестве фильтра некую сумму, которая будет служить нижним порогом для чеков, участвующих в формировании отчета. Кнопка «Параметры» — позволяет сохранить, удалить и отправить параметры отчета. Кнопка «Сформировать» — запуск формирования отчета. Как правило, занимает некоторое время. Айтида 2.99 322 Айтида Retail: Эксперт Отчет по скидкам Система «Айтида Retail: Эксперт» позволяет создавать и реализовывать гибкие схемы скидок, число которых неограниченно. Причем, управление дисконтными программами в сети магазинов может вестись из центрального офиса. Для определения параметров, по которым будет сформирован отчет по чекам со скидками, служит окно «Отчет по скидкам». Поле «Учет» — из выпадающего списка выбирается или управленческий, или бухгалтерский учет. Поле «Период с ...» «по ...» — указывает календарные рамки для составления отчета. По умолчанию значения берутся из поля "Отчетный период" окна "Параметры пользователя". Поле «Склад» — предоставляет возможность выбрать нужный склад. Поле «Касса» — кнопкой «Выбрать из справочника» вызывается окно соответствующего справочника. Выбор одного, нескольких или всех касс, по которым необходимо составить отчёт, производится проставлением галочки около названия. В случае совершения ошибочной записи, поле можно очистить, нажав кнопку «Очистить поле». Для завершения процесса выбора параметров и возвращения в главное окно служит кнопка «Продолжить». Поле «Товар» — предоставляет возможность выбрать нужный товар, вызывается окно соответствующего справочника. Поле «Подбор по коду» — предоставляет возможность выбрать нужный товар по коду. Руководство Пользователя 323 Айтида Retail: Эксперт Выпадающий список «Группировать по» — предоставляет возможность выбрать вариант: «не группировать», «группам», «папкам». Флаг «По карте» — позволяет формировать отчет по карте. Кнопка «Параметры» — позволяет сохранить, удалить и отправить параметры отчета. Кнопка «Сформировать» — запуск формирования отчета. Как правило, занимает некоторое время. Айтида 2.99 324 Персонал Персонал Сотрудники Доступно по умолчанию только для администратора и старшего оператора. Справочник сотрудников предназначен для ввода и хранения данных о сотрудниках. В окне «Справочник сотрудников» находятся карточки сотрудников. Левее столбца «Код» расположены фигурки схематического отображения пола сотрудника (синяя – мужской, жёлтая – женский). Меню Персонал - Сотрудники Создать новый элемент можно нажатием кнопки «Новая карточка» или горячей клавиши «Insert» на клавиатуре и заполнить реквизиты. Руководство Пользователя 325 Персонал Поле «Код авторизации» — записывается цифровой вид штрихового кода для авторизации в системе Frontol, которая будет доступна после выгрузки данных из карточки в ККМ. Для обеспечения возможности авторизации сотрудника по штриховому коду необходимо распечатать его карточку. Так же можно ввести эти данные, нажав кнопку «Дополнительные свойства». Для печати карточки используется опция «Карточка сотрудника» выпадающего списка при кнопке «Печать». В открывшемся окне «Карточка сотрудника» требуется выбрать из выпадающего списка наименование фирмы для отображения в карточке сотрудника. После нажатия на кнопку «Сформировать» откроется окно «Генератор отчетных форм – «Айтида». Поля «Имя» и «Отчество» — обычно выбираются из списка. Если же в предложенном перечне нет нужного имени или отчества, его надо набрать в соответствующем поле ФИО. При переходе к следующему полю будет предложено сохранить новый элемент. В случае согласия новое имя или отчество будет внесено в соответствующий список. Флаг «Загружать в ККМ» — устанавливается только для должностных лиц, имеющих доступ к ККМ. (см. главу «Обмен данными с оборудованием»). Делает активными следующие поля: «Пароль» — набор символов, позволяющий получить доступ к работе с ККМ. При наборе символы маскируются «звёздочками». «Профиль» — комбинация знаков, соответствующая набору прав данного пользователя в кассовой программе. «Текст для чека» — сообщение, отображающееся на чеке во время работы данного оператора с ККМ. Кнопка «Записать» — создание нового элемента завершается нажатием этой кнопки. Выход без записи осуществляется кнопкой «Выход» Должности Доступно по умолчанию только для администратора и старшего оператора. В версиях «Магазин у дома», «Минимаркет» и «Супермаркет» содержит только два доступных поля ввода: «Дополнительный код» (для связи с другими базами данных) и «Наименование» (для ввода наименования должности). Справочник содержит список кодов и наименований должностей, используемых программой при заполнении справочника сотрудников. Меню Персонал – Должности Айтида 2.99 326 Персонал Создать новый элемент можно нажатием кнопки «Новая карточка» или горячей клавиши «Insert» на клавиатуре и заполнить реквизиты. Подразделения Доступно по умолчанию только для администратора и старшего оператора. Справочник содержит список кодов и наименований подразделений, составляющих фирму. Используется программой при заполнении справочника «Табели учета рабочего времени». Меню Персонал - Подразделения Создать новый элемент можно нажатием кнопки «Новая карточка» или горячей клавиши «Insert» на клавиатуре и заполнить реквизиты. Руководство Пользователя 327 Персонал Дополнительный код — используется для связи (синхронизации) с другими системами. Код филиала — многозначный (до 10 знаков) идентификатор подразделения. Доступно для ввода и корректировки. Наименование — название подразделения. Доступно для ввода и корректировки. Кнопка «Записать» — создание нового элемента завершается нажатием этой кнопки. Выход без записи осуществляется кнопкой «Выход» Праздничные дни Доступно по умолчанию только для администратора и старшего оператора. Справочник содержит список кодов и наименований праздничных дней, используемых программой. Меню Персонал – Праздничные дни Создать новый элемент можно нажатием кнопки «Новая карточка» или горячей клавиши «Insert» на клавиатуре и заполнить реквизиты. Айтида 2.99 328 Персонал Справочник типов явок/неявок Доступно по умолчанию только для администратора и старшего оператора. Для отражения ежедневных затрат рабочего времени за месяц на каждого работника, в табеле отведено соответствующее число граф для отметки условных обозначений (кодов) затрат рабочего времени, или неотработанного времени по соответствующим кодам затрат рабочего времени на каждую дату. При отражении неявок на работу, учет которых ведется в днях (отпуск, дни временной нетрудоспособности, служебные командировки, отпуск в связи с обучением, время выполнения государственных или общественных обязанностей и т.д.), в Табеле в графах проставляются только символьно-цветовое отображение кодов условных обозначений. «Справочник типов явок/неявок» содержит все коды условных обозначений данного типа, а также их символьное и цветовое отображение в табеле. Меню Персонал – Справочник явок/неявок Создать новый элемент можно нажатием кнопки «Новая карточка» или горячей клавиши «Insert» на клавиатуре и заполнить реквизиты. Наименование — название типа. Доступно для ввода и корректировки. Руководство Пользователя 329 Персонал Отображение в табеле — аббревиатура или сокращение, ассоциирующееся с наименованием, которое и будет отображаться в графах. Флаги «Выходной день», «Рабочий день», «Отпуск» являются — переключателем на три положения. Установленный в одном из этих положений флаг указывает, каким типом будет считаться этот день. Кнопка «Цвет ячейки в табеле» — открывает окно «Цвет» для выбора. Кнопка «Записать» — создание нового элемента завершается нажатием этой кнопки. Выход без записи осуществляется кнопкой «Выход» Типы табелей учета рабочего времени Доступно по умолчанию только для администратора и старшего оператора. Справочник типов табелей учета рабочего времени содержит список типов табелей, которые используются на предприятии (например, табель по основному времени, табель по сверхурочным, и т.п.). Позволяется создавать любое количество типов табелей, характеризующихся составом вводимых данных: (повременный, сдельный), продолжительностью (на месяц, на неделю) и другими признаками (основной, корректировочный, табель сверхурочных). Меню Персонал – Типы табелей учета рабочего времени Создать новый элемент можно нажатием кнопки «Новая карточка» или горячей клавиши «Insert» на клавиатуре и заполнить реквизиты. Айтида 2.99 330 Персонал «Наименование» — название подразделения. Флаг «Использовать по умолчанию в табелях» — проставляется только для одного типа. Кнопка «Записать» — создание нового элемента завершается нажатием этой кнопки. Выход без записи осуществляется кнопкой «Выход» Справочник календарей Доступно по умолчанию только для администратора и старшего оператора. Справочник календарей» содержит список графиков рабочих дней, которые используются на предприятии (например, «пятидневка», «сутки через трое», и т.п.). Меню Персонал – Справочник календарей Создать новый элемент можно нажатием кнопки «Новая карточка» или горячей клавиши «Insert» на клавиатуре и заполнить реквизиты. Дополнительный код — используется для связи (синхронизации) с другими системами. Наименование — название календаря. Доступно для ввода и корректировки. Кнопка «Записать» — создание нового элемента завершается нажатием этой кнопки. Выход без записи осуществляется кнопкой «Выход». После создания новой карточки будет активирована кнопка «Редактировать», нажатие которой открывает окно «Календарь рабочих дней». Руководство Пользователя Персонал 331 По умолчанию календарь настроен по графику «5/2» с указанием выходных дней, записанных в справочнике «Праздничные дни». Кнопка «Автоматическое заполнение» — открывает окно для выбора параметров рабочего графика: Сектор «Начать заполнение» — содержит поля «День» и «Месяц», позволяющие задать дату начала заполнения календаря. Флаг «Рабочая неделя» — можно задать количество идущих подряд, начиная с понедельника, рабочих дней. Флаг «Рабочий график» — можно задать количество идущих подряд рабочих дней, чередующихся с выходными днями, количество которых указывается в поле «через». Айтида 2.99 332 Персонал Флаг «Пропускать праздничные дни» — активирует возможность учёта праздничных дней при заполнении календаря. Кнопка «Выполнить» — можно осуществить заполнение календаря. В заполненном календаре перед записью можно внести некоторые изменения, такие как внесение нового праздника, ранее не зарегистрированного в системе. При щелчке правой кнопкой мышки в ячейке конкретного дня месяца откроется список контекстного меню, в котором можно выбрать вид рабочего/нерабочего дня. При выборе строки «Праздник» откроется окно с предложением дать имя новому празднику. После нажатия кнопки «Ввести» число месяца будет выделено красным цветом, а в справочнике «Праздничные дни» появится новый праздник. В этом можно убедиться при повторном щелчке правой кнопкой мышки в той же ячейке. Табель учета рабочего времени Доступно по умолчанию только для администратора и старшего оператора. Табельный учет рабочего времени в программе осуществляется на основе производственного календаря рабочего времени по пятидневному графику или по графику, настроенному пользователем. Табель может быть заполнен автоматически по всем сотрудникам в соответствии с выбранным календарем рабочих дней. Форма табеля утверждена Постановлением Госкомстата РФ от от 5 января 2004 г. N 1 «Об утверждении унифицированных форм первичной учетной документации по учету труда и его оплаты». Справочник табелей учета содержит список всех зарегистрированных в системе табелей учета рабочего времени. Меню Персонал – Табель учета рабочего времени Руководство Пользователя Персонал 333 Создать новый элемент можно нажатием кнопки «Новая карточка» или горячей клавиши «Insert» на клавиатуре и заполнить реквизиты. Наименование — название табеля. Доступно для ввода и корректировки. Если поле не заполнять, программа при записи подставит значения полей «Тип», «Подразделение», «Месяц». Тип — выпадающий список для выбора из зарегистрированных в системе типов табелей. Флаг «Подразделение» — снабжено выпадающим списком для выбора из зарегистрированных в системе подразделений. При необходимости кнопкой «Выбор подразделения из справочника» вызывается окно «Справочник подразделений». 334 Айтида 2.99 Персонал Кнопка «Добавить сотрудников в список» — открывает окно «Справочник сотрудников» для выбора. В окне справочника нужно проставить синюю галочку в нужной строке. Нажать кнопку «Закрыть». Кнопка «Загрузка» для выбора. — открывает окно «Загрузка табеля рабочего времени» Поле «Использовать календарь» — нужное значение выбирается из списка графиков работы, зарегистрированных в системе. По умолчанию выбрано значение, установленное в поле «Основной календарь» на вкладке «Филиал» окна «Базовые параметры системы». Поле «Выходные дни» — нужное значение выбирается из списка. Доступны значения: «Оплачиваемый выходной день», «Неоплачиваемый выходной день», «Нерабочий праздничный день». Поле «Продолжительность рабочего дня» — записывается нужное значение в часах. После завершения редактирования параметров в разделах, нажать кнопку «Выполнить». В табличной части окна «Табель учета рабочего времени» в строке выбранного сотрудника в колонке «Итого часов» отобразится количество часов, рассчитанное согласно загруженному табелю. Флаги «Данные за месяц целиком» и «Табель в часах» управляют — отображением табличной части окна. При установленном флаге «Данные за месяц целиком» и снятом «Табель в часах» в табличной части будут Руководство Пользователя 335 Персонал отображаться данные в днях. При снятом флаге «Данные за месяц целиком» в табличной части будут отображаться данные по дням месяца. Данные в колонках, находящихся правее колонки «ФИО» доступны для редактирования. Основной характеристикой вводимой информации является тип времени: рабочее время, выходной день, отпуск, болезнь и т.д. При щелчке правой кнопкой мышки в ячейке конкретного дня месяца откроется список контекстного меню, в котором можно выбрать вид рабочего/нерабочего дня. Для выполнения операции по изменению вида рабочего/нерабочего дня дается два щелчка левой кнопкой мышки: 1. Для выбора из контекстного меню 2. Для выбора диапазона дней, для которых предназначено изменение. Щёлкнув по другому дню месяца, отличному от того, в котором был произведен щелчок ПКМ, изменится вид рабочего/нерабочего дня во всём этом диапазоне. Если щёлкнуть по той же ячейке, изменения коснутся только этого дня. 336 Айтида 2.99 Персонал Кнопка «Записать» — нажать кнопку после завершения редактирования. Руководство Пользователя Работа со штрих-кодами 337 Работа со штрих-кодами В программе Айтида штрих-код для каждого товара можно ввести вручную или при помощи сканера штрих-кода. Помимо этого пользователю предоставляется возможность сгенерировать собственный штрих-код на основе шаблона штрих-кода, созданного для выбранной единицы измерения товара. Ввод штрих-кода вручную или с помощью сканера штрих-кода Необходимо зайти в «Справочник товаров», выбрать нужный товар и нажать кнопку «Редактировать», чтобы открыть «Карточку ТМЦ» на вкладке «Основные реквизиты»: Необходимо нажать на кнопку «Вызвать форму для ввода штриховых кодов» , находящуюся справа от поля «Штриховые коды», для перехода в окно «Штрих-коды ТМЦ»: 338 Айтида 2. 99 Работа со штрих-кодами Для ввода штрих-кода вручную нажать кнопку «Ввести штрих-код вручную» (или сочетание клавиш Ctrl+F11) – откроется окно ввода штрих-кода: Ввести цифровой код и нажать кнопку «Выполнить». Введённый штрих-код добавится в список штрих-кодов данного товара: Штрих-код можно ввести также с помощью сканера штрих-кода. Для этого откройте окно «Штрих-коды ТМЦ» (см. выше), произведите считывание штрихкода сканером штрих-кода – штрих-код будет автоматически занесён в список штрих-кодов данного товара. Генерация штрих-кода по шаблону В программе Айтида можно сгенерировать штрих-код для товара, используя его реквизиты: код, артикул, количество. Для генерации штрих-кода в программе используются шаблоны штрих-кода, которые можно создать самостоятельно для любой единицы измерения ТМЦ. Руководство Пользователя Работа со штрих-кодами 339 Выбор шаблона штрих-кода для единицы измерения ТМЦ Для того чтобы можно было генерировать штрих-код для товара, необходимо предварительно создать шаблон штрих-кода для единицы измерения, указанной в реквизитах данного товара. 1. Чтобы войти в «Карточку единицы измерения», необходимо открыть «Справочник единиц измерения», выбрать нужную единицу измерения и нажать кнопку «Редактировать». 2. Для создания шаблона штрих-кода нажать кнопку «Выбрать или создать шаблон штрихового кода» – откроется окно «Ввод шаблона штрих-кода». В данном окне можно выбрать для использования шаблон, созданный ранее для другой единицы измерения, либо сформировать новый шаблон. 3. Для выбора существующего шаблона раскрыть верхний выпадающий список, выбрать нужную запись и нажать кнопку «Записать», чтобы сохранить этот шаблон для данной единицы измерения. Создание нового шаблона штрих-кода Новый шаблон формируется в поле ввода шаблона (см. Выбор шаблона штрих-кода). 340 Айтида 2. 99 Работа со штрих-кодами 1. Сначала можно ввести префикс штрих-кода, который будет оставаться неизменным для всех штрих-кодов, сгенерированных по данному шаблону. Префикс можно использовать, когда нужно отличать собственные штрихкоды – или штрих-коды именно этого магазина – от штрих-кодов, полученных со стороны. Наличие префикса не обязательно. В примере введён двузначный префикс 32, но количество знаков у префикса может быть любым. 2. Далее нужно указать параметры (реквизиты ТМЦ), которые будут изменяться в зависимости от выбранного товара: Код — во время генерации штрих-кода будет автоматически подставлен код ТМЦ из карточки ТМЦ (код в главной базе). Артикул — во время генерации штрих-кода будет автоматически подставлен артикул товара из карточки ТМЦ. Количество — используется для автоматического добавления в штрих-код количества весового товара. Контрольный символ — используется для исключения ошибок при передаче данных сканером. Выбрав необходимый параметр, указать количество знаков, которое будет отводиться в штрих-коде для данного параметра. Внимание: необходимо отводить для каждого параметра такое количество знаков, чтобы параметр мог полностью отобразиться в штрих-коде. Например, если код ТМЦ – четырёхзначное число, то в шаблоне необходимо отвести под код количество знаков не менее четырёх. Неиспользуемые начальные знаки просто заполнятся нулями. 3. После выбора количества знаков для каждого параметра нажать на кнопку «Добавить параметр в шаблон». При этом в поле ввода шаблона добавятся символы обозначения параметра. Аналогично можно добавить другие допустимые параметры из списка. После всех допустимых параметров – или даже между ними – можно вводить неизменяемые цифры. Руководство Пользователя 341 Работа со штрих-кодами Поле «Текущая длина кода» — отображает суммарное количество знаков шаблона. Кнопка «Записать» — нажать после набора шаблона и в «Карточке единицы измерения» отобразится новый шаблон штрих-кода. Если для выбранной единицы измерения стоит флаг «Единица измерения веса», то товары с этой единицей измерения будут относиться к группе весовых товаров, если галочка не стоит, то товар будет входить в группу штучные товары. Обратите внимание. У разных единиц измерения шаблоны штрих-кода должны различаться (хотя бы префиксом). Генерация штрих-кода в карточке ТМЦ 1. В «Справочнике товаров», выбрать необходимый товар и нажать кнопку «Редактировать» для открытия карточки ТМЦ. В ней указать необходимые реквизиты товара и единицу измерения. 2. Нажать на кнопку «Вызвать форму для ввода штриховых кодов» , находящуюся справа от поля «Штриховые коды», для перехода в окно «Штрих-коды ТМЦ». 3. Нажать кнопку «Сгенерировать штрих-код» – сгенерированный штрих-код добавится в список штрих-кодов данного товара. 342 Айтида 2. 99 Работа со штрих-кодами Генерация штрих-кода с учётом количества товара Необходимо создать шаблон штрих-кода для единицы измерения веса (см. главу «Создание нового шаблона штрих-кода»). Например, для единицы измерения килограмм создать шаблон штрих-кода 21ККККМММММ: 1. Зайти в справочник товаров, выбрать необходимый весовой товар и нажать кнопку «Редактировать» для открытия карточки ТМЦ. 2. Указать необходимые реквизиты товара и единицу измерения грамм. 3. Записать изменения. 4. Далее, зайти в справочник товаров, выбрать необходимые товары, устанавливая галочку рядом с нужными товарами. 5. Раскрыть на инструментальной панели выпадающий список «Дополнительные возможности» и выбрать «Работа со штрих-кодами». Руководство Пользователя Работа со штрих-кодами 343 6. Откроется окно «Генерация и печать штрих-кодов», где необходимо нажать кнопку «Весовой товар». 7. Далее указать количество весового товара в колонке Вес (в принятой единице измерения). Примечание. Если у товара единица измерения килограмм, то нельзя указывать количество в граммах. Если взвешено 200г, а единица измерения килограмм, то в поле количество необходимо указать 0.200. 8. Для указания количества товара щёлкнуть мышкой в колонке Вес на нужной строке и ввести данные с клавиатуры. Перемещаться по списку можно с помощью клавиатуры (клавиши со стрелками). В этом окне возможно: Добавление товара в список, при нажатии на кнопку «Добавить товар из справочника»; Продублировать строку с выделенным товаром, при нажатии на кнопку «Дублировать строку»; 344 Айтида 2. 99 Работа со штрих-кодами Удалить строку с выделенным товаром, при нажатии на кнопку «Удалить товар из списка». Последовательность действий при создании нового штрих-кода: 1. Отметить галочкой товары, для которых необходимо сгенерировать штрихкод. 2. Нажать кнопку «Сгенерировать штрих-коды». 3. В колонке Штрих-код для каждого товара отобразится сгенерированный штрих-код, соответствующий шаблону штрих-кода для данной единицы измерения. В данном примере были сгенерированы штрих-коды для товаров с нулевым весом. Сгенерированные штрих-коды можно распечатать. Для этого раскройте выпадающий список у кнопки «Напечатать штрих коды» - «Выбрать отчетную форму». 4. В открывшемся окне «Справочник отчетных форм» поставить галочку напротив отчетной формы, которую необходимо распечатать (например, «Этикетка 19x30»). Руководство Пользователя 345 Работа со штрих-кодами 5. Теперь у выпадающего списка при кнопке «Напечатать штрих коды» появилась строка «Этикетка 19x30». 6. После того как была выбрана печатная форма в следующий раз можно просто нажать кнопку «Напечатать штрих-коды». Сгенерированные штрих-коды отобразятся в окне просмотра генератора отчётов, откуда их можно распечатать на принтере штрих-кодов, для чего в настройках печати необходимо выбрать принтер штрих-кодов. Для генерации штрих-кодов всех товаров, указанных в справочнике ТМЦ нужно выбрать группу «Штучный товар», или «Весовой товар», а затем нажать кнопку «Сформировать список». В окне «Генерация и печать штрих-кодов» можно сгенерировать штрих-код для определенной группы товаров. Также можно сгенерировать штрих-код для товаров, при установленном флаге «Только остатки на складе», на выбранном складе: Теперь можно нажать кнопку «Загрузить штрих-коды из карточек товаров» . После этого можно сгенерировать штрих-коды или напечатать штрих-коды. Айтида 2. 99 346 Учет Учет Модели учета Существует три основных модели учёта, так или иначе присутствующие на всех крупных предприятиях: бухгалтерский, налоговый и управленческий. Они тесно связаны между собой, но каждый имеет свои особенности. Так, бухгалтерский учёт действует в интересах сторонних пользователей. Поэтому бухгалтерский баланс, в принципе, не является закрытым документом, а в случае с ОАО (открытые акционерные общества) он даже публикуется в средствах массовой информации. Государственные органы и общественные организации разрабатывают стандарты бухгалтерского учёта, обязательные для всех предприятий. В России такими стандартами являются ПБУ (Правила бухгалтерского учёта). А если предприятие стремится выйти на мировой рынок инвестиций, оно вынуждено составлять свою отчётность и по правилам IAS (International Accounting Standards – международные стандарты бухучёта) или GAAP (Generally Accepted Accounting Principles – общепринятые принципы бухучёта, действующие в США). Налоговый учёт тесно связан с бухгалтерским, но отличается от него тем, что он вводит правила по начислению и уплате налогов, а его нормативными источниками являются Налоговый кодекс, Законы и Инструкции Госналогслужбы и других органов. К слову сказать, проблема несовпадения налоговых и бухгалтерских норм является в последнее время проблемой всех российских бухгалтеров, так как им приходится составлять отчётность по бухгалтерским правилам, а начислять налоги – по налоговым, в то время как расхождения между этими правилами растут. Бухгалтерский и налоговый модели учёта привязаны к юридическим лицам. Однако бизнес может состоять как из одного, так и из нескольких юридических лиц, когда владельцу бизнеса важно знать результаты в разрезе именно совокупности предприятий. Кроме того, специфика каждого отдельного бизнеса требует различных подходов к финансовой информации. Например, руководству предприятия может быть важно для принятия управленческих решений знать себестоимость реализованной продукции по отдельным её видам, в то время как для фискальных и бухгалтерских целей вполне достаточно иметь общую цифру. Таким образом, место управленческого учёта в финансовой системе предприятия – совершенно особенное, и его постановка и ведение требуют других подходов и других специалистов, чем те, которые обслуживают бухгалтерский и налоговый секторы. Параметры учета В системе Айтида может использоваться несколько видов учетов. По умолчанию в справочнике «Учеты» настроены управленческий и бухгалтерский учеты. Их название нельзя редактировать и их карточки нельзя удалять. Данные справочника учетов используются при настройке хозяйственных операций, правил проведения, бизнес-функций, а также в документах. Руководство Пользователя Учет 347 Совокупность применения правил учетной политики для конкретной фирмы и определенного учета задается в справочнике «Окружения». Правила у разных фирм по одинаковым учетам могут отличаться, так же могут отличаться правила разных учетов. Если в карточке окружения фирма не выбрана, то установленные правила для выбранного учета будут действовать для всех юридических лиц компании одинаково. Если создано окружение хотя бы для одной из фирм, необходимо создать окружение и для остальных фирм компании по всем учетам. Для активации того или иного учета в справочнике «Выбор учетов для работы» нужно отметить галочкой учеты, которые будут использоваться на предприятие. Неиспользуемые учеты необходимо отключить. Метод списания товарно-материальных запасов устанавливается на систему в целом. По умолчанию системой используется метод списания по средневзвешенной цене. При необходимости ведения учета по партиям в «Параметрах системы» на закладке «Прочее» надо включить флаг в поле «Вести учет в разрезе партий». Если необходимо вести учет по партиям в разрезе юридических лиц надо включить флаг «Вести учет партий ТМЦ в разрезе юридических лиц». Для каждой модели учета можно настроить свой порядок списания ТМЦ. Если включен учет партий ТМЦ, списание происходит по стандартному методу ФИФО, то есть товар, поступивший первым, списывается первым независимо от вида документа. Другой порядок списания выбирается из выпадающего списка для каждого вида расходного документа. Включение бухучета Выбор в меню «Сервис» опции «Выбор учетов для работы» открывает окно «Активация/деактивация учетов». Здесь можно включить признак бухгалтерского учета для документов. Меню Сервис - Настройка учетов – Учеты/Окружения/Выбор учетов для работы После проставления синей галочки в соответствующей строке надо нажать кнопку «Записать». В окне просмотра документа рядом со значком признака управленческого учета есть поле для значка признака бухгалтерского учета. Если бухгалтерский учет не активирован, то поле будет без значка. Если бухгалтерский учет активирован, то в поле появится синий значок. Айтида 2. 99 348 Учет Окружения Справочник окружений содержит список наименований окружений с их индивидуальными сочетаниями модели учета и вариантами учета ТМЦ. Справочник окружений, который служит для отображения информации об учетах, настроенных в базе торгового объекта Меню Сервис - Настройка учетов - Окружения В базе уже имеются 2 установленных окружения для работы - «Управление», и «Бухгалтерский учет». При необходимости задать уникальные настройки для юридического лица, следует создать новую карточку окружения. Создать новый элемент можно нажатием кнопки «Новая карточка» или горячей клавиши «Insert» на клавиатуре и заполнить реквизиты. Вести учет ТМЦ без НДС — включает ведение учета товаров без НДС; Руководство Пользователя 349 Учет Вести учет ТМЦ — в суммовом выражении добавляет возможность ввести сумму в приходный документ без количества, при этом пересчитывает себестоимость товара с учетом этой суммы; Разрешить отрицательные остатки на складах — включает разрешение по выбранному учету и фирме в системе ведение отрицательных остатков; Не вести учет в ценах реализации — дает системе возможность не контролировать цены реализации; Вести учет серийных номеров — позволяет системе вести учет в разрезе серийных номеров; Учет партий — включает в системе ведение учета в разрезе партий строго по ФИФО.