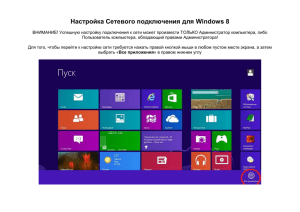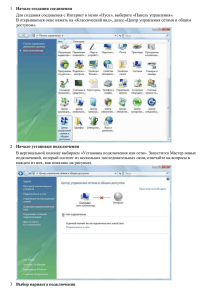Как опубликовать статью на портале «Голос молодёжи»?
advertisement
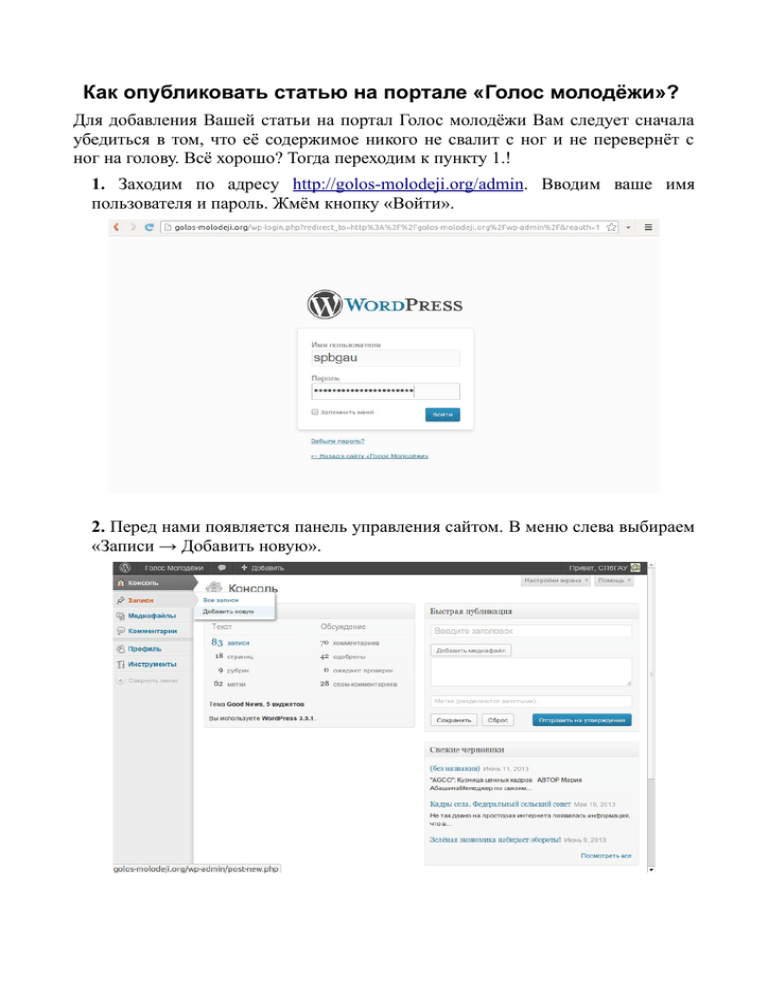
Как опубликовать статью на портале «Голос молодёжи»? Для добавления Вашей статьи на портал Голос молодёжи Вам следует сначала убедиться в том, что её содержимое никого не свалит с ног и не перевернёт с ног на голову. Всё хорошо? Тогда переходим к пункту 1.! 1. Заходим по адресу http://golos-molodeji.org/admin. Вводим ваше имя пользователя и пароль. Жмём кнопку «Войти». 2. Перед нами появляется панель управления сайтом. В меню слева выбираем «Записи → Добавить новую». 3. Вот отобразилась страница добавления новой записи. Переходим к заполнению полей. В текстовом поле с надписью «Введите заголовок» вводим название Вашей статьи. Оно будет отображаться в заголовке страницы, а также в шапке содержимого. 4. Далее необходимо ввести текст статьи Для этого используется текстовый редактор, который имеет два способа ввода: «Визуально» и «Текст». Находясь на вкладке «Визуально» вы можете вставлять, вводить и форматировать текст как в обычном текстовом редакторе типа Microsoft Word. Для отображения дополнительной панели нажмите Alt+Shift+Z или нажмите на кнопку «Показать/скрыть дополнительную панель». При необходимости пользуемся основными инструментами редактирования (обведены зелёным) и дополнительными инструментами (обведены жёлтым) Основные инструменты хорошо знакомы Вам по работе в текстовом редакторе Microsoft Word. А дополнительные инструменты позволят красиво оформить заглавную букву, добавить в статью карту Google, создавать колонки и разделители, связывать статью с социальной сетью twitter и даже добавить в статью видео. Удобным и полезным является инструмент создания ссылки внутри текста. Благодаря нему Вы можете взаимоувязать Вашу статью, например, с сайтом Вашего ВУЗа или другими информационными ресурсами. Делается это просто: после выделения любого из фрагментов текста Вашей статьи и выбора инструмента «сделать ссылку» появится меню: Здесь следует указать адрес страницы в интернете (в верхней строке) или выбрать страницу, используя нижнию строку — поиск, при условии, что материал, на который Вы ссылаетесь уже есть на портале «Голос молодежи». А также есть возможность задать заголовок ссылкки, который будет отображаться при наведении на неё курсора мыши в момент чтения статьи на портале. Для более удобного открытия ссылки (в новой вкладке) ставим галочку в соответствующем месте. 5. А теперь о вставке картинки: При использовании в Вашей статье иллюстрации нужно соблюдать ряд правил. Желательно, чтобы их ширина составляла от 800 до 1000 px (пикселей), а высота от 400 до 700 px. Изображения большего размера не желательны, поскольку могут несколько замедлить скорость открытия страниц и работу портала в целом. Итак, для добавления в статью фотографии следует выбрать в меню над панелью инструментов «Добавить медиафайл»: После этого Вы попадёте в меню вставки медиафайла и увидите, что фотографию можно вставить в статью двумя способами: 1) загрузив файл (желательно в формате jpg) с вашего компьютера или 2) выбрать фотографию из Библиотеки файлов, если она уже была загружена на портал до этого момента: Далее стоит уделить внимание названию выбранного Вами медиафайла и правильному его расположению в публикуемом материале. После выделения нужной фотографии появится меню справа, в котором не лишним будет заполнить поля, расположенные под фотографией. (Для правильного называния файлов и при других подобных задачах, связанных с переводом русских слов в транслит поможет сайт: http://translit.ru/ ) Далее спустимя ниже и займёмся параметрами отображения файла — выбираем приемлемое для нас выравнивание картинки: слева, по центру или справа (фотографии большого размера (>650 px) рекомендуется выравнивать по центру, также есть известное редакторам правило, связанное с чередованием выравнивания фотографий слева и справа при расположении их по краям) В нижних строках есть также возможность изменить ссылку на данный медиафайл или изменить размер фотографии при её отображении: 6. Спускаемся ниже. В блоке настройки статьи («Article Setup») выбираем тип статьи (Article Type) : Аrticle (статья). 7. Возвращаемся на верх страницы. Выбираем соответствующую статье рубрику. Если Ваша запись является новостной - выбираем «Новости», а также тип новости. • Новости в Стране • Новости ВУЗов • Новости Мира • Новости Регионов 8. После выбора рубрики добавляем метки. Метки(тэги) — это ключевые слова, по которым пользователь может искать записи на похожие темы. Сначала пробуем выбрать из часто используемых меток. Щёлкаем по ссылке «Выбрать из часто используемых меток» и щёлкаем по подходящим меткам. Если меток не хватает, вводим в текстовое поле дополнительные метки строчными(маленькими) буквами через запятую. Пример: воспитание,производство,экономика Аббревиатуры, названия ВУЗов пишутся заглавными (большими) и строчными буквами. Во время ввода всплывают подсказки возможных вариантов. Пример: СПбГАУ, ОмГАУ, РГАЗУ После ввода, нажмите на кнопку «Добавить». 9. Разобрались с метками и рубриками? Отлично! А теперь, пожалуй, последнее из того, что нужно задать для Вашей статьи для наиболее удачного её отображения. Это миниатюра, наличие которой, кстати, является обязательным условием жизни любой статьи на портале «Голос молодёжи». Для соблюдения этого условия спускаемся ниже рубрик и меток и выбираем задание миниатюры: В появившемся меню задания миниатюры выбираем подходящую картинку для отображения нашей статьи на портале по примеру добавления в статью картинок. Только имеем в виду что для миниатюры приемлимы размеры не более 615 px на 340 px. При необходимости любую фотографию или картинку можно сделать миниатюрой, изменив размер данного изображения. 10.Проверяем как выглядит наша запись, жмём на кнопку «Просмотреть». Запись отображается в новом окне: 11.Если всё верно, жмём на кнопку «Отправить на утверждение». После этого материал отправится на проверку и в случае соответствия всем требованиям, будет немедленно опубликован на портале. А при необходимости статья будет доработана редктором или совместно с автором публикуемого материала. Успехов и творческой безграничности всем публикующим!