Инструкция для юридических лиц
реклама
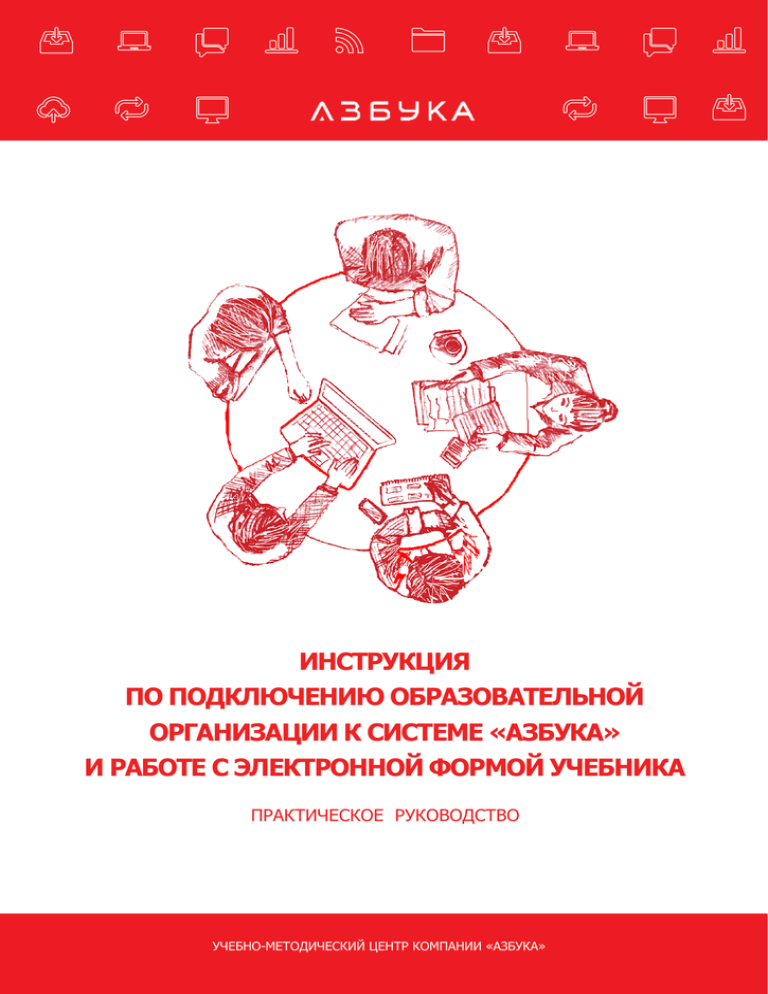
ИНСТРУКЦИЯ ПО ПОДКЛЮЧЕНИЮ ОБРАЗОВАТЕЛЬНОЙ ОРГАНИЗАЦИИ К СИСТЕМЕ «АЗБУКА» И РАБОТЕ С ЭЛЕКТРОННОЙ ФОРМОЙ УЧЕБНИКА ПРАКТИЧЕСКОЕ РУКОВОДСТВО УЧЕБНО-МЕТОДИЧЕСКИЙ ЦЕНТР КОМПАНИИ «АЗБУКА» ОГЛАВЛЕНИЕ: 1. Регистрируемся на управляющем портале компании «Азбука».....................................................3 2. Создаем пользователей системы «Азбука»...................................................................................4 3. Создаем группы пользователей системы «Азбука».......................................................................5 4. Перемещаем пользователей системы «Азбука» в группы.............................................................6 5. Создаем заявку на учебники системы «Азбука»............................................................................7 6. Передаем электронные учебники пользователям системы «Азбука».........................................8-9 7. Устанавливаем приложение «Азбука» и загружаем учебники.....................................................10 8. Краткая инструкция по работе с электронной формой учебника............................................11-12 9. Создаем заметки в учебниках системы «Азбука»...................................................................13-14 ДОПОЛНИТЕЛЬНАЯ ИНФОРМАЦИЯ: • Анонс методических материалов учебно-методического центра компании «Азбука» стр. 15 ИСПОЛЬЗУЕМЫЕ ИСТОЧНИКИ: Официальный сайт компании «Азбука»: e-azbuka.ru Управляющий портал «Азбука»: portal.e-azbuka.ru Законодательство о внедрении электронного обучения: rg.ru ПРАКТИЧЕСКОЕ РУКОВОДСТВО ПОДГОТОВЛЕНО УЧЕБНО-МЕТОДИЧЕСКИМ ЦЕНТРОМ КОМПАНИИ «АЗБУКА»: sites.google.com/site/azbukaumc 2 ЧТО НУЖНО ЗНАТЬ ОБРАЗОВАТЕЛЬНЫМ ОРГАНИЗАЦИЯМ О ПОДКЛЮЧЕНИИ К СИСТЕМЕ «АЗБУКА»? Практическое руководство подготовлено учебно-методическим центром компании «Азбука» для образовательных организаций, внедряющих электронные учебники. РЕГИСТРИРУЕМСЯ НА УПРАВЛЯЮЩЕМ ПОРТАЛЕ КОМПАНИИ «АЗБУКА» Чтобы получить возможность работать с электронным образовательным контентом в системе «Азбука», образовательной организации необходимо выполнить несколько действий: 1. Пройти регистрацию на портале. Для этого перейти на сайт: https://portal.e-azbuka.ru Щелкнуть в верхнем правом углу по кнопке «Регистрация»: Более подробно о том, как пройти регистрацию, можно прочитать в данной статье: http://goo.gl/AVR8Vv 3 СОЗДАЕМ ПОЛЬЗОВАТЕЛЕЙ СИСТЕМЫ «АЗБУКА» 2. После того, как вы зашли на портал под своим именем, необходимо создать пользователей системы, которыми могут быть учителя и обучающиеся. Можно создать пользователей вручную или импортировать их из файла. Чтобы создать пользователя вручную, нужно в разделе «Инструменты» выбрать организацию, пользователя которой вы создаете, перейти в раздел «Инструменты» -> «Создать» -> «Пользователь»: Откроется новое окно с формой, которую нужно заполнить. Более подробно о том, как создать пользователя, можно прочитать в данной статье: http://goo.gl/HZouFp Для импорта группы пользователей в систему необходимо: подготовить файл электронной таблицы, которая будет содержать следующие заполненные поля: Фамилия, Имя, Отчество, Логин (должен быть уникальным в системе), Пароль, Группа (в системе это может быть использовано как Класс). Внимание: заголовков в таблице быть не должно! Созданную таблицу необходимо сохранить в формате, удобном для чтения системой. «Сохранить как» ->Тип файла CSV (разделители - запятые). Перейдите в раздел «Абонементы», выберите «Импортировать пользователей». В открывшемся окне выберите файл и найдите сохраненную ранее таблицу в формате CSV. Если все данные введены корректно, то вы увидите таблицу с готовыми к импорту пользователями. Проверьте, все ли данные корректно представлены, если все хорошо, щелкните по кнопке «ОК». 4 СОЗДАЕМ ГРУППЫ ПОЛЬЗОВАТЕЛЕЙ СИСТЕМЫ «АЗБУКА» 3. Если при создании пользователей не были организованы группы, то это можно сделать и позднее. Для этого необходимо: в разделе «Инструменты» выбрать организацию, в которой необходимо создать группы, и перейти в раздел «Абонементы». В разделе «Пользователи» левой кнопкой мыши выбрать кнопку «Создать группу»: Введите название группы в появившемся поле, далее нажмите кнопку «Добавить»: 5 ПЕРЕМЕЩАЕМ ПОЛЬЗОВАТЕЛЕЙ СИСТЕМЫ «АЗБУКА» В ГРУППЫ 4. После создания группы нужно переместить пользователей в эту группу. Для этого перейдите в раздел «Абонементы», далее в подразделе «Пользователи» отметьте галочкой пользователей, которых необходимо переместить: На панели выберите кнопку «Переместить пользователя»: Выберите из списка группу, в которую необходимо переместить пользователя, и нажмите кнопку «Переместить»: Вы можете удалить группу, если это необходимо. Подробнее: http://goo.gl/lB0DZt 6 СОЗДАЕМ ЗАЯВКУ НА УЧЕБНИКИ СИСТЕМЫ «АЗБУКА» 5. Создание заявки на необходимые учебники. Перейдите на портале в раздел «Каталог». От имении Вашей организации в строке поиска введите автора, название или издательство того учебника, который Вам нужен, а также выберите из списка фильтр, по которому будет осуществляться поиск. После того, как Вы найдет в списке нужный Вам учебник, щелкните левой клавишей мыши по его обложке. В новом окне введите количество экземпляров учебника, который хотите заказать, а также выберите из списка срок лицензии на использование данного учебника: Далее нажмите кнопку «Новая заявка». Для того, чтобы отправить заявку в отдел продаж системы, перейдите на портале в раздел «Заявки», выберите заявку левой кнопкой мыши для дальнейшей обработки: Вы можете изменить количество и срок использования лицензий, которые хотите получить. 7 ПЕРЕДАЕМ ЭЛЕКТРОННЫЕ УЧЕБНИКИ ПОЛЬЗОВАТЕЛЯМ СИСТЕМЫ «АЗБУКА» Далее нажмите кнопку «Отправить заявку»: Подробнее о том, как оформить заявку на учебник, можно прочитать в данной статье: http://goo.gl/RM580e Вы также можете добавить в фонд организации собственные материалы. Об этом подробно представлено здесь: http://goo.gl/Jvbn7I 6. После того, как в фонд Вашей организации поступили учебники, необходимо передать лицензии на их использование пользователям. Для этого перейдите в раздел «Фонд» и отметьте галочкой те учебники, которые Вы хотите передать пользователям: 8 ПЕРЕДАЕМ ЭЛЕКТРОННЫЕ УЧЕБНИКИ ПОЛЬЗОВАТЕЛЯМ СИСТЕМЫ «АЗБУКА» После того, как выделены необходимые учебники, в нижней части экрана появляется поле, где можно выбрать пользователя или группу пользователей, которым необходимо передать контент, а также указать срок, на который этот контент будет для них доступен. После того, как все поля заполнены, необходимо щелкнуть по кнопке «Передать контент»: Более подробно о передаче контента можно прочитать в статье: http://goo.gl/UiFBJR О том, как отозвать у пользователя ненужные ему учебники, можно прочитать в статье: http://goo.gl/FtTo5C 9 УСТАНАВЛИВАЕМ ПРИЛОЖЕНИЕ «АЗБУКА» И ЗАГРУЖАЕМ УЧЕБНИКИ 7. Чтобы пользователи смогли начать работу с электронной формой учебника, необходимо установить на каждое устройство приложение «Азбука». Для Windows XP его можно скачать отсюда: http://goo.gl/944hOu Для Windows 7 и выше: http://goo.gl/fkafZ1 Для Android: http://goo.gl/e41OMf Для iOS: http://goo.gl/u12IAr Подробнее о том, как устанавливать приложение на устройство, можно прочитать в статьях: • Для Windows: http://goo.gl/trltZx • Для Android: http://goo.gl/XJFEQm • Для iOS: http://goo.gl/v9mlgn 8. После установки приложения «Азбука» нужно скачать учебники на устройство (на примере Windows). Подключите свое устройство к сети Интернет. Нажмите кнопку «Загрузить» рядом с каждым учебником. Ожидайте окончания загрузки. Подробнее с инструкциями можно ознакомиться здесь: • Для Windows: http://goo.gl/34WNo6 • Для Android: http://goo.gl/BfF9fF • Для iOS: http://goo.gl/FOnGe4 10 КРАТРАЯ ИНСТРУКЦИЯ ПО РАБОТЕ С ЭЛЕКТРОННОЙ ФОРМОЙ УЧЕБНИКА СИСТЕМЫ «АЗБУКА» На примере устройства с Windows: Номера страниц электронного учебника соответствуют номерам страниц бумажного. В верхней левой части приложения «Азбука» находятся инструменты, которые позволяют управлять работой с электронным учебником. С их помощью можно изменять режим просмотра страниц, перемещаться по страницам и разделам, увеличивать и уменьшать масштаб отображения контента, создавать заметки: Перемещаться по страницам или разворотам можно, не только используя панель инструментов, но и прокручивая колёсико мыши. Для перехода к определённому разделу кликните по значку содержание учебника и в открывшейся панели кликните левой кнопкой мыши на нужный заголовок раздела. Для перехода к определённой странице, открыв «Содержание», выберите вкладку «Эскизы» и кликните левой кнопкой мыши на уменьшенное изображение разворота учебника. 11 КРАТКАЯ ИНСТРУКЦИЯ ПО РАБОТЕ С ЭЛЕКТРОННОЙ ФОРМОЙ УЧЕБНИКА СИСТЕМЫ «АЗБУКА» (Продолжение. Начало на стр. 11) Приложение «Азбука» позволяет осуществлять полнотекстовый поиск в электронном учебнике. Для поиска фрагмента текста откройте «Содержание» учебника и выберите вкладку «Поиск». Введите в строке поиска нужное слово или словосочетание, щелкните по кнопке «Найти». Подробные инструкции по работе с электронными учебниками здесь: • Для Windows: http://goo.gl/KUeZlP • Для Android: http://goo.gl/RTBLiO • Для iOS: http://goo.gl/0y3KJc 12 СОЗДАЕМ ЗАМЕТКИ В ЭЛЕКТРОННЫХ УЧЕБНИКАХ СИСТЕМЫ «АЗБУКА» 9. Приложение «Азбука» позволяет создавать заметки к учебнику (на примере устройства с Windows). В приложении доступны два основных вида заметок: «личная» и «общедоступная». «Личная заметка» доступна только её автору, для её создания доступ к сети Интернет не обязателен. «Общедоступная заметка» доступна выбранной группе пользователей, где каждый участник может оставлять комментарии к заметке. Чтобы создать заметку, которая также будет выполнять роль закладки в учебнике, необходимо открыть электронный учебник на нужной странице и кликнуть по значку «Создать заметку» на панели инструментов: Выделить область в учебнике, к которой будет привязана заметка. Выбрать вид заметки, например, «Общедоступная», и в выпадающем списке выбрать пользователей или целый класс, которым вы хотите открыть доступ к данной заметке: 13 СОЗДАЕМ ЗАМЕТКИ В ЭЛЕКТРОННЫХ УЧЕБНИКАХ СИСТЕМЫ «АЗБУКА» Кликнуть по знаку «+» рядом с выпадающем списком, чтобы добавить всех необходимых пользователей: Добавить комментарий, который будет содержать заметка, и кликнуть по кнопке «Добавить заметку». Ваша заметка будет добавлена к учебнику: Подробнее о том, как создавать заметки в приложении, можно прочитать здесь: • Для Windows: http://goo.gl/A5sIwy • Для Android: http://goo.gl/RhcYAy • Для iOS: http://goo.gl/3M4muV 14 ДЛЯ ОБРАЗОВАТЕЛЬНЫХ ОРГАНИЗАЦИЙ, ВНЕДРЯЮЩИХ ЭЛЕКТРОННЫЕ УЧЕБНИКИ, УЧЕБНО-МЕТОДИЧЕСКИЙ ЦЕНТР КОМПАНИИ «АЗБУКА» ГОТОВИТ СЕРИЮ ВЫПУСКОВ МЕТОДИЧЕСКИХ МАТЕРИАЛОВ: №1 «Внедряем электронный учебник в школе: начало работы» №2 «Сопровождаем проекты внедрения электронных учебников в школы региона» №3 «Используем комплекс услуг системы «Азбука» №4 «Изучаем нормативы внедрения электронного образовательного контента в школе» №5 «Организуем учебную деятельность с применением электронных учебников» №6 «Реализуем работу школьной электронной библиотеки» №7 «Осуществляем мониторинг использования электронных учебников в школе» Учебно-методический центр компании «Азбука» желает успехов образовательным организациям, внедряющим электронные учебники. Мы всегда с Вами! КАК ПРИОБРЕСТИ ПРОДУКТЫ КОМПАНИИ «АЗБУКА»? ЧЕРЕЗ ИНТЕРНЕТ-МАГАЗИН: e-azbuka.ru ЧЕРЕЗ ДИЛЕРСКУЮ СЕТЬ Консультации по приобретению электронного образовательного контента и услуг: отдел по работе с образовательными организациями +7 (495) 134-34-80 (доб.1011, 1012) моб. +7 (926) 317-83-29 [email protected] С УСЛУГАМИ КОМПАНИИ «АЗБУКА» МОЖНО ОЗНАКОМИТЬСЯ НА САЙТЕ: e-azbuka.ru 15 АЗБУКА ФЕДЕРАЛЬНАЯ СИСТЕМА ДИСТРИБУЦИИ ЭЛЕКТРОННЫХ УЧЕБНИКОВ 119021, Россия, Москва, Фрунзенская наб., 8 8 (800) 555 43 88 (звонок бесплатный) e-azbuka.ru portal.e-azbuka.ru [email protected] facebook.com/azbukarus

