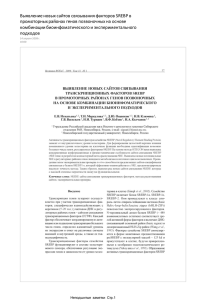Глава 7 Общение, заметки, планирование
реклама
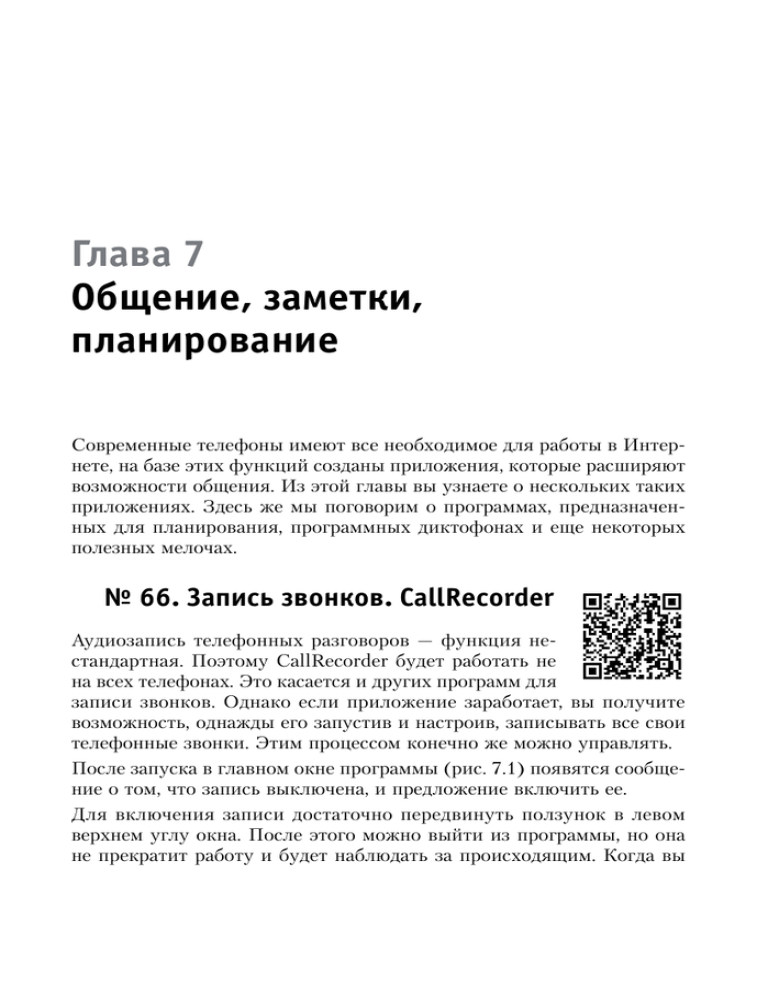
Глава 7 Общение, заметки, планирование Современные телефоны имеют все необходимое для работы в Интернете, на базе этих функций созданы приложения, которые расширяют возможности общения. Из этой главы вы узнаете о нескольких таких приложениях. Здесь же мы поговорим о программах, предназначенных для планирования, программных диктофонах и еще некоторых полезных мелочах. № 66. Запись звонков. CallRecorder Аудиозапись телефонных разговоров — функция нестандартная. Поэтому CallRecorder будет работать не на всех телефонах. Это касается и других программ для записи звонков. Однако если приложение заработает, вы получите возможность, однажды его запустив и настроив, записывать все свои телефонные звонки. Этим процессом конечно же можно управлять. После запуска в главном окне программы (рис. 7.1) появятся сообщение о том, что запись выключена, и предложение включить ее. Для включения записи достаточно передвинуть ползунок в левом верхнем углу окна. После этого можно выйти из программы, но она не прекратит работу и будет наблюдать за происходящим. Когда вы 140 Глава 7. Общение, заметки, планирование наберете чей-то номер телефона или кто-то позвонит вам, включится запись. Сделанные записи с указанием имени и номера абонента и даты записи отображаются в этом же окне, их можно просмотреть, запустив приложение. Обратите внимание на то, что подпись ярлыка программы русифицирована, поэтому ищите в списке приложений не «CallRecorder», а «Запись звонков». Рис. 7.1. Главное окно CallRecorder Рис. 7.2. Настройки CallRecorder Записями можно управлять — прослушивать их, передавать, удалять. Впервые включив запись, сделайте тестовый звонок (не забудьте предупредить того, с кем говорите, что вы записываете разговор), и если приложение сделало запись (оно оповестит вас об этом), попытайтесь ее прослушать. Обратите внимание на то, что запись в зависимости от выбранного для воспроизведения приложения может воспроизвестись через динамик телефона, предназначенный для разговоров, а не через динамик громкой связи. Если запись удалось прослушать и вас устраивает ее качество, в настройки программы можно заглянуть разве что ради интереса. А вот если, например, не № 67. Информация о звонках. Call Dispatcher 141 слышно голоса абонента, запись слишком тихая или ее не слышно вовсе (при наличии файла записи), вам придется обратиться к настройкам. Вызвать их окно можно, коснувшись кнопки с шестеренкой в главном окне приложения. В окне настроек (рис. 7.2) есть несколько параметров, которые могут исправить проблемы с записью. На веб-сайте разработчика программы имеется список вопросов и ответов (http://clevermobile.net/products/call-recorder/call-recorder-faq/), среди которых вы найдете рекомендации по порядку настройки этих параметров, призванной улучшить качество записи. Эти рекомендации сводятся к следующему. Нужно, установив параметр Качество записи в значение Низкое и параметр Аудио канал в значение Моно, менять параметр Источник записи (доступны 4 варианта) и испытывать программу. Если это не помогло, можно повторить испытание — менять Источник записи при том же значении качества и при параметре Аудио канал, установленном в значение Стерео. № 67. Информация о звонках. Call Dispatcher Call Dispatcher умеет выводить cведения о номерах, с которых поступают звонки, и о номерах, которые набираете вы. Среди этих сведений — оператор, страна и регион. В главном окне приложения (рис. 7.3) есть несколько вкладок. На вкладке Номер можно ввести в поле Номер телефона номер, который нужно проверить, и нажать кнопку Определить. Номер можно выбрать из адресной книги или из журнала звонков. Для этого служат две кнопки с соответствующими изображениями. Если воспользоваться приложением сразу же после первого запуска, оно будет работать, но особенных подробностей о номерах вам получить не удастся. Дело в том, что для полноценной работы программы требуется загрузка баз данных. Это можно сделать, перейдя на вкладку Базы и выбрав в списке баз те страны, по номерам которых вы хотели бы получать справочные сведения. Размер баз не слишком велик. Например, размер загружаемых файлов для России составляет 1,5 Мбайт. Приложение изначально настроено на автоматическое срабатывание. Для того чтобы настроить его поведение, можно воспользоваться 142 Глава 7. Общение, заметки, планирование вкладкой Настройки. Здесь, в частности, можно указать действия при входящих и исходящих звонках, настроить состав данных, отображаемых программой, и указать собственное местонахождение (страну и код региона) для корректного определения местных номеров. Рис. 7.3. Главное окно Call Dispatcher № 68. Диктофон. Smart Voice Recorder Программный диктофон Smart Voice Recorder подходит для длительной записи звука, он умеет работать и при выключенном дисплее. Диктофон (рис. 7.4) поддерживает активацию голосом. Для этого нужно установить в его главном окне флажок Пропуск тишины. Начать запись можно, коснувшись большой круглой кнопки, на которой выводятся сведения о времени записи. № 69. Список покупок. SimpleBuy 143 Рис. 7.4. Диктофон Smart Voice Recorder В меню, вызываемом стандартной кнопкой, есть раздел Настройка. Здесь можно найти различные параметры, влияющие на особенности работы приложения. Так, настройке поддаются режим пропуска тишины, частота дискретизации, чувствительность микрофона, папка, в которой следует хранить записи. На высокой частоте дискретизации качество записи получается наилучшим, однако за счет использования формата WAVE/PCM размеры файлов довольно велики. Это нужно учитывать, указывая папку для сохранения записей. № 69. Список покупок. SimpleBuy SimpleBuy — это простое бесплатное приложение, которое решает единственную задачу: создание электронного списка покупок. Главное окно программы (рис. 7.5) содержит списки покупок, создать новый список можно, коснувшись кнопки «+» в правой верхней части окна. 144 Глава 7. Общение, заметки, планирование Рис. 7.5. Главное окно SimpleBuy Коснувшись существующего списка, можно просмотреть его содержимое и добавить в него новые товары. При добавлении товара можно указать его название, стоимость за единицу и количество. Сформированный в списке покупок набор товаров можно передать в другое приложение или по электронной почте. Соответствующую команду можно вызвать стандартной кнопкой меню при просмотре списка. В списке справа от названия товара расположен значок корзины. Коснувшись этого значка, можно отметить товар как купленный. Настройки программы можно открыть с главного экрана, воспользовавшись стандартной кнопкой меню и командой Настройки. Среди прочих обращают на себя внимание два параметра, которые по-настоящему повышают удобство работы с программой при совершении покупок. Первый из таких параметров — это Купленные в конец, благодаря которому товары, отмеченные как купленные, перемещаются в конец списка. Параметры Не выключать экран и Отключить повороты экрана позволяют добиться максимального удобства работы с программой. В магазине, 145 № 70. Список дел. Any.DO например, достаточно будет один раз включить телефон, после чего список покупок будет постоянно отображаться на экране, не меняя то и дело компоновку из-за поворотов экрана. № 70. Список дел. Any.DO Any.DO — это универсальное приложение для планирования дел. Начать работу с ним очень просто во многом благодаря тщательно продуманному интуитивно понятному интерфейсу. Так, для создания нового дела нужно после запуска приложения ввести в строку Я хочу… (рис. 7.6) краткое описание дела. Рис. 7.6. Главное окно Any.DO При вводе действует система интеллектуальных подсказок. Кроме того, здесь можно воспользоваться системой распознавания речи. После ввода наименования дела ниже поля появятся кнопки, которыми можно 146 Глава 7. Общение, заметки, планирование воспользоваться для того, чтобы отправить кому-нибудь сообщение об этом деле, создать напоминание или просто добавить дело в список. Коснувшись дела, можно настроить его параметры. Например, установить напоминание или отредактировать текст. Длительное касание переводит элемент в режим перемещения — его можно «перекладывать» в различные списки задач. Вызвав меню приложений с помощью кнопки с тремя вертикальными точками около поля ввода, можно переключаться между режимами отображения дел, запускать синхронизацию списка (существует версия Any.DO для браузера Google Chrome), настраивать программу. Когда приходит время выполнить дело, например срабатывает напоминание или вы пользуетесь командой План в меню приложения, информация о нем отображается в окне, где есть кнопки, с помощью которых можно отметить дело как завершенное, перенести его на более позднюю дату, удалить. Приложение поддерживает набор виджетов, которые повышают удобство работы № 71. Заметки. ColorNote ColorNote — это приложение для работы с заметками, которым можно назначать напоминания. На его главном экране приводится перечень заметок (рис. 7.7). Для добавления новой достаточно нажать кнопку со знаком «+» в верхней части окна. Заметки можно сортировать по разным параметрам: дате изменения или создания, алфавиту, цвету, дате напоминания. Если сдвинуть экран влево, вместо обычного списка задач будет выведена страница календаря. Заметкам можно назначать цвета. В назначенный цвет окрашен ярлык записи о заметке, расположенный в ее левой части. При добавлении заметки можно рассматривать ее как обычную текстовую заметку или как некий перечень, например список покупок. От приложения, значок запуска которого выглядит как блок клейких листов для записей, ждешь возможности «наклеивать» заметки на Рабочий стол. ColorNote оправдывает ожидания, поддерживая виджеты нескольких типов.